GNOME 데스크탑 환경 사용자 지정
Red Hat Enterprise Linux 9에서 GNOME 데스크탑 환경 사용자 정의
초록
머리말
제대로 작동하려면 GNOME이 시스템이 3D 가속 을 지원해야 합니다. 여기에는 베어 메탈 시스템 및 VMWare 와 같은 하이퍼바이저 솔루션이 포함됩니다.
GNOME이 VMWare 가상 머신(VM)에서 시작하지 않거나 성능이 저하된 경우 다음 솔루션을 참조하십시오. VMware 가상 시스템에서 GUI를 시작하지 못하는 이유는 무엇입니까?
보다 포괄적 수용을 위한 오픈 소스 용어 교체
Red Hat은 코드, 문서, 웹 속성에서 문제가 있는 용어를 교체하기 위해 최선을 다하고 있습니다. 먼저 마스터(master), 슬레이브(slave), 블랙리스트(blacklist), 화이트리스트(whitelist) 등 네 가지 용어를 교체하고 있습니다. 이러한 변경 작업은 작업 범위가 크므로 향후 여러 릴리스에 걸쳐 점차 구현할 예정입니다. 자세한 내용은 CTO Chris Wright의 메시지를 참조하십시오.
Red Hat 문서에 관한 피드백 제공
문서 개선을 위한 의견에 감사드립니다. 어떻게 개선할 수 있는지 알려주십시오.
Jira를 통해 피드백 제출 (등록 필요)
- Jira 웹 사이트에 로그인합니다.
- 상단 탐색 모음에서 생성 을 클릭합니다.
- 요약 필드에 설명 제목을 입력합니다.
- 설명 필드에 개선을 위한 제안을 입력합니다. 문서의 관련 부분에 대한 링크를 포함합니다.
- 대화 상자 하단에서 생성 을 클릭합니다.
1장. 데스크탑 아이콘 활성화
데스크탑 아이콘 기능을 활성화하고 파일을 데스크탑으로 이동할 수 있습니다.
1.1. RHEL 9의 데스크탑 아이콘
데스크탑 아이콘은 gnome-shell-extension-ECDHE-icons 패키지에서 사용할 수 있는 데스크탑 아이콘 GNOME Shell 확장을 통해 제공됩니다.
GNOME Classic의 데스크탑 아이콘
GNOME Classic 환경에는 기본적으로 gnome-shell-extension-ECDHE-icons 패키지가 포함되어 있습니다. 데스크탑 아이콘이 항상 켜져 있으므로 해제할 수 없습니다.
GNOME Standard의 데스크탑 아이콘
GNOME Standard에서는 데스크탑 아이콘이 기본적으로 비활성화되어 있습니다.
GNOME 표준 환경에서 데스크탑 아이콘을 활성화하려면 gnome-shell-extension-ECDHE-icons 패키지를 설치해야 합니다.
1.2. GNOME Standard에서 데스크탑 아이콘 활성화
이 절차에서는 GNOME 표준 환경에서 데스크탑 아이콘 기능을 활성화합니다.
사전 요구 사항
확장 애플리케이션이 시스템에 설치되어 있습니다.
# dnf install gnome-shell-extension-desktop-icons
절차
- Extensions 애플리케이션을 엽니다.
데스크탑 아이콘 확장을 활성화합니다.
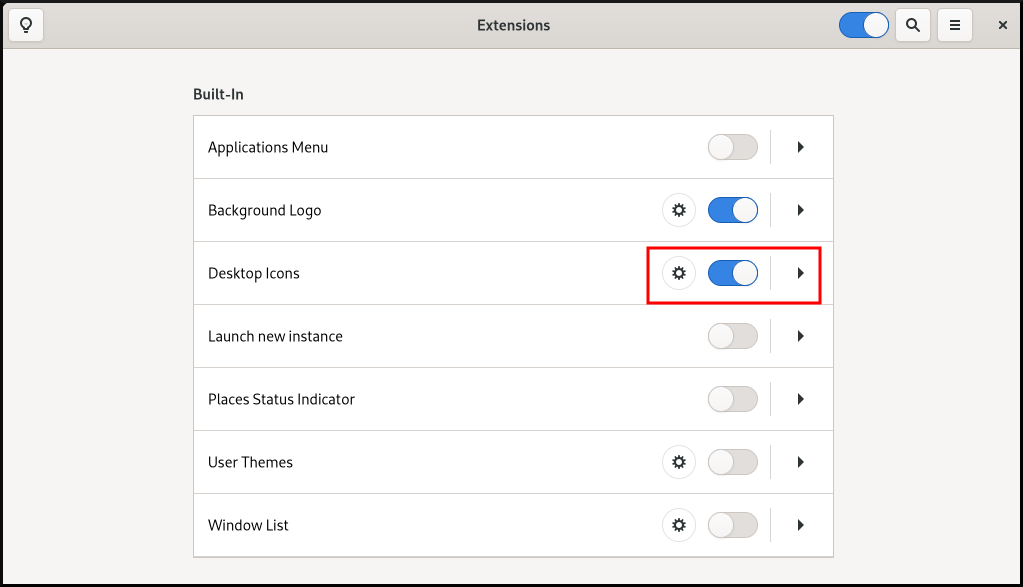
1.3. 파일의 데스크탑 아이콘 생성
이 절차에서는 기존 파일의 데스크탑 아이콘을 생성합니다.
사전 요구 사항
- 데스크탑 아이콘 확장 기능이 활성화되어 있습니다.
절차
선택한 파일을
~/Desktop/디렉터리로 이동합니다.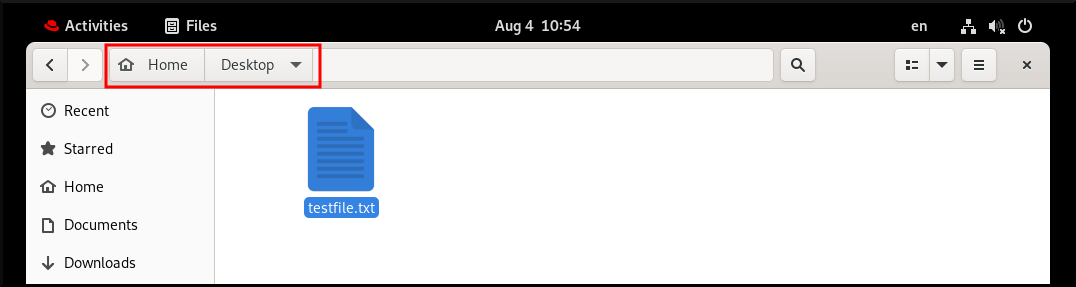
검증 단계
파일의 아이콘이 데스크탑에 표시되는지 확인합니다.

2장. GNOME에서 시작 애플리케이션 설정
GNOME 데스크탑 환경에서는 로그인 시 자동으로 시작되도록 애플리케이션을 추가할 수 있습니다. 즉, GNOME 데스크탑 세션에 로그인할 때마다 애플리케이션이 자동으로 시작됩니다.
2.1. 로그인 시 자동으로 애플리케이션 시작
Tweaks 툴을 사용하여 로그인할 때 자동으로 실행되도록 애플리케이션을 설정할 수 있습니다. 이는 특정 사용자에 대해 GNOME 쉘 환경을 사용자 지정하는 툴입니다.
사전 요구 사항
-
시스템에
gnome-tweaks가 설치되어 있습니다. 자세한 내용은 GNOME에 소프트웨어 설치를참조하십시오. - 로그인 시 시작하려는 애플리케이션을 설치했습니다.
절차
- Tweaks 를 엽니다. 자세한 내용은 GNOME에서 애플리케이션 시작을 참조하십시오.
왼쪽 표시줄에서 시작 애플리케이션을 선택합니다.

더하기 기호(+)를 클릭합니다.
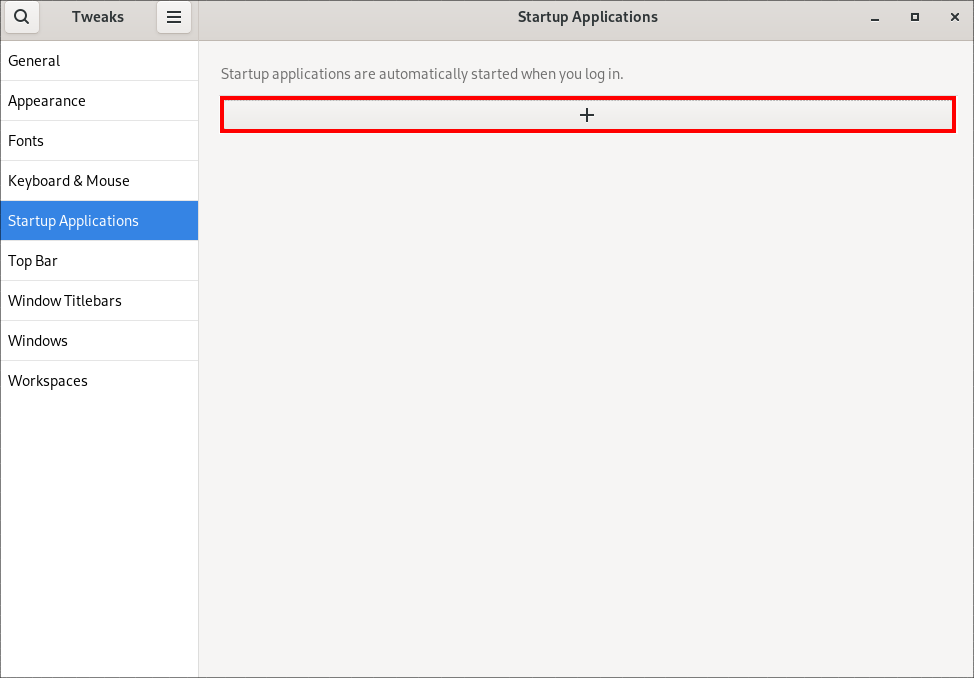
사용 가능한 애플리케이션 목록에서 애플리케이션을 선택하고 추가를 클릭합니다.
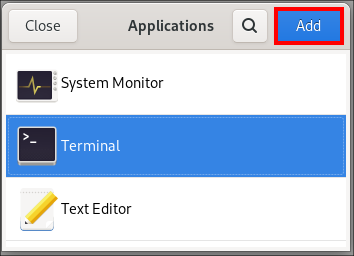
검증
- Tweaks 를 엽니다.
- 왼쪽 표시줄에서 시작 애플리케이션을 선택합니다.
시작 시 시작된 애플리케이션 목록은 center 섹션에 있습니다.
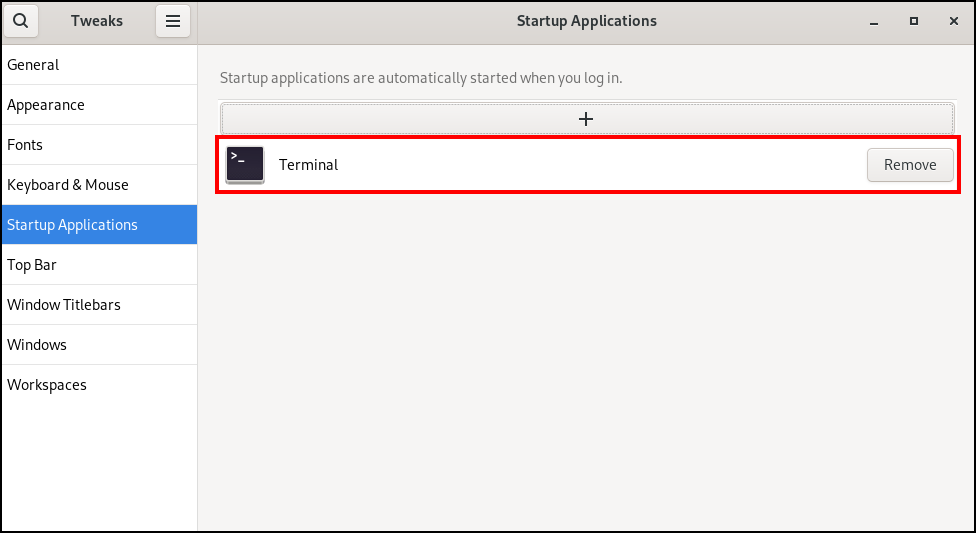
추가 리소스
- 애플리케이션 지연에 대한 자세한 내용은 GNOME에서 애플리케이션 시작을참조하십시오.
2.2. GNOME에서 다른 사용자에 대한 시작 애플리케이션 활성화
시스템의 특정 사용자에 대해 실행되도록 시작 애플리케이션을 설정할 수 있습니다. 이렇게 하면 로그인할 때 대상 사용자에 대해 지정된 애플리케이션이 자동으로 시작됩니다.
사전 요구 사항
- 관리 액세스.
절차
-
자동으로 시작하려는 애플리케이션에 해당하는
/usr/share/applications/디렉토리에서.desktop파일을 찾습니다. root사용자로.desktop파일을/home/<targetuser>/.config/autostart/디렉터리에 복사합니다.# cp /usr/share/applications/<yourapp>.desktop /home/<targetuser>/.config/autostart/
&
lt;yourapp>을 애플리케이션 이름으로 바꿉니다. <targetuser>를 사용자 이름으로 바꿉니다.대상 사용자가
.desktop파일을 소유하고 올바른 권한이 있는지 확인합니다.# chown <targetuser>:<targetuser> /home/<targetuser>/.config/autostart/<yourapp>.desktop # chmod 644 /home/<targetuser>/.config/autostart/<yourapp>.desktop
<
;targetuser>를 사용자 이름으로 바꿉니다. <yourapp>.desktop을 복사한.desktop파일로 바꿉니다.
검증
-
대상 사용자는 GNOME 세션에서 로그아웃하고 다시 로그인해야 합니다.
.desktop파일에 지정된 애플리케이션이 자동으로 시작되어야 합니다.
2.3. GNOME의 모든 사용자에 대한 시스템 전체 시작 애플리케이션 활성화
모든 사용자가 액세스할 수 있는 시스템 전체 디렉터리에 .desktop 파일을 배치하여 시스템의 모든 사용자에 대해 실행되도록 시작 애플리케이션을 설정할 수 있습니다. 이렇게 하면 로그인할 모든 사용자에 대해 지정된 애플리케이션이 자동으로 시작됩니다.
사전 요구 사항
- 관리 액세스.
절차
-
자동으로 시작하려는 애플리케이션에 해당하는
/usr/share/applications/디렉토리에서.desktop파일을 찾습니다. root사용자로.desktop파일을/etc/xdg/autostart/디렉터리에 복사합니다.# cp /usr/share/applications/<yourapp>.desktop /etc/xdg/autostart/
&
lt;yourapp>을 애플리케이션 이름으로 바꿉니다.모든 사용자가
.desktop파일에 읽을 올바른 권한이 있는지 확인합니다.# chmod 644 /etc/xdg/autostart/<yourapp>.desktop
&
lt;yourapp>.desktop을 복사한.desktop파일로 바꿉니다.
검증
-
시스템의 사용자는 세션에서 로그아웃하고 다시 로그인해야 합니다. 시스템 전체
.desktop파일에 지정된 애플리케이션이 자동으로 시작되어야 합니다.
3장. 자동 로그인 활성화
자동 로그인을 활성화하여 컴퓨팅 환경을 간소화하여 모든 세션 시작 중에 암호를 반복적으로 입력할 필요가 없도록 할 수 있습니다. 이 기능은 다른 사용자와 공유되지 않는 개인 홈 컴퓨터에서와 같이 보안 위험이 최소화되는 단일 사용자 환경에 유용할 수 있습니다.
자동 로그인을 활성화하면 보안 위험이 발생합니다. 암호를 사용하지 않고도 사용자 계정에 직접 액세스할 수 있습니다. 이로 인해 시스템 또는 중요한 데이터를 무단으로 사용할 수 있습니다. 이 위험은 컴퓨터가 공유, 공용 공간 또는 물리적으로 액세스할 때 중요합니다.
로그인 편의성이 보안 및 개인 정보 보호의 잠재적인 손상 여부를 고려하십시오.
절차
- 설정을 엽니다.
- 사용자를 클릭합니다.
- 잠금 해제 버튼을 선택하고 암호를 입력합니다.
- 스위치를 전환하여 자동 로그인을 활성화합니다.
자동 로그인을 활성화하면 다음에 시작할 때 지정된 사용자 계정에 자동으로 로그인합니다.
4장. 자동 일시 중지 활성화
자동 일시 중지를 사용하면 비활성 기간 후에 시스템이 더 낮은 전원 상태로 전환되도록 하여 에너지 보존 측면에서 이점을 얻을 수 있습니다. 이 기능은 컴퓨터를 사용하지 않을 때 전력 소비를 줄이고 장치의 배터리 수명을 연장할 수 있습니다.
절차
- 설정을 엽니다.
- Power 를 클릭합니다.
- 자동 일시 중지 를 선택합니다.
- 스위치를 전환하여 자동 로그아웃을 활성화합니다.
비활성 후 자동 로그아웃에 필요한 시간 간격을 설정합니다.
이 간격은 자동으로 로그아웃하기 전에 시스템이 유휴 상태로 유지되는 시간을 정의합니다.
5장. 자동 화면 잠금 활성화
자동 화면 잠금을 활성화하는 것은 컴퓨터가 무인으로 남아 있을 때 컴퓨터를 보호하는 데 도움이 되는 보안 수단입니다. 이 기능을 사용하면 지정된 기간이 지난 후 화면이 잠겼으므로 액세스 권한을 얻기 위해 암호 또는 인증이 필요합니다.
절차
- 설정을 엽니다.
- 개인 정보를 클릭합니다.
- 화면 잠금을 선택합니다.
- 스위치를 전환하여 자동 화면 잠금을 활성화합니다.
자동 화면 잠금 지연에 대해 원하는 시간 간격을 설정합니다.
이 간격은 화면이 자동으로 잠긴 후 화면을 활성 상태로 유지하는 시간을 정의합니다.
6장. 랩탑 Lid를 닫을 때 시스템 작동 방식 변경
랩탑을 닫으면 기본적으로 배터리를 절약하기 위해 일시 중지됩니다. 기본 설정에 따라 이 동작을 사용자 지정할 수 있습니다.
- 경고
- 일부 노트북은 히드가 닫히고 특히 제한된 공간에서 실행 중인 경우 과열할 수 있습니다. 이 설정을 변경하는 것이 랩탑에 안전한지, 특히 장기간 닫은 랩탑을 계속 실행하려는 경우 고려하십시오.
사전 요구 사항
- 관리 액세스.
절차
-
/etc/systemd/logind.conf구성 파일을 엽니다. -
HandleLidSwitch=suspend라는 행을 찾습니다. -
행이
#기호로 시작하는 경우 이를 제거하여 설정을 활성화합니다. suspend를 다음 옵션 중 하나로 교체합니다.-
전원 끄기는 컴퓨터를 종료합니다. -
화면을
잠그려면 잠급니다. -
아무것도 하지 않는 것을
무시하십시오.
예를 들어 lid를 닫을 때 화면을 잠그려면 다음 설정을 사용합니다.
HandleLidSwitch=lock
-
- 변경 사항을 저장하고 편집기를 종료합니다.
7장. 데스크탑 모양 및 브랜딩 사용자 정의
시스템 관리자는 시스템의 모든 사용자에 대해 GNOME 인터페이스의 기본 모양 및 브랜딩을 구성할 수 있습니다.
7.1. 데스크탑 배경 사용자 정의
시스템 관리자는 기본 데스크탑 배경을 구성하거나, 백그라운드를 추가하거나, 시스템의 모든 사용자가 사용 가능한 여러 배경을 추가할 수 있습니다.
사용자가 기본값에서 배경을 변경할 수 없는 경우 locks 디렉터리를 사용하여 설정을 잠급니다. 그렇지 않으면 각 사용자는 기본 설정에 따라 배경을 사용자 지정할 수 있습니다.
7.1.1. 기본 데스크탑 배경 사용자 정의
org.gnome.desktop.backECDSA 스키마에서 관련 GSettings 키를 설정하여 기본 데스크탑 배경 및 해당 모양을 구성할 수 있습니다.
절차
/etc/dconf/db/local.d/00-backParam에서 시스템 전체 설정에 대한 로컬 데이터베이스를 생성합니다.[org/gnome/desktop/background] picture-uri='file:///usr/local/share/backgrounds/wallpaper.jpg' 1 picture-options='scaled' 2 primary-color='000000' 3 secondary-color='FFFFFF' 4
선택 사항: 사용자가 기본 배경을 변경하지 못하도록 하려면
/etc/dconf/db/local.d/locks/back2307 파일의 사용자 설정을 재정의합니다.# List the keys used to configure the desktop background /org/gnome/desktop/background/picture-uri /org/gnome/desktop/background/picture-options /org/gnome/desktop/background/primary-color /org/gnome/desktop/background/secondary-color
시스템 데이터베이스를 업데이트합니다.
# dconf update
- 시스템 전체 설정이 적용되려면 사용자가 로그아웃한 후 다시 로그인해야 합니다.
7.1.2. 추가 배경 정보 추가
시스템의 사용자가 추가 배경을 사용할 수 있습니다.
절차
-
/usr/share/gnome-backECDSA-properties/extra-back places.xml파일을 만듭니다. 새 파일에서 추가 배경 파일과 해당 모양을 다음 형식으로 지정합니다.
<?xml version="1.0" encoding="UTF-8"?> <!DOCTYPE wallpapers SYSTEM "gnome-wp-list.dtd"> <wallpapers> <wallpaper deleted="false"> <name>Background name</name> <filename>full-path-to-the-image</filename> <options>display-option</options> <shade_type>background-shade</shade_type> <pcolor>primary-color</pcolor> <scolor>secondary-color</scolor> </wallpaper> </wallpapers>- 이제 새 배경을 Settings 애플리케이션의 Background 섹션에 있는 모든 사용자가 사용할 수 있습니다.
7.1.3. 자주 사용되는 배경 스키마 키
다음 설정은 GSettings 시스템의 데스크탑 배경 동작을 제어합니다.
표 7.1. 자주 사용되는 GSettings 및 XML 배경 키
| 키 이름 | XML 이름 | 가능한 값 | 설명 |
|---|---|---|---|
|
|
|
|
|
|
|
|
| 배경색의 모음을 결정합니다. |
|
|
|
기본값: | 그라데이션을 그릴 때 왼쪽 또는 상위 색상 또는 견고한 색상입니다. |
|
|
|
기본값: | 그라데이션을 그릴 때 오른쪽 또는 filltom 색상, 고체 색상에 사용되지 않습니다. |
예 7.1. 하나의 < wallpaper> 요소가 있는 추가 배경 파일
<?xml version="1.0" encoding="UTF-8"?>
<!DOCTYPE wallpapers SYSTEM "gnome-wp-list.dtd">
<wallpapers>
<wallpaper deleted="false">
<name>Company Background</name>
<name xml:lang="de">Firmenhintergrund</name>
<filename>/usr/local/share/backgrounds/company-wallpaper.jpg</filename>
<options>zoom</options>
<shade_type>solid</shade_type>
<pcolor>#ffffff</pcolor>
<scolor>#000000</scolor>
</wallpaper>
</wallpapers>예 7.2. 두 개의 < wallpaper> 요소가 있는 추가 배경 파일
하나의 구성 파일에서 여러 개의 < wallpaper > 요소를 지정하여 다음 예에 표시된 대로 두 개의 < wallpaper > 요소를 추가하여 두 개의 다른 배경을 추가할 수 있습니다.
<?xml version="1.0" encoding="UTF-8"?>
<!DOCTYPE wallpapers SYSTEM "gnome-wp-list.dtd">
<wallpapers>
<wallpaper deleted="false">
<name>Company Background</name>
<name xml:lang="de">Firmenhintergrund</name>
<filename>/usr/local/share/backgrounds/company-wallpaper.jpg</filename>
<options>zoom</options>
<shade_type>solid</shade_type>
<pcolor>#ffffff</pcolor>
<scolor>#000000</scolor>
</wallpaper>
<wallpaper deleted="false">
<name>Company Background 2</name>
<name xml:lang="de">Firmenhintergrund 2</name>
<filename>/usr/local/share/backgrounds/company-wallpaper-2.jpg</filename>
<options>zoom</options>
<shade_type>solid</shade_type>
<pcolor>#ff0000</pcolor>
<scolor>#00ffff</scolor>
</wallpaper>
</wallpapers>7.1.4. 화면 보호 설정
화면 보호기(screen Shield)는 시스템을 잠글 때 미끄러지는 화면입니다. 시스템의 모든 사용자에 대해 기본 화면 보호 이미지를 설정할 수 있습니다.
절차
/etc/dconf/db/gdm.d/01-screensaver파일을 만듭니다.[org/gnome/desktop/screensaver] picture-uri='file:///opt/corp/background.jpg'/opt/corp/back Cryostat.Cryostat를 기본 화면 보호로 사용하려는 이미지 파일의 절대 경로로 바꿉니다. 지원되는 형식은 PNG, JPG, JPEG 및 TGA입니다. 필요한 경우 화면 보호기 화면을 조정하기 위해 이미지를 확장합니다.시스템 데이터베이스를 업데이트합니다.
# dconf update
- 시스템 전체 설정이 적용되려면 사용자가 로그아웃한 후 다시 로그인해야 합니다.
문제 해결
화면 보호기가 업데이트되지 않는 경우:
시스템 데이터베이스를 업데이트했는지 확인합니다.
# dconf update
GDM을 다시 시작하십시오.
# systemctl restart gdm.service
주의gdm서비스를 다시 시작하면 로그인한 모든 데스크탑 사용자의 현재 실행 중인 GNOME 세션이 모두 종료됩니다. 이로 인해 사용자가 저장하지 않은 데이터가 손실될 수 있습니다.
7.2. 로그인 화면 브랜딩 사용자 정의
dconf 프로필을 사용하여 GNOME 로그인 화면(GDM)에 표시되는 로고를 변경할 수 있습니다.
사전 요구 사항
- 지원되는 형식으로 이미지 파일을 준비합니다: ANI, BPM, GIF, GTIFF, ICNS, JPEG, JPEG 2000, PCX, PNM, PBM, PGM, PPM, RAS, SVG, TGA, Cryostat, WBMP, XBM, 또는 XPM.
- 이미지는 높이의 약 48픽셀이어야 합니다. 크기가 크게 크면 로고 영역을 초과합니다.
-
gdm사용자가 액세스할 수 있는 위치에 이미지 파일을 저장합니다. 예를 들어,/opt/또는/usr/local/와 같은 범용적으로 읽을 수 있는 시스템 디렉토리를 선택합니다.
절차
다음 콘텐츠를 사용하여
/etc/dconf/db/gdm.d/01-override-logo구성 파일을 생성합니다.[org/gnome/login-screen] logo='/path/to/logo.png'
/path/to/logo.png을 로그인 화면 로고로 사용하려는 이미지 파일의 전체 경로로 바꿉니다.시스템 데이터베이스를 업데이트합니다.
# dconf update
검증
- 로그아웃하거나 로그인 화면으로 전환합니다.
- 선택한 로고가 표시되는지 확인합니다.
로고가 업데이트되지 않으면 GDM을 다시 시작하십시오.
# systemctl restart gdm
주의gdm서비스를 다시 시작하면 로그인한 모든 데스크탑 사용자의 현재 실행 중인 GNOME 세션이 모두 종료됩니다. 이로 인해 사용자가 저장하지 않은 데이터가 손실될 수 있습니다.
8장. 로그인 시 자동으로 애플리케이션 시작
Tweaks 툴을 사용하여 로그인할 때 자동으로 실행되도록 애플리케이션을 설정할 수 있습니다. 이는 특정 사용자에 대해 GNOME 쉘 환경을 사용자 지정하는 툴입니다.
사전 요구 사항
-
시스템에
gnome-tweaks가 설치되어 있습니다. 자세한 내용은 GNOME에 소프트웨어 설치를참조하십시오. - 로그인 시 시작하려는 애플리케이션을 설치했습니다.
절차
- Tweaks 를 엽니다. 자세한 내용은 GNOME에서 애플리케이션 시작을 참조하십시오.
왼쪽 표시줄에서 시작 애플리케이션을 선택합니다.

더하기 기호(+)를 클릭합니다.
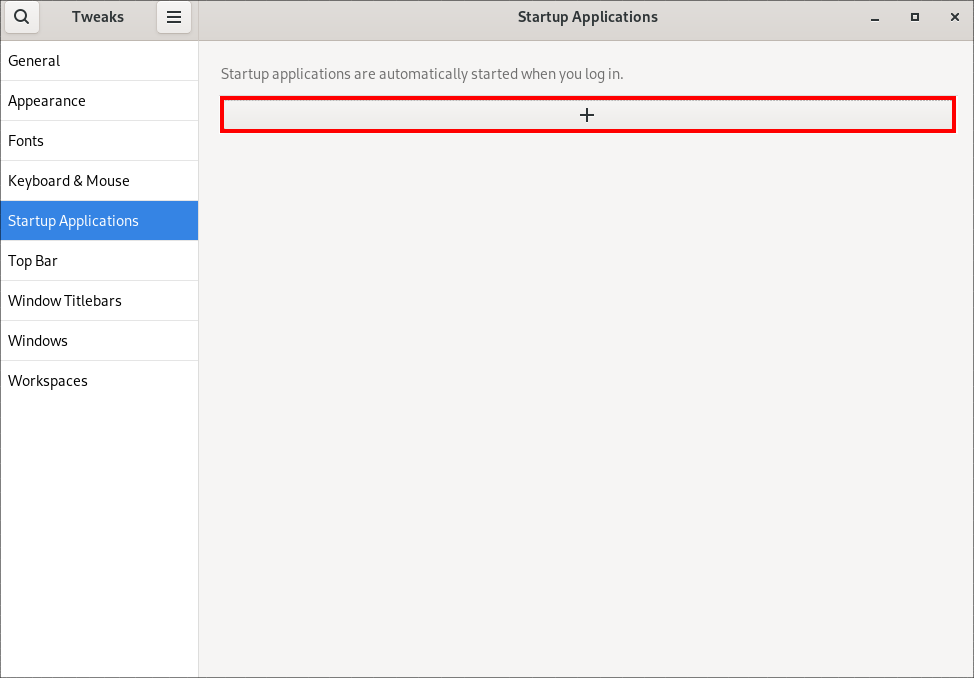
사용 가능한 애플리케이션 목록에서 애플리케이션을 선택하고 추가를 클릭합니다.
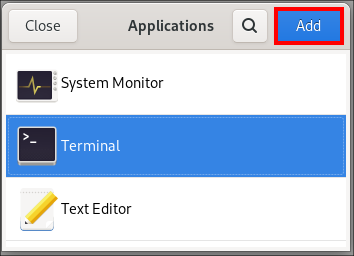
검증
- Tweaks 를 엽니다.
- 왼쪽 표시줄에서 시작 애플리케이션을 선택합니다.
시작 시 시작된 애플리케이션 목록은 center 섹션에 있습니다.
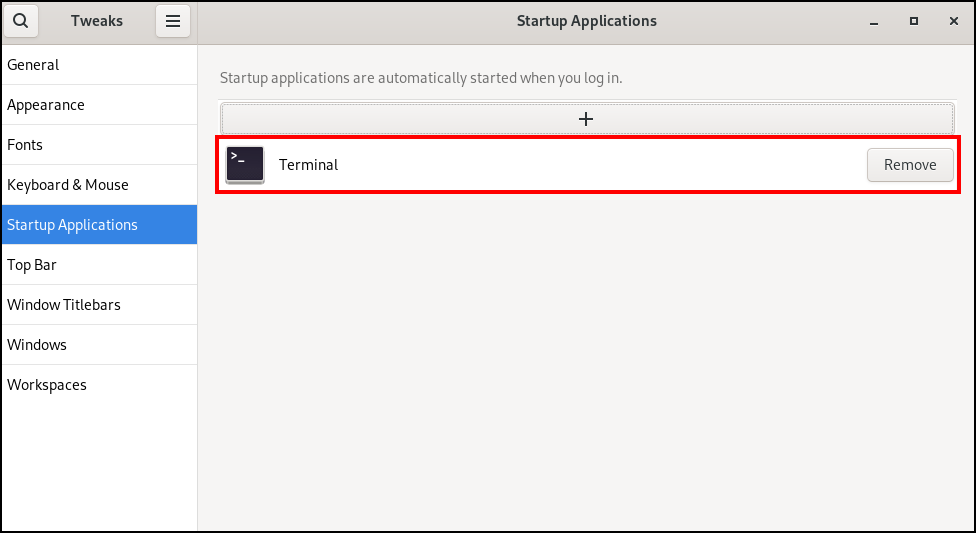
추가 리소스
- 애플리케이션 지연에 대한 자세한 내용은 GNOME에서 애플리케이션 시작을참조하십시오.
9장. 데스크탑 세션 제한
GNOME 데스크탑 환경에서 다양한 기능을 제한하고 제어할 수 있습니다. 특정 구성 및 제한을 적용하여 시스템 무결성을 유지하고 무단 액세스를 방지할 수 있습니다.
9.1. 사용자 로그아웃 및 사용자 전환 비활성화
사용자 로그아웃 및 사용자 전환을 비활성화하면 보안을 개선하고 사용자 오류를 방지하며 특정 워크플로를 적용할 수 있습니다. 이렇게 하면 사용자가 실수로 로그아웃하거나 다른 사용자로 전환하여 발생한 중요한 데이터 및 중단에 대한 무단 액세스가 완화될 수 있습니다.
사전 요구 사항
- 관리 액세스.
절차
다음 콘텐츠를 사용하여
/etc/dconf/db/local.d/00-logout키 파일에 일반 텍스트/etc/dconf/db/local.d/디렉터리를 만듭니다.[org/gnome/desktop/lockdown] # Disable user logut disable-log-out=true # Disable user switching disable-user-switching=true
/etc/dconf/db/local.d/locks/디렉터리에 새 파일을 만들고 잠금 해제할 키 또는 하위 경로를 나열합니다.# Lock user logout /org/gnome/desktop/lockdown/disable-log-out # Lock user switching /org/gnome/desktop/lockdown/disable-user-switching
시스템 데이터베이스에 변경 사항을 적용합니다.
# dconf update
9.2. 출력 비활성화
인쇄를 비활성화하면 민감한 문서 및 잠재적인 위반에 대한 무단 액세스를 방지하고 기밀 정보를 보호할 수 있습니다.
사전 요구 사항
- 관리 액세스.
절차
다음 콘텐츠를 사용하여
/etc/dconf/db/local.d/00-printing키 파일의 일반 텍스트/etc/dconf/db/local.d/디렉터리를 만듭니다.[org/gnome/desktop/lockdown] # Disable printing disable-printing=true
/etc/dconf/db/local.d/locks/디렉터리에 새 파일을 만들고 잠금 해제할 키 또는 하위 경로를 나열합니다.# Lock printing /org/gnome/desktop/lockdown/disable-printing
시스템 데이터베이스에 변경 사항을 적용합니다.
# dconf update
9.3. 파일 비활성화
파일 저장을 비활성화하면 민감한 데이터를 무단 액세스로부터 보호하고 잠재적인 데이터 유출을 방지할 수 있습니다.
사전 요구 사항
- 관리 액세스.
절차
다음 콘텐츠를 사용하여
/etc/dconf/db/local.d/00-file일반 텍스트/etc/dconf/db/local.d/디렉터리에 키 파일을 생성합니다.[org/gnome/desktop/lockdown] # Disable saving files on disk disable-save-to-disk=true
/etc/dconf/db/local.d/locks/디렉터리에 새 파일을 만들고 잠금 해제할 키 또는 하위 경로를 나열합니다.# Lock file saving /org/gnome/desktop/lockdown/disable-save-to-disk
시스템 데이터베이스에 변경 사항을 적용합니다.
# dconf update
9.4. 명령 프롬프트 비활성화
명령 프롬프트를 비활성화하면 사용자와 시스템의 상호 작용을 단순화하고 경험이 없는 사용자가 시스템 불안정 또는 데이터 손실을 유발할 수 있는 잠재적으로 유해한 명령을 실행하지 못하도록 할 수 있으며 시스템 설정 또는 구성에 대한 무단 변경 위험을 줄일 수 있습니다.
사전 요구 사항
- 관리 액세스.
절차
다음 콘텐츠를 사용하여
/etc/dconf/db/local.d/00-lockdown[org/gnome/desktop/lockdown] # Disable command prompt disable-command-line=true
/etc/dconf/db/local.d/locks/디렉터리에 새 파일을 만들고 잠금 해제할 키 또는 하위 경로를 나열합니다.# Lock command prompt /org/gnome/desktop/lockdown/disable-command-line
시스템 데이터베이스에 변경 사항을 적용합니다.
# dconf update
- 이 설정을 적용하려면 사용자가 로그아웃한 후 다시 로그인해야 합니다.
9.5. 재파티션 비활성화
디스크 관리를 제어하는 기본 시스템 설정을 재정의할 수 있습니다.
/usr/share/polkit-1/actions/org.freedesktop.udisks2.policy 파일을 직접 수정하지 마십시오. 다음 패키지를 업데이트하는 동안 변경 사항이 교체됩니다.
사전 요구 사항
- 관리 액세스.
절차
/etc
/share/polkit-1/actions/org.freedesktop.udisks2.policy파일을/etc/share/polkit-1/actions/디렉터리에 복사합니다.# cp /usr/share/polkit-1/actions/org.freedesktop.udisks2.policy /etc/share/polkit-1/actions/org.freedesktop.udisks2.policy
/etc/polkit-1/actions/org.freedesktop.udisks2.policy파일에서 필요하지 않은 작업을 삭제하고 다음 행을 추가합니다.<action id="org.freedesktop.udisks2.modify-device"> <message>Authentication is required to modify the disks settings</message> <defaults> <allow_any>no</allow_any> <allow_inactive>no</allow_inactive> <allow_active>yes</allow_active> </defaults> </action>root 사용자만 액세스를 제한하려면 <allow_any>
no</allow_any>를 <allow_any>auth_admin</allow_any>로 바꿉니다.
10장. 단일 애플리케이션으로 세션 제한
GNOME 세션을 single-application mode라고도 합니다. 이 세션에서 GNOME은 선택한 애플리케이션의 전체 화면 창만 표시합니다.
10.1. 단일 애플리케이션 모드
단일 애플리케이션 모드는 MECDHE 창 관리자를 대화형으로 구성하는 수정된 GNOME 세션입니다. 이 세션은 표준 데스크탑을 보다 제한적으로 만들기 위해 특정 동작을 잠급니다. 사용자는 관리자가 선택한 단일 애플리케이션과만 상호 작용할 수 있습니다.
다음과 같은 여러 사용 사례에 대해 단일 애플리케이션 모드를 설정할 수 있습니다.
- 커뮤니케이션, 오락방 또는 교육 분야의 경우
- 셀프 예약 머신으로서
- 이벤트 매니저
- 등록 포인트 사용
GNOME Kiosk 유틸리티는 단일 애플리케이션 모드 구성 및 세션을 제공합니다.
다음과 같은 단일 애플리케이션 세션을 사용할 수 있습니다.
- search#177 세션
-
이 세션은 항상
www.google.com웹 사이트에서 Mozilla Firefox 웹 브라우저를 시작합니다. - Kiosk 스크립트 세션
- 이 세션은 쉘 스크립트에서 지정하는 임의의 애플리케이션을 시작합니다.
10.2. 검색 어플라이언스 모드 활성화
이 절차에서는 웹 브라우저에서 GNOME 세션을 설치하고 Google 검색 엔진으로 제한하는 Search#177 세션을 설치하고 활성화합니다.
절차
GNOME Kiosk 패키지를 설치합니다.
# dnf install gnome-kiosk gnome-kiosk-search-appliance
- GNOME 로그인 화면의 다이너 리 버튼 메뉴에서 SearchECDHE Session 을 선택하고 단일 애플리케이션 사용자로 로그인합니다.
- Mozilla Firefox 브라우저가 full-screen 창에서 엽니다. Google 검색 페이지가 표시됩니다.
추가 리소스
-
gnome-kiosk패키지에서 제공하는/usr/share/doc/gnome-kiosk/README.md파일입니다.
10.3. 단일 애플리케이션 모드 활성화
이 절차에서는 GNOME 세션을 선택한 단일 애플리케이션으로 제한하는 Kiosk Script Session을 설치하고 활성화합니다.
절차
GNOME Kiosk 패키지를 설치합니다.
# dnf install gnome-kiosk gnome-kiosk-script-session
- GNOME 로그인 화면에서 툴바퀴 버튼 메뉴에서 Kiosk Script Session 을 선택하고 단일 애플리케이션 사용자로 로그인합니다.
10.0.0.1 텍스트 편집기가 전체 화면 창으로 열립니다. 단일 애플리케이션 세션에서 실행되는 애플리케이션을 구성하는 쉘 스크립트가 표시됩니다.
쉘 스크립트를 편집하고 단일 애플리케이션 세션에서 시작할 애플리케이션을 입력합니다.
예를 들어 Mozilla Firefox 브라우저를 시작하려면 다음 콘텐츠를 입력합니다.
#!/usr/bin/sh firefox --kiosk https://example.org
- 스크립트 파일을 저장합니다.
10.0.0.1 창 을 닫습니다.
세션은 선택한 애플리케이션으로 종료 및 다시 시작됩니다.
- 다음에 단일 애플리케이션 세션에 로그인하면 선택한 애플리케이션이 실행됩니다.
추가 리소스
-
gnome-kiosk패키지에서 제공하는/usr/share/doc/gnome-kiosk/README.md파일입니다.
11장. GNOME에서 음향 구성
GNOME에서 음량 및 기타 음향 옵션을 구성할 수 있습니다.
11.1. GNOME에서 건전한 구성 툴
RHEL 9에서 PipeLoadBalancerre 음 음악 서버는 음향 출력 및 입력을 처리합니다. pipe cardre 를 사용하면 프로그램에서 pipewire 데몬을 사용하여 audio를 출력할 수 있습니다.
음향을 구성하려면 GNOME에서 다음 그래픽 애플리케이션 중 하나를 사용할 수 있습니다.
시스템 메뉴
시스템 메뉴는 오른쪽 상단에 있습니다. 음향 출력이나 음향 표시줄을 통해 입력한 음향을 설정할 때만 사용할 수 있습니다. 입력 음향에 대한 음향 막대는 일부 Teleconference 도구와 같은 내부 마이크로 북마크(내장된 음향식)를 사용하는 애플리케이션을 실행하는 경우에만 사용할 수 있습니다.
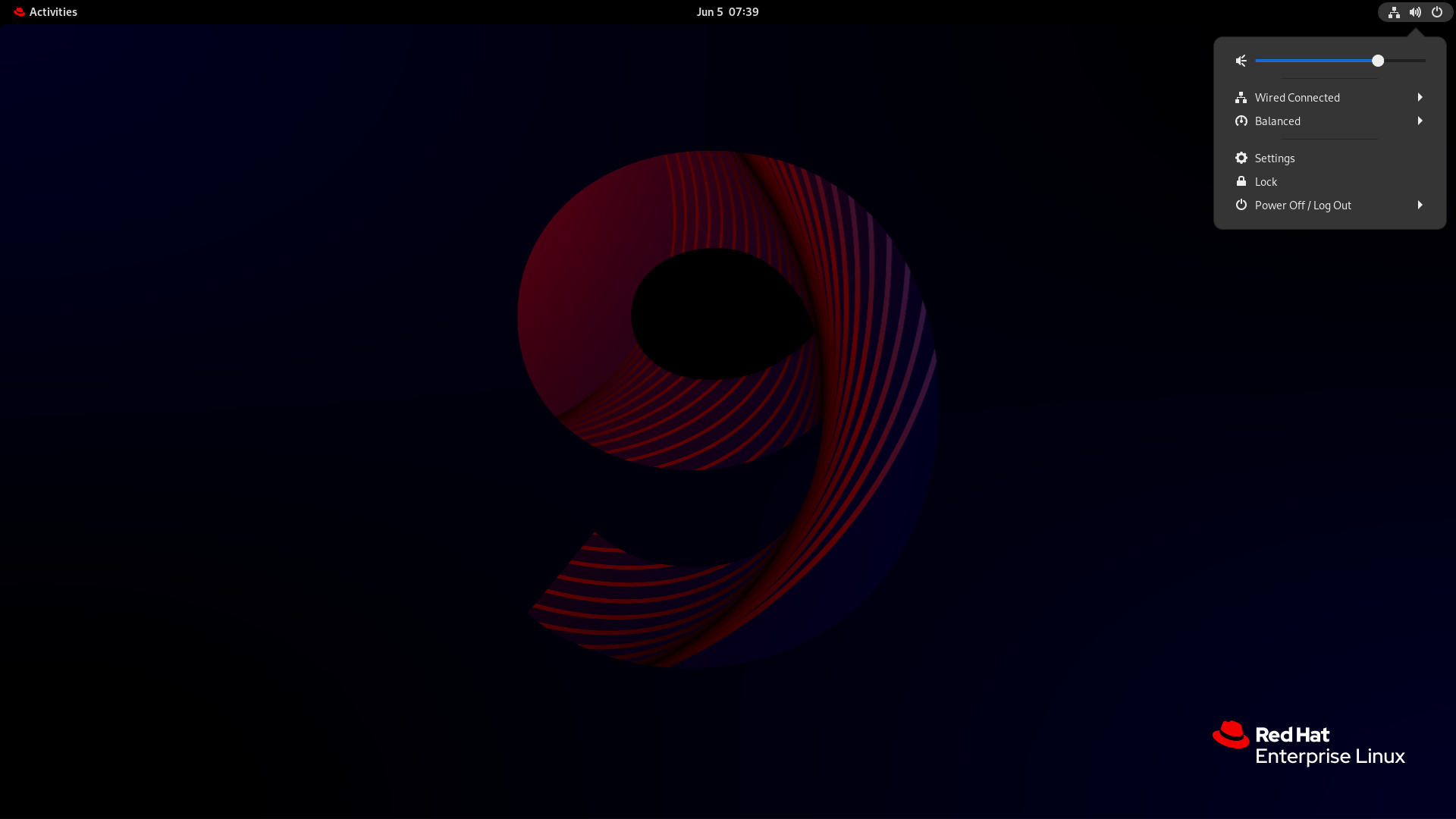
설정
설정은 음향을 구성하는 다른 일반적인 옵션을 제공합니다.
s
Tweaks 애플리케이션을 사용하면 볼륨 초과 샘플링만 구성할 수 있습니다.
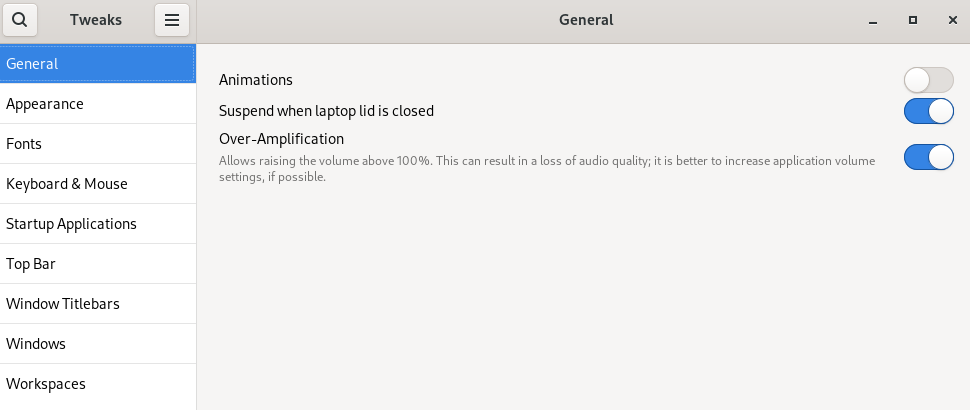
추가 리소스
-
PipeWire 에 대한 자세한 내용은
pipewire도움말 페이지를 참조하십시오.
11.2. 설정에서 건전한 구성에 액세스
이 절차에서는 설정에서 음향 구성 화면을 엽니다.
시작 설정.
GNOME에서 애플리케이션 시작에 설명된 접근 방식 중 하나를 사용할 수 있습니다. 또는 아이콘을 클릭하여 시스템 메뉴에서 시작할 수도 있습니다.

- 설정 의 왼쪽 세로 막대 에서 CloudEvent를 선택합니다.
11.3. 설정의 음향 옵션
설정 의 VMDK 메뉴를 통해 다음과 같은 음향 옵션을 구성할 수 있습니다.
- 볼륨 수준
- 볼륨 수준 섹션은 현재 음향을 처리할 수 있는 모든 애플리케이션을 보여주고 특정 애플리케이션의 음향을 확장하거나 줄일 수 있습니다.
- 출력 및 입력
- 출력 및 입력 섹션에는 현재 연결된 모든 기본 제공 audio 장치 및 외부 audio 장치가 표시됩니다.
- 경고음
- 경고음 섹션은 시스템 음성 경고의 다양한 주제를 보여줍니다.
음향 구성 화면의 출력 섹션
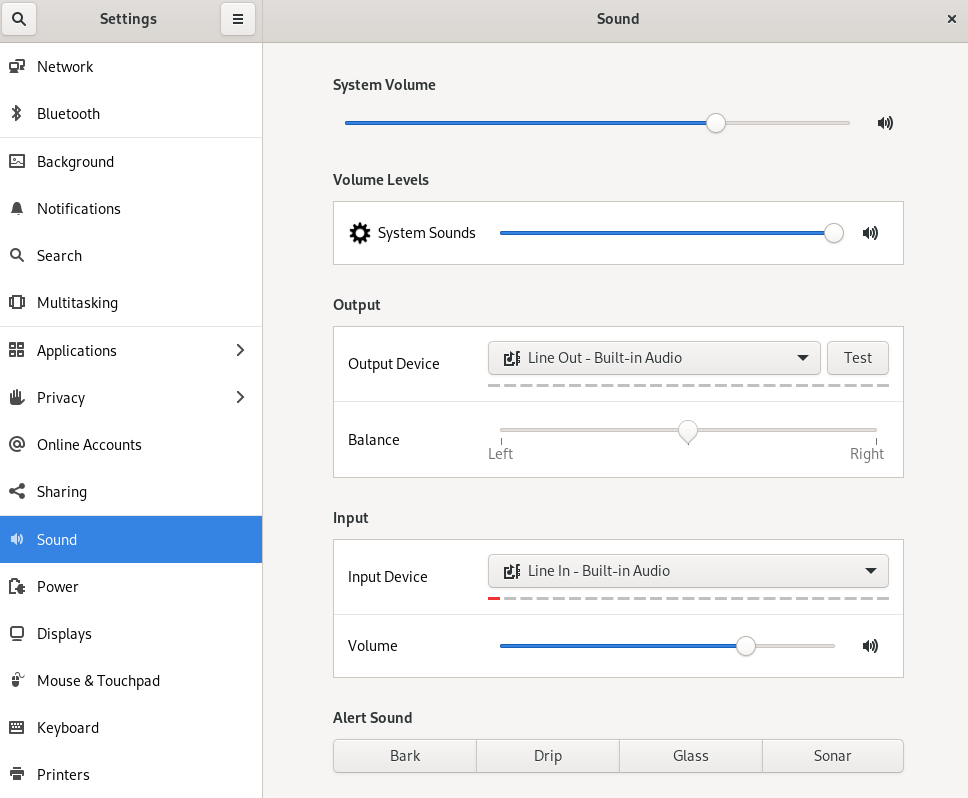
12장. 시스템 보안 분류 표시
사용자가 시스템의 보안 분류를 알고 있어야 하는 배포 관리자로서 보안 분류에 대한 알림을 설정할 수 있습니다. 이는 영구 배너 또는 임시 알림일 수 있으며 로그인 화면, GNOME 세션 및 잠금 화면에 표시될 수 있습니다.
12.1. 시스템 보안 분류 배너 활성화
영구 분류 배너를 생성하여 시스템의 전반적인 보안 분류 수준을 분류할 수 있습니다. 이 기능은 사용자가 로그인된 시스템의 보안 분류 수준을 항상 알고 있어야 하는 배포에 유용합니다.
영구 분류 배너는 실행 중인 세션, 잠금 화면 및 로그인 화면에 표시되고 화면 내에서 배경색, 글꼴 및 위치를 사용자 지정할 수 있습니다.
이 절차에서는 로그인 화면의 위쪽과 하단 모두에 설정된 흰색 텍스트가 포함된 빨간색 배너를 생성합니다.
절차
gnome-shell-extension-classification-banner패키지를 설치합니다.# dnf install gnome-shell-extension-classification-banner
다음 위치 중 하나에
99-class-banner파일을 생성합니다.-
로그인 화면에서 알림을 구성하려면
/etc/dconf/db/gdm.d/99-class-banner를 만듭니다. -
사용자 세션에서 알림을 구성하려면
/etc/dconf/db/local.d/99-class-banner를 만듭니다.
-
로그인 화면에서 알림을 구성하려면
생성된 파일에 다음 구성을 입력합니다.
[org/gnome/shell] enabled-extensions=['classification-banner@gnome-shell-extensions.gcampax.github.com'] [org/gnome/shell/extensions/classification-banner] background-color='rgba(200,16,46,0.75)' message='TOP SECRET' top-banner=true bottom-banner=true system-info=true color='rgb(255,255,255)'
주의이 구성은 시스템 보안 분류 확인과 같은 확장 기능을 활성화하는 유사한 구성 파일을 재정의합니다.
여러 확장을 활성화하려면
enabled-extensions목록에서 모두 지정합니다. 예를 들어 다음과 같습니다.enabled-extensions=['heads-up-display@gnome-shell-extensions.gcampax.github.com', 'classification-banner@gnome-shell-extensions.gcampax.github.com']
dconf데이터베이스를 업데이트합니다.# dconf update
- 시스템을 재부팅합니다.
문제 해결
- 기존 사용자에 대해 분류 배너가 표시되지 않으면 사용자로 로그인하여 Extensions 애플리케이션을 사용하여 Classification banner 확장을 활성화합니다.
12.2. 시스템 보안 분류에 대한 알림
오버레이 배너에 사전 정의된 메시지가 포함된 알림을 설정할 수 있습니다. 이 기능은 사용자가 로그인하기 전에 시스템의 보안 분류를 읽는 데 필요한 배포에 유용합니다.
구성에 따라 로그인 후, 잠금 화면에서 또는 사용자 활동 없이 더 긴 시간 후에 알림이 로그인 화면에 표시될 수 있습니다. 표시되는 경우 항상 알림을 해제할 수 있습니다.
절차
gnome-shell-extension-heads-up-display패키지를 설치합니다.# dnf install gnome-shell-extension-heads-up-display
다음 위치 중 하나에서
99-hud-message파일을 만듭니다.-
로그인 화면에서 알림을 구성하려면
/etc/dconf/db/gdm.d/99-hud-message를 만듭니다. -
사용자 세션에서 알림을 구성하려면
/etc/dconf/db/local.d/99-hud-message를 만듭니다.
-
로그인 화면에서 알림을 구성하려면
생성된 파일에 다음 구성을 입력합니다.
[org/gnome/shell] enabled-extensions=['heads-up-display@gnome-shell-extensions.gcampax.github.com'] [org/gnome/shell/extensions/heads-up-display] message-heading="Security classification title" message-body="Security classification description" # The following options control when the notification appears: show-when-locked=true show-when-unlocking=true show-when-unlocked=true
다음 값을 시스템의 보안 분류를 설명하는 텍스트로 바꿉니다.
- 보안 분류 제목
- 보안 분류를 식별하는 짧은 제목입니다.
- 보안 분류 설명
- 다양한 지침에 대한 참조와 같은 추가 세부 정보를 제공하는 더 긴 메시지입니다.
주의이 설정은 Enabling system security classification banners 와 같은 확장 기능을 활성화하는 유사한 구성 파일을 재정의합니다.
여러 확장을 활성화하려면
enabled-extensions목록에서 모두 지정합니다. 예를 들어 다음과 같습니다.enabled-extensions=['heads-up-display@gnome-shell-extensions.gcampax.github.com', 'classification-banner@gnome-shell-extensions.gcampax.github.com']
dconf데이터베이스를 업데이트합니다.# dconf update
- 시스템을 재부팅합니다.
문제 해결
- 기존 사용자에 대한 알림이 표시되지 않으면 사용자로 로그인하여 Extensions 애플리케이션을 사용하여 Heads-up 표시 메시지 확장을 활성화합니다.
13장. 시각적으로 손상된 사용자에 대한 접근성 활성화
시스템 관리자는 시각적 손상으로 사용자를 지원하도록 데스크탑 환경을 구성할 수 있습니다.
접근성을 활성화하려면 다음 절차를 수행합니다.
13.1. 접근성 기능을 제공하는 구성 요소
Red Hat Enterprise Linux 9 데스크탑에서 Orca 화면 리더는 시각적 손상이 있는 사용자에게 접근성을 보장합니다. Orca 는 기본 RHEL 설치에 포함되어 있습니다.
Orca 는 화면에서 정보를 읽고 다음 구성 요소를 사용하여 사용자에게 전달합니다.
- 대명:
- Orca 는 voice ECDHE를 사용하여 스피치 합성기와 통신합니다. Sch ingECDHE는 다양한 스피치 합성 백엔드를 지원하며, 다른 애플리케이션의 메시지가 Orca의 메시지를 중단하지 않도록 하며 다른 기능을 제공합니다.
- Siming synthesizer
- 스피치 출력을 제공합니다. 기본 스피치 합성자는 eSpeak-ECDHE입니다.
- Braille 디스플레이
- Tactile 출력을 제공합니다. BRLTTY 서비스는 이 기능을 활성화합니다.
추가 리소스
13.2. 접근성 메뉴 활성화
여러 접근성 옵션이 있는 메뉴를 제공하는 상단 패널에서 접근성 메뉴 아이콘을 활성화할 수 있습니다.
절차
- Settings 애플리케이션을 엽니다.
- 접근성 을 선택합니다.
Always Show Accessibility 메뉴 항목을 활성화합니다.
설정에서 접근성 메뉴 활성화

검증
이 메뉴의 모든 옵션이 꺼지면 상단 표시줄에 접근성 메뉴 아이콘이 표시되는지 확인합니다.
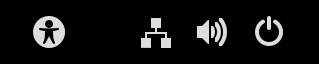
13.3. 화면 리더 활성화
데스크탑 환경에서 Orca 화면 리더를 활성화할 수 있습니다. 그러면 화면 판독기가 화면에 표시된 텍스트를 읽고 접근성을 향상시킵니다.
절차
다음 방법 중 하나를 사용하여 화면 리더를 활성화합니다.
- Super+Alt+S 키보드 바로 가기를 누릅니다.
- 상단 패널에 Universal Access 메뉴가 표시되면 메뉴에서 screenECDHE 를 선택합니다.
검증
- 텍스트 콘텐츠로 애플리케이션을 엽니다.
- 화면 판독기가 애플리케이션의 텍스트를 읽는지 확인합니다.
13.4. Braille 디스플레이 장치 활성화
Braille 디스플레이는 형제( brltty ) 서비스를 사용하여 시각적으로 손상된 사용자에 대한 트actile 출력을 제공하는 장치입니다.
Braille 디스플레이가 올바르게 작동하려면 다음 절차를 수행하십시오.
13.4.1. 지원되는 유형의 Braille 디스플레이 장치
Red Hat Enterprise Linux 9에서 다음 유형의 Braille 디스플레이 장치가 지원됩니다.
표 13.1. Braille 디스플레이 장치 유형 및 해당 구문
| Braille 장치 유형 | 유형의 구문 | 참고 |
|---|---|---|
| 직렬 장치 |
|
상대 경로는 |
| USB 장치 |
|
대괄호( |
| Bluetooth 장치 |
|
13.4.2. brltty 서비스 활성화
Braille 디스플레이를 활성화하려면 부팅 시 brltty 서비스가 자동으로 시작되도록 합니다. 기본적으로 brltty 는 비활성화되어 있습니다.
사전 요구 사항
brltty패키지가 설치되어 있는지 확인합니다.# dnf install brltty
선택적으로
brltty에 대한 음성 합성 지원을 설치할 수 있습니다.# dnf install brltty-espeak-ng
절차
brltty서비스가 부팅 시 시작되도록 활성화합니다.# systemctl enable --now brltty
검증 단계
- 시스템을 재부팅합니다.
brltty서비스가 실행 중인지 확인합니다.# systemctl status brltty ● brltty.service - Braille display driver for Linux/Unix Loaded: loaded (/usr/lib/systemd/system/brltty.service; enabled; vendor pres> Active: active (running) since Tue 2019-09-10 14:13:02 CEST; 39s ago Process: 905 ExecStart=/usr/bin/brltty (code=exited, status=0/SUCCESS) Main PID: 914 (brltty) Tasks: 3 (limit: 11360) Memory: 4.6M CGroup: /system.slice/brltty.service └─914 /usr/bin/brltty
13.4.3. Braille 디스플레이 장치의 사용자 승인
Braille 디스플레이 장치를 사용하려면 Braille 디스플레이 장치를 사용하도록 승인된 사용자를 설정해야 합니다.
절차
/etc/brltty.conf파일에서keyfile이/etc/brlapi.key로 설정되어 있는지 확인합니다.api-parameters Auth=keyfile:/etc/brlapi.key
이는 기본값입니다. 조직에서 이를 재정의했을 수 있습니다.
선택한 사용자를
brlapi그룹에 추가하여 권한을 부여합니다.# usermod --append -G brlapi user-name
추가 리소스
13.4.4. Braille 디스플레이 장치에 대한 드라이버 설정
brltty 서비스는 Braille 디스플레이 장치에 대한 드라이버를 자동으로 선택합니다. 자동 검색에 실패하거나 너무 오래 걸리는 경우 드라이버를 수동으로 설정할 수 있습니다.
사전 요구 사항
- 자동 드라이버 검색이 실패하거나 너무 오래 걸립니다.
절차
-
/etc/brltty.conf구성 파일을 엽니다. -
Braille 디스플레이 장치의 드라이버를 지정하는
braille-driver지시문을 찾습니다. braille-driver지시문에서 필요한 드라이버의 식별 코드를 지정합니다./etc/brltty.conf에 제공된 목록에서 필요한 드라이버의 식별 코드를 선택합니다. 예를 들어 XWindow 드라이버를 사용하려면 다음을 수행합니다.# XWindow braille-driver xw
여러 드라이버를 설정하려면 쉼표로 구분된 목록을 표시합니다. 그런 다음 자동 감지는 나열된 드라이버에서 선택합니다.
13.4.5. Braille 디스플레이 장치 연결
brltty 서비스는 자동으로 Braille 디스플레이 장치에 연결됩니다. 자동 검색에 실패하면 연결 방법을 수동으로 설정할 수 있습니다.
사전 요구 사항
- Braille 디스플레이 장치가 시스템에 물리적으로 연결되어 있습니다.
- 자동 연결에 실패했습니다.
절차
장치를 직렬-to-Forwarded 어댑터로 연결하는 경우 장치 플러그인의 커널 메시지에서 실제 장치 이름을 찾습니다.
# journalctl --dmesg | fgrep ttyUSB
-
/etc/brltty.conf구성 파일을 엽니다. -
braille-device지시문을 찾습니다. braille-device지시문에서 연결을 지정합니다.또한 쉼표로 구분된 여러 장치를 설정할 수 있으며 각 장치가 차례로 검색됩니다.
예를 들어 다음과 같습니다.
예 13.1. 첫 번째 직렬 장치의 설정
braille-device serial:ttyS0
예 13.2. Braille 드라이버와 일치하는 첫 번째 USB 장치의 설정
braille-device usb:
예 13.3. 일련 번호별 특정 USB 장치 설정
braille-device usb:nnnnn
예 13.4. serial-to-Forwarded 어댑터 설정
커널 메시지의 앞부분에서 찾은 장치 이름을 사용합니다.
braille-device serial:ttyUSB0
참고braille-device를usb로 설정합니다. 직렬-to-anchor 어댑터에는 작동하지 않습니다.예 13.5. 주소별 특정 Bluetooth 장치 설정
braille-device bluetooth:xx:xx:xx:xx:xx:xx
13.4.6. 텍스트 테이블 설정
brltty 서비스는 시스템 언어를 기반으로 텍스트 테이블을 자동으로 선택합니다. 시스템 언어가 읽을 문서의 언어와 일치하지 않는 경우 텍스트 테이블을 수동으로 설정할 수 있습니다.
절차
-
/etc/brltty.conf파일을 편집합니다. 선택한 텍스트 테이블의 코드를 확인합니다.
사용 가능한 모든 텍스트 테이블은
/etc/brltty/knative/디렉토리에서 찾을 수 있습니다. 코드는 파일 접미사가 없는 텍스트 테이블의 파일 이름입니다.text-table지시문에서 선택한 텍스트 테이블의 코드를 지정합니다.예를 들어 미국 영어 텍스트 테이블을 사용하려면 다음을 수행합니다.
text-table en_US # English (United States)
13.4.7. 계약 테이블 설정
Braille 디스플레이 장치로 약어를 인코딩하는 데 사용되는 테이블을 선택할 수 있습니다. 특정 계약 테이블에 대한 상대 경로는 /etc/brltty/Contraction/ 디렉토리에 저장됩니다.
테이블을 지정하지 않으면 brltty 서비스는 계약 테이블을 사용하지 않습니다.
절차
/etc/brltty.conf파일의 목록에서 계약 테이블을 선택합니다.예를 들어, 미국 영어, 등급 2에 대한 수축 테이블을 사용하려면 다음을 수행하십시오.
contraction-table en-us-g2 # English (US, grade 2)
14장. GNOME에서 특수 문자 사용
GNOME에서는 Compose Key를 사용하여 키보드에서 사용할 수 없는 것을 포함하여 다양한 언어 및 기호 세트의 특수 문자를 입력할 수 있습니다. 다양한 언어와 기호 세트의 특수 문자를 입력하고 볼 수 있으므로 GNOME에서 다양한 문자 세트로 쉽게 작업할 수 있습니다.
이러한 특수 문자를 입력하려면 키보드의 기존 키 중 하나를 Compose Key로 정의할 수 있습니다. Compose Key를 사용하면 특정 순서로 여러 키를 눌러 특수 문자 및 기호를 입력할 수 있습니다.
14.1. 개별 사용자에 대해 Compose 키 활성화
사용자로 로그인하는 동안 설정 메뉴에서 Compose Key를 활성화할 수 있습니다.
절차
- 화면의 왼쪽 상단에 있는 활동 버튼을 클릭합니다.
- Settings 를 입력하고 Settings 아이콘을 클릭하여 Settings 애플리케이션을 엽니다.
- 설정 창에서 왼쪽 사이드바의 Cryo stat를 클릭합니다.
- 아래로 스크롤하여 Compose Key 옵션을 선택합니다.
- 슬라이더를 전환하여 Compose Key 를 활성화합니다.
- Compose Key로 사용할 키를 선택합니다.
- Compose 키를 선택한 후 설정 창을 닫습니다.
이제 Compose Key가 활성화되었으므로 Compose Key를 누른 다음 해당 키 시퀀스를 눌러 특수 문자와 기호를 입력하는 데 사용할 수 있습니다.
특수 문자를 구성하는 데 사용 가능한 다중 키 시퀀스를 보려면 다음을 사용합니다.
$ grep "<Multi_key>" /usr/share/X11/locale/en_US.UTF-8/Compose
검증
-
Compose Key를 누른 다음 입력하려는 특수 문자의 키 시퀀스를 입력합니다. 예를 들어
©를 입력하려면 Compose Key 를 누른 다음 o 및 c 를 누릅니다.
14.2. 다른 사용자에 대해 Compose 키 활성화
gsettings 유틸리티를 사용하여 다른 사용자에 대해 Compose Key를 활성화할 수 있습니다.
사전 요구 사항
- 관리 액세스.
절차
모든 클라이언트가 X 서버에 연결하도록 허용합니다.
# xhost +
다음 명령을 실행하여 Compose 키를 설정합니다.
# su - <username> -c "gsettings set org.gnome.desktop.input-sources xkb-options \"['compose:<compose_key>']\""
&
lt;username>을 Compose Key를 활성화하려는 사용자의 사용자 이름으로 바꿉니다. <compose_key>를 Compose Key로 사용하려는 키로 바꿉니다.ralt옵션을 사용하여 오른쪽 Alt 키를 Compose Key로 지정할 수 있습니다.키보드에서 Compose 키를 설정하는 데 사용할 수 있는 다른 호환 키 옵션을 보려면 다음을 사용합니다.
$ grep compose /usr/share/X11/xkb/rules/evdev.lst
액세스 제어를 재설정합니다.
# xhost -
검증
다른 사용자의 Compose Key 설정을 확인하려면 다음을 사용합니다.
# su - <username> -c "gsettings get org.gnome.desktop.input-sources xkb-options"
&
lt;username>을 Compose Key 설정을 확인하려는 사용자의 사용자 이름으로 바꿉니다.
14.3. 모든 사용자에 대해 Compose 키 활성화
dconf 구성 파일을 생성하여 모든 사용자에 대해 Compose Key를 활성화할 수 있습니다.
사전 요구 사항
- 관리 액세스.
절차
다음 콘텐츠를 사용하여
/etc/dconf/db/local.d/00-compose-key구성 파일을 만듭니다.[org/gnome/desktop/input-sources] xkb-options=['compose:<compose_key>']
&
lt;compose_key>를 Compose Key로 사용하려는 키로 바꿉니다.ralt옵션을 사용하여 오른쪽 Alt 키를 Compose Key로 지정할 수 있습니다.키보드에서 Compose 키를 설정하는 데 사용할 수 있는 다른 호환 키 옵션을 보려면 다음을 사용합니다.
$ grep compose /usr/share/X11/xkb/rules/evdev.lst
새 구성으로
dconf데이터베이스를 업데이트합니다.# dconf update
- 시스템을 다시 시작하거나 로그아웃한 후 변경 사항을 적용하려면 GNOME 세션에 다시 로그인합니다.
이제 시스템의 모든 사용자에 대해 Compose Key를 사용할 수 있으며 Compose Key를 누른 다음 해당 키 시퀀스를 눌러 특수 문자 및 기호를 입력하는 데 사용할 수 있습니다.
검증
-
Compose Key를 누른 다음 입력하려는 특수 문자의 키 시퀀스를 입력합니다. 예를 들어
©를 입력하려면 Compose Key 를 누른 다음 o 및 c 를 누릅니다.
14.4. 특수 문자에 대한 키 시퀀스 작성
이 표는 GNOME에서 diacritics 또는 accents를 사용하여 특수 문자를 입력하는 데 사용되는 Compose Key 시퀀스를 보여줍니다. 각 행에는 해당 결과와 함께 Compose Key 시퀀스가 표시됩니다.
표 14.1. 특수 문자에 대한 키 시퀀스 작성
| 키 순서 작성 | 결과 |
|---|---|
| 작성+'+본문 | acute accent (é, á, ) |
| 작성+'+본문 | accent (, Cryostat, ) |
| 본문+&+작성 | umlaut 또는 diaeresis와 함께 문자 ( Cryostat, Cryostat, ü) |
| 작성+-+문자 | 매크로n을 사용한 문자(, Cryostat, Cryostat) |
| 작성+/+문자 | 이메일: |
| 작성+=+문자 | 두 번의 열 accent가 있는 문자 (단, Cryostat, Cryostat) |
| 작성+.+문자 | 위의 점과 함께 문자 (단지, Cryostat, Cryostat) |
| 작성+,+문자 | cedilla와 함께 문자 (, Cryostat, Cryostat) |
| 문서+ 작성 | circumflex accent (', Cryostat, Cryostat) |
| 작성+후+문자 | Tilde accent (, Cryostat, ilde accent) |
15장. 명령줄을 통해 GNOME 쉘 확장 관리
gnome-extensions 유틸리티는 터미널에서 GNOME 쉘 확장을 관리할 수 있는 명령줄 툴입니다. 확장 기능에 대한 정보를 나열, 설치, 활성화, 비활성화, 제거 및 가져오는 다양한 명령을 제공합니다.
각 GNOME 쉘 확장에는 UUID(Universally Unique Identifier)가 있습니다. 확장의 UUID는 GNOME 쉘 확장 웹 사이트 페이지에서 찾을 수 있습니다.
절차
설치된 GNOME 쉘 확장을 나열하려면 다음을 사용합니다.
$ gnome-extensions list
GNOME 쉘 확장을 설치하려면 다음을 사용합니다.
$ gnome-extensions install <UUID>
GNOME 쉘 확장을 활성화하려면 다음을 사용합니다.
$ gnome-extensions enable <UUID>
GNOME 쉘 확장에 대한 정보를 표시하려면 다음을 사용합니다.
$ gnome-extensions info <UUID>
GNOME 쉘 확장을 비활성화하려면 다음을 사용합니다.
$ gnome-extensions disable <UUID>
GNOME 쉘 확장을 제거하려면 다음을 사용합니다.
$ gnome-extensions uninstall <UUID>
< ;UUIDs& gt;를 설치하려는 GNOME 쉘 확장에 할당된 고유 식별자로 바꿉니다.
추가 리소스
-
gnome-extensions --help페이지.
16장. GNOME 쉘 확장 활성화 및 실행
GNOME 쉘 확장은 GNOME 데스크탑 환경의 기능과 모양을 개선하는 애드온입니다. 사용자는 자체 데스크탑 세션 또는 체계에서 모든 사용자에 대해 확장을 활성화할 수 있습니다.
16.1. 시스템 전체 GNOME 쉘 확장 활성화
개별 설치의 필요성을 제거하여 모든 사용자에 대해 GNOME 확장을 자동으로 활성화할 수 있습니다. 개인화된 확장 기능이 있는 기존 사용자는 영향을 받지 않습니다.
사전 요구 사항
- 관리 액세스
절차
- GNOME Extensions 웹 사이트에서 확장 아카이브를 다운로드합니다.
아카이브를
/usr/share/gnome-shell/extensions/디렉터리에 추출합니다.# unzip -q <extension-file.zip> -d /usr/share/gnome-shell/extensions/
을 zip 파일의 이름으로 바꿉니다
<extension-file.zip>.모든 사용자가 확장 파일을 읽고 실행할 수 있도록 권한을 조정합니다.
# chmod -R 755 /usr/share/gnome-shell/extensions/<extension-directory>/
을 확장 디렉터리의 이름으로 바꿉니다
<extension-directory>.다음 콘텐츠를 사용하여 새
/etc/dconf/db/local.d/00-extensions파일을 만듭니다.[org/gnome/shell] enabled-extensions=['myextension1@myname.example.com', 'myextension2@myname.example.com']
UUID(
myextension1@myname.example.com,myextension2@myname.example.com)를 활성화하려는 UUID로 바꿉니다. 확장의 UUID는 GNOME 쉘 확장 웹 사이트 페이지에서 찾을 수 있습니다.시스템 데이터베이스에 변경 사항을 적용합니다.
# dconf update
이러한 단계를 완료하면 시스템의 모든 새 사용자에 대해 지정된 확장 기능이 기본적으로 활성화됩니다.
16.2. GNOME 쉘 확장 제한
특정 GNOME 쉘 확장을 잠그면 사전 정의된 확장 세트를 모든 사용자가 일관되게 사용할 수 있도록 할 수 있습니다. 필수 확장 세트를 구성하고 사용자가 수정하지 못하도록 할 수 있습니다. 지정된 확장은 모든 사용자에게 필수이며, 사전 정의된 구성을 준수하려면 Looking Cryostat 툴이 비활성화됩니다.
사전 요구 사항
- 관리 액세스
절차
다음 콘텐츠를 사용하여 새
/etc/dconf/db/local.d/00-extensions파일을 만듭니다.[org/gnome/shell] enabled-extensions=['myextension1@myname.example.com', 'myextension2@myname.example.com'] development-tools=false
UUID(
myextension1@myname.example.com,myextension2@myname.example.com)를 활성화하려는 UUID로 바꿉니다. 확장의 UUID는 GNOME 쉘 확장 웹 사이트 페이지에서 찾을 수 있습니다.사용자가 이러한 설정을 변경하지 못하도록 하려면 다음 콘텐츠를 사용하여 새
/etc/dconf/db/local.d/locks/extensions파일을 만듭니다./org/gnome/shell/enabled-extensions /org/gnome/shell/development-tools
시스템 데이터베이스에 변경 사항을 적용합니다.
# dconf update
org.gnome.shell.enabled-extensions 파일에 나열되지 않은 확장은 GNOME 쉘에 의해 로드되지 않으므로 사용자가 사용할 수 없습니다.

