GNOME 데스크탑 환경을 사용하여 시스템 관리
GNOME 데스크탑 환경을 사용하여 Red Hat Enterprise Linux 9 관리
초록
머리말
제대로 작동하려면 GNOME이 시스템이 3D 가속 을 지원해야 합니다. 여기에는 베어 메탈 시스템 및 VMWare 와 같은 하이퍼바이저 솔루션이 포함됩니다.
VMWare VM(가상 머신)에서 GNOME이 시작되지 않거나 제대로 작동하지 않는 경우 다음 솔루션을 참조하십시오. VMware 가상 시스템에서 GUI를 시작하지 못하는 이유는 무엇입니까?
보다 포괄적 수용을 위한 오픈 소스 용어 교체
Red Hat은 코드, 문서, 웹 속성에서 문제가 있는 용어를 교체하기 위해 최선을 다하고 있습니다. 먼저 마스터(master), 슬레이브(slave), 블랙리스트(blacklist), 화이트리스트(whitelist) 등 네 가지 용어를 교체하고 있습니다. 이러한 변경 작업은 작업 범위가 크므로 향후 여러 릴리스에 걸쳐 점차 구현할 예정입니다. 자세한 내용은 CTO Chris Wright의 메시지를 참조하십시오.
Red Hat 문서에 관한 피드백 제공
문서에 대한 피드백에 감사드립니다. 어떻게 개선할 수 있는지 알려주십시오.
Jira를 통해 피드백 제출 (등록 필요)
- Jira 웹 사이트에 로그인합니다.
- 상단 탐색 모음에서 생성 을 클릭합니다.
- Summary (요약) 필드에 설명 제목을 입력합니다.
- Description (설명) 필드에 개선을 위한 제안을 입력합니다. 문서의 관련 부분에 대한 링크를 포함합니다.
- 대화 상자 하단에서 생성 을 클릭합니다.
1장. GNOME에 소프트웨어 설치
GNOME에서 여러 방법을 사용하여 애플리케이션 및 기타 소프트웨어 패키지를 설치할 수 있습니다.
1.1. 사전 요구 사항
- 시스템에 대한 관리자 권한이 있습니다.
1.2. GNOME 소프트웨어 응용 프로그램
GNOME 소프트웨어는 그래픽 인터페이스에서 애플리케이션과 소프트웨어 구성 요소를 설치 및 업데이트할 수 있는 유틸리티입니다.
GNOME 소프트웨어는 *.desktop 파일을 포함하는 애플리케이션인 그래픽 애플리케이션 카탈로그를 제공합니다. 사용 가능한 애플리케이션은 목적에 따라 여러 범주로 그룹화됩니다.
GNOME 소프트웨어는 PackageKit 및 Flatpak 기술을 백엔드로 사용합니다.
1.3. GNOME 소프트웨어를 사용하여 애플리케이션 설치
이 절차에서는 GNOME 소프트웨어 유틸리티를 사용하여 그래픽 애플리케이션을 설치합니다.
절차
- GNOME 소프트웨어 애플리케이션을 시작합니다.
다음 방법 중 하나를 사용하여 설치할 애플리케이션을 찾습니다.
창의 왼쪽 상단에 있는 검색 버튼(A)을 클릭하고 애플리케이션 이름을 입력합니다.
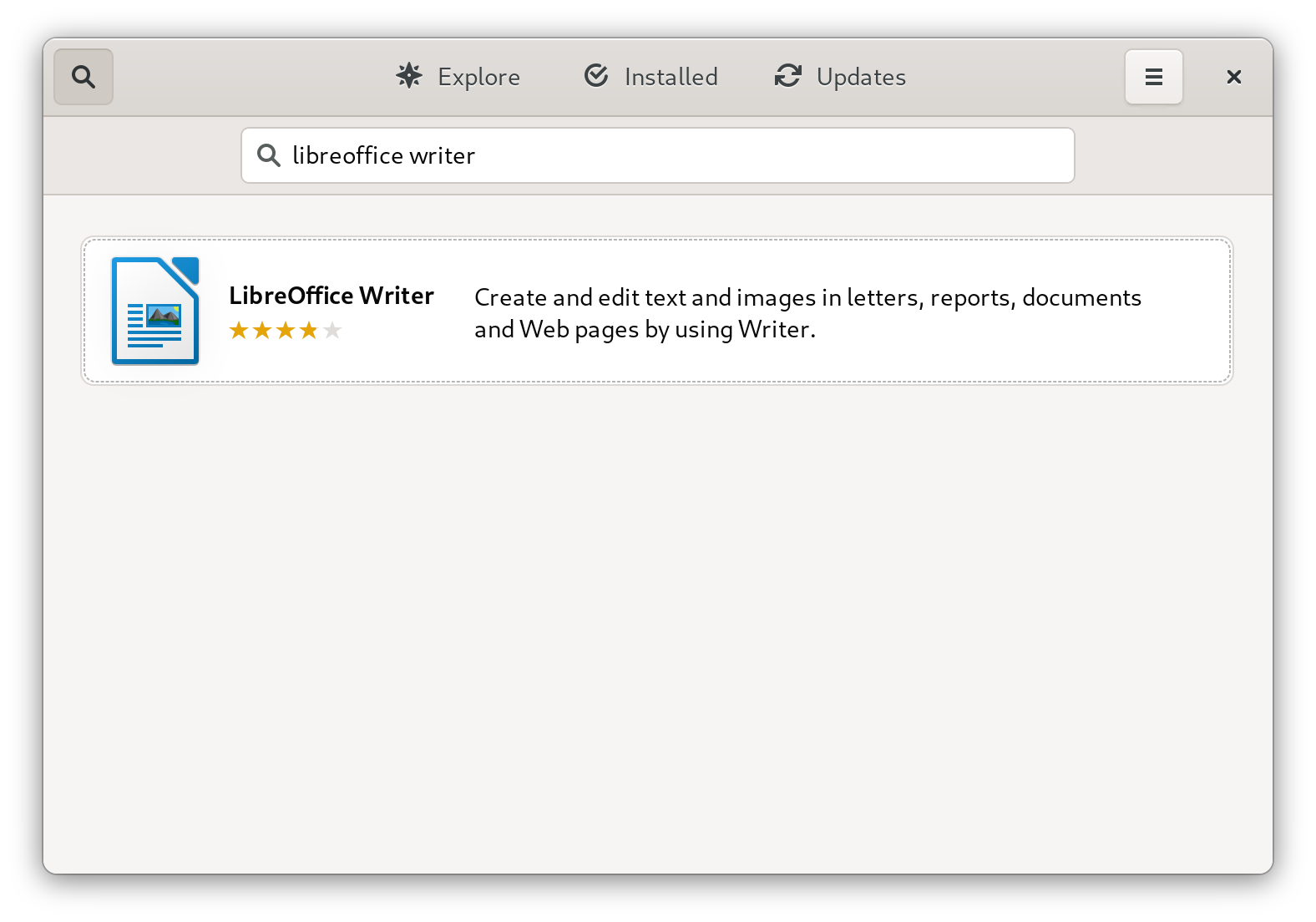
탐색 탭에서 애플리케이션 범주를 찾습니다.
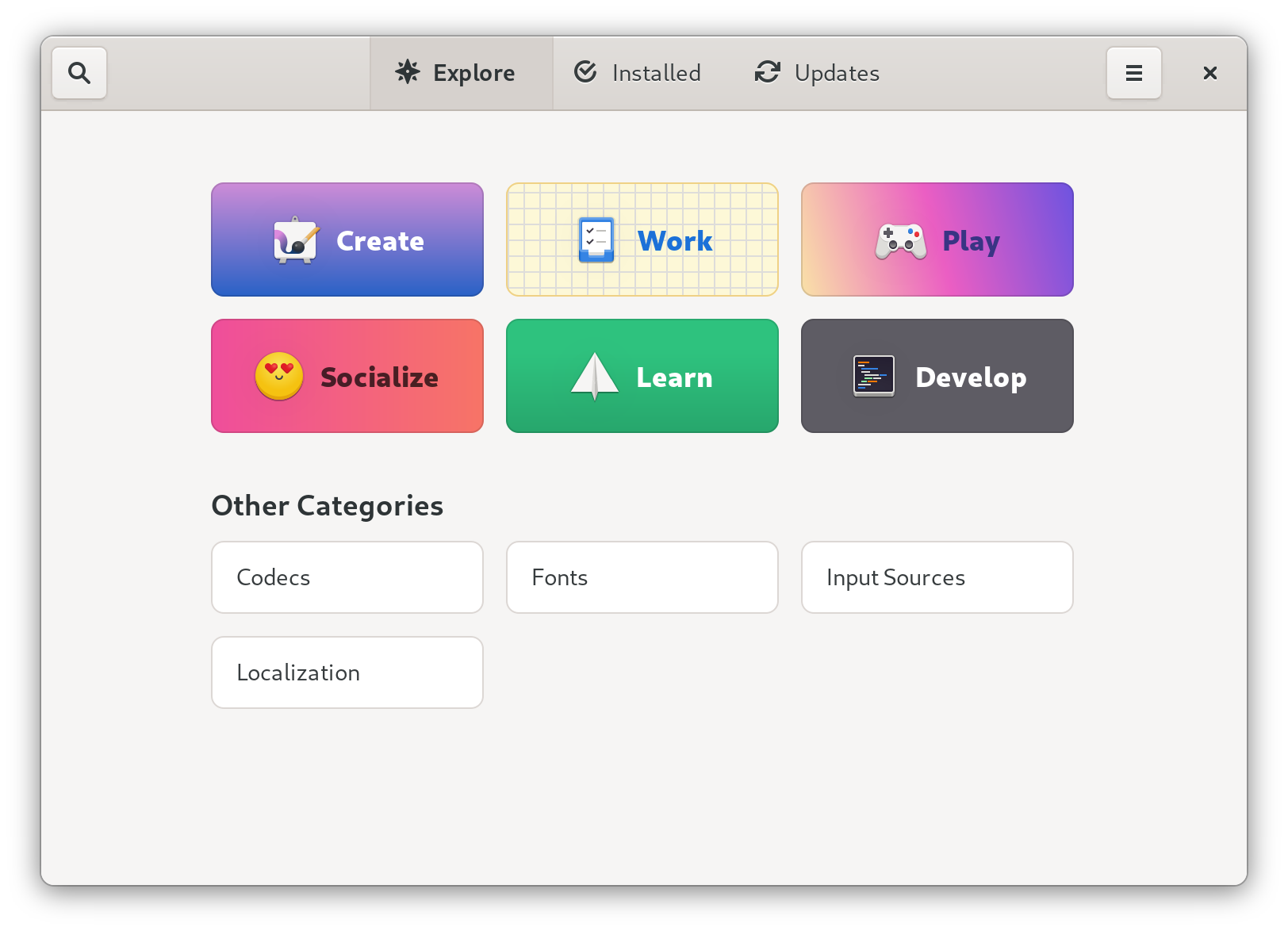
- 선택한 애플리케이션을 클릭합니다.
설치를 클릭합니다.

1.4. 파일 유형을 열기 위해 애플리케이션 설치
이 절차에서는 지정된 파일 유형을 열 수 있는 애플리케이션을 설치합니다.
사전 요구 사항
- 파일 시스템에 필요한 파일 유형의 파일에 액세스할 수 있습니다.
절차
- 시스템에 현재 설치되지 않은 애플리케이션과 연결된 파일을 열어 보십시오.
- GNOME은 파일을 열 수 있는 적합한 애플리케이션을 자동으로 식별하고 애플리케이션을 다운로드합니다.
1.5. GNOME에 RPM 패키지 파일 설치
이 절차에서는 파일로 수동으로 다운로드한 RPM 소프트웨어 패키지를 설치합니다.
사전 요구 사항
- 필수 RPM 패키지를 다운로드했습니다.
절차
Files 애플리케이션에서 다운로드한 RPM 패키지를 저장하는 디렉터리를 엽니다.
참고기본적으로 다운로드한 파일은
/home/사용자/Downloads/디렉터리에 저장됩니다.- RPM 패키지 파일을 두 번 클릭하여 설치합니다.
1.6. Activities Overview(활동 개요) 검색에서 애플리케이션 설치
이 절차에서는 GNOME 활동 개요 화면의 검색 결과에서 그래픽 애플리케이션을 설치합니다.
절차
- Activities Overview(활동 개요) 화면을 엽니다.
검색 항목에 필요한 애플리케이션의 이름을 입력합니다.
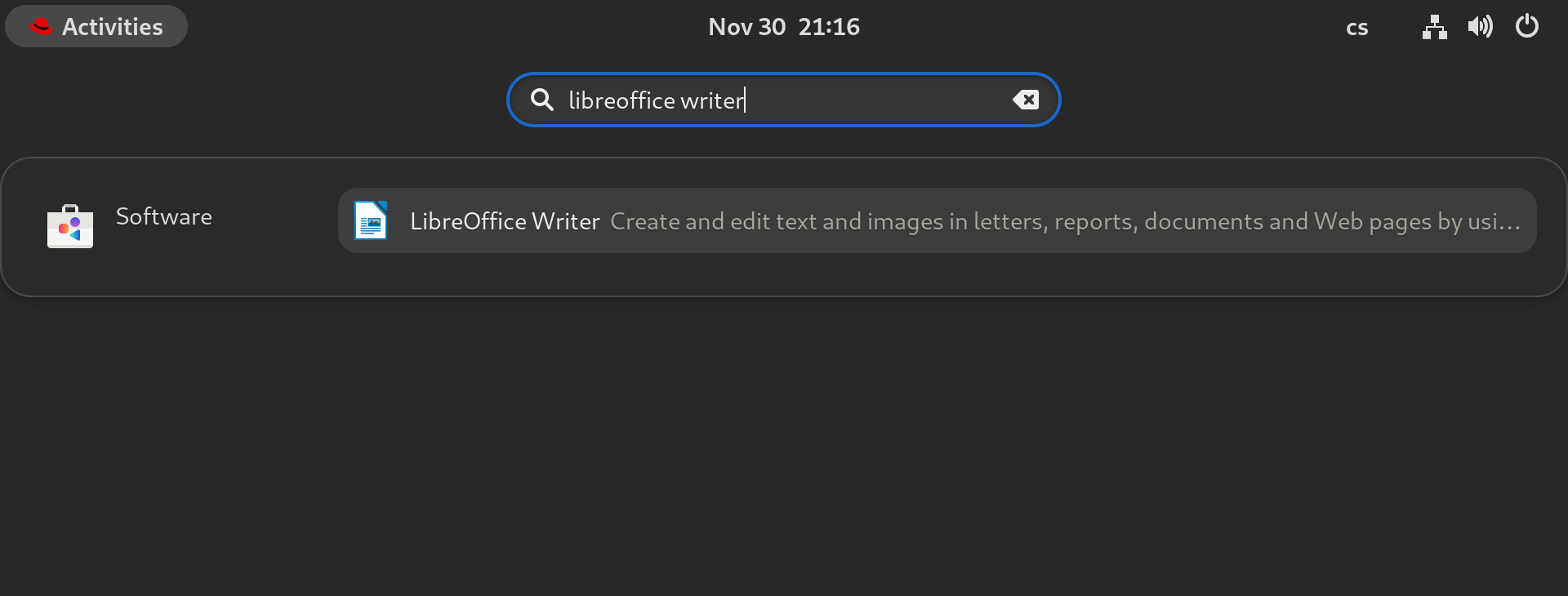
검색 결과에 애플리케이션 아이콘, 이름 및 설명이 표시됩니다.
애플리케이션 아이콘을 클릭하여 소프트웨어 애플리케이션을 엽니다.

- Install(설치 )을 클릭하여 소프트웨어에서 설치를 완료합니다.
검증
- Open(열기 )을 클릭하여 설치된 애플리케이션을 시작합니다.
1.7. 추가 리소스
2장. Flatpak을 사용하여 애플리케이션 설치
Flatpak 패키지 관리자를 사용하여 특정 애플리케이션을 설치할 수 있습니다. 다음 섹션에서는 명령줄과 그래픽 인터페이스에서 Flatpak 애플리케이션을 검색, 설치, 시작 및 업데이트하는 방법을 설명합니다.
Red Hat은 Flatpak 애플리케이션을 기술 프리뷰 기능으로만 제공합니다. 기술 프리뷰 기능은 Red Hat 프로덕션 서비스 수준 계약(SLA)에서 지원되지 않으며 기능적으로 완전하지 않을 수 있습니다. 따라서 프로덕션 환경에서 사용하는 것은 권장하지 않습니다. 이러한 기능을 사용하면 향후 제품 기능을 조기에 이용할 수 있어 개발 과정에서 고객이 기능을 테스트하고 피드백을 제공할 수 있습니다. Red Hat 기술 프리뷰 기능의 지원 범위에 대한 자세한 내용은 https://access.redhat.com/support/offerings/techpreview 를 참조하십시오.
flatpak 패키지 관리자 자체는 완전히 지원됩니다.
2.1. Flatpak 기술
Flatpak은 애플리케이션 구축, 배포, 배포 및 설치를 위한 샌드박스 환경을 제공합니다.
Flatpak을 사용하여 시작하는 애플리케이션에는 호스트 시스템에 대한 최소 액세스 권한이 있으므로 타사 애플리케이션에서 시스템 설치를 보호합니다. Flatpak은 호스트 시스템에 설치된 라이브러리 버전과 관계없이 애플리케이션 안정성을 제공합니다.
Flatpak 애플리케이션은 remotes라는 리포지토리에서 배포됩니다. Red Hat은 RHEL 애플리케이션을 통해 원격 애플리케이션을 제공합니다. 또한 타사 원격도 사용할 수 있습니다. Red Hat은 타사 원격의 애플리케이션을 지원하지 않습니다.
2.2. Flatpak 설정
이 절차에서는 Flatpak 패키지 관리자를 설치합니다.
절차
flatpak패키지를 설치합니다.# dnf install flatpak
2.3. Red Hat Flatpak 원격 활성화
이 절차에서는 Red Hat Container Catalog를 시스템의 Flatpak 원격으로 구성합니다.
사전 요구 사항
Red Hat 고객 포털에 계정이 있어야 합니다.
참고사용자에게 고객 포털 계정이 없는 대규모 배포의 경우 Red Hat은 레지스트리 서비스 계정을 사용하는 것이 좋습니다. 자세한 내용은 레지스트리 서비스 계정을 참조하십시오.
절차
rhelFlatpak remote를 활성화합니다.$ flatpak remote-add \ --if-not-exists \ rhel \ https://flatpaks.redhat.io/rhel.flatpakrepoRed Hat Container Catalog에 로그인합니다.
$ podman login registry.redhat.io Username: your-user-name Password: your-password
Red Hat 고객 포털 계정 또는 레지스트리 서비스 계정 토큰에 자격 증명을 제공합니다.
기본적으로 Podman은 로그아웃할 때까지 자격 증명만 저장합니다.
선택 사항: 자격 증명을 영구적으로 저장합니다. 다음 옵션 중 하나를 사용합니다.
현재 사용자의 자격 증명을 저장합니다.
$ cp $XDG_RUNTIME_DIR/containers/auth.json \ $HOME/.config/flatpak/oci-auth.json시스템 전체에서 인증 정보를 저장합니다.
# cp $XDG_RUNTIME_DIR/containers/auth.json \ /etc/flatpak/oci-auth.json모범 사례를 위해 시스템 전반에 인증 정보 토큰을 설치할 때 레지스트리 계정 토큰을 사용하여 Red Hat Container Catalog에 로그인하는 것이 좋습니다.
검증
활성화된 Flatpak 원격을 나열합니다.
$ flatpak remotes Name Options rhel system,oci,no-gpg-verify
2.4. Flatpak 애플리케이션 검색
이 절차에서는 명령줄의 활성화된 Flatpak 원격에서 애플리케이션을 검색합니다. 검색에서는 애플리케이션 이름과 설명을 사용합니다.
사전 요구 사항
- Flatpak이 설치되어 있습니다.
- Red Hat Flatpak 리포지토리가 활성화되어 있습니다.
절차
이름으로 애플리케이션을 검색합니다.
$ flatpak search application-name예를 들어 LibreOffice 애플리케이션을 검색하려면 다음을 사용합니다.
$ flatpak search LibreOffice
검색 결과에는 애플리케이션 ID가 포함됩니다.
Application ID Version Branch Remotes Description org.libreoffice.LibreOffice stable rhel The LibreOffice productivity suite
2.5. Flatpak 애플리케이션 설치
이 절차에서는 명령줄의 활성화된 Flatpak 원격에서 선택한 애플리케이션을 설치합니다.
사전 요구 사항
- Flatpak이 설치되어 있습니다.
- Red Hat Flatpak remote가 활성화되어 있습니다.
절차
rhelremote에서 애플리케이션을 설치합니다.$ flatpak install rhel application-idapplication-id 를 애플리케이션 ID로 교체합니다. 예를 들면 다음과 같습니다.
$ flatpak install rhel org.libreoffice.LibreOffice
2.6. Flatpak 애플리케이션 시작
이 절차에서는 명령줄에서 설치된 Flatpak 애플리케이션을 시작합니다.
사전 요구 사항
- Flatpak이 설치되어 있습니다.
- 선택한 Flatpak 애플리케이션이 설치되어 있습니다.
절차
애플리케이션을 시작합니다.
$ flatpak run application-idapplication-id 를 애플리케이션 ID로 교체합니다. 예를 들면 다음과 같습니다.
$ flatpak run org.libreoffice.LibreOffice
2.7. Flatpak 애플리케이션 업데이트
이 절차에서는 하나 이상의 설치된 Flatpak 애플리케이션을 해당 Flatpak 원격의 최신 버전으로 업데이트합니다.
사전 요구 사항
- Flatpak이 설치되어 있습니다.
- Flatpak remote가 활성화되었습니다.
절차
하나 이상의 Flatpak 애플리케이션을 업데이트합니다.
특정 Flatpak 애플리케이션을 업데이트하려면 애플리케이션 ID를 지정합니다.
$ flatpak update application-id모든 Flatpak 애플리케이션을 업데이트하려면 애플리케이션 ID를 지정하지 마십시오.
$ flatpak update
2.8. 그래픽 인터페이스에서 Flatpak 애플리케이션 설치
이 절차에서는 소프트웨어 애플리케이션을 사용하여 Flatpak 애플리케이션을 검색합니다.
사전 요구 사항
- Flatpak이 설치되어 있습니다.
- Red Hat Flatpak remote가 활성화되어 있습니다.
절차
- Software 애플리케이션을 엽니다.
- 탐색 탭이 활성 상태인지 확인합니다.
- 창의 왼쪽 상단에 있는 검색 버튼을 클릭합니다.
- 입력 상자에 설치하려는 애플리케이션 이름(예: LibreOffice )을 입력합니다.
검색 결과에서 올바른 애플리케이션을 선택합니다.
애플리케이션이 여러 번 나열되면 Details (세부 정보) 섹션의 Source(소스 ) 필드에서
flatpaks.redhat.io를 보고하는 버전을 선택합니다.- Install(설치 ) 버튼을 클릭합니다.
- 소프트웨어에서 로그인하도록 요청하는 경우 고객 포털 자격 증명 또는 레지스트리 서비스 계정 토큰을 입력합니다.
- 설치 프로세스가 완료될 때까지 기다립니다.
- 선택 사항: Launch(시작 ) 단추를 클릭하여 애플리케이션을 시작합니다.
2.9. 그래픽 인터페이스에서 Flatpak 애플리케이션 업데이트
이 절차에서는 소프트웨어 애플리케이션을 사용하여 설치된 하나 이상의 Flatpak 애플리케이션을 업데이트합니다.
사전 요구 사항
- Flatpak이 설치되어 있습니다.
- Flatpak remote가 활성화되었습니다.
절차
- Software 애플리케이션을 엽니다.
- Updates 탭을 선택합니다.
- 애플리케이션 업데이트 섹션에서 Flatpak 애플리케이션에 사용 가능한 모든 업데이트를 찾을 수 있습니다.
하나 이상의 애플리케이션을 업데이트합니다.
- 사용 가능한 모든 업데이트를 적용하려면 Update All 단추를 클릭합니다.
- 특정 애플리케이션만 업데이트하려면 애플리케이션 항목 옆에 있는 Update (업데이트) 버튼을 클릭합니다.
선택 사항: 자동 애플리케이션 업데이트 활성화.
- 창의 오른쪽 상단에 있는 메뉴 버튼을 클릭합니다.
- Update Preferences 를 선택합니다.
자동 업데이트 활성화.
Flatpak 애플리케이션이 자동으로 업데이트됩니다.
3장. GNOME을 사용하여 업데이트용으로 시스템 등록
시스템에 대한 소프트웨어 업데이트를 받으려면 시스템을 등록해야 합니다. 이 섹션에서는 GNOME을 사용하여 시스템을 등록하는 방법을 설명합니다.
사전 요구 사항
Red Hat 고객 포털의 유효한 계정
새 사용자 등록 은 Red Hat 로그인 생성 페이지를 참조하십시오.
- 활성화 키로 시스템을 등록하는 경우 활성화 키 또는 키
- 등록 서버를 사용하여 시스템을 등록하는 경우 등록 서버
3.1. GNOME에서 Red Hat 계정을 사용하여 시스템 등록
이 절차의 단계에 따라 시스템을 Red Hat 계정에 등록합니다.
사전 요구 사항
Red Hat 고객 포털에서 유효한 계정입니다.
새 사용자 등록 은 Red Hat 로그인 생성 페이지를 참조하십시오.
절차
오른쪽 상단에 있는 시스템 메뉴를 열고 설정을 클릭합니다.

- 서브스크립션 정보로 이동합니다.
Red Hat 서버를 사용하지 않는 경우:
- 등록 서버 섹션에서 사용자 지정 주소를 선택합니다.
- URL 필드에 서버 주소를 입력합니다.
- 등록 유형 섹션에서 Red Hat 계정을 선택합니다.
등록 세부 정보 섹션에서 다음을 수행합니다.
- 로그인 필드에 Red Hat 계정 사용자 이름을 입력합니다.
- Password 필드에 Red Hat 계정 암호를 입력합니다.
- 조직 필드에 조직 이름을 입력합니다.
- 등록을 클릭합니다.
3.2. GNOME에서 활성화 키를 사용하여 시스템 등록
이 절차의 단계에 따라 시스템을 활성화 키로 등록합니다. 조직 관리자에서 활성화 키를 가져올 수 있습니다.
사전 요구 사항
활성화 키 또는 키입니다.
새 활성화 키 를 생성하려면 활성화 키 페이지를 참조하십시오.
절차
오른쪽 상단에 있는 시스템 메뉴를 열고 설정을 클릭합니다.

- 서브스크립션 정보로 이동합니다.
Red Hat 서버를 사용하지 않는 경우:
- 등록 서버 섹션에서 사용자 지정 주소를 선택합니다.
- URL 필드에 서버 주소를 입력합니다.
- 등록 유형 섹션에서 활성화 키 를 선택합니다.
등록 상세 정보:
활성화 키 필드에 활성화 키를 입력합니다.
키를 쉼표(
,)로 구분합니다.- 조직 필드에 조직 의 이름 또는 ID를 입력합니다.
- 등록을 클릭합니다.
3.3. GNOME을 사용하여 시스템 등록 취소
이 절차의 단계에 따라 시스템 등록을 취소합니다. 등록 해제 후 시스템에서 더 이상 소프트웨어 업데이트를 수신하지 않습니다.
절차
오른쪽 상단에 있는 시스템 메뉴를 열고 설정을 클릭합니다.

서브스크립션 정보로 이동합니다.
등록 세부 정보 화면이 표시됩니다.
Unregister 를 클릭합니다.
시스템 등록을 해제하는 영향에 대한 경고가 표시됩니다.
- Unregister 를 클릭합니다.
3.4. 추가 리소스
4장. 데스크탑 GUI를 사용하여 언어 변경
이 섹션에서는 데스크탑 GUI를 사용하여 시스템 언어를 변경하는 방법을 설명합니다.
사전 요구 사항
- 시스템에 필요한 언어 패키지가 설치되어 있어야 합니다.
절차
해당 아이콘을 클릭하여 시스템 메뉴에서 Settings 애플리케이션을 엽니다.
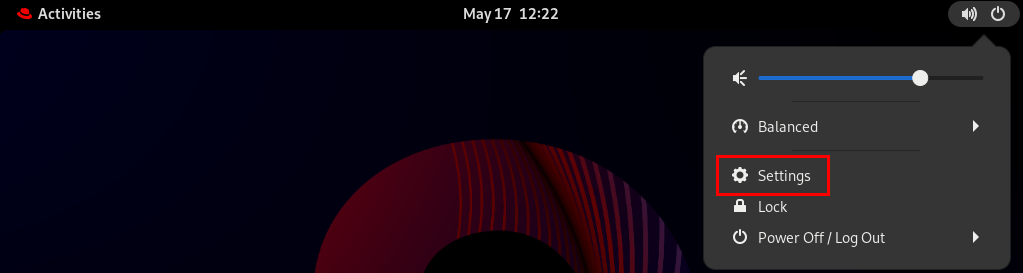
- 설정 의 왼쪽 표시줄에서 지역 및 언어를 선택합니다.
언어 메뉴를 클릭합니다.
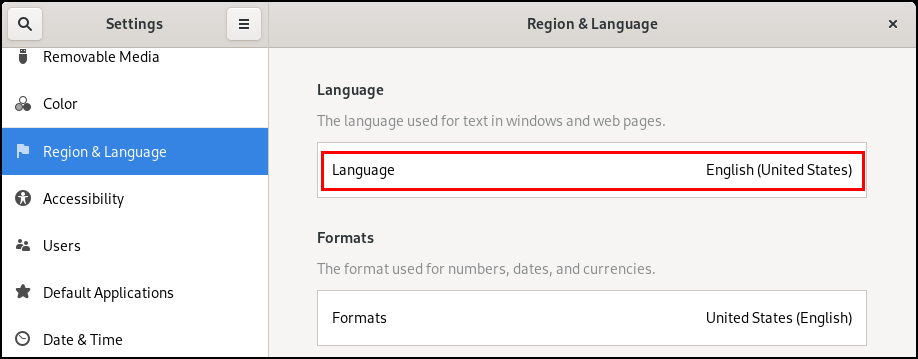
메뉴에서 필요한 지역 및 언어를 선택합니다.
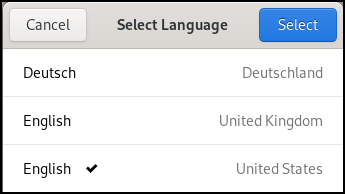
지역 및 언어가 목록에 없는 경우 아래로 스크롤하여 More 을 클릭하여 사용 가능한 지역 및 언어에서 선택합니다.
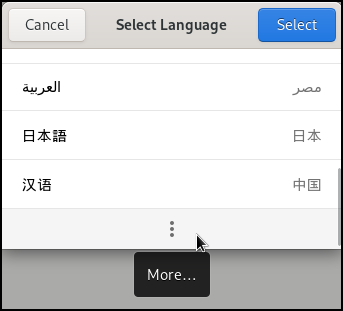
- Done 을 클릭합니다.
변경 사항을 적용하려면 재시작 을 클릭합니다.
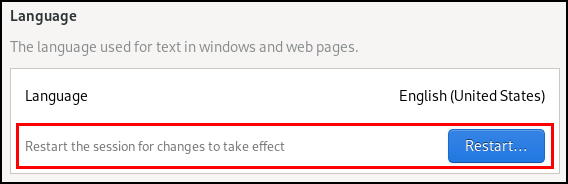
일부 애플리케이션은 특정 언어를 지원하지 않습니다. 선택된 언어로 번역할 수 없는 애플리케이션의 텍스트는 미국어로 남아 있습니다.
추가 리소스
5장. 랩탑 Lid를 닫을 때 시스템 작동 방식 변경
랩탑을 닫으면 기본적으로 배터리를 절약하기 위해 일시 중지됩니다. 기본 설정에 따라 이 동작을 사용자 지정할 수 있습니다.
- 경고
- 일부 노트북은 히드가 닫히고 특히 제한된 공간에서 실행 중인 경우 과열할 수 있습니다. 이 설정을 변경하는 것이 랩탑에 안전한지, 특히 장기간 닫은 랩탑을 계속 실행하려는 경우 고려하십시오.
사전 요구 사항
- 관리 액세스.
절차
-
/etc/systemd/logind.conf구성 파일을 엽니다. -
HandleLidSwitch=suspend라는 행을 찾습니다. -
행이
#기호로 시작하는 경우 이를 제거하여 설정을 활성화합니다. suspend를 다음 옵션 중 하나로 교체합니다.-
전원 끄기는 컴퓨터를 종료합니다. -
화면을
잠그려면 잠급니다. -
아무것도 하지 않는 것을
무시하십시오.
예를 들어 lid를 닫을 때 화면을 잠그려면 다음 설정을 사용합니다.
HandleLidSwitch=lock
-
- 변경 사항을 저장하고 편집기를 종료합니다.
6장. 전원 버튼을 누를 때 시스템이 작동하는 방식 변경
컴퓨터의 전원 버튼을 누르면 기본적으로 시스템이 종료됩니다. 기본 설정에 따라 이 동작을 사용자 지정할 수 있습니다.
사전 요구 사항
- 관리 액세스.
절차
-
/etc/systemd/logind.conf구성 파일을 엽니다. -
HandlePowerKey=poweroff라는 행을 찾습니다. -
행이
#기호로 시작하는 경우 이를 제거하여 설정을 활성화합니다. poweroff를 다음 옵션 중 하나로 교체합니다.-
전원 끄기는 컴퓨터를 종료합니다. -
시스템을 재부팅하려면 재부팅합니다. -
시스템
중지를 시작하는 것을 중지합니다. -
kexec기반 재부팅의 경우 kexec. -
시스템을
일시중단하려면 일시 중지합니다. -
Hibernate: 시스템 하이버네이션을 시작합니다. -
아무것도 하지 않는 것을
무시하십시오.
예를 들어 전원 버튼을 누를 때 시스템을 재부팅하려면 다음 설정을 사용합니다.
HandlePowerKey=reboot
-
- 변경 사항을 저장하고 편집기를 종료합니다.
7장. 시스템 보안 분류 표시
사용자가 시스템의 보안 분류를 알고 있어야 하는 배포 관리자로서 보안 분류에 대한 알림을 설정할 수 있습니다. 이는 영구 배너 또는 임시 알림일 수 있으며 로그인 화면, GNOME 세션 및 잠금 화면에 표시될 수 있습니다.
7.1. 시스템 보안 분류 배너 활성화
영구 분류 배너를 생성하여 시스템의 전반적인 보안 분류 수준을 분류할 수 있습니다. 이 기능은 사용자가 로그인된 시스템의 보안 분류 수준을 항상 알고 있어야 하는 배포에 유용합니다.
영구 분류 배너는 실행 중인 세션, 잠금 화면 및 로그인 화면에 표시되고 화면 내에서 배경색, 글꼴 및 위치를 사용자 지정할 수 있습니다.
이 절차에서는 로그인 화면 위쪽과 아래쪽에 배치된 흰색 텍스트를 사용하여 빨간색 배너를 생성합니다.
절차
gnome-shell-extension-classification-banner패키지를 설치합니다.# dnf install gnome-shell-extension-classification-banner
다음 위치 중 하나에
99-class-banner파일을 생성합니다.-
로그인 화면에서 알림을 구성하려면
/etc/dconf/db/gdm.d/99-class-banner를 만듭니다. -
사용자 세션에서 알림을 구성하려면
/etc/dconf/db/local.d/99-class-banner를 만듭니다.
-
로그인 화면에서 알림을 구성하려면
생성된 파일에 다음 구성을 입력합니다.
[org/gnome/shell] enabled-extensions=['classification-banner@gnome-shell-extensions.gcampax.github.com'] [org/gnome/shell/extensions/classification-banner] background-color='rgba(200,16,46,0.75)' message='TOP SECRET' top-banner=true bottom-banner=true system-info=true color='rgb(255,255,255)'
주의이 구성은 시스템 보안 분류 확인과 같은 확장 기능을 활성화하는 유사한 구성 파일을 재정의합니다.
여러 확장을 활성화하려면
enabled-extensions목록에서 모두 지정합니다. 예를 들면 다음과 같습니다.enabled-extensions=['heads-up-display@gnome-shell-extensions.gcampax.github.com', 'classification-banner@gnome-shell-extensions.gcampax.github.com']
dconf데이터베이스를 업데이트합니다.# dconf update
- 시스템을 재부팅합니다.
문제 해결
- 기존 사용자에 대해 분류 배너가 표시되지 않으면 사용자로 로그인하여 Extensions 애플리케이션을 사용하여 Classification banner 확장을 활성화합니다.
7.2. 시스템 보안 분류에 대한 알림
오버레이 배너에 사전 정의된 메시지가 포함된 알림을 설정할 수 있습니다. 이는 사용자가 로그인하기 전에 시스템의 보안 분류를 읽는 데 필요한 배포에 유용합니다.
구성에 따라 로그인 후, 잠금 화면에서 또는 사용자 활동 없이 더 긴 시간 후에 알림이 로그인 화면에 표시될 수 있습니다. 표시되는 경우 항상 알림을 해제할 수 있습니다.
절차
gnome-shell-extension-heads-up-display패키지를 설치합니다.# dnf install gnome-shell-extension-heads-up-display
다음 위치 중 하나에서
99-hud-message파일을 만듭니다.-
로그인 화면에서 알림을 구성하려면
/etc/dconf/db/gdm.d/99-hud-message를 만듭니다. -
사용자 세션에서 알림을 구성하려면
/etc/dconf/db/local.d/99-hud-message를 만듭니다.
-
로그인 화면에서 알림을 구성하려면
생성된 파일에 다음 구성을 입력합니다.
[org/gnome/shell] enabled-extensions=['heads-up-display@gnome-shell-extensions.gcampax.github.com'] [org/gnome/shell/extensions/heads-up-display] message-heading="Security classification title" message-body="Security classification description" # The following options control when the notification appears: show-when-locked=true show-when-unlocking=true show-when-unlocked=true
다음 값을 시스템의 보안 분류를 설명하는 텍스트로 바꿉니다.
- 보안 분류 제목
- 보안 분류를 식별하는 짧은 제목입니다.
- 보안 분류 설명
- 다양한 지침에 대한 참조와 같은 추가 세부 정보를 제공하는 긴 메시지입니다.
주의이 설정은 Enabling system security classification banners 와 같은 확장 기능을 활성화하는 유사한 구성 파일을 재정의합니다.
여러 확장을 활성화하려면
enabled-extensions목록에서 모두 지정합니다. 예를 들면 다음과 같습니다.enabled-extensions=['heads-up-display@gnome-shell-extensions.gcampax.github.com', 'classification-banner@gnome-shell-extensions.gcampax.github.com']
dconf데이터베이스를 업데이트합니다.# dconf update
- 시스템을 재부팅합니다.
문제 해결
- 기존 사용자에 대한 알림이 표시되지 않으면 사용자로 로그인하여 Extensions 애플리케이션을 사용하여 Heads-up 표시 메시지 확장을 활성화합니다.
8장. 모든 사용자에 대한 기본 데스크탑 세션 설정
아직 로그인하지 않은 모든 사용자에 대해 사전 선택된 기본 데스크탑 세션을 구성할 수 있습니다.
사용자가 기본값과 다른 세션을 사용하여 로그인하면 해당 선택 사항이 다음 로그인에 유지됩니다.
절차
구성 파일 템플릿을 복사합니다.
# cp /usr/share/accountsservice/user-templates/standard \ /etc/accountsservice/user-templates/standard-
새
/etc/accountsservice/user-templates/standard파일을 편집합니다.Session=gnome행에서gnome을 기본값으로 설정하려는 세션으로 바꿉니다. 선택 사항: 특정 사용자에 대한 기본 세션에 예외를 구성하려면 다음 단계를 따르십시오.
템플릿 파일을
/var/lib/AccountsService/users/user-name:에 복사합니다.# cp /usr/share/accountsservice/user-templates/standard \ /var/lib/AccountsService/users/user-name-
새 파일에서
${USER}및${ID}와 같은 변수를 사용자 값으로 교체합니다. -
Session값을 편집합니다.
9장. 프린터 설정
GNOME에서는 Settings 애플리케이션을 사용하여 인쇄를 설정할 수 있습니다.
9.1. GNOME의 프린터 설정에 액세스
절차
애플리케이션 시작에 설명된 방법 중 하나를 사용하여 설정 애플리케이션을 시작합니다.
또한 오른쪽 상단에 있는 시스템 메뉴에서 Settings (설정) 애플리케이션을 시작할 수도 있습니다.

Settings Application GUI가 나타나면 Settings application GUI로 이동합니다.
그림 9.1. GNOME 제어 센터 구성 도구
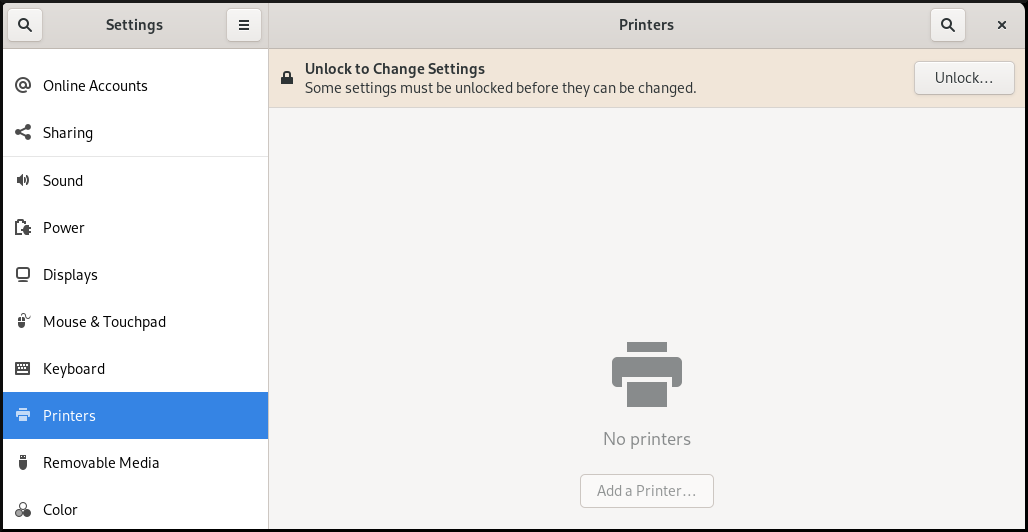
9.2. 설정에서 새 프린터 추가
Settings 애플리케이션을 사용하여 새 프린터를 추가할 수 있습니다.
사전 요구 사항
printers 화면의 오른쪽 위에 나타나는 Unlock (잠금 해제) 버튼을 클릭하고 다음 사용자 중 하나로 인증합니다.
- 슈퍼유저
-
sudo가 제공하는 관리 액세스 권한이 있는 모든 사용자(/etc/sudoers에 있는 사용자) -
/etc/group의printadmin그룹에 속하는 모든 사용자
절차
프린터 대화 상자를 엽니다.
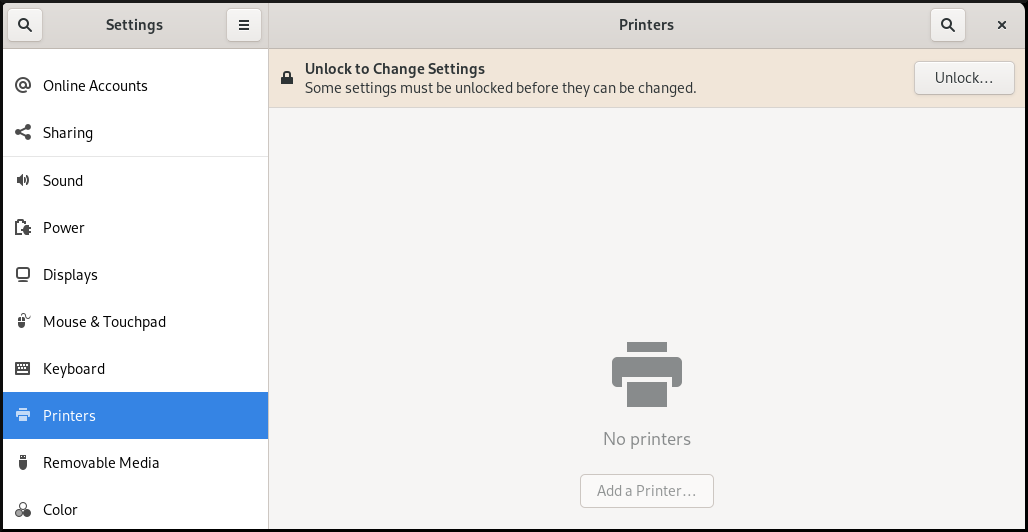
잠금 해제 및 인증을 클릭합니다.
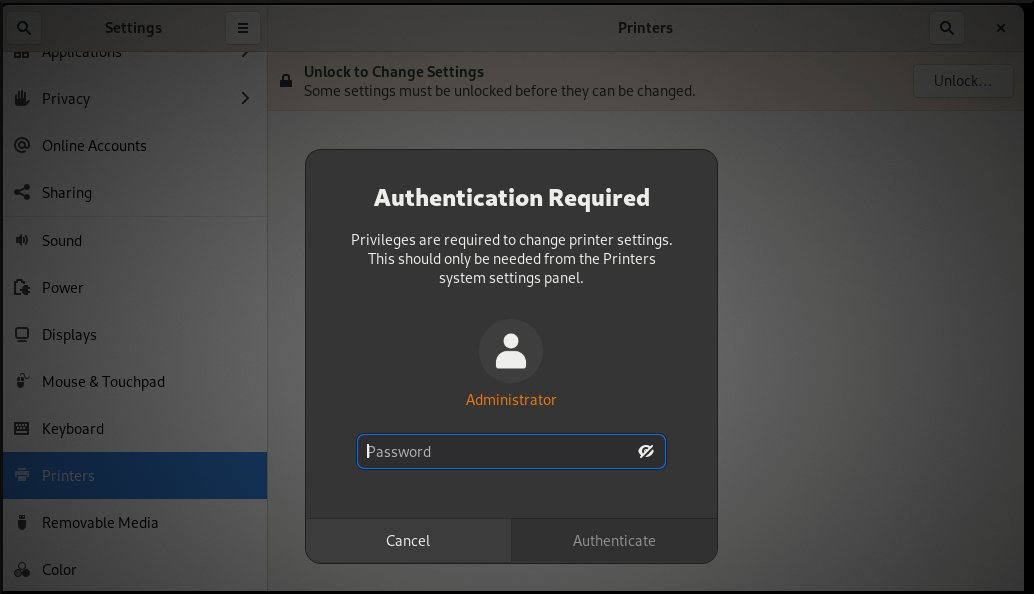
사용 가능한 프린터(네트워크 프린터 포함) 중 하나를 선택하거나 프린터 IP 주소 또는 프린터 서버의 호스트 이름을 입력합니다.


오른쪽 상단에 있는 Add (추가)를 클릭하여 선택을 확인합니다.

9.3. 설정에서 테스트 페이지 인쇄
테스트 페이지를 인쇄하여 프린터가 제대로 작동하는지 확인할 수 있습니다.
사전 요구 사항
- 프린터가 설정되었습니다.
절차
오른쪽에 있는 설정(예) 버튼을 클릭하여 선택한 프린터의 설정 메뉴를 표시합니다.

- 출력 옵션 → 테스트 페이지를 클릭합니다.
10장. 프린터 설정 수정
GNOME에서는 Settings 애플리케이션을 사용하여 프린터 설정을 수정할 수 있습니다.
10.1. 프린터의 세부 정보 표시 및 수정
프린터 구성을 유지하려면 Settings 애플리케이션을 사용합니다.
절차
오른쪽에 있는 설정(예) 버튼을 클릭하여 선택한 프린터의 설정 메뉴를 표시합니다.

printer Details 를 클릭하여 선택한 프린터의 설정을 표시하고 수정합니다.
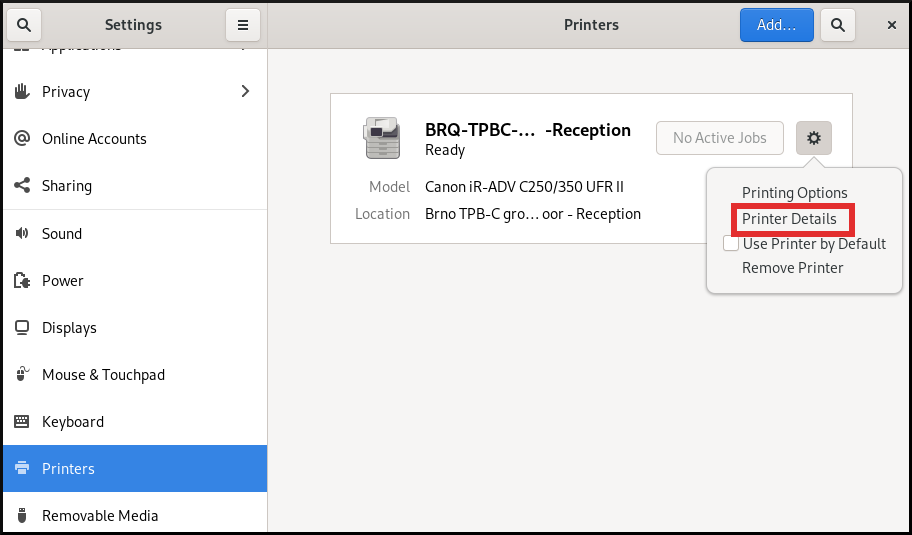
이 메뉴에서는 다음 작업을 선택할 수 있습니다.
- 드라이버 검색
- GNOME Control Center는 사용 가능한 리포지토리에 적합한 드라이버를 검색하는 PackageKit 과 통신합니다.
- Database에서 선택
- 이 옵션을 사용하면 시스템에 이미 설치된 데이터베이스에서 적절한 드라이버를 선택할 수 있습니다.
- PPD 파일 설치
- 이 옵션을 사용하면 프린터의 드라이버로 사용할 수 있는 사용 가능한 Postscript 프린터 설명(PPD) 목록을 선택할 수 있습니다.

10.2. 기본 프린터 설정
선택한 프린터를 기본 프린터로 설정할 수 있습니다.
절차
오른쪽에 있는 설정(예) 버튼을 클릭하여 선택한 프린터의 설정 메뉴를 표시합니다.

Use printer by Default 를 클릭하여 선택한 프린터를 기본 프린터로 설정합니다.

10.3. 인쇄 옵션 설정
절차
오른쪽에 있는 설정(예) 버튼을 클릭하여 선택한 프린터의 설정 메뉴를 표시합니다.

- 출력 옵션을 클릭합니다.
10.4. 프린터 제거
Settings 애플리케이션을 사용하여 프린터를 제거할 수 있습니다.
절차
오른쪽에 있는 설정(예) 버튼을 클릭하여 선택한 프린터의 설정 메뉴를 표시합니다.

Remove Printer 를 클릭하여 선택한 프린터를 제거합니다.

11장. 네트워크 공유에서 파일 검색
서버에서 제공하는 네트워크 공유에 연결하고 로컬 파일과 같은 서버의 파일을 검색할 수 있습니다. 파일 브라우저를 사용하여 파일을 다운로드하거나 업로드할 수 있습니다.
11.1. 네트워크 공유의 GVFS URI 형식
GNOME은 GVFS URI 형식을 사용하여 네트워크 공유 및 파일을 참조합니다. GNOME에서 네트워크 공유에 연결하면 다음 형식으로 네트워크 공유에 주소를 제공합니다.
URL 또는 균일한 리소스는 네트워크의 위치 또는 파일을 참조하는 주소의 형식입니다. 이 주소는 다음과 같이 포맷됩니다.
기본 GVFS URI 형식은 다음 구문을 사용합니다.
protocol://server.example.com/folder/file
스키마는 프로토콜 또는 서버 유형을 지정합니다. 주소의 example.com 부분을 도메인 이름이라고 합니다. 사용자 이름이 필요한 경우 서버 이름 앞에 사용자 이름이 삽입됩니다.
네트워크 공유에 대한 사용자 이름 또는 포트 번호를 지정할 수도 있습니다.
protocol://user@server.example.com:port/folder/file
표 11.1. 공통 네트워크 공유 프로토콜
| 프로토콜 | GVFS URI 예 |
|---|---|
| SSH |
|
| NFS |
|
| Windows SMB |
|
| WebDAV |
|
| 공용 FTP |
|
| 인증된 FTP |
|
추가 리소스
11.2. GNOME에서 스토리지 볼륨 마운트
파일 애플리케이션에서 로컬 스토리지 볼륨 또는 네트워크 공유를 수동으로 마운트할 수 있습니다.
절차
- Files 애플리케이션을 엽니다.
사이드 표시줄 에서 기타 위치를 클릭합니다.
창에는 연결된 모든 스토리지 볼륨과 로컬 영역 네트워크에서 공개적으로 사용할 수 있는 모든 네트워크 공유가 나열됩니다.
이 목록에 볼륨 또는 네트워크 공유가 표시되면 항목을 클릭하여 마운트합니다.
다른 네트워크 공유에 연결하려면 다음 단계를 사용하십시오.
- 서버에 연결 필드에 네트워크 공유에 대한 GVFS URI 문자열을 입력합니다.
- Connect 를 누릅니다.
- 대화 상자에서 로그인 자격 증명을 묻는 경우 해당 필드에 이름과 암호를 입력합니다.
- 마운트 프로세스가 완료되면 볼륨 또는 네트워크 공유의 파일을 검색할 수 있습니다.
11.3. GNOME에서 스토리지 볼륨 마운트 해제
파일 애플리케이션에서 스토리지 볼륨, 네트워크 공유 또는 다른 리소스를 마운트 해제할 수 있습니다.
절차
- Files 애플리케이션을 엽니다.
- 사이드 모음에서 선택한 마운트 옆에 있는 Unmount (이/) 아이콘을 클릭합니다.
- 마운트가 사이드 표시줄에서 사라지거나 안전한 제거에 대한 알림이 표시될 때까지 기다립니다.
11.4. 추가 리소스(또는 다음 단계)
12장. GNOME에서 스토리지 볼륨 관리
이 섹션에서는 가상 파일 시스템을 사용하여 GNOME에서 스토리지 볼륨을 관리하는 방법을 설명합니다. GNOME Virtual File System(GVFS)은 GNOME 데스크탑이 구축된 라이브러리에서 제공하는 가상 파일 시스템 인터페이스의 확장입니다.
12.1. GVFS 시스템
GVFS는 완전한 가상 파일 시스템 인프라를 제공하며 GNOME 데스크탑의 스토리지를 처리합니다. URI(Uniform Resource Identifier) 표준에 따라 주소를 사용하며 웹 브라우저의 URL 주소와 구문적으로 유사합니다. 스키마://사용자@server/path 형식의 이러한 주소는 서비스 유형을 결정하는 주요 정보입니다.
GVFS는 리소스를 마운트하는 데 도움이 됩니다. 이러한 마운트는 여러 애플리케이션 간에 공유됩니다. 실행 중인 데스크탑 세션 내에서 리소스는 전역적으로 추적되므로 마운트를 트리거한 애플리케이션을 종료해도 다른 애플리케이션에서 마운트를 계속 사용할 수 있습니다. 백엔드에 의해 제한되지 않는 한 여러 애플리케이션이 마운트에 동시에 액세스할 수 있습니다. 설계에 따라 일부 프로토콜은 단일 채널만 허용합니다.
GVFS는 /run/media/ 디렉터리에 이동식 미디어를 마운트합니다.
12.2. GVFS URI 문자열 형식
백엔드 서비스를 사용하려면 URI 문자열을 작성해야 합니다. 이 문자열은 GVFS에 사용되는 기본 식별자이며, 필요한 경우 서비스 유형, 백엔드 ID, 절대 경로 또는 사용자 이름과 같은 고유 식별에 필요한 모든 정보를 전달합니다. 이 정보는 파일 주소 표시줄과 GTK+를 열거나 파일 저장 대화 상자에서 볼 수 있습니다.
다음 예제는 ftp.myserver.net 도메인에서 실행되는 FTP(File Transfer Protocol) 서버의 루트 디렉토리(/)를 가리키는 URI 문자열의 매우 기본적인 형태입니다.
예 12.1. 루트 FTP 디렉터리를 가리키는 URI 문자열
ftp://ftp.myserver.net/
예 12.2. FTP에서 텍스트 파일을 가리키는 URI 문자열
ssh://joe@ftp.myserver.net/home/joe/todo.txt
12.3. GNOME에서 스토리지 볼륨 마운트
파일 애플리케이션에서 로컬 스토리지 볼륨 또는 네트워크 공유를 수동으로 마운트할 수 있습니다.
절차
- Files 애플리케이션을 엽니다.
사이드 표시줄 에서 기타 위치를 클릭합니다.
창에는 연결된 모든 스토리지 볼륨과 로컬 영역 네트워크에서 공개적으로 사용할 수 있는 모든 네트워크 공유가 나열됩니다.
이 목록에 볼륨 또는 네트워크 공유가 표시되면 항목을 클릭하여 마운트합니다.
다른 네트워크 공유에 연결하려면 다음 단계를 사용하십시오.
- 서버에 연결 필드에 네트워크 공유에 대한 GVFS URI 문자열을 입력합니다.
- Connect 를 누릅니다.
- 대화 상자에서 로그인 자격 증명을 묻는 경우 해당 필드에 이름과 암호를 입력합니다.
- 마운트 프로세스가 완료되면 볼륨 또는 네트워크 공유의 파일을 검색할 수 있습니다.
12.4. GNOME에서 스토리지 볼륨 마운트 해제
파일 애플리케이션에서 스토리지 볼륨, 네트워크 공유 또는 다른 리소스를 마운트 해제할 수 있습니다.
절차
- Files 애플리케이션을 엽니다.
- 사이드 모음에서 선택한 마운트 옆에 있는 Unmount (이/) 아이콘을 클릭합니다.
- 마운트가 사이드 표시줄에서 사라지거나 안전한 제거에 대한 알림이 표시될 때까지 기다립니다.
12.5. 파일 시스템에서 GVFS 마운트에 액세스
GVFS 가상 파일 시스템의 주요 데몬인 FUSE에 대해 자세히 알아보십시오.
GIO 라이브러리를 사용하여 빌드된 애플리케이션은 GVFS 마운트에 액세스할 수 있습니다. 또한 GVFS는 활성 GVFS 마운트를 노출하는 FUSE 데몬을 제공합니다. 모든 애플리케이션은 마운트가 일반 파일 시스템인 것처럼 표준 POSIX API를 사용하여 활성 GVFS 마운트에 액세스할 수 있습니다.
특정 애플리케이션에서 추가 라이브러리 종속성 및 새로운 VFS(가상 파일 시스템) 하위 시스템 세부 사항은 적합하지 않거나 너무 복잡할 수 있습니다. 이러한 이유와 호환성을 높이기 위해 GVFS는 표준 POSIX(Portable Operating System Interface) 액세스를 위해 마운트를 통해 활성 마운트를 노출하는 File System in Userspace (FUSE) 데몬을 제공합니다. 이 데몬은 들어오는 요청을 투명하게 변환하여 애플리케이션의 로컬 파일 시스템을 전송합니다.
특정 애플리케이션 조합과 GVFS 백엔드에는 문제가 발생할 수 있습니다.
FUSE 데몬은 기본 gvfs 데몬으로 자동으로 시작하고 /run/user/UID/gvfs/ 또는 ~/.gvfs/ 디렉터리에 있는 볼륨을 폴백으로 마운트합니다.
수동 검색에는 각 GVFS 마운트에 대한 개별 디렉터리가 표시됩니다. 기본이 아닌 애플리케이션이 있는 GVFS 위치에서 문서를 열 때 변환된 경로를 인수로 전달합니다. 네이티브 GIO 애플리케이션은 이 경로를 네이티브 URI로 자동 번역합니다.
12.6. 사용 가능한 GIO 명령
GIO는 스크립팅 또는 테스트에 유용할 수 있는 여러 명령을 제공합니다.
다음은 POSIX 명령 세트입니다.
| 명령 | 설명 |
|---|---|
|
| 파일의 내용을 표시합니다. |
|
| 새 디렉토리를 생성합니다. |
|
| 파일 이름을 변경합니다. |
|
|
|
|
| 파일에 파일 속성을 설정합니다. |
|
| 파일의 복사본을 만듭니다. |
|
| 디렉터리 콘텐츠를 나열합니다. |
|
| 파일을 한 위치에서 다른 위치로 이동합니다. |
|
| 파일을 제거합니다. |
|
|
파일 또는 디렉토리를 bincan로 보냅니다. |
|
| 지정된 위치의 정보를 표시합니다. |
|
| 표준 입력에서 읽고 해당 데이터를 지정된 위치에 저장합니다. |
|
| 지정된 위치의 내용을 트리와 유사한 형식으로 재귀적으로 나열합니다. 위치를 지정하지 않으면 기본값은 현재 디렉터리입니다. |
다음과 같은 추가 명령을 수행하면 GIO 세부 사항을 더 많이 제어할 수 있습니다.
| 명령 | 설명 |
|---|---|
|
| 파일 또는 디렉터리에서 변경 사항(예: 생성, 삭제, 콘텐츠 및 속성 변경) 및 모니터링된 위치에 영향을 주는 마운트 및 마운트 해제 작업을 모니터링합니다. |
|
| 핸들러가 제공되지 않으면 mimetype에 대해 등록 및 권장 애플리케이션을 나열합니다. 그렇지 않으면 mimetype의 기본 처리기로 설정됩니다. |
|
| 이 유형의 파일을 처리하기 위해 등록된 기본 애플리케이션으로 파일을 엽니다. |
사용자 편의를 위해 bash 완료는 패키지의 일부로 제공됩니다.
이러한 모든 명령은 기본 GIO 클라이언트이며 fallback FUSE 데몬을 실행할 필요가 없습니다. 실제로 POSIX 명령에 대한 드롭인 대체 방법은 거의 지원되지 않습니다. 기본 형식에서 이러한 명령은 로컬 경로 대신 URI 문자열을 인수로 사용합니다.
추가 리소스
-
gio(1)도움말 페이지.
12.7. 샘플 GIO 명령
다음 섹션에서는 GIO 명령 사용의 몇 가지 예를 제공합니다.
예 12.3. 로컬 /tmp 디렉토리의 모든 파일 나열
$ gio list file:///tmp
예 12.4. 원격 시스템에서 텍스트 파일 내용 나열
$ gio cat ssh://joe@ftp.myserver.net/home/joe/todo.txt
예 12.5. 이전 텍스트 파일을 로컬 /tmp 디렉토리에 복사
$ gio copy ssh://joe@ftp.myserver.net/home/joe/todo.txt /tmp/
추가 리소스
-
gio도움말 페이지.
12.8. GVFS 메타데이터 개요
GVFS 메타데이터 스토리지는 특정 파일에 정보를 바인딩하는 키 및 값 쌍 세트로 구현됩니다. 따라서, 사용자 또는 애플리케이션이 아이콘 위치, 마지막으로 재생된 위치, 문서의 위치, 제정기, 노트 등과 같은 런타임 정보를 위해 설계된 작은 데이터를 저장하기 위한 도구가 있습니다.
파일 또는 디렉터리를 이동할 때마다 GVFS는 메타데이터가 해당 파일에 연결되도록 메타데이터를 적절하게 이동합니다. GVFS는 모든 메타데이터를 비공개적으로 저장하므로 메타데이터는 시스템에서만 사용할 수 있습니다. 그러나 GVFS는 마운트 및 이동식 미디어도 추적합니다.
GVFS는 /run/media/ 디렉터리에 이동식 미디어를 마운트합니다.
메타데이터로 보고 조작하려면 다음을 사용합니다.
-
gio info명령, -
gio set명령 또는 - 다른 모든 네이티브 GIO는 특성을 사용하여 작업할 수 있습니다.
추가 리소스
-
gio도움말 페이지.
12.9. 사용자 정의 GIO 메타데이터 특성 설정
다음 절차에서는 사용자 정의 메타데이터 특성을 설정하는 방법을 설명합니다.
이동 또는 이름 변경 후 특정 gio info 호출과 데이터 지속성 간의 차이점을 확인합니다. gio info 명령 출력을 확인합니다.
절차
빈 파일을 생성합니다.
$ touch /tmp/myfile
이 파일의 메타데이터를 확인합니다.
$ gio info -a 'metadata::*' /tmp/myfile uri: file:///tmp/myfile attributes:
문자열을 이 파일로 설정합니다.
$ gio set -t string /tmp/myfile 'metadata::mynote' 'Please remember to delete this file!'
메타데이터를 확인합니다.
$ gio info -a 'metadata::*' /tmp/myfile uri: file:///tmp/myfile attributes: metadata::mynote: Please remember to delete this file!
이 파일을 새 위치로 이동합니다.
$ gio move /tmp/myfile /tmp/newfile
메타데이터를 확인합니다.
$ gio info -a 'metadata::*' /tmp/newfile uri: file:///tmp/newfile attributes: metadata::mynote: Please remember to delete this file!
GIO API를 사용하여 파일을 이동할 때 메타데이터가 유지됩니다.
추가 리소스
-
gio도움말 페이지.
12.10. GVFS 마운트의 암호 관리
GVFS 마운트 인증에 대해 자세히 알아보십시오.
리소스가 익명 인증을 허용하거나 인증이 필요하지 않은 한 일반적인 GVFS 마운트는 활성화 시 인증됩니다.
표준 GTK+ 대화 상자에서 암호를 저장할지 여부를 선택할 수 있습니다.
영구 스토리지를 선택하면 암호가 사용자 인증 키에 저장됩니다. GNOME Keyring 은 시크릿 스토리지의 중심입니다. 암호는 암호화되어 로그인 시 제공된 암호를 사용하여 데스크탑 세션에서 자동으로 잠금 해제됩니다. 다른 암호로 보호하려면 처음 사용할 때 암호를 설정할 수 있습니다.
Passwords 및 Keys 애플리케이션은 저장된 암호 및 GNOME 키 링을 관리하는 데 도움이 됩니다. 개별 레코드를 제거하거나 암호를 변경할 수 있습니다.
12.11. GVFS 백엔드
GVFS의 백엔드는 특정 유형의 리소스에 대한 액세스를 제공합니다. 이 섹션에서는 사용 가능한 GVFS 백엔드 및 해당 사양 목록을 제공합니다.
일부 백엔드는 별도로 패키징되며 기본적으로 설치되지 않습니다. 추가 백엔드를 설치하려면 dnf 패키지 관리자를 사용합니다.
표 12.1. 사용 가능한 백엔드
| 백엔드 | 설명 |
|---|---|
|
| 로컬 파일 시스템에 대한 관리자 액세스 권한을 제공합니다. |
|
| 애플리케이션을 소모하는 가상 백엔드는 새로운 CD, DVD 또는 BD 매체 콘텐츠의 임시 스토리지로 사용합니다. |
|
| 별도의 WAV(WAV) 파일을 통해 오디오 CD를 노출합니다. |
|
| 활성 마운트 및 물리 볼륨 통합 가상 백엔드. 표지와 비슷하게 작동합니다. 이전에는 파일에서 컴퓨터 보기용으로 사용했습니다. |
|
| secure 변형을 포함한 WebDAV 클라이언트입니다. 인증은 마운트 중에만 가능합니다. 백엔드는 나중에 폴더별로 재인증을 지원하지 않습니다. |
|
| DNS 서비스 검색: 네트워크 검색 중에 사용되는 Avahi 클라이언트는 검색된 서비스에 영구 URI를 형성합니다. |
|
|
완전한 기능을 갖춘 FTP(File Transfer Protocol) 클라이언트. 기본적으로 수동 전송을 지원합니다. 또한 ftp(explicit 모드) 및 |
|
| photo Transfer Protocol (PTP) 클라이언트는 USB 또는 FireWire가 연결된 카메라에 액세스할 수 있습니다. |
|
| Google 드라이브에 대한 액세스 권한을 제공합니다. Google 드라이브 계정은 온라인 계정 설정에서 구성해야 합니다. |
|
| 모든 HTTP 요청을 처리합니다. 클라이언트 애플리케이션의 웹에서 파일을 쉽게 다운로드할 때 유용합니다. |
|
|
|
|
| 미디어 플레이어 및 스마트 전화 메모리에 액세스하기 위한 미디어 전송 프로토콜(MTP) 백엔드. |
|
| Windows 네트워크를 검색하고 Avahi에서 발견된 공유를 표시할 수 있습니다. |
|
| 파일 선택기 대화 상자에 사용된 백엔드는 GNOME 애플리케이션에서 사용하는 최근 파일을 나열합니다. |
|
| 완전한 기능을 갖춘 SSH 파일 전송 프로토콜(SFTP) 클라이언트. |
|
| Samba 및 Windows 공유에 액세스합니다. |
|
| 삭제된 파일을 복원할 수 있는 심각한 백엔드입니다. |
13장. GNOME에서 볼륨 관리 문제 해결
다음은 GNOME에서 볼륨 관리의 일반적인 오류와 이를 해결하는 방법입니다.
13.1. GIO 이외의 클라이언트에서 GVFS 위치에 대한 액세스 문제 해결
애플리케이션의 GVFS 위치에 액세스하는 데 문제가 있는 경우 네이티브 GIO 클라이언트가 아닐 수 있습니다. 네이티브 GIO 클라이언트는 일반적으로 GNOME 라이브러리(glib,gio)를 사용하는 모든 GNOME 애플리케이션입니다. gvfs-fuse 서비스는 비GIO 클라이언트의 대체 서비스로 제공됩니다.
사전 요구 사항
gvfs-fuse패키지가 설치되어 있어야 합니다.$ dnf install gvfs-fuse
절차
gvfs-fuse가 실행 중인지 확인합니다.$ ps ax | grep gvfsd-fuse
gvfs-fuse가 실행되고 있지 않으면 로그아웃한 후 다시 로그인합니다.gvfs-fuse를 수동으로 시작하는 것을 권장하지 않습니다./run/user/ UID /gvfs/경로의 시스템 사용자 ID(UID)를 찾습니다.gvfsd-fuse데몬에는 서비스를 노출할 수 있는 경로가 필요합니다./run/user/UID/gvfs/경로를 사용할 수 없는 경우gvfsd-fuse는~/.gvfs경로를 사용합니다.$ id -u
gvfsd-fuse가 아직 실행되지 않는 경우gvfsd-fuse데몬을 시작합니다.$ /usr/libexec/gvfsd-fuse -f /run/user/_UID_/gvfs
이제 FUSE 마운트를 사용할 수 있으며 애플리케이션에서 경로를 수동으로 검색할 수 있습니다.
-
/run/user/UID/gvfs/또는~/.gvfs위치에서 GVFS 마운트를 찾습니다.
13.2. 표시되지 않는 연결 USB 디스크 문제 해결
특정 상황에서는 플래시 드라이브를 연결할 때 GNOME 데스크탑이 표시되지 않을 수 있습니다. 플래시 드라이브가 파일에 표시되지 않지만 디스크 응용 프로그램에서 볼 수 있는 경우 디스크 응용 프로그램에서 Show in 사용자 인터페이스 옵션을 설정할 수 있습니다.
절차
- Disks 애플리케이션을 엽니다.
- 사이드 표시줄에서 디스크를 선택합니다.
- 볼륨 아래에서 추가 파티션 옵션(anchor) → 편집 마운트 옵션.을 클릭합니다..
- 사용자 인터페이스에서 Show를 클릭합니다.
- OK 를 클릭하여 확인합니다.
- 플래시 드라이브가 계속 표시되지 않으면 물리적으로 드라이브를 제거한 후 다시 연결을 시도 할 수 있습니다.
13.3. 파일에 나열된 알 수 없거나 원치 않는 파티션 문제 해결
경우에 따라 디스크를 연결할 때 알 수 없거나 원하지 않는 파티션이 표시될 수 있습니다. 예를 들어, 플래쉬 디스크에 연결하면 자동으로 마운트되고 해당 볼륨이 Files 사이드 표시줄에 표시됩니다. 일부 장치에는 백업 또는 도움말 파일이 있는 특수 파티션이 있으므로 장치에서 연결할 때마다 표시되지 않을 수 있습니다.
절차
- Disks 애플리케이션을 엽니다.
- 사이드 표시줄에서 디스크를 선택합니다.
- 볼륨 아래에서 추가 파티션 옵션(anchor) → 편집 마운트 옵션.을 클릭합니다..
- 사용자 인터페이스에 Show를 선택 해제합니다.
- OK 를 클릭하여 확인합니다.
13.4. 원격 GVFS 파일 시스템에 대한 연결을 사용할 수 없는 경우 문제 해결
클라이언트가 가상 파일 시스템 또는 원격 디스크 마운트와 예기치 않게 연결이 끊어지고 원격 디스크 마운트가 자동으로 다시 연결되지 않은 경우가 많습니다.
이러한 상황에서 오류 메시지가 표시될 수 있습니다. 이러한 상황을 유발하는 몇 가지 원인은 다음과 같습니다.
- 연결이 중단되었습니다. 예를 들어, 랩탑이 Wi-Fi에서 연결이 끊어졌습니다.
- 사용자가 일정 시간 동안 비활성 상태이며 서버에 의해 연결이 끊어집니다(idle timeout).
- 컴퓨터가 절전 모드에서 다시 시작됩니다.
절차
- 파일 시스템을 마운트 해제합니다.
- 다시 마운트합니다.
- 연결이 더 자주 비활성화되는 경우 GNOME 설정 의 네트워크 패널에서 설정을 확인합니다.
13.5. GNOME에서 사용 중인 디스크 문제 해결
디스크 사용 여부에 대한 알림이 표시되면 디스크에 액세스하는 프로그램을 확인합니다. 그런 다음 실행 중인 프로그램을 종료할 수 있습니다. System Monitor 응용 프로그램을 사용하여 프로그램을 강제 종료할 수도 있습니다.
사전 요구 사항
iotop유틸리티가 설치되어 있습니다.# dnf install iotop
절차
열려 있는 파일 목록을 검사합니다.
-
lsof명령을 실행하여 열려 있는 파일 목록을 가져옵니다. -
lsof를 사용할 수 없는 경우ps ax명령을 실행합니다. - 시스템 모니터를 사용하여 실행 중인 프로세스를 GUI에 표시할 수 있습니다.
-
프로그램을 결정했으면 다음 방법 중 하나를 사용하여 해당 프로그램을 종료합니다.
-
명령줄에서
kill명령을 실행합니다. - 시스템 모니터 에서 프로그램 프로세스 이름이 있는 행을 마우스 오른쪽 버튼으로 클릭하고 컨텍스트 메뉴에서 엔드 또는 Kill 을 클릭합니다.
-
명령줄에서
추가 리소스
-
종료도움말 페이지.
14장. NFS를 통해 사용자 설정 저장
NFS 홈 디렉터리가 있는 시스템에서 GNOME을 사용하는 경우 dconf 데이터베이스에 대해 keyfile 백엔드를 설정해야 합니다. 그렇지 않으면 dconf 가 제대로 작동하지 않을 수 있습니다. 이 구성을 통해 dconf 는 ~/.config/dconf-keyfile/user 파일에 설정을 저장합니다.
절차
-
모든 클라이언트에서
/etc/dconf/profile/user파일을 생성하거나 편집합니다. /etc/dconf/profile/user파일의 시작 부분에 다음 행을 추가합니다.service-db:keyfile/user
사용자가 로그아웃한 후 다시 로그인해야 합니다.
dconf는키 파일백엔드를 폴링하여 업데이트가 수행되었는지 여부를 확인하므로 설정이 즉시 업데이트되지 않을 수 있습니다.

