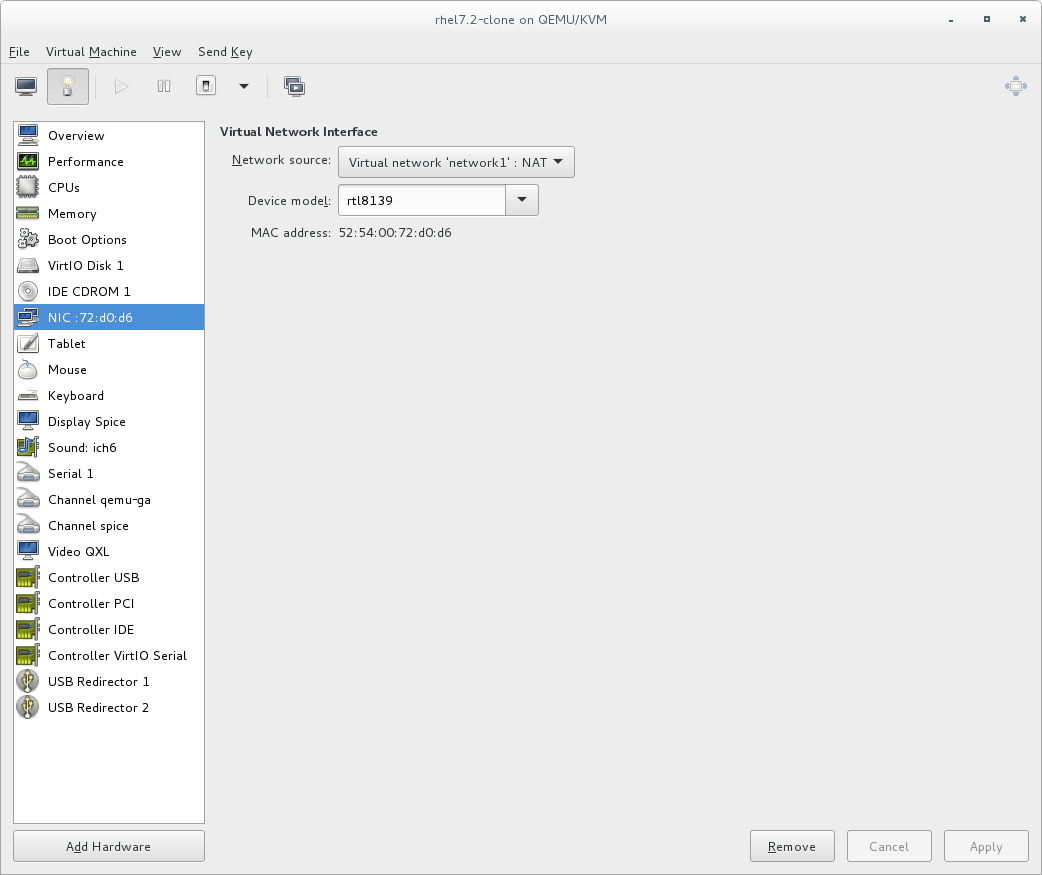Red Hat Training
A Red Hat training course is available for Red Hat Enterprise Linux
19.6. 게스트 세부 정보 표시
가상 머신 모니터를 사용하여 시스템의 모든 가상 머신에 대한 활동 정보를 볼 수 있습니다.
가상 시스템의 세부 정보를 보려면 다음을 수행합니다.
- Virtual Machine Manager 메인 창에서 보려는 가상 머신을 강조 표시합니다.
그림 19.12. 표시할 가상 머신 선택
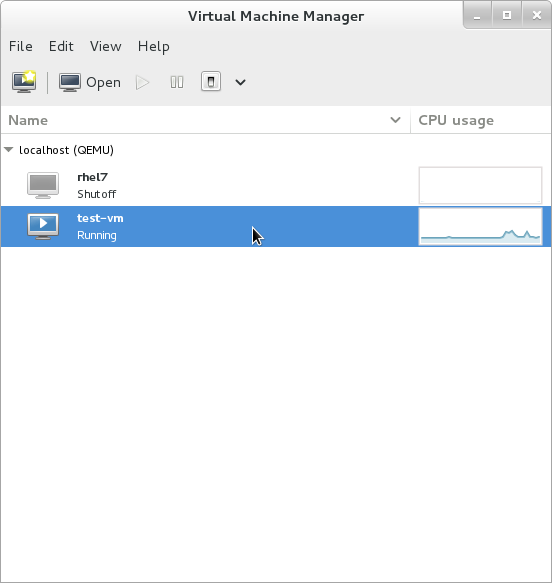
- 가상 머신 관리자 편집 메뉴에서 가상 머신 세부 정보를 선택합니다.가상 머신 세부 정보 창이 열리면 콘솔이 표시될 수 있습니다. 이 경우 보기를 클릭한 다음 세부 정보를 선택합니다. 개요 창이 기본적으로 열립니다. 왼쪽 창에 있는 탐색 창에서 개요를 선택합니다.Select Overview from the navigation pane on the left-hand side.개요 보기에 게스트에 대한 구성 세부 정보가 요약되어 있습니다.
그림 19.13. 게스트 세부 정보 개요 표시
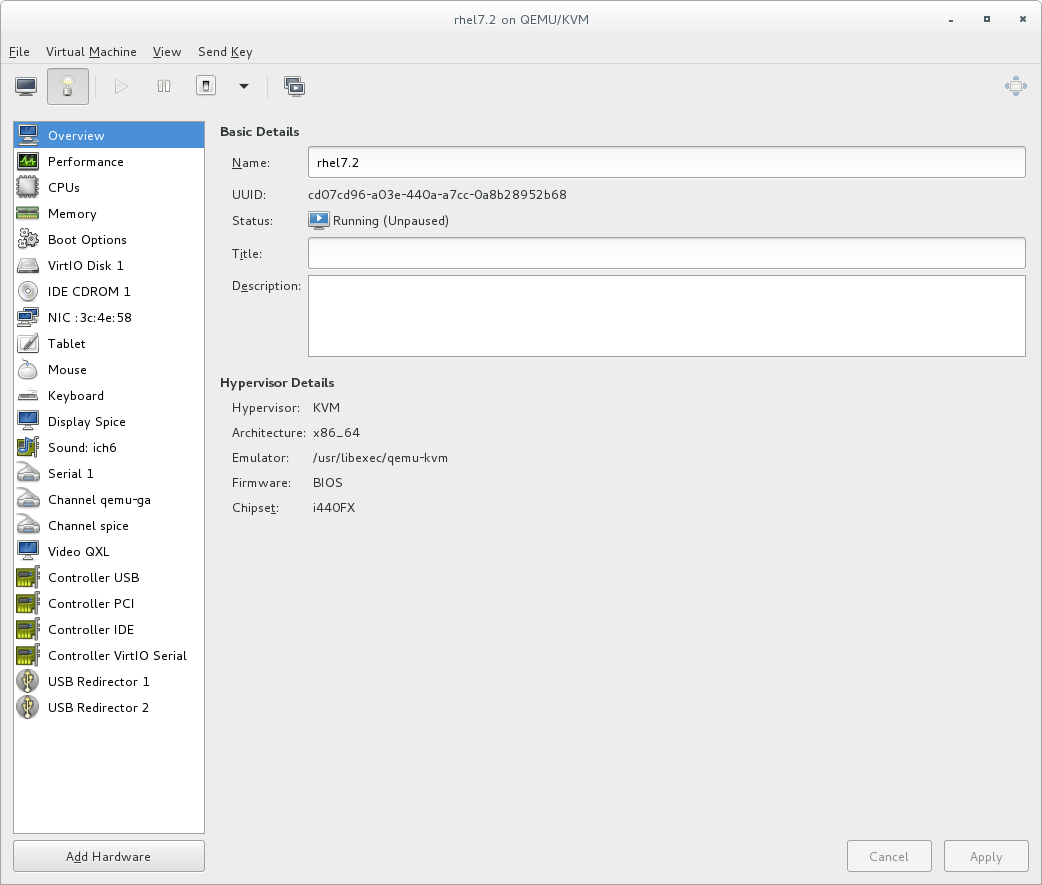
- 왼쪽의 탐색 창에서 CPU 를 선택합니다. CPU 보기를 사용하면 현재 프로세서 할당을 보거나 변경할 수 있습니다.가상 머신이 실행되는 동안 가상 CPU(vCPU) 수를 늘릴 수도 있습니다. 이 수는 핫 플러그 라고 합니다.중요Red Hat Enterprise Linux 7에서는 vCPU의 핫 플러그 해제 가 지원되지 않습니다.
그림 19.14. 프로세서 할당 패널
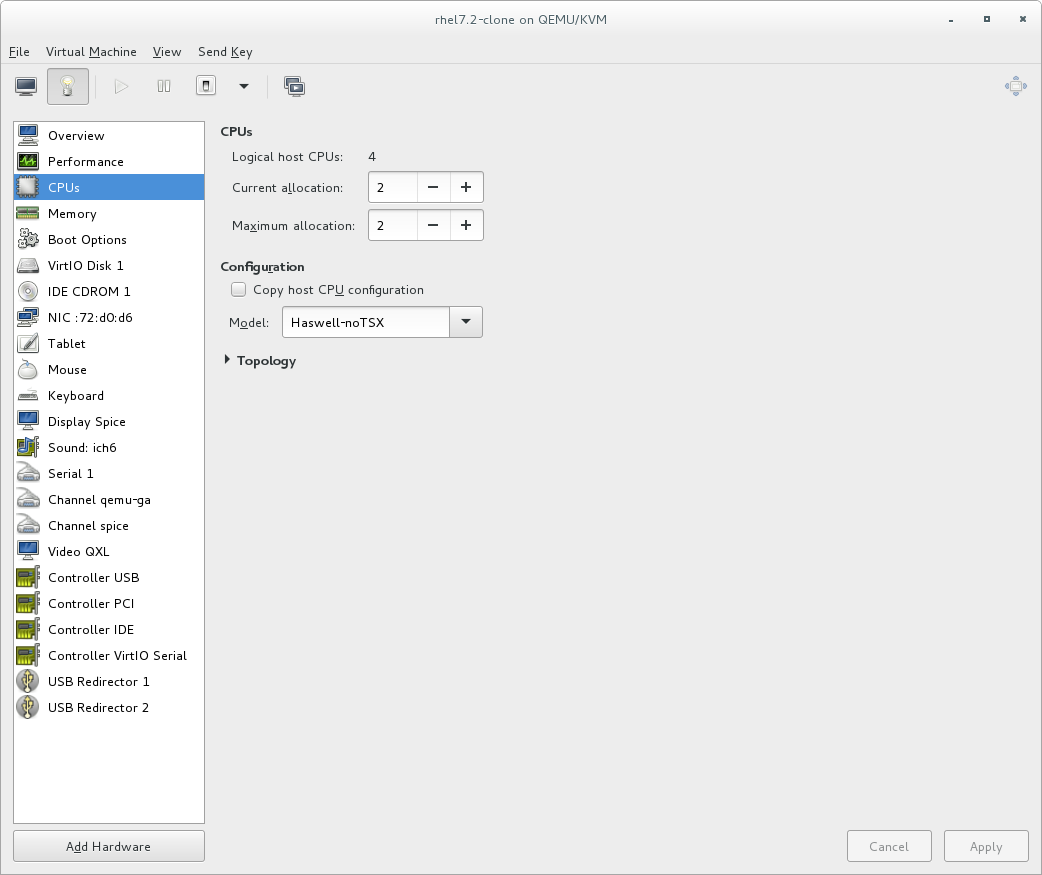
- 왼쪽의 탐색 창에서 Memory 를 선택합니다. 메모리 보기를 사용하면 현재 메모리 할당을 보거나 변경할 수 있습니다.
그림 19.15. 메모리 할당 표시
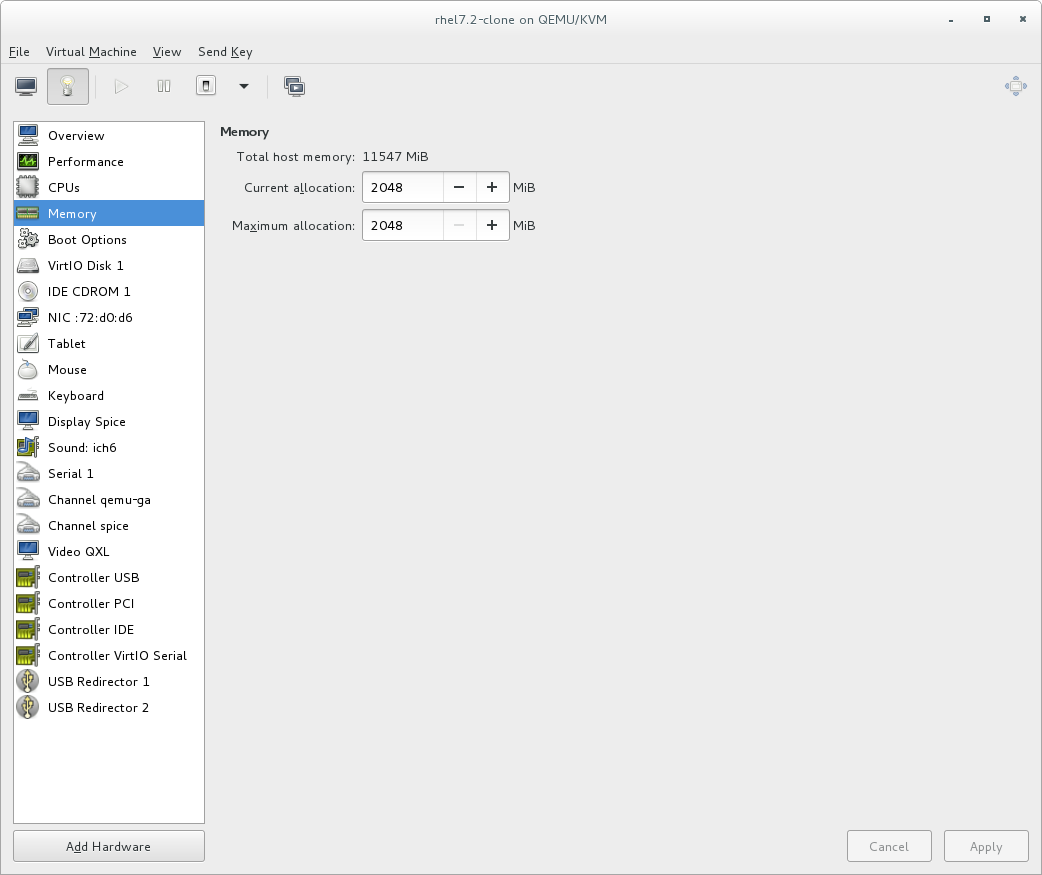
- 왼쪽의 탐색 창에서 Boot Options 를 선택합니다. Boot Options 보기를 사용하면 호스트가 부팅될 때 가상 머신이 시작되는지 여부와 가상 머신의 부팅 장치 순서에 따라 부팅 옵션을 보거나 변경할 수 있습니다.
그림 19.16. 부팅 옵션 표시
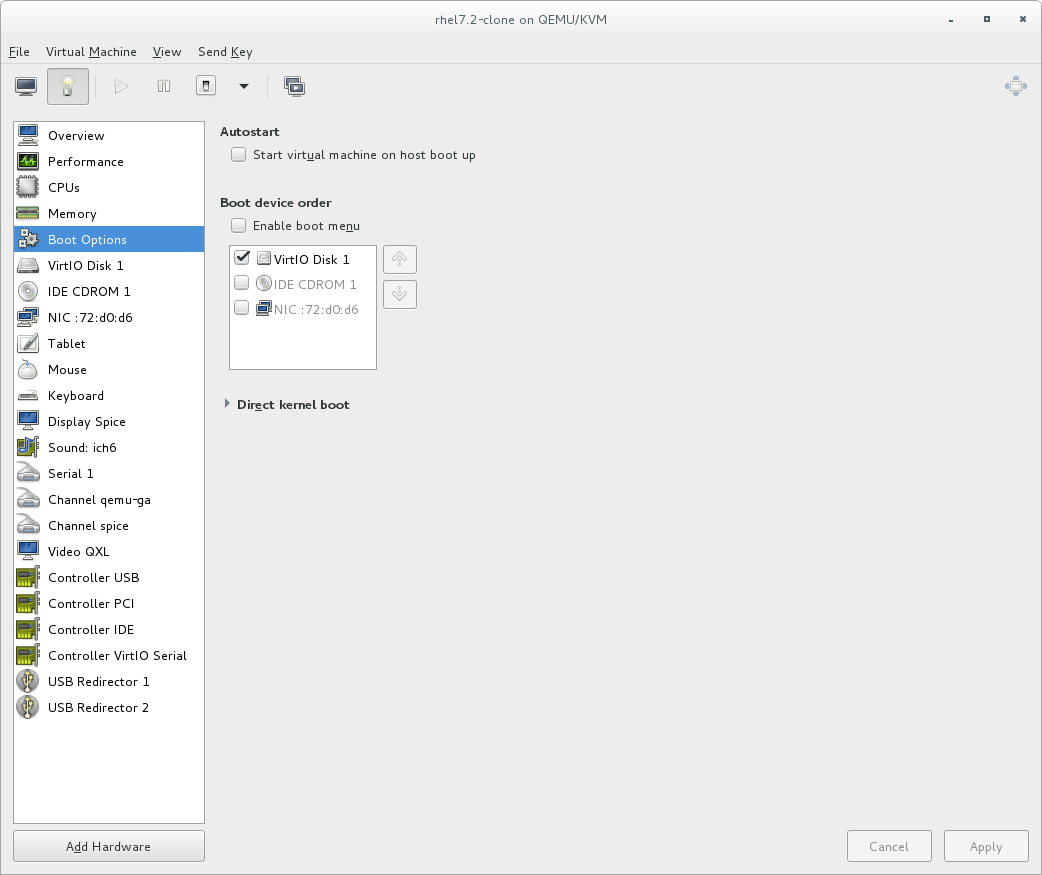
- 가상 머신에 연결된 각 가상 디스크가 탐색 창에 표시됩니다. 가상 디스크를 클릭하여 수정하거나 제거합니다.
그림 19.17. 디스크 구성 표시

- 가상 머신에 연결된 각 가상 네트워크 인터페이스가 탐색 창에 표시됩니다. 가상 네트워크 인터페이스를 클릭하여 수정하거나 제거합니다.
그림 19.18. 네트워크 구성 표시