Red Hat Training
A Red Hat training course is available for Red Hat Enterprise Linux
18.16. 스토리지 장치
Red Hat Enterprise Linux {;Hat EnterpriseRed Hat Enterprise Linux: Linux는 다양한 스토리지 장치에 설치할 수 있습니다. 18.15절. “” 에 설명된 대로 설치 대상 페이지의 기본, 로컬 액세스 가능 스토리지 장치를 확인할 수 있습니다. 특수 스토리지 장치를 추가하려면 화면의 특수 및 네트워크 디스크 섹션에서 디스크 추가 버튼을 클릭합니다.
하드 디스크 드라이브 및 솔리드 스테이트 드라이브와 같은 로컬 시스템에 직접 연결된 기본 스토리지 장치는 화면의 로컬 표준 디스크 섹션에 표시됩니다. IBM Z의 경우 이에는 활성화된 Direct Access Storage 장치 (DASD)가 포함됩니다.
주의
알려진 문제는 설치가 완료된 후 HyperPAV 별칭으로 구성된 DASD가 시스템에 자동으로 연결된 것을 방지합니다. 이러한 스토리지 장치는 설치 중에 이 화면에서 사용할 수 있지만 설치 및 재부팅을 마친 후에는 즉시 액세스할 수 없습니다. HyperPAV 별칭 장치를 연결하려면 20.1.3절. “지속적으로 DASD 온라인 설정” 에 설명된 대로 시스템의
/etc/dasd.conf 구성 파일에 수동으로 추가합니다.
그림 18.25. 스토리지 공간 개요

[D]
18.16.1. 스토리지 장치 선택 화면
스토리지 장치 선택 화면에 Anaconda 설치 프로그램에 액세스할 수 있는 모든 스토리지 장치가 표시됩니다.
장치는 다음 탭에서 그룹화됩니다.
- 다중 경로 장치
- 동일한 시스템의 여러 SCSI 컨트롤러 또는 파이버 채널 포트를 통해 두 개 이상의 경로를 통해 액세스할 수 있는 스토리지 장치.중요설치 프로그램은 16자 또는 32자 길이의 일련 번호가 있는 다중 경로 스토리지 장치만 감지합니다.
- 기타 SAN 장치
- 단일 경로를 통해 연결된 FCP LUN과 같은 SAN(Storage Area Network)에서 사용 가능한 기타 장치.
- 펌웨어 RAID
- 펌웨어 RAID 컨트롤러에 연결된 스토리지 장치입니다. 이 탭은 IBM Z에는 적용되지 않습니다.
- 시스템 z 장치
- 이 탭에는 zSeries Linux FCP(Fiber Channel Protocol) 드라이버를 통해 연결된 스토리지 장치 또는 LUN(Logical Units)이 포함되어 있습니다.
그림 18.26. 특수 스토리지 장치에 대한 탭화된 개요
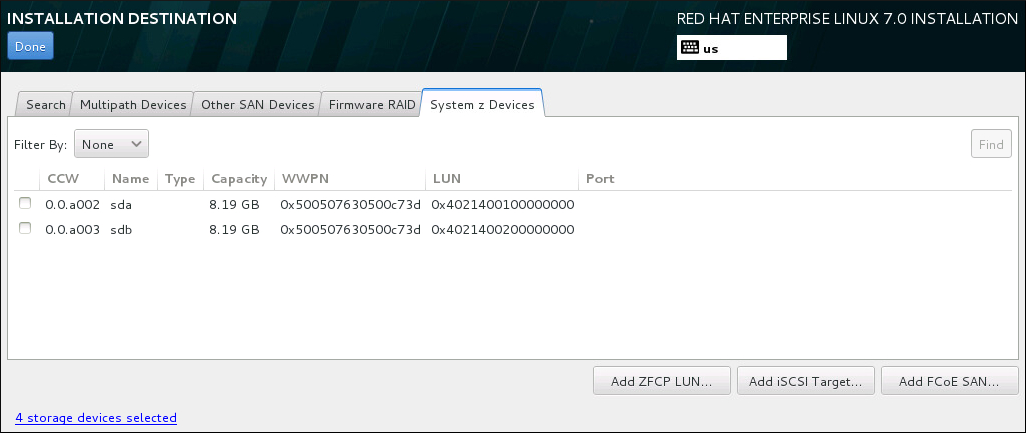
[D]
일련의 버튼은 화면 오른쪽 하단에 있습니다. 이러한 버튼을 사용하여 스토리지 장치를 추가합니다. 사용 가능한 버튼은 다음과 같습니다.
- ZFCP LUN 추가 - 이 버튼을 눌러 zFCP 스토리지 장치를 추가하고 계속 진행합니다. 18.16.1.2.3절. “FCP 장치”
- DASD 추가 - 이 키를 눌러 DASD 장치를 추가로 추가하고 계속 진행합니다. 18.16.1.2.2절. “DASD 스토리지 장치”
- iSCSI 대상 추가 - iSCSI 장치를 연결하는 데 사용합니다. 18.16.1.2.1절. “iSCSI 매개 변수 구성”
- FCoE SAN 추가 - 파이버 채널 over 인터넷 스토리지 장치를 구성하는 데 사용합니다. 18.16.1.2.4절. “FCoE 매개변수 구성”
또한 개요 페이지에는 WWID(WWID) 또는 액세스할 수 있는 포트, 대상 또는 논리 단위 번호 (LUN)로 스토리지 장치를 필터링할 수 있는 검색 탭이 포함되어 있습니다.
그림 18.27. 저장 장치 검색 탭
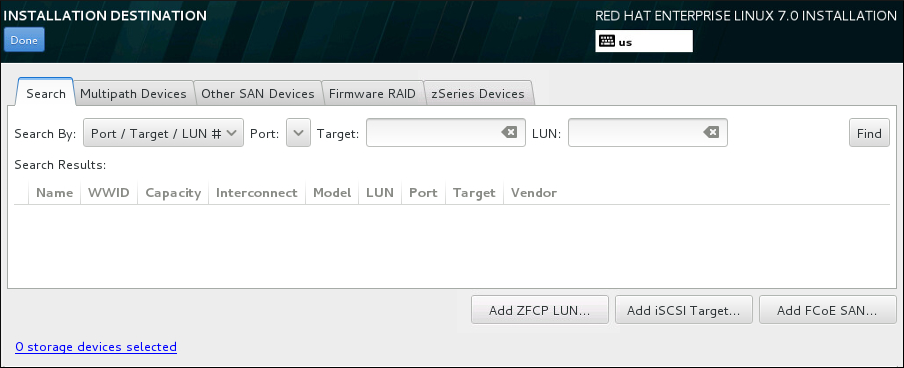
[D]
Search tab에는 포트, 대상, LUN 또는 WWID로 검색을 선택하는 검색 드롭다운 메뉴가 포함되어 있습니다. WWID 또는 LUN으로 검색하는 경우 해당 입력 텍스트 필드에 추가 값이 필요합니다. 찾기 버튼을 클릭하여 검색을 시작합니다.
각 장치는 왼쪽에 확인란이 있는 별도의 행에 제공됩니다. 확인란을 클릭하여 설치 프로세스 중에 장치를 사용할 수 있도록 합니다. 설치 프로세스의 뒷부분에서 Red Hat Enterprise Linux Red Hat Enterprise Linux Red Hat Enterprise Linux sl;Linux를 여기에서 선택한 모든 장치에 설치하도록 선택할 수 있으며 설치된 시스템의 일부로 여기에서 선택한 다른 장치를 자동으로 마운트하도록 선택할 수 있습니다.
여기에서 선택한 장치는 설치 프로세스에서 자동으로 삭제되지 않습니다. 이 화면에서 장치를 선택하면 그 자체로는 장치에 저장된 데이터가 위험하지 않습니다. 또한 설치 후
/etc/fstab 파일을 수정하여 설치한 시스템의 일부를 구성하기 위해 여기에서 선택하지 않은 장치를 시스템에 추가할 수도 있습니다.
설치 중에 사용할 스토리지 장치를 선택한 경우 Done (완료)을 클릭하여 Installation Destination(설치 대상) 화면으로 돌아갑니다.
18.16.1.1. DASD 하위 수준 포맷팅
DASD에 설치하는 경우 호환 디스크 레이아웃(CDL) 형식의 낮은 수준에서 형식을 지정하는 것이 좋습니다. 그러나 CMS 형식으로 포맷된 FBA DASD를 사용할 수도 있습니다. 설치 대상 화면에서 DASD를 선택하고 완료 를 클릭하면 설치 프로그램이 포맷되지 않았거나 포맷되지 않은 디스크를 감지하며 다음 대화 상자가 표시됩니다.
그림 18.28. DASD 장치 포맷을 위한 대화 상자
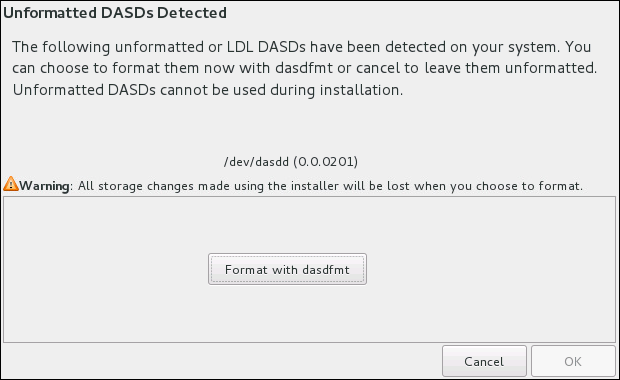
[D]
대화 상자에서 취소 를 클릭하여 설치 대상 화면으로 돌아가 디스크 선택을 편집할 수 있습니다. 선택이 올바르면 dasdfmt 버튼을 사용하여 포맷 되지 않은 모든 DASD에서 dasdfmt 유틸리티를 시작합니다.
포맷 프로세스가 완료되면 OK (확인) 버튼을 클릭하면 DASD 목록이 새로 고쳐질 설치 대상 화면으로 돌아갑니다. 그런 다음 설치를 계속하려면 디스크를 다시 선택해야 합니다.
포맷되지 않은 온라인 DASD의 낮은 수준의 형식을 자동으로 허용하려면 Kickstart 명령 zerombr 을 지정합니다. 자세한 내용은 zerombr (선택 사항) 을 참조하십시오.
FBA DASD(FBA DASD) CMS 디스크 레이아웃을 대상으로 사용하는 IBM Z에 Red Hat Enterprise Linux {;Hat EnterpriseRed Hat Enterprise Linux, Linux를 설치하는 경우 세 개의 파티션만 허용됩니다. 설치 프로그램은 먼저 대상 DASD에
msdos 파티션 테이블을 생성합니다. 테이블은 하나의 DASD 장치에서 3개 이상의 파티션을 허용하지 않습니다. 파티션을 수동으로 생성하거나 autopart --nohome Kickstart 옵션을 사용하면 설치 프로그램이 별도의 /home/ 파티션을 생성하지 않도록 할 수 있습니다. 홈 디렉터리가 없는 경우 파티션 수를 3개로 유지합니다.
18.16.1.2. 고급 스토리지 옵션
고급 스토리지 장치를 사용하려면 설치 대상 화면의 오른쪽 아래에 있는 적절한 버튼을 클릭하여 iSCSI (SCSI over TCP/IP) 대상 또는 zFCP (zSeries Fibre Channel Protocol) LUN (logical Unit)을 구성할 수 있습니다. iSCSI에 대한 소개는 부록 B. iSCSI 디스크 을 참조하십시오.
그림 18.29. 고급 스토리지 옵션
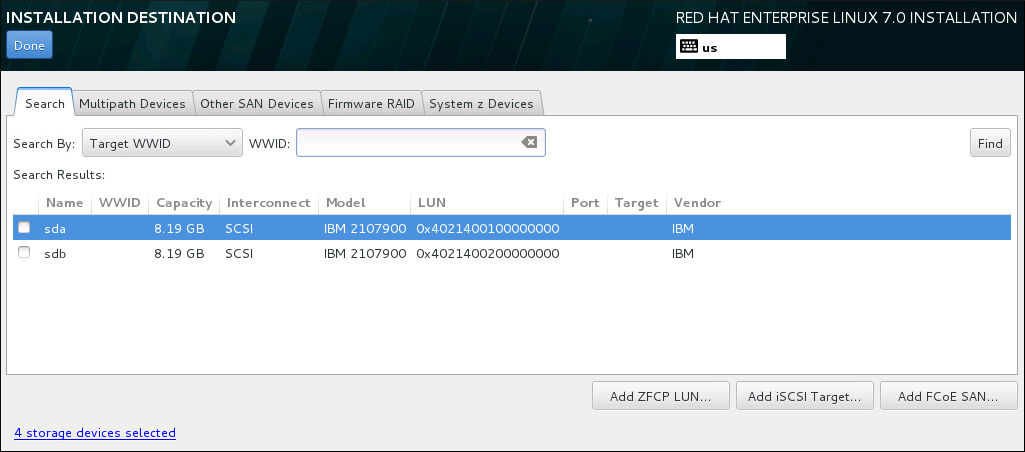
[D]
18.16.1.2.1. iSCSI 매개 변수 구성
Add iSCSI target... 버튼을 클릭하면 iSCSI 스토리지 대상 추가 대화 상자가 표시됩니다.
그림 18.30. iSCSI 검색 세부 정보 대화 상자
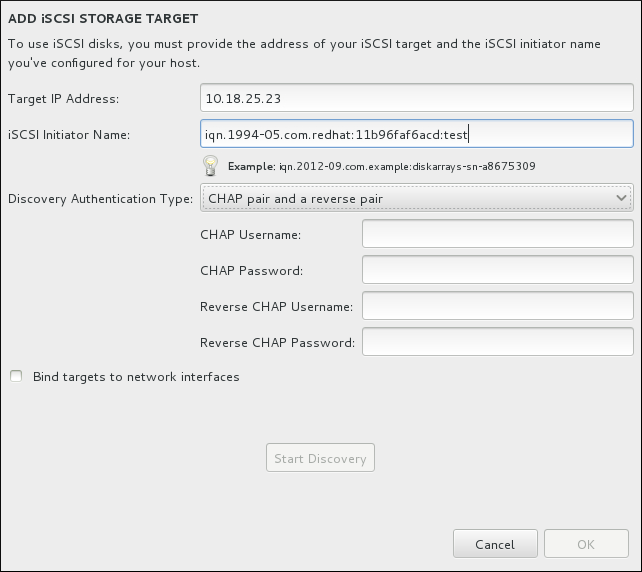
[D]
설치에 iSCSI 스토리지 장치를 사용하려면 Anaconda 에서 iSCSI 대상으로 검색하고 액세스할 iSCSI 세션 을 만들 수 있어야 합니다. 이러한 각 단계에는 CHAP (Challenge Handshake Authentication Protocol) 인증을 위해 사용자 이름 및 암호가 필요할 수 있습니다. 또한 검색 및 세션에 대해 대상이 연결된 시스템에서 iSCSI 이니시에이터를 인증하도록iSCSI대상을 구성할 수 있습니다. 함께 사용되는 CHAP 및 reverse CHAP은 상호 CHAP 또는 2방향 CHAP 입니다. 상호 CHAP은 특히 사용자 이름 및 암호가 CHAP 인증 및 역방향 CHAP 인증과 다른 경우 iSCSI 연결에 가장 큰 보안 수준을 제공합니다.
참고
iSCSI 검색 및 iSCSI 로그인 단계를 필요한 만큼 여러 번 반복하여 필요한 모든 iSCSI 스토리지를 추가합니다. 그러나 검색을 처음 시도한 후에는 iSCSI 이니시에이터의 이름을 변경할 수 없습니다. iSCSI 이니시에이터 이름을 변경하려면 설치를 다시 시작해야 합니다.
절차 18.1. iSCSI 세션 검색 및 시작
iSCSI 스토리지 대상 추가 대화 상자를 사용하여 Anaconda 에 iSCSI 대상을 검색하는 데 필요한 정보를 제공합니다.
- 대상 IP 주소 필드에 iSCSI 대상의 IP 주소를 입력합니다.
- iSCSI 정규화된 이름(IQN) 형식으로 iSCSI 이니시에이터의 iSCSI Initiator Name 필드에 이름을 제공합니다. 유효한 IQN 항목에는 다음이 포함됩니다.
- string hoc
n.(예: 기간 참고) - 조직의 인터넷 도메인 또는 하위 도메인 또는 하위 도메인 이름이 등록된 연도 및 월을 지정하는 날짜 코드는 해당 월의 4 자리, 대시 및 두 자리, 그 뒤에 마침표가 옵니다. 예를 들어 2010년 9월은
2010-09로 표시됩니다. - 조직의 인터넷 도메인 또는 하위 도메인 이름은 먼저 최상위 도메인과 역순으로 표시됩니다. 예를 들어, subdomain
storage.example.com을com.example.storage로 나타냅니다. - 콜론 뒤에 도메인 또는 하위 도메인 내에서 이 특정 iSCSI 이니시에이터를 고유하게 식별하는 문자열이 옵니다. 예:
:diskarrays-sn-a8675309
따라서 전체 IQN은 다음과 같이 표시될 수 있습니다. ownn.2010-09.storage.example.com:diskarrays-sn-a8675309. Anaconda 는 구조에 도움이 되도록 이 형식의 이름으로 iSCSI Initiator Name 필드를 미리 채웁니다.IQN에 대한 자세한 내용은 3.2.6. RFC 3720 - iSCSI (Internet Small Computer Systems Interface)에서 http://tools.ietf.org/html/rfc3720#section-3.2.6 사용 가능한 iSCSI(Internet Small Computer Systems Interface) 의 iSCSI 이름 및 RFC 3721의 iSCSI 이름 및 주소 - iSCSI(Internet Small Computer Systems Interface) disabled 및 Discovery 에서 http://tools.ietf.org/html/rfc3721#section-1 참조하십시오. - Discovery Authentication Type (검색 인증 유형) 드롭다운 메뉴를 사용하여 iSCSI 검색에 사용할 인증 유형을 지정합니다. 다음 옵션을 사용할 수 있습니다.
- 인증 정보 없음
- CHAP 쌍
- CHAP 쌍 및 역방향 쌍
- 인증 유형으로 CHAP 쌍 을 선택한 경우 CHAP Username 및 CHAP Password 필드에서 iSCSI 대상에 대한 사용자 이름 및 암호를 제공합니다.
- CHAP 쌍과 역방향 쌍 을 인증 유형으로 선택한 경우 CHAP Username 및 CHAP Password 필드에서 iSCSI 대상에 대한 사용자 이름 및 암호를 지정하고 Reverse CHAP Username 및 Reverse CHAP Password 필드에 iSCSI 이니시에이터의 사용자 이름 및 암호를 제공합니다.
- 선택적으로 Bind 대상이라는 레이블이 지정된 상자를 네트워크 인터페이스에 선택합니다.
- 검색 시작 버튼을 클릭합니다. Anaconda 는 제공한 정보를 기반으로 iSCSI 대상을 검색하려고 합니다. 검색에 성공하면 대상에 검색된 모든 iSCSI 노드 목록이 대화 상자에 표시됩니다.
- 각 노드에는 옆에 있는 확인란이 표시됩니다. 확인란을 클릭하여 설치에 사용할 노드를 선택합니다.
그림 18.31. 검색된 iSCSI 노드의 대화 상자
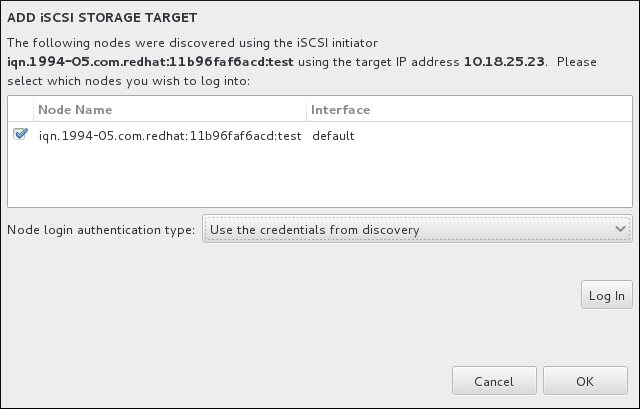
[D] - Node 로그인 인증 유형 메뉴에서는 3 단계에 설명된 검색 인증 유형 메뉴와 동일한 옵션을 제공합니다. 그러나 검색 인증에 자격 증명이 필요한 경우 동일한 자격 증명을 사용하여 검색된 노드에 로그인하는 것이 일반적입니다. 이렇게 하려면 메뉴에서 검색에서 자격 증명 사용 옵션을 추가로 사용합니다. 적절한 인증 정보가 제공되면 Log In 버튼을 사용할 수 있게 됩니다.
- Log In 을 클릭하여 iSCSI 세션을 시작합니다.
18.16.1.2.2. DASD 스토리지 장치
설치 대상 화면에서 DASD 추가 버튼을 클릭하면 DASD(Direct Access Storage 장치) 스토리지 장치를 추가할 수 있는 대화 상자가 표시됩니다. 이 대화 상자를 사용하면 설치가 시작될 때 탐지되지 않은 추가 DASD를 연결할 수 있습니다.
그림 18.32. DASD 스토리지 대상 추가
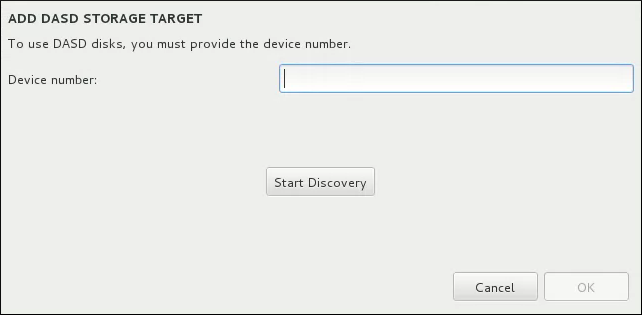
[D]
DASD 스토리지 대상 추가 대화 상자에서 장치 번호(예: 0.0.02
04)를 지정하라는 메시지를 표시합니다. 연결할 DASD의 장치 번호를 입력하고 검색 시작을 클릭합니다.
지정된 장치 번호가 있는 DASD가 발견되고 아직 연결되지 않은 경우 대화 상자 창이 닫히고 새로 발견된 드라이브는 18.16.1절. “스토리지 장치 선택 화면” 의 드라이브 목록에 나타납니다. 여기에서 화면 왼쪽의 확인란을 사용하여 사용 가능한 드라이브를 선택할 수 있습니다. 그런 다음 왼쪽 상단 모서리에서 Done 을 눌러 18.15절. “” 로 돌아갑니다. 그러면 화면의 로컬 표준 디스크 섹션에서 새로운 DASD를 선택( DASD 장치 0.0.xxxx)에 사용할 수 있습니다.
잘못된 장치 번호를 입력했거나 지정된 장치 번호가 있는 DASD가 시스템에 이미 연결된 경우 대화 상자 창에 오류 메시지가 표시되고 오류를 설명하고 다른 장치 번호로 다시 시도하라는 메시지가 표시됩니다.
18.16.1.2.3. FCP 장치
Add ZFCP LUN 버튼을 클릭하면 FCP(Fibre Channel Protocol) 스토리지 장치를 추가할 수 있는 대화 상자가 표시됩니다.
FCP 장치를 사용하면 IBM Z가 대신 SCSI 장치를 사용할 수 있으며, 그렇지 않으면 직접 액세스 스토리지 장치 (DASD) 장치를 사용할 수 있습니다. FCP 장치는 IBM Z 시스템이 기존 DASD 장치 외에도 SCSI LUN을 디스크 장치로 사용할 수 있는 전환 패브릭 토폴로지를 제공합니다.
IBM Z는 FCP LUN을 활성화하기 위해 설치 프로그램에 대해 FCP 장치를 수동으로 입력해야 합니다. 이 작업은 Anaconda 에서 대화식으로 수행하거나 매개 변수 또는 CMS 구성 파일에서 고유한 매개 변수 항목으로 지정할 수 있습니다. 여기에 입력된 값은 해당 값이 설정된 각 사이트에 고유합니다.
참고
- FCP 장치의 대화형 생성은 그래픽 모드에서만 가능합니다. 텍스트 모드 설치에서 FCP 장치를 대화형으로 구성할 수 없습니다.
- 16진수 값에서 소문자만 사용합니다. 잘못된 값을 입력하고 검색 시작 버튼을 누르면 설치 프로그램에 경고가 표시되고 구성 정보를 편집하고 검색 시도를 재시도할 수 있습니다.
- 이러한 값에 대한 자세한 내용은 하드웨어 설명서를 참조하고 이 시스템에 대한 네트워크를 설정한 시스템 관리자에게 문의하십시오.
파이버 채널 프로토콜 SCSI 장치를 구성하려면 16비트 장치 번호, LDAP(64비트 World Wide Port Number) 및 64비트 FCP LUN 식별자를 입력합니다. 이 정보를 사용하여 FCP 장치에 연결하려면 Start Discovery 버튼을 클릭합니다.
그림 18.33. FCP 장치 추가

[D]
새로 추가된 장치는 Installation Destination(설치 대상) 화면의 System z Devices (시스템 z 장치) 탭에 표시됩니다.
중요
SCSI 전용 설치의 경우 매개 변수 또는 CMS 구성 파일에서
DASD= 을 제거하여 DASD가 없음을 나타냅니다.
18.16.1.2.4. FCoE 매개변수 구성
Add FCoE SAN... 버튼을 클릭하면 FCoE 스토리지 장치 검색을 위한 네트워크 인터페이스를 구성할 수 있는 대화 상자가 나타납니다.
먼저 NIC 드롭다운 메뉴에서 FCoE 스위치에 연결된 네트워크 인터페이스를 선택하고 FCoE 디스크 추가 버튼을 클릭하여 SAN 장치의 네트워크를 스캔합니다.
그림 18.34. FCoE 매개변수 구성

[D]
고려해야 할 추가 옵션이 있는 확인란이 있습니다.
- DCB 사용
- DCB( Data Center Bridging )는 스토리지 네트워크 및 클러스터에서 이더넷 연결 효율성을 높이기 위해 설계된 이더넷 프로토콜의 개선 집합입니다. 이 대화 상자의 확인란을 사용하여 DCB에 대한 설치 프로그램의 인식을 활성화하거나 비활성화합니다. 이 옵션은 호스트 기반 DCBX 클라이언트가 필요한 네트워크 인터페이스에 대해서만 활성화해야 합니다. 하드웨어 DCBX 클라이언트를 구현하는 인터페이스의 구성은 이 확인란을 비워야 합니다.
- 자동 vlan 사용
- 자동 VLAN 은 VLAN 검색을 수행해야 하는지를 나타냅니다. 이 상자를 선택하면 링크 구성을 검증한 후 FIP(FCoE Initiation Protocol) VLAN 검색 프로토콜이 이더넷 인터페이스에서 실행됩니다. 아직 구성되지 않은 경우 검색된 FCoE VLAN의 네트워크 인터페이스가 자동으로 생성되고 VLAN 인터페이스에서 FCoE 인스턴스가 생성됩니다. 이 옵션은 기본적으로 활성화되어 있습니다.
검색된 FCoE 장치는 Installation Destination(설치 대상) 화면에 있는 기타 SAN 장치 탭 아래에 표시됩니다.

