Red Hat Training
A Red Hat training course is available for Red Hat Enterprise Linux
19장. IBM Z에서 설치 문제 해결
이 장에서는 몇 가지 일반적인 설치 문제와 해결 방법에 대해 설명합니다.
디버깅을 위해 Anaconda 는
/tmp 디렉터리의 파일에 설치 작업을 기록합니다. 이러한 파일은 다음 표에 나열되어 있습니다.
표 19.1. 설치 중 로그 파일 생성
| 로그 파일 | 내용 |
|---|---|
/tmp/anaconda.log | 일반 Anaconda 메시지 |
/tmp/program.log | 모든 외부 프로그램은 설치 중에 실행됩니다. |
/tmp/storage.log | 광범위한 스토리지 모듈 정보 |
/tmp/packaging.log | yum 및 rpm 패키지 설치 메시지 |
/tmp/syslog | 하드웨어 관련 시스템 메시지 |
설치에 실패하면 이러한 파일의 메시지가
/tmp/anaconda-tb- 식별자로 통합됩니다. 여기서 identifier 는 임의의 문자열입니다.
성공적으로 설치한 후 기본적으로 이러한 파일은
/var/log/anaconda/.에 있는 설치된 시스템으로 복사됩니다. 그러나 설치에 실패하거나 설치 시스템을 부팅할 때 inst.nosave=all 또는 inst.nosave=logs 옵션이 사용되는 경우 이러한 로그는 설치 프로그램의 RAM 디스크에만 존재합니다. 즉, 시스템의 전원이 꺼지면 영구적으로 저장되지 않으며 손실됩니다. 영구적으로 저장하려면 설치 프로그램을 실행하는 시스템에서 scp 를 사용하여 해당 파일을 네트워크의 다른 시스템에 복사하거나 마운트된 저장 장치(예: USB 플래쉬 드라이브)에 복사합니다. 네트워크를 통해 로그 파일을 전송하는 방법에 대한 자세한 내용은 아래에 있습니다.
참고
다음 절차에서는
ssh 프로토콜을 통해 파일을 받을 수 있도록 설치 시스템과 네트워크 및 대상 시스템에 액세스해야 합니다.
절차 19.1. 네트워크를 통해 로그 파일 전송
- 설치 시스템의 쉘 프롬프트에 액세스합니다. 이 작업은 다음과 같은 방법으로 수행할 수 있습니다.
- 설치 시스템에서
tmux세션이 실행되는 경우 Ctrl+b p 및 Ctrl+b n 을 눌러 이전 또는 다음 터미널로 각각 전환하고 root 쉘을 사용하여 터미널을 찾습니다. ssh를 통해 설치 시스템에 연결합니다.
두 경우 모두 설치 시스템의 쉘을root로 사용할 수 있습니다. - 로그 파일이 있는
/tmp디렉토리로 전환합니다.#cd /tmp - scp 명령을 사용하여 로그 파일을 네트워크의 다른 시스템에 복사합니다.
#scp *log user@address:path사용자를 대상 시스템에서 유효한 사용자 이름, 대상 시스템의 주소 또는 호스트 이름으로 바꾸고 path 를 로그 파일을 저장할 디렉터리의 경로로 바꿉니다. 예를 들어 IP 주소가192.168.0.122인 시스템에john으로 로그인하고 로그 파일을 해당 시스템의/home/john/logs/디렉터리에 배치하려는 경우 명령은 다음과 같은 형식을 갖습니다.#scp *log john@192.168.0.122:/home/john/logs/처음으로 대상 시스템에 연결할 때 SSH 클라이언트에서 원격 시스템의 지문이 올바르고 계속 진행하도록 요청합니다.The authenticity of host '192.168.0.122 (192.168.0.122)' can't be established.ECDSA key fingerprint is a4:60:76:eb:b2:d0:aa:23:af:3d:59:5c:de:bb:c4:42.Are you sure you want to continue connecting (yes/no)?yes를 입력하고 Enter 를 눌러 계속합니다. 메시지가 표시되면 유효한 암호를 입력합니다. 파일은 대상 시스템의 지정된 디렉터리로 전송을 시작합니다.
설치의 로그 파일이 이제 대상 시스템에 영구적으로 저장되며 검토할 수 있습니다.
19.1. 설치 중 문제
19.1.1. 디스크가 감지되지 않음
Installation Destination (설치 대상) 화면에서 다음 오류 메시지가 하단에 표시될 수 있습니다. 감지된 디스크 없음. 컴퓨터를 종료하고 하나 이상의 디스크를 연결하고, 설치를 완료하기 위해 다시 시작하십시오.
이 메시지는 일반적으로 DASD(직접 액세스 스토리지 장치) 장치에 문제가 있음을 나타냅니다. 이 오류가 발생하면 DASD=<disks > 매개 변수를 매개변수 파일 또는 CMS 구성 파일에 추가합니다(여기서 disks 는 설치용으로 예약된 DASD 범위임).
또한 CMS를 사용하여 DASD를 포맷하는 대신 Linux 루트 쉘 내에서 dasdfmt 명령을 사용하여 DASD를 포맷하십시오. Anaconda 는 아직 포맷되지 않은 DASD 장치를 자동으로 감지하고 장치 포맷 여부를 요청합니다.
하나 이상의 iSCSI 장치에 설치하고 시스템에 로컬 스토리지가 없는 경우 필요한 모든 LUN(논리 단위 번호)이 적절한 HBA(호스트 버스 어댑터)에 표시되는지 확인합니다. iSCSI에 대한 자세한 내용은 부록 B. iSCSI 디스크 을 참조하십시오.
19.1.2. 추적 메시지 보고
그래픽 설치 프로그램에 오류가 발생하면 크래시 보고 대화 상자가 표시됩니다. 그런 다음 Red Hat에 발생한 문제에 대한 정보를 보내도록 선택할 수 있습니다. 충돌 보고서를 보내려면 고객 포털 자격 증명을 입력해야 합니다. 고객 포털 계정이 없는 경우 다음에서 https://www.redhat.com/wapps/ugc/register.html 등록할 수 있습니다. 자동화된 충돌 보고에는 작동 중인 네트워크 연결도 필요합니다.
그림 19.1. Crash 보고 대화 상자

[D]
대화 상자가 표시되면 Report Bug 를 선택하여 문제를 보고하거나 Quit 를 선택하여 설치를 종료합니다.
선택적으로 추가 정보를 클릭하여 오류의 원인을 파악하는 데 도움이 되는 자세한 출력을 표시합니다. 디버깅에 익숙한 경우 디버그를 클릭합니다. 그러면 가상 터미널
tty1 로 이동합니다. 여기서 버그 보고서를 향상시킬 수 있는 보다 정확한 정보를 요청할 수 있습니다. tty1 에서 그래픽 인터페이스로 돌아가려면 continue 명령을 사용합니다.
그림 19.2. 확장 된 Crash Reporting dialog box
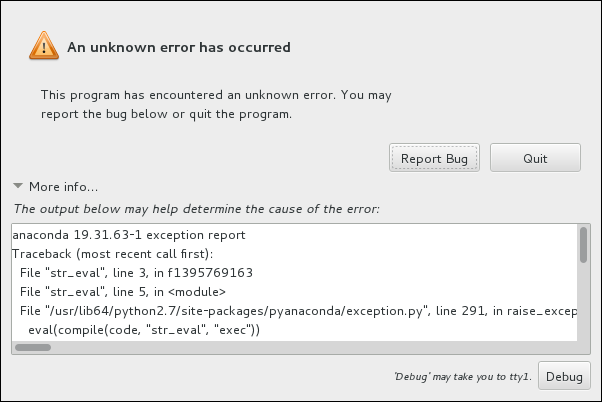
[D]
고객 포털에 버그를 보고하려면 아래 절차를 따르십시오.
절차 19.2. Red Hat 고객 지원에 오류 보고
- 표시되는 메뉴에서 Red Hat 고객 포털에 버그 보고를 선택합니다.
- Red Hat에 버그를 보고하려면 먼저 고객 포털 인증 정보를 제공해야 합니다. Configure Red Hat Customer Support 를 클릭합니다.
그림 19.3. 고객 포털 자격 증명
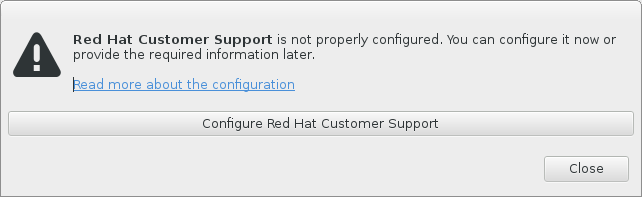
[D] - 이제 새 창이 열리고 고객 포털 사용자 이름과 암호를 입력하라는 메시지가 표시됩니다. Red Hat 고객 포털 자격 증명을 입력합니다.
그림 19.4. Red Hat 고객 지원 구성
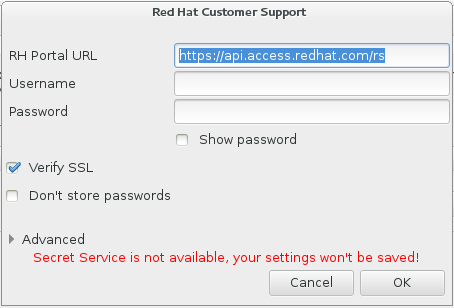
[D]네트워크 설정에서HTTP또는HTTPS프록시를 사용해야 하는 경우 고급 메뉴를 확장하고 프록시 서버의 주소를 입력하여 구성할 수 있습니다.필요한 모든 자격 증명을 입력하면 확인 을 클릭하여 진행합니다. - 텍스트 필드가 포함된 새 창이 나타납니다. 여기에 유용한 정보와 의견을 적어 두십시오. 충돌 보고 대화 상자가 표시되기 전에 수행한 각 단계를 설명하여 오류를 재현하는 방법을 설명합니다. 디버깅할 때 얻은 정보를 포함하여 가능한 한 관련 세부 정보를 제공합니다. 여기에서 제공한 정보는 고객 포털에서 공개적으로 표시될 수 있습니다.오류의 원인이 무엇인지 모르는 경우 대화 상자 하단에 이 문제가 발생한 원인을 알 수 없다는 레이블이 지정된 상자를 선택하십시오.그런 다음 Forward 를 클릭합니다.
그림 19.5. 문제 설명
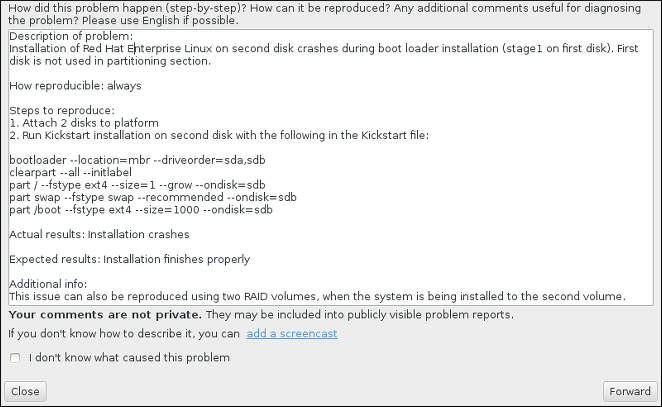
[D] - 다음으로 고객 포털로 전송되는 정보를 검토합니다. 제공된 설명은 주석 탭에 있습니다. 기타 탭에는 시스템의 호스트 이름 및 설치 환경에 대한 기타 세부 정보와 같은 정보가 포함됩니다. Red Hat으로 전송되지 않는 항목을 제거할 수 있지만 세부 정보를 제공하면 문제 조사에 영향을 줄 수 있습니다.전송할 정보 확인을 완료하면 Forward 를 클릭합니다.
그림 19.6. Data to be Sent로 이동합니다.
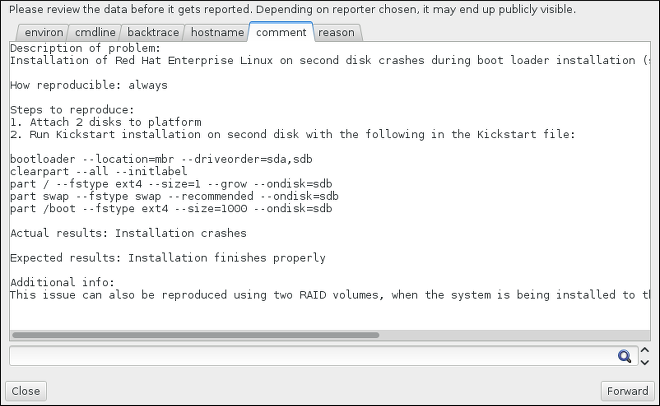
[D] - 버그 보고서에 보내고 개별 첨부 파일로 포함할 파일 목록을 검토합니다. 이러한 파일은 조사에 도움이 되는 시스템 정보를 제공합니다. 특정 파일을 보내지 않으려면 각 파일 옆에 있는 상자를 선택 해제하십시오. 문제를 찾는 데 도움이 되는 추가 파일을 제공하려면 파일 연결을 클릭합니다.보낼 파일을 검토 했으면 라벨이 지정된 확인란을 선택하여 데이터를 검토하고 제출하는 데 동의합니다. 그런 다음 Forward 를 클릭하여 보고서 및 첨부 파일을 고객 포털에 보냅니다.
그림 19.7. 첨부 파일이 될 수 있도록 검토
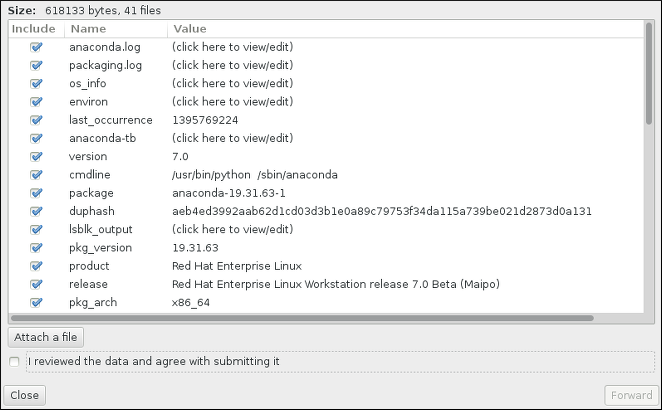
[D] - 대화 상자에서 처리가 완료되었음을 보고하면 로그 표시를 클릭하여 보고 프로세스의 세부 정보를 보거나 닫기 를 클릭하여 초기 충돌 보고 대화 상자로 돌아갈 수 있습니다. Quit 를 클릭하여 설치를 종료합니다.
19.1.3. 사전 설치 로그 파일 생성
설치 문제를 디버깅하려면 설치를 시작하기 전에
inst.debug 옵션을 설정하여 환경에서 로그 파일을 생성할 수 있습니다. 이러한 로그 파일에는 예를 들어 현재 스토리지 구성이 포함됩니다.
Red Hat Enterprise Linux QCOW;Hat EnterpriseRed Hat Enterprise Linux Kernel;Linux 설치 부팅 메뉴에서 옵션을 설정하려면 다음을 실행합니다.
- Install Red Hat Enterprise Linux QCOW;Hat EnterpriseRed Hat Enterprise Linux Kernel;Linux 7.3 항목을 선택합니다.
- Tab 키를 눌러 부팅 옵션을 편집합니다.
- 옵션에
inst.debug를 추가합니다. 예:> vmlinuz ...
inst.debug자세한 내용은 23장. 부팅 옵션의 내용을 참조하십시오. - Enter 를 눌러 설정을 시작합니다.
시스템은 Anaconda가 시작되기 전에
/tmp/pre-anaconda-logs/ 디렉터리에 사전 설치 로그 파일을 저장합니다. 로그 파일에 액세스하려면 다음을 수행합니다.
- 콘솔로 전환합니다. 8.2.1절. “콘솔에 액세스” 을 참조하십시오.
/tmp/pre-anaconda-logs/디렉토리로 변경합니다.# cd /tmp/pre-anaconda-logs/

