Red Hat Training
A Red Hat training course is available for Red Hat Enterprise Linux
데스크탑 마이그레이션 및 관리 가이드
RHEL 7에서 GNOME 3 데스크탑 마이그레이션 계획, 배포, 구성 및 관리
초록
1장. GNOME 3 데스크탑 소개
1.1. GNOME 3이란 무엇입니까?
그림 1.1. GNOME 3 Desktop (GNOME Classic)
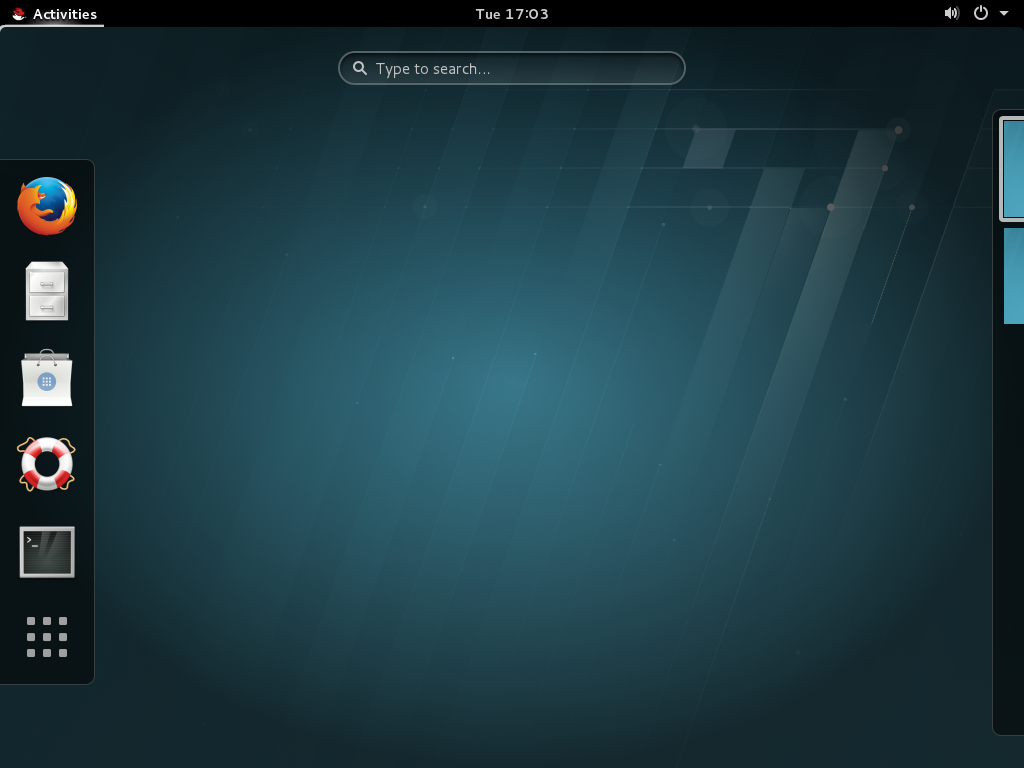
- GNOME 쉘
- GNOME Shell은 현대적이고 직관적인 그래픽 사용자 인터페이스입니다. 시각적 효과 및 하드웨어 가속 지원을 포함하여 양질의 사용자 환경을 제공합니다. 자세한 내용은 1.2절. “GNOME 쉘이란 무엇입니까?”에서 참조하십시오.
- GNOME Classic
- GNOME Classic은 이전 버전과 새로운 기능을 결합합니다. GNOME 2의 친숙한 모양과 느낌은 유지되지만 GNOME Shell의 강력한 새로운 기능과 3-D 기능이 추가되었습니다. GNOME Classic은 Red Hat Enterprise Linux 7의 기본 GNOME 세션 및 GNOME 쉘 모드입니다. 자세한 내용은 1.3절. “GNOME Classic이란 무엇입니까?” 섹션을 참조하십시오.
- GSettings
- GSettings는 구성 스토리지 시스템으로, 이전 GNOME 버전에서 발견된
GConf를 대체합니다.GConf에서 GSettings으로의 전환에 대한 자세한 내용은 3장. Gtekton 및 dconf을 참조하십시오. GSettings로 데스크탑 구성에 대한 자세한 내용은 9장. Gsettings 및 dconf로 데스크탑 구성에서 참조하십시오. - GVFS
GVFS는 완전한 가상 파일 시스템 인프라를 제공하고 일반적으로 GNOME 데스크탑의스토리지를 처리합니다.GVFS를 통해 GNOME 3는 온라인 문서 저장 서비스, 캘린더 및 연락처 목록과 잘 통합되어 있으므로 동일한 위치에서 모든 데이터에 액세스할 수 있습니다. 15장. 가상 파일 시스템 및 디스크 관리에서GVFS에 대해 자세히 알아보십시오.- GTK+
- 그래픽 사용자 인터페이스를 생성하기 위한 멀티 플랫폼 툴킷인
GTK+는 고도의 기능을 갖춘 API를 제공합니다.GTK+덕분에 GNOME 3은 애플리케이션의 모양을 변경하거나 그래픽의 원활한 모양을 제공할 수 있습니다. 또한GTK+에는 개체 지향 프로그래밍 지원 (GObject), 광범위한 문자 세트 및 텍스트 레이아웃 (Pango) 또는 액세스 액세스 인터페이스 세트 (ATK)와 같은 여러 가지 기능이 포함되어 있습니다.
1.2. GNOME 쉘이란 무엇입니까?
- 화면 상단 표시줄입니다.
- 화면 상단에 있는 수평 표시줄에서는
작업 개요, 클럭 및 일정, 시스템 상태 아이콘, 화면 왼쪽 상단에 있는 시스템 메뉴와 같은 GNOME 쉘의 기본 기능에 액세스할 수 있습니다. - 시스템 메뉴입니다.
시스템 메뉴가 오른쪽 상단에 있습니다. 이 메뉴에서 일부 설정을 업데이트하고, Wi-Fi 연결에 대한 정보를 찾고, 사용자를 전환하고, 로그아웃하고, 컴퓨터를 끌 수 있습니다.- 작업 개요입니다.
작업 개요는 사용자가 애플리케이션과 창을 실행하고 이들 간에 전환할 수 있는 창과 애플리케이션 뷰를 제공합니다.맨 위에 있는검색 항목을 사용하면 애플리케이션, 문서, 파일, 구성 도구를 포함하여 데스크탑에서 사용할 수 있는 다양한 항목을 검색할 수 있습니다.왼쪽의 수직 표시줄을대시라고도 하며 즐겨 찾기 및 실행 중인 애플리케이션 목록이 포함되어 있습니다.작업 공간 목록이 오른쪽에 표시되고 사용자가 여러 작업 영역 간에 전환하거나 애플리케이션과 창을 한 작업 영역에서 다른 작업 공간으로 이동할 수 있습니다.- 메시지 트레이입니다.
메시지 트레이는 화면 하단에 있는 수평 표시줄이며 사용자가 Super+M을 누를 때를 표시됩니다. 보류 중인 알림에 액세스할 수 있습니다.- GNOME Classic과 관련된 구성 요소입니다.
- GNOME Classic은 Red Hat Enterprise Linux 7의 기본 GNOME 쉘 모드입니다. GNOME 셸 동작의 일부 측면과 GNOME 셸의 모양을 변경합니다. 여기에는 창 목록과 애플리케이션 및 위치 메뉴가 맨 위 표시줄에 포함됩니다. GNOME Classic에 대한 자세한 내용은 1.3절. “GNOME Classic이란 무엇입니까?”을 참조하십시오.
1.2.1. 하드웨어 가속 및 소프트웨어 렌더링
Clutter에서 제공하는 하드웨어 가속 지원을 사용합니다.
llvmpipe 드라이버에서 제공합니다.
llvmpipe 드라이버를 사용 중인지 확인하려면 glxinfo 명령을 실행합니다.
$ glxinfo | grep renderer
OpenGL renderer string: Gallium 0.4 on llvmpipe (LVVM 3.3, 128 bits)1.3. GNOME Classic이란 무엇입니까?
- 애플리케이션 및 위치 메뉴입니다.
- 애플리케이션 메뉴가 화면 왼쪽 상단에 표시됩니다. 카테고리로 구성된 애플리케이션에 대한 액세스 권한을 사용자에게 제공합니다. 사용자는 해당 메뉴에서
작업 개요를 열 수도 있습니다.상단 표시줄의 애플리케이션 메뉴 옆에 위치 메뉴가 표시됩니다. 사용자에게 중요한 폴더(예: 다운로드 또는 사진 )에 빠르게 액세스할 수 있습니다. - 작업 표시줄입니다.
- 작업 표시줄이 화면 하단에 표시되고 기능은 다음과 같습니다.
- 창 목록,
- 창 목록 옆에 표시되는 알림 아이콘
- 현재 작업 공간의 짧은 식별자와 알림 아이콘 옆에 표시되는 사용 가능한 총 작업 공간 수입니다.
- 사용 가능한 작업 영역 4개.
- GNOME Classic에서 사용자가 사용할 수 있는 작업 공간 수는 기본적으로 4로 설정됩니다.
- 버튼을 최소화하고 극대화합니다.
- GNOME Classic 기능의 창 제목 표시줄은 사용자가 창 목록에 빠르게 창을 최소화하거나 데스크탑의 모든 공간을 차지하도록 극대화할 수 있는 최소화 및 극대화 버튼을 제공합니다.
- 기존 Super+Tab 창 전환기.
- GNOME Classic에서 Super+Tab창 전환기의 창은 애플리케이션별로 그룹화되지 않습니다.
- 시스템 메뉴입니다.
시스템 메뉴가 오른쪽 상단에 있습니다. 이 메뉴에서 일부 설정을 업데이트하고, Wi-Fi 연결에 대한 정보를 찾고, 사용자를 전환하고, 로그아웃하고, 컴퓨터를 끌 수 있습니다.
그림 1.2. 계산기 애플리케이션 및 애플리케이션 메뉴의 액세서리 하위 메뉴가 있는 GNOME Classic
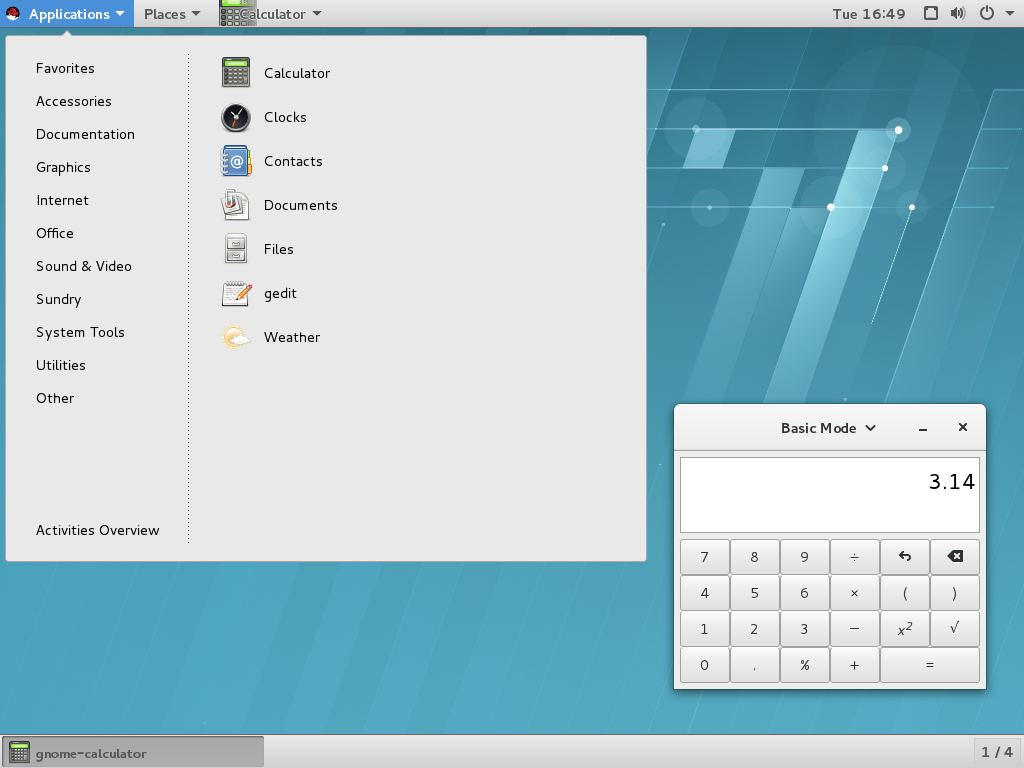
1.3.1. GNOME Classic 확장
- 대체 탭 (
alternate-tab@gnome-shell-extensions.gcampax.github.com) - 애플리케이션 메뉴(
apps-menu@gnome-shell-extensions.gcampax.github.com) - 새 인스턴스 시작(
launch-new-instance@gnome-shell-extensions.gcampax.github.com) - 위치 상태 표시기(
places-menu@gnome-shell-extensions.gcampax.github.com) - 창 목록(
window-list@gnome-shell-extensions.gcampax.github.com).
1.3.2. GNOME Classic에서 GNOME으로 전환하고 다시 돌아오기
$ gnome-shell --mode=user -r &$ gnome-shell --mode=classic -r &1.3.3. GNOME Classic을 기본 세션으로 비활성화
/var/lib/AccountsService/users/username 파일에서 사용자 계정 서비스를 수정해야 합니다. 이를 수행하는 방법에 대한 자세한 내용은 14.3.2절. “사용자 기본 세션 구성”을 참조하십시오.
자세한 정보 얻기
작업 개요를 입력하고 help를 입력한 다음 Enter를 누릅니다.
1.4. 접근성에 대한 참고 사항

활동 개요 를 열고 도움말을 입력하여 쉽게 액세스할 수 있는 GNOME Help 에 설명되어 있습니다. GNOME Help 메뉴에서 Universal Access 를 선택합니다.
I 부. 마이그레이션 플래닝
GRUB 2부트 로더, 패키지 관리,systemd또는 프린터 구성과 같은 구성 요소의 경우 Red Hat Enterprise Linux 7 시스템 관리자 가이드.- Red Hat Enterprise Linux 6과 Red Hat Enterprise Linux 7 간의 동작 및 호환성의 주요 변경 사항에 대한 개요를 설명하는 Red Hat Enterprise Linux 7 마이그레이션 플래닝 가이드. 마이그레이션 플래닝 가이드에서는 Red Hat Enterprise Linux 7로의 업그레이드를 지원하기 위해 Red Hat에서 제공하는 툴도 소개합니다.
- Red Hat Enterprise Linux 7 설치 및 Anaconda 설치 프로그램에 대한 자세한 내용은 Red Hat Enterprise Linux 7 설치 가이드입니다.
2장. logind
로그인된 (또는 보다 구체적으로 systemd-로그인)은 사용자 로그인을 관리하는 시스템 서비스입니다. 이 서비스는 다음을 담당합니다.
- 사용자 및 세션, 프로세스 및 유휴 상태 추적
- 사용자 프로세스에 대한 제어 그룹 생성
- 사용자가 시스템 종료 또는 절전과 같은 작업에 대한 PolicyKit 기반 액세스 제공
- 애플리케이션에 대한 shutdown/sleep inhibition 논리 구현
- 전원/면면 하드웨어 키 처리
- 사용자를 위한 다중 관리, 세션 전환 관리 및 장치 액세스 관리
- 가상 터미널(console) 활성화 및 사용자 런타임 디렉터리 관리에 대한 텍스트 로그인(gettys) 자동 생성.
로그인 서비스는 Red Hat Enterprise Linux 7의 새로운 초기화 시스템인 systemd 와 긴밀하게 통합되어 Red Hat Enterprise Linux 6의 upstart 초기화 시스템을 대체합니다. 이러한 변경으로 인해 다양한 새로운 기능과 기능이 제공됩니다. 다음은 가장 중요한 사항에 대한 요약입니다.
- ConsoleKit
ConsoleKit프레임워크는 Red Hat Enterprise Linux 7에서 더 이상 사용되지 않습니다. 이제systemd에서 동일한 기능을 제공합니다.ConsoleKit및logind는 모두 현재 실행 중인 사용자 세션을 추적하는 서비스입니다.참고ConsoleKit에는 시스템의 활성 세션이 변경될 때마다 임의의 쉘 스크립트를 실행할 수 있었습니다(가상 터미널 전환 사용). 이 기능은 더 이상 제공되지 않습니다.- /var/log/ConsoleKit/history 파일
- 이전 버전에서는
ConsoleKit에서 로그 파일을/var/log/ConsoleKit/history로 전송했습니다. 이 파일은 현재logind를 지원하지 않습니다. 파일이 기존wtmp및utmp파일로 교체되어 이제 시스템의 모든 로그인 및 로그아웃을 추적할 수 있습니다./var/log/ConsoleKit/history는 다른 형식으로wtmp파일과 유사한 정보를 제공합니다. 기능이 중복되는 경우logind이wtmp파일의 역할만 채택했습니다. - seat.d 스크립트
ConsoleKit이 더 이상 사용되지 않으므로 sit.d스크립트는 더 이상ConsoleKit프레임워크를 보완하지 않으며systemd-logind로 대체되었습니다.- ck-list-sessions 명령
ConsoleKit은 일반 사용자뿐만 아니라GDM을 사용한 GUI 액세스뿐만 아니라 최근 사용자에 대한 확장 정보를 반환하는 ck-list-sessions 명령을 제공했습니다.loginctl명령을 실행하여 비교할 수 있는 결과에 도달할 수 있습니다.$loginctl list-sessions- 멀티 시스 지원
GDM과 함께로그인한경우 사용자는 다른 모니터, 마우스 또는 키보드를 시스템에 연결할 수 있는 멀티 시트 기능을 제공합니다. 이렇게 하면 추가 로그인 화면이 표시되고 사용자가 다른 시스템을 사용하는 것처럼 로그인할 수 있습니다.시스템에서 사용 가능한 자리 목록을 표시하려면 다음 명령을 실행합니다.$loginctl list-seats시스템에 특정 자리의 상태를 표시하려면 다음 명령을 실행합니다.$loginctl seat-status seat위치는 자리 이름(예: seat0)입니다.특정 하드웨어에 특정 하드웨어를 할당하려면 다음 명령을 실행하십시오.#loginctl attach seat device자리는 자리 표시자의 이름이고, 예를 들어, device 는/sys장치 경로에 지정된 장치 이름입니다(예:/sys/devices/pci0000:00:02.0/drm/card0).할당을 변경하려면 다른 위치에 하드웨어를 할당하거나 loginctl flush-devices 명령을 사용합니다.
자세한 정보 얻기
logind.service(8) - 로그인의 도움말 페이지는 로그인 된 사용 및 기능에 대한 자세한 정보를 제공합니다. 또한 systemd-logind 에서 제공하는 API (로그인 D-Bus API 문서)도 다룹니다.
logind.conf 의 man 페이지에서 로그인 관리자 구성 파일에 대해 설명합니다.
systemd 로그인 관리자의 man 페이지에는 멀티seat 기능에 대한 자세한 정보가 포함되어 있습니다.
3장. Gtekton 및 dconf
GConf (사용자 기본 설정 저장)에서 G SET 고급 구성 시스템과 dconf 백엔드의 조합으로 전환하는 것입니다.
- GConf
- 위에서 언급한 바와 같이
GConf구성 시스템은 두 가지 시스템으로 교체되었습니다.GtektonAPI 및- 시스템 하드웨어 및 소프트웨어 구성 세부 정보를 하나의 압축 바이너리 형식으로 수집하는 하위 수준 구성 시스템 및 프로그램으로 사용되는
dconf백엔드입니다.
gsettings명령줄 툴과dconf유틸리티가 모두 사용자 설정을 보고 변경하는 데 사용됩니다.gsettings유틸리티는 터미널에서 직접 수행하는 반면dconf유틸리티는dconf-editorGUI를 사용하여 구성 데이터베이스를 편집합니다.dconf-editor및gsettings유틸리티에 대한 자세한 내용은 9장. Gsettings 및 dconf로 데스크탑 구성 를 참조하십시오. - gconftool
gconftool-2툴은gsettings및dconf로 교체되었습니다. 마찬가지로gconf-editor가dconf-editor로 교체되었습니다.- 덮어쓰기
- keyfiles 의 개념은 Red Hat Enterprise Linux 7에서 도입되었습니다. dconf 유틸리티를 사용하면 시스템 관리자가 기본값을 직접 설치하여 기본 설정을 재정의할 수 있습니다. 예를 들어 모든 사용자의 기본 백그라운드 설정은 이제
/etc/ dconf /db/local.d/와 같은 keyfile 디렉터리의 키 파일에 배치된 dconf재정의를 사용하여 실행됩니다. 기본값 및 덮어쓰기에 대한 자세한 내용은 9.5절. “사용자 정의 기본값 구성” 을 참조하십시오. - 설정 잠금
- 이제
dconf시스템을 사용하면 사용자 사용자 지정을 방지하기 위해 개별 설정 또는 전체 설정 하위 경로가 잠길 수 있습니다. 설정 잠금 방법에 대한 자세한 내용은 9.5.1절. “다운 다운 특정 설정 잠금” 을 참조하십시오. - NFS 및 dconf
NFS를 통해 공유하는 홈 디렉터리에서dconf유틸리티를 사용하려면 추가 구성이 필요합니다. 이 항목에 대한 자세한 내용은 9.7절. “NFS를 통해 사용자 설정 저장” 을 참조하십시오.
자세한 정보 얻기
4장. PolicyKit
PolicyKit 유틸리티는 권한 있는 프로그램(예: 제목)에 서비스를 제공하는 권한 있는 프로그램(예: 주체라고도 함)에서 사용하는 권한 부여 API를 제공하는 프레임워크입니다. 다음은 PolicyKit 변경 사항 또는 polkit 시스템 이름에 대한 세부 사항입니다.
4.1. 정책 구성
*.pkla 및 *.conf )에 저장되었으며, 이 경우 키/값 쌍을 사용하여 추가 로컬 권한 부여를 정의했습니다.
polkit 규칙은 /etc/polkit-1/rules.d/ 디렉터리에 저장되지만 타사 패키지는 /usr/share/polkit-1/rules.d/ 에 저장됩니다.
.conf 및 .pkla 구성 파일은 보존되어 .rules 파일과 함께 존재합니다. polkit 은 Red Hat Enterprise Linux 7에 대한 호환성 문제를 염두에 두고 업그레이드되었습니다.
polkitd 는 /etc/polkit-1/rules.d 및 /usr/share/polkit-1/rules.d 디렉토리의 lexicographic 순서에서 .rules 파일을 읽습니다. 두 파일의 이름이 동일하게 지정되면 /etc 의 파일이 /usr 에 있는 파일보다 먼저 처리됩니다. 또한 기존 규칙은 /etc/polkit-1/rules.d/49-polkit-pkla-compat.rules 파일에서 적용합니다. 따라서 /usr 또는 /etc 에 있는 .rules 파일에 49-polkit-pkla-compat 이전에 .rules를 lexicographic 순서에서 제공하는 이름으로 덮어쓸 수 있습니다. 이전 규칙을 재정의하지 않도록 하는 가장 간단한 방법은 번호 49가 넘는 다른 모든 .rules 파일의 이름을 시작하는 것입니다.
/etc/polkit-1/rules.d/10-enable-mount.rules 파일에 저장됩니다.
예 4.1. 시스템 장치에 파일 시스템 마운트 허용
polkit.addRule(function(action, subject) {
if (action.id == "org.freedesktop.udisks2.filesystem-mount-system" &&
subject.isInGroup("storage")) {
return polkit.Result.YES;
}
});
자세한 내용은 다음을 참조하십시오.
- polkitpolkit - JavaScript 규칙 및 우선 순위 규칙에 대한 설명의 도움말 페이지.
- pkla-admin-identities2.0.0 및 pkla-check-authorization(8) - 각각
.conf및.pkla파일 형식에 대한 설명서 페이지입니다.
4.2. 기본 정책
/etc/polkit-1/rules.d/50-default.rules 에 정의되어 있습니다.
sudo 사용자는 다른 사용자의 보안 권한으로 프로그램을 실행할 수 있지만 Administrator 는 사용자가 제한된 명령을 실행할 수 있는 추가 특수 시스템 권한을 제공합니다.
4.3. 스크립트의 권한 확인
pkcheck 유틸리티는 이제 --process 옵션에 지정된 매개변수에 대한 새 형식을 지원합니다. 이로 인해 경합 상태를 피함으로써 pkcheck 를 더 안전하게 실행할 수 있습니다. 새 형식은 다음과 같습니다. $pkcheck --process pid,start-time,uid
--process 옵션에 베어 pid 또는 pid,start-time 형식을 사용하지 마십시오. pkcheck 를 호출하는 모든 스크립트는 경쟁 조건을 피하기 위해 새 형식 pid,start-time,uid 을 사용해야 합니다.
4.4. polkit 구성 확장
.rules 파일을 작성하여 유사한 수준의 유연성을 얻을 수 있습니다.
PolkitBackendActionLookup 구현(인증 대화 상자에 데이터를 제공하는 데 사용되는 인터페이스)의 교체 지원도 Red Hat Enterprise Linux 7의 polkit 에서 제거되었습니다.
polkit 에 대한 자세한 내용은 polkit(8) 매뉴얼 페이지를 참조하십시오.
5장. GDM
GDM 은 그래픽 로그인 환경을 제공하는 GNOME Display Manager 입니다. GNOME 2에서 GNOME 3으로 전환한 후에는 더 이상 다른 init 시스템을 지원하지 않기 때문에 GDM 을 구성할 수 있습니다.
- gdm 패키지
- gdm 패키지는 X Window System의 레거시 디스플레이 로그인 관리자를 제공하는 xorg-x11-xdm 교체되었습니다. 이전에 언급했듯이 gdm 패키지는 부팅 직후, 로그아웃, 사용자 전환 시 표시되는 그래픽 로그인 화면을 제공합니다.
- GDM 및 로그인
- 이제
GDM에서 사용자를 정의하고 추적하는 데logind를 사용합니다. 자세한 내용은 2장. logind 에서 참조하십시오. 시스템 관리자는 GDM 사용자 지정 구성 파일에서 수동으로 자동 로그인 설정 파일인/etc/gdm/custom.conf를 설정할 수도 있습니다. - custom.conf
- 이제 GDM 구성이
/etc/gdm/custom.conf에 있습니다. 그러나 이전 버전과의 호환성을 위해/etc/gdm/gdm.conf가 있는 경우custom.conf대신 사용됩니다. 업그레이드하는 경우 이전gdm.conf파일을 제거하고 사용자 지정 구성을custom.conf로 마이그레이션하는 것이 좋습니다.
자세한 정보 얻기
GDM 에 대한 자세한 내용은 14.1절. “GDM이란 무엇입니까?” 을 참조하십시오.
6장. GNOME 쉘 확장
6.1. Clock Applet를 위한 대체
그림 6.1. Clocks 열기
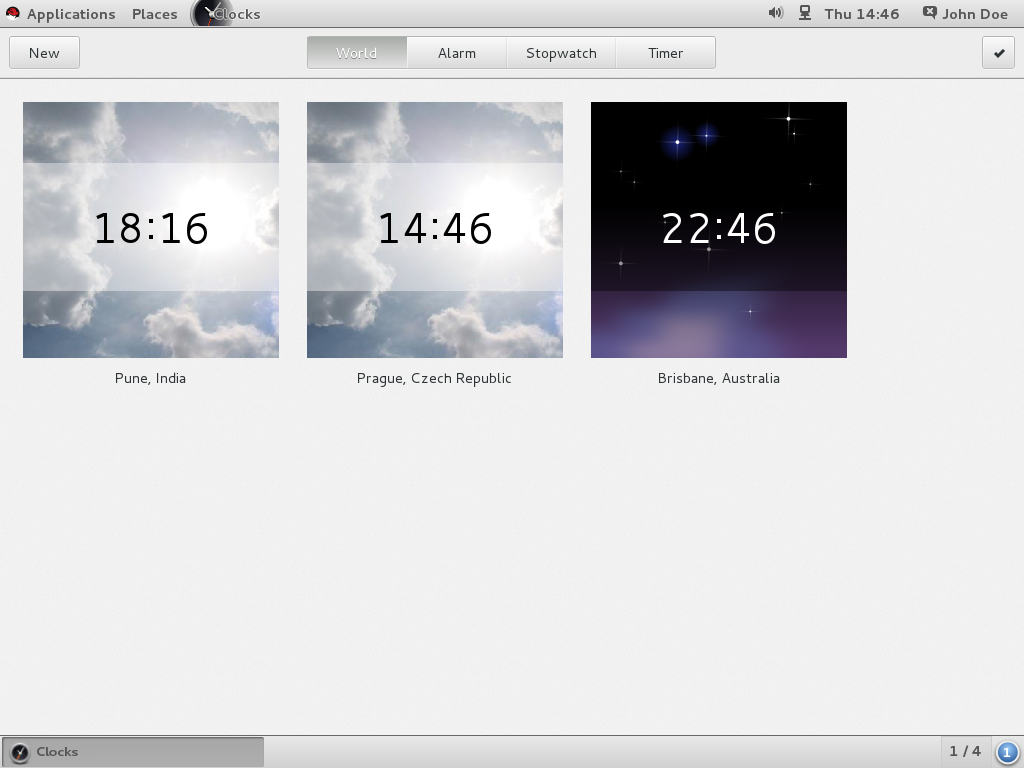
자세한 정보 얻기
7장. gnome-session
gnome-session 프로그램은 Red Hat Enterprise Linux 7에서도 업데이트되었습니다. 사용된 대로 GNOME 데스크탑을 시작합니다. 단, 일부 구성 요소는 변경되었습니다.
- gnome-session-properties
- gnome-session-properties 애플리케이션은 여전히 gnome-session 패키지의 일부입니다. 그러나 해당 기능은 개별 사용자의 시작 프로그램 관리 제한으로 제한되었으며 로그아웃할 때 현재 실행 중인 애플리케이션을 절약할 수 있습니다. 두 번째 기능은 Red Hat Enterprise Linux 6에서 유지되었습니다.
- 명명된 세션
- 이제 Save now 버튼을 사용하여 특정 시간에 세션을 저장하고 이름을 지정할 수 있습니다. 저장된 세션은 로그인 시 복원됩니다. gnome-session-properties 에서 로그아웃할 때 자동으로 실행되는 애플리케이션을 클릭하면 저장된 애플리케이션 목록도 로그인에 표시됩니다.이번 업데이트를 통해 여러 레이아웃을 생성하고 이름을 바꾸거나 사용자 계정별로 여러 사용자 세션을 선택할 수도 있습니다.
자세한 정보 얻기
8장. 국제화
8.1. 입력 방법
8.1.1. 입력 방법 구성 및 전환
활동 개요 를 입력하고 help 을 입력한 다음 Enter 를 누릅니다.
8.1.2. IBus에 대한 예측 입력 방법
IBus-typing-booster 는 IBus 플랫폼에 대한 예측 입력 방법입니다. 부분 입력을 기반으로 전체 단어를 예측하므로 더 빠르고 정확한 텍스트 입력이 가능합니다. 사용자는 제안 목록에서 필요한 단어를 선택할 수 있습니다. IBus-typing-booster 는 Hunspell 사전을 사용하여 언어를 제안할 수도 있습니다.
8.1.3. GNOME 데스크탑의 IBus는 im-chooser를 교체
im-chooser 는 더 이상 사용되지 않습니다.
8.2. 변경된 파일 위치
.xinputrc파일이 사용자의 홈 디렉터리에서~/.config/imsettings/디렉터리로 이동되었습니다..imsettings.log파일이 사용자의 홈 디렉터리에서 이동되었으며 이제~/.cache/imsettings/log에서 찾을 수 있습니다.~/.fonts.conf파일은 더 이상 사용되지 않습니다. 사용자는 파일을~/.config/fontconfig/디렉터리로 이동하는 것이 좋습니다.~/.fonts.conf.d디렉토리는 더 이상 사용되지 않습니다. 사용자는 디렉토리를~/.config/fontconfig/디렉터리로 이동하는 것이 좋습니다./etc/fonts/conf.avail/디렉토리에서 비활성화된 모든fontconfig설정 파일이/usr/share/fontconfig/conf.avail/디렉토리로 이동되었습니다. 이전 위치를 가리키는 로컬 심볼릭 링크가 있는 경우 이를 업데이트하십시오.
II 부. 구성 및 관리
9장. Gsettings 및 dconf로 데스크탑 구성
9.1. 용어 설명: Gsettings, gsettings, dconf
- dconf
dconf는 사용자 설정을 관리하는 키 기반 구성 시스템입니다. Red Hat Enterprise Linux 7에서 사용되는 Gstrategy의 백엔드입니다.dconf는GDM, application 및 프록시 설정을 포함하여 다양한 설정을 관리합니다.- dconf
dconf명령줄 유틸리티는 및 에서dconf데이터베이스에 개별 값 또는 전체 디렉터리를 읽고 쓰는 데 사용됩니다.- GSettings
- GBridge는 애플리케이션 설정 의 고급 API이며
dconf의 프런트 엔드입니다. - gsettings
gsettings명령줄 도구는 사용자 설정을 보고 변경하는 데 사용됩니다.
9.2. 사용자 및 시스템 설정
dconf 를 사용하면 시스템 관리자와 사용자가 설정을 여러 수준으로 제어할 수 있습니다.
- 관리자는 모든 사용자에게 적용되는 기본 설정을 정의할 수 있습니다.
- 사용자는 자체 설정으로 기본값을 재정의할 수 있습니다.
- 선택적으로 관리자는 설정을 잠금하여 사용자가 재정의하지 못하도록 할 수도 있습니다. 자세한 내용은 9.5.1절. “다운 다운 특정 설정 잠금” 에서 참조하십시오.
9.3. 데스크탑 애플리케이션의 Gaccount 값 검색
G tekton 값을 보고 편집하는 데 사용할 수 있는 두 가지 도구가 있습니다.
- dconf-editor GUI 도구.
- gsettings 명령줄 유틸리티.
#yum install dconf-editor
dconf 값을 표시하고 설정하는 데 사용할 수 있습니다. 또한 명령 및 설정에 대한 Bash 완료를 포함합니다. gsettings 는 쉘 스크립트에서 구성을 자동화하는 데 사용할 수 있습니다.
그림 9.1. org.gnome.destop.backfield G setting Keys를 표시하는 dconf-editor
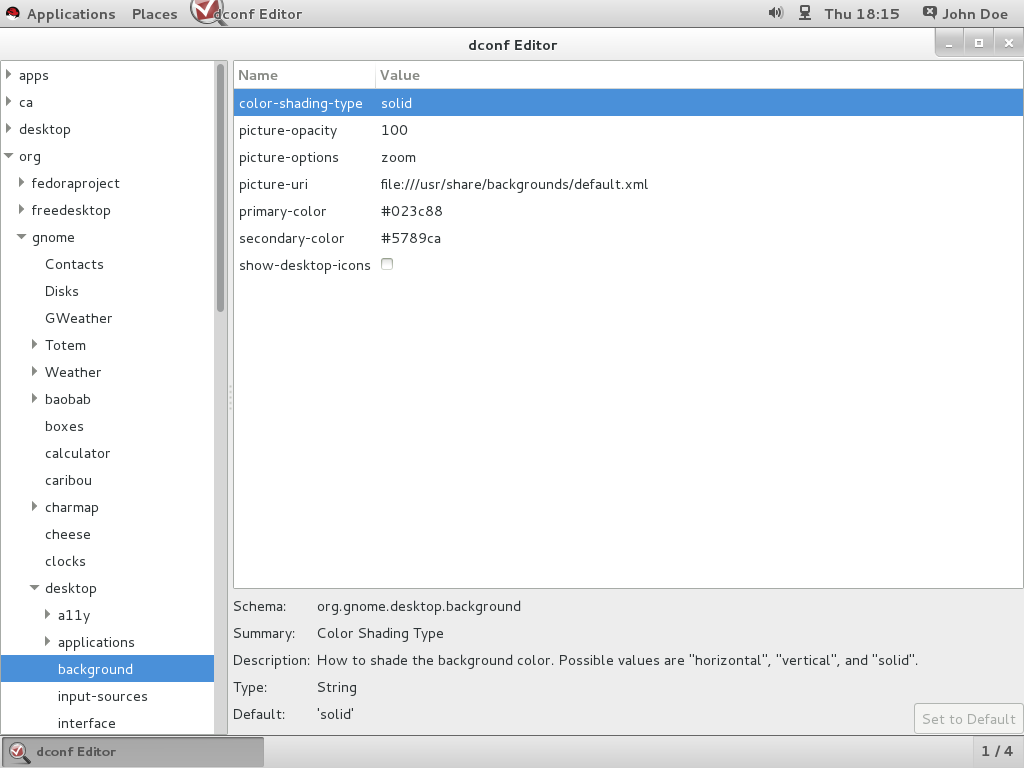
자세한 정보 얻기
9.4. dconf 프로필이란 무엇입니까?
dconf 시스템이 수집하는 시스템의 하드웨어 및 소프트웨어 구성 데이터베이스 목록입니다. dconf 프로필을 사용하면 동일한 시스템을 비교하여 하드웨어 또는 소프트웨어 문제를 해결할 수 있습니다.
dconf 시스템은 해당 프로필을 텍스트 파일에 저장합니다. $DCONF_PROFILE 환경 변수는 /etc/dconf/profile/ 디렉터리에서 파일의 상대 경로 또는 사용자의 홈 디렉터리에서와 같은 절대 경로를 지정할 수 있습니다.
dconf 프로필에 설정된 키 쌍은 설정한 값에 문제가 없는 경우 기본 설정을 재정의합니다.
9.4.1. dconf 프로파일 선택
dconf 는 변수가 설정되어 있는지 여부를 $DCONF_PROFILE 환경 변수를 참조합니다. 설정되어 있으면 dconf 에서 named 프로필을 열고 이 단계가 실패하면 중단됩니다.
dconf 는 user 라는 프로필을 엽니다. 이 단계가 계속 실패하면 dconf 는 내부 하드 연결 구성으로 돌아갑니다.
dconf 데이터베이스를 지정합니다. 첫 번째 줄은 변경 사항을 작성하는 데 사용되는 데이터베이스를 나타내는 반면 나머지 행에는 읽기 전용 데이터베이스가 표시됩니다. 다음은 /etc/dconf/profile/user 에 저장된 샘플 프로파일입니다.
user-db:user system-db:local system-db:site
~/.config/dconf 에서 찾을 수 있는 사용자 데이터베이스의 이름이며, 로컬 및 사이트는 /etc/dconf/db/ 에 있는 시스템 데이터베이스입니다.
dconf 프로필은 로그인 시 확인되므로 사용자가 로그아웃한 후 새 dconf 사용자 프로필을 세션에 적용하려면 로그인해야 합니다.
9.5. 사용자 정의 기본값 구성
dconf 프로필에 키에 대한 기본값을 제공하여 시스템 전체 기본 설정을 설정할 수 있습니다. 이러한 기본값은 사용자가 재정의할 수 있습니다.
사용자 프로필이 존재해야 하며 키 값을 dconf 데이터베이스에 추가해야 합니다.
예 9.1. 기본 배경 정보 설정
- 아직 존재하지 않는 경우
/etc/dconf/profile/에 사용자 프로필을 생성합니다.useruser-db:user system-db:local
여기서 local 은dconf데이터베이스의 이름입니다. - 다음과 같은 기본 설정이 포함된
/etc/dconf/db/local.d/01-backfield 에 로컬 데이터베이스에 대한 키 파일을 만듭니다.# dconf path [org/gnome/desktop/background] # GSettings key names and their corresponding values picture-uri='file:///usr/local/share/backgrounds/wallpaper.jpg' picture-options='scaled' primary-color='000000' secondary-color='FFFFFF'
키 파일 의 기본 설정에서 다음 G strategy 키가 사용됩니다.표 9.1. org.gnome. desktop.backfield 스키마s G settings Keys
키 이름 가능한 값 설명 picture-options "none", "wallpaper", "centered", "scaled", "stretched", "zoom", "spanned" wallpaper_filename 에 의해 이미지가 렌더링되는 방법을 결정합니다. picture-uri 경로가 있는 파일 이름 백그라운드 이미지에 사용할 URI입니다. 백엔드는 로컬(file://) URI만 지원합니다. primary-color default: 000000 그라데이션을 그릴 때 왼쪽 또는 상단 색상 또는 견고한 색상을 사용할 수 있습니다. secondary-color 기본값: FFFFFF 오른쪽 또는 막대한 색상으로, 고체 색상으로는 사용되지 않습니다. - 기본 설정에 따라 키 파일을 편집합니다. 자세한 내용은 9.3절. “데스크탑 애플리케이션의 Gaccount 값 검색” 에서 참조하십시오.
- 시스템 데이터베이스를 업데이트합니다.
#dconf update
사용자 프로필을 만들거나 변경한 경우 사용자는 로그아웃한 후 변경 사항을 적용하기 전에 다시 로그인해야 합니다.
사용자 프로필 생성을 방지하려면 dconf 명령줄 유틸리티를 사용하여 개별 값 또는 전체 디렉터리를 dconf 데이터베이스에 읽고 쓸 수 있습니다. 자세한 내용은 dconf(1) 매뉴얼 페이지를 참조하십시오.
9.5.1. 다운 다운 특정 설정 잠금
dconf 의 잠금 모드는 사용자가 특정 설정을 변경하지 못하도록 하는 데 유용한 도구입니다.
Gsettings 키를 잠그려면 키 파일 디렉터리(예: /etc/dconf/db/local.d/locks/)에 잠금 하위 디렉터리를 만들어야 합니다. 이 디렉터리 내의 파일에는 잠금할 키 목록이 포함되어 있으며 이 디렉터리에 파일 수를 추가할 수 있습니다.
예 9.2. 기본 배경 화면을 잠그십시오.
- 10.5.1절. “기본 데스크탑 배경 정보 사용자 정의” 의 단계에 따라 기본 배경 화면을 설정합니다.
/etc/dconf/db/local.d/locks/라는 새 디렉토리를 만듭니다.- 다음 콘텐츠를 사용하여
/etc/dconf/db/local.d/locks/00-default-wallpaper에 새 파일을 만들고 행당 하나의 키를 나열합니다.# Prevent users from changing values for the following keys: /org/gnome/desktop/background/picture-uri /org/gnome/desktop/background/picture-options /org/gnome/desktop/background/primary-color /org/gnome/desktop/background/secondary-color
- 시스템 데이터베이스를 업데이트합니다.
#dconf update
9.6. G strategy Keys 속성
dconf 데이터베이스에는 한 번만 Gsettings 키를 설정할 수 있습니다. dconf 데이터베이스의 다른 위치에 있는 다른 값으로 동일한 키를 설정하면 둘 중 하나만 적용됩니다. 즉, 한 키 설정을 다른 키 설정으로 재정의합니다.
dconf 시스템 데이터베이스에서 각 키는 하나의 값만 가질 수 있습니다. 일부 키의 값은 배열 유형 중 하나입니다. 이 값 형식의 경우 값을 쉼표로 구분된 여러 요소 목록으로 지정할 수 있습니다.For this value type, the value can be specified as a list of multiple elements separated by a comma. 배열 값의 예는 다음과 같습니다.
key=['option1', 'option2']
예 9.3. org.gnome.desktop.input-sources.xkb-options G strategy 키
org.gnome.desktop.input-sources.xkb-options Gsettings 키 설정은 다음과 같이 작동합니다. 이는 한 번만 설정할 수 있으므로 값에서 두 개의 요소를 동일한 구성 파일에 지정해야 하는 경우에만 설정할 수 있습니다. 이 값은 배열 유형이므로 여러 요소가 있을 수 있습니다.
[org/gnome/desktop/input-sources] # Enable Ctrl-Alt-Backspace for all users # Set the Right Alt key as the Compose key and enable it xkb-options=['terminate:ctrl_alt_bksp', 'compose:ralt']
9.7. NFS를 통해 사용자 설정 저장
NFS( Network File System ) 홈 디렉터리를 사용할 때 dconf 가 올바르게 작동하려면 dconf 키 파일 백엔드 를 사용해야 합니다.
dconf 키 파일 백엔드 를 사용할 때 glib2-fam 패키지를 시스템에 설치해야 합니다. 원격 머신의 구성 변경 사항에 대한 알림이 제대로 작동하지 않습니다.
절차 9.1. dconf 키 파일 백엔드 설정
- glib2-fam 패키지가 시스템에 설치되어 있는지 확인합니다.
- 시스템이
선택적채널에 서브스크립션해야 합니다. 시스템을 선택적 채널에 서브스크립션하는 방법을 알아보려면 다음 리소스를 참조하십시오.선택적채널 및 추가 채널에 액세스하는 방법 및 -RHSM(Red Hat Subscription Management)을 사용하여 패키지를 개발합니까? - 다음 명령을 실행하여 glib2-fam 패키지를 설치합니다.
#yum install glib2-fam
- 모든 클라이언트에서
/etc/dconf/profile/user파일을 생성하거나 편집합니다. - 이 파일의 맨 처음에 다음 줄을 추가합니다.
service-db:keyfile/user
dconf 키 파일 백엔드 는 다음에 사용자가 로그인할 때만 적용됩니다. 키 파일을 폴링하여 업데이트가 수행되었는지 여부를 결정하므로 설정이 즉시 업데이트되지 않을 수 있습니다.
10장. 기본 Appearance
GRUB,Plymouth), 로그인 화면, 글꼴, 키보드 레이아웃, 화면 보호, 데스크탑 배경을 사용자 지정하는 방법을 설명합니다.
10.1. 브랜딩 Anaconda
10.2. 부팅 로더 화면
GRUB 2. GRUB 2 의 모양의 여러 부분을 변경할 수 있습니다. 다음 섹션에서는 배포 이름, 메뉴 색상 및 배경 이미지를 변경하는 방법을 보여줍니다.
10.2.1. 배포 이름
GRUB 2 는 배포 이름이 포함된 제목을 표시합니다. /etc/default/grub 파일에서 GRUB_DISTRIBUTOR 변수를 사용자 정의하여 제목을 변경할 수 있습니다.
절차 10.1. 배포 이름 설정
- root로
/etc/default/grub파일을 엽니다. GRUB_DISTRIBUTOR변수를 사용하여 고유한 배포 이름을 지정합니다. 다음은/etc/default/grub파일의 발췌 내용입니다.GRUB_DISTRIBUTOR변수로 두 번째 행을 업데이트합니다.GRUB_TIMEOUT=5 GRUB_DISTRIBUTOR=Our Corporate Distro V1.2 GRUB_DEFAULT=saved GRUB_DISABLE_SUBMENU=true ...
- root로 다음 명령을 실행하여 변경 사항이 적용되었는지 확인합니다.
grub2-mkconfig -o /boot/grub2/grub.cfg
참고모든 변경 후/etc/default/grub디렉토리를 업데이트해야 합니다.
/etc/grub.d/40_custom 일반 텍스트 파일을 수정하거나 /etc/grub.d/ 디렉터리에 다른 파일을 추가하여 GRUB 2 화면에 표시되는 텍스트의 색상 또는 글꼴을 변경할 수 있습니다. 다음 지시문에서 선택할 수 있습니다.
- set color_normal=foreground/background
- set color_highlight=foreground/background
- set menu_color_normal=foreground/background
- set menu_color_highlight=foreground/background
10.2.2. GRUB 2 배경 정보
GRUB 배경이 설정되어 있지 않습니다. 하지만 부트 로더 화면에 이미지를 추가할 수 있습니다.
GRUB 2 용으로 백그라운드 이미지를 구성하기 전에 gfxterm 그래픽 터미널용으로 GRUB 2 유니코드 글꼴이 설치되어 있어야 합니다. 기본적으로 글꼴이 제공되지 않으므로 전제 조건은 기존 TTF 또는 OTF 파일을 GRUB 2 에서 사용하는 PF2 형식으로 변환하는 것입니다.
unicode.pf2 로 이름이 grub2-mkconfig 에 의해 작성된 대로 기본 구성으로 올바르게 작동합니다.
예 10.1. TTF 파일을 PF2 형식으로 변환
LiberationSerif-Bold.ttf 에서 .pf2 형식으로의 변환을 보여줍니다. 새 .pf2 형식 파일을 unicode2 라고 하므로 /grub2/fonts/ 디렉터리의 기존 unicode.pf2 와 혼동하지 않도록 합니다.
grub2-mkfont --output=/boot/grub2/fonts/unicode2.pf2 --size=24 /usr/share/fonts/liberation/LiberationSerif-Bold.ttf
GRUB 2 의 배경 이미지를 설정할 수 있습니다. 이미지 파일은 boot/ 디렉터리 외부에 있을 수 있습니다.
절차 10.2. 부팅 로더 화면에 이미지 추가
/etc/default/grub파일을 root로 엽니다.- 파일에서 다음 구성 변수를 편집합니다.
GRUB_TERMINAL=gfxterm GRUB_BACKGROUND=path_to_the_image.png
지원되는 형식은 PNG, JPG, JPG, TGA입니다. - 백그라운드 이미지로 새 구성 파일을 생성합니다.
grub2-mkconfig -o /boot/grub2/grub.cfg - 시스템을 재부팅합니다.
10.3. Plymouth
Plymouth 는 Red Hat Enterprise Linux 7의 그래픽 부팅 시스템 및 로거로 커널 기반 모드 설정(KMS) 및 Direct Rendering Manager(DRM)를 사용합니다. Plymouth 는 부팅 중에 사용자 상호 작용도 처리합니다.
10.3.1. 제품 상세 정보
Plymouth 의 각 주제는 주제 데이터 파일 및 컴파일된 splash 플러그인 모듈로 구성됩니다. 데이터 파일에는 .plymouth 확장자가 있으며 /usr/share/plymouth/themes/ 디렉토리에 설치됩니다.
[Plymouth Theme] 섹션에 지정됩니다. 이 그룹의 유효한 키는 Name,Description, ModuleName 입니다. 처음 두 개의 키는 자체 설명적인 반면 세 번째는 Plymouth splash 플러그인 모듈의 이름을 지정합니다. 다른 플러그인은 부팅 시 다른 애니메이션과 다양한 주제의 기본 구현을 제공합니다.
예 10.2. .plymouth 파일 Specimen
[Plymouth Theme] Name=Charge Description=A theme that features the shadowy hull of my logo charge up and finally burst into full form. ModuleName=two-step
절차 10.3. Plymouth Theme 변경
- 기존
Plymouth주제를 검색하고 가장 선호하는 주제를 선택합니다. 다음 명령을 실행합니다.#yum search plymouth-theme또는 plymouth-set-default-theme --list 명령을 실행하여 설치된 주제를 확인합니다.모든 plymouth 패키지를 설치할 때 모든 주제를 설치할 수도 있습니다. 그러나 불필요한 패키지도 많이 설치됩니다.#yum install plymouth\* - plymouth-default-theme theme_name명령을 사용하여 새 주제를 기본값으로 설정합니다.
예 10.3. "spinfinity"를 Default Theme로 설정합니다.
회전 주제를 선택했으므로 다음을 실행합니다.#plymouth-set-default-theme spinfinity - 편집 후
initrd데몬을 다시 빌드하면 주제가 부팅 화면에 표시되지 않습니다. 다음을 실행하여 수행합니다.#dracut -f
10.3.2. 새 Plymouth Theme 만들기
절차 10.4. 기존 Theme에서 Own Theme 만들기
plymouth/디렉토리의 전체 콘텐츠를 복사합니다. 템플릿 디렉토리로서, 예를 들어 Red Hat Enterprise Linux 7의 기본 주제인/usr/share/plymouth/ charges.plymouth .plymouth .plymouth .plymouth .plymouth .plymouth .plymouth .plymouth .plymouth .plymouth .plymouth .plymouth .2 단계 스플래시 플러그인을 사용하는 템플릿 디렉터리(예: Red Hat Enterprise Linux 7, /usr/share/plymouth의 기본 주제 주제로, 2 단계의 plash 플러그인을 사용하는 일반적인 부팅 프로세스(즉, 2 단계의 부팅 프로세스 시작)를 사용하여 한 번의 신속한 부팅을 완료할 수 있습니다.[Plymouth Theme] Name=Charge Description=A theme that features the shadowy hull of my logo charge up and finally burst into full form. ModuleName=two-step [two-step] ImageDir=/usr/share/plymouth/themes/charge HorizontalAlignment=.5 VerticalAlignment=.5 Transition=none TransitionDuration=0.0 BackgroundStartColor=0x202020 BackgroundEndColor=0x202020
- 다음 형식으로
charge.plymouth파일을/usr/share/plymouth/themes/theme/ 디렉토리에 새이름으로 저장합니다.newtheme.plymouth - 기본 설정, 색상, 정렬 또는 전환에 따라
/usr/share/plymouth/theme /newtheme.plymouth파일의 설정을 업데이트합니다. - 다음 명령을 실행하여 newtheme 를 기본값으로 설정합니다.
#plymouth-set-default-theme newtheme - 다음 명령을 실행하여 주제를 변경한 후
initrd데몬을 다시 빌드합니다.#dracut -f
10.3.2.1. 표시된 로고 사용
절차 10.5. Theme에 Logo를 추가합니다.
- 로고를 사용하여
logo.png라는 이미지 파일을 만듭니다. - 1단계에서 만든
logo.plymouth 파일을 편집합니다..png이미지 파일을 가리키도록 ImageDir 키를 업데이트하여 /usr/share/plymouth/themes/newthemeImageDir=/usr/share/plymouth/themes/newtheme
Plymouth 에 대한 자세한 내용은 plymouth(8) 매뉴얼 페이지를 참조하십시오.
10.4. 로그인 화면 사용자 정의
10.4.1. Greeter 로고 추가
org.gnome.login-screen.logo GRuntime 키로 제어합니다. GDM 은 자체 dconf 프로필을 사용하므로 해당 프로필의 설정을 변경하여 welcomeer 로고를 추가할 수 있습니다.
dconf 에 대한 자세한 내용은 9장. Gsettings 및 dconf로 데스크탑 구성 을 참조하십시오.
- 모든 주요 형식은 ANI, BPM, GIF, ICNS, ICNS, ICNS, RAW, PCX, PNM, PBM, PGM, PPM, GTIFF, RAS, TGA, NetNamespace, XBMP, XPM, SVG 및 SVG입니다.
- 이미지 크기는 48픽셀의 높이에 비례하여 조정됩니다. 따라서 로고를 1920x1080으로 설정하면 원본 이미지의 85x48 미리 보기가 변경됩니다.
절차 10.6. 로그인 화면에 로고 추가
- 다음 줄이 포함된
/etc/dconf/profile/gdm에서gdm프로필을 만들거나 편집합니다.user-db:user system-db:gdm file-db:/usr/share/gdm/greeter-dconf-defaults
GDM은dconf데이터베이스의 이름입니다. /etc/dconf/db/gdm.d/01-logo에 시스템 전체 설정에 대한gdm데이터베이스를 만듭니다.[org/gnome/login-screen] logo='/usr/share/pixmaps/logo/greeter-logo.png'
/usr/share/pixmaps/logo/ welcomeer-logo.png 을 varnisher 로고로 사용하려는 이미지 파일의 경로로 바꿉니다.- 시스템 데이터베이스를 업데이트합니다.
#dconf update
GDM 을 다시 시작하십시오. 자세한 내용은 14.1.1절. “GDM을 다시 시작” 에서 참조하십시오.
10.4.2. 텍스트 Banner 표시
org.gnome.login-screen.banner-message-enable- 배너 메시지를 표시할 수 있습니다.
org.gnome.login-screen.banner-message-text- 로그인 창에서 텍스트 배너 메시지를 표시합니다.
GDM 은 자체 dconf 프로필을 사용하므로 해당 프로필의 설정을 변경하여 텍스트 배너를 구성할 수 있습니다.
절차 10.7. 로그인 화면에 텍스트 표시
- 다음 줄이 포함된
/etc/dconf/profile/gdm에서gdm프로필을 만들거나 편집합니다.user-db:user system-db:gdm file-db:/usr/share/gdm/greeter-dconf-defaults
GDM은dconf데이터베이스의 이름입니다. /etc/dconf/db/gdm.d/01-banner-message에 머신 전체 설정에 대한gdm데이터베이스를 만듭니다.[org/gnome/login-screen] banner-message-enable=true banner-message-text='Type the banner message here'
참고배너 메시지에는 문자 제한이 없습니다. GNOME 쉘은 더 긴 텍스트 증가를 자동으로 탐지하고 두 개의 열 모드를 입력합니다. 그러나 배너 메시지 텍스트는 외부 파일에서 읽을 수 없습니다.- 시스템 데이터베이스를 업데이트합니다.
#dconf update
10.4.2.1. Banner Message가 업데이트되지 않으면 어떻게 됩니까?
GDM 을 다시 시작하십시오. 자세한 내용은 14.1.1절. “GDM을 다시 시작” 에서 참조하십시오.
10.4.3. 여러 키보드 레이아웃 표시
절차 10.8. 시스템 키보드 레이아웃 설정 변경
! layout섹션에 있는/usr/share/X11/xkb/rules/base.lst파일에서 필요한 언어 레이아웃의 코드를 찾습니다.- localectl 도구를 사용하여 다음과 같이 시스템 키보드 레이아웃 설정을 변경합니다.
$localectl set-x11-keymap layout여러 레이아웃을 쉼표로 구분된 목록으로 지정할 수 있습니다. 예를 들어es를 기본 레이아웃으로 설정하고 보조 레이아웃으로 설정하려면 다음 명령을 실행합니다.$localectl set-x11-keymap es,us - 로그아웃하여 정의된 레이아웃을 로그인 화면의 상단 표시줄에서 사용할 수 있는지 확인합니다.
10.4.4. 로그인 화면 사용자 목록 비활성화
org.gnome.login-screen.disable-user-list Gsettings 키를 설정하여 로그인 화면에 표시된 사용자 목록을 비활성화할 수 있습니다.
절차 10.9. org.gnome.login-screen.disable-user-list Key 설정
- 다음 줄이 포함된
/etc/dconf/profile/gdm에서gdm프로필을 만들거나 편집합니다.user-db:user system-db:gdm file-db:/usr/share/gdm/greeter-dconf-defaults
GDM은dconf데이터베이스의 이름입니다. /etc/dconf/db/gdm.d/00-login-screen에서 머신 전체 설정에 대한gdm데이터베이스를 만듭니다.[org/gnome/login-screen] # Do not show the user list disable-user-list=true
dconf유틸리티를 업데이트하여 시스템 데이터베이스를 업데이트합니다.#dconf update
10.5. 데스크탑 배경 사용자 정의
dconf 유틸리티를 사용하여 기본 배경을 구성하거나, 배경을 추가하거나, 여러 개의 배경을 추가할 수 있습니다.
10.5.1. 기본 데스크탑 배경 정보 사용자 정의
org.gnome.desktop.background 스키마에서 관련 GRuntime 키를 설정하여 기본 데스크탑 배경과 해당 모양을 구성할 수 있습니다.
절차 10.10. 기본 배경 정보 설정
/etc/dconf/db/local.d/00-backfield에서 머신 전체 설정에 대한local데이터베이스를 만듭니다.# Specify the dconf path [org/gnome/desktop/background] # Specify the path to the desktop background image file picture-uri='file:///usr/local/share/backgrounds/wallpaper.jpg' # Specify one of the rendering options for the background image: # 'none', 'wallpaper', 'centered', 'scaled', 'stretched', 'zoom', 'spanned' picture-options='scaled' # Specify the left or top color when drawing gradients or the solid color primary-color='000000' # Specify the right or bottom color when drawing gradients secondary-color='FFFFFF'
- 사용자 설정을 재정의하여 사용자가
/etc/dconf/db/local.d/locks/backfield에서 변경하지 못하도록 합니다.# List the keys used to configure the desktop background /org/gnome/desktop/background/picture-uri /org/gnome/desktop/background/picture-options /org/gnome/desktop/background/primary-color /org/gnome/desktop/background/secondary-color
자세한 내용은 9.5.1절. “다운 다운 특정 설정 잠금” 에서 참조하십시오. - 시스템 데이터베이스를 업데이트합니다.
#dconf update - 시스템 전체 설정이 적용되려면 사용자가 로그아웃한 후 다시 로그인해야 합니다.
10.5.2. 추가 배경 정보 추가
- 파일 이름 .xml 파일(파일 이름에 대한 요구 사항이 없음)을 만듭니다 . org.gnome. desktop.backfield 스키마를 사용하여 추가 배경의 모양을 지정합니다. 다음은 가장 자주 사용되는 스키마 목록입니다.
표 10.1. org.gnome. desktop.backfield 스키마s G settings Keys
키 이름 가능한 값 설명 picture-options "none", "wallpaper", "centered", "scaled", "stretched", "zoom", "spanned" wallpaper_filename 에 의해 이미지가 렌더링되는 방법을 결정합니다. color-shading-type "horizontal", "vertical", and "solid" 어떻게 배경색을 칠할 수 있습니다. primary-color 기본값: #023c88 그라데이션을 그릴 때 왼쪽 또는 상단 색상 또는 견고한 색상을 사용할 수 있습니다. secondary-color default: #5789ca 오른쪽 또는 막대한 색상으로, 고체 색상으로는 사용되지 않습니다. 전체 옵션 범위는dconf-editorGUI 또는gsettings명령줄 유틸리티에서 찾을 수 있습니다. 자세한 내용은 9.3절. “데스크탑 애플리케이션의 Gaccount 값 검색” 에서 참조하십시오. - 파일 이름.xml 파일을
/usr/share/gnome-backfield-properties/디렉토리에 저장합니다.
예 10.4. 추가 배경 파일
<?xml version="1.0" encoding="UTF-8"?>
<!DOCTYPE wallpapers SYSTEM "gnome-wp-list.dtd">
<wallpapers>
<wallpaper deleted="false">
<name>Company Background</name>
<name xml:lang="de">Firmenhintergrund</name>
<filename>/usr/local/share/backgrounds/company-wallpaper.jpg</filename>
<options>zoom</options>
<shade_type>solid</shade_type>
<pcolor>#ffffff</pcolor>
<scolor>#000000</scolor>
</wallpaper>
</wallpapers>
<wallpaper> 요소를 지정하여 배경을 더 추가할 수 있습니다.
<wallpaper> 요소가 있는 .xml 파일을 보여주는 다음 예제를 참조하여 두 개의 다른 배경을 추가합니다.
예 10.5. 두 개의 배경 화면 요소인 추가 배경 파일
<?xml version="1.0" encoding="UTF-8"?>
<!DOCTYPE wallpapers SYSTEM "gnome-wp-list.dtd">
<wallpapers>
<wallpaper deleted="false">
<name>Company Background</name>
<name xml:lang="de">Firmenhintergrund</name>
<filename>/usr/local/share/backgrounds/company-wallpaper.jpg</filename>
<options>zoom</options>
<shade_type>solid</shade_type>
<pcolor>#ffffff</pcolor>
<scolor>#000000</scolor>
</wallpaper>
<wallpaper deleted="false">
<name>Company Background 2</name>
<name xml:lang="de">Firmenhintergrund 2</name>
<filename>/usr/local/share/backgrounds/company-wallpaper-2.jpg</filename>
<options>zoom</options>
<shade_type>solid</shade_type>
<pcolor>#ff0000</pcolor>
<scolor>#00ffff</scolor>
</wallpaper>
</wallpapers>
10.5.3. 화면 보호 설정
org.gnome.desktop.screensaver.picture-uri GRuntime 키를 통해 제어됩니다. GDM 은 자체 dconf 프로필을 사용하므로 해당 프로필의 설정을 변경하여 기본 배경을 설정할 수 있습니다.
dconf 에 대한 자세한 내용은 9장. Gsettings 및 dconf로 데스크탑 구성 을 참조하십시오.
절차 10.11. 화면 실드에 Logo 추가
/etc/dconf/db/gdm.d/01-screensaver에서 머신 전체 설정에 대한gdm데이터베이스를 만듭니다.[org/gnome/desktop/screensaver] picture-uri='file:///opt/corp/background.jpg'
/opt/corp/back place. databind를 Screen Shield로 사용하려는 이미지 파일의 경로로 바꿉니다.지원되는 형식은 PNG, JPG, JPG, TGA입니다. 필요한 경우 화면에 맞게 이미지가 확장됩니다.- 시스템 데이터베이스를 업데이트합니다.
#dconf update - 시스템 전체 설정을 적용하려면 로그아웃해야 합니다.
10.5.3.1. Screen Shield가 업데이트되지 않는 경우 어떻게 해야 합니까?
GDM 을 다시 시작하십시오. 자세한 내용은 14.1.1절. “GDM을 다시 시작” 에서 참조하십시오.
10.6. 글꼴 구성
fontconfig 유틸리티를 사용합니다. fontconfig 는 글꼴 관리를 단순화하고 anti-aliasing과 같은 표시 기능을 제공합니다. 이 섹션에서는 다음 글꼴 관리 작업에 대해 설명합니다.
- 새로운 글꼴 추가 (단일 사용자 및 모든 사용자를 위한)
- 누락된 글꼴 대신 사용할 글꼴 지정
- 글꼴 별칭 구성
- 언어별 글꼴 기본 설정 정의
- 글꼴 속성 사용자 지정
fontconfig 는 기본적으로 /etc/fonts/fonts.conf 구성 파일에 나열된 디렉토리를 검색합니다.
fontconfig 에 알려진 시스템에 설치된 모든 글꼴을 나열하려면 fc-list 명령을 사용할 수 있습니다.
$fc-list : file
fontconfig 및 해당 구성에 대한 자세한 내용은 font -conf(5) 매뉴얼 페이지를 참조하십시오.
10.6.1. 모든 사용자에 대한 추가 글꼴 추가
fontconfig 를 사용하는 애플리케이션에서 사용자가 사용할 수 있는 추가 글꼴을 설치할 수 있습니다.
절차 10.12. 추가 글꼴 설치
루트사용자로/usr/local/share/fonts/디렉토리를 만들고 여기에 글꼴을 복사합니다.일부 글꼴이 굵고 굵은 글리어, 반복적인 등에 대한 여러 파일이 있으므로 설치하는 각 font-family를 만듭니다.- 다음 명령을 실행하여 글꼴 캐시가 업데이트되었는지 확인합니다.
#fc-cache /usr/local/share/fonts/
fontconfig 는 새로운 글꼴을 감지하고 이를 사용할 수 있도록 합니다. 사용자 세션과 달리 일부 애플리케이션은 새 글꼴을 사용하기 전에 다시 시작해야 할 수 있습니다.
10.6.2. 대체 디렉터리를 사용하여 모든 사용자에 대한 추가 글꼴 추가
/etc/fonts/fonts.conf 파일에 나열된 경우 /usr/local/share/fonts/ 가 아닌 다른 시스템 디렉토리에 글꼴을 설치할 수도 있습니다.
/etc/fonts/fonts.conf 파일에 나열되지 않은 경우 /etc/fonts/local.conf 에 자체 머신 전체 설정 파일을 만들어야 합니다.
fontconfig 라이브러리가 업데이트될 때 교체되므로 /etc/fonts/fonts.conf 파일을 편집하지 마십시오.
절차 10.13. 추가 글꼴 설치
루트사용자로 글꼴이 있는 디렉토리를 포함하여 자체 머신 전체/etc/fonts/local.conf설정 파일을 만듭니다.<?xml version="1.0"?> <!DOCTYPE fontconfig SYSTEM "fonts.dtd"> <fontconfig> <dir>/PATH/TO/YOUR/DIRECTORY_NAME</dir> </fontconfig>- 디렉터리에 대한 권한이
755로 설정되어 있는지 확인합니다.# chmod -R 755 /PATH/TO/YOUR/DIRECTORY_NAME
- fc-cache 명령을 사용하여 글꼴 캐시를 업데이트할 때 디렉터리 이름을 지정합니다.
# fc-cache DIRECTORY_NAME
10.6.3. 개별 사용자를 위한 추가 글꼴 추가
fontconfig 를 사용하는 애플리케이션에서 특정 사용자가 시스템에 사용할 수 있는 추가 글꼴을 설치할 수 있습니다.
절차 10.14. 추가 글꼴 설치
- 글꼴을
~/.local/share/fonts/디렉터리에 복사하여 설치합니다. - 다음 명령을 실행하여 글꼴 캐시가 업데이트되었는지 확인합니다.
$fc-cache ~/.local/share/fonts
fontconfig 는 새로운 글꼴을 감지하고 이를 사용할 수 있도록 합니다. 변경 사항을 보려면 실행 중인 애플리케이션을 다시 시작해야 할 수 있습니다. 사용자 세션을 다시 시작할 필요가 없습니다.
10.6.4. 글꼴을 대체합니다.
fontconfig 는 요청된 글꼴을 대체하기 위해 가장 유사한 사용 가능한 글꼴을 결정하기 위해 /etc/fonts/fonts.conf 설정 파일을 읽습니다. 요청된 글꼴에 없는 경우 개별 문자를 대체할 수도 있습니다.
그림 10.1. Fonts Tweak Tool이 포함된 글꼴을 대체합니다.
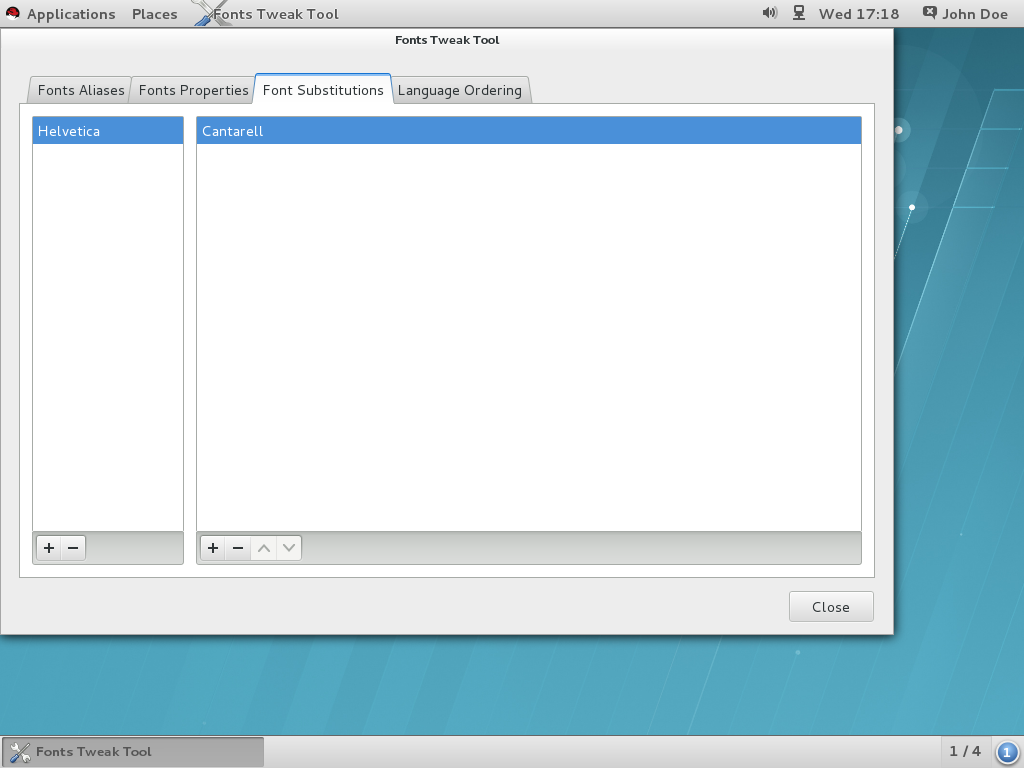
#yum install fonts-tweak-tool
절차 10.15. 글꼴을 대체합니다.
- Super 키를 눌러
활동 개요를 입력하고Fonts Tweak Tool을 입력한 다음 Enter 를 눌러 Fonts Tweak Tool 을 시작합니다. - 글꼴 대체 탭을 클릭합니다.
- 왼쪽 창의 왼쪽 하단에서 + 버튼을 클릭하고 교체할 글꼴 이름을 선택하거나 입력한 다음 추가를 클릭합니다.
- 오른쪽 창의 왼쪽 하단에서 + 버튼을 클릭하고 첫 번째 글꼴을 대체하는 데 사용할 글꼴 이름을 선택한 다음 추가를 클릭합니다.
- 닫기 를 클릭합니다.
10.6.5. 글꼴 별칭 구성
- Sans Serif,
- serif,
- monospace
- cursive, 및
- 판타지입니다.
#yum install fonts-tweak-tool
그림 10.2. Fonts Tweak Tool을 사용하여 글꼴 별칭 구성
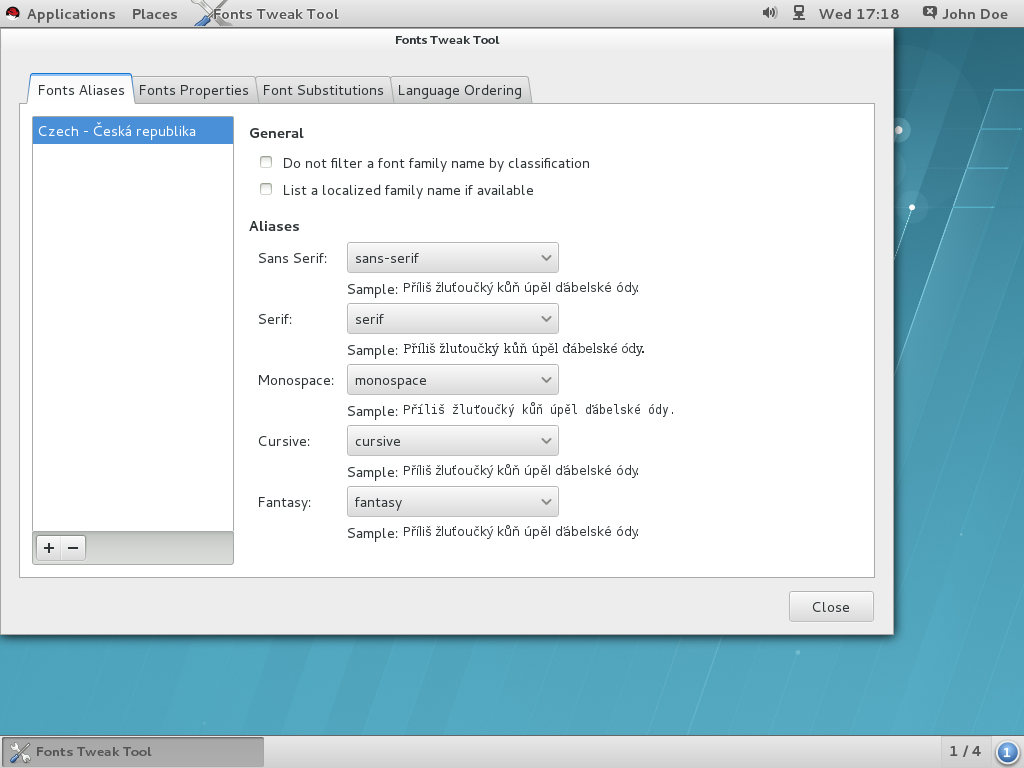
절차 10.16. 글꼴 별칭 구성
- Super 키를 눌러
활동 개요를 입력하고Fonts Tweak Tool을 입력한 다음 Enter 를 눌러 Fonts Tweak Tool 을 시작합니다. - 글꼴 별칭 탭을 클릭합니다.
- 왼쪽 창의 왼쪽 하단에서 + 버튼을 클릭하고 글꼴 별칭을 구성할 로케일 이름을 선택하거나 입력한 다음 추가를 클릭합니다.사용된 로케일에 관계없이 기본 글꼴 별칭을 구성하려면 로케일 목록에서 Default를 선택합니다.
- 오른쪽 창에서 시스템 기본값을 재정의할 글꼴 별칭을 찾고 드롭다운 목록에서 사용자 지정 글꼴을 선택합니다.
- 닫기 를 클릭합니다.
10.6.6. 다중 언어 주문
#yum install fonts-tweak-tool
절차 10.17. 여러 언어 구성
- Super 키를 눌러
활동 개요를 입력하고Fonts Tweak Tool을 입력한 다음 Enter 를 눌러 Fonts Tweak Tool 을 시작합니다. - Language Ordering 탭을 클릭합니다.
- 창 왼쪽 하단에서 + 버튼을 클릭하고 구성할 언어의 이름을 선택하거나 입력한 다음 추가를 클릭합니다.
- 다른 언어를 추가하려면 창의 왼쪽 하단에서 + 버튼을 클릭하고, 구성할 언어의 이름을 1차로 선택한 다음 추가를 클릭합니다.이 단계를 반복하여 언어를 추가합니다.
- 닫기 를 클릭합니다.
Xft 애플리케이션)이 사용자 언어에 대한 모든 문자를 제대로 표시하지 않을 수 있습니다. 이는 해당 애플리케이션의 대체 글꼴 또는 애플리케이션이 사용 중인 렌더링 라이브러리의 대체 글꼴이 지원되지 않기 때문입니다.
10.6.7. 글꼴 속성 구성
#yum install fonts-tweak-tool
절차 10.18. 글꼴 속성 변경
- Super 키를 눌러
활동 개요를 입력하고Fonts Tweak Tool을 입력한 다음 Enter 를 눌러 Fonts Tweak Tool 을 시작합니다. - Fonts Properties 탭을 클릭합니다.
- 창 왼쪽 하단의 + 버튼을 클릭하고 속성을 변경할 글꼴 이름을 선택하거나 입력한 다음 추가를 클릭합니다.이 단계를 반복하여 글꼴을 추가합니다.
- 필요에 따라 글꼴 속성을 변경합니다.
- 닫기 를 클릭합니다.
- 포함된 비트맵 글꼴을 사용할 수 있습니다.
- 이것은 개요 글꼴을 통해 비트맵 글꼴을 선호하는 사용자에게 유용합니다. 내장된 비트맵 글꼴을 사용하려면 적합한 글꼴을 추가하고 포함된 비트맵 글꼴 사용(있는 경우 포함 비트맵 사용 )을 클릭합니다.
- JIS X 2013:2004 glyphs를 사용하십시오.
- JIS X 2013:2000이 아닌 JIS X 2013:2004 표준에서 일본어 글리프를 사용하려면 JIS X 2013:2004를 지원하는 글꼴을 추가한 다음 기능 목록에서 jp04 를 클릭합니다.
11장. GNOME 쉘 확장
dconf 를 사용하여 다음 두 개의 G strategy 키를 설정합니다.
org.gnome.shell.enabled-extensionsorg.gnome.shell.development-tools
11.1. GNOME Shell 확장이란 무엇입니까?
~/.local/share/gnome-shell/extensions/uuid 에 설치하거나 /usr/share/gnome-shell/extensions/uuid 에서 시스템 전체에서 설치할 수 있습니다.
- uuid에는 유니코드 문자가 포함되어서는 안 됩니다.
- uuid에는 GNOME 프로젝트와 연관되지 않아야 하므로 gnome.org 종료가 포함되어서는 안 됩니다.
- uuid에는 영숫자, 마침표(.), at 기호(@), 밑줄(_)만 포함해야 합니다.
절차 11.1. 설치된 확장 보기
- Alt+F2 를 누릅니다.
lg을 입력하고 Enter 를 눌러 Looking glass를 엽니다.- Looking glass 의 상단 표시줄에서 확장 을 클릭하여 설치된 확장 프로그램 목록을 엽니다.
그림 11.1. Looking DASD를 사용하여 설치된 확장 보기
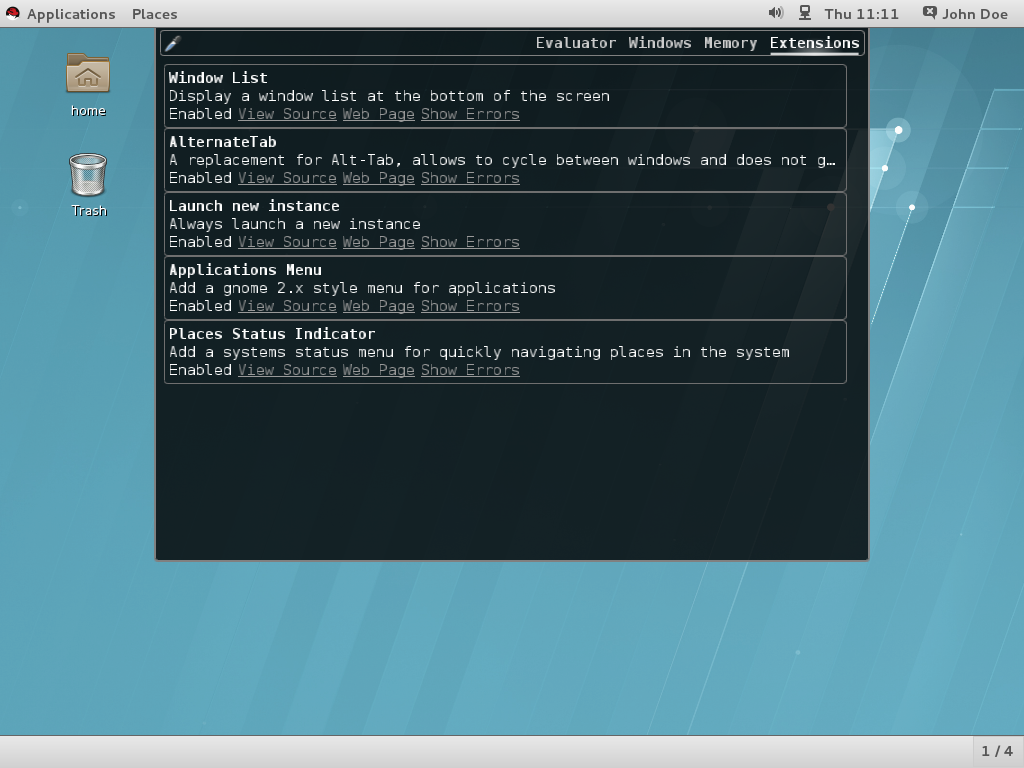
11.2. 시스템 전체 확장 활성화
/usr/share/gnome-shell/extensions 디렉토리에 설치하십시오.
org.gnome.shell.enabled-extensions 키를 설정해야 합니다. 그러나 이미 로그인한 사용자에 대해 추가 확장을 활성화할 수 있는 방법은 없습니다. 이는 자체 GNOME 확장을 설치하고 활성화한 기존 사용자에게는 적용되지 않습니다.
절차 11.2. 머신 전체 확장 활성화
/etc/dconf/db/local.d/00-extensions에 시스템 전체 설정에 대한local데이터베이스 파일을 생성합니다.[org/gnome/shell] # List all extensions that you want to have enabled for all users enabled-extensions=['myextension1@myname.example.com', 'myextension2@myname.example.com']
enabled-extensions키는 확장의 uuid( myextension2@myname.example.com및myextension2@myname.example.com )를 사용하여 활성화된 확장을 지정합니다.- 시스템 데이터베이스를 업데이트합니다.
#dconf update - 시스템 전체 설정이 적용되려면 사용자가 로그아웃한 후 다시 로그인해야 합니다.
11.3. lock Down Enabled Extensions
org.gnome.shell.enabled-extensions 및 org.gnome.shell.development-tools 키를 잠그면 확장 기능을 활성화 또는 비활성화하지 못하도록 할 수 있습니다.
org.gnome.shell.development-tools 키를 종료하면 사용자가 GNOME Shell의 통합 디버거 및 검사 도구(LookingDASD )를 사용하여 필수 확장을 비활성화할 수 없습니다.
절차 11.3. 활성화된 확장 프로그램 잠금
/etc/dconf/db/local.d/00-extensions에 시스템 전체 설정에 대한local데이터베이스 파일을 생성합니다.[org/gnome/shell] # List all extensions that you want to have enabled for all users enabled-extensions=['myextension1@myname.example.com', 'myextension2@myname.example.com'] # Disable access to Looking Glass development-tools=false
enabled-extensions키는 확장의 uuid( myextension2@myname.example.com및myextension2@myname.example.com )를 사용하여 활성화된 확장을 지정합니다.Looking DASD에 대한 액세스를 비활성화하려면development-tools키가 false로 설정됩니다.- 사용자 설정을 재정의하고 사용자가
/etc/dconf/db/local.d/locks/extensions에서 변경하지 못하도록 합니다.# Lock the list of mandatory extensions and access to Looking Glass /org/gnome/shell/enabled-extensions /org/gnome/shell/development-tools
- 시스템 데이터베이스를 업데이트합니다.
#dconf update - 시스템 전체 설정이 적용되려면 사용자가 로그아웃한 후 다시 로그인해야 합니다.
org.gnome.shell.enabled-extensions 및 org.gnome.shell.development-tools 키를 잠그면 ~/.local/share/gnome-shell/extensions 또는 org.gnome.shell.enabled-extensions 키에 나열되지 않은 /usr/share/gnome-shell/extensions 에 설치된 모든 확장은 GNOME Shell에 의해 로드되지 않으므로 사용자가 이를 사용하지 못하도록 합니다.
11.4. Mandatory Extensions 설정
/usr/share/gnome-shell/extensions 디렉터리에 확장 기능을 설치한 다음 org.gnome.shell.enabled-extensions 및 org.gnome.shell.development-tools 키를 잠급니다.
org.gnome.shell.development-tools 키를 종료하면 사용자가 GNOME Shell의 통합 디버거 및 검사 도구(LookingDASD )를 사용하여 필수 확장을 비활성화할 수 없습니다.
절차 11.4. 필수 확장 설정
/etc/dconf/db/local.d/00-extensions-mandatory에서 머신 전체 설정에 대한local데이터베이스 파일을 생성합니다.[org/gnome/shell] # List all mandatory extensions enabled-extensions=['myextension1@myname.example.com', 'myextension2@myname.example.com'] # Disable access to Looking Glass development-tools=false
enabled-extensions키는 확장의 uuid( myextension2@myname.example.com및myextension2@myname.example.com )를 사용하여 활성화된 확장을 지정합니다.Looking DASD에 대한 액세스를 비활성화하려면development-tools키가 false로 설정됩니다.- 사용자 설정을 재정의하고 사용자가
/etc/dconf/db/local.d/locks/extensions-mandatory에서 변경하지 못하도록 합니다.# Lock the list of mandatory extensions and access to Looking Glass /org/gnome/shell/enabled-extensions /org/gnome/shell/development-tools
- 시스템 데이터베이스를 업데이트합니다.
#dconf update - 시스템 전체 설정이 적용되려면 사용자가 로그아웃한 후 다시 로그인해야 합니다.
12장. 애플리케이션 통합
- 애플리케이션의 메뉴 항목을 추가하거나 수정하거나 하위 메뉴를 만들거나 수정하여 애플리케이션 메뉴 구조를 사용자 지정합니다. 메뉴 사용자 지정에 대한 자세한 내용은 12.1절. “메뉴 사용자 정의” 을 참조하십시오.
활동 개요의 GNOME 쉘 대시 에 표시되는 기본 즐겨 찾는 애플리케이션을 사용자 지정합니다. 이 작업을 수행하는 방법에 대한 자세한 내용은 12.2절. “기본 즐겨 찾는 애플리케이션 사용자 정의” 을 참조하십시오.- 애플리케이션의 MIME 유형을 추가하거나 수정하고 애플리케이션을 특정 MIME 유형과 연결합니다. MIME 유형 구성에 대한 자세한 내용은 12.3절. “파일 연결 구성” 을 참조하십시오.
12.1. 메뉴 사용자 정의
- 데스크탑 항목 파일(
. RDP) . desktop파일은 이름, 실행할 명령 및 해당 아이콘과 같은 각 메뉴 항목에 대한 데이터를 제공합니다. 또한. desktop항목 파일은 메뉴 계층 구조에서 메뉴 항목의 위치와활동 개요에서 애플리케이션 검색에 사용되는 키워드를 지정합니다.시스템. desktop파일은/usr/share/applications/디렉터리에 있습니다. 사용자별. desktop파일은~/.local/share/applications/디렉터리에 있습니다.다음은~/.local/share/applications/myapplication1.desktop이라는 샘플 . desktop 파일입니다.[Desktop Entry] Type=Application Name=My Application 1 Icon=myapplication1 Exec=myapplication1 Categories=Network;WebBrowser; MimeType=application/x-newtype
위의 파일은 애플리케이션 이름(내 애플리케이션 1 ), 애플리케이션아이콘(myapplication1) 및 애플리케이션을 실행하는 명령(myapplication1)을 지정합니다. 또한 애플리케이션을 지정된 카테고리(네트워크(Network;Webbrowserr;)에 배치하고 애플리케이션을application/x-newtypeMIME 유형과 연결합니다.- 메뉴 정의 파일(
.menu) 메뉴 파일은 메뉴및 메뉴 항목의 순서, 계층 구조 및 병합을 지정하는 XML 구성 파일입니다.시스템 전체.menu파일은/etc/xdg/menus/디렉토리에 있습니다. 사용자별.menu~/.config/menus/디렉터리에 있으며 시스템 전체 메뉴 파일에 지정된 값을 재정의하는 데 사용할 수 있습니다.특히/etc/xdg/menus/applications.menu파일에는 Applications 메뉴 레이아웃 정의가 포함되어 있습니다.- 디렉터리 항목 파일(
.directory) .directory파일은 이름과 같은 각 메뉴에 대한 데이터를 제공하며/usr/share/ desktop-directories/에 있습니다.
자세한 정보 얻기
12.1.1. 개별 사용자를 위한 메뉴 항목 제거
~/.config/menus/gnome-applications.menu 정의 파일에 저장됩니다. 해당 파일의 위치는 $XDG_DATA_HOME 환경 변수를 설정하여 덮어쓸 수 있습니다.
gnome-applications.menu 파일을 생성해야 합니다. Applications (애플리케이션) 메뉴 및 해당 하위 메뉴에서 항목을 제거하면 활동 개요의 애플리케이션 보기에서도 해당 항목이 제거되므로 사용자가 활동 개요 내에서 해당 항목을 검색할 수 없습니다. 절차 12.1. 예: Accessories 하위 메뉴에서 계산기 메뉴 항목 제거
/usr/share/applications/디렉터리의 내용을 참조하고 제거할 메뉴 항목에 해당하는. desktop파일을 확인합니다.$grep -r "Name=Calculator" /usr/share/applications//usr/share/applications/gcalctool.desktop:Name=Calculator위에 표시된 것처럼 계산기 메뉴 항목은/usr/share/applications/gcalctool. desktop파일에 해당합니다.~/.config/menus/gnome-applications.menu파일을 만듭니다.<!DOCTYPE Menu PUBLIC "-//freedesktop//DTD Menu 1.0//EN" "http://www.freedesktop.org/standards/menu-spec/1.0/menu.dtd"> <Menu> <Name>Applications</Name> <MergeFile type="parent">/etc/xdg/menus/gnome-applications.menu</MergeFile> <!-- Removes the Calculator from the Accessories submenu --> <Menu> <Name>Accessories</Name> <Exclude> <Filename>gcalctool.desktop</Filename> </Exclude> </Menu> <!-- END of Calculator removal content --> </Menu>위에 표시된 대로 파일에는 하위 메뉴의 이름(Accessories),. desktop파일 이름(gcalctool.postgresql )을 지정하는<Menu>섹션이 포함되어 있으며<Exclude>요소가 포함되어 있습니다.
12.1.2. 모든 사용자에 대한 메뉴 항목 제거
/etc/xdg/menus/applications.menu 정의 파일에 저장됩니다. 해당 파일의 위치는 $XDG_CONFIG_DIRS 환경 변수를 설정하여 덮어쓸 수 있습니다.
.menu 파일을 편집해야 합니다. Applications (애플리케이션) 메뉴 및 해당 하위 메뉴에서 항목을 제거하면 활동 개요의 애플리케이션 보기에서도 해당 항목이 제거되므로 사용자가 활동 개요 내에서 해당 항목을 검색할 수 없습니다. 절차 12.2. 예: Accessories 하위 메뉴에서 계산기 메뉴 항목 제거
/usr/share/applications/디렉터리의 내용을 참조하고 제거할 메뉴 항목에 해당하는. desktop파일을 확인합니다.$grep -r "Name=Calculator" /usr/share/applications//usr/share/applications/gcalctool.desktop:Name=Calculator위에 표시된 것처럼 계산기 메뉴 항목은/usr/share/applications/gcalctool. desktop파일에 해당합니다./etc/xdg/menus/applications.menu파일을 편집하고<Exclude>요소를 사용하여.menu파일의 끝에 있는 최종</Menu>태그 앞에 새<Menu>섹션을 추가합니다.<!-- Removes the Calculator from the Accessories submenu --> <Menu> <Name>Accessories</Name> <Exclude> <Filename>gcalctool.desktop</Filename> </Exclude> </Menu> <!-- END of Calculator removal content --> </Menu> <!-- End Applications -->
12.1.3. 개별 사용자를 위한 하위 메뉴 제거
~/.config/menus/gnome-applications.menu 정의 파일에 저장됩니다. 해당 파일의 위치는 $XDG_DATA_HOME 환경 변수를 설정하여 덮어쓸 수 있습니다.
gnome-applications.menu 파일을 생성해야 합니다. Applications 메뉴에서 하위 메뉴를 제거하면 활동 개요의 애플리케이션 보기에서 해당 하위 메뉴 내에 포함된 모든 메뉴 항목이 제거되므로 사용자가 활동 개요 내에서 해당 항목을 검색할 수 없습니다. 예 12.1. Applications 메뉴에서 System Tools 하위 메뉴 제거
~/.config/menus/gnome-applications.menu 파일을 만듭니다.
<!DOCTYPE Menu PUBLIC "-//freedesktop//DTD Menu 1.0//EN"
"http://www.freedesktop.org/standards/menu-spec/1.0/menu.dtd">
<Menu>
<Name>Applications</Name>
<MergeFile type="parent">/etc/xdg/menus/gnome-applications.menu</MergeFile>
<!-- Removes the System Tools submenu from the Applications menu-->
<Menu>
<Name>System Tools</Name>
<Deleted/>
</Menu>
<!-- END of System Tools removal content -->
</Menu><Menu> 섹션이 포함되어 있으며 <Deleted/> 태그가 포함됩니다.
12.1.4. 모든 사용자의 하위 메뉴 제거
/etc/xdg/menus/applications.menu 정의 파일에 저장됩니다. 해당 파일의 위치는 $XDG_CONFIG_DIRS 환경 변수를 설정하여 덮어쓸 수 있습니다.
.menu 파일을 편집해야 합니다. Applications 메뉴에서 하위 메뉴를 제거하면 활동 개요의 애플리케이션 보기에서 해당 하위 메뉴 내에 포함된 모든 메뉴 항목이 제거되므로 사용자가 활동 개요 내에서 해당 항목을 검색할 수 없습니다. 예 12.2. Applications 메뉴에서 System Tools 하위 메뉴 제거
/etc/xdg/menus/applications.menu 파일을 편집하고 <Deleted/> 요소를 사용하여 .menu 파일의 끝에 있는 최종 </Menu> 태그 앞에 새 <Menu> 섹션을 추가합니다.
<!-- Removes the System Tools submenu from the Applications menu-->
<Menu>
<Name>System Tools</Name>
<Deleted/>
</Menu>
<!-- END of System Tools removal content -->
</Menu>12.2. 기본 즐겨 찾는 애플리케이션 사용자 정의
활동 개요 의 GNOME 쉘 대시 에 표시됩니다. dconf 를 사용하여 개별 사용자에 대해 즐겨 찾는 애플리케이션을 설정하거나 모든 사용자에게 동일한 즐겨 찾는 애플리케이션을 설정할 수 있습니다.
12.2.1. 개별 사용자를 위한 다른 Favorite 애플리케이션 설정
~/.config/dconf/user 에서 찾은 사용자 데이터베이스 파일을 수정하여 개별 사용자에 대해 기본 즐겨 찾는 애플리케이션을 설정할 수 있습니다. 다음 샘플에서는 dconf 를 사용하여 paste ,Terminal, kickstart 를 사용자의 기본 즐겨 찾기로 설정합니다. 예제 코드를 사용하면 나중에 목록을 수정할 수 있습니다.
예 12.3. /etc/dconf/profile 의 내용:
# This line allows the user to change the default favorites later user-db:user
예 12.4. ~/.config/dconf/user 의 내용:
# Set gedit, terminal and nautilus as default favorites [org/gnome/shell] favorite-apps = ['gedit.desktop','gnome-terminal.desktop','nautilus.desktop']
12.2.2. 모든 사용자에 대해 동일한 Favorite 애플리케이션 설정
dconf 키 파일을 사용하여 시스템 데이터베이스 파일을 수정해야 합니다. 다음 샘플에서는 dconf 프로필을 편집한 다음 키 파일을 생성하여 조직의 첫 번째 장소에 있는 모든 직원이 기본 즐겨 찾는 애플리케이션을 설정합니다.
예 12.5. /etc/dconf/profile 의 내용:
user-db:user # This line defines a system database called first_floor system-db:first_floor
사용자 데이터베이스 파일의 설정이 first_ octetsor 데이터베이스 파일의 설정보다 우선하지만 first_ pedor 데이터베이스 파일에 도입된 잠금이 사용자 에 있는 것보다 우선합니다. 잠금에 대한 자세한 내용은 9.5.1절. “다운 다운 특정 설정 잠금” 을 참조하십시오.
예 12.6. Contents of /etc/dconf/db/first_floor.d/00_floor1_settings:
# This sample sets gedit, terminal and nautilus as default favorites # for all users in the first floor [org/gnome/shell] favorite-apps = ['gedit.desktop','gnome-terminal.desktop','nautilus.desktop']
12.3. 파일 연결 구성
12.3.1. MIME 유형이란 무엇입니까?
- 기본적으로 특정 파일 형식을 열어야 하는 애플리케이션을 결정합니다.
- 특정 파일 형식을 열 수도 있는 다른 애플리케이션을 등록합니다.
- 파일 유형(예: Files 애플리케이션)의 파일 속성 대화 상자에서 설명하는 문자열을 제공합니다.Provide a string describing the type of a file, for example, in a file properties dialog of the Files application.
- 예를 들어 Files 애플리케이션의 파일 속성 대화 상자에 특정 파일 형식을 나타내는 아이콘을 제공합니다.
media-type/subtype-identifier
예 12.7. MIME 유형 형식
이미지/jpeg는 image 가 미디어 유형인 MIME 유형의 예입니다. jpeg 는 하위 유형 식별자입니다.
- 모든 MIME 유형 사양 파일을 저장할 머신 전체 및 사용자별 위치입니다.
- 데스크탑 환경에서 특정 파일 형식을 여는 데 사용할 수 있는 애플리케이션을 인식하도록 MIME 유형을 등록하는 방법.
- 어떻게 사용자가 어떤 파일 형식을 열어야 하는지 변경할 수 있습니다.
12.3.1.1. MIME 데이터베이스란 무엇입니까?
/usr/share/mime/packages/ 디렉토리입니다. 이러한 파일의 한 예는 /usr/share/mime/packages/free desktop.org.xml 이며, 기본적으로 시스템에서 사용할 수 있는 표준 MIME 유형에 대한 정보를 지정합니다. 해당 파일은 shared-mime-info 패키지에서 제공합니다.
자세한 정보 얻기
12.3.2. 모든 사용자에 대한 사용자 정의 MIME 유형 추가
/usr/share/mime/packages/ 디렉터리에 새 MIME 유형 사양 파일을 만들고 /usr/share/applications/ 디렉토리에 . qcow 파일을 생성해야 합니다.
절차 12.3. 모든 사용자에 대한 사용자 정의 애플리케이션/x-newtype MIME 유형 추가
/usr/share/mime/packages/application-x-newtype.xml파일을 생성합니다.<?xml version="1.0" encoding="UTF-8"?> <mime-info xmlns="http://www.freedesktop.org/standards/shared-mime-info"> <mime-type type="application/x-newtype"> <comment>new mime type</comment> <glob pattern="*.xyz"/> </mime-type> </mime-info>위의 샘플application-x-newtype.xml파일은 새로운 MIME 유형application/x-newtype.xml 파일을 정의하고.xyz확장자를 사용하여 파일 이름을 해당 MIME 유형으로 할당합니다.- 이름이
myapplication1인 새 . desktop 파일을 만들고 이를. desktop/usr/share/applications/디렉터리에 배치합니다.[Desktop Entry] Type=Application MimeType=application/x-newtype Name=My Application 1 Exec=myapplication1
위의 샘플myapplication1. desktop파일은애플리케이션/x-newtypeMIME 유형을 myapplication1 명령으로 실행하는 My Application 1 이라는 애플리케이션과 연결합니다. - root로 변경 사항이 적용되도록 MIME 데이터베이스를 업데이트합니다.
#update-mime-database /usr/share/mime - 루트로서 애플리케이션 데이터베이스를 업데이트합니다.
#update-desktop-database /usr/share/applications application/x-newtypeMIME 유형을 사용하여*.xyz파일이 성공적으로 연결되었는지 확인하려면 먼저 비어 있는 파일을 만듭니다(예:test.xyz).$touch test.xyz그런 다음 gvfs-info 명령을 실행합니다.$gvfs-info test.xyz | grep "standard::content-type"standard::content-type: application/x-newtypemyapplication1. desktop이application/x-newtypeMIME 유형에 대한 기본 등록 애플리케이션으로 올바르게 설정되었는지 확인하려면 gvfs-mime --query 명령을 실행합니다.$gvfs-mime --query application/x-newtypeDefault application for 'application/x-newtype': myapplication1.desktop Registered applications: myapplication1.desktop Recommended applications: myapplication1.desktop
12.3.3. 개별 사용자를 위한 사용자 정의 MIME 유형 추가
~/.local/share/mime/packages/ 디렉터리에 새로운 MIME 유형 사양 파일을 만들고 ~/ . local/share/applications/ 디렉터리에 있는 .ome 파일을 만들어야 합니다.
절차 12.4. 개별 사용자를 위한 사용자 정의 application/x-newtype MIME 유형 추가
~/.local/share/mime/packages/application-x-newtype.xml파일을 생성합니다.<?xml version="1.0" encoding="UTF-8"?> <mime-info xmlns="http://www.freedesktop.org/standards/shared-mime-info"> <mime-type type="application/x-newtype"> <comment>new mime type</comment> <glob pattern="*.xyz"/> </mime-type> </mime-info>위의 샘플application-x-newtype.xml파일은 새로운 MIME 유형application/x-newtype.xml 파일을 정의하고.xyz확장자를 사용하여 파일 이름을 해당 MIME 유형으로 할당합니다.- (예:
myapplication1)라는 새 . desktop 파일을 만들고. desktop~/.local/share/applications/디렉터리에 배치합니다.[Desktop Entry] Type=Application MimeType=application/x-newtype Name=My Application 1 Exec=myapplication1
위의 샘플myapplication1. desktop파일은 myapplication1 명령으로 실행되는 My Application 1 이라는 애플리케이션과application/x-newtypeMIME 유형을 연결합니다. - 변경 사항이 적용되도록 MIME 데이터베이스를 업데이트합니다.
$update-mime-database ~/.local/share/mime - 애플리케이션 데이터베이스를 업데이트합니다.
$update-desktop-database ~/.local/share/applications application/x-newtypeMIME 유형을 사용하여*.xyz파일이 성공적으로 연결되었는지 확인하려면 먼저 비어 있는 파일을 만듭니다(예:test.xyz).$touch test.xyz그런 다음 gvfs-info 명령을 실행합니다.$gvfs-info test.xyz | grep "standard::content-type"standard::content-type: application/x-newtypemyapplication1. desktop이application/x-newtypeMIME 유형에 대한 기본 등록 애플리케이션으로 올바르게 설정되었는지 확인하려면 gvfs-mime --query 명령을 실행합니다.$gvfs-mime --query application/x-newtypeDefault application for 'application/x-newtype': myapplication1.desktop Registered applications: myapplication1.desktop Recommended applications: myapplication1.desktop
12.3.4. 모든 사용자에 대한 기본 등록 애플리케이션 덮어쓰기
/usr/share/applications/mimeapps.list 및 /usr/share/applications/[ desktop 환경 name]-mimeapps.list 파일은 기본적으로 특정 MIME 유형을 열도록 등록되는 패키지-설치 기본값입니다.
/etc/xdg/mimeapps.list 또는 /etc/xdg/[ desktop environment name]-mimeapps.list 파일을 생성해야 합니다.
/usr/share/applications//etc/xdg/
mimeapps.list[ desktop environment name]-mimeapps.list
mimeapps.list 파일 대신 defaults.list 파일을 사용했습니다.
절차 12.5. 모든 사용자에 대한 기본 등록 애플리케이션 덮어쓰기
/usr/share/applications/mimeapps.list파일을 참조하여 기본 등록된 애플리케이션을 변경할 MIME 유형을 확인합니다. 예를 들어, 다음mimeapps.list파일의 샘플은text/html및application/xhtml+xmlMIME 유형에 대해 기본 등록된 애플리케이션을 지정합니다.[Default Applications] text/html=firefox.desktop application/xhtml+xml=firefox.desktop
기본 애플리케이션(Firefox)은 해당. desktop파일(firefox. desktop)을 지정하여 정의됩니다. 다른 애플리케이션의 기본 위치. desktop파일은/usr/share/applications/입니다./etc/xdg/mimeapps.list파일을 만듭니다. 파일에서 MIME 유형과 해당 기본 등록된 애플리케이션을 지정합니다.[Default Applications] text/html=myapplication1.desktop application/xhtml+xml=myapplication2.desktop
이렇게 하면text/htmlMIME 유형에 대한 기본 등록된 애플리케이션이myapplication1.desktop로 설정되고,application/xhtml+xmlMIME 유형에 대한 기본 등록된 애플리케이션은myapplication2.desktop로 설정됩니다.이러한 설정이 올바르게 작동하려면myapplication1. desktop및myapplication2. desktop파일이/usr/share/applications/디렉터리에 모두 배치되어 있는지 확인합니다.- gvfs-mime query 명령을 사용하여 기본 등록된 애플리케이션이 올바르게 설정되었는지 확인할 수 있습니다.
$gvfs-mime query text/htmlDefault application for 'text/html': myapplication1.desktop Registered applications: myapplication1.desktop firefox.desktop Recommended applications: myapplication1.desktop firefox.desktop
12.3.5. 개별 사용자를 위한 기본 등록 애플리케이션 덮어쓰기
/usr/share/applications/mimeapps.list 및 /usr/share/applications/[ desktop 환경 name]-mimeapps.list 파일은 기본적으로 특정 MIME 유형을 열도록 등록되는 패키지-설치 기본값입니다.
~/.local/share/applications/mimeapps.list 또는 ~/.local/share/applications/[ desktop environment id]-mimeapps.list 파일을 만들고 기본 등록된 애플리케이션을 재정의하려는 MIME 유형 목록이 있어야 합니다.
/usr/share/applications//etc/xdg/~/.local/share/application/
mimeapps.list[ desktop environment name]-mimeapps.list
mimeapps.list 파일 대신 defaults.list 파일을 사용했습니다.
절차 12.6. 개별 사용자를 위한 기본 등록 애플리케이션 덮어쓰기
/usr/share/applications/mimeapps.list파일을 참조하여 기본 등록된 애플리케이션을 변경할 MIME 유형을 확인합니다. 예를 들어, 다음mimeapps.list파일의 샘플은text/html및application/xhtml+xmlMIME 유형에 대해 기본 등록된 애플리케이션을 지정합니다.[Default Applications] text/html=firefox.desktop application/xhtml+xml=firefox.desktop
기본 애플리케이션(Firefox)은 해당. desktop파일(firefox. desktop)을 지정하여 정의됩니다. 다른 애플리케이션의 시스템 기본 위치. desktop파일은/usr/share/applications/입니다. 개별 사용자의. desktop파일은~/.local/share/applications/에 저장할 수 있습니다.~/.local/share/applications/mimeapps.list파일을 생성합니다. 파일에서 MIME 유형과 해당 기본 등록된 애플리케이션을 지정합니다.[Default Applications] text/html=myapplication1.desktop application/xhtml+xml=myapplication2.desktop
이렇게 하면text/htmlMIME 유형에 대한 기본 등록된 애플리케이션이myapplication1.desktop로 설정되고,application/xhtml+xmlMIME 유형에 대한 기본 등록된 애플리케이션은myapplication2.desktop로 설정됩니다.이러한 설정이 올바르게 작동하려면myapplication1. desktop및myapplication2. desktop파일이/usr/share/applications/디렉터리에 모두 배치되어 있는지 확인합니다.- gvfs-mime --query 명령을 사용하여 기본 등록된 애플리케이션이 올바르게 설정되었는지 확인할 수 있습니다.
$gvfs-mime --query text/htmlDefault application for 'text/html': myapplication1.desktop Registered applications: myapplication1.desktop firefox.desktop Recommended applications: myapplication1.desktop firefox.desktop
13장. GNOME 데스크탑 기능 사용자 정의
dconf 유틸리티를 업데이트해야 합니다. 사용자는 로그아웃하여 다시 로그인할 때 차이가 발생합니다.
13.1. 온라인 계정 허용 및 비활성화
- 모든 온라인 계정을 활성화합니다.
- 일부 온라인 계정을 선택적으로 활성화합니다.
- 모든 온라인 계정을 비활성화합니다.
절차 13.1. 온라인 계정 구성
- 시스템에 gnome-online-accounts 패키지가 없는 경우 root로 다음 명령을 실행하여 설치합니다.
#yum install gnome-online-accounts - 다음 구성이 포함된
/etc/dconf/db/local.d/goa에 로컬 데이터베이스에 대한 키 파일을 만듭니다.- 선택적으로 다음과 같은 몇 가지 공급자만 활성화합니다.
[org/gnome/online-accounts] whitelisted-providers= ['google', 'facebook']
- 모든 공급자를 비활성화하려면 다음을 수행합니다.
[org/gnome/online-accounts] whitelisted-providers= ['']
- 사용 가능한 모든 공급자를 허용하려면 다음을 수행합니다.
[org/gnome/online-accounts] whitelisted-providers= ['all']
- 사용자가 덮어쓰지 않도록 설정을 잠급니다.
- 존재하지 않는 경우
/etc/dconf/db/local.d/locks/라는 새 디렉토리를 만듭니다. - 다음 콘텐츠를 사용하여
/etc/dconf/db/local.d/locks/goa에 새 파일을 만듭니다.# Prevent users from changing values for the following key: /org/gnome/online-accounts
- 변경 사항을 적용하려면 시스템 데이터베이스를 업데이트합니다.
#dconf update - 시스템 전체 설정이 적용되려면 사용자가 로그아웃한 후 다시 로그인해야 합니다.
13.2. Ctrl+Alt+Backspace Shortcut 활성화
- 프로그램으로 인해 X 서버가 작동을 중지했습니다.
- 로그인한 세션에서 빠르게 전환해야 합니다.
- 실패한 프로그램을 시작했습니다.
- 여러 가지 이유로 현재 세션에서는 작동할 수 없습니다.
- 화면이 멈춥니다.
org.gnome.desktop.input-sources.xkb-options Gsettings 키를 설정해야 합니다. (G strategy 키에 대한 자세한 내용은 9.6절. “G strategy Keys 속성”을 참조하십시오.)
절차 13.2. Ctrl-Alt-Backspace 바로 가기 활성화
/etc/dconf/db/local.d/00-input-sources에 머신 전체 설정에 대한local데이터베이스를 생성합니다.[org/gnome/desktop/input-sources] # Enable Ctrl-Alt-Backspace for all users xkb-options=['terminate:ctrl_alt_bksp']
- 사용자 설정을 재정의하고 사용자가
/etc/dconf/db/local.d/locks/input-sources에서 변경하지 못하도록 합니다.# Lock the list of enabled XKB options /org/gnome/desktop/input-sources/xkb-options
- 변경 사항을 적용하려면 시스템 데이터베이스를 업데이트합니다.
#dconf update - 시스템 전체 설정이 적용되려면 사용자가 로그아웃한 후 다시 로그인해야 합니다.
13.3. Compose Key 활성화
Compose 키는 키보드에서 찾을 수 없는 특수 기호 또는 문자를 입력할 수 있는 기능입니다. GNOME 데스크탑에서 키보드의 기존 키 중 하나를 Compose 키로 정의할 수 있습니다. Compose 키는 Compose 키 시퀀스로 알려진 다른 키와 함께 사용되어 자주 입력하는 특수 문자를 입력 합니다.
예 13.1. Compose Key 사용
Compose 키를 눌러 릴리스한 경우 AE(대문자)를 입력합니다. 소문자로 문자를 입력하면 "tekton"이 표시됩니다.
Compose 키를 활성화하고 키보드에서 특정 키를 Compose 키로 구성하려면 org.gnome.desktop.input-sources.xkb-options Gsettings 키를 설정합니다. 이렇게 하면 시스템의 모든 사용자에 대해 설정이 기본적으로 활성화됩니다. (G strategy 키에 대한 자세한 내용은 9.6절. “G strategy Keys 속성”을 참조하십시오.)
절차 13.3. 오른쪽 대체 키를 Compose 키로 설정
/etc/dconf/db/local.d/00-input-sources에 머신 전체 설정에 대한local데이터베이스를 생성합니다.[org/gnome/desktop/input-sources] # Set the Right Alt key as the Compose key and enable it xkb-options=['compose:ralt']
right Alt 와 다른 키를 설정하려면 xkeyboard-config(7) 도움말 페이지, 섹션 Compose 키 위치에 지정된 대로 ralt 를 해당 키 이름으로 바꿉니다.- 사용자 설정을 재정의하고 사용자가
/etc/dconf/db/local.d/locks/input-sources에서 변경하지 못하도록 합니다.# Lock the list of enabled XKB options /org/gnome/desktop/input-sources/xkb-options
- 변경 사항을 적용하려면 시스템 데이터베이스를 업데이트합니다.
#dconf update - 시스템 전체 설정이 적용되려면 사용자가 로그아웃한 후 다시 로그인해야 합니다.
Compose 키로 사용할 수 있습니다. Compose 키를 눌러 해제한 다음 키 조합을 입력하여 특정 기호를 가져옵니다.
13.4. 명령줄 액세스 비활성화
org.gnome.Hellman.lockdown.disable-command-lineG strategy 키를 설정하여 사용자가 터미널에 액세스하지 못하도록 하거나 실행할 명령줄을 지정합니다( Alt+F2 명령 프롬프트).- X 서버 구성을 수정하여 Ctrl+Alt+기능 키 바로 가기를 사용하여 VT(가상 터미널)로 전환하지 않도록 합니다.
- GNOME 쉘의 Applications (애플리케이션) 메뉴 및
Activities Overview(활동 개요)에서 터미널에 액세스할 수 있는 기타 애플리케이션을 제거합니다. 이 작업은 해당 애플리케이션의 메뉴 항목을 제거하여 수행됩니다. 메뉴 항목을 제거하는 방법에 대한 자세한 내용은 12.1.2절. “모든 사용자에 대한 메뉴 항목 제거”을 참조하십시오.
13.4.1. org.gnome. desktop.lockdown.disable-command-line Key 설정
/etc/dconf/db/local.d/00-lockdown에 머신 전체 설정에 대한local데이터베이스를 생성합니다.[org/gnome/desktop/lockdown] # Disable command-line access disable-command-line=true
- 사용자 설정을 재정의하고 사용자가
/etc/dconf/db/local.d/locks/lockdown에서 변경하지 못하게 합니다.# Lock the disabled command-line access /org/gnome/desktop/lockdown
- 시스템 데이터베이스를 업데이트합니다.
#dconf update - 시스템 전체 설정이 적용되려면 사용자가 로그아웃한 후 다시 로그인해야 합니다.
13.4.2. 가상 터미널 전환 비활성화
/etc/X11/xorg.conf.d/ 디렉터리에 있는 X 설정 파일의 Serverflags 섹션에 dontVTSwitch 옵션을 추가하여 모든 가상 터미널에 대한 액세스를 비활성화할 수 있습니다.
절차 13.4. 가상 터미널에 대한 액세스 비활성화
/etc/X11/xorg.conf.d/디렉토리에서 X 구성 파일을 생성하거나 편집합니다.참고관례적으로 이러한 호스트별 구성 파일 이름은 두 자리 숫자와 하이픈으로 시작하며 항상 .conf 확장자가 있습니다. 따라서 다음 파일 이름은/etc/X11/xorg.conf.d/10-xorg.conf일 수 있습니다.Section "Serverflags" Option "DontVTSwitch" "yes" EndSection
- 변경 사항을 적용하려면 X 서버를 다시 시작하십시오.
13.5. Down Printing
org.gnome.desktop.lockdown.disable-printing 키를 눌러 애플리케이션이 인쇄되지 않도록 합니다. 절차를 따르십시오.
절차 13.5. org.gnome.desktop.lockdown.disable-printing 키 종료
- 사용자 프로필이 아직 없는 경우 (
/etc/dconf/profile/user)를 생성합니다.user-db:user system-db:local
etc/dconf/db/local.d/00-lockdown에서 머신 전체 설정에 대한local데이터베이스를 생성합니다.[org/gnome/desktop/lockdown] # Prevent applications from printing disable-printing=true
- 사용자 설정을 재정의하고 사용자가
/etc/dconf/db/local.d/locks/lockdown에서 변경하지 못하게 합니다.# List the keys used to configure lockdown /org/gnome/desktop/lockdown/disable-printing
- 다음을 실행하여 시스템 데이터베이스 업데이트
#dconf update
13.6. 디스크에서 파일 절약 잠금
org.gnome.desktop.lockdown.disable-save-to-disk 키를 종료하여 애플리케이션이 파일 저장에서 방지하는 것을 방지할 수 있습니다. 절차를 따르십시오.
절차 13.6. org.gnome.desktop.lockdown.disable-save-to-disk 키 종료
/etc/dconf/profile/user에 이미 존재하는 경우가 아니면user프로필을 만듭니다.user-db:user system-db:local
/etc/dconf/db/local.d/00-lockdown파일에 시스템 전체 설정에 대한local데이터베이스를 만듭니다.[org/gnome/desktop/lockdown] # Prevent the user from saving files on disk disable-save-to-disk=true
- 사용자 설정을 재정의하고 사용자가
/etc/dconf/db/local.d/locks/lockdown에서 변경하지 못하게 합니다.# Lock this key to disable saving files on disk /org/gnome/desktop/lockdown/disable-save-to-disk
- 다음을 실행하여 시스템 데이터베이스 업데이트
#dconf update
13.7. 잠금 다시 분할
polkit 을 사용하면 개별 작업에 대한 권한을 설정할 수 있습니다. udisks2 의 경우 디스크 관리 서비스에 대한 유틸리티는 /usr/share/polkit-1/actions/org.free desktop.udisks2.policy 에 있습니다. 이 파일에는 시스템 관리자가 재정의할 수 있는 일련의 작업 및 기본값이 포함되어 있습니다.
/etc 에 저장된 polkit 구성은 /usr/share/ 의 패키지가 제공하는 구성을 재정의합니다.
절차 13.7. 디스크 설정 변경에서 사용자 비활성화
/usr/share/polkit-1/actions/org.free desktop.udisks2.policy와 동일한 콘텐츠를 사용하여 파일을 만듭니다.cp /usr/share/polkit-1/actions/org.freedesktop.udisks2.policy /etc/share/polkit-1/actions/org.freedesktop.udisks2.policy
/usr/share/polkit-1/actions/org.free desktop.udisks2.policy파일을 변경하지 마십시오. 변경 사항은 다음 패키지 업데이트에서 덮어씁니다.- 필요하지 않은 작업을 삭제하고
/etc/polkit-1/actions/org.free desktop.udisks2.policy파일에 다음 행을 추가하십시오.<action id="org.freedesktop.udisks2.modify-device"> <message>Authentication is required to modify the disks settings</message> <defaults> <allow_any>no</allow_any> <allow_inactive>no</allow_inactive> <allow_active>yes</allow_active> </defaults> </action>root 사용자만 작업을 수행할 수 있도록 하려면no을auth_admin로 바꿉니다. - 변경 사항을 저장합니다.
Authentication is required to modify the disks settings
13.8. 사용자 로그아웃 및 사용자 전환 잠금
- 다음 행을 포함하는
/etc/dconf/profile/user프로필을 만듭니다.user-db:user system-db:local
localdconf데이터베이스의 이름입니다. - 디렉터리가 아직 없는 경우
/etc/dconf/db/local.d/를 만듭니다. - 로컬 데이터베이스에 대한 정보를 제공하기 위해 키 파일
/etc/dconf/db/을 만듭니다.local.d/00-logout[org/gnome/desktop/lockdown] # Prevent the user from user switching disable-log-out=true
- 사용자 설정을 재정의하고 사용자가
/etc/dconf/db/local.d/locks/lockdown에서 변경하지 못하게 합니다.# Lock this key to disable user logout /org/gnome/desktop/lockdown/disable-log-out
- 시스템 데이터베이스를 업데이트합니다.
# dconf update - 시스템 전체 설정이 적용되려면 사용자가 로그아웃한 후 다시 로그인해야 합니다.
절차 13.8. 사용자 양식을 다른 사용자 계정으로 전환 방지
- 다음 행을 포함하는
/etc/dconf/profile/user프로필을 만듭니다.user-db:user system-db:local
localdconf데이터베이스의 이름입니다. - 디렉터리가 아직 없는 경우
/etc/dconf/db/local.d/를 만듭니다. /etc/dconf/db/local.d/00-user-switching키 파일을 만들어로컬데이터베이스에 대한 정보를 제공합니다.[org/gnome/desktop/lockdown] # Prevent the user from user switching disable-user-switching=true
- 사용자 설정을 재정의하고 사용자가
/etc/dconf/db/local.d/locks/lockdown에서 변경하지 못하게 합니다.# Lock this key to disable user switching /org/gnome/desktop/lockdown/disable-user-switching
- 시스템 데이터베이스를 업데이트합니다.
# dconf update - 시스템 전체 설정이 적용되려면 사용자가 로그아웃한 후 다시 로그인해야 합니다.
13.9. 단일 애플리케이션 모드
절차 13.9. 단일 애플리케이션 모드 설정
- 다음 콘텐츠를 사용하여 다음 파일을 생성합니다.
/usr/bin/redhat-kiosk#!/bin/sh if [ ! -e ~/.local/bin/redhat-kiosk ]; then mkdir -p ~/.local/bin ~/.config cat > ~/.local/bin/redhat-kiosk << EOF #!/bin/sh # This script is located in ~/.local/bin. # It's provided as an example script to show how # the kiosk session works. At the moment, the script # just starts a text editor open to itself, but it # should get customized to instead start a full screen # application designed for the kiosk deployment. # The "while true" bit just makes sure the application gets # restarted if it dies for whatever reason. while true; do gedit ~/.local/bin/redhat-kiosk done EOF chmod +x ~/.local/bin/redhat-kiosk touch ~/.config/gnome-initial-setup-done fi exec ~/.local/bin/redhat-kiosk "$@"중요/usr/bin/redhat-kiosk파일은 실행 가능해야 합니다.Net Namespace ~/.local/bin/redhat-kiosk 코드를 sosreport 세션에서 실행하려는 명령으로 교체합니다. 이 예제에서는 http://mine-kios-web-app 이라는ki 배포를 위해 설계된 전체 화면 애플리케이션을 시작합니다.[...] while true; do firefox --kiosk http://mine-kios-web-app done [...]/usr/share/applications/com.redhat.Kiosk.Script.desktop[Desktop Entry] Name=Kiosk Type=Application Exec=redhat-kiosk
/usr/share/applications/com.redhat.Kiosk.WindowManager.desktop[Desktop Entry] Type=Application Name=Mutter Comment=Window manager Exec=/usr/bin/mutter Categories=GNOME;GTK;Core; OnlyShowIn=GNOME; NoDisplay=true X-GNOME-Autostart-Phase=DisplayServer X-GNOME-Provides=windowmanager; X-GNOME-Autostart-Notify=true X-GNOME-AutoRestart=false X-GNOME-HiddenUnderSystemd=true
/usr/share/gnome-session/sessions/redhat-kiosk.session[GNOME Session] Name=Kiosk RequiredComponents=com.redhat.Kiosk.WindowManager;com.redhat.Kiosk.Script;
/usr/share/xsessions/com.redhat.Kiosk.desktop[Desktop Entry] Name=Kiosk Comment=Kiosk mode Exec=/usr/bin/gnome-session --session=redhat-kiosk DesktopNames=Red-Hat-Kiosk;GNOME;
GDM서비스를 다시 시작하십시오.systemctl restart gdm.service- kisk에 대한 별도의 사용자를 생성한 후,kisk 세션의 사용자 세션 유형으로
Kiosk를 선택합니다.그림 13.1. kiosk 세션 선택
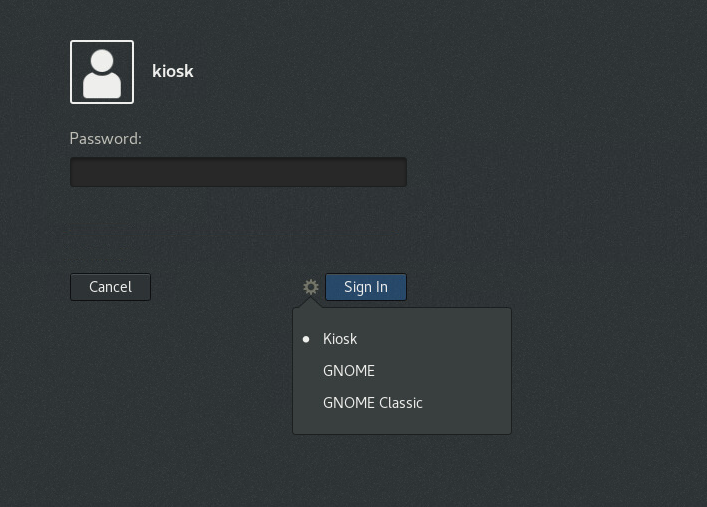
Kiosk 세션을 시작하면 사용자는 kiosk 배포용으로 설계된 전체 화면 애플리케이션을 시작합니다.
13.10. Lid를 클로딩할 때 컴퓨터가 일시 중지되지 않도록 방지
절차 13.10. lid 스위치 구성
- 편집할
/etc/systemd/logind.conf파일을 엽니다. - 파일에서
HandleLidSwitch=suspend행을 찾습니다. 시작 시#문자로 따옴표로 묶은 경우 따옴표를 해제합니다.파일이 파일에 없으면 추가합니다. - 기본
suspend매개변수를 다음으로 교체합니다.lock잠금 화면의 경우ignore아무 일도 일어나지 않는 한,poweroff컴퓨터가 꺼지도록 합니다.
예를 들어 다음과 같습니다.[Login] HandleLidSwitch=
lock - 변경 사항을 저장하고 편집기를 종료합니다.
- 변경 사항이 시스템의 다음 다시 시작을 유지하도록 다음 명령을 실행합니다.
# systemctl restart systemd-logind.service주의서비스를 다시 시작하면 로그인된 모든 데스크탑 사용자의 현재 실행 중인 GNOME 세션이 중단된다는 점에 유의하십시오. 이로 인해 사용자가 저장하지 않은 데이터가 손실될 수 있습니다.
/etc/systemd/logind.conf 파일에 대한 자세한 내용은 logind.conf(5) 매뉴얼 페이지를 참조하십시오.
13.11. 그래픽 대상 모드에서 Power Button pressing the Power Button을 때 동작 변경
절차 13.11. 전원 버튼을 누른 후 dconf를 사용하여 시스템을 종료하도록 구성
/etc/dconf/db/local.d/01-power파일에 시스템 전체 설정에 사용할local데이터베이스를 생성합니다.[org/gnome/settings-daemon/plugins/power] power-button-action='interactive'
- 사용자 설정을 재정의하고 사용자가
/etc/dconf/db/local.d/locks/01-power파일에서 변경하지 못하도록 합니다./org/gnome/settings-daemon/plugins/power/power-button-action
- 시스템 데이터베이스를 업데이트합니다.
#dconf update - 시스템 전체 설정이 적용되기 전에 로그아웃한 후 다시 로그인합니다.
특정 버튼에 대한 옵션
없음- 아무것도 하지 않습니다.
일시 중단- 시스템 일시 중단
hibernate- haproxys 시스템
interactive- 사용자에게 수행할 작업을 요청하는 팝업 쿼리를 표시합니다.대화형 모드를 사용하면 전원을 끄면 60초 후에 시스템이 자동으로 꺼집니다.그러나 아래 그림과 같이 팝업 쿼리에서 다른 동작을 선택할 수 있습니다.
그림 13.2. 대화형 모드에 대한 팝업 쿼리
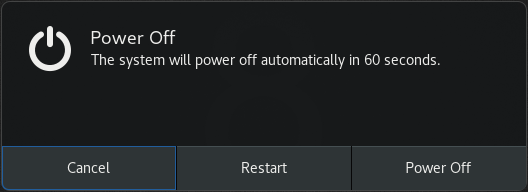
14장. 세션 관리
14.1. GDM이란 무엇입니까?
GDM( GNOME Display Manager )은 백그라운드에서 실행되는 그래픽 로그인 프로그램으로, 로컬 및 원격 로그인 모두에 대해 X 서버를 실행하고 관리합니다.
GDM은 XDM, X Display Manager를 대체합니다. 그러나 GDM 은 XDM 에서 파생되지 않으며 원래 XDM 코드를 포함하지 않습니다. 또한 GDM 에는 그래픽 구성 툴을 지원하지 않으므로 /etc/gdm/custom.conf 구성 파일을 편집하여 GDM 설정을 변경해야 합니다.
14.1.1. GDM을 다시 시작
GDM을 다시 시작해야 합니다.
GDM 서비스를 다시 시작하려면 다음 명령을 실행합니다.
# systemctl restart gdm.service14.1.2. GDM 구성의 결과 표시
GDM 구성의 결과를 표시하려면 다음 명령을 실행합니다.
$ DCONF_PROFILE=gdm gsettings list-recursively org.gnome.login-screen 14.2. 인증
14.2.1. Enterprise 자격 증명을 사용하여 GNOME에 로그인
@ 기호를 입력한 다음 도메인 이름을 입력합니다. 예를 들어 도메인 이름이 example.com 이고 사용자 이름이 User 이면 다음을 입력합니다.
User@example.com14.2.1.1. 시작 화면 중 엔터프라이즈 자격 증명 사용 선택
절차 14.1. 엔터프라이즈 자격 증명 구성
- 로그인 시작 화면에서 Enterprise 로그인 사용을 선택합니다.
- 도메인 필드에 도메인 이름이 미리 입력되어 있지 않은 경우 입력합니다.
- 관련 필드에 도메인 계정 사용자 및 암호를 입력합니다.
- 다음을 클릭합니다.
14.2.1.2. 엔터프라이즈 자격 증명을 사용하여 GNOME에 로그인하도록 변경
절차 14.2. 엔터프라이즈 자격 증명 구성
- 맨 위 표시줄에서 사용자 이름을 클릭하고 메뉴에서 설정을 선택합니다.
- 항목 목록에서 사용자를 선택합니다.
- 잠금 해제 버튼을 클릭하고 컴퓨터 관리자의 암호를 입력합니다.
- 창의 왼쪽 아래에 있는 + 버튼을 클릭합니다.
- Enterprise Login 창을 선택합니다.
- Enterprise 계정의 도메인, 사용자 및 암호를 입력하고 추가를 클릭합니다.
14.2.1.3. 문제 해결 및 고급 설정
$realm list
자세한 정보 얻기
14.2.2. 스마트 카드 인증 활성화
- 스마트 카드를 요청하는 메시지를 할 수 있도록 GDM 구성
- 스마트 카드를 사용하여 로그인할 수 있도록 운영 체제 구성
스마트 카드를 요청하는 메시지를 허용하도록 GDM 구성
절차 14.3. dconf 편집기 GUI를 사용하여 스마트 카드 인증 활성화
- org.gnome.login-screen enable-password-authentication dcof 키의 확인란를 선택 해제합니다.
- org.gnome.login-screen enable-smartcard-authentication dcof 키의 확인란을 선택합니다.
절차 14.4. dconf-tool을 사용하여 스마트 카드 인증 활성화
/etc/dconf/db/gdm.d디렉토리에 키 파일을 만듭니다.- 다음 내용을 이 키 파일에 추가합니다.
[org/gnome/login-screen] enable-password-authentication='false' enable-smartcard-authentication='true'
- 시스템 dconf 데이터베이스를 업데이트합니다.
#dconf update
2. 스마트 카드를 사용하여 로그인할 수 있도록 운영 체제 구성
14.2.3. 지문 인증 활성화
14.3. 사용자 세션
14.3.1. 사용자 세션에서 일반적인 프로세스는 무엇입니까?
- dbus-daemon
- dbus-daemon은 프로그램이 서로 메시지를 교환하는 데 사용할 수 있는 메시지 버스 데몬을 제공합니다. dbus-daemon은 두 애플리케이션 간에 일대일 통신을 제공하는 D-Bus 라이브러리를 사용하여 구현됩니다.확장된 정보는 dbus-daemon(1) 매뉴얼 페이지를 참조하십시오.
- gnome-keyring-daemon
- 다양한 프로그램 및 웹 사이트의 사용자 이름 및 암호와 같은 인증 정보는
gnome-keyring-daemon을 사용하여 안전하게 저장됩니다. 이 정보는 인증 키 파일이라는 암호화된 파일에 작성되어 사용자의 홈 디렉터리에 저장됩니다.확장된 정보는 gnome-keyring-daemon(1) 매뉴얼 페이지를 참조하십시오. - gnome-session
- gnome-session 프로그램은 GDM 과 같은 디스플레이 관리자의 도움을 받아 GNOME 데스크탑 환경을 실행합니다. 사용자의 기본 세션은 시스템 관리자가 시스템 설치 시 설정됩니다. gnome-session은 일반적으로 시스템에서 성공적으로 실행된 마지막 세션을 로드합니다.확장된 정보는 gnome-session(1) 매뉴얼 페이지를 참조하십시오.
- gnome-settings-daemon
gnome-settings-daemon은 GNOME 세션의 설정과 세션 내에서 실행되는 모든 프로그램에 대한 설정을 처리합니다.확장된 정보는 gnome-settings-daemon(1) 매뉴얼 페이지를 참조하십시오.- gnome-shell
GNOME-shell은 프로그램 시작, 디렉터리 검색, 파일 보기 등과 같은 GNOME용 핵심 사용자 인터페이스 기능을 제공합니다.자세한 내용은 gnome-shell(1) 매뉴얼 페이지를 참조하십시오.- pulseaudio
- PulseAudio는 Pulseaudio 데몬을 사용하여 오디오를 출력할 수 있도록 하는 Red Hat Enterprise Linux의 사운드 서버입니다.확장된 정보는 reflect audio (1) 매뉴얼 페이지를 참조하십시오.
dconf-serviceibusat-spi2-dbus-launcherat-spi2-registrydgnome-shell-calendar-servergoa-daemongsd-printer- 다양한 Evolution 팩토리 프로세스
- 다양한
GVFS프로세스
14.3.2. 사용자 기본 세션 구성
/var/lib/AccountsService/users/ 디렉터리에 저장합니다.
.dmrc 파일을 기본 세션을 만드는 데 사용되었습니다. 이 .dmrc 파일은 더 이상 사용되지 않습니다.
절차 14.5. 사용자의 기본 세션 지정
- 다음 명령을 실행하여 gnome-session-xsession 패키지가 설치되어 있는지 확인합니다.
#yum install gnome-session-xsession - 사용 가능한 각 세션에 대해
.Hellman 파일을 찾을 수 있는/usr/share/xsessions디렉토리로 이동합니다.. desktop파일의 내용을 참조하여 사용할 세션을 확인합니다. - 사용자의 기본 세션을 지정하려면
/var/lib/업데이트하십시오.AccountsService/users/사용자 이름 파일에서 사용자계정 서비스를[User] Language= XSession=gnome
이 샘플에서 GNOME은/usr/share/xsessions/gnome. desktop파일을 사용하여 기본 세션으로 설정되었습니다. Red Hat Enterprise Linux 7의 시스템 기본값은 GNOME Classic(/usr/share/xsessions/gnome-classic. desktop파일)입니다.
14.3.3. 사용자 지정 세션 생성
/etc/X11/sessions/new-session.desktop에. desktop파일을 만듭니다. 파일이 다음 항목을 지정했는지 확인합니다.[Desktop Entry] Encoding=UTF-8 Type=Application Name=Custom Session Comment=This is our custom session Exec=gnome-session --session=new-session
Exec항목은 실행할 인수와 함께 명령을 지정합니다. gnome-session=new-session명령을 사용하여 사용자 지정 세션을 실행할 수 있습니다.gnome-session 에서 사용할 수 있는 매개변수에 대한 자세한 내용은 gnome-session (1) 매뉴얼 페이지를 참조하십시오./usr/share/gnome-session/sessions/new-session s/sessions에 사용자 지정 세션 파일을 만듭니다. 여기서 세션에이름 및 필수 구성 요소를 지정할 수 있습니다.[GNOME Session] Name=Custom Session RequiredComponents=gnome-shell-classic;gnome-settings-daemon;
RequiredComponents에서 지정하는 모든 항목에 해당하는. desktop파일이/usr/share/applications/에 있어야 합니다.
GDM 로그인 화면의 세션 목록에서 새 세션을 사용할 수 있습니다.
14.3.4. 사용자 세션 로그 보기
systemd 저널을 볼 수 있습니다. Red Hat Enterprise Linux 7은 systemd기반 시스템이므로 사용자 세션 로그 데이터는 바이너리 형식으로 systemd 저널에 직접 저장됩니다.
~/.xsession-errors 파일에 저장되었습니다.
절차 14.6. 사용자 세션 로그 보기
- 다음 명령을 실행하여 사용자 ID(
uid)를 확인합니다.$id --user1000 - 위에서 확인한 사용자 ID의 저널 로그를 확인합니다.
$journalctl _UID=1000
자세한 정보 얻기
systemd 저널 사용량에 대한 자세한 정보를 제공합니다.
systemd 저널을 사용하는 방법에 대한 자세한 내용은 Red Hat Enterprise Linux 7 시스템 수준 인증 가이드를 참조하십시오.
14.3.5. 모든 사용자에 대한 자동 시작 애플리케이션 추가
/etc/xdg/autostart/ 디렉터리에 해당 애플리케이션에 대한 . desktop 파일을 만들어야 합니다.
절차 14.7. 모든 사용자에 대한 자동 시작(시작) 애플리케이션 추가
/etc/xdg/autostart/디렉터리에.desktop파일을 만듭니다.[Desktop Entry] Type=Application Name=Files Exec=nautilus -n OnlyShowIn=GNOME; AutostartCondition=GSettings org.gnome.desktop.background show-desktop-icons
- Files를 애플리케이션 이름으로 바꿉니다.
- nautilus -n을 애플리케이션을 실행하는 데 사용할 명령으로 교체합니다.
AutostartCondition키를 사용하여 Gtekton 키 값을 확인할 수 있습니다.세션 관리자는 키 값이 true인 경우 애플리케이션을 자동으로 실행합니다. 실행 중인 세션에서 키의 값이 변경되면 세션 관리자가 해당 키의 이전 값에 따라 애플리케이션을 시작하거나 중지합니다.
14.3.6. 자동 로그인 구성
GDM 사용자 지정 구성 파일에서 수동으로 자동 로그인을 설정할 수도 있습니다.
예 14.1. 사용자 john의 자동 로그인 구성
/etc/gdm/custom.conf 파일을 편집하고 파일의 [daemon] 섹션에서 다음을 지정했는지 확인합니다.
[daemon]
AutomaticLoginEnable=True
AutomaticLogin=john14.3.7. 자동 로그 아웃 구성
절차 14.8. Mains Powered Machine의 자동 로그 아웃 설정
/etc/dconf/db/local.d/00-autologout에서 머신 전체 설정에 대한local데이터베이스를 만듭니다.[org/gnome/settings-daemon/plugins/power] # Set the timeout to 900 seconds when on mains power sleep-inactive-ac-timeout=
900# Set action after timeout to be logout when on mains power sleep-inactive-ac-type='logout'- 사용자 설정을 재정의하고 사용자가
/etc/dconf/db/local.d/locks/autologout에서 변경하지 못하게 합니다.# Lock automatic logout settings /org/gnome/settings-daemon/plugins/power/sleep-inactive-ac-timeout /org/gnome/settings-daemon/plugins/power/sleep-inactive-ac-type
- 시스템 데이터베이스를 업데이트합니다.
#dconf update - 시스템 전체 설정이 적용되려면 사용자가 로그아웃한 후 다시 로그인해야 합니다.
org.gnome.settings-daemon.plugins.power.sleep-inactive-ac-timeoutAC 전원에서 실행중인 경우 잠자기 전에 컴퓨터가 비활성화되어야 하는 시간(초)입니다.org.gnome.settings-daemon.plugins.power.sleep-inactive-ac-type컴퓨터가 AC 전원에서 실행중인 경우 시간 초과가 전달되면 어떻게 됩니까.org.gnome.settings-daemon.plugins.power.sleep-inactive-battery-timeout전원에서 실행중인 경우 잠자기 전에 컴퓨터가 비활성화되어야 하는 시간(초)입니다.org.gnome.settings-daemon.plugins.power.sleep-inactive-battery-type컴퓨터가 건전지 전원에서 실행중인 경우 시간 초과가 전달되면 어떻게 됩니까.
$gsettings range org.gnome.settings-daemon.plugins.power sleep-inactive-ac-typeenum 'blank' 'suspend' 'shutdown' 'hibernate' 'interactive' 'nothing' 'logout'
14.3.8. 화면 오른쪽 및 Idle 시간 설정
예 14.2. 오른쪽 수준에서 Drop 설정
/etc/dconf/db/local.d/00-power 에서 머신 전체 설정에 대한 local 데이터베이스를 만듭니다.
[org/gnome/settings-daemon/plugins/power]
idle-dim=true예 14.3. 밝기 수준 설정
/etc/dconf/db/local.d/00-power 에서 머신 전체 설정에 대한 local 데이터베이스를 만들고 30 을 사용하려는 정수 값으로 바꿉니다.
[org/gnome/settings-daemon/plugins/power] idle-brightness=30
예 14.4. 유휴 시간 설정
/etc/dconf/db/local.d/00-session에서 시스템 전체 설정에 대한 local 데이터베이스를 만들고 900을 사용하려는 정수 값으로 교체하십시오.
[org/gnome/desktop/session] idle-delay=uint32 900
uint32 을 포함해야 합니다.
14.3.9. 사용자가 유휴 상태인 경우 화면 잠금
절차 14.9. Screensaver 활성화 및 화면 잠금
/etc/dconf/db/local.d/00-screensaver에서 시스템 전체 설정을 위한local데이터베이스를 생성하십시오.[org/gnome/desktop/session] # Set the lock time out to 180 seconds before the session is considered idle idle-delay=uint32
180[org/gnome/desktop/screensaver] # Set this to true to lock the screen when the screensaver activates lock-enabled=true# Set the lock timeout to 180 seconds after the screensaver has been activated lock-delay=uint32180다음과 같이uint32을 정수 키 값과 함께 포함해야 합니다.- 사용자 설정을 재정의하고 사용자가
/etc/dconf/db/local.d/locks/screensaver파일에서 해당 파일을 변경하지 못하도록 합니다.# Lock desktop screensaver settings /org/gnome/desktop/session/idle-delay /org/gnome/desktop/screensaver/lock-enabled /org/gnome/desktop/screensaver/lock-delay
- 시스템 데이터베이스를 업데이트합니다.
#dconf update - 시스템 전체 설정이 적용되려면 사용자가 로그아웃한 후 다시 로그인해야 합니다.
14.3.10. 화면캐스트 녹화
webm 형식으로 해상도가 높은 비디오 파일로 레코딩을 배포할 수 있는 기본 제공 screencast recorder를 제공합니다.
절차 14.10. Screencast 만들기
- 녹화를 시작하려면 Ctrl+Alt+Shift+R 을 누릅니다.레코더가 화면 활동을 캡처할 때 화면 오른쪽 하단 모서리에 빨간색 원이 표시됩니다.
- 기록을 중지하려면 Ctrl+Alt+Shift+R 을 누릅니다. 화면의 오른쪽 아래에 있는 빨간색 원은 사라집니다.
- screen
cast로 시작하는 파일 이름으로 녹화된 동영상을 찾을 수 있는~/Videos폴더로 이동하여 기록 날짜 및 시간을 포함합니다.
15장. 가상 파일 시스템 및 디스크 관리
15.1. GVFS
GVFS (GVFS)는GNOME데스크탑이 구축된 라이브러리에서 제공하는 가상 파일 시스템 인터페이스의 확장입니다. GVFS는 완전한 가상 파일 시스템 인프라를 제공하고 GNOME 데스크탑에서 스토리지를 처리합니다.
GVFS는 URI (Uniform Resource Identifier) 표준을 기반으로 전체 ID 주소를 사용하여 웹 브라우저에서 사용되는 URL 주소와 유사합니다. schema://user@server/path 형식의 이러한 주소는 서비스 종류를 결정하는 주요 정보입니다.
15.2. GVFS용 백엔드
GVFS에는 특정 유형의 리소스에 대한 액세스를 제공하는 다수의 백엔드가 있습니다. 다음은 사용 가능한 GVFS 백엔드 및 해당 사양 목록입니다.
표 15.1. 사용 가능한 백엔드
| 백엔드 | 설명 |
|---|---|
| afc | MTP (Media Transfer Protocol)와 유사하게 Apple iDevice( USB를 통해 연결됨)에 파일을 노출합니다. |
| afp | AFP(Apple Filing Protocol) 클라이언트는 Mac 운영 시스템 X 및 원래 Mac 운영 시스템의 파일 서비스에 액세스합니다. |
| archive | 읽기 전용 방법으로 다양한 아카이브 파일(ZIP, TAR)을 처리합니다. |
| burn | 새로운 CD/DVD/BD 매체 콘텐츠를 위한 임시 스토리지로 애플리케이션을 굽는 데 사용되는 가상 백엔드입니다. |
| cdda | 서로 다른 waform audio 파일 형식(tekton ) 파일을 통해 audio CD를 노출합니다. |
| computer | 활성 마운트 및 물리 볼륨을 통합한 가상 백엔드. 서명과 유사하게 작동합니다. 이전에 Nautilus에서 컴퓨터 보기에 사용했던 것. |
| DAV, davs | secure variant를 포함한 jenkinsfile 클라이언트. 인증은 마운트 중에만 가능하며 폴더별로 나중에 재인증이 지원되지 않습니다. |
| dns-sd | DNS 서비스 검색 - 네트워크 검색 중에 사용되는 Avahi 클라이언트는 검색된 서비스를 위해 영구 URI를 형성합니다. |
| ftp | FTP S 가 동시에 지원되지 않는 완전 기능을 갖춘 FTP(File Transfer Protocol) 클라이언트. 기본적으로 패시브 전송을 지원합니다. |
| gphoto2 | USB 또는 FireWire에 의해 연결된 카메라에 액세스하기 위한PTP(Detect Transfer Protocol) 클라이언트입니다. |
| http | 모든 HTTP 요청을 처리합니다. 클라이언트 애플리케이션에서 웹에서 파일을 쉽게 다운로드할 때 유용합니다. |
| locatest | 오류 삽입 지원이 포함된 간단한 백엔드 프록시 파일:/// URI. |
| mtp | 미디어 플레이어 및 스마트 휴대폰 메모리에 액세스하기 위한 미디어 전송 프로토콜 백엔드입니다. |
| network | 가까운 Avahi 및 Samba 서버를 표시하는 네트워크 검색입니다. |
| obexftp | Bluetooth 클라이언트입니다. |
| recent | GtkFileChooser 에서 사용되는 백엔드는 GNOME 애플리케이션에서 사용하는 최근 파일을 나열하는 데 사용됩니다. |
| sftp | 모든 기능을 갖춘 SFTP(SSH 파일 전송 프로토콜) 클라이언트입니다. |
| smb | Samba 및 Windows 공유에 액세스합니다. |
| trash | 삭제된 파일을 복원할 수 있는 휴지통 백엔드입니다. |
yum 패키지 관리자를 사용합니다.
GVFS에서 사용되는 기본 식별자로, 필요한 경우 서비스 유형(백 엔드 ID), 절대 경로 및 사용자 이름과 같은 고유한 식별에 필요한 모든 정보를 전달합니다. 이 정보는 broken address bar and GTK+ open or save file dialogs에서 확인할 수 있습니다.
예 15.1. 루트 디렉터리에 대한 URI 문자열 포인터
ftp://ftp.myserver.net/
예 15.2. 텍스트 파일에 대한 URI 문자열 포인터
ssh://joe@ftp.myserver.net/home/joe/todo.txt
15.3. 마운트, 마운트 해제 및 제거
절차 15.1. 수동 마운트
- Nautilus 에서 파일 애플리케이션(즉, Files 애플리케이션)에서 파일을 엽니다.
- 화면 상단에 있는 위치 표시줄에 잘 포맷된 URI 문자열을 입력합니다. 위치 표시줄이 표시되지 않으면 Ctrl+L 을 누릅니다.또는 10.12 은 서버 대화 상자에 연결을 제공합니다. 이 대화 상자에서 Files → Connect to server.를 참조하십시오.
- 로그인 인증 정보를 묻는 메시지가 표시되면 관련 항목 상자에 이름 및 암호를 입력합니다.
- 마운트 프로세스가 완료되면 파일을 사용할 수 있습니다.
절차 15.2. 마운트 해제 중
- 선택한 마운트에서 꺼내기 아이콘을 클릭합니다.
- 마운트가 사라지거나 안전한 제거에 대한 알림이 표시될 때까지 기다립니다.
GVFS 마운트, (및 물리적 볼륨도 소유자로만 제한됨) 다른 사용자는 개인 정보를 악용할 수 없습니다.
15.4. 북마크 관리
절차 15.3. 위치를 북마크하려면 다음을 수행합니다.
- 북마크할 폴더 또는 파일을 선택합니다.
- Ctrl+D를 누릅니다.
GVFS 하위 시스템은 기존 마운트를 찾고 아직 존재하지 않는 경우 새 마운트를 생성합니다. 이렇게 하면 열려 있는 대화 상자 내에서도 인증할 수 있습니다.
Failure 와 그 복제본은 사이드바에 또는 보다 일반적으로 파일 메뉴에 북마크를 제공합니다.
GVFS 볼륨 및 마운트는 GtkFile 선택자 사이드바에 나열됩니다. 중복 및 혼동을 방지하기 위해 때때로 북마크 및 GVFS 볼륨이 단일 항목으로 결합되는 경우가 있습니다. 그런 다음 북마크 는 GVFS 마운트와 마찬가지로 소거 아이콘이 있을 수 있습니다.
~/.config/gtk-3.0/bookmarks 파일에 있습니다. 아래 예제에서 북마크된 위치는 ~/Music,~/Pictures,~/Videos,~/Downloads, ~/bin 이므로 ~/.config/gtk-3.0/bookmarks 파일의 내용은 다음과 같습니다.
예 15.3. ~/.config/gtk-3.0/bookmarks 파일
file:///home/username/Music file:///home/username/Pictures file:///home/username/Videos file:///home/username/Downloads file:///home/username/bin
절차 15.4. Bookmarks를 편집하려면 다음을 수행합니다.
- 상단 표시줄에서 파일 메뉴를 엽니다.
- Bookmark 를 클릭하여 북마크 편집기를 엽니다.
15.5. 기본 서버 목록 구성
~/.config/nautilus/servers 파일에 XBEL 형식으로 저장합니다. 파일 공유 서버를 해당 파일에 추가하여 사용자가 파일 공유에 쉽게 액세스할 수 있도록 할 수 있습니다.
~/.config/nautilus/servers 파일에서 URI ftp://ftp.gnome.org/ 를 사용하여 GNOME FTP 라는 이름의 북마크를 생성합니다.
예 15.4. ~/.config/nautilus/servers 파일
<?xml version="1.0" encoding="UTF-8"?>
<xbel version="1.0"
xmlns:bookmark="http://www.freedesktop.org/standards/desktop-bookmarks"
xmlns:mime="http://www.freedesktop.org/standards/shared-mime-info">
<bookmark href="<input>ftp://ftp.gnome.org/</input>">
<title><input>GNOME FTP</input></title>
</bookmark>
</xbel>15.6. GNOME 가상 파일 시스템을 모든 기타 애플리케이션에 노출
GVFS 는 활성 GVFS 마운트를 노출하는 FUSE 데몬도 제공합니다. 즉, 모든 애플리케이션은 일반 파일 시스템처럼 표준 POSIX API를 사용하여 활성 GVFS 마운트에 액세스할 수 있습니다.
GVFS 는 표준 POSIX (Portable Operating System Interface) 액세스를 위해 마운트를 통해 활성 마운트를 노출하는 FUSE (사용자 공간 내 파일시스템) 데몬을 제공합니다. 이 데몬은 들어오는 요청을 투명하게 변환하여 애플리케이션에 대해 로컬 파일 시스템을 가장합니다.
GVFS 백엔드의 특정 조합에 문제가 있을 수 있습니다.
FUSE 데몬은 GVFS 마스터 데몬을 사용하여 자동으로 시작되고 /run/user/UID/gvfs 또는 ~/.gvfs 파일에 마운트를 대체 상태로 배치합니다. 수동 검색에서는 각 GVFS 마운트에 대한 개별 디렉터리가 있음을 보여줍니다. 네이티브 애플리케이션이 없는 GVFS 위치에서 문서를 여는 경우 변환된 경로가 인수로 전달됩니다. 네이티브 GIO 애플리케이션은 이 경로를 기본 URI 로 자동 변환합니다.
15.7. GVFS 마운트 암호 관리
GVFS 마운트는 리소스에서 익명 인증을 허용하지 않거나 전혀 필요하지 않은 경우 활성화에 대한 자격 증명을 요청합니다. 표준 GTK+ 대화 상자에 표시되면 암호를 저장할지 여부를 선택할 수 있습니다.
절차 15.5. 예: 인증된 마운트 프로세스
- 파일을 열고 Ctrl+L 을 눌러 주소 표시줄을 활성화합니다.
- 인증이 필요한 서비스의 잘 포맷된 URI 문자열을 입력합니다(예:
sftp://localhost/). - 사용자 이름, 암호 및 암호 저장소 옵션을 요청하는 자격 증명 대화 상자가 표시됩니다.
- 자격 증명을 입력하고 확인합니다.
GNOME 키 링 은 시크릿 스토리지의 중앙 위치입니다. 데스크탑 세션에서 암호화되고 자동으로 잠금 해제되는 경우 기본적으로 로그인에 제공된 암호를 사용합니다. 다른 암호로 보호되는 경우 처음 사용하는 암호에 따라 암호가 설정됩니다.
GNOME 키 링 자체를 관리하려면 Seahorse 애플리케이션이 제공됩니다. 개별 레코드를 제거하거나 암호를 변경할 수 있습니다. Sehorse 에 대한 자세한 내용은 데스크탑에 직접 포함된 Sehorse 도움말 설명서를 참조하십시오.
15.8. GNOME의 GVFS 툴 및 xdg-utils
GVFS 에는 스크립팅 또는 테스트에 유용한 여러 명령이 포함되어 있습니다. 해당하는 POSIX 명령 세트가 제공됩니다.
- gvfs-cat
- gvfs-less
- gvfs-mkdir
- gvfs-mount
- gvfs-rename
- gvfs-set-attribute
- gvfs-copy
- gvfs-ls
- gvfs-move
- gvfs-rm
- gvfs-trash
- gvfs-info
- gvfs-save
- gvfs-tree
GVFS 특성을 보다 효과적으로 제어할 수 있도록 몇 가지 추가 명령이 제공됩니다.
- gvfs-monitor-dir
- gvfs-monitor-file
- gvfs-mime
- gvfs-open
FUSE 데몬을 실행할 필요가 없습니다. 그 목적은 POSIX 명령에 대한 드롭인 교체가 아니라 실제로 매우 작은 스위치 범위가 지원됩니다. 기본 양식에서는 URI 문자열(로컬 경로 대신)이 인수로 사용됩니다.
xdg-tools (free desktop.org interoperability project) 내에서 모두 잘 지원할 수 있습니다. 예를 들어 실행 중인 GNOME 세션이 감지되면 일반적으로 사용되는 xdg-open 은 gvfs-open 을 호출하고 올바른 위치에서 파일 유형 연결을 읽습니다.
- 로컬 파일 시스템의
/tmp에 있는 모든 파일을 나열하려면 다음을 실행합니다.$gvfs-ls file:///tmp - 아래 명령은 원격 시스템의 텍스트 파일 내용을 나열합니다.
$gvfs-cat ssh://joe@ftp.myserver.net/home/joe/todo.txt - 참조된 텍스트 파일을 로컬
/tmp디렉터리에 복사하려면 다음을 실행합니다.$gvfs-copy ssh://joe@ftp.myserver.net/home/joe/todo.txt /tmp/
bash 완료가 패키지의 일부로 제공됩니다.
15.9. GVFS 메타데이터 사용
GVFS 는 특정 파일에 바인딩된 간단한 키/값 쌍 정보 세트로 구현된 메타데이터 스토리지를 보유하고 있습니다. 따라서, 사용자 또는 애플리케이션에는 아이콘 위치, 마지막 재생 위치, 문서의 위치, 점, 노트 등과 같은 런타임 정보를 위해 설계된 작은 데이터를 저장할 수 있는 도구가 있습니다.
GVFS 는 모든 메타데이터를 비공개로 저장하므로 시스템에서만 사용할 수 있습니다. 그러나 GVFS 마운트 및 이동식 미디어도 추적됩니다.
/media 디렉토리 대신 /run/media/ 에 마운트됩니다.
- gvfs-info 명령;
- gvfs-set-attribute 명령;
- 또는 다른 네이티브 GIO 속성 작업 방법입니다.
예 15.5. 사용자 정의 메타데이터 속성 설정
$ touch /tmp/myfile $ gvfs-info -a 'metadata::*' /tmp/myfile attributes: $ gvfs-set-attribute -t string /tmp/myfile 'metadata::mynote' 'Please remember to delete this file!' $ gvfs-info -a 'metadata::*' /tmp/myfile attributes: metadata::mynote: Please remember to delete this file! $ gvfs-move /tmp/myfile /tmp/newfile $ gvfs-info -a 'metadata::*' /tmp/newfile attributes: metadata::mynote: Please remember to delete this file!
15.10. 문제 해결
15.10.1. 활성 sysfs 마운트는 눈에 보이지 않음
gvfs-fuse 서비스가 있습니다.
gvfs-fuse 프로세스가 실행 중인지 확인합니다. gvfs-fuse 가 자동으로 실행되고 자체적으로 시작하는 것은 권장되지 않으므로 로그아웃한 후 첫 번째 옵션으로 로그인해 보십시오.
- id 명령을 실행하여
/run/user/경로의UID(시스템 사용자 ID)를 찾습니다(UID/gvfs/gvfsd-fuse데몬에는 서비스를 노출해야 하는 경로가 필요합니다).또는/run/user/UID/gvfs/경로를 사용할 수 없는 경우gvfsd-fuse는 홈 디렉터리에서.gvfs경로를 사용합니다. - /usr/libexec/gvfsd-fuse -f /run/user/UID/gvfs 명령을 실행하여
gvfsd-fuse데몬을 시작합니다. - 이제 sys fs 마운트를 사용할 수 있으며 애플리케이션에서 경로를 수동으로 검색할 수 있습니다.
15.10.2. 연결된 USB 디스크가 보이지 않음
- Disks 애플리케이션에 장치를 볼 수 없습니다.
udisksctl dump명령을 실행하여udisks데몬의 현재 상태를 나열하고 모든 개체에 대한 정보를 표시하지만, Flash 드라이브는 그 중 하나가 아닙니다.- dmesg 명령을 실행해야 합니다. 로그의 마지막 부분에는 USB 장치 감지 및 감지된 파티션 목록과 관련된 메시지가 있지만, 해당 플래시 드라이브는 그 사이에 있지 않습니다.
- Super 키를 눌러 디스크 를 열어
활동 개요를 입력하고Disks을 입력한 다음 Enter 를 누릅니다. - Volumes (볼륨) 작업 메뉴에서 Edit Mount Options... 를 클릭합니다.
- Show in user interface (사용자 인터페이스에 표시)를 클릭합니다.
- OK를 클릭하여 확인합니다.
15.10.3. 10.12s Unknown 또는 Unwanted Partitions 표시
/etc/fstab 파일에 나열되어 있는지 확인합니다. /etc/fstab 파일에는 일반적으로 운영 체제에서 사용할 디스크 파티션을 나열하고 해당 파티션이 마운트되는 방식을 나타냅니다. 특정 마운트 옵션은 사용자 인터페이스에 볼륨을 표시하도록 허용하거나 금지할 수 있습니다.
- Super 키를 눌러 디스크 를 열어
활동 개요를 입력하고Disks을 입력한 다음 Enter 를 누릅니다. - Volumes (볼륨) 작업 메뉴에서 Edit Mount Options... 를 클릭합니다.
- Show in user interface 를 선택 취소하고 OK 를 클릭하여 확인합니다.
15.10.4. 원격 파일 시스템에 대한 연결을 사용할 수 없음
- 연결이 중단됩니다(예: 컴퓨터가 Wi-Fi와 연결이 끊어졌습니다).
- 사용자는 일정 시간 동안 비활성 상태이며 서버에 의해 연결이 끊어집니다(idle timeout).
- 컴퓨터가 잠자기 모드에서 다시 시작됩니다.
15.10.5. 디스크가 버스인 경우 어떻게 해야 합니까?
시스템 프로세스를 어디에서 볼 수 있습니까?
- lsof 명령을 실행하여 프로세스와 함께 열려 있는 파일 목록을 가져옵니다. lsof를 사용할 수 없는 경우 실행 중인 프로세스 목록도 제공하는 ps ax 명령을 실행합니다.
- 또는 System Monitor 애플리케이션을 사용하여 GUI에 실행 중인 프로세스를 표시할 수 있습니다.
- 다음 명령을 실행하여
iotop가 설치되어 있는지 확인합니다.#yum install iotop그런 다음 root로iotop를 실행하여 시스템 프로세스를 확인합니다.
- 명령줄에서 kill 명령을 실행합니다.
- 시스템 모니터 에서 프로그램 프로세스 이름으로 행을 마우스 오른쪽 버튼으로 클릭하고 End Process 또는 Kill Process 드롭다운 메뉴 항목을 클릭합니다.
16장. 하드웨어 설정
16.1. 태블릿
16.1.1. 새 태블릿에 대한 지원 추가
libwacom 은wacom 모델에 대한 데이터를 저장하는 타블렛 정보 클라이언트 라이브러리입니다. 이 라이브러리는 GNOME의 gnome-settings-daemon 구성 요소와wacom Tablet 설정 패널에서 모두 사용합니다.
libwacom에 추가하려면 새로운 태블릿 정의 파일을 만들어야합니다. 태블릿 정의 파일은 libwacom-data 패키지에 포함되어 있습니다. 이 패키지가 설치되면 태블릿 정의 파일을 /usr/share/libwacom/ 디렉토리에서 로컬로 사용할 수 있습니다.
libwacom 데이터베이스와 udev 규칙 파일에 포함되어야 합니다.
libwacom에서 지원되지 않음은 GNOME 세션에서 정상적으로 작동하지만 장치가 화면에 올바르게 매핑되지 않음을 나타냅니다.
절차 16.1. 태블릿 설명 추가 방법
libwacom-list-local-devices도구를 사용하여libwacom에서 인식하는 모든 로컬 장치를 나열합니다.장치가 나열되어 있지 않지만 커널에서 이벤트 장치로 사용 가능한 경우 (/proc/bus/input/devices참조) 및 X 세션에서 (xinput 목록 참조)에서 장치가libwacom의 데이터베이스에서 누락됩니다.- 새 태블릿 정의 파일을 만듭니다. 아래 data/wacom.example을 사용하여 각 행을 편집합니다.참고새 .tablet 파일이 이미 사용 가능하므로 먼저 https://sourceforge.net/p/linuxwacom/libwacom/ci/master/tree/ 업스트림 리포지토리를 확인하십시오. 목록에서 타블렛 모델을 찾으면 파일을 로컬 머신에 복사하는 것으로 충분합니다.
# Example model file description for a tablet [Device] # The product is the product name announced by the kernel Product=Intuos 4 WL 6x9 # Vendor name of this tablet Vendor=Wacom # DeviceMatch includes the bus (usb, serial), the vendor ID and the actual # product ID DeviceMatch=usb:056a:00bc # Class of the tablet. Valid classes include Intuos3, Intuos4, Graphire, Bamboo, Cintiq Class=Intuos4 # Exact model of the tablet, not including the size. Model=Intuos 4 Wireless # Width in inches, as advertised by the manufacturer Width=9 # Height in inches, as advertised by the manufacturer Height=6 # Optional features that this tablet supports # Some features are dependent on the actual tool used, e.g. not all styli # have an eraser and some styli have additional custom axes (e.g. the # airbrush pen). These features describe those available on the tablet. # # Features not set in a file default to false/0 [Features] # This tablet supports styli (and erasers, if present on the actual stylus) Stylus=true # This tablet supports touch. Touch=false # This tablet has a touch ring (Intuos4 and Cintiq 24HD) Ring=true # This tablet has a second touch ring (Cintiq 24HD) Ring2=false # This tablet has a vertical/horizontal scroll strip VStrip=false HStrip=false # Number of buttons on the tablet Buttons=9 # This tablet is built-in (most serial tablets, Cintiqs) BuiltIn=false
- .tablet 접미사로 새 파일을 추가하고 설치합니다.
cp the-new-file.tablet /usr/share/libwacom/
설치 후, 태블릿은libwacom의 데이터베이스의 일부입니다. 그런 다음, 타블렛은libwacom-list-local-devices를 통해 사용할 수 있습니다. - 설정이 덮어쓰지 않도록 새 파일
/etc/udev/rules/99-libwacom-override.rules를 생성합니다.ACTION!="add|change", GOTO="libwacom_end" KERNEL!="event[0-9]*", GOTO="libwacom_end" [new tablet match entries go here] LABEL="libwacom_end"
- 시스템을 재부팅합니다.
16.1.2. Wacom Tablet Configuration Stored는 어디에 있습니까?
/org/gnome/settings-daemon/peripherals/wacom/machine-id-device-id 키의 Gsettings에 저장됩니다. 여기서 machine-id 는 D-Bus 머신 ID이며, device-id 는 타블렛 장치 ID입니다. 태블릿의 구성 스키마는 org.gnome.settings-daemon.peripherals.wacom 입니다.
/org/gnome/settings-daemon/peripherals/wacom/device-id/tool-id 키에 저장됩니다. 여기서 tool-id 는 전문적인 범위에 사용되는 스타일러스의 식별자입니다. tool-id 를 지원하지 않는 소비자 범위의 경우 일반 식별자가 대신 사용됩니다. stylus의 구성 스키마는 org.gnome.settings-daemon.peripherals.wacom.stylus 이고 clearr org.gnome.settings-daemon.peripherals.wacom.eraser 입니다.
선택적 채널을 구독하고 다음 명령을 실행하십시오.
#yum install gnome-settings-daemon-devel
Optional 채널에 서브스크립션하는 방법은 다음 리소스를 참조하십시오.
$/usr/libexec/gsd-list-wacom
16.1.3. 시스템 간에 홈 디렉터리를 공유할 때 월콤 설정은 하나의 머신에만 적용됩니다.
/org/gnome/settings-daemon/peripherals/wacom/machine-id-device-id Gsettings 키의 구성 경로에 포함되어 있기 때문에, 귀하의 타블릿 설정을 저장하는 것입니다.
부록 A. technology Plasma Workspaces
부록 B. Red Hat 문서에 액세스
B.1. 제품 설명서
- 에서 https://access.redhat.com/documentation/en-US/Red_Hat_Enterprise_Linux/7/html-single/System_Administrators_Guide/index.html 제공하는 Red Hat Enterprise Linux 7 시스템 관리자 가이드 에는 다양한 시스템 구성 요소(예:
GRUB 2부트 로더, 패키지 관리,systemd또는 프린터 구성)에 대한 자세한 정보가 포함되어 있습니다. - 에서 https://access.redhat.com/documentation/en-US/Red_Hat_Enterprise_Linux/7/html/Installation_Guide/index.html 제공되는 Red Hat Enterprise Linux 7 설치 가이드 에는 Red Hat Enterprise Linux 7 설치 및 Anaconda 설치 프로그램에 대한 자세한 정보가 포함되어 있습니다.
- Red Hat Enterprise Linux 7 마이그레이션 플래닝 가이드 https://access.redhat.com/documentation/en-US/Red_Hat_Enterprise_Linux/7/html-single/Migration_Planning_Guide/index.html 에는 Red Hat Enterprise Linux 6과 Red Hat Enterprise Linux 7 간의 동작 및 호환성의 주요 변경 사항에 대한 개요가 포함되어 있습니다. 마이그레이션 플래닝 가이드에서는 Red Hat Enterprise Linux 7로의 업그레이드를 지원하기 위해 Red Hat에서 제공하는 툴도 소개합니다.
- https://access.redhat.com/documentation/en-US/Red_Hat_Enterprise_Linux/7/html-single/Networking_Guide/index.html에서 제공하는 Red Hat Enterprise Linux 7 네트워킹 가이드에는 Red Hat Enterprise Linux 7 네트워킹의 구성 및 관리에 대한 정보가 포함되어 있습니다.
- https://access.redhat.com/documentation/en-US/Red_Hat_Enterprise_Linux/7/html/Virtualization_Deployment_and_Administration_Guide/에서 제공하는 Red Hat Enterprise Linux 7 Virtualization 배포 및 관리 가이드에는 Red Hat Enterprise Linux 가상화의 설치, 구성 및 관리에 대한 정보가 포함되어 있습니다.
B.2. Red Hat Access GUI
부록 C. 감사 인사
부록 D. 버전 내역
| 고친 과정 | |||
|---|---|---|---|
| 고침 0.1-95 | Mon Aug 05 2018 | Marie Doleželová | |
| |||
| 고침 0.1-87 | Wed Jul 26 2017 | Jana Heves | |
| |||
| 고침 0.1-86 | Mon Oct 17 2016 | Marie Doleželová | |
| |||
| 고침 0.1-85 | Mon Oct 17 2016 | Marie Doleželová | |
| |||
| 고침 0.1-84 | Wed 17 Aug 2016 | Marie Doleželová | |
| |||
| 고침 0.1-83 | Fri 01 Apr 2016 | Jana Heves | |
| |||
| 고침 0.1-82 | Wed 11 Nov 2015 | Jana Heves | |
| |||
| 고침 0.1-80 | Wed 24 Jun 2015 | Petr Kovář | |
| |||
| 고침 0.1-78 | Tue 07 Apr 2015 | Petr Kovář | |
| |||
| 고침 0.1-76 | Tue 17 Feb 2015 | Petr Kovář | |
| |||
| 고침 0.1-74 | Thu 04 Dec 2014 | Petr Kovář | |
| |||
| 고침 0.1-69 | Mon 02 Jun 2014 | Petr Kovář | |
| |||
| 고침 0.1-35 | Wed 11 Dec 2013 | Petr Kovář | |
| |||

