Red Hat Training
A Red Hat training course is available for Red Hat Enterprise Linux
23.7. 호스트네임 설정
설치 프로그램은 컴퓨터의 호스트명과 도메인명을 hostname.domainname 형태의 완전한 도메인 이름(fully-qualified domain name)(FQDN)으로 물어보거나, hostname 형태의 짧은 호스트 이름(short host name)으로 물어봅니다. 많은 네트워크는 연결된 시스템에 자동으로 도메인명을 제공해서, 사용자는 호스트명만 입력도록 돕는, DHCP(Dynamic Host Configuration Protocol) 서비스를 제공합니다.
참고
전체 호스트명이 유일한 한은 당신의 시스템에 아무 이름이나 지정할 수 있습니다. 호스트명은 글자와 숫자, 그리고 하이픈을 포함할 수 있습니다.
localhost 디폴트 설정을 바꾸십시오. localdomain를 Linux 설치에 유일한 호스트 이름으로 변경하십시오.
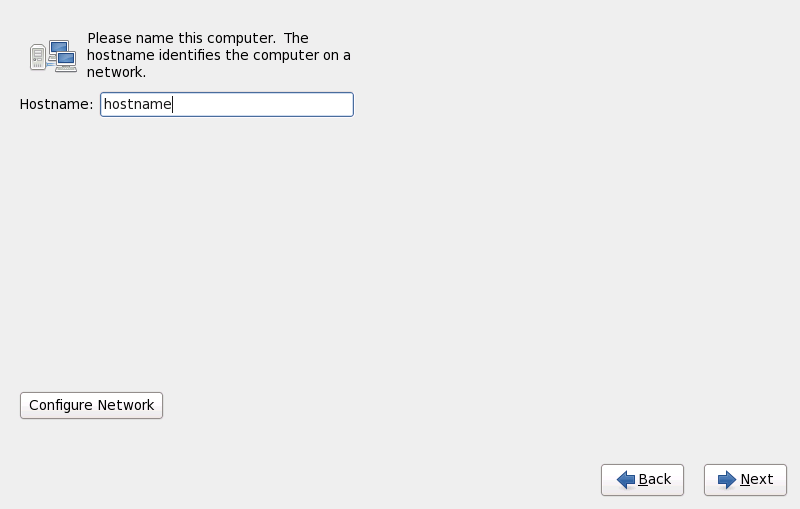
그림 23.22. 호스트네임 설정하기
23.7.1. 네트워크 연결 편집
참고
설치를 마치신 후 네트워크 설정을 변경하시려면, 네트워크 관리 도구를 사용하시기 바랍니다.
셀프롬프트에서
system-config-network라는 명령을 입력하시면 네트워크 관리 도구가 시작됩니다. 루트가 아닌 경우에는 루트 암호를 입력하셔야 합니다.
네트워크 관리 도구는 이제 사용이 중단되었고, 향후 Red Hat Enterprise Linux 6가 사용되는 도중에 네트워크관리자로 대치될 것입니다.
보통 설치 단계 1에서 설정된 네트워크 연결은 나머지 설치 과정에서 변경할 필요가 없습니다. System z에 새로운 연결을 추가할 수는 없는데, 이는 네트워크 서브채널이 그룹지워지고 사용에 앞서 온라인으로 설정되야 하는데, 설치 단계 1에서만 그것이 가능하기 때문입니다. 기존 네트워크 연결을 변경하기 위해서, 네트워크 설정 버튼을 클릭하십시오. 네트워크 연결 대화창이 표시되어 시스템의 네트워크 연결을 설정하도록 할 것입니다. 모든 내용이 System z에서 중요한 것은 아닙니다.

그림 23.23. 네트워크 연결
System z의 모든 네트워크 연결은 Wired 탭에 표시됩니다. 디폴트로 여기에는 설치 단계 1에서 설정된 연결들 중
eth0(OSA, LCS)나 hsi0(HiperSocket)이 포함됩니다. System z에서는 여기에서 새 연결을 추가할 수 없다는 것을 기억하십시오. 기존 연결을 변경하려면, 목록에서 한 줄을 골라서 변경 버튼을 클릭하십시오. 다음과 같이 유선 연결을 변경하기 위한 탭이 표시되는 대화창이 나타날 것입니다.
System z에서 가장 중요한 탭은 유선과 IPv4 설정 입니다.
네트워크 설정을 완료하면 적용을 클릭하여 새 설정을 저장합니다. 설치 도중 이미 활성화된 장치를 다시 설정한 경우 새 설정을 사용하기 위해 장치를 다시 시작해야 합니다. — 9.7.1.6절. “네트워크 장치 다시 시작 ” 참조.
23.7.1.1. 모든 종류의 연결에 해당하는 옵션들
몇몇 설정 옵션은 모든 연결 유형에 공통적입니다.
연결 이름 필드에 연결의 이름을 지정하십시오.
자동으로 시작을 선택해 해당 연결을 시스템 부트시 자동으로 시작할 수 있습니다.
설치된 시스템에서 NetworkManager를 실행할 때, 모든 사용자에게 사용 가능 옵션은 네트워크 설정이 시스템 전역에 걸쳐 사용 가능하게 할 지에 대한 여부를 제어합니다. 설치 도중 설정한 모든 네트워크 인터페이스에 대해 모든 사용자에게 사용 가능이 선택된 상태로 있는지 확인합니다.
23.7.1.2. 유선 탭
유선 탭을 사용해서 네트워크 아답터의 media access control(MAC) 주소를 지정하거나 변경할 수 있으며, 이 인터페이스를 통해 전송될 수 있는 최대 전송 유니트(MTU, 단위:바이트)를 지정할 수 있습니다.
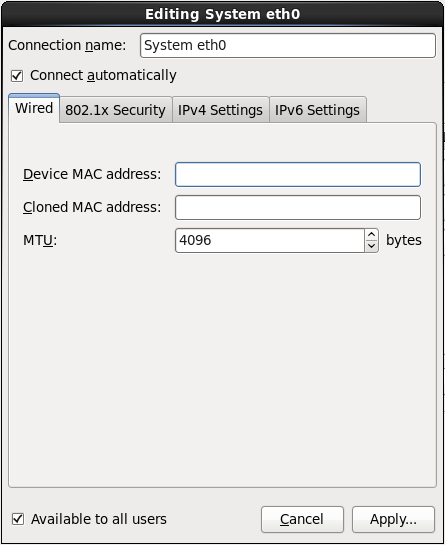
그림 23.24. 유선 탭
23.7.1.3. 802.1x 보안 탭
802.1x 보안 탭을 사용해 802.1X 포트 기반 네트워크 액세스 컨트롤(PNAC)을 설정하십시오. 이 연결에 802.1X 보안을 사용을 선택해 액세스 컨트롤을 활성화하고, 네트워크 상세 정보를 입력하십시오. 설정 옵션은 다음을 포함합니다:
- 인증
- 다음 인증 방법 중 하나를 선택하십시오:
- TLS. 즉, 전송 계층 보안(Transport Layer Security)
- Tunneled TLS. 즉, 터널링을 사용한 전송 계층 보안, TTLS나 EAP-TTLS로도 알려짐.
- 보호된 EAP (PEAP). 즉, 보호된 확장가능한 인증 프로토콜(Extensible Authentication Protocol)
- 식별
- 이 서버의 이름을 입력합니다.
- 사용자 인증서
- Distinguished Encoding Rules(DER)이나 Privacy Enhanced Mail(PEM)으로 인코딩된 개인 X.509 인증서 파일을 살펴봅니다.
- CA 인증서
- Distinguished Encoding Rules(DER)이나 Privacy Enhanced Mail(PEM)으로 인코딩된 X.509 certificate authority 인증서를 살펴봅니다.
- 개인 키
- Distinguished Encoding Rules(DER)이나 Privacy Enhanced Mail(PEM), 또는 Personal Information Exchange Syntax Standard(PKCS#12)로 인코딩된개인 키 파일을 살펴봅니다.
- 개인 키 암호
- 개인 키 필드에 설정된 키에 대한 암호. 암호 보기를 선택하면 입력하는 문자를 볼 수 있습니다.
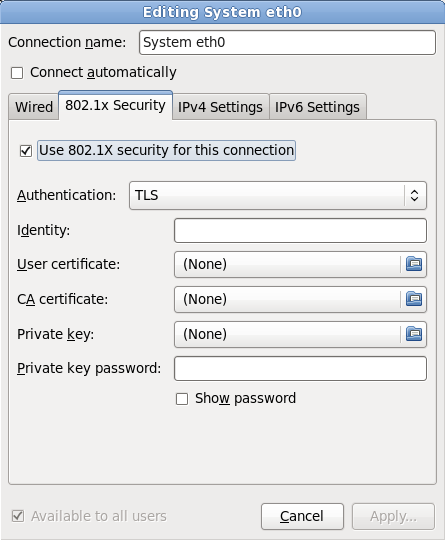
그림 23.25. 802.1x 보안 탭
23.7.1.4. IPv4 설정 탭
IPv4 설정 탭을 사용해 이전에 선택한 네트워크 연결의 IPv4 매개변수를 설정할 수 있습니다.
IPv4 연결에 대한 주소, 넷마스크, 게이트웨이, DNS서버, DNS 검색 접두사는 설치 단계 1에서 설정되었으며, 매개변수 파일이나 설정 파일의 다음과 같은 매개변수를 반영합니다:
IPADDR, NETMASK, GATEWAY, DNS, SEARCHDNS(26.3절. “설치 네트워크 매개변수” 참조).
방법 드랍다운 메뉴를 사용해 시스템이 네트워크에서 Dynamic Host Configuration Protocol(DHCP) 서비스를 얻기 위해 시도해야 하는 설정을 지정할 수 있습니다. 다음과 같은 옵션에서 선택하십시오:
- 자동 (DHCP)
- IPv4 매개변수는 네트워크의 DHCP 서비스에서 설정됩니다.
- 자동 (DHCP) 주소만
- IPv4 주소, 넷마스크, 게이트웨이 주소가 네트워크의 DHCP 서비스에서 설정되지만, DNS 서버와 검색 도메인은 수동으로 설정해야만 합니다.
- 수동
- IPv4 매개변수가 정적 설정을 위해 수동으로 설정됩니다.
- 연결-로컬만
- 169.254/16 범위의 링크-지역 주소가 인터페이스에 할당됩니다.
- 다른 컴퓨터와 공유
- 시스템이 다른 컴퓨터와 네트워크 액세스를 공유하도록 설정됩니다. 인터페이스는 10.42.x.1/24 범위의 주소를 할당받습니다. DHCP서버와 DNS서버가 시작되며, 인터페이스는 시스템의 디폴트 네트워크 연결과 네트워크 주소 변환(NAT, network address translation)를 사용해 접속됩니다.
- 사용안함
- IPv4를 이 연결에서 사용하지 않습니다.
수동으로 매개변수를 설정해야만 하는 방법을 선택했다면, 인터페이스의 IP 주소와 넷마스크, 게이트웨이를 주소 필드에 입력하십시오. 추가와 삭제 버튼을 사용해 주소를 추가하거나 삭제하십시오. DNS서버 필드에는 콤마로 구분한 DNS 서버 목록을 입력하시고, 검색 도메인필드에는 네임 서버 검색시 찾기를 원하는 도메인을 콤마로 구분하여 입력하십시오.
선택적으로, DHCP 클라이언트 ID 필드에 이 네트워크 연결의 이름을 입력하십시오. 이 이름은 서브넷에서 유일해야 합니다. 의미있는 DHCP 클라이언트 ID를 연결에 부여한다면, 네트워크 문제 해결을 위해 이 연결을 쉽게 식별할 수 있을 것입니다.
시스템이 이 연결의 IPv4설정은 실패하고, IPv6설정은 성공한 경우에 연결을 만들도록 하기 위해서는 이 연결이 완료되기 위해서는 IPv4 주소가 필요를 선택 해제 하십시오.

그림 23.26. IPv4 설정 탭
23.7.1.4.1. IPv4 경로 편집
Red Hat Enterprise Linux는 장치의 IP주소에 따라 몇가지 디폴트 경로를 설정합니다. 추가 경로를 편집하려면, 경로 버튼을 누르십시오. IPv4 경로 편집 대화창이 표시됩니다.

그림 23.27. IPv4 경로 편집 대화창
추가를 눌러서 새로운 경로의 IP주소, 넷마스크, 게이트웨이 주소와 매트릭을 입력하십시오.
자동으로 얻어진 경로 무시를 선택하면 인터페이스가 여기서 지정한 경로만을 사용하도록 할 수 있습니다.
이 연결을 네트워크상에 있는 자원에 대해서만 사용을 선택하면 연결을 로컬 네트워크에만 제한할 수 있습니다.
23.7.1.5. IPv6 설정 탭
IPv6 설정 탭 탭을 사용해 이전에 선택한 네트워크 연결의 IPv6 매개변수를 지정하십시오.
방법 드랍다운 메뉴를 사용해 시스템이 네트워크에서 Dynamic Host Configuration Protocol(DHCP) 서비스를 얻기 위해 시도해야 하는 설정을 지정할 수 있습니다. 다음과 같은 옵션에서 선택하십시오:
- 무시
- 이 연결에 대해 IPv6를 무시합니다.
- 자동
- NetworkManager는 RA (router advertisement)를 사용하여 자동 상태 기반 설정을 생성합니다.
- 자동, 주소만
- NetworkManager는 RA를 사용하여 자동 상태 기반 설정을 생성하지만 DNS 서버와 검색 도메인은 무시되므로 수동으로 설정해야 합니다.
- 자동, DHCP만
- NetworkManager는 RA를 사용하지 않지만 상태 기반 설정을 생성하기 위해 DHCPv6에서 직접 정보를 요청합니다.
- 수동
- IPv6 매개변수를 정적인 설정으로 수동 설정합니다.
- 연결-로컬만
- 연결-지역 주소인 fe80::/10 접두사의 주소가 인터페이스에 할당됩니다.
수동으로 매개변수를 설정해야만 하는 방법을 선택했다면, 인터페이스의 IP 주소와 넷마스크, 게이트웨이를 주소 필드에 입력하십시오. 추가와 삭제 버튼을 사용해 주소를 추가하거나 삭제하십시오. DNS서버 필드에는 콤마로 구분한 DNS 서버 목록을 입력하시고, 검색 도메인필드에는 네임 서버 검색시 찾기를 원하는 도메인을 콤마로 구분하여 입력하십시오.
선택적으로, DHCP 클라이언트 ID 필드에 이 네트워크 연결의 이름을 입력하십시오. 이 이름은 서브넷에서 유일해야 합니다. 의미있는 DHCP 클라이언트 ID를 연결에 부여한다면, 네트워크 문제 해결을 위해 이 연결을 쉽게 식별할 수 있을 것입니다.
IPv6설정은 실패했는데, IPv4 설정은 성공한 경우, 완료하기 위해서는 이 연결에 대해 IPv6 주소가 필요함 체크 박스를 해제해서 시스템이 이 연결을 IPv4 사용 네트워크로 만들도록 하십시오.

그림 23.28. IPv6 설정 탭
23.7.1.5.1. IPv6 경로 편집
Red Hat Enterprise Linux는 장치의 IP 주소에 따라 자동으로 몇가지 경로를 설정합니다. 추가로 경로를 지정하려면, 경로 버튼을 클릭하십시오. IPv6 경로 편집 대화창이 표시됩니다.

그림 23.29. IPv6 경로 편집 대화창
추가를 눌러서 새로운 경로의 IP주소, 넷마스크, 게이트웨이 주소와 매트릭을 입력하십시오.
이 연결을 네트워크상에 있는 자원에 대해서만 사용을 선택하면 연결을 로컬 네트워크에만 제한할 수 있습니다.
23.7.1.6. 네트워크 장치 다시 시작
설치 중에 이미 사용 중인 네트워크를 다시 설정하는 경우 변경 사항을 적용하기 위해 anaconda에 있는 장치의 연결을 해제하고 다시 연결해야 합니다. Anaconda는 인터페이스 설정 (ifcfg) 파일을 사용하여 NetworkManager와 통신합니다.
ONBOOT=yes로 설정되어 있는 한 ifcfg 파일 삭제시 장치의 연결은 해제되고 ifcfg 파일 복구 시 이는 다시 연결됩니다. 인터페이스 설정 파일에 관한 보다 자세한 내용은 https://access.redhat.com/knowledge/docs/의 Red Hat Enterprise Linux 6 운용 가이드에서 참조하십시오.
- Ctrl+Alt+F2를 눌러 가상 터미널
tty2로 전환합니다. - 인터페이스 설정 파일을 임시 위치로 이동시킵니다:
mv /etc/sysconfig/network-scripts/ifcfg-device_name /tmp
여기서 device_name은 다시 설정한 장치입니다. 예를 들어ifcfg-eth0는eth0에 대한 ifcfg 파일이 됩니다.현재 장치는 anaconda에서 연결 해제되어 있습니다. - vi 편집기로 인터페이스 설정 파일을 엽니다:
vi /tmp/ifcfg-device_name
- 인터페이스 설정 파일에
ONBOOT=yes행이 있는지 확인합니다. 설정 파일에 이러한 행이 들어 있지 않은 경우 이를 추가하고 파일을 저장합니다. - vi 편집기를 종료합니다.
- 인터페이스 설정 파일을
/etc/sysconfig/network-scripts/디렉토리로 이동시킵니다:mv /tmp/ifcfg-device_name /etc/sysconfig/network-scripts/
현재 장치는 anaconda에서 다시 연결되어 있습니다. - Ctrl+Alt+F6를 눌러 anaconda로 돌아옵니다.

