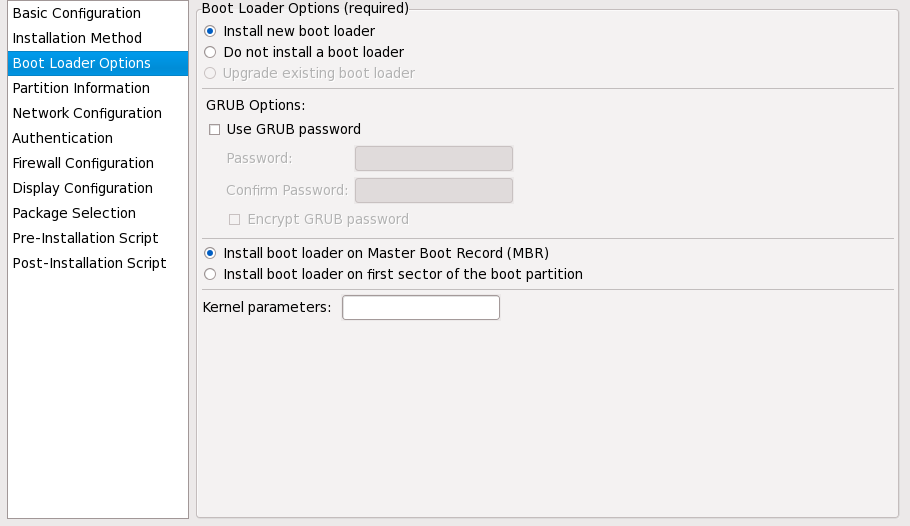Red Hat Training
A Red Hat training course is available for Red Hat Enterprise Linux
설치 가이드
모든 아키텍쳐에 대해 Red Hat Enterprise Linux 6 설치
엮음 1.0
Red Hat Engineering Content Services
초록
서문
1. 감사의 말
머리글
참고
/usr/share/doc/redhat-release-notes-6variant/ 디렉토리에서 찾아볼 수 있습니다. 여기서 variant는 Client, ComputeNode, Server, Workstation 중 하나입니다.
1. 이번 버전에서 새로운 사항은 무엇입니까?
2. 아키텍쳐 관련 정보
3. 가상화 환경에서 설치하기
4. 앞으로 추가될 사항
5. 다른 메뉴얼 찾기
1장. Red Hat Enterprise Linux 얻기
- https://access.redhat.com/login 고객 포털을 방문해 로그인과 암호를 입력하십시오.
- 다운로드를 클릭해서 소프트웨어 & 다운로드 센터에 방문하십시오.
- Red Hat Enterprise Linux 부분에서 소프트웨어 다운로드 링크를 클릭해서 현재 지원되는 모든 Red Hat Enterprise Linux 제품 목록을 얻으십시오.
- Red Hat Enterprise Linux 버전을 선택하시고, 그 버전의 링크를 클릭하십시오. 가장 최근의 버전을 선택하기만 하면 된다는 것에 유의하십시오; 각각의 릴리즈는 완전하게 잘 작동하는 운영체제 버전으로, 이전 릴리즈를 필요로 하지 않습니다. Red Hat Enterprise Linux를 서버에서 사용할 계획이라면
server를, 클라이언트의 컴퓨터에 설치할 계획이라면client를 선택했는지 확인하십시오. 32-비트와 64-비트 버전 중에서 선택합니다. - 각각의 Red Hat Enterprise Linux 버전이 3 GB – 4 GB 정도 크기의 DVD 이미지 파일로 있습니다.
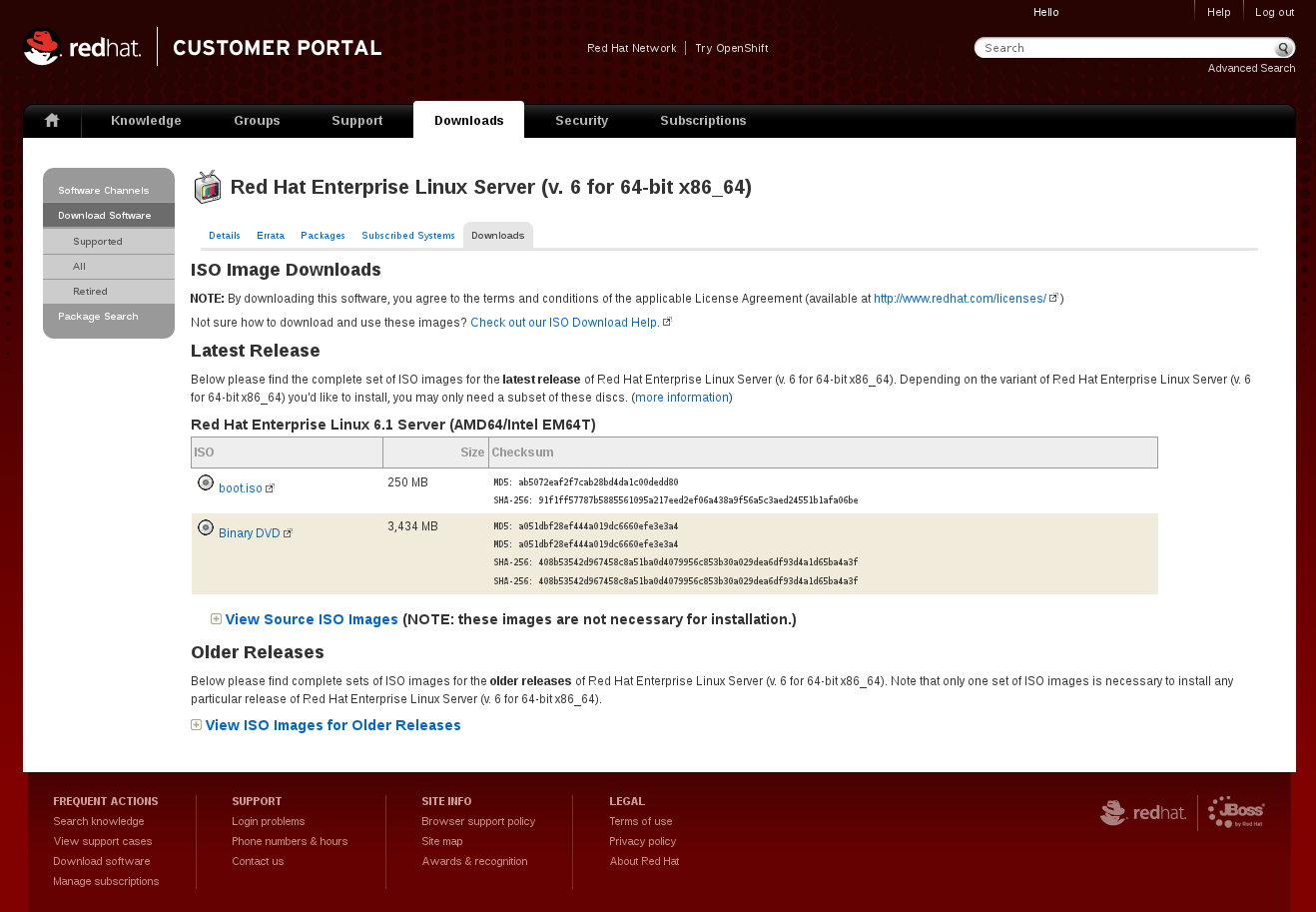
그림 1.1. ISO 이미지 파일 선택
동일한 페이지에는 Red Hat Enterprise Linux의 소스 코드에 대한 ISO 이미지 파일에 대한 링크가 들어 있습니다. 운영체제를 설치하기 위해 소스코드를 다운로드할 필요는 없습니다.이 페이지에는 boot.iso로의 링크도 들어 있습니다. 이 링크를 클릭하여rhel-variant-version-architecture-boot.iso라는 ISO 이미지를 다운로드합니다. 이는 200 MB 정도의 크기입니다. 이러한 이미지 파일을 사용하여 하드 디스크나 네트워크 연결에서 사용 가능한 설치 소스로 부터 설치 완료를 계획하고 계신 경우 시스템과 함게 부팅할 수 있는 최소 부트 미디어 — 부팅 가능한 CD, DVD, USB 장치를 만들 수 있습니다.rhel-variant-version-architecture-boot.iso파일을 사용하는 방법에 대한 자세한 내용은 2.2절. “최소 부트 미디어 만들기”에서 참조하십시오.모든 이미지 파일로의 링크에는 MD5 및 SHA-256 체크섬 (checksum)이 들어 있음에 유의하십시오. 다운로드 종료 후 md5sum 또는 sha256sum과 같은 체크섬 도구를 사용하여 파일의 로컬 복사본에 체크섬을 생성합니다. 로컬로 생성한 값과 웹사이트에서 공개된 값이 일치할 경우 이미지 파일은 있는 그대로의 손상되지 않은 것입니다.
- 이미지를 물리적인 디스크로 굽기 (2.1절. “설치 DVD 만들기” 참조).
- 최소 부트 미디어를 준비하기 위해 사용하기(2.2절. “최소 부트 미디어 만들기” 참조).
- 네트워크 설치를 위해 서버에 복사하기(x86 아키텍쳐에 대해서는 4.1절. “네트워크 설치 준비 과정”, POWER를 위해서는 12.1절. “네트워크 설치 준비 과정”, IBM System z를 위해서는 19.1절. “네트워크 설치 준비 과정”을 참조).
- 하드 드라이브에 복사해서 그 하드 드라이브를 설치 소스로 사용하기(x86 아키텍에 대해서는 4.2절. “하드 드라이브 설치 준비 과정”,POWER에 대해서는 12.2절. “하드 드라이브 설치 준비 과정”, IBM System z에 대해서는 19.2절. “하드 드라이브 설치 준비 과정” 참조).
- PXE(pre-boot execution environment) 서버에 복사해서 PXE 부트를 이용하는 설치를 준비하기(30장. 설치 서버 설정 를 참조).
2장. 미디어 만들기
- 설치 DVD
- 설치 프로그램을 부트할 수 있는 최소 부트 CD 또는 DVD
- 설치 프로그램을 부트할 수 있는 USB 플래시 드라이브
표 2.1. 부트와 설치 미디어
| 아키텍쳐 | 설치 DVD | 부트 CD 또는 부트 DVD | 부트 USB 플래시 드라이브 |
|---|---|---|---|
여기서 variant는 Red Hat Enterprise Linux의 변형 (예: server 또는 workstation)이고 version은 최신 버전 번호 (예: 6.3)입니다. | |||
| BIOS 기반 32비트 x86 | x86 DVD ISO 이미지 파일 | rhel-variant-version-i386-boot.iso | rhel-variant-version-i386-boot.iso |
| UEFI 기반 32비트 x86 | 없음 | ||
| BIOS기반 AMD64 또는 Intel 64 | x86_64 DVD ISO 이미지 파일 (64비트 운영체제 설치시) 또는 x86 DVD ISO 이미지 파일 (32비트 운영 제체 설치시) | rhel-variant-version-x86_64boot.iso 또는 rhel-variant-version-i386-boot.iso | rhel-variant-version-x86_64boot.iso 또는 rhel-variant-version-i386-boot.iso |
| UEFI 기반 AMD64와 Intel 64 | x86_64 DVD ISO 이미지 파일 | rhel-variant-version-x86_64boot.iso | efidisk.img (x86_64 DVD ISO 이미지 파일에 있음) |
| POWER (64비트만 지원) | ppc DVD ISO 이미지 파일 | rhel-server-version-ppc64-boot.iso | 없음 |
| System z | s390 DVD ISO 이미지 파일 | 없음 | 없음 |
2.1. 설치 DVD 만들기
- Red Hat Enterprise Linux 6 ISO 이미지 파일을 1장. Red Hat Enterprise Linux 얻기에 설명한 것과 같이 다운로드하십시오.시스템에 적합한 ISO 이미지 파일을 선택하시려면 표 2.1. “부트와 설치 미디어”에서 참조하십시오. 별도의 ISO 이미지 파일은 다음에서 사용 가능합니다:
- 32-비트 x86 (BIOS만 지원)
- 64-비트 x86 (BIOS 및 UEFI)
- 64-비트 POWER
- IBM System z
- 쓰기 가능한 공 DVD를 컴퓨터의 DVD 라이터에 넣으십시오. 몇몇 컴퓨터에서는 디스크를 삽입하면 자동으로 창이 열리면서 사용 가능한 옵션이 표시됩니다. 이런 창이 표시되면, 디스크 굽기 프로그램을 실행하는 옵션이 있는지 찾아보십시오. 그러한 옵션이 없다면, 창을 닫고, 수동으로 프로그램을 실행해야 합니다.
- 디스크 굽기 프로그램을 실행하십시오. 어떤 컴퓨터에서는 이미지 파일을 오른쪽 클릭(혹은 컨트롤-클릭)하고 DVD에 이미지 복사 (Copy image to DVD)나 CD 또는 DVD 이미지 복사 (Copy CD or DVD image)를 선택함으로써 할 수 도 있습니다. 다른 컴퓨터에서는 Open With와 같은 기능을 통하거나 직접 메뉴를 선택해 원하는 디스크 굽기 프로그램을 실행하는 메뉴를 제공할 수도 있습니다. 만약 컴퓨터에서 이런 기능을 제공하지 않는다면, Windows 운영체제의 Start메뉴나 Mac의
Applications폴더와 같은 메뉴 어플리케이션이나, 데스크탑의 아이콘에서 해당 프로그램을 실행하십시오. - 디스크 굽기 프로그램에서 이미지 파일에서 디스크 굽기를 선택하십시오. 예를 들어 Brasero에는 Burn image라는 메뉴가 있습니다.몇몇 디스크 굽기 소프트웨어에서는 이 단계를 생략할 수도 있다는 것을 기억하십시오.
- 이전에 다운로드 해 놓은 ISO 이미지를 찾아서 굽기 위해 이를 선택하십시오.
- 굽기를 시작하는 버튼을 클릭하십시오.
2.2. 최소 부트 미디어 만들기
- 네트워크를 통해 Red Hat Enterprise Linux를 설치하기 위해 시스템을 부팅
- 하드 드라이브에서 Red Hat Enterprise Linux를 설치하기 위해 시스템 부팅
- 설치에 킥스타트 파일을 이용 (32.8.1절. “킥스타트 부팅 디스켓 만들기” 참조)
- 네트워크나 하드 드라이브 설치를 시작하거나, 아나콘다 업데이트를 사용하거나, DVD설치와 함께 킥스타트 파일을 사용
- Red Hat Enterprise Linux 6 설치 DVD 이미지와 같은 위치에서 찾을 수 있는
rhel-variant-version-architecture-boot.iso라는 ISO 이미지 파일을 다운로드하십시오. 1장. Red Hat Enterprise Linux 얻기에서 참조하십시오. - 2.1절. “설치 DVD 만들기”에 기재된 설치 디스크 작성 순서와 동일한 방법으로
.iso파일을 공 CD 또는 DVD에 구울 수 있습니다.
.iso 파일을 USB 드라이브에 전송합니다. .iso 파일 크기는 200 MB 정도에 불과하기 때문에 대용량 USB 플래시 드라이브가 필요하지 않습니다.
2.2.1. BIOS-기반 시스템에 대한 최소 USB 부트 미디어
중요
주의
- USB 플래시 드라이브에 연결합니다.
- root가 되십시오:
su - - 플래시 드라이브에는 vfat 파일 시스템의 단일 파티션이 필요합니다. 드라이브가 어떤 형식을 포맷되어 있는지 확인하려면 드라이브 연결 직후에
dmesg를 실행하여 파티션 이름과 장치 자체의 이름을 찾습니다. 장치 이름 (/dev/sdc와 같은 형식) 및 파티션 이름 (/dev/sdc1과 같은 형식)이 모두 출력 마지막 부분에 여러 행으로 표시됩니다. - 파티션 이름을 사용하여 USB 플래시 드라이브의 파일 시스템 유형이 vfat인지를 확인합니다.
# blkid partition다음과 유사한 메세지가 나타나게 됩니다:LABEL="LIVE" UUID="6676-27D3" TYPE="vfat"
유형이 vfat 이외의 것일 경우 (예: TYPE="iso9660") USB 플래시 드라이브의 첫 번째 블럭을 삭제합니다:# dd if=/dev/zero of=partition bs=1M count=100 dd명령을 사용해서 부트 ISO 이미지를 USB 장치에 전송합니다:# dd if=path/image_name.iso of=device여기서 path/image_name.iso는 Red Hat 고객 포털에서 다운로드한 부팅 ISO 이미지 파일이고device는 USB 플래시 드라이브의 장치 이름입니다. 파티션 이름 대신 장치 이름을 지정하십시오. 예:# dd if=/home/user/Downloads/RHEL6-Server-i386-boot.iso of=/dev/sdc
2.2.2. UEFI-기반 시스템에 대한 최소 USB 부트 미디어
linux askmethod 명령으로 설치 DVD를 사용해 부팅해서 다른 설치 소스를 사용하십시오 — 3.5절. “설치 방법 선택하기”를 참조하십시오.
images/ 디렉토리에 있는 efidisk.img 파일을 UEFI기반 시스템의 부팅 USB 플래시 드라이브를 만들기 위해 사용하십시오.
- Red Hat Enterprise Linux 6 ISO 이미지 파일을 1장. Red Hat Enterprise Linux 얻기에 설명한 것과 같이 다운로드하십시오.
- root가 되십시오:
su - - ISO 이미지 파일을 위한 마운트 지점을 만드십시오:
# mkdir /mnt/dvdiso - 이미지 파일을 마운트합니다:
# mount DVD.iso /mnt/dvdiso -o loopDVD.iso는 ISO이미지 파일의 이름입니다. 예,RHEL6-Server-x86_64-DVD.iso. efidisk.img를 ISO 이미지 파일에서 USB플래시 드라이브로 전송하십시오:# dd if=/mnt/dvdiso/images/efidisk.img of=/dev/device_name예를 들어:# dd if=/mnt/dvdiso/images/efidisk.img of=/dev/sdc- ISO이미지 파일을 마운트 해제 하십시오:
# umount /mnt/dvdiso
I 부. x86, AMD64, Intel 64 — 설치 및 부팅하기
3장. x86 아키텍쳐에서 설치하기 위해 계획하기
3.1. 업그레이드 또는 설치 여부 결정하기
3.2. 하드웨어 호환성
http://hardware.redhat.com/hcl/
3.3. RAID와 다른 디스크 디바이스들
중요
/etc/fstab, /etc/crypttab 또는 다른 설정 파일에서 디바이스 노드 이름으로 디바이스를 가리키고 있는 경우라면 Red Hat Enterprise Linux 6에서는 정상동작하지 않을 것입니다. 이러한 파일을 마이그레이션 하기 전에, 디바이스 노드 경로 대신 디바이스 UUID를 사용하도록 변경해야만 합니다. 디바이스의 UUID는 blkid 명령으로 찾을 수 있습니다.
3.3.1. 하드웨어 RAID
3.3.2. 소프트웨어 RAID
3.3.3. FireWire와 USB 디스크
참고
3.4. 충분한 디스크 공간이 있습니까?
/와 swap)이 Red Hat Enterprise Linux용으로 확보되어야 합니다.
- 파티션 되지 않은[1] 충분한 디스크 공간이 Red Hat Enterprise Linux 설치를 위해 있거나,
- Red Hat Enterprise Linux를 설치하기 위한 충분한 디스크 공간을 확보하기 위해서 하나 이상의 파티션이 삭제되야 할 수도 있습니다.
3.5. 설치 방법 선택하기
- DVD
- DVD 드라이브 및 Red Hat Enterprise Linux DVD를 갖고 계실 경우 이 방식을 사용하실 수 있습니다. 8.3.1절. “DVD로부터 설치”에서 DVD 설치에 관한 지시 사항을 참조하시기 바랍니다.설치 DVD가 아닌 다른 미디어에서 부팅한 경우,
linux askmethod나linux repo=cdrom:device:/device부트 옵션을 사용하거나, 설치 방법 메뉴에서 로컬 CD/DVD를 선택해서 DVD를 설치 소스로 지정할 수 있습니다(8.3절. “설치 방법” 참조). - 하드 드라이브
- Red Hat Enterprise Linux ISO 이미지를 로컬 하드 드라이브에 복사했다면, 이 방법을 사용할 수 있습니다. 부트 CD-ROM(
linux askmethod나linux repo=hd:device:/path부트 옵션 사용)이나 설치 방법 메뉴에서 하드 드라이브를 선택할 필요가 있습니다(8.3절. “설치 방법” 참조). 하드 드라이브 설치 절차는 8.3.2절. “하드 드라이브로 부터 설치하기”을 참조하십시오. - NFS
- Red Hat Enterprise Linux의 미러 이미지나 ISO이미지를 사용해 NFS서버에서 설치하는 경우, 이 방법을 사용할 수 있습니다. 부트 CD-ROM(
linux askmethod나linux repo=nfs:server :options:/path부트 옵션 사용)이나 설치 방법 메뉴에서 NFS 디렉토리를 선택할 필요가 있습니다(8.3절. “설치 방법” 참조). 네트워크 설치 절차는 8.3.4절. “NFS로 설치하기”을 참조하십시오. NFS설치는 GUI 모드에서도 사용할 수 있음을 참고하십시오. - URL
- HTTP나 HTTPS (Web) 또는 FTP 서버에서 직접 설치하는 경우 이 방법을 사용할 수 있습니다. 부트 CD-ROM (
linux askmethod,linux repo=ftp://user:password@host/path를 사용하거나 또는linux repo=http://host/path부트 옵션,linux repo=https://host/path부트 옵션, 8.3절. “설치 방법”에서 설명되어 있는 것처럼 설치 방법 메뉴에서 URL 옵션을 사용합니다). FTP, HTTP, HTTPS 설치 절차는 8.3.5절. “FTP, HTTP, HTTPS를 통해 설치하기 ”에서 참조하십시오.
askmethod로 소스 옵션을 변경하지 않았다면, 다음 단계는 자동으로 DVD에서 로딩됩니다. 8.2절. “언어 선택”으로 진행하십시오.
참고
3.6. 부팅 방법 선택
4장. 설치 준비하기
4.1. 네트워크 설치 준비 과정
참고
참고
boot: 프롬프트에서 다음 명령을 입력해주시기 바랍니다:
linux mediacheck참고
/var/www/inst/rhel6 로컬 디렉토리는 http://network.server.com/inst/rhel6로 액세스할 수 있습니다.
/location/of/disk/space로 지정됩니다. FTP, NFS, HTTP, HTTPS를 통해 공개적으로 사용할 수 있는 디렉토리는 /publicly_available_directory로 지정됩니다. 예를 들어, /location/of/disk/space는 생성한 /var/isos라는 디렉토리가 됩니다. HTTP 설치의 경우 /publicly_available_directory는/var/www/html/rhel6가 됩니다.
dd if=/dev/dvd of=/path_to_image/name_of_image.iso4.1.1. FTP, HTTP, HTTPS 설치 준비 과정
4.1.2. NFS 설치 준비하기
install.img 파일, 그리고 선택적으로 product.img를 NFS를 통해 공유하는 것으로 충분합니다.
- ISO 이미지를 NFS로 내보내진 디렉토리에 복사하십시오. 리눅스 시스템에서는 다음을 실행합니다:
mv /path_to_image/name_of_image.iso /publicly_available_directory/여기서 path_to_image는 ISO 이미지 파일로의 경로이고 name_of_image는 ISO 이미지 파일의 이름이며 publicly_available_directory는 NFS를 통해 사용 가능한 디렉토리 또는 NFS를 통해 제공하고자 하는 디렉토리입니다. - SHA256 체크섬 프로그램을 사용하여 복사한 ISO 이미지가 손상되지 않았는지를 확인합니다. 여러 운영 체제에서 다양한 SHA256 체크섬 프로그램을 사용할 수 있습니다. 리눅스 시스템에서는 다음을 실행하십시오:
$ sha256sum name_of_image.isoname_of_image는 ISO 이미지 파일의 이름으로 변경하십시오. SHA256 체크섬 프로그램이 해시라 불리는 64 글자로 된 문자열을 표시합니다. 이 해시를 Red Hat Network의 Download Software 페이지에 표시된 특정 이미지에 대한 해시값과 비교해 보십시오(1장. Red Hat Enterprise Linux 얻기). 두 해시값은 동일해야 합니다. - ISO 이미지 안의
images/디렉토리를 ISO 이미지 파일 자체가 저장된 동일한 디렉토리에 복사합니다. 다음 명령을 입력하십시오:mount -t iso9660 /path_to_image/name_of_image.iso /mount_point -o loop,rocp -pr /mount_point/images /publicly_available_directory/umount /mount_point여기서path_to_image는 ISO이미지 파일로의 경로이고name_of_image는 ISO 이미지 파일 이름이며mount_point는 이미지에서 파일을 복사할 때 이미지를 마운트하는 마운트 지점입니다. 예:mount -t iso9660 /var/isos/RHEL6.iso /mnt/tmp -o loop,rocp -pr /mnt/tmp/images /var/isos/umount /mnt/tmp이제 동일한 디렉토리에 ISO 이미지 파일과images/디렉토리가 함께 존재합니다. images/디렉토리에 적어도install.img파일이 포함되어 있는지 확인하십시오. 그 파일이 없으면 설치가 진행될 수 없습니다. 옵션으로images/디렉토리에는product.img파일이 있어야 합니다. 그 파일이 없으면 패키지 그룹 선택 단계에서 최소 설치에 해당하는 패키지만을 사용할 수 있게 됩니다. (9.18절. “패키지 그룹 선택” 참조)중요
install.img및product.img는images/디렉토리에 있는 유일한 파일이어야 합니다.- 공개적으로 사용 가능한 디렉토리의 항목이 네트워크 서버 상의
/etc/exports파일에 존재하고 있어 디렉토리가 NFS를 통해 사용 가능한 지를 확인합니다.디렉토리를 특정 시스템에만 읽기 전용으로 제공하려면, 다음을 사용하십시오:/publicly_available_directory client.ip.address (ro)모든 시스템에 대해 디렉토리를 읽기 전용으로 제공하기 위해서는, 다음을 사용하십시오:/publicly_available_directory * (ro) - 네트워크 서버에서 NFS 데몬을 시작하십시오(Red Hat Enterprise Linux 시스템에서는
/sbin/service nfs start명령을 사용합니다. 이미 NFS가 실행 중이라면 설정 파일을 다시 읽어오도록 Red Hat Enterprise Linux 시스템에서/sbin/service nfs reload명령을 실행하면 됩니다). - Red Hat Enterprise Linux 운용 가이드의 절차를 따라 NFS 공유를 테스트하십시오. NFS 서버를 시작하고 중단하는 방법에 대해서는 NFS 문서를 참조하십시오.
참고
boot: 프롬프트에서 다음 명령을 입력해주시기 바랍니다:
linux mediacheck4.2. 하드 드라이브 설치 준비 과정
참고
중요
- 설치 DVD의 ISO 이미지. ISO 이미지는 DVD의 내용과 정확히 일치하는 내용을 포함하는 파일입니다.
- ISO 이미지에서 뽑아낸
install.img. - 선택적으로, ISO 이미지에서 뽑아낸
product.img.
- Red Hat Enterprise Linux 설치 DVD(1장. Red Hat Enterprise Linux 얻기 참조)를 구하십시오. 또는, DVD를 물리적인 매체로 가지고 있다면, 리눅스 시스템에서 그 이미지를 다음 명령을 사용해 만들 수 있습니다:
dd if=/dev/dvd of=/path_to_image/name_of_image.iso여기서 dvd는 사용하는 DVD 드라이브 장치이고 name_of_image는 결과적으로 생기는 ISO 이미지 파일에 지정한 이름이며 path_to_image는 ISO 이미지가 저장되는 시스템 위치로의 경로입니다. - ISO 이미지를 하드 드라이브로 전송하십시오.ISO 이미지는 Red Hat Enterprise Linux를 설치할 컴퓨터의 내부의 하드 드라이브나, USB로 그 컴퓨터에 부착되어 있는 하드 드라이브에 있어야만 합니다.
- SHA256 체크섬 프로그램을 사용하여 복사한 ISO 이미지가 손상되지 않았는지를 확인합니다. 여러 운영 체제에서 다양한 SHA256 체크섬 프로그램을 사용할 수 있습니다. 리눅스 시스템에서는 다음을 실행하십시오:
$ sha256sum name_of_image.isoname_of_image는 ISO 이미지 파일의 이름으로 변경하십시오. SHA256 체크섬 프로그램이 해시라 불리는 64 글자로 된 문자열을 표시합니다. 이 해시를 Red Hat Network의 Download Software 페이지에 표시된 특정 이미지에 대한 해시값과 비교해 보십시오(1장. Red Hat Enterprise Linux 얻기). 두 해시값은 동일해야 합니다. - ISO 이미지 안의
images/디렉토리를 ISO 이미지 파일 자체가 저장된 동일한 디렉토리에 복사합니다. 다음 명령을 입력하십시오:mount -t iso9660 /path_to_image/name_of_image.iso /mount_point -o loop,rocp -pr /mount_point/images /publicly_available_directory/umount /mount_point여기서path_to_image는 ISO이미지 파일로의 경로이고name_of_image는 ISO 이미지 파일 이름이며mount_point는 이미지에서 파일을 복사할 때 이미지를 마운트하는 마운트 지점입니다. 예:mount -t iso9660 /var/isos/RHEL6.iso /mnt/tmp -o loop,rocp -pr /mnt/tmp/images /var/isos/umount /mnt/tmp이제 동일한 디렉토리에 ISO 이미지 파일과images/디렉토리가 함께 존재합니다. images/디렉토리에 적어도install.img파일이 포함되어 있는지 확인하십시오. 그 파일이 없으면 설치가 진행될 수 없습니다. 옵션으로images/디렉토리에는product.img파일이 있어야 합니다. 그 파일이 없으면 패키지 그룹 선택 단계에서 최소 설치에 해당하는 패키지만을 사용할 수 있게 됩니다. (9.18절. “패키지 그룹 선택” 참조)중요
install.img및product.img는images/디렉토리에 있는 유일한 파일이어야 합니다.
참고
boot: 프롬프트에서 다음 명령을 입력해주시기 바랍니다:
linux mediacheck5장. 시스템 스펙 목록
- 만약 사용자 정의된 파티션 레이아웃을 만들 계획이라면 기록해 두십시오:
- 시스템에 연결된 하드 드라이브들의 모델 번호, 크기, 타입, 그리고 인터페이스들. 예로, Seagate ST3320613AS 320 GB on SATA0, Western Digital WD7500AAKS 750 GB on SATA1 등 입니다. 이런 정보는 파티션 설정 단계에서 하드 드라이브를 식별하도록 도움을 줍니다.
- 만약 Red Hat Enterprise Linux를 기존 시스템에 추가적으로 설치한다면, 다음을 기록하십시오:
- 시스템에 있는 기존 파티션의 마운트 지점. 예를 들어,
/boot에sda1가 마운트되고,/에sda2가 마운트 되는 등입니다. 이런 정보는 파티션 설정 단계에서 특정 파티션을 식별하도록 해 줄 것입니다.
- 만약 로컬 하드 드라이브의 이미지로부터 설치를 할 계획이라면:
- 이미지를 포함하고 있는 하드 드라이브와 디렉토리.
- 만약 네트워크로 부터 설치를 하거나 iSCSI 타겟에 설치를 하려고 한다면:
- 시스템의 네트워크 아답터의 제조사와 모델 번호. 일례로, Netgear GA311. 이 정보는 네트워크를 수동 설정할 때 아답터를 식별하는 데 필요합니다.
- IP, DHCP와 BOOTP 주소
- 넷마스크
- 게이트웨이 IP 주소
- 한 개 이상의 네임 서버 IP 주소 (DNS)
만일 위에서 언급된 네트워크 사양이나 용어를 잘 모르신다면, 네트워크 관리자에게 문의하여 도움을 받으시기 바랍니다. - 네트워크 장치로부터 설치를 수행할 때:
- FTP 서버, HTTP(웹) 서버, HTTPS (웹) 서버 또는 NFS서버에 있는 이미지의 위치 – 8.3.5절. “FTP, HTTP, HTTPS를 통해 설치하기 ” 및 8.3.4절. “NFS로 설치하기”에 예제가 있습니다.
- 만약 iSCSI 타겟에 설치를 하려 한다면:
- iSCSI 타겟의 위치. 네트워크에 따라서 CHAP 사용자명과 암호나, 역 CHAP 사용자명과 암호를 필요로 할 수 도 있습니다 – 9.6.1.1절. “고급 저장 옵션”를 보십시오.
- 만약 컴퓨터가 도메인의 일부라면:
- DHCP서버가 도메인명을 공급해 줄 수 있는지 검사해야만 합니다. 그렇지 않다면 도메인명을 설치시 직접 입력해야만 합니다.
6장. Intel과 AMD 시스템에 설치 시 드라이버 업데이트
- 설치 프로그램이 액세스할 수 있는 위치에 드라이버 디스크의 ISO 이미지 파일을 위치시킵니다:
- 로컬 하드 드라이브
- USB 플래시 드라이브
- 다음 미디어에 이미지 파일을 풀어서 드라이버 디스크를 만듭니다:
- CD
- DVD
ISO 이미지 파일을 굽는 방법에 대해서는 2.1절. “설치 DVD 만들기”에 있는 설치 디스크를 만드는 방법에 대한 절차를 참조하십시오. - 최초 램디스크 업데이트를 이미지 파일에서 만들고, PXE 서버에 저장합니다. 이 과정은 다른 방법으로 드라이브 업데이트를 할 수 없을 때 고려해야만 하는 더 어려운 방법입니다.
6.1. 설치 중 드라이버 업데이트의 한계
- 디바이스 이미 사용 중
- 설치 프로그램이 이미 로드한 드라이버를 대체하기 위해서 드라이브 업데이트를 사용할 수는 없습니다. 대신에, 설치 프로그램이 이미 로드한 드라이버로 설치를 완료한 다음에, 새 드라이버를 설치 후 업데이트 하셔야만 합니다. 또는, 만약 설치 과정에서 새 드라이버가 필요한 경우라면, 6.2.3절. “초기 RAM 디스크 업데이트 준비하기”를 참조해서 초기 RAM 디스크 드라이버 업데이트를 수행하는 것을 고려해 보십시오.
- 동등한 디바이스가 이미 있는 경우
- 동일한 타입의 모든 디바이스가 함께 초기화되기 때문에, 설치 프로그램이 비슷한 디바이스의 드라이버를 로드했다면, 디바이스 드라이버를 업데이트 할 수 없습니다. 예를 들어 두 가지 다른 네트워크 아답터가 있는 시스템에서 한 쪽 아답터에 드라이버 업데이트가 있는 경우를 생각해 봅시다. 설치 프로그램은 두 어답터를 동시에 초기화할 것이며, 그에 따라, 이 드라이버 업데이트를 사용할 수 없을 것입니다. 다시, 설치 프로그램에 의해 로드된 드라이버를 가지고 설치를 완료하거나, 초기 RAM 디스크 드라이버를 사용한 업데이트를 사용하십시오.
6.2. 설치 중 드라이버 업데이트 준비하기
- 이미지 파일 자체를 사용하는 방법들
- 로컬 하드 드라이브
- USB 플래시 드라이브
- 이미지 파일에서 만든 드라이버 업데이트 디스크를 사용하는 방법
- CD
- DVD
- 초기 RAM 디스크 업데이트를 사용하는 방법
- PXE
6.2.1. 드라이버 업데이트 이미지 파일 준비하기
6.2.1.1. 로컬 저장소에서 이미지 파일을 사용하기 위해 준비하기
.iso로 남아야 하며, 변경해서는 안됩니다. 다음 예에서, 파일은 dd.iso라는 이름이 붙어 있습니다:
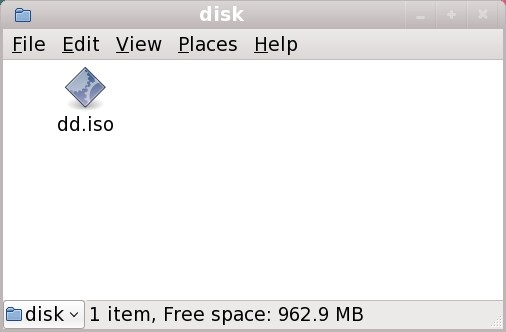
그림 6.1. 드라이버 업데이트 이미지 파일을 포함하는 USB 플래시 드라이브의 내용
OEMDRV로 변경하면, 설치 프로그램은 자동으로 드러아버 업데이트가 있는지 해당 디바이스를 검사하고, 감지하는 드라이버 업데이트를 로드하게 됩니다. 이 동작은 dlabel=on 부트 옵션에 의해 제어됩며, 디폴트로 켜져 있습니다. 6.3.1절. “설치 프로그램의 드라이버 업데이트 디스크 자동 검색 ”>을 참조하십시오.
6.2.2. 드라이버 디스크 준비하기
6.2.2.1. CD나 DVD에 드라이버 업데이트 디스크 만들기
중요
- 데스크탑 파일 관리자를 실행시켜 하드웨어 벤더나 Red Hat에서 제공한 드라이버 디스크의 ISO 이미지 파일을 찾으십시오.
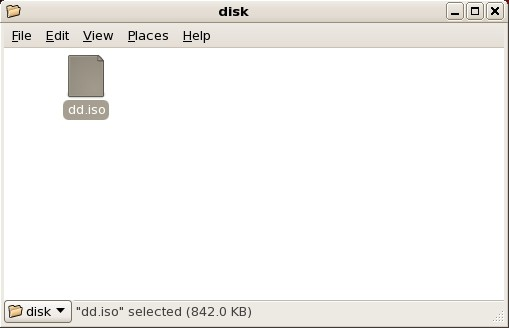
그림 6.2. 파일 관리자 창에 표시된 전형적인 .iso 파일
- 이 파일을 오른쪽 클릭 하시고, 디스크에 쓰기를 선택하십시오. 다음과 유사한 창이 나타날 것입니다:

그림 6.3. CD/DVD Creator의 디스크에 쓰기 대화창
- 쓰기 버튼을 클릭하십시오. 만약 공 디스크가 드라이브에 들어있지 않다면, CD/DVD 만들기가 공디스크를 삽입하라고 요청할 것입니다.
rhdd3라는 이름의 파일 하나와 rpms라는 이름의 디렉토리를 볼 수 있어야 합니다:
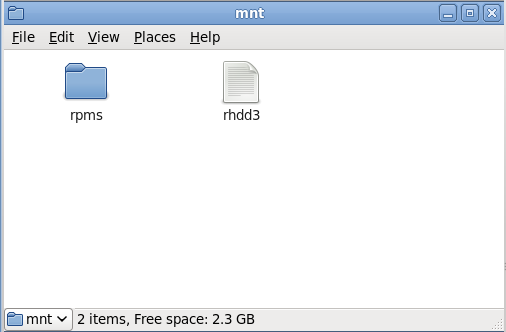
그림 6.4. CD나 DVD의 전형적인 드라이버 업데이트 디스크의 내용
.iso로 끝나는 한 개의 파일만을 볼 수 있다면, 디스크를 제대로 생성한 것이 아니며, 다시 시도하셔야 합니다. 만약 GNOME이 아닌 리눅스 데스크탑을 사용하거나, 다른 운영체제를 사용한다면 burn from image와 같은 옵션을 선택했는지 다시 한번 확인하십시오.
6.2.3. 초기 RAM 디스크 업데이트 준비하기
중요
- 드라이브 업데이트 이미지 파일을 PXE 서버에 위치시키십시오. 보통 Red Hat이나 하드웨어 벤더가 지정하는 인터넷 위치에서 PXE 서보로 파일을 다운로드 하게 됩니다. 드라이버 업데이트 이미지 파일의 끝은
.iso입니다. /tmp/initrd_update로 드라이버 업데이트 이미지 파일을 복사하십시오.dd.img로 업데이트 이미지 파일 이름을 변경하십시오.- 명령행에서
/tmp/initrd_update디렉토리로 들어가서, 다음 명령을 치고, Enter를 누르십시오:find . | cpio --quiet -o -H newc | gzip -9 >/tmp/initrd_update.img
/tmp/initrd_update.img을 설치를 위해 사용하고자 하는 타겟 파일이 있는 디렉토리에 복사하십시오. 이 디렉토리는/tftpboot/pxelinux/디렉토리 아래 있어야 합니다. 예를 들어/tftpboot/pxelinux/r6c/에 Red Hat Enterprise Linux 6 클라이언트를 위한 PXE 타겟이 있을 수 있습니다./tftpboot/pxelinux/pxelinux.cfg/default파일을 수정해서 방금 생성한 초기 RAM 디스크 업데이트를 포함하는 엔트리를 다음과 같이 집어넣습니다:label target-dd kernel target/vmlinuz append initrd=target/initrd.img,target/dd.img
여기서 target은 설치시 사용하고자 하는 타겟입니다.
예 6.1. 드라이버 업데이트 이미지 파일에서 초기 RAM 디스크 업데이트를 준비하기
driver_update.iso는 인터넷에서 PXE 서버 디렉토리로 다운로드 한 드라이버 업데이트 이미지 파일이라 합시다. PXE 부트를 하고자 하는 타겟은 /tftpboot/pxelinux/r6c에 있습니다.
$ cp driver_update.iso /tmp/initrd_update/dd.img $ cd /tmp/initrd_update $ find . | cpio --quiet -c -o -H newc | gzip -9 >/tmp/initrd_update.img $ cp /tmp/initrd_update.img /tftpboot/pxelinux/r6c/dd.img
/tftpboot/pxelinux/pxelinux.cfg/default 파일을 편집해서 다음 엔트리를 추가하십시오:
label r6c-dd kernel r6c/vmlinuz append initrd=r6c/initrd.img,r6c/dd.img
6.3. 설치 중 드라이버 업데이트 수행하기
- 설치 프로그램이 자동으로 드라이버 업데이트 디스크를 찾게 합니다.
- 설치 프로그램이 드라이버 업데이트를 요청하게 합니다.
- 드라이버 업데이트 디스크를 지정하기 위해 부트 옵션을 사용합니다.
- 드라이버 업데이트가 포함된 PXE 대상을 선택합니다.
6.3.1. 설치 프로그램의 드라이버 업데이트 디스크 자동 검색
OEMDRV라고 파일시스템 레이블이 붙은 블럭 디바이스를 설치 프로세스를 시작하기 전에 연결하십시오. 설치 프로그램은 자동으로 디바이스를 검사해서 감지한 드라이버 업데이트를 따로 요청하는 일 없이 로드할 것입니다. 설치 프로그램이 찾을 수 있도록 저장소 디바이스를 준비하는 법을 6.2.1.1절. “로컬 저장소에서 이미지 파일을 사용하기 위해 준비하기 ” 에서 참고하십시오.
6.3.2. 설치 프로그램의 드라이버 업데이트 요청
- 어떤 방법을 선택했건, 일반적인 설치 절차를 시작하십시오. 만약 설치 프로그램이 설치 과정에 필수적인 하드웨어에 대한 드라이버를 적재하지 못한다면(예를 들어, 네트워크나 저장소 컨트롤러를 찾을 수 없는 경우), 인스톨 프로그램은 드라이버 업데이트 디스크를 삽입하라는 요청을 하게 됩니다.
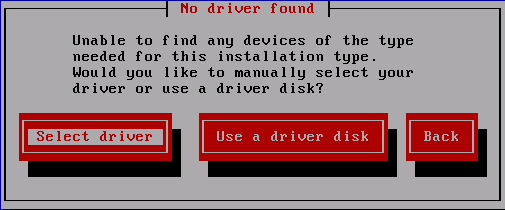
그림 6.5. '드라이버를 찾을 수 없음' 대화창
- 드라이버 디스크 사용을 선택하고, 6.4절. “드라이버 업데이트 디스크 또는 드라이버 업데이트 이미지 파일의 위치 지정 ”를 참고하십시오.
6.3.3. 드라이버 업데이트 디스크를 지정하기 위해 부트 옵션 사용
중요
- 설치 프로세스 시작 시 부트 프롬프트에
linux dd를 입력하고 Enter를 누릅니다. 설치 프로그램은 드라이버 디스크가 있는지를 확인하게 됩니다: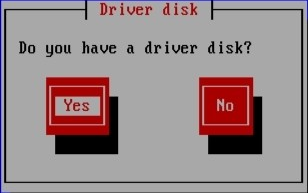
그림 6.6. 드라이버 디스크 프롬프트
- CD, DVD, 혹은 USB 저장소 디바이스로 만든 드라이버 업데이트 디스크를 삽입하고, 예를 선택하십시오. 설치 프로그램은 자신이 인식한 저장소 디바이스를 검사합니다. 만약 드라이버 디스크가 있을 수 있는 장소를 하나만 발견한다면 (예를 들어 설치 프로그램이 DVD를 인식하고, 다른 저장소 디바이스는 발견하지 못한 경우), 자동으로 그 위치에서 찾을 수 있는 드라이버 업데이트를 로드할 것입니다.만약 설치 프로그램이 드라이버 업데이트를 저장하고 있을지 모르는 장소를 둘 이상 발견한다면, 업데이트의 위치를 지정하도록 물어볼 것입니다. 6.4절. “드라이버 업데이트 디스크 또는 드라이버 업데이트 이미지 파일의 위치 지정 ”를 참조하십시오.
6.3.4. 드라이버 업데이트가 포함된 PXE 대상 선택
네트워크 부트를 컴퓨터의 BIOS나 부트 메뉴에서 선택하십시오. 옵션을 선택하는 방법은 컴퓨터마다 다릅니다. 하드웨어 문서를 참조하거나 하드웨어 벤더에게 문의해서 컴퓨터에 해당하는 방법을 찾으십시오.- 실행전 부트 환경 (PXE: Preboot Execution Environment)에서, PXE 서버로 준비해 놓은 부트 타겟을 선택하십시오. 예를 들어, 이 환경을 PXE서버의
/tftpboot/pxelinux/pxelinux.cfg/default에서r6c-dd라고 이름 붙여 두었다면,r6c-dd를 프롬프트에서 입력하고 Enter를 누르십시오.
6.4. 드라이버 업데이트 디스크 또는 드라이버 업데이트 이미지 파일의 위치 지정

그림 6.7. 드라이버 디스크 소스 선택하기
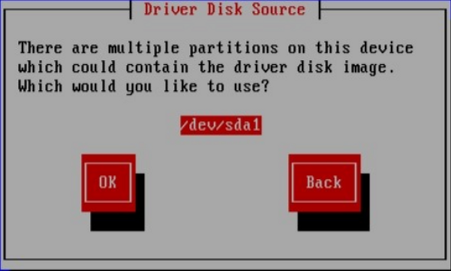
그림 6.8. 드라이버 디스크 파티션 선택하기

그림 6.9. ISO 이미지 선택하기
7장. 설치 프로그램 부팅하기
중요
중요
- 설치에 필요하지 않은 모든 외부 FireWire나 USB 디스크의 연결을 모두 끊으십시오. 3.3.3절. “FireWire와 USB 디스크”에서 더 자세한 정보를 참조하십시오.
- 컴퓨터 전원을 켜십시오.
- 미디어를 컴퓨터에 삽입하십시오.
- 부트 미디어가 삽입된 채로 컴퓨터 전원을 끄십시오.
- 컴퓨터 전원을 켜십시오.
Press F10 to select boot device과 같은 문장이 전형적인 예입니다. 실제 구체적인 단어와 눌러야 할 키의 종류는 컴퓨터에 따라 달라질 수 있습니다. 컴퓨터나 마더보드 문서를 참조하거나, 하드웨어 생산자나 벤더의 도움을 요청하십시오.
참고
7.1. 설치 프로그램 시작하기
중요
중요
참고
7.1.1. x86, AMD64, Intel 64 시스템에서 설치 프로그램 부팅하기
- Red Hat Enterprise Linux DVD — 컴퓨터가 부팅 가능한 DVD 드라이브를 지원하고, Red Hat Enterprise Linux DVD를 갖고 있는 경우.
- 부팅 CD-ROM — CD-ROM 드라이브 부팅을 지원하는 시스템에서 네트워크나 하드 드라이브 설치를 수행하실 경우.
- USB 플래시 드라이브 — USB 장치 부팅을 지원하는 시스템.
- 네트워크를 통한 PXE 부팅 — 네트워크에서의 부팅을 지원하는 시스템. 이 방법은 고급 설치 방법입니다. 이러한 설치 방법에 대한 추가 정보는 30장. 설치 서버 설정 에서 참조하시기 바랍니다.
Press F10 to select boot device과 같은 문장이 전형적인 예입니다. 실제 구체적인 단어와 눌러야 할 키의 종류는 컴퓨터에 따라 달라질 수 있습니다. 컴퓨터나 마더보드 문서를 참조하거나, 하드웨어 생산자나 벤더의 도움을 요청하십시오.
7.1.2. 부트 메뉴
boot: 프롬프트에 액세스하려면 Esc 키를 누릅니다. 자세한 내용은 7.1.3절. “추가 부팅 옵션 ”에서 참조하십시오.
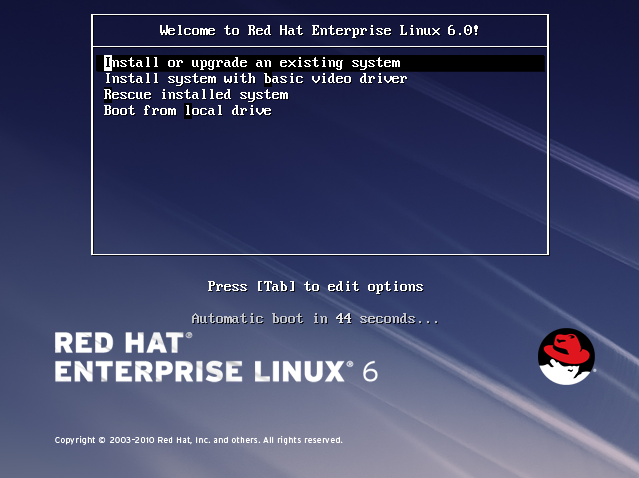
그림 7.1. 부트 화면
- 기존 시스템 설치하거나 업그레이드하기
- 이 옵션은 디폴트입니다. 이 옵션을 선택하면 그래픽 설치 프로그램을 사용해서 Red Hat Enterprise Linux를 설치게 됩니다.
- 기본 비디오 드라이버로 시스템 설치
- 이 옵션은 설치 프로그램이 시스템에 있는 비디오 카드에 대한 올바른 드라이버를 로드하지 못하는 경우라도 Red Hat Enterprise Linux를 그래픽 모드에서 설치할 수 있게 합니다. 만약 기존 시스템 업그레이드 또는 설치 옵션을 사용했는데 화면이 왜곡되거나 빈 화면으로 변한다면, 컴퓨터를 재시작한 후 이 옵션을 사용하십시오.
- 설치된 시스템 복구
- 이 옵션은 설치된 Red Hat Enterprise Linux 시스템이 정상적으로 부팅하지 못하게 하는 문제를 해결하기 위해 사용합니다. Red Hat Enterprise Linux는 매우 안정적인 컴퓨팅 플랫폼이지만, 부팅이 안되게 하는 문제가 때때로 발생할 가능성은 여전히 있습니다. 복구 환경은 이런 문제를 광범위하게 해결할 수 있도록 돕는 유틸리티 프로그램을 포함합니다.
- 로컬 드라이브에서 부팅
- 이 옵션은 시스템을 최초의 설치된 디스크에서 부팅하도록 합니다. 만약 설치 디스크를 의도하지 않고 부팅한 경우라면, 설치 프로그램을 시작하지 않고 하드 디스크에서 부팅을 시작하기 위해 이 옵션을 사용하십시오.
7.1.3. 추가 부팅 옵션
boot: 프롬프트가 나타나면 다음에 설명하는 부트로더 옵션을 사용할 수 있습니다.
참고
linux textlinux repo=cdrom:devicelinux repo=ftp://username:password@URLlinux repo=http://URLlinux repo=hd:devicelinux repo=nfs:options:server:/pathlinux repo=nfsiso:options:server:/path위 예에서cdrom는 CD나 DVD 드라이브이고,ftp는 FTP로 액세스할 수 있는 위치이며,http은 HTTP로 접근할 수 있는 위치입니다. 또한,hd는 하드 드라이브 파티션에서 읽을 수 있는 ISO 이미지 파일을 의미하며,nfs는 NFS에서 사용 가능한 설치 트리입니다.nfsiso은 NFS로 접근 가능한 이미지 파일을 의미합니다.linux mediacheck설치 프로그램은 DVD를 삽입하도록 요청하거나 테스트할 ISO 이미지를 선택하도록 요구할 것입니다. 확인 버튼을 선택하여 체크섬 작업을 수행하십시오. 이 체크섬 작업은 모든 Red Hat Enterprise Linux DVD에서 실행 가능하며 특정 순서로 수행될 필요는 없습니다. (예를 들어, CD #1을 반드시 첫번째로 확인하실 필요는 없습니다.) 다운로드 받은 ISO 이미지를 사용하여 만든 모든 Red Hat Enterprise Linux DVD에서 이 작업을 수행하실 것을 적극 권장합니다. 이러한 체크섬 작업은 DVD, 하드 드라이브 ISO 및 NFS ISO 설치 방식에서 작동합니다.linux console=<device>텍스트 모드 설치에서는 다음을 사용하십시오:linux text console=<device>위 명령에서 <device>는 사용하고 있는 장치(ttyS0나 ttyS1등)로 바꿔야만 합니다. 예를 들어linux text console=ttyS0와 같습니다.시리얼 터미널을 사용한 텍스트 모드 설치는 터미널이 UTF-8을 지원할 때 가장 잘 동작합니다. UNIX와 Linux상에서 Kermit은 UTF-8을 지원합니다. Windows에서도 Kermit '95가 잘 작동합니다. UTF-8 미지원 터미널도 설치시 영어를 사용하는 한 잘 동작합니다. 설치 프로그램에utf8를 부팅시 옵션으로 주면 향상된 시리얼 디스플레이를 사용할 수 있습니다. 예:linux console=ttyS0 utf8
7.1.3.1. 커널 옵션
linux updates
linux text updatesrhupdates/에 업데이트 이미지 내용이 이미 존재하는 경우, 이 명령어를 사용할 필요가 없습니다.
7.2. 다른 소스로부터 설치하기
표 7.1. 부팅 방법 및 설치 소스
| 부팅 방법 | 설치 소스 |
|---|---|
| 설치 DVD | DVD, 네트워크, 하드 디스크 |
| 설치 USB 플래시 드라이브 | 설치 DVD, 네트워크, 하드 디스크 |
| 최소 부트 CD 혹은 USB, 복구 CD | 네트워크 또는 하드 디스크 |
7.3. 네트워크를 통해 PXE로 부트하기
Network Boot이나 Boot Services로 되어 있습니다. 일단 정상적으로 PXE 부팅을 설정했다면, 컴퓨터는 Red Hat Enterprise Linux를 다른 아무 미디어 없이도 부팅 가능합니다.
- 네트워크 케이블이 꽃혀 있는지 확인하십시오. 네트워크 소켓의 연결 상태 표시등이 켜져야-컴퓨터가 켜지지 않은 경우라도-합니다.
- 컴퓨터를 켜십시오.
- 메뉴 화면이 보이게 됩니다. 원하는 메뉴의 번호를 눌러주십시오.
참고
pxelinux.cfg/* 설정 파일에 사용하십시오:
IPAPPEND 2 APPEND ksdevice=bootif
ksdevice=link
8장. 언어와 설치 소스 설정
8.1. 텍스트 모드 설치 프로그램 사용자 인터페이스
중요
xdriver=vesa 옵션을 지정해서 부팅해 보십시오 – 28장. 부트 옵션를 보십시오.
참고

그림 8.1. URL 설정에 보이는 것과 같은 설치 프로그램 위젯들
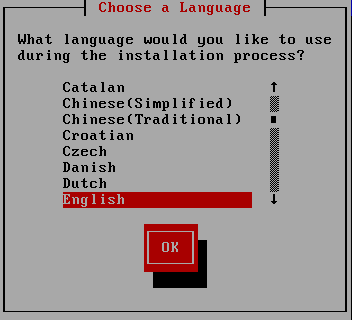
그림 8.2. 언어 선택에서 보이는 것과 같은 설치 프로그램 위젯들
- 창 (Window) — 창은 (이 메뉴얼에서는 보통 대화창 (dialogs)이라고 부릅니다) 전반적인 설치 과정에서 계속 화면에 나타날 것입니다. 가끔씩, 한 창이 다른 창을 덮어 쓰게 됩니다; 이러한 경우에는, 가장 위에 있는 창에서만 작업하실 수 있습니다. 그 창에서의 작업이 끝나면, 창은 사라지고 그 아래에 있던 창에서 계속 작업하실 수 있습니다.
- 체크박스 — 체크박스를 이용하여 기능을 선택하거나 선택을 해제할 수 있습니다. 박스는 별표 모양 (선택됨) 또는 빈 공간 (선택안됨)을 보여줍니다. 체크박스 안에 커서가 있을 때, Space를 눌러 선택안된 기능을 선택하거나 선택된 기능을 선택 해제합니다.
- 텍스트 입력란 — 텍스트 입력란은 설치 프로그램이 필요로 하는 정보를 입력할 수 있는 곳입니다. 커서가 텍스트 입력란에 놓이면, 그 란에서 정보를 입력 하고/또는 편집하실 수 있습니다.
- 텍스트 위짓(widget) — 텍스트 위짓(widget)은 텍스트를 보여주는 화면 공간입니다. 가끔씩, 텍스트 위짓(widget)은 체크박스와 같은 다른 위짓(widget)을 포함하고 있기도 합니다. 만일 텍스트 위짓(widget)이 할당된 공간에서 보여줄 수 있는 것보다 더 많은 정보를 포함하고 있다면, 스크롤 바가 나타납니다; 커서를 그 텍스트 위짓(widget)안에 놓고 위 화살표 키와 아래 화살표 키를 이용하여 모든 정보를 스크롤해서 볼 수 있습니다. 현재 위치는 스크롤 바를 따라 위/아래로 움직이는 # 표시로 알 수 있습니다.
- 스크롤 바 — 스크롤 바는 창의 측면이나 하단에 나타나며, 목록이나 문서에서 어느 부분이 현재 창의 프레임에 표시되고 있는지를 보여줍니다. 스크롤바를 사용하면 파일에서 원하는 부분으로 쉽게 이동할 수 있습니다.
- 버튼 위짓(widget) — 버튼 위짓(widget)은 설치 프로그램에서 기본적인 작업을 수행합니다. Tab 키와 Enter키를 사용하여 이러한 버튼들 사이를 이동하면서 설치 프로그램을 계속 진행할 수 있습니다. 버튼을 선택하시면 선택됩니다.
- 커서 — 위젯(widget)은 아니지만, 커서를 이용하여 특정 위젯을 선택하고 상호 작용할 수 있습니다. 커서가 한 위젯에서 다른 위젯으로 이동하면, 위젯의 색이 변하거나, 위젯 내부나 옆에 커서가 위치하게 됩니다. 그림 8.1. “URL 설정에 보이는 것과 같은 설치 프로그램 위젯들”에서 커서는 OK 버튼에 위치해 있습니다. 그림 8.2. “언어 선택에서 보이는 것과 같은 설치 프로그램 위젯들”에서는 Edit 버튼에 위치해 있습니다.
8.1.1. 키보드를 사용하여 설치 진행하기
주의
8.2. 언어 선택
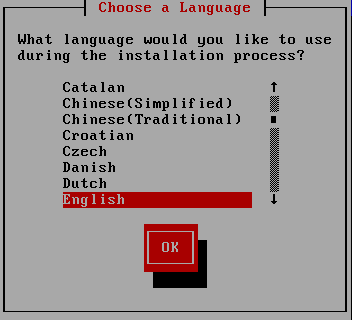
그림 8.3. 언어 선택
8.3. 설치 방법
askmethod 옵션을 사용해 설치를 최소 부트 미디어에서 부트했다면, 키보드의 화살표를 사용해 설치 방법을 선택하십시오(그림 8.4. “설치 방법” 참조). 선택한 방법이 강조되면, Tab를 눌러서 OK 버튼으로 이동한 후, Enter를 눌러 선택을 확인하십시오.
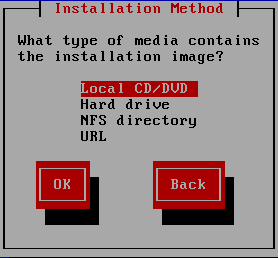
그림 8.4. 설치 방법
8.3.1. DVD로부터 설치
참고
8.3.2. 하드 드라이브로 부터 설치하기
repo=hd 부트 옵션을 사용할 경우, 이미 파티션을 지정한 것입니다.
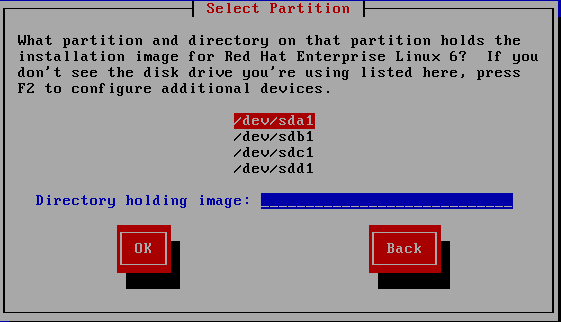
그림 8.5. 하드 드라이브 설치에 사용될 파티션 대화 상자 선택하기
/dev/sd로 시작합니다. 각각의 드라이브는 /dev/sda와 같은 자신의 글자를 부여받습니다. 드라이브의 각각의 파티션은 /dev/sda1과 같이 번호가 붙게 됩니다.
표 8.1. 다른 파티션 유형에 따른 ISO 이미지 위치
| 파티션 유형 | 볼륨 | 파일로의 기존 경로 | 사용할 디렉토리 |
|---|---|---|---|
| VFAT | D:\ | D:\Downloads\RHEL6 | /Downloads/RHEL6 |
| ext2, ext3, ext4 | /home | /home/user1/RHEL6 | /user1/RHEL6 |
/ 를 입력하십시오. 만일 ISO 이미지가 마운트된 파티션의 하부 디렉토리에 존재한다면, ISO 이미지가 위치한 디렉토리 이름을 입력해주십시오. 예를 들어 ISO 이미지가 위치한 파티션이 /home/ 파티션에 마운트되어 있으며 이미지가 /home/new/에 위치한다면, new/라고 입력하시면 됩니다.
중요
8.3.3. 네트워크 설치 수행
askmethod 또는 repo= 옵션을 사용하여 설치 프로그램을 시작할 때 FTP, HTTP, NFS 프로토콜을 사용하여 네트워크 서버에서 Red Hat Enterprise Linux를 설치할 수 있습니다. Anaconda는 동일한 네트워크 연결을 사용하여 차후 설치 프로세스에서 추가 소프트웨어 리포지터리를 참고할 수 있습니다.
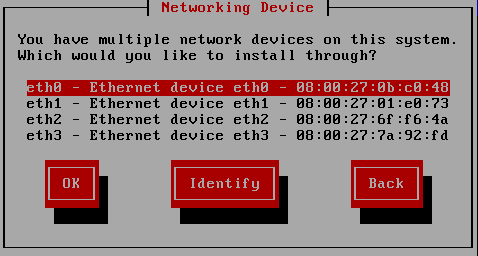
그림 8.6. 네트워킹 장치
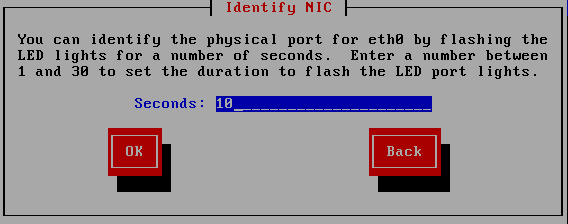
그림 8.7. NIC 확인
IPv4 옵션
- 동적 IP 설정 (DHCP)
- Anaconda는 네트워크에서 실행되는 DHCP를 사용하여 자동으로 네트워크를 설정합니다.
- 수동 설정
- Anaconda는 시스템의 IP 주소, 넷마스크, 게이트웨이 주소, DNS 주소를 포함하여 수동으로 네트워크 설정 사항을 입력할 것을 요청합니다.
IPv6 옵션
- 자동 이웃 탐색
- Anaconda는 RA (router advertisement)를 사용하여 자동 무선 설정을 구성합니다. (NetworkManager에서
Automatic옵션에 해당) - 동적 IP 설정 (DHCPv6)
- Anaconda는 RA를 사용하지 않지만 DHCPv6에서 직접 정보를 요청하여 상태 기반 설정을 생성합니다. (NetworkManager에서
Automatic, DHCP 전용옵션에 대항) - 수동 설정
- Anaconda는 시스템의 IP 주소, 넷마스크, 게이트웨이 주소, DNS 주소를 포함하여 수동으로 네트워크 설정 사항을 입력할 것을 요청합니다.
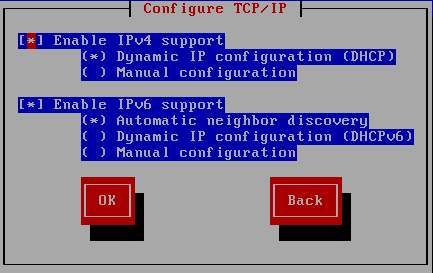
그림 8.8. TCP/IP 설정

그림 8.9. TCP/IP 수동 설정
- NFS로 설치하실 경우, 8.3.4절. “NFS로 설치하기”로 진행하십시오.
- 웹이나 FTP로 설치하실 경우, 8.3.5절. “FTP, HTTP, HTTPS를 통해 설치하기 ”으로 진행하십시오.
8.3.4. NFS로 설치하기
repo=nfs 부트 옵션을 사용한 경우라면, 이미 서버와 경로를 지정했을 것입니다.
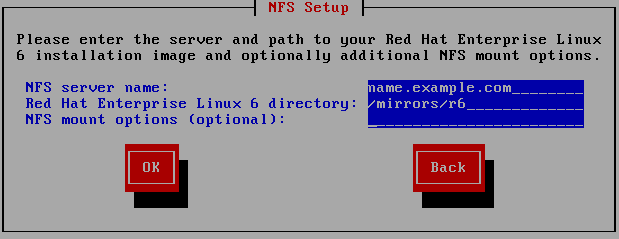
그림 8.10. NFS 설정 대화 상자
- NFS 서버 이름란에 NFS 서버의 도메인 이름 또는 IP 주소를 입력해 주십시오. 예를 들어
example.com도메인에서 이름이eastcoast인 호스트로부터 설치를 수행하신다면,eastcoast.example.com을 입력하시면 됩니다. - Red Hat Enterprise Linux 6 디렉토리란에 익스포트된 디렉토리의 이름을 입력합니다:
- 만일 NFS 서버가 Red Hat Enterprise Linux 설치 트리의 미러를 익스포트하고 있다면, 설치 트리의 루트를 포함하고 있는 디렉토리를 입력합니다. 모든 것이 적절히 지정되었다면, Red Hat Enterprise Linux 설치 프로그램이 실행 중이라는 메시지가 나타납니다.
- 만일 NFS 서버가 Red Hat Enterprise Linux DVD의 ISO 이미지를 익스포트하고(export) 있다면, ISO 이미지를 포함하는 디렉토리를 입력해 주십시오.
4.1.2절. “NFS 설치 준비하기”에 설명된 설정을 따르신 경우, 익스포트된 디렉토리는publicly_available_directory로 지정한 것이 됩니다. - NFS 마운트 옵션란에 필요한 NFS 마운트 옵션을 지정합니다. mount와 nfs의 전체 옵션 목록은 man 페이지에서 참조하십시오. 마운트 옵션이 필요하지 않을 경우, 해당 란을 비워두십시오.
- 9장. 아나콘다를 사용하여 설치하기로 계속 진행하십시오.
8.3.5. FTP, HTTP, HTTPS를 통해 설치하기
중요
http://, https://, ftp://를 프로토콜로 명시적으로 지정해야만 합니다.
repo=ftp 또는 repo=http 부트 옵션을 사용했다면, 서버와 경로도 함께 지정해 주셔야 합니다.
/images 디렉토리를 포함하는 디렉토리의 이름을 입력하십시오. 예를 들어:
/mirrors/redhat/rhel-6/Server/i386/
https:// 프로토콜을 지정합니다.
{ftp|http|https}://<user>:<password>@<hostname>[:<port>]/<directory>/
http://install:rhel6pw@name.example.com/mirrors/redhat/rhel-6/Server/i386/
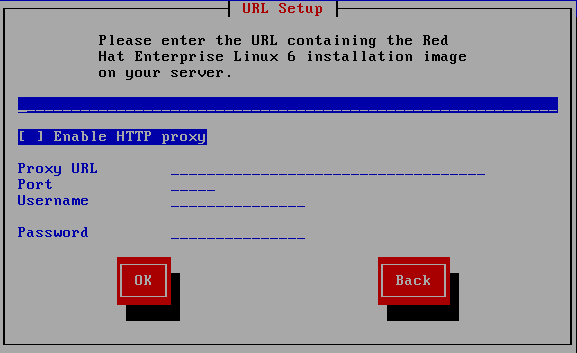
그림 8.11. URL 설정 대화 상자
8.4. 미디어 검증하기
9장. 아나콘다를 사용하여 설치하기
9.1. 텍스트 모드 설치 프로그램 사용자 인터페이스
중요
- 설치 프로그램이 컴퓨터 디스플레이 하드웨어를 인식에 실패했습니다.
- 부트 메뉴에서 텍스트 모드 설치를 선택했습니다.
- LVM, RAID, FCoE, zFCP, iSCSI 등의 특별한 저장소 방식을 설정.
- 파티션 레이아웃 사용자 정의
- 부트로더 레이아웃 사용자 정의
- 설치 도중 패키지 선택
- 설치된 시스템을 firstboot로 설정하기
linux ip 옵션을 사용하여 네트워크 설정을 구성할 수 있습니다. 자세한 방법은 28.1절. “부트 메뉴에서 설치 시스템 설정 ”에서 참조하십시오.
9.2. 그래픽 설치 프로그램 사용자 인터페이스
참고
boot: 프럼프트에서 다음 명령을 사용하십시오:
linux text9.2.1. 설치 도중 스크린샷
/root/anaconda-screenshots에 저장하게 됩니다.
autostep --autoscreenshot 옵션을 사용해서 설치의 각 단계에서 자동으로 스크린샷을 남기도록 할 수 있습니다. 킥스타트 파일 설정에 대해서는 32.3절. “킥스타트 파일 만들기”를 참조하십시오.
9.2.2. 가상 콘솔에 대한 주의 사항
표 9.1. 콘솔, 키 조합과 내용
| 콘솔 | 키 조합 | 내용 |
|---|---|---|
| 1 | ctrl+alt+f1 | 그래픽 화면 표시 |
| 2 | ctrl+alt+f2 | 쉘 프롬프트 |
| 3 | ctrl+alt+f3 | 설치 로그 (설치 프로그램의 메시지) |
| 4 | ctrl+alt+f4 | 시스템-관련 메시지 |
| 5 | ctrl+alt+f5 | 다른 메시지 |
9.3. Red Hat Enterprise Linux에 오신것을 환영합니다
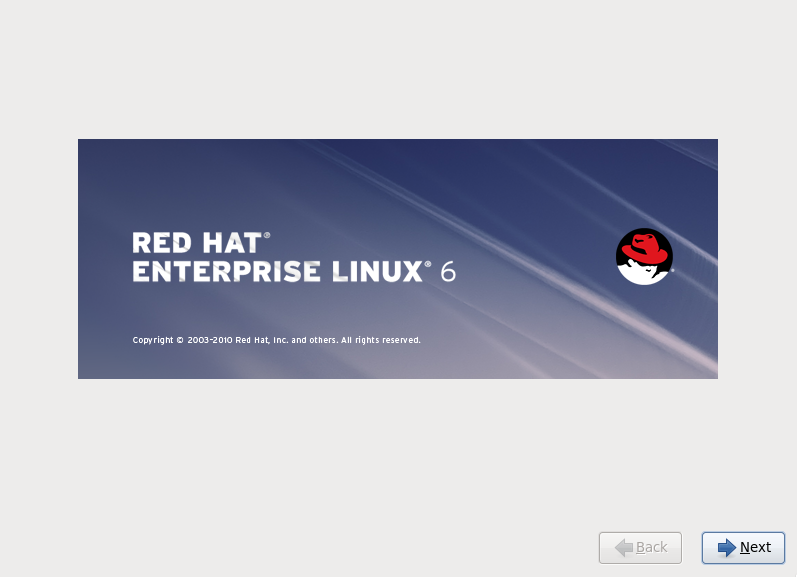
9.4. 언어 선택
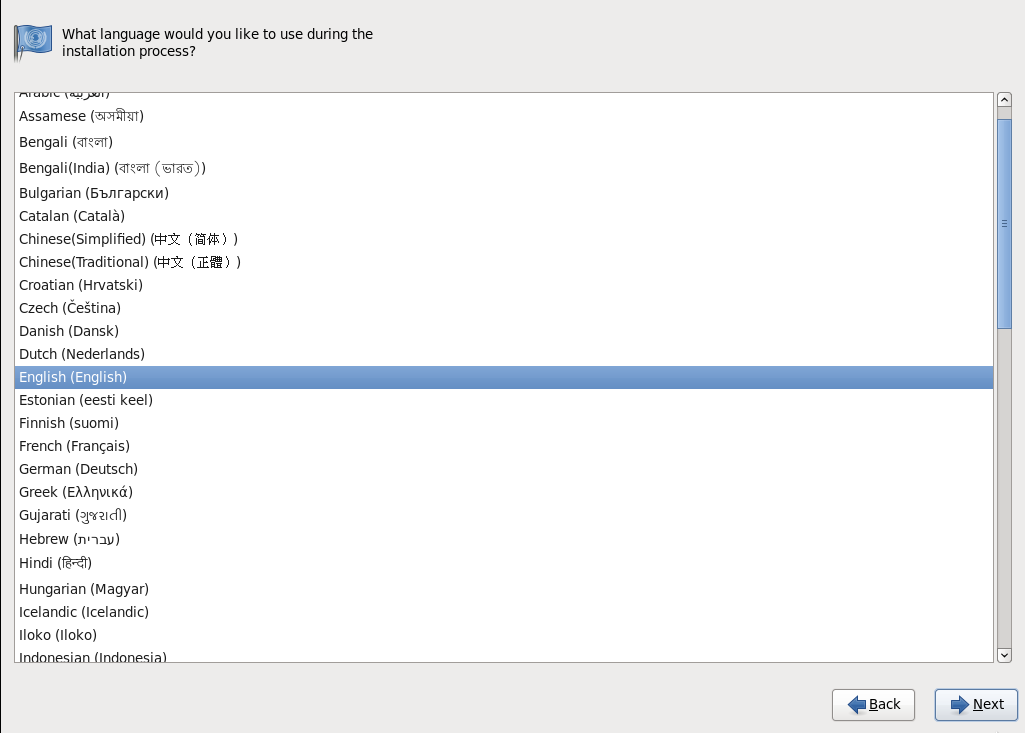
그림 9.1. 언어 설정
9.5. 키보드 설정
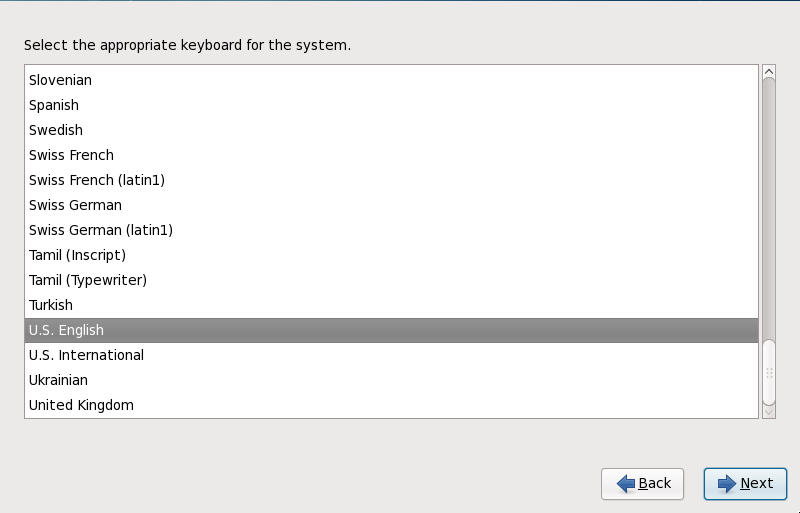
그림 9.2. 키보드 설정
latin1 옵션이 포함됩니다. 이는 dead keys를 사용해 조합분음기호(악센트기호)가 붙은 몇몇 특정 문자를 처리합니다. dead key를 누르면, 화면에는 아무것도 표시되지 않고, 입력을 "완성하기" 위한 다음 키를 눌러야만 그 문자가 표시됩니다. 예를 들어 é를 latin1 키보드 레이아웃에서 입력하려면, '키를 누른 다음 E키를 눌러야 합니다. 반대로 같은 문자를 몇몇 다른 키보드에서는 특정 키(예, Alt-Gr)를 누른 상태에서 E를 눌러서 입력할 수도 있습니다. 다른 키보드에는 이 문자를 위한 키가 따로 있을 수도 있습니다.
참고
system-config-keyboard라는 명령을 입력하시면 Keyboard Configuration Tool이 시작됩니다. 루트가 아닌 경우에는 루트 암호를 입력하셔야 합니다.
9.6. 저장소 장치
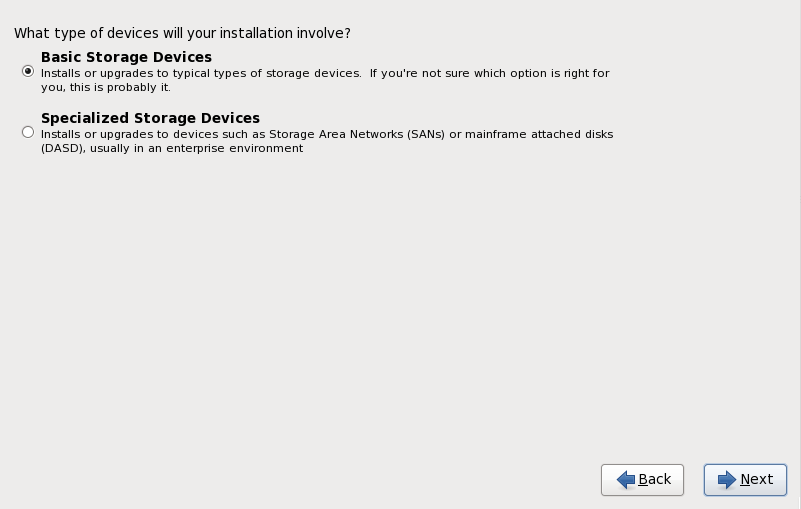
그림 9.3. 저장소 장치
- 기본 저장소 장치
- 기본 저장소 장치를 선택해 Red Hat Enterprise Linux를 다음 저장소 장치 중 하나에 설치하십시오:
- 로컬 시스템에 직접 연결된 하드드라이브나 SSD(solid state drive).
- 특별한 저장소 장치
- 특별한 저장소 장치를 다음 저장소 장치에 Red Hat Enterprise Linux를 설치하기 위해 지정하십시오:
- 저장소 영역 네트워크 (SAN)
- 직접 액세스 저장소 장치(DASD,Direct access storage device)
- 펌웨어 RAID 장치
- 멀티패스 장치
특별한 저장소 장치를 사용해 Internet Small Computer System Interface(iSCSI)와 FCoE(Fiber Channel over Ethernet) 연결을 사용할 수 있습니다.
9.6.1. 저장소 장치 선택 화면
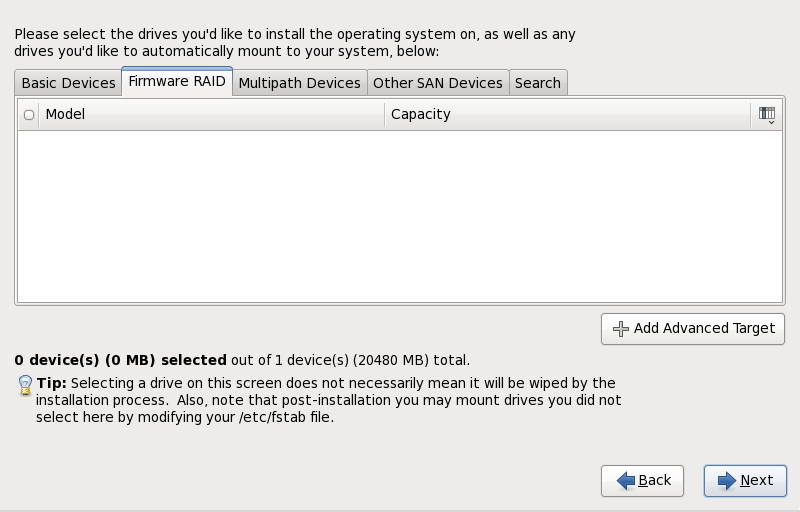
그림 9.4. 저장소 장치 선택 — 기본 장치
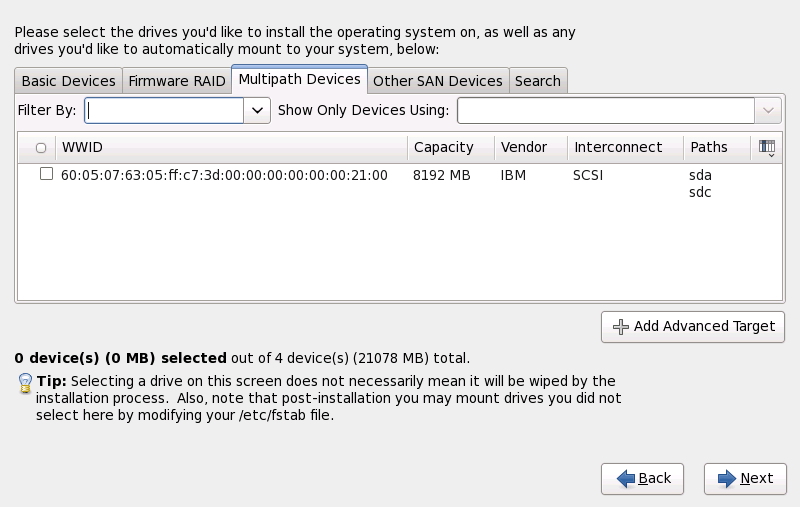
그림 9.5. 저장소 장치 선택 — 멀티패스 장치
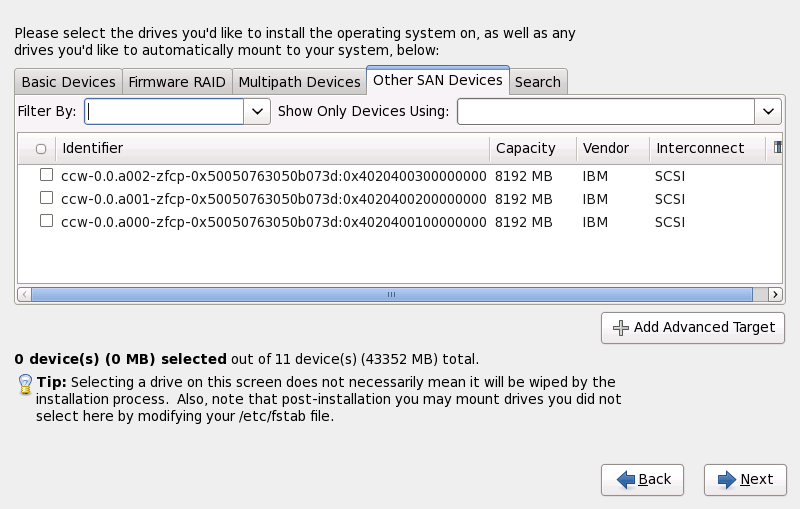
그림 9.6. 저장소 장치 선택 — 기타 SAN 장치
- 기본 장치
- 하드 디스크 드라이브나 SSD(solid state drive)와 같이 로컬 시스템에 직접 연결된 기본 저장소 장치.
- 펌웨어 RAID
- 펌웨어 RAID 컨트롤러에 연결된 저장소 장치
- 멀티패스 장치
- 같은 시스템의 다중 SCSI 컨트롤러나 광 채널 포트를 통해 연결 가능한 하나 이상의 경로를 통해 연결 가능한 저장소 장치.
중요
설치 프로그램은 15자 또는 32자로된 일련 번호를 갖는 멀티패스 저장 장치만을 검색합니다. - 다른 SAN 장치
- 저장소 지역 네트워크(SAN)에 사용 가능한 다른 장치.

그림 9.7. 저장소 장치 검색 탭

그림 9.8. 열 선택
/etc/fstab를 변경해서 시스템에 추가할 수 있다는 것을 기억하십시오.
중요
9.6.1.1. 고급 저장 옵션
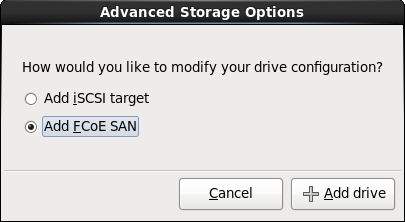
그림 9.9. 고급 저장 옵션
9.6.1.1.1. 네트워크 인터페이스 설정 및 선택

그림 9.10. 네트워크 인터페이스 선택
- 드롭 다운 메뉴에서 인터페이스를 선택합니다.
- OK를 클릭합니다.

그림 9.11. 네트워크 연결
9.6.1.1.2. iSCSI 매개 변수 설정
절차 9.1. iSCSI 검색

그림 9.12. iSCSI 검색 상세 정보 대화 상자
- 대상 IP 주소란에 iSCSI 대상 IP 주소를 입력합니다.
- IQN (iSCSI qualified name) 형식으로 iSCSI 개시자에 대해 iSCSI 개시자 이름란에 이름을 입력합니다.유효한 IQN에는 다음이 포함됩니다:
iqn.문자열 (마침표가 있음에 유의)- 조직의 인터넷 도메인이나 하위 도메인의 이름이 등록된 시간을 지정하는 날짜 코드를 네 자리 년, 대시, 두 자리 월, 마침표의 순서로 표시합니다. 예를 들어 2010년 9월은
2010-09.로 표시됩니다. - 조직의 인터넷 도메인 또는 하위 도메인 이름은 최상위 도메인을 제일 처음으로 하여 역순으로 나타납니다. 예를 들어, 하위 도메인
storage.example.com은com.example.storage로 나타납니다. - 콜론 다음에 도메인 또는 하위 도메인의 특정 iSCSI 개시자를 식별할 수 있는 고유한 문자열을 지정합니다. 예:
:diskarrays-sn-a8675309
전체 IQN은iqn.2010-09.storage.example.com:diskarrays-sn-a8675309와 유사합니다. anaconda는 이 형식으로 이름을 붙인 iSCSI 개시자 이름을 미리 생성할 수 있습니다.IQN에 대한 보다 자세한 내용은 http://tools.ietf.org/html/rfc3720#section-3.2.6에서 RFC 3720 - iSCSI (Internet Small Computer Systems Interface)에 있는 3.2.6. iSCSI 이름과 http://tools.ietf.org/html/rfc3721#section-1에서 RFC 3721 - iSCSI (Internet Small Computer Systems Interface) 이름 지정 및 검색에 있는 1. iSCSI 이름 및 주소를 참조하십시오. - 드롭 다운 메뉴를 사용하여 iSCSI 검색에 사용할 인증 유형을 지정합니다:
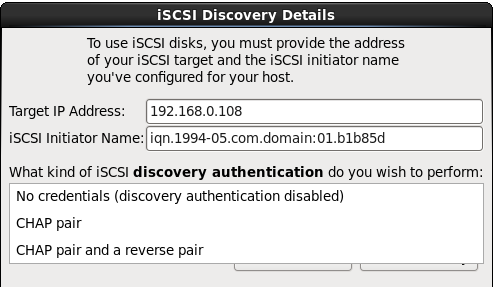
그림 9.13. iSCSI 검색 인증
- 인증이 없음
- CHAP 쌍
- CHAP 쌍 및 역방향 쌍
- 인증 유형으로 CHAP 쌍을 선택하신 경우 CHAP 사용자 이름 및 CHAP 암호란에 iSCSI 대상에 대한 사용자 이름과 암호를 입력합니다.
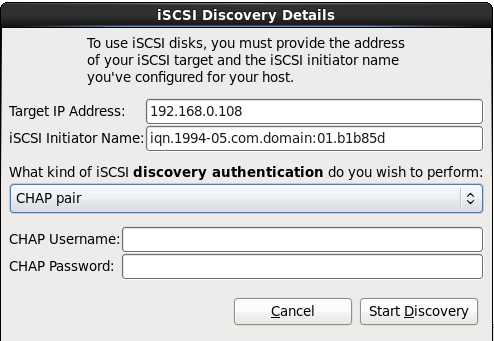
그림 9.14. CHAP 쌍
- 인증 유형으로 CHAP 쌍 및 역방향 쌍을 선택한 경우 CHAP 사용자 이름 및 CHAP 암호란에 iSCSI 대상에 대한 사용자 이름과 암호를 입력하고 역방향 CHAP 사용자 이름 및 역방향 CHAP 암호란에 iSCSI 개시자에 대한 사용자 이름과 암호를 입력합니다.
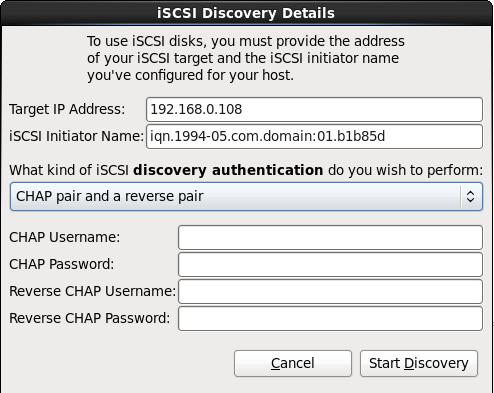
그림 9.15. CHAP 쌍 및 역방향 쌍
- 검색 시작을 클릭합니다. Anaconda는 입력된 정보를 바탕으로 iSCSI 대상 검색을 시도합니다. 검색이 성공하면 iSCSI 검색된 노드 대화 상자가 나타나 대상에서 검색된 모든 iSCSI 노드 목록을 표시합니다.
- 각 노드 옆에는 체크 상자가 있습니다. 설치에 사용할 노드를 선택하기 위해 체크 상자를 클릭합니다.

그림 9.16. iSCSI 검색된 노드 대화 상자
- 로그인 버튼을 클릭하여 iSCSI 세션을 시작합니다.
절차 9.2. iSCSI 세션 시작

그림 9.17. iSCSI 노드 로그인 대화 상자
- 드롭 다운 메뉴를 사용하여 iSCSI 세션에 사용할 인증 유형을 지정합니다:

그림 9.18. iSCSI 세션 인증
- 인증이 없음
- CHAP 쌍
- CHAP 쌍 및 역방향 쌍
- 검색 단계에 있는 인증 정보를 사용
사용자 환경이 iSCSI 검색 및 iSCSI 세션에 대해 동일한 인증 유형과 동일한 사용자 이름 및 암호를 사용하는 경우 검색 단계에 있는 인증 정보 사용을 선택하여 이러한 인증 정보를 다시 사용합니다. - 인증 유형으로 CHAP 쌍을 선택하신 경우 CHAP 사용자 이름 및 CHAP 암호란에 iSCSI 대상에 대한 사용자 이름과 암호를 입력합니다.
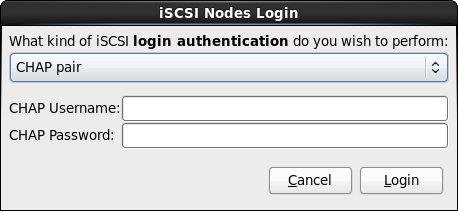
그림 9.19. CHAP 쌍
- 인증 유형으로 CHAP 쌍 및 역방향 쌍을 선택하신 경우, CHAP 사용자 이름 및 CHAP 암호 란에 iSCSI 대상에 대한 사용자 이름과 암호를 입력하고 역방향 CHAP 사용자 이름 및 역방향 CHAP 암호 란에 iSCSI 개시자에 대한 사용자 이름과 암호를 입력합니다.
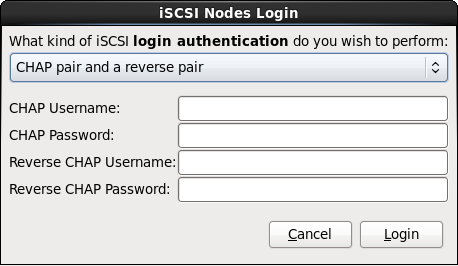
그림 9.20. CHAP 쌍 및 역방향 쌍
- 로그인을 클릭합니다. Anaconda는 입력하신 정보에 따라 iSCSI 대상에 있는 노드로 로그인하려 합니다. iSCSI 로그인 결과 대화 상자에서 결과가 나타납니다.

그림 9.21. iSCSI 로그인 결과 대화 상자
- OK를 클릭하여 계속 진행합니다.
9.6.1.1.3. FCoE 파라미터 설정
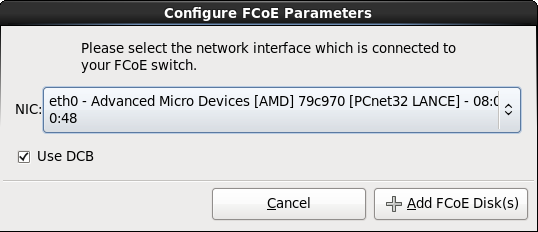
그림 9.22. FCoE 파라미터 설정
9.7. 호스트네임 설정
참고
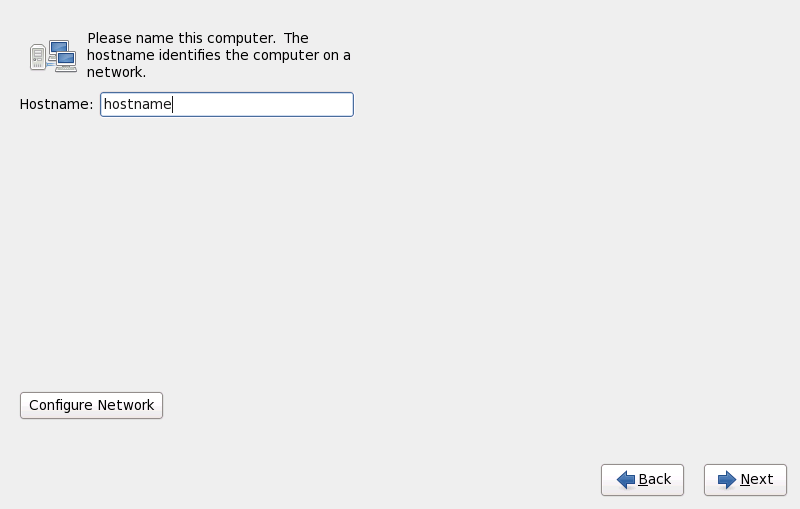
그림 9.23. 호스트네임 설정하기
참고
9.7.1. 네트워크 연결 편집
중요
참고
system-config-network라는 명령을 입력하시면 네트워크 관리 도구가 시작됩니다. 루트가 아닌 경우에는 루트 암호를 입력하셔야 합니다.

그림 9.24. 네트워크 연결
9.7.1.1. 모든 종류의 연결에 해당하는 옵션들
9.7.1.2. 유선 탭
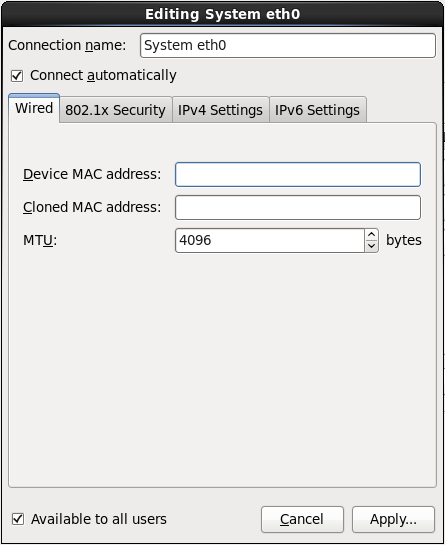
그림 9.25. 유선 탭
9.7.1.3. 802.1x 보안 탭
- 인증
- 다음 인증 방법 중 하나를 선택하십시오:
- TLS. 즉, 전송 계층 보안(Transport Layer Security)
- Tunneled TLS. 즉, 터널링을 사용한 전송 계층 보안, TTLS나 EAP-TTLS로도 알려짐.
- 보호된 EAP (PEAP). 즉, 보호된 확장가능한 인증 프로토콜(Extensible Authentication Protocol)
- 식별
- 이 서버의 이름을 입력합니다.
- 사용자 인증서
- Distinguished Encoding Rules(DER)이나 Privacy Enhanced Mail(PEM)으로 인코딩된 개인 X.509 인증서 파일을 살펴봅니다.
- CA 인증서
- Distinguished Encoding Rules(DER)이나 Privacy Enhanced Mail(PEM)으로 인코딩된 X.509 certificate authority 인증서를 살펴봅니다.
- 개인 키
- Distinguished Encoding Rules(DER)이나 Privacy Enhanced Mail(PEM), 또는 Personal Information Exchange Syntax Standard(PKCS#12)로 인코딩된개인 키 파일을 살펴봅니다.
- 개인 키 암호
- 개인 키 필드에 설정된 키에 대한 암호. 암호 보기를 선택하면 입력하는 문자를 볼 수 있습니다.
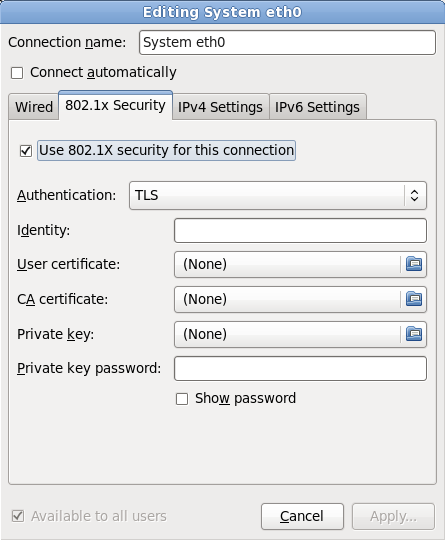
그림 9.26. 802.1x 보안 탭
9.7.1.4. IPv4 설정 탭
- 자동 (DHCP)
- IPv4 매개변수는 네트워크의 DHCP 서비스에서 설정됩니다.
- 자동 (DHCP) 주소만
- IPv4 주소, 넷마스크, 게이트웨이 주소가 네트워크의 DHCP 서비스에서 설정되지만, DNS 서버와 검색 도메인은 수동으로 설정해야만 합니다.
- 수동
- IPv4 매개변수가 정적 설정을 위해 수동으로 설정됩니다.
- 연결-로컬만
- 169.254/16 범위의 링크-지역 주소가 인터페이스에 할당됩니다.
- 다른 컴퓨터와 공유
- 시스템이 다른 컴퓨터와 네트워크 액세스를 공유하도록 설정됩니다. 인터페이스는 10.42.x.1/24 범위의 주소를 할당받습니다. DHCP서버와 DNS서버가 시작되며, 인터페이스는 시스템의 디폴트 네트워크 연결과 네트워크 주소 변환(NAT, network address translation)를 사용해 접속됩니다.
- 사용안함
- IPv4를 이 연결에서 사용하지 않습니다.

그림 9.27. IPv4 설정 탭
9.7.1.4.1. IPv4 경로 편집

그림 9.28. IPv4 경로 편집 대화창
9.7.1.5. IPv6 설정 탭
- 무시
- 이 연결에 대해 IPv6를 무시합니다.
- 자동
- NetworkManager는 RA (router advertisement)를 사용하여 자동 상태 기반 설정을 생성합니다.
- 자동, 주소만
- NetworkManager는 RA를 사용하여 자동 상태 기반 설정을 생성하지만 DNS 서버와 검색 도메인은 무시되므로 수동으로 설정해야 합니다.
- 자동, DHCP만
- NetworkManager는 RA를 사용하지 않지만 상태 기반 설정을 생성하기 위해 DHCPv6에서 직접 정보를 요청합니다.
- 수동
- IPv6 매개변수를 정적인 설정으로 수동 설정합니다.
- 연결-로컬만
- 연결-지역 주소인 fe80::/10 접두사의 주소가 인터페이스에 할당됩니다.

그림 9.29. IPv6 설정 탭
9.7.1.5.1. IPv6 경로 편집

그림 9.30. IPv6 경로 편집 대화창
9.7.1.6. 네트워크 장치 다시 시작
ONBOOT=yes로 설정되어 있는 한 ifcfg 파일 삭제시 장치의 연결은 해제되고 ifcfg 파일 복구 시 이는 다시 연결됩니다. 인터페이스 설정 파일에 관한 보다 자세한 내용은 https://access.redhat.com/knowledge/docs/의 Red Hat Enterprise Linux 6 운용 가이드에서 참조하십시오.
- Ctrl+Alt+F2를 눌러 가상 터미널
tty2로 전환합니다. - 인터페이스 설정 파일을 임시 위치로 이동시킵니다:
mv /etc/sysconfig/network-scripts/ifcfg-device_name /tmp
여기서 device_name은 다시 설정한 장치입니다. 예를 들어ifcfg-eth0는eth0에 대한 ifcfg 파일이 됩니다.현재 장치는 anaconda에서 연결 해제되어 있습니다. - vi 편집기로 인터페이스 설정 파일을 엽니다:
vi /tmp/ifcfg-device_name
- 인터페이스 설정 파일에
ONBOOT=yes행이 있는지 확인합니다. 설정 파일에 이러한 행이 들어 있지 않은 경우 이를 추가하고 파일을 저장합니다. - vi 편집기를 종료합니다.
- 인터페이스 설정 파일을
/etc/sysconfig/network-scripts/디렉토리로 이동시킵니다:mv /tmp/ifcfg-device_name /etc/sysconfig/network-scripts/
현재 장치는 anaconda에서 다시 연결되어 있습니다. - Ctrl+Alt+F6를 눌러 anaconda로 돌아옵니다.
9.8. 시간대 설정
- 마우스를 사용하여 상호 대화식 지도에서 노란색 점으로 표시된 특정 도시를 클릭하시면; 빨간색의 X 표시가 나타날 것입니다.
- 또한 화면 아래쪽에 위치한 목록을 스크롤하여 시간대를 선택하시는 것도 가능합니다. 마우스를 사용하여 지역에 클릭하시면 선택된 지역이 표시됩니다.
주의
참고
system-config-date라는 명령을 입력하시면 Time and Date Properties Tool이 시작됩니다. 루트가 아닌 경우에는 루트 암호를 입력하셔야 합니다.
timeconfig 명령을 사용하시기 바랍니다.
9.9. 루트 암호 설정
참고
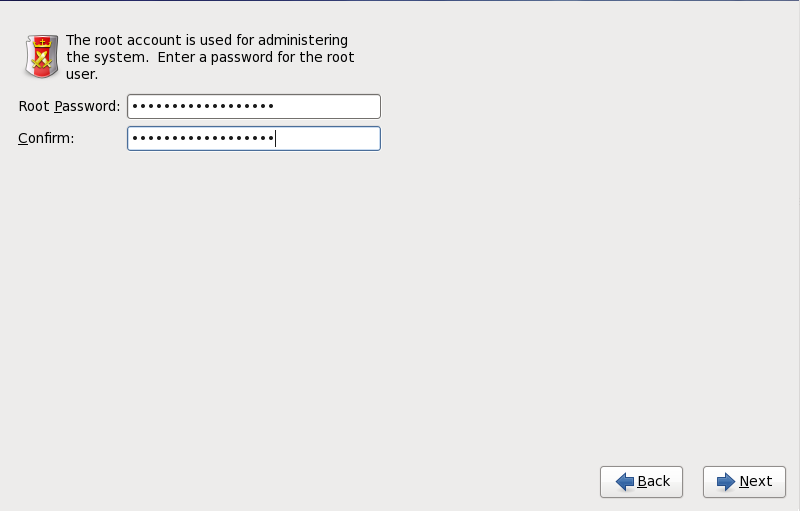
그림 9.31. 루트 암호
su 명령을 사용하여 root로 변경합니다. 이러한 기본적인 규칙이 입력 오류나 잘못된 명령 실행으로 시스템에 손상을 입힐 수 있는 가능성을 최소화합니다.
참고
su - 를 입력하시고 Enter를 누릅니다. 그 후, 루트 암호를 입력하시고 Enter를 칩니다.
주의
system-config-users라는 명령을 입력하시면, 강력한 사용자 관리 및 설정 도구인 사용자 관리 도구가 시작됩니다. root가 아니라면, 더 진행하기 위해 root 암호를 물어볼 것입니다.
root 암호를 Root Password 필드에 넣으십시오. Red Hat Enterprise Linux는 보안을 위해 입력된 문자를 *로 표시합니다. 동일한 암호를 Confirm 필드에 넣어서 제대로 입력되었는지를 확인합니다. 루트 암호를 설정한 다음에, Next를 눌러서 다음으로 진행합니다.
9.10. 저장소 장치 할당
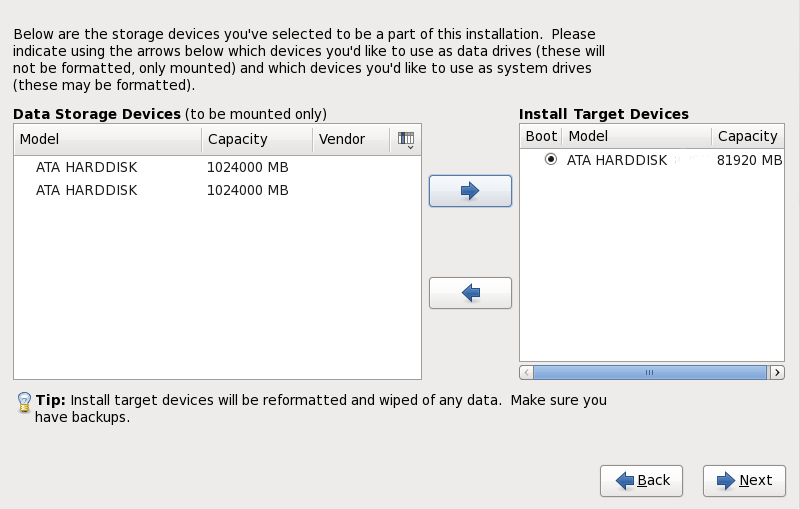
그림 9.32. 저장소 장치 할당
중요
9.11. 하드 디스크 초기화하기

그림 9.33. 경고 화면 — 하드 드라이브 초기화
clearpart --initlabel을 사용하십시오(32장. 킥스타트 설치 참조).
주의
9.12. 기존 시스템 업그레이드
중요
9.12.1. 업그레이드 대화창
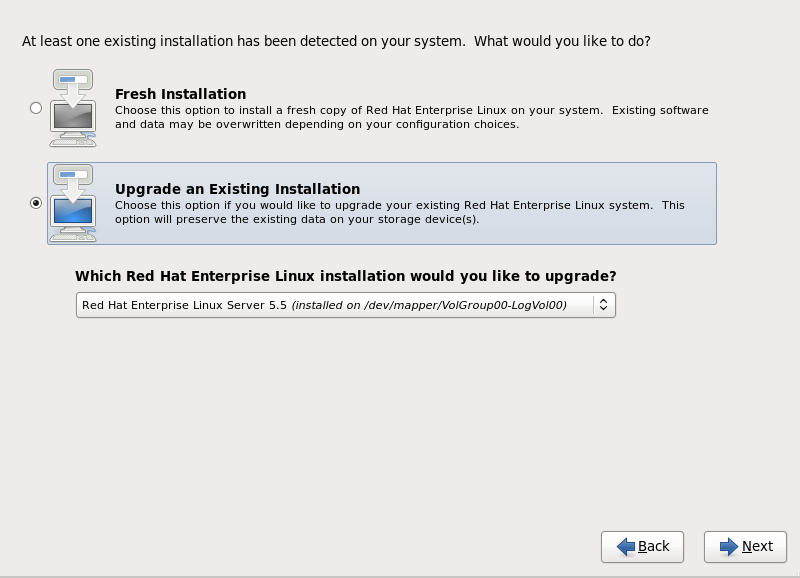
그림 9.34. 업그레이드 대화창
참고
9.12.2. 설치 프로그램을 사용해 업그레이드하기
참고
/home 파티션에 보관하고, 새로 운영체제를 설치할 것을 요구합니다. 파티션과 그 설정 방법에 대해서는 9.13절. “디스크 파티션 설정”를 참조하십시오.
rpm -qa --qf '%{NAME} %{VERSION}-%{RELEASE} %{ARCH} ' > ~/old-pkglist.txtsu -c 'tar czf /tmp/etc-`date +%F`.tar.gz /etc'
su -c 'mv /tmp/etc-*.tar.gz /home'/home 디렉토리나 Apache, FTP, 또는 SQL 서버나 소스 코드 관리 시스템과 같은 서비스의 컨텐츠가 포함될 수 있습니다. 업그레이드가 데이터를 파괴하지는 않지만, 하나라도 잘못된 동작을 실행하면, 데이터가 망가질 가능성이 조금은 있습니다.
주의
/home 디렉토리에 저장한다는 것에 유의하십시오. 만약 /home가 별도의 파티션이 아니라면, 이 예제를 그대로 무작정 따라해서는 안됩니다! 백업 데이터를 다른 외부 하드 디스크나 CD, DVD와 같은 별도의 장치에 저장하십시오.
9.12.3. 부트로더 설정 업그레이드
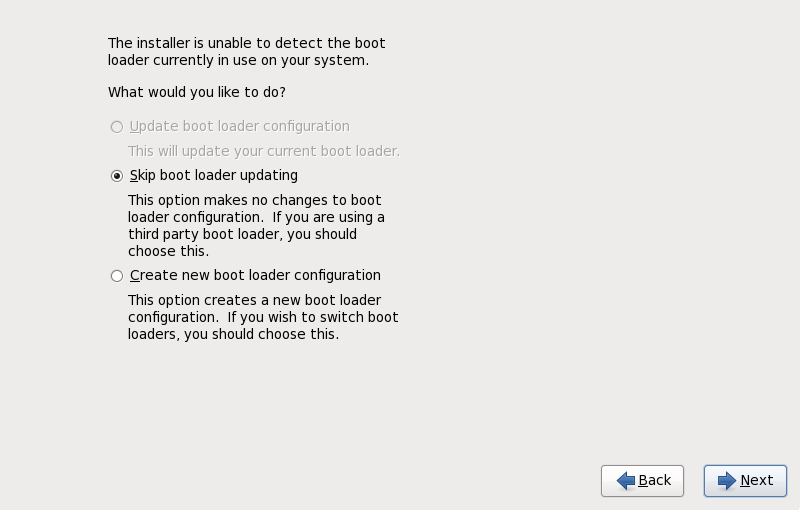
그림 9.35. 부트 로더 업그레이드 대화창
9.13. 디스크 파티션 설정
주의
중요
중요
/boot/ 파티션을 만드셔야 합니다. 내부 하드 드라이브는 문제가 생길 여지가 있는 RAID 카드와 함께 파티션 생성을 위해 사용되어야 합니다.
/boot/ 파티션은 또한 소프트웨어 RAID를 설정하는데 필요합니다.
/boot/ 파티션을 편집하셔야 합니다.
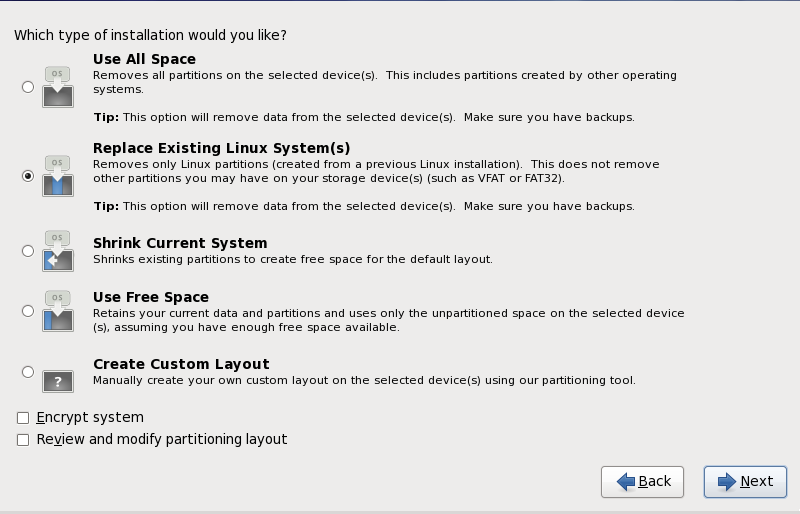
그림 9.36. 디스크 파티션 설정
- 모든 공간 사용
- 이 옵션을 선택하면 하드 드라이브의 모든 파티션을 제거합니다(제거되는 파티션에는 다른 운영체제에서 만들어진 Windows VFAT이나 NTFS 파티션 등도 포함됩니다).
주의
만일 이 옵션을 선택하시면, 선택된 하드 드라이브 상에 있는 모든 데이터가 설치 프로그램에 의해 삭제될 것입니다. Red Hat Enterprise Linux를 설치할 하드 드라이브 상에 보존할 정보가 있다면, 이 옵션을 선택하지 마십시오.특히, Red Hat Enterprise Linux 부트 로더를 다른 부트로더에서 연쇄 로드 하도록 설정할 예정이라면, 이 옵션을 사용해서는 안됩니다. - 기존 리눅스 시스템을 대체
- 이 옵션을 선택하면, 이전의 리눅스 설치에서 만들어진 파티션만을 지웁니다. 하드 드라이브에 있을 수 있는 다른 파티션들은 삭제하지 않습니다(예: VFAT이나 FAT32 파티션).
- 현재 시스템 줄이기
- 이 옵션을 선택하면 현재 데이터와 파티션의 크기를 수동으로 줄이고, Red Hat Enterprise Linux 디폴트 레이아웃을 확보된 공간에 설치합니다.
주의
만약 다른 운영체제가 설치된 파티션을 축소시킨다면, 그 운영체제를 사용하지 못할 수도 있습니다. 이 파티셔닝 옵션이 데이터를 파괴하지는 않지만, 일반적으로 운영체제는 파티션에 여유 공간을 필요로 합니다. 다시 사용해야 할지도 모르는 운영체제가 있는 파티션의 크기를 변경할 경우, 얼마나 많은 공간을 가용공간으로 남겨두어야 할지를 알아보시기 바랍니다. - 빈 공간 사용하기
- 이 옵션을 사용해 기존 데이터와 파티션을 유지하고, Red Hat Enterprise Linux를 저장소 드라이브의 사용하지 않는 공간에 설치할 수 있습니다. 선택한 저장소 드라이브에 충분한 가용 공간이 있는지 확인하십시오 —3.4절. “충분한 디스크 공간이 있습니까?”를 참조하십시오.
주의
64-비트 시스템이 BIOS 대신 UEFI를 사용하는 경우, 수동으로 /boot 파티션을 생성해야 합니다. 이 파티션에는 ext3 파일 시스템이 있어야 합니다. 파티션을 자동 설정으로 선택한 경우 시스템은 부팅되지 않습니다. - 사용자 레이아웃 생성
- 저장소 장치를 수동으로 파티션 나누고, 원하는데로 레이아웃을 만들기 위해 이 옵션을 선택하십시오. 9.15절. “사용자 레이아웃 생성 또는 디폴트 레이아웃 수정”를 참조하십시오.
중요
중요
9.14. 파티션 암호화
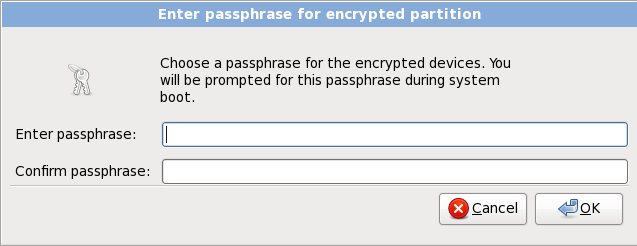
그림 9.37. 암호화된 파티션에 대한 암호구를 입력하십시오
주의
9.15. 사용자 레이아웃 생성 또는 디폴트 레이아웃 수정
주의

그림 9.38. x86, AMD64, Intel 64 시스템에서 파티션 설정
/dev/sda나 LogVol00), 크기(단위:MB), 설치 프로그램이 인식한 모델이 표시됩니다.
- 장치
- 장치, 논리 볼륨, 파티션의 이름
- 크기 (MB)
- 장치, 볼륨, 파티션의 크기(단위:MB)
- 마운트 지점/RAID/볼륨
- 파티션이 마운트될 마운트 지점(파일 시스템에서의 위치)이나 파티션이 참여할 RAID나 논리 볼륨 그룹의 이름
- 유형
- 파티션 유형. 파티션이 표준 파티션이라면 이 필드는 해당 파티션의 파일시스템의 유형을 표시합니다(예: ext4). 다른 경우, 이 필드는 파티션이
물리 볼륨(LVM)이나소프트웨어 RAID의 일부인지를 표시합니다. - 초기화
- 이 열의 체크 표시는 해당 파티션이 설치중에 초기화될 것임을 표시합니다
- 생성
- 새 파티션, 논리 볼륨, 소프트웨어 RAID를 생성합니다.
- 편집
- 기존 파티션, 논리 볼륨, 소프트웨어 RAID를 변경합니다. 크기 변경 (Resize) 버튼을 사용하여 파티션을 축소할 수 있으나 파티션을 확장할 수 없다는 점에 유의하십시오.
- 삭제
- 파티션, 논리 볼륨, 소프트웨어 RAID를 삭제합니다.
- 다시 설정
- 이 화면에서 실행한 모든 변경 사항을 취소합니다.
9.15.1. 저장소 만들기
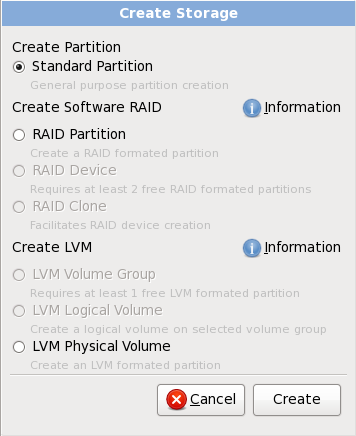
그림 9.39. 저장소 만들기
파티션 생성하기
- 표준 파티션 — 표준 디스크 파티션(부록 A. 디스크 파티션 소개 참조)를 할당되지 않은 공간에 만듭니다.
소프트웨어 RAID 만들기
- RAID 파티션 — 소프트웨어 RAID 장치의 일부가 될 파티션을 빈 영역에 만듭니다. 소프트웨어 RAID 장치를 만들기 위해서는 최소한 두개 이상의 RAID 파티션이 시스템에 있어야 합니다.
- RAID 장치 — 둘 이상의 RAID 파티션을 소프트웨어 RAID 장치로 묶습니다. 이 옵션을 선택하면, 만들려는 RAID 장치의 유형(RAID 수준)을 선택할 수 있습니다. 이 옵션은 둘 이상의 RAID 파티션이 시스템에 있는 경우에만 사용 가능합니다.
LVM 논리 볼륨 만들기
- LVM 물리 볼륨 — 할당되지 않은 공간에 물리 볼륨을 만듭니다.
- LVM 볼륨 그룹 — 하나 이상의 물리 볼륨으로부터 볼륨 그룹을 만듭니다. 이 옵션은 최소 하나의 물리 볼륨이 시스템에 있는 경우에만 사용 가능합니다.
- LVM 논리 볼륨 — 논리 볼륨을 볼륨 그룹 위에 만듭니다. 이 옵션은 최소한 하나의 볼륨 그룹이 있는 경우에만 사용 가능합니다.
9.15.2. 파티션 추가하기
참고
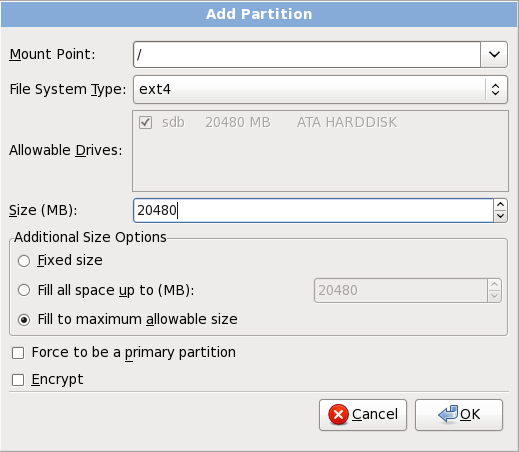
그림 9.40. 새로운 파티션 만들기
- 마운트 지점: 파티션의 마운트 지점을 입력하십시오. 예를 들어, 파티션이 root 파티션이어야 한다면,
/를 입력하고,/boot파티션이어야 한다면,/boot를 입력하십시오. 또한, 풀다운 메뉴를 선택해서 원하는 마운트 지점을 선택할 수도 있습니다. 스왑 파티션의 마운트 지점은 지정해서는 안됩니다. 파일시스템 유형을swap로 지정하는 것으로 충분합니다. - 파일 시스템 유형: 풀다운(pull-down) 메뉴를 사용하여, 파티션 설정에 필요한 적합한 파일 시스템 유형을 선택합니다. 파일 시스템 유형에 대한 보다 자세한 정보는 9.15.2.1절. “파일 시스템 유형”에서 참조하시기 바랍니다.
- 허용가능한 드라이브: 다음 란에는 시스템에 설치된 하드 디스크의 목록이 있습니다. 만약 어떤 하드디스크의 박스가 강조되어 있다면, 원하는 파티션을 그 하드 디스크에서 만들 수 있다는 것을 의미합니다. 만약 박스가 체크되지 않았다면, 파티션은 해당 하드 디스크에 결코 만들어질 수 없습니다. 다른 체크박스 설정을 사용해서, 필요하다면 anaconda가 지정한 곳에 파티션을 위치시키도록 하거나, anaconda가 설치될 파티션을 결정하도록 할 수 있습니다.
- 크기 (MB): 파티션의 크기를 메가바이트 단위로 입력하십시오. 이 영역은 200 MB 부터 시작한다는 것에 유의하십시오; 사용자가 바꾸지 않으면, 200 MB의 파티션만이 생성됩니다.
- 추가 크기 옵션: 이 파티션을 고정된 크기로 유지하거나, 특정 크기까지 "확장" (사용 가능한 하드 드라이브 공간을 채움)될 수 있도록 허용하거나, 하드디스트에 남아있는 모든 공간을 다 사용하도록 자동으로 커지도록 할지 선택하십시오.만일 다음의 용량까지 모두 채움 (MB)을 선택하시면, 이 옵션 오른쪽 칸에 최대 크기를 입력하셔야만 합니다. 이렇게 함으로서 하드 드라이브에 나중에 사용할 빈 공간을 어느 정도 확보할 수 있게 됩니다.
- 첫번째 파티션으로 함: 생성하신 파티션을 하드 드라이브 처음 네 개의 파티션 중 하나로 할 지를 선택합니다. 선택하지 않으실 경우, 논리적 파티션이 생성됩니다. 보다 자세한 내용은 A.1.3절. “파티션 내의 파티션 — 확장된 파티션 개요”에서 참조하십시오.
- 암호: 파티션을 암호화해서 저장된 데이터를 암호구 없이는 읽을 수 없도록 합니다. 심지어는 해당 장치를 다른 시스템에 연결한다 해도 읽을 수 없게 됩니다. 부록 C. 디스크 암호화에서 저장소 장치의 암호화에 대한 상세 정보를 찾으십시오. 만약 이 옵션을 선택한다면, 설치 프로그램이 파티션을 디스크에 쓰기 전에, 암호구를 물어볼 것입니다.
- 확인: 설정에 만족하시고 이제 파티션을 생성하길 원하시면 확인을 누르십시오.
- 취소: 그 파티션을 생성하길 원하지 않으시면 취소 버튼을 클릭하십시오.
9.15.2.1. 파일 시스템 유형
파티션 유형
- 표준 파티션 — 표준 파티션은 파일 시스템이나 스왑 공간을 포함할 수 있습니다. 또한, 소프트웨어 RAID나 LVM 물리 볼륨을 위한 공간을 제공할 수도 있습니다.
- swap — 스왑(Swap) 파티션은 가상 메모리를 지원하는데 사용됩니다. 즉, 시스템이 처리하고 있는 데이터를 저장할 충분한 RAM이 없을 때 그 데이터는 스왑 파티션에 기록됩니다. 추가적인 정보는 Red Hat Enterprise Linux 운용 가이드를 참조하시기 바랍니다.
- 소프트웨어 RAID — 두 개 이상의 소프트웨어 RAID 파티션을 생성함으로서 RAID 장치를 생성하실 수 있습니다. RAID에 관련된 보다 많은 정보는, Red Hat Enterprise Linux 운용 가이드에서 RAID (Redundant Array of Independent Disks) 장을 참고하시기 바랍니다.
- 물리적 볼륨 (LVM) — 한 개 이상의 물리적 볼륨 (LVM) 파티션을 생성하시면 하나의 LVM 논리 볼륨을 생성하실 수 있게 됩니다. LVM은 물리적 디스크를 사용시 성능을 향상시킬 수 있습니다. LVM과 관련된 보다 많은 정보를 원하시면, Red Hat Enterprise Linux 운용 가이드를 참조하시기 바랍니다.
파일 시스템
- ext4 — ext4 파일 시스템은 ext3 파일 시스템에 기초하고 있으며 여러 기능이 개선되었습니다. 이러한 개선된 기능에는 대용량 파일 시스템 및 대용량 파일 지원, 디스크 공간의 보다 빠르고 효과적인 할당, 디렉토리에 있는 하부 디렉토리 수에 제한이 없음, 보다 빠른 파일 시스템 확인 기능 및 보다 강력한 저널링 기능 등이 포함됩니다. ext4 파일 시스템은 기본값으로 선택되며 적극 사용 권장됩니다.
- ext3 — ext3 파일시스템은 ext2 파일 시스템을 기반으로 하지만, 한가지 장점을 가지고 있습니다 — 저널링입니다. 저널링 파일시스템을 사용하면, 파일 시스템이 충돌한 다음에 파일시스템 복구를 위해 소요되는 시간이 적게 걸립니다. 이는, 해당 파일 시스템에 대해
fsck[3] 수행할 필요가 없기 때문입니다. - ext2 — ext2 파일 시스템은 표준 Unix 파일 유형 (일반 파일, 디렉토리, 심볼릭 링크 등)을 지원합니다. 이 파일 시스템은 255 자까지 허용하는 긴 파일 이름을 부여할 수 있는 기능을 제공합니다.
- xfs — XFS는 크기 변경이 자유롭고, 고성능의 파일시스템으로, 16 엑사바이트까지(대략 1천6백만 테라바이트) 지원하며, 파일당 8 엑사바이트(대략 8백만 테라바이트) 지원하고, 디렉토리당 수 천만 개의 파일을 포함할 수 있습니다. XFS는 메타데이터 저널링을 지원하여, 빠른 복구를 제공합니다. XFS 파일 시스템은 또한 마운트되어 활성화된 상태에서도 단편화 제거나, 크기 변경이 가능합니다.
- vfat — VFAT 파일 시스템은 리눅스 파일 시스템으로서 FAT 파일 시스템 상의 Microsoft Windows 긴 파일명과 호환 가능합니다.
- Btrfs — Btrfs는 ext2, ext3나 ext4 파일 시스템보다 더 크고, 더 많은 파일을, 더 많은 용량의 볼륨에서 찾고 관리할 수 있도록 할 수 있는 파일 시스템으로 개발중입니다. Btrfs는 파일 시스템이 오류를 잘 견뎌내고 오류가 발생시 더 쉽게 발견하고 수정할 수 있도록 디자인 되었습니다. 메타 데이터와 데이터의 무결성을 보장하기 위해 체크섬을 사용하며, 백업이나 수리를 위해 사용할 수 있도록 스냅샷을 유지합니다.Btrfs가 여전히 실험중이고 개발중이기 때문에, 설치 프로그램은 디폴트로 그 파일 시스템을 제안하지는 않습니다. 만약 Btrfs 파티션을 드라이브에 생성하고 싶다면, 설치 프로세스를 부트 옵션
btrfs를 사용해 시작해야 합니다. 28장. 부트 옵션에서 관련 절차를 참조하십시오.주의
Red Hat Enterprise Linux 6는 실험 단계에 있는 Btrfs를 기술 프리뷰로 포함하고 있습니다. Btrfs를 귀중한 정보나 중요한 시스템의 동작을 위해 필수적인 요소들을 저장하는 파티션에 지정해서는 안됩니다.
9.15.3. 소프트웨어 RAID 만들기
- RAID 파티션
- 이 옵션을 선택하면 장치나 파티션을 소프트웨어 RAID로 설정합니다. 이것은 저장소에 기존의 소프트웨어 RAID가 없는 경우에 사용할 수 있는 유일한 옵션입니다. 표준 파티션을 추가할 때 나타나는 대화창과 같은 대화창입니다 — 9.15.2절. “파티션 추가하기”를 참조해 사용 가능한 옵션에 대해 살펴보십시오. 하지만, 파일 시스템 유형이
소프트웨어 RAID로 지정되어야만 한다는 것을 기억하십시오.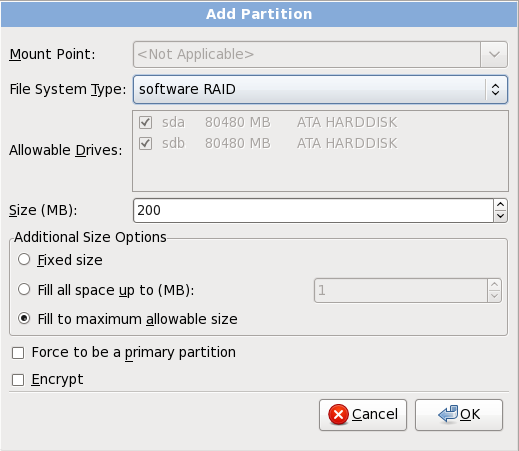
그림 9.41. 소프트웨어 RAID 파티션 생성
- RAID 장치
- 이 옵션을 선택하면 둘 이상의 기존 소프트웨어 RAID 파티션에서 RAID 장치를 구성합니다. 이 옵션은 둘 이상의 소프트웨어 RAID 파티션이 설정되어 있을 때만 사용 가능합니다.
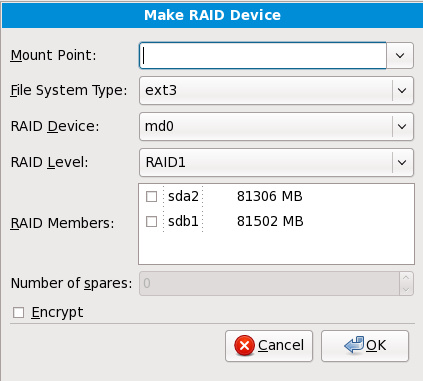
그림 9.42. RAID 장치 생성
표준 파티션에서처럼 파일 시스템 유형을 선택하십시오:Anaconda는 자동으로 RAID 장치의 이름을 제안합니다. 하지만, 수동으로md0부터md15까지의 이름 중 하나를 부여할 수도 있습니다.RAID에 해당 장치를 추가하거나 제거하기 위해서 개별적인 저장소 장치 옆에 있는 체크박스를 클릭하십시오.RAID 수준은 RAID의 유형에 대응합니다. 다음 옵션 중 하나를 고르십시오:- RAID 0 — 데이터를 여러 저장 장치에 분산시킵니다. RAID 레벨 0는 표준 파티션의 성능을 향상시키고 여러 저장 장치를 하나의 대량 가상 장치에 풀하기 위해 사용될 수 있습니다. RAID 레벨 0는 중복이 없기 때문에 어레이에 있는 하나의 장치가 오작동하면 어레이 전체가 손상됩니다. RAID 0에는 최소 두 개의 RAID 파티션이 필요합니다.
- RAID 1 — 하나의 저장 장치에 있는 데이터를 하나 이상의 다른 저장 장치에 미러합니다. 어레이에 있는 추가 장치는 중복 수준을 향상시킵니다. RAID 1에는 최소 두 개의 RAID 파티션이 필요합니다.
- RAID 4 — 데이터를 여러 저장 장치에 분산시키지만 어레이에 있는 하나의 장치를 사용하여 어레이의 장치에 오류가 발생한 경우 어레이를 보호하는 패리티 정보를 저장합니다. 모든 패리티 정보는 하나의 장치에 저장되므로 이러한 장치로의 액세스는 어레이 성능 병목 현상을 만들어 낼 수 있습니다. RAID 4에는 최소 세 개의 RAID 파티션이 필요합니다.
- RAID 5 — 데이터와 패리티 정보를 여러 저장 장치에 분산시킵니다. 따라서 RAID 레벨 5는 여러 장치에 걸쳐 데이터를 분산시키는 성능 상의 장점을 제공하지만 패리티 정보도 어레이를 통해 분산되기 때문에 RAID 레벨 4의 성능 병목 현상이 존재하지 않습니다. RAID 5에는 최소 세 개의 RAID 파티션이 필요합니다.
- RAID 6 — RAID 레벨 6는 RAID 레벨 5와 유사하지만 하나의 패리티 데이터 세트만을 저장하지 않고 두 세트를 저장합니다. RAID 6에는 최소 네 개의 RAID 파티션이 필요합니다.
- RAID 10 — RAID 레벨 10은 중첩 RAID 또는 하이브리드 RAID입니다. RAID 레벨 10은 저장 장치의 미러된 세트를 통해 데이터를 분산시키는 것으로 구축됩니다. 예를 들어, 4 개의 RAID 파티션에서 구축된 RAID 레벨 10은 하나의 파티션을 다른 파티션을 미러하는 두 쌍의 파티션으로 구성되어 있습니다. 그 후 RAID 레벨 0과 같이 데이터가 저장 장치의 두 쌍 모두에 걸쳐 분산됩니다. RAID 10에는 최소 네 개의 RAID 파티션이 필요합니다.
9.15.4. LVM 논리 볼륨 만들기
중요
lvm 명령을 실행하십시오. 텍스트 모드 설치로 돌아오려면, Alt+F1를 누릅니다.
- LVM 물리 볼륨
- 이 옵션을 선택해서 파티션이나 장치를 LVM 물리 볼륨으로 설정할 수 있습니다. 저장소에 이미 LVM 볼륨 그룹이 포함되어 있지 않은 경우라면, 이것이 선택할 수 있는 유일한 옵션입니다. 이는 표준 파티션을 추가할 때 표시되는 것과 동일한 대화창입니다 — 9.15.2절. “파티션 추가하기”에서 선택 가능한 옵션에 대한 설명을 참조하십시오. 하지만, 파일 시스템 유형이
물리 볼륨(LVM)으로 설정되어야 한다는 것을 기억하십시오.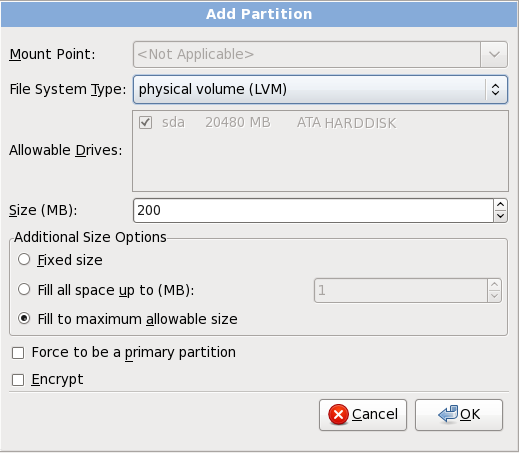
그림 9.43. LVM 물리 볼륨 만들기
- LVM 볼륨 그룹 만들기
- 사용 가능한 LVM 물리 볼륨에서 LVM 볼륨 그룹을 만들거나, 기존 논리 볼륨을 볼륨 그룹에 추가하기 위해서는 이 옵션을 선택하십시오.
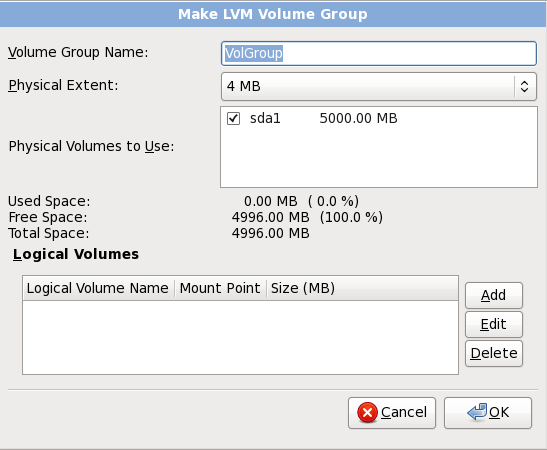
그림 9.44. 볼륨 그룹 만들기
하나 이상의 물리 볼륨을 불륨 그룹에 할당하기 위해서, 볼륨 그룹의 이름을 붙이십시오. 그 후, 물리 볼륨이 볼륨 그룹에 사용되도록 선택하십시오. 마지막으로, 추가, 변경, 또는 삭제 옵션을 사용해서 볼륨 그룹 위에 논리 볼륨을 설정하십시오.물리 볼륨을 제거함으로 인해 논리 볼륨을 위한 공간이 부족하게 되는 경우라면, 물리 볼륨을 볼륨 그룹에서 제거할 수 없습니다. 예를 들어 두개의 5 GB LVM 물리 볼륨 파티션으로 이루어진 볼륨 그룹에, 8GB 논리 볼륨이 있다고 합시다. 설치 프로그램은 두 물리 볼륨 중 어느쪽도 제거하도록 허용하지 않을 것입니다. 왜냐하면, 어느 한쪽을 제거하면 그룹안에 5GB의 공간이 남는데, 논리 볼륨은 8GB이기 때문입니다. 논리 볼륨의 전체 크기를 적절히 줄인 다음에야, 볼륨 그룹에서 물리 볼륨을 제거할 수 있습니다. 예를 들어, 앞의 논리 볼륨의 크기를 4GB로 줄였다면, 두 5GB 물리 볼륨 중 하나를 제거할 수 있게 됩니다. - 논리 볼륨 만들기
- 이 옵션을 선택하면, LVM 논리 볼륨을 만들 수 있습니다. 마운트 지점, 파일시스템 유형, 그리고 크기(MB단위)를 일반 디스크 파티션과 마찬가지로 입력하십시오. 또한 해당 논리 볼륨의 이름을 지정하고, 그 논리 볼륨이 포함될 볼륨 그룹을 지정할 수 있습니다.
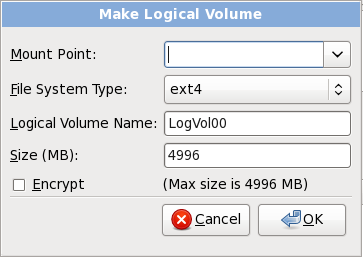
그림 9.45. 논리 볼륨 만들기
9.15.5. 추천된 파티션 나누기 계획
9.15.5.1. x86, AMD64, Intel 64 시스템
swap파티션/boot파티션/파티션home파티션
- 스왑 파티션 (최소 256 MB) — 스왑 파티션은 가상 메모리를 지원하는데 사용됩니다. 즉, 시스템이 처리하는 데이터를 저장할 RAM이 충분하지 않을 때 스왑 파티션에 자료가 기록됩니다.지난 몇 년 동안 권장 스왑 공간의 크기는 시스템의 RAM 용량에 비례해 증가해 왔습니다. 하지만 최근 시스템의 메모리 크기는 수백 기가바이트에 이르기까지 증가했기 때문에, 현재 시스템에 필요한 스왑 공간의 크기는 시스템에서 실행 중인 메모리 작업 부하량의 함수로 계산해야 한다고 여겨지고 있습니다.스왑 공간은 보통 설치 시 지정되지만 이 시점에서 시스템의 메모리 작업 부하량을 미리 예측하는 것은 어려울 수 있기 때문에 킥스타트 설치 중에 스왑 공간의 크기가 자동으로 설정되도록 요청할 수 있습니다 (32.4절. “킥스타트 옵션” 참조).하지만 이 설정은 시스템에 대해 정확하게 조절되지 않습니다. 따라서 스왑 영역의 크기를 보다 정확하게 설정하려면 다음 표를 사용합니다.
표 9.2. 권장 시스템 스왑 공간
시스템의 RAM 용량 권장 스왑 공간 용량 4GB 이하 RAM 최소 2GB의 스왑 공간 4GB에서 16GB RAM 최소 4GB 스왑 공간 16GB에서 64GB 램 최소 8GB 스왑 공간 64GB에서 256GB 램 최소 16GB 스왑 공간 256GB에서 512GB 램 최소 32GB 스왑 공간 특히 드라이브와 컨트롤러, 인터페이스가 빠른 시스템의 경우, 스왑 공간을 여러 저장 디바이스에 분산함으로써 시스템 성능을 개선할 수 있다는 것을 기억하십시오. /boot/파티션 (250 MB)/boot/에 마운트된 파티션에는 부트스트랩을 실행하는 동안 사용되는 파일과 함께 시스템을 Red Hat Enterprise Linux에 부팅하게 하는 운영 시스템 커널이 있습니다. 대부분의 사용자는 250 MB 부트 파티션이면 충분합니다.중요
Red Hat Enterprise Linux 6의 GRUB 부트로더는 ext2, ext3, ext4(권장)만을 지원합니다./boot에 대해 Btrfs, XFS, VFAT과 같은 다른 파일시스템을 사용할 수 없습니다.참고
만일 하드 드라이브가 1024 실린더 이상이라면 (또는 2년 보다 더 전에 제조된 컴퓨터를 사용하신다면),/(루트) 파티션이 하드 드라이브 상에 남아있는 모든 공간을 사용하기 위해서는,/boot파티션을 만드셔야만 합니다.참고
RAID 카드를 가지고 계신 경우, 일부 BIOS는 RAID 카드 부팅을 지원하지 않는다는 점을 기억해 주십시오. 이러한 경우, RAID 배열 외부에 위치한 파티션, 예를 들면 별개의 하드 드라이브에/boot/파티션을 만드셔야 합니다.root파티션 (3.0 GB - 5.0 GB)여기에 "
/" (root 디렉토리)가 위치하게 됩니다. 이 설정에서 모든 파일은(/boot에 들어가는 것 제외) root 파티션에 들어가게 됩니다.3.0 GB 파티션으로는 최소 설치가 가능한 반면, 5.0 GB 용량의 루트 파티션으로는 모든 패키지 그룹을 선택하는 전체 설치가 가능합니다.중요
/(또는 root) 파티션은 디렉토리 구조의 최상위입니다./root디렉토리/root(때때로 "slash-root"라 부름) 디렉토리는 시스템 관리자 계정의 홈 디렉터리입니다.home파티션 (최소 100 MB)시스템 데이터와 별도로 사용자 데이터를 저장하려면, 볼륨 그룹에
/home디렉토리의 전용 파티션을 만듭니다. 이렇게 하면 사용자 데이터 파일을 지우지 않고 Red Hat Enterprise Linux를 업그레이드하거나 다시 설치할 수 있게 됩니다.
/ 파티션 대신, 여러 파티션을 만든다면, 업그레이드가 쉬워집니다. 더 자세한 정보는 9.15절. “사용자 레이아웃 생성 또는 디폴트 레이아웃 수정”의 편집 옵션에 대한 설명을 참조하십시오.
/foo를 포함하는 파티션이 최소 500 MB가 되어야 하고,별도의 /foo 파티션을 만들지 않는 경우 /(루트) 파티션은 최소 500 MB 이상은 되어야 합니다.
표 9.3. 최소 파티션 크기
| 디렉토리 | 최소 크기 |
|---|---|
/ | 250 MB |
/usr | 250 MB, 하지만 별도 파티션에 이 디렉토리를 놓지는 마십시오 |
/tmp | 50 MB |
/var | 384 MB |
/home | 100 MB |
/boot | 250 MB |
참고
9.15.5.1.1. 파티션에 대한 조언
- 중요한 정보를 포함할 파티션을 암호화하는 것을 검토하십시오. 암호화는 허가받지 않은 사람들이 파티션의 데이터를, 물리적인 장치를 액세스할 수 있는 경우까지도, 액세스하지 못하도록 합니다. 대부분의 경우 최소한
/home파티션은 암호화 하셔야 합니다. - 시스템에 설치된 각각의 커널은 대략 10MB를
/boot파티션으로 요구합니다. 만약 커널을 아주 많이 설치할 계획이 아니라면,/boot에 대해 기본 설정된 250MB 정도의 크기면 충분할 것입니다.중요
Red Hat Enterprise Linux 6의 GRUB 부트로더는 ext2, ext3, ext4(권장)만을 지원합니다./boot에 대해 Btrfs, XFS, VFAT과 같은 다른 파일시스템을 사용할 수 없습니다. /var디렉토리는 Apache 웹서버를 비롯한 몇몇 어플리케이션을 위한 디렉토리를 포함합니다. 그 디렉토리는 또한 다운로드한 업데이트 패키지를 임시로 저장하는 데도 사용됩니다./var디렉토리를 포함하는 파티션이 나중에 설치할 업데이트를 다운로드하고, 다른 컨텐츠를 저장하는 데 충분한 공간을 가지고 있는지를 확인하십시오.주의
PackageKit 업데이트 소프트웨어는 업데이트된 패키지를 기본값으로/var/cache/yum/에 다운로드합니다. 시스템을 수동으로 파티션 분할하여 별개의/var/파티션을 생성하신다면, 업데이트된 패키지를 다운로드 받을 수 있을 만큼의 충분한 크기 (3.0 GB 이상)로 파티션을 생성하셔야 합니다./usr디렉토리는 Red Hat Enterprise Linux의 대부분의 소프트웨어 컨텐츠를 저장합니다. 기본 설정으로 설치시 최소 4 GB 이상의 공간이 필요합니다. 만약 여러분이 개발자로 Red Hat Enterprise Linux를 소프트웨어 개발 기술을 배우기 위해 사용할 계획이라면, 최소한 두배는 더 많은 공간을 할당하십시오.중요
/usr가/와 별도의 파일 시스템에 있으면,/usr에는 부팅에 중요한 구성 요소가 들어 있기 때문에 부트 프로세스가 훨씬 더 복잡해지고, 어떤 경우에(iSCSI 드라이브에 설치하는 경우와 같은), 부트 프로세스가 전혀 동작하지 않을 수 도 있습니다.- LVM 볼륨 그룹의 공간 중 일부는 할당하지 않은 채로 남겨두는 것을 고려하십시오. 이렇게 할당되지 않은 공간은 디스크 요구량이 변경되었지만, 저장 공간을 재할당 하기 위해서 다른 파티션의 데이터를 지우고 싶지는 않은 경우에 유용합니다.
- 만약 하위 디렉토리를 별도 파티션으로 나누었다면, 현재 시스템에 새로운 버전의 Red Hat Enterprise Linux를 설치하기로 결정한 경우에도 그 하위 디렉토리의 내용을 보존할 수 있습니다. 예를 들어 만약 MySQL 데이터베이스를
/var/lib/mysql에서 실행할 경우, 나중에 재설치가 필요하다면, 그 디렉토리를 별도의 파티션으로 분리하십시오.
참고
예 9.1. 예제 파티션 설정
표 9.4. 예제 파티션 설정
| 파티션 | 크기와 유형 |
|---|---|
/boot | 250 MB ext3 파티션 |
swap | 2 GB 스왑 |
| LVM 물리적 볼륨 | 남은 공간, 하나의 LVM 볼륨 그룹으로 |
표 9.5. 예제 파티션 설정: LVM 물리 볼륨
| 파티션 | 크기와 유형 |
|---|---|
/ | 13 GB ext4 |
/var | 4 GB ext4 |
/home | 50 GB ext4 |
9.16. 변경사항 디스크에 기록
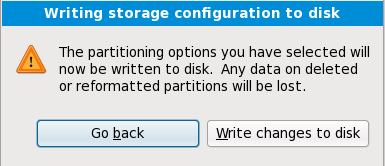
그림 9.46. 저장소 설정을 디스크에 기록하기
주의
9.17. x86, AMD64, Intel 64 부트로더 설정
중요
참고
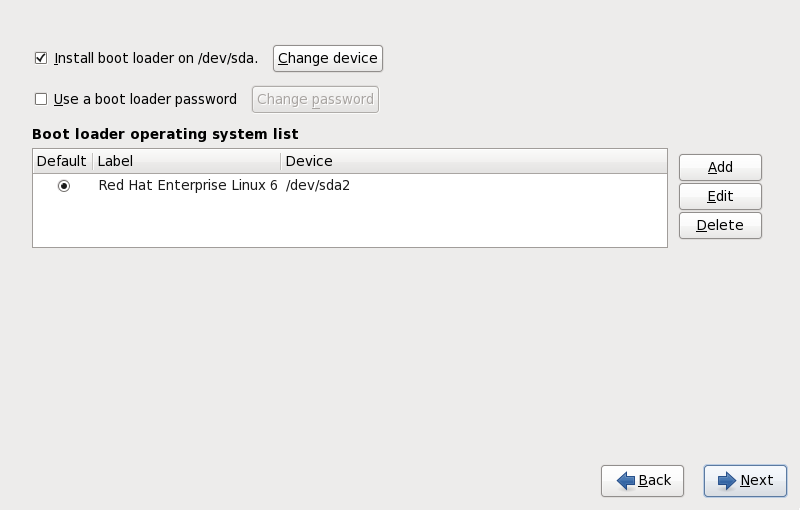
그림 9.47. 부트로더 설정
주의
주의
- 추가
- 추가를 선택해서 추가 운영체제를 GRUB에 포함시킵니다.부팅 가능한 운영체제가 있는 디스크 파티션을 드롭다운 리스트에서 선택한 후, 해당 항목에 이름을 붙이십시오. GRUB은 부트 메뉴에서 이 이름을 표시합니다.
- 편집
- GRUB 부트 메뉴의 엔트리를 변경하기 위해서는 엔트리를 선택한 후 편집을 선택하십시오.
- 삭제
- 기존 파티션을 삭제하시려면 목록에서 해당 파티션을 선택하신 후 삭제 버튼을 클릭하십시오.
참고
참고
/boot/grub/grub.conf의 암호 항목을 변경하십시오. 만약 시스템을 부팅할 수 없다면, Red Hat Enterprise Linux 설치 디스크로 "복구"모드를 사용해 GRUB 암호를 재설정하십시오.
grub-md5-crypt 유틸리티를 사용하십시오. 이 유틸리티의 사용법에 대한 정보를 위해서는 메뉴얼 페이지를 읽기 위해 터미널 윈도우에서 man grub-md5-crypt 명령을 사용하시면 됩니다.
중요
9.17.1. 고급 부트로더 설정
- 마스터 부트 레코드(MBR) — 이는 MBR이 System Commander와 같은 다른 운영 체제 로더를 시작하지 않은 한, 부트 로더를 설치하도록 권장되는 장소입니다. MBR은 컴퓨터 BIOS가 자동으로 로드하는 하드 드라이브의 특별한 영역입니다. 또한 MBR은 부트 로더가 부팅 과정에 대한 제어권을 확보할 수 있는 가장 빠른 지점입니다. MBR에 부트로더를 설치하면, 컴퓨터가 부팅시 GRUB이 부트 프롬프트를 표시할 것입니다. 그 다음에 부트로더가 부팅하도록 설정한 Red Hat Enterprise Linux나 다른 운영체제를 부팅할 수 있습니다.
- 부트 파티션의 첫번째 섹터 — 시스템이 이미 다른 부트로더를 사용중이라면 이 방법을 권장합니다. 이 경우 다른 부트 로더가 먼저 제어권을 가집니다. 그 후 해당 부트로더를 GRUB을 시작하도록 설정 할 수 있고, GRBU은 다시 Red Hat Enterprise Linux를 부팅할 수 있습니다.
참고
만약 GRUB을 2차 부트 로더로 설치한 경우, 새로운 커널을 설치하고 부트할 때마다 기본 부트 로더를 재설정해야만 합니다. Microsoft Windows와 같은 운영체제의 커널은 동일한 방식으로 부팅되지 않습니다. 그렇기 때문에 대부분의 사용자는 GRUB을 듀얼 부트 시스템의 기본 부트 로더로 사용합니다.

그림 9.48. 부트로더 설치
참고
/boot 파티션이 생성된 동일한 드라이브의 MBR 상에 부트로더를 설치하셔야 합니다.
참고
/boot 리눅스 파티션에 필요한 충분한 공간을 남겨두셔서 리눅스를 부팅할 수 있습니다.다른 리눅스 파티션은 1024 실린더 이후에 위치해도 상관없습니다.
parted에서 1024 실린더는 528MB 입니다. 보다 자세한 정보는, 다음을 참조하시기 바랍니다:
http://www.pcguide.com/ref/hdd/bios/sizeMB504-c.html
9.17.2. 복구 모드
- CD, DVD, USB, or PXE와 같은 설치 미디어에서 x86, AMD64 또는 Intel 64 시스템을 부팅한 후 설치 부트 프롬프트에
linux rescue를 입력하십시오. 복구 모드에 관한 보다 자세한 내용은 36장. 기본 시스템 복구 에서 참조하십시오.
9.18. 패키지 그룹 선택
중요
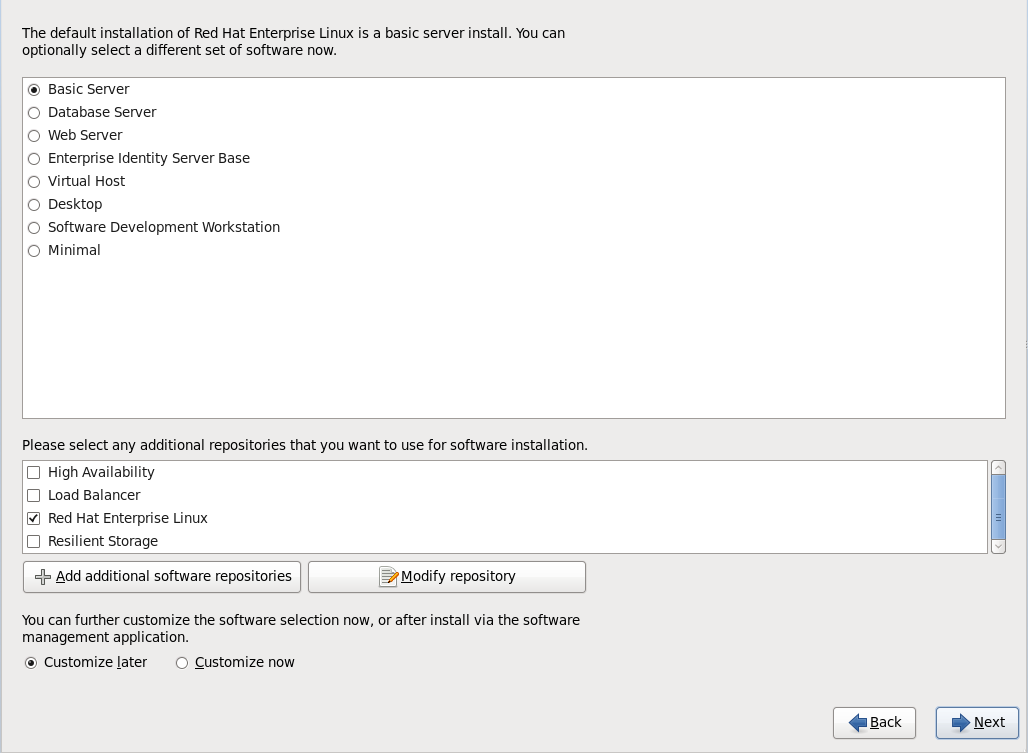
그림 9.49. 패키지 그룹 선택
- 기본 서버
- 이 옵션은 Red Hat Enterprise Linux를 서버에 설치하는 기본 옵션입니다.
- 데이터베이스 서버
- 이 옵션은 MySQL과 PostgreSQL 데이터베이스를 제공합니다.
- 웹 서버
- 이 옵션은 Apache 웹서버를 제공합니다.
- 엔터프라이즈 ID 서버 기반
- 이 옵션은 ID와 인증 서버를 생성하기 위해 OpenLDAP 및 SSSD (System Security Services Daemon)을 제공합니다.
- 가상 호스트
- 이 옵션은 가상 머신의 호스트를 생성하기 위해 KVM 및 가상 머신 관리자를 제공합니다.
- 데스크탑
- 이 옵션은 OpenOffice.org 생산성 슈트와 GIMP와 같은 그래픽 도구, 그리고 멀티미디어 프로그램을 설치합니다.
- 소프트웨어 개발 워크스테이션
- 이 옵션은 Red Hat Enterprise Linux에서 소프트웨어를 컴파일하는 데 필요한 도구들을 제공합니다.
- 최소
- 이 옵션은 Red Hat Enterprise Linux를 실행하는데 필요한 필수 패키지만을 설치합니다. 최소 설치는 단일 용도의 서버나 데스크탑을 위한 기본이 될 수 있으며, 그러한 설치 상에 성능과 보안을 최대화할 수 있습니다.
9.18.1. 추가 리포지터리에서 설치하기
- 고가용성 (High Availability) 리포지터리에는 Red Hat 고가용성 서비스 관리 구성 요소를 사용하는 고가용성 클러스터링 (장애 조치 클러스터링(failover clustering)이라고도 알려짐)을 제공하기 위한 패키지가 들어 있습니다.
- 로드 밸런서 (Load Balancer) 리포지터리에는 LVS (Linux Virtual Server)를 사용하는 로드 밸런싱 클러스터링을 제공하기 위한 패키지가 들어 있습니다.
- Red Hat Enterprise Linux 리포지터리는 자동으로 선택됩니다. 이에는 Red Hat Enterprise Linux 6로 릴리즈된 모든 소프트웨어 그룹과 릴리스 당시의 최신 버전에 있는 다양한 소프트웨어가 들어있습니다.
- 장애 복구형 스토리지 (Resilient Storage) 리포지터리에는 Red Hat GFS (global file system)을 사용하는 스토리지 클러스터링을 위한 패키지가 들어 있습니다.

그림 9.50. 소프트웨어 리포지터리 추가

그림 9.51. 네트워크 인터페이스 선택
- 드롭 다운 메뉴에서 인터페이스를 선택합니다.
- OK를 클릭합니다.

그림 9.52. 네트워크 연결
repodata라는 디렉토리가 들어 있는 미러에서 디렉토리를 찾습니다.
주의
9.18.2. 소프트웨어 선택 사용자 정의하기
참고
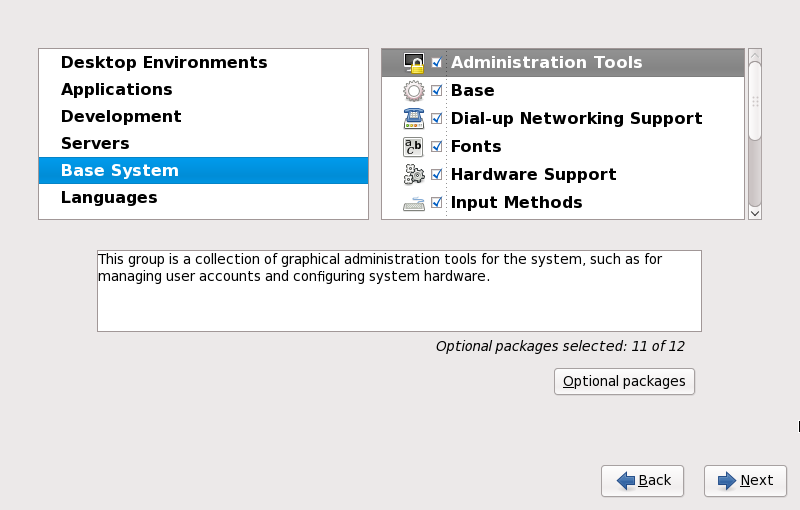
그림 9.53. 패키지 그룹 자세한 정보
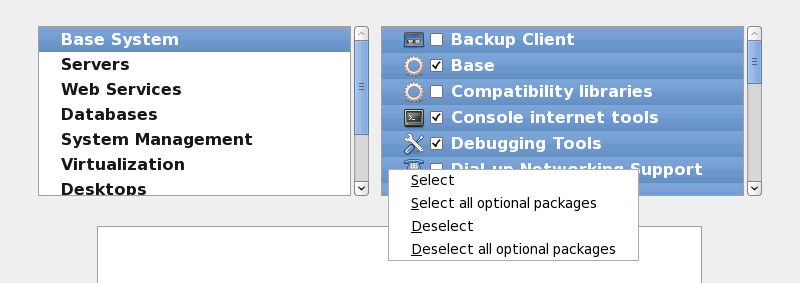
그림 9.54. 패키지 선택 문맥 메뉴
9.18.2.1. 핵심 네트워크 서비스들
- syslog를 통한 중앙 집중 로깅
- SMTP(Simple Mail Transfer Protocol)을 사용한 전자메일
- NFS (Network File System)를 통한 네트워트 파일 공유
- SSH(Secure SHell)을 사용한 원격 액세스
- mDNS(멀티캐스트 DNS)를 사용한 자원 안내
- HTTP(HyperText Transfer Protocol)을 사용한 네트워크 파일 전송
- CUPS(Common UNIX Printing System)을 사용한 인쇄
- VNC (Virtual Network Computing)를 사용한 원격 데스크탑 접속
9.19. 패키지 설치
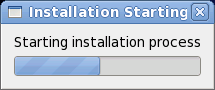
그림 9.55. 설치 시작
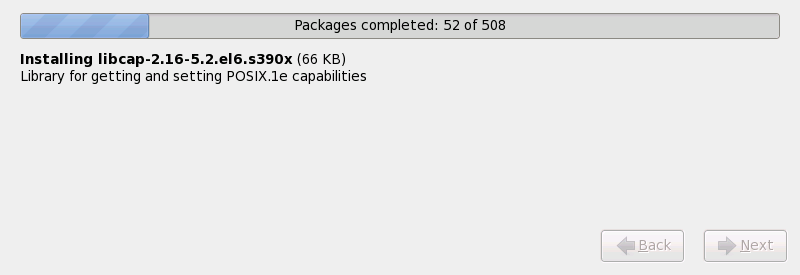
그림 9.56. 완료된 패키지
9.20. 설치 완료
login: 프롬프트나 GUI 로그인 화면(X Window 시스템을 설치하고, 자동으로 X를 시작하도록 한 경우)이 표시될 것입니다.
10장. 설치된 Intel이나 AMD 시스템에 발생하는 문제 해결
/tmp 디렉토리에 있는 파일에 기록합니다. 파일에는 다음과 같은 것이 있습니다:
/tmp/anaconda.log- 일반적인 아나콘다 메세지
/tmp/program.log- 아나콘다에 의해 실행되는 모든 외부 프로그램
/tmp/storage.log- 상세 저장 모듈 정보
/tmp/yum.log- yum 패키지 설치 메시지
/tmp/syslog- 하드웨어 관련 시스템 메시지
/tmp/anaconda-tb-identifier로 통합됩니다. 여기서 identifier는 랜덤 문자열입니다.
scp를 사용해 네트워크상의 다른 시스템에 복사하십시오(우회할 수 있는 다른 방법은 없습니다).
10.1. Red Hat Enterprise Linux로 부팅할 수 없음
10.1.1. RAID 카드로 부팅할 수 없습니까?
GRUB:) 커서를 깜빡거리는게 전부일 수가 있습니다. 이런 경우에는, 시스템을 다시 파티션하셔야 합니다.
/boot 파티션은 RAID 배열 바깥, 즉 별개의 하드 드라이브 상에서 설치되어야 합니다. 문제가 되는 RAID 카드로 생성된 파티션을 사용하기 위해서는 내부 하드 드라이브가 필요합니다.
/boot/ 파티션이 있는 동일한 드라이브에 설치되어야 합니다.
10.1.2. 시스템이 Signal 11 오류를 보입니까?
boot: 또는 yaboot: 프롬프트에서 다음 명령을 입력해 주시기 바랍니다:
linux mediacheck
http://www.bitwizard.nl/sig11/10.2. 설치를 시작할 때 나타나는 문제 해결
10.2.1. 그래픽 모드 설치 프로그램으로 부팅 시 문제
xdriver=vesa 부트 옵션을 부트 프럼프트에서 사용해서 이를 수행할 수 있습니다. 또 다른 방법으로, 설치 프로그램이 특정 화면 해상도를 사용하도록 resolution= 부트 옵션으로 지정할 수 있습니다. 이러한 옵션은 랩탑 사용자에게 가장 유용합니다. 시도해 볼 수 있는 해결책은 비디오 카드에 대해 로딩되어야 하는 드라이버를 지정하기 위해 driver= 옵션을 사용하시는 것입니다. 이것이 작동할 경우, 설치기가 비디오 카드를 자동으로 검색하지 못했다는 버그를 보고하셔야 합니다.부트 옵션에 관한 보다 자세한 정보는 28장. 부트 옵션을 참조하시기 바랍니다.
참고
nofb 부트 옵션을 사용하십시오. 이 옵션을 일부 화면 읽기 하드웨어를 사용하는데 필요합니다.
10.3. 설치 중의 문제 해결
10.3.1. Red Hat Enterprise Linux를 설치할 장치를 찾지 못함 오류 메시지
Red Hat Enterprise Linux를 설치할 장치를 찾지 못함이라는 오류 메시지가 나타난다면, 설치 프로그램이 SCSI 제어기를 인식하지 못한 것입니다.
10.3.2. 추적 메시지 저장
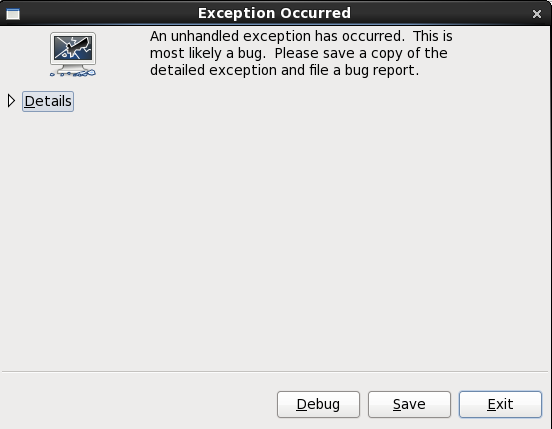
그림 10.1. 충돌 보고 대화 상자
- 상세 정보
- 오류의 상세 정보를 보여줍니다:
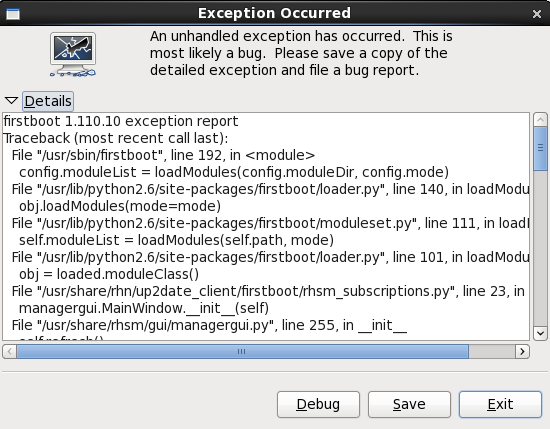
그림 10.2. 시스템 오류의 상세 정보
- 저장
- 오류 상세 정보를 원격 또는 로컬 영역에 저장합니다.
- 종료
- 설치 프로세스를 종료합니다

그림 10.3. 보고서 선택
- 로거
- 오류 정보를 로컬 하드 드라이브의 지정된 위치에 로그 파일로 저장합니다.
- Red Hat 고객 지원
- 고객 지원 센터에 충돌 보고서를 제출하여 지원을 요청합니다.
- 보고서 업로더
- 충돌 보고서의 압축된 버전을 Bugzilla 또는 선택한 URL에 업로드합니다.
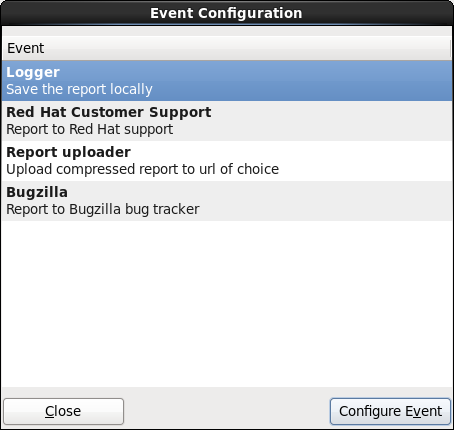
그림 10.4. 보고 환경 설정 구성
- 로거
- 로그 파일 경로 및 파일 이름을 지정합니다. 기존 로그 파일에 추가하는 경우에는 추가를 선택합니다.
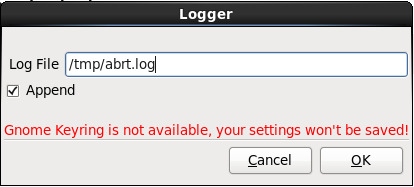
그림 10.5. 로그 파일의 로컬 경로를 지정
- Red Hat 고객 지원
- Red Hat Network 사용자 이름과 암호를 입력하여 보고서를 고객 지원에 전송하여 자신의 계정에 연결되도록 합니다. URL은 자동 입력되고 SSL 확인은 디폴트로 선택됩니다.
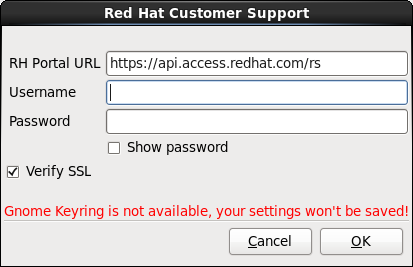
그림 10.6. Red Hat Network 인증 정보 입력
- 보고 업로더
- 충돌 보고서의 압축된 버전을 업로드할 URL을 지정합니다.
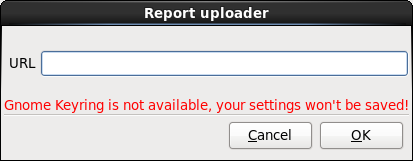
그림 10.7. 충돌 보고서를 업로드할 URL 입력
- Bugzilla
- 충돌 보고서를 사용하여 Red Hat 버그 추적 시스템에 버그 보고서를 제출하기 위해 Bugzilla 사용자 이름과 암호를 입력합니다. URL은 자동 입력되고 SSL 확인은 디폴트로 선택됩니다.

그림 10.8. Bugzilla 인증 정보 입력
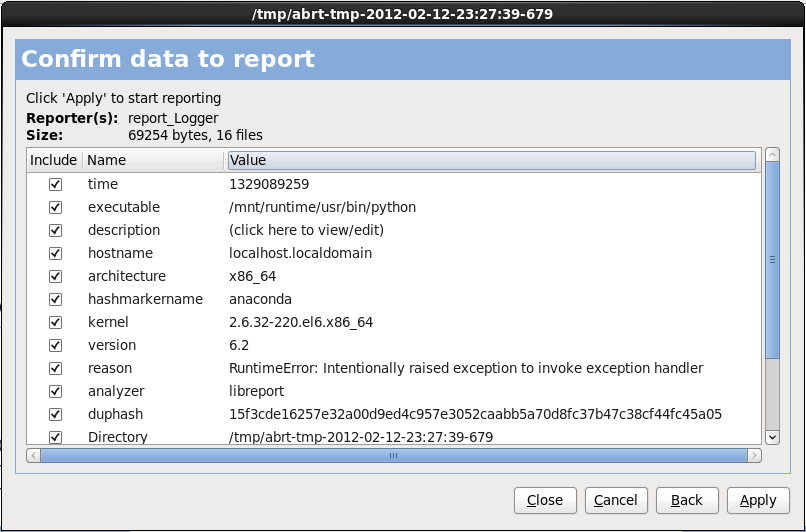
그림 10.9. 보고 데이터 확인
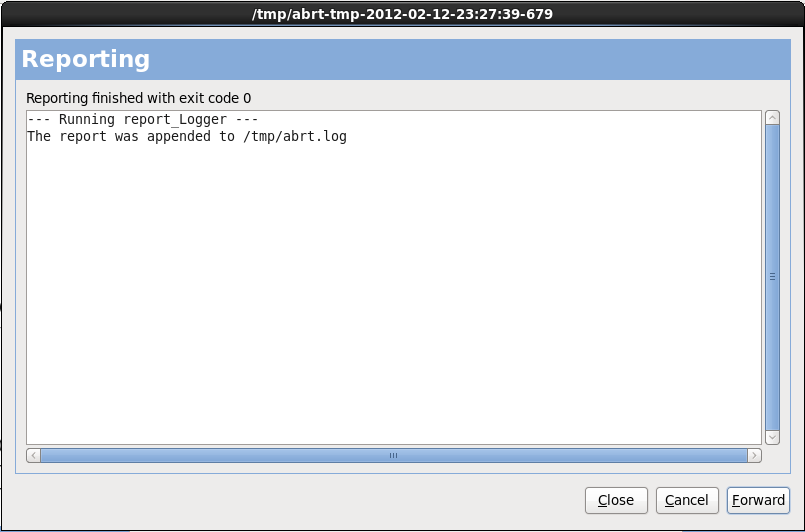
그림 10.10. 보고 중
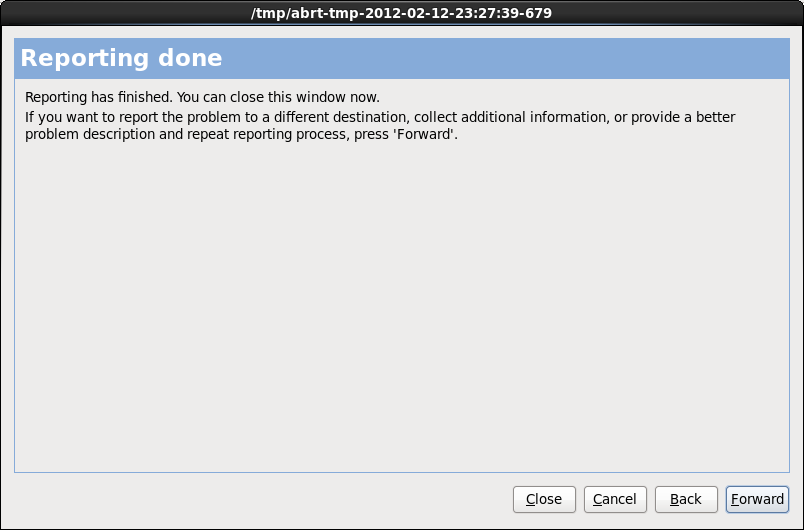
그림 10.11. 보고 완료
10.3.3. 파티션 테이블에서의 문제
hda 장치의 파티션 정보를 읽을 수 없습니다. 새로운 파티션을 생성하기 위해서는 반드시 이 드라이브를 초기화해야 합니다. 단, 초기화로 인해 드라이브 안의 모든 자료는 삭제됩니다.
10.3.4. 남은 공간 사용하기
swap 파티션과 / (루트) 파티션을 생성하신 후, 루트 파티션이 남은 공간을 사용하도록 선택하였지만, 하드 드라이브가 채워지지 않는 경우가 있습니다.
/ (루트) 파티션이 하드 드라이브에서 남아있는 모든 공간을 사용하도록 하기 위해서는 /boot 파티션을 생성하셔야 합니다.
10.3.5. 그 외 파티션 문제들
/(root) 파티션- swap타입의 <swap> 파티션
참고
10.4. 설치 후의 문제 해결
10.4.1. x86-기반 시스템에서 그래픽 GRUB 화면에 문제가 있습니까?
/boot/grub/grub.conf 파일을 편집하셔야 합니다.
grub.conf 파일에서 splashimage로 시작하는 줄 맨 처음에 # 기호를 삽입하여 주석 처리(comment out)하시면 됩니다.
b를 눌러 시스템을 부팅하시기 바랍니다.
grub.conf 파일이 다시 읽혀지면서 변경 사항이 적용될 것입니다.
grub.conf파일에서 주석 해제시키면 (또는 추가시키면) 됩니다.
10.4.2. 그래픽 환경으로 부트하기
startx 명령을 사용하여 손쉽게 X 윈도우 시스템 그래픽 인터페이스를 시작할 수 있습니다.
/etc/inittab 파일을 수정하셔야 합니다. 이 파일에서 런레벨 부분의 숫자를 변경하시기 바랍니다. 변경을 마치셨다면, 컴퓨터를 재부팅하십시오. 다음에 로그인하시면, 그래픽 로그인 프롬프트가 나타날 것입니다.
su 명령을 입력하여 루트 사용자로 로그인하시기 바랍니다.
gedit /etc/inittab/etc/inittab 파일이 열릴 것입니다. 첫 화면에서 다음과 같은 부분을 찾으실 수 있습니다:
# Default runlevel. The runlevels used are:
# 0 - halt (Do NOT set initdefault to this)
# 1 - Single user mode
# 2 - Multiuser, without NFS (The same as 3, if you do not have networking)
# 3 - Full multiuser mode
# 4 - unused
# 5 - X11
# 6 - reboot (Do NOT set initdefault to this)
#
id:3:initdefault:id:3:initdefault: 줄의 번호를 3 에서 5 로 바꾸셔야 합니다.
주의
3에서 5로 바꾸십시오.
id:5:initdefault: 10.4.3. X 윈도우 시스템 (GUI)의 문제점들
10.4.4. 일반 사용자가 로그인시 X 서버가 크래시되는 문제
df -h
df 명령을 이용하여 어느 파티션이 가득 차있는지 볼 수 있습니다. df 명령에 대한 자세한 설명과 이 명령과 함께 사용 가능한 옵션을 보시려면 쉘 프롬프트에서 man df라고 입력하여 df 맨페이지를 참조하시기 바랍니다.
/home/ 파티션과 /tmp/ 파티션은 종종 사용자 파일들로 인해 쉽게 100 퍼센트로 채워지기도 합니다. 오래된 파일을 삭제하여 해당 파티션에 여유 공간을 마련해주시기 바랍니다. 그 후 이전에 실패한 사용자로 다시 로그인하셔서 X를 실행해보십시오.
10.4.5. 로그인 시의 문제
linux single 모드로 부팅하십시오.
e를 입력하여 편집 모드로 들어가십시오. 선택하신 부트 레이블의 설정 파일에 포함된 항목이 나타날 것입니다.
kernel로 시작하는 행을 선택하신 후 e를 입력하여 이 엔트리를 편집합니다.
kernel 행 마지막 부분에 다음을 추가하십시오:
singleb를 눌러 시스템을 부팅하시기 바랍니다.
# 프롬프트가 나타난다면, passwd root 명령을 입력하여 새로운 루트 암호를 지정하실 수 있습니다. 이제 shutdown -r now 명령을 사용하여 시스템을 재시작하신 후 새 암호를 사용하시면 됩니다.
su -를 입력하고, root 암호를 입력하십시오. 그 후, passwd <username>를 입력하십시오. 이는 특정 사용자 계정에 대한 새 암호를 입력할 수 있게 합니다.
http://hardware.redhat.com/hcl/10.4.6. RAM이 인식되지 않습니까?
cat /proc/meminfo 명령으로 이것을 확인을 해보십시오.
/boot/grub/grub.conf 파일에 다음과 같은 줄을 첨가하십시오:
mem=xxM/boot/grub/grub.conf 파일에서는 위의 보기가 다음과 같이 나타날 것입니다:
# NOTICE: You have a /boot partition. This means that # all kernel paths are relative to /boot/ default=0 timeout=30 splashimage=(hd0,0)/grub/splash.xpm.gz title Red Hat Enterprise Linux Client (2.6.32.130.el6.i686) root (hd0,1) kernel /vmlinuz-(2.6.32.130.el6.i686 ro root=UUID=04a07c13-e6bf-6d5a-b207-002689545705 mem=1024M initrd /initrd-(2.6.32.130.el6.i686.img
grub.conf 파일의 변경 사항이 시스템에 적용될 것입니다.
e 명령을 입력하십시오. 선택하신 부팅 이름에 대한 설정 파일 내의 항목이 나타날 것입니다.
kernel로 시작하는 줄을 선택하신 후 부트 엔트리를 편집하기 위해 e 명령을 입력하십시오.
kernel 줄 마지막에, 다음을 추가하십시오
mem=xxMb를 눌러 시스템을 부팅하시기 바랍니다.
II 부. IBM POWER 아키텍쳐 - 설치 및 부팅하기
중요
ppc과 ppc64)를 지원했습니다. Red Hat Enterprise Linux 6는 오직 64비트 POWER 아키텍쳐(ppc64)만을 지원합니다.
11장. POWER 아키텍쳐에서 설치하기 위해 계획하기
11.1. 업그레이드 또는 설치 여부 결정하기
11.2. IBM eServer System p 준비
중요
c00000로 되어 있는지 확인하십시오. 그렇지 않으면 다음과 같은 에러를 보게 될 것입니다:
DEFAULT CATCH!, exception-handler=fff0030011.3. RAID와 다른 디스크 디바이스들
중요
/etc/fstab, /etc/crypttab 또는 다른 설정 파일에서 디바이스 노드 이름으로 디바이스를 가리키고 있는 경우라면 Red Hat Enterprise Linux 6에서는 정상동작하지 않을 것입니다. 이러한 파일을 마이그레이션 하기 전에, 디바이스 노드 경로 대신 디바이스 UUID를 사용하도록 변경해야만 합니다. 디바이스의 UUID는 blkid 명령으로 찾을 수 있습니다.
11.3.1. 하드웨어 RAID
11.3.2. 소프트웨어 RAID
11.3.3. FireWire와 USB 디스크
참고
11.4. 충분한 디스크 공간이 있습니까?
- 파티션 되지 않은[5] 충분한 디스크 공간이 Red Hat Enterprise Linux 설치를 위해 있거나,
- Red Hat Enterprise Linux를 설치하기 위한 충분한 디스크 공간을 확보하기 위해서 하나 이상의 파티션이 삭제되야 할 수도 있습니다.
11.5. 부팅 방법 선택
12장. 설치 준비하기
12.1. 네트워크 설치 준비 과정
중요
참고
참고
yaboot: 프롬프트에서 다음 명령을 입력해주시기 바랍니다:
linux mediacheck참고
/var/www/inst/rhel6 로컬 디렉토리는 http://network.server.com/inst/rhel6로 액세스할 수 있습니다.
/location/of/disk/space로 지정됩니다. FTP, NFS, HTTP, HTTPS를 통해 공개적으로 사용할 수 있는 디렉토리는 /publicly_available_directory로 지정됩니다. 예를 들어, /location/of/disk/space는 생성한 /var/isos라는 디렉토리가 됩니다. HTTP 설치의 경우 /publicly_available_directory는/var/www/html/rhel6가 됩니다.
dd if=/dev/dvd of=/path_to_image/name_of_image.iso12.1.1. FTP, HTTP, HTTPS 설치 준비 과정
12.1.2. NFS 설치 준비하기
install.img 파일, 그리고 선택적으로 product.img를 NFS를 통해 공유하는 것으로 충분합니다.
- ISO 이미지를 NFS로 내보내진 디렉토리에 복사하십시오. 리눅스 시스템에서는 다음을 실행합니다:
mv /path_to_image/name_of_image.iso /publicly_available_directory/여기서 path_to_image는 ISO 이미지 파일로의 경로이고 name_of_image는 ISO 이미지 파일의 이름이며 publicly_available_directory는 NFS를 통해 사용 가능한 디렉토리 또는 NFS를 통해 제공하고자 하는 디렉토리입니다. - SHA256 체크섬 프로그램을 사용하여 복사한 ISO 이미지가 손상되지 않았는지를 확인합니다. 여러 운영 체제에서 다양한 SHA256 체크섬 프로그램을 사용할 수 있습니다. 리눅스 시스템에서는 다음을 실행하십시오:
$ sha256sum name_of_image.isoname_of_image는 ISO 이미지 파일의 이름으로 변경하십시오. SHA256 체크섬 프로그램이 해시라 불리는 64 글자로 된 문자열을 표시합니다. 이 해시를 Red Hat Network의 Download Software 페이지에 표시된 특정 이미지에 대한 해시값과 비교해 보십시오(1장. Red Hat Enterprise Linux 얻기). 두 해시값은 동일해야 합니다. - ISO 이미지 안의
images/디렉토리를 ISO 이미지 파일 자체가 저장된 동일한 디렉토리에 복사합니다. 다음 명령을 입력하십시오:mount -t iso9660 /path_to_image/name_of_image.iso /mount_point -o loop,rocp -pr /mount_point/images /publicly_available_directory/umount /mount_point여기서path_to_image는 ISO이미지 파일로의 경로이고name_of_image는 ISO 이미지 파일 이름이며mount_point는 이미지에서 파일을 복사할 때 이미지를 마운트하는 마운트 지점입니다. 예:mount -t iso9660 /var/isos/RHEL6.iso /mnt/tmp -o loop,rocp -pr /mnt/tmp/images /var/isos/umount /mnt/tmp이제 동일한 디렉토리에 ISO 이미지 파일과images/디렉토리가 함께 존재합니다. images/디렉토리에 최소한install.img파일이 있는지 확인하십시오. 그 파일이 없으면 설치를 진행할 수 없습니다. 옵션으로images/디렉토리에product.img파일이 있어야 합니다. 해당 파일이 없으면 최소 설치를 위한 패키지만 패키지 그룹 선택 단계에서 사용 가능하게 됩니다. (16.19절. “패키지 그룹 선택” 참조)중요
install.img및product.img는images/디렉토리에 있는 유일한 파일이어야 합니다.- 공개적으로 사용 가능한 디렉토리의 항목이 네트워크 서버 상의
/etc/exports파일에 존재하고 있어 디렉토리가 NFS를 통해 사용 가능한 지를 확인합니다.디렉토리를 특정 시스템에만 읽기 전용으로 제공하려면, 다음을 사용하십시오:/publicly_available_directory client.ip.address (ro)모든 시스템에 대해 디렉토리를 읽기 전용으로 제공하기 위해서는, 다음을 사용하십시오:/publicly_available_directory * (ro) - 네트워크 서버에서 NFS 데몬을 시작하십시오(Red Hat Enterprise Linux 시스템에서는
/sbin/service nfs start명령을 사용합니다. 이미 NFS가 실행 중이라면 설정 파일을 다시 읽어오도록 Red Hat Enterprise Linux 시스템에서/sbin/service nfs reload명령을 실행하면 됩니다). - Red Hat Enterprise Linux 운용 가이드의 절차를 따라 NFS 공유를 테스트하십시오. NFS 서버를 시작하고 중단하는 방법에 대해서는 NFS 문서를 참조하십시오.
참고
boot: 프롬프트에서 다음 명령을 입력해주시기 바랍니다:
linux mediacheck12.2. 하드 드라이브 설치 준비 과정
참고
중요
- 설치 DVD의 ISO 이미지. ISO 이미지는 DVD의 내용과 정확히 일치하는 내용을 포함하는 파일입니다.
- ISO 이미지에서 뽑아낸
install.img. - 선택적으로, ISO 이미지에서 뽑아낸
product.img.
- Red Hat Enterprise Linux 설치 DVD(1장. Red Hat Enterprise Linux 얻기 참조)를 구하십시오. 또는, DVD를 물리적인 매체로 가지고 있다면, 리눅스 시스템에서 그 이미지를 다음 명령을 사용해 만들 수 있습니다:
dd if=/dev/dvd of=/path_to_image/name_of_image.iso여기서 dvd는 사용하는 DVD 드라이브 장치이고 name_of_image는 결과적으로 생기는 ISO 이미지 파일에 지정한 이름이며 path_to_image는 ISO 이미지가 저장되는 시스템 위치로의 경로입니다. - ISO 이미지를 하드 드라이브로 전송하십시오.ISO 이미지는 Red Hat Enterprise Linux를 설치할 컴퓨터의 내부의 하드 드라이브나, USB로 그 컴퓨터에 부착되어 있는 하드 드라이브에 있어야만 합니다.
- SHA256 체크섬 프로그램을 사용하여 복사한 ISO 이미지가 손상되지 않았는지를 확인합니다. 여러 운영 체제에서 다양한 SHA256 체크섬 프로그램을 사용할 수 있습니다. 리눅스 시스템에서는 다음을 실행하십시오:
$ sha256sum name_of_image.isoname_of_image는 ISO 이미지 파일의 이름으로 변경하십시오. SHA256 체크섬 프로그램이 해시라 불리는 64 글자로 된 문자열을 표시합니다. 이 해시를 Red Hat Network의 Download Software 페이지에 표시된 특정 이미지에 대한 해시값과 비교해 보십시오(1장. Red Hat Enterprise Linux 얻기). 두 해시값은 동일해야 합니다. - ISO 이미지 안의
images/디렉토리를 ISO 이미지 파일 자체가 저장된 동일한 디렉토리에 복사합니다. 다음 명령을 입력하십시오:mount -t iso9660 /path_to_image/name_of_image.iso /mount_point -o loop,rocp -pr /mount_point/images /publicly_available_directory/umount /mount_point여기서path_to_image는 ISO이미지 파일로의 경로이고name_of_image는 ISO 이미지 파일 이름이며mount_point는 이미지에서 파일을 복사할 때 이미지를 마운트하는 마운트 지점입니다. 예:mount -t iso9660 /var/isos/RHEL6.iso /mnt/tmp -o loop,rocp -pr /mnt/tmp/images /var/isos/umount /mnt/tmp이제 동일한 디렉토리에 ISO 이미지 파일과images/디렉토리가 함께 존재합니다. images/디렉토리에 적어도install.img파일이 포함되어 있는지 확인하십시오. 그 파일이 없으면 설치가 진행될 수 없습니다. 옵션으로images/디렉토리에는product.img파일이 있어야 합니다. 그 파일이 없으면 패키지 그룹 선택 단계에서 최소 설치에 해당하는 패키지만을 사용할 수 있게 됩니다. (9.18절. “패키지 그룹 선택” 참조)중요
install.img및product.img는images/디렉토리에 있는 유일한 파일이어야 합니다.
참고
boot: 프롬프트에서 다음 명령을 입력해주시기 바랍니다:
linux mediacheck13장. IBM POWER 시스템에 설치 시 드라이버 업데이트
- 설치 프로그램이 액세스할 수 있는 위치에 드라이버 디스크의 ISO 이미지 파일을 위치시킵니다:
- 로컬 하드 드라이브
- USB 플래시 드라이브
- 다음 미디어에 이미지 파일을 풀어서 드라이버 디스크를 만듭니다:
- CD
- DVD
ISO 이미지 파일을 굽는 방법에 대해서는 2.1절. “설치 DVD 만들기”에 있는 설치 디스크를 만드는 방법에 대한 절차를 참조하십시오. - 최초 램디스크 업데이트를 이미지 파일에서 만들고, PXE 서버에 저장합니다. 이 과정은 다른 방법으로 드라이브 업데이트를 할 수 없을 때 고려해야만 하는 더 어려운 방법입니다.
13.1. 설치 중 드라이버 업데이트의 한계
- 디바이스 이미 사용 중
- 설치 프로그램이 이미 로드한 드라이버를 대치하기 위해서 드라이브 업데이트를 사용할 수는 없습니다. 대신에, 설치 프로그램이 이미 로드한 드라이버로 설치를 완료한 다음에, 새 드라이버를 설치 후 업데이트 하셔야만 합니다. 또는, 만약 설치 과정에서 새 드라이버가 필요한 경우라면, 13.2.3절. “초기 RAM 디스크 업데이트 준비하기”를 참조해서 초기 RAM 디스크 드라이버 업데이트를 수행하는 것을 고려해 보십시오.
- 동등한 디바이스가 이미 있는 경우
- 동일한 타입의 모든 디바이스가 함께 초기화되기 때문에, 설치 프로그램이 비슷한 디바이스의 드라이버를 로드했다면, 디바이스 드라이버를 업데이트 할 수 없습니다. 예를 들어 두 가지 다른 네트워크 아답터가 있는 시스템에서 한 쪽 아답터에 드라이버 업데이트가 있는 경우를 생각해 봅시다. 설치 프로그램은 두 어답터를 동시에 초기화할 것이며, 그에 따라, 이 드라이버 업데이트를 사용할 수 없을 것입니다. 다시, 설치 프로그램에 의해 로드된 드라이버를 가지고 설치를 완료하거나, 초기 RAM 디스크 드라이버를 사용한 업데이트를 사용하십시오.
13.2. 설치 중 드라이버 업데이트 준비하기
- 이미지 파일 자체를 사용하는 방법들
- 로컬 하드 드라이브
- USB 플래시 드라이브
- 이미지 파일에서 만든 드라이버 업데이트 디스크를 사용하는 방법
- CD
- DVD
- 초기 RAM 디스크 업데이트를 사용하는 방법
- PXE
13.2.1. 드라이버 업데이트 이미지 파일 준비하기
13.2.1.1. 로컬 저장소에서 이미지 파일을 사용하기 위해 준비하기
.iso로 남아야 하며, 변경해서는 안됩니다. 다음 예에서, 파일은 dd.iso라는 이름이 붙어 있습니다:
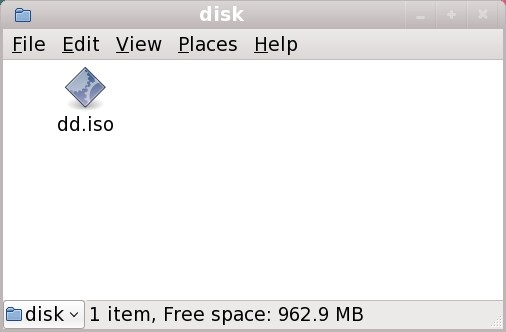
그림 13.1. 드라이버 업데이트 이미지 파일을 포함하는 USB 플래시 드라이브의 내용
OEMDRV로 변경하면, 설치 프로그램은 자동으로 드러아버 업데이트가 있는지 해당 디바이스를 검사하고, 감지하는 드라이버 업데이트를 로드하게 됩니다. 이 동작은 dlabel=on 부트 옵션에 의해 제어됩며, 디폴트로 켜져 있습니다. 13.3.1절. “설치 프로그램의 드라이버 업데이트 디스크 자동 검색 ”를 참조하십시오.
13.2.2. 드라이버 디스크 준비하기
13.2.2.1. CD나 DVD에 드라이버 업데이트 디스크 만들기
중요
- 데스크탑 파일 관리자를 실행시켜 하드웨어 벤더나 Red Hat에서 제공한 드라이버 디스크의 ISO 이미지 파일을 찾으십시오.
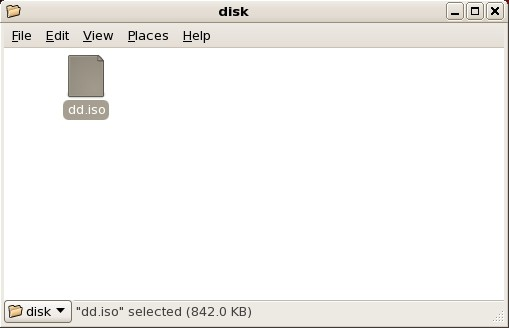
그림 13.2. 파일 관리자 창에 표시된 전형적인 .iso 파일
- 이 파일을 오른쪽 클릭 하시고, 디스크에 쓰기를 선택하십시오. 다음과 유사한 창이 나타날 것입니다:

그림 13.3. CD/DVD Creator의 디스크에 쓰기 대화창
- 쓰기 버튼을 클릭하십시오. 만약 공 디스크가 드라이브에 들어있지 않다면, CD/DVD 만들기가 공디스크를 삽입하라고 요청할 것입니다.
rhdd3라는 이름의 파일 하나와 rpms라는 이름의 디렉토리를 볼 수 있어야 합니다:
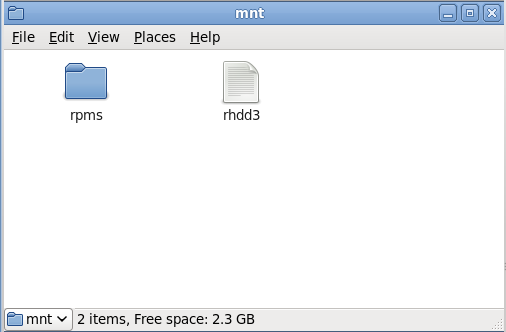
그림 13.4. CD나 DVD의 전형적인 드라이버 업데이트 디스크의 내용
.iso로 끝나는 한 개의 파일만을 볼 수 있다면, 디스크를 제대로 생성한 것이 아니며, 다시 시도하셔야 합니다. 만약 GNOME이 아닌 리눅스 데스크탑을 사용하거나, 다른 운영체제를 사용한다면 burn from image와 같은 옵션을 선택했는지 다시 한번 확인하십시오.
13.2.3. 초기 RAM 디스크 업데이트 준비하기
중요
- 드라이브 업데이트 이미지 파일을 PXE 서버에 위치시키십시오. 보통 Red Hat이나 하드웨어 벤더가 지정하는 인터넷 위치에서 PXE 서보로 파일을 다운로드 하게 됩니다. 드라이버 업데이트 이미지 파일의 끝은
.iso입니다. /tmp/initrd_update로 드라이버 업데이트 이미지 파일을 복사하십시오.dd.img로 업데이트 이미지 파일 이름을 변경하십시오.- 명령행에서
/tmp/initrd_update디렉토리로 들어가서, 다음 명령을 치고, Enter를 누르십시오:find . | cpio --quiet -o -H newc | gzip -9 >/tmp/initrd_update.img
/tmp/initrd_update.img을 설치를 위해 사용하고자 하는 타겟 파일이 있는 디렉토리에 복사하십시오. 이 디렉토리는/tftpboot/pxelinux/디렉토리 아래 있어야 합니다. 예를 들어/tftpboot/pxelinux/r6c/에 Red Hat Enterprise Linux 6 클라이언트를 위한 PXE 타겟이 있을 수 있습니다./tftpboot/pxelinux/pxelinux.cfg/default파일을 수정해서 방금 생성한 초기 RAM 디스크 업데이트를 포함하는 엔트리를 다음과 같이 집어넣습니다:label target-dd kernel target/vmlinuz append initrd=target/initrd.img,target/dd.img
여기서 target은 설치시 사용하고자 하는 타겟입니다.
예 13.1. 드라이버 업데이트 이미지 파일에서 초기 RAM 디스크 업데이트를 준비하기
driver_update.iso는 인터넷에서 PXE 서버 디렉토리로 다운로드 한 드라이버 업데이트 이미지 파일이라 합시다. PXE 부트를 하고자 하는 타겟은 /tftpboot/pxelinux/r6c에 있습니다.
$ cp driver_update.iso /tmp/initrd_update/dd.img $ cd /tmp/initrd_update $ find . | cpio --quiet -c -o -H newc | gzip -9 >/tmp/initrd_update.img $ cp /tmp/initrd_update.img /tftpboot/pxelinux/r6c/dd.img
/tftpboot/pxelinux/pxelinux.cfg/default 파일을 편집해서 다음 엔트리를 추가하십시오:
label r6c-dd kernel r6c/vmlinuz append initrd=r6c/initrd.img,r6c/dd.img
13.3. 설치 중 드라이버 업데이트 수행하기
- 설치 프로그램이 자동으로 드라이버 업데이트 디스크를 찾게 합니다.
- 설치 프로그램이 드라이버 업데이트를 요청하게 합니다.
- 드라이버 업데이트 디스크를 지정하기 위해 부트 옵션을 사용합니다.
- 드라이버 업데이트가 포함된 PXE 대상을 선택합니다.
13.3.1. 설치 프로그램의 드라이버 업데이트 디스크 자동 검색
OEMDRV라고 파일시스템 레이블이 붙은 블럭 디바이스를 설치 프로세스를 시작하기 전에 연결하십시오. 설치 프로그램은 자동으로 디바이스를 검사해서 감지한 드라이버 업데이트를 따로 요청하는 일 없이 로드할 것입니다. 설치 프로그램이 찾을 수 있도록 저장소 디바이스를 준비하는 법을 13.2.1.1절. “로컬 저장소에서 이미지 파일을 사용하기 위해 준비하기 ” 에서 참고하십시오.
13.3.2. 설치 프로그램의 드라이버 업데이트 요청
- 어떤 방법을 선택했건, 일반적인 설치 절차를 시작하십시오. 만약 설치 프로그램이 설치 과정에 필수적인 하드웨어에 대한 드라이버를 적재하지 못한다면(예를 들어, 네트워크나 저장소 컨트롤러를 찾을 수 없는 경우), 인스톨 프로그램은 드라이버 업데이트 디스크를 삽입하라는 요청을 하게 됩니다.
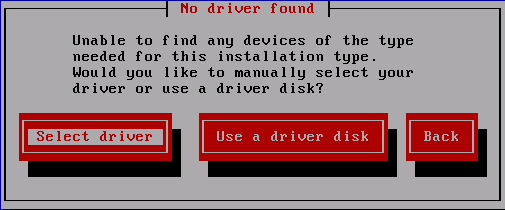
그림 13.5. '드라이버를 찾을 수 없음' 대화창
- 드라이버 디스크 사용을 선택하고, 13.4절. “드라이버 업데이트 디스크 또는 드라이버 업데이트 이미지 파일의 위치 지정 ”를 참고하십시오.
13.3.3. 드라이버 업데이트 디스크를 지정하기 위해 부트 옵션 사용
중요
- 설치 프로세스 시작 시 부트 프롬프트에
linux dd를 입력하고 Enter를 누릅니다. 설치 프로그램은 드라이버 디스크가 있는지를 확인하게 됩니다: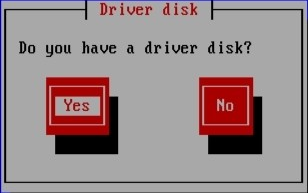
그림 13.6. 드라이버 디스크 프롬프트
- CD, DVD, 혹은 USB 저장소 디바이스로 만든 드라이버 업데이트 디스크를 삽입하고, 예를 선택하십시오. 설치 프로그램은 자신이 인식한 저장소 디바이스를 검사합니다. 만약 드라이버 디스크가 있을 수 있는 장소를 하나만 발견한다면 (예를 들어 설치 프로그램이 DVD를 인식하고, 다른 저장소 디바이스는 발견하지 못한 경우), 자동으로 그 위치에서 찾을 수 있는 드라이버 업데이트를 로드할 것입니다.만약 설치 프로그램이 드라이버 업데이트를 저장하고 있을지 모르는 장소를 둘 이상 발견한다면, 업데이트의 위치를 지정하도록 물어볼 것입니다. 13.4절. “드라이버 업데이트 디스크 또는 드라이버 업데이트 이미지 파일의 위치 지정 ”를 참조하십시오.
13.3.4. 드라이버 업데이트가 포함된 PXE 대상 선택
네트워크 부트를 컴퓨터의 BIOS나 부트 메뉴에서 선택하십시오. 옵션을 선택하는 방법은 컴퓨터마다 다릅니다. 하드웨어 문서를 참조하거나 하드웨어 벤더에게 문의해서 컴퓨터에 해당하는 방법을 찾으십시오.- 실행전 부트 환경 (PXE: Preboot Execution Environment)에서, PXE 서버로 준비해 놓은 부트 타겟을 선택하십시오. 예를 들어, 이 환경을 PXE서버의
/tftpboot/pxelinux/pxelinux.cfg/default에서r6c-dd라고 이름 붙여 두었다면,r6c-dd를 프롬프트에서 입력하고 Enter를 누르십시오.
13.4. 드라이버 업데이트 디스크 또는 드라이버 업데이트 이미지 파일의 위치 지정

그림 13.7. 드라이버 디스크 소스 선택하기
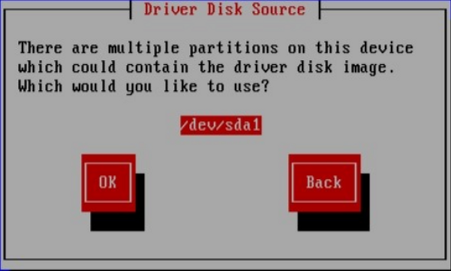
그림 13.8. 드라이버 디스크 파티션 선택하기

그림 13.9. ISO 이미지 선택하기
14장. 설치 프로그램 부팅하기
중요
Cannot load initrd.img: Claim failed for initrd memory at 02000000 rc=ffffffffreal-base를 c00000으로 변경하십시오. real-base의 값을 OpenFirmware 프롬프트에서 printenv 명령을 사용해 얻을 수 있고, 그 값을 setenv 명령으로 설정할 수 있습니다.

그림 14.1. SMS 콘솔
boot: 프롬프트가 나타나게 됩니다. Enter 키를 누르거나 제한 시간이 될 때까지 기다려 설치를 시작할 수 있습니다.
vmlinuz 및 ramdisk와 함께 yaboot을 사용하여 네트워크를 통해 시스템을 부팅합니다. ppc64.img를 사용하여 네트워크를 통해 부팅할 수 없습니다; TFTP 용으로 파일이 너무 큽니다.
14.1. 부트 메뉴
boot: 프롬프트를 표시합니다. 예:
IBM IBM IBM IBM IBM IBM IBM IBM IBM IBM IBM IBM IBM IBM IBM IBM IBM IBM IBM IBM IBM IBM IBM IBM IBM IBM IBM IBM IBM IBM IBM IBM IBM IBM IBM IBM IBM IBM IBM IBM IBM IBM IBM IBM IBM IBM IBM IBM IBM IBM IBM IBM IBM IBM IBM IBM IBM IBM IBM IBM IBM IBM IBM IBM IBM IBM IBM IBM IBM IBM IBM IBM IBM IBM IBM IBM IBM IBM IBM IBM IBM IBM IBM IBM IBM IBM IBM IBM IBM IBM IBM IBM IBM IBM IBM IBM IBM IBM IBM IBM IBM IBM IBM IBM IBM IBM IBM IBM IBM IBM IBM IBM IBM IBM IBM IBM IBM IBM IBM IBM IBM IBM IBM IBM IBM IBM IBM IBM IBM IBM IBM IBM IBM IBM IBM IBM IBM IBM IBM IBM IBM IBM IBM IBM IBM IBM IBM IBM IBM IBM IBM IBM IBM IBM IBM IBM IBM IBM IBM IBM IBM IBM IBM IBM IBM IBM IBM IBM IBM IBM IBM IBM IBM IBM IBM IBM IBM IBM IBM IBM IBM IBM IBM IBM IBM IBM IBM IBM IBM IBM / Elapsed time since release of system processors: 276 mins 49 secs System has 128 Mbytes in RMA Config file read, 227 bytes Welcome to the 64-bit Red Hat Enterprise Linux 6.0 installer! Hit <TAB> for boot options. Welcome to yaboot version 1.3.14 (Red Hat 1.3.14-35.el6) Enter "help" to get some basic usage information boot:
linux를 입력하고 Enter를 누릅니다.
linux rescue를 입력하고 Enter를 누릅니다.
14.2. 다른 소스로부터 설치하기
표 14.1. 부팅 방법 및 설치 소스
| 부팅 방법 | 설치 소스 |
|---|---|
| 설치 DVD | DVD, 네트워크, 하드 디스크 |
| 설치 USB 플래시 드라이브 | 설치 DVD, 네트워크, 하드 디스크 |
| 최소 부트 CD 혹은 USB, 복구 CD | 네트워크 또는 하드 디스크 |
14.3. 네트워크를 통해 PXE로 부트하기
Network Boot이나 Boot Services로 되어 있습니다. 일단 정상적으로 PXE 부팅을 설정했다면, 컴퓨터는 Red Hat Enterprise Linux를 다른 아무 미디어 없이도 부팅 가능합니다.
- 네트워크 케이블이 꽃혀 있는지 확인하십시오. 네트워크 소켓의 연결 상태 표시등이 켜져야-컴퓨터가 켜지지 않은 경우라도-합니다.
- 컴퓨터를 켜십시오.
- 메뉴 화면이 보이게 됩니다. 원하는 메뉴의 번호를 눌러주십시오.
참고
pxelinux.cfg/* 설정 파일에 사용하십시오:
IPAPPEND 2 APPEND ksdevice=bootif
ksdevice=link
15장. 언어와 설치 소스 설정
15.1. 텍스트 모드 설치 프로그램 사용자 인터페이스
중요
xdriver=vesa 옵션을 지정해서 부팅해 보십시오 – 28장. 부트 옵션를 보십시오.

그림 15.1. URL 설정에 보이는 것과 같은 설치 프로그램 위젯들
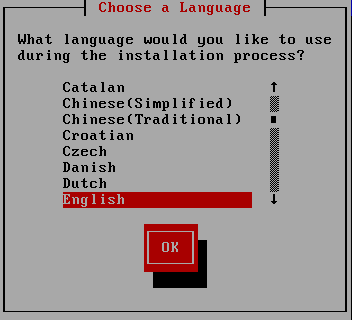
그림 15.2. 언어 선택에서 보이는 것과 같은 설치 프로그램 위젯들
- 창 (Window) — 창은 (이 메뉴얼에서는 보통 대화창 (dialogs)이라고 부릅니다) 전반적인 설치 과정에서 계속 화면에 나타날 것입니다. 가끔씩, 한 창이 다른 창을 덮어 쓰게 됩니다; 이러한 경우에는, 가장 위에 있는 창에서만 작업하실 수 있습니다. 그 창에서의 작업이 끝나면, 창은 사라지고 그 아래에 있던 창에서 계속 작업하실 수 있습니다.
- 체크박스 — 체크박스를 이용하여 기능을 선택하거나 선택을 해제할 수 있습니다. 박스는 별표 모양 (선택됨) 또는 빈 공간 (선택안됨)을 보여줍니다. 체크박스 안에 커서가 있을 때, Space를 눌러 선택안된 기능을 선택하거나 선택된 기능을 선택 해제합니다.
- 텍스트 입력란 — 텍스트 입력란은 설치 프로그램이 필요로 하는 정보를 입력할 수 있는 곳입니다. 커서가 텍스트 입력란에 놓이면, 그 란에서 정보를 입력 하고/또는 편집하실 수 있습니다.
- 텍스트 위짓(widget) — 텍스트 위짓(widget)은 텍스트를 보여주는 화면 공간입니다. 가끔씩, 텍스트 위짓(widget)은 체크박스와 같은 다른 위짓(widget)을 포함하고 있기도 합니다. 만일 텍스트 위짓(widget)이 할당된 공간에서 보여줄 수 있는 것보다 더 많은 정보를 포함하고 있다면, 스크롤 바가 나타납니다; 커서를 그 텍스트 위짓(widget)안에 놓고 위 화살표 키와 아래 화살표 키를 이용하여 모든 정보를 스크롤해서 볼 수 있습니다. 현재 위치는 스크롤 바를 따라 위/아래로 움직이는 # 표시로 알 수 있습니다.
- 스크롤 바 — 스크롤 바는 창의 측면이나 하단에 나타나며, 목록이나 문서에서 어느 부분이 현재 창의 프레임에 표시되고 있는지를 보여줍니다. 스크롤바를 사용하면 파일에서 원하는 부분으로 쉽게 이동할 수 있습니다.
- 버튼 위짓(widget) — 버튼 위짓(widget)은 설치 프로그램에서 기본적인 작업을 수행합니다. Tab 키와 Enter키를 사용하여 이러한 버튼들 사이를 이동하면서 설치 프로그램을 계속 진행할 수 있습니다. 버튼을 선택하시면 선택됩니다.
- 커서 — 위젯(widget)은 아니지만, 커서를 이용하여 특정 위젯을 선택하고 상호 작용할 수 있습니다. 커서가 한 위젯에서 다른 위젯으로 이동하면, 위젯의 색이 변하거나, 위젯 내부나 옆에 커서가 위치하게 됩니다. 그림 15.1. “URL 설정에 보이는 것과 같은 설치 프로그램 위젯들”에서 커서는 OK 버튼에 위치해 있습니다. 그림 15.2. “언어 선택에서 보이는 것과 같은 설치 프로그램 위젯들”에서는 Edit 버튼에 위치해 있습니다.
15.1.1. 키보드를 사용하여 설치 진행하기
주의
15.2. 언어 선택
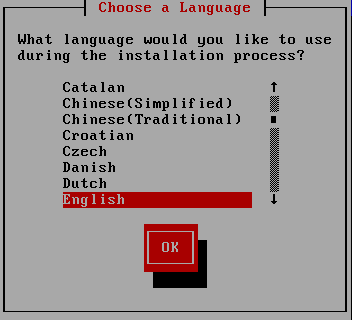
그림 15.3. 언어 선택
15.3. 설치 방법
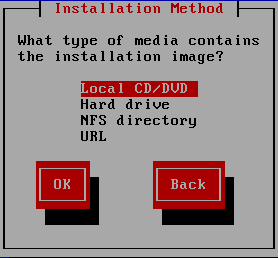
그림 15.4. 설치 방법
15.3.1. 설치 시작하기
15.3.1.1. DVD로부터 설치
15.3.2. 하드 드라이브로 부터 설치하기
repo=hd 부트 옵션을 사용할 경우, 이미 파티션을 지정한 것입니다.
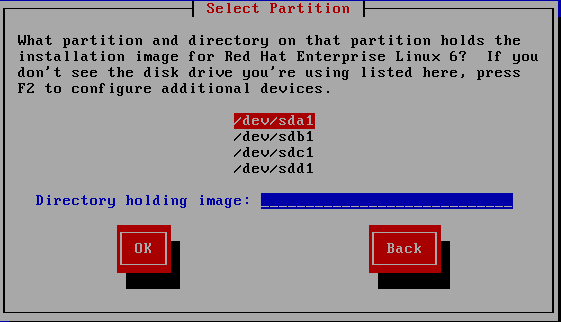
그림 15.5. 하드 드라이브 설치에 사용될 파티션 대화 상자 선택하기
/dev/sd로 시작합니다. 각각의 드라이브는 /dev/sda와 같은 자신의 글자를 부여받습니다. 드라이브의 각각의 파티션은 /dev/sda1과 같이 번호가 붙게 됩니다.
표 15.1. 다른 파티션 유형에 따른 ISO 이미지 위치
| 파티션 유형 | 볼륨 | 파일로의 기존 경로 | 사용할 디렉토리 |
|---|---|---|---|
| VFAT | D:\ | D:\Downloads\RHEL6 | /Downloads/RHEL6 |
| ext2, ext3, ext4 | /home | /home/user1/RHEL6 | /user1/RHEL6 |
/ 를 입력하십시오. 만일 ISO 이미지가 마운트된 파티션의 하부 디렉토리에 존재한다면, ISO 이미지가 위치한 디렉토리 이름을 입력해주십시오. 예를 들어 ISO 이미지가 위치한 파티션이 /home/ 파티션에 마운트되어 있으며 이미지가 /home/new/에 위치한다면, new/라고 입력하시면 됩니다.
중요
15.3.3. 네트워크 설치 수행
askmethod 또는 repo= 옵션을 사용하여 설치 프로그램을 시작할 때 FTP, HTTP, NFS 프로토콜을 사용하여 네트워크 서버에서 Red Hat Enterprise Linux를 설치할 수 있습니다. Anaconda는 동일한 네트워크 연결을 사용하여 차후 설치 프로세스에서 추가 소프트웨어 리포지터리를 참고할 수 있습니다.
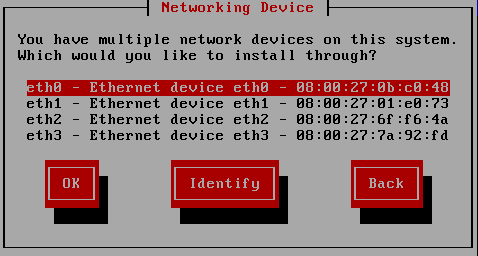
그림 15.6. 네트워킹 장치
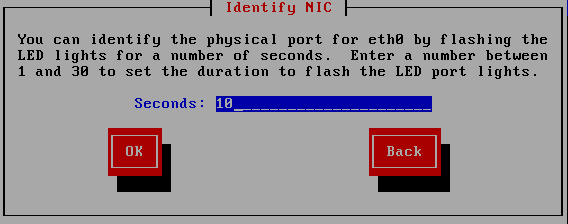
그림 15.7. NIC 확인
IPv4 옵션
- 동적 IP 설정 (DHCP)
- Anaconda는 네트워크에서 실행되는 DHCP를 사용하여 자동으로 네트워크를 설정합니다.
- 수동 설정
- Anaconda는 시스템의 IP 주소, 넷마스크, 게이트웨이 주소, DNS 주소를 포함하여 수동으로 네트워크 설정 사항을 입력할 것을 요청합니다.
IPv6 옵션
- 자동 이웃 탐색
- Anaconda는 RA (router advertisement)를 사용하여 자동 무선 설정을 구성합니다. (NetworkManager에서
Automatic옵션에 해당) - 동적 IP 설정 (DHCPv6)
- Anaconda는 RA를 사용하지 않지만 DHCPv6에서 직접 정보를 요청하여 상태 기반 설정을 생성합니다. (NetworkManager에서
Automatic, DHCP 전용옵션에 대항) - 수동 설정
- Anaconda는 시스템의 IP 주소, 넷마스크, 게이트웨이 주소, DNS 주소를 포함하여 수동으로 네트워크 설정 사항을 입력할 것을 요청합니다.
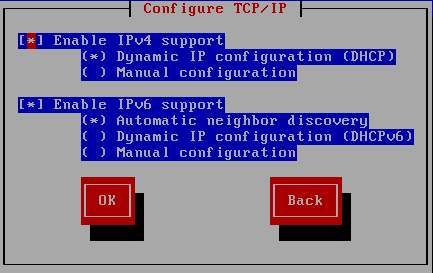
그림 15.8. TCP/IP 설정

그림 15.9. TCP/IP 수동 설정
- NFS로 설치하실 경우, 15.3.4절. “NFS로 설치하기”로 진행하십시오.
- 웹이나 FTP로 설치하실 경우, 15.3.5절. “FTP, HTTP, HTTPS를 통해 설치하기 ”으로 진행하십시오.
15.3.4. NFS로 설치하기
repo=nfs 부트 옵션을 사용한 경우라면, 이미 서버와 경로를 지정했을 것입니다.
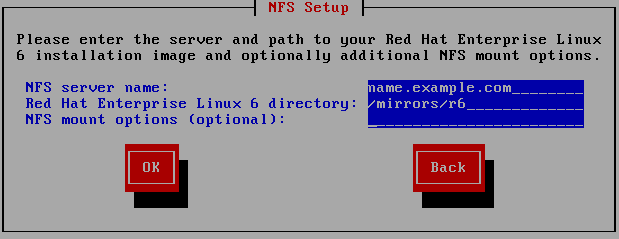
그림 15.10. NFS 설정 대화 상자
- NFS 서버 이름란에 NFS 서버의 도메인 이름 또는 IP 주소를 입력해 주십시오. 예를 들어
example.com도메인에서 이름이eastcoast인 호스트로부터 설치를 수행하신다면,eastcoast.example.com을 입력하시면 됩니다. - Red Hat Enterprise Linux 6 디렉토리란에 익스포트된 디렉토리의 이름을 입력합니다:
- 만일 NFS 서버가 Red Hat Enterprise Linux 설치 트리의 미러를 익스포트하고 있다면, 설치 트리의 루트를 포함하고 있는 디렉토리를 입력합니다. 모든 것이 적절히 지정되었다면, Red Hat Enterprise Linux 설치 프로그램이 실행 중이라는 메시지가 나타납니다.
- 만일 NFS 서버가 Red Hat Enterprise Linux DVD의 ISO 이미지를 익스포트하고(export) 있다면, ISO 이미지를 포함하는 디렉토리를 입력해 주십시오.
12.1.2절. “NFS 설치 준비하기”에 설명된 설정을 따르셨다면, 익스포트된 디렉토리는publicly_available_directory로 지정한 것이 됩니다. - NFS 마운트 옵션란에 필요한 NFS 마운트 옵션을 지정합니다. mount와 nfs의 전체 옵션 목록은 man 페이지에서 참조하십시오. 마운트 옵션이 필요하지 않을 경우, 해당 란을 비워두십시오.
- 16장. 아나콘다를 사용하여 설치하기로 계속 진행하십시오.
15.3.5. FTP, HTTP, HTTPS를 통해 설치하기
중요
http://, https://, ftp://를 프로토콜로 명시적으로 지정해야만 합니다.
repo=ftp 또는 repo=http 부트 옵션을 사용했다면, 서버와 경로도 함께 지정해 주셔야 합니다.
/images 디렉토리를 포함하는 디렉토리의 이름을 입력하십시오. 예를 들어:
/mirrors/redhat/rhel-6/Server/ppc64/
https:// 프로토콜을 지정합니다.
{ftp|http|https}://<user>:<password>@<hostname>[:<port>]/<directory>/
http://install:rhel6pw@name.example.com/mirrors/redhat/rhel-6/Server/ppc64/
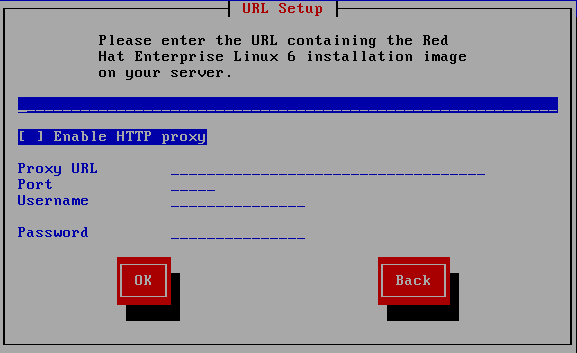
그림 15.11. URL 설정 대화 상자
15.4. 미디어 검증하기
16장. 아나콘다를 사용하여 설치하기
16.1. 텍스트 모드 설치 프로그램 사용자 인터페이스
- LVM, RAID, FCoE, zFCP, iSCSI 등의 특별한 저장소 방식을 설정.
- 파티션 레이아웃 사용자 정의
- 부트로더 레이아웃 사용자 정의
- 설치 도중 패키지 선택
- 설치된 시스템을 firstboot로 설정하기
16.2. 그래픽 설치 프로그램 사용자 인터페이스
참고
yaboot: 프롬프트에서 다음과 같은 명령을 사용하시면 됩니다:
linux text16.3. 리눅스 가상 콘솔에 관한 정보
표 16.1. 콘솔, 키 조합과 내용
| 콘솔 | 키 조합 | 내용 |
|---|---|---|
| 1 | ctrl+alt+f1 | 설치 대화 상자 |
| 2 | ctrl+alt+f2 | 쉘 프롬프트 |
| 3 | ctrl+alt+f3 | 설치 로그 (설치 프로그램의 메시지) |
| 4 | ctrl+alt+f4 | 시스템-관련 메시지 |
| 5 | ctrl+alt+f5 | 다른 메시지 |
| 6 | ctrl+alt+f6 | X 그래픽 출력 |
16.4. HMC vterm 사용하기
16.5. Red Hat Enterprise Linux에 오신것을 환영합니다
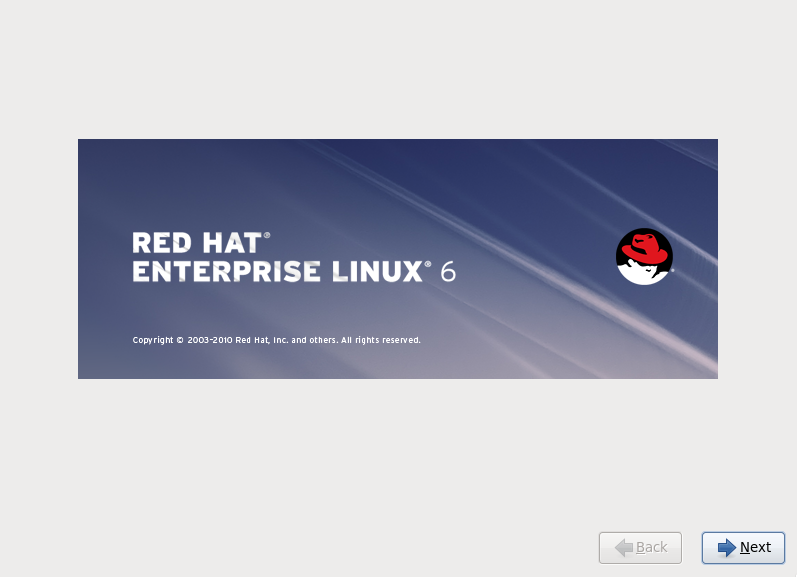
16.6. 언어 선택
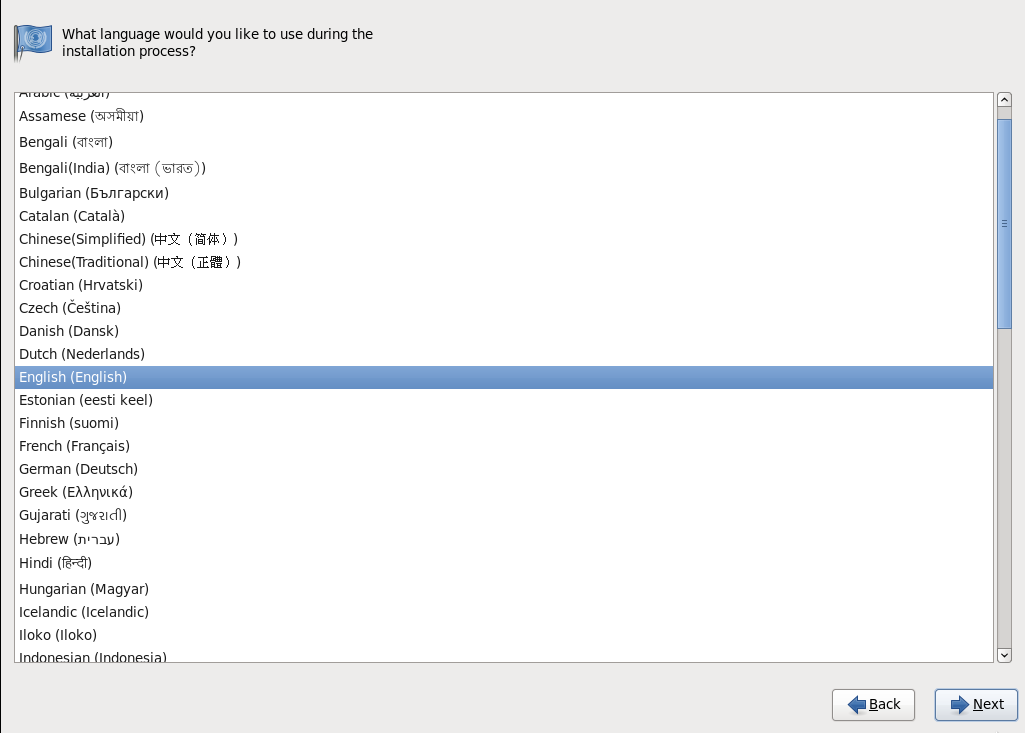
그림 16.1. 언어 설정
16.7. 키보드 설정
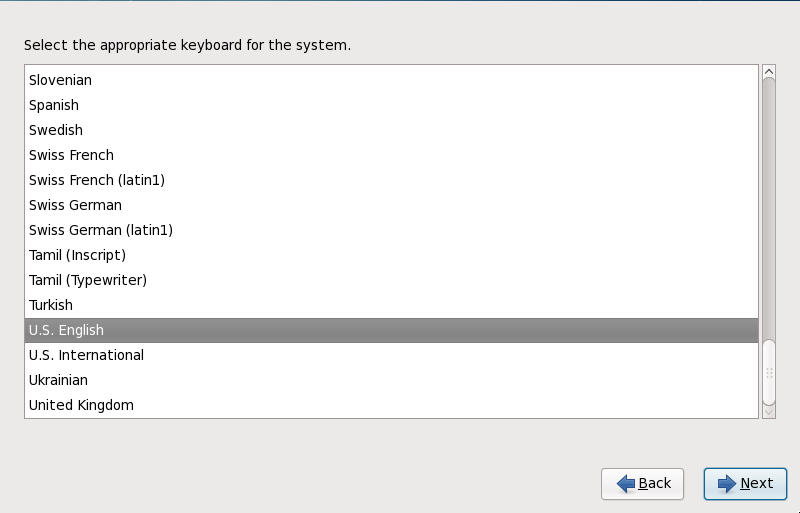
그림 16.2. 키보드 설정
참고
system-config-keyboard라는 명령을 입력하시면 Keyboard Configuration Tool이 시작됩니다. 루트가 아닌 경우에는 루트 암호를 입력하셔야 합니다.
16.8. 저장소 장치
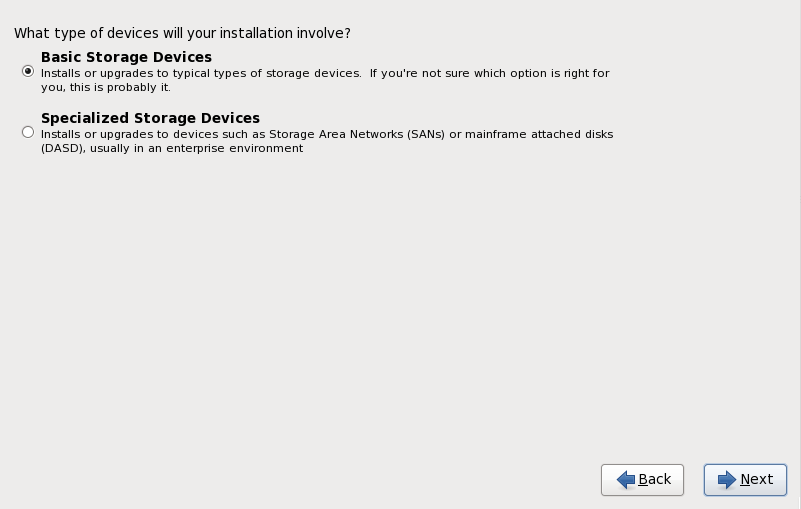
그림 16.3. 저장소 장치
- 기본 저장소 장치
- 기본 저장소 장치를 선택해 Red Hat Enterprise Linux를 다음 저장소 장치 중 하나에 설치하십시오:
- 로컬 시스템에 직접 연결된 하드드라이브나 SSD(solid state drive).
- 특별한 저장소 장치
- 특별한 저장소 장치를 다음 저장소 장치에 Red Hat Enterprise Linux를 설치하기 위해 지정하십시오:
- 저장소 영역 네트워크 (SAN)
- 직접 액세스 저장소 장치(DASD,Direct access storage device)
- 펌웨어 RAID 장치
- 멀티패스 장치
특별한 저장소 장치를 사용해 Internet Small Computer System Interface(iSCSI)와 FCoE(Fiber Channel over Ethernet) 연결을 사용할 수 있습니다.
16.8.1. 저장소 장치 선택 화면
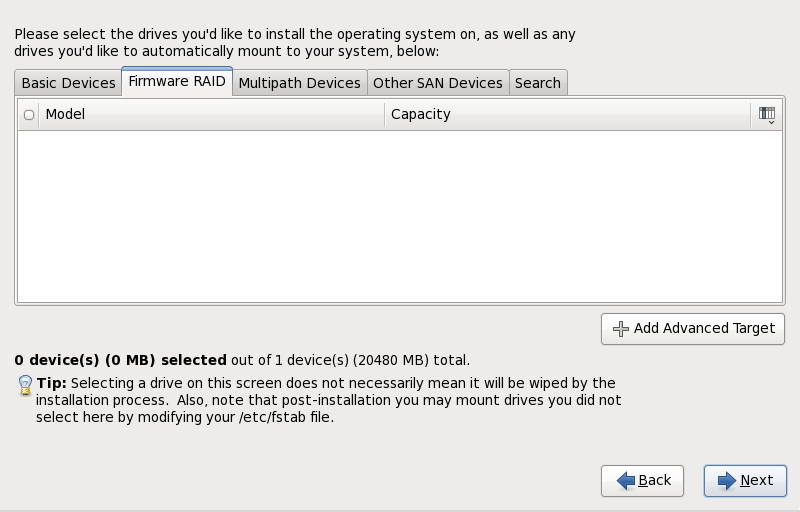
그림 16.4. 저장소 장치 선택 — 기본 장치
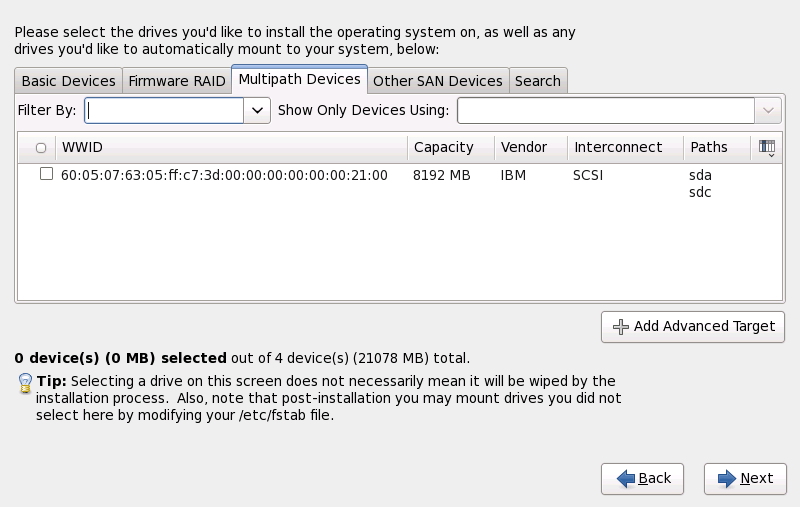
그림 16.5. 저장소 장치 선택 — 멀티패스 장치
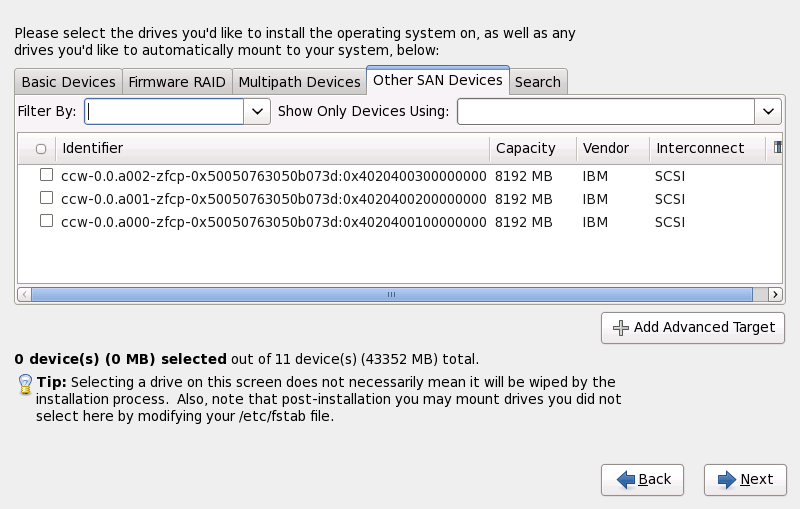
그림 16.6. 저장소 장치 선택 — 기타 SAN 장치
- 기본 장치
- 하드 디스크 드라이브나 SSD(solid state drive)와 같이 로컬 시스템에 직접 연결된 기본 저장소 장치.
- 펌웨어 RAID
- 펌웨어 RAID 컨트롤러에 연결된 저장소 장치
- 멀티패스 장치
- 같은 시스템의 다중 SCSI 컨트롤러나 광 채널 포트를 통해 연결 가능한 하나 이상의 경로를 통해 연결 가능한 저장소 장치.
중요
설치 프로그램은 15자 또는 32자로된 일련 번호를 갖는 멀티패스 저장 장치만을 검색합니다. - 다른 SAN 장치
- 저장소 지역 네트워크(SAN)에 사용 가능한 다른 장치.

그림 16.7. 저장소 장치 검색 탭

그림 16.8. 열 선택
/etc/fstab를 변경해서 시스템에 추가할 수 있다는 것을 기억하십시오.
중요
16.8.1.1. 고급 저장 옵션
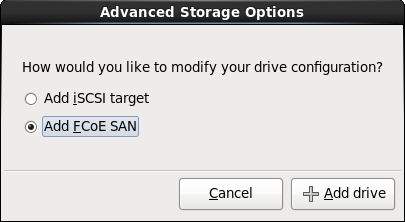
그림 16.9. 고급 저장 옵션
16.8.1.1.1. 네트워크 인터페이스 설정 및 선택

그림 16.10. 네트워크 인터페이스 선택
- 드롭 다운 메뉴에서 인터페이스를 선택합니다.
- OK를 클릭합니다.

그림 16.11. 네트워크 연결
16.8.1.1.2. iSCSI 매개 변수 설정
절차 16.1. iSCSI 검색

그림 16.12. iSCSI 검색 상세 정보 대화 상자
- 대상 IP 주소란에 iSCSI 대상 IP 주소를 입력합니다.
- IQN (iSCSI qualified name) 형식으로 iSCSI 개시자에 대해 iSCSI 개시자 이름란에 이름을 입력합니다.유효한 IQN에는 다음이 포함됩니다:
iqn.문자열 (마침표가 있음에 유의)- 조직의 인터넷 도메인이나 하위 도메인의 이름이 등록된 시간을 지정하는 날짜 코드를 네 자리 년, 대시, 두 자리 월, 마침표의 순서로 표시합니다. 예를 들어 2010년 9월은
2010-09.로 표시됩니다. - 조직의 인터넷 도메인 또는 하위 도메인 이름은 최상위 도메인을 제일 처음으로 하여 역순으로 나타납니다. 예를 들어, 하위 도메인
storage.example.com은com.example.storage로 나타납니다. - 콜론 다음에 도메인 또는 하위 도메인의 특정 iSCSI 개시자를 식별할 수 있는 고유한 문자열을 지정합니다. 예:
:diskarrays-sn-a8675309
전체 IQN은iqn.2010-09.storage.example.com:diskarrays-sn-a8675309와 유사합니다. anaconda는 이 형식으로 이름을 붙인 iSCSI 개시자 이름을 미리 생성할 수 있습니다.IQN에 대한 보다 자세한 내용은 http://tools.ietf.org/html/rfc3720#section-3.2.6에서 RFC 3720 - iSCSI (Internet Small Computer Systems Interface)에 있는 3.2.6. iSCSI 이름과 http://tools.ietf.org/html/rfc3721#section-1에서 RFC 3721 - iSCSI (Internet Small Computer Systems Interface) 이름 지정 및 검색에 있는 1. iSCSI 이름 및 주소를 참조하십시오. - 드롭 다운 메뉴를 사용하여 iSCSI 검색에 사용할 인증 유형을 지정합니다:
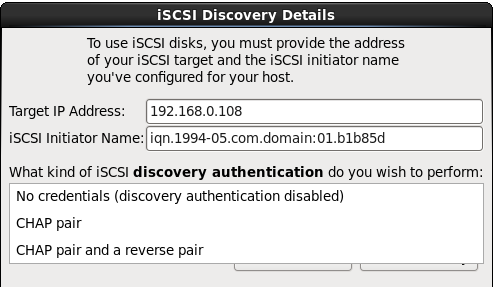
그림 16.13. iSCSI 검색 인증
- 인증이 없음
- CHAP 쌍
- CHAP 쌍 및 역방향 쌍
- 인증 유형으로 CHAP 쌍을 선택하신 경우 CHAP 사용자 이름 및 CHAP 암호란에 iSCSI 대상에 대한 사용자 이름과 암호를 입력합니다.
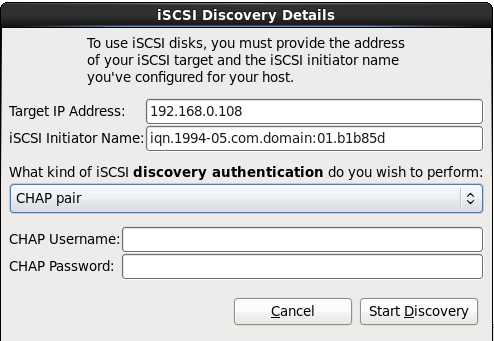
그림 16.14. CHAP 쌍
- 인증 유형으로 CHAP 쌍 및 역방향 쌍을 선택한 경우 CHAP 사용자 이름 및 CHAP 암호란에 iSCSI 대상에 대한 사용자 이름과 암호를 입력하고 역방향 CHAP 사용자 이름 및 역방향 CHAP 암호란에 iSCSI 개시자에 대한 사용자 이름과 암호를 입력합니다.
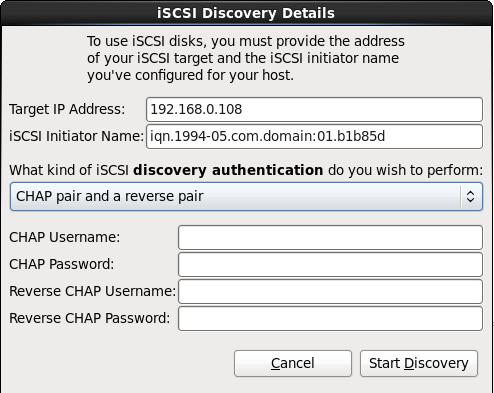
그림 16.15. CHAP 쌍 및 역방향 쌍
- 검색 시작을 클릭합니다. Anaconda는 입력된 정보를 바탕으로 iSCSI 대상 검색을 시도합니다. 검색이 성공하면 iSCSI 검색된 노드 대화 상자가 나타나 대상에서 검색된 모든 iSCSI 노드 목록을 표시합니다.
- 각 노드 옆에는 체크 상자가 있습니다. 설치에 사용할 노드를 선택하기 위해 체크 상자를 클릭합니다.

그림 16.16. iSCSI 검색된 노드 대화 상자
- 로그인 버튼을 클릭하여 iSCSI 세션을 시작합니다.
절차 16.2. iSCSI 세션 시작

그림 16.17. iSCSI 노드 로그인 대화 상자
- 드롭 다운 메뉴를 사용하여 iSCSI 세션에 사용할 인증 유형을 지정합니다:

그림 16.18. iSCSI 세션 인증
- 인증이 없음
- CHAP 쌍
- CHAP 쌍 및 역방향 쌍
- 검색 단계에 있는 인증 정보를 사용
사용자 환경이 iSCSI 검색 및 iSCSI 세션에 대해 동일한 인증 유형과 동일한 사용자 이름 및 암호를 사용하는 경우 검색 단계에 있는 인증 정보 사용을 선택하여 이러한 인증 정보를 다시 사용합니다. - 인증 유형으로 CHAP 쌍을 선택하신 경우 CHAP 사용자 이름 및 CHAP 암호란에 iSCSI 대상에 대한 사용자 이름과 암호를 입력합니다.
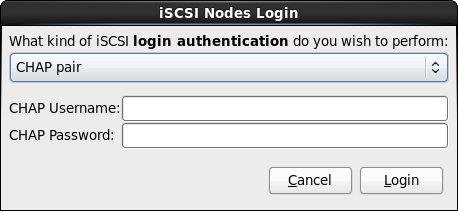
그림 16.19. CHAP 쌍
- 인증 유형으로 CHAP 쌍 및 역방향 쌍을 선택하신 경우, CHAP 사용자 이름 및 CHAP 암호 란에 iSCSI 대상에 대한 사용자 이름과 암호를 입력하고 역방향 CHAP 사용자 이름 및 역방향 CHAP 암호 란에 iSCSI 개시자에 대한 사용자 이름과 암호를 입력합니다.
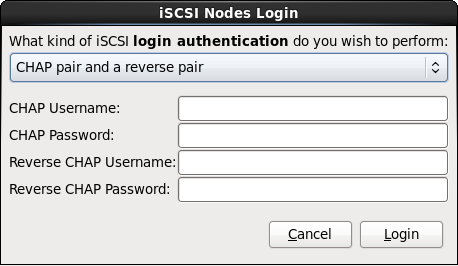
그림 16.20. CHAP 쌍 및 역방향 쌍
- 로그인을 클릭합니다. Anaconda는 입력하신 정보에 따라 iSCSI 대상에 있는 노드로 로그인하려 합니다. iSCSI 로그인 결과 대화 상자에서 결과가 나타납니다.

그림 16.21. iSCSI 로그인 결과 대화 상자
- OK를 클릭하여 계속 진행합니다.
16.8.1.1.3. FCoE 파라미터 설정
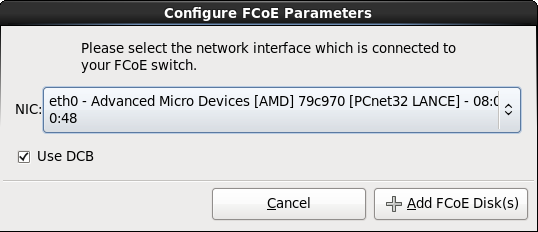
그림 16.22. FCoE 파라미터 설정
16.9. 호스트네임 설정
참고
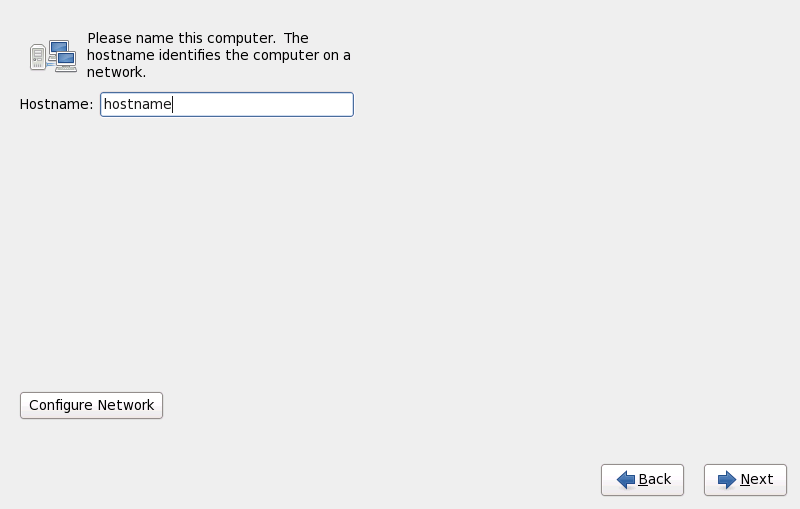
그림 16.23. 호스트네임 설정하기
참고
16.9.1. 네트워크 연결 편집
중요
참고
system-config-network라는 명령을 입력하시면 네트워크 관리 도구가 시작됩니다. 루트가 아닌 경우에는 루트 암호를 입력하셔야 합니다.

그림 16.24. 네트워크 연결
16.9.1.1. 모든 종류의 연결에 해당하는 옵션들
16.9.1.2. 유선 탭
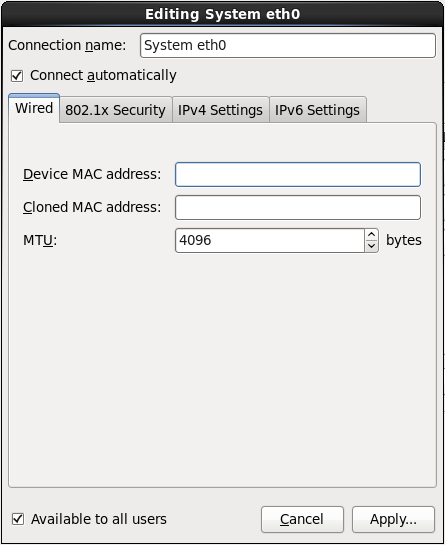
그림 16.25. 유선 탭
16.9.1.3. 802.1x 보안 탭
- 인증
- 다음 인증 방법 중 하나를 선택하십시오:
- TLS. 즉, 전송 계층 보안(Transport Layer Security)
- Tunneled TLS. 즉, 터널링을 사용한 전송 계층 보안, TTLS나 EAP-TTLS로도 알려짐.
- 보호된 EAP (PEAP). 즉, 보호된 확장가능한 인증 프로토콜(Extensible Authentication Protocol)
- 식별
- 이 서버의 이름을 입력합니다.
- 사용자 인증서
- Distinguished Encoding Rules(DER)이나 Privacy Enhanced Mail(PEM)으로 인코딩된 개인 X.509 인증서 파일을 살펴봅니다.
- CA 인증서
- Distinguished Encoding Rules(DER)이나 Privacy Enhanced Mail(PEM)으로 인코딩된 X.509 certificate authority 인증서를 살펴봅니다.
- 개인 키
- Distinguished Encoding Rules(DER)이나 Privacy Enhanced Mail(PEM), 또는 Personal Information Exchange Syntax Standard(PKCS#12)로 인코딩된개인 키 파일을 살펴봅니다.
- 개인 키 암호
- 개인 키 필드에 설정된 키에 대한 암호. 암호 보기를 선택하면 입력하는 문자를 볼 수 있습니다.
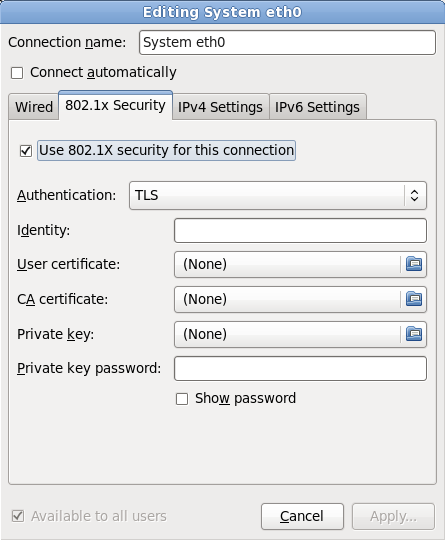
그림 16.26. 802.1x 보안 탭
16.9.1.4. IPv4 설정 탭
- 자동 (DHCP)
- IPv4 매개변수는 네트워크의 DHCP 서비스에서 설정됩니다.
- 자동 (DHCP) 주소만
- IPv4 주소, 넷마스크, 게이트웨이 주소가 네트워크의 DHCP 서비스에서 설정되지만, DNS 서버와 검색 도메인은 수동으로 설정해야만 합니다.
- 수동
- IPv4 매개변수가 정적 설정을 위해 수동으로 설정됩니다.
- 연결-로컬만
- 169.254/16 범위의 링크-지역 주소가 인터페이스에 할당됩니다.
- 다른 컴퓨터와 공유
- 시스템이 다른 컴퓨터와 네트워크 액세스를 공유하도록 설정됩니다. 인터페이스는 10.42.x.1/24 범위의 주소를 할당받습니다. DHCP서버와 DNS서버가 시작되며, 인터페이스는 시스템의 디폴트 네트워크 연결과 네트워크 주소 변환(NAT, network address translation)를 사용해 접속됩니다.
- 사용안함
- IPv4를 이 연결에서 사용하지 않습니다.

그림 16.27. IPv4 설정 탭
16.9.1.4.1. IPv4 경로 편집

그림 16.28. IPv4 경로 편집 대화창
16.9.1.5. IPv6 설정 탭
- 무시
- 이 연결에 대해 IPv6를 무시합니다.
- 자동
- NetworkManager는 RA (router advertisement)를 사용하여 자동 상태 기반 설정을 생성합니다.
- 자동, 주소만
- NetworkManager는 RA를 사용하여 자동 상태 기반 설정을 생성하지만 DNS 서버와 검색 도메인은 무시되므로 수동으로 설정해야 합니다.
- 자동, DHCP만
- NetworkManager는 RA를 사용하지 않지만 상태 기반 설정을 생성하기 위해 DHCPv6에서 직접 정보를 요청합니다.
- 수동
- IPv6 매개변수를 정적인 설정으로 수동 설정합니다.
- 연결-로컬만
- 연결-지역 주소인 fe80::/10 접두사의 주소가 인터페이스에 할당됩니다.

그림 16.29. IPv6 설정 탭
16.9.1.5.1. IPv6 경로 편집

그림 16.30. IPv6 경로 편집 대화창
16.9.1.6. 네트워크 장치 다시 시작
ONBOOT=yes로 설정되어 있는 한 ifcfg 파일 삭제시 장치의 연결은 해제되고 ifcfg 파일 복구 시 이는 다시 연결됩니다. 인터페이스 설정 파일에 관한 보다 자세한 내용은 https://access.redhat.com/knowledge/docs/의 Red Hat Enterprise Linux 6 운용 가이드에서 참조하십시오.
- Ctrl+Alt+F2를 눌러 가상 터미널
tty2로 전환합니다. - 인터페이스 설정 파일을 임시 위치로 이동시킵니다:
mv /etc/sysconfig/network-scripts/ifcfg-device_name /tmp
여기서 device_name은 다시 설정한 장치입니다. 예를 들어ifcfg-eth0는eth0에 대한 ifcfg 파일이 됩니다.현재 장치는 anaconda에서 연결 해제되어 있습니다. - vi 편집기로 인터페이스 설정 파일을 엽니다:
vi /tmp/ifcfg-device_name
- 인터페이스 설정 파일에
ONBOOT=yes행이 있는지 확인합니다. 설정 파일에 이러한 행이 들어 있지 않은 경우 이를 추가하고 파일을 저장합니다. - vi 편집기를 종료합니다.
- 인터페이스 설정 파일을
/etc/sysconfig/network-scripts/디렉토리로 이동시킵니다:mv /tmp/ifcfg-device_name /etc/sysconfig/network-scripts/
현재 장치는 anaconda에서 다시 연결되어 있습니다. - Ctrl+Alt+F6를 눌러 anaconda로 돌아옵니다.
16.10. 시간대 설정
- 마우스를 사용하여 상호 대화식 지도에서 노란색 점으로 표시된 특정 도시를 클릭하시면; 빨간색의 X 표시가 나타날 것입니다.
- 또한 화면 아래쪽에 위치한 목록을 스크롤하여 시간대를 선택하시는 것도 가능합니다. 마우스를 사용하여 지역에 클릭하시면 선택된 지역이 표시됩니다.
참고
system-config-date라는 명령을 입력하시면 Time and Date Properties Tool이 시작됩니다. 루트가 아닌 경우에는 루트 암호를 입력하셔야 합니다.
timeconfig 명령을 사용하시기 바랍니다.
16.11. 루트 암호 설정
참고
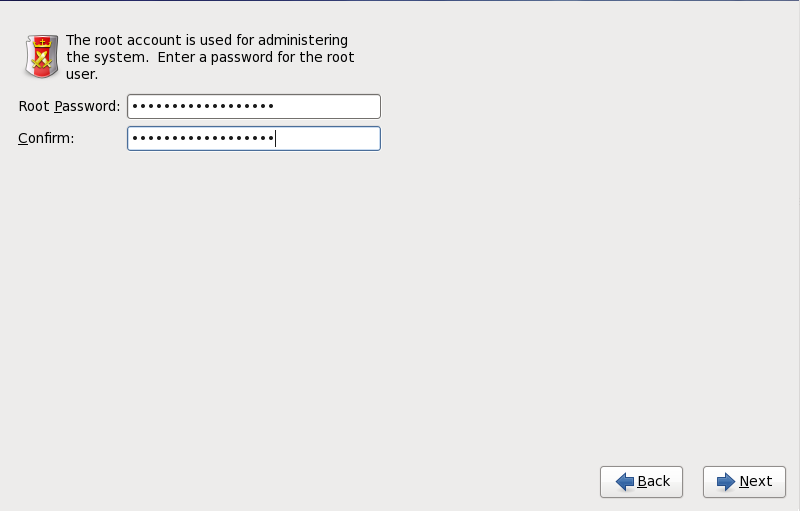
그림 16.31. 루트 암호
su 명령을 사용하여 root로 변경합니다. 이러한 기본적인 규칙이 입력 오류나 잘못된 명령 실행으로 시스템에 손상을 입힐 수 있는 가능성을 최소화합니다.
참고
su - 를 입력하시고 Enter를 누릅니다. 그 후, 루트 암호를 입력하시고 Enter를 칩니다.
주의
system-config-users라는 명령을 입력하시면, 강력한 사용자 관리 및 설정 도구인 사용자 관리 도구가 시작됩니다. root가 아니라면, 더 진행하기 위해 root 암호를 물어볼 것입니다.
root 암호를 Root Password 필드에 넣으십시오. Red Hat Enterprise Linux는 보안을 위해 입력된 문자를 *로 표시합니다. 동일한 암호를 Confirm 필드에 넣어서 제대로 입력되었는지를 확인합니다. 루트 암호를 설정한 다음에, Next를 눌러서 다음으로 진행합니다.
16.12. 저장소 장치 할당
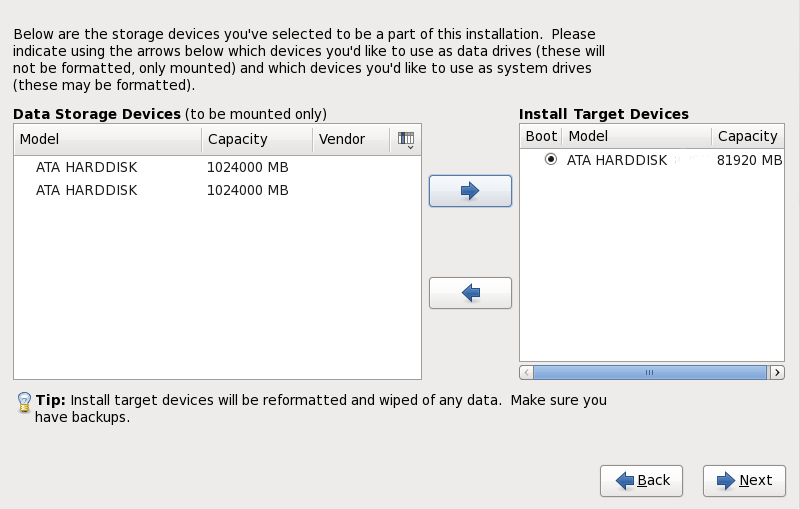
그림 16.32. 저장소 장치 할당
중요
16.13. 하드 디스크 초기화하기

그림 16.33. 경고 화면 — 하드 드라이브 초기화
clearpart --initlabel을 사용하십시오(32장. 킥스타트 설치 참조).
주의
16.14. 기존 시스템 업그레이드
중요
16.14.1. 업그레이드 대화창
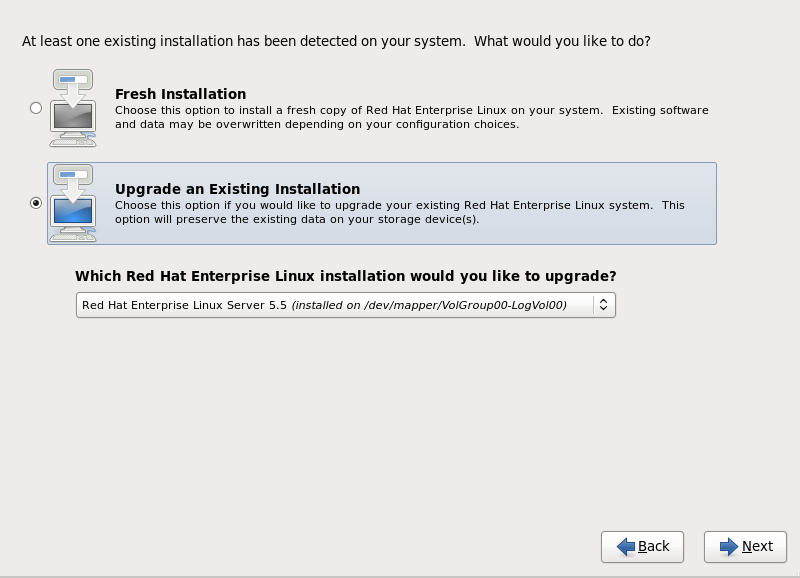
그림 16.34. 업그레이드 대화창
참고
16.14.2. 설치 프로그램을 사용해 업그레이드하기
참고
/home 파티션에 보관하고, 새로 운영체제를 설치할 것을 요구합니다. 파티션과 그 설정 방법에 대해서는 9.13절. “디스크 파티션 설정”를 참조하십시오.
rpm -qa --qf '%{NAME} %{VERSION}-%{RELEASE} %{ARCH} ' > ~/old-pkglist.txtsu -c 'tar czf /tmp/etc-`date +%F`.tar.gz /etc'
su -c 'mv /tmp/etc-*.tar.gz /home'/home 디렉토리나 Apache, FTP, 또는 SQL 서버나 소스 코드 관리 시스템과 같은 서비스의 컨텐츠가 포함될 수 있습니다. 업그레이드가 데이터를 파괴하지는 않지만, 하나라도 잘못된 동작을 실행하면, 데이터가 망가질 가능성이 조금은 있습니다.
주의
/home 디렉토리에 저장한다는 것에 유의하십시오. 만약 /home가 별도의 파티션이 아니라면, 이 예제를 그대로 무작정 따라해서는 안됩니다! 백업 데이터를 다른 외부 하드 디스크나 CD, DVD와 같은 별도의 장치에 저장하십시오.
16.15. 디스크 파티션 설정
주의
중요
중요
/boot/ 파티션을 만드셔야 합니다. 내부 하드 드라이브는 문제가 생길 여지가 있는 RAID 카드와 함께 파티션 생성을 위해 사용되어야 합니다.
/boot/ 파티션은 또한 소프트웨어 RAID를 설정하는데 필요합니다.
/boot/ 파티션을 편집하셔야 합니다.
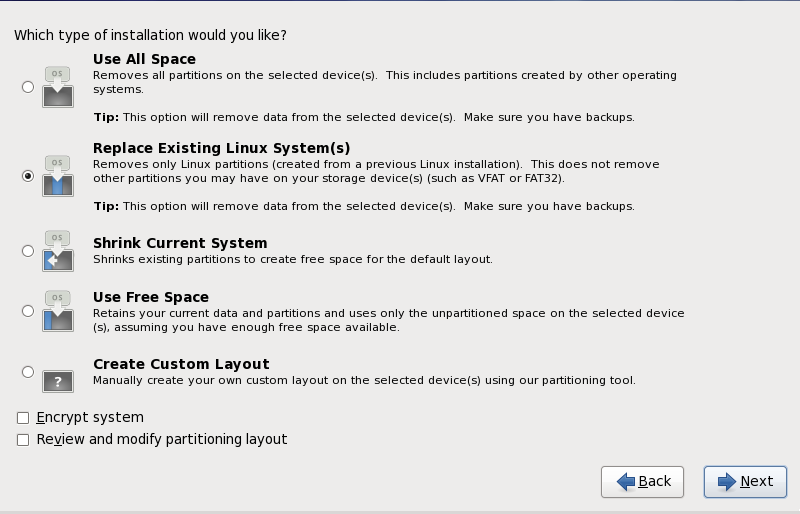
그림 16.35. 디스크 파티션 설정
- 모든 공간 사용
- 이 옵션을 선택하면 하드 드라이브의 모든 파티션을 제거합니다(제거되는 파티션에는 다른 운영체제에서 만들어진 Windows VFAT이나 NTFS 파티션 등도 포함됩니다).
주의
만일 이 옵션을 선택하시면, 선택된 하드 드라이브 상에 있는 모든 데이터가 설치 프로그램에 의해 삭제될 것입니다. Red Hat Enterprise Linux를 설치할 하드 드라이브 상에 보존할 정보가 있다면, 이 옵션을 선택하지 마십시오.특히, Red Hat Enterprise Linux 부트 로더를 다른 부트로더에서 연쇄 로드 하도록 설정할 예정이라면, 이 옵션을 사용해서는 안됩니다. - 기존 리눅스 시스템을 대체
- 이 옵션을 선택하면, 이전의 리눅스 설치에서 만들어진 파티션만을 지웁니다. 하드 드라이브에 있을 수 있는 다른 파티션들은 삭제하지 않습니다(예: VFAT이나 FAT32 파티션).
- 현재 시스템 줄이기
- 이 옵션을 선택하면 현재 데이터와 파티션의 크기를 수동으로 줄이고, Red Hat Enterprise Linux 디폴트 레이아웃을 확보된 공간에 설치합니다.
주의
만약 다른 운영체제가 설치된 파티션을 축소시킨다면, 그 운영체제를 사용하지 못할 수도 있습니다. 이 파티셔닝 옵션이 데이터를 파괴하지는 않지만, 일반적으로 운영체제는 파티션에 여유 공간을 필요로 합니다. 다시 사용해야 할지도 모르는 운영체제가 있는 파티션의 크기를 변경할 경우, 얼마나 많은 공간을 가용공간으로 남겨두어야 할지를 알아보시기 바랍니다. - 빈 공간 사용하기
- 이 옵션을 사용해 기존 데이터와 파티션을 유지하고, Red Hat Enterprise Linux를 저장소 드라이브의 사용하지 않는 공간에 설치할 수 있습니다. 선택한 저장소 드라이브에 충분한 가용 공간이 있는지 확인하십시오 —11.4절. “충분한 디스크 공간이 있습니까?”를 참조하십시오.
- 사용자 레이아웃 생성
- 저장소 장치를 수동으로 파티션 나누고, 원하는데로 레이아웃을 만들기 위해 이 옵션을 선택하십시오. 16.17절. “사용자 레이아웃 생성 또는 디폴트 레이아웃 수정”를 참조하십시오.
중요
중요
16.16. 파티션 암호화
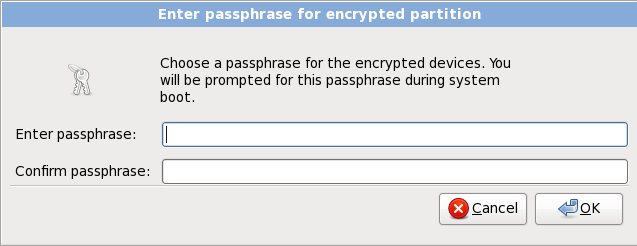
그림 16.36. 암호화된 파티션에 대한 암호구를 입력하십시오
주의
16.17. 사용자 레이아웃 생성 또는 디폴트 레이아웃 수정
/) 파티션과 /boot/ 파티션, PRep 부트 파티션, 그리고 시스템의 RAM용량에 따른 적절한 크기의 스왑 파티션을 필요로 합니다.
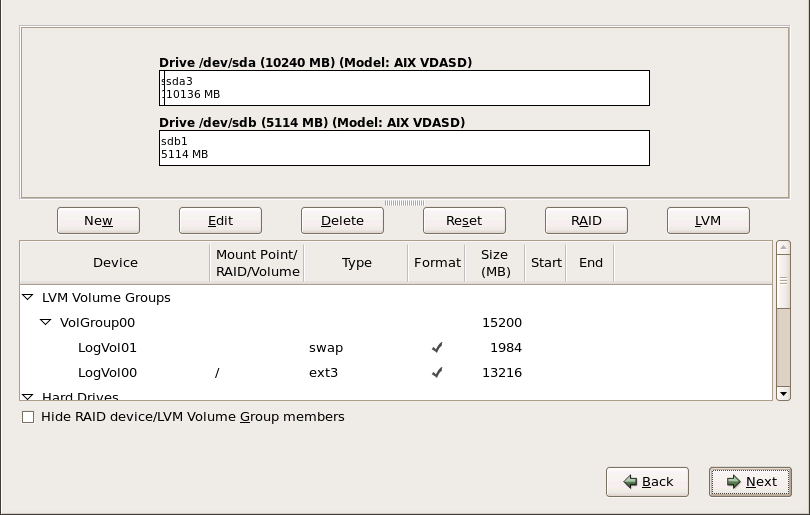
그림 16.37. IBM System p에서 파티션하기
/dev/sda나 LogVol00), 크기(단위:MB), 설치 프로그램이 인식한 모델이 표시됩니다.
- 장치
- 장치, 논리 볼륨, 파티션의 이름
- 크기 (MB)
- 장치, 볼륨, 파티션의 크기(단위:MB)
- 마운트 지점/RAID/볼륨
- 파티션이 마운트될 마운트 지점(파일 시스템에서의 위치)이나 파티션이 참여할 RAID나 논리 볼륨 그룹의 이름
- 유형
- 파티션 유형. 파티션이 표준 파티션이라면 이 필드는 해당 파티션의 파일시스템의 유형을 표시합니다(예: ext4). 다른 경우, 이 필드는 파티션이
물리 볼륨(LVM)이나소프트웨어 RAID의 일부인지를 표시합니다. - 초기화
- 이 열의 체크 표시는 해당 파티션이 설치중에 초기화될 것임을 표시합니다
- 생성
- 새 파티션, 논리 볼륨, 소프트웨어 RAID를 생성합니다.
- 편집
- 기존 파티션, 논리 볼륨, 소프트웨어 RAID를 변경합니다. 크기 변경 (Resize) 버튼을 사용하여 파티션을 축소할 수 있으나 파티션을 확장할 수 없다는 점에 유의하십시오.
- 삭제
- 파티션, 논리 볼륨, 소프트웨어 RAID를 삭제합니다.
- 다시 설정
- 이 화면에서 실행한 모든 변경 사항을 취소합니다.
16.17.1. 저장소 만들기
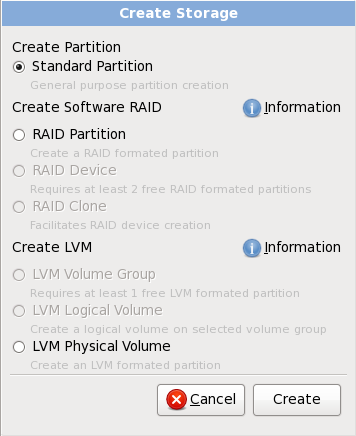
그림 16.38. 저장소 만들기
파티션 생성하기
- 표준 파티션 — 표준 디스크 파티션(부록 A. 디스크 파티션 소개 참조)를 할당되지 않은 공간에 만듭니다.
소프트웨어 RAID 만들기
- RAID 파티션 — 소프트웨어 RAID 장치의 일부가 될 파티션을 빈 영역에 만듭니다. 소프트웨어 RAID 장치를 만들기 위해서는 최소한 두개 이상의 RAID 파티션이 시스템에 있어야 합니다.
- RAID 장치 — 둘 이상의 RAID 파티션을 소프트웨어 RAID 장치로 묶습니다. 이 옵션을 선택하면, 만들려는 RAID 장치의 유형(RAID 수준)을 선택할 수 있습니다. 이 옵션은 둘 이상의 RAID 파티션이 시스템에 있는 경우에만 사용 가능합니다.
LVM 논리 볼륨 만들기
- LVM 물리 볼륨 — 할당되지 않은 공간에 물리 볼륨을 만듭니다.
- LVM 볼륨 그룹 — 하나 이상의 물리 볼륨으로부터 볼륨 그룹을 만듭니다. 이 옵션은 최소 하나의 물리 볼륨이 시스템에 있는 경우에만 사용 가능합니다.
- LVM 논리 볼륨 — 논리 볼륨을 볼륨 그룹 위에 만듭니다. 이 옵션은 최소한 하나의 볼륨 그룹이 있는 경우에만 사용 가능합니다.
16.17.2. 파티션 추가하기
참고
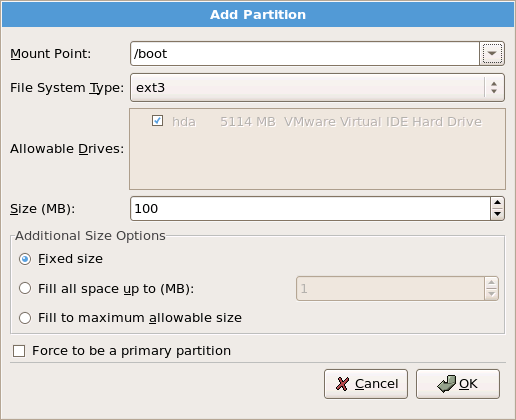
그림 16.39. 새로운 파티션 만들기
- 마운트 지점: 파티션의 마운트 지점을 입력하십시오. 예를 들어, 파티션이 root 파티션이어야 한다면,
/를 입력하고,/boot파티션이어야 한다면,/boot를 입력하십시오. 또한, 풀다운 메뉴를 선택해서 원하는 마운트 지점을 선택할 수도 있습니다. 스왑 파티션의 마운트 지점은 지정해서는 안됩니다. 파일시스템 유형을swap로 지정하는 것으로 충분합니다. - 파일 시스템 유형: 풀다운 메뉴를 사용하여, 이 파티션에 사용될 적절한 파일 시스템 유형을 선택해 주십시오. 파일 시스템 유형에 대한 보다 자세한 내용은, 16.17.2.1절. “파일 시스템 유형”에서 참조하십시오.
- 허용가능한 드라이브: 다음 란에는 시스템에 설치된 하드 디스크의 목록이 있습니다. 만약 어떤 하드디스크의 박스가 강조되어 있다면, 원하는 파티션을 그 하드 디스크에서 만들 수 있다는 것을 의미합니다. 만약 박스가 체크되지 않았다면, 파티션은 해당 하드 디스크에 결코 만들어질 수 없습니다. 다른 체크박스 설정을 사용해서, 필요하다면 anaconda가 지정한 곳에 파티션을 위치시키도록 하거나, anaconda가 설치될 파티션을 결정하도록 할 수 있습니다.
- 크기 (MB): 파티션의 크기를 메가바이트 단위로 입력하십시오. 이 영역은 200 MB 부터 시작한다는 것에 유의하십시오; 사용자가 바꾸지 않으면, 200 MB의 파티션만이 생성됩니다.
- 추가 크기 옵션: 이 파티션을 고정된 크기로 유지하거나, 특정 크기까지 "확장" (사용 가능한 하드 드라이브 공간을 채움)될 수 있도록 허용하거나, 하드디스트에 남아있는 모든 공간을 다 사용하도록 자동으로 커지도록 할지 선택하십시오.만일 다음의 용량까지 모두 채움 (MB)을 선택하시면, 이 옵션 오른쪽 칸에 최대 크기를 입력하셔야만 합니다. 이렇게 함으로서 하드 드라이브에 나중에 사용할 빈 공간을 어느 정도 확보할 수 있게 됩니다.
- 첫번째 파티션으로 함: 생성하신 파티션을 하드 드라이브 처음 네 개의 파티션 중 하나로 할 지를 선택합니다. 선택하지 않으실 경우, 논리적 파티션이 생성됩니다. 보다 자세한 내용은 A.1.3절. “파티션 내의 파티션 — 확장된 파티션 개요”에서 참조하십시오.
- 암호: 파티션을 암호화해서 저장된 데이터를 암호구 없이는 읽을 수 없도록 합니다. 심지어는 해당 장치를 다른 시스템에 연결한다 해도 읽을 수 없게 됩니다. 부록 C. 디스크 암호화에서 저장소 장치의 암호화에 대한 상세 정보를 찾으십시오. 만약 이 옵션을 선택한다면, 설치 프로그램이 파티션을 디스크에 쓰기 전에, 암호구를 물어볼 것입니다.
- 확인: 설정에 만족하시고 이제 파티션을 생성하길 원하시면 확인을 누르십시오.
- 취소: 그 파티션을 생성하길 원하지 않으시면 취소 버튼을 클릭하십시오.
16.17.2.1. 파일 시스템 유형
파티션 유형
- 표준 파티션 — 표준 파티션은 파일 시스템이나 스왑 공간을 포함할 수 있습니다. 또한, 소프트웨어 RAID나 LVM 물리 볼륨을 위한 공간을 제공할 수도 있습니다.
- swap — 스왑(Swap) 파티션은 가상 메모리를 지원하는데 사용됩니다. 즉, 시스템이 처리하고 있는 데이터를 저장할 충분한 RAM이 없을 때 그 데이터는 스왑 파티션에 기록됩니다. 추가적인 정보는 Red Hat Enterprise Linux 운용 가이드를 참조하시기 바랍니다.
- 소프트웨어 RAID — 두 개 이상의 소프트웨어 RAID 파티션을 생성함으로서 RAID 장치를 생성하실 수 있습니다. RAID에 관련된 보다 많은 정보는, Red Hat Enterprise Linux 운용 가이드에서 RAID (Redundant Array of Independent Disks) 장을 참고하시기 바랍니다.
- 물리적 볼륨 (LVM) — 한 개 이상의 물리적 볼륨 (LVM) 파티션을 생성하시면 하나의 LVM 논리 볼륨을 생성하실 수 있게 됩니다. LVM은 물리적 디스크를 사용시 성능을 향상시킬 수 있습니다. LVM과 관련된 보다 많은 정보를 원하시면, Red Hat Enterprise Linux 운용 가이드를 참조하시기 바랍니다.
파일 시스템
- ext4 — ext4 파일 시스템은 ext3 파일 시스템에 기초하고 있으며 여러 기능이 개선되었습니다. 이러한 개선된 기능에는 대용량 파일 시스템 및 대용량 파일 지원, 디스크 공간의 보다 빠르고 효과적인 할당, 디렉토리에 있는 하부 디렉토리 수에 제한이 없음, 보다 빠른 파일 시스템 확인 기능 및 보다 강력한 저널링 기능 등이 포함됩니다. ext4 파일 시스템은 기본값으로 선택되며 적극 사용 권장됩니다.
- ext3 — ext3 파일시스템은 ext2 파일 시스템을 기반으로 하지만, 한가지 장점을 가지고 있습니다 — 저널링입니다. 저널링 파일시스템을 사용하면, 파일 시스템이 충돌한 다음에 파일시스템 복구를 위해 소요되는 시간이 적게 걸립니다. 이는, 해당 파일 시스템에 대해
fsck[7] 수행할 필요가 없기 때문입니다. - ext2 — ext2 파일 시스템은 표준 Unix 파일 유형 (일반 파일, 디렉토리, 심볼릭 링크 등)을 지원합니다. 이 파일 시스템은 255 자까지 허용하는 긴 파일 이름을 부여할 수 있는 기능을 제공합니다.
- xfs — XFS는 크기 변경이 자유롭고, 고성능의 파일시스템으로, 16 엑사바이트까지(대략 1천6백만 테라바이트) 지원하며, 파일당 8 엑사바이트(대략 8백만 테라바이트) 지원하고, 디렉토리당 수 천만 개의 파일을 포함할 수 있습니다. XFS는 메타데이터 저널링을 지원하여, 빠른 복구를 제공합니다. XFS 파일 시스템은 또한 마운트되어 활성화된 상태에서도 단편화 제거나, 크기 변경이 가능합니다.
- vfat — VFAT 파일 시스템은 리눅스 파일 시스템으로서 FAT 파일 시스템 상의 Microsoft Windows 긴 파일명과 호환 가능합니다.
- Btrfs — Btrfs는 ext2, ext3나 ext4 파일 시스템보다 더 크고, 더 많은 파일을, 더 많은 용량의 볼륨에서 찾고 관리할 수 있도록 할 수 있는 파일 시스템으로 개발중입니다. Btrfs는 파일 시스템이 오류를 잘 견뎌내고 오류가 발생시 더 쉽게 발견하고 수정할 수 있도록 디자인 되었습니다. 메타 데이터와 데이터의 무결성을 보장하기 위해 체크섬을 사용하며, 백업이나 수리를 위해 사용할 수 있도록 스냅샷을 유지합니다.Btrfs가 여전히 실험중이고 개발중이기 때문에, 설치 프로그램은 디폴트로 그 파일 시스템을 제안하지는 않습니다. 만약 Btrfs 파티션을 드라이브에 생성하고 싶다면, 설치 프로세스를 부트 옵션
btrfs를 사용해 시작해야 합니다. 28장. 부트 옵션에서 관련 절차를 참조하십시오.주의
Red Hat Enterprise Linux 6는 실험 단계에 있는 Btrfs를 기술 프리뷰로 포함하고 있습니다. Btrfs를 귀중한 정보나 중요한 시스템의 동작을 위해 필수적인 요소들을 저장하는 파티션에 지정해서는 안됩니다.
16.17.3. 소프트웨어 RAID 만들기
- RAID 파티션
- 이 옵션을 선택하면 장치나 파티션을 소프트웨어 RAID로 설정합니다. 이것은 저장소에 기존의 소프트웨어 RAID가 없는 경우에 사용할 수 있는 유일한 옵션입니다. 여러분이 표준 파티션을 추가할 때 나타나는 대화창과 같은 대화창입니다 — 16.17.2절. “파티션 추가하기”를 참조해 사용 가능한 옵션에 대해 살펴보십시오. 하지만, 파일 시스템 유형이
소프트웨어 RAID로 지정되어야만 한다는 것을 기억하십시오.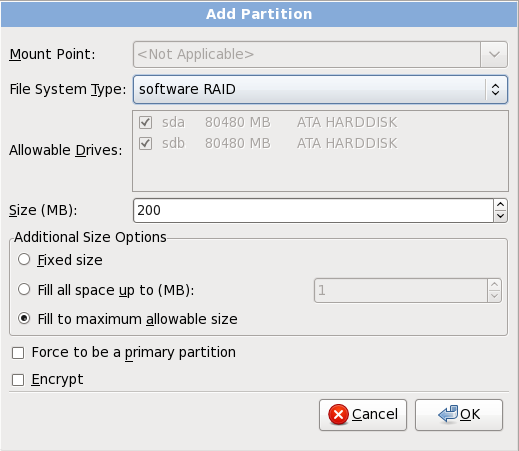
그림 16.40. 소프트웨어 RAID 파티션 생성
- RAID 장치
- 이 옵션을 선택하면 둘 이상의 기존 소프트웨어 RAID 파티션에서 RAID 장치를 구성합니다. 이 옵션은 둘 이상의 소프트웨어 RAID 파티션이 설정되어 있을 때만 사용 가능합니다.
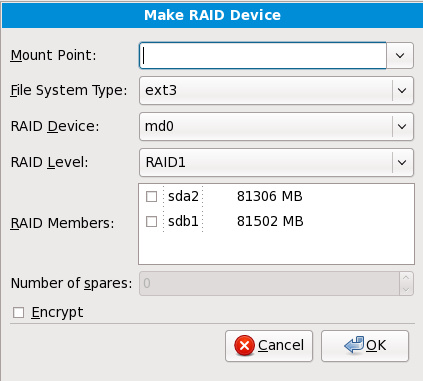
그림 16.41. RAID 장치 생성
표준 파티션에서처럼 파일 시스템 유형을 선택하십시오:Anaconda는 자동으로 RAID 장치의 이름을 제안합니다. 하지만, 수동으로md0부터md15까지의 이름 중 하나를 부여할 수도 있습니다.RAID에 해당 장치를 추가하거나 제거하기 위해서 개별적인 저장소 장치 옆에 있는 체크박스를 클릭하십시오.RAID 수준은 RAID의 유형에 대응합니다. 다음 옵션 중 하나를 고르십시오:- RAID 0 — 데이터를 여러 저장 장치에 분산시킵니다. RAID 레벨 0는 표준 파티션의 성능을 향상시키고 여러 저장 장치를 하나의 대량 가상 장치에 풀하기 위해 사용될 수 있습니다. RAID 레벨 0는 중복이 없기 때문에 어레이에 있는 하나의 장치가 오작동하면 어레이 전체가 손상됩니다. RAID 0에는 최소 두 개의 RAID 파티션이 필요합니다.
- RAID 1 — 하나의 저장 장치에 있는 데이터를 하나 이상의 다른 저장 장치에 미러합니다. 어레이에 있는 추가 장치는 중복 수준을 향상시킵니다. RAID 1에는 최소 두 개의 RAID 파티션이 필요합니다.
- RAID 4 — 데이터를 여러 저장 장치에 분산시키지만 어레이에 있는 하나의 장치를 사용하여 어레이의 장치에 오류가 발생한 경우 어레이를 보호하는 패리티 정보를 저장합니다. 모든 패리티 정보는 하나의 장치에 저장되므로 이러한 장치로의 액세스는 어레이 성능 병목 현상을 만들어 낼 수 있습니다. RAID 4에는 최소 세 개의 RAID 파티션이 필요합니다.
- RAID 5 — 데이터와 패리티 정보를 여러 저장 장치에 분산시킵니다. 따라서 RAID 레벨 5는 여러 장치에 걸쳐 데이터를 분산시키는 성능 상의 장점을 제공하지만 패리티 정보도 어레이를 통해 분산되기 때문에 RAID 레벨 4의 성능 병목 현상이 존재하지 않습니다. RAID 5에는 최소 세 개의 RAID 파티션이 필요합니다.
- RAID 6 — RAID 레벨 6는 RAID 레벨 5와 유사하지만 하나의 패리티 데이터 세트만을 저장하지 않고 두 세트를 저장합니다. RAID 6에는 최소 네 개의 RAID 파티션이 필요합니다.
- RAID 10 — RAID 레벨 10은 중첩 RAID 또는 하이브리드 RAID입니다. RAID 레벨 10은 저장 장치의 미러된 세트를 통해 데이터를 분산시키는 것으로 구축됩니다. 예를 들어, 4 개의 RAID 파티션에서 구축된 RAID 레벨 10은 하나의 파티션을 다른 파티션을 미러하는 두 쌍의 파티션으로 구성되어 있습니다. 그 후 RAID 레벨 0과 같이 데이터가 저장 장치의 두 쌍 모두에 걸쳐 분산됩니다. RAID 10에는 최소 네 개의 RAID 파티션이 필요합니다.
16.17.4. LVM 논리 볼륨 만들기
중요
lvm 명령을 실행하십시오. 텍스트 모드 설치로 돌아오려면, Alt+F1를 누릅니다.
- LVM 물리 볼륨
- 이 옵션을 선택해서 파티션이나 장치를 LVM 물리 볼륨으로 설정할 수 있습니다. 장소에 이미 LVM 볼륨 그룹이 포함되어 있지 않은 경우라면, 이것이 선택할 수 있는 유일한 옵션입니다. 이는 표준 파티션을 추가할 때 표시되는 것과 동일한 대화창입니다 — 16.17.2절. “파티션 추가하기”에서 선택 가능한 옵션에 대한 설명을 참조하십시오. 하지만, 파일 시스템 유형이
물리 볼륨(LVM)으로 설정되어야 한다는 것을 기억하십시오.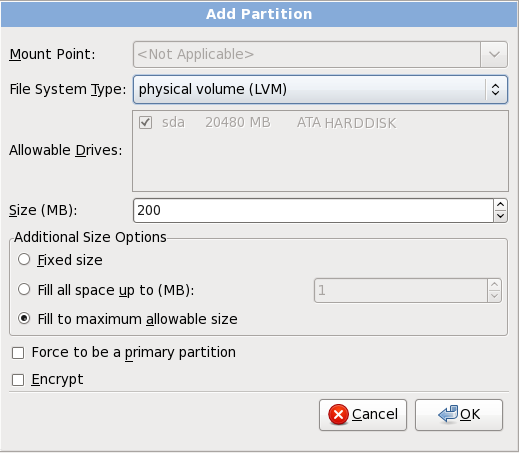
그림 16.42. LVM 물리 볼륨 만들기
- LVM 볼륨 그룹 만들기
- 사용 가능한 LVM 물리 볼륨에서 LVM 볼륨 그룹을 만들거나, 기존 논리 볼륨을 볼륨 그룹에 추가하기 위해서는 이 옵션을 선택하십시오.
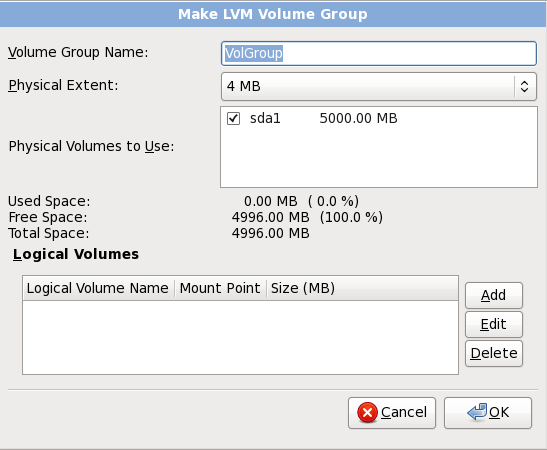
그림 16.43. 볼륨 그룹 만들기
하나 이상의 물리 볼륨을 불륨 그룹에 할당하기 위해서, 볼륨 그룹의 이름을 붙이십시오. 그 후, 물리 볼륨이 볼륨 그룹에 사용되도록 선택하십시오. 마지막으로, 추가, 변경, 또는 삭제 옵션을 사용해서 볼륨 그룹 위에 논리 볼륨을 설정하십시오.물리 볼륨을 제거함으로 인해 논리 볼륨을 위한 공간이 부족하게 되는 경우라면, 물리 볼륨을 볼륨 그룹에서 제거할 수 없습니다. 예를 들어 두개의 5 GB LVM 물리 볼륨 파티션으로 이루어진 볼륨 그룹에, 8GB 논리 볼륨이 있다고 합시다. 설치 프로그램은 두 물리 볼륨 중 어느쪽도 제거하도록 허용하지 않을 것입니다. 왜냐하면, 어느 한쪽을 제거하면 그룹안에 5GB의 공간이 남는데, 논리 볼륨은 8GB이기 때문입니다. 논리 볼륨의 전체 크기를 적절히 줄인 다음에야, 볼륨 그룹에서 물리 볼륨을 제거할 수 있습니다. 예를 들어, 앞의 논리 볼륨의 크기를 4GB로 줄였다면, 두 5GB 물리 볼륨 중 하나를 제거할 수 있게 됩니다. - 논리 볼륨 만들기
- 이 옵션을 선택하면, LVM 논리 볼륨을 만들 수 있습니다. 마운트 지점, 파일시스템 유형, 그리고 크기(MB단위)를 일반 디스크 파티션과 마찬가지로 입력하십시오. 또한 해당 논리 볼륨의 이름을 지정하고, 그 논리 볼륨이 포함될 볼륨 그룹을 지정할 수 있습니다.
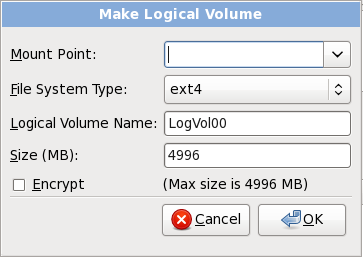
그림 16.44. 논리 볼륨 만들기
16.17.5. 추천된 파티션 나누기 계획
- 스왑 파티션 (최소 256 MB) — 스왑 파티션은 가상 메모리를 지원하는데 사용됩니다. 즉, 시스템이 처리하는 데이터를 저장할 RAM이 충분하지 않을 때 스왑 파티션에 자료가 기록됩니다.지난 몇 년 동안 권장 스왑 공간의 크기는 시스템의 RAM 용량에 비례해 증가해 왔습니다. 하지만 최근 시스템의 메모리 크기는 수백 기가바이트에 이르기까지 증가했기 때문에, 현재 시스템에 필요한 스왑 공간의 크기는 시스템에서 실행 중인 메모리 작업 부하량의 함수로 계산해야 한다고 여겨지고 있습니다.스왑 공간은 보통 설치 시 지정되지만 이 시점에서 시스템의 메모리 작업 부하량을 미리 예측하는 것은 어려울 수 있기 때문에 킥스타트 설치 중에 스왑 공간의 크기가 자동으로 설정되도록 요청할 수 있습니다 (32.4절. “킥스타트 옵션” 참조).하지만 이 설정은 시스템에 대해 정확하게 조절되지 않습니다. 따라서 스왑 영역의 크기를 보다 정확하게 설정하려면 다음 표를 사용합니다.
표 16.2. 권장 시스템 스왑 공간
시스템의 RAM 용량 권장 스왑 공간 용량 4GB 이하 RAM 최소 2GB의 스왑 공간 4GB에서 16GB RAM 최소 4GB 스왑 공간 16GB에서 64GB 램 최소 8GB 스왑 공간 64GB에서 256GB 램 최소 16GB 스왑 공간 256GB에서 512GB 램 최소 32GB 스왑 공간 특히 드라이브와 컨트롤러, 인터페이스가 빠른 시스템의 경우, 스왑 공간을 여러 저장 디바이스에 분산함으로써 시스템 성능을 개선할 수 있다는 것을 기억하십시오. - 하드 드라이브의 첫 번째 파티션에 있는 PReP 부트 파티션 — PReP 부트 파티션에는 Yaboot 부트 로더가 들어 있습니다 (이는 다른 POWER 시스템이 Red Hat Enterprise Linux를 부팅하게 합니다). 네트워크에서 부팅할 계획이 아니라면, PReP 부트 파티션이 Red Hat Enterprise Linux를 부팅하도록 해야 합니다.IBM System p 사용자의 경우: PPC PReP 부트 파티션은 4-8 MB이어야 하며 10 MB를 초과하면 안됩니다.
/boot/파티션(250 MB) —/boot/에 마운트된 파티션에는 운영 체제 커널(Red Hat Enterprise Linux를 부팅하도록 해줌)과 부팅 과정에서 사용하는 파일들이 들어 있습니다. 대부분의 PC 펌웨어의 한계로 인해, 이러한 파일을 포함하기 위한 파티션을 작게 만들어주는 것이 좋습니다. 대부분의 사용자에게 250 MB의 부트 파티션이면 충분합니다.주의
RAID 카드를 가지고 계신 경우, Red Hat Enterprise Linux 6가 IPR 카드상의 하드웨어 RAID 설정을 지원하지 않는다는 것에 유의하십시오. RAID 배열을 생성하기 위해 설치 전 독립형 진단 CD를 부팅하고 RAID 배열에 설치할 수 있습니다.root파티션 (3.0 GB - 5.0 GB)여기에 "
/" (root 디렉토리)가 위치하게 됩니다. 이 설정에서 모든 파일은(/boot에 들어가는 것 제외) root 파티션에 들어가게 됩니다.3.0 GB 파티션으로는 최소 설치가 가능한 반면, 5.0 GB 용량의 루트 파티션으로는 모든 패키지 그룹을 선택하는 전체 설치가 가능합니다.중요
/(또는 root) 파티션은 디렉토리 구조의 최상위입니다./root디렉토리/root(때때로 "slash-root"라 부름) 디렉토리는 시스템 관리자 계정의 홈 디렉터리입니다.
주의
/var/cache/yum/에 다운로드합니다. 시스템을 수동으로 파티션 분할하여 별개의 /var/ 파티션을 생성하신다면, 업데이트된 패키지를 다운로드 받을 수 있을 만큼의 충분한 크기 (3.0 GB 이상)로 파티션을 생성하셔야 합니다.
16.18. 변경사항 디스크에 기록
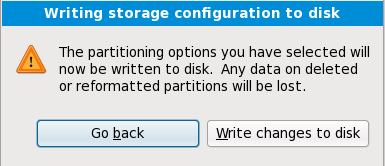
그림 16.45. 저장소 설정을 디스크에 기록하기
주의
16.19. 패키지 그룹 선택
중요
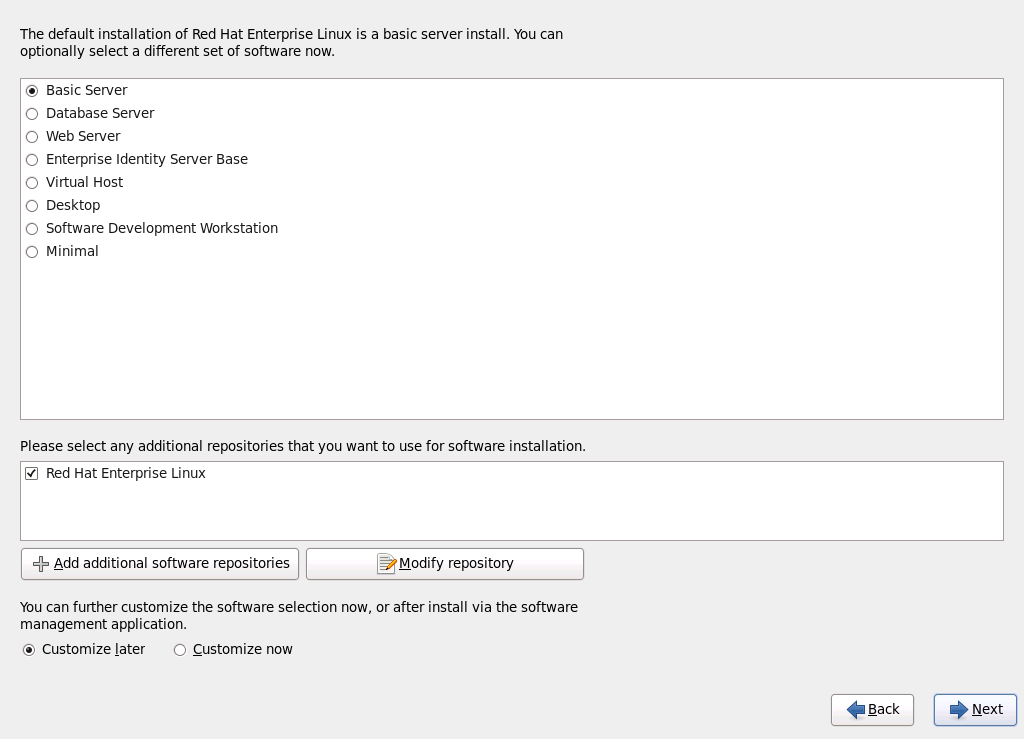
그림 16.46. 패키지 그룹 선택
- 기본 서버
- 이 옵션은 Red Hat Enterprise Linux를 서버에 설치하는 기본 옵션입니다.
- 데이터베이스 서버
- 이 옵션은 MySQL과 PostgreSQL 데이터베이스를 제공합니다.
- 웹 서버
- 이 옵션은 Apache 웹서버를 제공합니다.
- 엔터프라이즈 ID 서버 기반
- 이 옵션은 ID와 인증 서버를 생성하기 위해 OpenLDAP 및 SSSD (System Security Services Daemon)을 제공합니다.
- 가상 호스트
- 이 옵션은 가상 머신의 호스트를 생성하기 위해 KVM 및 가상 머신 관리자를 제공합니다.
- 데스크탑
- 이 옵션은 OpenOffice.org 생산성 슈트와 GIMP와 같은 그래픽 도구, 그리고 멀티미디어 프로그램을 설치합니다.
- 소프트웨어 개발 워크스테이션
- 이 옵션은 Red Hat Enterprise Linux에서 소프트웨어를 컴파일하는 데 필요한 도구들을 제공합니다.
- 최소
- 이 옵션은 Red Hat Enterprise Linux를 실행하는데 필요한 필수 패키지만을 설치합니다. 최소 설치는 단일 용도의 서버나 데스크탑을 위한 기본이 될 수 있으며, 그러한 설치 상에 성능과 보안을 최대화할 수 있습니다.
16.19.1. 추가 리포지터리에서 설치하기

그림 16.47. 소프트웨어 리포지터리 추가

그림 16.48. 네트워크 인터페이스 선택
- 드롭 다운 메뉴에서 인터페이스를 선택합니다.
- OK를 클릭합니다.

그림 16.49. 네트워크 연결
repodata라는 디렉토리가 들어 있는 미러에서 디렉토리를 찾습니다.
주의
16.19.2. 소프트웨어 선택 사용자 정의하기
참고
참고
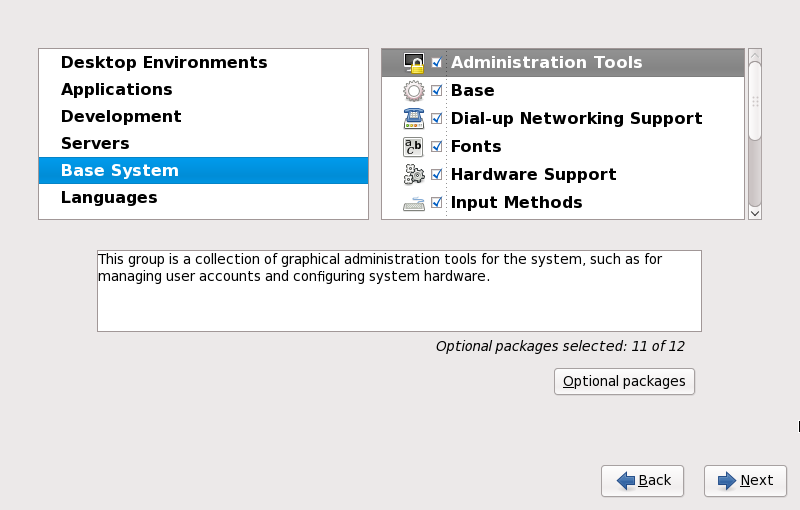
그림 16.50. 패키지 그룹 자세한 정보
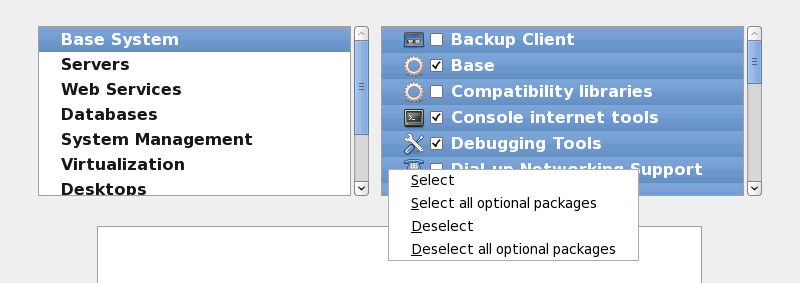
그림 16.51. 패키지 선택 문맥 메뉴
16.19.2.1. 핵심 네트워크 서비스들
- syslog를 통한 중앙 집중 로깅
- SMTP(Simple Mail Transfer Protocol)을 사용한 전자메일
- NFS (Network File System)를 통한 네트워트 파일 공유
- SSH(Secure SHell)을 사용한 원격 액세스
- mDNS(멀티캐스트 DNS)를 사용한 자원 안내
- HTTP(HyperText Transfer Protocol)을 사용한 네트워크 파일 전송
- CUPS(Common UNIX Printing System)을 사용한 인쇄
- VNC (Virtual Network Computing)를 사용한 원격 데스크탑 접속
16.20. 패키지 설치
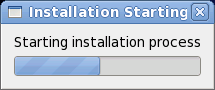
그림 16.52. 설치 시작
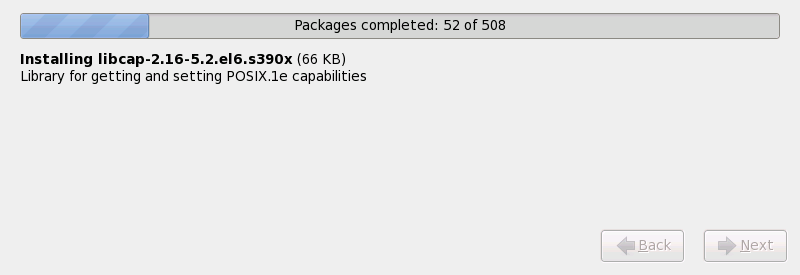
그림 16.53. 완료된 패키지
16.21. 설치 완료
login: 프롬프트나 GUI 로그인 화면(X Window 시스템을 설치하고, 자동으로 X를 시작하도록 한 경우)이 표시될 것입니다.
17장. IBM POWER 시스템에 설치시 문제해결
/tmp 디렉토리에 있는 파일에 기록합니다. 파일에는 다음과 같은 것이 있습니다:
/tmp/anaconda.log- 일반적인 아나콘다 메세지
/tmp/program.log- 아나콘다에 의해 실행되는 모든 외부 프로그램
/tmp/storage.log- 상세 저장 모듈 정보
/tmp/yum.log- yum 패키지 설치 메시지
/tmp/syslog- 하드웨어 관련 시스템 메시지
/tmp/anaconda-tb-identifier로 통합됩니다. 여기서 identifier는 랜덤 문자열입니다.
http://www14.software.ibm.com/webapp/set2/sas/f/lopdiags/info/LinuxAlerts.html
scp를 사용해 네트워크상의 다른 시스템에 복사하십시오(우회할 수 있는 다른 방법은 없습니다).
17.1. Red Hat Enterprise Linux로 부팅할 수 없음
17.1.1. 시스템이 Signal 11 오류를 보입니까?
boot: 또는 yaboot: 프롬프트에서 다음 명령을 입력해 주시기 바랍니다:
linux mediacheck
http://www.bitwizard.nl/sig11/17.2. 설치를 시작할 때 나타나는 문제 해결
17.2.1. 그래픽 모드 설치 프로그램으로 부팅 시 문제
resolution= 부트 옵션을 사용해 보는 것입니다. 보다 자세한 정보는 28장. 부트 옵션를 참조하시기 바랍니다.
참고
nofb 부트 옵션을 사용하십시오. 이 옵션을 일부 화면 읽기 하드웨어를 사용하는데 필요합니다.
17.3. 설치 중의 문제 해결
17.3.1. Red Hat Enterprise Linux를 설치할 장치를 찾지 못함 오류 메시지
Red Hat Enterprise Linux를 설치할 장치를 찾지 못함이라는 오류 메시지가 나타난다면, 설치 프로그램이 SCSI 제어기를 인식하지 못한 것입니다.
17.3.2. 추적 메시지 저장
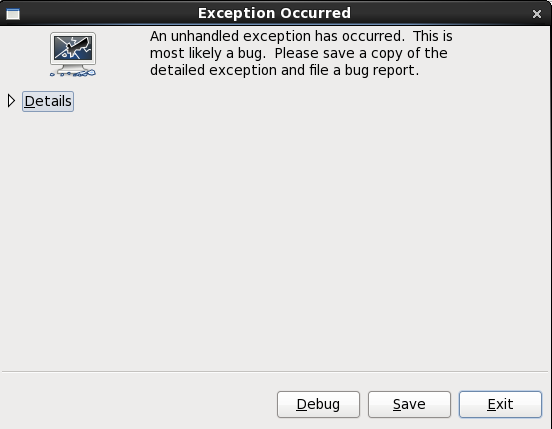
그림 17.1. 충돌 보고 대화 상자
- 상세 정보
- 오류의 상세 정보를 보여줍니다:
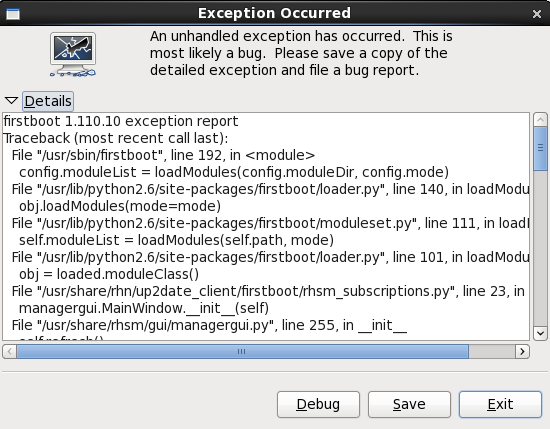
그림 17.2. 시스템 오류의 상세 정보
- 저장
- 오류 상세 정보를 원격 또는 로컬 영역에 저장합니다.
- 종료
- 설치 프로세스를 종료합니다

그림 17.3. 보고서 선택
- 로거
- 오류 정보를 로컬 하드 드라이브의 지정된 위치에 로그 파일로 저장합니다.
- Red Hat 고객 지원
- 고객 지원 센터에 충돌 보고서를 제출하여 지원을 요청합니다.
- 보고서 업로더
- 충돌 보고서의 압축된 버전을 Bugzilla 또는 선택한 URL에 업로드합니다.
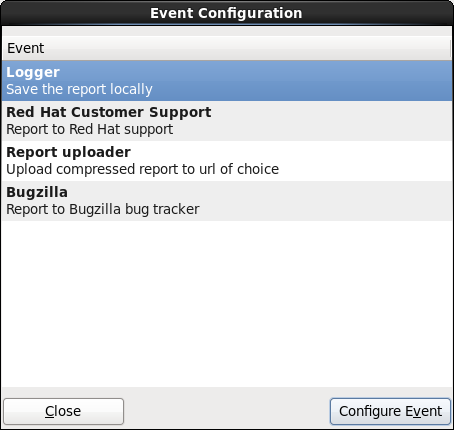
그림 17.4. 보고 환경 설정 구성
- 로거
- 로그 파일 경로 및 파일 이름을 지정합니다. 기존 로그 파일에 추가하는 경우에는 추가를 선택합니다.
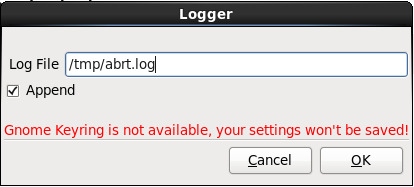
그림 17.5. 로그 파일의 로컬 경로를 지정
- Red Hat 고객 지원
- Red Hat Network 사용자 이름과 암호를 입력하여 보고서를 고객 지원에 전송하여 자신의 계정에 연결되도록 합니다. URL은 자동 입력되고 SSL 확인은 디폴트로 선택됩니다.
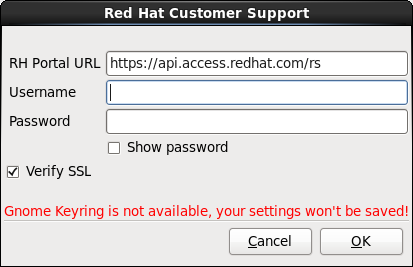
그림 17.6. Red Hat Network 인증 정보 입력
- 보고 업로더
- 충돌 보고서의 압축된 버전을 업로드할 URL을 지정합니다.
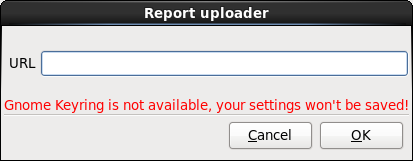
그림 17.7. 충돌 보고서를 업로드할 URL 입력
- Bugzilla
- 충돌 보고서를 사용하여 Red Hat 버그 추적 시스템에 버그 보고서를 제출하기 위해 Bugzilla 사용자 이름과 암호를 입력합니다. URL은 자동 입력되고 SSL 확인은 디폴트로 선택됩니다.

그림 17.8. Bugzilla 인증 정보 입력
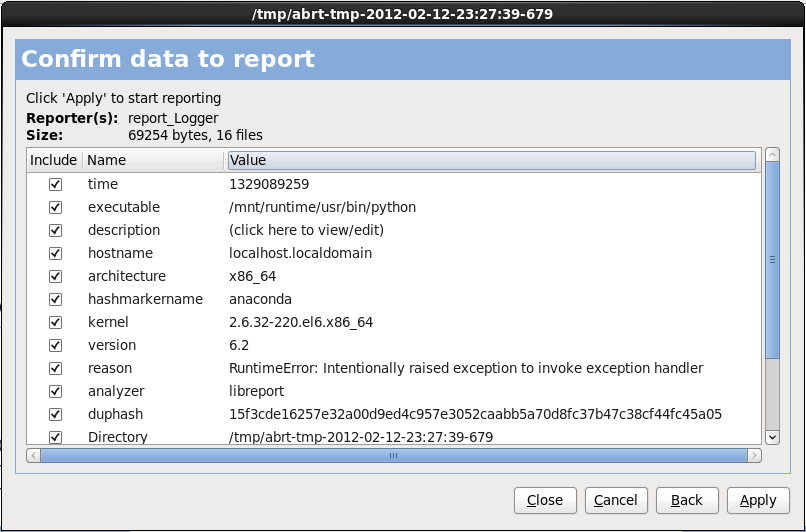
그림 17.9. 보고 데이터 확인
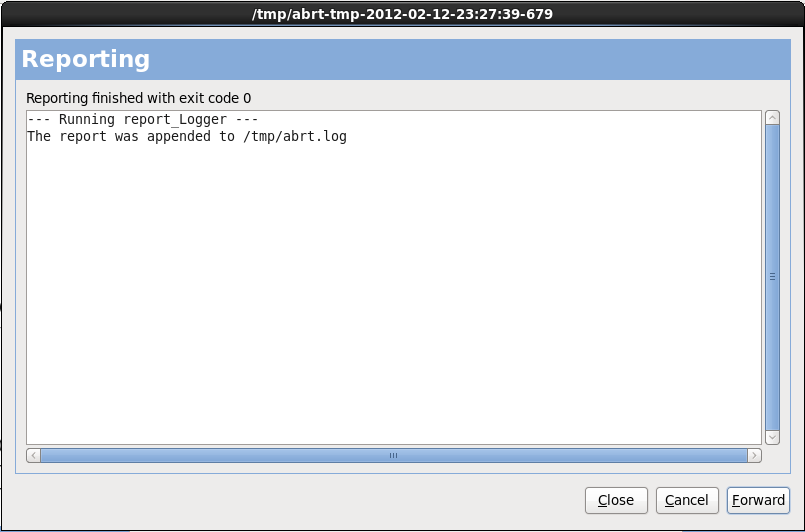
그림 17.10. 보고 중
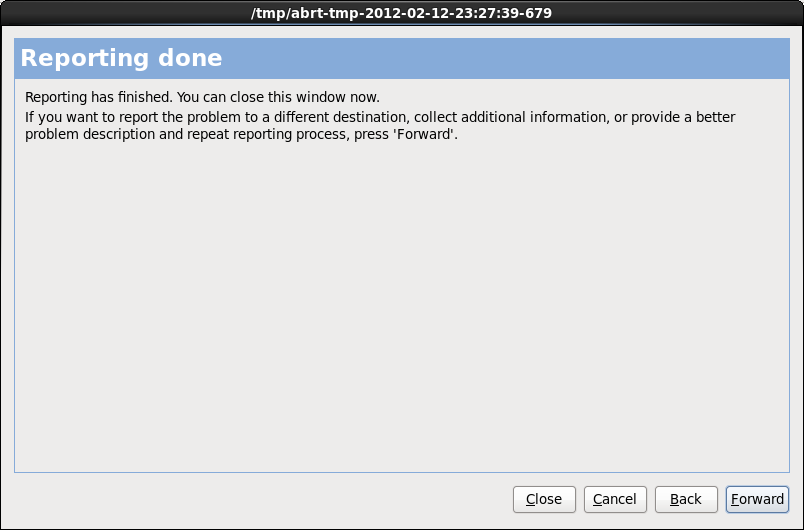
그림 17.11. 보고 완료
중요
17.3.3. 파티션 테이블에서의 문제
hda 장치의 파티션 정보를 읽을 수 없습니다. 새로운 파티션을 생성하기 위해서는 반드시 이 드라이브를 초기화해야 합니다. 단, 초기화로 인해 드라이브 안의 모든 자료는 삭제됩니다.
17.3.4. IBM™ POWER 시스템에서 발생 가능한 다른 파티션 관련 문제점
/(root) 파티션- swap타입의 <swap> 파티션
- PReP 부트 파티션
- /boot/ 파티션.
참고
17.4. 설치 후의 문제 해결
17.4.2. 그래픽 환경으로 부트하기
startx 명령을 사용하여 손쉽게 X 윈도우 시스템 그래픽 인터페이스를 시작할 수 있습니다.
/etc/inittab 파일을 수정하셔야 합니다. 이 파일에서 런레벨 부분의 숫자를 변경하시기 바랍니다. 변경을 마치셨다면, 컴퓨터를 재부팅하십시오. 다음에 로그인하시면, 그래픽 로그인 프롬프트가 나타날 것입니다.
su 명령을 입력하여 루트 사용자로 로그인하시기 바랍니다.
gedit /etc/inittab/etc/inittab 파일이 열릴 것입니다. 첫 화면에서 다음과 같은 부분을 찾으실 수 있습니다:
# Default runlevel. The runlevels used are:
# 0 - halt (Do NOT set initdefault to this)
# 1 - Single user mode
# 2 - Multiuser, without NFS (The same as 3, if you do not have networking)
# 3 - Full multiuser mode
# 4 - unused
# 5 - X11
# 6 - reboot (Do NOT set initdefault to this)
#
id:3:initdefault:id:3:initdefault: 줄의 번호를 3 에서 5 로 바꾸셔야 합니다.
주의
3에서 5로 바꾸십시오.
id:5:initdefault: 17.4.3. X 윈도우 시스템 (GUI)의 문제점들
17.4.4. 일반 사용자가 로그인시 X 서버가 크래시되는 문제
df -h
df 명령을 이용하여 어느 파티션이 가득 차있는지 볼 수 있습니다. df 명령에 대한 자세한 설명과 이 명령과 함께 사용 가능한 옵션을 보시려면 쉘 프롬프트에서 man df라고 입력하여 df 맨페이지를 참조하시기 바랍니다.
/home/ 파티션과 /tmp/ 파티션은 종종 사용자 파일들로 인해 쉽게 100 퍼센트로 채워지기도 합니다. 오래된 파일을 삭제하여 해당 파티션에 여유 공간을 마련해주시기 바랍니다. 그 후 이전에 실패한 사용자로 다시 로그인하셔서 X를 실행해보십시오.
17.4.5. 로그인 시의 문제
linux single 모드로 부팅하십시오.
# 프롬프트가 나타난다면, passwd root 명령을 입력하여 새로운 루트 암호를 지정하실 수 있습니다. 이제 shutdown -r now 명령을 사용하여 시스템을 재시작하신 후 새 암호를 사용하시면 됩니다.
su -를 입력하고, root 암호를 입력하십시오. 그 후, passwd <username>를 입력하십시오. 이는 특정 사용자 계정에 대한 새 암호를 입력할 수 있게 합니다.
http://hardware.redhat.com/hcl/III 부. IBM System z 아키텍쳐 - 설치 및 부팅하기
18장. System z에 설치하기 위한 계획
18.1. 설치-이전
- LPAR 위에서 운영체제를 돌릴지, z/VM 게스트 운영 체제로 실행할지를 결정하십시오
- 스왑 공간이 필요한지와 그 용량을 결정하십시오. z/VM에 충분한 공간을 할당하여 z/VM이 필요한 스와핑 작업을 하도록 두는 것이 가능하긴 하지만(그리고 권장됩니다), 필요한 RAM용량을 결정하기가 어려운 경우가 있습니다. 이러한 경우는 상활별로 검토하여 설정하셔야 합니다. 23.15.5절. “추천된 파티션 나누기 계획”를 참조하십시오.
- 네트워크 설정을 결정하십시오. IBM System z용 Red Hat Enterprise Linux 6는 다음 네트워크 장치를 지원합니다:
- 가상 및 실제 Open Systems Adapter (OSA)
- 가상 및 실제 HiperSocket
- 실제 OSA를 위한 LAN 채널 스테이션 (LCS)
- 디스크 용량. 필요한 디스크 용량을 계산해서 DASD[8] 또는 SCSI[9] 디스크에 충분한 디스크 공간을 할당하십시오. 서버 설치를 위해서는 최소한 2 GB, 모든 패키지를 설치하려면 최소한 5 GB를 필요로 합니다. 또한 응용 프로그램 데이터를 위해서도 디스크 공간이 필요합니다. 설치 후 필요하면 DASD나 SCSI 디스크 파티션을 추가하거나 제거할 수 있습니다.새로 설치될 Red Hat Enterprise Linux을 위한 디스크 공간은 시스템에 이미 설치된 다른 운영 체제로 사용된 디스크 공간과 반드시 분리되어야 합니다.디스크 및 파티션 설정에 관한 보다 자세한 정보는 23.15.5절. “추천된 파티션 나누기 계획”을 참조하시기 바랍니다.
- RAM. Linux를 위해 1 GB (권장사항)를 할당하십시오. 튜닝을 하면 512 MB정도의 RAM을 사용하도록 줄일 수도 있을 것입니다.
18.2. System z 설치 과정 개요
설치 프로그램 부팅(IPL)하기
메인프레임에 접속하고, 그 후 설치 프로그램을 포함하고 있는 미디어에서 초기 프로그램 로드(initial program load)(IPL) 또는 부트를 수행합니다.설치 단계 1
초기 네트워크 장치를 설정합니다. 이 네트워크 장치는 그 후 설치 시스템으로 SSH나 VNC로 접속하기 위해 사용됩니다. 이렇게 해서 다른 아키텍쳐에서와 마찬가지로 설치를 계속할 수 있는 전체 화면 모드 터미널이나 그래픽 디스플레이를 얻을 수 있습니다.설치 단계 2
사용할 언어와 Red Hat Enterprise Linux 설치 미디어에서 설치할 설치 프로그램과 소프트웨어 패키지를 어디서 어떻게 찾아야 할지를 지정합니다.설치 단계 3
anaconda(주요 Red Hat Enterprise Linux 설치 프로그램)을 사용해 나머지 설치 과정을 진행합니다.
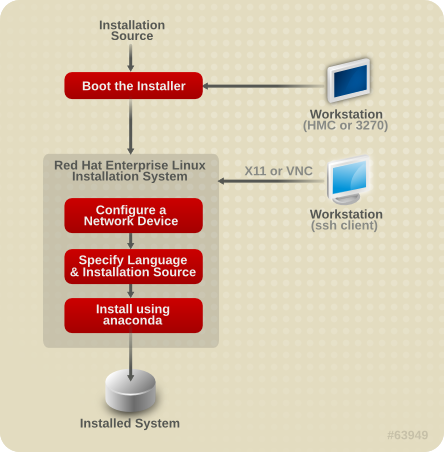
그림 18.1. 설치 과정
18.2.1. 설치 프로그램 부팅하기(IPL)
kernel.img), 초기 램디스크(initrd.img)와 최소한 generic.prm 안에 있는 매개변수들이 포함됩니다. Linux 설치 시스템은 또한 이 책에서 installer라 불립니다.
- z/VM 리더 — 20.1.1절. “z/VM 리더 사용하기”에서 상세 정보를 찾아보십시오.
- 원격 FTP서버를 통한 SE 또는 HMC — 20.2.1절. “FTP 서버 사용하기”에서 상세정보를 참조하십시오.
- SE 또는 HMC DVD — 20.2.2절. “HMC 또는 SE DVD 드라이브 사용하기”에서 상세 정보를 참조하십시오.
- DASD — z/VM에 대해서는 20.1.2절. “준비된 DASD 사용하기”, LPAR에 대해서는 20.2.3절. “준비된 DASD 사용하기” 참조
- FCP 채널을 통해 부착된 SCSI 장치 — z/VM은 20.1.3절. “준비된 FCP-부착된 SCSI 디스크 사용하기”, LPAR는 20.2.4절. “준비된 FCP-부착된 SCSI 디스크 사용하기” 참조.
- FCP-부착된 SCSI 장치 — z/VM에 대해서는 20.1.4절. “FCP-부착된 SCSI DVD 드라이브 사용하기”, LPAR에 대해서는 20.2.5절. “FCP-부착된 SCSI DVD 드라이브 사용하기”.
18.2.2. 설치 단계 1
18.2.3. 설치 단계 2
- FTP, HTTP, HTTPS, NFS 프로토콜 중 하나를 사용한 네트워크를 통해. 설치에 필요한 설치 소스를 모두 포함하고 있는 별도의 네트워크 서버(FTP, HTTP, HTTPS, 또는 NFS)가 미리 설정되어 있어야만 합니다. 네트워크 서버를 설정하는 방법에 대한 자세한 내용은 19.1절. “네트워크 설치 준비 과정”에서 참조하십시오.
- 하드 디스크(DASD 또는 FCP 채널을 통해 부착된 SCSI 장치) 미리 필요한 설치 소스를 저장하도록 디스크를 설정해야할 필요가 있습니다.(19.2절. “하드 드라이브 설치 준비 과정” 참조)
- FCP-부착된 SCSI DVD. 만약 FCP-부착된 SCSI DVD에서 부팅한 경우라면 자동으로 처리됩니다.
18.2.4. 설치 단계 3
- 그래픽 모드
이는 VNC 클라이언트(권장)나 X11 서버를 통해 이루어집니다. 마우스와 키보드를 사용해 화면을 이동하고, 버튼을 클리하고, 필드에 텍스트를 입력할 수 있습니다.
- 텍스트 기반 모드
이 인터페이스는 GUI의 모든 인터페이스 요소를 제공하지는 않으며, 모든 설정을 지원하지도 않습니다. VNC나 X11 서버를 사용할 수 없는 경우 대화형 설치를 징행하기 위해 이 모드를 사용하십시오.
- cmdline 모드
System z에서의 자동 설치를 위해 만들어졌습니다. (26.6절. “kickstart 설치를 위한 매개변수” 참조)
display= 변수를 설정하지 마십시오(26.4절. “VNC와 X11 매개변수”에서 자세한 정보 참조). Red Hat Enterprise Linux 6에서 텍스트 기반 설치는 최소한의 사용자 상호작용만 거치도록 간소화되었습니다. FCP-부착된 SCSI 장치 설치, 파티션 레이아웃 변경, 또는 패키지 선택은 오직 그래픽 사용자 인터페이스 설치에서만 가능합니다. 가능하다면 그래픽 설치를 사용하십시오(23장. 설치 단계 3: 아나콘다로 설치하기 참조).
18.3. X11 또는 VNC를 사용한 그래픽 모드 사용자 인터페이스
표 18.1. SSH 로그인 유형과 매개변수
| 매개변수 | SSH 로그인 | 사용자 인터페이스 |
|---|---|---|
| 없음 | SSH(X11 포워딩 없음) | VNC 또는 텍스트 |
vnc | SSH(X11 포워딩은 관계 없음) | VNC |
| 없음 | SSH(X11 포워딩 있음) | X11 |
display=IP/hostname:display | SSH(X11 포워딩 없음) | X11 |
18.3.1. X11 포워딩 기능을 사용하여 설치하기
ssh -X install@linuxvm.example.com-X(대문자 X)는 X11 포워딩을 활성화합니다.
18.3.2. X11을 사용하여 설치하기
display=workstationname:0.0를 매개변수 파일에 넣어서 그렇게 할 수 있습니다. 여기서 workstationname은 Linux 이미지에 연결하려고 하는 클라이언트 워크스테이션의 호스트명입니다. 또는, display=workstationname:0.0 환경 변수를 설정하고, SSH로 root로 로그인한 다음에 로더를 수동으로 실행함으로써 X11을 사용할 수도 있습니다. 디폴트로 install 사용자로 로그인하면 자동으로 로더가 실행되고, 따라서 display 환경 변수를 설정할 수 없습니다.
xauth 명령을 사용하십시오. X11 권한 쿠키를 xauth로 관리하기 위해서는 Linux 설치 시스템에 SSH를 사용해 root로 로그인하십시오. xauth에 대한 자세한 사항과 권한 쿠키를 관리하는 법에 대해서는 xauth man 페이지를 참조하십시오.
xhost +linuxvmdisplay= 변수 설정을 확인해 보십시오. z/VM에서 설치를 하고 있다면, 새로운 매개변수 파일을 리더가 읽도록 설치를 다시 시작하십시오.
18.3.3. VNC를 사용하여 설치하기
vnc 변수와 vncpassword 변수(선택적임)를 매개변수 파일(26.4절. “VNC와 X11 매개변수”에 더 자세한 사항이 있습니다)에 추가하십시오.
18.3.4. VNC 리스너를 사용하여 설치하기
vncconnect 옵션을 vnc와 vncpassword(선택적임)과 더불어 매개변수 파일에 지정하십시오. 네트워크와 방화벽이 임시 Linux 설치 시스템에서 워크스테이션으로 접속할 수 있도록 열려 있어야 합니다.
-listen 옵션을 vncviewer를 리스너로 시작하기 위해서 사용합니다. 터미널 창에서 다음 명령을 입력하십시오:
vncviewer -listen18.3.5. 킥스타트로 설치 자동화하기
ks= 옵션을 사용해 킥스타트 파일을 지정해야 합니다. 킥스타트 파일은 보통 네트워크 상에 존재합니다. 매개변수 파일은 때로 cmdline 옵션을 포함하며, RUNKS=1로 로더가 네트워크로 SSH를 사용한 로그인을 하지 못하도록 지정할 수도 있습니다(26.6절. “kickstart 설치를 위한 매개변수”).
18.3.5.1. 모든 설치 과정에서는 킥스타트 파일이 생성됩니다.
/root/anaconda-ks.cfg라는 이름으로 저장되어 있습니다. 동일한 설정으로 설치를 반복하기 위해 이 파일을 사용하거나, 다른 시스템을 위해 특정 설정을 변경하기 위해 복사본을 변경할 수 있습니다.
19장. 설치 준비하기
19.1. 네트워크 설치 준비 과정
참고
참고
/var/www/inst/rhel6 로컬 디렉토리는 http://network.server.com/inst/rhel6로 액세스할 수 있습니다.
/location/of/disk/space로 지정됩니다. FTP, NFS, HTTP, HTTPS를 통해 공개적으로 사용할 수 있는 디렉토리는 /publicly_available_directory로 지정됩니다. 예를 들어, /location/of/disk/space는 생성한 /var/isos라는 디렉토리가 됩니다. HTTP 설치의 경우 /publicly_available_directory는/var/www/html/rhel6가 됩니다.
dd if=/dev/dvd of=/path_to_image/name_of_image.iso19.1.1. FTP, HTTP, HTTPS 설치 준비 과정
19.1.2. NFS 설치 준비하기
install.img 파일, 그리고 선택적으로 product.img를 NFS를 통해 공유하는 것으로 충분합니다.
- ISO 이미지를 NFS로 내보내진 디렉토리에 복사하십시오. 리눅스 시스템에서는 다음을 실행합니다:
mv /path_to_image/name_of_image.iso /publicly_available_directory/여기서 path_to_image는 ISO 이미지 파일로의 경로이고 name_of_image는 ISO 이미지 파일의 이름이며 publicly_available_directory는 NFS를 통해 사용 가능한 디렉토리 또는 NFS를 통해 제공하고자 하는 디렉토리입니다. - SHA256 체크섬 프로그램을 사용하여 복사한 ISO 이미지가 손상되지 않았는지를 확인합니다. 여러 운영 체제에서 다양한 SHA256 체크섬 프로그램을 사용할 수 있습니다. 리눅스 시스템에서는 다음을 실행하십시오:
$ sha256sum name_of_image.isoname_of_image는 ISO 이미지 파일의 이름으로 변경하십시오. SHA256 체크섬 프로그램이 해시라 불리는 64 글자로 된 문자열을 표시합니다. 이 해시를 Red Hat Network의 Download Software 페이지에 표시된 특정 이미지에 대한 해시값과 비교해 보십시오(1장. Red Hat Enterprise Linux 얻기). 두 해시값은 동일해야 합니다. - ISO 이미지 안의
images/디렉토리를 ISO 이미지 파일 자체가 저장된 동일한 디렉토리에 복사합니다. 다음 명령을 입력하십시오:mount -t iso9660 /path_to_image/name_of_image.iso /mount_point -o loop,rocp -pr /mount_point/images /publicly_available_directory/umount /mount_point여기서path_to_image는 ISO이미지 파일로의 경로이고name_of_image는 ISO 이미지 파일 이름이며mount_point는 이미지에서 파일을 복사할 때 이미지를 마운트하는 마운트 지점입니다. 예:mount -t iso9660 /var/isos/RHEL6.iso /mnt/tmp -o loop,rocp -pr /mnt/tmp/images /var/isos/umount /mnt/tmp이제 동일한 디렉토리에 ISO 이미지 파일과images/디렉토리가 함께 존재합니다. images/디렉토리에 최소한install.img파일이 있는지 확인하십시오. 그 파일이 없으면 설치를 진행할 수 없습니다. 옵션으로images/디렉토리에product.img파일이 있어야 합니다. 해당 파일이 없으면 최소 설치를 위한 패키지만 패키지 그룹 선택 단계에서 사용 가능하게 됩니다. (23.17절. “패키지 그룹 선택” 참조)- 공개적으로 사용 가능한 디렉토리의 항목이 네트워크 서버 상의
/etc/exports파일에 존재하고 있어 디렉토리가 NFS를 통해 사용 가능한 지를 확인합니다.디렉토리를 특정 시스템에만 읽기 전용으로 제공하려면, 다음을 사용하십시오:/publicly_available_directory client.ip.address (ro)모든 시스템에 대해 디렉토리를 읽기 전용으로 제공하기 위해서는, 다음을 사용하십시오:/publicly_available_directory * (ro) - 네트워크 서버에서 NFS 데몬을 시작하십시오(Red Hat Enterprise Linux 시스템에서는
/sbin/service nfs start명령을 사용합니다. 이미 NFS가 실행 중이라면 설정 파일을 다시 읽어오도록 Red Hat Enterprise Linux 시스템에서/sbin/service nfs reload명령을 실행하면 됩니다). - Red Hat Enterprise Linux 운용 가이드의 절차를 따라 NFS 공유를 테스트하십시오. NFS 서버를 시작하고 중단하는 방법에 대해서는 NFS 문서를 참조하십시오.
참고
boot: 프롬프트에서 다음 명령을 입력해주시기 바랍니다:
linux mediacheck19.2. 하드 드라이브 설치 준비 과정
19.2.1. 하드 드라이브에 있는 설치 단계 3과 패키지 리포지터리를 액세스하기
참고
install.img를 사용합니다. 이러한 파일이 하드 드라이브에 있다면, 설치 프로그램 시작시 하드 드라이브를 설치 소스로 선택할 수 있습니다.
- 설치 DVD의 ISO 이미지. ISO 이미지는 DVD의 내용과 정확히 일치하는 내용을 포함하는 파일입니다.
- ISO 이미지에서 뽑아낸
install.img. - 선택적으로, ISO 이미지에서 뽑아낸
product.img.
- Red Hat Enterprise Linux 설치 DVD(1장. Red Hat Enterprise Linux 얻기 참조)를 구하십시오. 또는, DVD를 물리적인 매체로 가지고 있다면, 리눅스 시스템에서 그 이미지를 다음 명령을 사용해 만들 수 있습니다:
dd if=/dev/dvd of=/path_to_image/name_of_image.iso여기서 dvd는 사용하는 DVD 드라이브 장치이고 name_of_image는 결과적으로 생기는 ISO 이미지 파일에 지정한 이름이며 path_to_image는 ISO 이미지가 저장되는 시스템 위치로의 경로입니다. - ISO이미지를 DASD나 SCSI 장치에 전송합니다.ISO파일은 설치 단계 1(21장. 설치 단계 1: 네트워크 장치 구성 참조)이나 2(22장. 설치 단계 2: 언어와 설치 소스 선택하기 참조)에서 활성화되는 하드 드라이브에 있어야만 합니다. DASD를 사용한다면 자동으로 가능해 집니다.FCP LUN을 사용한다면, 동일한 FCP LUN에서 부트(IPL)를 하거나, 설치 단계 1 메뉴에서 제공되는 복구 셀을 사용해 25.2.1절. “FCP LUN 동적으로 활성화하기”에 있는 것 처럼 수동으로 ISO를 포함하고 있는 FCP LUN을 활성화 해야 합니다.
- SHA256 체크섬 프로그램을 사용하여 복사한 ISO 이미지가 손상되지 않았는지를 확인합니다. 여러 운영 체제에서 다양한 SHA256 체크섬 프로그램을 사용할 수 있습니다. 리눅스 시스템에서는 다음을 실행하십시오:
$ sha256sum name_of_image.isoname_of_image는 ISO 이미지 파일의 이름으로 변경하십시오. SHA256 체크섬 프로그램이 해시라 불리는 64 글자로 된 문자열을 표시합니다. 이 해시를 Red Hat Network의 Download Software 페이지에 표시된 특정 이미지에 대한 해시값과 비교해 보십시오(1장. Red Hat Enterprise Linux 얻기). 두 해시값은 동일해야 합니다. - ISO 이미지 안의
images/디렉토리를 ISO 이미지 파일 자체가 저장된 동일한 디렉토리에 복사합니다. 다음 명령을 입력하십시오:mount -t iso9660 /path_to_image/name_of_image.iso /mount_point -o loop,rocp -pr /mount_point/images /publicly_available_directory/umount /mount_point여기서path_to_image는 ISO이미지 파일로의 경로이고name_of_image는 ISO 이미지 파일 이름이며mount_point는 이미지에서 파일을 복사할 때 이미지를 마운트하는 마운트 지점입니다. 예:mount -t iso9660 /var/isos/RHEL6.iso /mnt/tmp -o loop,rocp -pr /mnt/tmp/images /var/isos/umount /mnt/tmp이제 동일한 디렉토리에 ISO 이미지 파일과images/디렉토리가 함께 존재합니다. images/디렉토리에 최소한install.img파일이 있는지 확인하십시오. 그 파일이 없으면 설치를 진행할 수 없습니다. 옵션으로images/디렉토리에product.img파일이 있어야 합니다. 해당 파일이 없으면 최소 설치를 위한 패키지만 패키지 그룹 선택 단계에서 사용 가능하게 됩니다. (23.17절. “패키지 그룹 선택” 참조)중요
install.img및product.img는images/디렉토리에 있는 유일한 파일이어야 합니다.- DASD나 SCSI LUN을 새로운 z/VM 게스트 가승 머신이나 LPAR에서 사용 가능하게 만들고, 설치를 계속 하십시오. (20장. 설치 프로그램 부팅하기(IPL)을 참조하거나, 대신 19.2.1.1절. “하드 드라이브로 부터 설치 프로그램 부팅 준비하기”를 참조하십시오.)
참고
mediacheck 매개변수를 매개변수 파일에 지정하시기 바랍니다(26.7절. “기타 매개변수” 참조).
19.2.1.1. 하드 드라이브로 부터 설치 프로그램 부팅 준비하기
/mnt에 마운트 되었으며, 기존 부트 레코드를 유지하고 싶지 않다고 가정합니다.
zipl -V -t /mnt/ -i /mnt/images/kernel.img -r /mnt/images/initrd.img -p /mnt/images/generic.prm주의
zipl.conf에 넣음)을 참조하십시오.
20장. 설치 프로그램 부팅하기(IPL)
20.1. z/VM하에서 설치하기
- z/VM 가상 리더
- zipl가 준비된 DASD나 FCP-부착된 SCSI 장치
- FCP-부착된 SCSI DVD 드라이브
참고
logon user here#cp ipl cmsquery disk- 사용 가능한 메모리(z/VM의 용어로는 storage라 불림)를 알아보십시오. 최소한 512 메가바이트 이상의 메인 메모리가 게스트에 있어야 합니다.
cp query virtual storage - 사용 가능한 네트워크 장치 유형에 대해 질의하십시오:
osa- OSA (CHPID 유형 OSD, 실제 혹은 가상 (VSWITCH 또는 GuestLAN 유형 QDIO), 모두 다 QDIO 모드)
hsi- HiperSocket (CHPID 유형 IQD, 실제 혹은 가상 (GuestLAN 유형 Hiper))
lcs- LCS (CHPID 유형 OSE)
예를 들어 위에 언급된 모든 네트워크 장치 유형을 질의하려면:cp query virtual osa - 사용 가능한 DASD를 찾아보십시오. 설치 타겟으로는 읽기-쓰기 모드로 RW 플래그된 것들만 사용할 수 있습니다:
cp query virtual dasd - 사용가능한 FCP 채널에 대해 질의하십시오:
cp query virtual fcp
20.1.1. z/VM 리더 사용하기
- 필요하다면, z/VM TCP/IP 도구를 포함하는 장치를 CMS 디스크 목록에 추가하십시오. 예를 들어:
cp link tcpmaint 592 592 acc 592 fm
fm를 적절한 FILEMODE 문자로 바꾸십시오. - 다음 명령을 실행하십시오:
ftp hosthost는 부트 이미지(kernel.img와initrd.img)를 제공할 FTP서버의 IP주소나 호스트명입니다. - 로그인하고 다음 명령을 실행합니다. 기존의
kernel.img,initrd.img,generic.prm또는redhat.exec파일을 덮어쓰는 경우(repl옵션을 사용하십시오:cd /location/of/install-tree/images/asciiget generic.prm (replget redhat.exec (repllocsite fix 80binaryget kernel.img (replget initrd.img (replquit filelistCMS 명령을 사용해 전송된 파일과 그 형식을 살펴보고 파일이 제대로 전송되었는지 검사할 수 있습니다.kernel.img와initrd.img이 형식 컬럼에F로 지정된 고정 레코드 길이 형식이어야 하며,Lrecl컬럼에서 레코드 길이는 80이어야 한다는 것이 중요합니다. 예를 들어:VMUSER FILELIST A0 V 169 Trunc=169 Size=6 Line=1 Col=1 Alt=0Cmd Filename Filetype Fm Format Lrecl Records Blocks Date TimeREDHAT EXEC B1 V 22 1 1 4/15/10 9:30:40GENERIC PRM B1 V 44 1 1 4/15/10 9:30:32INITRD IMG B1 F 80 118545 2316 4/15/10 9:30:25KERNEL IMG B1 F 80 74541 912 4/15/10 9:30:17PF3를 눌러서filelist에서 빠져나가 CMS 프롬프트로 돌아가십시오.- 마지막으로 REXX 스크립트(
redhat.exec)를 실행해서 설치 프로그램을 부트(IPL) 하십시오:redhat
20.1.2. 준비된 DASD 사용하기
cp ipl DASD device number loadparm boot_entry_numbercp ipl eb1c loadparm 020.1.3. 준비된 FCP-부착된 SCSI 디스크 사용하기
- z/VM의 SCSI 부트로더를 준비된 FCP 저장소 네트워크의 SCSI 디스크를 액세스하도록 설정하십시오. Red Hat Enterprise Linux 설치 프로그램을 가리키는 준비된 zipl 부트 메뉴 항목을 선택하십시오. 다음과 같은 명령을 사용합니다:
cp set loaddev portname WWPN lun LUN bootprog boot_entry_numberWWPN는 저장소 시스템의 WWPN으로 변경하고, LUN는 디스크의 LUN으로 바꾸십시오. 16글자의 16진 숫자는 각각 8글자의 두 그룹으로 나눠야 합니다. 예를 들어:cp set loaddev portname 50050763 050b073d lun 40204011 00000000 bootprog 0 - 다음 명령으로 설정을 확인할 수 있습니다:
query loaddev - 디스크를 포함하는 저장소 시스템에 연결된 FCP 장치를 다음 명령으로 IPL하십시오:
cp ipl FCP_device예를 들어:cp ipl fc00
20.1.4. FCP-부착된 SCSI DVD 드라이브 사용하기
- Red Hat Enterprise Linux System z DVD를 DVD 드라이브에 넣으십시오.
- z/VM의 SCSI 부트 로더를 FCP 저장소 영역 네트워크의 DVD 드라이브에 액세스하도록 설정하고, System z을 위한 Red Hat Enterprise Linux에 대한 부트 항목에
1을 지정하십시오. 다음 형태의 명령을 사용합니다:cp set loaddev portname WWPN lun FCP_LUN bootprog 1WWPN는 FCP-to-SCSI 브릿지의 WWPN이며, FCP_LUN는 DVD 드라이브의 LUN입니다. 16개의 16진수는 8개씩 나눠서 사용해야 합니다. 예를 들어:cp set loaddev portname 20010060 eb1c0103 lun 00010000 00000000 bootprog 1 - 다음 명령으로 설정을 확인할 수 있습니다:
cp query loaddev - FCP-to-SCSI 브릿지에 연결된 FCP 장치에서 IPL하십시오.
cp ipl FCP_device예를 들어:cp ipl fc00
20.2. LPAR에서 설치하기
- FTP서버
- HMC나 SE의 DVD 드라이브
- zipl 부트 로더를 위해 준비된 DASD나 FCP-부착된 SCSI 드라이브
- FCP-부착된 SCSI DVD 드라이브
- System z의 Hardware Management Console(HMC) 또는 Support Element(SE)에 새로운 운영체제를 LPAR에 설치하기에 충분한 권한을 가진 사용자로 로그인합니다.
SYSPROG사용자를 권장합니다. - Images를 선택하고, 설치하려는 LPAR를 선택합니다. 프레임에서 오른쪽에 있는 화살표를 사용해 CPC Recovery 메뉴를 이동합니다.
- Operating System Messages을 더블클릭해서 Linux 부트 메시지가 표시되고, 필요시 사용자 입력을 받을 수 있는 텍스트 콘솔을 보입니다. Linux on System z Device Drivers, Features, and Commands on Red Hat Enterprise Linux 6의 Linux 부팅에 관한 장과 주문 번호 [SC28-6857]인 Hardware Management Console Operations Guide을 참조하십시오.
20.2.1. FTP 서버 사용하기
- Load from CD-ROM, DVD, or Server를 더블클릭합니다.
- 다음에 나타나는 대화창에서 FTP Source를 선택하고, 다음 정보를 입력하십시오: Host Computer: 설치 원본의 호스트명이나 IP 주소(예:ftp.redhat.com) User ID: FTP서버상의 사용자 이름(또는 anonymous) Password: 암호(anonymous로 로그인시 이메일 주소 사용) Account(선택사항): 빈칸으로 남겨둠 File location(선택사항): System z를 위한 Red Hat Enterprise Linux가 들어있는 FTP 서버 디렉토리(예, /rhel/s390x/)
- Continue를 클릭하십시오.
- 다음에 나타나는 대화창에서
generic.ins의 기본 선택을 그대로 두고, Continue를 클릭합니다.
20.2.2. HMC 또는 SE DVD 드라이브 사용하기
- Load from CD-ROM, DVD, or Server를 더블클릭합니다.
- 다음에 나타나는 대화창에서 Local CD-ROM / DVD을 선택하고 Continue를 클릭하십시오.
- 다음번 대화창에서
generic.ins의 기본 선택을 그대로 두고, Continue를 클릭하십시오.
20.2.3. 준비된 DASD 사용하기
- Load를 더블클릭하십시오.
- 다음에 오는 대화창에서 Load type에
Normal를 선택하십시오. - Load address에 대해 DASD의 장치 번호를 입력하십시오.
- Load parameter에는 Red Hat Enterprise Linux 설치 프로그램을 부팅하기 위해 준비한 zipl 부트 메뉴 항목의 번호를 입력하십시오.
- OK 버튼을 클릭하십시오.
20.2.4. 준비된 FCP-부착된 SCSI 디스크 사용하기
- Load를 더블클릭하십시오.
- 다음에 오는 대화창에서 Load type에는
SCSI를 선택하십시오. - Load address로는 SCSI 디스크에 연결된 FCP 채널의 장치 번호를 입력하십시오.
- World wide port name에는 디스크를 포함하는 저장소 시스템의 WWPN을 16자의 16진수로 입력하십시오.
- Logical unit number로는 디스크의 LUN을 16자의 16진수로 입력하십시오.
- Boot program selector에는 Red Hat Enterprise Linux 설치 프로그램을 부팅하기 위해 준비한 zipl 부트 메뉴 항목에 해당하는 번호를 입력합니다.
- Boot record logical block address를
0로 남겨두고, Operating system specific load parameters은 빈 칸으로 남겨두십시오. - OK 버튼을 클릭하십시오.
20.2.5. FCP-부착된 SCSI DVD 드라이브 사용하기
- Red Hat Enterprise Linux System z DVD를 DVD 드라이브에 넣으십시오.
- Load를 더블클릭하십시오.
- 다음에 오는 대화창에서 Load type에는
SCSI를 선택하십시오. - Load address에는 FCP-to-SCSI 브릿지에 연결된 FCP 채널의 장치 번호를 입력하십시오.
- World wide port name에는 FCP-to-SCSI 브릿지의 WWPN을 16자의 16진수로 입력하십시오.
- Logical unit number에는 DVD 드라이브의 LUN을 16자의 16진수로 입력하십시오.
- Boot program selector에는
1을 입력해서, System z을 위한 Red Hat Enterprise Linux에 대한 부트 엔트리를 선택하도록 하십시오. - Boot record logical block address를
0로 남겨두고, Operating system specific load parameters은 빈 칸으로 남겨두십시오. - OK 버튼을 클릭하십시오.
21장. 설치 단계 1: 네트워크 장치 구성
generic.prm사용), 네트워크에 대해 질문을 받게 될 것입니다. 데이터시트 등으로 필요한 정보를 가지고 있는 것이 좋을 것입니다. 만약 이 단계를 자동화하려 한다면, 각각의 옵션 데이터를 매개변수 파일이나 CMS 설정 파일에 넣으십시오.
Starting the zSeries initrd to configure networking. Version is 1.2Starting udev...
cio_ignore 커널 매개변수에 따라 달라집니다. 만약 아래의 예와 같이 cio_ignore로 인해서 장치를 찾지 못했다면,무시할 장치 목록을 지우실 수 있습니다. LPAR에서 실행하는 경우처럼 장치가 많은 경우 이 과정에 시간이 오래 걸리고, 목록도 길어질 수 있음을 기억하십시오.
Scanning for available network devices...Autodetection found 0 devices.Note: There is a device blacklist active! (Clearing might take long)c) clear blacklist, m) manual config, r) rescan, s) shell:cClearing device blacklist...Scanning for available network devices...Autodetection found 14 devices.NUM CARD CU CHPID TYPE DRIVER IF DEVICES1 OSA (QDIO) 1731/01 00 OSD qeth eth 0.0.f500,0.0.f501,0.0.f5022 OSA (QDIO) 1731/01 01 OSD qeth eth 0.0.f503,0.0.f504,0.0.f5053 OSA (QDIO) 1731/01 02 OSD qeth eth 0.0.1010,0.0.1011,0.0.10124 HiperSockets 1731/05 03 IQD qeth hsi 0.0.1013,0.0.1014,0.0.10155 OSA (QDIO) 1731/01 04 OSD qeth eth 0.0.1017,0.0.1018,0.0.10196 CTC adapter 3088/08 12 ? ctcm ctc 0.0.1000,0.0.10017 escon channel 3088/1f 12 ? ctcm ctc 0.0.1002,0.0.10038 ficon channel 3088/1e 12 ? ctcm ctc 0.0.1004,0.0.10059 OSA (QDIO) 1731/01 76 OSD qeth eth 0.0.f5f0,0.0.f5f1,0.0.f5f210 LCS OSA 3088/60 8a OSE lcs eth 0.0.1240,0.0.124111 HiperSockets 1731/05 fb IQD qeth hsi 0.0.8024,0.0.8025,0.0.802612 HiperSockets 1731/05 fc IQD qeth hsi 0.0.8124,0.0.8125,0.0.812613 HiperSockets 1731/05 fd IQD qeth hsi 0.0.8224,0.0.8225,0.0.822614 HiperSockets 1731/05 fe IQD qeth hsi 0.0.8324,0.0.8325,0.0.8326<num>) use config, m) manual config, r) rescan, s) shell:
m* NOTE: To enter default or empty values press enter twice. *Network type (qeth, lcs, ctc, ? for help). Default is qeth:qethRead,write,data channel (e.g. 0.0.0300,0.0.0301,0.0.0302 or ? for help).0.0.f5f0,0.0.f5f1,0.0.f5f2Portname (1..8 characters, or ? for help). Default is no portname:Relative port number for OSA (0, 1, or ? for help). Default is 0:Activating network device...Detected: OSA card in OSD mode, Gigabit Ethernet
Hostname of your new Linux guest (FQDN e.g. s390.redhat.com or ? for help):host.subdomain.domainIPv4 address / IPv6 addr. (e.g. 10.0.0.2 / 2001:0DB8:: or ? for help)10.0.0.42IPv4 netmask or CIDR prefix (e.g. 255.255.255.0 or 1..32 or ? for help). Default is 255.0.0.0:24IPv4 address of your default gateway or ? for help:10.0.0.1Trying to reach gateway 10.0.0.1...IPv4 addresses of DNS servers (separated by colons ':' or ? for help):10.1.2.3:10.3.2.1Trying to reach DNS servers...DNS search domains (separated by colons ':' or ? for help):subdomain.domain:domainDASD range (e.g. 200-203,205 or ? for help). Default is autoprobing:eb1cActivated DASDs:0.0.eb1c(ECKD) dasda : active, blocksize: 4096, 1803060 blocks, 7043 MB
중요
none을 입력하십시오. 이렇게 하면 DASD 매개변수를 정의해야 한다는 요구사항을 충족시키며, SCSI만 사용하는 환경을 만들게 됩니다.
Incorrect ... (<OPTION-NAME>):0) redo this parameter, 1) continue, 2) restart dialog, 3) halt, 4) shell
Network type0) default is previous "qeth", 1) new value, ?) help
Initial configuration completed라는 메시지를 보게 됩니다:
Initial configuration completed.c) continue, p) parm file/configuration, n) network state, r) restart, s) shell
neth0 Link encap:Ethernet HWaddr 02:00:00:AB:C9:81inet addr:10.0.0.42 Bcast:10.0.0.255 Mask:255.255.255.0UP BROADCAST RUNNING MULTICAST MTU:1492 Metric:1RX packets:64 errors:0 dropped:0 overruns:0 frame:0TX packets:4 errors:0 dropped:0 overruns:0 carrier:0collisions:0 txqueuelen:1000RX bytes:3334 (3.2 KiB) TX bytes:336 (336.0 b)lo Link encap:Local Loopbackinet addr:127.0.0.1 Mask:255.0.0.0UP LOOPBACK RUNNING MTU:16436 Metric:1RX packets:0 errors:0 dropped:0 overruns:0 frame:0TX packets:0 errors:0 dropped:0 overruns:0 carrier:0collisions:0 txqueuelen:0RX bytes:0 (0.0 b) TX bytes:0 (0.0 b)Kernel IP routing tableDestination Gateway Genmask Flags Metric Ref Use Iface127.0.0.1 0.0.0.0 255.255.255.255 UH 0 0 0 lo10.0.0.0 0.0.0.0 255.255.255.0 U 0 0 0 eth00.0.0.0 10.0.0.1 0.0.0.0 UG 0 0 0 eth0c) continue, p) parm file/configuration, n) network state, r) restart, s) shell
pNETTYPE=qethIPADDR=10.0.0.42NETMASK=255.255.255.0GATEWAY=10.0.0.1HOSTNAME=host.subdomain.domainSUBCHANNELS=0.0.f5f0,0.0.f5f1,0.0.f5f2LAYER2=1MACADDR=02:00:00:AB:C9:81PORTNAME=OSAPORTDNS=10.1.2.3:10.3.2.1SEARCHDNS=subdomain.domain:domainDASD=eb1cc) continue, p) parm file/configuration, n) network state, r) restart, s) shell
cStarting sshd to allow login over the network.Connect now to 10.0.0.42 and log in as user 'install' to start theinstallation.E.g. using: ssh -x install@10.0.0.42For VNC or text mode, disable X11 forwarding (recommended) with 'ssh -x'.For X11, enable X11 forwarding with 'ssh -X'.You may log in as the root user to start an interactive shell.
RUNKS=1 옵션을 사용한 경우라면, linuxrc가 자동으로 로더를 시작할 것입니다.
21.1. 터미널에 대한 주의사항
root 사용자를 사용해 설치 시스템에 접속하면 설치 프로그램을 자동으로 시작하지 않고 root 셀에 들어갈 수 있습니다. 문제 해결을 위해서 ssh 세션을 많이 열어야 할 수도 있습니다.
22장. 설치 단계 2: 언어와 설치 소스 선택하기
generic.prm 디폴트 매개변수 파일 사용), 언어와 설치 소스를 선택하기 위한 로더 프로그램은 텍스트 모드에서 시작됩니다. 새로운 ssh 세션에서 다음 메시지가 표시될 것입니다:
Welcome to the anaconda install environment 1.2 for zSeries22.1. 비대화식 라인모드 설치
cmdline 옵션이 부트 옵션으로 파라미터 파일(26.6절. “kickstart 설치를 위한 매개변수”)이나 킥스타트 파일(32.3절. “킥스타트 파일 만들기” 참조)에 지정되면, 로더는 라인모드 기반 텍스트 출력을 시작합니다. 이 모드에서 모든 필요한 정보가 킥스타트 파일에 있어야만 하며, 설치 프로그램은 사용자의 상호 작용을 허용하지 않고, 필요한 정보가 제공되지 않은 경우 멈추게 됩니다.
22.2. 텍스트 모드 설치 프로그램 사용자 인터페이스

그림 22.1. URL 설정에 보이는 것과 같은 설치 프로그램 위젯들
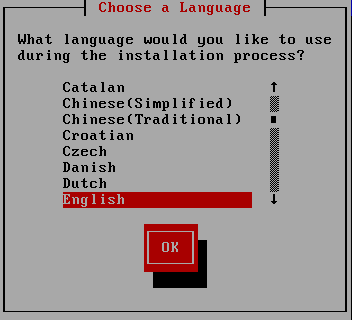
그림 22.2. 언어 선택에서 보이는 것과 같은 설치 프로그램 위젯들
- 창 (Window) — 창은 (이 메뉴얼에서는 보통 대화창 (dialogs)이라고 부릅니다) 전반적인 설치 과정에서 계속 화면에 나타날 것입니다. 가끔씩, 한 창이 다른 창을 덮어 쓰게 됩니다; 이러한 경우에는, 가장 위에 있는 창에서만 작업하실 수 있습니다. 그 창에서의 작업이 끝나면, 창은 사라지고 그 아래에 있던 창에서 계속 작업하실 수 있습니다.
- 체크박스 — 체크박스를 이용하여 기능을 선택하거나 선택을 해제할 수 있습니다. 박스는 별표 모양 (선택됨) 또는 빈 공간 (선택안됨)을 보여줍니다. 체크박스 안에 커서가 있을 때, Space를 눌러 선택안된 기능을 선택하거나 선택된 기능을 선택 해제합니다.
- 텍스트 입력란 — 텍스트 입력란은 설치 프로그램이 필요로 하는 정보를 입력할 수 있는 곳입니다. 커서가 텍스트 입력란에 놓이면, 그 란에서 정보를 입력 하고/또는 편집하실 수 있습니다.
- 텍스트 위짓(widget) — 텍스트 위짓(widget)은 텍스트를 보여주는 화면 공간입니다. 가끔씩, 텍스트 위짓(widget)은 체크박스와 같은 다른 위짓(widget)을 포함하고 있기도 합니다. 만일 텍스트 위짓(widget)이 할당된 공간에서 보여줄 수 있는 것보다 더 많은 정보를 포함하고 있다면, 스크롤 바가 나타납니다; 커서를 그 텍스트 위짓(widget)안에 놓고 위 화살표 키와 아래 화살표 키를 이용하여 모든 정보를 스크롤해서 볼 수 있습니다. 현재 위치는 스크롤 바를 따라 위/아래로 움직이는 # 표시로 알 수 있습니다.
- 스크롤 바 — 스크롤 바는 창의 측면이나 하단에 나타나며, 목록이나 문서에서 어느 부분이 현재 창의 프레임에 표시되고 있는지를 보여줍니다. 스크롤바를 사용하면 파일에서 원하는 부분으로 쉽게 이동할 수 있습니다.
- 버튼 위짓(widget) — 버튼 위짓(widget)은 설치 프로그램에서 기본적인 작업을 수행합니다. Tab 키와 Enter키를 사용하여 이러한 버튼들 사이를 이동하면서 설치 프로그램을 계속 진행할 수 있습니다. 버튼을 선택하시면 선택됩니다.
- 커서 — 위젯(widget)은 아니지만, 커서를 이용하여 특정 위젯을 선택하고 상호 작용할 수 있습니다. 커서가 한 위젯에서 다른 위젯으로 이동하면, 위젯의 색이 변하거나, 위젯 내부나 옆에 커서가 위치하게 됩니다. 그림 22.1. “URL 설정에 보이는 것과 같은 설치 프로그램 위젯들”에서 커서는 OK 버튼에 위치해 있습니다. 그림 22.2. “언어 선택에서 보이는 것과 같은 설치 프로그램 위젯들”에서는 Edit 버튼에 위치해 있습니다.
22.2.1. 키보드를 사용하여 설치 진행하기
주의
22.3. 언어 선택
lang= 매개변수로 매개변수 파일 안에다 자동화할 수 있습니다(26.5절. “로더 매개변수” 참조). 또는, 킥스타트 명령 lang을 사용할 수도 있습니다(28.4절. “킥스타트로 설치 자동화하기”참조)
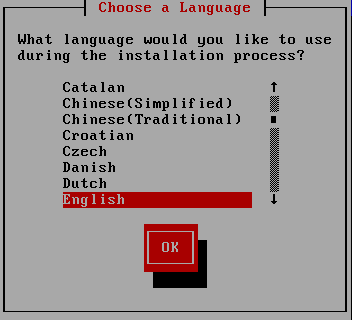
그림 22.3. 언어 선택
22.4. 설치 방법
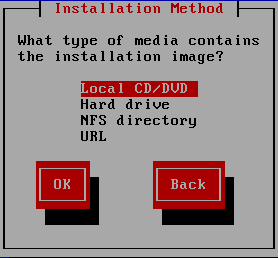
그림 22.4. 설치 방법
22.4.1. DVD로부터 설치
참고
22.4.2. 하드 드라이브로 부터 설치하기
repo=hd 부트 옵션을 사용할 경우, 이미 파티션을 지정한 것입니다.
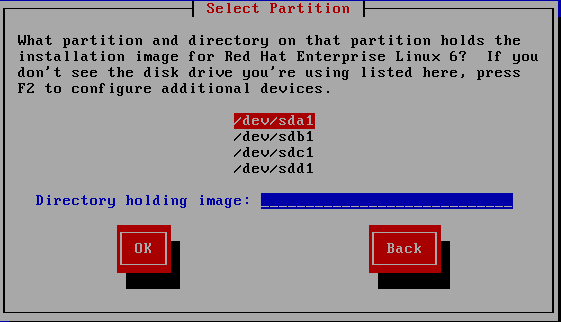
그림 22.5. 하드 드라이브 설치에 사용될 파티션 대화 상자 선택하기
/dev/dasd로 시작합니다. 각각의 드라이브는 /dev/dasda와 같이 자신만의 글자를 부여받습니다. 드라이브 안의 각각의 파티션은 /dev/dasda1나 /dev/sda1와 같이 번호가 부여됩니다.
표 22.1. 다른 파티션 유형에 따른 ISO 이미지 위치
| 파일 시스템 | 마운트 지점 | 파일로의 기존 경로 | 사용할 디렉토리 |
|---|---|---|---|
| ext2, ext3, ext4 | /home | /home/user1/RHEL6 | /user1/RHEL6 |
/ 를 입력하십시오. 만일 ISO 이미지가 마운트된 파티션의 하부 디렉토리에 존재한다면, ISO 이미지가 위치한 디렉토리 이름을 입력해주십시오. 예를 들어 ISO 이미지가 위치한 파티션이 /home/ 파티션에 마운트되어 있으며 이미지가 /home/new/에 위치한다면, new/라고 입력하시면 됩니다.
중요
22.4.3. 네트워크 설치 수행
- NFS로 설치하실 경우, 22.4.4절. “NFS로 설치하기”로 진행하십시오.
- 웹이나 FTP로 설치하실 경우, 22.4.5절. “FTP, HTTP, HTTPS를 통해 설치하기 ”으로 진행하십시오.
22.4.4. NFS로 설치하기
repo=nfs 부트 옵션을 사용한 경우라면, 이미 서버와 경로를 지정했을 것입니다.
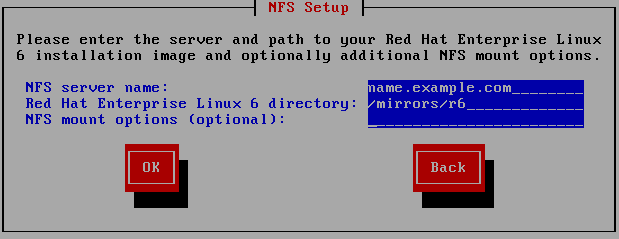
그림 22.6. NFS 설정 대화 상자
- NFS 서버 이름란에 NFS 서버의 도메인 이름 또는 IP 주소를 입력해 주십시오. 예를 들어
example.com도메인에서 이름이eastcoast인 호스트로부터 설치를 수행하신다면,eastcoast.example.com을 입력하시면 됩니다. - Red Hat Enterprise Linux 6 디렉토리란에 익스포트된 디렉토리의 이름을 입력합니다:
- 만일 NFS 서버가 Red Hat Enterprise Linux 설치 트리의 미러를 익스포트하고 있다면, 설치 트리의 루트를 포함하고 있는 디렉토리를 입력합니다. 모든 것이 적절히 지정되었다면, Red Hat Enterprise Linux 설치 프로그램이 실행 중이라는 메시지가 나타납니다.
- 만일 NFS 서버가 Red Hat Enterprise Linux DVD의 ISO 이미지를 익스포트하고(export) 있다면, ISO 이미지를 포함하는 디렉토리를 입력해 주십시오.
19.1.2절. “NFS 설치 준비하기”에 설명된 설정을 따르셨다면, 익스포트된 디렉토리는publicly_available_directory로 지정한 것이 됩니다. - NFS 마운트 옵션란에 필요한 NFS 마운트 옵션을 지정합니다. mount와 nfs의 전체 옵션 목록은 man 페이지에서 참조하십시오. 마운트 옵션이 필요하지 않을 경우, 해당 란을 비워두십시오.
- 23장. 설치 단계 3: 아나콘다로 설치하기로 계속 진행하십시오.
22.4.5. FTP, HTTP, HTTPS를 통해 설치하기
중요
http://, https://, ftp://를 프로토콜로 명시적으로 지정해야만 합니다.
repo=ftp 또는 repo=http 부트 옵션을 사용했다면, 서버와 경로도 함께 지정해 주셔야 합니다.
/images 디렉토리를 포함하는 디렉토리의 이름을 입력하십시오. 예를 들어:
/mirrors/redhat/rhel-6/Server/s390x/
https:// 프로토콜을 지정합니다.
{ftp|http|https}://<user>:<password>@<hostname>[:<port>]/<directory>/
http://install:rhel6pw@name.example.com/mirrors/redhat/rhel-6/Server/s390x/
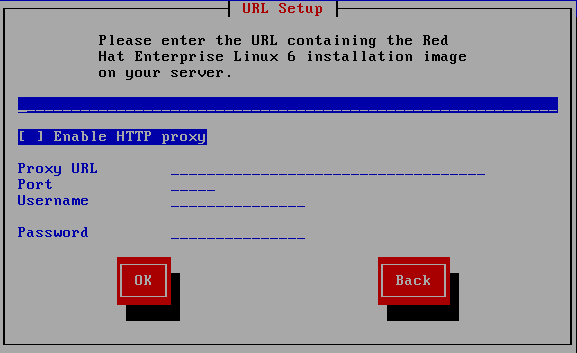
그림 22.7. URL 설정 대화 상자
22.5. 미디어 검증하기
22.6. 설치 프로그램 단계 3 읽어오기

그림 22.8. 설치 프로그램 단계 3 읽어오기
23장. 설치 단계 3: 아나콘다로 설치하기
23.1. 비대화식 라인모드 텍스트 설치 프로그램 출력
cmdline 옵션이 부트 옵션으로 지정되면, anaconda은 라인모드의 텍스트 출력으로 시작합니다. 이 모드에서 모든 필요한 정보는 킥스타트 파일에 제공되어야 합니다. 설치 프로그램은 사용자의 상호 작용을 허용하지 않으며, 지정되지 않은 설치 정보가 있다면 중단됩니다.
23.2. 텍스트 모드 설치 프로그램 사용자 인터페이스
- FCP LUN을 대화식으로 활성화하기
- LVM, RAID, FCoE, zFCP, iSCSI 등의 특별한 저장소 방식을 설정.
- 파티션 레이아웃 사용자 정의
- 부트로더 레이아웃 사용자 정의
- 설치 도중 패키지 선택
- 설치된 시스템을 firstboot로 설정하기
23.3. 그래픽 설치 프로그램 사용자 인터페이스
23.4. 설치 터미널 설정
display= 변수를 지정하지 않았고, X11 포워딩을 사용하지 않는다면, anaconda는 VNC 시작이나 텍스트모드 사용 중 하나를 고르도록 질문할 것입니다.
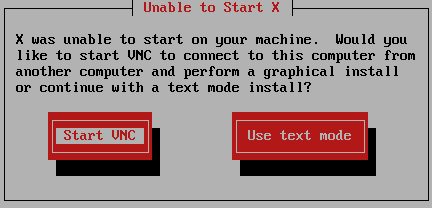
그림 23.1. VNC 또는 텍스트 모드 선택
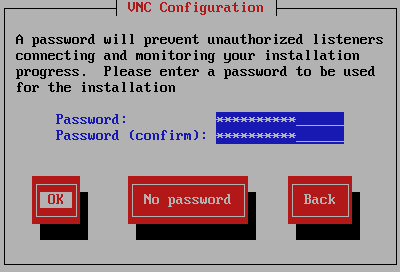
그림 23.2. VNC서버가 시작됩니다
23.5. Red Hat Enterprise Linux에 오신것을 환영합니다
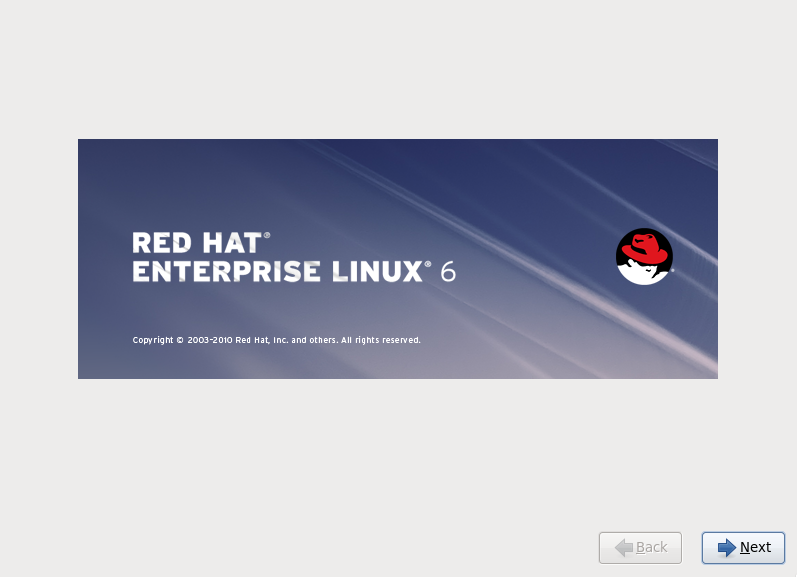
23.6. 저장소 장치
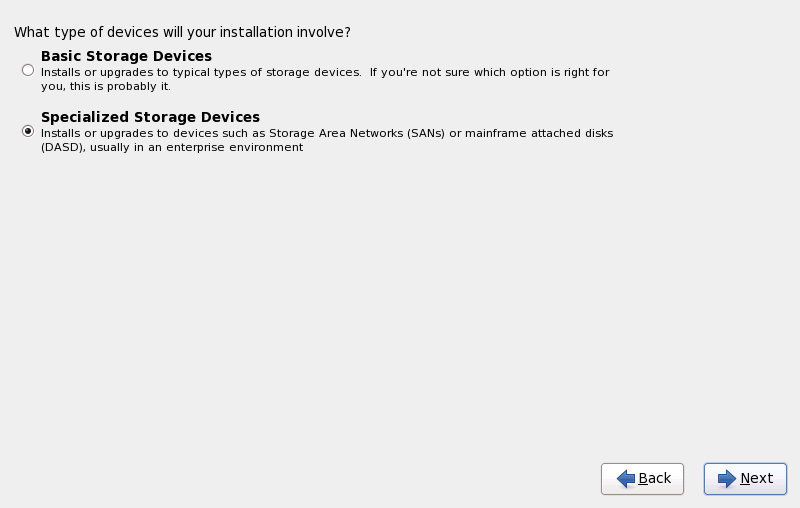
그림 23.3. 저장소 장치
- 기본 저장소 장치
- 이 옵션은 System z에는 적용되지 않습니다.
- 특별한 저장소 장치
- 특별한 저장소 장치를 다음 저장소 장치에 Red Hat Enterprise Linux를 설치하기 위해 지정하십시오:
- 직접 액세스 저장소 장치(DASD,Direct access storage device)
- 다중 경로를 가지는 FCP-부착된 SCSI LUN과 같은 멀티패스 장치
- 단일 경로인 FCP-부착된 SCSI LUN과 같은 저장소 지역 네트워크(SAN,Storage area network)
특별한 저장소 장치 옵션을 사용해 iSCSI (Internet Small Computer System Interface) 연결을 설정합니다. System z;에서 FCoE (Fiber Channel over Ethernet) 옵션을 사용할 수 없습니다. 이 옵션은 회색으로 표시되어 있습니다.
23.6.1. 저장소 장치 선택 화면
- 기본 장치
- 하드디스크 드라이브나 SSD(solid state drrive)와 같은 로컬 시스템에 직접 연결된 기본 저장소 장치. System z에서는 활성화된 DASD를 포함합니다.
- 펌웨어 RAID
- 펌웨어 RAID 컨트롤러에 부착된 저장소 장치. System z에는 해당 사항 없습니다.
- 멀티패스 장치
- 같은 시스템의 다중 SCSI 컨트롤러나 광 채널 포트를 통해 연결 가능한 하나 이상의 경로를 통해 연결 가능한 저장소 장치.
중요
설치 프로그램은 15자 또는 32자로된 일련 번호를 갖는 멀티패스 저장 장치만을 검색합니다. - 다른 SAN 장치
- 단일 경로로 부착된 FCP LUN과 같이 저장소 지역 네트워크(SAN)에 사용 가능한 다른 장치.
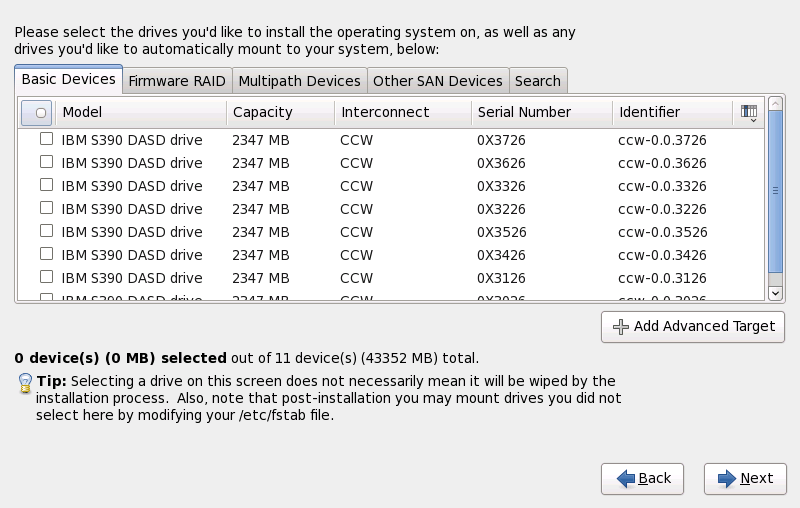
그림 23.4. 저장소 장치 선택 — 기본 장치
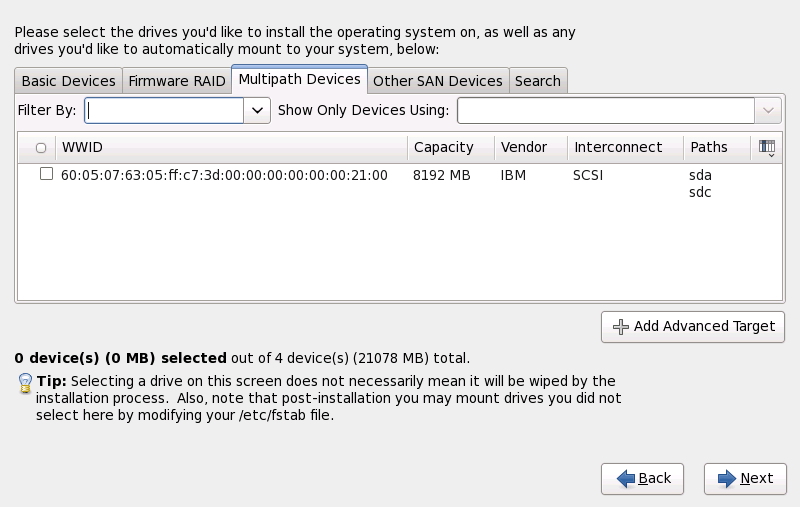
그림 23.5. 저장소 장치 선택 — 멀티패스 장치
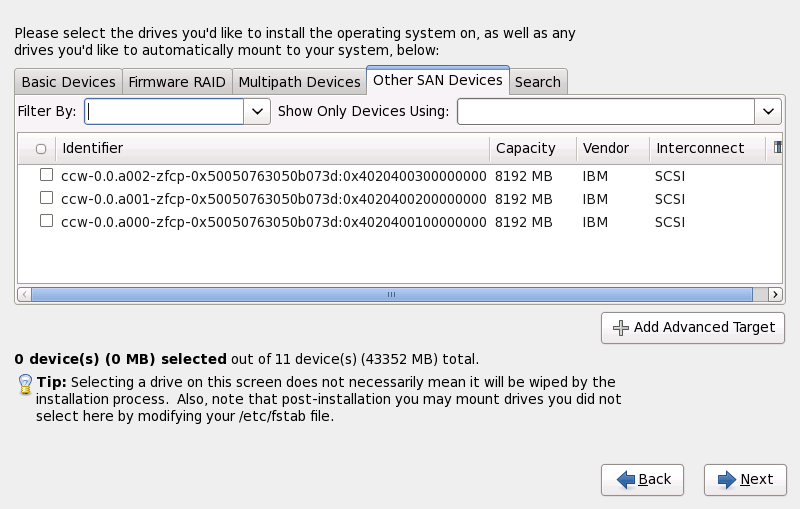
그림 23.6. 저장소 장치 선택 — 기타 SAN 장치

그림 23.7. 저장소 장치 검색 탭

그림 23.8. 열 선택
/etc/fstab를 변경해서 시스템에 추가할 수 있다는 것을 기억하십시오.
23.6.1.1. DASD 저수준 초기화

그림 23.9. 초기화되지 않은 DASD 장치를 찾았습니다
zerombr을 지정하십시오. 32장. 킥스타트 설치에서 더 자세한 정보를 찾아보십시오.
23.6.1.2. 고급 저장 옵션
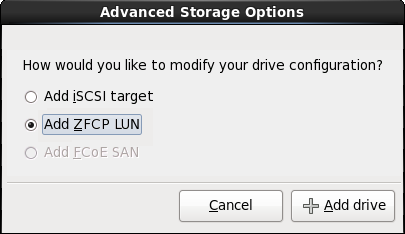
그림 23.10. 고급 저장 옵션
23.6.1.2.1. iSCSI 매개 변수 설정
절차 23.1. iSCSI 검색

그림 23.11. iSCSI 검색 상세 정보 대화 상자
- 대상 IP 주소란에 iSCSI 대상 IP 주소를 입력합니다.
- IQN (iSCSI qualified name) 형식으로 iSCSI 개시자에 대해 iSCSI 개시자 이름란에 이름을 입력합니다.유효한 IQN에는 다음이 포함됩니다:
iqn.문자열 (마침표가 있음에 유의)- 조직의 인터넷 도메인이나 하위 도메인의 이름이 등록된 시간을 지정하는 날짜 코드를 네 자리 년, 대시, 두 자리 월, 마침표의 순서로 표시합니다. 예를 들어 2010년 9월은
2010-09.로 표시됩니다. - 조직의 인터넷 도메인 또는 하위 도메인 이름은 최상위 도메인을 제일 처음으로 하여 역순으로 나타납니다. 예를 들어, 하위 도메인
storage.example.com은com.example.storage로 나타납니다. - 콜론 다음에 도메인 또는 하위 도메인의 특정 iSCSI 개시자를 식별할 수 있는 고유한 문자열을 지정합니다. 예:
:diskarrays-sn-a8675309
전체 IQN은iqn.2010-09.storage.example.com:diskarrays-sn-a8675309와 유사합니다. anaconda는 이 형식으로 이름을 붙인 iSCSI 개시자 이름을 미리 생성할 수 있습니다.IQN에 대한 보다 자세한 내용은 http://tools.ietf.org/html/rfc3720#section-3.2.6에서 RFC 3720 - iSCSI (Internet Small Computer Systems Interface)에 있는 3.2.6. iSCSI 이름과 http://tools.ietf.org/html/rfc3721#section-1에서 RFC 3721 - iSCSI (Internet Small Computer Systems Interface) 이름 지정 및 검색에 있는 1. iSCSI 이름 및 주소를 참조하십시오. - 드롭 다운 메뉴를 사용하여 iSCSI 검색에 사용할 인증 유형을 지정합니다:
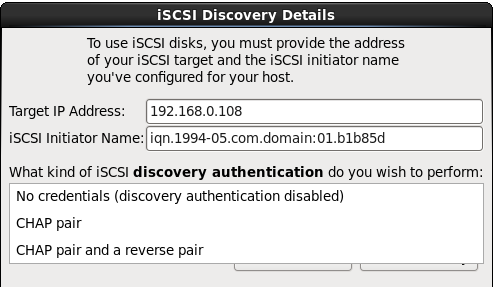
그림 23.12. iSCSI 검색 인증
- 인증이 없음
- CHAP 쌍
- CHAP 쌍 및 역방향 쌍
- 인증 유형으로 CHAP 쌍을 선택하신 경우 CHAP 사용자 이름 및 CHAP 암호란에 iSCSI 대상에 대한 사용자 이름과 암호를 입력합니다.
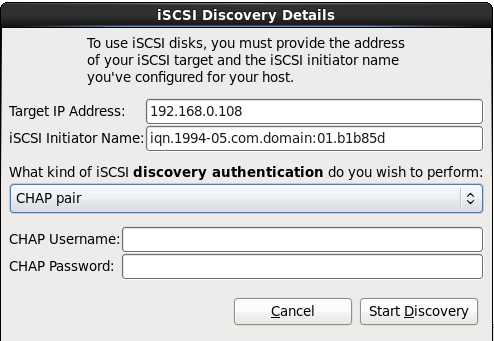
그림 23.13. CHAP 쌍
- 인증 유형으로 CHAP 쌍 및 역방향 쌍을 선택한 경우 CHAP 사용자 이름 및 CHAP 암호란에 iSCSI 대상에 대한 사용자 이름과 암호를 입력하고 역방향 CHAP 사용자 이름 및 역방향 CHAP 암호란에 iSCSI 개시자에 대한 사용자 이름과 암호를 입력합니다.
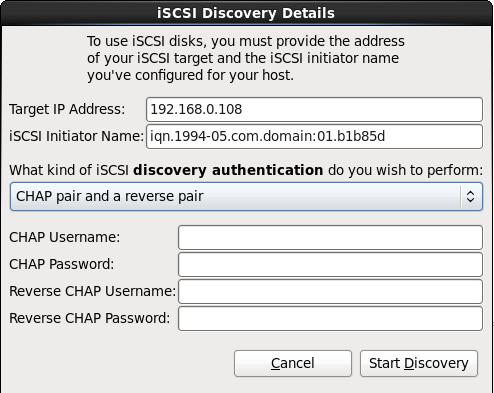
그림 23.14. CHAP 쌍 및 역방향 쌍
- 검색 시작을 클릭합니다. Anaconda는 입력된 정보를 바탕으로 iSCSI 대상 검색을 시도합니다. 검색이 성공하면 iSCSI 검색된 노드 대화 상자가 나타나 대상에서 검색된 모든 iSCSI 노드 목록을 표시합니다.
- 각 노드 옆에는 체크 상자가 있습니다. 설치에 사용할 노드를 선택하기 위해 체크 상자를 클릭합니다.

그림 23.15. iSCSI 검색된 노드 대화 상자
- 로그인 버튼을 클릭하여 iSCSI 세션을 시작합니다.
절차 23.2. iSCSI 세션 시작

그림 23.16. iSCSI 노드 로그인 대화 상자
- 드롭 다운 메뉴를 사용하여 iSCSI 세션에 사용할 인증 유형을 지정합니다:

그림 23.17. iSCSI 세션 인증
- 인증이 없음
- CHAP 쌍
- CHAP 쌍 및 역방향 쌍
- 검색 단계에 있는 인증 정보를 사용
사용자 환경이 iSCSI 검색 및 iSCSI 세션에 대해 동일한 인증 유형과 동일한 사용자 이름 및 암호를 사용하는 경우 검색 단계에 있는 인증 정보 사용을 선택하여 이러한 인증 정보를 다시 사용합니다. - 인증 유형으로 CHAP 쌍을 선택하신 경우 CHAP 사용자 이름 및 CHAP 암호란에 iSCSI 대상에 대한 사용자 이름과 암호를 입력합니다.
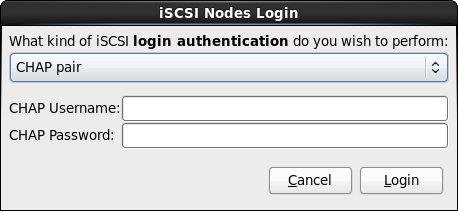
그림 23.18. CHAP 쌍
- 인증 유형으로 CHAP 쌍 및 역방향 쌍을 선택하신 경우, CHAP 사용자 이름 및 CHAP 암호 란에 iSCSI 대상에 대한 사용자 이름과 암호를 입력하고 역방향 CHAP 사용자 이름 및 역방향 CHAP 암호 란에 iSCSI 개시자에 대한 사용자 이름과 암호를 입력합니다.
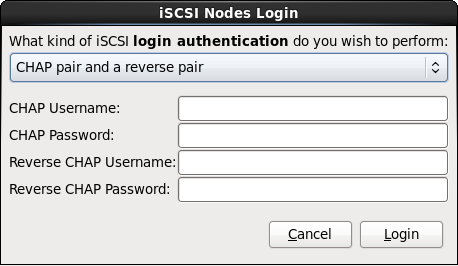
그림 23.19. CHAP 쌍 및 역방향 쌍
- 로그인을 클릭합니다. Anaconda는 입력하신 정보에 따라 iSCSI 대상에 있는 노드로 로그인하려 합니다. iSCSI 로그인 결과 대화 상자에서 결과가 나타납니다.

그림 23.20. iSCSI 로그인 결과 대화 상자
- OK를 클릭하여 계속 진행합니다.
23.6.1.2.2. FCP 장치
알림
- FCP 장치의 대화식 설정은 그래픽 모드 설치에서만 가능합니다. 텍스트 전용 설치에서는 상호 대화식으로 zFCP 장치를 설정하실 수 없습니다.
- 입력된 값이 잘못된 경우 시스템이 올바로 동작하지 못할수도 있기 때문에, 입력한 값은 올바른지 검증되어야만 합니다. 16진 값에는 소문자만 사용할 수 있습니다.
- 입력값에 대한 보다 자세한 정보는 시스템 구입시 포함된 하드웨어 문서 자료를 읽어보시고 또한 이 시스템에 네트워크를 설정한 시스템 관리자에게 문의하시기 바랍니다.

그림 23.21. FCP 장치 추가
중요
none을 입력하거나, 매개변수 또는 CMS 설정 파일에 DASD=none를 추가하십시오. 이렇게 하면, DASD 매개변수를 정의해야 한다는 요구조건을 만족하면서, SCSI만을 사용하는 환경을 구축하게 됩니다.
23.7. 호스트네임 설정
참고
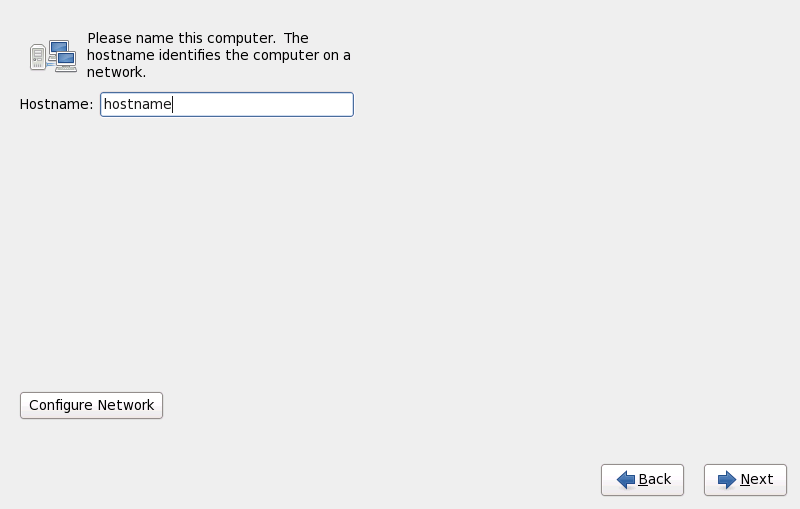
그림 23.22. 호스트네임 설정하기
23.7.1. 네트워크 연결 편집
참고
system-config-network라는 명령을 입력하시면 네트워크 관리 도구가 시작됩니다. 루트가 아닌 경우에는 루트 암호를 입력하셔야 합니다.

그림 23.23. 네트워크 연결
eth0(OSA, LCS)나 hsi0(HiperSocket)이 포함됩니다. System z에서는 여기에서 새 연결을 추가할 수 없다는 것을 기억하십시오. 기존 연결을 변경하려면, 목록에서 한 줄을 골라서 변경 버튼을 클릭하십시오. 다음과 같이 유선 연결을 변경하기 위한 탭이 표시되는 대화창이 나타날 것입니다.
23.7.1.1. 모든 종류의 연결에 해당하는 옵션들
23.7.1.2. 유선 탭
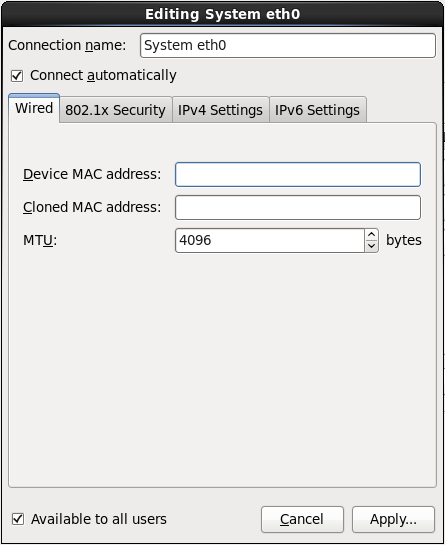
그림 23.24. 유선 탭
23.7.1.3. 802.1x 보안 탭
- 인증
- 다음 인증 방법 중 하나를 선택하십시오:
- TLS. 즉, 전송 계층 보안(Transport Layer Security)
- Tunneled TLS. 즉, 터널링을 사용한 전송 계층 보안, TTLS나 EAP-TTLS로도 알려짐.
- 보호된 EAP (PEAP). 즉, 보호된 확장가능한 인증 프로토콜(Extensible Authentication Protocol)
- 식별
- 이 서버의 이름을 입력합니다.
- 사용자 인증서
- Distinguished Encoding Rules(DER)이나 Privacy Enhanced Mail(PEM)으로 인코딩된 개인 X.509 인증서 파일을 살펴봅니다.
- CA 인증서
- Distinguished Encoding Rules(DER)이나 Privacy Enhanced Mail(PEM)으로 인코딩된 X.509 certificate authority 인증서를 살펴봅니다.
- 개인 키
- Distinguished Encoding Rules(DER)이나 Privacy Enhanced Mail(PEM), 또는 Personal Information Exchange Syntax Standard(PKCS#12)로 인코딩된개인 키 파일을 살펴봅니다.
- 개인 키 암호
- 개인 키 필드에 설정된 키에 대한 암호. 암호 보기를 선택하면 입력하는 문자를 볼 수 있습니다.
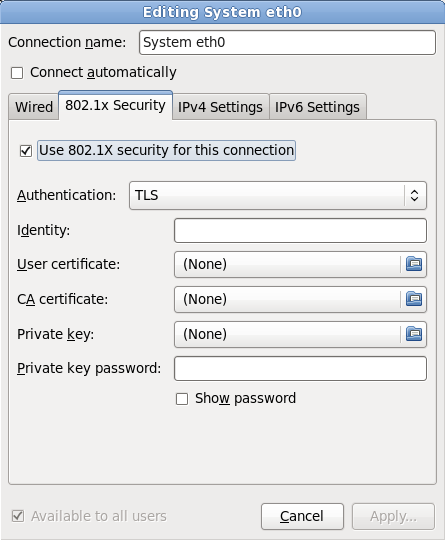
그림 23.25. 802.1x 보안 탭
23.7.1.4. IPv4 설정 탭
IPADDR, NETMASK, GATEWAY, DNS, SEARCHDNS(26.3절. “설치 네트워크 매개변수” 참조).
- 자동 (DHCP)
- IPv4 매개변수는 네트워크의 DHCP 서비스에서 설정됩니다.
- 자동 (DHCP) 주소만
- IPv4 주소, 넷마스크, 게이트웨이 주소가 네트워크의 DHCP 서비스에서 설정되지만, DNS 서버와 검색 도메인은 수동으로 설정해야만 합니다.
- 수동
- IPv4 매개변수가 정적 설정을 위해 수동으로 설정됩니다.
- 연결-로컬만
- 169.254/16 범위의 링크-지역 주소가 인터페이스에 할당됩니다.
- 다른 컴퓨터와 공유
- 시스템이 다른 컴퓨터와 네트워크 액세스를 공유하도록 설정됩니다. 인터페이스는 10.42.x.1/24 범위의 주소를 할당받습니다. DHCP서버와 DNS서버가 시작되며, 인터페이스는 시스템의 디폴트 네트워크 연결과 네트워크 주소 변환(NAT, network address translation)를 사용해 접속됩니다.
- 사용안함
- IPv4를 이 연결에서 사용하지 않습니다.

그림 23.26. IPv4 설정 탭
23.7.1.4.1. IPv4 경로 편집

그림 23.27. IPv4 경로 편집 대화창
23.7.1.5. IPv6 설정 탭
- 무시
- 이 연결에 대해 IPv6를 무시합니다.
- 자동
- NetworkManager는 RA (router advertisement)를 사용하여 자동 상태 기반 설정을 생성합니다.
- 자동, 주소만
- NetworkManager는 RA를 사용하여 자동 상태 기반 설정을 생성하지만 DNS 서버와 검색 도메인은 무시되므로 수동으로 설정해야 합니다.
- 자동, DHCP만
- NetworkManager는 RA를 사용하지 않지만 상태 기반 설정을 생성하기 위해 DHCPv6에서 직접 정보를 요청합니다.
- 수동
- IPv6 매개변수를 정적인 설정으로 수동 설정합니다.
- 연결-로컬만
- 연결-지역 주소인 fe80::/10 접두사의 주소가 인터페이스에 할당됩니다.

그림 23.28. IPv6 설정 탭
23.7.1.5.1. IPv6 경로 편집

그림 23.29. IPv6 경로 편집 대화창
23.7.1.6. 네트워크 장치 다시 시작
ONBOOT=yes로 설정되어 있는 한 ifcfg 파일 삭제시 장치의 연결은 해제되고 ifcfg 파일 복구 시 이는 다시 연결됩니다. 인터페이스 설정 파일에 관한 보다 자세한 내용은 https://access.redhat.com/knowledge/docs/의 Red Hat Enterprise Linux 6 운용 가이드에서 참조하십시오.
- Ctrl+Alt+F2를 눌러 가상 터미널
tty2로 전환합니다. - 인터페이스 설정 파일을 임시 위치로 이동시킵니다:
mv /etc/sysconfig/network-scripts/ifcfg-device_name /tmp
여기서 device_name은 다시 설정한 장치입니다. 예를 들어ifcfg-eth0는eth0에 대한 ifcfg 파일이 됩니다.현재 장치는 anaconda에서 연결 해제되어 있습니다. - vi 편집기로 인터페이스 설정 파일을 엽니다:
vi /tmp/ifcfg-device_name
- 인터페이스 설정 파일에
ONBOOT=yes행이 있는지 확인합니다. 설정 파일에 이러한 행이 들어 있지 않은 경우 이를 추가하고 파일을 저장합니다. - vi 편집기를 종료합니다.
- 인터페이스 설정 파일을
/etc/sysconfig/network-scripts/디렉토리로 이동시킵니다:mv /tmp/ifcfg-device_name /etc/sysconfig/network-scripts/
현재 장치는 anaconda에서 다시 연결되어 있습니다. - Ctrl+Alt+F6를 눌러 anaconda로 돌아옵니다.
23.8. 시간대 설정
- 마우스를 사용하여 상호 대화식 지도에서 노란색 점으로 표시된 특정 도시를 클릭하시면; 빨간색의 X 표시가 나타날 것입니다.
- 또한 화면 아래쪽에 위치한 목록을 스크롤하여 시간대를 선택하시는 것도 가능합니다. 마우스를 사용하여 지역에 클릭하시면 선택된 지역이 표시됩니다.
참고
system-config-date라는 명령을 입력하시면 Time and Date Properties Tool이 시작됩니다. 루트가 아닌 경우에는 루트 암호를 입력하셔야 합니다.
timeconfig 명령을 사용하시기 바랍니다.
23.9. 루트 암호 설정
참고
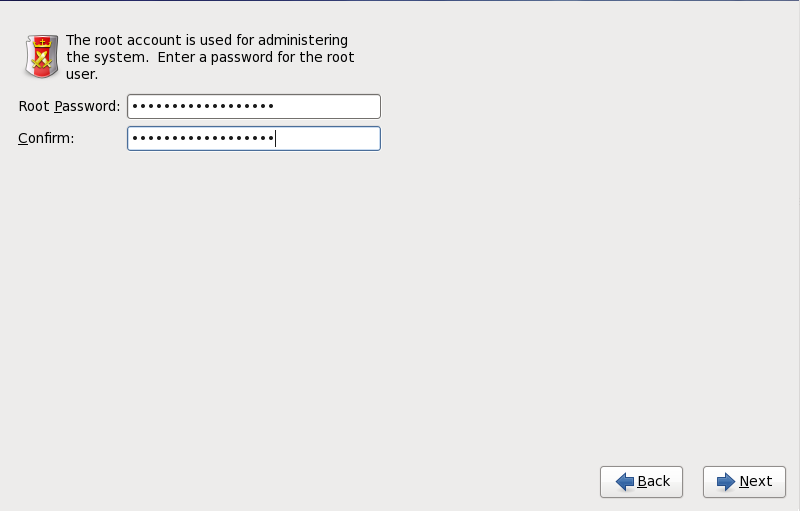
그림 23.30. 루트 암호
su 명령을 사용하여 root로 변경합니다. 이러한 기본적인 규칙이 입력 오류나 잘못된 명령 실행으로 시스템에 손상을 입힐 수 있는 가능성을 최소화합니다.
참고
su - 를 입력하시고 Enter를 누릅니다. 그 후, 루트 암호를 입력하시고 Enter를 칩니다.
주의
system-config-users라는 명령을 입력하시면, 강력한 사용자 관리 및 설정 도구인 사용자 관리 도구가 시작됩니다. root가 아니라면, 더 진행하기 위해 root 암호를 물어볼 것입니다.
root 암호를 Root Password 필드에 넣으십시오. Red Hat Enterprise Linux는 보안을 위해 입력된 문자를 *로 표시합니다. 동일한 암호를 Confirm 필드에 넣어서 제대로 입력되었는지를 확인합니다. 루트 암호를 설정한 다음에, Next를 눌러서 다음으로 진행합니다.
23.10. 저장소 장치 할당
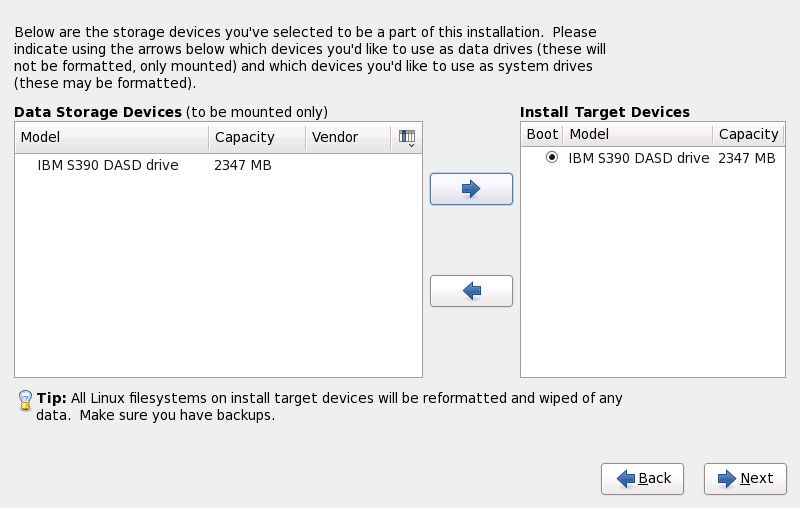
그림 23.31. 저장소 장치 할당
/boot 디렉토리를 포함하는 디스크에 설치될 것이며, 그 디스크는 파티셔닝 과정에서 나중에 결정됩니다.
23.11. 하드 디스크 초기화하기
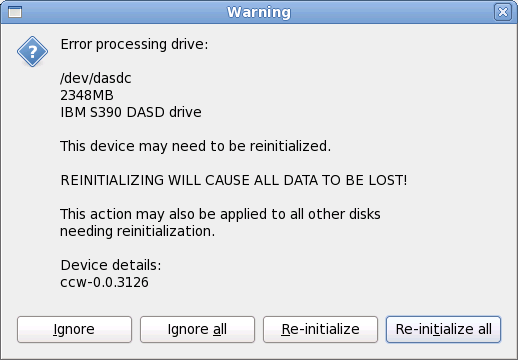
그림 23.32. 경고 화면 — DASD 초기화
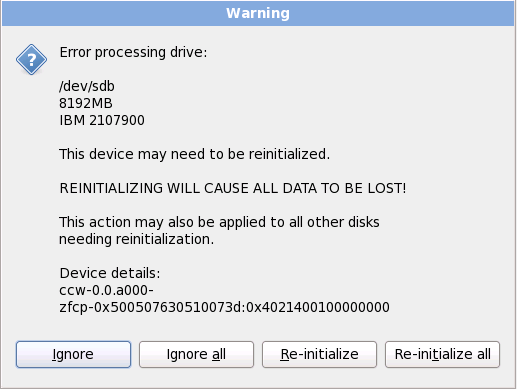
그림 23.33. 경고 화면 — FCP LUN 초기화
clearpart --initlabel을 사용하십시오(32장. 킥스타트 설치 참조).
주의
23.12. 기존 시스템 업그레이드
중요
참고
23.12.1. 설치 프로그램을 사용해 업그레이드하기
참고
/home 파티션에 보관하고, 새로 운영체제를 설치할 것을 요구합니다. 파티션과 그 설정 방법에 대해서는 9.13절. “디스크 파티션 설정”를 참조하십시오.
rpm -qa --qf '%{NAME} %{VERSION}-%{RELEASE} %{ARCH} ' > ~/old-pkglist.txtsu -c 'tar czf /tmp/etc-`date +%F`.tar.gz /etc'
su -c 'mv /tmp/etc-*.tar.gz /home'/home 디렉토리나 Apache, FTP, 또는 SQL 서버나 소스 코드 관리 시스템과 같은 서비스의 컨텐츠가 포함될 수 있습니다. 업그레이드가 데이터를 파괴하지는 않지만, 하나라도 잘못된 동작을 실행하면, 데이터가 망가질 가능성이 조금은 있습니다.
주의
/home 디렉토리에 저장한다는 것에 유의하십시오. 만약 /home가 별도의 파티션이 아니라면, 이 예제를 그대로 무작정 따라해서는 안됩니다! 백업 데이터를 다른 외부 하드 디스크나 CD, DVD와 같은 별도의 장치에 저장하십시오.
23.13. 디스크 파티션 설정
주의
중요
/home 파티션과 같은) 저장 파티션에서 논리적 기능적 구분을 강제하고자 하는 경우 파티션하는 것이 유용합니다.
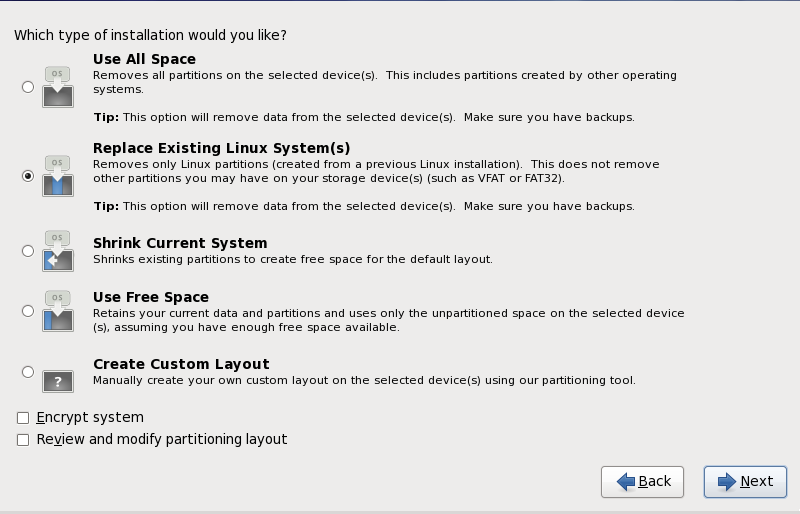
그림 23.34. 디스크 파티션 설정
중요
- 모든 공간 사용
- 이 옵션을 사용하면 저장소 드라이브의 모든 파티션을 삭제하게 됩니다(z/VM나 z/OS 같은 다른 운영체제가 만든 파티션도 포함됩니다).
주의
만일 이 옵션을 선택하시면, 선택된 DASD 및 SCSI 저장 드라이브에 있는 모든 데이터가 설치 프로그램에 의해 삭제될 것입니다. - 기존 리눅스 시스템을 대체
- 이 옵션을 선택하면 Linux 파티션(예전 Linux 설치가 만든 파티션들)만을 제거합니다. 이 옵션은 저장소 장치에 가지고 있던 다른 파티션(예를 들어 z/VM이나 z/OS 파티션)을 삭제하지는 않습니다.
- 현재 시스템 줄이기
- 이 옵션을 선택하면 현재 데이터와 파티션의 크기를 수동으로 줄이고, Red Hat Enterprise Linux 디폴트 레이아웃을 확보된 공간에 설치합니다.
주의
만약 다른 운영체제가 설치된 파티션을 축소시킨다면, 그 운영체제를 사용하지 못할 수도 있습니다. 이 파티셔닝 옵션이 데이터를 파괴하지는 않지만, 일반적으로 운영체제는 파티션에 여유 공간을 필요로 합니다. 다시 사용해야 할지도 모르는 운영체제가 있는 파티션의 크기를 변경할 경우, 얼마나 많은 공간을 가용공간으로 남겨두어야 할지를 알아보시기 바랍니다. - 빈 공간 사용하기
- 이 옵션을 사용하면 현재의 데이터와 파티션을 유지하고, Red Hat Enterprise Linux를 저장소 드라이브에 있는 가용 공간에 설치하게 됩니다. 이 옵션을 선택하기 전에 사용 가능한 공간이 충분한지를 살펴보시기 바랍니다 — 18.1절. “설치-이전”를 참조하십시오.
- 사용자 레이아웃 생성
- 이 옵션을 선택하면 수동으로 저장소 장치를 파티셔닝하고, 사용자 레이아웃을 만들게 됩니다. 23.15절. “사용자 레이아웃 생성 또는 디폴트 레이아웃 수정”을 참조하시기 바랍니다.
중요
23.14. 파티션 암호화
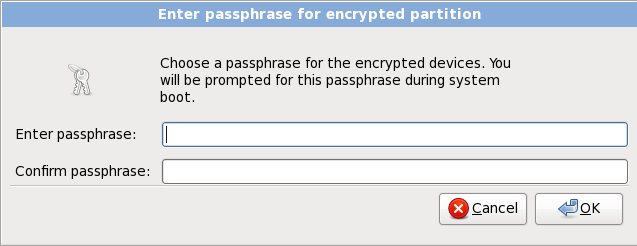
그림 23.35. 암호화된 파티션에 대한 암호구를 입력하십시오
주의
23.15. 사용자 레이아웃 생성 또는 디폴트 레이아웃 수정
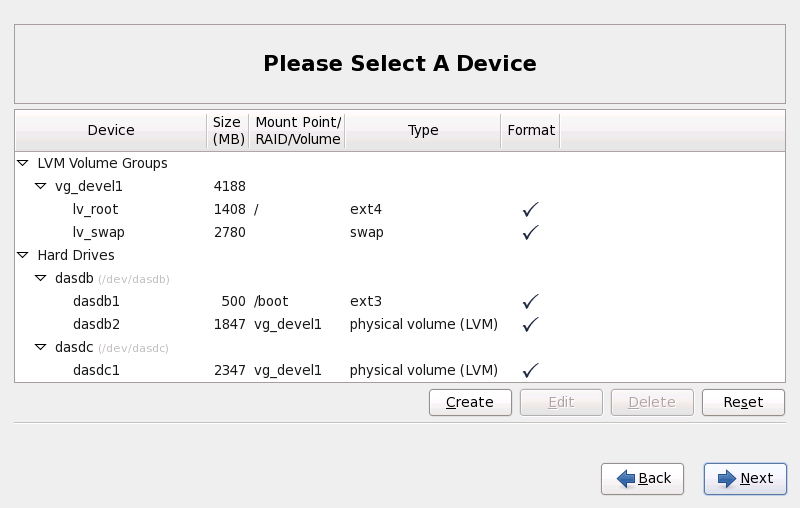
그림 23.36. System z에서 파티셔닝하기
dasdb로 시작합니다; dasda는 CMSDASD에 지정되며, 설치 과정의 이 시점에서는 이 이름을 더이상 사용할 수 없습니다.
- 장치
- 장치, 논리 볼륨, 파티션의 이름
- 크기 (MB)
- 장치, 볼륨, 파티션의 크기(단위:MB)
- 마운트 지점/RAID/볼륨
- 파티션이 마운트될 마운트 지점(파일 시스템에서의 위치)이나 파티션이 참여할 RAID나 논리 볼륨 그룹의 이름
- 유형
- 파티션 유형. 파티션이 표준 파티션이라면 이 필드는 해당 파티션의 파일시스템의 유형을 표시합니다(예: ext4). 다른 경우, 이 필드는 파티션이
물리 볼륨(LVM)이나소프트웨어 RAID의 일부인지를 표시합니다. - 초기화
- 이 열의 체크 표시는 해당 파티션이 설치중에 초기화될 것임을 표시합니다
- 생성
- 새 파티션, 논리 볼륨, 소프트웨어 RAID를 생성합니다.
- 편집
- 기존 파티션, 논리 볼륨, 소프트웨어 RAID를 변경합니다. 크기 변경 (Resize) 버튼을 사용하여 파티션을 축소할 수 있으나 파티션을 확장할 수 없다는 점에 유의하십시오.
- 삭제
- 파티션, 논리 볼륨, 소프트웨어 RAID를 삭제합니다.
- 다시 설정
- 이 화면에서 실행한 모든 변경 사항을 취소합니다.
/boot와 관련되어 있는지 확인하시기 바랍니다. 커널 파일 및 부트로더 섹터가 이 장치와 연관될 것입니다. 첫번째 DASD나 SCSI LUN이 사용될 것이며, 이 장차 번호가 설치 후 시스템에서 재 IPL을 할 때 사용될 것입니다.
참고
23.15.1. 저장소 만들기
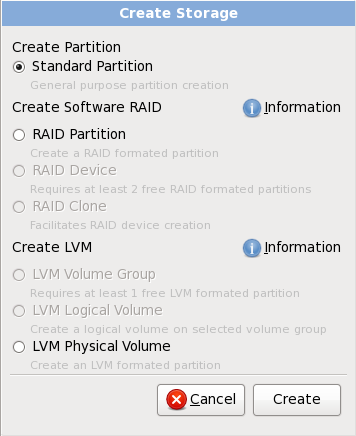
그림 23.37. 저장소 만들기
파티션 생성하기
- 표준 파티션 — 표준 디스크 파티션(부록 A. 디스크 파티션 소개 참조)를 할당되지 않은 공간에 만듭니다.
소프트웨어 RAID 만들기
- RAID 파티션 — 소프트웨어 RAID 장치의 일부가 될 파티션을 빈 영역에 만듭니다. 소프트웨어 RAID 장치를 만들기 위해서는 최소한 두개 이상의 RAID 파티션이 시스템에 있어야 합니다.
- RAID 장치 — 둘 이상의 RAID 파티션을 소프트웨어 RAID 장치로 묶습니다. 이 옵션을 선택하면, 만들려는 RAID 장치의 유형(RAID 수준)을 선택할 수 있습니다. 이 옵션은 둘 이상의 RAID 파티션이 시스템에 있는 경우에만 사용 가능합니다.
LVM 논리 볼륨 만들기
- LVM 물리 볼륨 — 할당되지 않은 공간에 물리 볼륨을 만듭니다.
- LVM 볼륨 그룹 — 하나 이상의 물리 볼륨으로부터 볼륨 그룹을 만듭니다. 이 옵션은 최소 하나의 물리 볼륨이 시스템에 있는 경우에만 사용 가능합니다.
- LVM 논리 볼륨 — 논리 볼륨을 볼륨 그룹 위에 만듭니다. 이 옵션은 최소한 하나의 볼륨 그룹이 있는 경우에만 사용 가능합니다.
23.15.2. 파티션 추가하기
참고
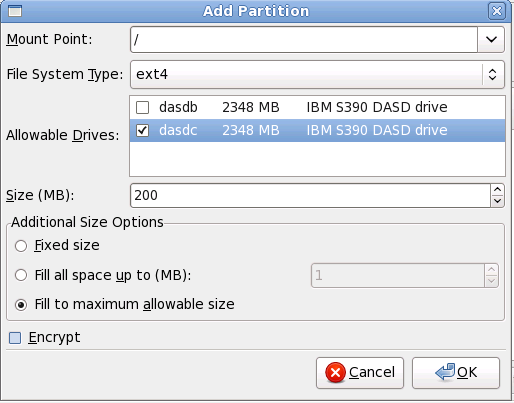
그림 23.38. 새로운 파티션 만들기
- 마운트 지점: 파티션의 마운트 지점을 입력하십시오. 예를 들어, 파티션이 root 파티션이어야 한다면,
/를 입력하고,/boot파티션이어야 한다면,/boot를 입력하십시오. 또한, 풀다운 메뉴를 선택해서 원하는 마운트 지점을 선택할 수도 있습니다. 스왑 파티션의 마운트 지점은 지정해서는 안됩니다. 파일시스템 유형을swap로 지정하는 것으로 충분합니다. - 파일 시스템 유형: 풀다운(pull-down) 메뉴를 사용하여, 파티션 설정에 필요한 적합한 파일 시스템 유형을 선택합니다. 파일 시스템 유형에 대한 보다 자세한 정보는 9.15.2.1절. “파일 시스템 유형”에서 참조하시기 바랍니다.
- 허용가능한 드라이브: 다음 란에는 시스템에 설치된 하드 디스크의 목록이 있습니다. 만약 어떤 하드디스크의 박스가 강조되어 있다면, 원하는 파티션을 그 하드 디스크에서 만들 수 있다는 것을 의미합니다. 만약 박스가 체크되지 않았다면, 파티션은 해당 하드 디스크에 결코 만들어질 수 없습니다. 다른 체크박스 설정을 사용해서, 필요하다면 anaconda가 지정한 곳에 파티션을 위치시키도록 하거나, anaconda가 설치될 파티션을 결정하도록 할 수 있습니다.
- 크기 (MB): 파티션의 크기를 메가바이트 단위로 입력하십시오. 이 영역은 200 MB 부터 시작한다는 것에 유의하십시오; 사용자가 바꾸지 않으면, 200 MB의 파티션만이 생성됩니다.
- 추가 크기 옵션: 이 파티션을 고정된 크기로 유지하거나, 특정 크기까지 "확장" (사용 가능한 하드 드라이브 공간을 채움)될 수 있도록 허용하거나, 하드디스트에 남아있는 모든 공간을 다 사용하도록 자동으로 커지도록 할지 선택하십시오.만일 다음의 용량까지 모두 채움 (MB)을 선택하시면, 이 옵션 오른쪽 칸에 최대 크기를 입력하셔야만 합니다. 이렇게 함으로서 하드 드라이브에 나중에 사용할 빈 공간을 어느 정도 확보할 수 있게 됩니다.
- 첫번째 파티션으로 함: 생성하신 파티션을 하드 드라이브 처음 네 개의 파티션 중 하나로 할 지를 선택합니다. 선택하지 않으실 경우, 논리적 파티션이 생성됩니다. 보다 자세한 내용은 A.1.3절. “파티션 내의 파티션 — 확장된 파티션 개요”에서 참조하십시오.
- 암호: 파티션을 암호화해서 저장된 데이터를 암호구 없이는 읽을 수 없도록 합니다. 심지어는 해당 장치를 다른 시스템에 연결한다 해도 읽을 수 없게 됩니다. 부록 C. 디스크 암호화에서 저장소 장치의 암호화에 대한 상세 정보를 찾으십시오. 만약 이 옵션을 선택한다면, 설치 프로그램이 파티션을 디스크에 쓰기 전에, 암호구를 물어볼 것입니다.
- 확인: 설정에 만족하시고 이제 파티션을 생성하길 원하시면 확인을 누르십시오.
- 취소: 그 파티션을 생성하길 원하지 않으시면 취소 버튼을 클릭하십시오.
23.15.2.1. 파일 시스템 유형
파티션 유형
- 표준 파티션 — 표준 파티션은 파일 시스템이나 스왑 공간을 포함할 수 있습니다. 또한, 소프트웨어 RAID나 LVM 물리 볼륨을 위한 공간을 제공할 수도 있습니다.
- swap — 스왑(Swap) 파티션은 가상 메모리를 지원하는데 사용됩니다. 즉, 시스템이 처리하고 있는 데이터를 저장할 충분한 RAM이 없을 때 그 데이터는 스왑 파티션에 기록됩니다. 추가적인 정보는 Red Hat Enterprise Linux 운용 가이드를 참조하시기 바랍니다.
- 소프트웨어 RAID — 두 개 이상의 소프트웨어 RAID 파티션을 생성함으로서 RAID 장치를 생성하실 수 있습니다. RAID에 관련된 보다 많은 정보는, Red Hat Enterprise Linux 운용 가이드에서 RAID (Redundant Array of Independent Disks) 장을 참고하시기 바랍니다.
- 물리적 볼륨 (LVM) — 한 개 이상의 물리적 볼륨 (LVM) 파티션을 생성하시면 하나의 LVM 논리 볼륨을 생성하실 수 있게 됩니다. LVM은 물리적 디스크를 사용시 성능을 향상시킬 수 있습니다. LVM과 관련된 보다 많은 정보를 원하시면, Red Hat Enterprise Linux 운용 가이드를 참조하시기 바랍니다.
파일 시스템
- ext4 — ext4 파일 시스템은 ext3 파일 시스템에 기초하고 있으며 여러 기능이 개선되었습니다. 이러한 개선된 기능에는 대용량 파일 시스템 및 대용량 파일 지원, 디스크 공간의 보다 빠르고 효과적인 할당, 디렉토리에 있는 하부 디렉토리 수에 제한이 없음, 보다 빠른 파일 시스템 확인 기능 및 보다 강력한 저널링 기능 등이 포함됩니다. ext4 파일 시스템은 기본값으로 선택되며 적극 사용 권장됩니다.
- ext3 — ext3 파일시스템은 ext2 파일 시스템을 기반으로 하지만, 한가지 장점을 가지고 있습니다 — 저널링입니다. 저널링 파일시스템을 사용하면, 파일 시스템이 충돌한 다음에 파일시스템 복구를 위해 소요되는 시간이 적게 걸립니다. 이는, 해당 파일 시스템에 대해
fsck[11] 수행할 필요가 없기 때문입니다. - ext2 — ext2 파일 시스템은 표준 Unix 파일 유형 (일반 파일, 디렉토리, 심볼릭 링크 등)을 지원합니다. 이 파일 시스템은 255 자까지 허용하는 긴 파일 이름을 부여할 수 있는 기능을 제공합니다.
- xfs — XFS는 크기 변경이 자유롭고, 고성능의 파일시스템으로, 16 엑사바이트까지(대략 1천6백만 테라바이트) 지원하며, 파일당 8 엑사바이트(대략 8백만 테라바이트) 지원하고, 디렉토리당 수 천만 개의 파일을 포함할 수 있습니다. XFS는 메타데이터 저널링을 지원하여, 빠른 복구를 제공합니다. XFS 파일 시스템은 또한 마운트되어 활성화된 상태에서도 단편화 제거나, 크기 변경이 가능합니다.
중요
Red Hat Enterprise Linux 6는 System z상에서 XFS를 지원하지 않습니다. - vfat — VFAT 파일 시스템은 리눅스 파일 시스템으로서 FAT 파일 시스템 상의 Microsoft Windows 긴 파일명과 호환 가능합니다.
- Btrfs — Btrfs는 ext2, ext3나 ext4 파일 시스템보다 더 크고, 더 많은 파일을, 더 많은 용량의 볼륨에서 찾고 관리할 수 있도록 할 수 있는 파일 시스템으로 개발중입니다. Btrfs는 파일 시스템이 오류를 잘 견뎌내고 오류가 발생시 더 쉽게 발견하고 수정할 수 있도록 디자인 되었습니다. 메타 데이터와 데이터의 무결성을 보장하기 위해 체크섬을 사용하며, 백업이나 수리를 위해 사용할 수 있도록 스냅샷을 유지합니다.Btrfs가 여전히 실험중이고 개발중이기 때문에, 설치 프로그램은 디폴트로 그 파일 시스템을 제안하지는 않습니다. 만약 Btrfs 파티션을 드라이브에 생성하고 싶다면, 설치 프로세스를 부트 옵션
btrfs를 사용해 시작해야 합니다. 28장. 부트 옵션에서 관련 절차를 참조하십시오.주의
Red Hat Enterprise Linux 6는 실험 단계에 있는 Btrfs를 기술 프리뷰로 포함하고 있습니다. Btrfs를 귀중한 정보나 중요한 시스템의 동작을 위해 필수적인 요소들을 저장하는 파티션에 지정해서는 안됩니다.
23.15.3. 소프트웨어 RAID 만들기
참고
- RAID 파티션
- 이 옵션을 선택하면 장치나 파티션을 소프트웨어 RAID로 설정합니다. 이것은 저장소에 기존의 소프트웨어 RAID가 없는 경우에 사용할 수 있는 유일한 옵션입니다. 표준 파티션을 추가할 때 나타나는 대화창과 같은 대화창입니다 — 23.15.2절. “파티션 추가하기”를 참조해 사용 가능한 옵션에 대해 살펴보십시오. 하지만, 파일 시스템 유형이
소프트웨어 RAID로 지정되어야만 한다는 것을 기억하십시오.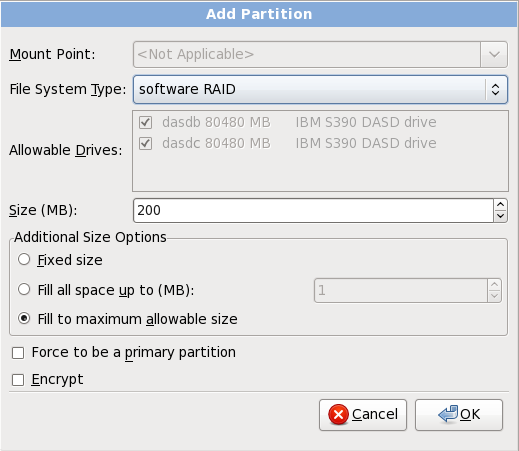
그림 23.39. 소프트웨어 RAID 파티션 생성
- RAID 장치
- 이 옵션을 선택하면 둘 이상의 기존 소프트웨어 RAID 파티션에서 RAID 장치를 구성합니다. 이 옵션은 둘 이상의 소프트웨어 RAID 파티션이 설정되어 있을 때만 사용 가능합니다.
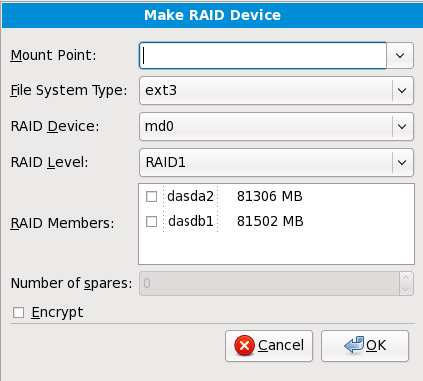
그림 23.40. RAID 장치 생성
표준 파티션에서처럼 파일 시스템 유형을 선택하십시오:Anaconda는 자동으로 RAID 장치의 이름을 제안합니다. 하지만, 수동으로md0부터md15까지의 이름 중 하나를 부여할 수도 있습니다.RAID에 해당 장치를 추가하거나 제거하기 위해서 개별적인 저장소 장치 옆에 있는 체크박스를 클릭하십시오.RAID 수준은 RAID의 유형에 대응합니다. 다음 옵션 중 하나를 고르십시오:- RAID 0 — 데이터를 여러 저장 장치에 분산시킵니다. RAID 레벨 0는 표준 파티션의 성능을 향상시키고 여러 저장 장치를 하나의 대량 가상 장치에 풀하기 위해 사용될 수 있습니다. RAID 레벨 0는 중복이 없기 때문에 어레이에 있는 하나의 장치가 오작동하면 어레이 전체가 손상됩니다. RAID 0에는 최소 두 개의 RAID 파티션이 필요합니다.
- RAID 1 — 하나의 저장 장치에 있는 데이터를 하나 이상의 다른 저장 장치에 미러합니다. 어레이에 있는 추가 장치는 중복 수준을 향상시킵니다. RAID 1에는 최소 두 개의 RAID 파티션이 필요합니다.
- RAID 4 — 데이터를 여러 저장 장치에 분산시키지만 어레이에 있는 하나의 장치를 사용하여 어레이의 장치에 오류가 발생한 경우 어레이를 보호하는 패리티 정보를 저장합니다. 모든 패리티 정보는 하나의 장치에 저장되므로 이러한 장치로의 액세스는 어레이 성능 병목 현상을 만들어 낼 수 있습니다. RAID 4에는 최소 세 개의 RAID 파티션이 필요합니다.
- RAID 5 — 데이터와 패리티 정보를 여러 저장 장치에 분산시킵니다. 따라서 RAID 레벨 5는 여러 장치에 걸쳐 데이터를 분산시키는 성능 상의 장점을 제공하지만 패리티 정보도 어레이를 통해 분산되기 때문에 RAID 레벨 4의 성능 병목 현상이 존재하지 않습니다. RAID 5에는 최소 세 개의 RAID 파티션이 필요합니다.
- RAID 6 — RAID 레벨 6는 RAID 레벨 5와 유사하지만 하나의 패리티 데이터 세트만을 저장하지 않고 두 세트를 저장합니다. RAID 6에는 최소 네 개의 RAID 파티션이 필요합니다.
- RAID 10 — RAID 레벨 10은 중첩 RAID 또는 하이브리드 RAID입니다. RAID 레벨 10은 저장 장치의 미러된 세트를 통해 데이터를 분산시키는 것으로 구축됩니다. 예를 들어, 4 개의 RAID 파티션에서 구축된 RAID 레벨 10은 하나의 파티션을 다른 파티션을 미러하는 두 쌍의 파티션으로 구성되어 있습니다. 그 후 RAID 레벨 0과 같이 데이터가 저장 장치의 두 쌍 모두에 걸쳐 분산됩니다. RAID 10에는 최소 네 개의 RAID 파티션이 필요합니다.
23.15.4. LVM 논리 볼륨 만들기
중요
lvm 명령을 사용하십시오.
- LVM 물리 볼륨
- 이 옵션을 선택하면 장치나 파티션을 LVM 물리 볼륨으로 설정합니다. 이것은 저장소에 기존의 LVM 볼륨 그룹이 없는 경우에 사용할 수 있는 유일한 옵션입니다. 표준 파티션을 추가할 때 나타나는 대화창과 같은 대화창입니다. — 23.15.2절. “파티션 추가하기”를 참조해 사용 가능한 옵션에 대해 살펴보십시오. 하지만, 파일 시스템 유형이
물리 볼륨(LVM)으로 지정되어야만 한다는 것을 기억하십시오.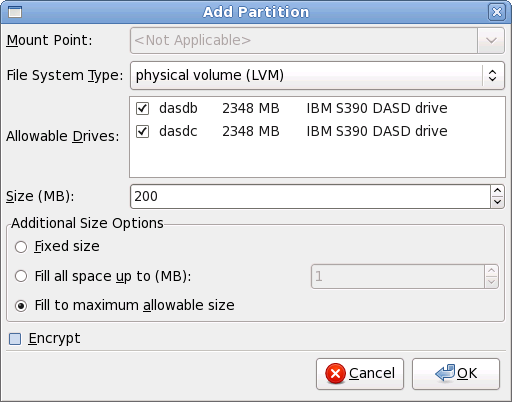
그림 23.41. LVM 물리 볼륨 만들기
- LVM 볼륨 그룹 만들기
- 사용 가능한 LVM 물리 볼륨에서 LVM 볼륨 그룹을 만들거나, 기존 논리 볼륨을 볼륨 그룹에 추가하기 위해서는 이 옵션을 선택하십시오.
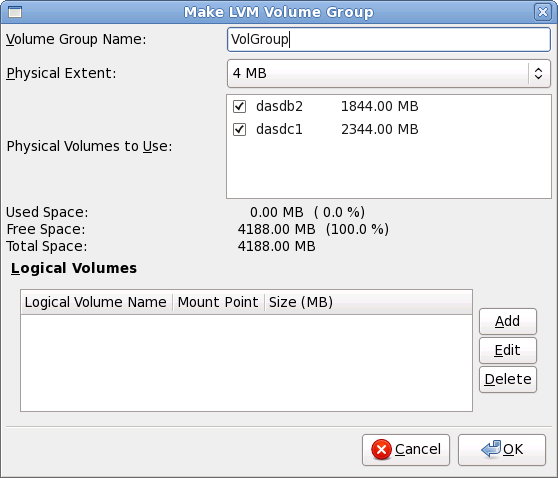
그림 23.42. 볼륨 그룹 만들기
하나 이상의 물리 볼륨을 불륨 그룹에 할당하기 위해서, 볼륨 그룹의 이름을 붙이십시오. 그 후, 물리 볼륨이 볼륨 그룹에 사용되도록 선택하십시오. 마지막으로, 추가, 변경, 또는 삭제 옵션을 사용해서 볼륨 그룹 위에 논리 볼륨을 설정하십시오.물리 볼륨을 제거함으로 인해 논리 볼륨을 위한 공간이 부족하게 되는 경우라면, 물리 볼륨을 볼륨 그룹에서 제거할 수 없습니다. 예를 들어 두개의 5 GB LVM 물리 볼륨 파티션으로 이루어진 볼륨 그룹에, 8GB 논리 볼륨이 있다고 합시다. 설치 프로그램은 두 물리 볼륨 중 어느쪽도 제거하도록 허용하지 않을 것입니다. 왜냐하면, 어느 한쪽을 제거하면 그룹안에 5GB의 공간이 남는데, 논리 볼륨은 8GB이기 때문입니다. 논리 볼륨의 전체 크기를 적절히 줄인 다음에야, 볼륨 그룹에서 물리 볼륨을 제거할 수 있습니다. 예를 들어, 앞의 논리 볼륨의 크기를 4GB로 줄였다면, 두 5GB 물리 볼륨 중 하나를 제거할 수 있게 됩니다. - 논리 볼륨 만들기
- 이 옵션을 선택하면, LVM 논리 볼륨을 만들 수 있습니다. 마운트 지점, 파일시스템 유형, 그리고 크기(MB단위)를 일반 디스크 파티션과 마찬가지로 입력하십시오. 또한 해당 논리 볼륨의 이름을 지정하고, 그 논리 볼륨이 포함될 볼륨 그룹을 지정할 수 있습니다.
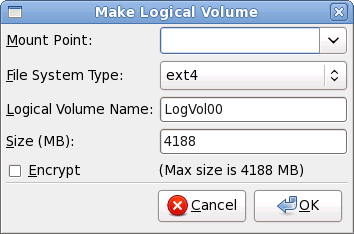
그림 23.43. 논리 볼륨 만들기
23.15.5. 추천된 파티션 나누기 계획
- IBM Redbook의 '7장. Linux Swapping' Linux on IBM System z: Performance Measurement and Tuning [IBM Form Number SG24-6926-01], [ISBN 0738485586]. http://www.redbooks.ibm.com/abstracts/sg246926.html에서 구할 수 있음.
- http://publib.boulder.ibm.com/infocenter/systems/index.jsp?topic=/liaag/lcon_Linux_on_System_z_performance.htm>에 있는 IBM Systems Information Center 의 Linux on System z performance.
- Linux Performance when running under VM, http://www.vm.ibm.com/perf/tips/linuxper.html에서 볼 수 있음
23.16. 변경사항 디스크에 기록
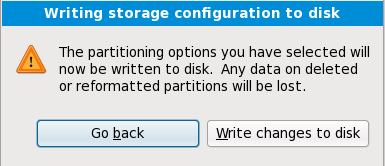
그림 23.44. 저장소 설정을 디스크에 기록하기
주의
23.17. 패키지 그룹 선택
중요
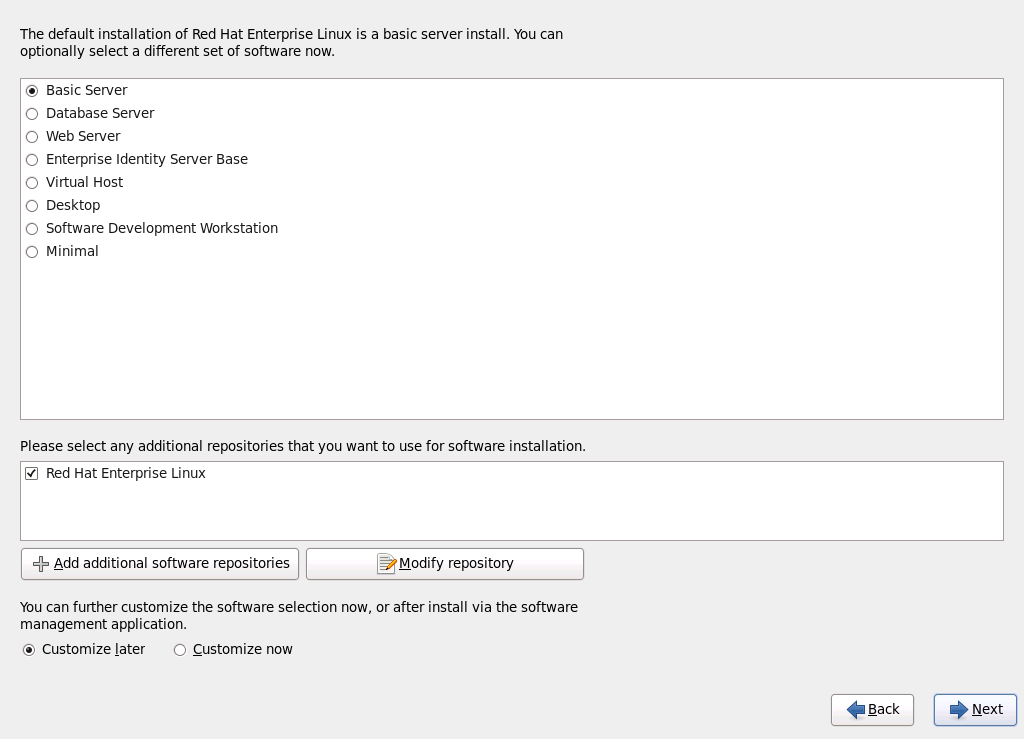
그림 23.45. 패키지 그룹 선택
- 기본 서버
- 이 옵션은 Red Hat Enterprise Linux를 서버에 설치하는 기본 옵션입니다.
- 데이터베이스 서버
- 이 옵션은 MySQL과 PostgreSQL 데이터베이스를 제공합니다.
- 웹 서버
- 이 옵션은 Apache 웹서버를 제공합니다.
- 엔터프라이즈 ID 서버 기반
- 이 옵션은 ID와 인증 서버를 생성하기 위해 OpenLDAP 및 SSSD (System Security Services Daemon)을 제공합니다.
- 가상 호스트
- 이 옵션은 가상 머신의 호스트를 생성하기 위해 KVM 및 가상 머신 관리자를 제공합니다.
- 데스크탑
- 이 옵션은 OpenOffice.org 생산성 슈트와 GIMP와 같은 그래픽 도구, 그리고 멀티미디어 프로그램을 설치합니다.
- 소프트웨어 개발 워크스테이션
- 이 옵션은 Red Hat Enterprise Linux에서 소프트웨어를 컴파일하는 데 필요한 도구들을 제공합니다.
- 최소
- 이 옵션은 Red Hat Enterprise Linux를 실행하는데 필요한 필수 패키지만을 설치합니다. 최소 설치는 단일 용도의 서버나 데스크탑을 위한 기본이 될 수 있으며, 그러한 설치 상에 성능과 보안을 최대화할 수 있습니다.
23.17.1. 추가 리포지터리에서 설치하기

그림 23.46. 소프트웨어 리포지터리 추가

그림 23.47. 네트워크 인터페이스 선택
- 드롭 다운 메뉴에서 인터페이스를 선택합니다.
- OK를 클릭합니다.

그림 23.48. 네트워크 연결
repodata라는 디렉토리가 들어 있는 미러에서 디렉토리를 찾습니다.
주의
23.17.2. 소프트웨어 선택 사용자 정의하기
참고
참고
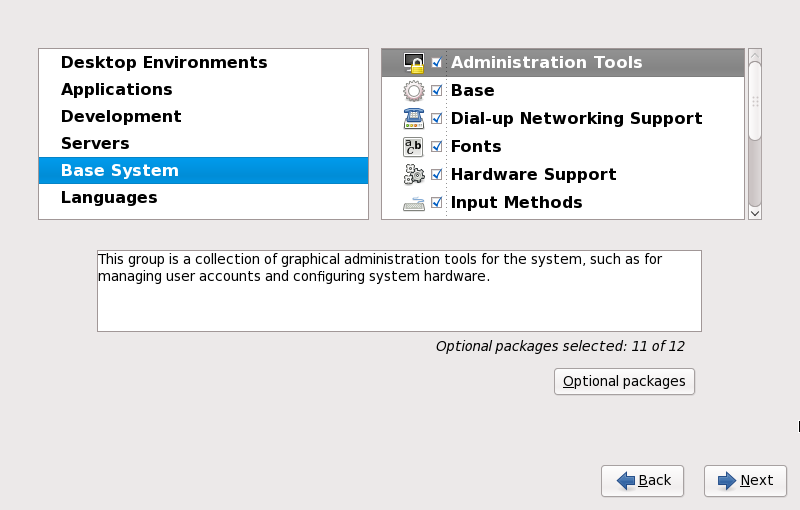
그림 23.49. 패키지 그룹 자세한 정보
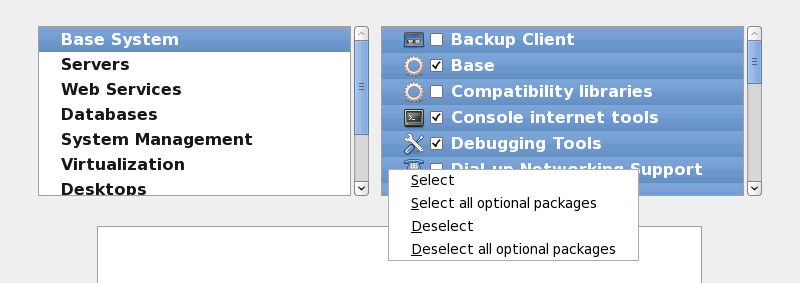
그림 23.50. 패키지 선택 문맥 메뉴
23.17.2.1. 핵심 네트워크 서비스들
- syslog를 통한 중앙 집중 로깅
- SMTP(Simple Mail Transfer Protocol)을 사용한 전자메일
- NFS (Network File System)를 통한 네트워트 파일 공유
- SSH(Secure SHell)을 사용한 원격 액세스
- mDNS(멀티캐스트 DNS)를 사용한 자원 안내
- HTTP(HyperText Transfer Protocol)을 사용한 네트워크 파일 전송
- CUPS(Common UNIX Printing System)을 사용한 인쇄
- VNC (Virtual Network Computing)를 사용한 원격 데스크탑 접속
23.18. 패키지 설치
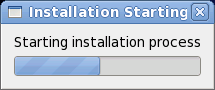
그림 23.51. 설치 시작
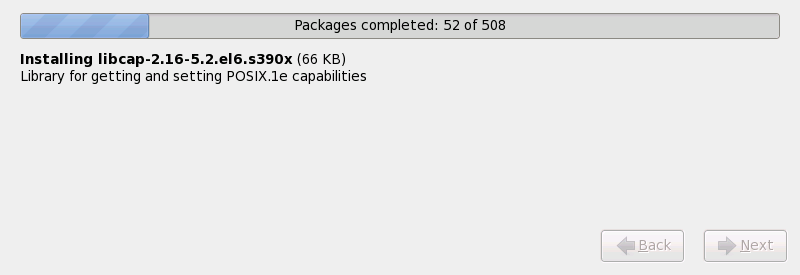
그림 23.52. 완료된 패키지
23.19. 설치 완료
/boot 파티션이 설치된 DASD나 SCSI LUN에서 IPL하십시오.
23.19.1. z/VM에서 IPL
#cp i 200/boot가 위치한 것입니다.
/boot를 사용하여, IPL하기 위한 FCP부착된 장치의 WWPN과 LUN을 제공해야만 합니다.
- FCP부착된 장치의 FCP 라우팅 정보를 제공하십시오. 예를 들어
0x50050763050B073D이 WWPN이고,0x4020400100000000가 FCP LUN이라면:#cp set loaddev portname50050763 050B073D lun 40204001 00000000 - FCP 어댑터를(예:
FC00) IPL합니다:#cp ipl FC00
참고
#cp disconnect을 #cp logoff 대신 사용하십시오. 가상 머신이 일반적인 로그온 과정을 거쳐 재접속되면, 가상 머신이 CP 콘솔 기능 모드(CP READ) 동작할 수도 있습니다. 그런 경우, 가상 머신의 실행을 재개하기 위해 BEGIN 명령을 입력하십시오.
23.19.2. LPAR상에서 IPL
/boot 파티션이 위치한 특정 DASD나 FCP아답터, WWPN,FCP LUN을 지정하는 load 명령을 내리면 됩니다.
23.19.3. 재부팅(재-IPL) 후 계속 진행하기
ssh를 통해 시스템에 로그인할 수 있습니다. 3270 터미널 또는 /etc/securetty 파일에 지정된 장치에서만 루트로 로그인하실 수 있다는 점을 주의해 주십시오.
24장. IBM System z에 설치시 문제해결
/tmp 디렉토리에 있는 파일에 기록합니다. 파일에는 다음과 같은 것이 있습니다:
/tmp/anaconda.log- 일반적인 아나콘다 메세지
/tmp/program.log- 아나콘다에 의해 실행되는 모든 외부 프로그램
/tmp/storage.log- 상세 저장 모듈 정보
/tmp/yum.log- yum 패키지 설치 메시지
/tmp/syslog- 하드웨어 관련 시스템 메시지
/tmp/anaconda-tb-identifier로 통합됩니다. 여기서 identifier는 랜덤 문자열입니다.
scp를 사용해 네트워크상의 다른 시스템에 복사하십시오(우회할 수 있는 다른 방법은 없습니다).
24.2. 설치 중의 문제 해결
24.2.1. Red Hat Enterprise Linux를 설치할 장치를 찾지 못함 오류 메시지
No devices found to install Red Hat Enterprise Linux 라는 오류 메시지가 나타날 경우, DASD 장치에 문제가 있을 수 있습니다. 만약 이러한 오류가 나타나면, DASD=<disks> 매개변수를 매개변수 파일이나 CMS 설정 파일에 넣고(여기서 disks는 설치를 위해 예약된 DASD 범위입니다), 설치를 다시 시작하십시오.
dasdfmt 명령으로 Linux root 셀에서 초기화했는지를 확인하십시오. Anaconda는 자동으로 모든 초기화되지 않은 DASD 장치를 감지해서 여러분에게 그 장치를 초기화할지 물어봅니다.
24.2.2. 추적 메시지 저장
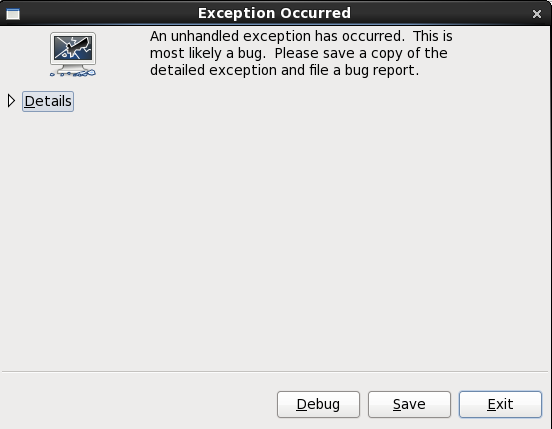
그림 24.1. 충돌 보고 대화 상자
- 상세 정보
- 오류의 상세 정보를 보여줍니다:
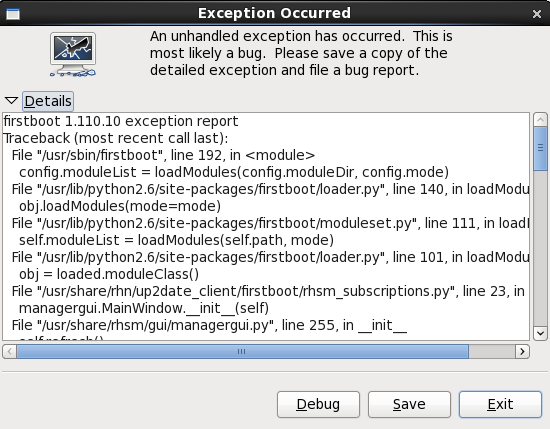
그림 24.2. 시스템 오류의 상세 정보
- 저장
- 오류 상세 정보를 원격 또는 로컬 영역에 저장합니다.
- 종료
- 설치 프로세스를 종료합니다

그림 24.3. 보고서 선택
- 로거
- 오류 정보를 로컬 하드 드라이브의 지정된 위치에 로그 파일로 저장합니다.
- Red Hat 고객 지원
- 고객 지원 센터에 충돌 보고서를 제출하여 지원을 요청합니다.
- 보고서 업로더
- 충돌 보고서의 압축된 버전을 Bugzilla 또는 선택한 URL에 업로드합니다.
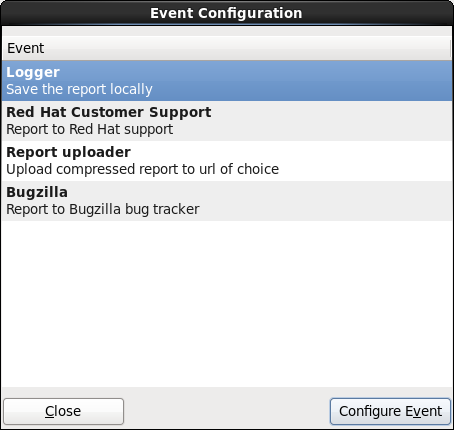
그림 24.4. 보고 환경 설정 구성
- 로거
- 로그 파일 경로 및 파일 이름을 지정합니다. 기존 로그 파일에 추가하는 경우에는 추가를 선택합니다.
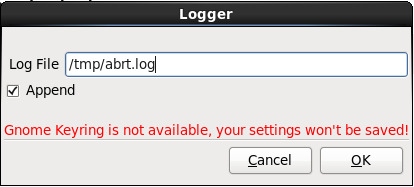
그림 24.5. 로그 파일의 로컬 경로를 지정
- Red Hat 고객 지원
- Red Hat Network 사용자 이름과 암호를 입력하여 보고서를 고객 지원에 전송하여 자신의 계정에 연결되도록 합니다. URL은 자동 입력되고 SSL 확인은 디폴트로 선택됩니다.
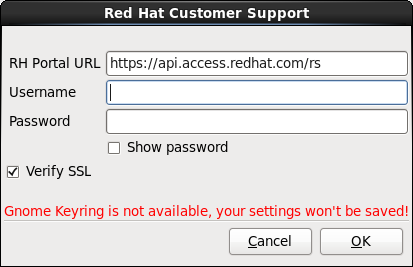
그림 24.6. Red Hat Network 인증 정보 입력
- 보고 업로더
- 충돌 보고서의 압축된 버전을 업로드할 URL을 지정합니다.
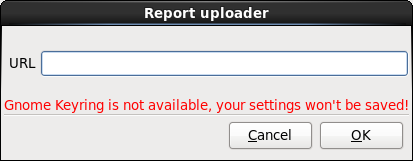
그림 24.7. 충돌 보고서를 업로드할 URL 입력
- Bugzilla
- 충돌 보고서를 사용하여 Red Hat 버그 추적 시스템에 버그 보고서를 제출하기 위해 Bugzilla 사용자 이름과 암호를 입력합니다. URL은 자동 입력되고 SSL 확인은 디폴트로 선택됩니다.

그림 24.8. Bugzilla 인증 정보 입력
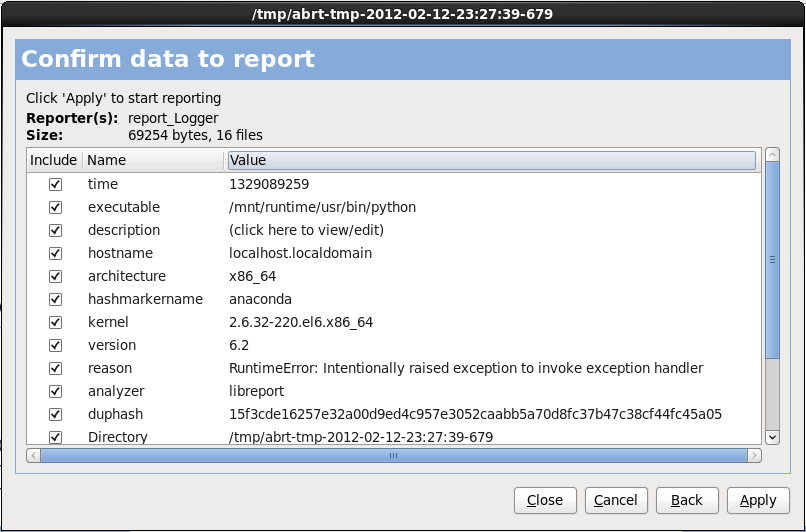
그림 24.9. 보고 데이터 확인
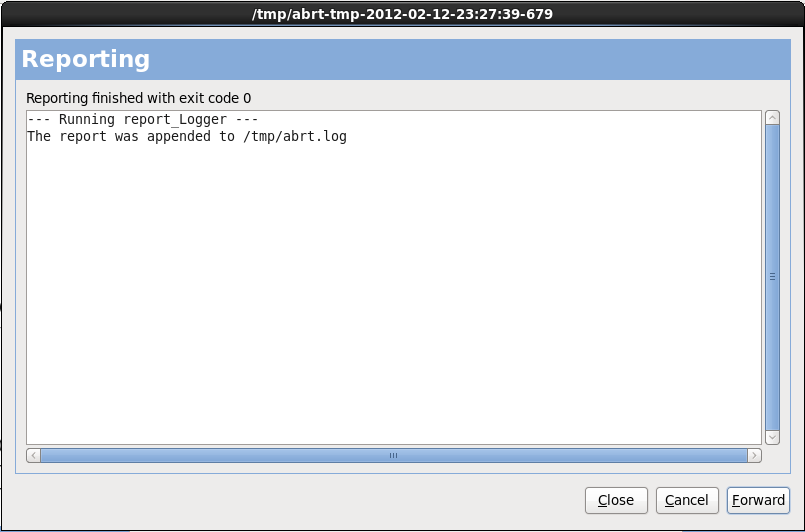
그림 24.10. 보고 중
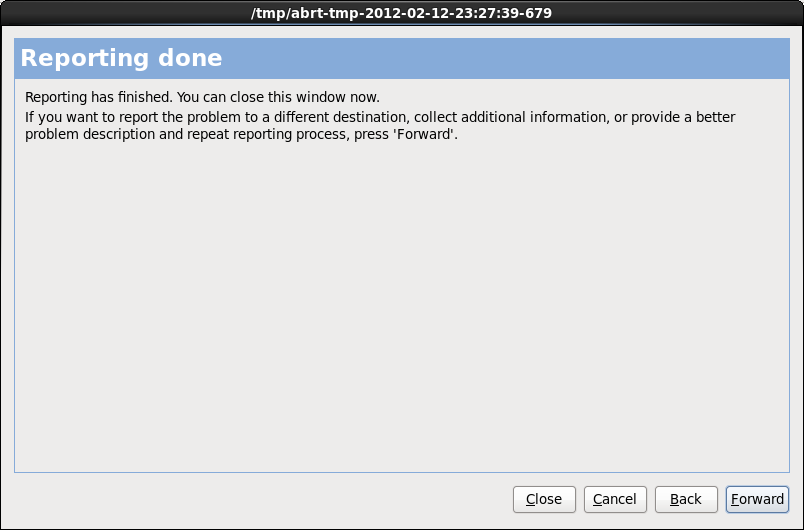
그림 24.11. 보고 완료
24.2.3. 그 외 파티션 문제들
/(root) 파티션- swap타입의 <swap> 파티션
참고
24.3. 설치 후의 문제 해결
24.3.1. 원격 그래픽 데스크탑과 XDMCP
vi 또는 nano와 같은 텍스트 편집기를 사용하여 /etc/X11/gdm/gdm-config 파일에서 다음 줄을 편집하시기 바랍니다:
Enable=true를 추가하시고 파일을 저장하신 후 텍스트 편집기를 종료하십시오. X 서버를 시작하기 위해 런레벨 5으로 들어가십시오:
/sbin/init 5
X 명령을 사용하여 원격 X 세션을 시작하십시오:
X :1 -query s390vm.example.com
:1 화면에 원격 그래픽 로그인 화면이 나타납니다 (보통 Ctrl-Alt-F8 키를 눌러 이 화면으로 가실 수 있습니다).
Xnest는 사용자가 지역 X 세션 내에 원격 데스크탑을 중첩되게 열 수 있도록 해줍니다. 예를 들어, 다음 명령을 사용하여 Xnest를 실행해 보십시오. s390vm.example.com는 원격 X 서버의 호스트명으로 변경해 주십시오:
Xnest :1 -query s390vm.example.com
24.3.2. 로그인 시의 문제
single을 추가하거나, IPL시 다른 방법을 사용해 커널 명령행에 그 옵션을 추가해서, 시스템을 단일 사용자 모드로 부팅하십시오.
# 프롬프트가 나타난다면, passwd root 명령을 입력하여 새로운 루트 암호를 지정하실 수 있습니다. 이제 shutdown -r now 명령을 사용하여 시스템을 재시작하신 후 새 암호를 사용하시면 됩니다.
su -를 입력하고, root 암호를 입력하십시오. 그 후, passwd <username>를 입력하십시오. 이는 특정 사용자 계정에 대한 새 암호를 입력할 수 있게 합니다.
http://hardware.redhat.com/hcl/25장. System z 인스턴스에 설치된 Linux를 설정하기
25.1. DASD 추가하기
참고
CP ATTACH EB1C TO *CP LINK RHEL6X 4B2E 4B2E MRDASD 4B2E LINKED R/W
25.1.1. DASD를 동적으로 온라인 설정하기
cio_ignore명령을 사용해 무시되는 장치의 목록에서 DASD를 제거하고, Linux가 그 장치를 볼 수 있도록 합니다:# cio_ignore -r device_number장치_번호는 DASD의 장치 번호로 변경하십시오. 예를 들어:# cio_ignore -r 4b2e- 장치를 온라인으로 만드십시오. 다음과 같은 명령을 사용하십시오:
# chccwdev -e device_number장치_번호는 DASD의 장치 번호로 변경하십시오. 예를 들어:# chccwdev -e 4b2e또는, sysfs 특성을 사용해 장치를 온라인으로 할 수도 있습니다:cd명령을 이용하여 볼륨을 나타내는/sys/디렉토리로 이동하십시오:# cd /sys/bus/ccw/drivers/dasd-eckd/0.0.4b2e/ # ls -l total 0 -r--r--r-- 1 root root 4096 Aug 25 17:04 availability -rw-r--r-- 1 root root 4096 Aug 25 17:04 cmb_enable -r--r--r-- 1 root root 4096 Aug 25 17:04 cutype -rw-r--r-- 1 root root 4096 Aug 25 17:04 detach_state -r--r--r-- 1 root root 4096 Aug 25 17:04 devtype -r--r--r-- 1 root root 4096 Aug 25 17:04 discipline -rw-r--r-- 1 root root 4096 Aug 25 17:04 online -rw-r--r-- 1 root root 4096 Aug 25 17:04 readonly -rw-r--r-- 1 root root 4096 Aug 25 17:04 use_diag
- 다음으로 볼륨이 이미 온라인 상태인지 확인해보십시오:
# cat online 0
- 만일 온라인 상태가 아니라면, 온라인 상태로 켜십시오:
# echo 1 > online # cat online 1
- 어느 블록 장치가 액세스되고 있는지 확인해보십시오:
# ls -l total 0 -r--r--r-- 1 root root 4096 Aug 25 17:04 availability lrwxrwxrwx 1 root root 0 Aug 25 17:07 block -> ../../../../block/dasdb -rw-r--r-- 1 root root 4096 Aug 25 17:04 cmb_enable -r--r--r-- 1 root root 4096 Aug 25 17:04 cutype -rw-r--r-- 1 root root 4096 Aug 25 17:04 detach_state -r--r--r-- 1 root root 4096 Aug 25 17:04 devtype -r--r--r-- 1 root root 4096 Aug 25 17:04 discipline -rw-r--r-- 1 root root 0 Aug 25 17:04 online -rw-r--r-- 1 root root 4096 Aug 25 17:04 readonly -rw-r--r-- 1 root root 4096 Aug 25 17:04 use_diag
이 예시에서 볼 수 있듯이 장치 4B2E는 /dev/dasdb로 액세스되고 있습니다.
/dev/disk/by-path/에 있는 영속적인 디바이스 심볼 링크를 사용하십시오.
25.1.2. 새 DASD를 저수준 초기화 시키기
/root 디렉토리로 되돌아간 후 그 장치를 저수준 포맷하십시오. 저수준 포맷은 DASD 사용시 처음 단 한번만 하면 됩니다.
# cd # dasdfmt -b 4096 -d cdl -p /dev/disk/by-path/ccw-0.0.4b2e Drive Geometry: 10017 Cylinders * 15 Heads = 150255 Tracks I am going to format the device /dev/disk/by-path/ccw-0.0.4b2e in the following way: Device number of device : 0x4b2e Labelling device : yes Disk label : VOL1 Disk identifier : 0X4B2E Extent start (trk no) : 0 Extent end (trk no) : 150254 Compatible Disk Layout : yes Blocksize : 4096 --->> ATTENTION! <<--- All data of that device will be lost. Type "yes" to continue, no will leave the disk untouched: yes cyl 97 of 3338 |#----------------------------------------------| 2%
Rereading the partition table... Exiting...
# fdasd -a /dev/disk/by-path/ccw-0.0.4b2e auto-creating one partition for the whole disk... writing volume label... writing VTOC... checking ! wrote NATIVE! rereading partition table...
/dev/disk/by-path/ccw-0.0.4b2e-part1과 같은 파티션에 파일 시스템을 만들거나, LVM 물리 볼륨을 만들거나, 스왑 공간을 잡을 수 있습니다. dasdfmt과 fdasd 명령 외에는 다른 명령에 결코 전체 DASD장치(dev/dasdb)를 사용하지 마십시오. 만약 전체 DASD를 사용하고 싶다면, 앞에서 보여준 예처럼, 전체 디스크를 사용하는 파티션을 만들어서 쓰십시오.
/etc/fstab에 있는 기존 디스크 항목을 변경하는 일이 없이 디스크를 추가하려면, /dev/disk/by-path/에 있는 영속적인 심볼 링크를 사용하십시오.
25.1.3. DASD를 영구적으로 온라인으로 설정하기
initramfs이 root 파일 시스템을 마운트할 수 있도록, DASD를 활성화해 주어야만 합니다.
cio_ignore는 영구적인 장치 설정 정보를 투명하게 처리하며, 수동으로 장치를 무시 목록에서 제거할 필요가 없습니다.
25.1.3.1. root 파일 시스템의 일부인 DASD
/etc/zipl.conf 뿐입니다. 그 후, zipl 부트 로더 도구를 실행하십시오. 다시 initramfs를 생성시킬 필요가 없습니다.
rd_DASD=rd_DASD_MOD=는 예전 시스템 설정과의 호환성을 위해서만 제공됩니다. Linux on System z Device Drivers, Features, and Commands on Red Hat Enterprise Linux 6에 있는 DASD 장치에 대한 장에서dasd=매개변수에 대한 설명을 찾아보십시오.
rd_DASD 옵션은 콤마로 분리된 목록을 입력을 받습니다. 목록에는 장치 버스 ID와 함께 선택적으로 키-값 쌍으로 이루어진 sysfs 특성값에 해당하는 매개변수들이 올 수 있습니다.
lv_root 논리 볼륨을 포함하는 vg_devel1 LVM 볼륨 그룹을 사용하는 시스템의 예제 zipl.conf 입니다.
[defaultboot]
default=linux
target=/boot/
[linux]
image=/boot/vmlinuz-2.6.32-19.el6.s390x
ramdisk=/boot/initramfs-2.6.32-19.el6.s390x.img
parameters="root=/dev/mapper/vg_devel1-lv_root rd_DASD=0.0.0200,use_diag=0,readonly=0,erplog=0,failfast=0 rd_DASD=0.0.0207,use_diag=0,readonly=0,erplog=0,failfast=0 rd_LVM_LV=vg_devel1/lv_root rd_NO_LUKS rd_NO_MD rd_NO_DM LANG=en_US.UTF-8 SYSFONT=latarcyrheb-sun16 KEYTABLE=us cio_ignore=all,!0.0.0009"ID 0.0.202b인 세번째 DASD상의 파티션을 또 다른 물리 볼륨으로 추가하고 싶다고 칩시다. 이렇게 하려면, 단지 rd_DASD=0.0.202b를 zipl.conf에 있는 부트 커널의 매개변수 행에 추가하면 됩니다:
[defaultboot]
default=linux
target=/boot/
[linux]
image=/boot/vmlinuz-2.6.32-19.el6.s390x
ramdisk=/boot/initramfs-2.6.32-19.el6.s390x.img
parameters="root=/dev/mapper/vg_devel1-lv_root rd_DASD=0.0.0200,use_diag=0,readonly=0,erplog=0,failfast=0 rd_DASD=0.0.0207,use_diag=0,readonly=0,erplog=0,failfast=0 rd_DASD=0.0.202b rd_LVM_LV=vg_devel1/lv_root rd_NO_LUKS rd_NO_MD rd_NO_DM LANG=en_US.UTF-8 SYSFONT=latarcyrheb-sun16 KEYTABLE=us cio_ignore=all,!0.0.0009"
zipl를 실행하여 다음 IPL시에 변경 사항이 /etc/zipl.conf에 적용되도록 하십시오:
# zipl -V
Using config file '/etc/zipl.conf'
Target device information
Device..........................: 5e:00
Partition.......................: 5e:01
Device name.....................: dasda
DASD device number..............: 0201
Type............................: disk partition
Disk layout.....................: ECKD/compatible disk layout
Geometry - heads................: 15
Geometry - sectors..............: 12
Geometry - cylinders............: 3308
Geometry - start................: 24
File system block size..........: 4096
Physical block size.............: 4096
Device size in physical blocks..: 595416
Building bootmap in '/boot/'
Building menu 'rh-automatic-menu'
Adding #1: IPL section 'linux' (default)
kernel image......: /boot/vmlinuz-2.6.32-19.el6.s390x
kernel parmline...: 'root=/dev/mapper/vg_devel1-lv_root rd_DASD=0.0.0200,use_diag=0,readonly=0,erplog=0,failfast=0 rd_DASD=0.0.0207,use_diag=0,readonly=0,erplog=0,failfast=0 rd_DASD=0.0.202b rd_LVM_LV=vg_devel1/lv_root rd_NO_LUKS rd_NO_MD rd_NO_DM LANG=en_US.UTF-8 SYSFONT=latarcyrheb-sun16 KEYTABLE=us cio_ignore=all,!0.0.0009'
initial ramdisk...: /boot/initramfs-2.6.32-19.el6.s390x.img
component address:
kernel image....: 0x00010000-0x00a70fff
parmline........: 0x00001000-0x00001fff
initial ramdisk.: 0x02000000-0x022d2fff
internal loader.: 0x0000a000-0x0000afff
Preparing boot device: dasda (0201).
Preparing boot menu
Interactive prompt......: enabled
Menu timeout............: 15 seconds
Default configuration...: 'linux'
Syncing disks...
Done.25.1.3.2. root 파일시스템의 일부가 아닌 DASD
/etc/dasd.conf 파일에서 영구히 설정될 수 있습니다. 그 파일에는 한 줄당 하나의 DASD가 포함되어 있습니다. 각 행은 DASD의 장치 버스 ID가 맨 앞에 있고, 공백이나 탭 문자로 구분된 옵션이 필요시 그 뒤에 추가될 수 있습니다. 옵션은 키-값 쌍으로 되어 있으며, 키와 값은 등호(=)로 분리되어 있습니다.
sysfs 속성이 될 수 있으며, 값은 해당 키의 sysfs 속성이 됩니다. /etc/dasd.conf의 항목들은 시스템에 DASD를 추가할 때 udev에 의해 활성화되고 설정됩니다. 부팅시 시스템이 인식하는 모든 DASD는 추가되고, udev를 트리거합니다.
/etc/dasd.conf의 예입니다:
0.0.0207 0.0.0200 use_diag=1 readonly=1
/etc/dasd.conf를 변경하면, 시스템을 재부팅한 다음이나 동적으로 시스템의 I/O 설정을 변경해서 새 DASD를 추가한 다음(즉, DASD가 z/VM하에서 연결된 경우)에만 효과가 있습니다. 또는, 이전에 활성화되지 않았던 DASD에 대해 /etc/dasd.conf에 있는 새로운 항목의 활성화를 다음과 같은 명령을 실행해서 수행할 수도 있습니다:
cio_ignore명령을 사용해 무시되는 장치의 목록에서 DASD를 제거하고, Linux가 그 장치를 볼 수 있도록 합니다:# cio_ignore -r device_number예를 들어:# cio_ignore -r 021a- 장치의
uevent특성을 씀으로써, 활성화를 트리거합니다:echo add > /sys/bus/ccw/devices/device-bus-ID/uevent예를 들어:echo add > /sys/bus/ccw/devices/0.0.021a/uevent
25.2. FCP 부착 논리 유닛(LUN) 추가하기
참고
CP ATTACH FC00 TO *CP ATTACH FCD0 TO *
25.2.1. FCP LUN 동적으로 활성화하기
cio_ignore명령을 써서 FCP 어답터를 무시할 장치 목록에서 제거하고, Linux가 볼 수 있도록 합니다:# cio_ignore -r device_numberdevice_number를 FCP 어답터의 장치 번호로 바꾸십시오. 예를 들어:- FCP 어답터 장치를 온라인으로 만들려면 다음 명령을 실행하십시오:
# chccwdev -e fc00 - 필요한 WWPN이 zfcp 장치 드라이버의 자동 포트 검색에 의해 잡혔는지를 확인하십시오:
# ls -l /sys/bus/ccw/drivers/zfcp/0.0.fc00/ drwxr-xr-x. 3 root root 0 Apr 28 18:19 0x500507630040710b drwxr-xr-x. 3 root root 0 Apr 28 18:19 0x50050763050b073d drwxr-xr-x. 3 root root 0 Apr 28 18:19 0x500507630e060521 drwxr-xr-x. 3 root root 0 Apr 28 18:19 0x500507630e860521 -r--r--r--. 1 root root 4096 Apr 28 18:17 availability -r--r--r--. 1 root root 4096 Apr 28 18:19 card_version -rw-r--r--. 1 root root 4096 Apr 28 18:17 cmb_enable -r--r--r--. 1 root root 4096 Apr 28 18:17 cutype -r--r--r--. 1 root root 4096 Apr 28 18:17 devtype lrwxrwxrwx. 1 root root 0 Apr 28 18:17 driver -> ../../../../bus/ccw/drivers/zfcp -rw-r--r--. 1 root root 4096 Apr 28 18:17 failed -r--r--r--. 1 root root 4096 Apr 28 18:19 hardware_version drwxr-xr-x. 35 root root 0 Apr 28 18:17 host0 -r--r--r--. 1 root root 4096 Apr 28 18:17 in_recovery -r--r--r--. 1 root root 4096 Apr 28 18:19 lic_version -r--r--r--. 1 root root 4096 Apr 28 18:17 modalias -rw-r--r--. 1 root root 4096 Apr 28 18:17 online -r--r--r--. 1 root root 4096 Apr 28 18:19 peer_d_id -r--r--r--. 1 root root 4096 Apr 28 18:19 peer_wwnn -r--r--r--. 1 root root 4096 Apr 28 18:19 peer_wwpn --w-------. 1 root root 4096 Apr 28 18:19 port_remove --w-------. 1 root root 4096 Apr 28 18:19 port_rescan drwxr-xr-x. 2 root root 0 Apr 28 18:19 power -r--r--r--. 1 root root 4096 Apr 28 18:19 status lrwxrwxrwx. 1 root root 0 Apr 28 18:17 subsystem -> ../../../../bus/ccw -rw-r--r--. 1 root root 4096 Apr 28 18:17 uevent
- FCP LUN을 LUN에 대한 액세스를 얻어낼 포트(WWPN)에 추가함으로써, 활성화합니다.
# echo 0x4020400100000000 > /sys/bus/ccw/drivers/zfcp/0.0.fc00/0x50050763050b073d/unit_add - 할당된 SCSI 장치명을 찾아냅니다:
# lszfcp -DV /sys/devices/css0/0.0.0015/0.0.fc00/0x50050763050b073d/0x4020400100000000 /sys/bus/ccw/drivers/zfcp/0.0.fc00/host0/rport-0:0-21/target0:0:21/0:0:21:1089355792
25.2.2. FCP LUN을 영구적으로 활성화하기
initramfs이 root 파일 시스템을 마운트할 수 있도록, DASD를 활성화해주어야만 합니다. cio_ignore는 영구적인 장치 설정을 투명하게 처리하며, 직접 장치를 무시 목록에서 제거할 필요가 없습니다.
25.2.2.1. root 파일 시스템의 일부인 FCP LUN
/etc/zipl.conf 뿐입니다. 그 후, zipl 부트 로더 도구를 실행하십시오. 다시 initramfs를 생성시킬 필요가 없습니다.
rd_ZFCP=. 값은 장치 버스 ID와 0x 접두사가 붙은 16진수 WWWPN, 그리고 0x 접두사가 붙고, 16자리 16진수를 만들기 위해 0이 채워넣어진 FCP LUN을 포함하는 콤마로 분리된 목록입니다.
zipl.conf는 두개의 FCP LUN에 있는 물리 볼륨을 vg_devel1 LVM 볼륨 그룹으로 사용하고, 그 안에 논리 볼륨 lv_root를 root 파일시스템으로 사용하는 예입니다. 단순화하기 위해서 다음 예제는 멀티패스를 사용하지 않았습니다.
[defaultboot] default=linux target=/boot/ [linux] image=/boot/vmlinuz-2.6.32-19.el6.s390x ramdisk=/boot/initramfs-2.6.32-19.el6.s390x.img parameters="root=/dev/mapper/vg_devel1-lv_root rd_ZFCP=0.0.fc00,0x5105074308c212e9,0x401040a000000000 rd_ZFCP=0.0.fc00,0x5105074308c212e9,0x401040a100000000 rd_LVM_LV=vg_devel1/lv_root rd_NO_LUKS rd_NO_MD rd_NO_DM LANG=en_US.UTF-8 SYSFONT=latarcyrheb-sun16 KEYTABLE=us cio_ignore=all,!0.0.0009"
rd_ZFCP=0.0.fc00,0x5105074308c212e9,0x401040a300000000를 zipl.conf에 있는 부트 커널 매개변수에 추가하십시오. 예를 들어:
[defaultboot]
default=linux
target=/boot/
[linux]
image=/boot/vmlinuz-2.6.32-19.el6.s390x
ramdisk=/boot/initramfs-2.6.32-19.el6.s390x.img
parameters="root=/dev/mapper/vg_devel1-lv_root
rd_ZFCP=0.0.fc00,0x5105074308c212e9,0x401040a000000000
rd_ZFCP=0.0.fc00,0x5105074308c212e9,0x401040a100000000
rd_ZFCP=0.0.fc00,0x5105074308c212e9,0x401040a300000000
rd_LVM_LV=vg_devel1/lv_root rd_NO_LUKS rd_NO_MD rd_NO_DM LANG=en_US.UTF-8
SYSFONT=latarcyrheb-sun16 KEYTABLE=us cio_ignore=all,!0.0.0009"zipl를 실행하여 다음 IPL시에 /etc/zipl.conf 변경 사항이 적용되도록 하십시오:
# zipl -V Using config file '/etc/zipl.conf' Target device information Device..........................: 08:00 Partition.......................: 08:01 Device name.....................: sda Device driver name..............: sd Type............................: disk partition Disk layout.....................: SCSI disk layout Geometry - start................: 2048 File system block size..........: 4096 Physical block size.............: 512 Device size in physical blocks..: 10074112 Building bootmap in '/boot/' Building menu 'rh-automatic-menu' Adding #1: IPL section 'linux' (default) kernel image......: /boot/vmlinuz-2.6.32-19.el6.s390x kernel parmline...: 'root=/dev/mapper/vg_devel1-lv_root rd_ZFCP=0.0.fc00,0x5105074308c212e9,0x401040a000000000 rd_ZFCP=0.0.fc00,0x5105074308c212e9,0x401040a100000000 rd_ZFCP=0.0.fc00,0x5105074308c212e9,0x401040a300000000 rd_LVM_LV=vg_devel1/lv_root rd_NO_LUKS rd_NO_MD rd_NO_DM LANG=en_US.UTF-8 SYSFONT=latarcyrheb-sun16 KEYTABLE=us cio_ignore=all,!0.0.0009' initial ramdisk...: /boot/initramfs-2.6.32-19.el6.s390x.img component address: kernel image....: 0x00010000-0x007a21ff parmline........: 0x00001000-0x000011ff initial ramdisk.: 0x02000000-0x028f63ff internal loader.: 0x0000a000-0x0000a3ff Preparing boot device: sda. Detected SCSI PCBIOS disk layout. Writing SCSI master boot record. Syncing disks... Done.
25.2.2.2. root 파일 시스템의 일부가 아닌 FCP LUN
/etc/zfcp.conf에 의해 영구히 설정됩니다. 그 안에는 한 줄에 하나의 FCP LUN 정보가 들어갑니다. 각 행은 FCP 어답터의 장치 버스 ID와 0x 접두사로 시작하는 16자리 16진수 WWPN, 그리고 0x 접두사로 시작하고, 0으로 채워넣어진 16자리 16진수가 공백이나 탭 문자로 분리되어 들어갑니다. /etc/zfcp.conf의 항목들은 FCP 어답터가 시스템에 추가될 때 udev에 의해 활성화됩니다. 부팅시 시스템이 인식한 모든 FCP 아답터가 추가되며, udev를 트리거합니다.
0.0.fc00 0x5105074308c212e9 0x401040a000000000 0.0.fc00 0x5105074308c212e9 0x401040a100000000 0.0.fc00 0x5105074308c212e9 0x401040a300000000 0.0.fcd0 0x5105074308c2aee9 0x401040a000000000 0.0.fcd0 0x5105074308c2aee9 0x401040a100000000 0.0.fcd0 0x5105074308c2aee9 0x401040a300000000
/etc/zfcp.conf의 변경 사항이 적용됩니다. 또는 이전에 활성화되지 않았던 FCP 어뎁터에 대해 /etc/zfcp.conf에 있는 새로운 항목의 활성화를 다음과 같은 명령을 실행하여 수행할 수 도 있습니다:
cio_ignore명령을 써서 FCP 어답터를 무시할 장치 목록에서 제거하고, Linux가 볼 수 있도록 합니다:# cio_ignore -r device_numberdevice_number를 FCP 어답터의 장치 번호로 바꾸십시오. 예를 들어:# cio_ignore -r fcfc- 변경을 활성화하는 uevent를 트리거하기 위해서 다음을 수행합니다:
echo add > /sys/bus/ccw/devices/device-bus-ID/uevent예를 들어:echo add > /sys/bus/ccw/devices/0.0.fcfc/uevent
25.3. 네트워크 장치 추가하기
- 동적 추가
- 장치 드라이버를 로드하십시오
- 네트워크 장치를 무시할 장치 목록에서 제거하십시오.
- 그룹 장치를 생성하십시오.
- 장치를 설정하십시오.
- 장치를 온라인 상태로 설정하십시오.
- 영구적
- 설정 스크립트를 만드십시오.
- 장치를 활성화하십시오.
25.3.1. qeth 장치 추가하기
- HiperSocket 장치의 경우 hsin
- Ethernet의 경우 ethn
25.3.1.1. qeth 장치를 동적으로 추가하기
- qeth 드라이버 모듈이 로드되었는지를 확인합니다. 다음은 적재된 qeth 모듈의 예입니다:
# lsmod | grep qeth qeth_l3 127056 9 qeth_l2 73008 3 ipv6 492872 155ip6t_REJECT,nf_conntrack_ipv6,qeth_l3 qeth 115808 2 qeth_l3,qeth_l2 qdio 68240 1 qeth ccwgroup 12112 2 qeth
lsmod명령을 입력 후 모듈이 아직 로딩되지 않았다면,modprobe명령을 이용하여 모듈을 로딩하셔야 합니다:# modprobe qeth cio_ignore명령으로 네트워크 채널을 무시할 장치 목록에서 제거하여, Linux가 인식하도록 합니다:# cio_ignore -r read_device_bus_id,write_device_bus_id,data_device_bus_idread_device_bus_id,write_device_bus_id,data_device_bus_id를 네트워크 장치에 해당하는 3개의 장치 버스 ID로 변경하십시오. 예를 들어, read_device_bus_id가0.0.f500, write_device_bus_id가0.0.f501, 그리고 data_device_bus_id가0.0.f502라면:# cio_ignore -r 0.0.f500,0.0.f501,0.0.f502- znetconf 명령을 사용해 네트워크 장치에 대한 가능한 설정을 인식하고 나열하도록 합니다:
# znetconf -u Scanning for network devices... Device IDs Type Card Type CHPID Drv. ------------------------------------------------------------ 0.0.f500,0.0.f501,0.0.f502 1731/01 OSA (QDIO) 00 qeth 0.0.f503,0.0.f504,0.0.f505 1731/01 OSA (QDIO) 01 qeth 0.0.0400,0.0.0401,0.0.0402 1731/05 HiperSockets 02 qeth
- 원하는 설정을 선택하고, znetconf를 사용해 설정을 적용하고, 설정된 그룹 장치를 네트워크 장치로 온라인상태로 만듭니다.
# znetconf -a f500 Scanning for network devices... Successfully configured device 0.0.f500 (eth1)
- 원하신다면, 온라인으로 만들기 전에 원하는 매개변수를 그룹 장치 설정시 지정할 수 있습니다:
# znetconf -a f500 -o portname=myname Scanning for network devices... Successfully configured device 0.0.f500 (eth1)
이제eth1네트워크 인터페이스를 설정할 수 있습니다.
- qeth 그룹 장치를 생성하십시오:
# echo read_device_bus_id,write_device_bus_id,data_device_bus_id > /sys/bus/ccwgroup/drivers/qeth/group예를 들어:# echo 0.0.f500,0.0.f501,0.0.f502 > /sys/bus/ccwgroup/drivers/qeth/group - 다음으로 읽기 채널을 검사해 qeth 그룹 장치가 적절히 생성되었는지 확인합니다:
# ls /sys/bus/ccwgroup/drivers/qeth/0.0.f500원하신다면, 시스템 설정 방식 및 기능에 따라서 추가 변수와 기능을 설정 가능합니다. 예를 들면:portnolayer2portname
추가 매개변수에 대한 정보는 Linux on System z Device Drivers, Features, and Commands on Red Hat Enterprise Linux 6의 qeth 장치 드라이버에 대한 장을 참조하십시오. - 온라인 sysfs 특성에 1을 써서 장치를 온라인으로 만듭니다:
# echo 1 > /sys/bus/ccwgroup/drivers/qeth/0.0.f500/online - 그리고 장치의 상태를 확인합니다:
# cat /sys/bus/ccwgroup/drivers/qeth/0.0.f500/online1출력값이1이라면 장치가 온라인 상태라는 의미이며,0이라면 장치가 오프라인 상태라는 의미입니다. - 어떠한 인터페이스 이름이 할당되었는지 확인해보십시오:
# cat /sys/bus/ccwgroup/drivers/qeth/0.0.f500/if_nameeth1이제eth1네트워크 인터페이스를 설정할 수 있습니다.s390utils 패키지에 있는 다음 명령은 qeth 장치의 가장 중요한 설정값들을 보여줍니다:# lsqeth eth1 Device name : eth1 --------------------------------------------- card_type : OSD_1000 cdev0 : 0.0.f500 cdev1 : 0.0.f501 cdev2 : 0.0.f502 chpid : 76 online : 1 portname : OSAPORT portno : 0 state : UP (LAN ONLINE) priority_queueing : always queue 0 buffer_count : 16 layer2 : 1 isolation : none
25.3.1.2. qeth 장치를 동적으로 제거하기
znetconf명령을 사용해 설정된 모든 네트워크 장치를 살펴봅니다:znetconf -c Device IDs Type Card Type CHPID Drv. Name State -------------------------------------------------------------------------------- 0.0.8036,0.0.8037,0.0.8038 1731/05 HiperSockets FB qeth hsi1 online 0.0.f5f0,0.0.f5f1,0.0.f5f2 1731/01 OSD_1000 76 qeth eth0 online 0.0.f500,0.0.f501,0.0.f502 1731/01 GuestLAN QDIO 00 qeth eth1 online
- 제거할 네트워크 장치를 선택하고,
znetconf를 실행해 장치를 오프라인으로 만들고, ccw 그룹 장치를 해제합니다.# znetconf -r f500 Remove network device 0.0.f500 (0.0.f500,0.0.f501,0.0.f502)? Warning: this may affect network connectivity! Do you want to continue (y/n)?y Successfully removed device 0.0.f500 (eth1)
- 제거가 잘 되었는지 확인해 보십시오:
znetconf -c Device IDs Type Card Type CHPID Drv. Name State -------------------------------------------------------------------------------- 0.0.8036,0.0.8037,0.0.8038 1731/05 HiperSockets FB qeth hsi1 online 0.0.f5f0,0.0.f5f1,0.0.f5f2 1731/01 OSD_1000 76 qeth eth0 online
25.3.1.3. qeth 장치를 영구적으로 추가하기
/etc/sysconfig/network-scripts/에 위치합니다.
if_name 파일에서 찾을 수 있습니다. 아래 예에서 장치명은 eth1 입니다. cio_ignore는 영구 장치 설정을 투명하게 처리되며, 수동으로 장치를 무시 목록에서 제거할 필요가 없습니다.
# cd /etc/sysconfig/network-scripts # cp ifcfg-eth0 ifcfg-eth1
ifcfg-eth0 파일을 본보기로 사용하시기 바랍니다.
/etc/sysconfig/network-scripts/ifcfg-eth0
# IBM QETH DEVICE=eth0 BOOTPROTO=static IPADDR=10.12.20.136 NETMASK=255.255.255.0 ONBOOT=yes NETTYPE=qeth SUBCHANNELS=0.0.09a0,0.0.09a1,0.0.09a2 PORTNAME=OSAPORT OPTIONS='layer2=1 portno=0' MACADDR=02:00:00:23:65:1a TYPE=Ethernet
ifcfg-eth1 파일을 다음과 같이 변경하십시오.
DEVICE구문에서 ccwgroup의if_name파일 내용을 반영하도록 수정하십시오.IPADDR구문을 새 인터페이스의 IP 주소를 반영하도록 수정하십시오.NETMASK구문을 적절히 수정하십시오.- 새 인터페이스가 부팅시 활성화되기를 바라시면
ONBOOT옵션값을yes로 설정하십시오. SUBCHANNELS구문이 qeth 장치의 하드웨어 주소와 일치하는지 확인하십시오.PORTNAME구문을 변경하거나, 환경에서 불필요하다면 제거하십시오.OPTIONS매개변수에 유효한 sysfs 속성 및 값을 추가할 수 있습니다. 현재 Red Hat Enterprise Linux 설치 프로그램은 계층 모드(layer2)와 qeth 장치의 해당 포트 번호(portno)를 설정하기 위해 이를 사용하고 있습니다.OSA장치를 위한 디폴트 qeth 장치 드라이버는 layer 2 모드에서 동작합니다. layer 3모드를 디폴트로 하는 것에 의존하는 예전의 ifcfg 설정을 계속 사용하고 싶다면,OPTION매개변수에layer2=0를 추가하십시오.
/etc/sysconfig/network-scripts/ifcfg-eth1
# IBM QETH DEVICE=eth1 BOOTPROTO=static IPADDR=192.168.70.87 NETMASK=255.255.255.0 ONBOOT=yes NETTYPE=qeth SUBCHANNELS=0.0.0600,0.0.0601,0.0.0602 PORTNAME=OSAPORT OPTIONS='layer2=1 portno=0' MACADDR=02:00:00:b3:84:ef TYPE=Ethernet
ifcfg 파일을 변경하면 시스템을 재부팅한 다음이나, 시스템의 I/O 설정을 변경해서 새 네트워크 장치를 동적으로 추가한 경우 (예를 들어 채널이 z/VM에 연결된 경우)에만 효과가 있습니다. 또는, 이전에 활성화되지 않았던 네트워크 채널에 대해 ifcfg 파일의 활성화를 다음과 같은 명령을 실행하여 수행할 수 있습니다:
cio_ignore명령으로 네트워크 채널을 무시할 장치 목록에서 제거하여, Linux가 인식하도록 합니다:# cio_ignore -r read_device_bus_id,write_device_bus_id,data_device_bus_idread_device_bus_id,write_device_bus_id,data_device_bus_id 를 네트워크 장치를 나타내는 3가지 장치 버스 ID로 변경하십시오. 예를 들어, read_device_bus_id가0.0.0600, write_device_bus_id가0.0.0601, 그리고 data_device_bus_id가0.0.0602라면:# cio_ignore -r 0.0.0600,0.0.0601,0.0.0602- 변경을 활성화하는 uevent를 트리거하기 위해서 다음을 수행합니다:
echo add > /sys/bus/ccw/devices/read-channel/uevent예를 들어:echo add > /sys/bus/ccw/devices/0.0.0600/uevent - 새 인터페이스 상태를 확인해보십시오:
# lsqeth - 이제 새 인터페이스를 시작 합니다:
# ifup eth1 - 새 인터페이스 상태를 확인해보십시오:
# ifconfig eth1 eth1 Link encap:Ethernet HWaddr 02:00:00:00:00:01 inet addr:192.168.70.87 Bcast:192.168.70.255 Mask:255.255.255.0 inet6 addr: fe80::ff:fe00:1/64 Scope:Link UP BROADCAST RUNNING NOARP MULTICAST MTU:1492 Metric:1 RX packets:23 errors:0 dropped:0 overruns:0 frame:0 TX packets:3 errors:0 dropped:0 overruns:0 carrier:0 collisions:0 txqueuelen:1000 RX bytes:644 (644.0 b) TX bytes:264 (264.0 b) - 새 인터페이스의 라우팅 정보를 확인해보십시오:
# route Kernel IP routing table Destination Gateway Genmask Flags Metric Ref Use Iface 192.168.70.0 * 255.255.255.0 U 0 0 0 eth1 10.1.20.0 * 255.255.255.0 U 0 0 0 eth0 default 10.1.20.1 0.0.0.0 UG 0 0 0 eth0
- ping 명령을 사용하여 게이트웨이나 다른 홋스트를 ping하여 변경 사항이 올바르게 작동하는지 확인해보십시오:
# ping -c 1 192.168.70.8 PING 192.168.70.8 (192.168.70.8) 56(84) bytes of data. 64 bytes from 192.168.70.8: icmp_seq=0 ttl=63 time=8.07 ms
- 만일 기본 라우트 정보가 변경되지 않았다면,
/etc/sysconfig/network파일도 적절히 업데이트해야 합니다.
25.3.2. LCS 장치 추가하기
- OSA-Express Fast Ethernet/Gigabit Ethernet에 대해 ethn
25.3.2.1. LCS 장치를 동적으로 추가하기
- 장치 드라이버를 로딩하기:
# modprobe lcs cio_ignore명령으로 네트워크 채널을 무시할 장치 목록에서 제거하여, Linux가 인식하도록 합니다:# cio_ignore -r read_device_bus_id,write_device_bus_idread_device_bus_id과 write_device_bus_id를 네트워크 장치를 표현하는 2개의 장치 버스 ID로 변경합니다. 예를 들어:# cio_ignore -r 0.0.09a0,0.0.09a1- 그룹 장치를 생성하십시오:
# echo read_device_bus_id,write_device_bus_id > /sys/bus/ccwgroup/drivers/lcs/group - 장치를 설정합니다. OSA 카드는 한 CHPID에 최대 16개 포트까지 제공합니다. LCS 그룹 장치는
0포트를 기본으로 사용합니다. 다른 포트를 사용하려면, 다음과 같은 명령을 입력하시면 됩니다:# echo portno > /sys/bus/ccwgroup/drivers/lcs/device_bus_id/portnoportno를 원하는 포트 번호로 지정하십시오. LCS 드라이버 설정에 대한 더 많은 정보는 Linux on System z Device Drivers, Features, and Commands on Red Hat Enterprise Linux 6의 LCS에 대한 장을 참조하십시오. - 장치를 온라인 상태로 설정하십시오:
# echo 1 > /sys/bus/ccwgroup/drivers/lcs/read_device_bus_id/online - 네트워크 장치가 할당되었는지 알아보기 위해, 다음 명령을 입력하십시오:
# ls -l /sys/bus/ccwgroup/drivers/lcs/read_device_bus_ID/net/ drwxr-xr-x 4 root root 0 2010-04-22 16:54 eth1
25.3.2.2. LCS 장치를 영구적으로 추가하기
cio_ignore는 영구적인 장치 설정 정보를 투명하게 처리하며, 수동으로 장치를 무시 목록에서 제거할 필요가 없습니다.
/etc/sysconfig/network-scripts/안에ifcfg-ethn와 같은 이름으로 설정 스크립트 파일을 만듭니다. 여기서 n은0부터 시작하는 정수입니다. 파일은 다음과 같은 내용이어야 합니다:/etc/sysconfig/network-scripts/ifcfg-eth0 # IBM LCS DEVICE=eth0 BOOTPROTO=static IPADDR=10.12.20.136 NETMASK=255.255.255.0 ONBOOT=yes NETTYPE=lcs SUBCHANNELS=0.0.09a0,0.0.09a1 PORTNAME=0 OPTIONS='' TYPE=Ethernet
PORTNAME값을 수정하여 사용하고자 하는 LCS 포트 번호(portno)를 반영하도록 합니다.OPTIONS옵션 매개 변수에 유효한 lcs sysfs 속성 및 값을 추가할 수 있습니다. 구문은 25.3.1.3절. “qeth 장치를 영구적으로 추가하기”에서 참조하십시오.DEVICE매개변수를 다음과 같이 지정하십시오:DEVICE=ethn
ifup명령을 사용해 장치를 활성화하십시오:# ifup ethn
ifcfg파일을 변경하는 것은 시스템을 리부팅한 다음에만 효력을 발휘합니다. 다음 명령을 실행해서 ifcfg 파일의 활성화를 트리거할 수 있습니다:
cio_ignore명령을 사용해 LCS 장치 어답터를 무시할 장치 목록에서 제거하여, Linux가 인식하도록 합니다:# cio_ignore -r read_device_bus_id,write_device_bus_idread_device_bus_id와 write_device_bus_id는 LCS장치의 장치 버스 ID로 변경합니다. 예를 들어:# cio_ignore -r 0.0.09a0,0.0.09a1- 변경을 활성화하는 uevent를 트리거하기 위해서 다음을 수행합니다:
echo add > /sys/bus/ccw/devices/read-channel/uevent예를 들어:echo add > /sys/bus/ccw/devices/0.0.09a0/uevent
25.3.3. 서브채널과 네트워크 장치 이름을 연관시키기
ifcfg의 DEVICE= 옵션은 서브채널과 네트워크 장치 이름간의 연관 관계를 결정하지 못합니다. 대신, /etc/udev/rules.d/70-persistent-net.rules의 udev 규칙 파일이 어떤 네트워크 장치 내렁리 어떤 네트워크 장치 이름을 가질지 결정합니다.
NAME= 변수에 값을 지정할 수 있습니다.
/etc/udev/rules.d/70-persistent-net.rules의 내용 예:
# This file was automatically generated by the /lib/udev/write_net_rules
# program run by the persistent-net-generator.rules rules file.
#
# You can modify it,as long as you keep each rule on a single line.
# S/390 qeth device at 0.0.f5f0
SUBSYSTEM=="net", ACTION=="add", DRIVERS=="qeth", KERNELS=="0.0.f5f0", ATTR{type}=="1", KERNEL=="eth*", NAME="eth0"
# S/390 ctcm device at 0.0.1000
SUBSYSTEM=="net", ACTION=="add", DRIVERS=="ctcm", KERNELS=="0.0.1000", ATTR{type}=="256", KERNEL=="ctc*", NAME="ctc0"
# S/390 qeth device at 0.0.8024
SUBSYSTEM=="net", ACTION=="add", DRIVERS=="qeth", KERNELS=="0.0.8024", ATTR{type}=="1", KERNEL=="hsi*", NAME="hsi0"
# S/390 qeth device at 0.0.8124
SUBSYSTEM=="net", ACTION=="add", DRIVERS=="qeth", KERNELS=="0.0.8124", ATTR{type}=="1", KERNEL=="hsi*", NAME="hsi1"
# S/390 qeth device at 0.0.1017
SUBSYSTEM=="net", ACTION=="add", DRIVERS=="qeth", KERNELS=="0.0.1017", ATTR{type}=="1", KERNEL=="eth*", NAME="eth3"
# S/390 qeth device at 0.0.8324
SUBSYSTEM=="net", ACTION=="add", DRIVERS=="qeth", KERNELS=="0.0.8324", ATTR{type}=="1", KERNEL=="hsi*", NAME="hsi3"
# S/390 qeth device at 0.0.8224
SUBSYSTEM=="net", ACTION=="add", DRIVERS=="qeth", KERNELS=="0.0.8224", ATTR{type}=="1", KERNEL=="hsi*", NAME="hsi2"
# S/390 qeth device at 0.0.1010
SUBSYSTEM=="net", ACTION=="add", DRIVERS=="qeth", KERNELS=="0.0.1010", ATTR{type}=="1", KERNEL=="eth*", NAME="eth2"
# S/390 lcs device at 0.0.1240
SUBSYSTEM=="net", ACTION=="add", DRIVERS=="lcs", KERNELS=="0.0.1240", ATTR{type}=="1", KERNEL=="eth*", NAME="eth1"
# S/390 qeth device at 0.0.1013
SUBSYSTEM=="net", ACTION=="add", DRIVERS=="qeth", KERNELS=="0.0.1013", ATTR{type}=="1", KERNEL=="hsi*", NAME="hsi4"25.3.4. System z 네트워크 장치를 네트워크 부트 파일 시스템에 대해 설정하기
zipl.conf의 일부로 존재할 수 있습니다. initramfs를 다시 생성할 필요가 없습니다.
rd_ZNET=를 제공합니다.
NETTYPE(qeth, lcs, ctc)과 둘(lcs,ctc) 또는 셋(qeth) 장치 버스 ID, 그리고 네트워크 장치 sysfs 특성에 해당하는 추가적인 키-값 쌍으로 구성되어 있습니다. 이러한 매개변수는 System 의 네트워크 하드웨어를 설정하고 활성화합니다. IP 주소 설정과 다른 네트워크 설정 사항은 다른 플랫폼에서와 동일하게 동작합니다. dracut 문서에서 더 자세한 사항을 참조하십시오.
root=10.16.105.196:/nfs/nfs_root cio_ignore=all,!0.0.0009 rd_ZNET=qeth,0.0.0a00,0.0.0a01,0.0.0a02,layer2=1,portno=0,portname=OSAPORT ip=10.16.105.197:10.16.105.196:10.16.111.254:255.255.248.0:nfs‑server.subdomain.domain:eth0:none rd_NO_LUKS rd_NO_LVM rd_NO_MD rd_NO_DM LANG=en_US.UTF-8 SYSFONT=latarcyrheb-sun16 KEYTABLE=us
26장. 매개변수와 설정 파일들
- kickstart를 사용해 자동 설치시.
- 복구 모드와 같이 설치 프로그램의 상호 대화식 사용자 인터페이스를 통해 액세스할 수 없는 비디폴트식 설치 설정을 선택합니다.
root=/dev/ram0나 ro, 또 설치 과정에 대한 매개변수인 vncpassword=test이나 vnc와 같은 것이 포함됩니다.
26.1. 필수 매개 변수
images/ 디렉토리의 generic.prm로 제공됩니다.
root=file_system- file_system는 root파일 시스템을 찾을 수 있는 장치를 표현합니다. 설치 목적으로는
/dev/ram0가 지정되어야 하며, 이는 Red Hat Enterprise Linux 설치 프로그램을 포함하는 램디스크입니다. ro- root파일 시스템인 램디스크를 읽기-전용으로 마운트합니다.
ip=off- 자동 네트워크 설정을 막습니다.
ramdisk_size=size- Red Hat Enterprise Linux 설치 프로그램이 들어맞도록 램디스크를 위해 예약하는 메모리 크기를 변경합니다. 예를 들면
ramdisk_size=40000과 같습니다.
cio_ignore=all,!0.0.0009가 포함되어 있습니다. 이는 많은 장치가 있는 시스템에서 부팅과 장치 감지 시간을 줄여줍니다. 설치 프로그램은 장치의 활성화나 무시를 투명하게 처리합니다.
중요
cio_ignore 지원에서 발생하는 설치 문제를 피하기 위해서, cio_ignore= 매개변수를 시스템에 적용하거나, 해당 매개변수를 설치 프로그램 부팅(IPL)시 사용되는 매개변수 파일에서 아예 제거하십시오.
26.2. z/VM 설정 파일
variable=value
CMSDASD과 CMSCONFFILE 매개변수를 매개변수 파일에 제공해야만 합니다. 이러한 매개변수는 설치 프로그램에게 설정 파일의 위치를 지정합니다.
CMSDASD=cmsdasd_address- 여기서 cmsdasd_address는 설정 파일을 포함하는 CMS 포맷된 디스크의 장치 번호입니다. 보통 CMS 사용자의
A디스크에 해당합니다.예:CMSDASD=191 CMSCONFFILE=configuration_file- 여기서 configuration_file는 설정 파일의 이름을 의미합니다. 이 값은 소문자로 지정되어야 하며 리눅스 파일 이름 형식을 따라야 합니다:
CMS_file_name.CMS_file_typeCMS 파일REDHAT CONF는redhat.conf로 지정되었습니다. CMS 파일 이름과 파일 유형은 각각 다음과 같은 CMS 규례에 따른 8가지 문자 중 하나입니다.예:CMSCONFFILE=redhat.conf
26.3. 설치 네트워크 매개변수
NETTYPE='type'- type는 다음 중 하나로 지정해야만 합니다:
qeth,lcs,ctc. 디폴트는qeth입니다.다음에 대해lcs를 선택하십시오:- OSA-2 Ethernet/Token Ring
- OSA-Express Fast Ethernet(비-QDIO 모드)
- OSA-Express High Speed Token Ring(비-QDIO 모드)
- Gigabit Ethernet(비-QDIO 모드)
다음에 대해qeth를 선택하십시오:- OSA-Express Fast Ethernet
- Gigabit Ethernet (1000Base-T 포함)
- High Speed Token Ring
- HiperSockets
- ATM (Ethernet LAN 에뮬레이션 실행)
SUBCHANNELS='device_bus_IDs'- bus_IDs는 콤마로 분리된 2개 또는 3개의 장치 버스 ID입니다.다양한 네트워크 인터페이스에 필요한 장치 버스 ID를 제공합니다.
qeth: SUBCHANNELS='read_device_bus_id,write_device_bus_id,data_device_bus_id' lcs or ctc: SUBCHANNELS='read_device_bus_id,write_device_bus_id'
예 (예시 qeth SUBCHANNEL 구문):SUBCHANNELS='0.0.f5f0,0.0.f5f1,0.0.f5f2'
PORTNAME='osa_portname',PORTNAME='lcs_portnumber'- 이 변수는 OSA 장치가 qdio 모드에서 또는 비 qdio 모드에서 작동할 수 있게 지원합니다.qdio 모드 (
NETTYPE='qeth') 사용 시, osa_portname은 qeth 모드 동작시 OSA 장치에 지정된 포트이름입니다.비 qdio 모드 사용시 (NETTYPE='lcs'),lcs_portnumber는 0에서 15사이의 정수를 사용하여 상대 포트 번호를 전달하는데 사용됩니다. PORTNO='portnumber'PORTNO='0'(포트 0 사용) 또는PORTNO='1'(CHPID당 포트가 2개인 OSA의 포트 1을 사용)을 CMS 설정 파일에 추가해서 모드를 묻지 않도록 할 수 있습니다.LAYER2='value'- value는
0나1중 하나입니다.LAYER2='0'를 사용해 OSA나 HiperSocket 장치를 레이 3모드에서 동작하게 할 수 있습니다(NETTYPE='qeth'). 레이어 2 모드에 대해LAYER2='1'를 사용합니다. z/VM에서 동작하는 가상 네트워크 장치에서 이 설정은 장치가 연동될 GuestLAN이나 VSWITCH 정의와 일치해야만 합니다.DHCP와 같이 layer 2(데이터 링크 레이어 또는 MAC 서브레이어)에서 동작하는 네트워크 서비스를 사용하기 위해서는, layer 2 모드를 선택하는 것이 좋습니다.OSA 장치에 대한 qeth 장치 드라이버는 이제 레이어 2 모드를 디폴트로 합니다. 예전의 레이어 3 모드 디폴트 설정을 계속 사용하려면,LAYER2='0'을 명시하십시오. VSWITCH='value'- value는
0나1중 하나입니다.z/VM VSWITCH나 GuestLAN으로 연결 시VSWITCH='1'을 지정하고, 직접 연결된 실제 OSA나 직접 연결된 실제 HiperSocket 사용 시VSWITCH='0'를 지정하십시오 (또는 아무것도 지정하지 마십시오). MACADDR='MAC_address'LAYER2='1'과VSWITCH='0'을 지정할 때, 선택적으로 MAC 주소를 지정하는 매개변수를 사용할 수 있습니다. Linux에서는 6개의 콜론으로 분리된 8진수나 소문자 16진수가 필요합니다. 이는 z/VM의 표기 방식과는 다르다는 것에 유의하십시오. 만약 z/VM에서 정보를 복사하는 경우라면, 즈주의하셔야 합니다.LAYER2='1'과VSWITCH='1'를 지정할 경우MACADDR을 지정해서는 안됩니다. 왜냐하면, z/VM은 레이어 2 모드에 있는 가상 네트워크 장치에 유일한 MAC 주소를 지정하기 때문입니다.CTCPROT='value'- value는
0,1,3중 하나입니다.NETTYPE='ctc'에 대한 CTC 프로토콜을 지정합니다. 디폴트는0입니다. HOSTNAME='string'- 여기서 string은 새로 설치된 리눅스 게스트의 호스트명을 말합니다.
IPADDR='IP'- 여기서 IP는 새로 설치된 리눅스 게스트의 IP 주소를 말합니다.
NETMASK='netmask'- 여기서 netmask는 넷마스크입니다.netmask는 IPv4의 클래스없는 도매인 내부 라우팅(Classless Interdomain Routing,CIRD)을 지원하기 위한 접두어 정수(1에서 32까지)을 지원합니다. 예를 들어
255.255.255.0대신24를 지정하거나,255.255.240.0대신20를 지정할 수 있습니다. GATEWAY='gw'- 여기서gw는 네트워크 장치의 게이트웨이 IP주소입니다.
MTU='mtu'- 여기서 mtu는 이 연결에 사용된 MTU (Maximum Transmission Unit)를 의미합니다.
DNS='server1:server2:additional_server_terms:serverN'- 여기서 'server1:server2:additional_server_terms:serverN'는 다음과 같이 콜론으로 구분된 DNS 서버 목록입니다. 예:
DNS='10.1.2.3:10.3.2.1'
SEARCHDNS='domain1:domain2:additional_dns_terms:domainN'- 여기서 'domain1:domain2:additional_dns_terms:domainN'은 다음과 같이 콜론으로 구분된 검색 도메인 목록입니다. 예:
SEARCHDNS='subdomain.domain:domain'
DNS=를 지정한 경우에만,SEARCHDNS=를 지정할 필요가 있습니다. DASD=- 설치를 위해 설정하기 위해 DASD나 DASD의 범위를 지정합니다. 문법에 대한 자세한 정보는 Linux on System z Device Drivers, Features, and Commands on Red Hat Enterprise Linux 6의 DASD 장치 드라이버 관련 장에 있는
dasd_mod장치 드라이버 모듈 옵션에 대한 설명을 참조하십시오.Linuxrc는 콤마로 분리된 장치 버스 ID나 장치 버스 ID 범위의 목록과 선택적인 특성값ro,diag,erplog,failfast를 지원합니다. 또한, 장치 버스 ID의 앞부분의 연속된 0을 생략한 형태로 짧게 표시할 수도 있습니다. 다른 선택적은 특성값은 콜론으로 분리되어야 하며, 괄호로 둘러싸야 합니다. 추가적인 특성값은 장치 버스 ID나 장치 버스 ID범위 다음에 와야 합니다.유일하게 지원하는 글로벌 옵션은autodetect입니다. 이는 나중에 DASD를 추가하기 위해 커널 장치 이름을 미리 확보하기 위해 존재하지 않는 DASD를 지정하는 것을 지원하지 않습니다. 영구적인 DASD 장치 이름(예/dev/disk/by-path/...)을 사용해 향후 투명하게 디스크를 추가할 수 있도록 하십시오. 다른 글로벌 옵션probeonly,nopav,nofcx등은 linuxrc에서 지원하지 않습니다.시스템을 설치하기 위해 필요한 DASD만 지정하도록 하십시오. 여기서 지정된 초기화되지 않은 DASD는 설치 프로그램 안에서 사용자 확인 후 초기화되어야만 합니다(23.6.1.1절. “DASD 저수준 초기화” 참조). root 파일 시스템에 필요 없는 데이터 DASD나/boot파티션을 설치 후에 추가하는 방법에 대한 설명이 25.1.3.2절. “root 파일시스템의 일부가 아닌 DASD”에 있습니다.FCP 전용 환경의 경우DASD='none'을 지정합니다.예를 들어:DASD='eb1c,0.0.a000-0.0.a003,eb10-eb14(diag),0.0.ab1c(ro:diag)'
FCP_n='device_bus_ID WWPN FCP_LUN'- 여기서:
- n는 보통 정수값(예,
FCP_1나FCP_2)이지만, 알파벳, 숫자, 또는 _를 포함하는 문자열 수 있습니다. - device_bus_ID는 호스트 버스 아답터(host bus adapter,HBA)를 대표하는 FCP 장치의 장치 버스 ID를 지정합니다(예:자이 fc00에 대해
0.0.fc00). - WWPN는 라우팅시 사용할 외부에 알려진 포트 이름(world wide port name)이며, 16개 숫자로 된 16진값입니다(예:
0x50050763050b073d) - FCP_LUN는 장치 논리 유닛 식별자를 지정하며, 오른쪽에 0이 채워진 16자의 16진 값입니다(예:
0x4020400100000000)
이러한 변수들은 SCSI 디스크와 같은 FCP LUN을 활성화하기 위해 FCP 장치를 가지는 시스템에서 사용할 수 있습니다. 추가적인 FCP LUN은 설치시 대화식으로 활성화하거나, kickstart 파일로 지정할 수 있습니다. linuxrc에서 FCP에 대해 대화식으로 질문하는 일은 없습니다. 예를 들어 값은 다음과 같이 생겼습니다:FCP_1='0.0.fc00 0x50050763050b073d 0x4020400100000000'
중요
FCP 매개변수에서 사용되는 값들은(예FCP_1나FCP_2) 사이트에 따라 달라지며, 일반적으로 FCP 저장소 관리자가 제공합니다.
26.4. VNC와 X11 매개변수
display=IP/hostname:display- 설치 프로그램이 연결해서 그래픽 사용자 인터페이스를 표시할 호스트명과 IP주소, 그리고 X11 디스플레이를 지정합니다.
vncvnc를 지정해 VNC 그래픽 사용자 인터페이스를 설치 과정에서 사용합니다.vncpassword=- 이 매개변수는 VNC 서버에 접속시 사용할 암호를 지정합니다. 암호 매개변수는 선택적입니다. 지정하지 않을 시, VNC 서버는 암호를 사용하지 않게 되며, 아무나 VNC 서버에 접속할 수 있게 됩니다.
vncconnect=IP/hostname[:port]vnc과vncpassword=에 더해서, 이 선택적인 매개변수는 VNC 클라이언트가 리스닝 모드로 동작하고 있는 호스트명이나 IP주소(또, 필요시 TCP 포트번호)를 지정합니다. 설치 프로그램은 이 VNC 클라이언트에 있는 그래픽 사용자 인터페이스에 접속해서 화면을 표시하게 됩니다.
26.5. 로더 매개변수
lang=languagerepo=installation_source- 2단계에서 액세스할 설치 소스와 설치될 패키지의 리포지터리를 지정합니다. 이는 설치 방법에 대한 응답을 자동화합니다(22.4절. “설치 방법” 참조).
26.6. kickstart 설치를 위한 매개변수
ks=URL- kickstart파일을 지정합니다. System z에 대한 Linux 설치를 위해서는 보통 네트워크상에 존재하게 됩니다. URL를 kickstart 파일의 이름을 포함하는 전체 경로로 변경하십시오. 이 매개변수는 kickstart를 사용한 자동 설치를 활성화합니다. 28.4절. “킥스타트로 설치 자동화하기”와 32.10절. “킥스타트 설치 시작하기”에서 더 자세한 정보를 참조하십시오.]
RUNKS=value- value는 로더를 SSH를 사용한 네트워크 로그인 없이 Linux 콘솔 상에서 자동으로 사용하고자 할때 1로 지정합니다.
RUNKS=1을 사용하기 위해서, 콘솔은 전체 화면을 사용하거나, 다음에 설명할cmdline옵션을 지정해야만 합니다. z/VM하에서 3270 터미널이나 LPAR상의 운영 체제 메시지 콘솔이 후자의 경우가 될 수 있습니다. 우리는 kickstart에 의한 완전 자동화된 설치의 경우RUNKS=1를 사용할 것을 권장합니다.RUNKS=1이 설정되면, linuxrc은 매개변수 오류의 경우에도 자동으로 계속 진행되며, 사용자 상호작용을 요청해서 자동 설치를 중단하는 일이 없게 됩니다.다른 경우 매개변수를 없애거나,RUNKS=0로 지정하십시오. cmdlinecmdline가 지정되면, 라인-모드 터미널(z/VM상의 3270이나 LPAR상의 운영 체제 메시지)에 대한 출력을 읽을 수 있게 되며, UNIX와 유사한 콘솔에서 사용 가능한 이스케이프 문자열을 설치 프로그램이 사용하지 못하게 합니다. 이 경우 모든 응답에 답하는 kickstart 파일을 사용해야만 하는데, 설치 프로그램이 cmdline 모드에서 사용자 입력과의 상호 작용을 지원하지 않기 때문입니다.
RUNKS나 cmdline 옵션을 지정하기 전에, kickstart 파일에 필요한 모든 매개변수가 지정되어 있는지를 검사하십시오. 32장. 킥스타트 설치에서 더 자세한 사항을 볼 수 있습니다.
26.7. 기타 매개변수
askmethod- 자동으로 감지된 DVD를 설치 원본으로 사용하지 않고, 설지 원본을 지정하도록 설치 방법을 물어봅니다. 이 매개변수는 FCP에 부착된 DVD에서 부팅했지만, 네트워크나 로컬 하드 디스크와 같은 다른 설치 방법을 사용하고 싶을 때 유용합니다.
mediacheck- ISO기반 설치 원본을 검사하는 것을 허용합니다. 예를 들어 FCP에 부착된 DVD를 사용하거나, 로컬 하드나 NFS로 마운트된 ISO파일을
repo=로 지정한 경우가 되겠습니다. nompath- 멀티패스 장치 지원을 금지합니다.
proxy=[protocol://][username[:password]@]host[:port]- HTTP, HTTPS, FTP를 사용한 설치시 사용할 프락시를 지정합니다.
rescue- 설치된 시스템을 고치거나 복원하는 데 사용할 수 있는 복구 시스템으로 램디스크 부팅하도록 합니다.
stage2=URL- 설치 원본이 아닌
install.img파일 경로를 지정합니다.repo=와 동일한 문법을 따릅니다. 만약stage2가 지정된 경우,install.img에서 찾을 수 있는 모든 다른 설치 방법보다 우선순위를 가집니다. 이 값이 지정되지 않으면, anaconda는install.img를 기존 DVD에서 먼저 찾고, 그 후repo=이나method=에서 지정한 위치에서 찾게됩니다.만약stage2=만 주어지고,repo=나method=이 지정되지 않았다면, anaconda는 다른 경우 설치시 디폴트로 활성화되었을 리포지터리를 사용합니다. syslog=IP/hostname[:port]- 설치 프로그램이 log 메시지를 원격 syslog 서버에 보내도록 지정합니다.
26.8. 예제 매개변수 파일과 CMS 설정 파일
generic.prm를 확장하는 것부터 시작하십시오.
redhat.parm 파일 예시:
root='/dev/ram0' ro ip='off' ramdisk_size='40000' cio_ignore='all,!0.0.0009' CMSDASD='191' CMSCONFFILE='redhat.conf' vnc
generic.prm에 CMSCONFFILE로 지정됨)를 설정하는 redhat.conf 파일의 예:
NETTYPE='qeth' SUBCHANNELS='0.0.0600,0.0.0601,0.0.0602' PORTNAME='FOOBAR' PORTNO='0' LAYER2='1' MACADDR='02:00:be:3a:01:f3' HOSTNAME='foobar.systemz.example.com' IPADDR='192.168.17.115' NETMASK='255.255.255.0' GATEWAY='192.168.17.254' DNS='192.168.17.1' SEARCHDNS='systemz.example.com:example.com' DASD='200-203'
27장. IBM System z 참고자료
27.1. IBM System z 발행물
IBM . 2010. Linux on System z Device Drivers, Features, and Commands on Red Hat Enterprise Linux 6. SC34-2597.
IBM . 2010. Linux on System z Using the Dump Tools on Red Hat Enterprise Linux. SC34-2607.
IBM . 2009. Linux on System z How to use FC-attached SCSI devices with Linux on System z. SC33-8413.
IBM . 2010. How to use Execute-in-Place Technology with Linux on z/VM. SC34-2594.
IBM . 2009. Linux on System z How to Set up a Terminal Server Environment on z/VM. SC34-2596.
IBM . 2009. Linux on System z libica Programmer’s Reference Version 2. SC34-2602.
IBM . 2008. Linux on System z How to Improve Performance with PAV. SC33-8414.
IBM . 2008. z/VM Getting Started with Linux on System z. SC24-6194.
27.2. System z 관련 IBM Redbooks
입문용 발행물
IBM Redbooks . 2007. Introduction to the New Mainframe: z/VM Basics. SG24-7316.
IBM Redbooks . 2008. z/VM and Linux on IBM System z The Virtualization Cookbook for Red Hat Enterprise Linux 5.2. SG24-7492.
IBM Redbooks . 2009. Practical Migration to Linux on System z. SG24-7727.
성능 및 고가용성
IBM Redbooks . 2008. Linux on IBM System z: Performance Measurement and Tuning. SG24-6926.
IBM Redbooks . 2009. Achieving High Availability on Linux for System z with Linux-HA Release 2. SG24-7711.
보안
IBM Redbooks . 2010. Security for Linux on System z. SG24-7728.
IBM Redbooks . 2006. Using Cryptographic Adapters for Web Servers with Linux on IBM System z9 and zSeries. REDP-4131.
네트워크
IBM Redbooks . 2009. IBM System z Connectivity Handbook. SG24-5444.
IBM Redbooks . 2009. OSA Express Implementation Guide. SG24-5948.
IBM Redbooks . 2007. HiperSockets Implementation Guide. SG24-6816.
IBM Redbooks . 2007. Fibre Channel Protocol for Linux and z/VM on IBM System z. SG24-7266.
27.3. 온라인 자료
z/VM에 관한 간행물은 http://www.ibm.com/vm/library/에서 참조하십시오. .
System z I/O 연결에 대한 내용은 http://www.ibm.com/systems/z/connectivity/에서 참조하십시오. .
System z 암호화 보조 프로세서에 대한 정보는 http://www.ibm.com/security/cryptocards/에서 참조하십시오. .
Brad Hinson 그리고 Mike MacIsaac. Sharing and maintaining RHEL 5.3 Linux under z/VM. http://www.linuxvm.org/Present/misc/ro-root-RH5.pdf.
IV 부. 고급 설치 옵션
- 부트 옵션
- 미디어 없이 설치하기
- VNC를 사용하여 설치하기
- 킥스타트를 사용해 설치 프로세스 자동화하기
28장. 부트 옵션
boot: 프로프트에서 linux option을 입력합니다.
boot: 프롬프트를 액세스하려면, 그래픽 모드 부팅 화면이 나타나 있는 동안 Esc 키를 누릅니다.
linux option1 option2 option3참고
28.1. 부트 메뉴에서 설치 시스템 설정
- 언어
- 해상도
- 인터페이스 유형
- 설치 방법
- 네트워크 설정
28.1.1. 언어 설정
lang 옵션과 함께 해당 언어의 ISO 코드를 지정합니다. keymap 옵션을 사용하여 올바른 키보드 레이아웃을 설정합니다.
el_GR 및 gr은 그리스어 및 그리스 키보드 레이아웃을 나타냅니다:
linux lang=el_GR keymap=gr28.1.2. 인터페이스 설정
resolution=setting을 입력합니다. 예를 들어, 해상도를 1024x768로 설정하려면 다음을 입력합니다:
linux resolution=1024x768
linux textdisplay=ip:0을 입력하시면 원거리 디스플레이를 사용하실 수 있습니다. 이 명령에서 ip 를 화면이 표시되길 원하는 원격 시스템의 주소로 변경하셔야 합니다.
xhost +remotehostname 명령을 실행하셔야 합니다. 여기서 remotehostname는 원래 화면이 실행되고 있는 호스트 이름입니다. xhost +remotehostname 명령으로 원거리 화면 표시 터미널의 접속을 제한할 수 있으며, 원거리 접속이 허가되지 않은 사용자나 시스템으로부터의 접근을 허용하지 않습니다.
28.1.3. 아나콘다 업데이트
linux updatesrhupdates/ 파일에 업데이트 이미지 내용이 이미 존재하는 경우, 이 명령어를 사용할 필요가 없습니다.
linux updates=28.1.4. 설치 방식 지정
askmethod 옵션을 사용하여 설치 방식 및 네트워크 설정을 지정할 수 있는 추가 메뉴를 표시합니다. boot: 프롬프트 자체에 설치 방식 및 네트워크 설정을 구성하실 수 도 있습니다.
표 28.1. 설치 방식
| 설치 방법 | 옵션 포맷 |
|---|---|
| DVD 드라이브 | repo=cdrom:device |
| 하드 드라이브 | repo=hd:device/path |
| HTTP 서버 | repo=http://host/path |
| HTTPS 서버 | repo=https://host/path |
| FTP 서버 | repo=ftp://username:password@host/path |
| NFS 서버 | repo=nfs:server:/path |
| NFS 서버에서 ISO 이미지 | repo=nfsiso:server:/path |
28.1.5. 네트워크 설정 지정
boot: 프롬프트에 옵션과 함께 네트워크를 설정할 수 있습니다:
ip- 시스템의 IP 주소
netmask- 시스템의 넷마스크
gateway- 네트워크 게이트웨이의 IP 주소
dns- 네트워크 DNS 서버의 IP 주소
ksdevice- 이러한 설정과 함께 사용할 네트워크 장치
eth0에 대해 192.168.1.10 IP 주소를 사용하는 설치 시스템에 대한 네트워크를 설정하고 있습니다:
linux ip=192.168.1.10 netmask=255.255.255.0 gateway=192.168.1.1 dns=192.168.1.3 ksdevice=eth0boot: 프롬프트에 네트워크 설정 및 네트워크 장치를 지정할 경우 이러한 설정은 설치 프로세스에 사용되며 네트워킹 장치 및 TCP/IP 설정 진단은 나타나지 않게 됩니다.
28.2. 설치 시스템에 원격 액세스 활성화
참고
28.2.1. VNC로 원격 액세스 활성화
linux vnc vncpassword=qwertyvnc 옵션은 VNC 서비스를 활성화합니다. vncpassword 옵션은 원격 액세스에 대한 암호를 설정합니다. 위의 예에서는 qwerty로 암호가 설정됨을 보여주고 있습니다.
참고
Starting VNC... The VNC server is now running. Please connect to computer.mydomain.com:1 to begin the install... Starting graphical installation... Press <enter> for a shell
computer.mydomain.com:1입니다.
28.2.2. 설치 시스템을 VNC 리스너에 연결하기
-listen 옵션을 주면 됩니다. 터미널 창에서 다음 명령을 입력하십시오:
vncviewer -listen참고
5500를 입력하고, tcp를 Protocol로 선택합니다.
boot: 프럼프트에서 설정합니다. vnc와 vncpassword과 함께, vncconnect 옵션을 리스닝 클라이언트가 실행중인 시스템의 IP 주소나 호스트 이름을 지정하기 위해 사용합니다. 리스너의 TCP 포트를 지정하기 위해서 시스템의 이름 뒤에 콜론과 포트 번호를 추가합니다.
desktop.mydomain.com 시스템 상의 VNC 클라이언트에 연결하려면 boot: 프롬프트에 다음과 같이 입력합니다:
linux vnc vncpassword=qwerty vncconnect=desktop.mydomain.com:550028.3. 설치 중 원격 시스템에 로깅하기
syslog 옵션을 추가합니다. 로깅 시스템의 IP 주소를 지정하고, 그 시스템의 로그 서비스의 UDP 포트 번호를 지정합니다. 디폴트로 syslog 서비스는 UDP 포트 514로 들어오는 메시지를 받아들이도록 되어 있습니다.
192.168.1.20 시스템에 있는 syslog 서비스에 접속하기 위해서는 boot: 프럼프트에서 다음을 입력하십시오:
linux syslog=192.168.1.20:51428.3.1. 로그 서버 설정
rsyslog를 사용하여 syslog 서비스를 제공합니다. rsyslog의 기본값 설정에서는 원격 시스템에서의 메세지를 거부합니다.
주의
rsyslog 명령은 rsyslog가 사용할 수 있는 어떤 보안 방법도 사용하지 않습니다. 크래커들은 로깅 서비스에 대한 액세스를 허용하는 시스템을 느리게 만들거나 파괴할 수 있습니다. 또한 적대적인 사용자는 네트워크를 통해 전송되는 메시지를 가로채거나, 변조할 수 있습니다.
/etc/rsyslog.conf을 편집하십시오. /etc/rsyslog.conf 파일을 편집하기 위해서는 root 권한이 필요합니다. 맨 앞의 #를 지워서 다음 줄의 커맨트를 해제하십시오:
$ModLoad imudp.so$UDPServerRun 514
rsyslog 서비스를 다시 시작합니다:
su -c '/sbin/service rsyslog restart'root 암호를 입력하십시오.
참고
514를 입력하고, Protocol로는 udp를 선택합니다.
28.4. 킥스타트로 설치 자동화하기
참고
/root/anaconda-ks.cfg라는 이름으로 저장되어 있습니다. 동일한 설정으로 설치를 반복하기 위해 이 파일을 사용하거나, 다른 시스템을 위해 특정 설정을 변경하기 위해 복사본을 변경할 수 있습니다.
중요
user로 설정하거나(32.4절. “킥스타트 옵션” 참조), 설치된 시스템에 가상 콘솔로 들어가서 로그인한 후, adduser 명령을 사용해 사용자를 추가하십시오.
system-config-kickstart 패키지를 사용하십시오. Red Hat Enterprise Linux Kickstart 에디터를 로드하기 위해서는 Applications → System Tools → Kickstart을 선택하시면 됩니다.
ks 옵션을 사용하여 파일 이름 및 파일 위치를 지정합니다:
linux ks=location/kickstart-file.cfg표 28.2. 킥스타트 소스들
| 킥스타트 소스 | 옵션 포맷 |
|---|---|
| DVD 드라이브 | ks=cdrom:/directory/ks.cfg |
| 하드 드라이브 | ks=hd:/device/directory/ks.cfg |
| 다른 장치 | ks=file:/device/directory/ks.cfg |
| HTTP 서버 | ks=http://server.mydomain.com/directory/ks.cfg |
| HTTPS 서버 | ks=https://server.mydomain.com/directory/ks.cfg |
| FTP 서버 | ks=ftp://server.mydomain.com/directory/ks.cfg |
| NFS 서버 | ks=nfs:server.mydomain.com:/directory/ks.cfg |
ks= 옵션과 함께 어플리케이션의 URL을 지정하십시오. 만약 kssendmac 옵션을 추가하면, 요청시 HTTP 헤더도 지정한 웹 어플리케이션에 전송됩니다. 어플리케이션은 이 헤더 정보를 컴퓨터를 인식는 데 사용할 수 있습니다. 다음은 http://server.mydomain.com/kickstart.cgi 어플리케이션에 헤더와 함께 요청을 전송합니다:
linux ks=http://server.mydomain.com/kickstart.cgi kssendmac28.5. 하드웨어 지원 강화하기
28.5.1. 자동 하드웨어 인식 변경하기
참고
표 28.3. 하드웨어 옵션
| 호환성 | 옵션 |
|---|---|
| 모든 하드웨어 인식 비활성화 | noprobe |
| 그래픽, 키보드, 마우스 인식 비활성화 | headless |
| 키보드와 마우스 정보를 설치 프로그램의 2단계에 전달하지 못하게 함 | nopass |
| 기본 VESA 드라이버를 비디오 드라이버로 사용 | xdriver=vesa |
| 설치 과정에서 가상 콘솔 2 상에서 쉘 액세스를 비활성화 | noshell |
| ACPI (Advanced Configuration and Power Interface) 비활성화 | acpi=off |
| machine check exception(MCE) CPU 자기 진단을 비활성화 | nomce |
| AMD64 아키텍쳐에서 누마 (NUMA: non-uniform memory access)를 비활성화 | numa-off |
| 커널이 지정된 메모리 크기를 인식하도록 강제함. xxx는 메가바이트 단위의 값. | mem=xxxm |
| IDE와 SATA 드라이브에 대해서만 DMA를 활성화 | libata.dma=1 |
| BIOS 지원하의 RAID를 비활성화 | nodmraid |
| Firewire 디바이스 인식을 비활성화 | nofirewire |
| 병렬 포트 인식을 비활성화 | noparport |
| PC 카드(PCMCIA) 디바이스 인식을 비활성화 | nopcmcia |
| 모든 네트워크 하드웨어 감지를 비활성화 | nonet |
참고
isa 옵션은 시스템이 설치 과정 처음에 추가적인 텍스트 화면을 표시하게 합니다. 이 화면을 컴퓨터에서 ISA 디바이스를 설정하기 위해 사용하십시오.
중요
28.6. 유지보수 부팅 모드 사용하기
28.6.1. 부트 미디어 검사
- Red Hat Enterprise Linux DVD 부팅시 표시되는 프럼프트의 설치 전에 미디어를 테스트에 OK를 선택합니다.
mediacheck옵션으로 Red Hat Enterprise Linux를 부팅합니다.
28.6.2. 복구 모드로 부팅하기
/mnt/sysimage/ 디렉토리 아래 마운트합니다.
28.6.3. 시스템 업그레이드
upgrade 부트 옵션은 설치 과정에서 시스템 상에 있는 이전 버전의 Red Hat Enterprise Linux 시스템을 재설치할지, 업그레이드할지를 사용자에게 물어보는 단계가 추가되는 것으로 변경되었습니다.
/etc/redhat-release의 내용이 변경되면 설치 프로그램이 Red Hat Enterprise Linux의 이전 버전을 정상적으로 인식하지 못할 수 있습니다. upgradeany 부트 옵션은 설치 프로그램이 진행하는 테스트를 완화해서 설치 프로그램에 제대로 인식하지 못하는 설치된 Red Hat Enterprise Linux를 업그레이드 할 수 있도록 해 줍니다.
29장. 미디어 없이 설치하기
중요
29.1. 부트 파일 읽어들이기
vmlinuz와 initrd.img 파일을 /boot/ 디렉토리에 복사하고, 이름을 vmlinuz-install 및 initrd.img-install로 각각 변경하십시오. /boot/ 디렉토리에 파일을 쓰려면 root 권한을 가져야만 합니다.
29.2. GRUB 설정을 변경하기
/boot/grub/grub.conf를 사용합니다. GRUB이 새로운 파일에서 부팅을 하게 설정하려면 /boot/grub/grub.conf에 새 파일을 참조하는 부트 스탠자를 추가합니다.
title Installation
root (hd0,0)
kernel /vmlinuz-install
initrd /initrd.img-installkernel 행 마지막에 옵션을 추가할 수 있습니다. 이러한 옵션은 보통 사용자가 대화형으로 설정하는 아나콘다의 주요 옵션을 설정합니다. 가능한 설치 프로그램 부트 옵션에 대해서는 28장. 부트 옵션을 보십시오.
ip=repo=lang=keymap=ksdevice=(만약 eth0가 아닌 다른 인터페이스를 사용해야 한다면)vnc와vncpassword=은 원격 설치시 사용
/boot/grub/grub.conf 파일의 default 옵션을 추가한 새로운 명령의 이름으로 변경하십시오.
default 0
29.3. 설치를 위해 부트하기
30장. 설치 서버 설정
- 네트워크 (NFS, FTP, HTTP, HTTPS) 서버를 설치 트리에 내보내기하도록 설정하십시오.
- PXE 부팅에 필요한
tftp서버에 파일을 설정하십시오. - PXE 설정에서 부팅을 허용할 호스트를 설정하십시오.
tftp서비스를 사작하십시오.- DHCP를 설정하십시오.
- 클라이언트를 부팅하고 설치를 시작하십시오.
30.1. 네트워크 서버 설정
30.2. PXE 부트 설정
tftp 서버에서 설치를 시작하기 위해 필요한 파일을 복사하여 이를 클라이언트가 요구할 때 찾을 수 있게 하는 것입니다. 주로 tftp 서버는 설치 트리를 내보내는 네트워크 서버와 동일한 서버가 됩니다.
30.2.1. BIOS 설정
- tftp-server가 아직 설치되지 않았을 경우
yum install tftp-server를 실행합니다. /etc/xinet.d/tftp에 있는 tftp-server 설정 파일에서disabled매개 변수를yes에서no로 변경합니다.- SYSLINUX와 함께 제공되는 부팅 이미지를 사용하기 위해 DHCP 서버를 설정합니다. (DHCP 서버가 설치되어 있지 않은 경우 Red Hat Enterprise Linux 운용 가이드의 DHCP 서버 장을 참조하십시오.)다음은
/etc/dhcp/dhcpd.conf의 설정 예제입니다:option space pxelinux; option pxelinux.magic code 208 = string; option pxelinux.configfile code 209 = text; option pxelinux.pathprefix code 210 = text; option pxelinux.reboottime code 211 = unsigned integer 32; subnet 10.0.0.0 netmask 255.255.255.0 { option routers 10.0.0.254; range 10.0.0.2 10.0.0.253; class "pxeclients" { match if substring (option vendor-class-identifier, 0, 9) = "PXEClient"; next-server 10.0.0.1; if option arch = 00:06 { filename "pxelinux/bootia32.efi"; } else if option arch = 00:07 { filename "pxelinux/bootx64.efi"; } else { filename "pxelinux/pxelinux.0"; } } host example-ia32 { hardware ethernet XX:YY:ZZ:11:22:33; fixed-address 10.0.0.2; } } - ISO 이미지 파일의 SYSLINUX 패키지에서
pxelinux.0파일이 필요합니다. 파일에 액세스하려면 root로 다음 명령을 실행합니다:mount -t iso9660 /path_to_image/name_of_image.iso /mount_point -o loop,rocp -pr /mount_point/Packages/syslinux-version-architecture.rpm /publicly_available_directoryumount /mount_point패키지를 추출합니다:rpm2cpio syslinux-version-architecture.rpm | cpio -dimv tftpboot에pxelinux디렉토리를 생성하고 여기에pxelinux.0를 복사합니다:mkdir /var/lib/tftpboot/pxelinuxcp publicly_available_directory/usr/share/syslinux/pxelinux.0 /var/lib/tftpboot/pxelinuxpxelinux에pxelinux.cfg디렉토리를 생성합니다:mkdir /var/lib/tftpboot/pxelinux/pxelinux.cfg- 이 디렉토리에 설정 파일을 추가합니다. 파일 이름은
default로 하거나 IP 주소에 연관된 이름으로 지정합니다. 예를 들어, 컴퓨터의 IP 주소가 10.0.0.1인 경우 파일 이름은0A000001로 할 수 있습니다./var/lib/tftpboot/pxelinux/pxelinux.cfg/default의 설정 파일 예제는 다음과 같습니다:default vesamenu.c32 prompt 1 timeout 600 display boot.msg label linux menu label ^Install or upgrade an existing system menu default kernel vmlinuz append initrd=initrd.img label vesa menu label Install system with ^basic video driver kernel vmlinuz append initrd=initrd.img xdriver=vesa nomodeset label rescue menu label ^Rescue installed system kernel vmlinuz append initrd=initrd.img rescue label local menu label Boot from ^local drive localboot 0xffff label memtest86 menu label ^Memory test kernel memtest append -
설치 소스를 지정하는 방법에 대한 내용은 7.1.3절. “추가 부팅 옵션 ”에서 참조하십시오. - 스플래시 이미지를
tftproot 디렉토리에 복사합니다:cp /boot/grub/splash.xpm.gz /var/lib/tftpboot/pxelinux/splash.xpm.gz - 부팅 이미지를
tftproot 디렉토리에 복사합니다:cp /path/to/x86_64/os/images/pxeboot/{vmlinuz,initrd.img} /var/lib/tftpboot/pxelinux/rawhide-x86_64/ - 시스템을 재부팅하고 프롬프트가 나타나면 네트워크 장치를 부팅 장치로 선택합니다.
30.2.2. EFI 설정
- tftp-server가 설치되어 있지 않을 경우
yum install tftp-server를 실행합니다. /etc/xinet.d/tftp에 있는 tftp-server 설정 파일에서disabled매개변수를yes에서no로 변경합니다.- EFI 부팅 이미지의
tftpboot에 디렉토리 경로를 생성하여 이를 부팅 디렉토리에 복사합니다:mkdir /var/lib/tftpboot/pxelinuxmkdir /var/lib/tftpboot/pxelinux/bootx64.eficp /boot/efi/EFI/redhat/grub.efi /var/lib/tftpboot/pxelinux/bootx64.efi - GRUB과 함께 제공되는 EFI 부팅 이미지를 사용하도록 DHCP 서버를 설정합니다. (DHCP 서버가 설치되어 있지 않은 경우, Red Hat Enterprise Linux 운용 가이드의 DHCP 서버 장을 참조하십시오.)다음은
/etc/dhcp/dhcpd.conf의 설정 예입니다:option space PXE; option PXE.mtftp-ip code 1 = ip-address; option PXE.mtftp-cport code 2 = unsigned integer 16; option PXE.mtftp-sport code 3 = unsigned integer 16; option PXE.mtftp-tmout code 4 = unsigned integer 8; option PXE.mtftp-delay code 5 = unsigned integer 8; option arch code 93 = unsigned integer 16; # RFC4578 subnet 10.0.0.0 netmask 255.255.255.0 { option routers 10.0.0.254; range 10.0.0.2 10.0.0.253; class "pxeclients" { match if substring (option vendor-class-identifier, 0, 9) = "PXEClient"; next-server 10.0.0.1; if option arch = 00:06 { filename "pxelinux/bootia32.efi"; } else if option arch = 00:07 { filename "pxelinux/bootx64.efi"; } else { filename "pxelinux/pxelinux.0"; } } host example-ia32 { hardware ethernet XX:YY:ZZ:11:22:33; fixed-address 10.0.0.2; } } pxelinux에pxelinux.cfg디렉토리를 생성합니다:mkdir /var/lib/tftpboot/pxelinux/pxelinux.cfg- 이 디렉토리에 설정 파일을 추가합니다. 파일 이름을
efidefault로 하거나 IP 주소에 연관된 이름으로 지정합니다. 예를 들어, 컴퓨터의 IP 주소가 10.0.0.1인 경우 파일 이름은0A000001로 합니다./var/lib/tftpboot/pxelinux/pxelinux.cfg/efidefault의 설정 파일 예제는 다음과 같습니다:default=0 timeout=1 splashimage=(nd)/splash.xpm.gz hiddenmenu title RHEL root (nd) kernel /rawhide-x86_64/vmlinuz initrd /rawhide-x86_64/initrd.img설치 소스를 지정하는 방법에 대한 내용은 7.1.3절. “추가 부팅 옵션 ”에서 참조하십시오. - 스플래시 이미지를
tftproot 디렉토리에 복사합니다:cp /boot/grub/splash.xpm.gz /var/lib/tftpboot/pxelinux/splash.xpm.gz - 부팅 이미지를
tftproot 디렉토리에 복사합니다:cp /path/to/x86_64/os/images/pxeboot/{vmlinuz,initrd.img} /var/lib/tftpboot/pxelinux/rawhide-x86_64/ - 시스템을 재부팅하고 프롬프트가 나타나면 네트워크 장치를 부팅 장치로 선택합니다.
30.3. tftp 서버 시작
tftp-server 패키지가 rpm -q tftp-server 명령을 사용하여 설치되었는 지를 확인합니다.
tftp는 xinetd 기반 서비스이며 다음 명령을 사용하여 시작할 수 있습니다:
/sbin/chkconfig --level 345 xinetd on/sbin/chkconfig --level 345 tftp on
tftp 및 xinetd 서비스가 부팅시 런레벨 3,4,5에서 시작되도록 설정합니다.
30.4. 사용자 정의 부트 메시지 추가하기
/tftpboot/linux-install/msgs/boot.msg를 수정하실 수 있습니다.
30.5. PXE 설치 수행
31장. VNC를 사용하여 설치하기
- 그래픽 모드에서 제공될 수있는 사용자 인터페이스와 유사한 인터페이스를 만들 수 있는 스크린 공간 부족
- 국제화 지원이 어려움
- 상호작용 설치 코드 경로를 하나만 유지 하려는 바램
31.1. VNC 뷰어
- 워크스테이션
- 데이터센터의 긴급조치용 랩탑
# yum install tigervnc31.2. 아나콘다의 VNC 모드
31.2.1. 직접 모드
vnc를 부트 인자로 지정vnc를 설치에 쓸 킥스타트 파일에 지정
Running anaconda VERSION, the PRODUCT system installer - please wait...
- VNC 뷰어가 접속할 시스템의 IP주소와 포트를 보기 위해서는 시스템 콘솔을 눈으로 볼 수 있어야 한다.
- 설치 1단계를 시스템 콘솔에서 대화식으로 완료해야 한다.
31.2.2. 연결 모드
vncconnect를 부트 파라미터로 넘깁니다:
boot: linux vncconnect=HOST31.3. VNC를 사용하여 설치하기
31.3.1. 설치 예제
- 랩탑이나 워크스테이션을 크로스케이블을 사용해 직접 타겟 시스템에 연결하십시오. 만약 일반 네트워크 케이블을 사용한다면, 반드시 두 시스템을 허브나 스위치를 사용해 연결했는지 확인하십시오.대부분의 최신 이더넷 인터페이스는 자동으로 크로스오버를 할지 말지를 결정할 수 있기 때문에, 어쩌면 일반 케이블로 두 시스템을 직접 연결하는 것이 가능할 수도 있습니다.
- VNC 뷰어 시스템이 게이트웨어 없이 RFC 1918 주소를 사용하도록 설정하십시오. 이 전용 네트워크는 오직 설치 목적만을 위해 사용될 것입니다. VNC 뷰어 시스템이 192.168.100.1/24를 사용하도록 설정하십시오. 만약 그 주소가 사용 중이라면 사용 가능한 RFC 1918 주소 공간의 다른 주소를 고르도록 하십시오.
- 타겟 시스템에 설치 시작하기
- 설치 DVD에서 부팅하기만약 설치 DVD에서 부팅을 한다면,
vnc가 부트 파라미터로 전달되는지 확인하십시오.vnc를 부트 파라미터에 추가하기 위해서는 부트 과정에서 타겟 시스템과 상호작용 할 수 있도록 연결된 콘솔이 필요할 것입니다. 프롬프트에서 다음을 입력하십시오:boot:
linux vnc - 네트워크를 통해 부트하기만약 타겟 시스템이 정적인 IP주소로 설정되어 있따면,
vnc명령을 킥스타트 파일에 추가하십시오. 만약 타겟 시스템이 DHCP를 사용하도록 되어 있다면,vncconnect=HOST명령을 타켓 시스템을 위한 부트 파라미터리 넘기십시오. HOST는 VNC 뷰어 시스템의 IP주소 또는 DNS 호스트명입니다. 다음을 프럼프트에서 입력하십시오:boot:
linux vncconnect=HOST
- 타겟 시스템에서 네트워크 설정을 요청받았을 때, VNC 뷰어 시스템에 할당한 것과 동일한 네트워크에 있는 가용 RFC 1918 주소를 할당하십시오. 예를 들면 192.168.100.2/24가 될 수 있습니다.
참고
이 IP주소는 설치 과정에서만 사용하기 위한 것입니다. 향후 인스톨 프로그램 안에서 최종 네트워크 설정을 변경할 기회가 주어질 것입니다. - 일단 설치 프로그램이 아나콘다를 시작한다고 표시한 후, 시스템에 VNC 뷰어로 접속하라는 지시를 받게 될 것입니다. 뷰어에 연결해 제품 문서에서 찾을 수 있는 대로 그래픽 설치 모드 절차를 따라서 진행하십시오.
31.3.2. 킥스타트 설정
vnc를 시스템의 킥스타트 파일에 추가하십시오. 여러분은 타겟 시스템에 VNC 뷰어로 접속해서 설치 과정을 관찰하실 수 있습니다. 이를 위해 사용할 주소는 킥스타트 파일에서 시스템에 지정된 주소가 됩니다.
vncconnect 방식이 더 사용하기 좋습니다. vnc 부트 파라미터를 킥스타트 파일에 추가하는 대신, vncconnect=HOST 파라미터를 타겟 시스템의 부트 파라미터 목록에 추가하십시오. HOST 부분은 VNC 뷰어 시스템의 IP주소나 DNS 호스트명을 넣으십시오. 다음 절에서 vncconnect 모드에 대해 더 자세한 정보를 보실 수 있습니다.
31.3.3. 방화벽 설정
vnc 부트 파라미터를 넘기는 것과 함께, vncpassword 파라미터를 지정하기를 원하실 수 있습니다. 그렇게 하면, 암호가 네트워크를 통해 평문으로 전송되기는 하지만, 뷰어가 시스템에 접속하기 위한 추가적인 단계를 제공하게 됩니다. 뷰어가 타겟 시스템에 VNC로 접속하고 나면, 다른 모든 접속은 허용되지 않습니다. 이러한 제약은 일반적인 설치 목적에 적합한 것입니다.
중요
vncpassword로는 임시 암호를 사용하고 있는지 확인하십시오. 다른 시스템에서 사용하고 있는 암호를 사용해서는 안되며, 특히 실제 root 암호를 사용해서는 안됩니다.
vncconnect 파라미터를 사용하는 것을 고려하십시오. 이 형태로 동작할 때, 시스템에서 우선 뷰어가 들어오는 접속을 받아들이기 위해 리스닝하도록 설정해야 합니다. vncconnect=HOST을 부트 프럼프트에서 지정하면 설치 프로그램이 지정된 HOST에 연결을 시도할 것입니다(호스트 명이나 IP주소 사용).
31.4. 참조
- TigerVNC: http://tigervnc.sourceforge.net/
- RFC 1918 - 비공개 네트워크의 주소 할당: http://www.ietf.org/rfc/rfc1918.txt
32장. 킥스타트 설치
32.1. 킥스타트 설치란?
/tmp 디렉토리에 저장됩니다.
참고
/tmp/netinfo에 있는 네트워크 설정을 참조하던 예전 Red Hat Enterprise Linux 버전 킥스타트 사용자들은 이제 /etc/sysconfig/network-scripts에 있는 ifcfg를 참조해야 합니다.
32.2. 킥스타트 설치 방법은?
- 킥스타트 파일을 만드셔야 합니다.
- 킥스타트 파일을 이용하여 부팅 디스켓을 만드시거나 네트워크 상에서 킥스타트 파일을 사용 가능하도록 합니다.
- 설치 트리를 사용 가능하게 합니다.
- 킥스타트 설치를 시작합니다.
32.3. 킥스타트 파일 만들기
/root/anaconda-ks.cfg라는 이름으로 저장됩니다. 여러분은 ASCII 텍스트로 파일을 저장할 수 있는 아무 텍스트 에디터나 워드 프로세서를 사용해 그 파일을 편집할 수 있어야 합니다.
- 킥스타트 내의 섹션은 반드시 순서대로 지정하셔야 합니다. 섹션 내의 항목들은 특별한 이유가 없는 한 순서대로 지정될 필요는 없습니다. 섹션의 순서는 다음과 같습니다:
- 명령어 섹션 — 킥스타트 옵션 목록을 보시려면 32.4절. “킥스타트 옵션”을 참조하십시오. 필수 옵션은 반드시 포함시키셔야 합니다.
%packages섹션 — 자세한 사항은 32.5절. “패키지 선택”을 참조하시기 바랍니다.%pre와%post섹션 — 이 두 섹션은 반드시 순서대로 지정되지 않아도 상관없으며 필수 항목이 아닙니다. 자세한 사항은 32.6절. “설치전 스크립트” 및 32.7절. “설치후 스크립트”을 참조하시기 바랍니다.
- 필수가 아닌 항목들은 생략 가능합니다.
- 필수 항목을 생략하시면 설치 프로그램은 전형적인 설치 과정에서와 마찬가지로 사용자에게 관련 항목에 대한 대답을 요청할 것입니다. 일단 대답을 입력하시면, (생략된 항목이 발견되지 않는한) 설치를 계속 진행할 것입니다.
- 우물정자 기호 (#)로 시작하는 줄은 주석으로 취급되어 무시됩니다.
- 킥스타트 업그레이드를 위해서는 다음의 항목들을 반드시 지정해 주셔야 합니다:
- 언어
- 설치 방법
- 장치 규격 (설치를 수행하는데 장치가 필요한 경우)
- 키보드 설정
upgrade키워드- 부트로더 설정
만일 그 외 다른 항목이 업그레이드를 위하여 지정되었다면, 이러한 항목은 무시될 것입니다. (여기에는 패키지 선택도 포함된다는 점에 유의해 주십시오)
32.4. 킥스타트 옵션
참고
auth또는authconfig(필수 사항)--enablenis— NIS 지원을 작동합니다. 디폴트 값으로,--enablenis명령은 네트워크 상에서 발견되는 첫번재 도메인을 사용합니다. 따라서 항상--nisdomain옵션을 통하여 직접 도메인을 설정해 주셔야 합니다.--nisdomain=— NIS 서비스에서 사용할 NIS 도메인 명--nisserver=— NIS 서비스에 사용될 서버 (디폴트 값으로, 브로드캐스트합니다)--useshadow또는--enableshadow— 섀도우 패스워드를 사용합니다.--enableldap—/etc/nsswitch.conf에서 LDAP 지원을 활성화합니다. 이렇게 하면 시스템은 사용자 정보 (예: UID, 홈 디렉토리, 쉘 등)를 LDAP 디렉토리에서 검색할 수 있습니다. 이 옵션을 사용하려면,nss-pam-ldapd패키지를 설치해야 합니다. 또한--ldapserver=와--ldapbasedn=을 사용하여 서버와 베이스(base) DN(고유 이름)을 지정해야 합니다.--enableldapauth— LDAP를 인증 방식으로 사용합니다. 이 옵션은 인증과 암호를 변경하는데 LDAP 디렉토리를 사용하는pam_ldap모듈을 사용합니다. 이 옵션을 사용하기 위해서는nss-pam-ldapd패키지를 설치하셔야 합니다. 또한--ldapserver=와--ldapbasedn=명령어를 사용하여 서버와 베이스(base) DN을 지정하셔야 합니다. 사용하는 환경이 TLS (Transport Layer Security)를 사용하지 않을 경우,--disableldaptls스위치를 사용하여 결과적으로 생성되는 설정 파일이 작동하는지 확인합니다.--ldapserver=—--enableldap이나--enableldapauth중 한 옵션을 이미 지정하셨다면, 이 옵션을 사용하여 사용자 정보를 저장하는 사용할 LDAP 디텍토리 트리의 DN을 지정하십시오. 이 옵션은/etc/ldap.conf파일에 설정됩니다.--ldapbasedn=—--enableldap이나--enableldapauth중 한 옵션을 이미 지정하셨다면, 이 옵션을 사용하여 사용자 정보를 저장하는 사용할 LDAP 디텍토리 트리의 DN을 지정하십시오. 이 옵션은/etc/ldap.conf파일에 설정됩니다.--enableldaptls— TLS (전송 계층 보안 - Transport Layer Security) 검색을 사용합니다. 이 옵션은 LDAP가 인증 전에 LDAP 서버로 암호화된 사용자명과 암호를 보내도록 해줍니다.--disableldaptls— 인증을 위해 LDAP를 사용하는 환경에서는 TLS (전송 계층 보안 - Transport Layer Security) 검색을 사용하지 않습니다.--enablekrb5— Kerberos 5를 사용자 인증에 사용합니다. Kerberos 자체는 홈 디렉토리, UID, 쉘에 대해 알고 있지 않습니다. Kerberos를 활성화하면 LDAP이나 NIS, Hesiod나/usr/sbin/useradd명령을 사용해 사용자의 계정 정보를 이 워크스테이션이 알도록 만들어야 합니다. 이 옵션을 사용하려면,pam_krb5패키지가 설치되어 있어야 합니다.--krb5realm=— 워크테이션이 속한 Kerberos 5 영역.--krb5kdc=— 커베로스 5 영역에 대한 서버 요구를 수행하는 KDC (또는 여러 개의 KDC). 만일 영역 내에 여러 개의 KDC가 있다면, 콤마 (,)를 사용하여 구분합니다.--krb5adminserver=— 영역 안에 있으면서 kadmind를 실행 중인 KDC. 이 서버는 암호 변경과 그 외 다른 관리 요청을 처리합니다. KDC가 여러 개인 경우, 이 서버는 마스터 KDC 상에서 운영되어야 합니다.--enablehesiod— 사용자 홈 디렉토리, UID와 쉘을 검색하기 위하여 Hesiod 지원을 사용합니다. Hesiod를 설정하고 네트워크 상에서 Hesiod를 사용하는 방법과 관련된 보다 많은 정보를 원하신다면,glibc패키지에 포함된/usr/share/doc/glibc-2.x.x/README.hesiod을 참조하시기 바랍니다. Hesiod는 사용자, 그룹과 그 외 다른 다양한 항목들에 대한 정보를 저장하기 위하여 DNS 레코드를 사용하는 DNS의 확장입니다.--hesiodlhs및--hesiodrhs—/etc/hesiod.conf에 설정된HesiodLHS (왼쪽) 값과 RHS (오른쪽) 값입니다.Hesiod라이브러리는 이러한 값을 사용하여 DNS 이름을 검색합니다. 이는 LDAP가 기본 DN을 사용하는 방법과 유사합니다.사용자 이름jim의 사용자 정보를 검색하기 위해 Hesiod 라이브러리는jim.passwd<LHS><RHS>을 검색합니다. 이는passwd파일에 있는 사용자 항목과 동일한 문자열jim:*:501:501:Jungle Jim:/home/jim:/bin/bash이 들어있는 TXT 기록을 해결합니다. 그룹을 검색하려면 Hesiod 라이브러리는 대신jim.group<LHS><RHS>를 검색합니다.번호로 사용자 및 그룹을 검색하려면501.uid를jim.passwd에 대한 CNAME으로 만들고501.gid를jim.group에 대한 CNAME으로 만듭니다. 라이브러리는 검색시 LHS 및 RHS 값 앞에 마침표(.)를 두지 않는다는 사실에 유의하십시오, 따라서 따라서 LHS나 RHS 값 앞에 마침표가 필요한 경우,--hesiodlhs및--hesiodrhs설정 값에 마침표를 포함해야 합니다.--enablesmbauth— SMB서버를 사용한 사용자 인증을 활성화합니다(보통 Samba나 Windows서버). SMB 인증 지원 자체는 홈 디렉토리, UID, 쉘에 대해 알고 있지 않습니다. SMB를 활성화하면 LDAP이나 NIS, Hesiod나/usr/sbin/useradd명령을 사용해 사용자의 계정 정보를 이 워크스테이션이 알도록 만들어야 합니다.--smbservers=— SMB 인증에 사용할 서버 이름. 하나 이상의 서버를 지정하려면 이름을 콤마(,)로 구분합니다.--smbworkgroup=— SMB 서버에 사용되는 작업그룹의 이름.--enablecache—nscd서비스를 사용합니다.nscd서비스는 사용자, 그룹에 대한 정보와 다양한 다른 유형의 정보를 캐시합니다. NIS, LDAP이나 Hesiod를 사용하여 네트워크 상에서 사용자와 그룹에 대한 정보를 배포하실 경우, 캐싱 (caching)을 사용하시면 특히 유용합니다.--passalgo— SHA-256 해싱 알고리즘을 설정하려면authconfig --passalgo=sha256 --kickstart명령을 실행합니다.SHA-512 해싱 알고리즘을 설정하려면authconfig --passalgo=sha512 --kickstart를 실행합니다.--enablemd5옵션이 있으면 삭제합니다.
autopart(선택 사항)- 자동으로 파티션을 만듭니다 — 1GB 또는 그 이상의 root(
/) 파티션, 스왑 파티션, 그리고 아키텍쳐마다 적당한 boot 파티션을 만듭니다. 하나 이상의 디폴트 파티션 크기를part지시문을 사용해 재정의할 수 있습니다.--encrypted— 디폴트로 지원하는 모든 디바이스가 암호화되어야 합니까? 이것은 최초 파티션 화면에서 Encrypt 체크박스를 선택하는 것과 동일합니.--passphrase=— 모든 암호화된 장치에 대해 시스템에서 기본적으로 사용하는 암호를 설정합니다.--escrowcert=URL_of_X.509_certificate— 모든 암호화된 볼륨의 데이터 암호화 키를/root에 있는 파일로 URL_of_X.509_certificate에 의해 지정된 URL에서의 X.509 인증서를 사용하여 암호화하여 저장합니다. 각 암호화된 볼륨에 대한 키는 각각 별도의 파일로 저장됩니다. 이 옵션은--encrypted이 지정된 경우에만 의미가 있습니다.--backuppassphrase=— 각각의 암호화된 볼륨에 무작위로 생성한 암호를 지정합니다. 이러한 암호는--escrowcert에 의해 지정된 X.509 인증을 사용한 암호형태로/root의 다른 파일에 각각 저장됩니다. 이 옵션은--escrowcert이 지정된 경우에만 의미가 있습니다.
autostep(선택 사항)--autoscreenshot— 설치시 모든 단계마다 화면을 잡아서 그 이미지를/root/anaconda-screenshots에 설치가 완료된 후 복사합니다. 문서를 작성시 가장 유용한 기능입니다.
bootloader(필수 사항)중요
킥스타트 설치를 위해서 텍스트 모드를 선택한 경우에 파티션, 부트로더, 그리고 패키지 선택 옵션을 정확히 지정했는지 체크하십시오. 텍스트 모드에서는 자동으로 이런 단계가 진행되고, 아나콘다는 빠진 정보를 요구하지 않을 것입니다. 만약 이런 옵션에 대한 선택을 제공하지 않는다면, 아나콘다는 설치 과정을 멈출 것입니다.--append=— 커널 매개 변수를 지정합니다. 여러 개의 변수를 지정하시려면, 다음과 같이 변수들을 빈 공간으로 구별하시면 됩니다:bootloader --location=mbr --append="hdd=ide-scsi ide=nodma"
--driveorder— 다음과 같이 BIOS 부트로더에 첫번째 드라이브를 지정해 주십시오:bootloader --driveorder=sda,hda
--location=— 부트 레코드가 기록될 장소를 지정합니다. 다음과 같은 장소를 입력 가능합니다:mbr(기본),partition(커널을 포함하는 파티션의 첫번째 섹터에 부트로더를 설치합니다), 또는none(부트로더를 설치하지 않음).--password=— GRUB를 사용하는 경우라면 GRUB 부트 로더의 암호를 이 옵션으로 지정한 단어로 합니다. 이 기능은 임의의 커널 옵션이 넘겨질 수 있는 GRUB 셀 사용을 제한하기 위해서 사용되야 합니다.--md5pass=— 만약 GRUB를 사용한다면, 암호가 미리 암호화되어 있어야 한다는 점을 제외하고는--password=와 유사합니다.--upgrade— 기존 부트로더의 엔트리를 보존하면서 설정을 업그레이드합니다. 이 옵션은 업그레이드에서만 사용됩니다.
clearpart(선택 사항)참고
clearpart명령을 사용하시면, 논리 파티션 상에서--onpart명령을 사용하실 수 없습니다.--all— 모든 리눅스 파티션을 삭제합니다.--drives=— 어떤 드라이브에서 파티션을 삭제할지를 지정합니다. 예를 들어 다음 명령은 1차 IDE 컨트롤러에 있는 처음 2개의 드라이브의 파디션을 삭제합니다.clearpart --drives=hda,hdb --all
논리 볼륨 관리 (LVM)를 사용하지 않는 멀티패스 장치를 제거하려면disk/by-id/dm-uuid-mpath-WWID형식을 사용합니다. 여기서 WWID는 장치의 world-wide identifier입니다. 예를 들어 WWID가2416CD96995134CA5D787F00A5AA11017인 디스크를 삭제하려면 다음을 사용합니다:clearpart --drives=disk/by-id/dm-uuid-mpath-2416CD96995134CA5D787F00A5AA11017
LVM을 사용하는 멀티패스 장치는 anaconda가 킥스타트 파일을 구문분석할 때 까지 어셈블되지 않습니다. 따라서 이러한 장치는dm-uuid-mpath형식으로 지정할 수 없습니다. 대신disk/by-id/scsi-WWID형식을 사용하여 LVM을 사용하는 멀티패스 장치를 삭제할 수 있습니다. 여기서 WWID는 장치의 world-wide identifier입니다. 예를 들어 WWID가58095BEC5510947BE8C0360F604351918인 디스크를 삭제하려면 다음을 사용합니다:clearpart --drives=disk/by-id/scsi-58095BEC5510947BE8C0360F604351918
주의
mpatha와 같은 장치 이름은 특정 디스트에 특별하지 않습니다. 설치 중/dev/mpatha라고 이름이 지정된 디스크는 예상하는 디스크가 아닐 수 있습니다. 따라서clearpart명령이 잘못된 디스크를 대상으로 할 수 있습니다.--initlabel— 컴퓨터의 구조에 맞는 디폴트로 디스크 레이블을 초기화합니다 (예, x86의 경우msdos으로, Itanium이라면gpt). 이 옵션을 사용하시면 설치 프로그램이 새로운 하드 드라이브에 설치할 때 디스크 레이블을 초기화할 것인지 여부를 묻지 않기 때문에 유용합니다.--linux— 모든 리눅스 파티션을 삭제합니다.--none— 어떤 파티션도 삭제하지 않습니다.
cmdline(선택 사항)- 설치를 상호 작용이 전혀 없는 명령행 모드에서 실행합니다. 사용자 상호작용이 시도되면 설치가 중단됩니다. 이 모드는 IBM System z 시스템에서 3270 터미널이 있는 z/VM이나 LPAR 상의 시스템 메시지 어플릿을 사용하는 경우 유용합니다.
RUNKS=1과ks=옵션과 함께 사용할 것을 권장합니다. 26.6절. “kickstart 설치를 위한 매개변수”를 참조하십시오. device(선택 사항)- 대부분의 PCI시스템에서, 설치 프로그램은 이더넷과 SCSI 카드를 적절히 감지해냅니다. 하지만, 몇몇 오래된 시스템이나 특정 PCI 시스템에서는 킥스타트가 장치를 제대로 찾기 위해 힌트가 필요한 경우가 있습니다.
device명령은 설치 프로그램에게 다음과 같은 형식으로 추가 모듈을 설치하도록 지시합니다:device <moduleName> --opts=<options>
- <moduleName> — 설치해야만 하는 커널 모듈의 이름으로 변경하십시오.
--opts=— 커널 모듈을 전달하는 옵션입니다. 예:--opts="aic152x=0x340 io=11"
driverdisk(선택 사항)- 드라이버 디스켓을 킥스타트 중에 사용할 수 있습니다. 드라이버 디스켓의 내용물을 시스템 하드 드라이브에 있는 파티션의 root 디렉토리에 복사해야 합니다. 그 후,
driverdisk명령을 사용해 설치 프로그램이 드라이버 디스크를 찾는 위치를 지정합니다.driverdisk <partition> --source=<url> --biospart=<biospart> [--type=<fstype>]
또는, 드라이브 디스켓에 대한 네트워크상의 위치를 지정할 수도 있습니다:driverdisk --source=ftp://path/to/dd.img driverdisk --source=http://path/to/dd.img driverdisk --source=nfs:host:/path/to/img
- <partition> — 드라이버 디스크를 포함하는 파티션.
- <url> — 드라이버 디스크의 URL. NFC위치는
nfs:host:/path/to/img과 같은 형태로 지정할 수 있습니다. - <biospart> — 드라이버 디스크를 포함하고 있는 BIOS 파티션 이름(예를 들면,
82p2). --type=— 파일 시스템 유형 (예, vfat 또는 ext2).
firewall(선택 사항)firewall --enabled|--disabled [--trust=] <device> <incoming> [--port=]
--enabled나--enable— 들어오는 연결 요청 중 DNS 응답이나 DHCP 응답과 같이 외부로 향하는 요청에 대한 응답이 아닌 연결을 거부합니다. 만일 특정 시스템 상에서 실행 중인 서비스에 접속해야할 경우 특정 서비스가 방화벽을 통과할 수 있도록 지정하실 수 있습니다.--disable또는--disabled— iptables 규칙을 설정하지 않습니다.--trust=— 이곳에 장치 (예, eth0)를 기입하시면, 그 장치로부터의 트래픽은 모두 방화벽을 통과할 수 있도록 허용됩니다. 장치를 한 개 이상 기입하시려면,--trust eth0 --trust eth1형식으로 사용하시면 됩니다. 절대로--trust eth0, eth1와 같이 콤마로 구분된 형식을 사용하시면 안됩니다.- <incoming> — 방화벽을 통과하도록 지정할 서비스로, 다음중 하나 이상이 될 수 있습니다.
--ssh--telnet--smtp--http--https--ftp
--port=— 포트:프로토콜 형식을 사용하여 방화벽을 통과할 수 있는 포트를 지정하실 수 있습니다. 예를 들어 IMAP의 방화벽 통과를 허용하시려면,imap:tcp라고 지정하시면 됩니다. 또는 숫자 포트를 지정하는 것도 가능합니다; 예를 들어, 포트 1234에 UDP 패킷을 허용하려면1234:udp로 지정하시면 됩니다. 여러 개의 포트를 지정하시려면, 콤마로 구분하십시오.
firstboot(선택 사항)- firstboot를 시스템 부팅 시 시작할 지의 여부를 지정합니다. 활성화될 경우, firstboot 패키지가 설치되어야 합니다. 설정되지 않은 경우 이 옵션은 디폴트로 활성화되지 않습니다.
--enable또는--enabled— 설정 에이전트가 시스템이 부팅되면 맨 처음에 실행됩니다.--disable또는--disabled— 설정 에이전트가 시스템 부팅시 실행되지 않습니다.--reconfig— 설정 에이전트를 활성화하여 부팅시 재설정 모드에서 시작합니다. 이 모드는 언어, 마우스, 키보드, root 암호, 보안 수준, 시간대 설정 옵션을 기본값에 더하여 활성화시킬 수 있습니다.
graphical(선택 사항)halt(선택 사항)- 성공적으로 설치를 마친 후 시스템을 종료하고 전원을 끕니다. 일반적으로 메뉴얼 설치가 진행되는 동안 아나콘다는 재부팅하기 전에 재부팅 메세지를 출력하고 사용자가 키를 누를 때까지 기다립니다. 킥스타트 설치가 진행되는 동안 완료 방법이 지정되지 않는다면, 이 옵션이 디폴트로 사용됩니다.
halt옵션은shutdown -h명령과 동일합니다.기타 다른 완료 방법에 대해서는poweroff,reboot,shutdown킥스타트 옵션을 참조하시기 바랍니다. ignoredisk(선택 사항)- 설치 프로그램이 지정된 디스크를 무시하도록 합니다. 이는 자동으로 자동 파티션을 사용하고, 디스크 중 일부를 무시하고자 할 때 유용합니다. 예를 들어
ignoredisk없이는 SAN 클러스터를 설치하려 할 때 킥스타트가 실패할 것입니다. 왜냐하면 설치 프로그램은 SAN에 대한 수동 경로를 인식하게 되며, 그 경로에서는 파티션 테이블을 찾을 수 없기 때문입니다.구문은 다음과 같습니다:ignoredisk --drives=drive1,drive2,...
여기서 driveN은sda,sdb,...,hda,...등과 같은 것 중 하나로 대체합니다.논리 볼륨 관리 (LVM)를 사용하지 않는 멀티패스 장치를 무시하려면disk/by-id/dm-uuid-mpath-WWID형식을 사용합니다. 여기서 WWID는 장치의 world-wide identifier입니다. 예를 들어, WWID2416CD96995134CA5D787F00A5AA11017인 디스크를 무시하려면 다음을 사용합니다:ignoredisk --drives=disk/by-id/dm-uuid-mpath-2416CD96995134CA5D787F00A5AA11017
LVM을 사용하는 멀티패스 장치는 anaconda가 킥스타트 파일을 구문 분석할 때 까지 어셈블되지 않습니다. 따라서 이러한 장치는dm-uuid-mpath형식으로 지정할 수 없습니다. 대신disk/by-id/scsi-WWID형식을 사용하여 LVM을 사용하는 멀티패스 장치를 무시할 수 있습니다. 여기서 WWID는 장치의 world-wide identifier입니다. 예를 들어, WWID58095BEC5510947BE8C0360F604351918인 디스크를 무시하려면 다음을 사용합니다:ignoredisk --drives=disk/by-id/scsi-58095BEC5510947BE8C0360F604351918
주의
mpatha라는 장치 이름은 특정 디스크에서 특별하지 않습니다. 설치 중/dev/mpatha라는 이름의 디스크는 예상하는 디스크가 아닐 수 있습니다. 따라서ignoredisk명령이 잘못된 디스크를 대상으로 할 수 있습니다.--only-use— 설치 프로그램이 사용할 디스크 목록을 지정합니다. 다른 모든 디스크는 무시됩니다. 예를 들어,sda를 설치 과정에서 사용하고 다른 모든 디스크를 무시하려면:ignoredisk --only-use=sda
LVM을 사용하지 않는 멀티패스 장치를 포함시키려면 다음을 실행합니다:ignoredisk --only-use=disk/by-id/dm-uuid-mpath-2416CD96995134CA5D787F00A5AA11017
LVM을 사용하는 멀티패스 장치를 포함시키려면 다음을 실행합니다:ignoredisk --only-use=disk/by-id/scsi-58095BEC5510947BE8C0360F604351918
install(선택 사항)- 시스템에게 기존 시스템을 업그레이드하지 않고 새로 설치하라고 지정합니다. 이는 디폴트 모드입니다. 설치를 위해
cdrom,harddrive,nfs,url(FTP, HTTP, HTTPS 설치) 중 하나의 설치 유형을 지정해야만 합니다.install명령과 설치 방법 명령어는 별도의 행에 있어야 합니다.cdrom— 시스템의 첫번째 CD-ROM 드라이브를 사용해 설치합니다.harddrive— 시스템의 로컬 드라이브에 저장되어 있는 Red Hat 설치 트리로부터 설치를 시작합니다. 하드드라이브는 vfat이나 ext2 파일시스템이어야 합니다.--biospart=설치할 BIOS 파티션 (예: 82)--partition=설치할 파티션 (예: sdb2)--dir=설치 트리의variant디렉토리를 포함하고 있는 디렉토리.
예를 들어:harddrive --partition=hdb2 --dir=/tmp/install-tree
nfs— 지정된 NFS 서버에서 설치하기.--server=설치에 사용될 서버 (호스트명 또는 IP)--dir=설치 트리의variant디렉토리를 포함하고 있는 디렉토리.--opts=NFS 보내기를 마운트하기 위해 사용될 마우트 옵션. (선택 사항)
예를 들어:nfs --server=nfsserver.example.com --dir=/tmp/install-tree
url— FTP, HTTP, HTTPS 를 통하여 원격 서버 상에 위치하는 설치 트리로부터 설치하기.예를 들어:url --url http://<server>/<dir>
또는:url --url ftp://<username>:<password>@<server>/<dir>
interactive(선택 사항)- 대화형 설치를 실행하지만 디폴트 값을 제공하기 위해 킥스타트 파일에 있는 정보를 사용합니다. 설치 도중 anaconda는 모든 단계에서 프롬프트합니다. 다음을 클릭하여 킥스타트 파일에 있는 값을 허용하거나 값을 변경 후 다음 버튼을 클릭해 계속 진행합니다.
autostep명령을 참조하십시오. iscsi(선택 사항)- 설치중 추가적인 iSCSI 스토리지가 추가되도록 지정합니다. 만약
iscsi매개 변수를 사용한다면, 킥스타트 파일에서 앞에 위치하는iscsiname파라미터를 사용해서 iSCSI 노드에 이름을 지정해야 합니다.iscsi파라미터를 사용해서 iSCSI 스토리지를 설정하기 보다는 가능하면 BIOS나 펌웨어(인텔 시스템의 경우 iBFT)를 사용할 것을 권장합니다. 아나콘다는 자동으로 바이오스나 펌웨어의 디스크 설정을 감지해서 사용하며, 킥스타트 파일에 특별한 설정을 지정할 필요는 없습니다.만약iscsi파라미터를 사용하려 한다면, 설치 시작 전에 네트워크가 활성화 되어 있는 것을 확인하고, 킥스타트 파일 안에서iscsi나iscsi와 같은 파라미터에서 iSCSI 디스크에 대해 참조하는 부분 앞에iscsi파라미터가 있는 것을 확인하십시오.--port=(필수사항) — 포트 번호 (보통--port=3260)--user=— 타겟에서 인증하기 위해 필요한 사용자명--password=— 타겟을 위해 설정한 사용자명에 해당하는 암호--reverse-user=— 역방향 CHAP 인증을 수행할 경우 타겟에서 역방향 인증을 초기화시 필요한 사용자명--reverse-password=— 역방향 인증시 사용하는 사용자와 대응하는 암호
iscsiname(옵션 사항)- iscsi 매개변수에 의해 지정된 iSCSI 노드에 이름을 지정합니다. 킥스타트 파일에
iscsi매개변수를 사용한 경우 킥스타트 파일에iscsiname을 먼저 지정해야 합니다. keyboard(필수 사항)- 시스템의 디폴트 키보드 유형을 설정합니다. 사용 가능한 키보드 유형은 다음과 같습니다:
be-latin1— 벨기에어bg_bds-utf8— 불가리아어bg_pho-utf8— 불가리아어 (Phonetic)br-abnt2— 포르투갈어 (브라질, ABNT2)cf— 캐나다 프랑스어croat— 크로아티아어cz-us-qwertz— 체코어cz-lat2— 체코어 (qwerty)de— 독일어de-latin1— 독일어 (latin1)de-latin1-nodeadkeys— 독일어 (latin1 멈춤키 없이)dvorak— 드보락dk— 덴마크어dk-latin1— 덴마크어 (latin1)es— 스페인어et— 에스토니아어fi— 핀란드어fi-latin1— 핀란드어 (latin1)fr— 프랑스어fr-latin9— 프랑스어 (latin9)fr-latin1— 프랑스어 (latin1)fr-pc— 프랑스어 (pc)fr_CH— 스위스 프랑스어fr_CH-latin1— 스위스 프랑스어 (latin1)gr— 그리스어hu— 헝가리아어hu101— 헝가리아어 (101 키)is-latin1— 아이슬란드어it— 이탈리아어it-ibm— 이탈리아어 (IBM)it2— 이탈리아어 (it2)jp106— 일본어ko— 한국어la-latin1— 라틴 아메리카어mk-utf— 마케도니아어nl— 네덜란드어no— 노르웨이어pl2— 폴란드어pt-latin1— 포르투갈어ro— 루마니아어ru— 러시아어sr-cy— 세르비아어sr-latin— 세르비아어 (latin)sv-latin1— 스웨덴어sg— 스위스 독일어sg-latin1— 스위스 독일어 (latin1)sk-qwerty— 슬로바키아어 (qwerty)slovene— 슬로베니아어trq— 터키어uk— 영국ua-utf— 우크라이나어us-acentos— U.S. 인터내셔널us— 미국식 영어
32 비트 시스템 상의/usr/lib/python2.6/site-packages/system_config_keyboard/keyboard_models.py파일 또는 64 비트 시스템 상의/usr/lib64/python2.6/site-packages/system_config_keyboard/keyboard_models.py파일에는 이 목록이 들어 있으며 system-config-keyboard 패키지의 일부입니다. lang(필수)- 설치 과정에서 사용할 언어와 설치된 시스템에서 사용할 기본 언어를 설정합니다. 예를 들어, 언어를 영어로 설정하시려면, 킥스타트 파일에 다음과 같은 행을 첨가하십시오:
lang en_US
/usr/share/system-config-language/locale-list파일은 각 줄의 첫 행에서 유효한 언어 코드 목록을 제공합니다. 이 파일은system-config-language패키지의 일부입니다.텍스트 모드 설치를 진행하는 동안 특정 언어 (주로 중국어, 일본어, 한국어, 인도어)는 지원되지 않습니다.lang명령을 사용하여 이러한 언어 중 하나를 지정할 경우, 설치 프로세스는 영어로 진행되지만 설치된 시스템은 디폴트 언어로 선택한 언어를 사용하게 됩니다. langsupport(사용금지)- langsupport 키워드가 삭제되어 이를 사용할 경우 화면에 오류 메세지가 나타나 설치를 중단하게 됩니다. langsupport 키워드를 사용하는 대신, 킥스타트 파일의
%packages부분에서 지원하고자 하는 모든 언어에 대해 지원되는 패키지 그룹 목록을 만드시기 바랍니다. 예를 들어, 불어 지원을 추가하시려면,%packages에 다음과 같은 내용을 추가하시면 됩니다.@french-support
logging(선택사항)- 이 명령어는 설치를 진행하는 동안 아나콘다의 오류 로깅을 제어합니다. 이는 설치된 시스템에 아무런 영향을 미치지 않습니다.
--host=— 로깅 정보를 주어진 원격 호스트에 전송합니다. 지정된 원격 호스트에는 syslogd 프로세스가 원격 로깅을 받아들이도록 설정된 상태로 실행중이어야만 합니다.--port=— 원격 syslogd 프로세스가 기본 포트가 아닌 다른 포트를 사용중이라면, 이 명령으로 포트를 지정합니다.--level=— debug, info, warning, error, 또는 critical 중 하나를 지정합니다.tty3에 나나타는 최저 수준의 메세지를 지정합니다. 하지만, 모든 메세지는 이러한 수준에 상관없이 로그 파일에 보내어 집니다.
logvol(선택사항)- 다음과 같은 구문을 사용하여 논리 볼륨 관리 (LVM)에 사용될 논리 볼륨을 생성합니다:
logvol <mntpoint> --vgname=<name> --size=<size> --name=<name> <options>
사용 가능한 옵션들은 다음과 같습니다:--noformat— 기존 논리 볼륨을 사용하고 포맷하지 않음.--useexisting— 기존 논리 볼륨을 사용하며 재포맷함.--fstype=— 해당 파티션에 사용될 파일 시스템 유형을 설정합니다. 다음과 같은 파일 시스템 유형을 입력하실 수 있습니다:xfs,ext2,ext3,ext4,swap,vfat, andhfs..--fsoptions=— 파일시스템을 마운팅할 때 형태가 자유로운 옵션 문자열을 지정합니다. 이 문자열은 설치된 시스템의/etc/fstab파일에 복사될 것입니다. 반드시 따옴표로 묶여 있어야만 합니다.--grow=— 파티션이 (존재하는) 사용 가능한 공간을 다 채우거나, 지정한 최대 용량을 채울 때까지 증가하도록 설정합니다.--maxsize=— 논리 볼륨이 증가하도록 설정한 경우 메가바이트 단위의 최대 크기. 여기에500과 같은 정수 값을 지정합니다 (단위는 지정하지 마십시오).--recommended=— 논리적 볼륨의 크기를 자동으로 결정합니다.--percent=— 정적으로 크기 지정된 논리 볼륨을 고려한 후 볼륨 그룹에 있는 여유 공간의 백분율로 논리 볼륨을 확장할 크기를 지정합니다. 이 옵션은logvol의--size및--grow옵션과 함께 사용해야 합니다.--encrypted—--passphrase옵션으로 제공되는 암호를 사용하여 논리 볼륨이 암호화되도록 지정합니다. 암호를 지정하지 않은 경우 anaconda는 디폴트값,autopart --passphrase명령으로 설정된 시스템 전역 암호를 사용하거나 디폴트 값이 설정되어 있지 않은 경우 설치를 중지하고 암호를 입력하라는 메세지가 나타납니다.--passphrase=— 이 논리 볼륨을 암호화할 때 사용할 암호를 지정합니다. 이 옵션은--encrypted옵션과 함께 사용해야 합니다. 이 옵션 자체만으로는 작동하지 않습니다.--escrowcert=URL_of_X.509_certificate— 모든 암호화된 볼륨의 데이터 암호화 키를/root에 있는 파일로 URL_of_X.509_certificate에 의해 지정된 URL에서의 X.509 인증서를 사용하여 암호화하여 저장합니다. 각 암호화된 볼륨에 대한 키는 각각 별도의 파일로 저장됩니다. 이 옵션은--encrypted이 지정된 경우에만 의미가 있습니다.--backuppassphrase=— 각각의 암호화된 볼륨에 무작위로 생성한 암호를 지정합니다. 이러한 암호는--escrowcert에 의해 지정된 X.509 인증을 사용한 암호형태로/root의 다른 파일에 각각 저장됩니다. 이 옵션은--escrowcert이 지정된 경우에만 의미가 있습니다.
파티션을 먼저 생성하신 후, 논리 볼륨 그룹을 생성하시고, 그 후 논리 볼륨을 생성합니다. 예로 들면:part pv.01 --size 3000 volgroup myvg pv.01 logvol / --vgname=myvg --size=2000 --name=rootvol
파티션을 먼저 생성하신 후, 논리 볼륨 그룹을 생성합니다. 그 후 볼륨 그룹에 남아있는 공간의 90%를 차지하도록 논리 볼륨을 생성합니다. 예:part pv.01 --size 1 --grow volgroup myvg pv.01 logvol / --vgname=myvg --size=1 --name=rootvol --grow --percent=90
mediacheck(선택사항)- 이 명령어가 주어진 경우, 이는 아나콘다가 설치 미디어에서 mediacheck을 실행하도록 강제합니다. 이러한 명령어는 설치에 참여할 것을 요구하며, 기본값으로 비활성화됩니다.
monitor(선택사항)- monitor 명령어가 주어지지 않은 경우, 아나콘다는 자동으로 모니터 설정을 검색하기 위해 X를 사용합니다. 수동으로 직접 모니터를 설정하시기 전에 이를 실행하시기 바랍니다.
--hsync=— 모니터의 수평 동기 주파수를 지정합니다.--monitor=— 지정된 모니터를 사용하도록 합니다. 모니터 이름은 hwdata 패키지의 /usr/share/hwdata/MonitorsDB에 있는 것 중 하나여야 합니다. 모니터의 목록은 또한 Kickstart Configurator의 X설정 화면에서 찾아볼 수도 있습니다. 만약 --hsync나 --vsync가 지정되어 있으면 이 명령은 무시됩니다. 만약 모니터 정보를 지정하지 않으면 설치 프로그램은 자동으로 모니터 감지를 시도하게 됩니다.--noprobe=— 모니터 감지를 시도하지 않습니다.--vsync=— 모니터의 수직 동기 주파수를 지정합니다.
mouse(사용금지)- 마우스 명령어는 더이상 사용하지 않습니다.
network(선택사항)- 대상 시스템에 대한 네트워크 정보를 설정하여 설치 환경에서 네트워크 장치를 활성화합니다. 네트워크 설치 또는 VNC를 통한 설치와 같은 설치 도중 네트워크 액세스가 필요한 경우 첫 번째
network명령에 지정된 장치가 자동으로 활성화됩니다. Red Hat Enterprise Linux 6.1 이상에서는--activate옵션을 사용하여 설치 환경에서 장치를 명확히 활성화해야 합니다.중요
자동 킥스타트 설치 도중 네트워크 설정을 수동으로 지정해야 할 경우,network를 사용하지 않습니다. 대신 시스템을asknetwork옵션으로 부팅합니다 (32.10절. “킥스타트 설치 시작하기” 참조). 그러면 anaconda는 디폴트 설정을 사용하는 대신 네트워크 설정을 요청하게 됩니다. anaconda는 킥스타트 파일을 불러오기 전 이를 요청하게 됩니다.네트워크 연결이 설정되면 킥스타트 파일에 지정된 네트워크 설정을 다시 구성할 수 있습니다.참고
네트워크에 대한 정보를 입력하라는 메세지가 나타납니다:asknetwork부트 옵션을 사용할 경우 킥스타트 파일을 불러오기 전- 네트워크가 킥스타트 파일을 불러오기 위해 사용되지 않고 킥스타트 네트워크 명령을 제공하지 않은 경우, 킥스타트 파일을 불러온 후 네트워크가 처음으로 액세스할 때
--activate— 설치 환경에 이 장치를 활성화합니다.이미 활성화된 장치에서--activate옵션을 사용하는 경우 (예: 시스템이 킥스타트 파일을 가져오도록 부트 옵션을 사용하여 인터페이스를 설치한 경우) 장치는 킥스타트 파일에 지정된 정보를 사용하도록 다시 활성화됩니다.--nodefroute옵션을 사용하여 장치가 디폴트 라우터를 사용하지 않게 합니다.activate옵션은 Red Hat Enterprise Linux 6.1에서 새 옵션입니다.--bootproto=—dhcp,bootp,ibft,static중 하나입니다.ibft옵션은 Red Hat Enterprise Linux 6.1에서 새로운 옵션입니다.bootproto옵션은dhcp로 디폴트 설정되어있습니다.bootp와dhcp는 동일하게 취급됩니다.DHCP 방식은 DHCP 서버 시스템을 사용하여 네트워킹 설정을 획득합니다. 짐작하시듯이 BOOTP 방식도 DHCP 방식과 유사하며, BOOTP 서버를 사용하여 네트워킹 설정을 얻습니다. 시스템이 DHCP를 사용하도록 설정하시려면, 다음과 같이 입력하십시오:network --bootproto=dhcp
시스템이 BOOTP를 사용하여 네트워크 설정을 획득하도록 지시하시려면, 킥스타트 파일에서 다음과 같은 라인을 사용합니다:network --bootproto=bootp
시스템이 iBFT에 지정된 설정을 사용하게 하려면 다음을 사용합니다:network --bootproto=ibft
정적 방식에서는 킥스타트 파일의 IP 주소, 넷마스크, 게이트웨이, 네임서버를 지정해야 합니다. 이름이 함축하고 있듯이 이러한 정보는 정적이고 설치 도중 및 설치 후 사용됩니다.모든 정적 네트워크 설정 정보는 하나의 행에 지정해야 합니다. 명령행에서와 같이 백슬래시를 사용하여 행을 끝낼 수 없습니다. 따라서 킥스타트 파일에서 정적 네트워크를 지정하는 행은 DHCP, BOOTP, iBFT를 지정하는 행보다 더 복잡합니다. 이 페이지의 예제에서는 표시상의 이유로 줄바꿈되어 있지만, 실제 킥스타트 파일에서는 작동하지 않는다는 점에 유의하십시오.network --bootproto=static --ip=10.0.2.15 --netmask=255.255.255.0 --gateway=10.0.2.254 --nameserver=10.0.2.1
또한 여러 네임서버를 여기서 지정할 수도 있습니다. 네임서버 이름을 콤마로 분리해서 커맨드라인에 입력하십시오.network --bootproto=static --ip=10.0.2.15 --netmask=255.255.255.0 --gateway=10.0.2.254 --nameserver 192.168.2.1,192.168.3.1
--device=—network명령을 사용하여 설정하도록 (궁극적으로 활성화하도록) 장치를 지정합니다. 처음network명령의 경우--device=는 (우선순으로) 다음중 하나로 디폴트 설정되어 있습니다:ksdevice부트 옵션에 의해 지정된 장치- 킥스타트 파일을 불러오기 위해 자동으로 활성화된 장치
- 네트워크 장치 대화 상자에서 선택한 장치
--device옵션이 없는 경우 차후의network명령의 동작은 지정되지 않습니다. 첫 번째 명령 외의 모든 network 명령에 대해--device옵션을 지정합니다.다음 5 가지 방법 중 하나로 장치를 지정할 수 있습니다:- 인터페이스 장치 이름, 예:
eth0 - 인터페이스의 MAC 주소, 예:
00:12:34:56:78:9a up상태의 링크를 사용하여 첫 번째 인터페이스를 지정하는 키워드link입니다.- pxelinux에
BOOTIF변수가 설정된 MAC 주소를 사용하는 키워드bootif입니다.pxelinux.cfg파일에IPAPPEND 2를 설정하여BOOTIF변수가 pxelinux에서 설정되도록 합니다. - iBFT에 의해 지정된 인터페이스의 MAC 주소를 사용하는 키워드
ibft입니다.
network --bootproto=dhcp --device=eth0
--ip=— 장치의 IP 주소--ipv6=— 장치의 IPv6 주소 또는 자동 근접 검색 기능을 사용하기 위한auto또는 DHCPv6 사용을 위한dhcp입니다.--gateway=— 단일 IPv4 또는 IPv6 주소로서 디폴트 게이트웨이입니다.--nameserver=— IP 주소와 같은 기본 네임서버. 여러 네임 서버의 경우는 콤마로 구분해야 합니다.--nodefroute— 인터페이스가 디폴트 라우트로 설정되지 않게 합니다.--activate=옵션을 사용하여 추가 장치를 활성화하려면 이 옵션을 사용합니다. 예를 들어, iSCSI 대상 별도의 서브넷에 있는 NIC 등입니다.nodefroute옵션은 Red Hat Enterprise Linux 6.1에서 새로운 옵션입니다.--nodns— DNS를 설정하지 않습니다.--netmask=— 장치의 넷마스크--hostname=— 설치된 시스템의 호스트 이름--ethtool=— ethtool 프로그램에 전달될 저수준의 네트워크 디바이스 설정 정보를 지정합니다.--onboot=— 부팅시 디바이스를 사용할지 여부.--dhcpclass=— DHCP 클래스.--mtu=— 장치의 MTU.--noipv4— IPv4를 사용하지 못하도록 함.--noipv6— IPv6를 사용하지 못하게 함.
-
part또는partition(설치시 필수, 업그레이드시 무시됨) - 시스템 상에 파티션을 생성합니다.만약 하나 이상의 레드헷 엔터프라이즈 리눅스 설치가 시스템의 서로 다른 파티션에 있다면, 설치 프로그램은 사용자에게 어떤 쪽에 설치된 것을 업그레이드할 지 질문하게 됩니다.
주의
--noformat명령과--onpart명령이 사용되지 않는 한, 생성된 모든 파티션은 설치 과정에서 포맷될 것입니다.중요
킥스타트 설치를 위해서 텍스트 모드를 선택한 경우에 파티션, 부트로더, 그리고 패키지 선택 옵션을 정확히 지정했는지 체크하십시오. 텍스트 모드에서는 자동으로 이런 단계가 진행되고, 아나콘다는 빠진 정보를 요구하지 않을 것입니다. 만약 이런 옵션에 대한 선택을 제공하지 않는다면, 아나콘다는 설치 과정을 멈출 것입니다.part명령의 실제적 작동에 대한 자세한 예는 32.4.1절. “고급 파티션의 예”에서 참조하시기 바랍니다.- <mntpointmultipath --name= --device= --rule=> — <mntpoint>는 파티션이 마운트될 위치이며 다음 중 하나와 같은 형식이 되어야 합니다:
/<path>예:/,/usr,/homeswap스왑 공간으로 사용될 파티션.스왑 파티션의 크기를 자동으로 결정하기 위해서는,--recommended옵션을 사용해 주십시오:swap --recommended
할당된 크기는 유효하지만 시스템에 정확하게 조정되지 않습니다.스왑 파티션을 보다 정확하게 설정하려면 x86, AMD64, Intel 64 아키텍처의 경우 9.15.5절. “추천된 파티션 나누기 계획”에서 IBM POWER 아키텍처의 경우 16.17.5절. “추천된 파티션 나누기 계획”에서 참조하십시오.raid.<id>소프트웨어 RAID에 사용될 파티션 (raid참조).pv.<id>LVM에 사용될 파티션 (logvol참조).
--size=— 메가바이트 단위의 최소 파티션 크기. 여기에500과 같은 정수를 지정합니다 (단위는 지정하지 않습니다).중요
--size값이 너무 작으면 설치 실패합니다.--size값은 필요한 최소 공간의 크기 만큼으로 설정합니다. 권장되는 크기는 9.15.5절. “추천된 파티션 나누기 계획”에서 참조하십시오.--grow— 파티션이 사용 가능한 공간을 가득 채우거나, 지정된 최대 용량에 이를때까지 증가하도록 설정합니다.참고
스왑 파티션에서--maxsize=를 지정하지 않고--grow=를 사용하면, 아나콘다는 스왑 파티션의 크기를 제한합니다. 물리적 메모리 용량이 2GB 미만인 경우에는 전체 메모리의 2배가 최대 크기가 되며, 2GB이상의 메모리 용량인 경우에는 2GB에 전체 메모리 용량을 더한 값이 최대값이 됩니다.--maxsize=— 파티션이 증가하도록 설정한 경우 최대 파티션 크기. 여기에500과 같은 정수 값을 지정합니다 (단위는 지정하지 마십시오).--noformat—--onpart명령을 사용하여 파티션이 포맷되지 않도록 지정합니다.--onpart=또는--usepart=— 파티션을 배치하는 장치를 지정합니다. 예:partition /home --onpart=hda1
/dev/hda1에/home을 둡니다.장치가 이미 시스템에 존재하고 있습니다;--onpart옵션은 이를 생성하지 않습니다.--ondisk=또는--ondrive=— 특정 디스크에 파티션이 생성되도록 합니다. 예를 들어--ondisk=sdb는 시스템의 두번째 SCSI 디스크에 파티션을 위치시킵니다.논리 볼륨 관리 (LVM)를 사용하지 않는 멀티패스 장치를 지정하려면disk/by-id/dm-uuid-mpath-WWID형식을 사용합니다. 여기서 WWID는 장치의 world-wide identifier입니다. 예를 들어 WWID2416CD96995134CA5D787F00A5AA11017인 디스크를 지정하려면 다음을 사용합니다:part / --fstype=ext3 --grow --asprimary --size=100 --ondisk=disk/by-id/dm-uuid-mpath-2416CD96995134CA5D787F00A5AA11017
LVM을 사용하는 멀티패스 장치는 anaconda가 킥스타트 파일을 구문 분석할 때 까지 어셈블되지 않습니다. 따라서 이러한 장치는dm-uuid-mpath형식으로 지정할 수 없습니다. 대신disk/by-id/scsi-WWID형식을 사용하여 LVM을 사용하는 멀티패스 장치를 지정합니다. 여기서 WWID는 장치의 world-wide identifier입니다. 예를 들어, WWID58095BEC5510947BE8C0360F604351918인 디스크를 지정하려면 다음을 사용합니다:part / --fstype=ext3 --grow --asprimary --size=100 --ondisk=disk/by-id/scsi-58095BEC5510947BE8C0360F604351918
주의
mpatha라는 장치 이름은 특정 디스크에서 특별하지 않습니다. 설치 중/dev/mpatha라는 이름의 디스크가 예상하는 디스크가 아닐 수 있습니다. 따라서part명령이 잘못된 디스크를 대상으로 할 수 있습니다.--asprimary— 파티션을 자동으로 1차 파티션이 되도록 합니다. 1차 파티션 지정이 안되는 경우에는 파티션 생성이 실패합니다.--type=(fstype로 대체) — 이 옵션은 더이상 사용할 수 없습니다.fstype사용하십시오.--fsoptions— 파일시스템을 마운팅할 때 사용할 형태가 자유로운 옵션 문자열을 지정합니다. 이 문자열은 설치된 시스템의/etc/fstab파일에 복사될 것입니다. 반드시 따옴표로 묶여 있어야만 합니다.--fsprofile— 이 파티션에 파일 시스템을 만드는 프로그램에 전달되는 사용 유형을 지정합니다. 사용 유형은 파일 시스템을 만들 때 사용되는 다양한 튜닝 매개 변수를 정의합니다. 이 옵션이 작동되게 하려면 파일 시스템은 사용 유형의 개념을 지원하고 유효한 유형을 나열하는 설정 파일이 있어야 합니다. ext2, ext3, ext4의 경우 설정 파일은/etc/mke2fs.conf입니다.--fstype=— 해당 파티션에 사용될 파일 시스템 유형을 설정합니다. 다음과 같은 파일 시스템 유형을 입력하실 수 있습니다:xfs,ext2,ext3,ext4,swap,vfat, andhfs..--recommended— 파티션의 크기를 자동으로 결정합니다.--onbiosdisk— BIOS에서 찾아낸 특정 디스크에 파티션이 생성되도록 합니다.--encrypted—--passphrase옵션으로 제공되는 암호를 사용하여 이 파티션이 암호화되도록 지정합니다. 암호를 지정하지 않을 경우, anaconda는 디폴트값,autopart --passphrase명령으로 설정된 시스템 전역 암호를 사용하거나 디폴트값이 설정되지 않은 경우 설치를 중지하고 암호를 입력하라는 메세지가 나타납니다.--passphrase=— 이 파티션을 암호화할 때 사용할 암호를 지정합니다. 이 옵션은--encrypted옵션과 함께 사용해야 합니다. 이 옵션 자체만으로는 작동하지 않습니다.--escrowcert=URL_of_X.509_certificate— 모든 암호화된 파티션의 데이터 암호화 키를/root파일에 URL_of_X.509_certificate에서 지정된 URL로부터 X.509 인증을 사용한 암호형태로 저장합니다. 키는 각각의 암호화된 파티션마다 별도 파일로 저장됩니다. 이 옵션은--encrypted가 지정된 경우에만 의미가 있습니다.--backuppassphrase=— 임의로 생성된 암호를 각각의 암호화 된 파티션에 추가합니다. 추가된 암호는/root에--escrowcert에서 지정된 X.509 인증을 사용한 암호형태로 각각 저장됩니다. 이 옵션은--escrowcert가 지정된 경우에만 의미가 있습니다.--label=— 개별 파티션에 레이블을 할당합니다.
참고
어떤 이유로 파티션하기를 실패로 돌아갔을 경우, 가상 콘솔 3에 진단 메세지가 나타납니다. -
poweroff(선택사항) - 성공적으로 설치를 마친 후 시스템을 종료하고 전원을 끕니다. 일반적으로 수동 설치가 진행되는 동안 아나콘다는 재부팅하기 전에 재부팅 메세지를 출력하고 사용자가 키를 누를 때까지 기다립니다. 킥스타트 설치가 진행되는 동안 완료 방법이 지정되지 않으면,
halt옵션이 기본으로 사용됩니다.poweroff옵션은shutdown -p명령과 동일합니다.참고
poweroff옵션은 사용중인 하드웨어에 따라 매우 다르게 작용합니다. 특히,BIOS, APM(Advanced Power Management)이나 ACPI(Advanced Configuration and Power Interface)와 같은 장치가 시스템 커널과 상호작용하도록 활성화되어 있어야 합니다. 시스템의 APM/ACPI 기능에 대해서는 제조사에 문의하시기 바랍니다.기타 다른 완료 방법에 대해서는halt,reboot,shutdown킥스타트 옵션을 참조하시기 바랍니다. -
raid(선택사항) - 소프트웨어 RAID 장치를 조립합니다. 이 명령어는 다음과 같은 형식으로 사용됩니다:
raid <mntpoint> --level=<level> --device=<mddevice> <partitions*>
- <mntpoint> — RAID 파일 시스템이 마운트될 위치. 만약 그 위치가
/면, 따로/boot파티션이 있지 않는 한, RAID 레벨은 1이어야만 합니다. 만약 boot 파티션이 있는 경우라면,/boot파티션은 반드시 레벨 1이어야 하고, root (/) 파티션은 사용 가능한 어떤 종류도 될 수 있습니다. <partitions*> (여러 파티션이 나열될 수 있음을 의미합니다)은 RAID 배열에 추가될 RAID 식별자를 나열합니다.중요
RAID 장치가 준비되어 있지만 설치 중 다시 포맷되지 않은 경우,/boot및PReP파티션을 RAID 장치에 배치할 생각이라면 RAID 메타데이터 버전이0.90이 되도록 합니다.디폴트 Red Hat Enterprise Linux 6 mdadm 메타데이터 버전은 부트 장치에 대해 지원되지 않습니다. --level=— 사용할 RAID 레벨(0,1 또는 5)--device=— 사용할 RAID 장치명 (예, md0 또는 md1). RAID 장치의 범위는 md0 에서 md15 까지이며, 각 장치는 오직 한 번만 사용됩니다.--spares=— RAID 어레이를 위해 할당된 여유 드라이브의 숫자를 지정합니다. 여유 드라이브는 드라이브 고장시 RAID 어레이를 재복구하는데 사용됩니다.--fsprofile— 이 파티션에 파일 시스템을 만드는 프로그램에 전달되는 사용 유형을 지정합니다. 사용 유형은 파일 시스템을 만들 때 사용되는 다양한 튜닝 매개 변수를 정의합니다. 이 옵션이 작동되게 하려면 파일 시스템은 사용 유형의 개념을 지원하고 유효한 유형을 나열하는 설정 파일이 있어야 합니다. ext2, ext3, ext4의 경우 설정 파일은/etc/mke2fs.conf입니다.--fstype=— 해당 파티션에 사용될 파일 시스템 유형을 설정합니다. 다음과 같은 파일 시스템 유형을 입력하실 수 있습니다:xfs,ext2,ext3,ext4,swap,vfat,hfs.--fsoptions=— 파일시스템 마운트 시 사용될 형식이 자유로운 문자열을 지정합니다. 지정된 문자열은 설치된 시스템의 /etc/fstab에 복사됩니다. 문자열은 따옴표로 묶여있어야 합니다.--noformat— 기존 RAID 장치를 사용하고 RAID 배열을 포맷하지 않음.--useexisting— 기존 RAID 장치를 사용하고 RAID 배열을 재포맷함.--encrypted—--passphrase옵션으로 제공되는 암호를 사용하여 RAID 장치가 암호화되도록 지정합니다. 암호를 지정하지 않은 경우 anaconda는 디폴트값,autopart --passphrase명령으로 설정된 시스템 전역에서 사용할 수 있는 암호를 사용하거나 디폴트값이 설정되어 있지 않은 경우 설치를 중지하고 암호를 입력하라는 메세지가 나타납니다.--passphrase=— 이러한 RAID 장치를 암호화할 때 사용할 암호를 지정합니다. 이 옵션은--encrypted옵션과 함께 사용해야 합니다. 이 옵션 자체만으로는 작동하지 않습니다.--escrowcert=URL_of_X.509_certificate— 이 장치의 데이터 암호화 키를/root에 있는 파일에 URL_of_X.509_certificate로 지정된 URL에서 X.509 인증서를 사용한 암호 형태로 저장합니다. 이 옵션은--encrypted가 지정된 경우에만 의미가 있습니다.--backuppassphrase=— 임의로 생성된 암호를 이 장치에 추가합니다. 이는--escrowcert에서 지정된 X.509 인증을 사용한 암호 형태로/root에 있는 파일에 각각 저장됩니다. 이 옵션은--escrowcert가 지정된 경우에만 의미가 있습니다.
다음에 나온 예시는 시스템 상에 3개의 SCSI 디스크가 존재한다고 가정하고/에 사용될 RAID 레벨 1 파티션과/usr에 대한 RAID 레벨 5 파티션을 생성하는 방법을 보여주고 있습니다. 또한 다음의 예시에서는 3개의 스왑 파티션을 각 드라이브 당 한개씩 생성합니다.part raid.01 --size=60 --ondisk=sda part raid.02 --size=60 --ondisk=sdb part raid.03 --size=60 --ondisk=sdc
part swap --size=128 --ondisk=sda part swap --size=128 --ondisk=sdb part swap --size=128 --ondisk=sdc
part raid.11 --size=1 --grow --ondisk=sda part raid.12 --size=1 --grow --ondisk=sdb part raid.13 --size=1 --grow --ondisk=sdc
raid / --level=1 --device=md0 raid.01 raid.02 raid.03 raid /usr --level=5 --device=md1 raid.11 raid.12 raid.13
raid명령의 실제적 작동에 대한 자세한 예는 32.4.1절. “고급 파티션의 예”에서 참조하시기 바랍니다. -
reboot(선택사항) - 설치가 완료된 후 재부팅 합니다 (이 명령에서는 인수(argument)를 사용하지 않습니다). 일반적으로 킥스타트 파일은 재부팅하기 전에 재부팅 메시지를 출력한 후 사용자가 키를 누를 때까지 기다립니다.
reboot옵션은shutdown -r명령과 동일합니다.reboot를 지정해 System z에서 명령행 모드로 설치시 설치가 자동으로 완료될 수 있도록 하십시오.기타 다른 완료 방법에 대해서는halt,poweroff,shutdown킥스타트 옵션을 참조하시기 바랍니다.킥스타트 파일에서 다른 방법이 지정되지 않을 경우,halt옵션이 완료 방법의 기본값이 됩니다.참고
reboot옵션의 사용은 설치 미디어와 방식에 따라 설치에 있어서의 무한 반복을 초래할 수도 있습니다. repo(선택사항)- 패키지 설치의 자료로 사용될 추가적인 yum 리포지터리를 설정합니다. 여러 리포지터리 행이 설정될 수 도 있습니다.
repo --name=<repoid> [--baseurl=<url>| --mirrorlist=<url>]
--name=— 리포지터리 id. 필수입니다.--baseurl=— 리포지터리 URL. yum의 리포지터리 설정 파일에서 사용 가능한 변수는 여기에 사용할 수 없습니다. 또한 이 옵션과 --mirrorlist중 하나만 사용해야 하며, 두개를 동시에 사용할 수 없습니다.--mirrorlist=— 리포지터리의 목록을 가리키는 URL. yum의 리포지터리 설정 파일에서 사용 가능한 변수는 여기에 사용할 수 없습니다. 또한 이 옵션과 --baseurl중 하나만 사용해야 하며, 두개를 동시에 사용할 수 없습니다.
rootpw(필수 사항)rootpw [--iscrypted] <password>
--iscrypted— 이 명령을 하시면, 암호 인수가 이미 암호화되었다고 가정합니다.
selinux(선택 사항)selinux [--disabled|--enforcing|--permissive]
--enforcing— 기본 목표 정책으로 SELinux를 활성화하도록 강제됩니다.참고
selinux옵션이 킥스타트 파일에 나타나지 않을 경우, SELinux는 활성화되어 기본값으로--enforcing을 설정합니다.--permissive— SELinux 정책에 따라 경고를 표시하지만, 실제 정책을 강제하지는 않습니다.--disabled— 시스템에서 SELinux를 완전히 비활성화합니다.
레드햇 엔터프라이즈 리눅스의 SELinux와 관련된 정보를 찾으신다면, Red Hat Enterprise Linux 6 운용 가이드를 참조하시기 바랍니다.services(선택 사항)- 디폴트 런레벨에서 실행될 서비스의 디폴트 설정을 변경합니다. 활성화된 서비스 목록 이전에 비활성화된 서비스 목록이 처리됩니다. 따라서 두 목록 모두에 서비스가 나타날 경우 이는 활성화됩니다.
--disabled— 콤마로 구분되는 주어진 목록에 있는 서비스들을 비활성화합니다.--enabled— 콤마로 구분되는 목록에 있는 서비스들을 활성화합니다.
중요
만약 콤마로 구분된 목록에 공백이 들어가면, 킥스타트는 맨 앞에 있는 스페이스 이전의 서비스들만 활성화하거나 비활성화 하게 됩니다. 예를 들어:services --disabled auditd, cups,smartd, nfslock라고 하면 오직 auditd 서비스만 비활성화 됩니다. 4개의 서비스를 모두 비활성화 하려면, 다음과 같이 서비스 사이에 공백이 없어야 합니다.services --disabled auditd,cups,smartd,nfslock shutdown(선택 사항)- 성공적으로 설치를 마친 후 시스템을 종료하고 전원을 끕니다. 일반적으로 메뉴얼 설치가 진행되는 동안 아나콘다는 재부팅하기 전에 재부팅 메세지를 출력하고 사용자가 키를 누를 때까지 기다립니다. 킥스타트 설치가 진행되는 동안 완료 방법이 지정되지 않으면,
halt옵션이 기본으로 사용됩니다.shutdown옵션은shutdown명령과 동일합니다.기타 다른 완료 방식에 대해서는halt,poweroff,reboot킥스타트 옵션을 참조하시기 바랍니다. skipx(선택 사항)중요
패키지 선택 옵션에서 디스플레이 관리자를 설치하려면, 이 패키지는 X 설정을 생성하여 설치된 시스템은 런레벨5가 디폴트가 됩니다. skipx 옵션은 무시됩니다.sshpw(선택 사항)- 설치 도중 anaconda와 상호 작용하여 SSH 연결을 통해 진행 상황을 모니터링할 수 있습니다.
sshpw명령을 사용하여 로그인할 임시 계정을 만듭니다. 명령의 각 인스턴스는 설치 환경에만 존재하는 별도의 계정을 만듭니다. 이 계정은 설치된 시스템에 전송되지 않습니다.sshpw --username=<name> <password> [--iscrypted|--plaintext] [--lock]
--username=— 사용자의 이름을 지정합니다. 필수 옵션입니다.--encrypted— 암호가 이미 암호화되도록 지정합니다.--plaintext— 암호화되지 않은 평문으로된 암호를 지정합니다.--lock— 지정된 경우, 새로운 사용자 계정은 디폴트로 잠겨 있습니다. 즉, 해당 사용자는 콘솔에서 로그인할 수 없을 것입니다.
중요
디폴트로 ssh 서버는 설치 도중 시작되지 않습니다. 설치 중ssh를 사용 가능하게 하려면 시스템을 커널 부트 옵션sshd=1로 부팅합니다. 부팅 시 커널 옵션을 지정하는 방법에 대한 자세한 내용은 28.2.3절. “ssh로 원격 액세스 활성화 ”에서 참조하십시오.참고
설치 중 하드웨어에 rootssh액세스를 비활성화하려면 다음을 실행합니다:sshpw --username=root --lock
text(선택 사항)중요
킥스타트 설치를 위해서 텍스트 모드를 선택한 경우에 파티션, 부트로더, 그리고 패키지 선택 옵션을 정확히 지정했는지 체크하십시오. 텍스트 모드에서는 자동으로 이런 단계가 진행되고, 아나콘다는 빠진 정보를 요구하지 않을 것입니다. 만약 이런 옵션에 대한 선택을 제공하지 않는다면, 아나콘다는 설치 과정을 멈출 것입니다.timezone(필수 사항)timezone [--utc] <timezone>
--utc— 명령을 입력하시면, 시스템은 하드웨어 시계가 UTC (그리니치 표준)시에 맞추어 설정된 것으로 간주합니다.
upgrade(선택 사항)user(선택 사항)user --name=<username> [--groups=<list>] [--homedir=<homedir>] [--password=<password>] [--iscrypted] [--shell=<shell>] [--uid=<uid>]
--name=— 사용자의 이름을 지정합니다. 필수 옵션입니다.--groups=— 기본 그룹에 사용자가 속해야 하는 추가적인 그룹을 콤마로 구분해 지정합니다. 사용자 계정이 생성되기 전에 그룹이 만들어져 있어야 합니다.--homedir=— 사용자의 홈 디렉토리. 지정하지 않은 경우 디폴트는 /home/<username>입니다.--password=— 새로운 사용자의 암호. 지정하지 않으면 디폴트로 해당 계정은 잠겨있게 됩니다.--iscrypted=— --password에 의해 지정되는 암호가 이미 암호화되어 있는지 여부.--shell=— 사용자의 로그인 쉘. 지정하지 않으면 시스템 디폴트 쉘이 사용됩니다.--uid=— 사용자의 UID. 지정하지 않으면 사용 가능한 다음번 비-시스템 UID가 사용됩니다.
vnc(선택 사항)- 그래픽 설치를 VNC를 통해 원격에서도 볼 수 있도록 합니다. 이 방법이 텍스트모드 설치보다 더 권장됩니다. 왜냐하면, 텍스트 설치에는 크기와 언어 제한이 있기 때문입니다. 특별한 옵션이 없으면, 이 명령은 VNC 서버를 암호 없이 시작하고, 원격에서 접속하기 위해 필요한 명령어를 화면에 출력해줍니다.
vnc [--host=<hostname>] [--port=<port>] [--password=<password>]
--host=— VNC서버를 설치 기계에서 시작하는 대신에, 주어진 호스트명에서 연결을 기다리고 있는 VNC 뷰어 프로세스에 연결합니다.--port=— 원격 VNC 뷰어가 연결을 기다리고 있는 포트 번호를 지정합니다. 지정하지 않은 경우에는 VNC의 기본 값을 사용합니다.--password=— VNC 세션에 접속하기 위해 제공해야 하는 암호를 지정합니다. 선택사항이지만, 지정할 것을 권장합니다.
volgroup(선택 사항)volgroup <name> <partition> <options>
사용 가능한 옵션들은 다음과 같습니다:--noformat— 기존 볼륨 그룹을 사용하고 포맷하지 않음.--useexisting— 기존 볼륨 그룹을 사용하고 재포맷함.--pesize=— 물리적인 용량 크기를 지정함.
파티션을 먼저 생성하신 후, 논리 볼륨 그룹을 생성하시고, 그 후 논리 볼륨을 생성합니다. 예로 들면:part pv.01 --size 3000 volgroup myvg pv.01 logvol / --vgname=myvg --size=2000 --name=rootvol
volgroup명령의 실제적 작동에 대한 자세한 예는 32.4.1절. “고급 파티션의 예”에서 참조하시기 바랍니다.winbind(선택 사항)- Windows Active Directory 또는 Windows 도메인 컨트롤러에 연결하기 위해 시스템을 설정합니다. 지정된 디렉토리 또는 도메인 컨트롤러에서 사용자 정보에 액세스하여 서버 인증 옵션을 설정할 수 있습니다.
--enablewinbind— 사용자 계정 설정을 위해 winbind를 활성화합니다.--disablewinbind— 사용자 계정 설정을 위해 winbind를 비활성화합니다.--enablewinbindauth— 인증을 위해 windbindauth를 활성화합니다.--disablewinbindauth— 인증을 위해 windbindauth를 비활성화합니다.--enablewinbindoffline— 오프라인 로그인을 허용하도록 winbind를 설정합니다.--disablewinbindoffline— 오프라인 로그인을 하지 못하도록 winbind를 설정합니다.--enablewinbindusedefaultdomain— 사용자 이름에 도메인이 포함되지 않은 사용자를 도메인 사용자로 가정하도록 winbind 를 설정합니다.--disablewinbindusedefaultdomain— 사용자 이름에 도메인이 없는 사용자가 도메인 사용자가 아니라고 가정하도록 winbind를 설정합니다.
xconfig(선택 사항)- X Window System을 설정합니다.
xconfig명령을 포함하지 않는 킥스타트 파일과 함께 X Window System을 설치하는 경우 설치시 수동으로 X 설정해야 합니다.X Window System을 설치하지 않도록 킥스타트 파일에 있는 이 명령을 사용하지 않습니다.--driver— X 드라이버가 사용할 비디오 하드웨어 드라이버--videoram=— 비디오 카드에 있는 비디오 램의 용량.--defaultdesktop=— 기본 데스크탑으로 GNOME이나 KDE를 지정합니다. (%packages명령을 통하여 GNOME 데스크탑 환경과 KDE 데스크탑 환경이 설치된 경우).--startxonboot— 설치된 시스템에서 그래픽 로그인 사용
zerombr(선택 사항)- System z에만 적용: 만약
zerombr가 지정되면, 설치 프로그램이 찾을 수 있는 이미 저수준 초기화가 되지 않은 모든 DASD는 dasdfmt를 사용해 저수준 초기화가 됩니다. 이 명령은 또한 상호작용식 설치시 사용자의 선택을 막습니다.zerombr가 지정되지 않았고, 최소 하나 이상의 초기화되지 않은 DASD를 설치 프로그램이 발견한 경우, 상호작용식이 아닌 킥스타트 설치는 실패하게 됩니다.zerombr가 지정되지 않았고, 최소 하나 이상의 초기화되지 않은 DASD를 설치 프로그램이 발견한 경우, 상호 작용식의 설치는 사용자가 해당 DASD를 초기화하는 것에 동의하지 않는 경우에만 종료됩니다. 이를 막기 위해서는 설치시 필요한 DASD만을 활성화시키십시오. 설치가 완료된 다음에도 언제든지 원하는데로 DASD를 추가할 수 있습니다.이 명령은 예전에는zerombr yes와 같이 사용되었습니다. 이전의 형태는 더이상 사용하지 않으며, 단순히 킥스타트 파일에zerombr라고만 지정하면 됩니다. zfcp(선택 사항)zfcp [--devnum=<devnum>] [--wwpn=<wwpn>] [--fcplun=<fcplun>]%include(옵션 사항)
32.4.1. 고급 파티션의 예
clearpart, raid, part, volgroup, 그리고 logvol 킥스타트 옵션의 실제적 작동에 대한 종합적인 예를 보여주고 있습니다.
clearpart --drives=hda,hdc --initlabel # Raid 1 IDE config part raid.11 --size 1000 --asprimary --ondrive=hda part raid.12 --size 1000 --asprimary --ondrive=hda part raid.13 --size 2000 --asprimary --ondrive=hda part raid.14 --size 8000 --ondrive=hda part raid.15 --size 16384 --grow --ondrive=hda part raid.21 --size 1000 --asprimary --ondrive=hdc part raid.22 --size 1000 --asprimary --ondrive=hdc part raid.23 --size 2000 --asprimary --ondrive=hdc part raid.24 --size 8000 --ondrive=hdc part raid.25 --size 16384 --grow --ondrive=hdc # You can add --spares=x raid / --fstype ext3 --device md0 --level=RAID1 raid.11 raid.21 raid /safe --fstype ext3 --device md1 --level=RAID1 raid.12 raid.22 raid swap --fstype swap --device md2 --level=RAID1 raid.13 raid.23 raid /usr --fstype ext3 --device md3 --level=RAID1 raid.14 raid.24 raid pv.01 --fstype ext3 --device md4 --level=RAID1 raid.15 raid.25 # LVM configuration so that we can resize /var and /usr/local later volgroup sysvg pv.01 logvol /var --vgname=sysvg --size=8000 --name=var logvol /var/freespace --vgname=sysvg --size=8000 --name=freespacetouse logvol /usr/local --vgname=sysvg --size=1 --grow --name=usrlocal
32.5. 패키지 선택
주의
%packages 섹션에 *를 지정하여 사용 가능한 모든 패키지를 설치할 수 있습니다. Red Hat은 이러한 유형의 설치는 지원하지 않습니다.
@Everything에 의해 제공되었지만 이는 Red Hat Enterprise Linux 6에는 포함되지 않습니다.
%packages 명령을 사용하여 설치할 패키지의 목록을 보여주는 킥스타트 파일 섹션을 시작합니다. (업그레이드 과정에서는 패키지 선택이 지원되지 않기 때문에, 이 명령은 오직 설치 과정에서만 사용됩니다.)
variant/repodata/comps-*.xml 파일에서 그룹의 목록을 볼 수 있습니다. 각각의 그룹에는 id, 사용자 가시성 값, 이름, 설명, 그리고 패키지 목록이 있습니다. 설치를 위해 그룹이 선택된 경우, 패키지 목록에서 mandatory라고 표시된 패키지는 항상 설치되고, 특별히 다른 곳에서 제외되지 않은 경우 default로 표시된 패키지가 설치되며, optional로 표시된 패키지는 그룹이 선택되어 있어도 특별히 다른 곳에 포함되어야 합니다.
comps.xml 파일에 지정된 대로 @ 기호, 공백, 전체 그룹이름이나 그룹 ID로 시작하도록 합니다. 예:
%packages @ X Window System @ Desktop @ Sound and Video
Core 및 Base 그룹은 항상 디폴트로 선택되기 때문에 %packages 섹션에서 이를 지정할 필요가 없습니다.
sqlite curl aspell docbook*
docbook* 항목에는 docbook-dtds, docbook-simple, docbook-slides 패키지 외에 와일드 카드를 사용한 패턴과 일치하는 것이 포함됩니다.
-@ Graphical Internet -autofs -ipa*fonts
중요
glibc.i686
*를 지정하여 모든 사용 가능한 패키지를 설치하기 위해 킥스타트 파일을 사용하면 설치된 시스템에 패키지와 파일 충돌을 일으킬 수 있습니다. 그러한 문제를 일으킬 수 있는 패키지에는 @Conflicts (variant) 그룹으로 지정되어 있습니다. 여기서 variant는 Client, ComputeNode, Server, Workstation중 하나입니다. 만약 *를 킥스타트 파일에 지정했다면, @Conflicts (variant)를 확실히 제외하도록 하십시오. 그렇지 않으면 설치 실패하게 됩니다:
* -@Conflicts (Server)Red Hat은
@Conflicts (variant)를 제외한 경우에도 킥스타트 파일에서 *의 사용은 지원하지 않습니다.
%packages 옵션에서는 다음과 같은 옵션을 사용 가능합니다.
--nobase- @Base 그룹을 설치하지 마십시오. 단일목적의 서버나 데스크탑 장치와 같은 최소한의 설치를 수행하는 경우에만 이를 사용하십시오.
--resolvedeps- --resolvedeps 옵션이 삭제되었습니다. 현재 항상 자동으로 의존성 문제가 해결됩니다.
--ignoredeps- --ignoredeps 옵션이 삭제되었습니다. 현재 항상 자동으로 의존성 문제가 해결됩니다.
--ignoremissing- 사라진 패키지를 발견되는 경우, 설치를 정지할 것인지 계속할 것인지 여부를 묻기 위해 설치를 멈추는 대신 사라진 패키지와 패키지 그룹을 무시하도록 합니다. 예로 들면:
%packages --ignoremissing
32.6. 설치전 스크립트
ks.cfg 파일이 구문 분석된 후 즉시 시스템에서 실행될 명령을 추가하실 수 있습니다. 이 부분은 32.4절. “킥스타트 옵션”에서 설명하고 있듯이 반드시 킥스타트 파일의 (명령어 부분 다음) 마지막 부분에 위치해야 하며, %pre 명령으로 시작해야 합니다. 킥스타트 파일에 %post 섹션이 포함되어 있는 경우 %pre 및 %post 섹션 순서는 중요하지 않습니다.
%pre 섹션에 있는 네트워크를 액세스할 수 있지만 이 시점에서 네임 서비스는 설정되어 있지 않기 때문에 IP 주소만 작동합니다.
참고
--interpreter /usr/bin/python- 파이썬과 같은 다른 스크립팅 언어를 사용할 수 있도록 합니다. /usr/bin/python 을 원하는 스크립팅 언어로 변경하십시오.
32.6.1. 예시
%pre 섹션의 예입니다:
%pre #!/bin/sh hds="" mymedia="" for file in /proc/ide/h* do mymedia=`cat $file/media` if [ $mymedia == "disk" ] ; then hds="$hds `basename $file`" fi done set $hds numhd=`echo $#` drive1=`echo $hds | cut -d' ' -f1` drive2=`echo $hds | cut -d' ' -f2` #Write out partition scheme based on whether there are 1 or 2 hard drives if [ $numhd == "2" ] ; then #2 drives echo "#partitioning scheme generated in %pre for 2 drives" > /tmp/part-include echo "clearpart --all" >> /tmp/part-include echo "part /boot --fstype ext3 --size 75 --ondisk hda" >> /tmp/part-include echo "part / --fstype ext3 --size 1 --grow --ondisk hda" >> /tmp/part-include echo "part swap --recommended --ondisk $drive1" >> /tmp/part-include echo "part /home --fstype ext3 --size 1 --grow --ondisk hdb" >> /tmp/part-include else #1 drive echo "#partitioning scheme generated in %pre for 1 drive" > /tmp/part-include echo "clearpart --all" >> /tmp/part-include echo "part /boot --fstype ext3 --size 75" >> /tmp/part-include echo "part swap --recommended" >> /tmp/part-include echo "part / --fstype ext3 --size 2048" >> /tmp/part-include echo "part /home --fstype ext3 --size 2048 --grow" >> /tmp/part-include fi
%include /tmp/part-include
참고
32.7. 설치후 스크립트
%post 명령으로 시작해야 합니다. 킥스타트 파일에 %pre 섹션이 포함되어 있는 경우 %pre 및 %post 섹션의 순서는 중요하지 않습니다.
참고
%post 섹션에서 네트워크에 접속하여 IP 주소를 분석하실 수 있습니다. 네트워크에서 DHCP를 사용하도록 설정하셨다면, 설치가 %post 섹션을 실행할 때 /etc/resolv.conf 파일이 완료되지 않았기 때문에 네트워크에 접속은 가능하지만 IP 주소를 분석할 수는 없습니다. 따라서 DHCP를 사용하신다면 반드시 %post 섹션에 IP 주소를 지정해 주셔야 합니다.
참고
--nochroot- chroot 환경 외부에서 실행하기를 원하는 명령어를 지정할 수 있게 허용합니다.다음 예시에서는 방금 설치된 파일 시스템에
/etc/resolv.conf파일을 복사합니다.%post --nochroot cp /etc/resolv.conf /mnt/sysimage/etc/resolv.conf
--interpreter /usr/bin/python- 파이썬과 같은 다른 스크립팅 언어를 사용할 수 있도록 합니다. /usr/bin/python 을 원하는 스크립팅 언어로 변경하십시오.
--log /path/to/logfile- 설치후 스크립트의 출력을 로깅합니다. 로그 파일에 대한 경로는
--nochroot옵션을 사용했는지에 따라서 달라질 수 있음에 유의하십시오. 예를 들어--nochroot가 없다면:%post --log=/root/ks-post.log
--nochroot가 있다면:%post --nochroot --log=/mnt/sysimage/root/ks-post.log
32.7.1. 예시
예 32.1. 시스템을 Red Hat Network Satellite에 등록하고, 출력을 로깅합니다:
%post --log=/root/ks-post.log wget -O- http://proxy-or-sat.example.com/pub/bootstrap_script | /bin/bash /usr/sbin/rhnreg_ks --activationkey=<activationkey>
예 32.2. NFS 공유에서 runme라는 스크립트를 실행합니다:
mkdir /mnt/temp mount -o nolock 10.10.0.2:/usr/new-machines /mnt/temp openvt -s -w -- /mnt/temp/runme umount /mnt/temp
-o nolock 명령이 필요합니다.
예 32.3. 설치 후 스크립트로 subscription-manager 실행하기
--autosubscribe 옵션은 새 시스템을 인타이틀먼트 서비스를 사용하여 등록 후 사용 가능한 최적의 서브스크립션 풀에 자동으로 등록합니다.
%post --log=/root/ks-post.log /usr/sbin/subscription-manager register --username rhn_username --password rhn_password --autosubscribe
32.8. 킥스타트 파일을 저장할 위치
- 플로피 디스크, 광한 디스크 또는 USB 플래시 드라이브와 같은 이동식 미디어
- 하드 드라이브
- 네트워크
32.8.1. 킥스타트 부팅 디스켓 만들기
ks.cfg가 되어야 하고 디스크의 최상위 디렉토리에 배치되어야 합니다.
ks.cfg라고 이름을 지정해야 합니다. 다른 부팅 매체가 필요합니다.
ks.cfg라는 이름으로 플래시 메모리의 최상위 디렉토리에 있어야 합니다. 부트 이미지를 먼저 생성하고, ks.cfg를 복사하십시오.
rhel-variant-version-architecture-boot.iso 이미지 파일을 사용해 라이브 USB 미디어를 만드는 법에 대한 절차를 2.2절. “최소 부트 미디어 만들기”에서 찾아보십시오.
참고
32.8.2. 네트워크 기반 킥스타트 설치
pxelinux.cfg/default 파일에 있는 대상의 append 행에 ks 커널 부팅 옵션을 포함합니다. pxelinux.cfg/default 파일에서 ks 옵션의 구문은 부트 프롬프트에서 사용하는 구문과 동일합니다. 구문에 대한 자세한 내용은 32.10절. “킥스타트 설치 시작하기”에서 append 행의 예는 예 32.4. “pxelinux.cfg/default 파일에서 ks 옵션 사용 ”에서 참조하십시오.
dhcpd.conf 파일이 BOOTP 서버의 /tftpboot/pxelinux.0을 가리키도록 설정되어 있는 경우 (동일한 물리적 머신인지의 여부), 네트워크를 통해 부팅하도록 구성된 시스템은 킥스타트 파일을 로드하여 설치를 시작할 수 있습니다.
예 32.4. pxelinux.cfg/default 파일에서 ks 옵션 사용
foo.ks가 192.168.0.200:/export/kickstart/의 NFS 공유에서 사용 가능한 킥스타트 파일일 경우, pxelinux.cfg/default 파일의 일부에는 다음이 포함되어 있을 수 있습니다:
label 1 kernel RHEL6/vmlinuz append initrd=RHEL6/initrd.img ramdisk_size=10000 ks=nfs:192.168.0.200:/export/kickstart/foo.ks
32.9. 설치 트리 사용 가능하게 만들기
32.10. 킥스타트 설치 시작하기
중요
user로 설정하거나(32.4절. “킥스타트 옵션” 참조), 설치된 시스템에 가상 콘솔로 들어가서 로그인한 후, adduser 명령을 사용해 사용자를 추가하십시오.
ks 명령행 인자를 전달한 경우, 설치 프로그램이 킥스타트 파일을 검색하게 됩니다.
- DVD와 지역 저장소
- 드라이버 디스켓 사용
- 킥스타트로 드라이버 디스크를 사용해야 하는 경우,
dd옵션도 지정하셔야 합니다. 예를 들어, 설치에 로컬 하드 드라이브에 있는 킥스타트 파일과 드라이버 디스크가 필요한 경우, 다음을 사용하여 시스템을 부팅합니다:linux ks=hd:partition:/path/ks.cfg dd
- 부팅 CD-ROM
- 32.8.1절. “킥스타트 부팅 디스켓 만들기”에 설명한 것과 같이 킥스타트 파일이 부트 CD-ROM에 있다면, 해당 CD-ROM을 시스템에 삽입하고, 다음 명령을
boot:프럼프트상에서 입력하십시오(boot:은 킥스타트 파일의 이름입니다):linux ks=cdrom:/ks.cfg
askmethod- Red Hat Enterprise Linux 설치 DVD가 시스템에서 감지된 경우에도 설치 소스를 선택하도록 사용자에게 프롬프트를 표시합니다.
asknetwork- 설치 방법에 관계없이 첫 번째 단계에서 네트워크 설정을 프롬프트합니다.
autostep- 비대화식 킥스타트를 생성합니다.
debug- 즉시 pdb를 시작합니다.
dd- 드라이버 디스크 사용.
dhcpclass=<class>- DHCP 벤더 클래스 식별자를 전송합니다. ISC의 dhcpcd는 이 값을 "option vendor-class-identifier"를 사용해 살펴볼 수 있습니다.
dns=<dns>- 네트워크 설치에 사용될 콤마로 구분된 네임서버 목록입니다.
driverdisk- 'dd'와 동일합니다.
expert- 특정 기능을 작동시킵니다:
- 제거 가능한 미디어의 파티션하기 허용
- 드라이버 디스크 요청
gateway=<gw>- 네트워크 설치를 위해 사용할 게이트웨이.
graphical- 그래픽 설치 강제. ftp/http GUI로 사용하기 위해 지정해야 함.
isa- 사용자에게 ISA 장치를 설정하도록 요청
ip=<ip>- 네트워크 설치를 위해 사용할 IP, DHCP 사용시에는 'dhcp' 지정.
ipv6=auto,ipv6=dhcp- 장치의 IPv6 설정.
auto를 사용하여 자동 근접 검색 기능을 지정하거나 DHCPv6로 상태 설정에 대해dhcp를 지정합니다. 정적 IPv6 주소를 지정할 수 없습니다. keymap=<keymap>- 사용할 키보드 레이아웃입니다. 사용 가능한 레이아웃은 다음과 같습니다:
be-latin1— 벨기에어bg_bds-utf8— 불가리아어bg_pho-utf8— 불가리아어 (Phonetic)br-abnt2— 포르투갈어 (브라질, ABNT2)cf— 캐나다 프랑스어croat— 크로아티아어cz-us-qwertz— 체코어cz-lat2— 체코어 (qwerty)de— 독일어de-latin1— 독일어 (latin1)de-latin1-nodeadkeys— 독일어 (latin1 멈춤키 없이)dvorak— 드보락dk— 덴마크어dk-latin1— 덴마크어 (latin1)es— 스페인어et— 에스토니아어fi— 핀란드어fi-latin1— 핀란드어 (latin1)fr— 프랑스어fr-latin9— 프랑스어 (latin9)fr-latin1— 프랑스어 (latin1)fr-pc— 프랑스어 (pc)fr_CH— 스위스 프랑스어fr_CH-latin1— 스위스 프랑스어 (latin1)gr— 그리스어hu— 헝가리아어hu101— 헝가리아어 (101 키)is-latin1— 아이슬란드어it— 이탈리아어it-ibm— 이탈리아어 (IBM)it2— 이탈리아어 (it2)jp106— 일본어ko— 한국어la-latin1— 라틴 아메리카어mk-utf— 마케도니아어nl— 네덜란드어no— 노르웨이어pl2— 폴란드어pt-latin1— 포르투갈어ro— 루마니아어ru— 러시아어sr-cy— 세르비아어sr-latin— 세르비아어 (latin)sv-latin1— 스웨덴어sg— 스위스 독일어sg-latin1— 스위스 독일어 (latin1)sk-qwerty— 슬로바키아어 (qwerty)slovene— 슬로베니아어trq— 터키어uk— 영국ua-utf— 우크라이나어us-acentos— U.S. 인터내셔널us— 미국식 영어
32 비트 시스템 상의/usr/lib/python2.6/site-packages/system_config_keyboard/keyboard_models.py파일 또는 64 비트 시스템 상의/usr/lib64/python2.6/site-packages/system_config_keyboard/keyboard_models.py파일에는 이 목록이 들어 있으며 system-config-keyboard 패키지의 일부입니다. ks=nfs:<server>:/<path>- 설치 프로그램은 NFS 서버 <server>에서 <path> 킥스타트 파일을 검색합니다. 설치 프로그램은 DHCP를 이더넷 카드를 설정하기 위해 사용합니다. 예를 들어, NFS서버가 server.example.com이고, 킥스타트 파일이
/mydir/ks.cfg으로 NFS 공유된다면, 바른 부트 명령은ks=nfs:server.example.com:/mydir/ks.cfg입니다. ks={http|https}://<server>/<path>- 설치 프로그램은 HTTP 또는 HTTPS 서버 <server>에서 <path> 킥스타트 파일을 검색합니다. 설치 프로그램은 DHCP를 이더넷 카드를 설정하기 위해 사용합니다. 예를 들어 HTTP서버가 server.example.com이고, 킥스타트 파일이 HTTP 디렉토리에
/mydir/ks.cfg로 있다면, 올바른 부트 명령은ks=http://server.example.com/mydir/ks.cfg가 됩니다. ks=hd:<device>:/<file>- 설치 프로그램은 파일 시스템을 <device>에 (vfat이나 ext2여야 함) 마운트하며, 해당 파일 시스템에서 <file> 킥스타트 파일을 찾습니다(예,
ks=hd:sda3:/mydir/ks.cfg) ks=bd:<biosdev>:/<path>- 설치 프로그램은 지정된 BIOS 장치 <biosdev>에 있는 파티션의 파일 시스템을 마운트하고, <path>에 지정된 킥스타트 설정 파일을 찾습니다(예:
ks=bd:80p3:/mydir/ks.cfg). BIOS RAID 집합에는 사용할 수 없다는 것에 주의하십시오. ks=file:/<file>- 설치 프로그램은 <file> 파일을 파일 시스템에서 읽기 시도합니다. 마운트는 진행하지 않습니다. 이는 킥스타트 파일이 이미
initrd이미지상에 있는 경우 일반적으로 사용됩니다. ks=cdrom:/<path>- 설치 프로그램이 <path> 킥스타트 파일을 CD-ROM에서 찾습니다.
ksks명령을 단독으로 사용한 경우, 설치 프로그램은 DHCP를 사용하도록 이더넷 카드를 설정합니다. 킥스타트 파일은 DHCP 옵션 서버 이름에 지정된 NFS 서버에서 로딩됩니다. 킥스타트 파일의 이름은 다음 중 하나가 됩니다:- DHCP가 지정되었고 부트파일 이름이
/로 시작되는 경우, NFS 서버에서 DHCP가 제공한 부트파일을 찾습니다. - DHCP가 지정되고 부트파일 이름이
/로 시작하지 않는 경우, DHCP가 제공한 부트 파일은 NFS 서버 상의/kickstart디렉토리를 찾게 됩니다. - DHCP가 부트파일을 지정하지 않았다면, 설치 프로그램은
/kickstart/1.2.3.4-kickstart파일 읽기를 시도합니다. 여기서 1.2.3.4는 설치되는 컴퓨터의 IP 주소를 의미합니다.
ksdevice=<device>- 설치 프로그램은 이 네트워크 장치를 사용하여 네트워크에 연결합니다. 다음 5 가지 중 하나를 사용하여 장치를 지정할 수 있습니다:
- 인터페이스 장치 이름, 예:
eth0 - 인터페이스의 MAC 주소, 예:
00:12:34:56:78:9a up상태의 링크를 사용하여 첫 번째 인터페이스를 지정하는 키워드link입니다.- pxelinux에
BOOTIF변수가 설정된 MAC 주소를 사용하는 키워드bootif입니다.pxelinux.cfg파일에IPAPPEND 2를 설정하여BOOTIF변수가 pxelinux에서 설정되도록 합니다. - iBFT에 의해 지정된 인터페이스의 MAC 주소를 사용하는 키워드
ibft입니다.
예를 들어, eth1 장치를 통해 NFS서버와 연결된 시스템을 생각해 봅시다. NFS 서버에서 킥스타트 파일을 사용하는 킥스타트 설치를 진행하기 위해서,ks=nfs:<server>:/<path> ksdevice=eth1명령을boot:프롬프트상에서 사용해야 합니다. kssendmac- 시스템 관리에 도움이 되도록, HTTP 헤더를 ks=http:// 요청에 추가합니다. 다음과 같은 형태로 GCI환경 변수에서 찾을 수 있는 모든 nics의 MAC주소가 포함됩니다: "X-RHN-Provisioning-MAC-0: eth0 01:23:45:67:89:ab"
lang=<lang>- 설치시 사용할 언어. 'lang' 킥스타트 명령에서 사용할 수 있는 값을 지정해야 합니다.
loglevel=<level>- 로깅을 위한 최소한의 메시지 수준을 결정합니다. <level>의 값은 debug, info, warning, error, critical중 하나입니다. 디폴트 값은 info입니다.
mediacheck- 설치 소스의 테스팅 무결성에 대한 사용자 옵션을 제공하기 위해 로더 코드를 활성화합니다. (ISO 기반 방식일 경우)
netmask=<nm>- 네트워크 설치에 사용할 넷마스크.
nofallback- GUI 실패시 종료합니다.
nofb- 일부 언어에서의 텍스트 모드 설치에 필요한 VGA16 프레임버퍼를 읽어오지 않습니다.
nofirewire- 파이어와이어 장치 지원을 읽어오지 않습니다.
noipv6- 설치하는 동안 IPv6 네트워킹을 비활성화합니다.
중요
PXE 서버로부터 설치하는 동안, IPv6네트워킹은 아나콘다 프로세스가 킥스타트 파일을 처리하기 전에 활성화 될 것입니다. 따라서 이 옵션을 사용해도 설치에 아무런 효과가 없습니다. nomount- 복구 모드에서 설치된 Linux 파티션을 자동으로 마운트하지 않도록 합니다.
nonet- 네트워크 장치를 자동 검색하지 않습니다.
noparport- 병렬 포트 지원 읽어오기를 시도하지 않습니다.
nopass- 키보드와 마우스 정보를 anaconda 1단계 (로더)에서 2 단계 (설치 프로그램)로 전달하지 않습니다.
nopcmcia- 시스템에서 PCMCIA 제어기를 무시합니다.
noprobe- 하드웨어를 자동 검색하지 않습니다. anaconda가 특정 하드웨어 카테고리를 검색할 수 있도록 사용자에게 요청합니다.
noshell- 설치 도중 쉘을 tty2에 놓지 않습니다.
repo=cdrom- DVD 기반 설치 실행.
repo=ftp://<path>- <path>를 FTP설치에 사용합니다.
repo=hd:<dev>:<path>- <dev> 상의 <path>를 하드 드라이브 설치에 사용합니다.
repo=http://<path>- <path>를 HTTP 설치에 사용합니다.
repo=https://<path>- <path>를 HTTPS 설치에 사용합니다.
repo=nfs:<path>- <path>를 NFS 설치에 사용합니다.
rescue- 복구 환경 실행
resolution=<mode>- 지정한 모드로 설치 프로그램을 실행합니다(예를 들면 '1024x768').
serial- 시리얼 콘솔 지원을 사용합니다.
skipddc- 모니터의 DDC (Data Display Channel)를 검색하지 않습니다. 이 옵션은 DDC 검색이 시스템 응답을 하지 못하게 하는 원인이 될 경우 해결 방법을 제공합니다.
syslog=<host>[:<port>]- 설치가 실행되면, 실행 중 로깅 메시지를 <host>에 있는 syslog 프로세스에 전달합니다. 옵션으로 포트를 <port>로 지정할 수 있습니다. 원격 syslog 프로세스가 연결을 받아들이도록 해야 합니다(-r 옵션 사용).
text- 텍스트 모드 설치 강제
중요
킥스타트 설치를 위해서 텍스트 모드를 선택한 경우에 파티션, 부트로더, 그리고 패키지 선택 옵션을 정확히 지정했는지 체크하십시오. 텍스트 모드에서는 자동으로 이런 단계가 진행되고, 아나콘다는 빠진 정보를 요구하지 않을 것입니다. 만약 이런 옵션에 대한 선택을 제공하지 않는다면, 아나콘다는 설치 과정을 멈출 것입니다. updates- 업데이트를 포함하는 저장소 장치를 물어봄 (버그 수정)
updates=ftp://<path>- FTP를 통해 업데이트된 이미지.
updates=http://<path>- HTTP를 통해 업데이트된 이미지
updates=https://<path>- HTTPS를 통해 업데이트된 이미지
upgradeany/etc/redhat-release파일의 내용과 그 존재 유무에 관계 없이 시스템에서 검색된 모든 Linux 설치를 업그레이드합니다.vnc- vnc 기반 설치를 활성화합니다. vnc 클라이언트 응용 프로그램을 사용하여 컴퓨터에 연결하셔야 합니다.
vncconnect=<host>[:<port>]- <host>라는 vnc 클라이언트에 연결합니다. 옵션으로 <port> 포트를 사용합니다.'vnc' 옵션도 함께 선택해야만 합니다.
vncpassword=<password>- vnc 연결에 필요한 암호를 활성화합니다. 이는 vnc 기반 설치로 뜻하지 않게 연결되지 못하게 합니다.'vnc' 옵션도 함께 선택해야만 합니다.
33장. 킥스타트 설정 프로그램
su - yum install system-config-kickstart를 실행하거나 그래픽 모드 패키지 관리자를 사용하여 소프트웨어를 설치합니다.
system-config-kickstart를 실행하거나 GNOME 데스크탑에서 응용 프로그램 → 시스템 도구 → Kickstart 를 클릭합니다. KDE 데스크톱의 경우 Kickoff Application Launcher+응용 프로그램 → 시스템 → Kickstart를 클릭합니다.
33.1. 기본 설정
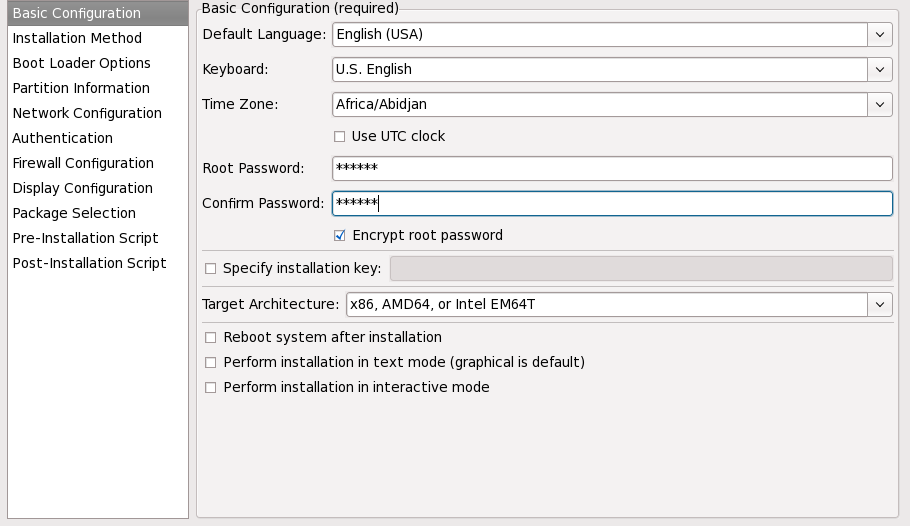
그림 33.1. 기본 설정
33.2. 설치 방법
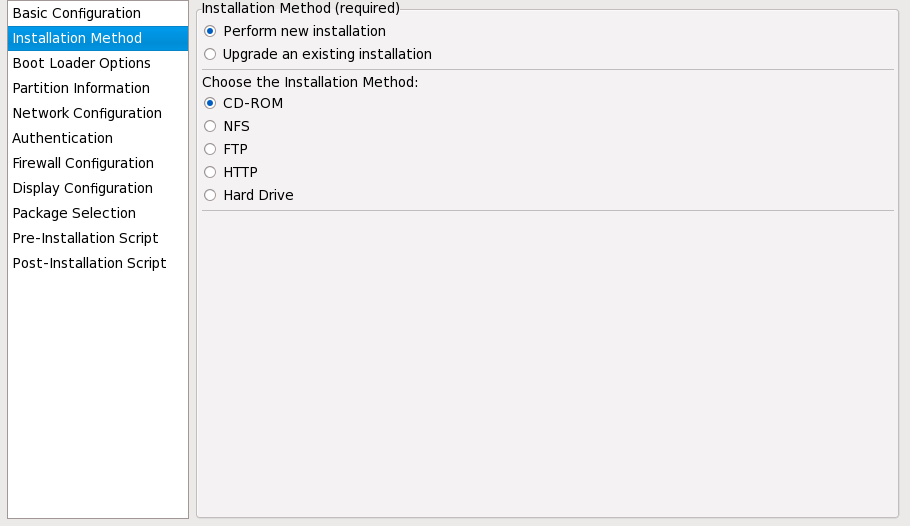
그림 33.2. 설치 방법
- DVD— Red Hat Enterprise Linux DVD에서 설치나 업그레이드를 하실 경우 이 옵션을 선택하십시오.
- NFS — NFS 공유 디렉토리에서 설치하시거나 업그레이드하시려면 이 옵션을 선택하십시오. NFS 서버 입력란에는 완전한 도메인 이름 또는 IP 주소를 입력하십시오. NFS 디렉토리 입력란에는 설치 트리의
variant디렉토리를 포함하고 있는 NFS 디렉토리의 이름을 입력하십시오. 예를 들어, 만일 NFS 서버가/mirrors/redhat/i386/Server/디렉토리를 포함하고 있다면, NFS 디렉토리 란에/mirrors/redhat/i386/을 입력합니다. - FTP — FTP 서버에서 설치하시거나 업그레이드하시려면 이 옵션을 선택하십시오. FTP 서버 입력란에는 완전한 도메인 이름 또는 IP 주소를 입력하십시오. FTP 디렉토리 입력란에는
variant디렉토리를 포함하고 있는 FTP 디렉토리의 이름을 입력하십시오. 예를 들어, 만일 FTP 서버가/mirrors/redhat/i386/Server/디렉토리를 포함하고 있다면 FTP 디렉토리란에/mirrors/redhat/i386/Server/를 입력합니다. FTP 서버가 사용자명과 암호를 요구할 경우에는 이 또한 입력하셔야 합니다. - HTTP — HTTP 서버에서 설치하시거나 업그레이드하시려면 이 옵션을 선택하십시오. HTTP 서버 입력란에는 완전한 도메인 이름 또는 IP 주소를 입력하십시오. HTTP 디렉토리 입력란에는
variant디렉토리를 포함하고 있는 HTTP 디렉토리의 이름을 입력하십시오. 예를 들어 HTTP 서버가/mirrors/redhat/i386/Server/디렉토리를 포함하고 있다면, HTTP 디렉토리 란에/mirrors/redhat/i386/Server/를 입력합니다. - Hard Drive— 하드 드라이브에서 설치나 업그레이드를 진행할 때 이 옵션을 설정하십시오. 하드 드라이브 설치는 ISO(또는 CD-ROM) 이미지를 필요로 합니다. 설치를 시작하기 전에 ISO 이미지가 온전한지 확실히 하십시오. 체크를 하기 위해서는 28.6.1절. “부트 미디어 검사”에 설명된 것과 같이
linux mediacheck부트 옵션을 지정하거나,md5sum를 사용하십시오. ISO이미지를 포함하고 있는 하드 드라이브 파티션을 하드 드라이브 파티션 텍스트 박스에 입력하십시오(예:/dev/hda1). ISO 이미지를 포함하는 디렉토리의 위치를 Hard Drive Directory 텍스트 박스에 입력하십시오.
33.3. 부트로더 옵션
/boot 파티션의 첫번째 섹터)를 선택하셔야 합니다. GRUB을 부트로더로 사용하실 계획이라면 MBR 상에 부트로더를 설치하십시오.
hdd=ide-scsi를 (여기서 hdd는 CD-ROM 장치를 의미합니다) 설정하여 커널이 cdrecord를 사용하기 전에 SCSI 에뮬레이션 드라이버를 먼저 로드하도록 지시 가능합니다.
33.4. 파티션 정보
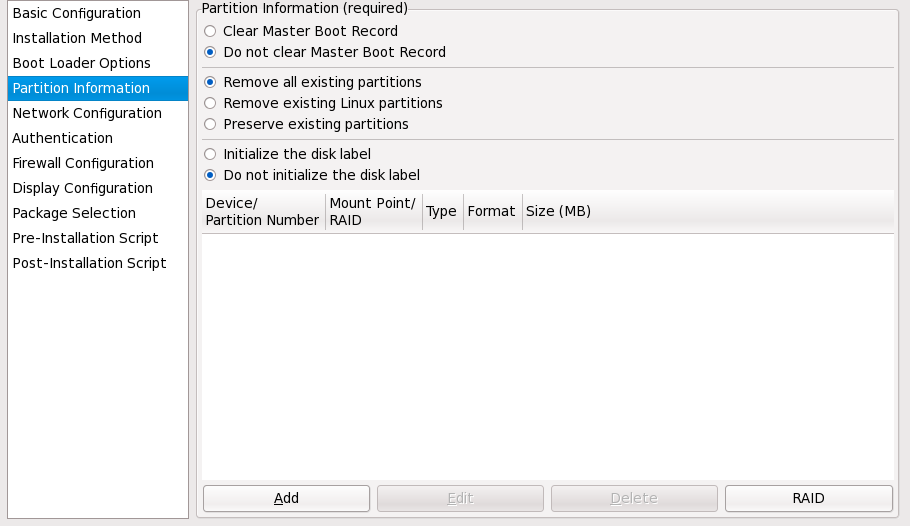
그림 33.4. 파티션 정보
msdos 그리고 Itanium에는 gpt) 디폴트로 디스크 레이블을 초기화할 수 있습니다. 새 하드 드라이브 상에서 설치하신다면 디스크 레이블 초기화를 선택하십시오.
참고
아나콘다 및 kickstart가 LVM (Logical Volume Management)을 지원할지라도, 현재 킥스타트 설정 프로그램을 사용하여 이를 설정하기 위한 메카니즘이 없습니다.
33.4.1. 파티션 생성하기
- 추가 용량 옵션에서 고정된 크기로 파티션을 만들기, 선택된 크기까지 증가하도록 하기 또는 하드 드라이브 상에 남아있는 공간을 채우기 중 한가지를 선택합니다. 파일 시스템 유형으로 스왑을 선택하셨다면, 직접 스왑 공간을 지정하시는 대신 설치 프로그램이 추천된 용량으로 스왑 파티션을 생성하도록 선택하실 수 있습니다.
- 해당 파티션을 첫번째 파티션으로 함.
- 특정 하드 드라이브 상에서 파티션 생성하기. 예를 들어 첫번째 IDE 하드 디스크 (
/dev/hda) 상에서 파티션을 생성하기 위해서는,hda를 드라이브로 지정합니다. 드라이브 이름에/dev를 포함하지 마십시오. - 기존 파티션 사용하기. 예를 들어 첫번째 IDE 하드 디스크 상의 첫번째 파티션 (
/dev/hda1)위에 파티션을 생성하기 위해서는,hda1을 파티션으로 지정합니다. 파티션 이름에/dev를 포함하지 마십시오. - 선택하신 파일 시스템 유형으로 파티션으로 포맷합니다.
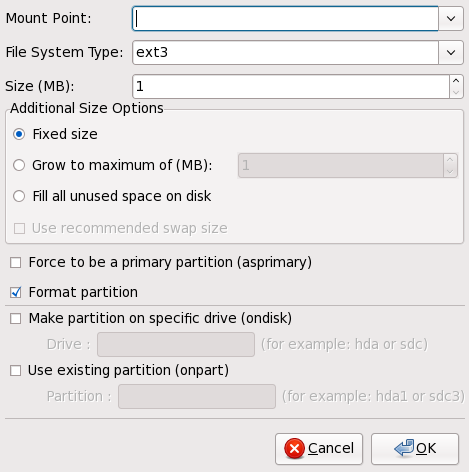
그림 33.5. 파티션 생성하기
33.4.1.1. 소프트웨어 RAID 파티션 생성하기
- RAID 버튼을 클릭합니다.
- 소프트웨어 RAID 파티션 생성을 선택합니다.
- 소프트웨어 RAID를 파일 시스템 유형으로 설정하는 것을 제외하고는 앞에서 설명된 사항에 따라서 파티션을 설정하시기 바랍니다. 파티션을 생성할 하드 드라이브 또는 사용할 기존 파티션도 지정해 주셔야 합니다.
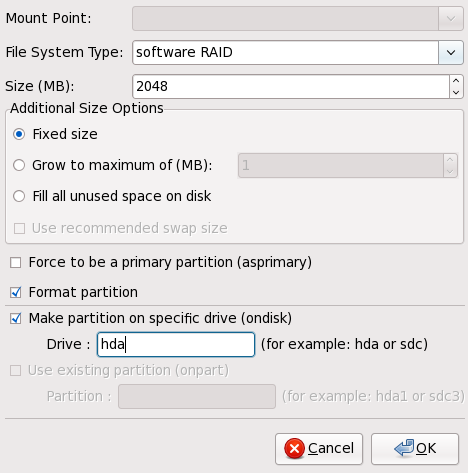
그림 33.6. 소프트웨어 RAID 파티션 생성
- RAID 버튼을 클릭합니다.
- RAID 장치 생성을 선택해 주십시오.
- 마운트 지점, 파일 시스템 유형, RAID 장치명, RAID 레벨, RAID 요소, 소프트웨어 RAID 장치에 사용될 여유 디스크 수 및 RAID 장치 포맷 여부를 선택해 주십시오.
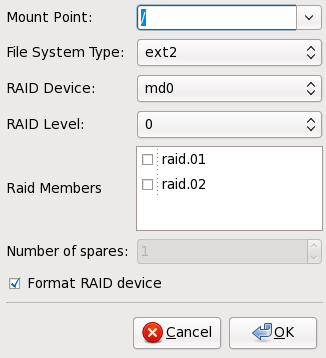
그림 33.7. 소프트웨어 RAID 장치 생성
- 확인 버튼을 클릭하여 설정하신 장치를 목록에 추가하십시오.
33.5. 네트워크 설정
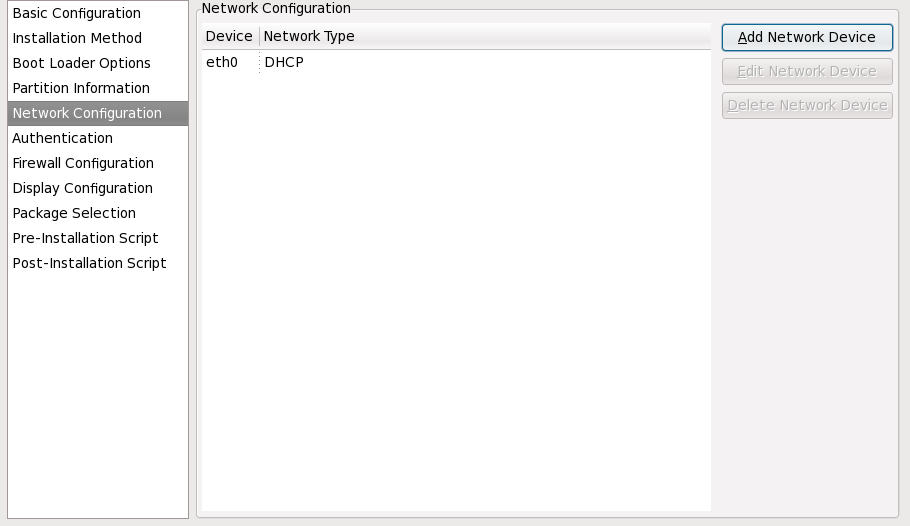
그림 33.8. 네트워크 설정
system-config-network)를 사용해서 설정 가능합니다. Red Hat Enterprise Linux 운용 가이드에서 자세한 사항을 보십시오.
33.6. 인증
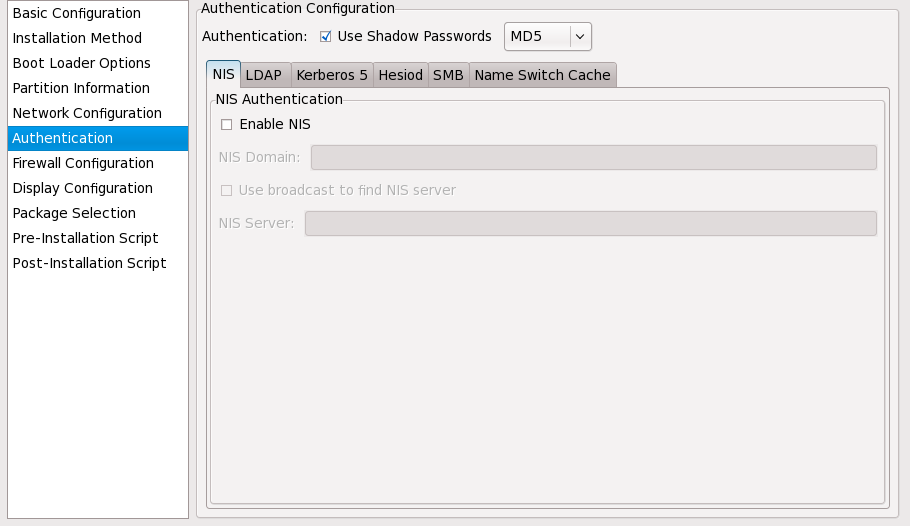
그림 33.9. 인증
- NIS
- LDAP
- Kerberos 5
- Hesiod
- SMB
- 이름 교환 캐시 (Name Switch Cache)
33.7. 방화벽 설정
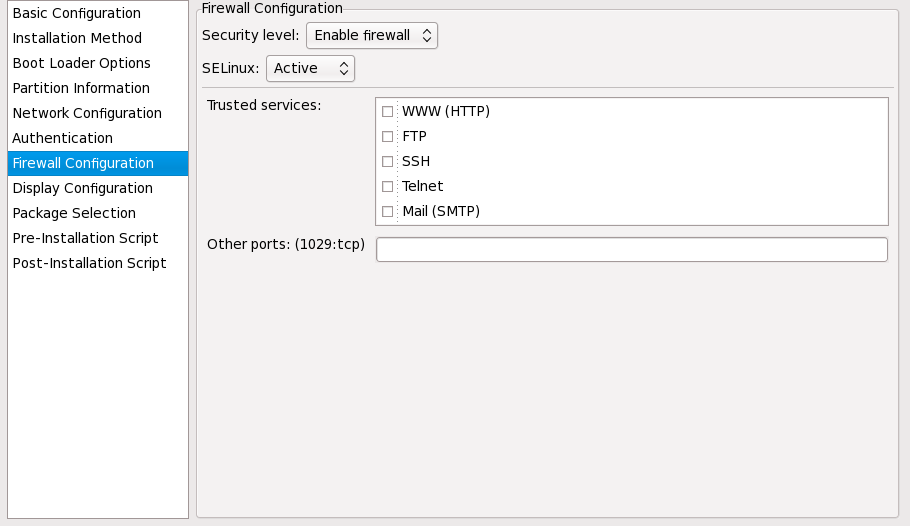
그림 33.10. 방화벽 설정
port:protocol. 예를 들어, 방화벽을 통해 IMAP 접근을 허용하고 싶으시면, imap:tcp라고 지정할 수 있습니다. 또한 숫자로 포트를 지정할 수 도 있습니다; 방화벽을 통해 포트 1234 포트에 UDP 패킷을 허용하려면, 1234:udp라고 입력합니다. 다중 포트를 지정하기 위해서는, 콤마로 구분합니다.
33.8. 디스플레이 설정
skipx 옵션이 킥스타트 파일에 기록됩니다.
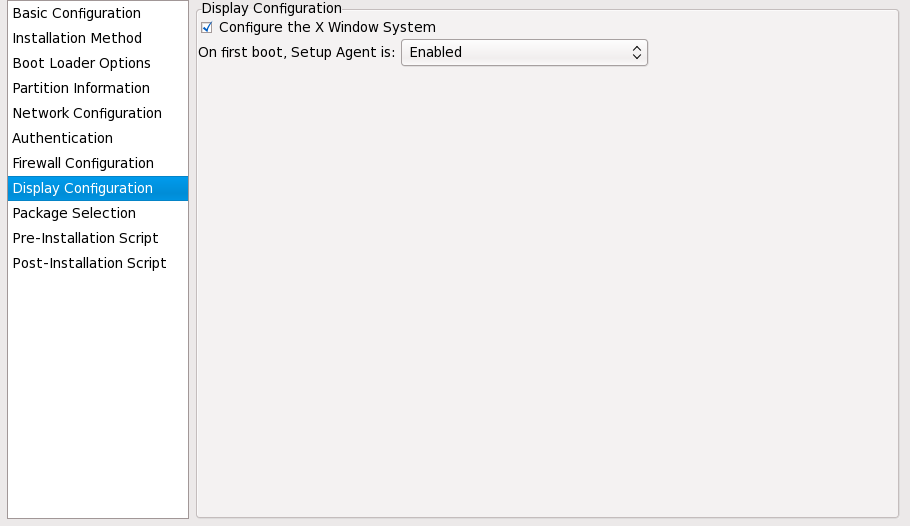
그림 33.11. X 설정
33.9. 패키지 선택
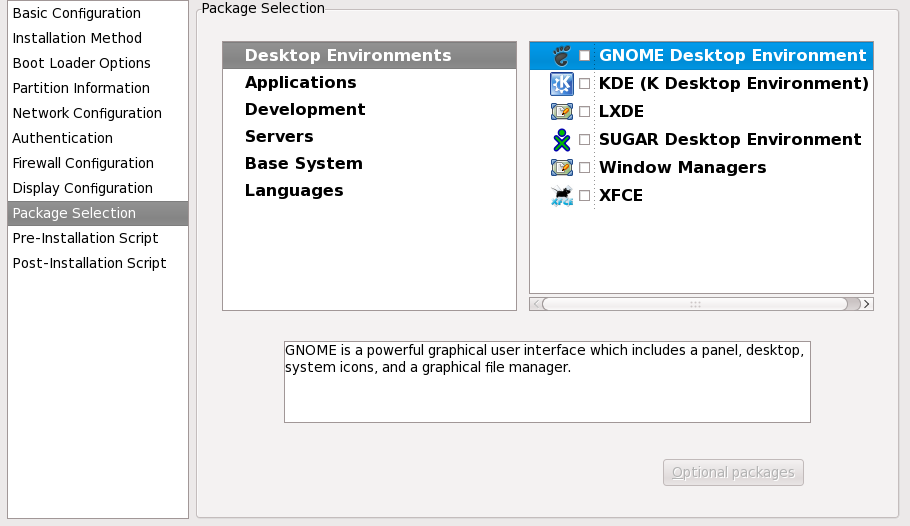
그림 33.12. 패키지 선택
%packages 섹션을 수정하시기 바랍니다. 자세한 정보는 32.5절. “패키지 선택”에서 참조하시기 바랍니다.
33.10. 설치-이전 스크립트
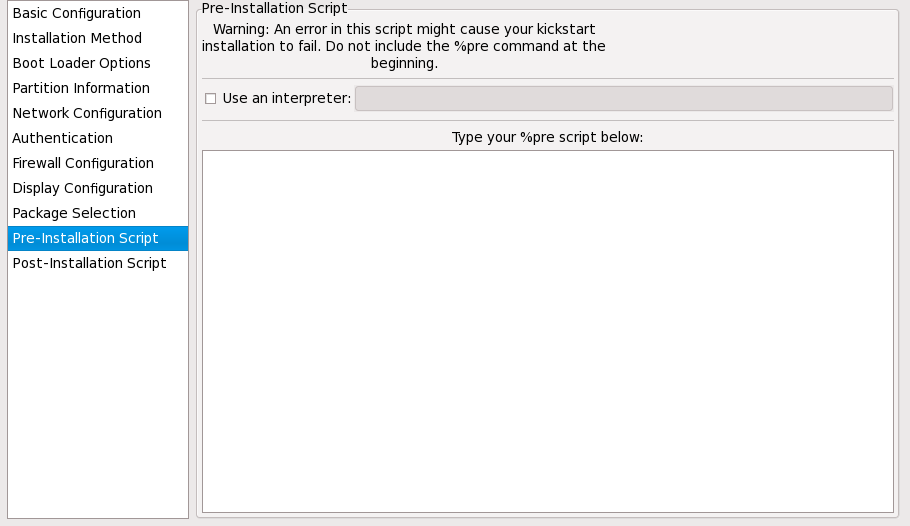
그림 33.13. 설치-이전 스크립트
중요
/usr/bin/python2.6를 지정하시면 됩니다. 이 옵션은 킥스타트 파일에서 %pre --interpreter /usr/bin/python2.6를 사용하는 것과 같습니다.
arping, awk, basename, bash, bunzip2, bzcat, cat, chattr, chgrp, chmod, chown, chroot, chvt, clear, cp, cpio, cut, date, dd, df, dirname, dmesg, du, e2fsck, e2label, echo, egrep, eject, env, expr, false, fdisk, fgrep, find, fsck, fsck.ext2, fsck.ext3, ftp, grep, gunzip, gzip, hdparm, head, hostname, hwclock, ifconfig, insmod, ip, ipcalc, kill, killall, less, ln, load_policy, login, losetup, ls, lsattr, lsmod, lvm, md5sum, mkdir, mke2fs, mkfs.ext2, mkfs.ext3, mknod, mkswap, mktemp, modprobe, more, mount, mt, mv, nslookup, openvt, pidof, ping, ps, pwd, readlink, rm, rmdir, rmmod, route, rpm, sed, sh, sha1sum, sleep, sort, swapoff, swapon, sync, tail, tar, tee, telnet, top, touch, true, tune2fs, umount, uniq, vconfig, vi, wc, wget, xargs, zcat.
중요
%pre 명령은 포함시키지 마십시오. 이 명령은 자동으로 추가됩니다.
참고
33.11. 설치-이후 스크립트
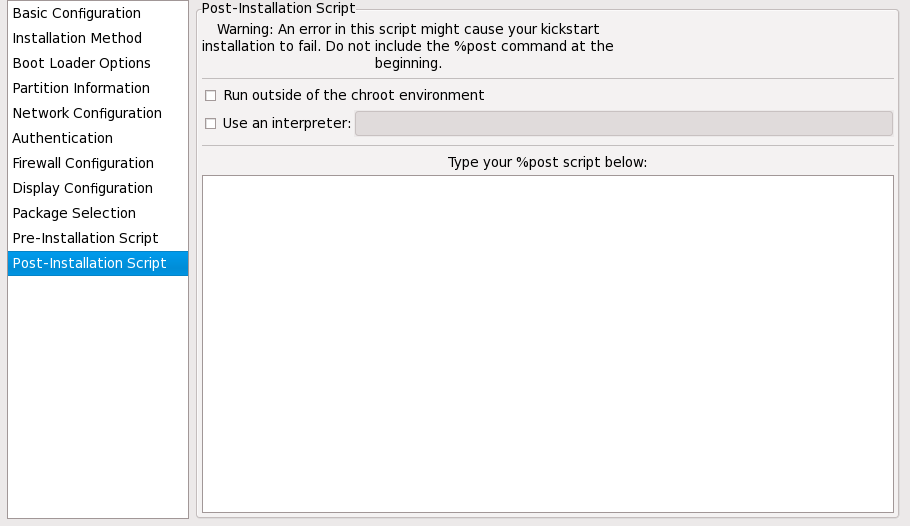
그림 33.14. 설치-이후 스크립트
중요
중요
%post 명령은 포함시키지 마십시오. 이 명령은 자동으로 추가됩니다.
%post 섹션에 다음과 같은 명령을 추가하십시오:
echo "Hackers will be punished" > /etc/motd참고
33.11.1. Chroot 환경
%post 섹션에서 --nochroot 옵션을 사용하는 것과 같습니다.
/mnt/sysimage/를 덧붙여야 합니다.
echo "Hackers will be punished" > /mnt/sysimage/etc/motd33.11.2. 해석기 사용
/usr/bin/python2.2를 지정하시면 됩니다. 이 옵션은 킥스타트 파일에서 %post --interpreter /usr/bin/python2.2를 사용하는 것과 같습니다.
33.12. 파일 저장하기
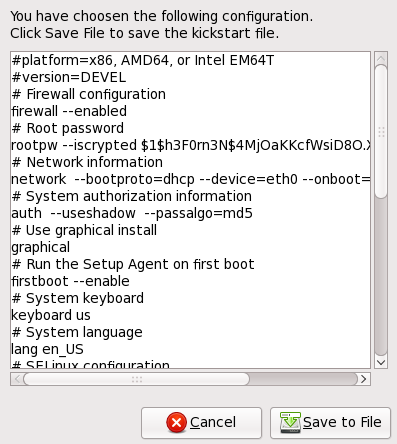
그림 33.15. 미리 보기
V 부. 설치 후 작업 사항
- 손상된 시스템을 복구하기 위해서 Red Hat Enterprise Linux 설치 디스크를 사용하기
- 새로운 버전의 Red Hat Enterprise Linux로 업그레이드 하기
- 컴퓨터에서 Red Hat Enterprise Linux를 제거하기
34장. Firstboot
중요
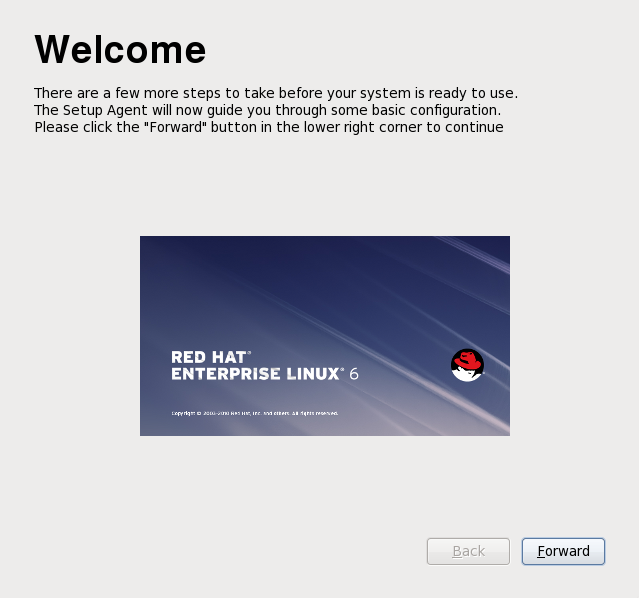
그림 34.1. Firstboot 환영 화면
34.1. 라이센스 정보
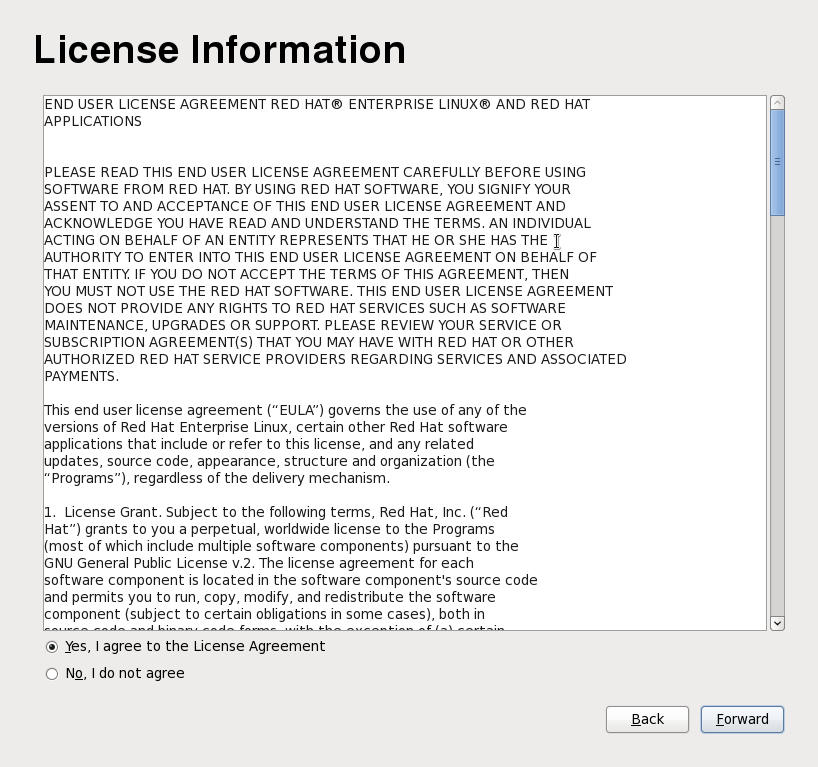
그림 34.2. Firstboot 라이센스 화면
34.2. 소프트웨어 업데이트 설정
34.2.1. 컨텐츠 전달 및 서브스크립션
34.2.1.1. 서브스크립션 및 컨텐츠 설정 경로
- 제품 중심의 인타이틀먼트 및 컨텐츠 전달에 초점을 둔 인증서 기반 Red Hat Network
- 컨텐츠로의 채널 기반 액세스를 사용하는 RHN 클래식 (이는 이전 Red Hat Enterprise Linux 시스템에 대한 마이그레이션 경로로 제공되고 있음)
- RHN 클래식과 유사하게 채널 기반 시스템을 사용하는 Satellite 또는 Proxy 컨텐츠 전달
- 나중에 등록
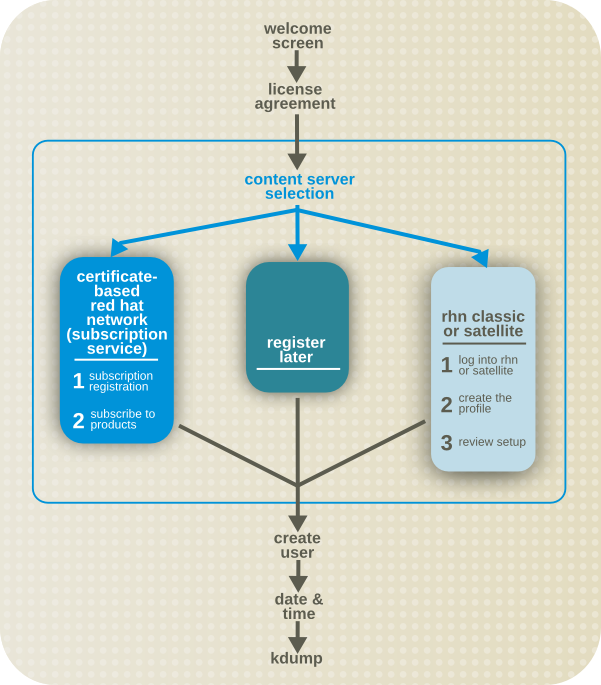
그림 34.3. 서브스크립션 및 컨텐츠 Firstboot 경로
- 시스템을 등록하면 인증서 기반 Red Hat 네트워크에 있는 Red Hat 서브스크립션 서비스에서 시스템을 인식하고 이를 서브스크립션 관리를 위한 조직의 소프트웨어 인벤토리에 추가합니다.
- 이는 사용 가능한 서브스크립션에 등록되어야 합니다. 이렇게 하면 시스템은 사용 가능한 패키지를 설치할 수 있는 권한을 갖고 업데이트를 받을 수 있는 경로를 설정할 수 있습니다.
34.2.1.1.1. Red Hat Network와 RHN 클래식에서 선택
rhn_* 도구) 모두로 시스템을 관리할 수 없습니다. 이전에 시스템이 RHN 클래식에 의해 관리되었을 경우 RHN 클래식에서 인증서 기반 Red Hat Network으로의 지원되는 직접적인 마이그레이션 경로는 없습니다. Red Hat Enterprise Linux 6.1 또는 그 이후 버전으로 업그레이드하거나 새로운 인증서 기반 Red Hat Network를 사용하고자 하는 경우 다음 방법을 사용합니다:
yum대신 부팅 ISO를 사용하여 시스템을 업데이트합니다.- 시스템을 RHN 클래식에서 수동으로 제거하고 호스트 기록을 삭제한 후 Red Hat 서브스크립션 관리자 도구를 사용하여 인증서 기반 Red Hat Network에 시스템을 등록합니다.
34.2.2. 소프트웨어 업데이트 설정
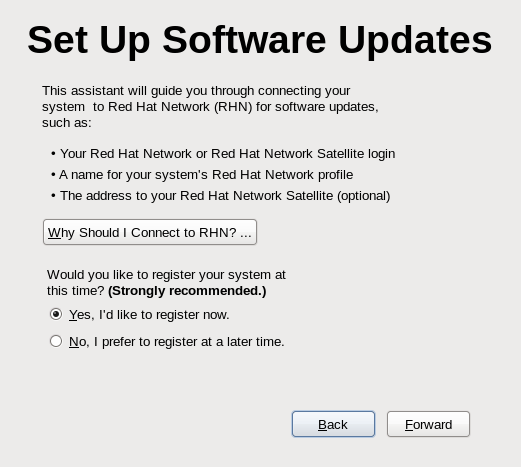
그림 34.4. 소프트웨어 업데이트 설정
34.2.3. 서버 선택
- Red Hat Network
- Red Hat Network 옵션을 선택하여 서브스크립션 관리, 시스템 및 서브스크립션 보기, Red Hat이 호스팅하는 서브스크립션 및 컨텐츠 서비스를 통해 컨텐츠 수신과 같은 작업을 실행할 수 있습니다. 인증서 기반 Red Hat Network는 Red Hat 고객 포털로 통합되어 있습니다.이 옵션은 디폴트값으로 되어 있습니다. 로컬 Satellite를 실행하지 않는 Red Hat Enterprise Linux 6.1 또는 그 이후 버전을 실행하는 시스템의 조직에서 사용하는 것이 좋습니다.
- RHN 클래식 모드
- Red Hat Network 옵션 및 RHN 클래식 모드 체크 박스를 선택하여 Red Hat Network의 레거시 시스템 관리 기능을 사용합니다.이 옵션은 Red Hat Enterprise Linux 4 버전 또는 5.7 이전의 Red Hat Enterprise Linux 5 버전 또는 Red Hat Enterprise Linux 6.0을 실행하는 시스템에서만 사용하는 것이 좋습니다.
- 로컬 Satellite 또는 프록시
- 이 옵션은 Red Hat Network 컨텐츠의 로컬 미러에 액세스할 수 있는 환경에서 사용합니다.
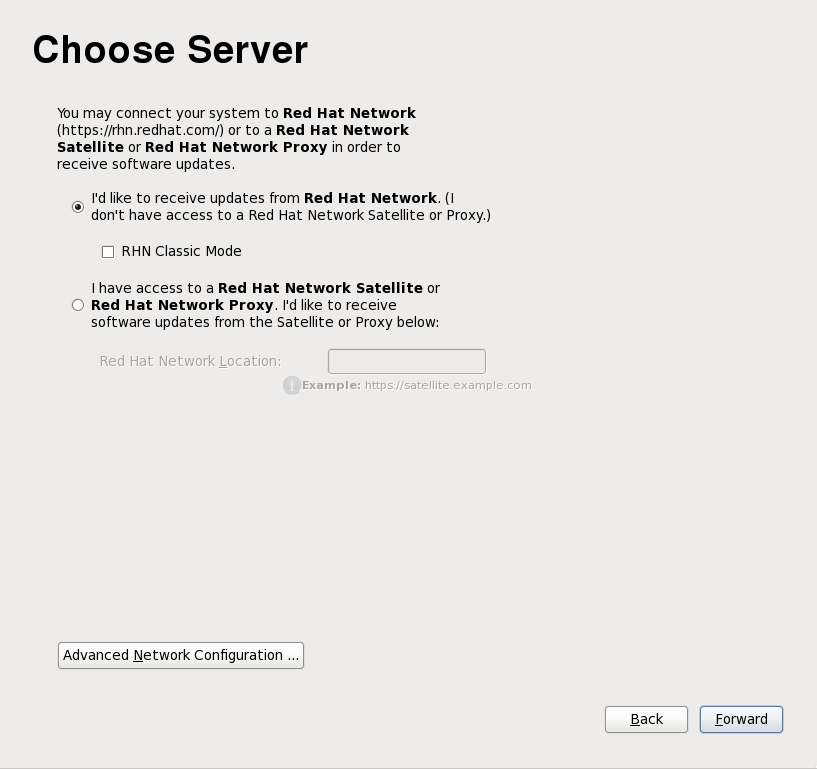
그림 34.5. 서버 선택
34.2.4. 인증서 기반 Red Hat Network 사용 (권장됨)
중요
참고
34.2.4.1. 인타이틀먼트 플랫폼 등록
- Red Hat 서브스크립션 서비스에 로그인하기 위한 사용자 이름 및 암호입니다. 고객 서비스 포털에 이 계정이 이미 존재해야 합니다.
- 시스템을 서브스크립션 서비스에 등록하기 위한 시스템 식별자 (일반적으로 호스트 이름 또는 정규화된 도메인 이름)입니다.
- 적합한 사용 가능한 서브스크립션에 시스템을 자동으로 등록할지 여부를 설정하는 체크 박스입니다. 시스템을 제품에 수동으로 등록하려면 체크 박스를 선택 해제합니다.
- 시스템이 참가할 서브스크립션 서비스에 있는 조직 (그룹)의 이름입니다. 이는 여러 조직의 환경에서만 사용됩니다.
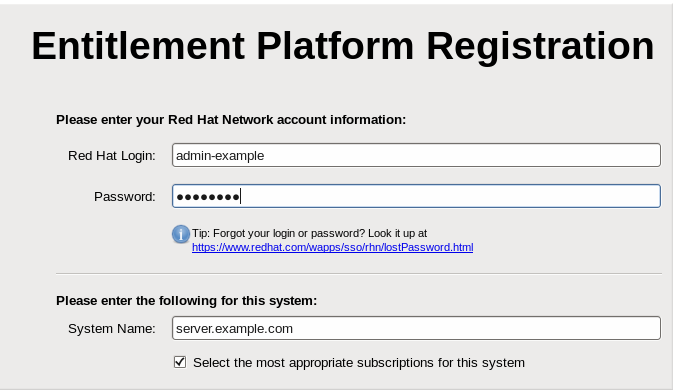
그림 34.6. 인타이틀먼트 플랫폼 등록
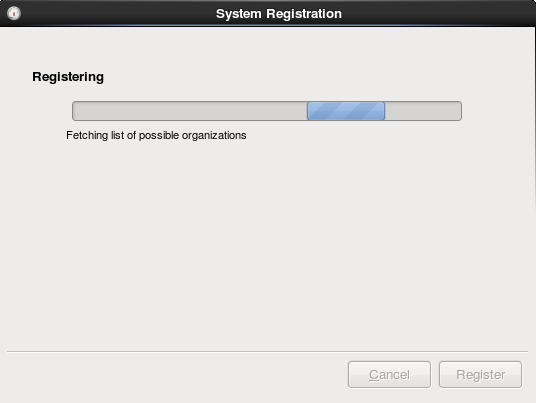
그림 34.7. 조직 검사
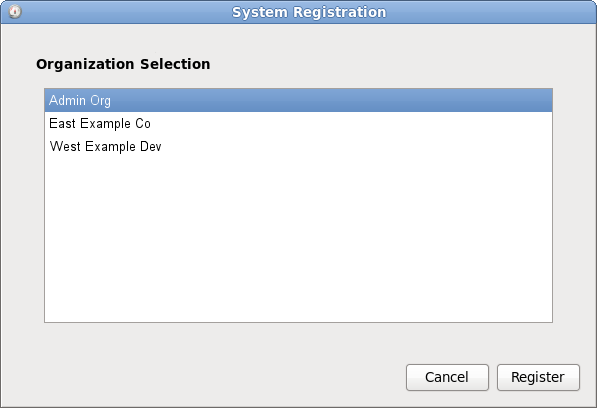
그림 34.8. 조직 선택
subscription-manager register을 사용하여 나중에 시스템을 등록할 수 있습니다.
34.2.4.2. 서브스크립션 추가 (옵션)
- 고객 포털에서 사용자에 해당하는 서브스크립션 인증서를 다운로드합니다.
- 도구란에서 서브스크립션 추가 버튼을 클릭합니다.
- 필드의 오른쪽에 있는 파일 폴더 아이콘을 클릭하여 제품 인증서의
.pem파일로 이동합니다. - 인증서 불러오기 버튼을 클릭합니다.
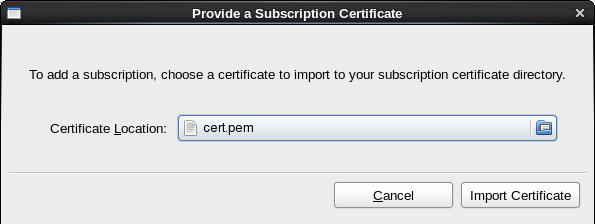
그림 34.9. 서브스크립션 인증서 제공
34.2.4.3. 서브스크립션 선택
- 사용 가능한 서브스크립션을 검색하기 위해 사용할 필터를 설정합니다. 서브스크립션은 활성 날짜와 이름으로 필터링할 수 있습니다. 체크 박스에서는 보다 자세한 필터링을 제공합니다:
- 내 하드웨어와 일치에서는 시스템 아키텍처와 일치하는 서브스크립션만을 보여줍니다.
- 아직 설치되지 않은 소프트웨어 커버에서는 새롭게 설치되지 않는 제품이 들어있는 서브스크립션을 보여줍니다.
- 기존 서브스크립션과 중복되지 않음은 중복된 제품을 갖는 서브스크립션을 제외합니다. 시스템이 특정 제품에 대한 인타이틀먼트에 이미 등록되어 있거나 여러 인타이틀먼트가 동일한 제품을 지원하는 경우, 일반적으로 Red Hat 서브스크립션 서비스는 서브스크립션을 필터링하여 최상의 서브스크립션 만을 표시합니다.
- 사용 가능한 인타이틀먼트를 선택합니다. 여러 서브스크립션을 선택하려면 Ctrl 키를 사용합니다.
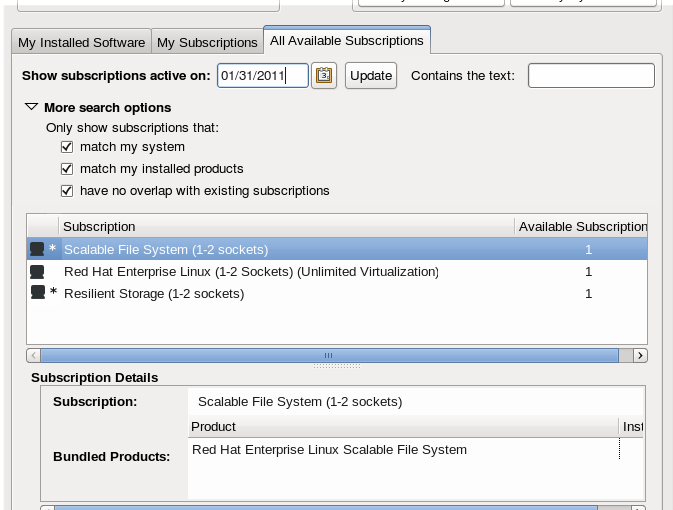
그림 34.10. 서브스크립션 선택
- 옵션으로 서브스크립션 수량을 설정합니다. 일부 제품에는 소켓 수나 가상 게스트 수와 같은 카운트 (count)가 있습니다. 이러한 카운트를 처리하기 위해 여러 서브스크립션 수량을 사용합니다. 예를 들어, 4 소켓 시스템을 처리하려면 두 개의 2 소켓 서브스크립션을 사용합니다. 여러 서브스크립션 수량을 사용하는 것을 스태킹 (stacking)이라고 합니다.
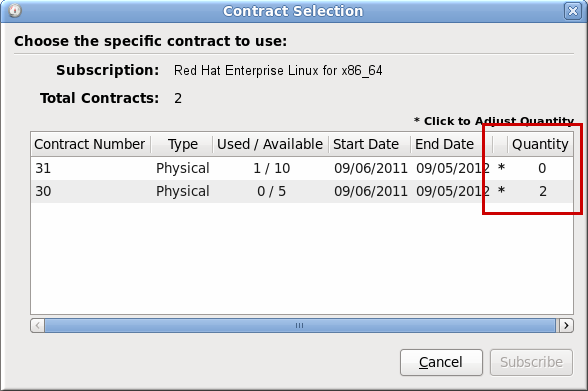
그림 34.11. 수량 설정
스태킹을 Red Hat Enterprise Linux 6 운용 가이드에 설명되어 있습니다. - 등록 버튼을 클릭합니다.
중요
34.2.5. RHN 클래식 사용
34.2.5.1. Red Hat 로그인
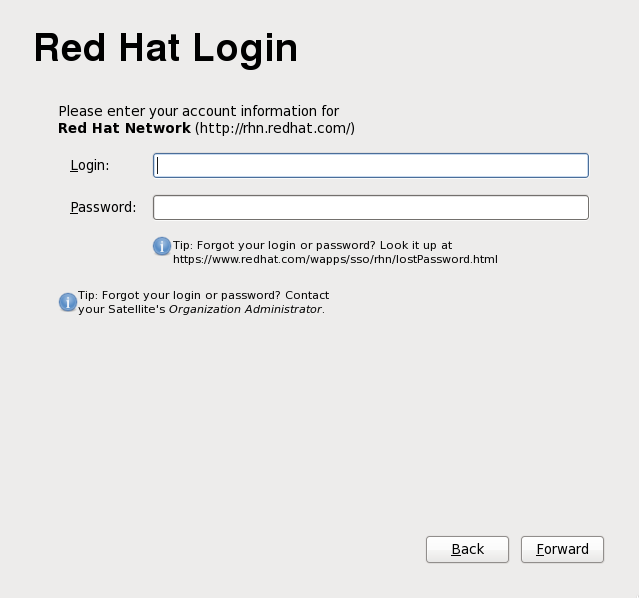
그림 34.12. Red Hat 로그인
34.2.5.2. 프로파일 만들기
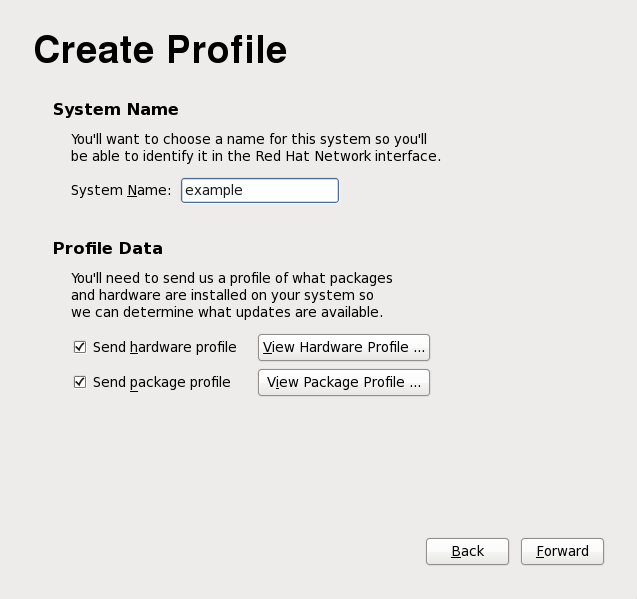
그림 34.13. 프로파일 만들기
34.2.5.3. 등록 검토
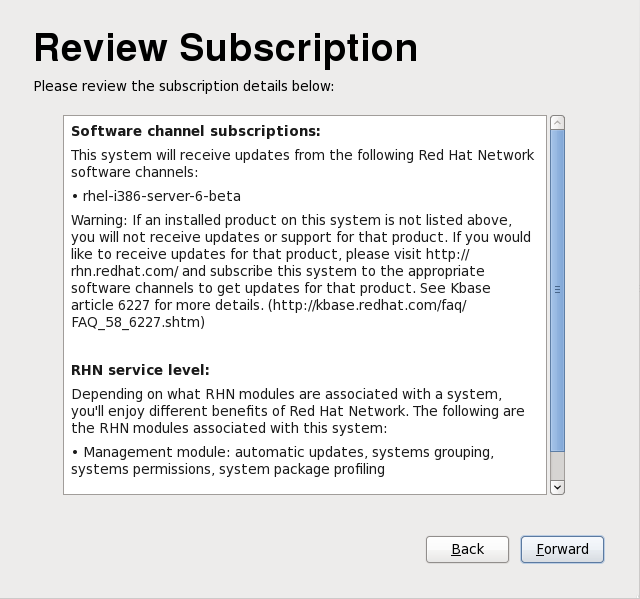
그림 34.14. 등록 검토
34.2.5.4. 업데이트 설정 완료
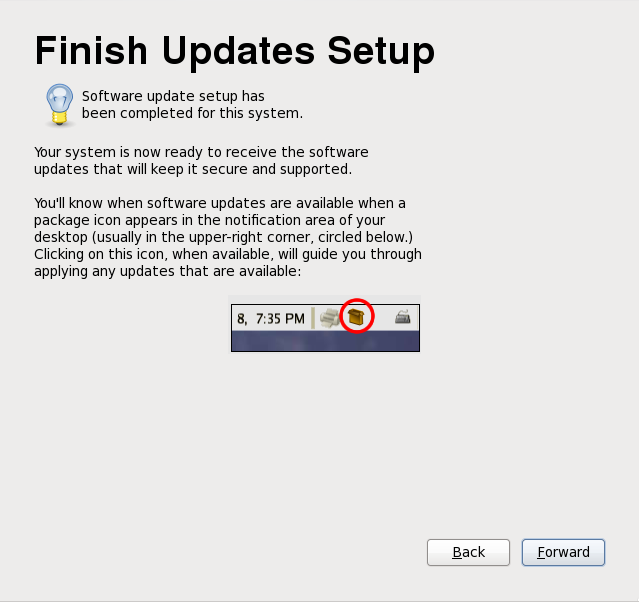
그림 34.15. 업데이트 설정 완료
34.3. 사용자 만들기
root 어카운트를 사용하기 보다는 여기서 만든 계정을 Red Hat Enterprise Linux에 접속하기 위해 사용하십시오.
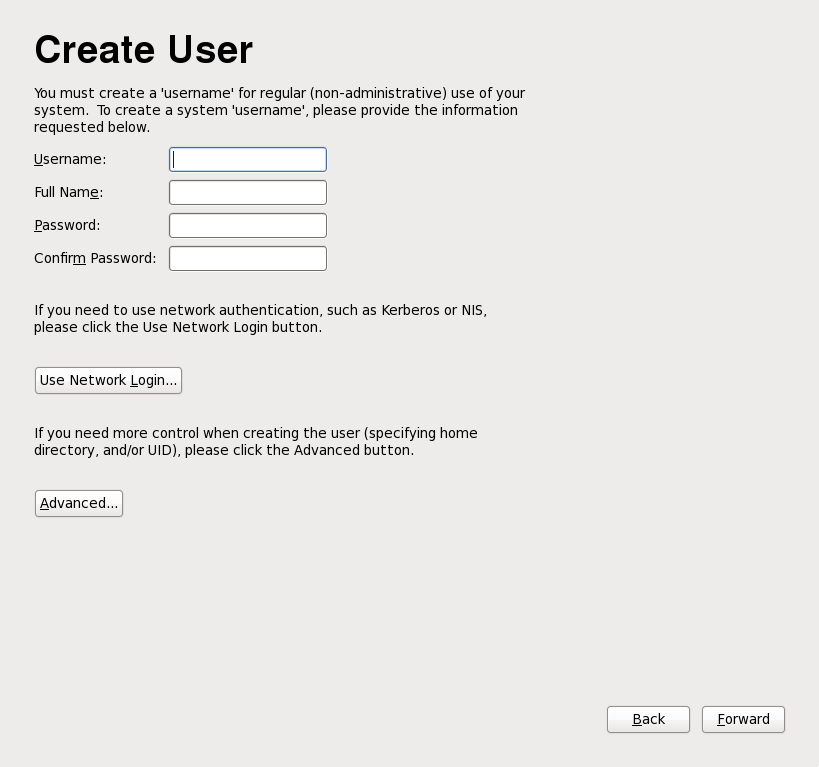
그림 34.16. Firstboot 사용자 생성 화면
중요
참고
34.3.1. 인증 설정
- 로컬 계정만 사용(네트워크를 통한 사용자 데이터베이스 액세스가 안될 때 사용)
- LDAP (Lightweight Directory Access Protocol)
- NIS (Network Information Service)
- Winbind (Microsoft Active Directory와 함께 사용)
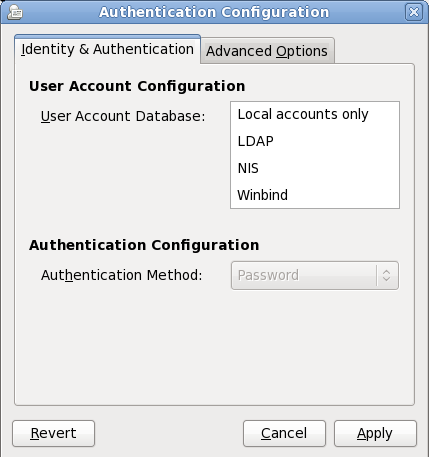
그림 34.17. Firstboot 인증 설정 화면
LDAP을 선택했다면, LDAP 검색을 위한 기본 식별 이름(base distinguished name)과 LDAP서버의 주소를 지정해야 합니다. 또한, 선택한 사용자 데이터베이스에 따른 인증 방법을 선택해야 합니다. 예를 들면 Kerberos 암호나 LDAP 암호, 또는 NIS 암호가 있습니다.
/etc/security/access.conf를 통한 로컬 액세스 컨트롤과 같은 다른 인증 방법을 선택할 수 있습니다.
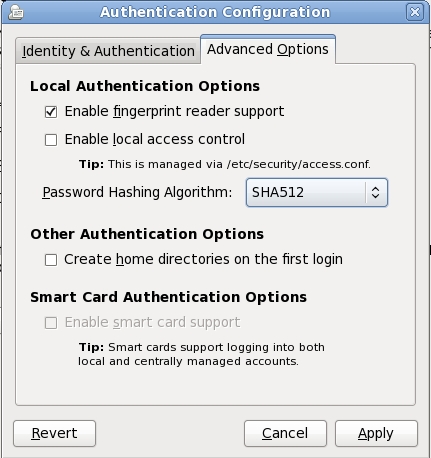
그림 34.18. Firstboot 인증 추가 고급 옵션 화면
34.4. 날짜와 시간
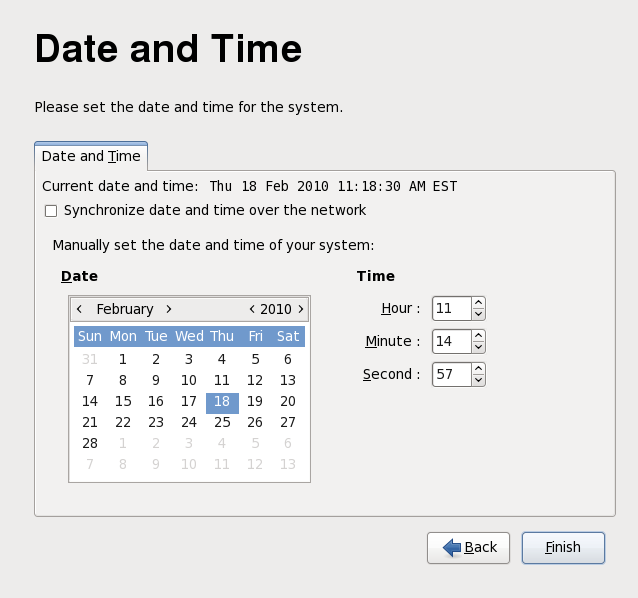
그림 34.19. Firstboot 날짜와 시간 화면
34.5. Kdump
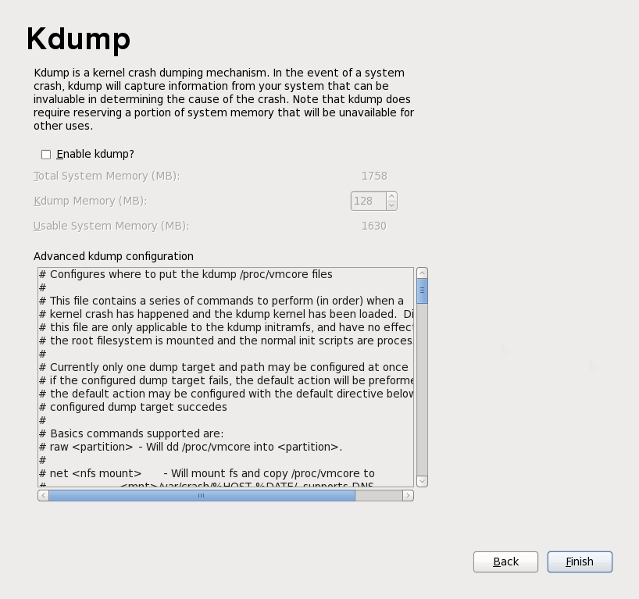
그림 34.20. Kdump 화면
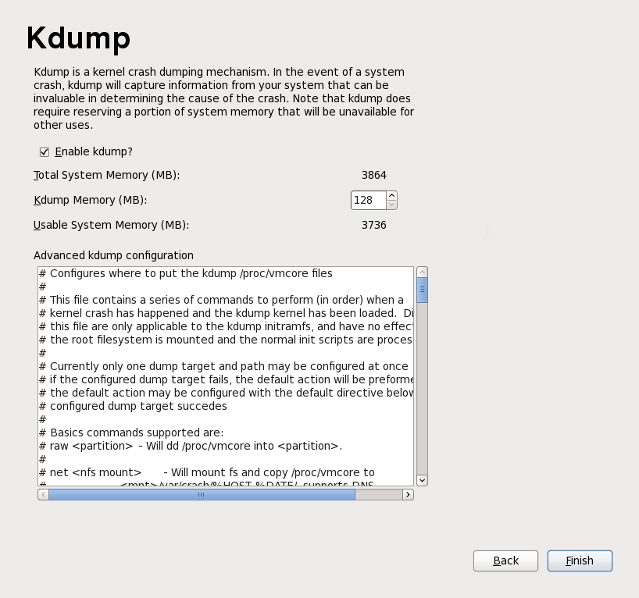
그림 34.21. Kdump 사용
35장. 다음 단계
35.1. 시스템 업데이트
35.1.1. 드라이버 업데이트 rpm 패키지
kmod-을 입력(맨 마지막의 -을 빼먹지 마십시오)한 다음 찾기 버튼을 누르십시오.

그림 35.1. 설치된 드라이버 업데이트 RPM 패키지 목록 표시
$ rpm -qa | egrep ^kmod-
kmod 뒤의 -에 주의하십시오. 이 명령은 kmod-으로 시작하는 모든 설치된 패키지를 나열하며, 거기에는 현재 시스템에 설치한 모든 드라이버 업데이트가 포함되어 있게 됩니다. 써드 파티 업데이트 소프트웨어로 제공되는 추가 드라이버들은 이 출력에 포함되지 않습니다. 더 자세한 정보는 써드 파티 벤더에게 문의하십시오.
- 드라이버 업데이트 패키지를 Red Hat나 하드웨어 벤더가 지시하는 위치로부터 다운로드 하십시오. 패키지 파일명은
kmod(kernel module의 약자)로 시작하며, 다음 예와 같은 형태일 것입니다:kmod-foo-1.05-2.el6.i686이 예제에서 드라이버 업데이트 rpm 패키지는 i686 시스템에서 Red Hat Enterprise Linux 6에 대한 버전 번호 1.05-2의 foo라는 드라이버 업데이트를 제공합니다.드라이버 업데이트 rpm 패키지는 서명이 된 패키지이며, 다른 모든 패키지와 같이, 설치시 검증이 됩니다. 이 검증 단계를 수동으로 수행하려면, 다음 명령을 입력하십시오:$ rpm --checksig -v filename.rpm
filename.rpm는 드라이버 업데이트 rpm 패키지 파일의 이름입니다. 이렇게 하면 패키지를 이미 Red Hat Enterprise Linux 6 시스템에 설치된 표준 Red Hat GPG 패키지 서명 키를 사용해 패키지를 검증하게 됩니다. 만약 검증을 위해 다른 시스템에서 이 키를 필요로 한다면, https://access.redhat.com/security/team/key/에서 얻을 수 있습니다. - 다운로드한 파일을 찾아서 더블클릭합니다. 시스템이 루트 암호를 물어볼 것입니다. 그 후, 다음 패키지 설치 박스를 표시할 것입니다.
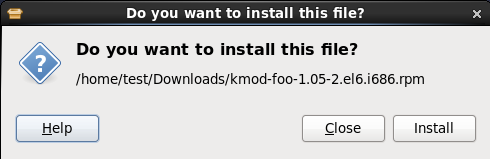
그림 35.2. 패키지 설치 박스
패키지 설치를 마치기 위해 Apply 버튼을 클릭하십시오.이렇게 하는 대신, 수동으로 명령행에서 드라이버 업데이트를 설치할 수도 있습니다:$ rpm -ivh kmod-foo-1.05-2.el6.i686
- 그래픽 설치를 사용했건, 명령행 설치를 사용했건, 새로운 드라이버를 시스템이 사용하도록 시스템을 다시 부팅해 주십시오.
35.2. 업그레이드 끝내기
중요
release로 끝나는 패키지에 저장되어 있습니다. 이미 설치된 패키지 목록을 확인해서 리포지터리를 체크하십시오.
awk '{print $1}' ~/old-pkglist.txt | grep 'release$'yum과 다른 소프트웨어 관리 도구들이 사용할 리포지터리 설정 패키지를 원래의 사이트의 절차를 따라 설치하십시오.
awk '{print $1}' ~/old-pkglist.txt | sort | uniq > ~/old-pkgnames.txtrpm -qa --qf '%{NAME} ' | sort | uniq > ~/new-pkgnames.txtdiff -u ~/old-pkgnames.txt ~/new-pkgnames.txt | grep '^-' | sed 's/^-//' > /tmp/pkgs-to-install.txt
/tmp/pkgs-to-install.txt를 yum 명령과 함께 사용해서 예전 소프트웨어를 대부분 혹은 전부 복원하십시오.
su -c 'yum install `cat /tmp/pkgs-to-install.txt`'중요
35.3. 그래픽 로그인으로 변경하기
중요
중요
- 만약 이미 루트가 아니라면
root어카운트로 사용자를 변경하십시오.su -암호 요청시 관리자 암호를 입력하십시오. - 만약 이미 루트라면, X Window System와 그래픽 데스크탑 환경을 설치하십시오. 예를 들어 GNOME 데스크탑 환경을 설치하려면, 다음 명령을 사용하십시오:
yum groupinstall "X Window System" DesktopKDE 데스크탑 환경을 설치하려면, 다음을 사용하십시오:yum groupinstall "X Window System" "KDE Desktop"이 단계에서 Red Hat Enterprise Linux이 추가 소프트웨어를 다운로드하고 설치해야 하기 때문에 시간이 많이 소요될 수 있습니다. 또한 원래 인스톨했던 소스가 어떤 것이냐에 따라서 설치 미디어를 넣으라는 요청을 받을 수도 있습니다. /etc/inittab를 수정하기 위해 다음 명령을 실행하십시오.vi /etc/inittab- I 키를 입력해서
insert모드로 들어가십시오. initdefault라는 문자열이 있는 줄을 찾으십시오.3이란 숫자를5으로 변경하십시오.:wq를 입력하신 후, Enter 키를 눌러서 파일을 저장하고, vi 텍스트 에디터를 종료합니다.
reboot 명령을 사용해 시스템을 리부팅합니다. 시스템이 재시작하면, 그래픽 로그인이 표시될 것입니다.
35.3.1. 명령어 라인에서 소프트웨어 리포지터리에 대한 액세스를 활성화 하기
35.3.1.1. 인터넷을 통한 소프트웨어 리포지터리 액세스 활성화하기
- 만약 이미 루트가 아니라면
root어카운트로 사용자를 변경하십시오.su - - 시스템의 네트워크 라인이 네트워크에 연결되었는지 확인하십시오. 네트워크가 단지 두 개의 디바이스 - 컴퓨터와 외장 모뎀/라우터 - 로만 구성될 수도 있습니다.
system-config-network를 실행하십시오. 네트워크 설정 도구가 시작되고 Select Action 화면을 표시합니다.- 장치 설정을 선택하고, Enter 키를 누릅니다. 네트워크 설정 도구가 시스템에서 사용 가능한 모든 네트워크 인터페이스 목록과 함께 장치 선택 화면을 표시해 줍니다. 첫 인터페이스는 디폴트로
eth0로 이름 붙여집니다. - 설정할 네트워크 인터페이스를 선택한 후 Enter를 누르십시오. 네트워크 설정 도구는 Network Configuration 화면으로 바뀌게 됩니다.
- 수동으로 정적 IP, 게이트웨이, DNS 서버를 이 스크린에서 변경하거나, 디폴트 값을 받아들이도록 각 칸을 빈 칸으로 남겨둘 수 있습니다. 설정을 고른 다음에는 OK를 고르고, Enter키를 누릅니다. 그러면 네트워크 설정 도구가 장치 선택 (Select A Device) 화면으로 되돌아갑니다.
- Save를 선택 후, Enter를 누릅니다. 네트워크 설정 도구가 Select Action 화면으로 돌아갑니다.
- Save&Quit를 선택 후 Enter를 입력합니다. 네트워크 설정 도구가 설정 사항을 저장 후 종료합니다.
ifup interface을 실행하십시오. interface는 네트워크 설정 도구에서 설정한 인터페이스 이름입니다. 예를 들어ifup eth0를 실행하면eth0를 시작하게 됩니다.
35.3.1.2. Red Hat Enterprise Linux 설치 DVD를 소프트웨어 리포지터리로 사용하기
- 만약 실제 DVD를 가지고 있다면 컴퓨터에 디스크를 삽입하십시오.
- 만약 이미 루트가 아니라면
root어카운트로 사용자를 변경하십시오.su - - 리포지터리를 위한 mount point를 생성합니다:
mkdir -p /path/to/repo/path/to/repo는 리포지터리의 위치입니다. 예:/mnt/repo - DVD를 방금 만든 마운트 포인트에 Mount 합니다. 만약 물리적 디스크를 사용한다면 DVD 드라이브에 대한 device name를 알아야 합니다. 시스템에 있는 DVD 드라이브의 이름은
cat /proc/sys/dev/cdrom/info명령을 사용해 알 수 있습니다. 시스템의 첫번째 DVD 드라이브는 보통sr0라는 이름이 붙습니다. 디바이스 이름을 알면, DVD를 다음과 같이 마운트합니다:mount -r -t iso9660 /dev/device_name /path/to/repo예를 들어:mount -r -t iso9660 /dev/sr0 /mnt/repo만약 디스크에 대한 ISO 이미지 파일을 사용하려 한다면, 이미지파일을 다음과 같이 마운트합니다:mount -r -t iso9660 -o loop /path/to/image/file.iso /path/to/repo예를 들어:mount -r -o loop /home/root/Downloads/RHEL6-Server-i386-DVD.iso /mnt/repo이미지 파일이 들어 있는 저장 장치 자체가 마운트되어 있는 경우에만 이미지 파일을 마운트 할 수 있다는 것에 주의하십시오. 예를 들어 이미지 파일이 시스템 부팅 시 자동으로 마운트되지 않는 하드 드라이브에 저장되어 있는 경우, 그 하드 드라이브에 저장된 이미지 파일을 마운트하기 전 하드 드라이브를 마운트해야 합니다./dev/sdb라는 하드 드라이브가 부팅시 자동 마운트 되지 않는다고 하고, 그 디스크의 첫번째 파티션의Downloads라는 디렉토리에 이미지 파일이 저장되어 있다고 가정합시다:mkdir /mnt/tempmount /dev/sdb1 /mnt/tempmkdir /mnt/repomount -r -t iso9660 -o loop mount -r -o loop /mnt/temp/Downloads/RHEL6-Server-i386-DVD.iso /mnt/repo만약 어떤 저장 디바이스가 마운트 되었는지 잘 모르겠으면,mount명령을 실행해서 현재 마운트 목록을 얻을 수 있습니다. 만약 저장 디바이스의 디바이스 이름이나 파티션 번호를 잘 모르겠다면,fdisk -l를 실행해서 출력을 살펴보십시오. - repo file를
/etc/yum.repos.d/디렉토리에 새로 만듭니다..repo로 끝나기만 하면, 파일 이름은 중요하지 않습니다.예를 들어dvd.repo가 쉽게 정할 수 있는 이름 중 하나입니다.- repo 파일의 이름을 고르고, vi 텍스트 에디터를 사용해 새 파일로 여십시오. 예를 들어:
vi /etc/yum.repos.d/dvd.repo - I 키를 입력해서
insert모드로 들어가십시오. - 리포지터리의 상세 사항을 입력합니다. 예를 들어:
[dvd] baseurl=file:///mnt/repo/Server enabled=1 gpgcheck=1 gpgkey=file:///etc/pki/rpm-gpg/RPM-GPG-KEY-redhat-release
리포지터리의 이름은 각괄호로 둘러싸야 합니다-이 예에서는[dvd]. 이름은 중요하지 않습니다. 하지만 알아보기 쉽고 의미있는 이름을 붙이는 것이 좋습니다.baseurl를 지정하는 줄에 좀 전에 생성했던 마운트 포인트에 대한 경로를 포함시켜야 합니다. 경로의 끝에 Red Hat Enterprise Linux 서버 설치 DVD라면/Server를 덧붙이고, Red Hat Enterprise Linux 클라이언트 설치 DVD라면/Client를 덧붙입니다. - Esc 키를 눌러서
insert모드에서 나옵니다. :wq를 입력하신 후, Enter 키를 눌러서 파일을 저장하고, vi 텍스트 에디터를 종료합니다.- 소프트웨어 설치나 업그레이드를 DVD에서 수행한 다음에, 생성했던 repo파일을 지워주십시오.
36장. 기본 시스템 복구
36.1. 복구 모드
36.1.1. 자주 발생하는 문제들
- Red Hat Enterprise Linux Red Hat Enterprise Linux (런레벨 3이나 5)로 정상적으로 부팅할 수 없는 경우.
- 하드웨어나 소프트웨어 문제가 있는데, 시스템의 하드 드라이브에서 중요한 파일을 몇 개 가져오고 싶은 경우.
- 루트 암호를 잊어버린 경우.
36.1.1.1. Red Hat Enterprise Linux로 부팅할 수 없는 경우
/ 파티션의 파티션 번호가 변경된다면, 부트로더가 마운트할 파티션을 찾지 못하게 됩니다. 이러한 문제를 해결하기 위해서는, 복구 모드로 부팅하신 후 /boot/grub/grub.conf 파일을 수정하시기 바랍니다.
36.1.2. 복구 모드로 부팅하기
- 부트 CD-ROM이나 DVD로 시스템을 부팅하는 방법.
- USB 플래쉬 장치와 같은 다른 설치 부트 미디어로 시스템을 부팅하는 방법.
- Red Hat Enterprise Linux DVD로 시스템을 부팅하는 방법.
rescue 키워드를 커널 매개 변수로 추가하십시오. 예를 들어, x86 시스템에서는 설치 부트 프롬프트에서 다음과 같은 명령을 입력하시면 됩니다:
linux rescuedd로 드라이버를 로딩합니다:
linux rescue ddrdblacklist 옵션을 사용하여 해당 드라이버를 블랙리스트에 등록합니다. 예를 들어, foobar 드라이버 없이 복구 모드로 부팅하려면 다음을 실행합니다:
linux rescue rdblacklist=foobar복구 환경은 Linux 설치를 찾아내서 /mnt/sysimage 디렉토리 밑에 마운트할 것입니다. 시스템에 필요한 사항을 변경할 수 있습니다. 만약 '계속하기'로 이 단계를 진행한다면, '읽기 전용'을 선택해서, 파일 시스템을 읽기-쓰기 모드가 아닌 읽기 전용 모드로 마운트할 수도 있습니다. 다른 이유로 이 과정이 실패한다면, '생략'을 선택할 수 있으며, 그러면 마운트를 시도하지 않고 명령 쉘로 바로 이동합니다.
/mnt/sysimage/ 디렉토리에 파일 시스템을 마운트하려고 시도할 것입니다. 만일 파티션을 마운트하는 것에 실패한다면, 실패를 통지합니다. 읽기 전용 버튼을 선택하시면, 읽기 전용 모드로 /mnt/sysimage 디렉토리에 파일 시스템을 마운트 시도할 것입니다. 건너뛰기 버튼을 선택하시면, 파일 시스템을 마운트하지 않습니다. 만일 파일 시스템이 손상되었다고 생각하시면 건너뛰기를 선택하십시오.
sh-3.00b#
chroot /mnt/sysimage/로 마운트되어야 실행할 수 있는 rpm과 같은 명령을 실행하는데 유용합니다. chroot 환경에서 빠져나오려면, exit 명령을 입력하여 프롬프트로 되돌아 갑니다.
/foo와 같은 디렉토리를 생성한 후 다음과 같은 명령을 입력하여, 파티션이나 LVM2 논리 볼륨을 직접 마운트 시도하실 수 있습니다:
mount -t ext4 /dev/mapper/VolGroup00-LogVol02 /foo/foo는 생성한 디렉토리이고, /foo는 마운트하고자 하는 LVM2 논리 볼륨입니다. 만약 파티션이 ext2나 ext3이라면, ext4을 ext2이나 ext3로 각각 변경하십시오.
fdisk -l
pvdisplay
vgdisplay
lvdisplay- 네트워크에 연결된 경우에는
ssh,scp,ping명령을 사용 가능합니다 - 테이프 장치를 가진 사용자는
dump와restore명령을 사용 가능합니다. parted와fdisk는 파티션을 관리하는데 사용됩니다rpm은 소프트웨어를 설치하고 업그레이드하는데 사용됩니다- 텍스트 파일을 편집하기 위한
vi
36.1.2.1. 부트로더 재설치하기
- 설치 부트 미디어에서 시스템을 부팅합니다.
- 복구 모드로 들어가기 위해 설치 부트 프롬프트에서
linux rescue를 입력하십시오. - 루트 파티션을 마운트하기 위해
chroot /mnt/sysimage를 입력하십시오. /sbin/grub-install bootpart를 GRUB 부트 로더를 재설치 하기 위해 입력합니다. 여기서 bootpart은 부트 파티션입니다(일반적으로 /dev/sda).- 추가적인 운영 체제를 제어하기 위해 GRUB에 추가 항목이 필요한지
/boot/grub/grub.conf파일을 검토하십시오. - 시스템을 재부팅합니다.
36.1.3. 단독 사용자 모드로 부팅하기
- 부팅시 GRUB 스플래시 스크린에서 아무키나 눌러 GRUB 메뉴로 들어가십시오.
- 부팅하려는 커널 버전을 가진 Red Hat Enterprise Linux를 선택하신 후 줄을 추가하기위해
a키를 누르시기 바랍니다. - 그 줄의 끝으로 가셔서
single을 별개의 단어 로 입력 (Spacebar를 누르고 나서single을 입력)해 주십시오. 편집 모드를 종료하시려면 Enter 키를 누르십시오.
36.1.4. 비상 모드로 부팅하기
init 파일이 로드되지 않는다는 것입니다. 만일 init 파일이 손상되었거나 작동되지 않는 경우에도, 비상 모드에서는 파일 시스템을 마운트하여 재설치 과정에서 잃은 자료를 복구 가능합니다.
single 키워드를 emergency 키워드로 바꿔주시면 됩니다.
36.2. POWER 시스템 복구 모드
exit 0 명령을 사용하여 쉘을 종료하십시오. 이 명령을 입력하시면 C에서 재부팅하게 됩니다. A나 B 사이드나 *NWSSTG에서 재부팅하게 하시려면, 셀에서 종료하지 마시고 시스템을 비활성화하셔야 합니다.
36.2.1. 복구 모드에서 SCSI 유틸리티를 사용시 특별히 고려해야할 사항들
linux rescue askmethod명령을 사용하여 CD-ROM에서 부팅하십시오. 이렇게 함으로서 복구 미디어를 디폴트인 CD-ROM 드라이브로 선택하지 않고 수동으로 NFS를 선택하실 수 있습니다.- 첫번재 설치 디스크를 다른 리눅스 시스템의 파일 시스템으로 복사하시기 바랍니다.
- NFS 또는 FTP를 통하여 복사된 설치 디스크를 사용 가능하게 하십시오.
- 복구할 시스템을 비활성화하거나 끄십시오. 시스템의 IPL 매개 변수를 복구 모드에서 설치 디스크를 부팅하는 방법에서 설명된 것처럼 설정하십시오. 그러나 위의 단계 1에서 IPL 소스는 IFS 상의
boot.img복사본으로 설정하셔야 합니다. - 설치 디스크가 DVD 드라이브에 있지 않은 것을 확인해 주십시오.
- Linux 시스템을 초기 프로그램 배치(IPL)하십시오.
- 36.2절. “POWER 시스템 복구 모드”에서 설명된 것처럼 프롬프트를 따르시기 바랍니다. 설치 소스를 묻는 추가 프롬프트가 나타날 것입니다. 상황에 따라 NFS나 FTP를 선택하신 후 다음에 나오는 네트워크 설정 화면을 입력하십시오.
- 리눅스 시스템이 복구 모드로 부팅해들어가면 CD-ROM 드라이브를 사용 가능하며 드라이버 미디어를 마운트하여 SCSI 유틸리티를 사용하실 수 있습니다.
36.3. 드라이브 문제를 수정 또는 해결하기 위해 복구 모드 사용
36.3.1. 드라이브 추가, 제거, 교체를 위해 RPM 사용
- 부팅 프롬프트에서
linux rescue명령을 사용하여 시스템을 복구 모드로 부팅하거나 드라이버 디스크에서 타사 드라이버를 불러와야 할 경우linux rescue dd명령을 사용합니다. 36.1.2절. “복구 모드로 부팅하기”에 있는 절차에 따라 설치된 시스템을 읽기 전용으로 마운트하는 것으로 선택하지 않습니다. - root 디렉토리를
/mnt/sysimage/로 변경합니다:chroot /mnt/sysimage/ rpm -e명령을 사용하여 드라이버 패키지를 제거합니다. 예를 들어, kmod-foobar 드라이버 패키지를 제거하려면 다음을 실행합니다:rpm -e kmod-foobar- chroot 환경을 종료합니다:
exit
- 부팅 프롬프트에서
linux rescue명령을 사용하여 시스템을 복구 모드로 부팅하거나 드라이버 디스크에서 타사 드라이버를 불러와야 할 경우linux rescue dd명령을 사용합니다. 36.1.2절. “복구 모드로 부팅하기”에 있는 절차에 따라 설치된 시스템을 읽기 전용으로 마운트하는 것으로 선택하지 않습니다. - 드라이버가 들어있는 RPM 패키지를 사용 가능하게 합니다. 예를 들어, CD 또는 USB 플래시 드라이브를 마운트하고 RPM 패키지를
/mnt/sysimage/아래에 원하는 위치에 복사합니다. 예:/mnt/sysimage/root/drivers/. - root 디렉토리를
/mnt/sysimage/로 변경합니다:chroot /mnt/sysimage/ rpm -ivh명령을 사용하여 드라이버 패키지를 설치합니다. 예를 들어,/root/drivers/에서 kmod-foobar 드라이버 패키지를 설치하려면 다음을 실행합니다:rpm -ivh /root/drivers/kmod-foobar-1.2.04.17.el6.i686chroot 환경에서/root/drivers/는 원래 복구 환경에 있는/mnt/sysimage/root/drivers/임에 유의하십시오.
36.3.2. 블랙리스트에 드라이버 등록
rdblacklist 커널 옵션은 부팅 시 드라이버를 블랙리스트에 등록합니다. 이후 부팅에서도 드라이버를 계속 블랙리스트에 등록하려면 커널을 설명하고 있는 /boot/grub/grub.conf에 있는 행에 rdblacklist 옵션을 추가합니다. root 장치 마운트 시 드라이브를 블랙리스트에 등록하려면 /etc/modprobe.d/ 아래에 있는 파일에 블랙리스트 항목을 추가합니다.
linux rescue rdblacklist=name_of_driver명령을 사용하여 복구 모드로 시스템을 부팅합니다. 여기서 name_of_driver는 블랙리스트에 등록해야 하는 드라이버입니다. 36.1.2절. “복구 모드로 부팅하기”에 있는 절차에 따라 설치된 시스템을 읽기 전용으로 마운트하는것을 선택하지 않습니다.- vi 텍스트 편집기로
/mnt/sysimage/boot/grub/grub.conf파일을 엽니다:vi /mnt/sysimage/boot/grub/grub.conf - 시스템을 부팅하기데 사용되는 디폴트 커널을 확인합니다. 각 커널은
title로 시작하는 그룹이 있는grub.conf파일에 지정되어 있습니다. 디폴트 커널은 파일 시작 부근의default매개 변수로 지정되어 있습니다.0값은 첫 번째 그룹 행에 설명된 커널을 가리키며1값은 두 번째 그룹에 설명된 커널을 가리킵니다. 그 이상의 값은 차례로 그 다음의 커널을 가리킵니다. - 그룹의
kernel행을 편집하여rdblacklist=name_of_driver옵션을 포함시킵니다. 여기서 name_of_driver는 블랙리스트에 등록해야 하는 드라이버입니다. 예를 들어, foobar라는 드라이버를 블랙리스트에 등록하려면 다음을 실행합니다:kernel /vmlinuz-2.6.32-71.18-2.el6.i686 ro root=/dev/sda1 rhgb quiet rdblacklist=foobar
- 파일을 저장하고 vi를 종료합니다.
blacklist name_of_driver명령이 들어 있는/etc/modprobe.d/아래에 새 파일을 생성합니다. 설명적인 파일 이름을 지정하여 차후에 검색하기 용이하게 하고 파일 이름 확장자.conf를 사용합니다. 예를 들어, root 장치 마운트 시 foobar 드라이버를 블랙리스트에 등록하는 작업을 계속 진행하려면 다음을 실행합니다:echo "blacklist foobar" >> /mnt/sysimage/etc/modprobe.d/blacklist-foobar.conf- 시스템을 재부팅합니다. 다음의 디폴트 커널을 업데이트할 때 까지 커널 옵션으로
rdblacklist를 수동으로 공급할 필요가 없습니다. 드라이버 문제를 해결하기 전 디폴트 커널을 업데이트하려면grub.conf를 편집하여 잘못된 드라이버가 부팅 시 로딩되지 않게 해야 합니다.
37장. 현재 시스템 업그레이드
중요
.rpmsave 확장자 (예: sendmail.cf.rpmsave)로 이름 변경하여 저장할 수 있습니다. 또한 업그레이드 프로세스는 /root/upgrade.log에 작업 로그를 생성합니다.
- 다양한 설정 파일 형식이나 레이아웃 변경에 따라 업그레이드를 실행한 후 개별 패키지 설정 파일이 작동할 수 도 또는 작동하지 않을 수 도 있습니다.
- 하나의 Red Hat 계열 제품 (예: Cluster Suite)을 갖고 있는 경우 Red Hat Enterprise Linux 업그레이드를 완료한 후 이를 수동으로 업그레이드해야 할 수 있습니다.
- 업그레이드 후 타사 또는 ISV 응용 프로그램이 제대로 작동하지 않을 수 있습니다.
절차 37.1. 시스템 업그레이드
- RHN을 사용하여 시스템을 업데이트합니다.
- 시스템의 모든 중요한 데이터를 백업합니다.
- Red Hat Enterprise Linux 6 설치 DVD 또는 최소 부트 미디어에서 시스템을 다시 부팅합니다.
boot:프롬프트에 액세스하기 위해 처음 60초 동안 Esc 키를 누릅니다.boot:프롬프트에서linux upgradeany커널 옵션을 입력합니다.- 시스템에서 최소 하나의 기존 설치가 발견되었습니다.를 알리는 대화 상자가 나타낼 때 까지 설치가 계속 진행됩니다. 자세한 내용은 x86 아키텍처의 경우 9장. 아나콘다를 사용하여 설치하기, POWER 아키텍처의 경우 16장. 아나콘다를 사용하여 설치하기, IBM System z의 경우 23장. 설치 단계 3: 아나콘다로 설치하기에 있는 설명을 참조하십시오.
- 마이너 버전을 업데이트하는 것과 같이 x86 아키텍처의 경우 9.12절. “기존 시스템 업그레이드”, POWER 아키텍처의 경우 16.14절. “기존 시스템 업그레이드”, System z의 경우 23.12절. “기존 시스템 업그레이드”에 있는 절차를 따르십시오.
38장. Red Hat Network 인타이틀먼트 플랫폼에서 등록 취소
- 시스템에서 RHN 클래식 등록의 경우,
/etc/sysconfig/rhn/systemid파일을 삭제합니다. - 서버에서 RHN 클래식 또는 Satellite 등록의 경우, 시스템 탭에서 해당 시스템을 선택하고 프로파일을 삭제합니다.
- 시스템에서 RHN 인증서 기반 등록의 경우
subscription-manager unregister명령을 실행합니다.
39장. x86기반 컴퓨터에서 Red Hat Enterprise Linux를 제거하기
주의
중요
39.1. Red Hat Enterprise Linux가 컴퓨터에 있는 유일한 운영체제입니다
- 유지하고 싶은 데이터를 백업하십시오.
- 컴퓨터를 끄십시오.
- 컴퓨터를 변경할 운영체제의 설치 디스크로 부팅하십시오.
- 설치 과정에서 나타나는 메시지를 따라 진행하십시오. Windows나 OS X, 또는 다른 대부분의 Linux 설치 디스크는 수동으로 하드 드라이브를 파티션하도록 하거나, 모든 파티션을 제거하고 새로운 파티션 분할을 만들어 시작하도록 하는 설치 옵션을 제공합니다. 이 부분에서 설치 프로그램이 인식하는 모든 파티션을 제거하거나, 설치 프로그램이 자동으로 모든 파티션을 삭제하도록 하십시오. Microsoft Windows가 미리 설치된 컴퓨터의 "시스템 복구" 미디어에서는 특별히 입력하지 않더라도 기본 파티션 레이아웃을 자동으로 만들수도 있습니다.
주의
만약 시스템에 하드 드라이브 파티션에 저장된 복원 소프트웨어가 있다면, 다른 미디어로 부터 운영 체제를 설치하는 동안 파티션을 지울 때 주의 하십시오. 이런 경우 실수로시스템 복원 소프트웨어를 저장하고 있는 파티션을 지울 수도 있습니다.
39.2. 컴퓨터가 Red Hat Enterprise Linux과 다른 운영체제를 듀얼부트합니다.
39.2.1. 컴퓨터가 Red Hat Enterprise Linux과 마이크로소프트 윈도즈 운영체제를 듀얼부트합니다.
39.2.1.1. Windows 2000, Windows 서버 2000, Windows XP와 Windows 서버 2003
주의
- Red Hat Enterprise Linux 파티션 제거하기
- 컴퓨터를 Microsoft Windows 환경으로 부팅하십시오.
- 시작 (Start)>실행 (Run)...을 클릭하고,
diskmgmt.msc를 입력 후, Enter를 누르십시오. 디스크 관리 (Disk Management) 도구가 열립니다.디스크를 그래픽으로 표시해 줍니다. 각 파티션은 막대기 모양으로 표시됩니다. 보통 첫번째 파티션은NTFS로 레이블이 붙어 있고,C:드라이브에 대응하게 됩니다. 적어도 두개의 Red Hat Enterprise Linux 파티션이 보일 것입니다. 윈도즈는 파티션의 파일시스템 타입을 표시하지는 않지만, 파티션 중 몇 개에는 드라이브 문자를 할당할 것입니다. - Red Hat Enterprise Linux 파티션 중 하나에서 마우스를 오른쪽 클릭하여 파티션 삭제를 클릭하고 예를 눌러 삭제를 확인합니다. 이 과정을 다른 Red Hat Enterprise Linux 파티션에 반복합니다. 파티션을 삭제하면 이전에 이 파티션에 있던 하드 드라이브 공간을 Windows는
할당되지 않음 (unallocated)으로 레이블을 지정합니다.
- Red Hat Enterprise Linux 삭제해서 남은 하드 디스크 공간을 Windows가 사용하도록 하기(선택사항)
참고
이번 단계는 Red Hat Enterprise Linux를 컴퓨터에서 제거하기 위해 필수적인 단계는 아닙니다. 하지만, 이 단계를 건너뛴다면, 하드 디스크 용량의 일부를 Windows에서 사용하지 못하게 됩니다. 설정에 따라서는 이 용량이 드라이브 전체 용량의 상당한 부분을 차지할 수 도 있습니다.기존 Windows 파티션을 확장해서 여분의 공간을 활용하게 할지, 새로운 파티션을 그 공간에 만들지 결정하십시오. 만약 새 Windows 파티션을 만든다면, Windows는 새로운 드라이브 문자를 그 파티션에 부여할 것이고, 별도의 하드 드라이브인 것처럼 그 파티션을 다루게 될 것입니다.기존 Windows 파티션 확장하기
참고
이번 단계에서 사용되는 diskpart 도구는 Windows XP와 Windows 2003 운영체제의 일부로 설치됩니다. 만약 이 단계를 Windows 2000이나 Windows 서버 2000에서 수행중이라면, 운영체제에 대한 diskpart를 마이크로소프트 웹사이트에서 다운로드 할 수 있습니다.- 시작 (Start)>실행 (Run)...을 클릭하고,
diskpart를 입력한 다음, Enter를 누르십시오. 명령 창이 나타납니다. list volume을 입력하고 Enter를 누르십시오. Diskpart는 시스템의 파티션 목록을 볼륨 번호, 드라이브 문자, 볼륨 레이블, 파일시스템 유형, 그리고 크기와 함께 표시합니다. Red Hat Enterprise Linux가 차지하고 있던 공간을 차지하도록 하려는 Windows 파티션을 찾으시고, 그 볼륨 번호를 기록해 두십시오(예를 들어, Windows의C:드라이브가 "Volume 0"일 수 있습니다).select volume N(N는 확장하고 싶은 윈도즈 파티션의 볼륨 번호)를 입력후, Enter를 누르십시오. 이제extend를 입력후 Enter을 누릅니다. Diskpart은 선택한 파티션을 하드 드라이브의 남은 공간을 채우도록 확장합니다. 작업이 완료되면 프로그램이 통지할 것입니다.
새 Windows 파티션 추가하기
디스크 관리 (Disk Management)창에서 Windows가할당되지 않음 (unallocated)이라고 레이블되어 있는 디스크 공간을 오른쪽 클릭 후,새 파티션 (New Partition)을 메뉴에서 선택하십시오. 새 파티션 마법사 (New Partition Wizard)가 시작됩니다.- 새 파티션 마법사 (New Partition Wizard)가 제시하는 내용을 따라 진행하십시오. 만약 디폴트 옵션을 받아들이면, 도구가 하드드라이브의 모든 가용 공간을 채우는 새로운 파티션을 생성하고, 다음 사용 가능한 드라이브 문자를 부여한 후, NTFS 파일 시스템으로 포맷할 것입니다.
- Windows 부트로더 복구하기
- Windows 설치 디스크를 삽입 후, 컴퓨터를 재시작하십시오. 컴퓨터가 시작되면, 몇초 후 다음 메시지가 화면에 표시될 것입니다:
Press any key to boot from CD메시지가 보이는 동안 아무 키나 누르면, Windows 설치 소프트웨어가 로딩됩니다. Welcome to Setup화면이 나타나면, Windows Recovery Console를 시작할 수 있습니다. 방법은 윈도즈 버전에 따라 약간씩 다릅니다:- Windows 2000과 Windows 서버 2000에서는 R를 누르고 C를 누르십시오.
- Windows XP와 Windows 서버 2003에서는 R 키를 누릅니다.
- Windows Recovery Console는 하드 드라이브를 검색해 설치된 Windows를 찾고, 각각에 번호를 부여합니다. 그 후, 설치된 Windows의 목록을 표시하고, 한 가지를 선택할 것을 요청합니다. 복원하고 싶은 Windows 설치에 해당하는 번호를 입력하십시오.
- Windows Recovery Console가 Windows 설치에 대한 관리자 암호를 물어봅니다. 관리자 암호를 입력하고 Enter 키를 누르십시오. 만약 관리자 암호가 없다면, Enter 키만 누르면 됩니다.
- 프롬프트에서
fixmbr명령을 치고, Enter를 누르십시오. fixmbr 도구가 이제 시스템의 마스터 부트 레코드를 복원합니다. - 프롬프트가 다시 나타나면,
exit과 Enter를 차례로 입력하십시오. - 컴퓨터가 재시작하고 Windows 운영 체제를 부팅하게 됩니다.
39.2.1.2. 윈도 비스타와 윈도 서버 2008
주의
- Red Hat Enterprise Linux 파티션 제거하기
- 컴퓨터를 Microsoft Windows 환경으로 부팅하십시오.
- Start를 클릭하고,
diskmgmt.msc를 Start Search 박스에 입력 후, Enter를 Disk Management 도구가 열립니다.디스크를 그래픽으로 표시해 줍니다. 각 파티션은 막대기 모양으로 표시됩니다. 보통 첫번째 파티션은NTFS로 레이블이 붙어 있고,C:드라이브에 대응하게 됩니다. 적어도 두개의 Red Hat Enterprise Linux 파티션이 보일 것입니다. 윈도즈는 파티션의 파일시스템 타입을 표시하지는 않지만, 파티션 중 몇 개에는 드라이브 문자를 할당할 것입니다. - Red Hat Enterprise Linux 파티션 중 하나에서 마우스를 오른쪽 클릭하여 파티션 삭제를 클릭하고 예를 눌러 삭제를 확인합니다. 이 과정을 다른 Red Hat Enterprise Linux 파티션에 반복합니다. 파티션을 삭제하면 이전에 이 파티션에 있던 하드 드라이브 공간을 Windows는
할당되지 않음 (unallocated)으로 레이블을 지정합니다.
- Red Hat Enterprise Linux 삭제해서 남은 하드 디스크 공간을 Windows가 사용하도록 하기(선택사항)
참고
이번 단계는 Red Hat Enterprise Linux를 컴퓨터에서 제거하기 위해 필수적인 단계는 아닙니다. 하지만, 이 단계를 건너뛴다면, 하드 디스크 용량의 일부를 Windows에서 사용하지 못하게 됩니다. 설정에 따라서는 이 용량이 드라이브 전체 용량의 상당한 부분을 차지할 수 도 있습니다.기존 Windows 파티션을 확장해서 여분의 공간을 활용하게 할지, 새로운 파티션을 그 공간에 만들지 결정하십시오. 만약 새 Windows 파티션을 만든다면, Windows는 새로운 드라이브 문자를 그 파티션에 부여할 것이고, 별도의 하드 드라이브인 것처럼 그 파티션을 다루게 될 것입니다.기존 Windows 파티션 확장하기
Disk Management윈도우 안에서 확장하고 싶은 파티션에서 오른쪽 클릭 후, Extend Volume을 메뉴에서 선택하십시오. Extend Volume Wizard가 시작됩니다.- Extend Volume Wizard이 제시하는 내용을 따라 진행하십시오. 만약 디폴트 옵션을 받아들이면, 도구가 지정한 볼륨을 하드 드라이브의 모든 가용 공간을 채우도록 설정할 것입니다.
새 Windows 파티션 추가하기
Disk Management윈도우 안에서unallocated라고 되어 있는 디스크 공간을 오른쪽 클릭 후,New Simple Volume을 메뉴에서 선택하십시오. New Simple Volume Wizard가 시작됩니다.- New Simple Volume Wizard이 제시하는 내용을 따라 진행하십시오. 만약 디폴트 옵션을 받아들이면, 도구가 하드드라이브의 모든 가용 공간을 채우는 새로운 파티션을 생성하고, 다음 사용 가능한 드라이브 문자를 부여한 후, NTFS 파일 시스템으로 포맷할 것입니다.
- Windows 부트로더 복구하기
- Windows 설치 디스크를 삽입 후, 컴퓨터를 재시작하십시오. 컴퓨터가 시작되면, 몇초 후 다음 메시지가 화면에 표시될 것입니다:
Press any key to boot from CD or DVD메시지가 보이는 동안 아무 키나 누르면, Windows 설치 소프트웨어가 로딩됩니다. - Install Windows 대화창에서 언어와 시간, 통화, 또한 키보드 형식을 결정합니다. Next를 누르십시오.
- Repair your computer를 선택하십시오.
- Windows Recovery Environment(WRE)가 시스템에서 감지한 윈도즈 설치를 표시합니다. 복구하고 싶은 설치를 선택후 Next를 클릭하십시오.
- Command prompt를 클릭하시면, 새 명령행 창이 열립니다.
bootrec /fixmbr를 치고, Enter를 누릅니다.- 프럼프트가 다시 나타나면 명령행 창을 닫고, Restart를 클릭합니다.
- 컴퓨터가 재시작하고 Windows 운영 체제를 부팅하게 됩니다.
39.2.2. 컴퓨터가 Red Hat Enterprise Linux과 다른 리눅스 배포판을 듀얼 부트 합니다.
절차 39.1. Red Hat Enterprise Linux 파티션 제거하기
- Red Hat Enterprise Linux 설치를 부팅합니다.
- root 또는 sudo를 사용하여 mount를 실행합니다. 마운트된 파티션을 기록합니다. 특히 파일 시스템의 root로 마운트된 파티션을 기록합니다. 파일 시스템의 root가
/dev/sda2와 같은 표준 파티션에 있는 시스템의mount출력 결과는 다음과 같습니다:/dev/sda2 on / type ext4 (rw) proc on /proc type proc (rw) sysfs on /sys type sysfs (rw) devpts on /dev/pts type devpts (rw,gid=5,mode=620) tmpfs on /dev/shm type tmpfs (rw,rootcontext="system_u:object_r:tmpfs_t:s0") /dev/sda1 on /boot type ext4 (rw) none on /proc/sys/fs/binfmt_misc type binfmt_misc (rw) sunrpc on /var/lib/nfs/rpc_pipefs type rpc_pipefs (rw)
파일 시스템의 root가 논리 볼륨에 있는 시스템의mount출력 결과는 다음과 같습니다:/dev/mapper/VolGroup00-LogVol00 on / type ext4 (rw) proc on /proc type proc (rw) sysfs on /sys type sysfs (rw) devpts on /dev/pts type devpts (rw,gid=5,mode=620) tmpfs on /dev/shm type tmpfs (rw,rootcontext="system_u:object_r:tmpfs_t:s0") /dev/sda1 on /boot type ext4 (rw) none on /proc/sys/fs/binfmt_misc type binfmt_misc (rw) sunrpc on /var/lib/nfs/rpc_pipefs type rpc_pipefs (rw)
- 시스템에 필요한 데이터가 다른 시스템이나 저장소에 백업되어 있는지 확인합니다.
- 시스템을 종료하고 시스템에서 유지하려는 Linux 배포 버전을 부팅합니다.
- root 또는 sudo로 mount를 실행합니다. 이전에 Red Hat Enterprise Linux에 대해 사용된 것으로 기록된 파티션이 마운트되어 있을 경우, 이 파티션의 내용을 확인합니다. 이 파티션 내용이 더 이상 필요하지 않을 경우
umount명령을 사용하여 이를 마운트 해제합니다. - 모든 불필요한 파티션을 제거합니다. 예를 들어, 표준 파티션은 fdisk로 제거하고 논리 볼륨 및 볼륨 그룹을 제거하려면 lvremove 및 vgremove를 사용합니다.
부트로더에서 Red Hat Enterprise Linux 엔트리 제거하기
중요
본 절차는 시스템이 GRUB 부트로더를 사용하고 있다고 가정합니다. 만약 다른 부트로더(예:LILO)를 사용중이면, 그 소프트웨어의 문서를 참조해서 Red Hat Enterprise Linux 엔트리를 부트 타겟에서 삭제하는 법과 디폴트 운영체제가 제대로 지정되는 것을 확실히 하십시오.- 명령어 라인에서
su -를 입력하시고 Enter를 누릅니다. 루트 암호를 묻는 프럼프트에서 암호를입력하시고 Enter를 칩니다. gedit /boot/grub/grub.conf를 입력하고, Enter를 누릅니다.grub.conf파일을 gedit 텍스트 편집기에서 엽니다grub.conf에서 전형적인 Red Hat Enterprise Linux 엔트리는 네 줄로 되어 있습니다:시스템의 설정에 따라,예 39.1.
grub.conf에서 Red Hat Enterprise Linux 엔트리 예title Red Hat Enterprise Linux (2.6.32.130.el6.i686)root (hd0,1)kernel /vmlinuz-2.6.32.130.el6.i686 ro root=UUID=04a07c13-e6bf-6d5a-b207-002689545705 rhgb quietinitrd /initrd-2.6.32.130.el6.i686.imggrub.conf에 다른 리눅스 커널 버전에 따른 여러개의 Red Hat Enterprise Linux 엔트리가 있을 수도 있습니다. 파일에서 각각의 Red Hat Enterprise Linux 엔트리를 삭제하십시오.Grub.conf에는 디폴트 운영체제를 지정하는 줄이 하나 있습니다. 그 줄의 내용은default=N이며, 여기서 N은 0 이상의 숫자입니다. N이 0으로 설정되면, GRUB은 목록의 첫 번째 운영체제를 부트하고, N이 1로 설정되면, 두 번째 운영체제를 부트하는 식으로 처리됩니다.GRUB이 디폴트로 부트하길 원하는 운영체제를 찾아서, 목록에서 몇 번째에 있는지 확인하십시오.default=줄에 선택한 디폴트 운영체제의 목록상 위치보다하나 작은값을 넣었는지 확인하십시오.변경한grub.conf파일을 저장하고, gedit를 종료하십시오.
운영체제가 사용 가능하도록 가용 공간 확보하기
참고
이번 단계는 Red Hat Enterprise Linux를 컴퓨터에서 제거하기 위해 필수적인 단계는 아닙니다. 하지만, 이 단계를 건너뛴다면, 하드 디스크 용량의 일부를 기타 다른 Linux 운영 체제에서 사용하지 못하게 됩니다. 설정에 따라서는 이 용량이 드라이브 전체 용량의 상당한 부분을 차지할 수 도 있습니다.참고
이번 단계를 수행하기 위해서, 리눅스 배포판의 라이브 미디어가 필요합니다. 예를 들면, Fedora의 Live CD나 Knoppix DVD가 있습니다.Red Hat Enterprise Linux 파티션을 제거해서 생긴 여유공간을 다른 리눅스 운영 체제가 사용 가능하도록 하는 방법은 선택한 운영 체제가 논리 볼륨 관리자(LVM)를 사용하도록 되어있는 디스크 파티션에 설치되어 있는지 여부에 따라 다릅니다.LVM을 사용하지 않는 경우
- Linux 라이브 미디어에서 컴퓨터를 부팅하고 parted가 없으면 이를 설치합니다.
- root 또는 sudo로 parted disk를 실행합니다. 여기서 disk는 크기 조정하려는 파티션에 있는 디스크의 장치 이름입니다. 예:
/dev/sda (parted)프롬프트에서print를 입력합니다. parted 도구는 디스크에 있는 파티션 위치, 파티션 번호, 파티션 크기와 같은 시스템에 있는 파티션 정보를 표시합니다.(parted)프롬프트에서resize number start end를 입력합니다. 여기서 number는 파티션 번호이고, start는 파티션이 시작하는 디스크 위치이며 end는 파티션을 종료하고자 하는 디스크 위치입니다.print명령을 사용하여 이전에 취득한 시작 위치를 사용합니다. 최종 매개 변수를 지정하는 다양한 방법은 parted 문서를 참조하십시오.- parted가 파티션의 크기 변경을 완료하면
(parted)프롬프트에서quit을 입력합니다. e2fsck partition을 실행합니다. 여기서 partition은 지금 크기를 변경한 파티션입니다. 예를 들어,/dev/sda3의 크기를 변경한 경우,e2fsck /dev/sda3을 입력합니다.이제 리눅스는 크기가 변경된 파일 시스템을 검사합니다.- 파일 시스템 검사를 완료하면 명령행에서
resize2fs partition을 입력하고 Enter 키를 누릅니다. 여기서 partition은 크기 변경한 파티션입니다. 예를 들어,/dev/sda3의 크기를 변경한 경우resize2fs /dev/sda3을 입력합니다.리눅스는 새로 변경된 파티션을 채우도록 파일 시스템 크기를 변경합니다. - 컴퓨터를 재시작하십시오. 추가 공간이 이제 설치한 리눅스 시스템에서 사용 가능할 것입니다.
만약 LVM을 사용하신다면,
- Linux 라이브 미디어에서 컴퓨터를 부팅하고 fdisk와 lvm2가 나타나지 않을 경우 이를 설치합니다.
디스크의 사용가능한 공간에 새 파티션을 생성하십시오
- root 또는 sudo로 fdisk disk를 실행합니다. 여기서 disk는 새로운 공간을 생성하려는 디스크 장치 이름입니다. 예:
/dev/sda Command (m for help):프롬프트에서n을 입력하여 새 파티션을 생성합니다. 옵션에 대한 내용은 fdisk 문서를 참조하십시오.
파티션 종류 식별자 변경
Command (m for help):프롬프트에서t를 입력하여 파티션 유형을 변경합니다.Partition number (1-4):프롬프트에서 방금 생성한 파티션 번호를 입력하십시오. 예를 들어 방금/dev/sda3를 생성했다면 숫자3을 입력후 Enter를 누릅니다. 이렇게 fdisk가 변경하게 될 파티션을 선택하게 됩니다.Hex code (type L to list codes):프롬프트에서8e를 입력하여 Linux LVM 파티션을 생성합니다.Command (m for help):프롬프트에서w를 입력하여 디스크에 변경 사항을 작성하고 fdisk를 종료합니다.
볼륨 그룹 확장하기
- 명령행애서
lvm과 Enter를 누르시면, lvm2 도구가 실행됩니다. lvm>프롬프트에서,pvcreate partition를 입력하고, Enter를 누르십시오. 여기서 partition는 최근 만든 파티션입니다. 예를 들어pvcreate /dev/sda3라고 하면,/dev/sda3을 LVM의 물리 볼륨으로 만듭니다.lvm>프롬프트에서,vgextend VolumeGroup partition를 입력하고, Enter를 누르십시오. 여기서 VolumeGroup은 Linux가 설치된 LVM 볼륨 그룹이며, partition은 최근 만든 파티션입니다. 예를 들어, Linux가/dev/VolumeGroup00에 설치되어 있다면,vgextend /dev/VolumeGroup00 /dev/sda3라고 입력해서/dev/sda3에 있는 물리 볼륨을 포함하도록 해당 볼륨 그룹을 확장할 수 있을 것입니다.lvm>프롬프트에서lvextend -l +100%FREE LogVol를 입력하고, Enter를 누르십시오. 여기서 LogVol는 Linux 파일시스템을 포함하는 논리 볼륨입니다. 예를 들어,LogVol00을 확장해서 자신의 불륨 그룹VolGroup00의 새로 사용 가능하게 된 공간을 채우도록 하려면,lvextend -l +100%FREE /dev/VolGroup00/LogVol00을 입력하십시오.lvm>프롬프트에서exit를 입력하고, Enter을 누르시면, lvm2에서 나오게 됩니다.
e2fsck LogVol를 명령행에서 입력하고, Enter를 누르십시오. 여기서 LogVol는 방금 크기를 변경한 논리 볼륨입니다. 예를 들어 방금/dev/VolumeGroup00/LogVol00의 크기를 변경했다면,e2fsck /dev/VolumeGroup00/LogVol00라 입력해야 할 것입니다.리눅스는 방금 크기가 변경된 논리 볼륨의 파일 시스템을 체크합니다.- 파일시스템 체크가 끝나면,
resize2fs LogVol를 명령행에서 치고 Enter을 누르십시오. 여기서 LogVol는 크기를 변경한 파티션입니다. 예를 들어/dev/VolumeGroup00/LogVol00를 방금 크기 변경했다면,resize2fs /dev/VolumeGroup00/LogVol00이라고 입력해야 할 것입니다.리눅스는 이제 새로 크기를 변경한 논리 볼륨을 채우도록 파일시스템의 크기를 재조정 할 것입니다. - 컴퓨터를 재시작하십시오. 추가 공간이 이제 설치한 리눅스 시스템에서 사용 가능할 것입니다.
39.3. Red Hat Enterprise Linux를 MS-DOS나 레거시 Microsoft Windows 버전으로 바꾸기
fdisk 도구를 사용하여 옵션 없이 /mbr 옵션을 사용하여 새 MBR을 생성하십시오. 이 명령은 오직 MBR만 재작성하여 일차 DOS 파티션을 부팅할 수 있게 해줍니다. 명령은 다음과 같습니다:
fdisk /mbrfdisk를 사용하여 하드 드라이브에서 리눅스를 삭제하려고 시도하신다면, Partitions exist but they do not exist라는 오류가 발생합니다. DOS와는 상관없는 파티션을 제거하는 가장 좋은 방법은 DOS 뿐만 아니라 다른 파티션을 잘 인식하는 도구를 사용하는 것입니다.
linux rescue라고 입력하십시오. 이렇게 하면, 복구 모드 프로그램이 시작됩니다.
list-harddrives 명령을 입력하시기 바랍니다. 이 명령은 설치 프로그램에 의해 인식된 시스템 상에 존재하는 모든 하드 드라이브와 그 용량을 메가바이트 단위로 보여줍니다.
주의
parted 파티션 유틸리티를 사용하여 파티션을 삭제하시면 됩니다. parted 명령으로 시작하며 /dev/hda는 삭제할 파티션이 위치한 장치를 의미합니다:
parted /dev/hda
print 명령을 사용하여 현재 파티션 테이블을 출력하신 후 삭제할 파티션의 마이너 번호를 알아낼 수 있습니다:
print 명령은 또한 파티션의 유형(swap, ext2, ext3, ext4 등)을 표시합니다. 파티션의 유형을 알면 그 파티션을 삭제할지 여부를 결정할 때 도움이 될 것입니다.
rm 명령을 사용하여 파티션을 삭제하십시오. 예를 들어, 마이너 번호 3을 가진 파티션을 삭제하시려면, 다음과 같이 입력하시면 됩니다:
rm 3
중요
print 명령을 입력하여 해당 파티션이 파티션 테이블에서 삭제되었는지 확인해 주십시오.
quit 명령을 쳐서 parted 유틸리티를 종료하시면 됩니다.
parted 명령를 종료하시면, 설치를 계속 하지 말고 부트 프럼프트에서 exit 명령을 입력하여 복구 모드에서 빠져나와 컴퓨터를 재부팅하시기 바랍니다. 컴퓨터는 자동으로 재부팅됩니다. 만일 그렇지 않다면, Control+Alt+Delete 키조합을 사용하여 컴퓨터를 재부팅하십시오.
40장. System z에서 Red Hat Enterprise Linux를 제거하기
- 디스크를 새로운 설치로 덮어씁니다.
- 새 설치를 시작하고, 파티션 설정 대화창을 사용해서(23.13절. “디스크 파티션 설정”를 참조) Linux가 설치되었던 파티션을 초기화하십시오. 23.16절. “변경사항 디스크에 기록”에 설명된 데로 대화창에서 변경 사항 디스크에 기록을 선택하고, 설치 프로그램을 종료하십시오.
- Linux가 설치되었던 DASD나 SCSI 디스크를 다른 시스템에서 볼수 있게 만들고, 그 후 데이터를 삭제합니다. 하지만, 이렇게 하기 위해서는 특별한 권한이 필요할 수도 있습니다. 시스템 관리자에게 도움을 요청하십시오.
dasdfmt(DASD에만 사용),parted,mke2fs, 또는dd같은 Linux 명령을 사용할 수도 있습니다. 이러한 명령에 대한 자세한 정보는 각각의 man 페이지를 살펴보십시오.
40.1. z/VM 게스트나 LPAR에서 다른 운영 체제를 실행하십시오.
VI 부. 기술적 부록
부록 A. 디스크 파티션 소개
참고
A.1. 하드 디스크 기본 개념

그림 A.1. 사용되지 않은 디스크 드라이브
A.1.1. 중요한 것은 기록 내용 보다는 그것을 기록하는 방식입니다

그림 A.2. 파일 시스템이 있는 디스크 드라이브
- 드라이브의 사용 가능한 공간의 일부분은 파일시스템과 관련된 데이터를 저장하기 위해 사용되며, 이는 오버헤드로 간주될 수 있습니다.
- 파일 시스템은 남은 공간을 작고 같은 크기의 단위로 나눕니다. Linux에서 이러한 단위는 블럭(block)이라 불립니다.[13]

그림 A.3. 다른 파일 시스템을 사용하는 디스크 드라이브

그림 A.4. 데이터가 기록된 디스크 드라이브
A.1.2. 파티션: 드라이브 한 개를 여러 개로 나누기
참고
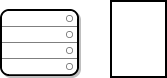
그림 A.5. 파티션 테이블을 가진 디스크 드라이브
- 디스크에서 파티션이 시작하고 끝나는 지점들
- 파티션이 "active"인지에 대한 여부
- 파티션 유형
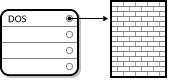
그림 A.6. 단독 파티션을 가진 디스크 드라이브
표 A.1. 파티션 타입
| 파티션 유형 | 값 | 파티션 유형 | 값 |
|---|---|---|---|
| Empty | 00 | Novell Netware 386 | 65 |
| DOS 12-bit FAT | 01 | PIC/IX | 75 |
| XENIX root | 02 | Old MINIX | 80 |
| XENIX usr | 03 | Linux/MINUX | 81 |
| DOS 16-bit <=32M | 04 | Linux swap | 82 |
| Extended | 05 | Linux native | 83 |
| DOS 16-bit >=32 | 06 | Linux extended | 85 |
| OS/2 HPFS | 07 | Amoeba | 93 |
| AIX | 08 | Amoeba BBT | 94 |
| AIX bootable | 09 | BSD/386 | a5 |
| OS/2 Boot Manager | 0a | OpenBSD | a6 |
| Win95 FAT32 | 0b | NEXTSTEP | a7 |
| Win95 FAT32 (LBA) | 0c | BSDI fs | b7 |
| Win95 FAT16 (LBA) | 0e | BSDI swap | b8 |
| Win95 Extended (LBA) | 0f | Syrinx | c7 |
| Venix 80286 | 40 | CP/M | db |
| Novell | 51 | DOS access | e1 |
| PReP 부트 | 41 | DOS R/O | e3 |
| GNU HURD | 63 | DOS secondary | f2 |
| Novell Netware 286 | 64 | BBT | ff |
A.1.3. 파티션 내의 파티션 — 확장된 파티션 개요
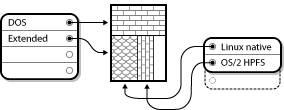
그림 A.7. 확장 파티션을 가진 디스크 드라이브
A.1.4. Red Hat Enterprise Linux를 위한 공간 만들기
- 파티션되지 않은 빈 공간이 있는 경우
- 사용되지 않은 파티션 있는 경우
- 활발하게 사용 중인 파티션 내에 사용 가능한 빈 공간이 있는 경우
참고
A.1.4.1. 파티션되지 않은 빈 공간 사용하기
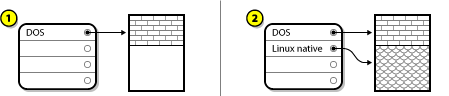
그림 A.8. 파티션되지 않은 빈 공간을 가진 디스크 드라이브
A.1.4.2. 사용되지 않은 파티션의 공간 사용하기
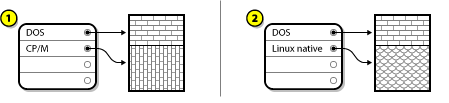
그림 A.9. 사용되지 않는 파티션이 있는 디스크 드라이브
A.1.4.3. 사용 중인 파티션의 빈 공간 사용하기
- 파괴적인 재파티셔닝
- 기본적으로, 단독 거대 파티션을 삭제하고 여러 작은 파티션들을 작성하는 것입니다. 생각하시는 바처럼, 원래의 파티션에 들어있던 데이터들은 모두 파괴됩니다. 이것은 완전한 백업을 만들어두는 것이 필수적이라는 것을 의미합니다. 스스로를 위해 두개의 백업을 만드시고, (가능하다면) 확인 작업을 수행하시기 바랍니다. 그리고 그 파티션을 삭제하시기 이전에 백업에서 데이터를 읽어보시기 바랍니다.
주의
만일 그 파티션 상에 이미 설치된 운영 체제가 있었다면, 그 운영 체제는 다시 설치되어야만 할 것입니다. 운영 체제를 미리 설치해서 파는 일부 컴퓨터들에는 원래의 운영 체제를 재설치하기 위한 CD-ROM이 들어있지 않을 수도 있다는 점을 주의하시기 바랍니다. 따라서 원래의 파티션과 운영 체제 설치를 삭제하기 이전 이 시스템에 대한 이러한 사항을 알아낼 수 있는 최고의 시점입니다.기존의 운영 시스템를 위한 더 작은 파티션을 생성하신 후, 소프트웨어 재설치, 데이터 복구, 설치 시작Red Hat Enterprise Linux을 하실 수 있습니다. 그림 A.10. “파괴적으로 재파티션된 디스크 드라이브”에서는 이러한 사항이 적용된 상태를 보여줍니다.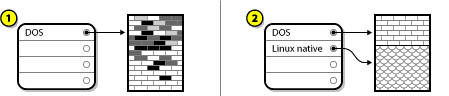
그림 A.10. 파괴적으로 재파티션된 디스크 드라이브
그림 A.10. “파괴적으로 재파티션된 디스크 드라이브”에서, 1은 재파티션하기 이전을 나타내며 2는 재파티션한 후를 보여줍니다.주의
그림 A.10. “파괴적으로 재파티션된 디스크 드라이브”에서 보여주듯이, 올바른 백업이 이루어 지지 않으면 원래의 파티션에 있는 모든 데이터를 손실하게 됩니다! - 비파괴적으로 재파티션하기
- 이제 불가능할 것 같아보이는 작업: 파티션에 저장된 어떤 파일도 잃지 않으면서 큰 파티션을 작은 파티션들로 만드는 작업을 수행하는 프로그램을 실행시킬 것입니다. 많은 사용자들이 이 방법을 안전하고 문제가 생기지 않는다고 여기고 있습니다. 이러한 놀라운 작업을 실행하기 위해 어떤 소프트웨어를 사용 하시겠습니까? 여러 디스크 관리 소프트웨어 제품들이 시장에 나와 있습니다. 어떤 제품이 여러분 각자의 상황에 가장 잘 맞는지 알아내기 위하여 어느 정도 연구를 하셔야 할 것입니다.비파괴적으로 재파티션하기의 과정은 비교적 단순하지만, 많은 단계들이 포함되어 있습니다:
- 기존 데이터를 압축한 후 백업하기
- 현재의 파티션 크기 재조정하기
- 새로운 파티션 만들기
A.1.4.3.1. 기존 데이터 압축하기
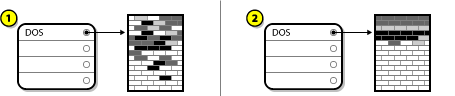
그림 A.11. 압축되고 있는 디스크 드라이브
A.1.4.3.2. 현재의 파티션 크기 재조정하기
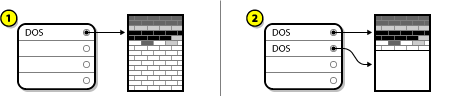
그림 A.12. 크기가 재조정된 파티션이 있는 디스크 드라이브
A.1.4.3.3. 새로운 파티션 만들기
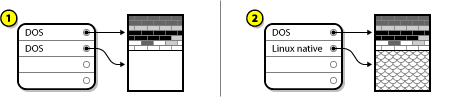
그림 A.13. 최종 파티션 설정이 된 디스크 드라이브
참고
parted 유틸리티를 제공합니다. 이 유틸리티는 자유롭게 사용 가능한 프로그램으로서 파티션의 크기를 재조정하는데 사용됩니다.
parted를 사용하여 하드 드라이브를 재파티션하기로 결정하셨다면, 디스크 저장 미디어에 대해 잘 알아두시고 컴퓨터 데이터를 백업해두는 것을 잊지 마십시오. 모든 중요한 데이터는 두 개의 복사본을 만드십시오. 이 복사본들은 반드시 이동 미디어 (예, 테이프, CD-ROM이나 디스켓)에 저장하신 후 다음 단계로 진행하시기 전에 백업들이 제대로 읽히는지 확인하셔야 합니다.
parted를 사용하기로 결정하셨다면, parted가 실행된 이후에 두 개의 파티션이 남는다는 것을 기억하십시오: 그것은 크기를 재조정한 파티션과 parted가 새로운 여유 공간에 생성한 파티션입니다. 이 공간을 사용하여 를 설치하시Red Hat Enterprise Linu려면, 새롭게 생성된 파티션을 삭제해야 합니다. 현재 운영 체제에서 파티션 유틸리티를 사용하여 삭제하거나 사용자 설정 설치 과정에서 파티션 설정 시 삭제하면 됩니다.
A.1.5. 파티션 이름 지정 규칙
- 각각의 파티션의 유형을 검사해 DOS/Windows가 읽을 수 있는지 결정합니다.
- 호환 가능한 유형의 파티션이라면, "드라이브 문자"를 부여합니다. 드라이브 문자는 "C"에서 시작하며, 레이블될 파티션의 갯수에 따라 다음 문자가 이어서 부여됩니다.
- 그 다음에 오는 드라이브 문자는 해당 파티션과 그 파티션에 포함된 파일 시스템을 지칭하는데 사용됩니다.
/dev/xxyN와 같은 형식의 파일 이름을 사용합니다.
/dev/- 이것은 모든 장치 파일이 들어있는 디렉토리의 이름을 뜻합니다. 파티션은 하드 디스크 상에 있으며, 그 하드 디스크는 장치이므로, 가능한 모든 파티션을 나타내는 파일들은
/dev/에 존재합니다. xx- 파티션 이름의 첫 두 글자는 파티션이 존재하는 장치의 타입을 나타냅니다. 보통
hd(IDE 디스크) 또는sd(SCSI 디스크)로 나타납니다. y- 이 문자는 어떤 장치위에 파티션이 있는지 나타냅니다. 예를 들면,
/dev/hda(첫번째 IDE 하드 디스크) 또는/dev/sdb(두번째 SCSI 디스크). N- 마지막 숫자는 파티션을 표시합니다. 처음 4개의 (기본 또는 확장된) 파티션들은
1에서4까지 숫자로 지정됩니다. 논리 파티션은5에서 시작합니다. 따라서, 예를 들면,/dev/hda3는 첫번째 IDE 하드 디스크 상의 세번째 기본 또는 확장된 파티션을 나타내며/dev/sdb6는 두번째 SCSI 하드 디스크 상의 두번째 논리 파티션을 나타냅니다.
참고
A.1.6. 디스크 파티션과 다른 운영 체제들
A.1.7. 디스크 파티션과 마운트 지점
/dev/hda5 파티션이 /usr/에 마운트 되었다면, /usr/ 하의 모든 파일들과 디렉토리들은 물리적으로 /dev/hda5 상에 존재함을 의미합니다. 따라서 /usr/share/doc/FAQ/txt/Linux-FAQ 파일은 /dev/hda5에 저장되는 반면에, /etc/X11/gdm/Sessions/Gnome은 그렇지 않습니다.
/usr/ 밑에 위치한 한 개 이상의 디렉토리가 다른 파티션들의 마운트 지점이 될 수도 있습니다. 예를 들면, 한 파티션 (/dev/hda7라고 합시다)이 /usr/local/ 에 마운트될 수 있고, 그렇다면 /usr/local/man/whatis 는 /dev/hda5 대신에 /dev/hda7 위에 있게 됩니다.
A.1.8. 얼마나 많은 파티션이 있나?
swap, /boot/, 그리고 /(루트)
부록 B. ISCSI 디스크
B.1. 아나콘다의 iSCSI디스크
- 아나콘다 시작 시, 시스템의 BIOS나 추가 부트 ROM에서 iSCSI에서 부트할 수 있는 시스템을 위한 BIOS 확장인 iSCSI Boot Firmware Table(iBFT)를 지원하는지를 검사합니다. 만약 BIOS가 iBFT를 지원하면, 아나콘다는 BIOS에서 설정된 부트 디스크 iSCSI 타겟 정보를 읽고, 그 타겟에 로그인 해서, 설치 타겟으로 사용 가능하도록 만들 것입니다.
- 만약 특별한 저장소 장치 옵션을 설치시 선택한다면, 저장소 선택 화면이 고급 타겟 버튼을 표시할 것입니다. 이 버튼을 클릭하면 발견 IP주소와 같은 iSCSI 타겟 정보를 입력하고, Anaconda는 주어진 주소를 감지해서 찾아지는 타겟에 로그인할 것입니다. 9.6.1.1절. “고급 저장 옵션”에서 iSCSI 타겟에 대해 지정할 수 있는 상세 정보를 보십시오.
/로 사용되지 않는 iSCSI 타겟을 마크해서, 시스템이 시작시 해당 타겟에 자동으로 로그인하는 것을 방지합니다. 만약 /가 iSCSI 타겟에 있다면, initrd은 그 타겟에 로그인 할 것이며, anaconda은 이 타겟을 시작 스크립트에서 제외해서 동일한 타겟에 두번 로그인하는 것을 방지합니다.
/이 iSCSI 타겟에 위치한다면, 아나콘다는 NetworkManager이 설치 프로세스에서 활성화 되었던 모든 네트워크 인터페이스를 무시하도록 설정합니다. 이러한 인터페이스 또한 initrd에 의해 시스템 시작시 설정될 것입니다. 만약 NetworkManager가 이러한 인터페이스를 재설정하도록 한다면, 시스템이 /에 대한 연결을 잃게 될 것입니다.
B.2. 시작시 iSCSI 디스크
- initrd내의 init 스크립트는
/로 사용될 iSCSI 타겟(만약 존재한다면)에 로그인 할 것입니다. 이 작업은 iscsistart 유틸리티를 사용해 이루어집니다(iscsid가 실행될 필요 없이 로그인이 가능합니다). - root 파일 시스템이 마운트되고 여러 서비스의 초기화스크립트가 실행될 때, iscsid 초기화스크립트가 실행될 것입니다.이 스크립트는 iSCSI 타겟이
/로 사용되거나, iSCSI 데이터베이스에 자동 로그인으로 마크된 타겟이 있다면, iscsid를 실행할 것입니다. - 전통적인 네트워크 서비스 스크립트가 실행된 후(활성화 되어 있다면, 실행이 될 수도 있습니다), iscsi 초기화스크립트가 실행될 것입니다. 만약 네트워크가 연결되어 있으면, 이로 인해 iSCSI 데이터베이스에 자동 로그인으로 마크된 모든 타겟에 로그인하게 됩니다. 만약 네트워크가 연결 불가능하면, 이 스크립트는 조용히 종료됩니다.
- NetworkManager를 네트워크 연결을 위해 (전통적인 네트워크 서비스 스크립트 대신)사용한다면, NetworkManager가 iscsi 초기화스크립트를 호출할 것입니다.
/etc/NetworkManager/dispatcher.d/04-iscsi을 보십시오.중요
NetworkManager이/usr에 설치되기 떄문에,/usr이 iSCSI 타겟과 같은 네트워크에 물린 저장소에 존재한다면, NetworkManager를 네트워크 연결을 설정하기 위해 사용할 수 없습니다.
부록 C. 디스크 암호화
C.1. 블럭 장치 암호화란 무엇인가?
C.2. dm-crypt/LUKS을 사용해 블럭 장치 암호화하기
dm-crypt 모듈을 통해 사용합니다. 이런 설정은 장치 데이터의 암호화와 복호화를 수행하는 저수준의 맵핑을 제공합니다. 암호화된 장치를 만들거나 액세스하는 것 같은 사용자 수준의 연산은 cryptsetup 유틸리티의 사용으로 이루어집니다.
C.2.1. LUKS 개요
- LUKS가 하는 일은 다음과 같습니다:
- LUKS는 전체 블럭 디바이스를 암호화합니다.
- LUKS는 다음과 같은 이동 디바이스의 내용을 보호하는데 적합합니다:
- 이동가능한 저장소 미디어
- 랩탑 디스크 드라이브
- 암호화된 블럭의 내용은 임의의 것이 될 수 있습니다.
- 이 특징은
swap디바이스를 암호화할 때 유용합니다. - 이는 또한 데이터 저장소로 특별히 포맷된 블럭 디바이스를 활용하는 데이터베이스 시스템을 사용할 때도 유용합니다.
- LUKS는 기존의 디바이스 맵퍼 커널 서브시스템을 활용합니다.
- 이것은 LVM이 사용하는 것과 동일한 서브시스템으로, 테스트가 잘 된 것입니다.
- LUKS는 암호 강화를 제공합니다.
- 이 기능은 사전 기반의 공격에서 디바이스를 보호합니다.
- LUKS 장치는 다중 키 슬롯을 가질 수 있습니다.
- 이로인해 사용자는 키/암호를 여벌로 추가할 수 있습니다.
- LUKS가 제공하지 않는 것은 다음과 같습니다:
- LUKS는 많은(8명 이상) 사용자들이 같은 디바이스에 원격 액세스 키를 가져야만 하는 경우에는 적합하지 않습니다.
- LUKS는 파일 수준의 암호화를 요구하는 경우에는 적합하지 않습니다.
C.2.2. 설치 후 암호화 된 디바이스에 어떻게 액세스합니까? (시스템 시작)
참고
C.2.3. 좋은 암호 선택하기
C.3. 아나콘다에서 암호화된 블럭 장치 생성하기
참고
참고
kickstart를 사용해 각각의 새 암호화된 블럭 장치에 대한 암호를 지정할 수도 있습니다.
C.3.1. 어떤 종류의 블럭 장치가 암호화될 수 있나?
C.3.2. 암호구 저장하기
--escrowcert 매개변수를 autopart, logvol, part, 또는 raid 명령 중 아무 것에 추가하십시오. 설치 과정이 진행되는 동안 해당 장치에 대한 암호화 키는 /root에 인증서로 암호화된 상태로 저장됩니다.
C.3.3. 암호구 만들기와 저장하기
--escrowcert 매개변수로 지정하십시오. 그 다음에 백업 암호구를 추가하고 싶은 모든 장치에 대해 --backuppassphrase를 지정하십시오.
C.4. 설치 후 설치된 시스템에 암호화된 블럭 장치 생성하기
C.4.1. 블럭 장치 생성
parted, pvcreate, lvcreate, mdadm을 사용해서 암호화하고자 하는 블럭 장치를 생성합니다.
C.4.2. 선택사항: 장치에 랜덤 데이터 채워넣기
/dev/sda3)를 랜덤 데이터로 채워 넣는 것은 암호화 수준을 강화합니다. 단점은 시간이 아주 많이 걸린다는 것입니다.
주의
- 시간이 매우 오래 걸리긴 하지만(대부분의 시스템에서 기가바이트당 몇 분이 걸림), 질좋은 랜덤 데이터를 만들 수 있는 가장 좋은 방법은 다음과 같습니다:
dd if=/dev/urandom of=<device>
- 빠르긴 하지만, 품질이 조금 떨어지는 랜덤 정보를 만드는 방법은 다음과 같습니다:
badblocks -c 10240 -s -w -t random -v <device>
C.4.3. 장치를 dm-crypt/LUKS 암호화된 장치로 포맷
주의
cryptsetup luksFormat <device>
참고
cryptsetup(8) man 페이지를 참조하십시오.
cryptsetup isLuks <device> && echo Success
cryptsetup luksDump <device>
C.4.4. 장치의 복호화된 내용에 대한 액세스를 허용하는 맵핑 생성
device-mapper를 사용한 맵핑을 만들어야 합니다.
/dev/sda3), LUKS 헤더가 변경되지 않는 한 같은 이름으로 남아있는 것을 보장할 수 있습니다. LUKS 장치의 UUID를 찾으려면, 다음 명령을 실행하십시오:
cryptsetup luksUUID <device>
luks-<uuid>입니다. 여기서 <uuid>는 해당 장치의 LUKS UUID로 바꾸십시오(예: luks-50ec957a-5b5a-47ee-85e6-f8085bbc97a8). 이러한 이름 붙이기 관례가 번거롭게 보이지만, 이름을 입력할 일이 자주 없기 때문에 괜찮습니다.
cryptsetup luksOpen <device> <name>
/dev/mapper/<name>가 있어야 합니다. 이 블럭 장치는 다른 암호화되지 않은 블럭 장치와 마찬가지로 읽고 쓸 수 있습니다.
dmsetup info <name>
참고
dmsetup(8) man 페이지를 보십시오.
C.4.5. 맵핑된 장치에 파일 시스템 생성 또는 맵핑된 장치를 활용해 더 복잡한 저장소 구조 구축
/dev/mapper/<name>)를 다른 블럭 장치로 사용하십시오. 맵핑된 장치 노드에 ext2 파일시스템을 만들려면, 다음과 같은 명령을 사용합니다:
mke2fs /dev/mapper/<name>
/mnt/test로 마운트하려면, 다음 명령을 사용하십시오:
중요
/mnt/test는 이 명령을 사용하기 전에 존재해야 합니다.
mount /dev/mapper/<name> /mnt/test
C.4.6. /etc/crypttab에 맵핑 정보 추가
/etc/crypttab 파일에 있어야만 합니다. 만약 그 파일이 없다면, 새로 만들고, 사용자와 그룹을 root(root:root)로 지정하고, 파일의 모드를 0744으로 변경하십시오. 다음과 같은 형태로 파일에 해당 줄을 추가하십시오:
<name> <device> none
cryptsetup luksUUID <device> 명령으로 표시될 수 있습니다. 이렇게 하면 심지어 장치 노드(예: /dev/sda5)가 변경되는 경우라도 올바른 장치가 선택되고 사용됩니다.
참고
/etc/crypttab 파일의 포맷에 대해서는 crypttab(5) man 페이지를 참조하십시오.
C.4.7. /etc/fstab에 항목 추가
/dev/mapper/<name> 복호화된 장치를 /etc/fstab에서 사용하십시오.
/etc/fstab의 장치를 UUID나 파일시스템 레이블로 붙이는 것이 바람직합니다. 이렇게 하는 목적은 장치 이름(예:/dev/sda4)이 바뀌더라도 변하지 않는 이름을 부여하려는 것입니다. /dev/mapper/luks-<luks_uuid>와 같은 LUKS 장치 이름은 해당 장치의 LUKS UUID와만 연관이 있으며, 그에 따라 계속 변하지 않고 남아 있습니다. 따라서 그 이름은 /etc/fstab에 사용하기에 적당합니다.
참고
/etc/fstab 파일의 포맷에 대해서 자세히 보시려면 fstab(5) man 페이지를 보십시오.
C.5. 일반적인 설치 이후 작업들
C.5.1. 암호화된 블럭 장치를 액세스하기 위해 다른 방법으로 랜덤으로 생성된 키 설정
C.5.1.1. 키 생성하기
$HOME/keyfile 파일에 생성합니다.
dd if=/dev/urandom of=$HOME/keyfile bs=32 count=1 chmod 600 $HOME/keyfile
C.5.1.2. 암호화된 장치에 있는 사용 가능한 키 슬롯에 키 추가
cryptsetup luksAddKey <device> ~/keyfile
C.5.2. 기존 장치에 새로운 암호 추가
cryptsetup luksAddKey <device>
C.5.3. 장치에서 암호 또는 키 제거
cryptsetup luksRemoveKey <device>
부록 D. LVM 이해하기
ext4과 같은 파일시스템 유형을 가지며, 마운트 지점을 가집니다.
참고
/boot 파티션을 위해서 표준, 비-LVM 파티션을 만들어야만 합니다.
/boot를 선형 맵핑을 사용해 LVM 논리 볼륨에 만드는 것을 허용합니다.
참고
/과 스왑 파티션을 LVM 볼륨 안에 생성하며, 별도의 /boot 파티션을 만듭니다.
부록 E. GRUB 부트로더
E.1. 부트로더 및 시스템 아키텍쳐
표 E.1. 아키텍쳐에 따른 부트로더
| 아키텍쳐 | 부트로더 |
|---|---|
| AMD® AMD64 | GRUB |
| IBM® eServer™ System p™ | yaboot |
| IBM® System z® | z/IPL |
| x86 | GRUB |
중요
/boot에 대해 Btrfs, XFS, VFAT과 같은 다른 파일시스템을 사용할 수 없습니다.
E.2. GRUB
E.2.1. BIOS 기반 x86 시스템에서 GRUB 및 부팅 프로세스
- 단계 1 또는 1차 부트 로더가 BIOS에 의해 MBR[14]로부터 메모리로 적재됩니다. 1차 부트 로더는 MBR의 512바이트의 디스크 공간에 존재하며, 1.5차 또는 2차 부트 로더를 적재하는 기능을 가지고 있습니다.BIOS는 파티션 테이블이나 파일 시스템을 읽어올 수 없습니다. 이는 하드웨어를 초기화하고 MBR을 읽어온 뒤 부틍 프로세스를 계속 진행하기 위해 1 단계 부트로더에 전적으로 의존합니다.
- 필요한 경우, 1 단계 부트로더를 사용하여 1.5 단계 부트로더를 메모리로 읽어옵니다. 몇몇 하드웨어는 2 단계 부트로더에 도달하기 위해 중간 단계를 필요로 합니다. 이는
/boot/파티션이 하드 드라이브의 1024 실린더 헤드 위에 있을 경우에나 또는 LBA 모드를 사용할 때 입니다. 1.5 단계 부트로더는/boot/파티션이나 MBR 및/boot/의 부분에 있습니다. - 2단계 또는 2차 부트로더를 메모리로 읽어옵니다. 2차 부트로더는 GRUB 메뉴 및 명령 환경을 보여줍니다. 이러한 인터페이스는 사용자가 부팅할 커널이나 운영 체제를 선택하고, 커널에 인수를 전달하거나 또는 시스템 매개 변수를 살펴보는 것을 허용합니다.
- 2차 부트로더는 운영 체제나 커널 그리고
/boot/sysroot/의 내용을 메모리로 읽어옵니다. 일단 GRUB이 시작할 운영 체제나 커널을 결정하면, 이는 운영체제나 커널을 메모리로 읽어오고 컴퓨터 제어를 해당 운영 체제에 전송합니다.
주의
E.2.2. UEFI 기반 x86 시스템에서 GRUB 및 부팅 프로세스
- UEFI 기반 플랫폼은 시스템 저장소에 파티션 테이블을 읽어와서 ESP (EFI System Partition), 특정 GUID (globally unique identifier)로 레이블된 VFAT 파티션을 마운트합니다. ESP에는 부트로더, 유틸리티 소프트웨어와 같은 EFI 어플리케이션이 들어 있으며 소프트웨어 벤더에 있는 고유의 디렉토리에 저장되어 있습니다. Red Hat Enterprise Linux 6 파일 시스템에서 보면 ESP는
/boot/efi/이며 Red Hat이 제공하는 EFI 소프트웨어는/boot/efi/EFI/redhat/에 저장되어 있습니다. /boot/efi/EFI/redhat/디렉토리에는 EFI 어플리케이션으로 EFI 펌웨어 아키텍처 용으로 컴파일된 GRUB 버전 grub.efi가 들어 있습니다. 가장 간단한 예제에서 EFI 부트 관리자는 디폴트 부트로더로grub.efi를 선택하고 이를 메모리로 불러옵니다.ESP에 다른 EFI 어플리케이션이 들어 있는 경우 EFI 부팅 관리자는 grub.efi를 자동으로 로딩하지 않고 실행할 어플리케이션을 선택하라는 메세지를 표시할 수 있습니다.- GRUB은 시작할 운영 체제나 커널을 결정하여 메모리로 불러온 후 컴퓨터의 제어를 해당 운영 체제에 전송합니다.
E.2.3. GRUB의 기능
- GRUB은 x86 시스템에서 진정한 명령 기반, pre-OS 환경을 제공합니다. 이러한 기능은 사용자에게 지정된 옵션과 함께 운영 체제를 읽어오는 것에 있어서나 시스템에 관한 정보를 수집하는데 있어서 최상의 유연성을 제공합니다. 오랜 기간 동안 다수의 x86 이외의 구조에서 명령행에서 시스템 부팅을 허용하는 pre-OS 환경을 사용해 왔습니다.
- GRUB은Logical Block Addressing (LBA)모드를 지원합니다. LBA는 하드 드라이브의 펌웨어에서 파일을 찾는데 사용하는 주소 변환을 위치시키며, 여러 IDE와 SCSI 하드 장치에 사용되고 있습니다. LBA가 있기 전에는, 부트 로더는 1024 실린더의 BIOS 한계-BIOS가 1024 디스크 실린더 헤드 다음에 있는 파일을 찾지 못하는 문제-에 봉착할 수 있었습니다. LBA 지원으로 인해 GRUB은 BIOS가 LBA를 지원하는 경우 1024실린더 한계를 넘어서는 파티션에 있는 운영 체제를 부팅할 수 있습니다. 대부분의 최근의 BIOS는 LBA모드를 지원합니다.
- GRUB은 ext2 파티션을 읽을 수 있습니다. 이에 따라 GRUB이 설정 파일
/boot/grub/grub.conf을 읽을 수 있어서, 설정 변경시 시스템이 부팅될 때 마다 MBR에 첫번째 단계 부트로더의 새로운 버전을 기록해야만 할 필요가 없습니다. 사용자가 MBR에 GRUB을 다시 설치해야 할 경우는/boot/파티션의 물리적 위치가 디스크상에서 이동되었을 때 입니다. MBR에 GRUB을 설치하는 방법에 대한 자세한 내용은 E.3절. “GRUB 설치 ”에서 참조하시기 바랍니다.
E.3. GRUB 설치
/sbin/grub-install <location> 명령을 실행하십시오. 여기서 <location>은 GRUB 1단계 부트 로더가 설치되야 하는 위치입니다. 예를 들어, 다음 명령은 GRUB을 주IDE버스의 마스터 IDE 장치의 MBR에 설치합니다:
/sbin/grub-install /dev/hda중요
/boot 디렉토리는 반드시 단일의 지정된 디스크 파티션에 있어야만 합니다. /boot 디렉토리는 0레벨 RAID에서처럼 여러 디스크에 걸쳐 스트라이핑 될 수 없습니다. RAID 레벨0을 시스템에서 사용하려면, /boot를 RAID 밖의 별도의 파티션에 위치시키십시오.
/boot 디렉토리가 단일, 지정 디스크 파티션에 존재해야 하기 때문에, GRUB는 그 파티션을 포함하고 있는 디스크가 오류가 나거나, 시스템에서 제거된 경우에는 부팅을 할 수 없습니다. 이것은 디스크가 레벨1 RAID로 미러링되어 있는 경우에도 사실입니다. 다음 Red Hat 지식 베이스 문서는 어떻게 미러링 된 집합의 다른 디스크에서 시스템이 부팅될 수 있도록 하는지를 알려줍니다: http://kbase.redhat.com/faq/docs/DOC-7095
E.4. GRUB 용어
E.4.1. 장치 이름
(<type-of-device><bios-device-number>,<partition-number>)
hd와 3.5인치 디스켓을 의미하는 fd입니다. 다른 유형으로는 네트워크 디스크 nd가 있습니다. GRUB을 네트워크로 부팅하는 방법은 온라인 http://www.gnu.org/software/grub/manual/에서 찾아볼 수 있습니다.
0이며, 부 IDE하드 다라이브는 1입니다. 이 문법은 커널이 장치 사용시 쓰는 것과 어느정도 유사합니다. 예를 들어 커널의 hda에 있는 a는 GRUB의 hd0의 0과 비슷하고, hdb의 b은 hd1의 1과 비슷합니다.
0번부터 시작합니다. 하지만, BSD 파티션은 문자로 지정됩니다. a는 0과 같고, b은 1과 같습니다.
참고
0으로 시작하며, 1로 시작하지 않습니다. 새로운 사용자가 가장 일반적으로 범하기 쉬운 실수 중 하나는 이를 구분하지 못하는 데에 있습니다.
(hd0)로 지정하고 두번째 하드 드라이브를 (hd1)로 지정합니다. 이와 마찬가지로 GRUB은 첫번째 드라이브에 있는 첫번째 파티션을 (hd0,0)으로 두번째 하드 드라이브에 있는 세번째 파티션을 (hd1,2)로 지정하게 됩니다.
- 시스템 하드 드라이브가 IDE 또는 SCSI인지와는 상관없이, 모든 하드 드라이브는
hd로 시작합니다.fd는 3.5 디스켓을 지정하기 위해 사용됩니다. - 파티션에 상관하지 않고 엔트리 장치를 지정하시려면, 콤마 및 파티션 숫자를 삭제합니다. 이는 특정 디스크에 대해 MBR을 설정하기 위해 GRUB에 명령할 때 중요합니다. 예를 들어,
(hd0)은 첫번째 장치에 있는 MBR을 지정하고(hd3)은 네번째 장치에 있는 MBR을 지정하게 됩니다. - 시스템에 여러 드라이브 장치가 있을 경우, BIOS에서 드라이브 부트로더가 설정되는 방법을 알아야 합니다. 시스템에 IDE 또는 SCSI 드라이브만 있을 경우 이는 간단한 작업이 되지만, 여러 장치가 있을 경우, 부트 파티션과 함께 드라이브 유형이 먼저 액세스되어야 합니다.
E.4.2. 파일명 및 블록리스트
(<device-type><device-number>,<partition-number>)</path/to/file>
hd, fd, nd로 바꾸십시오. <device-number>는 해당 장치에 대한 숫자로 바꾸십시오. </path/to/file>는 해당 장치의 최상위에 대응하는 절대 경로로 지정하십시오.
0+50,100+25,200+1
(hd0,0)+1chainloader 명령을 보여줍니다:
chainloader +1E.4.3. Root 파일 시스템 및 GRUB
(hd0,0)/grub/splash.xpm.gz 이미지 파일은 (hd0,0) 파티션 (시스템에 대한 /boot/ 파티션)의 최상위 (또는 루트)에 있는 /grub/ 디렉토리 안에 위치하고 있습니다.
kernel 명령은 옵션 사항인 커널 파일의 위치와 함께 실행됩니다. 일단 리눅스 커널이 부팅되면, 이는 리눅스 사용자에게 친숙한 루트 파일 시스템을 설정합니다. 기존의 GRUB 루트 파일 시스템 및 마운트는 잊어버리게 됩니다; 이는 커널 파일을 부팅하기 위해 존재하게 됩니다.
E.5. GRUB 인터페이스
참고
- 메뉴 인터페이스
- 설치 프로그램에 의해 GRUB이 설정되면 이와 같은 디폴트 인터페이스가 나타납니다. 운영 체제의 메뉴나 미리 설정된 커널이 목록에 나타나 이름 순서로 나열됩니다. 화살키를 사용하여 운영체제나 커널 버전을 선택하신 후 확인 키를 눌러 부팅합니다. 이러한 화면에서 아무것도 실행하지 않으실 경우 시간 초과로 GRUB이 만료되어 디폴트 옵션을 읽어오게 됩니다.e 키를 눌러 항목 편집기 인터페이스로 들어가거나 또는 c 키를 눌러 명령행 인터페이스를 읽어옵니다.이러한 인터페이스 설정에 관한 보다 자세한 내용은 E.7절. “GRUB 메뉴 설정 파일”에서 참조하시기 바랍니다.
- 메뉴 항목 편집기 인터페이스
- 메뉴 항목 편집기를 실행하시려면, 부트로더 메뉴에서 e 키를 누르시기 바랍니다. 해당 항목에 있는 GRUB 명령이 나타나면 사용자는 명령행을 추가하거나 (o 키로 현재 있는 행 뒤에 새로운 행을 삽입할 수 있고 O 키로 현재 있는 행 앞에 새로운 행을 삽입할 수 있음) 명령행을 삭제하여 (d), 운영 체제에 부팅하기 전에 이를 변경할 수 있습니다.변경을 마친 후, b 키로 명령을 실행하고 운영 체제를 부팅합니다. Esc 키로는 변경을 해제하고 기본 메뉴 인터페이스를 다시 읽어옵니다. Esc 키로는 명령행 인터페이스를 읽어옵니다.
참고
GRUB 메뉴 항목 편집기를 사용하여 런레벨을 변경하는 방법은 E.8절. “부팅시 런레벨 변경하기”에서 참조하시기 바랍니다. - 명령행 인터페이스
- 명령행 인터페이스는 가장 기본적인 GRUB 인터페이스이지만, 이는 또한 여러 제어 기능이 있습니다. 명령행에서 GRUB 명령을 입력한 후 확인 키를 눌러 이를 실행합니다. 이러한 인터페이스는 쉘과 같은 고급 기능으로 텍스트에 기반한 Tab 키 완료, 행의 맨 앞으로 이동하기 위한 Ctrl+a 키 조합과 행의 맨 마지막으로 이동하기 위한 Ctrl+e 키 조합과 같이 명령을 입력할 때의 Ctrl 키 조합 기능을 포함하고 있습니다. 이에 더하여, 이러한 기능에는
bash쉘에서 작동하는 것과 같이 화살키, Home, End, Delete키도 포함됩니다.일반적인 명령 목록은 E.6절. “GRUB 명령어”에서 참조하시기 바랍니다.
E.5.1. 인터페이스를 읽어오는 순서
E.6. GRUB 명령어
boot— 마지막으로 읽어온 운영 체제나 연쇄 로더를 부팅합니다.chainloader </path/to/file>— 지정한 파일을 체인 로더로 적재합니다. 만약 파일이 지정한 파티션의 첫번째 섹터에 있다면, 파일 이름 대신 블럭리스트 표기법+1을 사용합니다.다음은 예시chainloader명령입니다:chainloader +1displaymem— BIOS에 있는 정보에 기반하여 현재 메모리 사용을 보여줍니다. 이는 시스템을 부팅하기 전 RAM 용량을 결정하는 데 유용합니다.initrd </path/to/initrd>— 부팅시 사용할 초기 RAM 디스크를 사용자가 지정할 수 있게 합니다.initrd은 ext3나 ext4 파일 시스템으로 root 파티션이 초기화되었을 경우와 같이 커널이 제대로 부팅하기 위해 특정 모듈을 필요로 할 때 사용합니다.다음은 예시initrd명령입니다:initrd /initrd-2.6.8-1.523.imginstall <stage-1> <install-disk> <stage-2>— GRUB을 시스템 MBR에 설치.pconfig-file<stage-1>— 첫번째 부트 로더 이미지를 찾을 수 있는 장치, 파티션, 파일을 지정. 예,(hd0,0)/grub/stage1.<install-disk>— 1단계 부트 로더가 설치되어야 하는 디스크를 지정. 예:(hd0).<stage-2>— 1단계 부트 로더에 2단계 부트 로더의 위치를 넘김. 예:(hd0,0)/grub/stage2.p<config-file>— 이 옵션은install명령이<config-file>로 지정된 메뉴 설정 파일을 찾도록 합니다. 예,(hd0,0)/grub/grub.conf.
주의
install명령어는 MBR에 있는 기존의 모든 정보를 덮어쓰기 합니다.kernel </path/to/kernel> <option-1> <option-N>... — 운영 체제를 부팅시 로드할 커널 파일을 지정합니다. </path/to/kernel>을 root 명령이 지정할 파티션으로부터의 절대 경로로 바꾸십시오. <option-1>을 Linux 커널에 대한 옵션으로 변경하십시오. 예를 들어root=/dev/VolGroup00/LogVol00은 시스템의 root 파티션이 있는 장치를 지정합니다. 공백으로 분리하면 여러 옵션을 커널에 전달할 수 있습니다.다음은 예시kernel명령입니다:kernel /vmlinuz-2.6.8-1.523 ro root=/dev/VolGroup00/LogVol00이전 예시에 있는 옵션은 리눅스에 해당하는 루트 파일 시스템이hda5파티션에 위치하고 있음을 지정합니다.root (<device-type><device-number>,<partition>)—(hd0,0)와 같은 GRUB의 root 파티션을 지정하고, 그 파티션을 마운트합니다.다음은 예시root명령입니다:root (hd0,0)rootnoverify (<device-type><device-number>,<partition>)—root와 같이 GRUB의 root 파티션을 지정하지만, 그 파티션을 마운트하지는 않습니다.
help --all을 입력하시기 바랍니다. 모든 GRUB 명령에 대한 설명은 http://www.gnu.org/software/grub/manual/ 온라인 사이트에 있는 문서를 참조하시기 바랍니다.
E.7. GRUB 메뉴 설정 파일
/boot/grub/grub.conf)은 GRUB의 메뉴 인터페이스에서 부팅할 운영 체제의 목록을 구성하기 위해 사용됩니다. 이를 사용해 사용자는 미리 정해진 명령어 그룹을 선택해 실행할 수 있습니다. E.6절. “GRUB 명령어”에 주어진 명령이 사용될 수 있으며, 설정 파일에서만 사용 가능한 특별한 명령도 사용할 수 있습니다.
E.7.1. 설정 파일 구조
/boot/grub/grub.conf입니다. 메뉴 인터페이스에 대한 기본 설정을 위한 명령은 파일의 상단 부분에 위치하고 있으며, 다음으로 메뉴 목록에 있는 각각의 실행 커널 또는 운영체제에 대한 절이 있습니다.
default=0 timeout=10 splashimage=(hd0,0)/grub/splash.xpm.gz hiddenmenu title Red Hat Enterprise Linux Server (2.6.32.130.el6.i686) root (hd0,0) kernel /boot/vmlinuz-2.6.32.130.el6.i686 ro root=LABEL=/1 rhgb quiet initrd /boot/initrd-2.6.32.130.el6.i686.img # section to load Windows title Windows rootnoverify (hd0,0) chainloader +1
참고
title 행을 가리킵니다. 이전 예시에서 기본값으로 설정된 Windows 부분에서는 default=0을 default=1로 변경합니다.
E.7.2. 설정 파일 지시문
chainloader </path/to/file>— 지정한 파일을 체인 로더로 로드합니다. </path/to/file>을 체인 로더에 대한 절대 경로로 바꾸십시오. 만약 파일이 지정한 파티션의 첫번째 섹터에 있다면, 블럭리스트 표기법+1을 사용합니다.color <normal-color> <selected-color>— 메뉴에 특정 색을 사용하도록 합니다. 전경색과 배경색을 지정할 수 있습니다.red/black와 같은 단순한 색깔 이름을 사용하십시오. 예를 들면:color red/black green/bluedefault=<integer>— <integer>는 메뉴 인터페이스가 타임아웃될 때 로딩할 디폴트 엔트리의 번호로 바꾸십시오.fallback=<integer>— <integer>를 첫번째 시도가 실패할 시, 재시도할 엔트리의 번호로 바꾸십시오.hiddenmenu— GRUB 메뉴 인터페이스가 보이지 않게하고,timeout이 만료되면default항목을 읽어옵니다. 사용자는 Esc 키를 눌러 기본적인 GRUB 메뉴을 볼 수 있습니다.initrd </path/to/initrd>— 부팅시 사용할 초기 RAM 디스크를 사용자가 지정하도록 합니다. </path/to/initrd>를 초기 RAM 디스크의 절대 경로로 변경하십시오.kernel </path/to/kernel> <option-1> <option-N>— 운영체제 부팅시 로드할 커널 파일을 지정합니다. </path/to/kernel>을 root 지시어가 지정하는 파티션에서의 절대 경로로 변경하십시오. 커널을 로드할 때 여러 옵션을 전달할 수 있습니다.이러한 옵션은 다음을 포함합니다:rhgb(레드햇 그래픽 부팅) — 무팅 과정동안 텍스트 메시지를 보여주지 않고, 애니메이션을 표시합니다.quiet— 부팅 과정에서 레드 햇 그래픽 부팅 애니메이션이 시작되기 전에 중요한 메시지를 제외한 나머지 메시지를 표시하지 못하게 합니다.
password=<password>— 암호를 모르는 사용자가 메뉴 옵션의 항목을 편집하지 못하도록 합니다.password=<password>지시어를 사용해 대체 메뉴 설정 파일을 지정할 수 있습니다. 이 경우, GRUB은 2단계 부트 로더를 재시작하고, 지정된 대체 메뉴 설정 파일을 읽어서 메뉴를 구성합니다. 만약 대체 메뉴 설정 파일이 이 명령에 남게 된다면, 암호를 아는 사람은 현재 설정 파일을 편집하도록 허용됩니다.GRUB 보안에 대한 자세한 내용은 Red Hat Enterprise Linux 보안 가이드의 워크스테이션 보안 장에서 참조하십시오.map— 두 하드 드라이버에 부여된 번호를 서로 바꿉니다. 예를 들어:map (hd0) (hd3) map (hd3) (hd0)
0을 네 번째 하드 드라이브에 할당하고3을 첫 번째 하드 드라이브에 할당합니다. 이 옵션은 Windows 운영 체제를 부팅하기 위해 시스템에 옵션을 설정할 경우 특히 유용합니다. 왜냐하면 Windows 부트로더는 첫 번째 하드 드라이브에 설치된 Windows 만을 찾도록 되어 있기 때문입니다.예를 들어 Windows 가 4번째 하드 드라이브에 설치되어 있다면,grub.conf에 있는 다음 명령이 Windows 부트 드라이버가 정상적으로 Windows를 적재하도록 해 줍니다.title Windows map (hd0) (hd3) map (hd3) (hd0) rootnoverify (hd3,0) chainloader +1
root (<device-type><device-number>,<partition>)—(hd0,0)와 같은 GRUB의 root 파티션을 지정하고, 그 파티션을 마운트합니다.rootnoverify (<device-type><device-number>,<partition>)—root와 같이 GRUB의 root 파티션을 지정하지만, 그 파티션을 마운트하지는 않습니다.timeout=<integer>—default명령으로 지정된 디폴트 항목을 로드하기 전에 GRUB이 기다리는 시간을 초단위로 설정합니다.splashimage=<path-to-image>— GRUB 부팅시 사용할 스플래시 화면의 이미지 위치를 지정합니다.title group-title— 커널이나 운영 체제를 읽어오기 위해 특정 그룹의 명령에 사용될 칭호를 지정합니다.
#)로 줄을 시작합니다.
E.8. 부팅시 런레벨 변경하기
- 부팅시 GRUB 메뉴 바이패스 화면이 나타나면 아무키나 눌러 GRUB 메뉴로 들어갑니다. (처음 3초 안에 들어가야 함)
- a 키를 눌러
kernel명령에 첨가합니다. <space><runlevel>을 부트 옵션 줄의 맨 끝에 추가해서 원하는 런레벨로 부트할 수 있습니다. 예를 들어, 다음 항목은 부트 과정을 런레벨 3으로 시작하도록 합니다:grub append> ro root=/dev/VolGroup00/LogVol00 rhgb quiet 3
E.9. 추가 자료
E.9.1. 설치된 문서 자료
/usr/share/doc/grub-<version-number>/— 이 디렉토리에는 GRUB 사용과 설정에 대한 정보가 들어 있습니다. 여기서 <version-number>는 설치된 GRUB 패키지의 버전입니다.info grub— GRUB 정보 페이지에는 GRUB 및 GRUB의 사용에 관한 지침서, 사용자 참조 메뉴얼, 프로그래머 참조 메뉴얼, FAQ와 같은 자료가 들어 있습니다.
E.9.2. 유용한 웹사이트
- http://www.gnu.org/software/grub/ — GNU GRUB 프로젝트의 홈페이지. 이 사이트에는 GRUB 개발 상태 및 FAQ에 관한 정보가 들어 있습니다.
- http://kbase.redhat.com/faq/docs/DOC-6864 — Linux이외의 운영체제를 부팅하는 방법을 설명합니다.
부록 F. 부트 프로세스, Init, 및 종료
F.1. 부트 프로세스
- 시스템이 로드되어 부트 로더를 실행합니다. 이러한 프로세스의 특성은 시스템 아키텍처에 따라 달라집니다. 예:
- BIOS 기반 x86 시스템은 주요 하드 디스크의 MBR 에서 첫 번째 단계 부트 로더를 실행하고 추가 부트 로더, GRUB을 차례로 불러옵니다.
- UEFI 기반 x86 시스템은 GRUB 부트 로더의 버전이 포함된 EFI 시스템 파티션을 마운트합니다. EFI 부트 관리자가 로드되어 EFI 어플리케이션으로 GRUB을 실행합니다.
- POWER 시스템은 Yaboot 부트 로더가 들어있는 PPC PReP 파티션을 마운트합니다. SMS (System Management Services) 부트 관리자가 로드되어 yaboot를 실행합니다.
- IBM System z은 Red Hat Enterprise Linux가 들어있는 파티션을 IPL할 때 DASD 또는 FCP 연결 장치에서 z/IPL 부트 로더를 실행합니다. \n
- 부트로더는 커널을 메모리로 불러오고, 이는 모든 필요한 모듈을 순서대로 불러오며 읽기 전용 루트 파티션을 마운트합니다.
- 커널은 부트 프로세스의 제어를
/sbin/init프로그램으로 넘깁니다. /sbin/init프로그램은 모든 서비스 및 사용자 공간 도구를 읽어오며/etc/fstab에 있는 모든 파티션을 마운트합니다.- 사용자에게 새로 부팅된 리눅스 시스템의 로그인 화면이 표시됩니다.
F.2. 부트 프로세스에 대한 자세한 정보
F.2.1. 펌웨어 인터페이스
F.2.1.1. BIOS 기반 x86 시스템
F.2.1.2. UEFI 기반 x86 시스템
F.2.2. 부트로더
F.2.2.1. x86 시스템 용 GRUB 부트로더
/boot/grub/grub.conf (BIOS의 경우) 또는 /boot/efi/EFI/redhat/grub.conf (UEFI의 경우) —을 부팅시 읽을 수 있다는 장점을 가지고 있습니다. E.7절. “GRUB 메뉴 설정 파일”에서 이 파일을 변경하는 방법에 대한 정보를 볼 수 있습니다.
중요
/boot/ 디렉토리에서 찾습니다. 커널 바이너리는 다음과 같은 형식으로 이름붙여 집니다 — /boot/vmlinuz-<kernel-version> 파일 (여기서 <kernel-version>는 부트 로더의 설정에 지정된 커널 버전에 해당).
initramfs를 사용하여 시스템을 부팅하기 위해 필요한 드라이버 및 모듈을 읽어옵니다. 특히 이는 SCSI 하드 드라이버가 있거나 시스템이 ext3 또는 ext4 파일 시스템을 사용할 경우 중요합니다.
initramfs 이미지를 메모리로 읽어오면, 부트로더는 부트 프로세스에 대한 제어를 커널에 건네줍니다.
F.2.2.2. 다른 아키텍쳐에 대한 부트 로더
init 명령으로 제어를 넘기고 나면, 모든 아키텍쳐에서 동일한 순서로 작업이 실행됩니다. 따라서 각각의 아키텍쳐의 부팅 순서 차이는 커널을 찾아서 로드하는 어플리케이션에 있습니다.
F.2.3. 커널
initramfs 이미지를 메모리의 미리 정해진 위치로부터 읽어서, /sysroot/에 직접 풀고, 모든 필요한 드라이버를 로드합니다. 그 다음, 이는 LVM이나 소프트웨어 RAID와 같은 파일 시스템과 관련된 가상 장치를 초기화합니다. 그 후, initramfs 프로세스를 마무리하고, 디스크 이미지가 차지했던 메모리를 모두 해제합니다.
/sbin/init 프로그램을 실행합니다.
F.2.4. /sbin/init 프로그램
/sbin/init 프로그램 (init 라고도 부름)은 나머지 부트 프로세스를 주관하며 사용자를 위한 환경을 설정합니다.
init 명령이 시작할 때, 이는 시스템에서 자동으로 시작하는 모든 프로세스의 부모 또는 조부모가 됩니다. 먼저, 이는 /etc/rc.d/rc.sysinit 스크립트를 실행하여 환경 경로, 스왑 시작, 파일 시스템 확인, 시스템 초기화에 필요한 다른 단계를 실행합니다. 예를 들어, 대부분의 시스템에서는 클럭을 사용하므로, rc.sysinit은 하드웨어 클럭을 초기화하기 위해 /etc/sysconfig/clock 설정 파일을 읽습니다. 다른 예로서 초기화되어야 하는 특정 직렬 포트 프로세스가 있을 경우, rc.sysinit은 /etc/rc.serial 파일을 실행합니다.
init 명령은 그 후 /etc/event.d 디렉토리에 있는 작업을 실행합니다. 이 디렉토리는 시스템이 각각의 SysV init 런레벨에 따라 어떻게 설정될지를 지정합니다. 런레벨은 SysV /etc/rc.d/rc<x>.d/ (여기서 <x>은 런레벨 숫자) 디렉토리에 나열된 서비스들로 정의되는 시스템의 상태 또는 모드를 말합니다. SysV init 런레벨에 대한 더 자세한 정보는 F.4절. “SysV Init 런레벨”에서 참조하십시오.
init 명령은 시스템에 대한 소스 기능 라이브러리 /etc/rc.d/init.d/functions을 설정하여, 프로그램의 시작, 종료, PID 결정 방법을 설정합니다.
init 프로그램은 /etc/inittab에서 기본값으로 지정된 런레벨에 대한 올바른 rc 디렉토리에 따라 모든 백그라운드 프로세스를 시작합니다. rc 디렉토리는 제시된 런레벨에 상응하는 숫자로 번호가 매겨집니다. 예를 들어, /etc/rc.d/rc5.d/는 런레벨 5에 대한 디렉토리입니다.
init 프로그램은 /etc/rc.d/rc5.d/ 디렉토리를 보고 시작 및 중지할 프로세스를 결정합니다.
/etc/rc.d/rc5.d/ 디렉토리의 예시 목록입니다:
K05innd -> ../init.d/innd K05saslauthd -> ../init.d/saslauthd K10dc_server -> ../init.d/dc_server K10psacct -> ../init.d/psacct K10radiusd -> ../init.d/radiusd K12dc_client -> ../init.d/dc_client K12FreeWnn -> ../init.d/FreeWnn K12mailman -> ../init.d/mailman K12mysqld -> ../init.d/mysqld K15httpd -> ../init.d/httpd K20netdump-server -> ../init.d/netdump-server K20rstatd -> ../init.d/rstatd K20rusersd -> ../init.d/rusersd K20rwhod -> ../init.d/rwhod K24irda -> ../init.d/irda K25squid -> ../init.d/squid K28amd -> ../init.d/amd K30spamassassin -> ../init.d/spamassassin K34dhcrelay -> ../init.d/dhcrelay K34yppasswdd -> ../init.d/yppasswdd K35dhcpd -> ../init.d/dhcpd K35smb -> ../init.d/smb K35vncserver -> ../init.d/vncserver K36lisa -> ../init.d/lisa K45arpwatch -> ../init.d/arpwatch K45named -> ../init.d/named K46radvd -> ../init.d/radvd K50netdump -> ../init.d/netdump K50snmpd -> ../init.d/snmpd K50snmptrapd -> ../init.d/snmptrapd K50tux -> ../init.d/tux K50vsftpd -> ../init.d/vsftpd K54dovecot -> ../init.d/dovecot K61ldap -> ../init.d/ldap K65kadmin -> ../init.d/kadmin K65kprop -> ../init.d/kprop K65krb524 -> ../init.d/krb524 K65krb5kdc -> ../init.d/krb5kdc K70aep1000 -> ../init.d/aep1000 K70bcm5820 -> ../init.d/bcm5820 K74ypserv -> ../init.d/ypserv K74ypxfrd -> ../init.d/ypxfrd K85mdmpd -> ../init.d/mdmpd K89netplugd -> ../init.d/netplugd K99microcode_ctl -> ../init.d/microcode_ctl S04readahead_early -> ../init.d/readahead_early S05kudzu -> ../init.d/kudzu S06cpuspeed -> ../init.d/cpuspeed S08ip6tables -> ../init.d/ip6tables S08iptables -> ../init.d/iptables S09isdn -> ../init.d/isdn S10network -> ../init.d/network S12syslog -> ../init.d/syslog S13irqbalance -> ../init.d/irqbalance S13portmap -> ../init.d/portmap S15mdmonitor -> ../init.d/mdmonitor S15zebra -> ../init.d/zebra S16bgpd -> ../init.d/bgpd S16ospf6d -> ../init.d/ospf6d S16ospfd -> ../init.d/ospfd S16ripd -> ../init.d/ripd S16ripngd -> ../init.d/ripngd S20random -> ../init.d/random S24pcmcia -> ../init.d/pcmcia S25netfs -> ../init.d/netfs S26apmd -> ../init.d/apmd S27ypbind -> ../init.d/ypbind S28autofs -> ../init.d/autofs S40smartd -> ../init.d/smartd S44acpid -> ../init.d/acpid S54hpoj -> ../init.d/hpoj S55cups -> ../init.d/cups S55sshd -> ../init.d/sshd S56rawdevices -> ../init.d/rawdevices S56xinetd -> ../init.d/xinetd S58ntpd -> ../init.d/ntpd S75postgresql -> ../init.d/postgresql S80sendmail -> ../init.d/sendmail S85gpm -> ../init.d/gpm S87iiim -> ../init.d/iiim S90canna -> ../init.d/canna S90crond -> ../init.d/crond S90xfs -> ../init.d/xfs S95atd -> ../init.d/atd S96readahead -> ../init.d/readahead S97messagebus -> ../init.d/messagebus S97rhnsd -> ../init.d/rhnsd S99local -> ../rc.local
/etc/rc.d/rc5.d/ 디렉토리에 위치하고 있지 않습니다. 대신, /etc/rc.d/rc5.d/에 있는 모든 파일은 /etc/rc.d/init.d/ 디렉토리에 위치한 스크립트에 대한 심볼릭 링크합니다. 심볼릭 링크는 각각의 rc 디렉토리에 사용되며, 원래의 스크립트에는 영향을 미치지 않고 심볼릭 링크를 생성, 수정, 삭제하는 것으로 런레벨을 재설정할 수 있습니다.
K 또는 S로 시작됩니다. K 링크는 런레벨에서 종료시켜야 할 프로세스이며, S로 시작되는 링크는 런레벨에서 시작되는 프로세스입니다.
init 명령은 디렉토리에 있는 모든 K 심볼릭 링크를 /etc/rc.d/init.d/<command> stop 명령을 내려서 중단합니다. 여기서 <command>는 중단될 프로세스를 말합니다. 그 후, 모든 S 심볼릭 링크를 /etc/rc.d/init.d/<command> start 명령을 내려서 시작합니다.
참고
/etc/rc.d/init.d/httpd stop 명령은 Apache HTTP 서버를 중지합니다.
참고
init 프로그램이 마지막으로 실행하는 것 중 하나는 /etc/rc.d/rc.local 파일입니다. 이 파일은 시스템 사용자 정의에 유용합니다. rc.local 파일 사용에 관한 보다 자세한 정보는 F.3절. “부팅시 추가 프로그램 실행하기”를 참조하시기 바랍니다.
init 명령이 런레벨에 따라 적절한 rc 디렉토리를 처리한 다음, Upstart는 /sbin/mingetty 프로세스를 /etc/event.d 디렉토리의 작업 정의에 따라 런레벨에 할당된 각각의 가상 콘솔(로그인 프롬프트)에 대해 실행합니다. 런레벨 2부터 5까지는 모두 6개의 가상 콘솔을 가지며, 런레벨 1(단일 사용자 모드)은 하나만을 가지며, 런레벨 0과 6은 가상 콘솔이 없습니다. /sbin/mingetty 프로세스는 tty 장치[16]에 대한 통신 경로를 열고, 그 장치의 모드를 설정하고, 로그인 프롬프트를 표시한 후, 사용자의 사용자명과 암호를 입력받아 로그인 과정을 진행합니다.
/etc/X11/prefdm라는 스크립트를 실행합니다. prefdm 스크립트는 지정된 X 디스플레이 관리자([17]) — 이는 /etc/sysconfig/desktop의 내용에 따라 gdm, kdm, xdm 등이 될 수 있습니다.
F.2.5. 작업 정의
/etc/inittab 스크립트를 실행하여 각각의 런레벨에 정의된 시스템 프로세스를 시작했습니다. 이제는 기본 설정으로 Upstart 패키지가 제공하는 이벤트 기반의 init 데몬을 사용합니다. 특정 이벤트가 발생할 때마다, init 데몬은 /etc/event.d 디렉토리에 저장된 작업을 처리합니다. init 데몬은 이벤트로서 시스템의 시작을 인지합니다.
/etc/events.d/tty2 작업은 tty2에서 시스템 시작 부터 시스템 종료 까지, 또는 다른 이벤트(런레벨의 변경 등)가 그 작업을 종료할 때 까지 가상 터미널을 유지하기 위한 서비스입니다. 이 작업은 그 기간 동안 가상 터미널이 예기치 못한 이유로 종료되더라도 init이 재시작할 수 있도록 구성됩니다:
# tty2 - getty # # This service maintains a getty on tty2 from the point the system is # started until it is shut down again. start on stopped rc2 start on stopped rc3 start on stopped rc4 start on started prefdm stop on runlevel 0 stop on runlevel 1 stop on runlevel 6 respawn exec /sbin/mingetty tty2
F.3. 부팅시 추가 프로그램 실행하기
/etc/rc.d/rc.local 스크립트는 부팅시 또는 런레벨 변경시 init 명령에 의해 실행됩니다. 이 스크립트의 하단 부분에 명령을 추가하는 것은, /etc/rc.d/init.d/ 디렉토리에 복잡한 초기화 스크립트를 작성한 후 심볼릭 링크를 생성하는 일을 하지 않고, 특별한 서비스를 시작하거나 장치를 초기화하는 것과 같은 작업을 수행할 수 있는 쉬운 방법입니다.
/etc/rc.serial 스크립트는 부팅시 시리얼 포트가 설정되야만 하는 경우 사용됩니다. 이 스크립트는 setserial 명령을 사용해 시스템의 시리얼 포트를 설정합니다. setserial man 페이지에서 더 자세한 정보를 찾아보실 수 있습니다.
F.4. SysV Init 런레벨
init이 어떤 프로그램을 실행하거나 중단할 지를 제어하기 위한 기준 프로세스를 제공합니다. SysV init은 기존의 BSD 형식 init 프로세스보다 사용하기 수월하고 보다 유연하여 선택되었습니다.
/etc/rc.d/ 디렉토리에 있습니다. 이 디렉토리안에는 rc, rc.local, rc.sysinit이 있고 옵션으로 rc.serial 스크립트와 다음의 디렉토리가 있습니다:
init.d/ rc0.d/ rc1.d/ rc2.d/ rc3.d/ rc4.d/ rc5.d/ rc6.d/init.d/ 디렉토리에는 서비스를 제어할 때 /sbin/init 명령에 의해 사용되는 스크립트가 들어 있습니다. 번호 매겨진 각 디렉토리는 Red Hat Enterprise Linux에서 기본값으로 설정된 6개의 런레벨을 나타냅니다.
F.4.1. 런레벨
init을 사용하여 중지시켜야 할 서비스와 시작해야 할 서비스를 결정합니다 예를 들어, 런레벨 1 (단독 사용자 모드)에서는 모든 네트워크 서비스가 중지되는 반면, 런레벨 3에서는 이러한 서비스를 시작합니다. 주어진 런레벨에서 중지하거나 시작할 서비스를 지정함으로서 init은 사용자가 일일히 서비스를 중지하거나 시작하지 않고 컴퓨터의 모드를 빠르게 변경할 수 있습니다.
0— 정지1— 단독 사용자 텍스트 모드2— 사용되지 않음 (사용자 정의 가능)3— 완전 다중-사용자 텍스트 모드4— 사용되지 않음 (사용자 정의 가능)5— (X-기반 로그인 화면을 사용한) 완전 다중-사용자 그래픽 모드6— 재부팅
/etc/inittab에 열거되어 있습니다. 시스템에 해당하는 디폴트 런레벨을 찾으시려면, /etc/inittab의 하단 부분에서 다음과 유사한 행을 찾아보시기 바랍니다:
id:5:initdefault:/etc/inittab을 수정합니다.
주의
/etc/inittab을 편집하실 때 주의하시기 바랍니다. 단순한 입력 오류로 인해 시스템이 부팅되지 않을 수 있습니다. 이러한 상황이 발생할 경우, 부팅 CD나 DVD를 사용하여 단일 사용자 모드 또는 복구 모드로 들어가서 파일을 수정합니다.
F.4.2. 런레벨 유틸리티
/etc/rc.d/의 하부 디렉토리에서 여러 심볼릭 링크를 조작하는 작업에서의 시스템 관리자의 업무를 경감시키기 위해 고안되었습니다.
/sbin/chkconfig—/sbin/chkconfig유틸리티는/etc/rc.d/init.d/디렉토리 구조를 관리하기 위한 단순한 명령행 도구입니다.- /usr/sbin/ntsysv — ncurses 기반 /sbin/ntsysv 유틸리티는 상호 대화식 텍스트 기반 인터페이스를 제공하여
chkconfig보다 손쉬운 사용을 가능하게 합니다. - 서비스 설정 도구 — 그래픽 서비스 설정 도구 (
system-config-services) 프로그램은 런레벨을 설정하기 위한 유연성 있는 유틸리티입니다.
F.5. 종료하기
/sbin/shutdown 명령을 사용할 수 도 있습니다. shutdown 맨페이지에는 옵션에 대한 완전한 목록이 들어있으며 다음 두가지 옵션이 가장 많이 사용됩니다:
/sbin/shutdown -h now
/sbin/shutdown -r now-h 옵션은 컴퓨터를 중지시키고 -r 옵션은 컴퓨터를 재부팅합니다.
reboot 및 halt 명령을 사용하여 런레벨 1에서 5까지 있는 시스템을 종료합니다. PAM 콘솔 사용자에 관한 보다 자세한 내용은 Red Hat Enterprise Linux 운용 가이드를 참조하시기 바랍니다.
부록 G. busybox 대안
PATH 환경 변수가 적절히 설정되기 때문에 전체 경로를 지정해야할 필요는 없습니다.
표 G.1. busybox 대안
| Busybox 명령 | %pre | %post | 새로운 명령 또는 대안 |
|---|---|---|---|
addgroup | 아니오 | 예 | /usr/sbin/groupadd |
adduser | 아니오 | 예 | /usr/sbin/useradd |
adjtimex | 아니오 | 아니오 | 없음 |
ar | 아니오 | 예 | /usr/bin/ar |
arping | 예 | 예 | /sbin/arping or /usr/sbin/arping |
ash | 예 | 예 | /bin/bash |
awk | 예 | 예 | /sbin/awk, /sbin/gawk, /usr/bin/gawk [a] |
basename | 예 | 예 | /bin/bash [b], /usr/bin/basename |
bbconfig | 아니오 | 아니오 | 없음 — 이 명령은 Busybox에만 사용가능합니다. |
bunzip2 | 예 | 예 | /usr/bin/bunzip2, /usr/bin/bzip2 -d |
busybox | 아니오 | 아니오 | 없음 |
bzcat | 예 | 예 | /usr/bin/bzcat, /usr/bin/bzip2 -dc |
cal | 아니오 | 예 | /usr/bin/cal |
cat | 예 | 예 | /usr/bin/cat |
catv | 아니오 | 아니오 | cat -vET or cat -A |
chattr | 예 | 예 | /usr/bin/chattr |
chgrp | 예 | 예 | /usr/bin/chgrp |
chmod | 예 | 예 | /usr/bin/chmod |
chown | 예 | 예 | /usr/bin/chown |
chroot | 예 | 예 | /usr/sbin/chroot |
chvt | 예 | 예 | /usr/bin/chvt |
cksum | 아니오 | 예 | /usr/bin/cksum |
clear | 예 | 예 | /usr/bin/clear |
cmp | 아니오 | 예 | /usr/bin/cmp |
comm | 아니오 | 예 | /usr/bin/comm |
cp | 예 | 예 | /usr/bin/cp |
cpio | 예 | 예 | /usr/bin/cpio |
crond | 아니오 | 아니오 | 없음 — 스크립틀릿에서는 데몬을 쓸 수 없습니다 |
crontab | 아니오 | 예 | /usr/bin/crontab |
cut | 예 | 예 | /usr/bin/cut |
date | 예 | 예 | /usr/bin/date |
dc | 아니오 | 예 | /usr/bin/dc |
dd | 예 | 예 | /usr/bin/dd |
deallocvt | 아니오 | 예 | /usr/bin/deallocvt |
delgroup | 아니오 | 예 | /usr/sbin/groupdel |
deluser | 아니오 | 예 | /usr/sbin/userdel |
devfsd | 아니오 | 아니오 | 없음 — Red Hat Enterprise Linux는 devfs를 사용하지 않습니다. |
df | 예 | 예 | /usr/bin/df |
diff | 아니오 | 예 | /usr/bin/diff |
dirname | 예 | 예 | /bin/bash [c], /usr/bin/dirname |
dmesg | 예 | 예 | /usr/bin/dmesg |
dnsd | 아니오 | 아니오 | 없음 — 스크립틀릿에서는 데몬을 쓸 수 없습니다 |
dos2unix | 아니오 | 아니오 | sed 's/.$//' |
dpkg | 아니오 | 아니오 | 없음 — Debian 패키지를 지원하지 않습니다 |
dpkg-deb | 아니오 | 아니오 | 없음 — Debian 패키지를 지원하지 않습니다 |
du | 예 | 예 | /usr/bin/du |
dumpkmap | 아니오 | 아니오 | 없음 |
dumpleases | 아니오 | 아니오 | 없음 |
e2fsck | 예 | 예 | /usr/sbin/e2fsck |
e2label | 예 | 예 | /usr/sbin/e2label |
echo | 예 | 예 | /usr/bin/echo |
ed | 아니오 | 아니오 | /sbin/sed, /usr/bin/sed |
egrep | 예 | 예 | /sbin/egrep, /usr/bin/egrep |
eject | 예 | 예 | /usr/bin/eject |
env | 예 | 예 | /usr/bin/env |
ether-wake | 아니오 | 아니오 | 없음 |
expr | 예 | 예 | /usr/bin/expr |
fakeidentd | 아니오 | 아니오 | 없음 — 스크립틀릿에서는 데몬을 쓸 수 없습니다 |
false | 예 | 예 | /usr/bin/false |
fbset | 아니오 | 예 | /usr/sbin/fbset |
fdflush | 아니오 | 아니오 | 없음 |
fdformat | 아니오 | 예 | /usr/bin/fdformat |
fdisk | 예 | 예 | /usr/sbin/fdisk |
fgrep | 예 | 예 | /sbin/fgrep, /usr/bin/fgrep |
find | 예 | 예 | /usr/bin/find |
findfs | 아니오 | 아니오 | 없음 |
fold | 아니오 | 예 | /usr/bin/fold |
free | 아니오 | 예 | /usr/bin/free |
freeramdisk | 아니오 | 아니오 | 없음 |
fsck | 예 | 예 | /usr/sbin/fsck |
fsck.ext2 | 예 | 예 | /usr/sbin/fsck.ext2, /usr/sbin/e2fsck |
fsck.ext3 | 예 | 예 | /usr/sbin/fsck.ext3, /usr/sbin/e2fsck |
fsck.minix | 아니오 | 아니오 | 없음 — Minix 파일 시스템을 지원하지 않습니다. |
ftpget | 예 | 예 | /usr/bin/ftp 또는 Python ftplib 모듈 |
ftpput | 예 | 예 | /usr/bin/ftp 또는 Python ftplib 모듈 |
fuser | 아니오 | 예 | /sbin/fuser |
getopt | 아니오 | 예 | /usr/bin/getopt |
getty | 아니오 | 아니오 | 없음 |
grep | 예 | 예 | /sbin/grep, /usr/bin/grep |
gunzip | 예 | 예 | /usr/bin/gunzip, /usr/bin/gzip -d |
gzip | 예 | 예 | /usr/bin/gzip |
hdparm | 예 | 예 | /usr/sbin/hdparm |
head | 예 | 예 | /usr/bin/head |
hexdump | 아니오 | 예 | /usr/bin/hexdump |
hostid | 아니오 | 예 | /usr/bin/hostid 또는 Python |
hostname | 예 | 예 | /sbin/hostname, /usr/bin/hostname |
httpd | 아니오 | 아니오 | 없음 — 스크립틀릿에서는 데몬을 쓸 수 없습니다 |
hush | 아니오 | 아니오 | 없음 |
hwclock | 예 | 예 | /usr/sbin/hwclock |
id | 아니오 | 예 | /usr/bin/id 또는 Python |
ifconfig | 예 | 예 | /sbin/ifconfig, /usr/sbin/ifconfig |
ifdown | 아니오 | 아니오 | ifconfig device down |
ifup | 아니오 | 아니오 | ifconfig device up |
inetd | 아니오 | 아니오 | 없음 — 스크립틀릿에서는 데몬을 쓸 수 없습니다 |
insmod | 예 | 예 | /sbin/insmod, /usr/sbin/insmod |
install | 아니오 | 예 | /usr/bin/install 또는 mkdir/cp/chmod/chown/chgrp |
ip | 예 | 예 | /sbin/ip, /usr/sbin/ip |
ipaddr | 아니오 | 아니오 | ifconfig 또는 ip |
ipcalc | 예 | 예 | /sbin/ipcalc, /usr/bin/ipcalc |
ipcrm | 아니오 | 예 | /usr/bin/ipcrm |
ipcs | 아니오 | 예 | /usr/bin/ipcs |
iplink | 아니오 | 아니오 | ip |
iproute | 아니오 | 아니오 | ip |
iptunnel | 아니오 | 예 | /sbin/iptunnel |
kill | 예 | 예 | /sbin/kill, /usr/bin/kill |
killall | 예 | 예 | /usr/bin/killall |
lash | 아니오 | 아니오 | 없음 |
last | 아니오 | 예 | /usr/bin/last |
length | 아니오 | 아니오 | Python 또는 bash |
less | 예 | 예 | /usr/bin/less |
linux32 | 아니오 | 아니오 | 없음 |
linux64 | 아니오 | 아니오 | 없음 |
ln | 예 | 예 | /sbin/ln, /usr/bin/ln |
load_policy | 예 | 예 | /sbin/load_policy, /usr/sbin/load_policy |
loadfont | 아니오 | 아니오 | 없음 |
loadkmap | 아니오 | 아니오 | 없음 |
login | 예 | 예 | /usr/bin/login |
logname | 아니오 | 예 | /usr/bin/logname |
losetup | 예 | 예 | /usr/bin/losetup |
ls | 예 | 예 | /usr/bin/ls |
lsattr | 예 | 예 | /usr/bin/lsattr |
lsmod | 예 | 예 | /usr/bin/lsmod |
lzmacat | 아니오 | 예 | /usr/bin/lzmadec |
makedevs | 아니오 | 아니오 | /usr/bin/mknod |
md5sum | 예 | 예 | /usr/bin/md5sum |
mdev | 아니오 | 아니오 | 없음 |
mesg | 아니오 | 예 | /usr/bin/mesg |
mkdir | 예 | 예 | /sbin/mkdir, /usr/bin/mkdir |
mke2fs | 예 | 예 | /usr/sbin/mke2fs |
mkfifo | 아니오 | 예 | /usr/bin/mkfifo |
mkfs.ext2 | 예 | 예 | /usr/sbin/mkfs.ext2 |
mkfs.ext3 | 예 | 예 | /usr/sbin/mkfs.ext3 |
mkfs.minix | 아니오 | 아니오 | 없음 — Minix 파일시스템을 지원하지 않습니다 |
mknod | 예 | 예 | /usr/bin/mknod |
mkswap | 예 | 예 | /usr/sbin/mkswap |
mktemp | 예 | 예 | /usr/bin/mktemp |
modprobe | 예 | 예 | /sbin/modprobe, /usr/sbin/modprobe |
more | 예 | 예 | /usr/bin/more |
mount | 예 | 예 | /sbin/mount, /usr/bin/mount |
mountpoint | 아니오 | 아니오 | mount 명령의 출력을 살펴보십시오 |
msh | 아니오 | 아니오 | 없음 |
mt | 예 | 예 | /usr/bin/mt |
mv | 예 | 예 | /usr/bin/mv |
nameif | 아니오 | 아니오 | 없음 |
nc | 아니오 | 예 | /usr/bin/nc |
netstat | 아니오 | 예 | /bin/netstat |
nice | 아니오 | 예 | /bin/nice |
nohup | 아니오 | 예 | /usr/bin/nohup |
nslookup | 예 | 예 | /usr/bin/nslookup |
od | 아니오 | 예 | /usr/bin/od |
openvt | 예 | 예 | /usr/bin/openvt |
passwd | 아니오 | 예 | /usr/bin/passwd |
patch | 아니오 | 예 | /usr/bin/patch |
pidof | 예 | 예 | /usr/sbin/pidof |
ping | 예 | 예 | /usr/bin/ping |
ping6 | 아니오 | 예 | /bin/ping6 |
pipe_progress | 아니오 | 아니오 | 없음 |
pivot_root | 아니오 | 예 | /sbin/pivot_root |
printenv | 아니오 | 예 | /usr/bin/printenv |
printf | 아니오 | 예 | /usr/bin/printf |
ps | 예 | 예 | /usr/bin/ps |
pwd | 예 | 예 | /usr/bin/pwd |
rdate | 아니오 | 예 | /usr/bin/rdate |
readlink | 예 | 예 | /sbin/readlink, /usr/bin/readlink |
readprofile | 아니오 | 예 | /usr/sbin/readprofile |
realpath | 아니오 | 아니오 | Python os.path.realpath() |
renice | 아니오 | 예 | /usr/bin/renice |
reset | 아니오 | 예 | /usr/bin/reset |
rm | 예 | 예 | /sbin/rm, /usr/bin/rm |
rmdir | 예 | 예 | /sbin/rmdir, /usr/bin/rmdir |
rmmod | 예 | 예 | /sbin/rmmod, /usr/bin/rmmod |
route | 예 | 예 | /sbin/route, /usr/sbin/route |
rpm | 예 | 예 | /usr/bin/rpm |
rpm2cpio | 아니오 | 예 | /usr/bin/rpm2cpio |
run-parts | 아니오 | 아니오 | 없음 |
runlevel | 아니오 | 아니오 | 없음 |
rx | 아니오 | 아니오 | 없음 |
sed | 예 | 예 | /sbin/sed, /usr/bin/sed |
seq | 아니오 | 예 | /usr/bin/seq |
setarch | 아니오 | 예 | /usr/bin/setarch |
setconsole | 아니오 | 아니오 | 없음 |
setkeycodes | 아니오 | 예 | /usr/bin/setkeycodes |
setlogcons | 아니오 | 아니오 | 없음 |
setsid | 아니오 | 예 | /usr/bin/setsid |
sh | 예 | 예 | /sbin/sh, /usr/bin/sh |
sha1sum | 예 | 예 | /usr/bin/sha1sum |
sleep | 예 | 예 | /sbin/sleep, /usr/bin/sleep |
sort | 예 | 예 | /usr/bin/sort |
start-stop-daemon | 아니오 | 아니오 | 없음 |
stat | 아니오 | 예 | /usr/bin/stat 또는 Python os.stat() |
strings | 아니오 | 예 | /usr/bin/strings |
stty | 아니오 | 예 | /bin/stty |
su | 아니오 | 예 | /bin/su |
sulogin | 아니오 | 예 | /sbin/sulogin |
sum | 아니오 | 예 | /usr/bin/sum |
swapoff | 예 | 예 | /usr/sbin/swapoff |
swapon | 예 | 예 | /usr/sbin/swapon |
switch_root | 아니오 | 예 | /sbin/switch_root |
sync | 예 | 예 | /usr/bin/sync |
sysctl | 아니오 | 예 | /sbin/sysctl |
tail | 예 | 예 | /usr/bin/tail |
tar | 예 | 예 | /usr/bin/tar |
tee | 예 | 예 | /usr/bin/tee |
telnet | 예 | 예 | /usr/bin/telnet |
telnetd | 아니오 | 아니오 | 없음 — 스크립틀릿에서는 데몬을 쓸 수 없습니다 |
test | 아니오 | 예 | /usr/bin/test 또는 bash 내에 [ |
tftp | 아니오 | 예 | /usr/bin/tftp |
time | 아니오 | 예 | /usr/bin/time 또는 Python |
top | 예 | 예 | /usr/bin/top |
touch | 예 | 예 | /sbin/touch, /usr/bin/touch |
tr | 아니오 | 예 | /usr/bin/tr 또는 Python |
traceroute | 아니오 | 예 | /bin/traceroute |
true | 예 | 예 | /usr/bin/true |
tty | 아니오 | 예 | /usr/bin/tty |
tune2fs | 예 | 예 | /usr/sbin/tune2fs |
udhcpc | 아니오 | 아니오 | /sbin/dhclient |
udhcpd | 아니오 | 아니오 | 없음 — 스크립틀릿에서는 데몬을 쓸 수 없습니다 |
umount | 예 | 예 | /sbin/umount, /usr/bin/umount |
uname | 아니오 | 예 | /bin/uname 또는 Python os.uname() |
uncompress | 아니오 | 아니오 | 없음 |
uniq | 예 | 예 | /usr/bin/uniq |
unix2dos | 아니오 | 아니오 | sed 's/$//' |
unlzma | 아니오 | 예 | /usr/bin/unlzma |
unzip | 아니오 | 예 | /usr/bin/unzip |
uptime | 아니오 | 예 | /usr/bin/uptime 또는 Python reading /proc/uptime |
usleep | 아니오 | 예 | /bin/usleep 또는 Python |
uudecode | 아니오 | 예 | /usr/bin/uudecode 또는 Python |
uuencode | 아니오 | 예 | /usr/bin/uuencode 또는 Python |
vconfig | 예 | 예 | /usr/sbin/vconfig |
vi | 예 | 예 | /usr/bin/vi |
vlock | 아니오 | 아니오 | 없음 |
watch | 아니오 | 예 | /usr/bin/watch |
watchdog | 아니오 | 아니오 | 없음 |
wc | 예 | 예 | /usr/bin/wc |
wget | 예 | 예 | /sbin/wget, /usr/bin/wget |
which | 아니오 | 예 | /usr/bin/which |
who | 아니오 | 예 | /usr/bin/who |
whoami | 아니오 | 예 | /usr/bin/whoami |
xargs | 예 | 예 | /usr/bin/xargs |
yes | 아니오 | 예 | /usr/bin/yes |
zcat | 예 | 예 | /usr/bin/zcat |
zcip | 아니오 | 아니오 | NetworkManager는 이를 처리해야 합니다 |
[b]
GNU bash는 스트링을 처리해서 basename 기능을 제공할 수 있습니다. var="/usr/bin/command"라면, echo ${var##*/}는 command를 제공합니다.
[c]
GNU bash는 스트링 처리를 통해 dirname 기능을 제공할 수 있습니다. var="/usr/bin/command"라면, echo ${var%/*}는 /usr/bin입니다.
| |||
부록 H. 다른 문서 자료
anaconda와 Red Hat Enterprise Linux 시스템은 동일한 소프트웨어 구성 요소를 사용합니다. 중심이 되는 기술에 대한 자세한 정보는 다음에 있는 웹 사이트를 참조하십시오:
- 부트 로더
- 디스크 파티션
- Red Hat Enterprise Linux는
parted를 디스크 파티션을 나누기 위해 사용합니다. 더 자세한 정보는 http://www.gnu.org/software/parted/를 참조하십시오. - 저장소 관리
- 논리 볼륨 관리(LVM)은 관리자가 저장소를 관리할 수 있도록 하는 여러 기능을 제공합니다. 디폴트로 Red Hat Enterprise Linux 설치 프로세스는 드라이브를 LVM 볼륨으로 초기화합니다. http://www.tldp.org/HOWTO/LVM-HOWTO/에서 더 자세한 정보를 찾아보십시오.
- 오디오 지원
- Red Hat Enterprise Linux가 사용하는 Linux 커널은 PulseAudio 오디오 서버를 사용합니다. PulseAudio에 대한 더 자세한 정보는, 프로젝트 문서를 참조하십시오: http://www.pulseaudio.org/wiki/Documentation.
- 그래픽 시스템
- Red Hat Enterprise Linux과 설치 시스템은 모두
Xorg를 그래픽 기능을 제공하기 위해 사용합니다.Xorg의 구성 요소들은 디스플레이, 키보드, 그리고 마우스를 사용자가 상호작용하는 데스크탑 환경을 위해 관리합니다. 더 많은 정보를 http://www.x.org/에서 찾아보십시오. - 원격 디스플레이
- Red Hat Enterprise Linux 및
anaconda에는 VNC(Virtual Network Computing) 소프트웨어가 그래픽 디스플레이에 대한 원격 액세스를 제공하기 위해 포함되어 있습니다. VNC에 대한 보다 자세한 정보는 RealVNC 웹사이트의 문서를 참조하십시오: http://www.realvnc.com/support/documentation.html. - 명령행 인터페이스
- 디폴트로 Red Hat Enterprise Linux는 GNU의
bash셀을 명령행 인터페이스를 제공하기 위해 사용합니다. GNU 핵심 유틸리티들은 명령행 환경을 완성합니다. http://www.gnu.org/software/bash/bash.html에서bash에 대한 정보를 찾을 수 있습니다. GNU 핵심 유틸리티에 대해 더 배우시려면 http://www.gnu.org/software/coreutils/를 참조하십시오. - 원격 시스템 액세스
- Red Hat Enterprise Linux는 OpenSSH를 시스템에 대한 원격 액세스를 위해 사용합니다. SSH 서비스는 다른 시스템을 위한 명령행, 원격 명령 실행, 네트워크 파일 전송 등의 여러 기능을 제공합니다. 설치 과정에서
anaconda은 OpenSSH의scp기능을 사용해 충돌 보고를 원격 시스템에 전송합니다. OpenSSH 웹페이지를 방문해 더 많은 정보를 찾아보십시오: http://www.openssh.com/ - 액세스 컨트롤
- SELinux는 표준 Linux 보안 기능을 강화하는 강제적 접근 제어 (MAC) 기능을 제공합니다. SELinux 프로젝트 페이지에서 더 자세한 정보를 볼 수 있습니다: http://www.nsa.gov/research/selinux/index.shtml.
- 방화벽
- Red Hat Enterprise Linux이 사용하는 Linux 커널은
netfilter프레임워크를 사용해 방화벽 기능을 제공합니다. Netfilter 프로젝트 웹사이트는netfilter,iptables관리 기능에 대한 문서를 제공합니다: http://netfilter.org/documentation/index.html - 소프트웨어 설치
- Red Hat Enterprise Linux는
yum을 사용하여 시스템을 구성하는 RPM 패키지를 관리합니다. 자세한 내용은 http://yum.baseurl.org/에서 참조하십시오. - 가상화
- 가상화는 동일한 컴퓨터에서 여러 운영체제를 동시에 실행할 수 있는 기능을 제공합니다. Red Hat Enterprise Linux는 또한 Red Hat Enterprise Linux 호스트에 부가적인 시스템을 설치하고 관리할 수 있는 도구를 제공합니다. 설치 과정에서 가상화 지원을 선택하거나, 설치 후 추가할 수 있습니다. 보다 자세한 내용은 https://access.redhat.com/knowledge/docs/Red_Hat_Enterprise_Linux/의 Red Hat Enterprise Linux 가상화 가이드에서 참조하십시오.
부록 I. 변경 내역
| 고친 과정 | ||||||||||||||
|---|---|---|---|---|---|---|---|---|---|---|---|---|---|---|
| 고침 1.0-2.33.400 | 2013-10-31 | Rüdiger Landmann | ||||||||||||
| ||||||||||||||
| 고침 1.0-2.33 | 2012-07-18 | Anthony Towns | ||||||||||||
| ||||||||||||||
| 고침 1.0-75 | Tue Mar 27 2012 | Jack Reed | ||||||||||||
| ||||||||||||||
| 고침 1.0-74 | Thu Mar 22 2012 | Jack Reed | ||||||||||||
| ||||||||||||||
| 고침 1.0-73 | Tue Mar 20 2012 | Jack Reed | ||||||||||||
| ||||||||||||||
| 고침 1.0-71 | Mon Mar 12 2012 | Jack Reed | ||||||||||||
| ||||||||||||||
| 고침 1.0-69 | Tue Mar 06 2012 | Jack Reed | ||||||||||||
| ||||||||||||||
| 고침 1.0-68 | Thu Feb 16 2012 | Jack Reed | ||||||||||||
| ||||||||||||||
| 고침 1.0-67 | Mon Feb 13 2012 | Jack Reed | ||||||||||||
| ||||||||||||||
| 고침 1.0-66 | Wed Feb 01 2012 | Jack Reed | ||||||||||||
| ||||||||||||||
| 고침 1.0-64 | Thu Dec 08 2011 | Jack Reed | ||||||||||||
| ||||||||||||||
| 고침 1.0-60 | Tue Nov 29 2011 | Jack Reed | ||||||||||||
| ||||||||||||||
| 고침 1.0-59 | Thu Nov 17 2011 | Jack Reed | ||||||||||||
| ||||||||||||||
| 고침 1.0-58 | Thu Nov 10 2011 | Jack Reed | ||||||||||||
| ||||||||||||||
| 고침 1.0-57 | Tue Oct 25 2011 | Jack Reed | ||||||||||||
| ||||||||||||||
| 고침 1.0-55 | Tue Oct 18 2011 | Rüdiger Landmann | ||||||||||||
| ||||||||||||||
| 고침 1.0-54 | Wed Oct 5 2011 | Jack Reed | ||||||||||||
| ||||||||||||||
| 고침 1.0-53 | Wed Oct 5 2011 | Jack Reed | ||||||||||||
| ||||||||||||||
| 고침 1.0-51 | Fri Sep 23 2011 | Jack Reed | ||||||||||||
| ||||||||||||||
| 고침 1.0-50 | Thur Sep 22 2011 | Jack Reed | ||||||||||||
| ||||||||||||||
| 고침 1.0-49 | Mon Sep 19 2011 | Jack Reed | ||||||||||||
| ||||||||||||||
| 고침 1.0-48 | Thu Sep 15 2011 | Jack Reed | ||||||||||||
| ||||||||||||||
| 고침 1.0-47 | Fri Sep 2 2011 | Jack Reed | ||||||||||||
| ||||||||||||||
| 고침 1.0-46 | Fri Sep 2 2011 | Jack Reed | ||||||||||||
| ||||||||||||||
| 고침 1.0-45 | Mon Aug 29 2011 | Jack Reed | ||||||||||||
| ||||||||||||||
| 고침 1.0-44 | Tue Aug 23 2011 | Jack Reed | ||||||||||||
| ||||||||||||||
| 고침 1.0-43 | Mon Aug 15 2011 | Jack Reed | ||||||||||||
| ||||||||||||||
| 고침 1.0-42 | Fri Aug 12 2011 | Rüdiger Landmann | ||||||||||||
| ||||||||||||||
| 고침 1.0-41 | Thu May 19 2011 | Rüdiger Landmann | ||||||||||||
| ||||||||||||||
| 고침 1.0-40 | Mon May 16 2011 | Rüdiger Landmann | ||||||||||||
| ||||||||||||||
| 고침 1.0-39 | Tue May 10 2011 | Rüdiger Landmann | ||||||||||||
| ||||||||||||||
| 고침 1.0-38 | Tue May 10 2011 | Rüdiger Landmann | ||||||||||||
| ||||||||||||||
| 고침 1.0-37 | Mon May 9 2011 | Rüdiger Landmann | ||||||||||||
| ||||||||||||||
| 고침 1.0-36 | Fri May 6 2011 | Rüdiger Landmann | ||||||||||||
| ||||||||||||||
| 고침 1.0-35 | Wed Apr 20 2011 | Rüdiger Landmann | ||||||||||||
| ||||||||||||||
| 고침 1.0-34 | Tue Apr 19 2011 | Rüdiger Landmann | ||||||||||||
| ||||||||||||||
| 고침 1.0-33 | Mon Apr 18 2011 | Rüdiger Landmann | ||||||||||||
| ||||||||||||||
| 고침 1.0-32 | Fri Apr 15 2011 | Rüdiger Landmann | ||||||||||||
| ||||||||||||||
| 고침 1.0-31 | Fri Apr 15 2011 | Rüdiger Landmann | ||||||||||||
| ||||||||||||||
| 고침 1.0-30 | Tue Apr 12 2011 | Rüdiger Landmann | ||||||||||||
| ||||||||||||||
| 고침 1.0-29 | Thu Apr 7 2011 | Rüdiger Landmann | ||||||||||||
| ||||||||||||||
| 고침 1.0-28 | Thu Apr 7 2011 | Rüdiger Landmann | ||||||||||||
| ||||||||||||||
| 고침 1.0-27 | Wed Apr 6 2011 | Rüdiger Landmann | ||||||||||||
| ||||||||||||||
| 고침 1.0-26 | Mon Apr 4 2011 | Rüdiger Landmann | ||||||||||||
| ||||||||||||||
| 고침 1.0-25 | Thu Mar 31 2011 | Rüdiger Landmann | ||||||||||||
| ||||||||||||||
| 고침 1.0-24 | Tue Mar 22 2011 | Rüdiger Landmann | ||||||||||||
| ||||||||||||||
| 고침 1.0-23 | Tue Mar 22 2011 | Rüdiger Landmann | ||||||||||||
| ||||||||||||||
| 고침 1.0-22 | Tue Mar 22 2011 | Rüdiger Landmann | ||||||||||||
| ||||||||||||||
| 고침 1.0-21 | Mon Mar 21 2011 | Rüdiger Landmann | ||||||||||||
| ||||||||||||||
| 고침 1.0-20 | Mon Mar 21 2011 | Deon Lackey | ||||||||||||
| ||||||||||||||
| 고침 1.0-19 | Mon Mar 21 2011 | Rüdiger Landmann | ||||||||||||
| ||||||||||||||
| 고침 1.0-16 | Mon Mar 7 2011 | Deon Lackey | ||||||||||||
| ||||||||||||||
| 고침 1.0-14 | Fri Feb 11 2011 | Rüdiger Landmann | ||||||||||||
| ||||||||||||||
| 고침 1.0-13 | Fri Feb 11 2011 | Rüdiger Landmann | ||||||||||||
| ||||||||||||||
| 고침 1.0-12 | Mon Feb 7 2011 | Rüdiger Landmann | ||||||||||||
| ||||||||||||||
| 고침 1.0-11 | Mon Feb 7 2011 | Rüdiger Landmann | ||||||||||||
| ||||||||||||||
| 고침 1.0-10 | Mon Jan 10 2011 | Rüdiger Landmann | ||||||||||||
| ||||||||||||||
| 고침 1.0-9 | Fri Dec 24 2010 | Rüdiger Landmann | ||||||||||||
| ||||||||||||||
| 고침 1.0-8 | Thu Dec 23 2010 | Rüdiger Landmann | ||||||||||||
| ||||||||||||||
| 고침 1.0-7 | Wed Dec 22 2010 | Rüdiger Landmann | ||||||||||||
| ||||||||||||||
| 고침 1.0-4 | Wed Oct 27 2010 | Rüdiger Landmann | ||||||||||||
| ||||||||||||||
| 고침 1.0-2 | Wed Oct 27 2010 | Rüdiger Landmann | ||||||||||||
| ||||||||||||||
| 고침 1.0-1 | Thu Oct 7 2010 | Rüdiger Landmann | ||||||||||||
| ||||||||||||||
| 고침 1.0-0 | Wed Aug 25 2010 | Rüdiger Landmann | ||||||||||||
| ||||||||||||||
색인
Symbols
- /boot/ 파티션
- 권장되는 파티션 설정, 추천된 파티션 나누기 계획, 추천된 파티션 나누기 계획
- /root/install.log
- 설치 로그 파일 위치, 패키지 설치
- /var/ 파티션
- 권장되는 파티션 설정, 추천된 파티션 나누기 계획, 추천된 파티션 나누기 계획
- 가상 콘솔, 가상 콘솔에 대한 주의 사항, 리눅스 가상 콘솔에 관한 정보
- 가상화, 가상화 환경에서 설치하기
- 문서, 다른 문서 자료
- 기본 입/출력 시스템(BIOS), 설치 프로그램 부팅하기
- 기본 입력/출력 시스템 (살펴볼 내용 BIOS)
- 네트워크
- 네트워크 설치
- 다시 설치, 현재 시스템 업그레이드
- 단계
- CD-ROM 또는 DVD로 부팅하기, 부팅 방법 선택
- DVD에서 설치, 부팅 방법 선택
- eServer System p 하드웨어 준비, IBM eServer System p 준비
- 디스크 공간, 충분한 디스크 공간이 있습니까?, 충분한 디스크 공간이 있습니까?
- 하드웨어 호환성, 하드웨어 호환성
- 단일 사용자 모드, 단독 사용자 모드로 부팅하기
- 드라이버
- 교체
- 제거
- 추가
- 드라이버 디스켓, 설치 프로그램 시작하기
- 등록
- Firstboot 사용, 소프트웨어 업데이트 설정
- 킥스타트 사용, 예시
- 등록 취소, Red Hat Network 인타이틀먼트 플랫폼에서 등록 취소
- 디스크 공간, 충분한 디스크 공간이 있습니까?, 충분한 디스크 공간이 있습니까?
- 디스크 파티셔닝, 디스크 파티션 설정, 디스크 파티션 설정, 디스크 파티션 설정
- 런레벨 (살펴볼 내용 init 명령)
- GRUB으로 바꾸기, GRUB 인터페이스
- 설정, 런레벨 유틸리티
- ([살펴볼 다른 내용] 서비스)
- 런레벨 1, 단독 사용자 모드로 부팅하기
- 로그 파일, 설치된 Intel이나 AMD 시스템에 발생하는 문제 해결, IBM POWER 시스템에 설치시 문제해결, IBM System z에 설치시 문제해결
- 킥스타트 설치, 킥스타트 설치란?
- 마스터 부트 레코드, x86, AMD64, Intel 64 부트로더 설정, Red Hat Enterprise Linux로 부팅할 수 없는 경우
- 재설치, 부트로더 재설치하기
- 마스터 부트 레코드 (Master Boot Record) (살펴볼 내용 MBR)
- 마운트 포인트
- 파티셔닝과, 디스크 파티션과 마운트 지점
- 매개 변수 파일들, 매개변수와 설정 파일들
- 매개변수 파일
- kickstart 매개변수, kickstart 설치를 위한 매개변수
- VNC 매개변수, VNC와 X11 매개변수
- X11 매개변수, VNC와 X11 매개변수
- 로더 매개변수, 로더 매개변수
- 설치 네트워크 매개변수, 설치 네트워크 매개변수
- 예제 매개변수 파일, 예제 매개변수 파일과 CMS 설정 파일
- 필수 매개변수, 필수 매개 변수
- 머릿글, 머리글
- 멀티패스 장치
- 비 멀티패스 장치로 혼합, 디스크 파티션 설정, 디스크 파티션 설정, 디스크 파티션 설정
- 메뉴얼, 다른 메뉴얼 찾기
- 모뎀, 호스트네임 설정, 호스트네임 설정, 호스트네임 설정
- 문서
- 다른 메뉴얼, 다른 메뉴얼 찾기
- 문제 해결, 설치된 Intel이나 AMD 시스템에 발생하는 문제 해결, IBM POWER 시스템에 설치시 문제해결, IBM System z에 설치시 문제해결
- DVD 오류
- DVD 검증, 추가 부팅 옵션
- 부팅, Red Hat Enterprise Linux로 부팅할 수 없음, Red Hat Enterprise Linux로 부팅할 수 없음, Red Hat Enterprise Linux로 부팅할 수 없음
- signal 11 오류, 시스템이 Signal 11 오류를 보입니까?, 시스템이 Signal 11 오류를 보입니까?, 시스템이 Signal 11 오류를 보입니까?
- 설치 시작
- GUI 설치 방식을 사용할 수 없음, 그래픽 모드 설치 프로그램으로 부팅 시 문제 , 그래픽 모드 설치 프로그램으로 부팅 시 문제
- 프레임버퍼 사용 안하기, 그래픽 모드 설치 프로그램으로 부팅 시 문제 , 그래픽 모드 설치 프로그램으로 부팅 시 문제
- 설치 중, 설치 중의 문제 해결, 설치 중의 문제 해결, 설치 중의 문제 해결
- Red Hat Enterprise Linux를 설치할 장치를 찾지 못함 오류 메시지, Red Hat Enterprise Linux를 설치할 장치를 찾지 못함 오류 메시지, Red Hat Enterprise Linux를 설치할 장치를 찾지 못함 오류 메시지, Red Hat Enterprise Linux를 설치할 장치를 찾지 못함 오류 메시지
- 남아있는 하드 드라이브 공간 사용하기, 남은 공간 사용하기
- 이동식 저장 장치 없이 역추적 메시지 저장, 추적 메시지 저장, 추적 메시지 저장, 추적 메시지 저장
- 파티션 테이블, 파티션 테이블에서의 문제, 파티션 테이블에서의 문제
- 설치 후
- GNOME이나 KDE로 부팅, 그래픽 환경으로 부트하기, 그래픽 환경으로 부트하기
- RAM이 인식되지 않음, RAM이 인식되지 않습니까?
- X (X Window 시스템), X 윈도우 시스템 (GUI)의 문제점들, X 윈도우 시스템 (GUI)의 문제점들
- X Window 시스템으로 부팅, 그래픽 환경으로 부트하기, 그래픽 환경으로 부트하기
- X 서버가 크래시됨, 일반 사용자가 로그인시 X 서버가 크래시되는 문제, 일반 사용자가 로그인시 X 서버가 크래시되는 문제
- 그래픽 GRUB 화면, x86-기반 시스템에서 그래픽 GRUB 화면에 문제가 있습니까?
- 그래픽 모드 로그인, 원격 그래픽 데스크탑과 XDMCP
- 그래픽 환경으로 부팅, 그래픽 환경으로 부트하기, 그래픽 환경으로 부트하기
- 시작할 때 Apache HTTP 서버의 응답이 중지, 시작할 때 Apache HTTP 서버나 Sendmail의 응답이 중지 , 시작할 때 Apache HTTP 서버나 Sendmail의 응답이 중지 , 시작할 때 Apache HTTP 서버나 Sendmail의 응답이 중지
- 시작할 때 Sendmail의 응답이 중지, 시작할 때 Apache HTTP 서버나 Sendmail의 응답이 중지 , 시작할 때 Apache HTTP 서버나 Sendmail의 응답이 중지 , 시작할 때 Apache HTTP 서버나 Sendmail의 응답이 중지
- 문제해결
- 부팅
- RAID 카드, RAID 카드로 부팅할 수 없습니까?
- 설치 시작, 설치를 시작할 때 나타나는 문제 해결, 설치를 시작할 때 나타나는 문제 해결
- 설치 중
- 설치후, 설치 후의 문제 해결, 설치 후의 문제 해결, 설치 후의 문제 해결
- 로그인, 로그인 시의 문제, 로그인 시의 문제, 로그인 시의 문제
- 프린터, 프린터가 작동하지 않을때, 프린터가 작동하지 않을때, 프린터가 작동하지 않을때
- 배열 (살펴볼 내용 RAID)
- 복구 디스크, 복구 모드로 부팅하기
- 복구 모드, 복구 모드, 복구 모드로 부팅하기
- 사용 가능한 유틸리티, 복구 모드로 부팅하기
- 정의, 복구 모드로 부팅하기
- 복구 모드, POWER 시스템, POWER 시스템 복구 모드
- SCSI 유틸리티 액세스, 복구 모드에서 SCSI 유틸리티를 사용시 특별히 고려해야할 사항들
- 부트 로더, GRUB
- ([살펴볼 다른 내용] GRUB)
- 업그레이드, 부트로더 설정 업그레이드
- 유형
- GRUB, 부트로더 및 시스템 아키텍쳐
- yaboot, 부트로더 및 시스템 아키텍쳐
- z/IPL, 부트로더 및 시스템 아키텍쳐
- 정의, GRUB 부트로더
- 부트 옵션, 추가 부팅 옵션
- 부트 프로세스, 부트 프로세스, Init, 및 종료, 부트 프로세스에 대한 자세한 정보
- ([살펴볼 다른 내용] 부트 로더)
- x86 용, 부트 프로세스에 대한 자세한 정보
- 단계, 부트 프로세스, 부트 프로세스에 대한 자세한 정보
- /sbin/init 명령, /sbin/init 프로그램
- EFI 쉘, UEFI 기반 x86 시스템
- 부트로더, x86 시스템 용 GRUB 부트로더
- 커널, 커널
- 부트로더, x86, AMD64, Intel 64 부트로더 설정
- GRUB, x86, AMD64, Intel 64 부트로더 설정
- MBR, 고급 부트로더 설정
- 부트 파티션에 설치, 고급 부트로더 설정
- 설정, x86, AMD64, Intel 64 부트로더 설정
- 암호, x86, AMD64, Intel 64 부트로더 설정
- 부트로더 암호, x86, AMD64, Intel 64 부트로더 설정
- 부팅
- 단일 사용자 모드, 단독 사용자 모드로 부팅하기
- 복구 모드, 복구 모드로 부팅하기
- 비상 모드, 비상 모드로 부팅하기
- 설치 프로그램
- x86, AMD64와 Intel 64, x86, AMD64, Intel 64 시스템에서 설치 프로그램 부팅하기
- 부팅 과정
- 비상 모드, 비상 모드로 부팅하기
- 사용자
- 생성, 사용자 만들기
- 사용자 인터페이스, 그래픽 모드
- 사용자 인터페이스, 텍스트 모드
- 서브스크립션, 컨텐츠 전달 및 서브스크립션
- firstboot 사용, 소프트웨어 업데이트 설정
- 서비스
- 서비스 설정 도구 , 런레벨 유틸리티
- ([살펴볼 다른 내용] 서비스)
- 선택
- 설정
- 설정 파일
- z/VM 설정 파일, z/VM 설정 파일
- 설정 파일들
- CMS 설정 파일들, 매개변수와 설정 파일들
- 설치
- DVD, DVD로부터 설치, DVD로부터 설치
- FTP, 네트워크 설치 준비 과정, FTP, HTTP, HTTPS를 통해 설치하기 , 네트워크 설치 준비 과정, FTP, HTTP, HTTPS를 통해 설치하기 , 네트워크 설치 준비 과정, FTP, HTTP, HTTPS를 통해 설치하기
- GUI, 아나콘다를 사용하여 설치하기, 아나콘다를 사용하여 설치하기, 설치 단계 3: 아나콘다로 설치하기
- HTTP, 네트워크 설치 준비 과정, FTP, HTTP, HTTPS를 통해 설치하기 , 네트워크 설치 준비 과정, FTP, HTTP, HTTPS를 통해 설치하기 , 네트워크 설치 준비 과정, FTP, HTTP, HTTPS를 통해 설치하기
- kickstart (살펴볼 내용 kickstart 설치)
- mediacheck, 추가 부팅 옵션
- NFS, 네트워크 설치 준비 과정, NFS로 설치하기, 네트워크 설치 준비 과정, NFS로 설치하기, 네트워크 설치 준비 과정, NFS로 설치하기
- 네트워크, 네트워크 설치 준비 과정, 네트워크 설치 준비 과정, 네트워크 설치 준비 과정
- 네트워크에서, 추가 부팅 옵션
- 디스크 공간, 충분한 디스크 공간이 있습니까?, 충분한 디스크 공간이 있습니까?
- 방식
- DVD, 설치 방법 선택하기
- NFS 이미지, 설치 방법 선택하기
- URL, 설치 방법 선택하기
- 선택, 설치 방법 선택하기
- 하드 드라이브, 설치 방법 선택하기
- 시리얼 모드, 추가 부팅 옵션
- UTF-8, 추가 부팅 옵션
- 시작, DVD로부터 설치, DVD로부터 설치
- 중지, DVD로부터 설치, DVD로부터 설치
- 키보드 네비게이션, 키보드를 사용하여 설치 진행하기, 키보드를 사용하여 설치 진행하기, 키보드를 사용하여 설치 진행하기
- 텍스트 모드, 추가 부팅 옵션
- 파티션 설정, 사용자 레이아웃 생성 또는 디폴트 레이아웃 수정, 사용자 레이아웃 생성 또는 디폴트 레이아웃 수정, 사용자 레이아웃 생성 또는 디폴트 레이아웃 수정
- 프로그램
- 가상 콘솔, 가상 콘솔에 대한 주의 사항, 리눅스 가상 콘솔에 관한 정보
- 그래픽 모드 사용자 인터페이스, 그래픽 설치 프로그램 사용자 인터페이스, 그래픽 설치 프로그램 사용자 인터페이스, 그래픽 설치 프로그램 사용자 인터페이스
- 시작하기, 설치 프로그램 시작하기
- 텍스트 모드 사용자 인터페이스, 텍스트 모드 설치 프로그램 사용자 인터페이스, 텍스트 모드 설치 프로그램 사용자 인터페이스, 텍스트 모드 설치 프로그램 사용자 인터페이스
- 하드 드라이브, 하드 드라이브 설치 준비 과정, 하드 드라이브로 부터 설치하기, 하드 드라이브 설치 준비 과정, 하드 드라이브로 부터 설치하기, 하드 드라이브 설치 준비 과정, 하드 드라이브로 부터 설치하기
- 설치 계획
- System z, 설치-이전
- 설치 로그 파일
- /root/install.log , 패키지 설치
- 설치 방식
- 설치 취소하기, DVD로부터 설치, DVD로부터 설치
- 설치 프로그램
- x86, AMD64와 Intel 64
- 설치 프로그램 시작
- IBM System p , 설치 프로그램 부팅하기
- 설치 해제
- IBM System z에서, System z에서 Red Hat Enterprise Linux를 제거하기
- 설치제거
- x86 기반 시스템에서, x86기반 컴퓨터에서 Red Hat Enterprise Linux를 제거하기
- 소프트웨어 프로파일, 프로파일 만들기
- 스왑 파일
- 업그레이드, 현재 시스템 업그레이드
- 스크린샷
- 설치 도중, 설치 도중 스크린샷
- 시간대
- 시계, 시간대 설정, 시간대 설정, 시간대 설정
- 시리얼 콘솔, 인터페이스 설정
- 시스템 복구, 기본 시스템 복구
- 드라이버 교체, 드라이브 문제를 수정 또는 해결하기 위해 복구 모드 사용
- 드라이버 제거, 드라이브 문제를 수정 또는 해결하기 위해 복구 모드 사용
- 드라이버 추가, 드라이브 문제를 수정 또는 해결하기 위해 복구 모드 사용
- 일반적 문제
- 부트 로더 재설치, 부트로더 재설치하기
- 일반적인 문제, 자주 발생하는 문제들
- Red Hat Enterprise Linux 부팅에 사용 가능, Red Hat Enterprise Linux로 부팅할 수 없는 경우
- root 암호를 잃어버림, 루트 암호
- 하드웨어/소프트웨어 문제, 하드웨어/소프트웨어 문제
- 시작하기
- 설치, 설치 프로그램 시작하기 , DVD로부터 설치, DVD로부터 설치
- 암호
- root 설정, 루트 암호 설정, 루트 암호 설정, 루트 암호 설정
- 부트로더, x86, AMD64, Intel 64 부트로더 설정
- 암호구
- 블럭 장치 암호화 암호구
- 백업 블럭 장치 암호화 암호구 생성하기, 암호구 만들기와 저장하기
- 백업 블럭 장치 암호화 암호구 저장하기, 암호구 만들기와 저장하기
- 블럭 장치 암호화 암호구 저장하기, 암호구 저장하기
- 암호화
- 백업 암호구
- 백업 암호구 생성하기, 암호구 만들기와 저장하기
- 백업 암호구 저장하기, 암호구 만들기와 저장하기
- 암호구
- 암호구 저장하기, 암호구 저장하기
- 언어
- 업그레이드, 현재 시스템 업그레이드
- 스왑 파일 추가, 현재 시스템 업그레이드
- 역추적 메시지
- 연쇄 로딩, 저장소 장치 선택 화면, 저장소 장치 할당, 디스크 파티션 설정, 고급 부트로더 설정, 저장소 장치 선택 화면, 저장소 장치 할당, 디스크 파티션 설정
- 인타이틀먼트
- 킥스타트 사용, 예시
- 인타이틀먼트 플랫폼, Red Hat Network 인타이틀먼트 플랫폼에서 등록 취소
- 자동 파티셔닝, 디스크 파티션 설정, 디스크 파티션 설정, 디스크 파티션 설정
- 저장소 장치
- 제거
- Red Hat Enterprise Linux
- IBM System z에서, System z에서 Red Hat Enterprise Linux를 제거하기
- 제거하기
- Red Hat Enterprise Linux
- x86기반 시스템에서, x86기반 컴퓨터에서 Red Hat Enterprise Linux를 제거하기
- 종료, 종료하기
- ([살펴볼 다른 내용] 중지)
- 중지, 종료하기
- ([살펴볼 다른 내용] 종료)
- 직렬 포트 (살펴볼 내용 setserial 명령)
- 칵스타트, 킥스타트로 설치 자동화하기, 킥스타트로 설치 자동화하기
- 커널
- 부트 프로세서에서 역할, 커널
- 커널 옵션, 커널 옵션
- 컨텐츠 서비스, 서버 선택
- 컨텐츠 전달, 컨텐츠 전달 및 서브스크립션
- 콘솔, 가상, 가상 콘솔에 대한 주의 사항, 리눅스 가상 콘솔에 관한 정보
- 키맵
- 키보드
- 설정, 키보드 설정, 키보드 설정
- 설치 프로그램 사용 탐색, 키보드를 사용하여 설치 진행하기, 키보드를 사용하여 설치 진행하기, 키보드를 사용하여 설치 진행하기
- 킥스타트
- 인타이틀먼트, 예시
- 파일 검색 방법, 킥스타트 설치 시작하기
- 킥스타트 설정 프로그램 , 킥스타트 설정 프로그램
- %post script, 설치-이후 스크립트
- %pre script, 설치-이전 스크립트
- root 암호, 기본 설정
- 암호화, 기본 설정
- SELinux 설정, SELinux 설정
- 기본 옵션, 기본 설정
- 네트워크 설정, 네트워크 설정
- 대화식, 기본 설정
- 디스플레이 설정, 디스플레이 설정
- 미리보기, 킥스타트 설정 프로그램
- 방화벽 설정, 방화벽 설정
- 부트 로더, 부트로더 옵션
- 부트 로더 옵션, 부트로더 옵션
- 설치 방법 선택, 설치 방법
- 시간대, 기본 설정
- 언어, 기본 설정
- 인증 옵션, 인증
- 재부팅, 기본 설정
- 저장, 파일 저장하기
- 키보드, 기본 설정
- 텍스트 모드 설치, 기본 설정
- 파티션만들기, 파티션 정보
- software RAID, 소프트웨어 RAID 파티션 생성하기
- 패키지 선택, 패키지 선택
- 킥스타트 설치, 킥스타트 설치
- CD-ROM 기반, 킥스타트 부팅 디스켓 만들기
- LVM, 킥스타트 옵션
- 네트워크 기반, 네트워크 기반 킥스타트 설치, 설치 트리 사용 가능하게 만들기
- 디스켓 기반, 킥스타트 부팅 디스켓 만들기
- 설치 트리, 설치 트리 사용 가능하게 만들기
- 시작하기, 킥스타트 설치 시작하기
- CD-ROM 사용하기, 킥스타트 설치 시작하기
- 파일 위치, 킥스타트 파일을 저장할 위치
- 파일 형식, 킥스타트 파일 만들기
- 플래시 기반, 킥스타트 부팅 디스켓 만들기
- 킥스타트 파일
- %include , 킥스타트 옵션
- %post, 설치후 스크립트
- %pre, 설치전 스크립트
- auth , 킥스타트 옵션
- authconfig , 킥스타트 옵션
- autopart , 킥스타트 옵션
- autostep , 킥스타트 옵션
- bootloader , 킥스타트 옵션
- CD-ROM-기반, 킥스타트 부팅 디스켓 만들기
- clearpart , 킥스타트 옵션
- cmdline , 킥스타트 옵션
- device , 킥스타트 옵션
- driverdisk , 킥스타트 옵션
- firewall , 킥스타트 옵션
- firstboot , 킥스타트 옵션
- graphical , 킥스타트 옵션
- halt , 킥스타트 옵션
- ignoredisk , 킥스타트 옵션
- install , 킥스타트 옵션
- interactive , 킥스타트 옵션
- iscsi , 킥스타트 옵션
- iscsiname , 킥스타트 옵션
- keyboard, 킥스타트 옵션
- lang , 킥스타트 옵션
- langsupport , 킥스타트 옵션
- logging , 킥스타트 옵션
- logvol , 킥스타트 옵션
- mediacheck , 킥스타트 옵션
- mouse , 킥스타트 옵션
- network , 킥스타트 옵션
- part , 킥스타트 옵션
- partition , 킥스타트 옵션
- poweroff , 킥스타트 옵션
- raid , 킥스타트 옵션
- reboot , 킥스타트 옵션
- rootpw , 킥스타트 옵션
- selinux , 킥스타트 옵션
- services , 킥스타트 옵션
- shutdown , 킥스타트 옵션
- skipx , 킥스타트 옵션
- sshpw , 킥스타트 옵션
- text , 킥스타트 옵션
- timezone , 킥스타트 옵션
- upgrade , 킥스타트 옵션
- user , 킥스타트 옵션
- vnc , 킥스타트 옵션
- volgroup , 킥스타트 옵션
- winbind , 킥스타트 옵션
- xconfig , 킥스타트 옵션
- zerombr , 킥스타트 옵션
- zfcp , 킥스타트 옵션
- 네트워크 기반, 네트워크 기반 킥스타트 설치, 설치 트리 사용 가능하게 만들기
- 다른 파일의 내용 포함시키기, 킥스타트 옵션
- 디스켓 기반, 킥스타트 부팅 디스켓 만들기
- 만들기, 킥스타트 옵션
- 선택사항
- 파티션 만들기 예제, 고급 파티션의 예
- 설치 유형, 킥스타트 옵션
- 설치 전 설정, 설치전 스크립트
- 설치후 설정, 설치후 스크립트
- 어떻게 생겼는가, 킥스타트 파일 만들기
- 옵션, 킥스타트 옵션
- 패키지 선택 지정, 패키지 선택
- 플래시 기반, 킥스타트 부팅 디스켓 만들기
- 형식, 킥스타트 파일 만들기
- 텍스트 인터페이스, 인터페이스 설정
- 파일 시스템
- 파일 시스템 유형, 파일 시스템 유형, 파일 시스템 유형, 파일 시스템 유형
- 파티셔닝
- 기본 개념, 디스크 파티션 소개
- 다른 운영 체제, 디스크 파티션과 다른 운영 체제들
- 마운트 포인트와, 디스크 파티션과 마운트 지점
- 빈 공간 사용, 파티션되지 않은 빈 공간 사용하기
- 사용중인 파티션 사용, 사용 중인 파티션의 빈 공간 사용하기
- 사용하지 않는 공간 사용, 사용되지 않은 파티션의 공간 사용하기
- 소개, 파티션: 드라이브 한 개를 여러 개로 나누기
- 얼마나 많은 파티션, 파티션: 드라이브 한 개를 여러 개로 나누기, 얼마나 많은 파티션이 있나?
- 자동, 디스크 파티션 설정, 디스크 파티션 설정, 디스크 파티션 설정
- 주 파티션, 파티션: 드라이브 한 개를 여러 개로 나누기
- 파괴적, 사용 중인 파티션의 빈 공간 사용하기
- 파티션 번호 붙이기, 파티션 이름 지정 규칙
- 파티션 유형, 파티션: 드라이브 한 개를 여러 개로 나누기
- 파티션 이름 붙이기, 파티션 이름 지정 규칙
- 파티션을 위한 공간 만들기, Red Hat Enterprise Linux를 위한 공간 만들기
- 확장 파티션, 파티션 내의 파티션 — 확장된 파티션 개요
- 파티션
- 파티션 설정, 사용자 레이아웃 생성 또는 디폴트 레이아웃 수정, 사용자 레이아웃 생성 또는 디폴트 레이아웃 수정, 사용자 레이아웃 생성 또는 디폴트 레이아웃 수정
- 파티션 추가
- 파티션 추가하기, 파티션 추가하기, 파티션 추가하기, 파티션 추가하기
- 패키지
- 패키지 그룹, 소프트웨어 선택 사용자 정의하기 , 소프트웨어 선택 사용자 정의하기 , 소프트웨어 선택 사용자 정의하기
- 패키지 설치, 패키지 그룹 선택, 패키지 그룹 선택, 패키지 그룹 선택
- 프로그램
- 부팅시 실행, 부팅시 추가 프로그램 실행하기
- 하드 드라이브 설치, 하드 드라이브로 부터 설치하기, 하드 드라이브로 부터 설치하기, 하드 드라이브로 부터 설치하기
- 하드 디스크
- 기본 개념, 하드 디스크 기본 개념
- 초기화, 하드 디스크 초기화하기, 하드 디스크 초기화하기, 하드 디스크 초기화하기
- 파일 시스템 초기화, 중요한 것은 기록 내용 보다는 그것을 기록하는 방식입니다
- 파티셔닝, 디스크 파티션 소개
- 파티션 소개, 파티션: 드라이브 한 개를 여러 개로 나누기
- 파티션 유형, 파티션: 드라이브 한 개를 여러 개로 나누기
- 확장 파티션, 파티션 내의 파티션 — 확장된 파티션 개요
- 하드웨어
- 하드웨어 준비, eServer System p, IBM eServer System p 준비
- 하드웨어 프로파일, 프로파일 만들기
- 호스트명, 호스트네임 설정, 호스트네임 설정, 호스트네임 설정
- 확장 파티션, 파티션 내의 파티션 — 확장된 파티션 개요
A
- anacdump.txt, 설치된 Intel이나 AMD 시스템에 발생하는 문제 해결, IBM POWER 시스템에 설치시 문제해결, IBM System z에 설치시 문제해결
- Anaconda, 다른 문서 자료
- anaconda.log, 설치된 Intel이나 AMD 시스템에 발생하는 문제 해결, IBM POWER 시스템에 설치시 문제해결, IBM System z에 설치시 문제해결
B
- BIOS
- 정의, BIOS 기반 x86 시스템
- ([살펴볼 다른 내용] 부트 프로세스)
- boot loader, 부트로더 설정 업그레이드
- ([살펴볼 다른 내용] GRUB)
C
- CD/DVD 미디어
- 만들기, 미디어 만들기
- ([살펴볼 다른 내용] ISO 이미지)
- 부팅, 설치 프로그램 부팅하기, 설치 프로그램 부팅하기
- chkconfig , 런레벨 유틸리티
- ([살펴볼 다른 내용] 서비스)
- CMS 설정 파일
- 예제 CMS 설정 파일, 예제 매개변수 파일과 CMS 설정 파일
- CMS 설정 파일들, 매개변수와 설정 파일들
D
- DASD 설치, 하드 드라이브로 부터 설치하기
- DHCP (Dynamic Host Configuration Protocol), 호스트네임 설정, 호스트네임 설정, 호스트네임 설정
- Disk Partitioner
- DVD
- DVD 미디어
- 다운로드, Red Hat Enterprise Linux 얻기
- ([살펴볼 다른 내용] ISO 이미지)
E
- EFI 쉘, UEFI 기반 x86 시스템
- ([살펴볼 다른 내용] 부트 프로세스)
- ext2 (살펴볼 내용 파일 시스템)
- ext3 (살펴볼 내용 파일 시스템)
- ext4 (살펴볼 내용 파일 시스템)
- Extensible Firmware Interface 쉘 (살펴볼 내용 EFI 쉘)
F
- FCoE
- FCP devices, FCP 장치
- firewall
- documentation, 다른 문서 자료
- Firstboot , Firstboot
- RHN 설정, 인증서 기반 Red Hat Network 사용 (권장됨)
- RHN 클래식, RHN 클래식 사용
- 사용자, 사용자 만들기
- 서브스크립션, 소프트웨어 업데이트 설정
- 서브스크립션 선택, 서브스크립션 선택
- 제품 인증서 업로드하기 (옵션), 서브스크립션 추가 (옵션)
- 컨텐츠 서비스, 서버 선택
- 킥스타트를 통함, 킥스타트 옵션
- FTP
G
- GRUB, x86, AMD64, Intel 64 부트로더 설정, 부트로더 및 시스템 아키텍쳐, x86 시스템 용 GRUB 부트로더
- ([살펴볼 다른 내용] 부트 로더)
- documentation, 다른 문서 자료
- 대안, 부트로더 대안
- 런레벨을 바꾸기, GRUB 인터페이스
- 메뉴 설정 파일, GRUB 메뉴 설정 파일
- 지시어, 설정 파일 지시문
- 명령, GRUB 명령어
- 부트 프로세스에서의 역할, x86 시스템 용 GRUB 부트로더
- 부팅 과정, BIOS 기반 x86 시스템에서 GRUB 및 부팅 프로세스 , UEFI 기반 x86 시스템에서 GRUB 및 부팅 프로세스
- 부팅하면서 런레벨 변경하기, 부팅시 런레벨 변경하기
- 설정, x86, AMD64, Intel 64 부트로더 설정
- 설정 파일
- 설치, GRUB 설치
- 용어, GRUB 용어
- root 파일 시스템, Root 파일 시스템 및 GRUB
- 장치, 장치 이름
- 파일, 파일명 및 블록리스트
- 인터페이스, GRUB 인터페이스
- 메뉴, GRUB 인터페이스
- 메뉴 항목 에디터, GRUB 인터페이스
- 명령행, GRUB 인터페이스
- 순서, 인터페이스를 읽어오는 순서
- 정의, GRUB
- 추가 자원, 추가 자료
- 특징, GRUB의 기능
- grub.conf , 설정 파일 구조
- ([살펴볼 다른 내용] GRUB)
H
I
- init command, /sbin/init 프로그램
- ([살펴볼 다른 내용] 부트 프로세스)
- 부트 프로세서에서 역할, /sbin/init 프로그램
- ([살펴볼 다른 내용] 부트 프로세스)
- init 명령
- SysV init
- 정의, SysV Init 런레벨
- 런레벨
- 디렉토리, SysV Init 런레벨
- 설정 파일
- /etc/inittab , SysV Init 런레벨
- 액세스된 런레벨, 런레벨
- IPL NWSSTG, *NWSSTG에서 IPL을 할 수 없음
- IPv4, 호스트네임 설정, 호스트네임 설정, 호스트네임 설정
- iscsi
- ISO 이미지
K
- kdump, Kdump
- keymap
- kickstart
- System z 매개변수 파일에 대한 매개변수, kickstart 설치를 위한 매개변수
L
M
- MBR
- 부트로더 설치, 고급 부트로더 설정
- 정의, 부트 프로세스에 대한 자세한 정보, BIOS 기반 x86 시스템
- ([살펴볼 다른 내용] 부트 로더)
- ([살펴볼 다른 내용] 부트 프로세스)
N
- NFS
- NFS (Network File System)
- 설치, 네트워크 설치 수행, 네트워크 설치 수행
- NTP (Network Time Protocol), 시간대 설정, 시간대 설정, 날짜와 시간
- ntsysv , 런레벨 유틸리티
- ([살펴볼 다른 내용] 서비스)
O
- OpenSSH, 다른 문서 자료
- ([살펴볼 다른 내용] SSH)
- OS/2 부트 관리자, 고급 부트로더 설정
- OS/400, 부트로더 및 시스템 아키텍쳐
- ([살펴볼 다른 내용] 부트 로더)
P
- parm 파일들 (살펴볼 내용 매개변수 파일들)
- parted 파티셔닝 유틸리티, 새로운 파티션 만들기
- partitioning
- non-destructive, 사용 중인 파티션의 빈 공간 사용하기
- POWER 시스템 복구 모드, POWER 시스템 복구 모드
- POWER 시스템 북구 모드
- SCSI 유틸리티 액세스, 복구 모드에서 SCSI 유틸리티를 사용시 특별히 고려해야할 사항들
- program.log, 설치된 Intel이나 AMD 시스템에 발생하는 문제 해결, IBM POWER 시스템에 설치시 문제해결, IBM System z에 설치시 문제해결
- PulseAudio, 다른 문서 자료
- PXE (Pre-boot eXecution Environment), 네트워크를 통해 PXE로 부트하기, 네트워크를 통해 PXE로 부트하기
- PXE 설치
- 개요, 설치 서버 설정
- 네트워크 서버 설정, 네트워크 서버 설정
- 부트 메시지, 사용자지정, 사용자 정의 부트 메시지 추가하기
- 설정, PXE 부트 설정
- 수행하기, PXE 설치 수행
R
- RAID
- RAID 카드에 부착된 드라이브에서 부팅하는 데 문제, RAID 카드로 부팅할 수 없습니까?
- 디스크 오류 후 시스템이 부팅되지 않음, GRUB 설치
- 소프트웨어, RAID와 다른 디스크 디바이스들, RAID와 다른 디스크 디바이스들
- 킥스타트 설치, 킥스타트 옵션
- 킥스타트 설정 프로그램, 소프트웨어 RAID 파티션 생성하기
- 하드웨어, RAID와 다른 디스크 디바이스들, RAID와 다른 디스크 디바이스들
- rc.local
- 수정, 부팅시 추가 프로그램 실행하기
- rc.serial , 부팅시 추가 프로그램 실행하기
- ([살펴볼 다른 내용] setserial 명령)
- Red Hat 서브스크립션 서비스, 인타이틀먼트 플랫폼 등록
- RHN 설정
- Red Hat 서브스크립션 서비스, 인타이틀먼트 플랫폼 등록
- root / 파티션
- 권장되는 파티션 설정, 추천된 파티션 나누기 계획, 추천된 파티션 나누기 계획
- root 암호, 루트 암호 설정, 루트 암호 설정, 루트 암호 설정
S
- scp, 다른 문서 자료
- ([살펴볼 다른 내용] SSH)
- SELinux
- 문서, 다른 문서 자료
- setserial 명령
- 수정, 부팅시 추가 프로그램 실행하기
- ssh
- 부팅 시 ssh 시작하기, ssh로 원격 액세스 활성화
- SSH (Secure SHell)
- 문서, 다른 문서 자료
- storage.log, 설치된 Intel이나 AMD 시스템에 발생하는 문제 해결, IBM POWER 시스템에 설치시 문제해결, IBM System z에 설치시 문제해결
- swap 파티션
- 권장되는 파티션 설정, 추천된 파티션 나누기 계획, 추천된 파티션 나누기 계획
- syslog, 설치된 Intel이나 AMD 시스템에 발생하는 문제 해결, IBM POWER 시스템에 설치시 문제해결, IBM System z에 설치시 문제해결, 설치 중 원격 시스템에 로깅하기
- system-config-kickstart (살펴볼 내용 킥스타트 설정 프로그램 )
- SysV init (살펴볼 내용 init 명령)
T
- TCP/IP 설정, 네트워크 설치 수행, 네트워크 설치 수행, 네트워크 설치 수행
- Telnet, Telnet으로 원격 액세스 활성화
- tftp , tftp 서버 시작
U
- UEFI (Unified Extensible Firmware Interface), 설치 프로그램 부팅하기
- USB 미디어
- 부팅, 설치 프로그램 부팅하기, 설치 프로그램 부팅하기
- USB 플래시 미디어
- 다운로드, Red Hat Enterprise Linux 얻기
- 만들기, 미디어 만들기
V
- vfat (살펴볼 내용 파일 시스템)
- VNC (Virtual Network Computing), 설치 시스템에 원격 액세스 활성화
- 리스닝 모드, 설치 시스템을 VNC 리스너에 연결하기
- 문서, 다른 문서 자료
- 클라이언트 설치, 설치 시스템에 원격 액세스 활성화
- 활성화하기, VNC로 원격 액세스 활성화
X
- XDMCP, 원격 그래픽 데스크탑과 XDMCP
- Xorg, 다른 문서 자료
Y
- yaboot, 부트로더 및 시스템 아키텍쳐
- ([살펴볼 다른 내용] 부트 로더)
- yum
- 문서, 다른 문서 자료
- yum.log, 설치된 Intel이나 AMD 시스템에 발생하는 문제 해결, IBM POWER 시스템에 설치시 문제해결, IBM System z에 설치시 문제해결
Z
- z/IPL, 부트로더 및 시스템 아키텍쳐
- ([살펴볼 다른 내용] 부트 로더)