Red Hat Training
A Red Hat training course is available for Red Hat Enterprise Linux
설치 가이드
모든 아키텍처에서 Red Hat Enterprise Linux 5 설치
초록
I 부. x86, AMD64, Intel® 64 및 Itanium - 설치 및 부팅
1장. Itanium 시스템 특정 정보
1.1. Itanium 시스템 설치 개요
- EFI(Extensible Firmware Interface) 쉘로 부팅합니다.
- CD-ROM에서 부팅할 수 없는 경우 Red Hat Enterprise Linux와 함께 제공된 부팅 이미지 파일에서 LS-120 디스켓을 만듭니다.
- EFI Shell과 ELILO 부트 로더를 사용하여 커널을 로드 및 실행하고 Red Hat Enterprise Linux 설치 프로그램으로 부팅합니다.
1.2. Itanium 시스템 - EFI 쉘
http://developer.intel.com/technology/efi/index.htm
1.2.1. Itanium 시스템 - EFI 장치 이름
- LS-120 드라이브 (미디어가 포함되어 있는 경우)
- IDE 하드 드라이브 기본 IDE 인터페이스에서
- 보조 IDE 인터페이스에서 IDE 하드 드라이브
- SCSI 인터페이스의 SCSI 하드 드라이브
- CD-ROM 드라이브 IDE 인터페이스에서
- SCSI 인터페이스에서 CD-ROM 드라이브
mapDevice mapping table fs0 : VenHw(Unknown Device:00)/HD(Part1,Sig00000000) fs1 : VenHw(Unknown Device:80)/HD(Part1,Sig00000000) fs2 : VenHw(Unknown Device:FF)/CDROM(Entry1)/HD(Part1,Sig00000000) blk0 : VenHw(Unknown Device:00) blk1 : VenHw(Unknown Device:00)/HD(Part1,Sig00000000) blk2 : VenHw(Unknown Device:80) blk3 : VenHw(Unknown Device:80)/HD(Part1,Sig00000000) blk4 : VenHw(Unknown Device:80)/HD(Part2,Sig00000000) blk5 : VenHw(Unknown Device:80)/HD(Part3,Sig00000000) blk6 : VenHw(Unknown Device:80)/HD(Part3,Sig00000000)/HD(Part1,Sig725F7772) blk7 : VenHw(Unknown Device:FF) blk8 : VenHw(Unknown Device:FF)/CDROM(Entry1) blk9 : VenHw(Unknown Device:FF)/CDROM(Entry1)/HD(Part1,Sig00000000)
fs 로 시작하는 모든 목록은 EFI가 읽을 수 있는 FAT16 파일 시스템입니다. blk 로 시작하는 모든 목록은 EFI가 인식하는 블록 장치입니다. 파일 시스템과 블록 장치는 모두 검사 순서대로 나열됩니다. 따라서 fs0 은 LS-120의 시스템 파티션이며 fs1 은 하드 드라이브의 시스템 파티션이며 fs2 는 CD-ROM의 시스템 파티션입니다.
1.2.2. Itanium 시스템 - EFI 시스템 파티션
/boot/efi/ 인 시스템 파티션을 만들어야 합니다. 이 파티션에는 설치된 Linux 커널과 ELILO 구성 파일(elilo.conf)이 포함됩니다. elilo.conf 파일에는 시스템을 부팅할 수 있는 커널 목록이 포함되어 있습니다.
2장. 시작 단계
2.1. 업그레이드 또는 설치?
2.2. 귀하의 하드웨어는 호환됩니까?
http://hardware.redhat.com/hcl/
2.3. 충분한 디스크 공간이 있습니까?
/ 및 swap)을 Red Hat Enterprise Linux 전용으로 사용해야 합니다. Itanium 시스템의 경우 최소 3개의 파티션(/, /boot/efi/, swap)을 Red Hat Enterprise Linux 전용으로 사용해야 합니다.
- 충분한 unpartitioned가 있습니다.[1] Red Hat Enterprise Linux 설치를 위한 디스크 공간 또는
- 삭제할 수 있는 하나 이상의 파티션이 있으므로 Red Hat Enterprise Linux를 설치할 충분한 디스크 공간을 확보하십시오.
2.4. CD-ROM 또는 DVD를 사용하여 설치할 수 있습니까?
- 컴퓨터의 CD 또는 DVD 버너에 빈 쓰기 가능한 CD를 삽입합니다. 일부 컴퓨터에서는 창이 열리고 디스크를 삽입할 때 다양한 옵션이 표시됩니다. 이와 같은 창이 표시되면 선택한 디스크 불타는 프로그램을 시작하는 옵션을 찾으십시오. 이와 같은 옵션이 표시되지 않으면 창을 닫고 프로그램을 수동으로 시작합니다.
- 디스크 불타는 프로그램을 실행합니다. 일부 컴퓨터에서는 이미지 파일에서 마우스 오른쪽 단추로 클릭(또는 제어 클릭)하고 이미지 복사와 같은 레이블이 있는 메뉴 옵션을 선택하거나 CD 또는 DVD 이미지 복사 와 같은 작업을 수행할 수 있습니다. 다른 컴퓨터에서는 직접 또는 Open With 와 같은 옵션으로 선택한 디스크 연고 프로그램을 시작하는 메뉴 옵션을 제공할 수 있습니다. 이러한 옵션 중 어느 것도 컴퓨터에서 사용할 수 없는 경우 Windows 운영 체제의 시작 메뉴 또는 Mac
Applications폴더에 있는 애플리케이션 메뉴에서 데스크탑의 아이콘에서 프로그램을 시작합니다. - 디스크 화상 프로그램에서 이미지 파일에서 CD를 구울 수있는 옵션을 선택합니다. 예를 들어, mission Burning Rom에서 이 옵션을 Burn Image 라고 하며 파일 메뉴에 있습니다.특정 CD 화상 소프트웨어를 사용할 때 이 단계를 건너뛸 수 있습니다. 예를 들어 Mac OS X의 디스크 유틸리티 가 필요하지 않습니다.
- 이전에 다운로드한 디스크 이미지 파일로 이동하여 화상을 위해 선택합니다.
- 불타는 과정을 시작하는 버튼을 클릭합니다.
2.4.1. 대체 부팅 방법
- Boot DVD/CD-ROM
- DVD/CD-ROM 드라이브를 사용하여 부팅할 수 있는 경우 자체 CD-ROM을 생성하여 설치 프로그램을 부팅할 수 있습니다. 예를 들어 네트워크 또는 하드 드라이브를 통해 설치를 수행하는 경우 유용합니다. 자세한 지침은 2.4.2절. “설치 부팅 CD-ROM 만들기” 를 참조하십시오.
- USB Pen 드라이브
- 이 부팅 방법이 작동하려면 시스템 펌웨어가 USB 장치에서 부팅을 지원해야 합니다. 시스템 부팅 장치를 지정하는 방법에 대한 자세한 내용은 하드웨어 벤더의 설명서를 참조하십시오.USB 장치의 이름은 예상대로 명명되지 않을 수 있습니다.설치 중에 파티션 및 파일 시스템을 구성할 때 USB 장치의 크기, 이름 및 유형을 확인하십시오. 이름이 USB 연결 스토리지 장치에 할당되는 순서는 특정 장치가 다른 장치보다 초기화하는 데 더 오래 걸릴 수 있으므로 다를 수 있습니다. 결과적으로 장치는
sda대신sdc와 같이 예상했던 것과 다른 이름을 수신할 수 있습니다.- Red Hat Enterprise Linux 5 설치 파일의 사본을 만듭니다. 다음 중 하나를 수행합니다.
- Red Hat Enterprise Linux 5 설치 DVD 또는 CD-ROM#1을 삽입합니다.
- Red Hat Enterprise Linux 5 설치 DVD 또는 CD-ROM#1의 이미지를 마운트합니다.
- 설치 파일을 시스템에서 액세스할 수 있는 네트워크 위치(예: 액세스할 수 있는 NFS 공유)에서 사용할 수 있는지 확인합니다.
- 시스템에 USB 플래쉬 드라이브를 연결합니다. 다음 단계는 Red Hat Enterprise Linux 5를 실행하는 시스템을 가정합니다.
- dmesg 를 실행하여 드라이브의 장치 이름을 식별합니다. 드라이브를 첨부한 직후 dmesg 를 실행하면 장치 이름이 출력의 가장 최근 줄에 표시됩니다. 예를 들어 다음 dmesg 출력은 장치 이름
/dev/sdb를 수신하는 플래시 드라이브를 보여줍니다.Initializing USB Mass Storage driver... scsi2 : SCSI emulation for USB Mass Storage devices usb-storage: device found at 5 usb-storage: waiting for device to settle before scanning usbcore: registered new driver usb-storage USB Mass Storage support registered. Vendor: USB 2.0 Model: Flash Disk Rev: 5.00 Type: Direct-Access ANSI SCSI revision: 02 SCSI device sdb: 2043904 512-byte hdwr sectors (1046 MB) sdb: Write Protect is off sdb: Mode Sense: 0b 00 00 08 sdb: assuming drive cache: write through SCSI device sdb: 2043904 512-byte hdwr sectors (1046 MB) sdb: Write Protect is off sdb: Mode Sense: 0b 00 00 08 sdb: assuming drive cache: write through sdb: sdb1 sd 2:0:0:0: Attached scsi removable disk sdb sd 2:0:0:0: Attached scsi generic sg1 type 0 usb-storage: device scan complete
- 현재 마운트된 플래시 드라이브에서 파티션을 마운트 해제합니다. 플래시 드라이브를 연결할 때 시스템이 사용 가능한 파티션을 자동으로 마운트할 수 있습니다.
- 마운트 명령을 사용하여 플래시 드라이브에 마운트된 파티션을 찾습니다. 예를 들어 다음 출력은
/dev/sdb의 단일 파티션이 마운트되어/dev/sdb1이라는 파티션을 보여줍니다.$ mount /dev/mapper/VolGroup00-LogVol00 on / type ext3 (rw) proc on /proc type proc (rw) sysfs on /sys type sysfs (rw) devpts on /dev/pts type devpts (rw,gid=5,mode=620) tmpfs on /dev/shm type tmpfs (rw,rootcontext="system_u:object_r:tmpfs_t:s0") /dev/sda1 on /boot type ext3 (rw) none on /proc/sys/fs/binfmt_misc type binfmt_misc (rw) sunrpc on /var/lib/nfs/rpc_pipefs type rpc_pipefs (rw) /dev/sdb1 on /media/BOOTUSB type vfat (rw,nosuid,nodev,uid=500,utf8,shortname=mixed,flush)
- unmount 명령을 사용하여 파티션을 마운트 해제합니다. 예를 들어
/dev/sdb1을 마운트 해제하려면 다음을 실행합니다.umount /dev/sdb1마운트된 플래시 드라이브의 각 파티션에 대해 DT를 실행합니다.
- fdisk 를 사용하여 다음 매개 변수와 함께 단일 파티션만 포함하도록 플래쉬 드라이브를 분할합니다.
- 번호 매
1. - 파티션 유형은
b(W95 FAT32)로 설정됩니다. - 부팅 가능으로 플래그 지정.
- mkdosfs 를 실행하여 이전 단계에서 만든 파티션을 FAT로 포맷합니다. 예를 들어 다음과 같습니다.
mkdosfs /dev/sdb1 - 파티션을 마운트합니다. 예를 들어 다음과 같습니다.
mount /dev/sdb1 /mnt - 설치 DVD 또는 CD-ROM#1의
isolinux/디렉터리의 콘텐츠를 플래시 드라이브에 복사합니다. isolinux.cfg에서syslinux.cfg로 구성 파일의 이름을 변경합니다. 예를 들어, 플래쉬 드라이브가/mnt에 마운트된 경우 다음을 실행합니다.cd /mnt/; mv isolinux.cfg syslinux.cfg- 필요한 경우 특정 환경에 대해
syslinux.cfg를 편집합니다. 예를 들어 NFS를 통해 공유하는 Kickstart 파일을 사용하도록 설치를 구성하려면 다음을 지정합니다.linux ks=nfs:://ks.cfg
- 설치 DVD 또는 CD-ROM#1에서
images/pxeboot/initrd.img파일을 플래시 드라이브에 복사합니다. - 플래쉬 드라이브를 마운트 해제합니다. 예를 들어 다음과 같습니다.
umount /dev/sdb1 - USB 플래쉬 드라이브를 부팅 가능하게 만듭니다. 예를 들어 다음과 같습니다.
syslinux /dev/sdb1 - 플래쉬 드라이브를 다시 마운트합니다. 예를 들어 다음과 같습니다.
mount /dev/sdb1 /mnt - USB 플래쉬 드라이브에 GRUB 부트 로더를 설치합니다. 예를 들어 다음과 같습니다.
grub-install --root-directory=/mnt /dev/sdb - USB 플래시 드라이브에 /boot/grub 디렉터리가 있는지 확인합니다. 그렇지 않은 경우 수동으로 디렉터리를 생성합니다. 예를 들면 다음과 같습니다.
mkdir -p /mnt/boot/grub - 다음과 같이 플래시 드라이브에
boot/grub/grub.conf파일을 생성합니다.default=0 timeout=5 root (hd1,0) title Red Hat Enterprise Linux installer kernel /vmlinuz initrd /initrd.img
- 플래쉬 드라이브를 마운트 해제합니다. 예를 들어 다음과 같습니다.
umount /dev/sdb1 - USB 플래쉬 드라이브를 분리합니다.
- Red Hat Enterprise Linux를 설치하려는 시스템에 USB 디스크를 연결합니다.
- USB 플래쉬 드라이브에서 대상 시스템을 부팅합니다.
2.4.2. 설치 부팅 CD-ROM 만들기
isolinux/ 디렉토리를 임시 디렉터리(여기서 < path-to-workspace>로 참조)로 복사합니다.
cp -r <path-to-cd>/isolinux/ <path-to-workspace>path-to-workspace> 디렉터리로 디렉터리를 변경합니다.
cd <path-to-workspace>
chmod u+w isolinux/*mkisofs -o file.iso -b isolinux.bin -c boot.cat -no-emul-boot \ -boot-load-size 4 -boot-info-table -R -J -v -T isolinux/
파일.iso 및 < path-to-workspace>)를 CD-ROM에 정상적으로 저장합니다.
2.5. 네트워크 설치 준비
boot: 프롬프트에서 다음 명령을 입력합니다( Itanium 시스템의 경우 elilo 앞에 추가).
linux mediacheck/location/of/disk/space 로 지정됩니다. FTP, NFS 또는 HTTP를 통해 공개적으로 사용 가능한 디렉토리가 /publicly/available/directory 로 지정됩니다. 예를 들어 /location/of/disk/space 는 /var/isos 라는 디렉토리가 될 수 있습니다. /publicly/available/directory 는 HTTP 설치의 경우 /var/www/html/rhel5 일 수 있습니다.
- 다음 명령( DVD용)을 사용하여 설치 디스크에서 iso 이미지를 생성합니다.DD if=/dev/dvd of=/location/of/disk/space/RHEL5.isodvd 는 DVD 드라이브 장치를 나타냅니다.
2.5.1. FTP 및 HTTP 설치 준비
RedHat 디렉터리의 RELEASE-NOTES 파일과 모든 파일을 복사해야 합니다. Linux 및 UNIX 시스템에서 다음 프로세스는 서버에 대상 디렉터리를 올바르게 구성합니다(각 CD-ROM/ISO 이미지 반복).
- CD-ROM 또는 DVD-ROM을 삽입합니다.
- mount /media/cdrom
- 서버 변형을 설치하는 경우 cp -a /media/cdrom/Server < target-directory>를 실행하십시오.클라이언트 변형을 설치하는 경우 cp -a /media/cdrom/Client < target-directory>를 실행하십시오.
- CP /media/cdrom/RELEASE-NOTES* < target-directory > (설치 CD 1 또는 DVD만 해당)
- CP /media/cdrom/images < target-directory > (설치 CD 1 또는 DVD만 해당)
- umount /media/cdrom
/publicly/available/directory 디렉토리가 FTP 또는 HTTP를 통해 공유되었는지 확인하고 클라이언트 액세스를 확인합니다. 서버 자체에서 디렉터리에 액세스할 수 있는지 확인한 다음 설치할 동일한 서브넷의 다른 시스템에서 확인할 수 있습니다.
2.5.2. NFS 설치 준비
- DVD의 경우:MV /location/of/disk/space/RHEL5.iso /publicly/available/directory/
- CDROM의 경우:mv /location/of/disk/space/disk*.iso /publicly/available/directory/
/publicly/available/directory 디렉토리가 NFS를 통해 /etc/exports 의 항목을 통해 내보내졌는지 확인합니다.
2.6. 하드 드라이브 설치 준비
- CD-ROM 또는 DVD 세트를 사용하여 각 설치 CD-ROM 또는 DVD에서 ISO 이미지 파일을 만듭니다. 각 CD-ROM에 대해(DVD에서 검색) Linux 시스템에서 다음 명령을 실행하십시오.
dd if=/dev/cdrom of=/tmp/file-name.iso - ISO 이미지를 사용하여 이러한 이미지를 설치할 시스템으로 전송합니다.설치를 시도하기 전에 ISO 이미지가 그대로 있는지 확인하고 문제를 방지하는 데 도움이 됩니다. 설치를 수행하기 전에 ISO 이미지가 그대로 유지되는지 확인하려면 md5sum 프로그램을 사용합니다(여러 운영 체제에서 사용할 수 있는 md5sum 프로그램 수 있음). md5sum 프로그램은 ISO 이미지와 동일한 Linux 시스템에서 사용할 수 있어야합니다.
boot: 프롬프트에서 다음 명령을 입력합니다( Itanium 시스템의 경우 elilo 앞에 추가).
linux mediacheckupdates.img 라는 파일이 설치하는 위치에 있으면 설치 프로그램인 anaconda 에 대한 업데이트에 사용됩니다. Red Hat Enterprise Linux를 설치하는 다양한 방법과 설치 프로그램 업데이트를 적용하는 방법에 대한 자세한 내용은 anaconda RPM 패키지의 install-methods.txt 파일을 참조하십시오.
3장. 시스템 사양 목록
- 하드 드라이브: 유형, 레이블, 크기, 예를 들어 IDE hda=40 GB
- partitions: map of partitions and mount points; 예를 들면
/dev/hda1=/home,/dev/hda2=// (그들이 어디에 위치할 지를 알게 되면 입력) - memory: 시스템에 설치된 RAM의 양; 예를 들면 512MB, 1GB
- CD-ROM: 인터페이스 유형, 예를 들면 SCSI, IDE (ATAPI)
- SCSI 어댑터: 존재하는 경우, make 및 model 번호; 예를 들어 BusLogic SCSI Adapter, Adaptec 2940UW
- 네트워크 카드: 현재, 제조 및 모델 번호; 예를 들어, 3COM 3C590
- 마우스: 유형, 프로토콜 및 버튼의 수; 예를 들어 일반 3 버튼 PS/2 마우스, mouseMan 2 버튼 직렬 마우스
- monitor: make, model, manufacturer 사양, 예를 들면 Optiquest Q53, ViewSonic G773
- 비디오 카드: make, model number 및 size of VRAM; 예를 들면 Creative Labs Graphics Blaster 3D, 8MB
- 사운드 카드: make, 칩셋 및 모델 번호, 예를 들어 S3 SonicVibes, sound Blaster 32/64 AWE
- IP, DHCP 및 BOOTP 주소
- netmask
- 게이트웨이 IP 주소
- 하나 이상의 이름 서버 IP 주소 (DNS)
- 도메인 이름: 조직에 지정된 이름(예:
example.com) - 호스트 이름 : 컴퓨터 이름, 개인 선택 이름;
쿠키,southpark
4장. Intel® 및 AMD 시스템에 설치
- 설치 프로그램의 사용자 인터페이스에 대해 알아보기
- 설치 프로그램 시작
- 설치 방법 선택
- 설치 중 구성 단계 ( Language, keyboard, 마우스, 파티션 등)
- 설치 완료
4.1. 그래픽 설치 프로그램 사용자 인터페이스
boot: 프롬프트에서 다음 명령을 사용하십시오.
linux text
elilo linux text4.1.1. 가상 콘솔에 대한 참고 사항
표 4.1. 콘솔, Keystrokes 및 Contents
| 콘솔 | 키 입력 | contents |
|---|---|---|
| 1 | ctrl+alt+f1 | 설치 대화 상자 |
| 2 | ctrl+alt+f2 | 쉘 프롬프트 |
| 3 | ctrl+alt+f3 | 로그 설치(설치 프로그램에서messages) |
| 4 | ctrl+alt+f4 | 시스템 관련 메시지 |
| 5 | ctrl+alt+f5 | 기타 메시지 |
| 6 | ctrl+alt+f6 | X 그래픽 표시 |
4.2. 설치 중 스크린샷
/root/anaconda-screenshots 에 저장합니다.
autostep --autoscreenshot 옵션을 사용하여 설치 각 단계의 스크린샷을 자동으로 생성합니다. Kickstart 파일 설정에 대한 자세한 내용은 31.3절. “Kickstart 파일 만들기” 를 참조하십시오.
4.3. 텍스트 모드 설치 프로그램 사용자 인터페이스
그림 4.1. Boot Loader구성에 표시된 대로 설치 프로그램 위젯

[D]
그림 4.2. 디스크준비에 표시된 대로 설치 프로그램 위젯
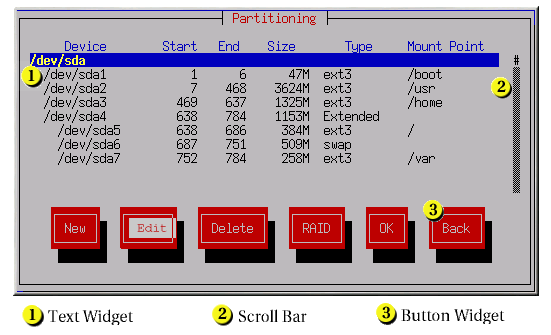
[D]
- window - Windows (일반적으로 이 설명서 의 대화 상자 라고도 함)는 설치 프로세스 전체에서 화면에 표시됩니다. 한 번에 하나의 창이 다른 창을 오버레이할 수 있습니다. 이 경우 맨 위에 있는 창과만 상호 작용할 수 있습니다. 해당 창에서 완료하면 사라집니다. 그러면 아래 창에서 계속 작업할 수 있습니다.
- 확인란 - 확인란을 사용하면 기능을 선택하거나 선택 해제할 수 있습니다. 박스는 별표(선택됨) 또는 공백(선택되지 않음)을 표시합니다. 커서가 확인란 내에 있으면 Space 를 눌러 기능을 선택하거나 선택 해제합니다.
- 텍스트 입력 줄은 설치 프로그램에 필요한 정보를 입력할 수 있는 영역입니다. 커서가 텍스트 입력 줄에 있을 때 해당 줄에 정보를 입력하고 편집할 수 있습니다.
- 텍스트 위젯 - 텍스트 위젯은 텍스트 표시에 대한 화면의 영역입니다. 때때로 텍스트 위젯에는 체크박스와 같은 다른 위젯이 포함될 수 있습니다. 텍스트 위젯에 예약된 공간에 표시할 수 있는 것보다 많은 정보가 포함된 경우 스크롤 막대가 표시됩니다. 텍스트 위젯 내에 커서를 배치한 경우 위쪽 및 아래쪽 화살표 키를 사용하여 사용 가능한 모든 정보를 스크롤할 수 있습니다. 현재 위치는 스크롤을 스크롤할 때 스크롤 막대를 이동하고 아래로 이동하는 # 문자로 스크롤 막대에 표시됩니다.
- 스크롤바 - 창 하단에 있는 스크롤 막대가 창의 프레임에 현재 목록 또는 문서의 일부를 제어하는 컨트롤입니다. 스크롤 막대를 사용하면 파일의 모든 부분으로 쉽게 이동할 수 있습니다.
- 버튼 위젯 - 버튼 위젯은 설치 프로그램과 상호 작용하는 기본 방법입니다. Tab 및 Enter 키를 사용하여 이러한 버튼을 탐색하여 설치 프로그램의 창을 진행합니다. 버튼이 강조 표시되면 선택할 수 있습니다.
- 커서 - 위젯이 아니지만 커서가 특정 위젯을 선택하고 상호 작용하는 데 사용됩니다. 커서가 위젯에서 위젯으로 이동하면 위젯이 색상을 변경하거나 커서 자체가 위젯의 위치 또는 옆에만 나타날 수 있습니다.
4.3.1. 키보드를 사용하여 탐색
4.4. 설치 프로그램 시작
4.4.1. x86, AMD64 및 Intel® 64 시스템에서 설치 프로그램 부팅
- Red Hat Enterprise Linux DVD/CD-ROM - 시스템에서 부팅 가능한 DVD/CD-ROM 드라이브를 지원하며 Red Hat Enterprise Linux CD-ROM 세트 또는 DVD가 있습니다.
- 부팅 CD-ROM - 컴퓨터가 부팅 가능한 CD-ROM 드라이브를 지원하며 네트워크 또는 하드 드라이브 설치를 수행하려고 합니다.
- USB Pen 드라이브 - 컴퓨터가 USB 장치에서 부팅을 지원합니다.
- 네트워크를 통한 PXE 부팅 - 시스템에서 네트워크에서 부팅을 지원합니다. 고급 설치 경로입니다. 이 방법에 대한 자세한 내용은 34장. 를 참조하십시오.
boot: 프롬프트가 포함된 화면이 나타납니다. 화면에는 다양한 부팅 옵션에 대한 정보가 포함되어 있습니다. 각 부팅 옵션에는 하나 이상의 도움말 화면과 연결된 도움말 화면도 있습니다. 도움말 화면에 액세스하려면 화면 하단에 있는 행에 나열된 적절한 기능 키를 누릅니다.
boot:프롬프트가 표시되면 1분 이내에 아무런 작업도 수행하지 않으면 설치 프로그램이 자동으로 시작됩니다. 이 기능을 비활성화하려면 도움말 화면 기능 키 중 하나를 누릅니다.- 도움말 화면 기능 키를 누르면 도움말 화면이 부팅 미디어에서 읽는 동안 약간의 지연이 있습니다.
4.4.2. Itanium 시스템에서 설치 프로그램 부팅
4.4.2.1. DVD/CD-ROM에서 설치 프로그램 부팅
- Red Hat Enterprise Linux CD #1을 제외한 모든 미디어를 제거합니다.
- Boot Option 메뉴에서 EFI Shell 을 선택합니다.
Shell>프롬프트에서 CD-ROM의 파일 시스템으로 변경합니다. 예를 들어 위의 샘플 맵 출력에서 CD-ROM의 시스템 파티션은fs1입니다.fs1파일 시스템으로 변경하려면 프롬프트에 fs1: 를 입력합니다.- elilo linux 를 입력하여 설치 프로그램으로 부팅합니다.
- 4장. Intel® 및 AMD 시스템에 설치 로 이동하여 설치를 시작합니다.
4.4.2.2. LS-120 Diskette에서 설치 프로그램 부팅
images/boot.img. Linux에서 이 디스켓을 만들려면 빈 LS-120 디스켓을 삽입하고 쉘 프롬프트에 다음 명령을 입력합니다.
dd if=boot.img of=/dev/hda bs=180k/dev/hda 을 LS-120 디스켓 드라이브의 올바른 장치 이름으로 바꿉니다.
- 부팅 이미지 파일
boot.img에서 만든 LS-120 디스켓을 삽입합니다. 로컬 CD-ROM 설치를 수행 중이지만 LS-120 디스켓에서 부팅하는 경우 Red Hat Enterprise Linux CD #1을 삽입합니다. 하드 드라이브, NFS, FTP 또는 HTTP 설치를 수행하는 경우 CD-ROM이 필요하지 않습니다. - Boot Option 메뉴에서 EFI Shell 을 선택합니다.
Shell>프롬프트에서 위의 예제 맵 출력을 사용하여 fs0: 명령을 입력하여 장치를 LS-120 드라이브로 변경합니다.- elilo linux 를 입력하여 설치 프로그램으로 부팅합니다.
- 4장. Intel® 및 AMD 시스템에 설치 로 이동하여 설치를 시작합니다.
4.4.3. 추가 부팅 옵션
elilo linux optionlinux textlinux mediacheck설치 프로그램에서 CD를 삽입하거나 테스트할 ISO 이미지를 선택하라는 메시지를 표시하고 확인을 선택하여 체크섬 작업을 수행합니다. 이 체크섬 작업은 모든 Red Hat Enterprise Linux CD에서 수행할 수 있으며 특정 순서로 수행할 필요가 없습니다(예: CD #1은 사용자가 확인하는 첫 번째 CD일 필요는 없습니다). 다운로드한 ISO 이미지에서 생성된 모든 Red Hat Enterprise Linux CD에서 이 작업을 수행하는 것이 좋습니다. 이 명령은 CD, DVD, 하드 드라이브 ISO 및 NFS ISO 설치 방법으로 작동합니다.linux console=<device>텍스트 모드 설치의 경우 다음을 사용합니다.linux text console=<device>위의 명령에서 < device >는 사용 중인 장치여야 합니다(예: ttyS0 또는 ttyS1). 예를 들면 linux 텍스트 console=ttyS0 입니다.터미널이 UTF-8을 지원하면 직렬 터미널을 사용하는 텍스트 모드가 가장 적합합니다. UNIX 및 Linux에서 Kermit은 UTF-8을 지원합니다. Windows의 경우 Kermit '95가 잘 작동합니다. 비UTF-8 가능 터미널은 설치 프로세스 중에 영어만 사용하는 한 작동합니다. utf8 명령을 설치 프로그램에 부팅 타임 옵션으로 전달하여 향상된 직렬 디스플레이를 사용할 수 있습니다. 예를 들어 다음과 같습니다.linux console=ttyS0 utf8
4.4.3.1. 커널 옵션
linux updates
linux text updates4.5. 설치 방법 선택
- DVD/CD-ROM
- DVD/CD-ROM 드라이브 및 Red Hat Enterprise Linux CD-ROM 또는 DVD가 있는 경우 이 방법을 사용할 수 있습니다. DVD/CD-ROM 설치 지침은 4.6절. “DVD/CD-ROM으로 설치” 를 참조하십시오.
- 하드 드라이브
- Red Hat Enterprise Linux ISO 이미지를 로컬 하드 드라이브에 복사한 경우 이 방법을 사용할 수 있습니다. 부팅 CD-ROM이 필요합니다( linux askmethod 부팅 옵션 사용). 하드 드라이브 설치 지침은 4.7절. “하드 드라이브에서 설치” 를 참조하십시오.
- NFS
- ISO 이미지 또는 Red Hat Enterprise Linux의 미러 이미지를 사용하여 NFS 서버에서 설치하는 경우 이 방법을 사용할 수 있습니다. 부팅 CD-ROM이 필요합니다( linux askmethod 부팅 옵션 사용). 네트워크 설치 지침은 4.9절. “NFS를 통한 설치” 를 참조하십시오. NFS 설치는 GUI 모드에서도 수행할 수 있습니다.
- FTP
- FTP 서버에서 직접 설치하는 경우 이 방법을 사용하십시오. 부팅 CD-ROM이 필요합니다( linux askmethod 부팅 옵션 사용). FTP 설치 지침은 4.10절. “FTP를 통한 설치” 를 참조하십시오.
- HTTP
- HTTP(웹) 서버에서 직접 설치하는 경우 이 방법을 사용합니다. 부팅 CD-ROM이 필요합니다( linux askmethod 부팅 옵션 사용). HTTP 설치 지침은 4.11절. “HTTP를 통한 설치” 를 참조하십시오.
4.6. DVD/CD-ROM으로 설치
4.7. 하드 드라이브에서 설치
askmethod 부팅 옵션 및 선택한 하드 드라이브를 사용한 경우). 이 대화 상자에서 Red Hat Enterprise Linux를 설치할 디스크 파티션 및 디렉터리의 이름을 지정할 수 있습니다. repo=hd 부팅 옵션을 사용한 경우 이미 파티션을 지정했습니다.
그림 4.3. 하드 드라이브 설치에 필요한 파티션 대화 상자 선택

[D]
/ 를 입력합니다. ISO 이미지가 마운트된 파티션의 하위 디렉터리에 있는 경우 해당 파티션 내에 ISO 이미지를 포함하는 디렉터리의 이름을 입력합니다. 예를 들어 ISO 이미지가 일반적으로 /home/ 으로 마운트되고 이미지가 /home/new/ 에 있는 경우 /new/ 를 입력합니다.
4.8. 네트워크 설치 수행
askmethod 부팅 옵션으로 부팅되는 경우 TCP/IP 구성 대화 상자가 나타납니다. 이 대화 상자에서는 IP 및 기타 네트워크 주소를 요청합니다. DHCP를 통해 장치의 IP 주소와 Netmask를 구성하도록 선택할 수 있습니다. 수동으로 하는 경우 IPv4 및/또는 IPv6 정보를 입력할 수 있습니다. 설치 중에 사용 중인 IP 주소를 입력하고 Enter 키를 누릅니다. NFS 설치를 수행하려면 IPv4 정보를 제공해야 합니다.
그림 4.4. TCP/IP 설정
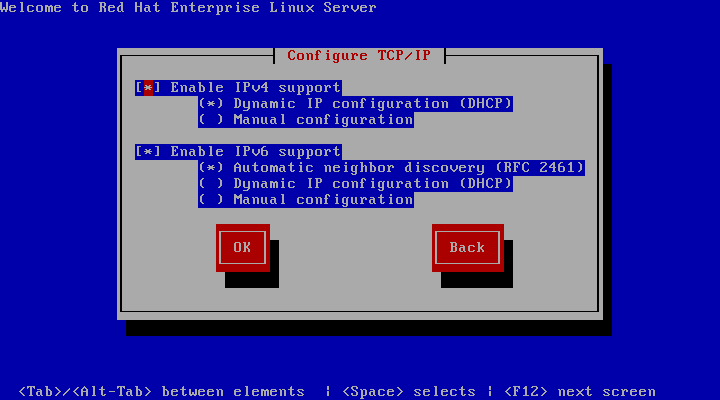
[D]
4.9. NFS를 통한 설치
example.com 에 eastcoast 라는 호스트에서 설치하는 경우 NFS Server 필드에 eastcoast.example.com 을 입력합니다.
/export/directory/ 디렉토리를 입력합니다.
그림 4.5. NFS 설정 대화 상자

[D]
4.10. FTP를 통한 설치
askmethod 부팅 옵션 및 선택한 FTP 를 사용한 경우). 이 대화 상자에서 Red Hat Enterprise Linux를 설치하려는 FTP 서버를 식별할 수 있습니다. repo=ftp 부팅 옵션을 사용한 경우 이미 서버와 경로를 지정했습니다.
그림 4.6. FTP 설정 대화 상자

[D]
변형/ 디렉토리가 포함된 디렉터리의 이름을 입력합니다. 예를 들어 FTP 사이트에 /mirrors/redhat/arch/ variant ;/; /를 입력하면 /mirrors/redhat / arch /를 입력합니다(여기서 arch는 i386, ia64, ppc 또는 s390x 등 시스템의 아키텍처 유형으로 대체되고, 변형은 클라이언트, 서버, Workstation 등과 같은 변형입니다. 모든 항목이 올바르게 지정되면 서버에서 파일이 검색됨을 나타내는 메시지 상자가 나타납니다.
4.11. HTTP를 통한 설치
askmethod 부팅 옵션 및 선택한 HTTP 를 사용한 경우). 이 대화 상자에서 Red Hat Enterprise Linux를 설치할 HTTP 서버에 대한 정보를 입력하라는 메시지를 표시합니다. repo=http 부팅 옵션을 사용한 경우 이미 서버와 경로를 지정했습니다.
변형/ 디렉터리가 포함된 디렉터리 이름을 입력합니다. 예를 들어, HTTP 사이트에 /mirrors/redhat/arch/ variant /. .가 포함된 경우 /mirrors/redhat/ arch/ 를 입력합니다(여기서 arch 는 시스템의 아키텍처 유형 (예: i386, ia64, ppc 또는 s390x, 및 390x, 및 변형은 Client, Server, Workstation 등)입니다. 모든 항목이 올바르게 지정되면 서버에서 파일이 검색됨을 나타내는 메시지 상자가 나타납니다.
그림 4.7. HTTP 설정 대화 상자
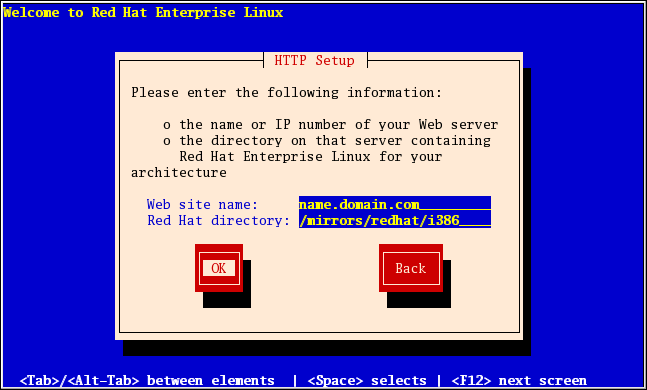
[D]
4.12. Red Hat Enterprise Linux에 오신 것을 환영합니다
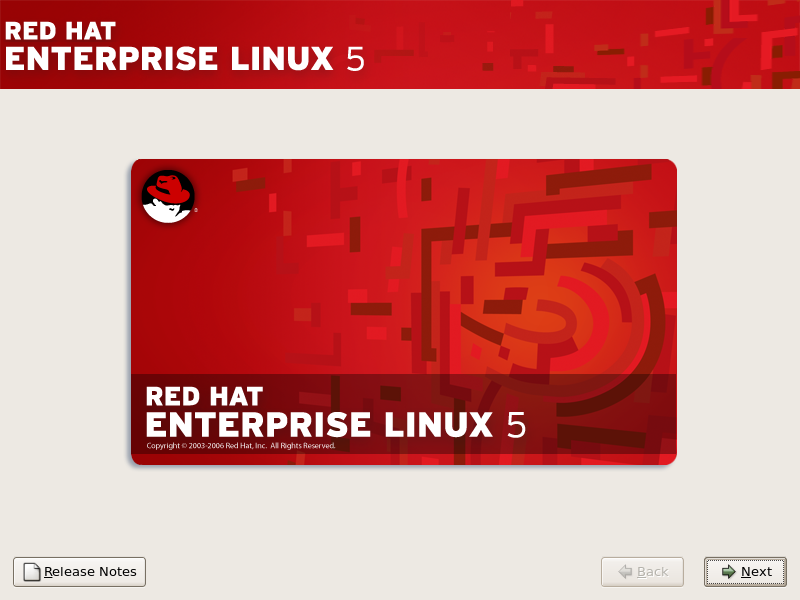
[D]
4.13. 언어 선택
그림 4.8. 언어 선택

[D]
4.14. 키보드 설정
그림 4.9. 키보드 설정

[D]
4.15. 설치 번호 입력
그림 4.10. 설치 번호
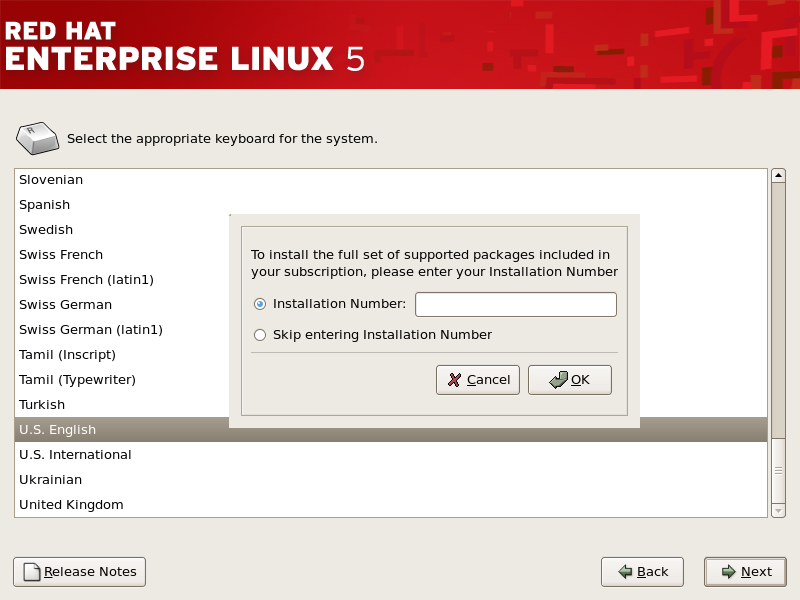
[D]
4.16. 디스크 파티션 설정
/var/cache/yum/ 에 다운로드합니다. 시스템을 수동으로 분할하고 별도의 /var/ 파티션을 생성하는 경우 패키지 업데이트를 다운로드할 수 있을 만큼 큰 파티션(3.0GB 이상)을 생성해야 합니다.
그림 4.11. 디스크 파티션 설정
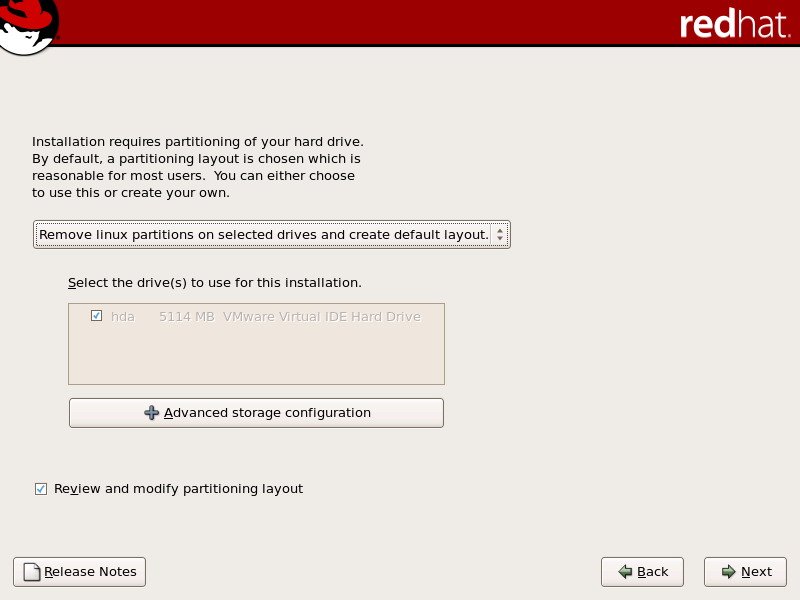
[D]
mapper/mpath 레이블이 지정된 장치를 선택합니다.
4.17. 고급 스토리지 옵션
그림 4.12. 고급 스토리지 옵션
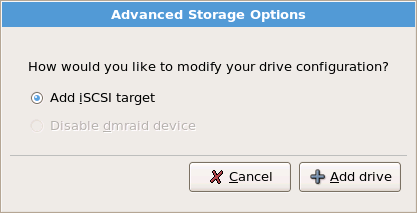
[D]
그림 4.13. 네트워크 인터페이스 활성화
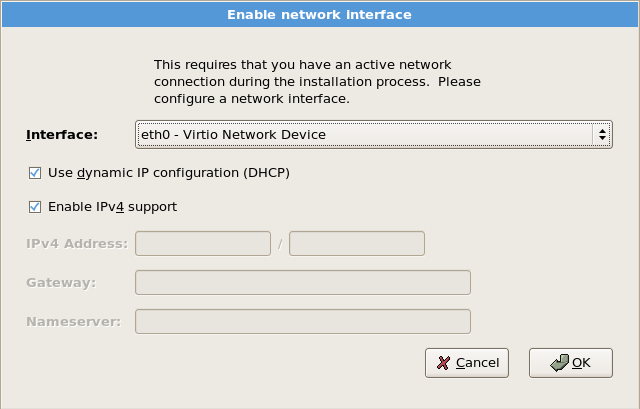
[D]
그림 4.14. ISCSI 매개변수 구성
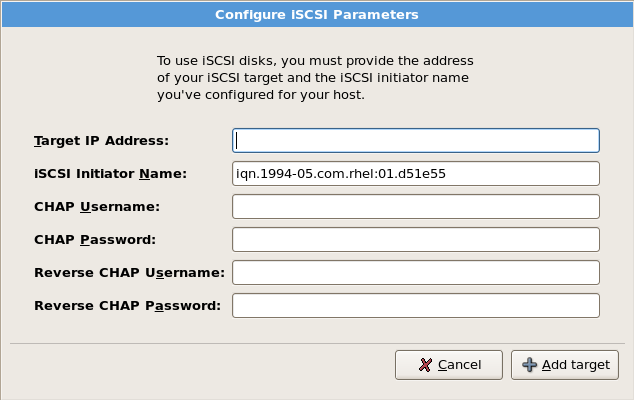
[D]
4.18. 기본 레이아웃 생성
- 선택한 드라이브의 모든 파티션을 제거하고 기본 레이아웃을 만듭니다. 하드 드라이브의 모든 파티션을 제거하려면 이 옵션을 선택합니다(Windows VFAT 또는 NTFS 파티션과 같은 다른 운영 체제에 의해 생성된 파티션이 포함됨).경고이 옵션을 선택하면 설치 프로그램에서 선택한 하드 드라이브의 모든 데이터가 제거됩니다. Red Hat Enterprise Linux를 설치하는 하드 드라이브를 계속 사용하려는 정보가 있는 경우 이 옵션을 선택하지 마십시오.
- 선택한 드라이브에서 Linux 파티션을 제거하고 기본 레이아웃을 생성합니다. 이 옵션을 선택하여 Linux 파티션만 제거합니다(이전 Linux 설치에서 생성된 파티션). 이 경우 하드 드라이브에 있을 수 있는 다른 파티션 (예: VFAT 또는 FAT32 파티션)은 제거되지 않습니다.
- 선택한 드라이브에 여유 공간을 사용하고 기본 레이아웃을 만듭니다. 현재 데이터 및 파티션을 유지하려면 이 옵션을 선택하여 하드 드라이브에 사용 가능한 공간이 충분히 있다고 가정합니다.
그림 4.15. 기본 레이아웃 생성
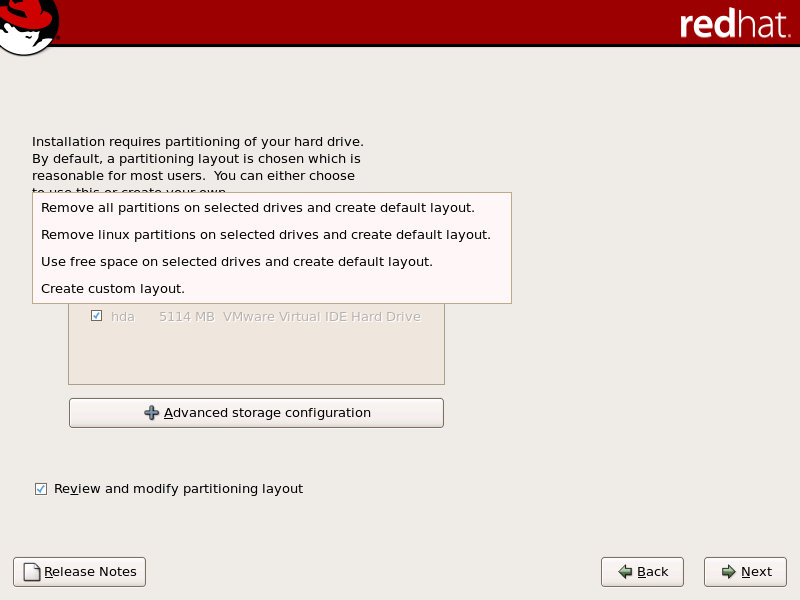
[D]
/boot/ 파티션은 별도의 하드 드라이브와 같이 RAID 배열 외부의 파티션에 생성해야 합니다. 문제가 있는 RAID 카드를 사용하여 파티션 생성에 사용할 내부 하드 드라이브가 필요합니다.
/boot/ 파티션이 필요합니다.
/boot/ 파티션을 수동으로 편집해야 합니다.
4.19. 시스템 파티셔닝
/boot/efi/ 파티션이 있어야 하며 FAT(VFAT), 최소 512MB의 스왑 파티션 및 적절한 크기의 루트(/) 파티션이 있어야 합니다.
그림 4.16. x86, AMD64 및 Intel® 64 시스템에서 Disk Druid 로 파티셔닝
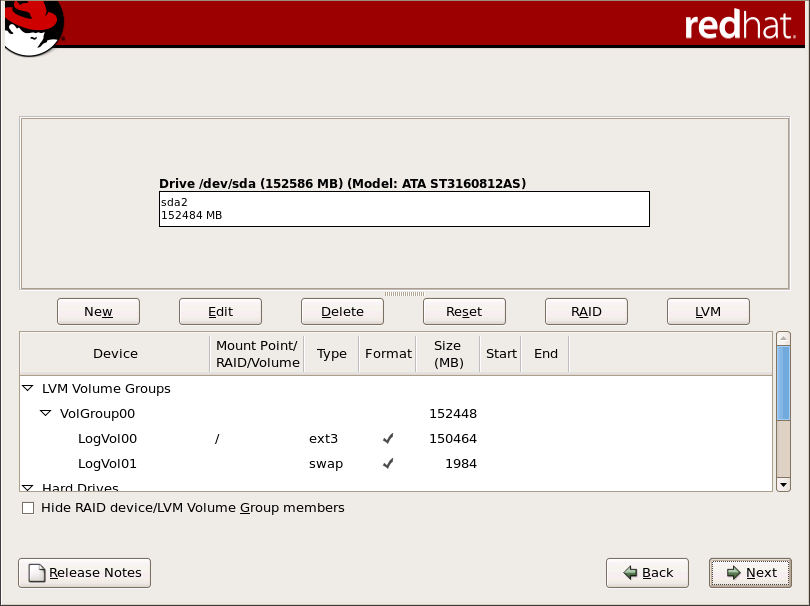
[D]
4.19.1. 하드 드라이브의 그래픽 디스플레이
4.19.2. Disk Druid 's Buttons
- new: 새 파티션을 요청하는 데 사용됩니다. 이 옵션을 선택하면 채워야 하는 마운트 지점 및 크기 필드와 같은 필드가 포함된 대화 상자가 나타납니다.
- Edit: Partitions 섹션에서 현재 선택된 파티션의 속성을 수정하는 데 사용됩니다. 편집 을 선택하면 대화 상자가 열립니다. 파티션 정보가 이미 디스크에 기록되었는지 여부에 따라 일부 또는 모든 필드를 편집할 수 있습니다.그래픽 디스플레이에 표시된 대로 여유 공간을 편집하여 해당 공간 내에 새 파티션을 만들 수도 있습니다. 사용 가능한 공간을 강조 표시한 다음 편집 버튼을 선택하거나 여유 공간을 두 번 클릭하여 편집합니다.
- RAID 장치를 만들려면 먼저 소프트웨어 RAID 파티션을 생성(또는 재사용)해야 합니다. 두 개 이상의 소프트웨어 RAID 파티션을 생성한 후 소프트웨어 RAID 파티션을 RAID 장치에 결합하려면 Make RAID 를 선택합니다.
- Delete: Current Disk Partitions 섹션에서 현재 강조 표시된 파티션을 제거하는 데 사용됩니다. 파티션 삭제를 확인하라는 메시지가 표시됩니다.
- reset: Disk Druid 를 원래 상태로 복원하는 데 사용됩니다. 파티션을 재설정 하면 모든 변경 사항이 손실됩니다.
- RAID: 일부 또는 모든 디스크 파티션에 중복을 제공하는 데 사용됩니다. RAID 사용 경험이 있는 경우에만 사용해야 합니다. RAID에 대한 자세한 내용은 Red Hat Enterprise Linux 배포 가이드를 참조하십시오.RAID 장치를 만들려면 먼저 소프트웨어 RAID 파티션을 생성해야 합니다. 두 개 이상의 소프트웨어 RAID 파티션을 생성한 후 RAID 를 선택하여 소프트웨어 RAID 파티션을 RAID 장치에 결합합니다.
- LVM: LVM 논리 볼륨을 생성할 수 있습니다. LVM(Logical Volume Manager)의 역할은 하드 드라이브와 같은 기본 물리적 스토리지 공간에 대한 간단한 논리 보기를 제공하는 것입니다. LVM은 개별 물리적 디스크를 관리하거나 더 정밀하게 개별 파티션을 관리합니다. LVM을 사용한 경험이 있는 경우에만 사용해야 합니다. LVM에 대한 자세한 내용은 Red Hat Enterprise Linux 배포 가이드를 참조하십시오. 참고: LVM은 그래픽 설치 프로그램에서만 사용할 수 있습니다.LVM 논리 볼륨을 생성하려면 먼저 유형의 물리 볼륨(LVM)의 파티션을 생성해야 합니다. 하나 이상의 LVM(물리 볼륨) 파티션을 생성한 후 LVM 을 선택하여 LVM 논리 볼륨을 생성합니다.
4.19.3. 파티션 필드
- device : 이 필드에는 파티션의 장치 이름이 표시됩니다.
- Mount Point/RAID/Volume: 마운트 지점은 볼륨이 존재하는 디렉터리 계층 구조 내의 위치입니다. 이 위치에 볼륨이 "마운트"됩니다. 이 필드는 파티션이 마운트된 위치를 나타냅니다. 파티션이 있지만 설정되지 않은 경우 마운트 지점을 정의해야 합니다. 파티션을 두 번 클릭하거나 편집 버튼을 클릭합니다.
- 유형: 이 필드에는 파티션의 파일 시스템 유형(예: ext2, ext3 또는 vfat)이 표시됩니다.
- Format: 이 필드는 생성되는 파티션이 포맷될지 여부를 표시합니다.
- 크기(MB): 이 필드에는 파티션 크기(MB) 가 표시됩니다.
- 시작: 이 필드는 파티션이 시작되는 하드 드라이브에 실린더를 표시합니다.
- end:이 필드는 파티션이 끝나는 하드 드라이브에 실린더를 보여줍니다.
4.19.4. 권장되는 파티션 계획
4.19.4.1. Itanium 시스템
/boot/efi/파티션(100MB 최소) -/boot/efi/에 마운트된 파티션에는 설치된 모든 커널, initrd 이미지, ELILO 구성 파일이 포함되어 있습니다.경고VFAT 유형과 첫 번째 기본 파티션으로 크기가 100MB 이상인/boot/efi/파티션을 만들어야 합니다.- 스왑 파티션(최소 256MB) - 스왑 파티션을 사용하여 가상 메모리를 지원합니다. 즉, 시스템이 처리 중인 데이터를 저장할 RAM이 충분하지 않은 경우 데이터가 스왑 파티션에 기록됩니다.지난 몇 년 간 권장 스왑 공간은 시스템의 RAM 양과 함께 선형적으로 증가했습니다. 그러나 최신 시스템의 메모리 양이 수백 기가바이트로 증가했기 때문에 시스템에서 필요한 스왑 공간의 양이 해당 시스템에서 실행되는 메모리 워크로드의 함수임을 인식합니다. 그러나 일반적으로 스왑 공간은 설치 시 지정되며 시스템의 메모리 워크로드를 사전에 결정하기가 어려울 수 있으므로 다음 표를 사용하여 시스템 스왑을 결정하는 것이 좋습니다.
표 4.2. 시스템 스왑 공간 권장
시스템의 RAM 크기 스왑 공간 마운트 4GB RAM 이상 최소 2GB의 스왑 공간 4GB에서 16GB RAM 최소 4GB의 스왑 공간 16GB에서 64GB RAM 최소 8GB의 스왑 공간 64GB에서 256GB의 RAM 최소 16GB의 스왑 공간 256GB에서 512GB의 RAM 최소 32GB의 스왑 공간 특히 빠른 드라이브, 컨트롤러 및 인터페이스가 있는 시스템에서 여러 스토리지 장치에 스왑 공간을 배포하여 더 나은 성능을 얻을 수 있습니다. - 루트 파티션(3.0GB - 5.0GB) - 여기서 "/"(루트 디렉토리)가 있습니다.
이 설정에서 모든 파일(/boot/efi에 저장된 파일 제외)이 루트 파티션에 있습니다.3.0GB 파티션을 사용하면 최소 설치가 가능한 반면 5.0GB 루트 파티션을 사용하면 모든 패키지 그룹을 선택하여 전체 설치를 수행할 수 있습니다.
4.19.4.2. x86, AMD64 및 Intel® 64 시스템
- 스왑 파티션(최소 256MB) - 스왑 파티션을 사용하여 가상 메모리를 지원합니다. 즉, 시스템이 처리 중인 데이터를 저장할 RAM이 충분하지 않은 경우 데이터가 스왑 파티션에 기록됩니다.지난 몇 년 간 권장 스왑 공간은 시스템의 RAM 양과 함께 선형적으로 증가했습니다. 그러나 최신 시스템의 메모리 양이 수백 기가바이트로 증가했기 때문에 시스템에서 필요한 스왑 공간의 양이 해당 시스템에서 실행되는 메모리 워크로드의 함수임을 인식합니다. 그러나 일반적으로 스왑 공간은 설치 시 지정되며 시스템의 메모리 워크로드를 사전에 결정하기가 어려울 수 있으므로 다음 표를 사용하여 시스템 스왑을 결정하는 것이 좋습니다.
표 4.3. 시스템 스왑 공간 권장
시스템의 RAM 크기 스왑 공간 마운트 4GB RAM 이상 최소 2GB의 스왑 공간 4GB에서 16GB RAM 최소 4GB의 스왑 공간 16GB에서 64GB RAM 최소 8GB의 스왑 공간 64GB에서 256GB의 RAM 최소 16GB의 스왑 공간 256GB에서 512GB의 RAM 최소 32GB의 스왑 공간 특히 빠른 드라이브, 컨트롤러 및 인터페이스가 있는 시스템에서 여러 스토리지 장치에 스왑 공간을 배포하여 더 나은 성능을 얻을 수 있습니다. /boot/파티션(250MB) -/boot/에 마운트된 파티션에는 운영 체제 커널(Red Hat Enterprise Linux를 부팅할 수 있음)과 부트스트랩 프로세스 중에 사용되는 파일이 포함됩니다. 제한으로 인해 이러한 파일을 보관하려면 기본 ext3 파티션을 생성해야 합니다. 대부분의 사용자의 경우 250MB의 부팅 파티션이면 충분합니다.참고하드 드라이브가 1024 실린더 이상 (및 시스템이 2년 이상 제조된 경우)/(root) 파티션이 하드 드라이브에 남아 있는 공간을 모두 사용하려는 경우/boot/파티션을 생성해야 할 수 있습니다.참고RAID 카드가 있는 경우 일부 BIOS는 RAID 카드에서 부팅을 지원하지 않는다는 점에 유의하십시오. 이러한 경우/boot/파티션은 별도의 하드 드라이브와 같이 RAID 배열 외부의 파티션에 생성해야 합니다.루트파티션(3.0GB - 5.0GB) - 여기서 "/"(루트 디렉토리)가 있습니다.이 설정에서 모든 파일(/boot에 저장된 파일 제외)이 루트 파티션에 있습니다.3.0GB 파티션을 사용하면 최소 설치가 가능한 반면 5.0GB 루트 파티션을 사용하면 모든 패키지 그룹을 선택하여 전체 설치를 수행할 수 있습니다.- 시스템 데이터와 별도로 사용자 데이터를 저장하는
홈파티션(최소 100MB)입니다. 이는/home디렉터리의 볼륨 그룹 내의 전용 파티션이 됩니다. 이렇게 하면 사용자 데이터 파일을 삭제하지 않고 Red Hat Enterprise Linux를 업그레이드하거나 다시 설치할 수 있습니다.
/var 을 배치하지 않음/var (예: NFS, iSCSI, NBD)의 유지를 지원하지 않습니다. /var 디렉터리에는 네트워크 서비스를 설정하기 전에 부팅 프로세스 중 읽거나 써야 하는 중요한 데이터가 포함되어 있습니다.
/var 파일 시스템이 아닌 별도의 네트워크 디스크에 /var/spool,/var/www 또는 기타 하위 디렉터리가 있을 수 있습니다.
4.19.5. 파티션 추가
그림 4.17. 새 파티션 만들기
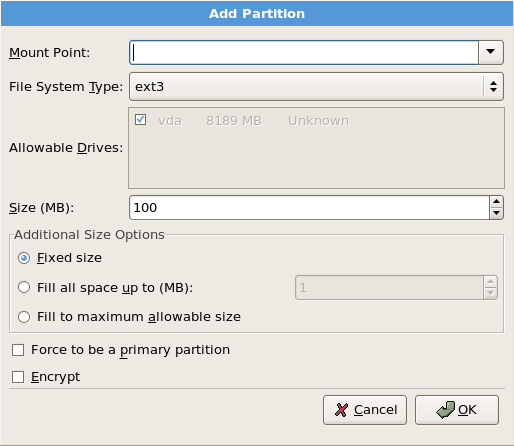
[D]
- Mount Point: 파티션의 마운트 지점을 입력합니다. 예를 들어 이 파티션이 루트 파티션이어야 하는 경우
/를 입력합니다./boot파티션에/boot를 입력합니다. 풀다운 메뉴를 사용하여 파티션의 올바른 마운트 지점을 선택할 수도 있습니다. 스왑 파티션의 경우 마운트 지점을 설정하지 않아야 합니다. 파일 시스템 유형을 swap으로 설정하는 것만으로 충분합니다. - 파일 시스템 유형: 풀다운 메뉴를 사용하여 이 파티션에 적절한 파일 시스템 유형을 선택합니다. 파일 시스템 유형에 대한 자세한 내용은 4.19.5.1절. “파일 시스템 유형” 을 참조하십시오.
- 허용 가능 드라이브: 이 필드에는 시스템에 설치된 하드 디스크 목록이 포함되어 있습니다. 하드 디스크의 상자가 강조 표시되면 원하는 파티션을 해당 하드 디스크에 만들 수 있습니다. 상자가 선택 되지 않으면 해당 하드 디스크에 파티션이 생성되지 않습니다. 다른 확인란 설정을 사용하여 필요한 경우 Disk Druid 위치 파티션을 사용하거나 Disk Druid 에서 파티션 이동 위치를 결정할 수 있습니다.
- size (MB): 파티션의 크기(MB)를 입력합니다. 참고: 이 필드는 100MB로 시작합니다. 변경하지 않으면 100MB 파티션만 생성됩니다.
- 추가 크기 옵션: 이 파티션을 고정된 크기로 유지하거나, 특정 시점까지 "사용 가능한 하드 드라이브 공간을 채우기"하거나, 나머지 하드 드라이브 공간을 사용할 수 있도록 늘릴 수 있도록 선택합니다.채우기를 선택하면 (MB)까지의 모든 공간을 선택하면 필드에 이 옵션의 오른쪽에 크기 제약 조건을 지정해야 합니다. 이를 통해 향후 사용을 위해 하드 드라이브에서 일정 공간을 확보할 수 있습니다.
- 강제로 기본 파티션이 될 수 있습니다. 생성하는 파티션이 하드 드라이브의 처음 4개 파티션 중 하나여야 하는지 선택합니다. 선택되지 않은 경우 파티션이 논리 파티션으로 생성됩니다. 자세한 내용은 26.1.3절. “파티션 내 파티션 - 확장 파티션 개요” 를 참조하십시오.
- 암호화: 스토리지 장치가 다른 시스템에 연결되어 있어도 암호 없이 저장된 데이터에 액세스할 수 없도록 파티션을 암호화할지 여부를 선택합니다. 스토리지 장치 암호화에 대한 자세한 내용은 29장. 디스크 암호화 가이드 를 참조하십시오. 이 옵션을 선택하면 설치 프로그램에서 파티션을 디스크에 쓰기 전에 암호를 입력하라는 메시지를 표시합니다.
- OK: 설정에 만족하는 경우 확인을 선택하고 파티션을 생성하려고합니다.
- 취소: 파티션을 생성하지 않으려면 취소 를 선택합니다.
4.19.5.1. 파일 시스템 유형
- ext3 - ext3 파일 시스템은 ext2 파일 시스템을 기반으로 하며 하나의 주요 장점이 있습니다. 저널링 파일 시스템을 사용하면 fsck를 사용할 필요가 없기 때문에 충돌 후 파일 시스템을 복구하는 데 소요되는 시간을 줄일 수 있습니다. [2] 파일 시스템. ext3에서 최대 16TB 파일 시스템 크기가 지원됩니다. ext3 파일 시스템은 기본적으로 선택되며 권장됩니다.
- ext2 - ext2 파일 시스템은 표준 Unix 파일 유형(일반 파일, 디렉터리, 심볼릭 링크 등)을 지원합니다. 최대 255자까지 긴 파일 이름을 할당할 수 있습니다.
- 물리 볼륨(LVM) - 하나 이상의 LVM(물리 볼륨) 파티션을 생성하면 LVM 논리 볼륨을 생성할 수 있습니다. LVM은 물리 디스크를 사용할 때 성능을 향상시킬 수 있습니다. LVM에 대한 자세한 내용은 Red Hat Enterprise Linux 배포 가이드를 참조하십시오.
- 소프트웨어 RAID - 두 개 이상의 소프트웨어 RAID 파티션을 생성하면 RAID 장치를 생성할 수 있습니다. RAID에 대한 자세한 내용은 Red Hat Enterprise Linux 배포 가이드의 RAID(Redundant Array of independent Disks) 장을 참조하십시오.
- 스왑 - 스왑 파티션은 가상 메모리를 지원하는 데 사용됩니다. 즉, 시스템이 처리 중인 데이터를 저장할 RAM이 충분하지 않은 경우 데이터가 스왑 파티션에 기록됩니다. 자세한 내용은 Red Hat Enterprise Linux 배포 가이드 를 참조하십시오.
- VFAT - VFAT 파일 시스템은 FAT 파일 시스템에서 Microsoft Windows 긴 파일 이름과 호환되는 Linux 파일 시스템입니다. 이 파일 시스템은 Itanium 시스템의
/boot/efi/파티션에 사용해야 합니다.
4.19.6. 파티션 편집
4.19.7. 파티션 삭제
4.20. x86, AMD64 및 Intel® 64 Boot Loader 설정
그림 4.18. 부팅 로더 설정
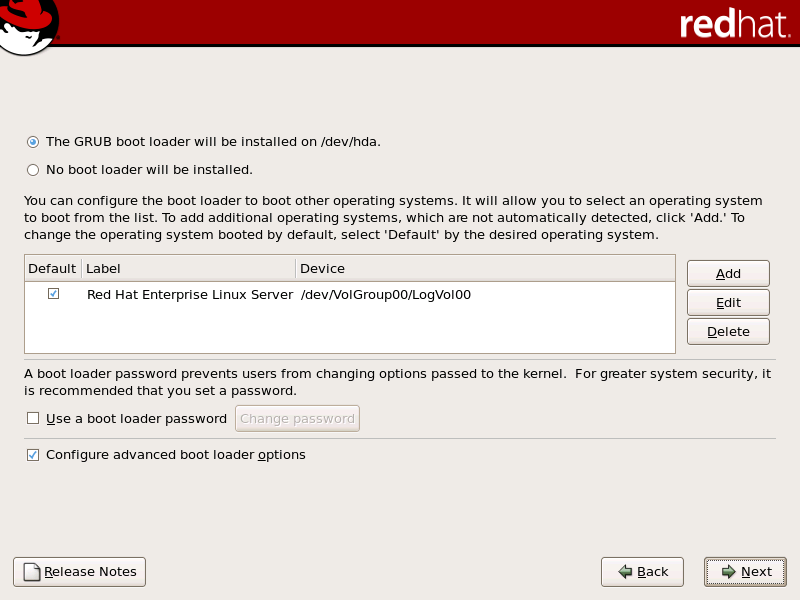
[D]
Red Hat Enterprise Linux (GRU의 경우)입니다. 다른 파티션에도 부팅 레이블이 있을 수 있습니다. 설치 프로그램에서 감지된 다른 파티션에 대한 부팅 레이블을 추가하거나 변경하려면 파티션에서 한 번 클릭하여 선택합니다. 선택한 후 Edit (편집) 버튼을 클릭하여 부팅 레이블을 변경할 수 있습니다.
4.20.1. Advanced Boot Loader 설정
- 마스터 부트 레코드 (MBR) - MBR이 이미 시스템 명령 로더와 같은 다른 운영 체제 로더를 시작하지 않는 한 부트 로더를 설치하기에 권장되는 위치입니다. MBR은 컴퓨터의 BIOS가 자동으로 로드되는 하드 드라이브의 특수 영역이며 부트 로더가 부팅 프로세스를 제어할 수 있는 가장 빠른 지점입니다. MBR에 시스템을 설치하면 시스템이 부팅될 때 GRUB에서 부팅 프롬프트를 표시합니다. 그런 다음 Red Hat Enterprise Linux 또는 부트 로더를 부팅하도록 구성한 기타 운영 체제를 부팅할 수 있습니다.
그림 4.19. Boot Loader 설치
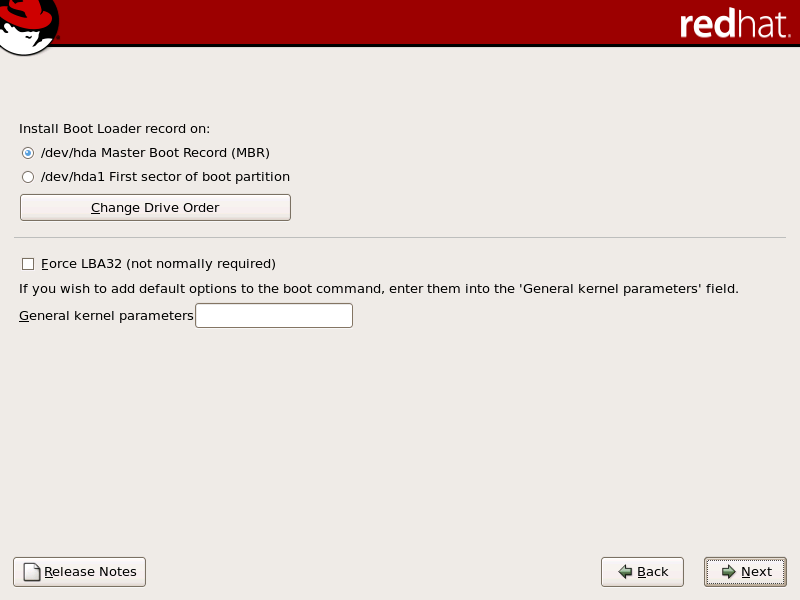
[D]
/boot/ 파티션과 동일한 드라이브의 MBR에 설치해야 합니다.
/boot/ 파티션에 대한 1024 실린더 제한을 초과할 수 있습니다. 1024 실린더 한도 이상으로 운영 체제를 부팅하기 위한 LBA32 확장을 지원하는 시스템이 있고, 실린더 1024 이상의 /boot/ 파티션을 배치하려면 이 옵션을 선택해야 합니다.
/boot Linux 파티션에 충분한 공간을 남겨 두십시오. 다른 Linux 파티션은 1024 이후일 수 있습니다.
http://www.pcguide.com/ref/hdd/bios/sizeMB504-c.html
/dev/mapper/mpath0 의 MBR에 설치되어 있는지 확인하십시오.
4.20.2. 복구 모드
- CD-ROM을 사용하여 x86, AMD64 또는 Intel® 64 시스템을 부팅하고 설치 부팅 프롬프트에서
linux rescue을 입력합니다. Itanium 사용자는 복구 모드로 전환하려면elilo linux rescue을 입력해야 합니다.
4.20.3. 대체 Boot Loaders
- LOADLIN
- Linux를 MS-DOS에서 로드할 수 있습니다. 이 경우 MS-DOS 파티션에서 사용할 수 있는 Linux 커널(및 초기 RAM 디스크, SCSI 어댑터가 있는 경우)의 복사본이 필요합니다. 이를 수행하는 유일한 방법은 다른 방법(예: 부팅 CD-ROM)을 사용하여 Red Hat Enterprise Linux 시스템을 부팅한 다음 커널을 MS-DOS 파티션에 복사하는 것입니다. LOADLIN을 사용할 수 있습니다.연결된 미러 사이트입니다.
- SYSLINUX
- SYSLINUX는 LOADLIN과 매우 유사한 MS-DOS 프로그램입니다. 또한 에서 사용할 수 있습니다.연결된 미러 사이트입니다.
- 상용 부트 로더
- 상용 부트 로더를 사용하여 Linux를 로드할 수 있습니다. 예를 들어 System Commander 및 Partition Magic은 Linux를 부팅할 수 있지만 여전히 GRUB을 Linux 루트 파티션에 설치해야 합니다.
4.20.4. cryptsetup Motherboards 및 GRUB
4.21. 네트워크 설정
그림 4.20. 네트워크 설정
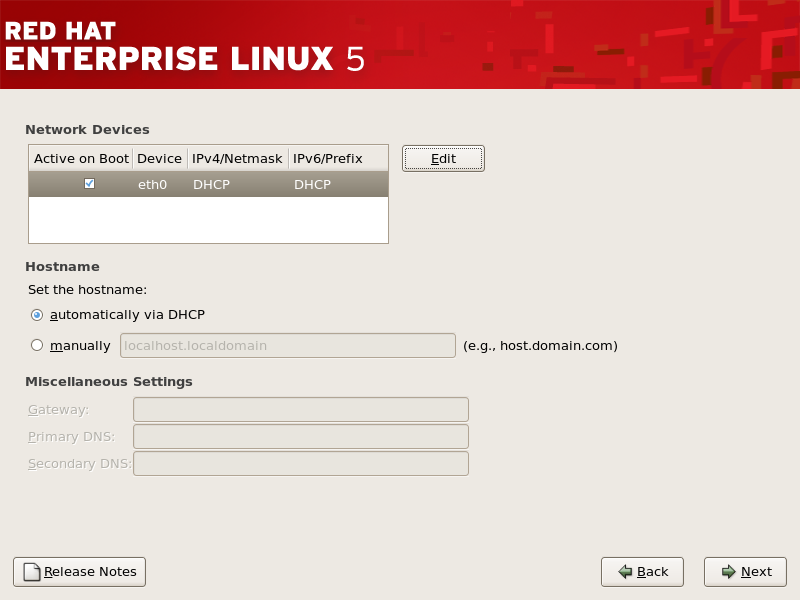
[D]
그림 4.21. 네트워크 장치 편집

[D]
localhost 임을 알 수 있습니다.
4.22. 시간대 구성
- 마우스를 사용하여 대화형 맵을 클릭하여 특정 도시(한 노란색 점으로 표시)를 선택합니다. 선택 사항을 나타내는 빨간색 X 가 나타납니다.
- 화면 하단에 있는 목록을 스크롤하여 시간대를 선택할 수도 있습니다. 마우스를 사용하여 위치를 클릭하여 선택을 강조 표시합니다.
4.23. 루트 암호 설정
그림 4.22. 루트 암호
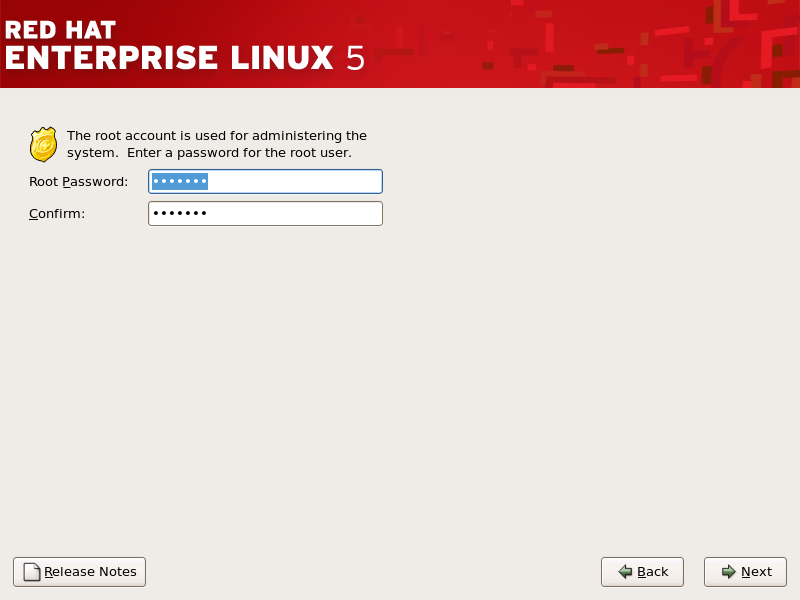
[D]
4.24. 패키지 그룹 선택
그림 4.23. 패키지 그룹 선택
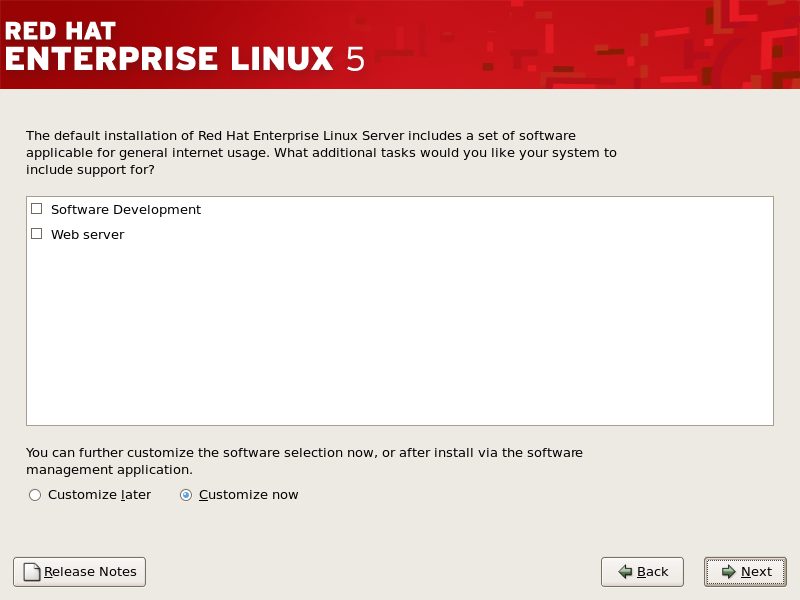
[D]
그림 4.24. 패키지 그룹 세부 정보
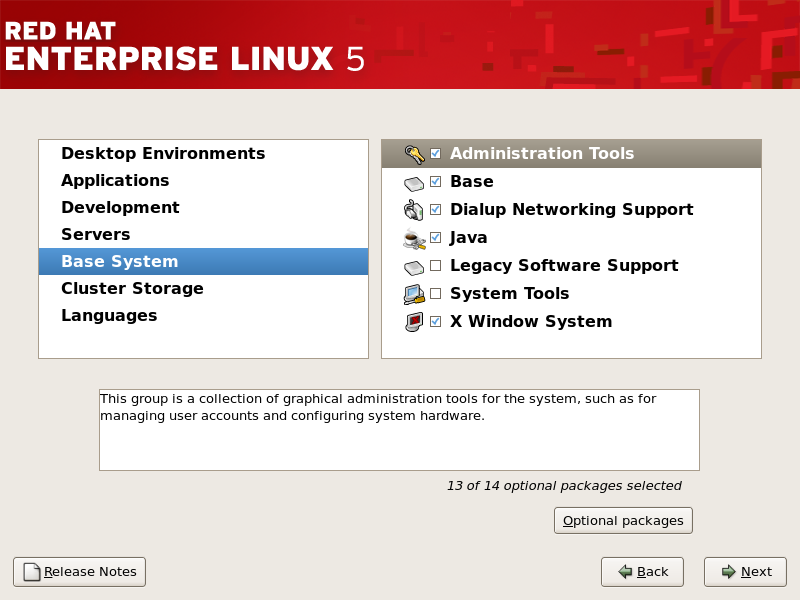
[D]
4.25. 설치 준비
4.25.1. 설치할 준비
/root/install.log 에 설치 전체 로그를 확인할 수 있습니다.
4.26. 패키지 설치
4.27. 설치 완료
- Enter -를 누르면 기본 부팅 항목이 부팅됩니다.
- 부트 레이블을 선택한 후 Enter -를 입력하면 부트 로더가 부팅 레이블에 해당하는 운영 체제를 부팅합니다.
- 부트 로더의 시간 초과 기간(기본적으로 5초) 후에 아무 것도 수행하지 않습니다. 부트 로더가 기본 부팅 항목이 자동으로 부팅됩니다.
login: 프롬프트 또는 GUI 로그인 화면(X 창 시스템을 설치하고 X를 자동으로 시작하도록 선택한 경우)이 표시됩니다.
4.28. Itanium 시스템 - 머신 부팅 및 설치 후 설정
elilo/boot/efi/elilo.conf 설정 파일에 나열된 기본 커널이 로드됩니다. (파일에 나열된 첫 번째 커널은 기본값입니다.)
/boot/efi/elilo.conf 파일에서 커널 레이블 이름을 입력합니다. 예를 들어, linux 라는 커널을 로드하려면 다음을 입력합니다.
elilo linux/boot/efi/elilo.conf 파일을 볼 수 있습니다.
Shell>프롬프트에서 장치를 시스템 파티션으로 변경합니다(Linux에서/boot/efi로 마운트됨). 예를 들어fs0이 시스템 부팅 파티션인 경우 EFI Shell 프롬프트에fs0:을 입력합니다.fs0:\>에 ls 를 입력하여 올바른 파티션에 있는지 확인합니다.- 그런 다음 다음을 입력합니다.
Shell>type elilo.conf이 명령은 구성 파일의 내용을 표시합니다. 각 스탠자에는레이블로 시작하고 해당 커널의 레이블이름이 뒤에 오는 행이 포함되어 있습니다. 레이블 이름은 다른 커널을 부팅하기 위해 elilo 후 입력하는 것입니다.
4.28.1. 설치 후 부팅 로더 옵션
single 단일 사용자 모드 또는 mem=1024M 에 대해 와 같은 다른 부팅 옵션을 입력하여 Red Hat Enterprise Linux에서 1024MB의 메모리를 사용하도록 강제 적용할 수도 있습니다. 부트 로더에 옵션을 전달하려면 EFI Shell 프롬프트에서 다음을 입력합니다( linux 를 부팅하려는 커널의 레이블 이름으로 교체 및 option 커널로 전달하려는 부팅 옵션).
elilo linux option4.28.2. Booting Red Hat Enterprise Linux Automatically
elilo 및 EFI Shell 프롬프트에서 부팅 옵션을 입력할 수 있습니다. 그러나 Red Hat Enterprise Linux로 자동으로 부팅하도록 시스템을 구성하려면 EFI Boot Manager 를 구성해야 합니다.
- Itanium 시스템을 부팅하고 EFI Boot Manager 메뉴에서 Boot 옵션 유지 관리 메뉴를 선택합니다.
- 기본 메뉴에서 부팅 옵션 추가를 선택합니다.
- Linux에서
/boot/efi/로 마운트된 시스템 파티션을 선택합니다. elilo.efi파일을 선택합니다.Enter New Description:프롬프트에서Red Hat Enterprise Linux 5를 입력하거나 EFI Boot Manager 메뉴에 표시할 이름을 입력합니다.Enter Boot Option Data Type:프롬프트에서 옵션을 ELILO 부트 로더에 전달하지 않으려면 No Boot Option 에N을 입력합니다. 이 옵션은 대부분의 경우에 작동합니다. 부트 로더에 옵션을 전달하려면 대신/boot/efi/elilo.conf구성 파일에서 구성할 수 있습니다.Yes에 응답하면Save changes to NVRAM프롬프트에 응답합니다. 이렇게 하면 EFI Boot Maintenance Manager 메뉴가 반환됩니다.- 다음으로 Red Hat Enterprise Linux 5 메뉴가 기본값을 표시하도록 합니다. 부팅 옵션 목록이 표시됩니다. 화살표 키로 Red Hat Enterprise Linux 5 메뉴 항목을 선택하고 u 키를 눌러 목록을 위로 이동합니다. 항목을 선택하고 d 키를 눌러 목록 아래로 이동할 수 있습니다. 부팅 순서를 변경한 후 Save changes to NVRAM 을 선택합니다. Main 메뉴로 돌아가려면 Exit 를 선택합니다.
- 선택적으로 기본 메뉴에서 Auto Boot TimeOut => Set Timeout Value 를 선택하여 부팅 시간 제한 값을 변경할 수 있습니다.
- Exit 를 선택하여 EFI Boot Manager 로 돌아갑니다.
4.28.2.1. 시작 스크립트 사용
startup.nsh 라는 시작 스크립트를 생성할 수 있습니다. 마지막 명령은 Linux로 부팅하려면 elilo 여야 합니다.
startup.nsh 스크립트는 /boot/efi 파티션( /boot/efi/startup.nsh )에 있어야 하며 다음 텍스트를 포함해야 합니다.
echo -off your set of commands eliloelilo 뒤에 추가합니다.
Shell> 프롬프트에서 장치를 시스템 파티션으로 변경합니다(Linux에서 /boot/efi 로 마운트됨). 예를 들어 fs0 이 시스템 부팅 파티션이면 EFI Shell 프롬프트에 fs0: 을 입력합니다. ls 를 입력하여 올바른 파티션에 있는지 확인합니다. 그런 다음 edit startup.nsh 를 입력합니다. 파일의 내용을 입력하고 저장합니다.
startup.nsh 파일을 탐지하여 시스템을 부팅하는 데 사용합니다. EFI가 파일을 로드하지 못하도록 하려면 Ctrl+c 입력합니다. 이렇게 하면 프로세스가 중단되고 EFI 쉘 프롬프트로 돌아갑니다.
5장. Removing Red Hat Enterprise Linux
fdisk /mbrlinux rescue 을 입력합니다. 그러면 복구 모드 프로그램이 시작됩니다.
parted /dev/hda
rm 3
6장. Intel® 또는 AMD 시스템의 설치 문제 해결
6.1. Red Hat Enterprise Linux를 부팅할 수 없음
6.1.1. RAID 카드로 부팅할 수 있습니까?
GRUB: ) 및 플래닝 커서가 표시되는 텍스트 기반 화면을 모두 표시할 수 있습니다. 이 경우 시스템을 다시 분할해야 합니다.
/boot 파티션을 별도의 하드 드라이브와 같이 설치해야 합니다. 문제가 있는 RAID 카드를 사용하여 파티션 생성에 사용할 내부 하드 드라이브가 필요합니다.
/boot/ 파티션을 호스팅하는 드라이브와 동일해야 합니다.
6.1.2. 시스템이 신호 11 오류를 표시합니까?
boot: 또는 yaboot: 프롬프트에 다음 명령을 입력합니다( Itanium 시스템의 경우 elilo 앞에 추가).
linux mediacheckhttp://www.bitwizard.nl/sig11/
6.2. 설치 시작 문제
6.2.1. 그래픽 설치로 부팅 문제
6.3. 설치 중 문제
6.3.1. Red Hat Enterprise Linux 오류 메시지를 설치할 장치를 찾을 수 없음
Red Hat Enterprise Linux를 설치하기 위해 찾은 장치를 나타내는 No devices found 를 나타내는 오류 메시지가 표시되면 설치 프로그램에서 인식하지 못하는 SCSI 컨트롤러가 있을 수 있습니다.
6.3.2. 디스켓 드라이브를 사용하지 않고 추적 메시지 저장
/tmp/anacdump.txt 라는 파일에 기록됩니다. 대화 상자가 나타나면 Ctrl+Alt+F2 눌러 새 tty(가상 콘솔)로 전환하고 /tmp/anacdump.txt 에 작성된 메시지를 알려진 원격 시스템으로 전환합니다.
6.3.3. 파티션 테이블 문제
장치 hda의 파티션 테이블이 읽을 수 없습니다. 새 파티션을 만들려면 초기화해야 하므로 이 드라이브에서 모든 DATA가 손실됩니다.
6.3.4. 남아 있는 공간 사용
스왑 및 / (root) 파티션이 생성되었으며 나머지 공간을 사용하도록 루트 파티션을 선택했지만 하드 드라이브를 채우지 않습니다.
/ (root) 파티션이 하드 드라이브의 나머지 공간을 모두 사용하려면 /boot 파티션을 생성해야 합니다.
6.3.5. 기타 파티션 문제
/(root) 파티션- 스왑 유형의 <swap> 파티션
6.3.6. Itanium 시스템 사용자를 위한 기타 파티셔닝 문제
- VFAT 유형의
/boot/efi/파티션 /(root) 파티션- 스왑 유형의 <swap> 파티션
6.3.7. Python 오류를 보고 있습니까?
/tmp/디렉터리에 저장하려고 할 때 발생할 수 있습니다. 오류는 다음과 유사할 수 있습니다.
Traceback (innermost last): File "/var/tmp/anaconda-7.1//usr/lib/anaconda/iw/progress_gui.py", line 20, in run rc = self.todo.doInstall () File "/var/tmp/anaconda-7.1//usr/lib/anaconda/todo.py", line 1468, in doInstall self.fstab.savePartitions () File "fstab.py", line 221, in savePartitions sys.exit(0) SystemExit: 0 Local variables in innermost frame: self: <fstab.GuiFstab instance at 8446fe0> sys: <module 'sys' (built-in)> ToDo object: (itodo ToDo p1 (dp2 S'method' p3 (iimage CdromInstallMethod p4 (dp5 S'progressWindow' p6 <failed>
/tmp/ 에 대한 링크가 다른 위치로 심볼릭 링크이거나 생성 이후 변경된 일부 시스템에서 발생합니다. 이러한 심볼릭 링크 또는 변경된 링크는 설치 프로세스 중에 올바르지 않으므로 설치 프로그램에서 정보를 쓸 수 없고 실패할 수 있습니다.
http://www.redhat.com/support/errata/
http://fedoraproject.org/wiki/Anaconda
http://bugzilla.redhat.com/bugzilla/
http://www.redhat.com/apps/activate/
6.4. 설치 후 문제
6.4.1. x86 기반 시스템의 그래픽 GRUB 화면에 문제가 있습니까?
/boot/grub/grub.conf 파일을 편집합니다.
grub.conf 파일에서 줄 시작 부분에 # 문자를 삽입하여 splashimage 로 시작하는 행을 주석 처리합니다.
grub.conf 파일을 다시 읽고 변경 사항을 적용합니다.
grub.conf 파일에 추가하여 그래픽 부팅 화면을 다시 활성화할 수 있습니다.
6.4.2. 그래픽 환경으로 부팅
/etc/inittab 을 편집해야 합니다. 완료되면 컴퓨터를 다시 부팅합니다. 다음에 로그인하면 그래픽 로그인 프롬프트가 표시됩니다.
/etc/inittab 파일이 열립니다. 첫 번째 화면에는 다음과 같은 파일 섹션이 표시됩니다.
# Default runlevel. The runlevels used by RHS are: # 0 - halt (Do NOT set initdefault to this) # 1 - Single user mode # 2 - Multiuser, without NFS (The same as 3, if you do not have networking) # 3 - Full multiuser mode # 4 - unused # 5 - X11 # 6 - reboot (Do NOT set initdefault to this) # id:3:initdefault:
id:3:initdefault: 의 번호를 3 에서 5 로 변경해야 합니다.
3 에서 5 로 변경합니다.
id:5:initdefault: 6.4.3. X Window System (Graph Window System) 문제
6.4.4. X Server Crashing 및 Non-Root 사용자 문제
df -h
-h 옵션)에 대한 자세한 내용은 쉘 프롬프트에서 man df 를 입력하여 df 도움말 페이지를 참조하십시오.
/home/ 및 /tmp/ 파티션은 사용자 파일에 빠르게 채워질 수 있습니다. 오래된 파일을 제거하여 해당 파티션에 약간의 공간을 만들 수 있습니다. 일부 디스크 공간을 확보한 후 이전에 실패한 사용자로 X를 실행해 보십시오.
6.4.5. 로그인할 수 있을 때 발생하는 문제
kernel 로 시작하는 행을 선택하고 이 부팅 항목을 편집하려면 e 를 입력합니다.
커널 행 끝에 다음을 추가합니다.
single# 프롬프트에 대한 액세스 권한이 있으면 passwd root 을 입력해야 root의 새 암호를 입력할 수 있습니다. 이 시점에서 shutdown -r now 를 입력하여 새 루트 암호로 시스템을 재부팅할 수 있습니다.
http://hardware.redhat.com/hcl/
6.4.6. RAM이 반응하지 않는 이유는 무엇입니까?
/boot/grub/grub.conf 에 다음 행을 추가합니다.
mem=xxM/boot/grub/grub.conf 에서 위의 예제는 다음과 유사합니다.
# NOTICE: You have a /boot partition. This means that # all kernel paths are relative to /boot/ default=0 timeout=30 splashimage=(hd0,0)/grub/splash.xpm.gz title Red Hat Enterprise Linux (2.6.9-5.EL) root (hd0,0) kernel /vmlinuz-2.6.9-5.EL ro root=/dev/hda3 mem=128M
grub.conf 의 변경 사항이 시스템에 반영됩니다.
kernel 로 시작하는 행을 선택하고 이 부팅 항목을 편집하려면 e 를 입력합니다.
커널 행 끝에 를 추가합니다.
mem=xxM6.4.7. 프린터가 작동하지 않음
6.4.8. sound 설정 문제
6.4.9. Apache 기반 httpd 서비스/Sendmail Hangs 시작 중
/etc/hosts 파일에 있는지 확인합니다.
127.0.0.1 localhost.localdomain localhost
7장. Intel 및 AMD 시스템에 설치 중 드라이버 업데이트
- 설치 프로그램에서 액세스할 수 있는 위치에 이미지 파일을 배치합니다.
- 로컬 IDE 하드 드라이브에서
- USB 플래시 드라이브와 같은 USB 스토리지 장치
- 로컬 네트워크의 FTP, HTTP 또는 NFS 서버에서 (또는 다른 사람이 이미지 파일을 배치한 인터넷의 위치를 기록해 두십시오.)
- 이미지 파일의 압축을 풀어 드라이버 업데이트 디스크 를 생성합니다.
- CD(컴퓨터에 IDE 광 드라이브가 있는 경우)
- DVD (컴퓨터에 IDE 광 드라이브가 있는 경우)
- 디스크 플로피
- USB 플래시 드라이브와 같은 USB 스토리지 장치
- 이미지 파일에서 초기 램디스크 업데이트를 생성하여 PXE 서버에 저장합니다. 드라이버 업데이트를 다른 방법으로 수행할 수 없는 경우에만 고려해야 하는 고급 절차입니다.
7.1. 설치 중 드라이버 업데이트 제한
- 이미 사용 중인 장치
- 드라이버 업데이트를 사용하여 설치 프로그램이 이미 로드된 드라이버를 교체할 수 없습니다. 대신 설치 후 설치 프로그램이 새 드라이버로 로드한 드라이버를 사용하여 설치를 완료하거나 설치 프로세스를 위한 새 드라이버가 필요한 경우 초기 RAM 디스크 드라이버 업데이트를 수행하는 것이 좋습니다. 7.2.3절. “초기 RAM 디스크 업데이트 준비” 를 참조하십시오.
- 사용 가능한 동등한 장치가 있는 장치
- 동일한 유형의 모든 장치가 함께 초기화되므로 설치 프로그램이 유사한 장치에 대한 드라이버를 로드한 경우 장치의 드라이버를 업데이트할 수 없습니다. 예를 들어, 두 개의 다른 네트워크 어댑터가 있는 시스템을 고려해 보십시오. 그 중 하나는 드라이버 업데이트를 사용할 수 있습니다. 설치 프로그램은 두 어댑터를 동시에 초기화하므로 이 드라이버 업데이트를 사용할 수 없습니다. 다시 한번 설치 프로그램에서 로드한 드라이버를 사용하여 설치를 완료하고 설치 후 새 드라이버로 업데이트하거나 초기 RAM 디스크 드라이버 업데이트를 사용합니다.
7.2. 설치 중 드라이버 업데이트 준비
- 이미지 파일 자체를 사용하는 방법
- 로컬 하드 드라이브 (IDE 전용)
- USB 스토리지 장치(예: USB 플래시 드라이브)
- 네트워크 (HTTP, FTP, NFS)
- 이미지 파일에서 생성된 드라이버 업데이트 디스크를 사용하는 방법
- 디스크 연결
- CD (IDE 전용)
- DVD (IDE 전용)
- USB 스토리지 장치(예: USB 플래시 드라이브)
- 초기 RAM 디스크 업데이트를 사용하는 방법
- PXE
7.2.1. 드라이버 업데이트 이미지 파일 사용 준비
7.2.1.1. 로컬 스토리지에서 이미지 파일 사용 준비
.iso 로 남아 있어야 하는 파일 이름 확장자는 변경하지 않아야 합니다. 다음 예에서 파일의 이름은 dd.iso:입니다.
그림 7.1. 드라이버 업데이트 이미지 파일을 포함하는 USB 플래쉬 드라이브의 콘텐츠

[D]
OEMDRV 로 변경하면 설치 프로그램은 드라이버 업데이트를 위해 자동으로 검사하고 감지한 모든 것을 로드합니다. 이 동작은 기본적으로 활성화된 dlabel=on 부팅 옵션에 의해 제어됩니다. 7.3.1절. “설치 프로그램이 드라이버 업데이트 디스크를 자동으로 찾도록 합니다.” 에서 참조하십시오.
7.2.1.2. 네트워크를 통해 사용 가능한 이미지 파일 사용 준비
7.2.2. 드라이버 업데이트 디스크 준비
7.2.2.1. CD 또는 DVD에서 드라이버 업데이트 디스크 만들기
그림 7.4. CD 또는 DVD에서 일반적인 드라이버 업데이트 디스크의 내용
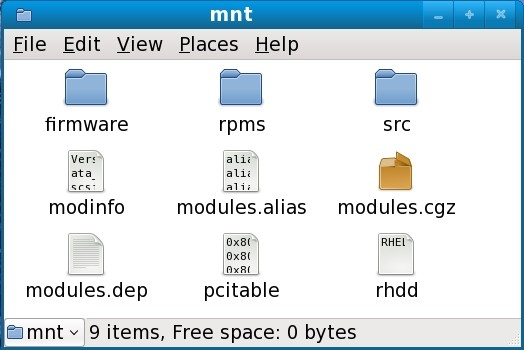
[D]
.iso 로 끝나는 단일 파일만 표시되는 경우 디스크를 올바르게 생성하지 않고 다시 시도해야 합니다. GNOME 이외의 Linux 데스크탑을 사용하거나 다른 운영 체제를 사용하는 경우 이미지에서 구울 수있는 유사한 옵션을 선택해야 합니다.
7.2.2.2. 플로피 디스크 또는 USB 저장 장치에서 드라이버 업데이트 디스크 생성
- 빈 형식의 플로피 디스크를 사용 가능한 드라이브에 삽입하거나 빈 USB 스토리지 장치(예: USB 플래시 드라이브)를 컴퓨터에 연결합니다. 이 디스크에 할당된 장치 이름을 기록해 둡니다(예: 시스템의 첫 번째 플로피드 드라이브의 경우
/dev/fd0).장치 이름을 모르는 경우 root가 되어 명령줄에 metadata -l 명령을 사용합니다. 시스템에서 사용 가능한 모든 스토리지 장치 목록이 표시됩니다. 디스크가 제거되거나 스토리지 장치의 연결이 끊어 질 때 디스크가 삽입되거나 스토리지 장치가 이 명령의 출력과 연결되면 metadata -l 의 출력을 비교합니다. - 명령줄에서 이미지 파일이 포함된 디렉터리로 변경합니다.
- 명령줄에서 다음을 입력합니다.
dd if=image of=device여기서 image 는 이미지 파일이고 device 는 장치 이름입니다. 예를 들어 드라이버 업데이트 이미지 파일dd.iso에서 플로피 디스크/dev/fd0에 드라이버 디스크를 만들려면 다음을 사용합니다.dd if=dd.iso of=/dev/fd0
7.2.3. 초기 RAM 디스크 업데이트 준비
- 드라이버를 PXE 서버에 업데이트합니다. 일반적으로 Red Hat 또는 하드웨어 벤더가 지정한 인터넷의 위치에서 PXE 서버로 다운로드하여 이 작업을 수행합니다. 드라이버 업데이트 이미지 파일의 이름은
.iso로 끝납니다. - 드라이버 업데이트 이미지 파일을
/tmp/initrd_update디렉터리에 복사합니다. - 드라이버 업데이트 이미지 파일의 이름을
dd.img로 변경합니다. - 명령줄에서
/tmp/initrd_update디렉터리로 변경하고 다음 명령을 입력한 후 Enter 키를 누릅니다.find . | cpio --quiet -c -o | gzip -9 >/tmp/initrd_update.img
/tmp/initrd_update.img파일을 설치에 사용할 타겟이 들어 있는 디렉토리에 복사합니다. 이 디렉터리는/tftpboot/pxelinux/디렉터리에 배치됩니다. 예를 들어/tftpboot/pxelinux/r5su3/는 Red Hat Enterprise Linux 5.3 Server의 PXE 대상을 유지할 수 있습니다./tftpboot/pxelinux/pxelinux.cfg/default파일을 편집하여 방금 생성한 초기 RAM 디스크 업데이트가 포함된 항목을 다음 형식으로 포함합니다.label target-dd kernel target/vmlinuz append initrd=target/initrd.img,target/dd.img
여기서 target 은 설치에 사용할 대상입니다.
예 7.1. 드라이버 업데이트 이미지 파일에서 초기 RAM 디스크 업데이트 준비
driver_update.iso 는 인터넷에서 PXE 서버의 디렉터리로 다운로드한 드라이버 업데이트 이미지 파일입니다. PXE 부팅은 /tftpboot/pxelinux/r5su3에 있습니다.
$ cp driver_update.iso /tmp/initrd_update/dd.img $ cd /tmp/initrd_update $ find . | cpio --quiet -c -o | gzip -9 >/tmp/initrd_update.img $ cp /tmp/initrd_update.img /tftpboot/pxelinux/r5su3/dd.img
/tftpboot/pxelinux/pxelinux.cfg/default 파일을 편집하고 다음 항목을 포함합니다.
label r5su3-dd kernel r5su3/vmlinuz append initrd=r5su3/initrd.img,r5su3/dd.img
7.3. 설치 중 드라이버 업데이트 수행
- 설치 프로그램이 드라이버 업데이트 디스크를 자동으로 찾도록 합니다.
- 설치 프로그램이 드라이버 업데이트를 요청하는 메시지를 표시하도록 합니다.
- 부팅 옵션을 사용하여 드라이버 업데이트 디스크를 지정합니다.
- 부팅 옵션을 사용하여 네트워크에서 드라이버 업데이트 이미지 파일을 지정합니다.
- 드라이버 업데이트가 포함된 PXE 대상을 선택합니다.
7.3.1. 설치 프로그램이 드라이버 업데이트 디스크를 자동으로 찾도록 합니다.
OEMDRV 로 블록 장치를 연결합니다. 설치 프로그램은 장치를 자동으로 검사하고 감지하는 드라이버 업데이트를 로드하고 프로세스 중에 사용자에게 메시지를 표시하지 않습니다. 설치 프로그램에서 찾을 스토리지 장치를 준비하려면 7.2.1.1절. “로컬 스토리지에서 이미지 파일 사용 준비” 을 참조하십시오.
7.3.2. 설치 프로그램이 드라이버 업데이트를 요청하는 메시지를 표시하도록 합니다.
- 선택한 모든 방법에 대해 정상적으로 설치를 시작합니다. 설치 프로그램이 설치 프로세스에 필요한 하드웨어에 대해 드라이버를 로드할 수 없는 경우(예: 네트워크 또는 스토리지 컨트롤러를 감지할 수 없는 경우) 드라이버 업데이트 디스크를 삽입하라는 메시지가 표시됩니다.
그림 7.5. 드라이버를 찾을 수 없는 대화 상자
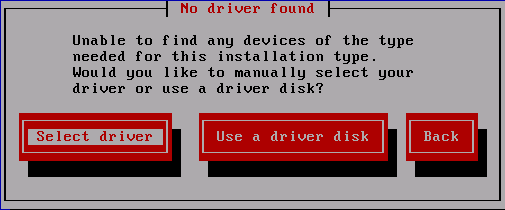
[D] - Use a driver disk 를 선택하고 7.4절. “드라이버 업데이트 이미지 파일 또는 드라이버 업데이트 디스크의 위치 지정” 을 참조하십시오.
7.3.3. 드라이버 업데이트 디스크를 지정하려면 부팅 옵션 사용
- 설치 프로세스를 시작할 때 부팅 프롬프트에 linux dd 를 입력하고 Enter 키를 누릅니다. 설치 프로그램에서 드라이버 디스크가 있는지 확인하라는 메시지를 표시합니다.
그림 7.6. 드라이버 디스크 프롬프트

[D] - CD, DVD, 플로피 디스크 또는 USB 스토리지 장치에서 만든 드라이버 업데이트 디스크를 삽입하고 예를 선택합니다. 설치 프로그램은 감지할 수 있는 스토리지 장치를 검사합니다. 드라이버 디스크를 보유할 수 있는 가능한 위치가 하나뿐인 경우(예: 설치 프로그램이 플로피 디스크가 있는지 감지하지만 다른 스토리지 장치는 없는 경우) 이 위치에서 찾은 드라이버 업데이트를 자동으로 로드합니다.설치 프로그램이 드라이버 업데이트를 보유할 수 있는 두 개 이상의 위치를 발견하면 업데이트 위치를 지정하라는 메시지가 표시됩니다. 7.4절. “드라이버 업데이트 이미지 파일 또는 드라이버 업데이트 디스크의 위치 지정” 을(를) 참조하십시오.
7.3.4. 부팅 옵션을 사용하여 네트워크에서 드라이버 업데이트 이미지 파일을 지정합니다.
7.3.5. 드라이버 업데이트가 포함된 PXE 대상 선택
- 컴퓨터의 BIOS 또는
부팅 메뉴에서 네트워크부팅을 선택합니다. 이 옵션을 지정하는 절차는 서로 다른 컴퓨터마다 크게 다릅니다. 컴퓨터와 관련된 자세한 내용은 하드웨어 문서 또는 하드웨어 공급 업체에 문의하십시오. - PXE(Preexecution 부팅 환경)에서 PXE 서버에 준비한 부팅 대상을 선택합니다. 예를 들어 PXE 서버의
/tftpboot/pxelinux/pxelinux.cfg/default파일에 이 환경r5su3-dd라는 레이블을 지정한 경우 프롬프트에서r5su3-dd를 입력하고 Enter 키를 누릅니다.
7.4. 드라이버 업데이트 이미지 파일 또는 드라이버 업데이트 디스크의 위치 지정
그림 7.7. 드라이버 디스크 소스 선택
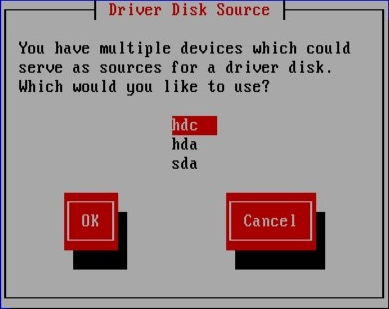
[D]
그림 7.8. 드라이버 디스크 파티션 선택
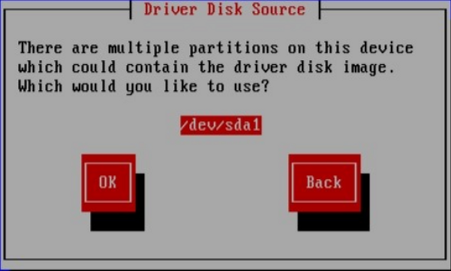
[D]
그림 7.9. ISO 이미지 선택

[D]
8장. Intel® 및 AMD 시스템의 추가 부팅 옵션
boot: 프롬프트에서 호출할 명령을 입력합니다.
부팅 시간 명령 인수
- askmethod
- 이 명령은 Red Hat Enterprise Linux CD-ROM에서 부팅할 때 사용할 설치 방법을 선택하도록 요청합니다.
- apic
- 이 x86 boot 명령은 Intel 440GX 칩셋 BIOS에서 일반적으로 발생하는 버그에서 작동하며 설치 프로그램 커널에서만 실행되어야 합니다.
- dd
- 이 인수를 사용하면 설치 프로그램에서 드라이버 디스켓을 사용하도록 요청합니다.
- dd=url
- 이 인수를 사용하면 설치 프로그램에서 지정된 HTTP, FTP 또는 NFS 네트워크 주소에서 드라이버 이미지를 사용하라는 메시지가 표시됩니다.
- display=ip:0
- 이 명령은 원격 디스플레이 전달을 허용합니다. 이 명령에서 ip 는 디스플레이를 표시하려는 시스템의 IP 주소로 교체해야 합니다.디스플레이가 표시되는 시스템에서는 xhost +remotehostname 명령을 실행해야 합니다. 여기서 remotehostname 은 원래 디스플레이를 실행 중인 호스트의 이름입니다. xhost +remotehostname 명령을 사용하면 원격 디스플레이 터미널에 대한 액세스를 제한하고 원격 액세스 권한이 없는 시스템 또는 시스템의 액세스를 허용하지 않습니다.
- driverdisk
- 이 명령은 dd 명령과 동일한 기능을 수행하고 Red Hat Enterprise Linux를 설치하는 동안 드라이버 디스켓을 사용하도록 프롬프트를 표시합니다.
- Linux upgradeany
- 이 명령은
/etc/redhat-release파일에서 일부 검사를 완화합니다./etc/redhat-release파일이 기본값에서 변경된 경우 Red Hat Enterprise Linux 5로 업그레이드할 때 Red Hat Enterprise Linux 설치를 찾을 수 없습니다. 기존 Red Hat Enterprise Linux 설치가 감지되지 않은 경우에만 이 옵션을 사용합니다. - mediacheck
- 이 명령은 설치 소스의 무결성을 테스트하는 옵션을 제공합니다 ( ISO 기반 방법인 경우). 이 명령은 CD, DVD, 하드 드라이브 ISO 및 NFS ISO 설치 방법과 함께 작동합니다. 설치를 시도하기 전에 ISO 이미지가 그대로 있는지 확인하면 설치 중에 자주 발생하는 문제를 방지하는 데 도움이 됩니다.
- mem=xxxm
- 이 명령을 사용하면 커널이 머신에서 감지한 메모리 양을 덮어쓸 수 있습니다. 이는 16mb 만 탐지되는 일부 오래된 시스템과 비디오 카드가 메인 메모리와 비디오 메모리를 공유하는 일부 새로운 시스템에 필요할 수 있습니다. 이 명령을 실행할 때 xxx 를 메가바이트 단위의 메모리 양으로 교체해야 합니다.
- mpath
- 다중 경로 지원을 활성화합니다.중요 - 다중 경로 장치에 설치해야 함여러 경로를 통해 액세스할 수 있는 네트워크 스토리지 장치에 Red Hat Enterprise Linux 5.11을 설치하는 경우 이 옵션을 사용하여 설치 프로세스를 부팅해야 합니다. 부팅 시 이 옵션을 지정하지 않으면 설치에 실패하거나 설치가 완료된 후 시스템이 부팅되지 않습니다.
- nmi_watchdog=1
- 이 명령은 내장 커널 교착 상태 감지기를 활성화합니다. 이 명령은 하드 커널 잠금을 디버깅하는 데 사용할 수 있습니다. 주기적인 NMI(Non maskable Interrupt) 인터럽트를 실행하여 필요에 따라 CPU가 잠기고 디버깅 메시지를 출력하는지 여부를 모니터링할 수 있습니다.
- noapic
- 이 x86 boot 명령은 커널이 APIC 칩을 사용하지 않도록 지시합니다. 나쁜 APIC(예: Abit BP6)를 사용하는 일부 마더보드에 유용할 수 있습니다. nvidia nforce3 칩셋을 기반으로 하는 시스템(예: Asus SK8N)을 기반으로 하는 시스템(예: Asus SK8N)은 부팅 시 IDE를 감지하거나 다른 인터럽트 전달 문제를 표시하는 것으로 알려져 있습니다.
- noeject
- 설치 후 광 디스크를 제거하지 마십시오. 이 옵션은 나중에 트레이를 종료하기 어려운 원격 설치에서 유용합니다.
- nomce
- 이 x86 boot 명령은 CPU에서 수행된 self-diagnosis 검사를 비활성화합니다. 커널은 기본적으로 CPU에서 self-diagnosis를 활성화합니다( 시스템 검사 예외라고 함). 초기 Compaq Pentium 시스템은 프로세서 오류 검사를 올바르게 지원하지 않으므로 이 옵션이 필요할 수 있습니다. 특히 Radeon IGP 칩셋을 사용하는 노트북의 일부에는 이 옵션이 필요할 수 있습니다.
- nonet
- 이 명령은 네트워크 하드웨어 검색 기능을 비활성화합니다.
- nopass
- 이 명령은 설치 프로그램의 2단계로 키보드 및 마우스 정보를 전달하지 않도록 비활성화합니다. 네트워크 설치를 수행할 때 설치 프로그램의 2 단계에서 키보드 및 마우스 구성 화면을 테스트하는 데 사용할 수 있습니다.
- nopcmcia
- 이 명령은 시스템의 모든 PCMCIA 컨트롤러를 무시합니다.
- noprobe
- 이 명령은 하드웨어 검색을 비활성화하고 대신 사용자에게 하드웨어 정보를 묻는 메시지를 표시합니다.
- noshell
- 이 명령은 설치 중에 가상 콘솔 2에서 쉘 액세스를 비활성화합니다.
- nostorage
- 이 명령은 SCSI 및 RAID 스토리지 하드웨어 검색을 비활성화합니다.
- nousb
- 이 명령은 설치 중에 USB 지원 로드를 비활성화합니다. 설치 프로그램이 프로세스 초기에 중단되는 경향이 있는 경우 이 명령이 도움이 될 수 있습니다.
- nousbstorage
- 이 명령은 설치 프로그램의 로더에서 usbstorage 모듈 로드를 비활성화합니다. SCSI 시스템에서 장치 주문에 도움이 될 수 있습니다.
- numa=off
- Red Hat Enterprise Linux는 AMD64 아키텍처에서 NUMA(non-uniform 메모리 액세스)를 지원합니다. 모든 cpus는 numa 지원 없이 모든 메모리에 액세스할 수 있지만 업데이트된 커널에 있는 numa 지원으로 인해 메모리 할당이 가능한 한 많은 CPU가 되는 cpu를 선호하여 CPU 간 메모리 트래픽을 최소화할 수 있습니다. 이를 통해 특정 애플리케이션에서 상당한 성능 향상을 제공할 수 있습니다. 원래 NUMA가 아닌 동작으로 되돌리려면 이 부팅 옵션을 지정합니다.
- reboot=b
- 이 x86, AMD64 및 Intel® EM64T 부팅 명령이 시스템 재부팅을 시도하는 방식을 변경합니다. 시스템이 종료되는 동안 커널이 중단되면 이 명령으로 인해 시스템이 성공적으로 재부팅될 수 있습니다.
- rescue
- 이 명령은 복구 모드를 실행합니다. 복구 모드에 대한 자세한 내용은 27장. 기본 시스템 복구 를 참조하십시오.
- resolution=
- 실행할 비디오 모드를 설치 프로그램에 알립니다.
640x480,800x600,1024x768등과 같은 표준 해상도를 허용합니다. - serial
- 이 명령은 직렬 콘솔 지원을 실행합니다.
- text
- 이 명령은 그래픽 설치 프로그램을 비활성화하고 설치 프로그램이 텍스트 모드로 실행되도록 강제 적용합니다.
- 업데이트
- 이 명령을 실행하면 anaconda 설치 프로그램에 대한 업데이트(버그 수정)가 포함된 플로피 디스켓을 삽입하라는 메시지가 표시됩니다. 네트워크 설치를 수행하고 있고 서버의
rhupdates/에 업데이트 이미지 콘텐츠를 이미 배치한 경우에는 필요하지 않습니다. - updates=
- 이 명령을 사용하면 anaconda 설치 프로그램에 대한 업데이트(버그 수정)를 검색할 URL을 지정할 수 있습니다.
- vnc
- 이 명령을 사용하면 VNC 서버에서 설치할 수 있습니다.
- vncpassword=
- 이 명령은 VNC 서버에 연결하는 데 사용되는 암호를 설정합니다.
9장. GRUB Boot Loader
9.1. 부팅 로더 및 시스템 아키텍처
표 9.1. 아키텍처별 부팅 로더
| 아키텍처 | 부팅 로더 |
|---|---|
| AMD® AMD64 | GRUB |
| IBM® eServer™ System i™ | OS/400® |
| IBM® eServer™ System p™ | YABOOT |
| IBM® System z® | z/IPL |
| IBM® System z® | z/IPL |
| Intel® Itanium™ | ELILO |
| x86 | GRUB |
9.2. GRUB
9.2.1. GRUB 및 x86 부팅 프로세스
- 1 단계 또는 기본 부트 로더는 MBR에서 BIOS가 메모리로 읽습니다.[4]. 기본 부트 로더는 MBR 내 512바이트 미만의 디스크 공간에 존재하며 Stage 1.5 또는 Stage 2 부트 로더를 로드할 수 있습니다.
- 1.5 단계 부트 로더는 필요한 경우 Stage 1 부트 로더에 의해 메모리로 읽습니다. 일부 하드웨어는 단계 2 부트 로더로 이동하기 위해 중간 단계가 필요합니다. 이는
/boot/파티션이 하드 드라이브의 1024 실린더 헤드 위에 있거나 LBA 모드를 사용할 때 발생하는 경우가 있습니다. 1.5 단계 부트 로더는/boot/ - 2 단계 또는 보조 부트 로더는 메모리에 읽습니다. 보조 부트 로더는 GRUB 메뉴와 명령 환경을 표시합니다. 이 인터페이스를 통해 사용자는 부팅할 커널 또는 운영 체제를 선택하거나, 커널에 인수를 전달하거나, 시스템 매개변수를 확인할 수 있습니다.
- 보조 부트 로더는 운영 체제 또는 커널과
/boot/sysroot/의 콘텐츠를 메모리로 읽습니다. GRUB이 시작할 운영 체제 또는 커널을 결정하면 메모리에 로드하여 시스템의 제어 권한을 해당 운영 체제로 전달합니다.
9.2.2. GRUB의 기능
- GRUB은 x86 시스템에서 실제 명령 기반 사전 OS 환경을 제공합니다. 이 기능을 사용하면 사용자에게 지정된 옵션이 있는 운영 체제를 로드하거나 시스템에 대한 정보를 수집할 수 있는 최대 유연성을 확보할 수 있습니다. 수년 동안 많은 x86 아키텍처가 명령줄에서 시스템을 부팅할 수 있는 사전 OS 환경을 채택했습니다.
- GRUB은 LBA(Logical Block Addressing) 모드를 지원합니다. LBA는 하드 드라이브의 펌웨어에서 파일을 찾는 데 사용되는 주소 지정 변환을 배치하고 많은 IDE 및 모든 SCSI 하드 장치에서 사용됩니다. LBA 이전에는 부트 로더가 1024cylinder BIOS 제한에 직면할 수 있으며, 여기서 BIOS는 디스크의 1024 실린더 헤드 다음에 파일을 찾을 수 없습니다. LBA 지원을 통해 시스템 BIOS가 LBA 모드를 지원하는 한 GRUB이 1024-cylinder 제한을 초과한 파티션에서 운영 체제를 부팅할 수 있습니다. 최신 BIOS 버전은 LBA 모드를 지원합니다.
- GRUB은 ext2 파티션을 읽을 수 있습니다. 이 기능을 사용하면 GRUB이 설정 파일
/boot/grub/grub.conf에 액세스할 수 있습니다. 시스템을 부팅할 때마다 사용자가 설정을 변경할 때 최초 단계 부트 로더의 새 버전을 SASL에 쓸 필요가 없습니다. 사용자가 MBR에 GRUB을 다시 설치해야 하는 유일한 시간은/boot/파티션의 물리적 위치가 디스크에서 이동되는 경우입니다. GPT에 GRUB을 설치하는 방법에 대한 자세한 내용은 9.3절. “GRUB 설치” 을 참조하십시오.
9.3. GRUB 설치
/sbin/grub-install /dev/hda/boot 디렉토리는 특정 디스크 파티션이 있어야 합니다. /boot 디렉토리는 수준 0 RAID와 같이 여러 디스크에 이동할 수 없습니다. 시스템에서 수준 0 RAID를 사용하려면 RAID 외부의 별도의 파티션에 /boot를 배치합니다.
/boot 디렉토리가 특정 디스크 파티션을 단일에 있어야 하므로 해당 파티션이 실패하거나 시스템에서 제거된 경우 GRUB 은 시스템을 부팅할 수 없습니다. 디스크가 레벨 1 RAID에서 미러링된 경우에도 마찬가지입니다. 다음 Red Hat 지식베이스 문서에서는 미러링된 세트의 다른 디스크에서 시스템을 부팅 가능하게 만드는 방법을 설명합니다. http://kbase.redhat.com/faq/docs/DOC-7095
9.4. GRUB Terminology
9.4.1. 장치 이름
- 시스템 하드 드라이브가 IDE 또는 SCSI인지는 중요하지 않으며 모든 하드 드라이브는 hd 문자로 시작합니다. letters fd 는 3.5 디스켓을 지정하는 데 사용됩니다.
- 파티션과 관계없이 전체 장치를 지정하려면 쉼표와 파티션 번호를 그대로 두십시오. 이는 GRUB이 특정 디스크에 대해 MBR을 설정하도록 지시할 때 중요합니다. 예를 들어 (hd0) 는 첫 번째 장치의 MBR을 지정하고 (hd3) 는 네 번째 장치의 MBR을 지정합니다.
- 시스템에 드라이브 장치가 여러 개 있는 경우 BIOS에서 드라이브 부팅 순서가 어떻게 설정되어 있는지 아는 것이 매우 중요합니다. 이 작업은 시스템에 IDE 또는 SCSI 드라이브만 있지만 장치가 혼합되면 부팅 파티션과 드라이브 유형에 먼저 액세스하는 것이 중요합니다.
9.4.2. 파일 이름 및 블록 목록
0+50,100+25,200+1
(hd0,0)+1
chainloader +19.4.3. 루트 파일 시스템 및 GRUB
/grub/ splash.xpm.gz 는 (hd0,0) 파티션의 최상위 수준(또는 root)에 있는 /grub/ 디렉터리에 있습니다(시스템의 /boot/ 파티션임).
9.5. GRUB 인터페이스
- 메뉴 인터페이스
- 이는 GRUB이 설치 프로그램에 의해 설정될 때 표시되는 기본 인터페이스입니다. 운영 체제 또는 사전 구성된 커널 메뉴는 이름별로 정렬되는 목록으로 표시됩니다. 화살표 키를 사용하여 운영 체제 또는 커널 버전을 선택하고 Enter 키를 눌러 부팅합니다. 이 화면에서 아무 작업도 수행하지 않으면 제한 기간이 만료된 후 GRUB에 기본 옵션이 로드됩니다.e 키를 눌러 항목 편집기 인터페이스 또는 c 키를 입력하여 명령줄 인터페이스를 로드합니다.이 인터페이스 구성에 대한 자세한 내용은 9.7절. “GRUB 메뉴 설정 파일” 를 참조하십시오.
- 메뉴 메뉴 편집기 인터페이스
- 메뉴 항목 편집기에 액세스하려면 부트 로더 메뉴에서 e 키를 누릅니다. 해당 항목에 대한 GRUB 명령이 여기에 표시되고 사용자는 명령줄을 추가하여 운영 체제를 부팅하기 전에 이러한 명령줄을 변경할 수 있습니다(현재 줄 뒤에 새 줄을 삽입한 후 새 줄을 삽입하고, 하나(e)를 편집하거나, 하나(d )를 편집하거나(d) 삭제할 수 있습니다.모든 변경 사항을 적용하면 b 키는 명령을 실행하고 운영 체제를 부팅합니다. Esc 키는 변경 사항을 삭제하고 표준 메뉴 인터페이스를 다시 로드합니다. c 키는 명령줄 인터페이스를 로드합니다.참고GRUB 메뉴 항목 편집기를 사용하여 실행 수준을 변경하는 방법에 대한 자세한 내용은 9.8절. “부팅 시 실행 수준 변경” 을 참조하십시오.
- 명령줄 인터페이스
- 명령행 인터페이스는 가장 기본적인 GRUB 인터페이스이지만 가장 많은 제어 권한을 부여하는 인터페이스이기도 합니다. 명령행을 사용하면 관련 GRUB 명령 다음에 Enter 키를 입력하여 실행할 수 있습니다. 이 인터페이스에는 컨텍스트 를 기반으로 탭 키 완료를 비롯하여 일부 고급 쉘과 유사한 기능이 포함되어 있습니다(예: Ctrl+a )는 줄의 시작으로 이동하기 위해 Ctrl a 및 Ctrl+e 와 같은 줄의 끝으로 이동합니다. 또한 화살표, Home,End, Delete 키는 bash 쉘에서와 같이 작동합니다.일반적인 명령 목록은 9.6절. “GRUB 명령” 를 참조하십시오.
9.5.1. 인터페이스 로드 순서
9.6. GRUB 명령
- Boot - 마지막으로 로드된 운영 체제 또는 chain loader를 부팅합니다.
- chainloader </path/to/file > - 지정된 파일을 체인 로더로 로드합니다. 파일이 지정된 파티션의 첫 번째 섹터에 있는 경우 파일 이름 대신 blocklist 표기법, +1 을 사용합니다.다음은 chainloader 명령의 예입니다.
chainloader +1 - Displaymem - BIOS의 정보를 기반으로 현재 메모리 사용을 표시합니다. 이는 시스템이 부팅하기 전에 시스템의 RAM 용량을 결정하는 데 유용합니다.
- initrd </path/to/initrd > - 사용자가 부팅 시 사용할 초기 RAM 디스크를 지정할 수 있습니다. 루트 파티션이 ext3 파일 시스템으로 포맷되는 경우와 같이 커널에 제대로 부팅하기 위해 특정 모듈이 필요한 경우
initrd가 필요합니다.다음은 initrd 명령의 예입니다.initrd /initrd-2.6.8-1.523.img - < stage-1 > < install-disk > < stage-2 >
pconfig-file 을 설치합니다.- < stage-1 > - 장치, 파티션, 파일을 서명하여 (hd0,0)/grub/stage1 과 같이 첫 번째 부트 로더 이미지를 찾을 수 있습니다.
- <install-disk > - (hd0) 단계와 같이 스테이지 1 부트 로더를 설치해야 하는 디스크를 지정합니다.
- <stage-2 > - 단계 2 부트 로더 위치를 단계 1 부트 로더 (hd0,0)/grub/stage2 로 전달합니다.
p< config-file > - 이 옵션은 install 명령으로 < config-file >에서 지정한 메뉴 구성 파일을 찾도록 지시합니다 (예: (hd0,0)/grub.conf .conf.
경고install 명령은 MBR에 이미 있는 정보를 덮어씁니다. - kernel < /path/to/kernel > < option-1 > <option-N > ... - 운영 체제를 부팅할 때 로드할 커널 파일을 지정합니다. & lt;/path/to/kernel >를 root 명령으로 지정된 파티션의 절대 경로로 바꿉니다. < option-1 >을 root=/dev/VolGroup00/LogVol00 과 같은 Linux 커널의 옵션으로 교체하여 시스템의 루트 파티션이 있는 장치를 지정합니다. 공백으로 구분된 목록의 커널에 여러 옵션을 전달할 수 있습니다.다음은 커널 명령의 예입니다.
kernel /vmlinuz-2.6.8-1.523 ro root=/dev/VolGroup00/LogVol00이전 예제의 옵션은 Linux의 루트 파일 시스템이 hda5 파티션에 위치함을 지정합니다. - 루트 ( <device-type> <device-number > , <partition> ) - (hd0,0) 와 같은 GRUB의 루트 파티션을 구성하고 파티션을 마운트합니다.다음은 root 명령의 예입니다.
root (hd0,0) - root noverify(<device-type> <device-number >, <partition> ) - 루트 명령과 마찬가지로 GRUB에 대한 루트 파티션을 구성하지만 파티션을 마운트하지 않습니다.
9.7. GRUB 메뉴 설정 파일
/boot/grub/grub.conf)을 사용하면 기본적으로 사용자가 실행할 사전 설정된 명령 그룹을 선택할 수 있습니다. 9.6절. “GRUB 명령” 에 제공된 명령은 구성 파일에서만 사용할 수 있는 몇 가지 특수 명령과 함께 사용할 수 있습니다.
9.7.1. 구성 파일 구조
/boot/grub/grub.conf 입니다. 메뉴 인터페이스에 대한 글로벌 기본 설정을 설정하는 명령은 파일의 상단에 배치되고 메뉴에 나열된 각 운영 커널 또는 운영 체제마다 스탠자가 있습니다.
default=0 timeout=10 splashimage=(hd0,0)/grub/splash.xpm.gz hiddenmenu title Red Hat Enterprise Linux Server (2.6.18-2.el5PAE) root (hd0,0) kernel /boot/vmlinuz-2.6.18-2.el5PAE ro root=LABEL=/1 rhgb quiet initrd /boot/initrd-2.6.18-2.el5PAE.img # section to load Windows title Windows rootnoverify (hd0,0) chainloader +1
9.7.2. 설정 파일 지시문
- chainloader </path/to/file > - 지정된 파일을 체인 로더로 로드합니다. & lt;/path/to/file& gt;을 체인 로더의 절대 경로로 바꿉니다. 파일이 지정된 파티션의 첫 번째 섹터에 있는 경우 블록 목록 표기법 +1 을 사용합니다.
- color < normal-color > < selected-color > - 두 가지 색상이 전경과 배경으로 구성된 메뉴에서 특정 색상을 사용할 수 있습니다. red/black 과 같은 간단한 색상 이름을 사용하십시오. 예를 들어 다음과 같습니다.
color red/black green/blue - default= <integer > - 메뉴 인터페이스가 시간 초과되면 < integer >를 로드할 기본 항목 제목 번호로 바꿉니다.
- fallback= <integer > - < integer >를 첫 번째 시도가 실패할 경우 시도할 항목 제목 번호로 바꿉니다.
- 숨겨진 메뉴 - GRUB 메뉴 인터페이스가 표시되지 않도록 하여 시간 초과 기간이 만료될 때 기본 항목을 로드합니다. 사용자는 Esc 키를 눌러 표준 GRUB 메뉴를 볼 수 있습니다.
- initrd </path/to/initrd > - 사용자가 부팅 시 사용할 초기 RAM 디스크를 지정할 수 있습니다. & lt;/path/to/initrd& gt;를 초기 RAM 디스크의 절대 경로로 바꿉니다.
- kernel < /path/to/kernel > < option-1 > < option-N > - 운영 체제를 부팅할 때 로드할 커널 파일을 지정합니다. & lt;/path/to/kernel >를 root 지시문으로 지정된 파티션의 절대 경로로 바꿉니다. 로드 시 여러 옵션을 커널에 전달할 수 있습니다.
- password=<password > - 이 메뉴 옵션의 항목 편집에서 암호를 모르는 사용자를 방지합니다.선택적으로 password= <password> 지시문 뒤에 대체 메뉴 구성 파일을 지정할수 있습니다. 이 경우 GRUB은 두 번째 단계의 부트 로더를 다시 시작하고 지정된 대체 설정 파일을 사용하여 메뉴를 빌드합니다. 대체 메뉴 구성 파일이 명령이 없는 경우 현재 구성 파일을 편집할 수 있는 암호를 알고 있는 사용자가 있습니다.GRUB 보안에 대한 자세한 내용은 Red Hat Enterprise Linux 배포 가이드의 Workstation Security 장을 참조하십시오.
- 루트 ( <device-type> <device-number > , <partition> ) - (hd0,0) 와 같은 GRUB의 루트 파티션을 구성하고 파티션을 마운트합니다.
- root noverify(<device-type> <device-number >, <partition> ) - 루트 명령과 마찬가지로 GRUB에 대한 루트 파티션을 구성하지만 파티션을 마운트하지 않습니다.
- timeout= <integer > - 기본 명령에 지정된 항목을 로드하기 전에 GRUB이 대기하는 간격(초)을 지정합니다.
- splashimage=<path-to-image > - GRUB 부팅 시 사용할 시작 화면 이미지의 위치를 지정합니다.
- title group-title - 커널 또는 운영 체제를 로드하는 데 사용되는 특정 명령 그룹과 함께 사용할 제목을 지정합니다.
9.8. 부팅 시 실행 수준 변경
- 부팅 시 GRUB 메뉴 우회 화면이 나타나면 아무 키나 눌러 GRUB 메뉴를 입력합니다(처음 3초 내).
- a 키를 눌러 커널 명령에 추가합니다.
- 부팅 옵션 행 끝에 < space> <runlevel >을 추가하여 원하는 실행 수준으로 부팅합니다. 예를 들어 다음 항목은 실행 수준 3으로 부팅 프로세스를 시작합니다.
grub append> ro root=/dev/VolGroup00/LogVol00 rhgb quiet 3
9.9. 추가 리소스
9.9.1. 설치된 문서
/usr/share/doc/grub- <version-number> /- GRUB 사용 및 설정에 대한 좋은 정보가 포함되어 있습니다. 여기서 < version-number >는 설치된 GRUB 패키지 버전에 해당합니다.- info grub - GRUB 정보 페이지에는 튜토리얼, 사용자 참조 매뉴얼, 프로그래머 참조 설명서, GRUB 및 사용에 대한 FAQ 문서가 포함되어 있습니다.
9.9.2. 유용한 웹 사이트
- http://www.gnu.org/software/grub/ - GNU GRUB 프로젝트의 홈 페이지. 이 사이트에는 GRUB 개발 상태 및 FAQ에 대한 정보가 포함되어 있습니다.
- http://kbase.redhat.com/faq/FAQ_43_4053.shtm - Linux 이외의 운영 체제를 부팅하는 방법에 대해 자세히 설명합니다.
- http://www.linuxgazette.com/issue64/kohli.html - GRUB 명령행 옵션에 대한 개요를 포함하여 시스템에서 GRUB의 설정에 대해 설명하는 소개 문서입니다.
9.9.3. 관련 도서
- Red Hat Enterprise Linux 배포 가이드; Red Hat, Inc. - 워크스테이션 보안 장은 간결한 방식으로 GRUB 부트 로더를 보호하는 방법에 대해 설명합니다.
10장. Itanium 및 Linux에 대한 추가 리소스
- / - Itanium 프로세서의 Intel 웹 사이트
- http://developer.intel.com/technology/efi/index.htm?iid=sr+efi - EFI(Extensible Firmware Interface)의 Intel 웹 사이트
- http://www.itanium.com/business/bss/products/server/itanium2/index.htm - Itanium 2 프로세서의 Intel 웹 사이트
II 부. IBM POWER 아키텍처 - 설치 및 부팅
11장. 시작 단계
11.1. 업그레이드 또는 설치?
11.2. IBM eServer System p 및 System i 준비
11.3. 충분한 디스크 공간이 있습니까?
- 충분한 unpartitioned가 있습니다.[5] Red Hat Enterprise Linux 설치를 위한 디스크 공간 또는
- 삭제할 수 있는 하나 이상의 파티션이 있으므로 Red Hat Enterprise Linux를 설치할 충분한 디스크 공간을 확보하십시오.
11.4. CD-ROM 또는 DVD를 사용하여 설치할 수 있습니까?
11.5. 네트워크 설치 준비
yaboot: 프롬프트에서 다음 명령을 입력합니다.
linux mediacheck/location/of/disk/space 로 지정됩니다. FTP, NFS 또는 HTTP를 통해 공개적으로 사용 가능한 디렉토리가 /publicly/available/directory 로 지정됩니다. 예를 들어 /location/of/disk/space 는 /var/isos 라는 디렉토리가 될 수 있습니다. /publicly/available/directory 는 HTTP 설치의 경우 /var/www/html/rhel5 일 수 있습니다.
- 다음 명령( DVD용)을 사용하여 설치 디스크에서 iso 이미지를 생성합니다.DD if=/dev/dvd of=/location/of/disk/space/RHEL5.isodvd 는 DVD 드라이브 장치를 나타냅니다.
11.5.1. FTP 및 HTTP 설치 준비
RedHat 디렉터리의 RELEASE-NOTES 파일과 모든 파일을 복사해야 합니다. Linux 및 UNIX 시스템에서 다음 프로세스는 서버에 대상 디렉터리를 올바르게 구성합니다(각 CD-ROM/ISO 이미지 반복).
- CD-ROM 또는 DVD-ROM을 삽입합니다.
- mount /media/cdrom
- 서버 변형을 설치하는 경우 cp -a /media/cdrom/Server < target-directory>를 실행하십시오.클라이언트 변형을 설치하는 경우 cp -a /media/cdrom/Client < target-directory>를 실행하십시오.
- CP /media/cdrom/RELEASE-NOTES* < target-directory > (설치 CD 1 또는 DVD만 해당)
- CP /media/cdrom/images < target-directory > (설치 CD 1 또는 DVD만 해당)
- umount /media/cdrom
/publicly/available/directory 디렉토리가 FTP 또는 HTTP를 통해 공유되었는지 확인하고 클라이언트 액세스를 확인합니다. 서버 자체에서 디렉터리에 액세스할 수 있는지 확인한 다음 설치할 동일한 서브넷의 다른 시스템에서 확인할 수 있습니다.
11.5.2. NFS 설치 준비
- DVD의 경우:MV /location/of/disk/space/RHEL5.iso /publicly/available/directory/
- CDROM의 경우:mv /location/of/disk/space/disk*.iso /publicly/available/directory/
/publicly/available/directory 디렉토리가 NFS를 통해 /etc/exports 의 항목을 통해 내보내졌는지 확인합니다.
11.6. 하드 드라이브 설치 준비
- CD-ROM 또는 DVD 세트를 사용하여 각 설치 CD-ROM 또는 DVD에서 ISO 이미지 파일을 만듭니다. 각 CD-ROM에 대해(DVD에서 검색) Linux 시스템에서 다음 명령을 실행하십시오.
dd if=/dev/cdrom of=/tmp/file-name.iso - ISO 이미지를 사용하여 이러한 이미지를 설치할 시스템으로 전송합니다.설치를 시도하기 전에 ISO 이미지가 그대로 있는지 확인하고 문제를 방지하는 데 도움이 됩니다. 설치를 수행하기 전에 ISO 이미지가 그대로 유지되는지 확인하려면 md5sum 프로그램을 사용합니다(여러 운영 체제에서 사용할 수 있는 md5sum 프로그램 수 있음). md5sum 프로그램은 ISO 이미지와 동일한 Linux 시스템에서 사용할 수 있어야합니다.
updates.img 라는 파일이 설치하는 위치에 있으면 설치 프로그램인 anaconda 에 대한 업데이트에 사용됩니다. Red Hat Enterprise Linux를 설치하는 다양한 방법과 설치 프로그램 업데이트를 적용하는 방법에 대한 자세한 내용은 anaconda RPM 패키지의 install-methods.txt 파일을 참조하십시오.
12장. IBM System i 및 IBM System p 시스템에 설치
- 설치 프로그램의 사용자 인터페이스에 대해 알아보기
- 설치 프로그램 시작
- 설치 방법 선택
- 설치 중 구성 단계 ( Language, keyboard, 마우스, 파티션 등)
- 설치 완료
12.1. 그래픽 설치 프로그램 사용자 인터페이스
yaboot: 프롬프트에서 다음 명령을 사용하십시오.
linux text12.2. IBM System i 또는 IBM System p 설치 프로그램 부팅
그림 12.1. SMS 콘솔

[D]
boot: 프롬프트가 표시됩니다. Enter 를 누르거나 설치가 시작될 때까지 시간 초과가 만료될 때까지 기다립니다.
images/netboot/ppc64.img 파일을 사용하십시오.
12.3. Linux 가상 콘솔에 대한 참고
표 12.1. 콘솔, Keystrokes 및 Contents
| 콘솔 | 키 입력 | contents |
|---|---|---|
| 1 | ctrl+alt+f1 | 설치 대화 상자 |
| 2 | ctrl+alt+f2 | 쉘 프롬프트 |
| 3 | ctrl+alt+f3 | 로그 설치(설치 프로그램에서messages) |
| 4 | ctrl+alt+f4 | 시스템 관련 메시지 |
| 5 | ctrl+alt+f5 | 기타 메시지 |
| 6 | ctrl+alt+f6 | X 그래픽 표시 |
12.4. HMC vterm 사용
12.5. 텍스트 모드 설치 프로그램 사용자 인터페이스
그림 12.2. Boot Loader구성에 표시된 대로 설치 프로그램 위젯

[D]
그림 12.3. 디스크준비에 표시된 대로 설치 프로그램 위젯
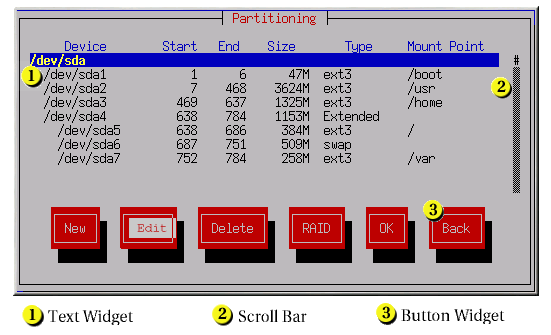
[D]
- window - Windows (일반적으로 이 설명서 의 대화 상자 라고도 함)는 설치 프로세스 전체에서 화면에 표시됩니다. 한 번에 하나의 창이 다른 창을 오버레이할 수 있습니다. 이 경우 맨 위에 있는 창과만 상호 작용할 수 있습니다. 해당 창에서 완료하면 사라집니다. 그러면 아래 창에서 계속 작업할 수 있습니다.
- 확인란 - 확인란을 사용하면 기능을 선택하거나 선택 해제할 수 있습니다. 박스는 별표(선택됨) 또는 공백(선택되지 않음)을 표시합니다. 커서가 확인란 내에 있으면 Space 를 눌러 기능을 선택하거나 선택 해제합니다.
- 텍스트 입력 줄은 설치 프로그램에 필요한 정보를 입력할 수 있는 영역입니다. 커서가 텍스트 입력 줄에 있을 때 해당 줄에 정보를 입력하고 편집할 수 있습니다.
- 텍스트 위젯 - 텍스트 위젯은 텍스트 표시에 대한 화면의 영역입니다. 때때로 텍스트 위젯에는 체크박스와 같은 다른 위젯이 포함될 수 있습니다. 텍스트 위젯에 예약된 공간에 표시할 수 있는 것보다 많은 정보가 포함된 경우 스크롤 막대가 표시됩니다. 텍스트 위젯 내에 커서를 배치한 경우 위쪽 및 아래쪽 화살표 키를 사용하여 사용 가능한 모든 정보를 스크롤할 수 있습니다. 현재 위치는 스크롤을 스크롤할 때 스크롤 막대를 이동하고 아래로 이동하는 # 문자로 스크롤 막대에 표시됩니다.
- 스크롤바 - 창 하단에 있는 스크롤 막대가 창의 프레임에 현재 목록 또는 문서의 일부를 제어하는 컨트롤입니다. 스크롤 막대를 사용하면 파일의 모든 부분으로 쉽게 이동할 수 있습니다.
- 버튼 위젯 - 버튼 위젯은 설치 프로그램과 상호 작용하는 기본 방법입니다. Tab 및 Enter 키를 사용하여 이러한 버튼을 탐색하여 설치 프로그램의 창을 진행합니다. 버튼이 강조 표시되면 선택할 수 있습니다.
- 커서 - 위젯이 아니지만 커서가 특정 위젯을 선택하고 상호 작용하는 데 사용됩니다. 커서가 위젯에서 위젯으로 이동하면 위젯이 색상을 변경하거나 커서 자체가 위젯의 위치 또는 옆에만 나타날 수 있습니다. 그림 12.2. “Boot Loader구성에 표시된 대로 설치 프로그램 위젯” 에서 커서가 OK 버튼에 배치됩니다. 그림 12.3. “디스크준비에 표시된 대로 설치 프로그램 위젯”, 편집 버튼에 커서를 표시합니다.
12.5.1. 키보드를 사용하여 탐색
12.6. 설치 시작
12.6.1. DVD/CD-ROM으로 설치
12.7. 하드 드라이브에서 설치
askmethod 부팅 옵션 및 선택한 하드 드라이브를 사용한 경우). 이 대화 상자에서 Red Hat Enterprise Linux를 설치할 디스크 파티션 및 디렉터리의 이름을 지정할 수 있습니다. repo=hd 부팅 옵션을 사용한 경우 이미 파티션을 지정했습니다.
그림 12.4. 하드 드라이브 설치에 필요한 파티션 대화 상자 선택

[D]
/ 를 입력합니다. ISO 이미지가 마운트된 파티션의 하위 디렉터리에 있는 경우 해당 파티션 내에 ISO 이미지를 포함하는 디렉터리의 이름을 입력합니다. 예를 들어 ISO 이미지가 일반적으로 /home/ 으로 마운트되고 이미지가 /home/new/ 에 있는 경우 /new/ 를 입력합니다.
12.8. 네트워크 설치 수행
askmethod 부팅 옵션으로 부팅되는 경우 TCP/IP 구성 대화 상자가 나타납니다. 이 대화 상자에서는 IP 및 기타 네트워크 주소를 요청합니다. DHCP를 통해 장치의 IP 주소와 Netmask를 구성하도록 선택할 수 있습니다. 수동으로 하는 경우 IPv4 및/또는 IPv6 정보를 입력할 수 있습니다. 설치 중에 사용 중인 IP 주소를 입력하고 Enter 키를 누릅니다. NFS 설치를 수행하려면 IPv4 정보를 제공해야 합니다.
그림 12.5. TCP/IP 설정
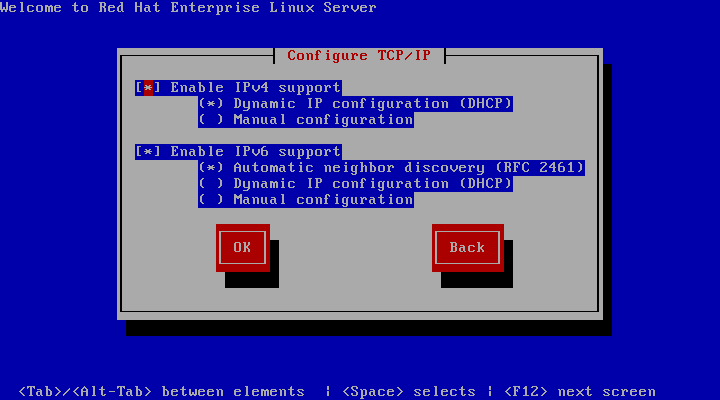
[D]
12.9. NFS를 통한 설치
example.com 에 eastcoast 라는 호스트에서 설치하는 경우 NFS Server 필드에 eastcoast.example.com 을 입력합니다.
변형 / 디렉터리가 포함된 /export/directory/ 디렉토리를 입력합니다.
그림 12.6. NFS 설정 대화 상자

[D]
12.10. FTP를 통한 설치
askmethod 부팅 옵션 및 선택한 FTP 를 사용한 경우). 이 대화 상자에서 Red Hat Enterprise Linux를 설치하려는 FTP 서버를 식별할 수 있습니다. repo=ftp 부팅 옵션을 사용한 경우 이미 서버와 경로를 지정했습니다.
그림 12.7. FTP 설정 대화 상자

[D]
변형/ 디렉토리가 포함된 디렉터리의 이름을 입력합니다. 예를 들어 FTP 사이트에 /mirrors/redhat/arch/ variant ;/; /를 입력하면 /mirrors/redhat / arch /를 입력합니다(여기서 arch는 i386, ia64, ppc 또는 s390x 등 시스템의 아키텍처 유형으로 대체되고, 변형은 클라이언트, 서버, Workstation 등과 같은 변형입니다. 모든 항목이 올바르게 지정되면 서버에서 파일이 검색됨을 나타내는 메시지 상자가 나타납니다.
12.11. HTTP를 통한 설치
askmethod 부팅 옵션 및 선택한 HTTP 를 사용한 경우). 이 대화 상자에서 Red Hat Enterprise Linux를 설치할 HTTP 서버에 대한 정보를 입력하라는 메시지를 표시합니다. repo=http 부팅 옵션을 사용한 경우 이미 서버와 경로를 지정했습니다.
변형/ 디렉터리가 포함된 디렉터리 이름을 입력합니다. 예를 들어, HTTP 사이트에 /mirrors/redhat/arch/ variant /. .가 포함된 경우 /mirrors/redhat/ arch/ 를 입력합니다(여기서 arch 는 시스템의 아키텍처 유형 (예: i386, ia64, ppc 또는 s390x, 및 390x, 및 변형은 Client, Server, Workstation 등)입니다. 모든 항목이 올바르게 지정되면 서버에서 파일이 검색됨을 나타내는 메시지 상자가 나타납니다.
그림 12.8. HTTP 설정 대화 상자
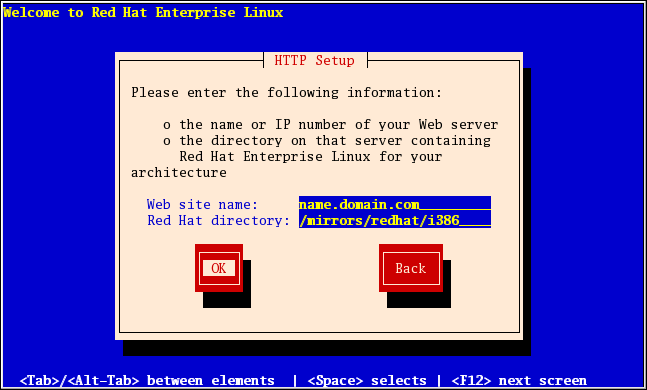
[D]
12.12. Red Hat Enterprise Linux에 오신 것을 환영합니다
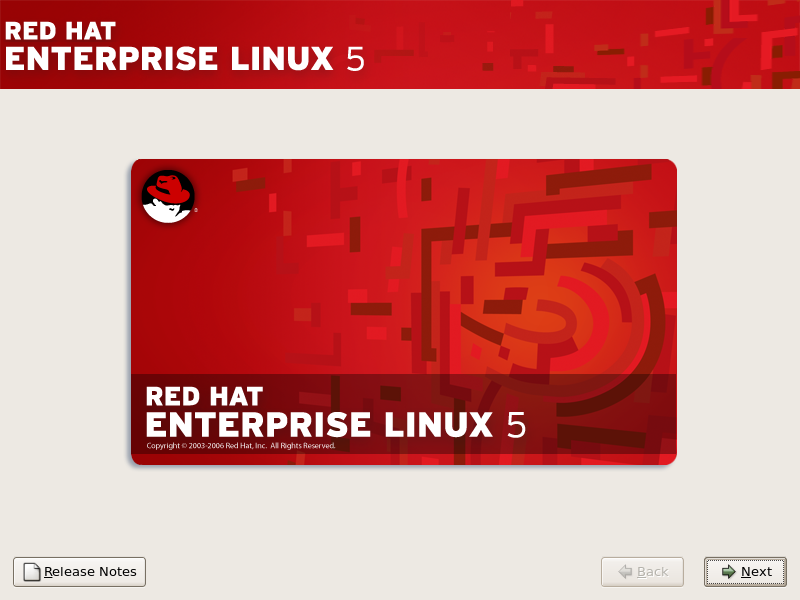
[D]
12.13. 언어 선택
그림 12.9. 언어 선택

[D]
12.14. 키보드 설정
그림 12.10. 키보드 설정

[D]
12.15. 설치 번호 입력
그림 12.11. 설치 번호
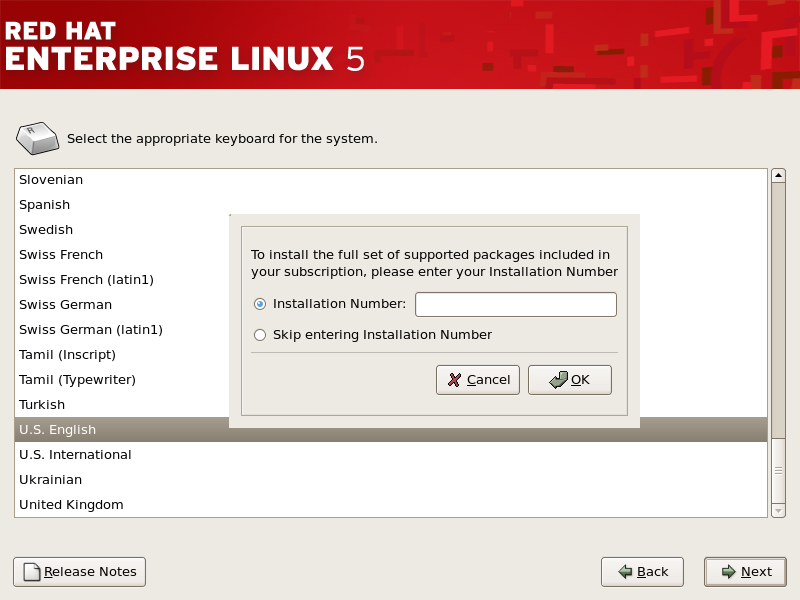
[D]
12.16. 디스크 파티션 설정
/var/cache/yum/ 에 다운로드합니다. 시스템을 수동으로 분할하고 별도의 /var/ 파티션을 생성하는 경우 패키지 업데이트를 다운로드할 수 있을 만큼 큰 파티션(3.0GB 이상)을 생성해야 합니다.
그림 12.12. 디스크 파티션 설정
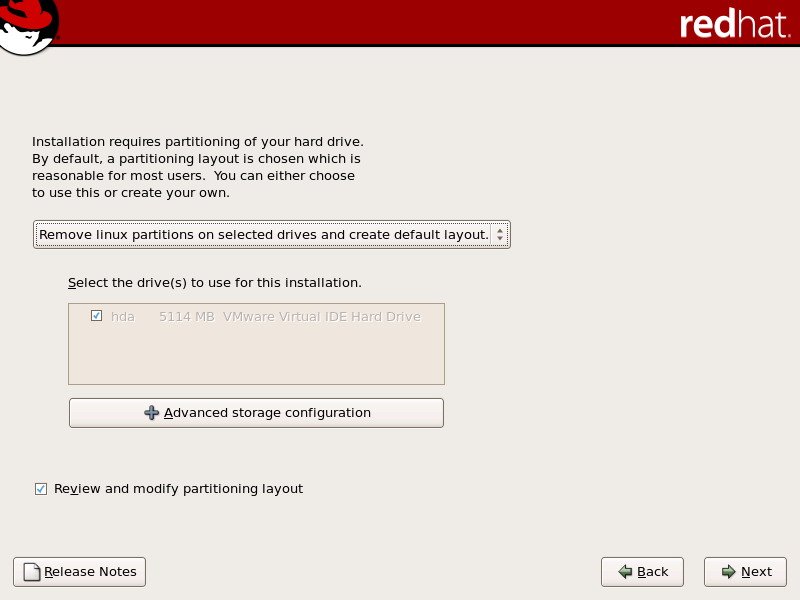
[D]
mapper/mpath 레이블이 지정된 장치를 선택합니다.
12.17. 고급 스토리지 옵션
그림 12.13. 고급 스토리지 옵션
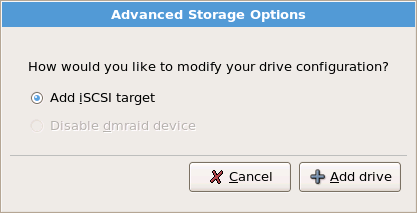
[D]
그림 12.14. 네트워크 인터페이스 활성화
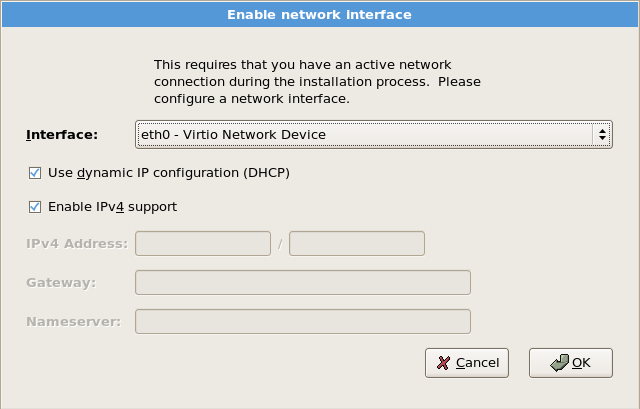
[D]
그림 12.15. ISCSI 매개변수 구성
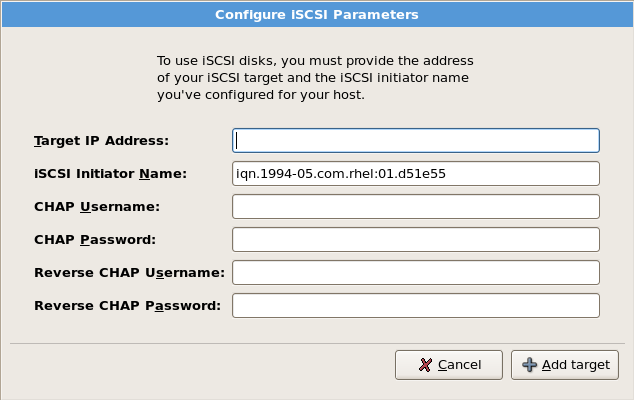
[D]
12.18. 기본 레이아웃 생성
- 선택한 드라이브의 모든 파티션을 제거하고 기본 레이아웃을 만듭니다. 하드 드라이브의 모든 파티션을 제거하려면 이 옵션을 선택합니다(Windows VFAT 또는 NTFS 파티션과 같은 다른 운영 체제에 의해 생성된 파티션이 포함됨).경고이 옵션을 선택하면 설치 프로그램에서 선택한 하드 드라이브의 모든 데이터가 제거됩니다. Red Hat Enterprise Linux를 설치하는 하드 드라이브를 계속 사용하려는 정보가 있는 경우 이 옵션을 선택하지 마십시오.
- 선택한 드라이브에서 Linux 파티션을 제거하고 기본 레이아웃을 생성합니다. 이 옵션을 선택하여 Linux 파티션만 제거합니다(이전 Linux 설치에서 생성된 파티션). 이 경우 하드 드라이브에 있을 수 있는 다른 파티션 (예: VFAT 또는 FAT32 파티션)은 제거되지 않습니다.
- 선택한 드라이브에 여유 공간을 사용하고 기본 레이아웃을 만듭니다. 현재 데이터 및 파티션을 유지하려면 이 옵션을 선택하여 하드 드라이브에 사용 가능한 공간이 충분히 있다고 가정합니다.
그림 12.16. 기본 레이아웃 생성
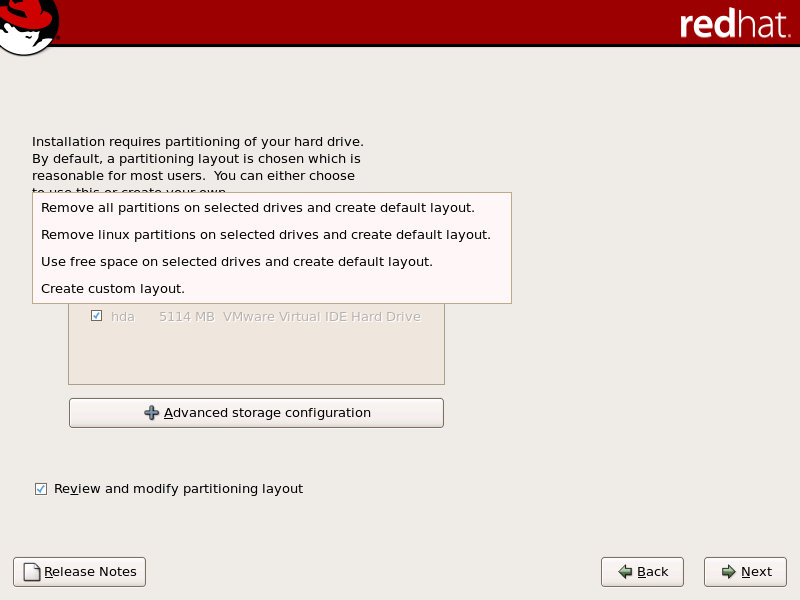
[D]
/boot/ 파티션은 별도의 하드 드라이브와 같이 RAID 배열 외부의 파티션에 생성해야 합니다. 문제가 있는 RAID 카드를 사용하여 파티션 생성에 사용할 내부 하드 드라이브가 필요합니다.
/boot/ 파티션이 필요합니다.
/boot/ 파티션을 수동으로 편집해야 합니다.
12.19. 시스템 파티셔닝
/boot/ 파티션, /boot/ 파티션, PPC PReP 부팅 파티션, 스왑 파티션이 적절히 조정된 루트(/ )가 필요합니다.
그림 12.17. IBM System p 및 System i 시스템에서 Disk Druid 로 파티셔닝
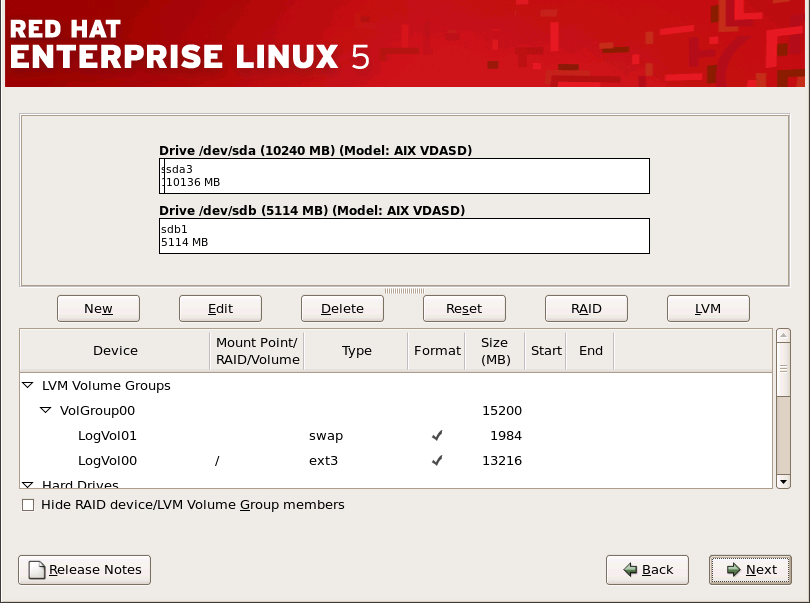
[D]
12.19.1. 하드 드라이브의 그래픽 디스플레이
12.19.2. Disk Druid 's Buttons
- new: 새 파티션을 요청하는 데 사용됩니다. 이 옵션을 선택하면 채워야 하는 마운트 지점 및 크기 필드와 같은 필드가 포함된 대화 상자가 나타납니다.
- Edit: Partitions 섹션에서 현재 선택된 파티션의 속성을 수정하는 데 사용됩니다. 편집 을 선택하면 대화 상자가 열립니다. 파티션 정보가 이미 디스크에 기록되었는지 여부에 따라 일부 또는 모든 필드를 편집할 수 있습니다.그래픽 디스플레이에 표시된 대로 여유 공간을 편집하여 해당 공간 내에 새 파티션을 만들 수도 있습니다. 사용 가능한 공간을 강조 표시한 다음 편집 버튼을 선택하거나 여유 공간을 두 번 클릭하여 편집합니다.
- RAID 장치를 만들려면 먼저 소프트웨어 RAID 파티션을 생성(또는 재사용)해야 합니다. 두 개 이상의 소프트웨어 RAID 파티션을 생성한 후 소프트웨어 RAID 파티션을 RAID 장치에 결합하려면 Make RAID 를 선택합니다.
- Delete: Current Disk Partitions 섹션에서 현재 강조 표시된 파티션을 제거하는 데 사용됩니다. 파티션 삭제를 확인하라는 메시지가 표시됩니다.
- reset: Disk Druid 를 원래 상태로 복원하는 데 사용됩니다. 파티션을 재설정 하면 모든 변경 사항이 손실됩니다.
- RAID: 일부 또는 모든 디스크 파티션에 중복을 제공하는 데 사용됩니다. RAID 사용 경험이 있는 경우에만 사용해야 합니다. RAID에 대한 자세한 내용은 Red Hat Enterprise Linux 배포 가이드를 참조하십시오.RAID 장치를 만들려면 먼저 소프트웨어 RAID 파티션을 생성해야 합니다. 두 개 이상의 소프트웨어 RAID 파티션을 생성한 후 RAID 를 선택하여 소프트웨어 RAID 파티션을 RAID 장치에 결합합니다.
- LVM: LVM 논리 볼륨을 생성할 수 있습니다. LVM(Logical Volume Manager)의 역할은 하드 드라이브와 같은 기본 물리적 스토리지 공간에 대한 간단한 논리 보기를 제공하는 것입니다. LVM은 개별 물리적 디스크를 관리하거나 더 정밀하게 개별 파티션을 관리합니다. LVM을 사용한 경험이 있는 경우에만 사용해야 합니다. LVM에 대한 자세한 내용은 Red Hat Enterprise Linux 배포 가이드를 참조하십시오. 참고: LVM은 그래픽 설치 프로그램에서만 사용할 수 있습니다.LVM 논리 볼륨을 생성하려면 먼저 유형의 물리 볼륨(LVM)의 파티션을 생성해야 합니다. 하나 이상의 LVM(물리 볼륨) 파티션을 생성한 후 LVM 을 선택하여 LVM 논리 볼륨을 생성합니다.
12.19.3. 파티션 필드
- device : 이 필드에는 파티션의 장치 이름이 표시됩니다.
- Mount Point/RAID/Volume: 마운트 지점은 볼륨이 존재하는 디렉터리 계층 구조 내의 위치입니다. 이 위치에 볼륨이 "마운트"됩니다. 이 필드는 파티션이 마운트된 위치를 나타냅니다. 파티션이 있지만 설정되지 않은 경우 마운트 지점을 정의해야 합니다. 파티션을 두 번 클릭하거나 편집 버튼을 클릭합니다.
- 유형: 이 필드에는 파티션의 파일 시스템 유형(예: ext2, ext3 또는 vfat)이 표시됩니다.
- Format: 이 필드는 생성되는 파티션이 포맷될지 여부를 표시합니다.
- 크기(MB): 이 필드에는 파티션 크기(MB) 가 표시됩니다.
- 시작: 이 필드는 파티션이 시작되는 하드 드라이브에 실린더를 표시합니다.
- end:이 필드는 파티션이 끝나는 하드 드라이브에 실린더를 보여줍니다.
12.19.4. 권장되는 파티션 계획
- 스왑 파티션(최소 256MB) - 스왑 파티션을 사용하여 가상 메모리를 지원합니다. 즉, 시스템이 처리 중인 데이터를 저장할 RAM이 충분하지 않은 경우 데이터가 스왑 파티션에 기록됩니다.지난 몇 년 간 권장 스왑 공간은 시스템의 RAM 양과 함께 선형적으로 증가했습니다. 그러나 최신 시스템의 메모리 양이 수백 기가바이트로 증가했기 때문에 시스템에서 필요한 스왑 공간의 양이 해당 시스템에서 실행되는 메모리 워크로드의 함수임을 인식합니다. 그러나 일반적으로 스왑 공간은 설치 시 지정되며 시스템의 메모리 워크로드를 사전에 결정하기가 어려울 수 있으므로 다음 표를 사용하여 시스템 스왑을 결정하는 것이 좋습니다.
표 12.2. 시스템 스왑 공간 권장
시스템의 RAM 크기 스왑 공간 마운트 4GB RAM 이상 최소 2GB의 스왑 공간 4GB에서 16GB RAM 최소 4GB의 스왑 공간 16GB에서 64GB RAM 최소 8GB의 스왑 공간 64GB에서 256GB의 RAM 최소 16GB의 스왑 공간 256GB에서 512GB의 RAM 최소 32GB의 스왑 공간 특히 빠른 드라이브, 컨트롤러 및 인터페이스가 있는 시스템에서 여러 스토리지 장치에 스왑 공간을 배포하여 더 나은 성능을 얻을 수 있습니다. - 하드 드라이브의 첫 번째 파티션의 PPC PReP 부팅 파티션에는 YABOOT 부트 로더(다른 POWER 시스템이 Red Hat Enterprise Linux를 부팅할 수 있음)가 포함됩니다. 플로피 또는 네트워크 소스에서 부팅하려는 경우 Red Hat Enterprise Linux를 부팅하려면 PPC PReP 부팅 파티션이 있어야 합니다.IBM System i 및 IBM System p 사용자의 경우: PPC PReP 부팅 파티션은 10MB를 초과하지 않으며 4-8MB 사이여야 합니다.
/boot/파티션(100MB) -/boot/에 마운트된 파티션에는 운영 체제 커널(Red Hat Enterprise Linux를 부팅할 수 있음)과 부트스트랩 프로세스 중에 사용되는 파일이 포함됩니다. 대부분의 PC 펌웨어의 제한으로 인해 이러한 기능을 저장할 작은 파티션을 만드는 것이 좋습니다. 대부분의 사용자의 경우 100MB의 부팅 파티션이면 충분합니다.경고RAID 카드가 있는 경우 Red Hat Enterprise Linux 5.11은 IPR 카드에 하드웨어 RAID 설정을 지원하지 않습니다. RAID 배열을 생성한 다음 해당 RAID 배열에 설치하기 전에 독립 실행형 진단 CD를 부팅할 수 있습니다.루트파티션(3.0GB - 5.0GB) - 여기서 "/"(루트 디렉토리)가 있습니다.이 설정에서 모든 파일(/boot에 저장된 파일 제외)이 루트 파티션에 있습니다.3.0GB 파티션을 사용하면 최소 설치가 가능한 반면 5.0GB 루트 파티션을 사용하면 모든 패키지 그룹을 선택하여 전체 설치를 수행할 수 있습니다.
/var 을 배치하지 않음/var (예: NFS, iSCSI, NBD)의 유지를 지원하지 않습니다. /var 디렉터리에는 네트워크 서비스를 설정하기 전에 부팅 프로세스 중 읽거나 써야 하는 중요한 데이터가 포함되어 있습니다.
/var 파일 시스템이 아닌 별도의 네트워크 디스크에 /var/spool,/var/www 또는 기타 하위 디렉터리가 있을 수 있습니다.
12.19.5. 파티션 추가
그림 12.18. 새 파티션 만들기
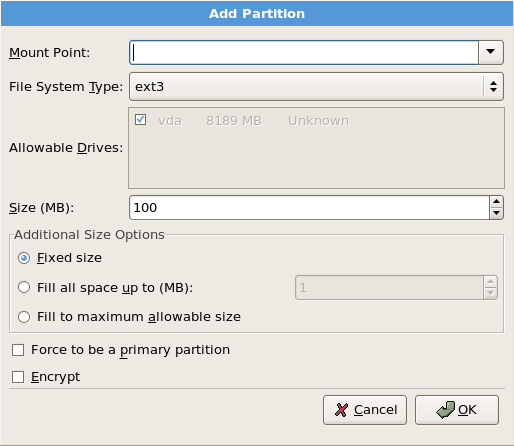
[D]
- Mount Point: 파티션의 마운트 지점을 입력합니다. 예를 들어 이 파티션이 루트 파티션이어야 하는 경우
/를 입력합니다./boot파티션에/boot를 입력합니다. 풀다운 메뉴를 사용하여 파티션의 올바른 마운트 지점을 선택할 수도 있습니다. 스왑 파티션의 경우 마운트 지점을 설정하지 않아야 합니다. 파일 시스템 유형을 swap으로 설정하는 것만으로 충분합니다. - 파일 시스템 유형: 풀다운 메뉴를 사용하여 이 파티션에 적절한 파일 시스템 유형을 선택합니다. 파일 시스템 유형에 대한 자세한 내용은 12.19.5.1절. “파일 시스템 유형” 을 참조하십시오.
- 허용 가능 드라이브: 이 필드에는 시스템에 설치된 하드 디스크 목록이 포함되어 있습니다. 하드 디스크의 상자가 강조 표시되면 원하는 파티션을 해당 하드 디스크에 만들 수 있습니다. 상자가 선택 되지 않으면 해당 하드 디스크에 파티션이 생성되지 않습니다. 다른 확인란 설정을 사용하여 필요한 경우 Disk Druid 위치 파티션을 사용하거나 Disk Druid 에서 파티션 이동 위치를 결정할 수 있습니다.
- size (MB): 파티션의 크기(MB)를 입력합니다. 참고: 이 필드는 100MB로 시작합니다. 변경하지 않으면 100MB 파티션만 생성됩니다.
- 추가 크기 옵션: 이 파티션을 고정된 크기로 유지하거나, 특정 시점까지 "사용 가능한 하드 드라이브 공간을 채우기"하거나, 나머지 하드 드라이브 공간을 사용할 수 있도록 늘릴 수 있도록 선택합니다.채우기를 선택하면 (MB)까지의 모든 공간을 선택하면 필드에 이 옵션의 오른쪽에 크기 제약 조건을 지정해야 합니다. 이를 통해 향후 사용을 위해 하드 드라이브에서 일정 공간을 확보할 수 있습니다.
- 강제로 기본 파티션이 될 수 있습니다. 생성하는 파티션이 하드 드라이브의 처음 4개 파티션 중 하나여야 하는지 선택합니다. 선택되지 않은 경우 파티션이 논리 파티션으로 생성됩니다. 자세한 내용은 26.1.3절. “파티션 내 파티션 - 확장 파티션 개요” 를 참조하십시오.
- 암호화: 스토리지 장치가 다른 시스템에 연결되어 있어도 암호 없이 저장된 데이터에 액세스할 수 없도록 파티션을 암호화할지 여부를 선택합니다. 스토리지 장치 암호화에 대한 자세한 내용은 29장. 디스크 암호화 가이드 를 참조하십시오. 이 옵션을 선택하면 설치 프로그램에서 파티션을 디스크에 쓰기 전에 암호를 입력하라는 메시지를 표시합니다.
- OK: 설정에 만족하는 경우 확인을 선택하고 파티션을 생성하려고합니다.
- 취소: 파티션을 생성하지 않으려면 취소 를 선택합니다.
12.19.5.1. 파일 시스템 유형
- ext3 - ext3 파일 시스템은 ext2 파일 시스템을 기반으로 하며 하나의 주요 장점이 있습니다. 저널링 파일 시스템을 사용하면 fsck를 사용할 필요가 없기 때문에 충돌 후 파일 시스템을 복구하는 데 소요되는 시간을 줄일 수 있습니다. [6] 파일 시스템. ext3에서 최대 16TB 파일 시스템 크기가 지원됩니다. ext3 파일 시스템은 기본적으로 선택되며 권장됩니다.
- ext2 - ext2 파일 시스템은 표준 Unix 파일 유형(일반 파일, 디렉터리, 심볼릭 링크 등)을 지원합니다. 최대 255자까지 긴 파일 이름을 할당할 수 있습니다.
- 물리 볼륨(LVM) - 하나 이상의 LVM(물리 볼륨) 파티션을 생성하면 LVM 논리 볼륨을 생성할 수 있습니다. LVM은 물리 디스크를 사용할 때 성능을 향상시킬 수 있습니다. LVM에 대한 자세한 내용은 Red Hat Enterprise Linux 배포 가이드를 참조하십시오.
- 소프트웨어 RAID - 두 개 이상의 소프트웨어 RAID 파티션을 생성하면 RAID 장치를 생성할 수 있습니다. RAID에 대한 자세한 내용은 Red Hat Enterprise Linux 배포 가이드의 RAID(Redundant Array of independent Disks) 장을 참조하십시오.
- 스왑 - 스왑 파티션은 가상 메모리를 지원하는 데 사용됩니다. 즉, 시스템이 처리 중인 데이터를 저장할 RAM이 충분하지 않은 경우 데이터가 스왑 파티션에 기록됩니다. 자세한 내용은 Red Hat Enterprise Linux 배포 가이드 를 참조하십시오.
12.19.6. 파티션 편집
12.20. 네트워크 설정
그림 12.19. 네트워크 설정
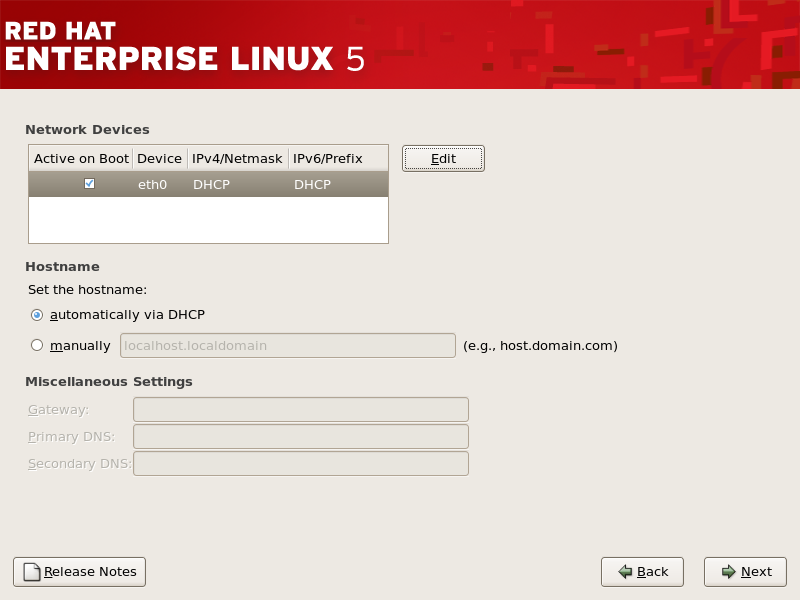
[D]
그림 12.20. 네트워크 장치 편집

[D]
12.21. 시간대 구성
- 마우스를 사용하여 대화형 맵을 클릭하여 특정 도시(한 노란색 점으로 표시)를 선택합니다. 선택 사항을 나타내는 빨간색 X 가 나타납니다.
- 화면 하단에 있는 목록을 스크롤하여 시간대를 선택할 수도 있습니다. 마우스를 사용하여 위치를 클릭하여 선택을 강조 표시합니다.
12.22. 루트 암호 설정
그림 12.21. 루트 암호
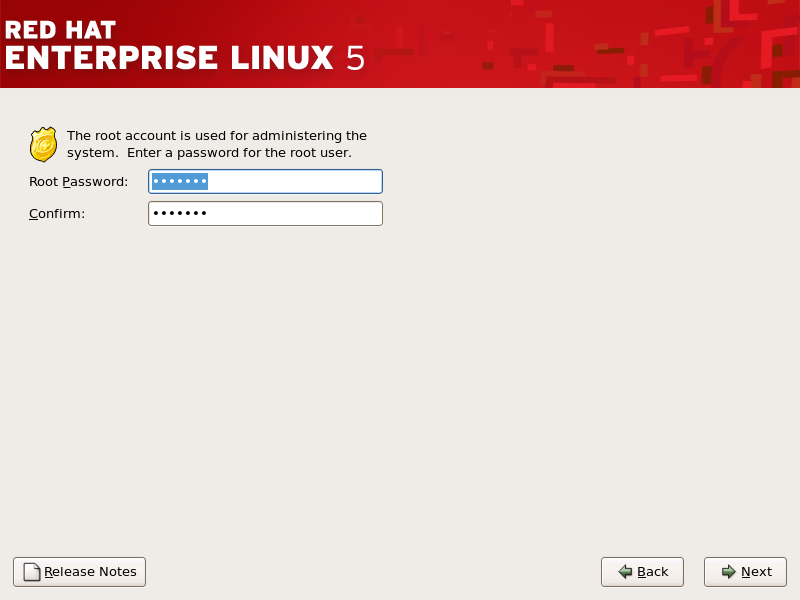
[D]
12.23. 패키지 그룹 선택
그림 12.22. 패키지 그룹 선택
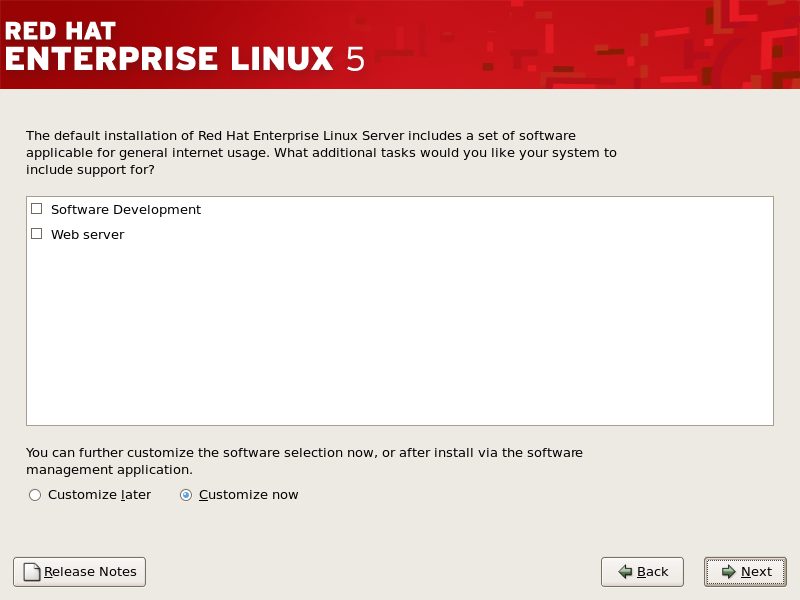
[D]
그림 12.23. 패키지 그룹 세부 정보
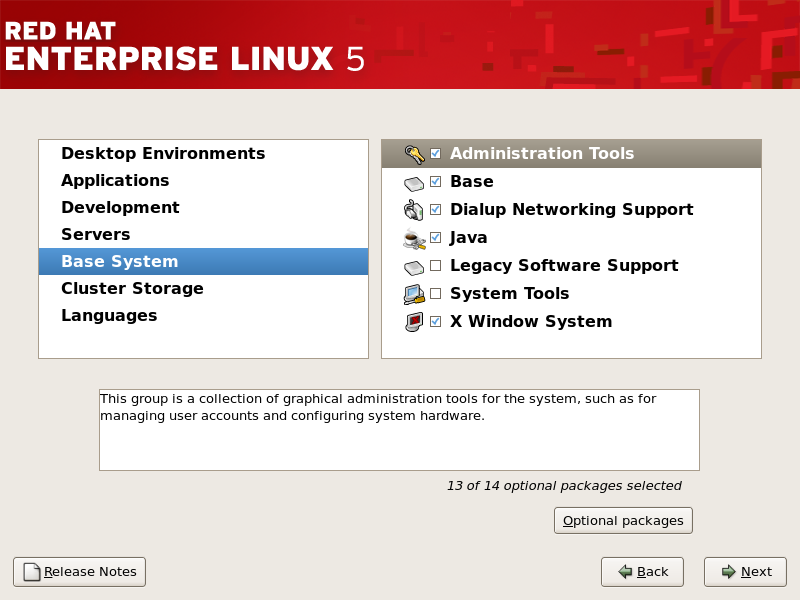
[D]
12.24. 설치 준비
12.24.1. 설치할 준비
/root/install.log 에 설치 전체 로그를 확인할 수 있습니다.
12.25. 패키지 설치
12.26. 설치 완료
- IBM eServer System p 및 System i - 설치 완료
- 부팅 미디어를 제거해야 합니다.재부팅 후 오픈 펌웨어 부팅 장치를 Red Hat Enterprise Linux PReP 및 / 파티션이 포함된 디스크로 설정해야 합니다. 이를 위해 LED 표시기 또는 HMC SRC에서
E1F1이 지시될 때까지 기다린 후 1 을 눌러 시스템 관리 서비스 GUI를 입력합니다. Select Boot Options 을 클릭합니다. 부팅 장치 선택을 선택합니다. Configure 1st Boot Device 를 선택합니다. Red Hat Enterprise Linux가 포함된 디스크를 선택합니다. 원하는 대로 다른 장치를 설정합니다. 그런 다음 SMS 메뉴를 종료하여 새 시스템을 부팅합니다.참고SMS 메뉴의 단계는 머신 모델에 따라 다를 수 있습니다.컴퓨터의 정상적인 전원 백업 시퀀스가 완료되면 YABOOT의 프롬프트가 표시되고 다음 작업 중 하나를 수행할 수 있습니다.- Enter -를 누르면 YABOOT의 기본 부팅 항목이 부팅됩니다.
- 부팅 레이블을 선택한 다음 Enter -를 입력하면 YABOOT가 부팅 레이블에 해당하는 운영 체제를 부팅합니다. (
boot:프롬프트에서 시스템 이외의 i 시스템의 경우 Tab 은 유효한 부팅 라벨 목록을 나타냅니다.) - 아무 것도하지 마십시오 - YABOOT의 시간 제한 기간, (기본적으로 5 초) YABOOT는 기본 부팅 항목이 자동으로 부팅됩니다.
Red Hat Enterprise Linux가 부팅되면 하나 이상의 메시지 화면에 의해 스크롤됩니다. 결국login:프롬프트 또는 GUI 로그인 화면(X 창 시스템을 설치하고 X를 자동으로 시작하도록 선택한 경우)이 표시됩니다.
13장. IBM POWER 시스템에 설치 중 드라이버 업데이트
- 설치 프로그램에서 액세스할 수 있는 위치에 이미지 파일을 배치합니다.
- 로컬 IDE 하드 드라이브에서
- USB 플래시 드라이브와 같은 USB 스토리지 장치
- 로컬 네트워크의 FTP, HTTP 또는 NFS 서버에서 (또는 다른 사람이 이미지 파일을 배치한 인터넷의 위치를 기록해 두십시오.)
- 이미지 파일의 압축을 풀어 드라이버 업데이트 디스크 를 생성합니다.
- CD(컴퓨터에 IDE 광 드라이브가 있는 경우)
- DVD (컴퓨터에 IDE 광 드라이브가 있는 경우)
- 디스크 플로피
- USB 플래시 드라이브와 같은 USB 스토리지 장치
- 이미지 파일에서 초기 램디스크 업데이트를 생성하여 PXE 서버에 저장합니다. 드라이버 업데이트를 다른 방법으로 수행할 수 없는 경우에만 고려해야 하는 고급 절차입니다.
13.1. 설치 중 드라이버 업데이트 제한
- 이미 사용 중인 장치
- 드라이버 업데이트를 사용하여 설치 프로그램이 이미 로드된 드라이버를 교체할 수 없습니다. 대신 설치 후 설치 프로그램이 새 드라이버로 로드한 드라이버를 사용하여 설치를 완료하거나 설치 프로세스를 위한 새 드라이버가 필요한 경우 초기 RAM 디스크 드라이버 업데이트를 수행하는 것이 좋습니다. 13.2.3절. “초기 RAM 디스크 업데이트 준비” 를 참조하십시오.
- 사용 가능한 동등한 장치가 있는 장치
- 동일한 유형의 모든 장치가 함께 초기화되므로 설치 프로그램이 유사한 장치에 대한 드라이버를 로드한 경우 장치의 드라이버를 업데이트할 수 없습니다. 예를 들어, 두 개의 다른 네트워크 어댑터가 있는 시스템을 고려해 보십시오. 그 중 하나는 드라이버 업데이트를 사용할 수 있습니다. 설치 프로그램은 두 어댑터를 동시에 초기화하므로 이 드라이버 업데이트를 사용할 수 없습니다. 다시 한번 설치 프로그램에서 로드한 드라이버를 사용하여 설치를 완료하고 설치 후 새 드라이버로 업데이트하거나 초기 RAM 디스크 드라이버 업데이트를 사용합니다.
13.2. 설치 중 드라이버 업데이트 준비
- 이미지 파일 자체를 사용하는 방법
- 로컬 하드 드라이브 (IDE 전용)
- USB 스토리지 장치(예: USB 플래시 드라이브)
- 네트워크 (HTTP, FTP, NFS)
- 이미지 파일에서 생성된 드라이버 업데이트 디스크를 사용하는 방법
- 디스크 연결
- CD (IDE 전용)
- DVD (IDE 전용)
- USB 스토리지 장치(예: USB 플래시 드라이브)
- 초기 RAM 디스크 업데이트를 사용하는 방법
- PXE
13.2.1. 드라이버 업데이트 이미지 파일 사용 준비
13.2.1.1. 로컬 스토리지에서 이미지 파일 사용 준비
.iso 로 남아 있어야 하는 파일 이름 확장자는 변경하지 않아야 합니다. 다음 예에서 파일의 이름은 dd.iso:입니다.
그림 13.1. 드라이버 업데이트 이미지 파일을 포함하는 USB 플래쉬 드라이브의 콘텐츠

[D]
OEMDRV 로 변경하면 설치 프로그램은 드라이버 업데이트를 위해 자동으로 검사하고 감지한 모든 것을 로드합니다. 이 동작은 기본적으로 활성화된 dlabel=on 부팅 옵션에 의해 제어됩니다. 13.3.1절. “설치 프로그램이 드라이버 업데이트 디스크를 자동으로 찾도록 합니다.” 에서 참조하십시오.
13.2.1.2. 네트워크를 통해 사용 가능한 이미지 파일 사용 준비
13.2.2. 드라이버 업데이트 디스크 준비
13.2.2.1. CD 또는 DVD에서 드라이버 업데이트 디스크 만들기
- 데스크탑 파일 관리자를 사용하여 Red Hat 또는 하드웨어 벤더가 제공한 드라이버 업데이트 ISO 이미지 파일을 찾습니다.
그림 13.2. 파일 관리자 창에 표시되는 일반적인 .iso 파일

[D] - 이 파일을 마우스 오른쪽 버튼으로 클릭하고 Write to disc 를 선택합니다. 다음과 유사한 창이 표시됩니다.
그림 13.3. CD/DVD Creator's Write to Disc 대화 상자
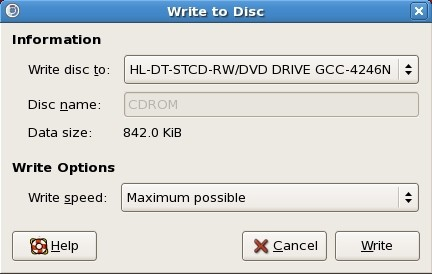
[D] - 쓰기 버튼을 클릭합니다. 드라이브에 빈 디스크가 아직 없으면 CD/DVD Creator 가 해당 디스크를 삽입하라는 메시지를 표시합니다.
그림 13.4. CD 또는 DVD에서 일반적인 드라이버 업데이트 디스크의 내용
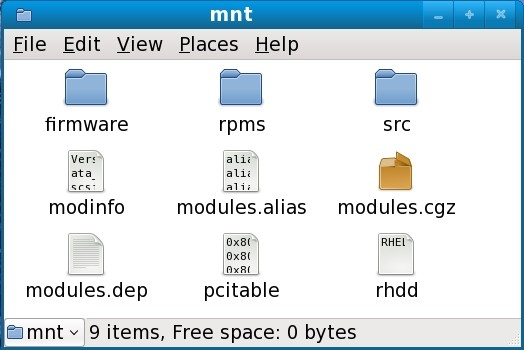
[D]
.iso 로 끝나는 단일 파일만 표시되는 경우 디스크를 올바르게 생성하지 않고 다시 시도해야 합니다. GNOME 이외의 Linux 데스크탑을 사용하거나 다른 운영 체제를 사용하는 경우 이미지에서 구울 수있는 유사한 옵션을 선택해야 합니다.
13.2.2.2. 플로피 디스크 또는 USB 저장 장치에서 드라이버 업데이트 디스크 생성
- 빈 형식의 플로피 디스크를 사용 가능한 드라이브에 삽입하거나 빈 USB 스토리지 장치(예: USB 플래시 드라이브)를 컴퓨터에 연결합니다. 이 디스크에 할당된 장치 이름을 기록해 둡니다(예: 시스템의 첫 번째 플로피드 드라이브의 경우
/dev/fd0).장치 이름을 모르는 경우 root가 되어 명령줄에 metadata -l 명령을 사용합니다. 시스템에서 사용 가능한 모든 스토리지 장치 목록이 표시됩니다. 디스크가 제거되거나 스토리지 장치의 연결이 끊어 질 때 디스크가 삽입되거나 스토리지 장치가 이 명령의 출력과 연결되면 metadata -l 의 출력을 비교합니다. - 명령줄에서 이미지 파일이 포함된 디렉터리로 변경합니다.
- 명령줄에서 다음을 입력합니다.
dd if=image of=device여기서 image 는 이미지 파일이고 device 는 장치 이름입니다. 예를 들어 드라이버 업데이트 이미지 파일dd.iso에서 플로피 디스크/dev/fd0에 드라이버 디스크를 만들려면 다음을 사용합니다.dd if=dd.iso of=/dev/fd0
13.2.3. 초기 RAM 디스크 업데이트 준비
- 드라이버를 PXE 서버에 업데이트합니다. 일반적으로 Red Hat 또는 하드웨어 벤더가 지정한 인터넷의 위치에서 PXE 서버로 다운로드하여 이 작업을 수행합니다. 드라이버 업데이트 이미지 파일의 이름은
.iso로 끝납니다. - 드라이버 업데이트 이미지 파일을
/tmp/initrd_update디렉터리에 복사합니다. - 드라이버 업데이트 이미지 파일의 이름을
dd.img로 변경합니다. - 명령줄에서
/tmp/initrd_update디렉터리로 변경하고 다음 명령을 입력한 후 Enter 키를 누릅니다.find . | cpio --quiet -c -o | gzip -9 >/tmp/initrd_update.img
/tmp/initrd_update.img파일을 설치에 사용할 타겟이 들어 있는 디렉토리에 복사합니다. 이 디렉터리는/tftpboot/pxelinux/디렉터리에 배치됩니다. 예를 들어/tftpboot/pxelinux/r5su3/는 Red Hat Enterprise Linux 5.3 Server의 PXE 대상을 유지할 수 있습니다./tftpboot/pxelinux/pxelinux.cfg/default파일을 편집하여 방금 생성한 초기 RAM 디스크 업데이트가 포함된 항목을 다음 형식으로 포함합니다.label target-dd kernel target/vmlinuz append initrd=target/initrd.img,target/dd.img
여기서 target 은 설치에 사용할 대상입니다.
예 13.1. 드라이버 업데이트 이미지 파일에서 초기 RAM 디스크 업데이트 준비
driver_update.iso 는 인터넷에서 PXE 서버의 디렉터리로 다운로드한 드라이버 업데이트 이미지 파일입니다. PXE 부팅은 /tftpboot/pxelinux/r5su3에 있습니다.
$ cp driver_update.iso /tmp/initrd_update/dd.img $ cd /tmp/initrd_update $ find . | cpio --quiet -c -o | gzip -9 >/tmp/initrd_update.img $ cp /tmp/initrd_update.img /tftpboot/pxelinux/r5su3/dd.img
/tftpboot/pxelinux/pxelinux.cfg/default 파일을 편집하고 다음 항목을 포함합니다.
label r5su3-dd kernel r5su3/vmlinuz append initrd=r5su3/initrd.img,r5su3/dd.img
13.3. 설치 중 드라이버 업데이트 수행
- 설치 프로그램이 드라이버 업데이트 디스크를 자동으로 찾도록 합니다.
- 설치 프로그램이 드라이버 업데이트를 요청하는 메시지를 표시하도록 합니다.
- 부팅 옵션을 사용하여 드라이버 업데이트 디스크를 지정합니다.
- 부팅 옵션을 사용하여 네트워크에서 드라이버 업데이트 이미지 파일을 지정합니다.
- 드라이버 업데이트가 포함된 PXE 대상을 선택합니다.
13.3.1. 설치 프로그램이 드라이버 업데이트 디스크를 자동으로 찾도록 합니다.
OEMDRV 로 블록 장치를 연결합니다. 설치 프로그램은 장치를 자동으로 검사하고 감지하는 드라이버 업데이트를 로드하고 프로세스 중에 사용자에게 메시지를 표시하지 않습니다. 설치 프로그램에서 찾을 스토리지 장치를 준비하려면 13.2.1.1절. “로컬 스토리지에서 이미지 파일 사용 준비” 을 참조하십시오.
13.3.2. 설치 프로그램이 드라이버 업데이트를 요청하는 메시지를 표시하도록 합니다.
- 선택한 모든 방법에 대해 정상적으로 설치를 시작합니다. 설치 프로그램이 설치 프로세스에 필요한 하드웨어에 대해 드라이버를 로드할 수 없는 경우(예: 네트워크 또는 스토리지 컨트롤러를 감지할 수 없는 경우) 드라이버 업데이트 디스크를 삽입하라는 메시지가 표시됩니다.
그림 13.5. 드라이버를 찾을 수 없는 대화 상자
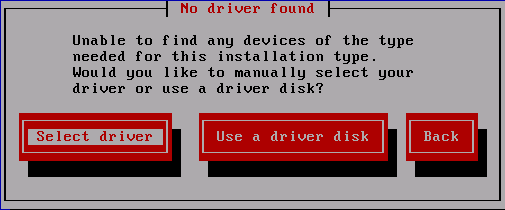
[D] - Use a driver disk 를 선택하고 13.4절. “드라이버 업데이트 이미지 파일 또는 드라이버 업데이트 디스크의 위치 지정” 을 참조하십시오.
13.3.3. 드라이버 업데이트 디스크를 지정하려면 부팅 옵션 사용
- 설치 프로세스를 시작할 때 부팅 프롬프트에 linux dd 를 입력하고 Enter 키를 누릅니다. 설치 프로그램에서 드라이버 디스크가 있는지 확인하라는 메시지를 표시합니다.
그림 13.6. 드라이버 디스크 프롬프트

[D] - CD, DVD, 플로피 디스크 또는 USB 스토리지 장치에서 만든 드라이버 업데이트 디스크를 삽입하고 예를 선택합니다. 설치 프로그램은 감지할 수 있는 스토리지 장치를 검사합니다. 드라이버 디스크를 보유할 수 있는 가능한 위치가 하나뿐인 경우(예: 설치 프로그램이 플로피 디스크가 있는지 감지하지만 다른 스토리지 장치는 없는 경우) 이 위치에서 찾은 드라이버 업데이트를 자동으로 로드합니다.설치 프로그램이 드라이버 업데이트를 보유할 수 있는 두 개 이상의 위치를 발견하면 업데이트 위치를 지정하라는 메시지가 표시됩니다. 13.4절. “드라이버 업데이트 이미지 파일 또는 드라이버 업데이트 디스크의 위치 지정” 을(를) 참조하십시오.
13.3.4. 부팅 옵션을 사용하여 네트워크에서 드라이버 업데이트 이미지 파일을 지정합니다.
13.3.5. 드라이버 업데이트가 포함된 PXE 대상 선택
- 컴퓨터의 BIOS 또는
부팅 메뉴에서 네트워크부팅을 선택합니다. 이 옵션을 지정하는 절차는 서로 다른 컴퓨터마다 크게 다릅니다. 컴퓨터와 관련된 자세한 내용은 하드웨어 문서 또는 하드웨어 공급 업체에 문의하십시오. - PXE(Preexecution 부팅 환경)에서 PXE 서버에 준비한 부팅 대상을 선택합니다. 예를 들어 PXE 서버의
/tftpboot/pxelinux/pxelinux.cfg/default파일에 이 환경r5su3-dd라는 레이블을 지정한 경우 프롬프트에서r5su3-dd를 입력하고 Enter 키를 누릅니다.
13.4. 드라이버 업데이트 이미지 파일 또는 드라이버 업데이트 디스크의 위치 지정
그림 13.7. 드라이버 디스크 소스 선택
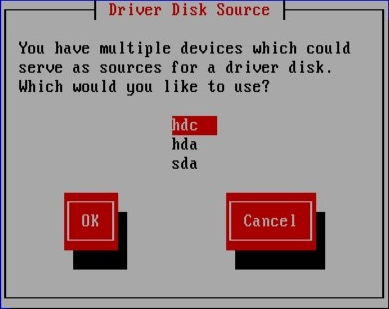
[D]
그림 13.8. 드라이버 디스크 파티션 선택
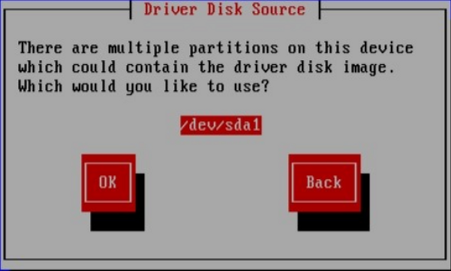
[D]
그림 13.9. ISO 이미지 선택

[D]
14장. IBM POWER 시스템에 설치 문제 해결
http://www14.software.ibm.com/webapp/set2/sas/f/lopdiags/info/LinuxAlerts.html
14.1. Red Hat Enterprise Linux를 부팅할 수 없음
14.1.1. 시스템이 신호 11 오류를 표시합니까?
boot: 또는 yaboot: 프롬프트에 다음 명령을 입력합니다( Itanium 시스템의 경우 elilo 앞에 추가).
linux mediacheckhttp://www.bitwizard.nl/sig11/
14.2. 설치 시작 문제
14.2.1. 그래픽 설치로 부팅 문제
14.3. 설치 중 문제
14.3.1. Red Hat Enterprise Linux 오류 메시지를 설치할 장치를 찾을 수 없음
Red Hat Enterprise Linux를 설치하기 위해 찾은 장치를 나타내는 No devices found 를 나타내는 오류 메시지가 표시되면 설치 프로그램에서 인식하지 못하는 SCSI 컨트롤러가 있을 수 있습니다.
14.3.2. 디스켓 드라이브를 사용하지 않고 추적 메시지 저장
/tmp/anacdump.txt 라는 파일에 기록됩니다. 대화 상자가 나타나면 Ctrl+Alt+F2 눌러 새 tty(가상 콘솔)로 전환하고 /tmp/anacdump.txt 에 작성된 메시지를 알려진 원격 시스템으로 전환합니다.
14.3.3. 파티션 테이블 문제
장치 hda의 파티션 테이블이 읽을 수 없습니다. 새 파티션을 만들려면 초기화해야 하므로 이 드라이브에서 모든 DATA가 손실됩니다.
14.3.4. IBM™ POWER 시스템 사용자의 기타 파티셔닝 문제
/(root) 파티션- 스왑 유형의 <swap> 파티션
- PPC PReP 부팅 파티션.
- /boot/ 파티션.
14.3.5. Python 오류를 보고 있습니까?
/tmp/디렉터리에 저장하려고 할 때 발생할 수 있습니다. 오류는 다음과 유사할 수 있습니다.
Traceback (innermost last): File "/var/tmp/anaconda-7.1//usr/lib/anaconda/iw/progress_gui.py", line 20, in run rc = self.todo.doInstall () File "/var/tmp/anaconda-7.1//usr/lib/anaconda/todo.py", line 1468, in doInstall self.fstab.savePartitions () File "fstab.py", line 221, in savePartitions sys.exit(0) SystemExit: 0 Local variables in innermost frame: self: <fstab.GuiFstab instance at 8446fe0> sys: <module 'sys' (built-in)> ToDo object: (itodo ToDo p1 (dp2 S'method' p3 (iimage CdromInstallMethod p4 (dp5 S'progressWindow' p6 <failed>
/tmp/ 에 대한 링크가 다른 위치로 심볼릭 링크이거나 생성 이후 변경된 일부 시스템에서 발생합니다. 이러한 심볼릭 링크 또는 변경된 링크는 설치 프로세스 중에 올바르지 않으므로 설치 프로그램에서 정보를 쓸 수 없고 실패할 수 있습니다.
http://www.redhat.com/support/errata/
http://fedoraproject.org/wiki/Anaconda
http://bugzilla.redhat.com/bugzilla/
http://www.redhat.com/apps/activate/
14.4. 설치 후 문제
14.4.1. *NWSSTG에서 사용할 수 없음
14.4.2. 그래픽 환경으로 부팅
/etc/inittab 을 편집해야 합니다. 완료되면 컴퓨터를 다시 부팅합니다. 다음에 로그인하면 그래픽 로그인 프롬프트가 표시됩니다.
/etc/inittab 파일이 열립니다. 첫 번째 화면에는 다음과 같은 파일 섹션이 표시됩니다.
# Default runlevel. The runlevels used by RHS are: # 0 - halt (Do NOT set initdefault to this) # 1 - Single user mode # 2 - Multiuser, without NFS (The same as 3, if you do not have networking) # 3 - Full multiuser mode # 4 - unused # 5 - X11 # 6 - reboot (Do NOT set initdefault to this) # id:3:initdefault:
id:3:initdefault: 의 번호를 3 에서 5 로 변경해야 합니다.
3 에서 5 로 변경합니다.
id:5:initdefault: 14.4.3. X Window System (Graph Window System) 문제
14.4.4. X Server Crashing 및 Non-Root 사용자 문제
df -h
-h 옵션)에 대한 자세한 내용은 쉘 프롬프트에서 man df 를 입력하여 df 도움말 페이지를 참조하십시오.
/home/ 및 /tmp/ 파티션은 사용자 파일에 빠르게 채워질 수 있습니다. 오래된 파일을 제거하여 해당 파티션에 약간의 공간을 만들 수 있습니다. 일부 디스크 공간을 확보한 후 이전에 실패한 사용자로 X를 실행해 보십시오.
14.4.5. 로그인할 수 있을 때 발생하는 문제
# 프롬프트에 대한 액세스 권한이 있으면 passwd root 을 입력해야 root의 새 암호를 입력할 수 있습니다. 이 시점에서 shutdown -r now 를 입력하여 새 루트 암호로 시스템을 재부팅할 수 있습니다.
http://hardware.redhat.com/hcl/
14.4.6. 프린터가 작동하지 않음
14.4.7. Apache 기반 httpd 서비스/Sendmail Hangs 시작 중
/etc/hosts 파일에 있는지 확인합니다.
127.0.0.1 localhost.localdomain localhost
15장. IBM Power Systems의 추가 부팅 옵션
boot: 프롬프트에서 호출할 명령을 입력합니다.
부팅 시간 명령 인수
- askmethod
- 이 명령은 Red Hat Enterprise Linux CD-ROM에서 부팅할 때 사용할 설치 방법을 선택하도록 요청합니다.
- dd
- 이 인수를 사용하면 설치 프로그램에서 드라이버 디스켓을 사용하도록 요청합니다.
- dd=url
- 이 인수를 사용하면 설치 프로그램에서 지정된 HTTP, FTP 또는 NFS 네트워크 주소에서 드라이버 이미지를 사용하라는 메시지가 표시됩니다.
- display=ip:0
- 이 명령은 원격 디스플레이 전달을 허용합니다. 이 명령에서 ip 는 디스플레이를 표시하려는 시스템의 IP 주소로 교체해야 합니다.디스플레이가 표시되는 시스템에서는 xhost +remotehostname 명령을 실행해야 합니다. 여기서 remotehostname 은 원래 디스플레이를 실행 중인 호스트의 이름입니다. xhost +remotehostname 명령을 사용하면 원격 디스플레이 터미널에 대한 액세스를 제한하고 원격 액세스 권한이 없는 시스템 또는 시스템의 액세스를 허용하지 않습니다.
- driverdisk
- 이 명령은 dd 명령과 동일한 기능을 수행하고 Red Hat Enterprise Linux를 설치하는 동안 드라이버 디스켓을 사용하도록 프롬프트를 표시합니다.
- ide=nodma
- 이 명령은 모든 IDE 장치에서 DMA를 비활성화하고 IDE 관련 문제가 있을 때 유용할 수 있습니다.
- mediacheck
- 이 명령은 설치 소스의 무결성을 테스트하는 옵션을 제공합니다 ( ISO 기반 방법인 경우). 이 명령은 CD, DVD, 하드 드라이브 ISO 및 NFS ISO 설치 방법과 함께 작동합니다. 설치를 시도하기 전에 ISO 이미지가 그대로 있는지 확인하면 설치 중에 자주 발생하는 문제를 방지하는 데 도움이 됩니다.
- mem=xxxm
- 이 명령을 사용하면 커널이 머신에서 감지한 메모리 양을 덮어쓸 수 있습니다. 이는 16mb 만 탐지되는 일부 오래된 시스템과 비디오 카드가 메인 메모리와 비디오 메모리를 공유하는 일부 새로운 시스템에 필요할 수 있습니다. 이 명령을 실행할 때 xxx 를 메가바이트 단위의 메모리 양으로 교체해야 합니다.
- mpath
- 다중 경로 지원을 활성화합니다.중요 - 다중 경로 장치에 설치해야 함여러 경로를 통해 액세스할 수 있는 네트워크 스토리지 장치에 Red Hat Enterprise Linux 5.11을 설치하는 경우 이 옵션을 사용하여 설치 프로세스를 부팅해야 합니다. 부팅 시 이 옵션을 지정하지 않으면 설치에 실패하거나 설치가 완료된 후 시스템이 부팅되지 않습니다.
- noeject
- 설치 후 광 디스크를 제거하지 마십시오. 이 옵션은 나중에 트레이를 종료하기 어려운 원격 설치에서 유용합니다.
- nopass
- 이 명령은 설치 프로그램의 2단계로 키보드 및 마우스 정보를 전달하지 않도록 비활성화합니다. 네트워크 설치를 수행할 때 설치 프로그램의 2 단계에서 키보드 및 마우스 구성 화면을 테스트하는 데 사용할 수 있습니다.
- nopcmcia
- 이 명령은 시스템의 모든 PCMCIA 컨트롤러를 무시합니다.
- noprobe
- 이 명령은 하드웨어 검색을 비활성화하고 대신 사용자에게 하드웨어 정보를 묻는 메시지를 표시합니다.
- noshell
- 이 명령은 설치 중에 가상 콘솔 2에서 쉘 액세스를 비활성화합니다.
- nostorage
- 이 명령은 SCSI 및 RAID 스토리지 하드웨어 검색을 비활성화합니다.
- nousb
- 이 명령은 설치 중에 USB 지원 로드를 비활성화합니다. 설치 프로그램이 프로세스 초기에 중단되는 경향이 있는 경우 이 명령이 도움이 될 수 있습니다.
- nousbstorage
- 이 명령은 설치 프로그램의 로더에서 usbstorage 모듈 로드를 비활성화합니다. SCSI 시스템에서 장치 주문에 도움이 될 수 있습니다.
- rescue
- 이 명령은 복구 모드를 실행합니다. 복구 모드에 대한 자세한 내용은 27장. 기본 시스템 복구 를 참조하십시오.
- resolution=
- 실행할 비디오 모드를 설치 프로그램에 알립니다.
640x480,800x600,1024x768등과 같은 표준 해상도를 허용합니다. - serial
- 이 명령은 직렬 콘솔 지원을 실행합니다.
- text
- 이 명령은 그래픽 설치 프로그램을 비활성화하고 설치 프로그램이 텍스트 모드로 실행되도록 강제 적용합니다.
- 업데이트
- 이 명령을 실행하면 anaconda 설치 프로그램에 대한 업데이트(버그 수정)가 포함된 플로피 디스켓을 삽입하라는 메시지가 표시됩니다. 네트워크 설치를 수행하고 있고 서버의
rhupdates/에 업데이트 이미지 콘텐츠를 이미 배치한 경우에는 필요하지 않습니다. - vnc
- 이 명령을 사용하면 VNC 서버에서 설치할 수 있습니다.
- vncpassword=
- 이 명령은 VNC 서버에 연결하는 데 사용되는 암호를 설정합니다.
III 부. IBM System z 아키텍처 - 설치 및 부팅
16장. 시작 단계
16.1. 사전 설치
http://www.redbooks.ibm.com/
- DASD를 사용하여 충분한 디스크 스토리지 공간 할당 [8] 또는 SCSI[9] 적절한 디스크 공간을 제공하는 파티션(예: 서버 설치에는 2GB로 충분함)은 모든 패키지를 설치하는 데 최소 요구 사항입니다.중요 - System z에서 포맷되지 않은 DASDRed Hat Enterprise Linux 5는 Kickstart 및 cmdline 사용자 인터페이스로 설치할 때 포맷되지 않은 DASD를 사용할 수 없습니다. 설치 중에 DASD가 포맷되었는지 확인하는 방법은 31.4절. “Kickstart 옵션” 의 clearpart 문서를 참조하십시오.
- 최소 512MB의 RAM을 취득하여 Linux 가상 머신을 지정하는 것이 좋습니다.
- 스왑 공간이 필요한지 여부와 얼마나 많은지 확인합니다. 충분한 메모리를 z/VM에 할당하고 z/VM에 필요한 스왑을 수행하도록 하는 것이 가능하지만 필요한 RAM 용량을 예측할 수 없는 경우가 있을 수 있습니다. 이러한 인스턴스는 사례별로 검토해야 합니다.
- 운영 체제를 실행할 환경(LPAR 또는 하나 이상의 가상 머신에서 게스트 운영 체제로)을 결정합니다.
- 마지막으로, 3.3에서 3.8까지 섹션 3.3과 System z z Redbook용 IBM Linux의 5장과 6장을 검토하고 z Series 플랫폼에 제공되는 시나리오를 설치하고 초기 LPAR 또는 Linux 가상 머신(z/VM)을 설정하는 방법을 검토하는 것이 중요합니다.
16.2. System z용 추가 하드웨어 준비
16.3. 부팅 방법의 기본 개요
kernel.img), ram 디스크(initrd.img), z/VM을 사용하는 경우 선택적 CMS 구성 파일(redhat.conf) 및 매개 변수 파일이 있어야 합니다. 샘플 매개변수 및 CMS 구성 파일이 제공됩니다(redhat.parm 및 redhat.conf). CMS 구성 파일을 편집하고 DASD에 대한 정보를 추가해야 합니다. 네트워크 구성에 대한 일부 정보를 추가할 수도 있습니다. IBM System z에서 이 작업이 시작되면 네트워킹이 구성됩니다. 그런 다음 다른 컴퓨터에서 ssh 를 사용하여 설치 이미지에 로그인할 수 있습니다. 이제 설치 스크립트를 시작하여 Red Hat Enterprise Linux를 설치할 수 있습니다.
16.4. 네트워크 설치 준비
/location/of/disk/space 로 지정됩니다. FTP, NFS 또는 HTTP를 통해 공개적으로 사용 가능한 디렉토리가 /publicly/available/directory 로 지정됩니다. 예를 들어 /location/of/disk/space 는 /var/isos 라는 디렉토리가 될 수 있습니다. /publicly/available/directory 는 HTTP 설치의 경우 /var/www/html/rhel5 일 수 있습니다.
- 다음 명령( DVD용)을 사용하여 설치 디스크에서 iso 이미지를 생성합니다.DD if=/dev/dvd of=/location/of/disk/space/RHEL5.isodvd 는 DVD 드라이브 장치를 나타냅니다.
16.4.1. FTP 및 HTTP 설치 준비
RedHat 디렉터리의 RELEASE-NOTES 파일과 모든 파일을 복사해야 합니다. Linux 및 UNIX 시스템에서 다음 프로세스는 서버에 대상 디렉터리를 올바르게 구성합니다(각 CD-ROM/ISO 이미지 반복).
- CD-ROM 또는 DVD-ROM을 삽입합니다.
- mount /media/cdrom
- 서버 변형을 설치하는 경우 cp -a /media/cdrom/Server < target-directory>를 실행하십시오.클라이언트 변형을 설치하는 경우 cp -a /media/cdrom/Client < target-directory>를 실행하십시오.
- CP /media/cdrom/RELEASE-NOTES* < target-directory > (설치 CD 1 또는 DVD만 해당)
- CP /media/cdrom/images < target-directory > (설치 CD 1 또는 DVD만 해당)
- umount /media/cdrom
/publicly/available/directory 디렉토리가 FTP 또는 HTTP를 통해 공유되었는지 확인하고 클라이언트 액세스를 확인합니다. 서버 자체에서 디렉터리에 액세스할 수 있는지 확인한 다음 설치할 동일한 서브넷의 다른 시스템에서 확인할 수 있습니다.
16.4.2. NFS 설치 준비
- DVD의 경우:MV /location/of/disk/space/RHEL5.iso /publicly/available/directory/
- CDROM의 경우:mv /location/of/disk/space/disk*.iso /publicly/available/directory/
/publicly/available/directory 디렉토리가 NFS를 통해 /etc/exports 의 항목을 통해 내보내졌는지 확인합니다.
16.5. 하드 드라이브 설치 준비
- CD-ROM 또는 DVD 세트를 사용하여 각 설치 CD-ROM 또는 DVD에서 ISO 이미지 파일을 만듭니다. 각 CD-ROM에 대해(DVD에서 검색) Linux 시스템에서 다음 명령을 실행하십시오.
dd if=/dev/cdrom of=/tmp/file-name.iso이 명령은 CD-ROM 끝에 있는 데이터에 도달하면 오류 메시지가 표시될 수 있습니다. 이제 생성된 ISO 이미지를 올바른 DASD에 복사한 후 설치에 사용할 수 있습니다. - ISO 이미지 사용 - 이를 설치하도록 시스템(또는 올바른 DASD 또는 SCSI 장치)로 전송합니다.설치를 시도하기 전에 ISO 이미지가 그대로 있는지 확인하고 문제를 방지하는 데 도움이 됩니다. 설치를 수행하기 전에 ISO 이미지가 그대로 유지되는지 확인하려면 md5sum 프로그램을 사용합니다(여러 운영 체제에서 사용할 수 있는 md5sum 프로그램 수 있음). md5sum 프로그램은 ISO 이미지와 동일한 Linux 시스템에서 사용할 수 있어야합니다.새 VM 또는 LPAR에서 올바른 DASD 또는 SCSI LUN에 액세스한 다음 설치를 진행합니다.또한
updates.img라는 파일이 설치하는 위치에 있으면 설치 프로그램인anaconda에 대한 업데이트에 사용됩니다. Red Hat Enterprise Linux를 설치하는 다양한 방법과 설치 프로그램 업데이트를 적용하는 방법에 대한 자세한 내용은anacondaRPM 패키지의install-methods.txt파일을 참조하십시오.
16.6. z/VM에 설치
i cms
vmlink tcpmaint 592 592
set qioassist off
kernel.img 및 initrd.img)가 포함된 시스템에 FTP를 연결하고 로그인한 후 다음 명령을 실행합니다. (기존 kernel.img,initrd.img,generic.prm, redhat.exec 파일을 덮어쓰는 경우 repl 옵션을 사용합니다.
cd /location/of/boot/images//images/ locsite fix 80 bin get kernel.img (repl get initrd.img (repl ascii get generic.prm (repl get redhat.exec (repl quit
redhat.parm). 샘플 parm 파일은 19장. 샘플 매개 변수 파일 을 참조하십시오. 다음은 parm 파일 내용에 대한 설명입니다.
root=/dev/ram0 ro ip=off ramdisk_size=40000 .parm 파일과 같은 실제 커널 매개 변수(예: vnc )에 할당되지 않은 단일 매개변수가 필요합니다. 새로운 CMS 구성 파일의 설치 프로그램을 가리키기 위해 z/VM 설치에 사용되는 두 가지 매개 변수를 .parm 파일에 추가해야 합니다.
CMSDASD=191 CMSCONFFILE=redhat.conf
variable="value" 쌍을 사용하는 bash 스타일입니다.
redhat.parm 파일의 예:
root=/dev/ram0 ro ip=off ramdisk_size=40000 CMSDASD=191 CMSCONFFILE=redhat.conf vnc
redhat.exec 파일의 내용은 다음과 같습니다.
/* */ 'cl rdr' 'purge rdr all' 'spool punch * rdr' 'PUNCH KERNEL IMG A (NOH' 'PUNCH REDHAT PARM A (NOH' 'PUNCH INITRD IMG A (NOH' 'ch rdr all keep nohold' 'i 00c'
redhat.conf 파일의 예:
HOSTNAME="foobar.systemz.example.com" DASD="200-203" NETTYPE="qeth" IPADDR="192.168.17.115" SUBCHANNELS="0.0.0600,0.0.0601,0.0.0602" PORTNAME="FOOBAR" NETWORK="192.168.17.0" NETMASK="255.255.255.0" BROADCAST="192.168.17.255" SEARCHDNS="example.com:systemz.example.com" GATEWAY="192.168.17.254" DNS="192.168.17.1" MTU="4096"
- DASD=dasd-list여기서 dasd-list 는 Red Hat Enterprise Linux에서 사용할 DASD 장치 목록을 나타냅니다.이 매개변수를 생략하면 DASD에 대한 자동 프롬프트가 수행되지만, Red Hat Enterprise Linux 게스트에 새 DASD가 추가되면 DASD= 매개변수를 포함하는 것이 좋습니다. 장치 번호(및 장치 이름)는 Red Hat Enterprise Linux 게스트에 추가될 때 장치 번호(및 장치 이름)가 달라질 수 있습니다. 이로 인해 시스템을 사용할 수 없게 됩니다.또한, SAN 기반 환경에서 LPAR 기반 설치의 자동 검색에는 의도하지 않은 부작용이 있을 수 있습니다. DASD 및 SCSI 볼륨의 수는 예기치 않은 부작용이 있을 수 있으며 현재 다른 사용자가 사용하는 볼륨을 포함할 수 있습니다. 특히, Kickstart 설치 중(모든 파티션을 지우도록 자동 분할이 활성화될 수 있음) 자동 검색은 매우 권장되지 않습니다.
- root=file-system여기서 file-system 은 루트 파일 시스템을 찾을 수 있는 장치를 나타냅니다. 설치 목적으로 Red Hat Enterprise Linux 설치 프로그램이 포함된 램디스크인 /dev/ram0 으로 설정해야 합니다.
- 하위CHANNELS=다양한 네트워크 인터페이스에 필요한 장치 버스 ID를 제공합니다.
qeth: SUBCHANNELS="read_device_bus_id,write_device_bus_id, data_device_bus_id" lcs: SUBCHANNELS="read_device_bus_id,write_device_bus_id"
예: 샘플 qeth SUBCHANNEL:SUBCHANNELS=0.0.0600,0.0.0601,0.0.0602
- HOSTNAME=string여기서 string 은 새로 설치한 Linux 게스트의 호스트 이름입니다.
- NETTYPE=유형여기서 type 은 lcs 또는 qeth 중 하나여야 합니다.다음과 같은 경우
lcs를 선택합니다.- OSA-2 이더넷/토큰 링
- OSA-QDIO가 아닌 모드에서 빠른 이더넷
- OSA-QDIO가 아닌 모드에서 높은 속도 토큰 Ring
- QDIO가 아닌 모드에서 기가비트 이더넷
qeth를 선택합니다.- OSA-Express Fast Ethernet
- 기가비트 이더넷(1000Base-T 포함)
- 고속 토큰 링
- HiperSockets
- ATM(Ethernet LAN 에뮬레이션 실행)
- IPADDR=IPIP 는 새로운 Linux 게스트의 IP 주소입니다.
- NETWORK=network여기서 네트워크 는 네트워크의 주소입니다.
- NETMASK=netmask여기서 넷마스크 는 넷마스크입니다.
- BROADCAST=broadcast브로드캐스트 는 브로드캐스트 주소입니다.
- GATEWAY=gw여기서 gw 는
eth장치의 gateway-IP입니다. - MTU=mtu여기서 mtu 는 이 연결에 대한 최대 전송 단위(MTU)입니다.
- DNS=server1:server2::serverN여기서 server1:server2::serverN 은 콜론으로 구분된 DNS 서버 목록입니다. 예를 들어 다음과 같습니다.DNS=10.0.0.1:10.0.0.2
- SEARCHDNS=domain1:domain2::domainN여기서 domain1:domain2::domainN 은 검색 도메인의 목록이며 콜론으로 구분된다. 예를 들어 다음과 같습니다.SEARCHDNS=example.com:example.org
- PORTNAME=osa_portname | lcs_portnumber이 변수는 qdio 모드 또는 비qdio 모드에서 작동하는 OSA 장치를 지원합니다.qdio 모드를 사용하는 경우 osa_portname 은 qeth 모드에서 작동할 때 OSA 장치에 지정된 portname입니다. PORTNAME은 APARs VM63308 및 PQ73878 없이 z/VM 4.3 이상에서만 필요합니다.비qdio 모드를 사용하는 경우: lcs_portnumber 는 0에서 15 범위의 정수로 상대 포트 번호를 전달하는 데 사용됩니다.
- FCP_n="device_number SCSI_ID WWPN SCSI_LUN FCP_LUN"FCP 장치가 있는 시스템에서 변수를 사용하여 FCP 설정을 미리 구성할 수 있으며, 설치 중에 anaconda에서 편집할 수 있습니다. 예제 값은 다음과 유사할 수 있습니다.
FCP_1="0.0.5000 0x01 0x5105074308c212e9 0x0 4010"- N은 정수 값(예: FCP_1,FCP_2 , ...)입니다.
- device_number 는 FCP 장치의 주소를 지정하는 데 사용됩니다(예: 장치 5000의 경우 0.0.5000 ).
- SCSI_ID 는 16진수 값, 일반적으로 순차적 값(예: 0x01,0x02 ...)에 지정되며 여러 FCP_ 변수에서 사용됩니다.
- WWPN 은 라우팅에 사용되는 전역 포트 이름이며 16자리 16자리 16진수 값(예: 0x5105074308c212e9)으로 사용됩니다.
- SCSI_LUN 은 로컬 SCSI 논리 단위 값을 참조하며 일반적으로 순차 값(예: 0x00, 0x01, ...)으로 지정되며 여러 FCP_ 변수에 사용됩니다.
- FCP_LUN 은 스토리지 논리 단위 식별자를 나타내며 16진수 값(예: 0x4010)으로 지정됩니다.
참고FCP 매개 변수에 사용되는 각 값(FCP_1, FCP_2, ...)은 사이트별로 다르며 일반적으로 FCP 스토리지 관리자가 제공합니다.
- RUNKS=값여기서 값은 3270 터미널에서 비대화형(kickstart) 모드에서 설치 프로그램을 실행하려는 경우 1 로 정의되거나 그렇지 않으면 0 으로 정의됩니다.
- cmdlinecmdline 이 지정되면 설치 프로그램이 unix와 같은 콘솔에 적용할 수 있는 대부분의 이스케이프 터미널 시퀀스를 비활성화하지만 3270 콘솔에서는 지원되지 않으므로 3270 터미널 출력을 훨씬 더 쉽게 읽을 수 있습니다.
- cmdline 옵션 중 하나를 사용하기 전에 Kickstart 파일에 필요한 모든 매개변수가 포함되어 있는지 확인하십시오.
parm 파일에서 생략되면 설치 부팅 프로세스 중에 프롬프트가 표시됩니다.
i cms
redhat.exec 를 사용합니다. IPLed CMS가 있으면 3270 콘솔에 redhat 을 입력하고 Enter 키를 눌러 이 스크립트를 실행합니다.
parm 파일에 필요한 모든 정보를 지정하지 않는 한 네트워킹 및 DASD에 대한 정보를 입력하라는 메시지를 표시합니다.
16.7. Red Hat Enterprise Linux LPAR CD를 사용하여 LPAR에 설치
- LPAR에 새 OS를 설치하기에 충분한 권한이 있는 사용자로 하드웨어 마스터 콘솔(HMC) 또는 지원 요소 작업 위치(SEW)에 로그인합니다. SYSPROG 사용자를 권장합니다.
- 이미지 을 선택한 다음 설치할 LPAR를 선택합니다. 오른쪽에 있는 프레임의 화살표를 사용하여 CPC 복구 메뉴로 이동합니다.
- CD-ROM 또는 Server에서 Load 를 두 번 클릭합니다.
- 다음 대화 상자에서 로컬 CD-ROM 을 선택하고 Continue 를 클릭합니다.
- 다음 대화 상자에서 기본
generic.ins선택 사항을 유지하고 Continue 를 클릭합니다. - 계속하려면 16.9절. “LPAR에 설치(Common Steps)” 로 건너뛰십시오.
16.8. Red Hat Enterprise Linux for System z CD-ROM없이 LPAR에 설치
- 지원 요소 작업장에 충분한 권한이 있는 사용자로 로그인하여 새 OS를 LPAR에 설치합니다.
- 이미지 을 선택한 다음 설치할 LPAR를 선택합니다.
- 오른쪽에 있는 프레임의 화살표를 사용하여 CPC 복구 메뉴로 이동합니다.
- CD-ROM 또는 Server에서 Load 를 두 번 클릭합니다.
- 다음 대화 상자에서 FTP Source 를 선택하고 다음 정보를 입력합니다.
- 호스트 컴퓨터:
- 설치하려는 FTP 서버의 호스트 이름 또는 IP 주소 (예:
ftp.redhat.com) - 사용자 ID:
- FTP 서버의 사용자 이름(또는 익명)
- 암호:
- 비밀번호 (비밀번호로 로그인할 경우 이메일 주소 사용)
- 계정:
- 이 필드를 비워 둡니다
- 파일 위치(비어 둘 수 있음):
- System z용 Red Hat Enterprise Linux를 보유한 FTP 서버의 디렉토리 (예:
/pub/redhat/linux/rawhide/s390x)
- Continue를 클릭합니다.
- 다음 대화 상자에서 기본
redhat.ins를 계속 선택하고 Continue 를 클릭합니다. - 계속하려면 16.9절. “LPAR에 설치(Common Steps)” 를 참조하십시오.
16.9. LPAR에 설치(Common Steps)
16.10. 충분한 디스크 공간이 있습니까?
17장. IBM System z Systems에 설치
- 설치 프로그램의 사용자 인터페이스에 대해 알아보기
- 설치 프로그램 시작
- 설치 방법 선택
- 설치 중 구성 단계 ( Language, keyboard, 마우스, 파티션 등)
- 설치 완료
17.1. 그래픽 설치 프로그램 사용자 인터페이스
17.2. 텍스트 모드 설치 프로그램 사용자 인터페이스
그림 17.1. 디스크준비에 표시된 대로 설치 프로그램 위젯
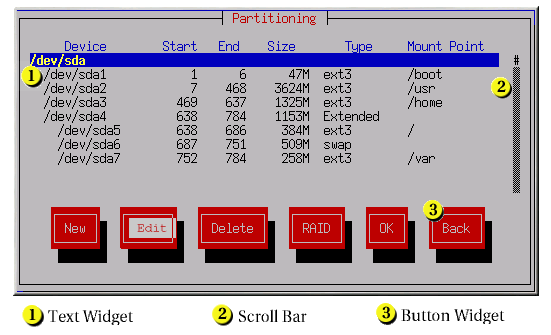
[D]
- 텍스트 위젯 - 텍스트 위젯은 텍스트 표시에 대한 화면의 영역입니다. 때때로 텍스트 위젯에는 체크박스와 같은 다른 위젯이 포함될 수 있습니다. 텍스트 위젯에 예약된 공간에 표시할 수 있는 것보다 많은 정보가 포함된 경우 스크롤 막대가 표시됩니다. 텍스트 위젯 내에 커서를 배치한 경우 위쪽 및 아래쪽 화살표 키를 사용하여 사용 가능한 모든 정보를 스크롤할 수 있습니다. 현재 위치는 스크롤을 스크롤할 때 스크롤 막대를 이동하고 아래로 이동하는 # 문자로 스크롤 막대에 표시됩니다.
- 스크롤바 - 창 하단에 있는 스크롤 막대가 창의 프레임에 현재 목록 또는 문서의 일부를 제어하는 컨트롤입니다. 스크롤 막대를 사용하면 파일의 모든 부분으로 쉽게 이동할 수 있습니다.
- 버튼 위젯 - 버튼 위젯은 설치 프로그램과 상호 작용하는 기본 방법입니다. Tab 및 Enter 키를 사용하여 이러한 버튼을 탐색하여 설치 프로그램의 창을 진행합니다. 버튼이 강조 표시되면 선택할 수 있습니다.
- 커서 - 위젯이 아니지만 커서가 특정 위젯을 선택하고 상호 작용하는 데 사용됩니다. 커서가 위젯에서 위젯으로 이동하면 위젯이 색상을 변경하거나 커서 자체가 위젯의 위치 또는 옆에만 나타날 수 있습니다. 그림 17.1. “디스크준비에 표시된 대로 설치 프로그램 위젯”, 편집 버튼에 커서를 표시합니다.
17.2.1. 키보드를 사용하여 탐색
17.3. 설치 프로그램 실행
parm 파일에 DISPLAY= 변수를 설정하지 마십시오. 텍스트 기반 설치는 그래픽 설치와 유사하지만 그래픽 설치에서는 더 많은 패키지 선택 세부 정보와 기타 옵션을 텍스트 기반 설치에서 사용할 수 없습니다. 가능하면 그래픽 설치를 사용하는 것이 좋습니다.
17.3.1. X11 전달을 사용한 설치
ssh -X linuxvm.example.comX 옵션은 X 11 전달을 활성화합니다.
DISPLAY= 변수를 설정하여 이를 방지할 수 있습니다. 매개 변수 파일에 DISPLAY=workstationname:0.0 매개변수를 추가하고, workstationname 을 Linux Image에 연결하는 클라이언트 워크스테이션의 호스트 이름으로 교체합니다. 로컬 워크스테이션에서 xhost +linuxvm 명령을 사용하여 Linux 이미지가 워크스테이션에 연결하도록 허용합니다.
parm 파일의 DISPLAY= 변수 설정을 확인합니다. VM 설치를 수행하는 경우 설치를 다시 실행하여 판독기에 새 parm 파일을 로드합니다. 또한 X 서버가 workstation 시스템에서 시작되는 X11 전달된 디스플레이를 수행할 때 확인합니다. 마지막으로 세 가지 방법 모두 그래픽 설치를 지원하므로 NFS, FTP 또는 HTTP 프로토콜이 선택되어 있는지 확인합니다.
17.3.2. VNC를 사용하여 설치
17.4. 하드 드라이브에서 설치(DASD)
askmethod 부팅 옵션 및 선택한 하드 드라이브를 사용한 경우). 이 대화 상자에서 Red Hat Enterprise Linux를 설치할 디스크 파티션 및 디렉터리의 이름을 지정할 수 있습니다. repo=hd 부팅 옵션을 사용한 경우 이미 파티션을 지정했습니다.
/ 를 입력합니다. ISO 이미지가 마운트된 파티션의 하위 디렉터리에 있는 경우 해당 파티션 내에 ISO 이미지를 포함하는 디렉터리의 이름을 입력합니다. 예를 들어 ISO 이미지가 일반적으로 /home/ 으로 마운트되고 이미지가 /home/new/ 에 있는 경우 /new/ 를 입력합니다.
17.5. NFS를 통한 설치
example.com 에 eastcoast 라는 호스트에서 설치하는 경우 NFS Server 필드에 eastcoast.example.com 을 입력합니다.
/export/directory/ 디렉토리를 입력합니다.
그림 17.2. NFS 설정 대화 상자

[D]
17.6. FTP를 통한 설치
askmethod 부팅 옵션 및 선택한 FTP 를 사용한 경우). 이 대화 상자에서 Red Hat Enterprise Linux를 설치하려는 FTP 서버를 식별할 수 있습니다. repo=ftp 부팅 옵션을 사용한 경우 이미 서버와 경로를 지정했습니다.
그림 17.3. FTP 설정 대화 상자

[D]
변형/ 디렉토리가 포함된 디렉터리의 이름을 입력합니다. 예를 들어 FTP 사이트에 /mirrors/redhat/arch/ variant ;/; /를 입력하면 /mirrors/redhat / arch /를 입력합니다(여기서 arch는 i386, ia64, ppc 또는 s390x 등 시스템의 아키텍처 유형으로 대체되고, 변형은 클라이언트, 서버, Workstation 등과 같은 변형입니다. 모든 항목이 올바르게 지정되면 서버에서 파일이 검색됨을 나타내는 메시지 상자가 나타납니다.
17.7. HTTP를 통한 설치
askmethod 부팅 옵션 및 선택한 HTTP 를 사용한 경우). 이 대화 상자에서 Red Hat Enterprise Linux를 설치할 HTTP 서버에 대한 정보를 입력하라는 메시지를 표시합니다. repo=http 부팅 옵션을 사용한 경우 이미 서버와 경로를 지정했습니다.
변형/ 디렉터리가 포함된 디렉터리 이름을 입력합니다. 예를 들어, HTTP 사이트에 /mirrors/redhat/arch/ variant /. .가 포함된 경우 /mirrors/redhat/ arch/ 를 입력합니다(여기서 arch 는 시스템의 아키텍처 유형 (예: i386, ia64, ppc 또는 s390x, 및 390x, 및 변형은 Client, Server, Workstation 등)입니다. 모든 항목이 올바르게 지정되면 서버에서 파일이 검색됨을 나타내는 메시지 상자가 나타납니다.
그림 17.4. HTTP 설정 대화 상자
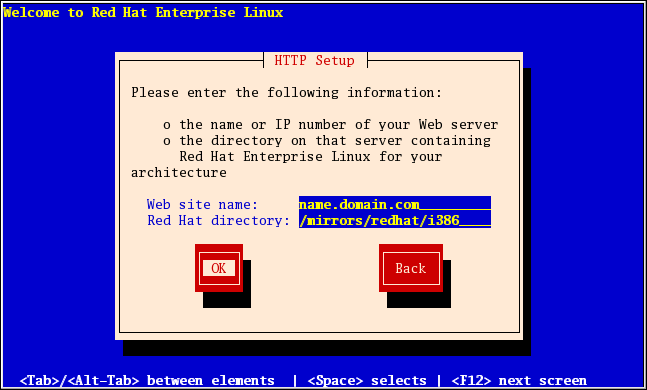
[D]
17.8. Red Hat Enterprise Linux에 오신 것을 환영합니다
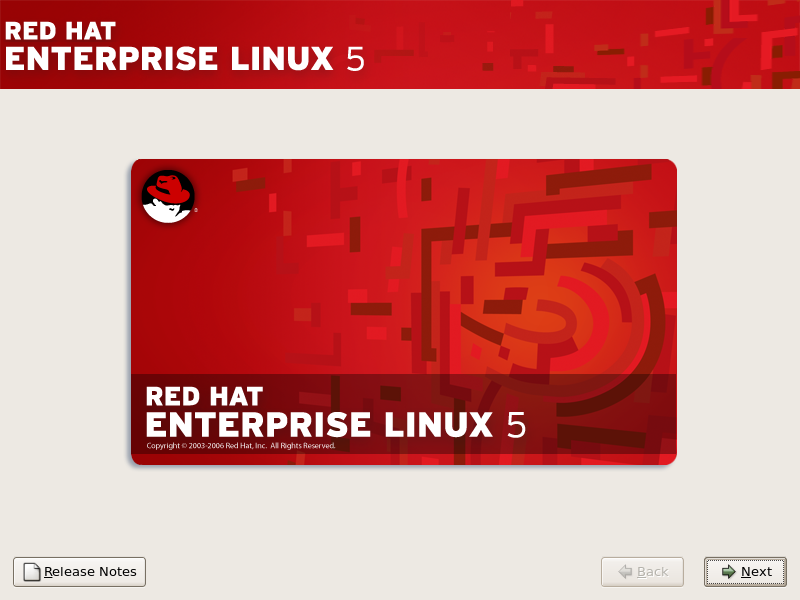
[D]
17.9. 언어 선택
그림 17.5. 언어 선택

[D]
17.10. 설치 번호 입력
그림 17.6. 설치 번호
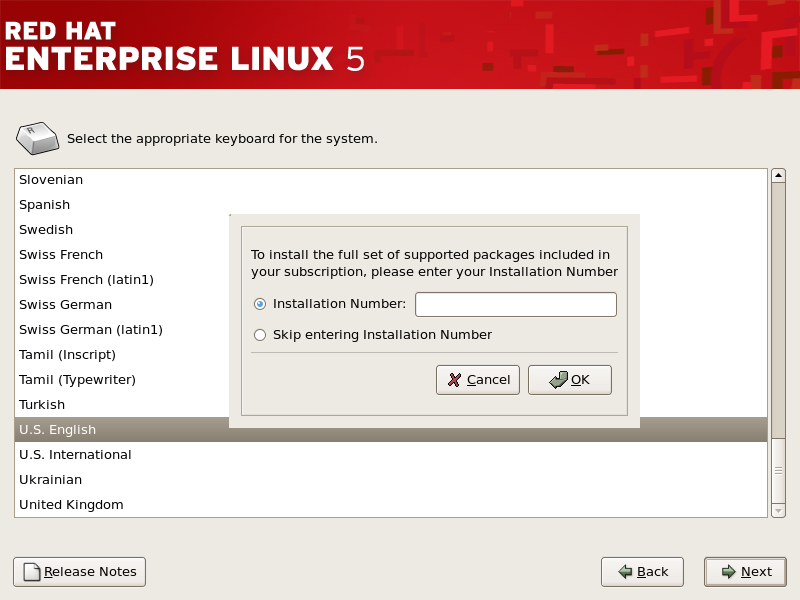
[D]
17.11. 디스크 파티션 설정
/var/cache/yum/ 에 다운로드합니다. 시스템을 수동으로 분할하고 별도의 /var/ 파티션을 생성하는 경우 패키지 업데이트를 다운로드할 수 있을 만큼 큰 파티션(3.0GB 이상)을 생성해야 합니다.
그림 17.7. 디스크 파티션 설정
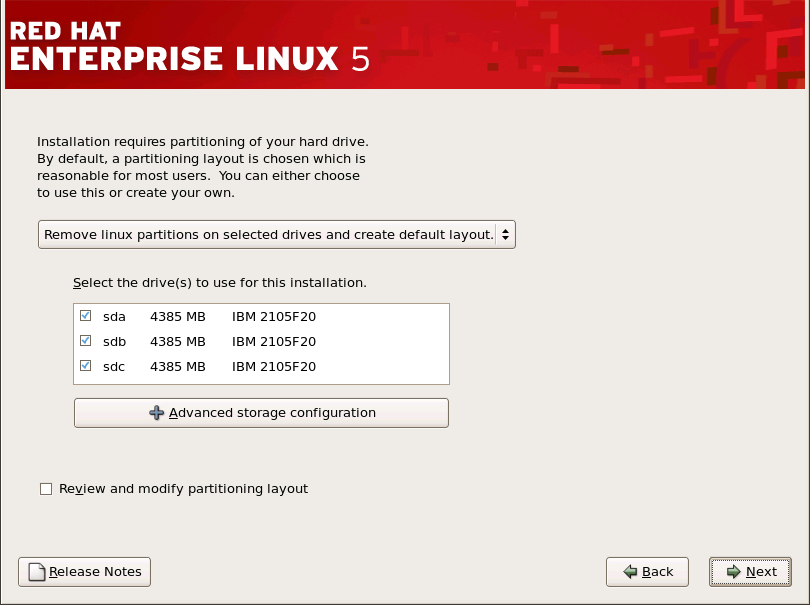
[D]
mapper/mpath 레이블이 지정된 장치를 선택합니다.
17.12. 고급 스토리지 옵션
17.12.1. FCP 장치
그림 17.8. 고급 스토리지 옵션
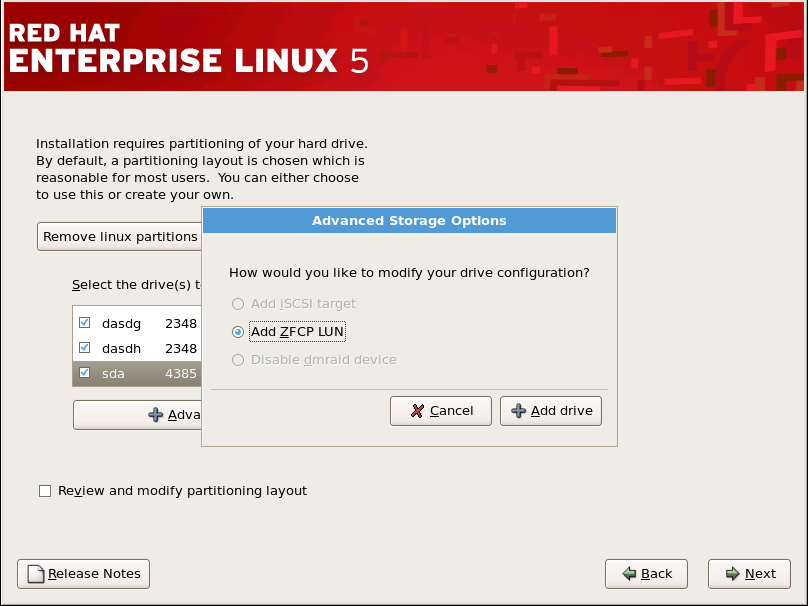
[D]
그림 17.9. FCP 장치 구성

[D]
그림 17.10. FCP 장치 구성
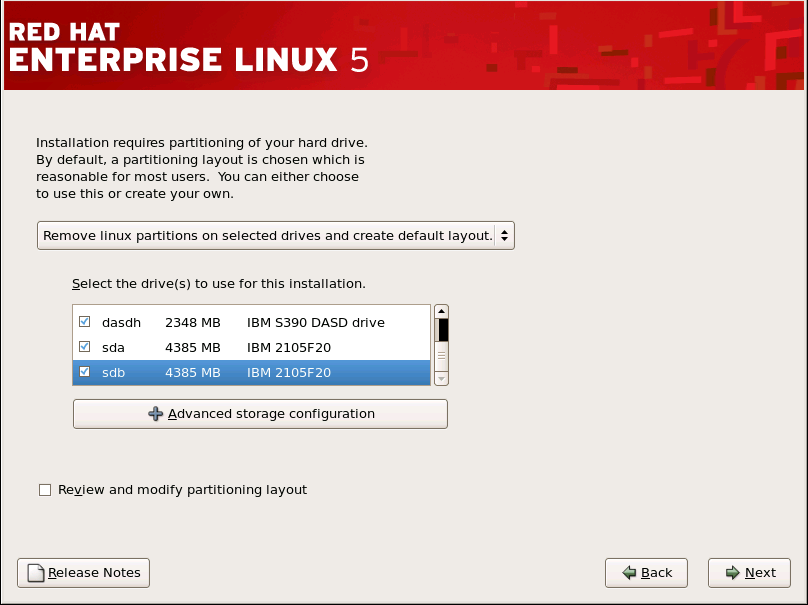
[D]
17.13. 기본 레이아웃 생성
- 선택한 드라이브에서 모든 파티션을 제거하고 기본 레이아웃을 생성합니다. 하드 드라이브의 모든 파티션을 제거하려면 이 옵션을 선택합니다(이 옵션은 z/VM 또는 z/OS와 같은 다른 운영 체제에 의해 생성된 파티션이 포함됩니다).경고이 옵션을 선택하면 설치 프로그램에 의해 선택한 DASD 및 SCSI 스토리지 드라이브의 모든 데이터가 제거됩니다. Red Hat Enterprise Linux를 설치할 스토리지 드라이브를 계속 사용하려는 정보가 있는 경우 이 옵션을 선택하지 마십시오.
- 선택한 드라이브에서 Linux 파티션을 제거하고 기본 레이아웃을 생성합니다. 이 옵션을 선택하여 Linux 파티션만 제거합니다(이전 Linux 설치에서 생성된 파티션). 스토리지 드라이브에 있을 수 있는 다른 파티션(예: z/VM 또는 z/OS 파티션)은 제거하지 않습니다.
- 선택한 드라이브에 여유 공간을 사용하고 기본 레이아웃을 생성합니다. 현재 데이터 및 파티션을 유지하려면 이 옵션을 선택하여 스토리지 드라이브에 사용 가능한 공간이 충분히 있다고 가정합니다.
그림 17.11. 기본 레이아웃 생성
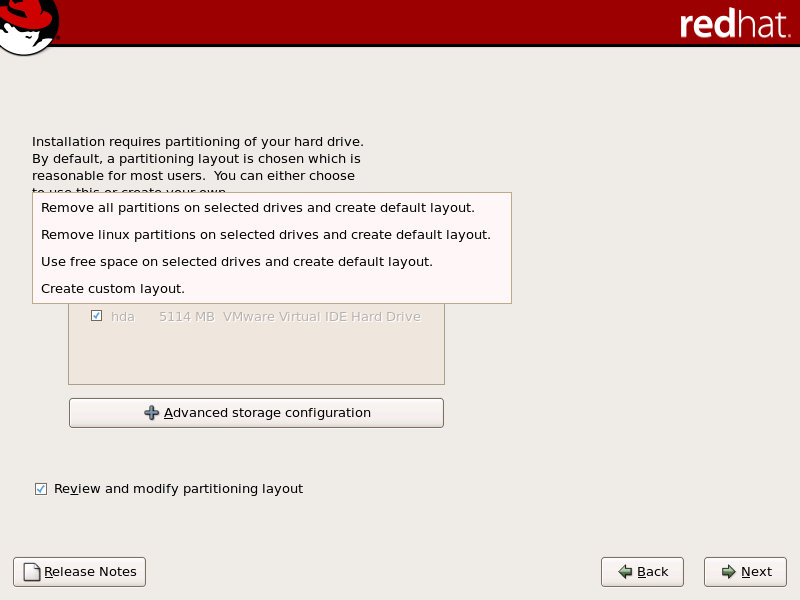
[D]
17.14. 시스템 파티셔닝
그림 17.12. 디스크 Druid로 파티션
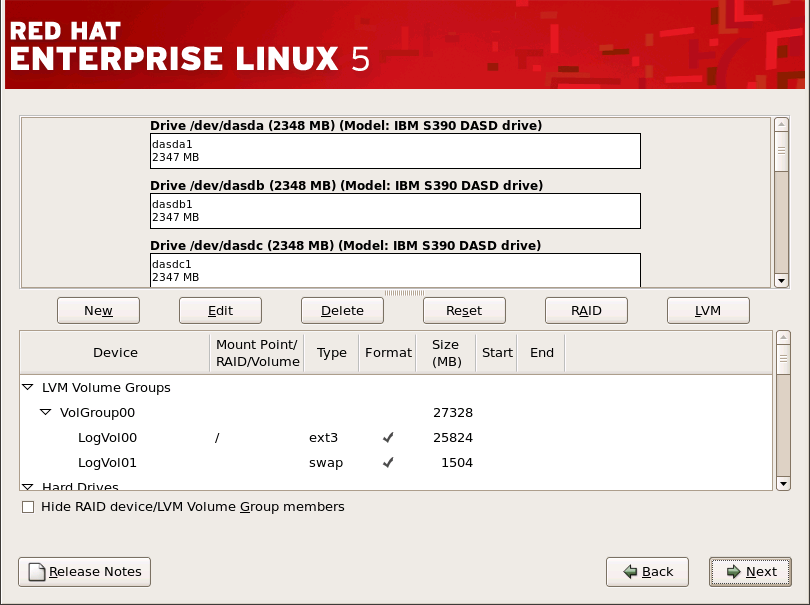
[D]
17.14.1. graphical Display of DASD 장치
/boot 에 연결된 장치를 확인합니다. 커널 파일 및 부트로더 섹터가 이 장치와 연관될 것입니다. 대부분의 경우 첫 번째 DASD 또는 SCSI LUN이 사용되지만 일부 비정상적인 경우에는 그렇지 않을 수 있습니다. 설치 후 시스템을 다시 검색할 때 장치 번호가 사용됩니다.
17.14.2. Disk Druid 's Buttons
- Edit: Partitions 섹션에서 현재 선택된 파티션의 속성을 수정하는 데 사용됩니다. 편집 을 선택하면 대화 상자가 열립니다. 파티션 정보가 이미 디스크에 기록되었는지 여부에 따라 일부 또는 모든 필드를 편집할 수 있습니다.
- RAID: 일부 또는 모든 디스크 파티션에 중복을 제공하는 데 사용됩니다. RAID 사용 경험이 있는 경우에만 사용해야 합니다. RAID에 대한 자세한 내용은 Red Hat Enterprise Linux 배포 가이드를 참조하십시오.RAID 장치를 만들려면 먼저 소프트웨어 RAID 파티션을 생성해야 합니다. 두 개 이상의 소프트웨어 RAID 파티션을 생성한 후 RAID 를 선택하여 소프트웨어 RAID 파티션을 RAID 장치에 결합합니다.
17.14.3. 파티션 필드
- device : 이 필드에는 파티션의 장치 이름이 표시됩니다.
- Mount Point/RAID/Volume: 마운트 지점은 볼륨이 존재하는 디렉터리 계층 구조 내의 위치입니다. 이 위치에 볼륨이 "마운트"됩니다. 이 필드는 파티션이 마운트된 위치를 나타냅니다. 파티션이 있지만 설정되지 않은 경우 마운트 지점을 정의해야 합니다. 파티션을 두 번 클릭하거나 편집 버튼을 클릭합니다.
- 유형: 이 필드에는 파티션의 파일 시스템 유형(예: ext2, ext3 또는 vfat)이 표시됩니다.
- Format: 이 필드는 생성되는 파티션이 포맷될지 여부를 표시합니다.
- 크기(MB): 이 필드에는 파티션 크기(MB) 가 표시됩니다.
- 시작: 이 필드는 파티션이 시작되는 하드 드라이브에 실린더를 표시합니다.
- end:이 필드는 파티션이 끝나는 하드 드라이브에 실린더를 보여줍니다.
17.14.4. 권장되는 파티션 계획
- <카페터 7> IBM System z의 IBM Redbook Linux: 성능 측정 및 튜닝 [IBM Form Number SG24-6926-01], [ISBN 0738485586], 에서 사용 가능 http://www.redbooks.ibm.com/abstracts/sg246926.html
- IBM Systems Information Center의 Linux on System z 성능 http://publib.boulder.ibm.com/infocenter/systems/index.jsp?topic=/liaag/lcon_Linux_on_System_z_performance.htm
- VM에서 실행되는 경우 Linux 성능(VM 에서 사용 가능) http://www.vm.ibm.com/perf/tips/linuxper.html
17.14.5. 파티션 편집
17.15. 네트워크 설정
그림 17.13. 네트워크 설정

[D]
그림 17.14. 네트워크 장치 편집

[D]
17.16. 시간대 구성
- 마우스를 사용하여 대화형 맵을 클릭하여 특정 도시(한 노란색 점으로 표시)를 선택합니다. 선택 사항을 나타내는 빨간색 X 가 나타납니다.
- 화면 하단에 있는 목록을 스크롤하여 시간대를 선택할 수도 있습니다. 마우스를 사용하여 위치를 클릭하여 선택을 강조 표시합니다.
17.17. 루트 암호 설정
그림 17.15. 루트 암호
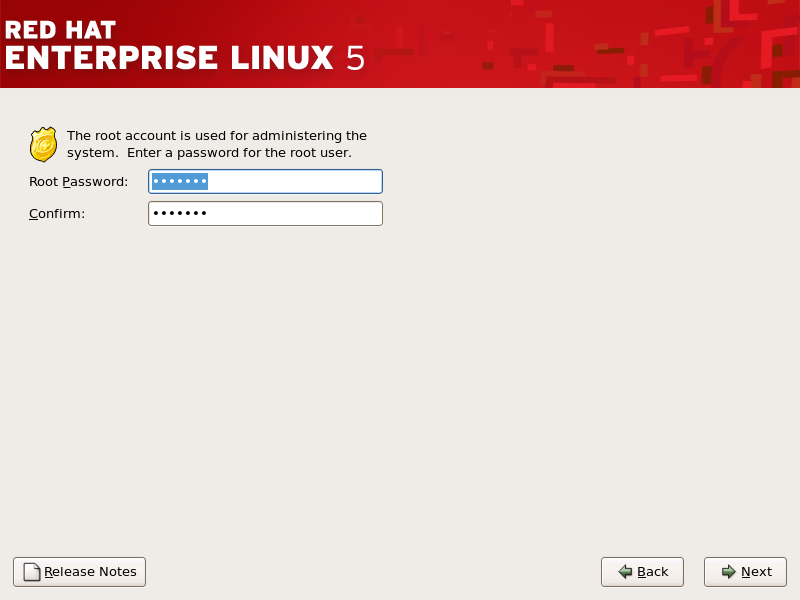
[D]
17.18. 패키지 그룹 선택
그림 17.16. 패키지 그룹 선택
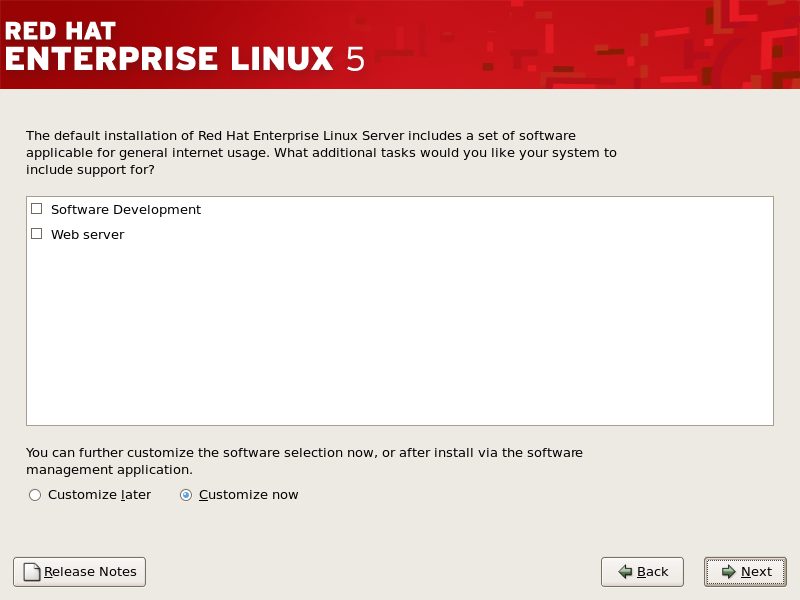
[D]
그림 17.17. 패키지 그룹 세부 정보
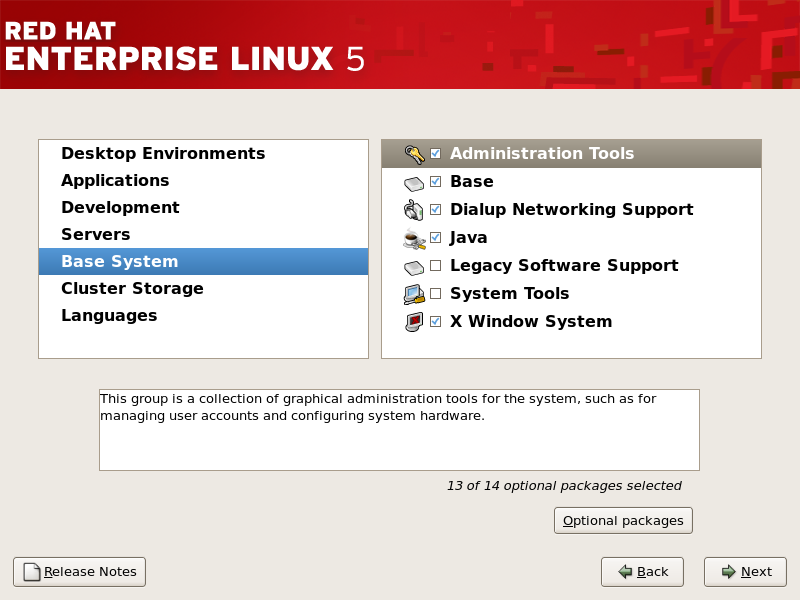
[D]
17.19. 설치 준비
17.19.1. 설치 준비
/root/install.log 에 설치 전체 로그를 확인할 수 있습니다.
17.20. 패키지 설치
17.21. 설치 완료
/etc/securetty 에 나열된 다른 장치에서 사용하는 것입니다.
18장. Removing Red Hat Enterprise Linux
19장. 샘플 매개 변수 파일
.parm 파일에는 root=/dev/ram0 ro ip=off ramdisk_size=40000, 및 vnc 와 같은 변수에 할당되지 않은 단일 매개변수가 포함되어야 합니다. 새 구성 파일에 설치 프로그램을 가리키는 두 개의 새 매개 변수를 .parm 파일에 추가해야 합니다. CMSDASD 및 CMSCONF 입니다.
CMSDASD=cmsdasd_address- 여기서 cmsdasd_address 는 구성 파일이 포함된 CMS DASD 장치의 장치 ID 목록을 나타냅니다. 이것은 일반적으로 CMS 사용자의 'A' 디스크입니다. 이 옵션은 CMS 포맷 디스크(z/VM)를 사용할 수 있는 사용자에게만 적용됩니다.예:
CMSDASD=191 CMSCONFFILE=configuration_file- 여기서 configuration_file 은 구성 파일의 이름을 나타냅니다. 소문자로 이 값을 지정해야 합니다. Linux 스타일 파일 이름 형식으로 지정됩니다. CMS 파일
REDHAT CONF는redhat.conf로 지정됩니다. 이 옵션은 CMS 포맷 디스크(z/VM)를 사용할 수 있는 사용자에게만 적용됩니다.예:CMSCONFFILE=redhat.conf DASD=dasd-list- 여기서 dasd-list 는 Red Hat Enterprise Linux에서 사용할 DASD 장치 목록을 나타냅니다.이 매개변수가 생략되면 DASD에 대한 자동 검색이 수행되지만
DASD=매개변수를 포함하는 것이 좋습니다. 장치 번호(및 장치 이름)는 새 DASD가 게스트에 추가될 때 다를 수 있습니다. 이로 인해 시스템을 사용할 수 없게 됩니다.예:DASD=0.0.0100,0.0201-0.0.0204
하위CHANNELS=- 다양한 네트워크 인터페이스에 필요한 장치 버스 ID를 제공합니다.
qeth: SUBCHANNELS="read_device_bus_id,write_device_bus_id, data_device_bus_id" lcs: SUBCHANNELS="read_device_bus_id,write_device_bus_id"qeth 명령줄의 길이로 인해 두 줄로 나뉩니다.참고CTC 및 NETIUCV 드라이버는 더 이상 사용되지 않으며 Red Hat Enterprise Linux에서 더 이상 지원되지 않습니다.예: 샘플 qeth SUBCHANNEL:SUBCHANNELS=0.0.0600,0.0.0601,0.0.0602
HOSTNAME=string- 여기서 string 은 새로 설치한 Linux 게스트의 호스트 이름입니다.
NETTYPE=유형- 여기서 type 은 qeth 또는 lcs 중 하나여야 합니다.
IPADDR=IP- IP 는 새로운 Linux 게스트의 IP 주소입니다.
NETWORK=network- 여기서 네트워크 는 네트워크의 주소입니다.
NETMASK=netmask- 여기서 넷마스크 는 넷마스크입니다.
BROADCAST=broadcast- 브로드캐스트 는 브로드캐스트 주소입니다.
GATEWAY=gw- 여기서 gw 는 eth 장치의 gateway-IP입니다.
MTU=mtu- 여기서 mtu 는 이 연결에 대한 최대 전송 단위(MTU)입니다.
DNS=server1:server2:additional_server_terms:serverN- server1:server2:additional_server_terms:serverN 은 콜론으로 구분된 DNS 서버 목록입니다. 예를 들어 다음과 같습니다.
DNS=10.0.0.1:10.0.0.2
SEARCHDNS=domain1:domain2:additional_dns_terms:domainN- 여기서 domain1:domain2:additional_dns_terms:domainN 은 콜론으로 구분된 검색 도메인의 목록입니다. 예를 들어 다음과 같습니다.
SEARCHDNS=example.com:example.org
PORTNAME=osa_portname | lcs_portnumber- 이 변수는 qdio 모드 또는 비qdio 모드에서 작동하는 OSA 장치를 지원합니다.qdio 모드를 사용하는 경우 osa_portname 은 qeth 모드에서 작동할 때 OSA 장치에 지정된 portname입니다. PORTNAME은 APARs VM63308 및 PQ73878 없이 z/VM 4.3 이상에서만 필요합니다.비qdio 모드를 사용하는 경우: lcs_portnumber 는 0에서 15 범위의 정수로 상대 포트 번호를 전달하는 데 사용됩니다.
PORTNO=portnumber- z/VM 아래에 설치할 때
PORTNO=0(포트 0 사용) 또는PORTNO=1(포트 1)을 CMS 설정 파일에 추가하여 모드를 입력하라는 메시지가 표시되지 않도록 할 수 있습니다.PORTNO=설정은 LPAR에서도 작동하지만, CMS 구성 파일이 아닌 parmfile에 직접 배치해야 합니다. LAYER2=LAYER2=0또는LAYER2=1을 CMS 구성 파일에 추가하여 System z 게스트에 설치할 때 모드를 영구적으로 만듭니다.OSA가 레이어 3 모드인 경우LAYER2=0을 사용하고 OSA가 계층 2 모드인 경우LAYER2=1을 사용합니다.VSWITCH=LAYER2=1을 지정할 때 VSWITCHCH에 연결할 때VSWITCH=1을 지정하거나 OSA에 직접 연결할 때VSWITCH=0을 지정할 수도 있습니다.MACADDR=MAC_addressLAYER2=1을 지정할 때 VSWITCH를 사용하지 않는 경우 이 매개변수를 사용하여 CMS 구성 파일에서 MAC 주소를 지정할 수 있습니다.- FCP_* (FCP_1, FCP_2, ...)
- FCP 장치가 있는 시스템에서 이러한 변수를 사용하여 FCP 설정을 미리 구성할 수 있습니다(설치 중 변경할 수 있음).
root=/dev/ram0 DASD=200
redhat.parm 파일의 예:
root=/dev/ram0 ro ip=off ramdisk_size=40000 CMSDASD=191 CMSCONFFILE=redhat.conf vnc
redhat.conf 파일의 예( redhat.parm.parm의 CMSCONFFILE이 가리키는)
DASD=200 HOSTNAME="foobar.systemz.example.com" DASD="200-203" NETTYPE="qeth" IPADDR="192.168.17.115" SUBCHANNELS="0.0.0600,0.0.0601,0.0.0602" PORTNAME="FOOBAR" NETWORK="192.168.17.0" NETMASK="255.255.255.0" BROADCAST="192.168.17.255" SEARCHDNS="example.com:systemz.example.com" GATEWAY="192.168.17.254" DNS="192.168.17.1" MTU="4096"
20장. 추가 부팅 옵션
boot: 프롬프트에서 호출할 명령을 입력합니다.
zipl.conf 파일에 z/IPL 부트 로더의 커널 부팅 옵션을 저장할 수도 있습니다.
zipl.conf 의 커널 매개변수 매개 변수="vmhalt='LOGOFF'" 가 올바르지만 parameters='vmhalt="LOGOFF" 가 올바르지 않으므로 예기치 않은 동작이 발생할 수 있습니다.
부팅 시간 명령 인수
- askmethod
- 이 명령은 Red Hat Enterprise Linux CD-ROM에서 부팅할 때 사용할 설치 방법을 선택하도록 요청합니다.
- dd=url
- 이 인수를 사용하면 설치 프로그램에서 지정된 HTTP, FTP 또는 NFS 네트워크 주소에서 드라이버 이미지를 사용하라는 메시지가 표시됩니다.
- display=ip:0
- 이 명령은 원격 디스플레이 전달을 허용합니다. 이 명령에서 ip 는 디스플레이를 표시하려는 시스템의 IP 주소로 교체해야 합니다.디스플레이가 표시되는 시스템에서는 xhost +remotehostname 명령을 실행해야 합니다. 여기서 remotehostname 은 원래 디스플레이를 실행 중인 호스트의 이름입니다. xhost +remotehostname 명령을 사용하면 원격 디스플레이 터미널에 대한 액세스를 제한하고 원격 액세스 권한이 없는 시스템 또는 시스템의 액세스를 허용하지 않습니다.
- mediacheck
- 이 명령은 설치 소스의 무결성을 테스트하는 옵션을 제공합니다 ( ISO 기반 방법인 경우). 이 명령은 CD, DVD, 하드 드라이브 ISO 및 NFS ISO 설치 방법과 함께 작동합니다. 설치를 시도하기 전에 ISO 이미지가 그대로 있는지 확인하면 설치 중에 자주 발생하는 문제를 방지하는 데 도움이 됩니다.
- mpath
- 다중 경로 지원을 활성화합니다.중요 - 다중 경로 장치에 설치해야 함여러 경로를 통해 액세스할 수 있는 네트워크 스토리지 장치에 Red Hat Enterprise Linux 5.11을 설치하는 경우 이 옵션을 사용하여 설치 프로세스를 부팅해야 합니다. 부팅 시 이 옵션을 지정하지 않으면 설치에 실패하거나 설치가 완료된 후 시스템이 부팅되지 않습니다.
- noeject
- 설치 후 광 디스크를 제거하지 마십시오. 이 옵션은 나중에 트레이를 종료하기 어려운 원격 설치에서 유용합니다.
- noprobe
- 이 명령은 하드웨어 검색을 비활성화하고 대신 사용자에게 하드웨어 정보를 묻는 메시지를 표시합니다.
- rescue
- 이 명령은 복구 모드를 실행합니다. 복구 모드에 대한 자세한 내용은 27장. 기본 시스템 복구 를 참조하십시오.
- text
- 이 명령은 그래픽 설치 프로그램을 비활성화하고 설치 프로그램이 텍스트 모드로 실행되도록 강제 적용합니다.
- vnc
- 이 명령을 사용하면 VNC 서버에서 설치할 수 있습니다.
- vncpassword=
- 이 명령은 VNC 서버에 연결하는 데 사용되는 암호를 설정합니다.
- noipv6
- 이 명령은 설치 프로그램 1단계 처리 중에 ipv6 옵션의 기본 선택을 비활성화합니다. 이 옵션이 지정된 경우 Ipv6 설정을 수동으로 설정할 수 있지만 기본 동작은 Ipv6 설정이 활성화되지 않습니다.
- cmdline
- 3270 콘솔(IB System z에 설치하는 동안 자주 사용)은 대부분의 UNIX 스타일 터미널에 공통된 터미널 포맷 항목을 인식하지 못합니다. 이 옵션을 지정하면 Kickstart 설치 중에 anaconda의 동작이 변경되어 3270의 콘솔 출력이 훨씬 향상됩니다. 이 옵션은 일반 대화형 설치에 사용해서는 안 됩니다.
- RUNKS=1
- 이 옵션은 (일반적으로 cmdline 옵션) IBM System z용 Kickstart 설치를 지정하는 데 사용됩니다.
21장. IBM System z 시스템에서 설치 문제 해결
21.1. Red Hat Enterprise Linux를 부팅할 수 없음
21.1.1. 시스템이 신호 11 오류를 표시합니까?
21.2. 설치 중 문제
21.2.1. Red Hat Enterprise Linux 오류 메시지를 설치할 장치를 찾을 수 없음
No devices found to install Red Hat Enterprise Linux 를 나타내는 오류 메시지가 표시되면 DASD 장치에 문제가 있을 수 있습니다. 이 오류가 발생하면 DASD=< disks > 매개변수를 parm 파일(설치용으로 예약된 DASD 범위)에 추가하고 설치를 다시 시작합니다.
21.2.2. 파티션 테이블 문제
장치 hda의 파티션 테이블이 읽을 수 없습니다. 새 파티션을 만들려면 초기화해야 하므로 이 드라이브에서 모든 DATA가 손실됩니다.
21.2.3. 기타 파티션 문제
/(root) 파티션- 스왑 유형의 <swap> 파티션
21.2.4. Python 오류를 보고 있습니까?
/tmp/디렉터리에 저장하려고 할 때 발생할 수 있습니다. 오류는 다음과 유사할 수 있습니다.
Traceback (innermost last): File "/var/tmp/anaconda-7.1//usr/lib/anaconda/iw/progress_gui.py", line 20, in run rc = self.todo.doInstall () File "/var/tmp/anaconda-7.1//usr/lib/anaconda/todo.py", line 1468, in doInstall self.fstab.savePartitions () File "fstab.py", line 221, in savePartitions sys.exit(0) SystemExit: 0 Local variables in innermost frame: self: <fstab.GuiFstab instance at 8446fe0> sys: <module 'sys' (built-in)> ToDo object: (itodo ToDo p1 (dp2 S'method' p3 (iimage CdromInstallMethod p4 (dp5 S'progressWindow' p6 <failed>
/tmp/ 에 대한 링크가 다른 위치로 심볼릭 링크이거나 생성 이후 변경된 일부 시스템에서 발생합니다. 이러한 심볼릭 링크 또는 변경된 링크는 설치 프로세스 중에 올바르지 않으므로 설치 프로그램에서 정보를 쓸 수 없고 실패할 수 있습니다.
http://www.redhat.com/support/errata/
http://fedoraproject.org/wiki/Anaconda
http://bugzilla.redhat.com/bugzilla/
http://www.redhat.com/apps/activate/
21.3. 설치 후 문제
21.3.1. 원격 그래픽 데스크탑 및 XDMCP
/etc/gdm/custom.conf 파일에서 다음 행을 편집합니다.
Enable=true 행을 추가하고 파일을 저장한 다음 텍스트 편집기를 종료합니다. 실행 수준 5로 전환하여 X 서버를 시작합니다.
/sbin/init 5
X :1 -query s390vm.example.com
:1 디스플레이에 원격 그래픽 로그인 화면을 표시합니다(일반적으로 Ctrl-Alt-F8 키 조합을 사용하여 액세스할 수 있음).
Xnest :1 -query s390vm.example.com
21.3.2. 로그인할 수 있을 때 발생하는 문제
# 프롬프트에 대한 액세스 권한이 있으면 passwd root 을 입력해야 root의 새 암호를 입력할 수 있습니다. 이 시점에서 shutdown -r now 를 입력하여 새 루트 암호로 시스템을 재부팅할 수 있습니다.
http://hardware.redhat.com/hcl/
21.3.3. 프린터가 작동하지 않음
21.3.4. Apache 기반 httpd 서비스/Sendmail Hangs 시작 중
/etc/hosts 파일에 있는지 확인합니다.
127.0.0.1 localhost.localdomain localhost
22장. IBM System z 사용자에 대한 추가 정보
22.1. sysfs 파일 시스템
sysfs 파일 시스템이 도입되었습니다. sysfs 파일 시스템은 proc,devfs 및 devpty 파일 시스템을 통합합니다. sysfs 파일 시스템은 시스템에 연결된 장치 및 버스를 사용자 공간에서 액세스할 수 있는 파일 시스템 계층 구조에 열거합니다. 이전에 /proc/ 에 있는 장치 및 드라이버 특정 옵션을 처리하도록 설계되었으며 devfs 에서 이전에 제공하는 동적 장치 추가를 포함합니다.
sysfs 파일 시스템은 /sys/ 에 마운트되어 있으며 여러 가지 방법으로 시스템에 연결된 장치를 구성하는 디렉토리를 포함합니다. /sysfs/ 하위 디렉터리에는 다음이 포함됩니다.
/devices/디렉토리이 디렉터리에는/css0/디렉터리가 포함되어 있습니다. 하위 디렉터리는 Linux 커널에서 감지한 모든 하위 채널을 나타냅니다. 하위 채널 디렉토리의 이름은0.0입니다. nnnn은 0000에서 ffff 사이의 하위 채널 번호입니다. 차례로 하위 채널 디렉터리에는 실제 장치를 나타내는 상태 파일과 다른 하위 디렉터리가 포함됩니다. 장치 디렉터리의 이름은0.0.xxxx로 지정됩니다. 여기서 xxxx 는 장치의 단위 주소입니다./devices/디렉터리에는 상태 정보와 장치의 구성 옵션도 포함되어 있습니다./bus/디렉토리여기에는/ccw/하위 디렉터리와/ccwgroup/하위 디렉터리가 포함됩니다. CCW 장치는 채널 명령 단어를 사용하여 액세스할 수 있습니다./ccw/디렉토리에 있는 장치는 메인프레임 채널 하위 시스템에서 하나의 하위 채널만 사용합니다. CCW 그룹 장치는 채널 명령 단어로도 액세스할 수 있지만 장치당 두 개 이상의 하위 채널을 사용합니다. 예를 들어 3390-3 DASD 장치는 하나의 하위 채널을 사용하고 OSA 어댑터의 QDIO 네트워크 연결은 세 개의 하위 채널을 사용합니다./ccw/및/ccwgroup/디렉터리에 devices 및 drivers라는 디렉토리가 모두 포함되어 있습니다./devices/디렉토리에는/sys/devices/css0/디렉토리의 장치 디렉토리에 대한 심볼릭 링크가 포함되어 있습니다./drivers/디렉터리에는 현재 시스템에 로드된 각 장치 드라이버의 디렉터리가 포함되어 있습니다.dasd,콘솔,qeth및zfcp와 같은 장치와 관련된 드라이버에는 여기에 디렉터리 항목이 있습니다./driver/디렉터리에는 장치 드라이버에 대한 설정과 사용 중인 장치에 대한 심볼릭 링크(/sys/devices/css0/디렉터리)가 포함되어 있습니다./class/디렉토리여기에는 ttys, SCSI tape drives, 네트워크 장치 및 기타 기타 장치 등의 유사한 장치를 함께 그룹화하는 디렉터리가 포함되어 있습니다./block/디렉토리이 디렉터리에는 시스템의 각 블록 장치에 대한 디렉터리가 포함되어 있습니다. 이는 실제 DASD, 루프백 장치, 소프트웨어 raid 블록 장치와 같은 디스크 유형 장치입니다. 이전 Linux 시스템과sysfs를 사용하는 시스템의 눈에 띄는 차이점은sysfs이름으로 장치를 참조할 필요가 있다는 것입니다. 2.4 커널 이미지에서zFCP드라이버가 장치 주소로 전달되었습니다. 2.6 커널 이미지 시스템에서 드라이버가0.0.1600으로 전달됩니다.
22.2. zFCP 드라이버 사용
/etc/zfcp.conf 파일이 생성됩니다. 또한 별칭 scsi_hostadapter zFCP 를 /etc/modprobe.conf 에 추가합니다. 필요한 zFCP 모듈을 로드합니다.
# cat /etc/zfcp.conf 0.0.010a 0x01 0x5005076300c18154 0x00 0x5719000000000000 # cat /etc/modprobe.conf alias eth0 qeth options dasd_mod dasd=201,4b2e alias scsi_hostadapter zfcp
# cd /lib/modules/2.6.7-1.451.2.3/kernel/drivers/s390/scsi # modprobe zfcp # lsmod Module Size Used by zfcp 221460 0 [permanent] autofs4 39944 0 qeth 166288 0 qdio 60240 3 zfcp,qeth ccwgroup 25344 1 qeth ipt_REJECT 23552 1 ipt_state 18944 5 ip_conntrack 57904 1 ipt_state iptable_filter 19712 1 ip_tables 37888 3 ipt_REJECT,ipt_state,iptable_filter sd_mod 39688 0 scsi_mod 182904 2 zfcp,sd_mod dm_mod 86408 0 ext3 179056 2 jbd 92720 1 ext3 dasd_fba_mod 25344 0 dasd_eckd_mod 77056 4 dasd_mod 85328 6 dasd_fba_mod,dasd_eckd_mod # cd /sys/bus/ccw/drivers/zfcp/0.0.010a # echo 1 > online # cat online 1 # echo 0x5005076300c18154 > /sys/bus/ccw/drivers/zfcp/0.0.010a/port_add # ls 0x5005076300c18154 failed lic_version s_id availability fc_link_speed nameserver status card_version fc_service_class online wwnn cmb_enable fc_topology port_add wwpn cutype hardware_version port_remove detach_state host2 scsi_host_no devtype in_recovery serial_number # cd /sys/bus/ccw/drivers/zfcp/0.0.010a/0x5005076300c18154 # echo 0x5719000000000000 > unit_add # ls 0x5719000000000000 d_id in_recovery status unit_remove detach_state failed scsi_id unit_add wwnn # cat /sys/bus/ccw/drivers/zfcp/0.0.010a/scsi_host_no 0x0 # cat /sys/bus/ccw/drivers/zfcp/0.0.010a/0x5005076300c18154/scsi_id 0x1 # cat \ /sys/bus/ccw/drivers/zfcp/0.0.010a/0x5005076300c18154/0x5719000000000000/scsi_lun 0x0 # cat /sys/bus/scsi/devices/0\:0\:1\:0/hba_id 0.0.010a # cat /sys/bus/scsi/devices/0\:0\:1\:0/wwpn 0x5005076300c18154 # cat /sys/bus/scsi/devices/0\:0\:1\:0/fcp_lun 0x5719000000000000 # cat /sys/bus/scsi/devices/0\:0\:1\:0/block/dev 8:0 # cat /sys/bus/scsi/devices/0\:0\:1\:0/block/sda1/dev 8:1 # cat /proc/scsi/scsi Attached devices: Host: scsi2 Channel: 00 Id: 01 Lun: 00 Vendor: IBM Model: 2105F20 Rev: .123 Type: Direct-Access ANSI SCSI revision: 03 # fdisk /dev/sda # mke2fs -j /dev/sda1 # mount /dev/sda1 /mnt # df Filesystem 1K-blocks Used Available Use% Mounted on /dev/dasda1 2344224 1427948 797196 65% / none 511652 0 511652 0% /dev/shm /dev/dasdb1 2365444 32828 2212456 2% /opt /dev/sda1 3844088 32828 3615988 1% /mnt # cd /boot # mv initrd-2.6.7-1.451.2.3.img initrd-2.6.7-1.451.2.3.img.orig # mkinitrd -v --with=scsi_mod --with=zfcp --with=sd_mod initrd-2.6.7-1.451.2.3.img 2.6.7-1.451.2.3 Looking for deps of module ide-disk Looking for deps of module dasd_mod Looking for deps of module dasd_eckd_mod dasd_mod Looking for deps of module dasd_mod Looking for deps of module dasd_fba_mod dasd_mod Looking for deps of module dasd_mod Looking for deps of module ext3 jbd Looking for deps of module jbd Looking for deps of module scsi_mod Looking for deps of module zfcp qdio scsi_mod Looking for deps of module qdio Looking for deps of module scsi_mod Looking for deps of module sd_mod scsi_mod Looking for deps of module scsi_mod Using modules: ./kernel/drivers/s390/block/dasd_mod.ko ./kernel/drivers/s390/block/dasd_eckd_mod.ko ./kernel/drivers/s390/block/dasd_fba_mod.ko ./kernel/fs/jbd/jbd.ko ./kernel/fs/ext3/ext3.ko ./kernel/drivers/scsi/scsi_mod.ko ./kernel/drivers/s390/cio/qdio.ko ./kernel/drivers/s390/scsi/zfcp.ko ./kernel/drivers/scsi/sd_mod.ko Using loopback device /dev/loop0 /sbin/nash -> /tmp/initrd.cT1534/bin/nash /sbin/insmod.static -> /tmp/initrd.cT1534/bin/insmod `/lib/modules/2.6.7-1.451.2.3/./kernel/drivers/s390/block/dasd_mod.ko'-> `/tmp/initrd.cT1534/lib/dasd_mod.ko' `/lib/modules/2.6.7-1.451.2.3/./kernel/drivers/s390/block/dasd_eckd_mod.ko' -> `/tmp/initrd.cT1534/lib/dasd_eckd_mod.ko' `/lib/modules/2.6.7-1.451.2.3/./kernel/drivers/s390/block/dasd_fba_mod.ko' -> `/tmp/initrd.cT1534/lib/dasd_fba_mod.ko' `/lib/modules/2.6.7-1.451.2.3/./kernel/fs/jbd/jbd.ko' -> `/tmp/initrd.cT1534/lib/jbd.ko' `/lib/modules/2.6.7-1.451.2.3/./kernel/fs/ext3/ext3.ko' -> `/tmp/initrd.cT1534/lib/ext3.ko' `/lib/modules/2.6.7-1.451.2.3/./kernel/drivers/scsi/scsi_mod.ko' -> `/tmp/initrd.cT1534/lib/scsi_mod.ko' `/lib/modules/2.6.7-1.451.2.3/./kernel/drivers/s390/cio/qdio.ko' -> `/tmp/initrd.cT1534/lib/qdio.ko' `/lib/modules/2.6.7-1.451.2.3/./kernel/drivers/s390/scsi/zfcp.ko' -> `/tmp/initrd.cT1534/lib/zfcp.ko' `/lib/modules/2.6.7-1.451.2.3/./kernel/drivers/scsi/sd_mod.ko' -> `/tmp/initrd.cT1534/lib/sd_mod.ko' ... Loading module dasd_mod with options dasd=201,4b2e Loading module dasd_eckd_mod Loading module dasd_fba_mod Loading module jbd Loading module ext3 Loading module scsi_mod Loading module qdio Loading module zfcp Loading module sd_mod # zipl -V Using config file '/etc/zipl.conf' Target device information Device..........................: 5e:00 Partition.......................: 5e:01 Device name.....................: dasda DASD device number..............: 0201 Type............................: disk partition Disk layout.....................: ECKD/compatible disk layout Geometry - heads................: 15 Geometry - sectors..............: 12 Geometry - cylinders............: 3308 Geometry - start................: 24 File system block size..........: 4096 Physical block size.............: 4096 Device size in physical blocks..: 595416 Building bootmap '/boot//bootmap' Building menu 'rh-automatic-menu' Adding #1: IPL section 'linux' (default) kernel image......: /boot/vmlinuz-2.6.7-1.451.2.3 at 0x10000 kernel parmline...: 'root=LABEL=/' at 0x1000 initial ramdisk...: /boot/initrd-2.6.7-1.451.2.3.img at 0x800000 Preparing boot device: dasda (0201). Preparing boot menu Interactive prompt......: disabled Menu timeout............: disabled Default configuration...: 'linux' Syncing disks... Done.
22.3. mdadm 을 사용하여 RAID 기반 및 다중 경로 스토리지 구성
raidtools 패키지 세트를 포함하는 다른 도구와 유사하게 mdadm 명령을 사용하여 다중 장치 세트 관리와 관련된 모든 필요한 기능을 수행할 수 있습니다. 이 섹션에서는 mdadm 을 사용하여 다음을 수행하는 방법을 설명합니다.
- RAID 장치 생성
- 다중 경로 장치 생성
22.3.1. mdadm을 사용하여 RAID 장치 생성
/etc/mdadm.conf 파일을 편집하여 적절한 DEVICE 및 ARRAY 값을 정의합니다.
DEVICE /dev/sd[abcd]1 ARRAY /dev/md0 devices=/dev/sda1,/dev/sdb1,/dev/sdc1,/dev/sdd1
DEVICE 행에는 다음과 같은 SCSI 장치를 정의하기 위해 기존 파일 이름 글러(7) 도움말 페이지 참조)를 사용하고 있습니다.
/dev/sda1/dev/sdb1/dev/sdc1/dev/sdd1
ARRAY 행은 DEVICE 행에 정의된 SCSI 장치로 구성된 RAID 장치(/dev/md0)를 정의합니다.
/proc/mdstat 파일에는 활성 RAID 장치가 표시되지 않습니다.
Personalities : read_ahead not set Event: 0 unused devices: none
mdadm -C /dev/md0 --level=raid0 --raid-devices=4 /dev/sda1 /dev/sdb1 /dev/sdc1 \ /dev/sdd1 Continue creating array? yes mdadm: array /dev/md0 started.
/dev/md0:
Version : 00.90.00
Creation Time : Mon Mar 1 13:49:10 2004
Raid Level : raid0
Array Size : 15621632 (14.90 GiB 15.100 GB)
Raid Devices : 4
Total Devices : 4
Preferred Minor : 0
Persistence : Superblock is persistent
Update Time : Mon Mar 1 13:49:10 2004
State : dirty, no-errors
Active Devices : 4
Working Devices : 4
Failed Devices : 0
Spare Devices : 0
Chunk Size : 64K
Number Major Minor RaidDevice State
0 8 1 0 active sync /dev/sda1
1 8 17 1 active sync /dev/sdb1
2 8 33 2 active sync /dev/sdc1
3 8 49 3 active sync /dev/sdd1
UUID : 25c0f2a1:e882dfc0:c0fe135e:6940d932
Events : 0.122.3.2. mdadm을 사용하여 Multipath 장치 만들기
/dev/sda 라고도 하는 SCSI LUN(디스크 드라이브)은 특정 구성에 따라 /dev/sdb,/dev/sdc 등으로 액세스할 수도 있습니다.
수준 옵션에 대한 추가 매개 변수가 포함됩니다. 이 매개변수 다중 경로 는 I/O 경로가 실패하는 경우 하나의 path에서 다른 path로 I/O 요청을 다시 라우팅하도록 Linux 커널의 md 계층을 지시합니다.
/etc/mdadm.conf 파일을 편집하여 하드웨어 구성을 반영하는 DEVICE 및 ARRAY 행의 값을 정의합니다.
/etc/mdadm.conf 에 지정된 각 장치는 서로 다른 물리적 디스크 드라이브를 나타내야 함) 이 파일의 각 장치는 동일한 공유 디스크 드라이브를 나타냅니다.
multipath 매개변수로 교체하는 것입니다.
mdadm -C /dev/md0 --level=multipath --raid-devices=4 /dev/sda1 /dev/sdb1 /dev/sdc1 /dev/sdd1 Continue creating array? yes mdadm: array /dev/md0 started.
/dev/md0 이 생성되면 /dev/md0을 참조하는 모든 I/O 작업은 /dev/sda1,/dev/sdb1,/dev/sdc1 또는 /dev/sdd1( 현재 활성 및 운영 중인 경로에 따라)로 이동합니다.
/dev/md0 명령을 사용하여 /dev/md0 의 구성을 보다 자세히 검사할 수 있습니다.
/dev/md0:
Version : 00.90.00
Creation Time : Tue Mar 2 10:56:37 2004
Raid Level : multipath
Array Size : 3905408 (3.72 GiB 3.100 GB)
Raid Devices : 1
Total Devices : 4
Preferred Minor : 0
Persistence : Superblock is persistent
Update Time : Tue Mar 2 10:56:37 2004
State : dirty, no-errors
Active Devices : 1
Working Devices : 4
Failed Devices : 0
Spare Devices : 3
Number Major Minor RaidDevice State
0 8 49 0 active sync /dev/sdd1
1 8 17 1 spare /dev/sdb1
2 8 33 2 spare /dev/sdc1
3 8 1 3 spare /dev/sda1
UUID : 4b564608:fa01c716:550bd8ff:735d92dc
Events : 0.1/dev/sda1 은 결함이 있는 것으로 플래그가 지정되고, 제거되고, 마지막으로 구성에 다시 추가됩니다. 다중 경로 구성의 경우 이러한 작업이 당시 발생한 I/O 활동에 영향을 미치지 않습니다.
# mdadm /dev/md0 -f /dev/sda1 mdadm: set /dev/sda1 faulty in /dev/md0 # mdadm /dev/md0 -r /dev/sda1 mdadm: hot removed /dev/sda1 # mdadm /dev/md0 -a /dev/sda1 mdadm: hot added /dev/sda1 #
22.4. SCSI 장치에서 IPL 구성
22.4.1. SCSI 디스크 IPL
#cp set loaddev portname 50050763 00c18154 lun 57190000 00000000 Ready; T=0.01/0.01 15:47:53 q loaddev PORTNAME 50050763 00C18154 LUN 57190000 00000000 BOOTPROG 0 BR_LBA 00000000 00000000 Ready; T=0.01/0.01 15:47:56
q fcp 00: FCP 010A ON FCP 010ACHPID C1 SUBCHANNEL = 0000 00: 010A QDIO-ELIGIBLE QIOASSIST-ELIGIBLE Ready; T=0.01/0.01 15:51:29 i 010a 00: I 010A 00: HCPLDI2816I Acquiring the machine loader from the processor controller. 00: HCPLDI2817I Load completed from the processor controller. 00: HCPLDI2817I Now starting machine loader version 0001. 01: HCPGSP2630I The virtual machine is placed in CP mode due to a SIGP stop and store status from CPU 00. 00: MLOEVL012I: Machine loader up and running (version 0.13). 00: MLOPDM003I: Machine loader finished, moving data to final storage location. Linux version 2.6.7-1.451.2.3 (bhcompile@example.z900.redhat.com) (gcc version 3.4 .1 20040702 (Red Hat Linux 3.4.1-2)) #1 SMP Wed Jul 14 17:52:22 EDT 2004 We are running under VM (64 bit mode)
22.5. DASD 추가
CP LINK RHEL4X 4B2E 4B2E MR DASD 4B2E LINKED R/W
절차 22.1. 온라인 디스크 가져오기
- cd 명령을 사용하여 해당 볼륨을 나타내는
/sys/디렉터리로 변경합니다.# cd /sys/bus/ccw/drivers/dasd-eckd/0.0.4b2e/ # ls -l total 0 -r--r--r-- 1 root root 4096 Aug 25 17:04 availability -rw-r--r-- 1 root root 4096 Aug 25 17:04 cmb_enable -r--r--r-- 1 root root 4096 Aug 25 17:04 cutype -rw-r--r-- 1 root root 4096 Aug 25 17:04 detach_state -r--r--r-- 1 root root 4096 Aug 25 17:04 devtype -r--r--r-- 1 root root 4096 Aug 25 17:04 discipline -rw-r--r-- 1 root root 4096 Aug 25 17:04 online -rw-r--r-- 1 root root 4096 Aug 25 17:04 readonly -rw-r--r-- 1 root root 4096 Aug 25 17:04 use_diag
- 다음으로, 이미 온라인 상태인지 확인하십시오:
# cat online 0
- 온라인 상태가 아닌 경우 다음 명령을 실행하여 온라인 상태로 전환합니다.
# echo 1 > online # cat online 1
- 다음과 같이 액세스 중인 devnode 블록을 확인합니다.
# ls -l total 0 -r--r--r-- 1 root root 4096 Aug 25 17:04 availability lrwxrwxrwx 1 root root 0 Aug 25 17:07 block -> ../../../../block/dasdb -rw-r--r-- 1 root root 4096 Aug 25 17:04 cmb_enable -r--r--r-- 1 root root 4096 Aug 25 17:04 cutype -rw-r--r-- 1 root root 4096 Aug 25 17:04 detach_state -r--r--r-- 1 root root 4096 Aug 25 17:04 devtype -r--r--r-- 1 root root 4096 Aug 25 17:04 discipline -rw-r--r-- 1 root root 0 Aug 25 17:04 online -rw-r--r-- 1 root root 4096 Aug 25 17:04 readonly -rw-r--r-- 1 root root 4096 Aug 25 17:04 use_diag
이 예에서와 같이 장치 4B2E는/dev/dasdb로 액세스됩니다.
# chccwdev -e 4b2e
/root 디렉토리로 다시 변경하고 장치를 포맷합니다.
# cd # dasdfmt -b 4096 -d cdl -f /dev/dasdb -l LX4B2E -p -y cyl 97 of 3338 |#----------------------------------------------| 2%
# fdasd -a /dev/dasdb auto-creating one partition for the whole disk... writing volume label... writing VTOC... checking ! wrote NATIVE! rereading partition table...
# mke2fs -j /dev/dasdb1
mke2fs 1.35 (28-Feb-2004)
Filesystem label=
OS type: Linux
Block size=4096 (log=2)
Fragment size=4096 (log=2)
300960 inodes, 600816 blocks
30040 blocks (5.00%) reserved for the super user
First data block=0
19 block groups
32768 blocks per group, 32768 fragments per group
15840 inodes per group
Superblock backups stored on blocks:
32768, 98304, 163840, 229376, 294912
Writing inode tables: done
Creating journal (8192 blocks): done
Writing superblocks and filesystem accounting information: done
This filesystem will be automatically checked every 39 mounts or
180 days, whichever comes first. Use tune2fs -c or -i to override.# mount /dev/dasdb1 /opt # mount /dev/dasda1 on / type ext3 (rw) none on /proc type proc (rw) none on /sys type sysfs (rw) none on /dev/pts type devpts (rw,gid=5,mode=620) none on /dev/shm type tmpfs (rw) /dev/dasdb1 on /opt type ext3 (rw)
/etc/fstab 에 항목을 추가합니다.
# vi /etc/fstab # cat /etc/fstab LABEL=/ / ext3 defaults 1 1 none /dev/pts devpts gid=5,mode=620 0 0 none /dev/shm tmpfs defaults 0 0 none /proc proc defaults 0 0 none /sys sysfs defaults 0 0 /dev/dasdb1 /opt ext3 defaults 1 2
/etc/modprobe.conf 에서 dasd_mod의 옵션 줄에 장치를 추가하십시오. 목록 끝에 새 장치를 추가해야 합니다. 그렇지 않으면 장치 번호 : devnode 매핑 및 파일 시스템이 켜져 있는 장치에 없습니다.
# vi /etc/modprobe.conf # cat /etc/modprobe.conf alias eth0 qeth options dasd_mod dasd=201,4B2E
modprobe.conf 의 변경 사항을 선택하여 다음 IPL 이후에 장치를 온라인 및 마운트할 수 있습니다.
/tmp/initrd.AR1182/lib/dasd_mod.ko(elf64-s390) 와 같이 공백이 없는 한 행으로 처리되어야 합니다.
# cd /boot # mv initrd-2.6.7-1.451.2.3.img initrd-2.6.7-1.451.2.3.img.old # mkinitrd -v initrd-2.6.7-1.451.2.3.img 2.6.7-1.451.2.3 Looking for deps of module ide-disk Looking for deps of module dasd_mod Looking for deps of module dasd_eckd_mod dasd_mod Looking for deps of module dasd_mod Looking for deps of module dasd_fba_mod dasd_mod Looking for deps of module dasd_mod Looking for deps of module ext3 jbd Looking for deps of module jbd Using modules: ./kernel/drivers/s390/block/dasd_mod.ko ./kernel/drivers/s390/block/dasd_eckd_mod.ko ./kernel/drivers/s390/block/dasd_fba_mod.ko ./kernel/fs/jbd/jbd.ko ./kernel/fs/ext3/ext3.ko Using loopback device /dev/loop0 /sbin/nash -> /tmp/initrd.AR1182/bin/nash /sbin/insmod.static -> /tmp/initrd.AR1182/bin/insmod copy from /lib/modules/2.6.7-1.451.2.3/./kernel/drivers/s390/block/dasd_mod.ko (elf64-s390) to /tmp/initrd.AR1182/lib/dasd_mod.ko(elf64-s390) copy from /lib/modules/2.6.7-1.451.2.3/./kernel/drivers/s390/block/dasd_eckd_mod.ko (elf64-s390) to /tmp/initrd.AR1182/lib/dasd_eckd_mod.ko (elf64-s390) copy from /lib/modules/2.6.7-1.451.2.3/./kernel/drivers/s390/block/dasd_fba_mod.ko (elf64-s390) to /tmp/initrd.AR1182/lib/dasd_fba_mod.ko (elf64-s390) copy from /lib/modules/2.6.7-1.451.2.3/./kernel/fs/jbd/jbd.ko(elf64-s390) to /tmp/initrd.AR1182/lib/jbd.ko(elf64-s390) copy from /lib/modules/2.6.7-1.451.2.3/./kernel/fs/ext3/ext3.ko(elf64-s390) to /tmp/initrd.AR1182/lib/ext3.ko(elf64-s390) Loading module dasd_mod with options dasd=201,4B2E Loading module dasd_eckd_mod Loading module dasd_fba_mod Loading module jbd Loading module ext3
# zipl -V Using config file '/etc/zipl.conf' Target device information Device..........................: 5e:00 Partition.......................: 5e:01 Device name.....................: dasda DASD device number..............: 0201 Type............................: disk partition Disk layout.....................: ECKD/compatible disk layout Geometry - heads................: 15 Geometry - sectors..............: 12 Geometry - cylinders............: 3308 Geometry - start................: 24 File system block size..........: 4096 Physical block size.............: 4096 Device size in physical blocks..: 595416 Building bootmap '/boot//bootmap' Building menu 'rh-automatic-menu' Adding #1: IPL section 'linux' (default) kernel image......: /boot/vmlinuz-2.6.7-1.451.2.3 at 0x10000 kernel parmline...: 'root=LABEL=/' at 0x1000 initial ramdisk...: /boot/initrd-2.6.7-1.451.2.3.img at 0x800000 Preparing boot device: dasda (0201). Preparing boot menu Interactive prompt......: disabled Menu timeout............: disabled Default configuration...: 'linux' Syncing disks... Done.
22.6. 네트워크 장치 추가
proc파일 시스템은 더 이상 네트워크 장치의 상태를 제어하거나 얻는 데 사용되지 않습니다.- 새로운
sys파일 시스템은 이제 장치를 제어하는 기능을 제공합니다. /sys/class/net/interface_name/device에서 활성 장치에 상태를 제공합니다.interface_name은 장치가 구성될 때 장치 드라이버에 의해 네트워크 인터페이스에 지정된eth0또는eth2와 같은 이름입니다./etc/chandev.conf가 더 이상 존재하지 않습니다.sys파일 시스템에는 이제/etc/chandev.conf에 배치된 정보가 포함되어 있습니다./etc/modules.conf가 더 이상 존재하지 않습니다.네트워크 인터페이스 별칭 사양이 이제/etc/modprobe.conf에 배치됩니다.
qeth 장치 추가” 기존 Red Hat Enterprise Linux 인스턴스에 qeth 장치를 추가하는 방법을 자세히 설명합니다. 22.6.2절. “네트워크 장치 추가를 위한 빠른 참조” 다른 IBM System z 네트워크 인터페이스 설치를 위한 빠른 참조입니다.
22.6.1. qeth 장치 추가
qeth 장치 드라이버 모듈이 로드되었는지 확인합니다.
# lsmod | grep qeth qeth 135240 0 qdio 45360 2 qeth ipv6 303984 13 qeth ccwgroup 15104 1 qeth
# modprobe qeth
qeth 그룹 장치를 만듭니다.
# echo read_device_bus_id,write_device_bus_id, data_device_bus_id > /sys/bus/ccwgroup/drivers/qeth/group
# echo 0.0.0600,0.0.0601,0.0.0602 > /sys/bus/ccwgroup/drivers/qeth/group
qeth 그룹 장치가 올바르게 생성되었는지 확인합니다.
# ls /sys/bus/ccwgroup/drivers/qeth 0.0.0600 0.0.09a0 group notifier_register
# cat /sys/bus/ccwgroup/drivers/qeth/0.0.0600/portname no portname required
# echo portname > /sys/bus/ccwgroup/drivers/qeth/0.0.0600/portname
# echo 1 > /sys/bus/ccwgroup/drivers/qeth/0.0.0600/online
# cat /sys/bus/ccwgroup/drivers/qeth/0.0.0600/online 1
# cat /sys/bus/ccwgroup/drivers/qeth/0.0.0600/if_name eth1
add_hhlenbroadcast_modebuffer_countcanonical_macaddrchecksummingdetach_statefake_broadcastfake_llipa_takeoverportnopriority_queueing복구route4rxipungroupvipa
/etc/sysconfig/network-scripts/ 에 배치됩니다.
if_name 파일에 있는 값입니다. 이 예에서는 eth1 입니다.
# cd /etc/sysconfig/network-scripts # cp ifcfg-eth0 ifcfg-eth1
ifcfg-eth0 의 예제를 템플릿으로 사용합니다.
/etc/sysconfig/network-scripts/ifcfg-eth0 # IBM QETH DEVICE=eth0 BOOTPROTO=static HWADDR=00:06:29:FB:5F:F1 IPADDR=9.12.20.136 NETMASK=255.255.255.0 ONBOOT=yes NETTYPE=qeth SUBCHANNELS=0.0.09a0,0.0.09a1,0.0.09a2 TYPE=Ethernet
ifcfg-eth1 파일을 편집합니다.
if_name 파일의 내용을 반영하도록 DEVICE 문을 수정합니다.
yes 로 설정되어 있는지 확인합니다.
qeth 장치의 하드웨어 주소와 일치하는지 확인합니다.
/etc/sysconfig/network-scripts/ifcfg-eth1 # IBM QETH DEVICE=eth1 BOOTPROTO=static IPADDR=192.168.70.87 NETMASK=255.255.255.0 ONBOOT=yes NETTYPE=qeth SUBCHANNELS=0.0.0600,0.0.0601,0.0.0602 TYPE=Ethernet
qeth 장치에는 /etc/modprobe.conf 에 별칭 정의가 필요합니다. 이 파일을 편집하고 인터페이스의 별칭을 추가합니다.
/etc/modprobe.conf alias eth0 qeth alias eth1 qeth options dasd_mod dasd=0.0.0100,0.0.4b19
# ifup eth1
# ifconfig eth1
eth1 Link encap:Ethernet HWaddr 02:00:00:00:00:01
inet addr:192.168.70.87 Bcast:192.168.70.255 Mask:255.255.255.0
inet6 addr: fe80::ff:fe00:1/64 Scope:Link
UP BROADCAST RUNNING NOARP MULTICAST MTU:1492 Metric:1
RX packets:23 errors:0 dropped:0 overruns:0 frame:0
TX packets:3 errors:0 dropped:0 overruns:0 carrier:0
collisions:0 txqueuelen:1000
RX bytes:644 (644.0 b) TX bytes:264 (264.0 b)HWaddr 필드입니다. 해당 값은 ifcfg-eth1 파일에 추가해야 합니다. 다음과 같은 행을 해당 파일에 추가합니다.
HWADDR=02:00:00:00:00:01
ifcfg-eth1 은 다음과 유사합니다.
# IBM QETH DEVICE=eth1 HWADDR=02:00:00:00:00:01 BOOTPROTO=static IPADDR=192.168.70.69 NETMASK=255.255.255.0 ONBOOT=yes NETTYPE=qeth SUBCHANNELS=0.0.0600,0.0.0601,0.0.0602 TYPE=Ethernet
# route Kernel IP routing table Destination Gateway Genmask Flags Metric Ref Use Iface 192.168.70.0 * 255.255.255.0 U 0 0 0 eth1 9.12.20.0 * 255.255.255.0 U 0 0 0 eth0 169.254.0.0 * 255.255.0.0 U 0 0 0 eth1 default pdlrouter-if5.p 0.0.0.0 UG 0 0 0 eth0
# ping -c 1 192.168.70.8 PING 192.168.70.8 (192.168.70.8) 56(84) bytes of data. 64 bytes from 192.168.70.8: icmp_seq=0 ttl=63 time=8.07 ms
/etc/sysconfig/network 도 업데이트해야 합니다.
22.6.2. 네트워크 장치 추가를 위한 빠른 참조
- 장치 드라이버를 로드합니다.
- 그룹 장치를 만듭니다.
- 장치를 구성합니다.
- 장치를 온라인으로 설정합니다.
- 별칭을 정의합니다(필요한 경우).
- 구성 스크립트를 생성합니다.
- 장치를 활성화합니다.
22.6.2.1. LCS 장치 드라이버로 작업
- 장치 드라이버를 로드합니다.
# modprobe lcs
- 그룹 장치를 생성합니다.
# echo read_device_bus_id,write_device_bus_id > /sys/bus/ccwgroup/drivers/lcs/group
이 명령의 길이로 인해 두 줄로 나뉩니다. - 장치를 구성합니다.OSA 카드는 하나의 CHPID에 대해 최대 16개의 포트를 제공할 수 있습니다. 기본적으로 LCS 그룹 장치는 포트 0을 사용합니다. 다른 포트를 사용하려면 다음과 유사한 명령을 실행합니다.
# echo portno > /sys/bus/ccwgroup/drivers/lcs/device_bus_id/portno
LCS 드라이버 구성에 대한 자세한 내용은 다음을 참조하십시오.http://www-05.ibm.com/e-business/linkweb/publications/servlet/pbi.wss?CTY=US&FNC=SRX&PBL=SC33-8289-02 (IBM System z 및 S/390 장치 드라이버, 기능 및 명령용) - 장치를 온라인으로 설정합니다.
# echo 1 > /sys/bus/ccwgroup/drivers/lcs/read_device_bus_id/online
- 별칭을 정의합니다.추가 중인 유형 인터페이스에 따라 다음 중 하나와 유사한
/etc/modprobe.conf에 행을 추가합니다.ethn alias lcs trn alias lcs
- 구성 스크립트를 생성합니다.
/etc/sysconfig/network-scripts/에 다음 중 하나와 같은 이름으로 파일을 만듭니다.ifcfg-ethn ifcfg-trn
파일은 다음과 유사해야 합니다./etc/sysconfig/network-scripts/ifcfg-eth0# IBM LCS DEVICE=eth0 BOOTPROTO=static HWADDR=00:06:29:FB:5F:F1 IPADDR=9.12.20.136 NETMASK=255.255.255.0 ONBOOT=yes NETTYPE=lcs SUBCHANNELS=0.0.09a0,0.0.09a1 PORTNAME=0 TYPE=Ethernet추가하는 유형 인터페이스에 따라 DEVICE 매개변수는 다음 중 하나여야 합니다.DEVICE=ethn DEVICE=trn
- 장치를 활성화합니다.추가 중인 유형 인터페이스를 기반으로 ifup 명령을 실행합니다.
# ifup ethn # ifup trn
22.6.2.2. QETH 장치 드라이버로 작업
- HiperSocket 장치용 HSIn
- OSA-Express Fast Ethernet 및 Gigabit Ethernet용 ethn
- 토큰 링을 위한 TRn
- 장치 드라이버를 로드합니다.
# modprobe qeth
- 그룹 장치를 생성합니다.
# echo read_device_bus_id,write_device_bus_id,data_device_bus_id > /sys/bus/ccwgroup/drivers/qeth/group
이 명령의 길이로 인해 두 줄로 나뉩니다. - 장치를 구성합니다.QETH 드라이버 구성에 대한 자세한 내용은 다음을 참조하십시오.http://oss.software.ibm.com/developerworks/opensource/linux390/docu/lx26apr04dd01.pdf (IBM System z 및 S/390 장치 드라이버, 기능 및 명령)
- 장치를 온라인으로 설정합니다.
# echo 1 > /sys/bus/ccwgroup/drivers/qeth/read_device_bus_id/online
- 별칭을 정의합니다.추가 중인 유형 인터페이스에 따라 다음 중 하나와 같은
/etc/modprobe.conf에 행을 추가합니다.hsin alias qeth ethn alias qeth trn alias qeth
- 구성 스크립트를 생성합니다.
/etc/sysconfig/network-scripts/에 다음 중 하나와 같은 이름으로 파일을 만듭니다.ifcfg-hsin ifcfg-ethn ifcfg-trn
파일은 다음과 같아야 합니다./etc/sysconfig/network-scripts/ifcfg-eth0# IBM QETH DEVICE=eth0 BOOTPROTO=static HWADDR=00:06:29:FB:5F:F1 IPADDR=9.12.20.136 NETMASK=255.255.255.0 ONBOOT=yes NETTYPE=qeth SUBCHANNELS=0.0.09a0,0.0.09a1,0.0.09a2 TYPE=Ethernet추가하는 유형 인터페이스에 따라 DEVICE 매개변수는 다음 중 하나와 같아야 합니다.DEVICE=hsin DEVICE=ethn DEVICE=trn
- 장치를 활성화합니다.추가 중인 유형 인터페이스를 기반으로 ifup 명령을 실행합니다.
# ifup hsin # ifup ethn # ifup trn
22.7. 커널 관련 정보
/proc/ 파일 시스템을 통해 수행됩니다. 주기적인 타이머 인터럽트를 비활성화하려면 다음 명령을 실행합니다.
echo 0 > /proc/sys/kernel/hz_timer
echo 1 > /proc/sys/kernel/hz_timer
/etc/sysctl.conf 에 다음 행을 추가하여 주기적인 타이머 인터럽트를 비활성화합니다.
kernel.hz_timer = 0
IV 부. 일반적인 작업
23장. 시스템 업데이트
23.1. 드라이버 업데이트 rpm 패키지
kmod- (최종 -표시)라는 단어를 입력하고 검색을 클릭합니다.
그림 23.1. 설치된 드라이버 업데이트 RPM 패키지 나열
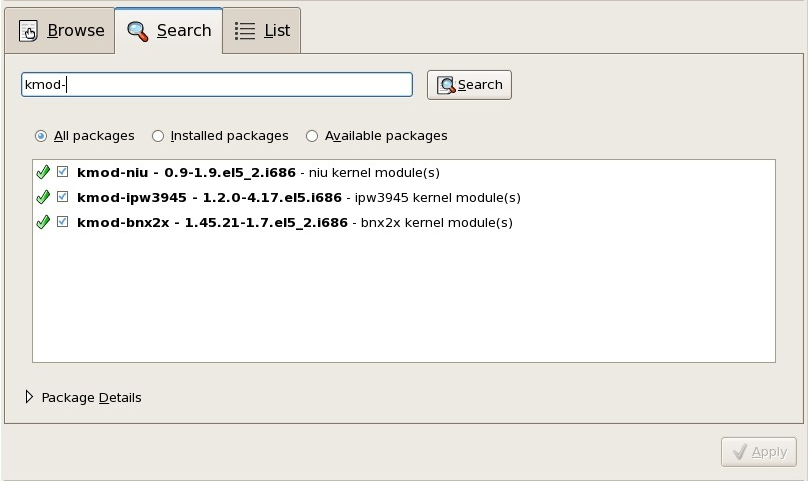
[D]
$ rpm -qa | egrep ^kmod-
kmod 끝에 - 를 기록해 둡니다. 그러면 kmod- 로 시작하는 설치된 모든 패키지가 나열되며, 여기에는 현재 시스템에 설치된 모든 드라이버 업데이트가 포함되어야 합니다. 타사 업데이트 소프트웨어에서 제공하는 추가 드라이버는 이 출력에 나열되지 않습니다. 자세한 내용은 타사 공급업체에 문의하십시오.
- Red Hat 또는 하드웨어 벤더가 지정한 위치에서 드라이버 업데이트 rpm 패키지를 다운로드합니다. 패키지 파일 이름은
kmod( 커널 모듈의약어)로 시작하며 다음과 유사한 형태가 있습니다.kmod-ipw3945-1.2.04.17.el5.i686.rpm이 예에서 드라이버 업데이트 rpm 패키지는 i686 시스템의 Red Hat Enterprise Linux 5용 버전 1.2.0-4.17이 있는 Intel IPW3945 WiFi 드라이버 업데이트를 제공합니다. Xen 커널을 실행하는 시스템의 이 드라이버 패키지의 버전은 유사하지만, 패키지 이름에xen을 포함합니다.kmod-ipw3945-xen-1.2.04.17.el5.i686.rpm드라이버 업데이트 rpm 패키지는 서명된 패키지이며 다른 모든 소프트웨어 패키지와 마찬가지로 설치 시 자동으로 검증됩니다. 이 단계를 수동으로 수행하려면 명령줄에 다음을 입력합니다.$ rpm --checksig -v filename.rpm
여기서 filename.rpm 은 드라이버 업데이트 rpm 패키지 파일 이름입니다. 이를 통해 Red Hat Enterprise Linux 5.11 시스템에 이미 설치된 표준 Red Hat GPG 패키지 서명 키를 사용하지 않도록 패키지가 검증됩니다. 다른 시스템에서 확인 목적으로 이 키가 필요한 경우 다음에서 가져올 수 있습니다. https://www.redhat.com/security/team/key/ - 다운로드한 파일을 찾아 두 번 클릭합니다. 시스템에서 root 암호를 입력하라는 메시지가 표시될 수 있으며, 그 후에는 다음 패키지 설치 상자가 표시됩니다.
그림 23.2. 패키지 설치 박스
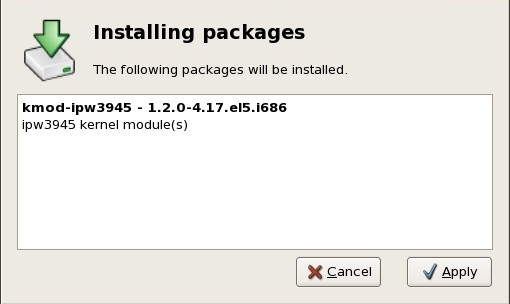
[D]적용을 클릭하여 패키지 설치를 완료합니다.또는 명령줄에 드라이버 업데이트를 수동으로 설치할 수도 있습니다.$ rpm -ivh kmod-ipw3945-1.2.04.17.el5.i686
- 그래픽 설치 또는 명령줄 설치를 사용했는지 여부에 따라 시스템을 재부팅하여 시스템이 새 드라이버를 사용하고 있는지 확인합니다.
24장. 현재 시스템 업그레이드
24.1. 업그레이드 또는 다시 설치 여부 확인
- 개별 패키지 구성 파일은 다양한 구성 파일 형식 또는 레이아웃의 변경으로 인해 업그레이드를 수행한 후 작동하지 않을 수 있습니다.
- 업그레이드 후에는 타사 또는 ISV 애플리케이션이 제대로 작동하지 않을 수 있습니다.
- Red Hat의 계층화된 제품(예: Cluster Suite) 중 하나가 설치된 경우 Red Hat Enterprise Linux 업그레이드가 완료된 후 수동으로 업그레이드해야 할 수 있습니다.
- Red Hat이 활성화된 공급자의 패키지 리포지토리가 있는 경우, 시스템 업그레이드 후 해당 리포지토리에서 설치된 소프트웨어가 제대로 작동하지 않을 수 있습니다. Red Hat은 이러한 리포지토리를 최신 상태로 유지할 수 없습니다.
.rpmsave 확장자 (예: sendmail.cf.rpmsave)로 변경하여 기존 구성 파일을 유지합니다. 업그레이드 프로세스는 /root/upgrade.log 에 해당 작업의 로그도 생성합니다.
24.2. 시스템 업그레이드
/etc/redhat-release 파일의 내용이 기본값에서 변경된 경우 Red Hat Enterprise Linux 5.11로 업그레이드할 때 Red Hat Enterprise Linux 설치를 찾을 수 없습니다.
linux upgradeany
25장. 시스템 등록 및 서브스크립션 적용
25.1. 시스템 등록
- 소프트웨어 업데이트, 에라타 및 유지 관리
- Red Hat 기술 지원 리소스 및 지식베이스 문서
25.1.1. Firstboot에 등록
- 고객 포털 서브스크립션 관리, Red Hat의 호스팅 서비스(기본값)
- 서브스크립션 자산 관리자 - 컨텐츠를 고객 포털의 서비스로 프록시하는 온프레미스 서브스크립션 서버
- CloudForms 시스템 엔진 - 서브스크립션 서비스와 콘텐츠 전달을 모두 처리하는 온프레미스 서비스
- 등록에 사용할 서브스크립션 서버를 확인하려면 서비스의 호스트 이름을 입력합니다. 기본 서비스는 호스트 이름 subscription.rhn.redhat.com 이 있는 고객 포털 서브스크립션 관리입니다. Subscription Asset Manager와 같은 다른 서브스크립션 서비스를 사용하려면 로컬 서버의 호스트 이름을 입력합니다.
- 앞으로 를 클릭합니다.
- 지정된 서브스크립션 서비스의 사용자 자격 증명을 입력하여 로그인합니다.중요사용할 사용자 인증 정보는 서브스크립션 서비스에 따라 다릅니다. 고객 포털에 등록할 때 관리자 또는 회사 계정의 Red Hat Network 자격 증명을 사용하십시오.그러나 Subscription Asset Manager 또는 CloudForms 시스템 엔진의 경우 사용할 사용자 계정은 온프레미스 서비스 내에서 생성되며 고객 포털 사용자 계정과는 동일하지 않을 수 있습니다.고객 포털에 대한 로그인 또는 암호가 손실된 경우 에서 https://www.redhat.com/wapps/sso/rhn/lostPassword.html 복구합니다. Subscription Asset Manager 또는 CloudForms 시스템 엔진에 대한 손실된 로그인 또는 암호 정보는 로컬 관리자에게 문의하십시오.
- 호스트의 시스템 이름을 설정합니다. 이는 서브스크립션 서비스 인벤토리 내에서 시스템을 고유하고 명확하게 식별하는 모든 항목입니다. 일반적으로 시스템의 호스트 이름 또는 정규화된 도메인 이름이지만 임의의 문자열이 될 수 있습니다.
- 선택 사항: 등록 후 서브스크립션을 수동으로 설정할지 여부를 설정합니다. 기본적으로 이 확인란은 선택 취소되어 최상의 일치하는 서브스크립션이 시스템에 자동으로 적용됩니다. 이 확인란을 선택하면 firstboot 등록이 완료된 후 시스템에 서브스크립션을 수동으로 추가해야 합니다. (서브스크립션이 자동 연결된 경우에도 나중에 로컬 서브스크립션 관리자 도구를 사용하여 시스템에 추가 서브스크립션을 추가할 수 있습니다.)
- 등록이 시작되면 firstboot는 시스템을 등록할 조직 및 환경(조직 내 하위 도메인)을 검사합니다.고객 포털 서브스크립션 관리를 사용하는 IT 환경에는 단일 조직만 있으므로 추가 구성은 필요하지 않습니다. Subscription Asset Manager와 같은 로컬 서브스크립션 서비스를 사용하는 IT 인프라에는 여러 조직의 구성이 있을 수 있으며, 해당 조직에는 여러 환경이 구성되어 있을 수 있습니다.여러 조직이 감지되면 Subscription Manager에 참여할 항목을 선택하라는 메시지가 표시됩니다.
- 서브스크립션 관리자가 서브스크립션을 시스템(기본값)에 자동으로 첨부하도록 하려면 등록 프로세스의 일부로 연결할 서브스크립션에 대한 시스템을 검색합니다.등록이 완료되면 서브스크립션 관리자는 선택한 서브스크립션의 정보와 새 시스템에 연결된 특정 서브스크립션을 기반으로 시스템에 적용된 서비스 수준을 보고합니다. 등록 프로세스를 완료하려면 이 서브스크립션 선택을 확인해야 합니다.나중에 서브스크립션을 적용하도록 선택한 경우 등록 프로세스의 해당 부분을 건너뛰고 firstboot의 서브스크립션 관리자 화면에 나중에 서브스크립션을 첨부하도록 지시하기만 하면 됩니다.
- Forward 를 클릭하여 firstboot의 다음 구성 영역인 사용자 설정으로 이동합니다.
25.1.2. Firstboot 후 등록
--autosubscribe 옵션과 함께 register 명령을 사용하여 가장 일치하는 서브스크립션이 자동으로 첨부되도록 합니다. 예를 들어 다음과 같습니다.
[root@server ~]# subscription-manager register --autosubscribe Username: admin@example.com Password: The system has been registered with id: 30a3dc1b-db07-4ee7-bfb0-e09504b4033c Installed Product Current Status: Product Name: Red Hat Enterprise Linux Server Status: Subscribed
- 서브스크립션 관리자를 시작합니다. 예를 들어 다음과 같습니다.
[root@server ~]# subscription-manager-gui
- Subscription Manager 창의 System 메뉴에서 Register 항목을 선택합니다.
- 시스템을 등록할 서브스크립션 서버의 호스트 이름을 입력합니다. 이 서버는 기본적으로 subscription.rhn.redhat.com 에서 고객 포털 서브스크립션 관리(호스팅 서비스)입니다. Subscription Asset Manager 서버 또는 CloudForms 시스템 엔진 서버에 등록하려면 적절한 호스트 이름을 입력합니다.
- 서브스크립션 서비스에 사용자 계정의 사용자 이름 및 암호를 입력합니다.중요사용할 사용자 인증 정보는 서브스크립션 서비스에 따라 다릅니다. 고객 포털에 등록할 때 관리자 또는 회사 계정의 Red Hat Network 자격 증명을 사용하십시오.그러나 Subscription Asset Manager 또는 CloudForms 시스템 엔진의 경우 사용할 사용자 계정은 온프레미스 서비스 내에서 생성되며 고객 포털 사용자 계정과는 동일하지 않을 수 있습니다.
- 필요한 경우 Skip 자동 서브스크립션 선택... 확인란을 선택합니다.기본적으로 등록 프로세스는 가장 적합한 서브스크립션에 자동으로 시스템을 서브스크립션합니다. 서브스크립션을 수동으로 선택할 수 있도록 이 설정을 해제할 수 있습니다.
25.1.3. 시스템 등록 취소
[root@server1 ~]# subscription-manager unregister
- 서브스크립션 관리자를 시작합니다. 예를 들어 다음과 같습니다.
[root@server ~]# subscription-manager-gui
- Subscription Manager 창의 System (시스템) 메뉴에서 등록 취소 항목을 선택합니다.
26장. 디스크 파티션 소개
26.1. 하드 디스크 기본 개념
그림 26.1. 사용되지 않는 디스크 드라이브

[D]
26.1.1. It is not what you write, it is how you write it is how you write it
그림 26.2. 파일 시스템이 있는 디스크 드라이브

[D]
- 드라이브의 사용 가능한 공간의 작은 백분율은 파일 시스템 관련 데이터를 저장하는 데 사용되며 오버헤드로 간주될 수 있습니다.
- 파일 시스템은 나머지 공간을 일관되게 작은 세그먼트로 분할합니다. Linux의 경우 이러한 세그먼트를 블록 이라고 합니다. [11]
그림 26.3. 다른 파일 시스템이 있는 디스크 드라이브

[D]
그림 26.4. 데이터 Written이 있는 디스크 드라이브

[D]
26.1.2. 파티션: 한 개의 드라이브 내부를 여러 개 사용하도록 설정
그림 26.5. 파티션 테이블이 있는 디스크 드라이브

[D]
- 파티션이 시작되고 끝나는 디스크의 지점
- 파티션이 "활성"인지 여부
- 파티션 유형
그림 26.6. 단일 파티션이 있는 디스크 드라이브
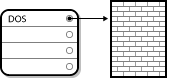
[D]
표 26.1. 파티션 유형
| 파티션 유형 | 값 | 파티션 유형 | 값 |
|---|---|---|---|
| 비어 있음 | 00 | Netware 386 | 65 |
| DOS 12비트 FAT | 01 | PIC/IX | 75 |
| XENIX 루트 | 02 | 이전 MINIX | 80 |
| XENIX usr | 03 | Linux/MINUX | 81 |
| DOS 16-bit <=32M | 04 | Linux 스왑 | 82 |
| 연장됨 | 05 | Linux 네이티브 | 83 |
| DOS 16-bit >=32 | 06 | Linux extended | 85 |
| OS/2 HPFS | 07 | Amoeba | 93 |
| AIX | 08 | Amoeba BBT | 94 |
| AIX 부팅 가능 | 09 | BSD/386 | a5 |
| OS/2 Boot Manager | 0a | OpenBSD | a6 |
| Win95 FAT32 | 0b | NEXTSTEP | a7 |
| Win95 FAT32 (LBA) | 0c | BSDI fs | b7 |
| Win95 FAT16 (LBA) | 0e | BSDI 스왑 | b8 |
| Win95 확장 (LBA) | 0f | Syrinx | c7 |
| Venix 80286 | 40 | CP/M | db |
| 영역에서 다음을 실행합니다. | 51 | DOS 액세스 | e1 |
| PPC PReP Boot | 41 | DOS R/O | e3 |
| GNU HURD | 63 | DOS 보조 | f2 |
| Netware 286 | 64 | BBT | ff |
26.1.3. 파티션 내 파티션 - 확장 파티션 개요
그림 26.7. 확장 파티션이 있는 디스크 드라이브

[D]
26.1.4. Making Room For Red Hat Enterprise Linux
- 파티션되지 않은 여유 공간을 사용할 수 있습니다.
- 사용하지 않는 파티션을 사용할 수 있습니다.
- 활발하게 사용되는 파티션의 여유 공간을 사용할 수 있습니다.
26.1.4.1. 파티션되지 않은 여유 공간 사용
그림 26.8. 파티션되지 않은 여유 공간이 있는 디스크 드라이브

[D]
26.1.4.2. 사용하지 않는 파티션에서 공간 사용
그림 26.9. 사용하지 않는 파티션이 있는 디스크 드라이브
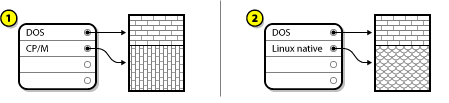
[D]
26.1.4.3. Active 파티션에서 여유 공간 사용
- 안전하지 않은 재파티션
- 기본적으로 단일 큰 파티션을 삭제하고 몇 개의 작은 파티션을 만듭니다. 생각할 수 있듯이 원래 파티션에 있는 모든 데이터가 삭제됩니다. 즉, 전체 백업을 수행해야 합니다. 2개의 백업을 만들고( 백업 소프트웨어에서 사용 가능한 경우 백업 소프트웨어에서 사용 가능한 경우) 파티션을 삭제하기 전에 백업에서 데이터를 읽으려고 합니다.경고해당 파티션에 일부 유형의 운영 체제가 설치된 경우 다시 설치해야 합니다. 사전 설치된 운영 체제로 판매되는 일부 컴퓨터에는 원래 운영 체제를 다시 설치할 수 있는 CD-ROM 미디어가 포함되어 있지 않을 수 있습니다. 이 내용이 시스템에 적용되는지 알 수 있는 최상의 시간은 원래 파티션 및 운영 체제 설치를 제거하기 전에 시스템에 적용되는 것입니다.기존 운영 체제에 대한 작은 파티션을 만든 후 소프트웨어를 다시 설치하고 데이터를 복원한 후 Red Hat Enterprise Linux 설치를 시작할 수 있습니다. 그림 26.10. “디스크 드라이브 제거” 이 작업이 수행되는 것을 보여줍니다.
그림 26.10. 디스크 드라이브 제거

[D]그림 26.10. “디스크 드라이브 제거” 에서 1 은 전과 2 를 나타냅니다.경고그림 26.10. “디스크 드라이브 제거” 와 같이 원본 파티션에 있는 모든 데이터가 적절한 백업 없이 손실됩니다! - 비Destructive Repartitioning
- 여기에서, 당신은 보이지 않는 프로그램을 실행: 그것은 그 파티션에 저장된 파일 중 하나를 손실하지 않고 큰 파티션을 작게 만듭니다. 많은 사람들이 이 방법을 신뢰할 수 있고 문제가 없는 것으로 나타났습니다. 이 기능을 수행하기 위해 어떤 소프트웨어를 사용해야 합니까? 시장에는 여러 개의 디스크 관리 소프트웨어 제품이 있습니다. 상황에 가장 적합한 하나를 찾기 위해 몇 가지 조사를 수행하십시오.파괴적이지 않은 재파티션 프로세스는 다소 간단하지만 다음과 같은 몇 가지 단계가 있습니다.
- 기존 데이터 압축 및 백업
- 기존 파티션 크기 조정
- 새 파티션 만들기
26.1.4.3.1. 기존 데이터 압축
그림 26.11. 디스크 드라이브 압축됨
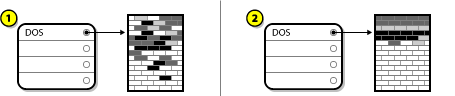
[D]
26.1.4.3.2. 기존 파티션 크기 조정
그림 26.12. 파티션 크기가 조정된 디스크 드라이브
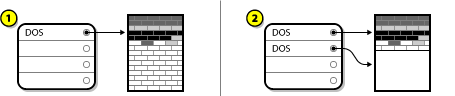
[D]
26.1.4.3.3. 새 파티션 만들기
그림 26.13. 최종 파티션 구성이 포함된 디스크 드라이브
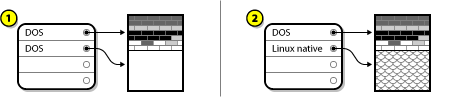
[D]
26.1.5. 파티션 이름 지정 체계
- 각 파티션의 유형을 확인하여 DOS/Windows에서 읽을 수 있는지 확인합니다.
- 파티션 유형이 호환 가능한 경우 "드라이브 문자"가 할당됩니다. 드라이브 문자는 "C"로 시작하고 레이블을 지정할 파티션 수에 따라 다음 문자로 이동합니다.
- 그러면 드라이브 문자를 사용하여 해당 파티션에 포함된 파일 시스템과 해당 파티션을 참조할 수 있습니다.
/dev/xyN 형식으로 되어 있습니다.
/dev/- 이는 모든 장치 파일이 상주하는 디렉터리의 이름입니다. 파티션은 하드 디스크에 있고 하드 디스크는 장치이므로 사용 가능한 모든 파티션을 나타내는 파일은
/dev/에 있습니다. xx- 파티션 이름의 처음 두 문자는 파티션이 있는 장치 유형(일반적으로 IDE 디스크의 경우) 또는
sd(SCSI 디스크의 경우)를 나타냅니다. y- 이 문자는 파티션이 있는 장치를 나타냅니다. 예를 들어
/dev/hda(첫 번째 IDE 하드 디스크) 또는/dev/sdb(두 번째 SCSI 디스크)입니다. N- 최종 숫자는 파티션을 나타냅니다. 처음 4개(기본 또는 확장) 파티션은
1에서4까지 번호가 매겨집니다. 논리 파티션은5에서 시작합니다. 예를 들어/dev/hda3은 첫 번째 IDE 하드 디스크의 세 번째 기본 또는 확장 파티션이며/dev/sdb6은 두 번째 SCSI 하드 디스크의 두 번째 논리 파티션입니다.
26.1.6. 디스크 파티션 및 기타 운영 체제
26.1.7. 디스크 파티션 및 마운트 지점
/dev/hda5 파티션이 /usr/에 마운트된 경우 /usr/ 아래에 있는 모든 파일과 디렉토리가 /dev/ hda5에 상주함을 의미합니다. 따라서 /usr/share/doc/FAQ/txt/Linux-FAQ 는 /dev/hda5 에 저장되는 반면 /etc/gdm/custom.conf 파일은 그렇지 않습니다.
/usr/ 아래의 디렉토리가 다른 파티션의 마운트 지점이 될 수도 있습니다. 예를 들어 파티션(say, /dev/hda7)을 /usr/local/ 에 마운트할 수 있으므로 /usr/local/man/whatis 가 /dev/hda5 대신 /dev/hda7 에 위치합니다.
26.1.8. 파티션 수 있습니까?
스왑, /boot/(또는 Itanium 시스템의 경우/boot/ efi/ 파티션), Itanium 시스템의 경우 /var/ 파티션, Itanium 시스템용 /var/ 파티션, / (root)하는 것이 좋습니다.
V 부. 기본 시스템 복구
27장. 기본 시스템 복구
27.1. 일반적인 문제
- Red Hat Enterprise Linux(실행 수준 3 또는 5)로 정상적으로 부팅할 수 없습니다.
- 하드웨어 또는 소프트웨어 문제가 있으며 시스템의 하드 드라이브에서 몇 가지 중요한 파일을 가져오고 싶습니다.
- 루트 암호를 잊어버렸습니다.
27.1.1. Red Hat Enterprise Linux로 부팅할 수 없음
/ 파티션의 파티션 번호가 변경되면 부트 로더가 파티션 마운트를 찾지 못할 수 있습니다. 이 문제를 해결하려면 복구 모드로 부팅하고 /boot/grub/grub.conf 파일을 수정합니다.
27.1.2. 하드웨어/소프트웨어 문제
27.1.3. 루트 암호
27.2. 복구 모드로 부팅
- 설치 부팅 CD-ROM에서 시스템을 부팅합니다.
- USB 플래쉬 장치와 같은 다른 설치 부팅 미디어에서 시스템을 부팅함으로써.
- Red Hat Enterprise Linux CD-ROM #1에서 시스템을 부팅합니다.
rescue 키워드를 커널 매개 변수로 추가합니다. 예를 들어 x86 시스템의 경우 설치 부팅 프롬프트에서 다음 명령을 입력합니다.
linux rescue이제 복구 환경에서 Linux 설치를 찾아 /mnt/sysimage 디렉터리에 마운트합니다. 그러면 시스템에 필요한 변경을 수행할 수 있습니다. 이 단계를 진행하려면 '계속'을 선택합니다. 'Read-only'를 선택하여 읽기 전용 대신 읽기 전용 파일 시스템을 마운트하도록 선택할 수도 있습니다. 어떤 이유로든 이 프로세스가 실패하는 경우 'Skip'을 선택하면 이 단계를 건너뛰고 명령 쉘로 직접 이동합니다.
/mnt/sysimage/ 디렉터리에 마운트합니다. 파티션을 마운트하지 못하면 사용자에게 알립니다. 읽기 전용 모드를 선택하면 파일 시스템을 /mnt/sysimage/ 디렉토리에 마운트하려고 하지만 읽기 전용 모드에서는 마운트합니다. Skip 를 선택하면 파일 시스템이 마운트되지 않습니다. 파일 시스템이 손상되었다고 생각되면 건너뛰기 를 선택합니다.
sh-3.00b#
chroot /mnt/sysimage/ 로 마운트해야 하는 rpm 과 같은 명령을 실행해야 하는 경우에 유용합니다. chroot 환경을 종료하려면 exit 를 입력하여 프롬프트로 돌아갑니다.
/foo 와 같은 디렉터리를 생성하고 다음 명령을 입력하여 복구 모드 내에 파티션 또는 LVM2 논리 볼륨을 수동으로 마운트하려고 할 수 있습니다.
mount -t ext3 /dev/mapper/VolGroup00-LogVol02 /foo/foo 는 사용자가 만든 디렉토리이고 /dev/mapper/VolGroup00-LogVol02 는 마운트하려는 LVM2 논리 볼륨입니다. 파티션 유형이 ext2 이면 ext3 을 ext2 로 바꿉니다.
fdisk -l
pvdisplay
vgdisplay
lvdisplay- 네트워크가 시작된 경우 SSH ,scp, ping
- 테이플라이브를 사용하여 사용자를 위해 덤프 및 복원
- 파티션 관리를 위한 parted 및 metadata
- 소프트웨어 설치 또는 업그레이드를 위한 RPM
- 설정 파일 편집참고emacs,pico 또는 vi 와 같은 다른 인기있는 편집기를 시작하려고하면 joe 편집기가 시작됩니다.
27.2.1. Boot Loader 재설치
- 설치 부팅 매체에서 시스템을 부팅합니다.
- 설치 부팅 프롬프트에 linux rescue 를 입력하여 복구 환경을 입력합니다.
- chroot /mnt/sysimage 를 입력하여 루트 파티션을 마운트합니다.
- /usr/sbin/grub-install bootpart 를 입력하여 GRUB 부트 로더를 다시 설치합니다. 여기서 bootpart 는 부팅 파티션(일반적으로 /dev/sda)입니다.
- GRUB이 추가 운영 체제를 제어하는 데 추가 항목이 필요할 수 있으므로
/boot/grub/grub.conf파일을 검토합니다. - 시스템을 재부팅합니다.
27.3. 단일 사용자 모드로 부팅
- 부팅 시 GRUB 시작 화면에서 임의의 키를 눌러 GRUB 대화형 메뉴를 입력합니다.
- 부팅하려는 커널 버전이 있는 Red Hat Enterprise Linux 를 선택하고, 행을 추가하려면 a 를 입력합니다.
- 행 끝으로 이동하여 별도의 단어로
single을 입력한 다음, 스페이스바를 입력한 다음single을 입력합니다. Enter 를 눌러 편집 모드를 종료합니다.
27.4. 긴급 모드로 부팅
single 키워드로 교체합니다. emergency
28장. POWER 시스템의 복구 모드
'rescue' 로 설정하거나 SCSI 드라이버를 로드해야 하는 경우 'ddd rescue' 로 설정합니다. 다른 시스템에서는 YABOOT 프롬프트에서 기본 커널 이름 뒤에 rescue 또는 dd rescue ( 따옴표 없이)를 지정합니다.
28.1. 구조 모드에서 SCSI 유틸리티에 액세스하기 위한 특수 고려 사항
- linux rescue askmethod 명령을 사용하여 CD-ROM에서 부팅합니다. 이를 통해 CD-ROM 드라이브를 기본으로하는 대신 복구 미디어의 소스로 NFS를 수동으로 선택할 수 있습니다.
- 첫 번째 설치 디스크를 다른 Linux 시스템의 파일 시스템에 복사합니다.
- NFS 또는 FTP를 통해 설치 디스크의 사본을 사용할 수 있도록 합니다.
- 구조가 필요한 시스템을 끄거나 끕니다. IPL 소스가 IFS의
boot.img(위의 1단계에서)를 가리켜야 하는 경우를 제외하고 복구 모드에서 설치 디스크를 부팅하는 지시에 따라 IPL 매개 변수를 설정합니다. - 설치 디스크가 CD-ROM 드라이브에 있지 않은지 확인합니다.
- Linux 시스템 IPL.
- 28장. POWER 시스템의 복구 모드 에 설명된 대로 프롬프트를 따르십시오. 설치 소스를 위한 추가 프롬프트가 표시됩니다. NFS 또는 FTP(해당되는 경우)를 선택하고 다음 네트워크 설정 화면을 완료합니다.
- Linux 시스템이 복구 모드로 부팅되면 CD-ROM 드라이브를 사용할 수 있으며 드라이버 미디어를 마운트하여 SCSI 유틸리티에 액세스할 수 있습니다.
VI 부. 고급 설치 및 배포
29장. 디스크 암호화 가이드
29.1. 블록 장치 암호화란 무엇입니까?
29.2. dm-crypt/LUKS를 사용하여 블록 장치 암호화
29.2.1. LUKS 개요
- LUKS의 기능:
- LUKS는 전체 블록 장치를 암호화
- LUKS는 다음과 같은 모바일 장치의 콘텐츠를 보호하기에 적합합니다.
- 이동식 스토리지 미디어
- 랩탑 디스크 드라이브
- 암호화된 블록 장치의 기본 내용은 임의적입니다.
- 이렇게 하면 스왑 장치를 암호화하는 데 유용합니다.
- 이는 데이터 저장을 위해 특별히 포맷된 블록 장치를 사용하는 특정 데이터베이스에서도 유용할 수 있습니다.
- LUKS는 기존 장치 매퍼 커널 하위 시스템을 사용합니다.
- LVM에서 사용하는 하위 시스템이므로 제대로 테스트됩니다.
- LUKS는 암호 강화를 제공합니다.
- 이는 사전 공격으로부터 보호됩니다.
- LUKS 장치에는 여러 개의 키 슬롯이 포함되어 있습니다.
- 이를 통해 사용자는 백업 키/수수 키를 추가할 수 있습니다.
- LUKS에서 수행할 수 없는 작업:
- LUKS는 동일한 장치에 고유한 액세스 키가 있어야 하는 애플리케이션에 적합하지 않습니다(8 이상).
- LUKS는 파일 수준 암호화가 필요한 애플리케이션에 적합하지 않습니다.
29.2.2. 설치 후 암호화된 장치에 액세스하려면 어떻게 해야 합니까? (시스템 시작)
29.2.3. 좋은 비밀번호를 선택
29.3. Anaconda에서 암호화된 블록 장치 생성
29.3.1. 암호화할 수 있는 블록 장치의 유형은 무엇입니까?
29.4. 설치 후 설치된 시스템에서 암호화된 블록 장치 생성
29.4.1. 블록 장치 생성
29.4.2. 선택 사항: 임의 데이터로 장치를 채웁니다.
/dev/sda3)는 암호화의 강점을 크게 증가시킵니다. 단점은 매우 오랜 시간이 걸릴 수 있다는 것입니다.
- 높은 품질의 임의의 데이터를 제공하는 가장 좋은 방법은 오랜 시간이 걸립니다 (대부분의 시스템에서 1GB당 몇 분 정도).
dd if=/dev/urandom of=<device>
- 가장 빠른 방법은 더 낮은 품질 임의 데이터를 제공합니다:
badblocks -c 10240 -s -w -t random -v <device>
29.4.3. 장치를 dm-crypt/LUKS 암호화 장치로 포맷
cryptsetup luksFormat <device>
cryptsetup isLuks <device> && echo Success
cryptsetup luksDump <device>
29.4.4. 장치의 암호 해독된 콘텐츠에 대한 액세스를 허용하는 매핑 만들기
/dev/sda3)은 일정하게 유지됩니다. LUKS 장치의 UUID를 찾으려면 다음 명령을 실행합니다.
cryptsetup luksUUID <device>
cryptsetup luksOpen <device> <name>
/dev/mapper/<name > 이 있어야 합니다. 이 블록 장치는 다른 암호화되지 않은 블록 장치와 마찬가지로 읽고 쓸 수 있습니다.
dmsetup info <name>
29.4.5. 매핑된 장치에 파일 시스템을 생성하거나 매핑된 장치를 사용하여 복잡한 스토리지 구조를 계속 구축
/dev/mapper/<name> )를 다른 블록 장치로 사용합니다. 매핑된 장치에 ext2 파일 시스템을 생성하려면 다음 명령을 사용합니다.
mke2fs /dev/mapper/<name>
/mnt/test 에 마운트하려면 다음 명령을 사용합니다.
/mnt/test 디렉터리가 있어야 합니다.
mount /dev/mapper/<name> /mnt/test
29.4.6. /etc/crypttab에 매핑 정보 추가
/etc/crypttab 파일에 항목이 있어야 합니다. 파일이 없는 경우 파일을 생성하고 소유자와 그룹을 root(root:root)로 변경하고 모드를 0744 로 변경합니다. 다음 형식의 파일에 행을 추가합니다.
<name> <device> none
/dev/sda5)가 변경되더라도 올바른 장치를 식별하고 사용합니다.
/etc/crypttab 파일 형식에 대한 자세한 내용은 crypttab(5) 매뉴얼 페이지를 참조하십시오.
29.4.7. /etc/fstab에 항목 추가
/etc/fstab 파일에서 암호가 해독된 장치 /dev/mapper/<name >을 사용합니다.
/etc/fstab 의 장치를 나열하거나 파일 시스템 레이블로 표시하는 것이 좋습니다. 이 문제의 주요 목적은 장치 이름(예: /dev/sda4)이 변경되는 경우 상수 식별자를 제공하는 것입니다. /dev/mapper/luks-<luks_uuid > 형식의 LUKS 장치 이름은 장치의 LUKS UUID만 기반으로 하므로 일정하게 유지됩니다. 이 사실은 /etc/fstab 에서 사용하기에 적합합니다.
/etc/fstab 파일 형식에 대한 자세한 내용은 fstab(5) 매뉴얼 페이지를 참조하십시오.
29.5. 일반적인 설치 후 작업
29.5.1. 암호화된 블록 장치에 액세스하는 추가 방법으로 무작위로 생성된 키를 설정합니다.
29.5.1.1. 키 생성
$HOME/keyfile 파일에 256비트 키가 생성됩니다.
dd if=/dev/urandom of=$HOME/keyfile bs=32 count=1 chmod 600 $HOME/keyfile
29.5.1.2. 암호화된 장치에서 사용 가능한 키를 추가합니다.
cryptsetup luksAddKey <device> ~/keyfile
29.5.2. 기존 장치에 새 암호 추가
cryptsetup luksAddKey <device>
29.5.3. 장치에서 암호 또는 키 제거
cryptsetup luksRemoveKey <device>
30장. VNC를 통해 설치
- 그래픽 모드에서 발견되는 사용자 인터페이스와 유사한 사용자 인터페이스를 만들기 위한 화면 실명 감소.
- 어려운 국제화 지원
- 단일 대화형 설치 코드 경로를 유지하려고 합니다.
30.1. VNC 뷰어
- 워크스테이션
- 데이터 센터 충돌 카트의 랩탑
- vncviewer 는 vnc 패키지를 설치하여 Red Hat Enterprise Linux에서 사용할 수 있습니다.
#
yum install vnc - TightVNC는 Windows에서 사용할 수 있습니다. http://www.tightvnc.com/
- macOS X에는 버전 10.5에서 VNC 지원이 내장되어 있습니다. find 에서 Go 메뉴를 클릭하고 서버에 연결을 선택합니다. 서버 주소 필드에서 vnc://SERVER:DISPLAY 를 입력할 수 있습니다. 여기서 DISPLAY는 연결하려는 VNC 서버의 IP 주소 또는 DNS 호스트 이름이고 DISPLAY는 VNC 디스플레이 번호(일반적으로 1)를 클릭하고 연결을 클릭합니다.
30.2. Anaconda의 VNC 모드
30.2.1. 직접 모드
- vnc 를 부팅 인수로 지정합니다.
- 설치에 사용되는 Kickstart 파일에서 vnc 명령을 지정합니다.
Running anaconda VERSION, the PRODUCT system installer - please wait...
- VNC 뷰어를 연결할 IP 주소와 포트를 보려면 시스템 콘솔에 시각적으로 액세스해야 합니다.
- 설치 프로그램의 첫 번째 단계를 완료하려면 시스템 콘솔에 대한 대화형 액세스 권한이 필요합니다.
30.2.2. 연결 모드
boot: linux vncconnect=HOST
30.3. VNC를 사용하여 설치
30.3.1. 설치 예
- 크로스오버 케이블을 사용하여 랩탑 또는 기타 워크스테이션을 대상 시스템에 연결합니다. 일반 패치 케이블을 사용하는 경우 작은 허브 또는 스위치를 사용하여 두 시스템을 연결했는지 확인하십시오. 최신 이더넷 인터페이스는 교차해야 하는지 여부를 자동으로 감지하므로 일반 패치 케이블을 사용하여 두 시스템을 직접 연결할 수 있습니다.
- 게이트웨이 없이 RFC 1918 주소를 사용하도록 VNC 뷰어 시스템을 구성합니다. 이 사설 네트워크 연결은 설치 용도로만 사용됩니다. VNC 뷰어 시스템을 192.168.100.1/24로 구성합니다. 이 주소가 사용 중인 경우 RFC 1918 주소 공간에서 다른 주소를 선택할 수 있습니다.
- 대상 시스템에서 RHEL 설치를 시작합니다.
- 설치 DVD 또는 CD 부팅.설치 미디어(CD 또는 DVD)를 부팅하는 경우 vnc 가 부팅 매개 변수로 전달되는지 확인합니다. vnc 매개 변수를 추가하려면 부팅 프로세스와 상호 작용할 수 있는 대상 시스템에 연결된 콘솔이 필요합니다. 프롬프트에 다음을 입력합니다.
boot:
linux vnc - 네트워크를 통해 부팅합니다.대상 시스템이 고정 IP 주소로 구성된 경우 vnc 명령을 Kickstart 파일에 추가합니다. 대상 시스템이 DHCP를 사용하는 경우 대상 시스템의 부팅 인수에 vncconnect=HOST 를 추가합니다. HOST는 VNC 뷰어 시스템의 IP 주소 또는 DNS 호스트 이름입니다. 프롬프트에 다음을 입력합니다.
boot:
linux vncconnect=HOST
- 대상 시스템의 네트워크 구성을 입력하라는 메시지가 표시되면 VNC 뷰어 시스템에 사용한 것과 동일한 네트워크에서 사용 가능한 RFC 1918 주소를 할당합니다. 예: 192.168.100.2/24참고이 IP 주소는 설치 중에만 사용됩니다. 설치 관리자의 뒷부분에 있는 경우 최종 네트워크 설정을 구성할 수 있습니다.
- 설치 프로그램이 anaconda를 시작하고 있음을 나타내면 VNC 뷰어를 사용하여 시스템에 연결하라는 지침이 표시됩니다. 뷰어에 연결하고 제품 설명서에 있는 그래픽 설치 모드 지침을 따릅니다.
30.3.2. Kickstart 고려 사항
30.3.3. 방화벽 고려 사항
30.4. 참고 자료
- Wikipedia의 VNC 설명: http://en.wikipedia.org/wiki/Vnc
- TightVNC: http://www.tightvnc.com/
- RFC 1918 - 프라이빗 네트워크의 주소 할당: http://www.ietf.org/rfc/rfc1918.txt
- Anaconda 부팅 옵션: http://fedoraproject.org/wiki/Anaconda/Options
- Kickstart 문서: http://fedoraproject.org/wiki/Anaconda/Kickstart
31장. Kickstart 설치
31.1. Kickstart 설치란 무엇입니까?
31.2. Kickstart 설치는 어떻게 수행합니까?
- Kickstart 파일을 생성합니다.
- Kickstart 파일을 사용하여 부팅 미디어를 생성하거나 네트워크에서 Kickstart 파일을 사용할 수 있도록 합니다.
- 설치 트리를 사용할 수 있도록 설정합니다.
- Kickstart 설치를 시작합니다.
31.3. Kickstart 파일 만들기
/root/anaconda-ks.cfg 파일에 기록됩니다. ASCII 텍스트로 파일을 저장할 수 있는 텍스트 편집기 또는 단어 프로세서를 사용하여 편집할 수 있어야 합니다.
- 섹션은 순서를 지정해야 합니다. 섹션 내의 항목은 별도로 지정하지 않는 한 특정 순서로만 있으면 안 됩니다. 섹션 순서는 다음과 같습니다.
- 명령 섹션 - Kickstart 옵션 목록은 31.4절. “Kickstart 옵션” 를 참조하십시오. 필요한 옵션을 포함해야 합니다.
- %packages 섹션 - 자세한 내용은 31.5절. “패키지 선택” 를 참조하십시오.
- %pre 및 %post 섹션 - 이 두 섹션은 순서에 있을 수 있으며 필요하지 않습니다. 자세한 내용은 31.6절. “사전 설치 스크립트” 및 31.7절. “설치 후 스크립트” 을 참조하십시오.
- 필요하지 않은 항목은 생략할 수 있습니다.
- 필요한 항목을 생략하면 일반적인 설치 중에 사용자에게 메시지가 표시되는 것처럼 설치 프로그램에서 관련 항목에 대한 답변을 요청하는 메시지가 표시됩니다. 답변이 제공되면 다른 누락된 항목을 찾지 않는 한 설치가 자동으로 진행됩니다.
- pound(해쉬라고도 함) 기호(#)로 시작하는 행은 주석으로 처리되며 무시됩니다.
- Kickstart 업그레이드 의 경우 다음 항목이 필요합니다.
- 언어
- 설치 방법
- 장치 사양(설치에 필요한 경우)
- 키보드 설정
- upgrade 키워드
- 부트 로더 구성
업그레이드에 대해 다른 항목을 지정하면 해당 항목이 무시됩니다(패키지 선택 포함).
31.4. Kickstart 옵션
- autopart (선택 사항)
- 파티션 자동 생성 - 1GB 이상의 루트(
/) 파티션, 스왑 파티션 및 아키텍처에 적합한 부팅 파티션. part 지시문을 사용하여 기본 파티션 크기 중 하나 이상을 다시 정의할 수 있습니다.- --encrypted - 지원이 있는 모든 장치가 기본적으로 암호화됩니까? 이는 초기 파티션 화면에서 Encrypt 확인란을 확인하는 것과 동일합니다.
- --passphrase= - 암호화된 모든 장치에 대해 기본 시스템 전체 암호를 제공합니다.
- ignoredisk (선택 사항)
- 설치 프로그램이 지정된 디스크를 무시하도록 합니다. 대상 시스템에 읽기 전용 장치가 포함된 경우
ignoredisk를 사용하여 지정해야 합니다. 그렇지 않으면 설치가 중지되고 장치를 무시해야 하는지 여부를 묻는 메시지가 표시됩니다.ignoredisk는 자동 파티션을 사용하고 일부 디스크가 무시되는지 확인하는 경우 유용합니다. 예를 들어,ignoredisk가 없는 경우, SAN-cluster에 배포하려고 하면 설치 프로그램이 파티션 테이블이 없는 SAN에 대한 수동 경로를 감지하므로 실패합니다.--only-use옵션은 나열된 디스크만 설치 중에 사용하도록 지정합니다.ignoredisk옵션은 디스크에 대한 여러 경로가 있는 경우에도 유용합니다.구문은 다음과 같습니다.ignoredisk --drives=drive1,drive2,...
여기서 driveN 은sda,sdb...,hda... 등 중 하나입니다.- --only-use - 설치 프로그램이 사용할 디스크 목록을 지정합니다. 다른 모든 디스크는 무시됩니다. 예를 들어 설치 중에 디스크
sda를 사용하고 다른 모든 디스크를 무시하려면 다음을 수행합니다.ignoredisk --only-use=sda
- 자동 단계 (선택 사항)
- --autoscreenshot - 설치 중에 모든 단계에서 스크린샷을 찍고 설치가 완료된 후 이미지를 /root/anaconda-screenshots 로 복사합니다. 이는 설명서에 가장 유용합니다.
- auth 또는 authconfig (필수)
- --enablemd5 - 사용자 암호에 md5 암호화를 사용합니다.
- --enablenis - NIS 지원을 켭니다. 기본적으로 --enablenis 는 네트워크에서 찾은 모든 도메인을 사용합니다. 도메인은 거의 항상 --nisdomain= 옵션을 사용하여 직접 설정해야 합니다.
- --nisdomain= - NIS 서비스에 사용할 NIS 도메인 이름입니다.
- --nisserver= - NIS 서비스에 사용할 서버(기본적으로 브로드캐스트).
- --useshadow 또는 --enableshadow - shadow 암호를 사용합니다.
- --enableldap -
/etc/nsswitch.conf에서 LDAP 지원을 활성화하여 시스템이 LDAP 디렉토리에서 사용자(UID, 홈 디렉터리, 쉘 등)에 대한 정보를 검색할 수 있습니다. 이 옵션을 사용하려면nss_ldap패키지를 설치해야 합니다. --ldapserver= 및 --ldapbasedn= 을 사용하여 서버 및 기본 DN(주제 이름)을 지정해야 합니다. - --enableldapauth - LDAP를 인증 방법으로 사용합니다. 이렇게 하면 LDAP 디렉터리를 사용하여 인증 및 암호 변경을 위한
pam_ldap모듈이 활성화됩니다. 이 옵션을 사용하려면nss_ldap패키지가 설치되어 있어야 합니다. 또한 --ldapserver= 및 --ldapbasedn= 을 사용하여 서버 및 기본 DN을 지정해야 합니다. - --ldapserver= - --enableldap 또는 --enableldapauth 를 지정한 경우 이 옵션을 사용하여 사용할 LDAP 서버의 이름을 지정합니다. 이 옵션은
/etc/ldap.conf파일에 설정됩니다. - --ldapbasedn= - --enableldap 또는 --enableldapauth 을 지정한 경우 이 옵션을 사용하여 사용자 정보가 저장된 LDAP 디렉터리 트리에 DN을 지정합니다. 이 옵션은
/etc/ldap.conf파일에 설정됩니다. - --enableldaptls - TLS(Transport Layer Security) 조회를 사용합니다. 이 옵션을 사용하면 LDAP에서 인증하기 전에 암호화된 사용자 이름과 암호를 LDAP 서버로 보낼 수 있습니다.
- --enablekrb5 - 사용자를 인증하는 데 Kerberos 5를 사용합니다. Kerberos 자체는 홈 디렉터리, UID 또는 쉘에 대해 알지 못합니다. Kerberos를 활성화하는 경우 LDAP, NIS 또는 Hesiod를 활성화하거나 /usr/sbin/useradd 명령을 사용하여 이 워크스테이션에 알려진 사용자 계정을 만들어야 합니다. 이 옵션을 사용하는 경우
pam_krb5패키지가 설치되어 있어야 합니다. - --krb5realm= - 워크스테이션이 속한 Kerberos 5 영역.
- --krb5kdc= - 영역에 대한 요청을 처리하는 requirements(또는 KDC)입니다. 영역에 여러 cores가 있는 경우 해당 이름을 쉼표(,)로 구분합니다.
- --krb5adminserver= - kadmind도 실행되는 영역의 ENTRYPOINT입니다. 이 서버는 암호 변경 및 기타 관리 요청을 처리합니다. 두 개 이상의 UCS가 있는 경우 마스터 fsGroup에서 이 서버를 실행해야 합니다.
- --enablehesiod - 사용자 홈 디렉터리, UID 및 쉘을 조회할 수 있도록 Hesiod 지원을 활성화합니다. 네트워크에서 Hesiod를 설정하고 사용하는 방법에 대한 자세한 내용은
glibc패키지에 포함된/usr/share/doc/glibc-2.x/README.hesiod에 있습니다. Hesiod는 DNS 레코드를 사용하여 사용자, 그룹 및 기타 다양한 항목에 대한 정보를 저장하는 DNS 확장입니다. - --hesiodlhs - Hesiod LHS("left-hand side") 옵션인
/etc/hesiod.conf에서 설정합니다. 이 옵션은 Hesiod 라이브러리에서 LDAP의 기본 DN 사용과 유사하게 정보를 찾을 때 DNS를 검색할 이름을 결정하는 데 사용됩니다. - --hesiodrhs - Hesiod RHS("right-hand side") 옵션인
/etc/hesiod.conf에서 설정합니다. 이 옵션은 Hesiod 라이브러리에서 LDAP의 기본 DN 사용과 유사하게 정보를 찾을 때 DNS를 검색할 이름을 결정하는 데 사용됩니다.참고"jim"에 대한 사용자 정보를 조회하기 위해 Hesiod 라이브러리는 jim.passwd<LHS><RHS> .. . . . . . . . . . . . . . . . . . . .라는 passwd 항목이 다음과 같은 것으로 확인되어야 합니다 (jim:*:501:501: 501:Jungle Jim:/home/jim:/bin/bash). 그룹의 경우 jim.group<LHS><RHS >를 제외하고 상황은 동일합니다.번호별로 사용자와 그룹을 찾고 "jim.passwd"의 CNAME을 "jim.passwd", "jim.group"의 CNAME을 위해 "501.uid"를 사용하여 처리됩니다. 라이브러리는 검색을 수행할 때 LHS 및 RHS 값 앞에 마침표를 두지 않습니다 . 따라서 LHS 및 RHS 값은 필요한 경우 해당 값 앞에 마침표를 배치해야 합니다. - --enable-02-auth - SMB 서버(일반적으로 Samba 또는 Windows 서버)에 대해 사용자의 인증을 활성화합니다. SMB 인증 지원에서는 홈 디렉터리, UID 또는 쉘에 대해 알 수 없습니다. SMB를 활성화하는 경우 LDAP, NIS 또는 Hesiod를 활성화하거나 /usr/sbin/useradd 명령을 사용하여 워크스테이션에 알려진 사용자 계정을 만들어야 합니다. 이 옵션을 사용하려면
pam_COMPLETE 패키지가 설치되어 있어야 합니다. - --itemsservers= - SMB 인증에 사용할 서버의 이름입니다. 둘 이상의 서버를 지정하려면 이름을 쉼표(,)로 구분합니다.
- --smbworkgroup= - SMB 서버에 대한 작업 그룹의 이름입니다.
- --enablecache - nscd 서비스를 활성화합니다. nscd 서비스는 사용자, 그룹 및 기타 다양한 유형의 정보에 대한 정보를 캐시합니다. 캐싱은 NIS, LDAP 또는 hesiod를 사용하여 네트워크를 통해 사용자와 그룹에 대한 정보를 배포하기로 선택한 경우 특히 유용합니다.
- --passalgo - SHA256 또는 SHA512 해시를 암호에 사용하도록 설정합니다.
--passalgo=sha256또는--passalgo=sha512를 사용하고 있는 경우--enablemd5를 제거합니다.
- 부트로더 (필수)
- --append= - 커널 매개변수를 지정합니다. 여러 매개변수를 지정하려면 공백으로 구분합니다. 예를 들어 다음과 같습니다.
bootloader --location=mbr --append="hdd=ide-scsi ide=nodma"
- --driveorder - BIOS 부팅 순서에서 가장 먼저 있는 드라이브를 지정합니다. 예를 들어 다음과 같습니다.
bootloader --driveorder=sda,hda
- --hvargs - GRUB 을 사용하는 경우 Xen 하이퍼바이저 인수를 지정합니다. 여러 매개변수를 지정하려면 공백으로 구분합니다. 예를 들어 다음과 같습니다.
bootloader --hvargs="dom0_mem=2G dom0_max_vcpus=4"
- --location= - 부트 레코드가 기록되는 위치를 지정합니다. 유효한 값은 mbr (기본값), 파티션(커널이 포함된 파티션 의 첫 번째 섹터에 부트 로더 설치) 또는 none (boot loader 설치 제외)입니다.
- --password= - GRUB을 사용하는 경우 이 옵션으로 지정된 GRUB 부트 로더 암호를 설정합니다. 이는 임의의 커널 옵션을 전달할 수 있는 GRUB 쉘에 대한 액세스를 제한하는 데 사용해야 합니다.
- --md5pass= - GRUB을 사용하는 경우 암호가 이미 암호화되어 있어야 하는 경우를 제외하고 --password= 와 유사합니다.
- --upgrade - 기존 부트 로더 구성을 업그레이드하여 이전 항목을 유지합니다. 이 옵션은 업그레이드에만 사용할 수 있습니다.
- clearpart (선택 사항)
- 참고clearpart 명령을 사용하면 논리 파티션에 --onpart 명령을 사용할 수 없습니다.중요 - System z에서 포맷되지 않은 DASDRed Hat Enterprise Linux 5는 Kickstart 및 cmdline 사용자 인터페이스로 설치할 때 포맷되지 않은 DASD를 사용할 수 없습니다. Kickstart 파일에서 다음 명령을 사용하고 아직 낮은 수준의 형식이 아닌 경우 dasdfmt 로 포맷할 모든 DASD를 명시적으로 나열합니다.
clearpart --initlabel --drives=names_of_DASDs
예를 들어 다음과 같습니다.clearpart --initlabel --drives=dasda,dasdb,dasdc
- --all - 시스템의 모든 파티션을 지정합니다.
- --drives= - 파티션을 지울 드라이브를 지정합니다. 예를 들어 다음은 기본 IDE 컨트롤러의 처음 두 드라이브의 모든 파티션을 지웁니다.
clearpart --drives=hda,hdb --all
- --initlabel - 아키텍처의 기본값으로 디스크 레이블을 초기화합니다(예: x86의 경우 msdos 및 Itanium의 경우 gpt ). 설치 프로그램에서 새 하드 드라이브에 설치할 경우 디스크 레이블을 초기화해야 하는지를 요청하지 않도록 하는 것이 유용합니다.
- --Linux - 모든 Linux 파티션을 확장합니다.
- --none (기본값) - 파티션을 제거하지 마십시오.
- cmdline (선택 사항)
- 장치 (선택 사항)
- 대부분의 PCI 시스템에서 이더넷 및 SCSI 카드의 경우 설치 프로그램이 자동으로 수행됩니다. 그러나 이전 시스템 및 일부 PCI 시스템에서는 Kickstart에 적절한 장치를 찾을 수 있는 힌트가 필요합니다. 설치 프로그램에 추가 모듈을 설치하도록 지시하는 device 명령은 다음과 같습니다.
device <type> <moduleName> --opts=<options>
- <type > - scsi 또는 eth 로 바꿉니다.
- <MODULE NAME> - 설치해야 하는 커널 모듈의 이름으로 바꿉니다.
- --opts= - NFS 내보내기 마운트에 사용할 마운트 옵션입니다. NFS 마운트에 대해
/etc/fstab에 지정할 수 있는 모든 옵션이 허용됩니다. 옵션은 nfs(5) 도움말 페이지에 나열됩니다. 여러 옵션은 쉼표로 구분됩니다.
- driverdisk (선택 사항)
- 드라이버 디스켓은 Kickstart 설치 중에 사용할 수 있습니다. 드라이버 디스켓의 콘텐츠를 시스템의 하드 드라이브에 있는 파티션의 루트 디렉터리에 복사해야 합니다. 그런 다음 driverdisk 명령을 사용하여 설치 프로그램에 드라이버 디스크를 찾을 위치를 알려주어야 합니다.
driverdisk <partition> [--type=<fstype>]
또는 드라이버 디스켓에 대해 네트워크 위치를 지정할 수 있습니다.driverdisk --source=ftp://path/to/dd.img driverdisk --source=http://path/to/dd.img driverdisk --source=nfs:host:/path/to/img
- <partition > - 드라이버 디스크를 포함하는 파티션입니다.
- --type= - 파일 시스템 유형(예: vfat 또는 ext2).
- 방화벽 (선택 사항)
firewall --enabled|--disabled [--trust=] <device> [--port=]
- --enabled 또는 --enable - DNS 응답 또는 DHCP 요청과 같은 아웃바운드 요청에 응답하지 않는 들어오는 연결을 다시 생성합니다. 이 시스템에서 실행 중인 서비스에 대한 액세스가 필요한 경우 방화벽을 통해 특정 서비스를 허용하도록 선택할 수 있습니다.
- --disabled 또는 --disable - iptables 규칙을 구성하지 않습니다.
- --trust= - eth0과 같은 장치를 나열하면 해당 장치로 들어오는 모든 트래픽이 방화벽을 통과할 수 있습니다. 둘 이상의 장치를 나열하려면 --trust eth0 --trust eth1 을 사용합니다. 신뢰 eth0, eth1 과 같은 쉼표로 구분된 형식을 사용하지 마십시오.
- <incoming > - 방화벽을 통해 지정된 서비스를 허용하도록 다음 중 하나 이상으로 바꿉니다.
- --ssh
- --telnet
- --smtp
- --http
- --ftp
- --port= - port:protocol 형식을 사용하여 방화벽을 통해 포트를 허용하도록 지정할 수 있습니다. 예를 들어 방화벽을 통한 IMAP 액세스를 허용하려면 InstallPlan :tcp를 지정합니다. 숫자 포트도 명시적으로 지정할 수 있습니다. 예를 들어 포트 1234에서 UDP 패킷을 허용하도록 1234:udp 를 지정합니다. 여러 포트를 지정하려면 쉼표로 구분합니다.
- firstboot (선택 사항)
- 시스템을 처음 부팅할 때 설치 에이전트가 시작되는지 여부를 확인합니다. 활성화하면 firstboot 패키지가 설치되어 있어야 합니다. 지정하지 않으면 이 옵션은 기본적으로 비활성화되어 있습니다.
- --enable 또는 --enabled - 시스템을 처음 부팅할 때 설치 에이전트가 시작됩니다.
- --disable 또는 --disabled - 시스템을 처음 부팅할 때 설치 에이전트가 시작되지 않습니다.
- --reconfig - 재구성 모드에서 설치 에이전트가 부팅 시 시작되도록 합니다. 이 모드에서는 기본 설정 외에도 언어, 마우스, 키보드, 루트 암호, 보안 수준, 시간대 및 네트워킹 구성 옵션을 사용할 수 있습니다.
- 중단 (선택 사항)
- 설치가 성공적으로 완료된 후 시스템을 중지합니다. 이 설정은 수동 설치와 유사합니다. 여기서 anaconda는 메시지를 표시하고 사용자가 재부팅하기 전에 키를 누를 때까지 기다립니다. Kickstart 설치 중에 완료 방법이 지정되지 않은 경우 이 옵션이 기본값으로 사용됩니다.halt 옵션은 shutdown -h 명령과 거의 동일합니다.기타 완료 방법은 poweroff,reboot, shutdown Kickstart 옵션을 참조하십시오.
- 그래픽 (선택 사항)
- 설치 (선택 사항)
- 기존 시스템을 업그레이드하는 대신 새 시스템을 설치하도록 시스템에 지시합니다. 이는 기본값 모드입니다. 설치의 경우 cdrom,harddrive,nfs 또는 url ( FTP 또는 HTTP 설치의 경우)에서 설치 유형을 지정해야 합니다. 설치 명령 및 설치 방법 명령은 별도의 줄에 있어야 합니다.
- CDROM - 시스템의 첫 번째 CD-ROM 드라이브에서 설치합니다.
- 하드 드라이브 - 로컬 드라이브에 Red Hat 설치 트리를 설치합니다. 이는 vfat 또는 ext2여야 합니다.
- --biospart=설치할 BIOS 파티션 (예: 82)
- --partition=(예: sdb2)에서 설치할 파티션입니다.
- --dir=설치 트리의
variant디렉터리가 포함된 디렉터리입니다.
예를 들어 다음과 같습니다.harddrive --partition=hdb2 --dir=/tmp/install-tree
- NFS - 지정된 NFS 서버에서 설치합니다.
- --server=설치할 서버(호스트 또는 IP)입니다.
- --dir=설치 트리의
variant디렉터리가 포함된 디렉터리입니다. - --opts=NFS 내보내기 마운트에 사용할 마운트 옵션. (선택 사항)
예를 들어 다음과 같습니다.nfs --server=nfsserver.example.com --dir=/tmp/install-tree
- url - FTP 또는 HTTP를 통해 원격 서버에 설치 트리를 설치합니다.예를 들어 다음과 같습니다.
url --url http://<server>/<dir>
또는 다음을 수행합니다.url --url ftp://<username>:<password>@<server>/<dir>
- 대화형 (선택 사항)
- iSCSI (선택 사항)
- 설치 중에 연결할 추가 iSCSI 스토리지를 지정합니다.
iscsi매개변수를 사용하는 경우iscsiname매개변수를 사용하여 iSCSI 노드에 이름을 할당해야 합니다.iscsiname매개변수는 Kickstart 파일의iscsi매개변수보다 먼저 표시되어야 합니다.iscsi매개 변수를 사용하는 대신 시스템 BIOS 또는 펌웨어(Intel 시스템의 경우 iBFT)에서 iSCSI 스토리지를 구성하는 것이 좋습니다. Anaconda 는 BIOS 또는 펌웨어에 구성된 디스크를 자동으로 감지하여 사용하며 Kickstart 파일에 특별한 구성이 필요하지 않습니다.iscsi매개 변수를 사용해야 하는 경우, 설치가 시작될 때 네트워킹이 활성화되고clearpart또는ignoredisk와 같은 매개 변수가 있는 iSCSI 디스크를 참조하기 전에iscsi매개변수가 Kickstart 파일에 표시되는지 확인합니다.- --port= (mandatory) - 포트 번호(일반적으로 --port=3260)
- --user= - 대상으로 인증하는 데 필요한 사용자 이름입니다.
- --password= - 대상에 지정된 사용자 이름으로 해당하는 암호
- --reverse-user= - 역방향 CHAP 인증을 사용하는 대상의 이니시에이터로 인증하는 데 필요한 사용자 이름
- --reverse-password= - 이니시에이터에 지정된 사용자 이름과 해당하는 암호
- iscsiname (선택 사항)
- 키 (선택 사항)
- --skip - 키를 입력합니다. 일반적으로 키 명령이 제공되지 않으면 anaconda가 이 단계에서 일시 중지되어 키를 요청합니다. 이 옵션을 사용하면 키가 없거나 하나를 제공하지 않으려면 자동 설치가 계속됩니다.
- 키보드 (필수)
be-latin1, bg, br-abnt2, cf, cz-lat2, cz-us-qwertz, de, de-latin1, de-latin1-nodeadkeys, dk, dk-latin1, dvorak, es, et, fi, fi-latin1, fr, fr-latin0, fr-latin1, fr-pc, fr_CH, fr_CH-latin1, gr, hu, hu101, is-latin1, it, it-ibm, it2, jp106, la-latin1, mk-utf, no, no-latin1, pl, pt-latin1, ro_win, ru, ru-cp1251, ru-ms, ru1, ru2, ru_win, se-latin1, sg, sg-latin1, sk-qwerty, slovene, speakup, speakup-lt, sv-latin1, sg, sg-latin1, sk-querty, slovene, trq, ua, uk, us, us-acentos
/usr/lib/python2.2/site-packages/rhpl/keyboard_models.py파일에는 이 목록이 포함되어 있으며rhpl패키지의 일부입니다.- lang (필수)
- 설치 중 사용할 언어와 설치된 시스템에서 사용할 기본 언어를 설정합니다. 예를 들어 언어를 English로 설정하려면 Kickstart 파일에 다음 행이 포함되어야 합니다.
lang en_US
파일/usr/share/system-config- language/locale-list는 각 줄의 첫 번째 열에 유효한 언어 코드 목록을 제공하며system-config- Language패키지의 일부입니다.특정 언어(mainly Chinese, Japanese, 한국어)는 텍스트 모드 설치 중에 지원되지 않습니다. 이러한 언어 중 하나를 lang 명령을 사용하여 지정하는 경우 실행 중인 시스템에 기본적으로 지정된 언어가 있어도 설치가 영어로 계속됩니다. - langsupport (더 이상 사용되지 않음)
- langsupport 키워드는 더 이상 사용되지 않으며 이 사용을 사용하면 화면에 오류 메시지가 출력되고 설치가 중지됩니다. langsupport 키워드를 사용하는 대신 Kickstart 파일의 %packages 섹션에서 지원할 모든 언어에 대한 지원 패키지 그룹을 나열해야 합니다. 예를 들어 프랑스어 지원을 추가하면 %packages 에 다음을 추가해야 합니다.
@french-support
- logvol (선택 사항)
- 구문으로 LVM(Logical Volume Management)을 위한 논리 볼륨을 생성합니다.
logvol <mntpoint> --vgname=<name> --size=<size> --name=<name> <options>
옵션은 다음과 같습니다.- --noformat - 기존 논리 볼륨을 사용하고 포맷하지 마십시오.
- --useexisting - 기존 논리 볼륨을 사용하고 다시 포맷합니다.
- --fstype= - 논리 볼륨의 파일 시스템 유형을 설정합니다. 유효한 값은 xfs,ext2,ext3,ext4,swap,vfat, hfs 입니다.
- --fsoptions= - 파일 시스템을 마운트할 때 사용할 옵션의 무료 양식 문자열을 지정합니다. 이 문자열은 설치된 시스템의
/etc/fstab파일에 복사되며 따옴표로 묶어야 합니다. - --bytes-per-inode= - 논리 볼륨에서 만들 파일 시스템의 inode 크기를 지정합니다. 모든 파일 시스템이 이 옵션을 지원하는 것은 아니므로 이러한 경우에는 자동으로 무시됩니다.
- --size= - 논리 볼륨의 최소 크기(MB)입니다. 여기에 정수 값을 지정하고 MB로 숫자를 추가하지 마십시오. 논리 볼륨이 증가하도록 설정된 경우 최소 크기를 제공해야 합니다.
- --grow= - 다른 제한 사항을 준수하는 동안 사용 가능한 공간(있는 경우) 또는 최대 크기 설정까지 확장할 논리 볼륨을 지정합니다.
- --MaxSize= - 논리 볼륨이 증가하도록 설정된 최대 크기(MB)입니다. 여기에 정수 값을 지정하고 MB로 숫자를 추가하지 마십시오.
- --recommended= - 논리 볼륨의 크기를 자동으로 결정합니다.
- --percent= - 논리 볼륨의 크기를 볼륨 그룹에서 사용 가능한 공간의 백분율로 지정합니다.
먼저 파티션을 생성하고 논리 볼륨 그룹을 만든 다음 논리 볼륨을 만듭니다. 예를 들어 다음과 같습니다.part pv.01 --size 3000 volgroup myvg pv.01 logvol / --vgname=myvg --size=2000 --name=rootvol
- 로깅 (선택 사항)
- 이 명령은 설치 중에 anaconda의 오류 로깅을 제어합니다. 이는 설치된 시스템에 영향을 미치지 않습니다.
- --host= - 원격 로깅을 수락하도록 syslogd 프로세스를 실행해야 하는 지정된 원격 호스트에 로깅 정보를 보냅니다.
- --port= - 원격 syslogd 프로세스에서 기본값 이외의 포트를 사용하는 경우 이 옵션으로 지정할 수 있습니다.
- --level= - debug, info, warning, error 또는 critical 중 하나입니다.tty3에 표시되는 최소 수준의 메시지를 지정합니다. 그러나 이 수준에 관계없이 모든 메시지가 로그 파일로 전송됩니다.
- mediacheck (선택 사항)
- 이 값을 지정하면 anaconda가 설치 미디어에서 mediacheck를 실행하도록 강제 적용합니다. 이 명령을 실행하려면 설치에 참여해야 하므로 기본적으로 비활성화되어 있습니다.
- 모니터 (선택 사항)
- monitor 명령을 지정하지 않으면 anaconda는 X를 사용하여 모니터 설정을 자동으로 감지합니다. 모니터를 수동으로 설정하기 전에 이 작업을 시도하십시오.
- --HSync= - 모니터의 가로 동기화 빈도를 지정합니다.
- --monitor= - 지정된 모니터를 사용합니다. 모니터 이름은 hwdata 패키지의 /usr/share/hwdata/MonitorsDB의 모니터 목록에 있어야 합니다. 모니터 목록은 Kickstart 구성 도구의 X 구성 화면에서도 확인할 수 있습니다. --hsync 또는 --vsync가 제공되는 경우 무시됩니다. 모니터 정보가 제공되지 않으면 설치 프로그램이 자동으로 검색하려고 합니다.
- --noprobe= - 모니터를 조사하지 마십시오.
- --Vsync= - 모니터의 수직 동기화 빈도를 지정합니다.
- 마우스 (더 이상 사용되지 않음)
- mouse 키워드는 더 이상 사용되지 않습니다.
- 다중 경로 (선택 사항)
- 다중 경로 장치를 형식으로 지정합니다.
multipath --name=mpathX --device=device_name --rule=policy
예를 들어 다음과 같습니다.multipath --name=mpath0 --device=/dev/sdc --rule=failover
사용 가능한 옵션은 다음과 같습니다.- --name= - 다중 경로 장치의 이름(
mpathX형식의 X)입니다. 여기서 X 는 정수입니다. - --device= - 다중 경로 장치로 연결된 블록 장치입니다.
- --rule= - 다중 경로 정책:
페일오버,multibus,group_by_serial,group_by_prio또는group_by_node_name. 이러한 정책에 대한 설명은 다중 경로 manpage를 참조하십시오.
- 네트워크 (선택 사항)
- 시스템의 네트워크 정보를 구성합니다. Kickstart 설치에 네트워킹이 필요한 경우(
HTTP,FTP또는NFS를 통해 Kickstart 파일에 액세스하는 경우) 첫 번째 네트워크 명령에 지정된 장치는 명령으로 지정된 구성으로 활성화됩니다.--device=옵션이 지정되지 않고 여러 네트워크 장치를 사용할 수 있는 경우 네트워크를 통해 Kickstart 파일에 액세스하는 데 사용되는 장치를 선택하거나 사용자가 장치를 선택하라는 메시지가 표시됩니다.첫 번째 네트워크 명령에서 네트워크 구성이 지정되지 않은 경우(예:--bootproto=옵션이 누락된 경우) 부팅 옵션으로 설정된 구성으로 장치가 활성화됩니다. 설치된 시스템에서 이 장치는 기본값인--bootproto=dhcp을 사용하여 구성됩니다.- --BOOTPROTO= - dhcp,bootp,static 또는 query 중 하나입니다.기본 옵션은 dhcp 입니다. BOOT P와 dhcp 는 동일하게 취급됩니다.DHCP 방법은 DHCP 서버 시스템을 사용하여 네트워킹 구성을 가져옵니다. 추측할 수 있듯이, BOOTP 방법은 비슷합니다, 네트워크 구성을 공급하는 BOOTP 서버가 필요합니다. DHCP를 사용하도록 시스템을 실행하려면 다음을 수행합니다.
network --bootproto=dhcp
BOOTP를 사용하여 네트워킹 구성을 가져오도록 시스템을 지시하려면 Kickstart 파일에서 다음 행을 사용합니다.network --bootproto=bootp
정적 방법을 사용하려면 Kickstart 파일에 필요한 모든 네트워킹 정보를 입력해야 합니다. 이름에서 알 수 있듯이 이 정보는 정적이며 설치 중 및 설치 후 사용됩니다. 정적 네트워킹 행의 경우 모든 네트워크 구성 정보를 한 줄에 포함해야 하므로 더 복잡해집니다. IP 주소, 넷마스크, 게이트웨이 및 네임 서버를 지정해야 합니다.이 페이지에 있는 이 예제의 프레젠테이션은 해당 행을 실제 Kickstart 파일로 분리했지만 이 모든 정보를 중단 없이 한 줄에 포함해야 합니다.network --bootproto=static --ip=10.0.2.15 --netmask=255.255.255.0 --gateway=10.0.2.254 --nameserver=10.0.2.1
static 메서드를 사용하는 경우 다음 두 가지 제한 사항을 유의하십시오.- 모든 정적 네트워킹 구성 정보는 한 줄에 지정해야 합니다. 예를 들어 백슬래시를 사용하여 행을 래핑할 수 없습니다.
- 여기에서 여러 이름 서버를 구성할 수도 있습니다. 이렇게 하려면 명령줄에서 쉼표로 구분된 목록으로 지정합니다.이 페이지에 있는 이 예제의 프레젠테이션은 해당 행을 실제 Kickstart 파일로 분리했지만 이 모든 정보를 중단 없이 한 줄에 포함해야 합니다.
network --bootproto=static --ip=10.0.2.15 --netmask=255.255.255.0 --gateway=10.0.2.254 --nameserver 192.168.2.1,192.168.3.1
이 옵션을쿼리하도록 설정하면 실제 설치 프로세스 중에 네트워크 옵션을 수동으로 구성하라는 메시지가 표시됩니다.network --bootproto=query
- --device= - 구성 중인 네트워크 장치를 지정하는 데 사용됩니다. 예를 들어 다음과 같습니다.
network --bootproto=dhcp --device=eth0
위 예제에서는 DHCP의 장치eth0을 구성합니다. - --IP= - 머신이 설치될 IP 주소입니다.
- --gateway= - 기본 게이트웨이를 IP 주소로 사용합니다.
- --nameserver= - 기본 이름 서버, IP 주소로.
- --No DNS - DNS 서버를 구성하지 않습니다.
- --netmask= - 설치된 시스템의 Netmask입니다.
- --hostname= - 설치된 시스템의 호스트 이름.
- --ethtool= - ethtool 프로그램으로 전달될 네트워크 장치에 대해 추가로 하위 수준 설정을 지정합니다.
autoneg를 지정하지 않으면autoneg off가 자동으로 삽입됩니다. - --ESSID= - 무선 네트워크의 네트워크 ID입니다.
- --wepkey= - 무선 네트워크의 암호화 키입니다.
- --ONBOOT= - 부팅 시 장치를 활성화할지 여부입니다.
- --dhcpclass= - DHCP 클래스.
- --MTU= - 장치의 MTU입니다.
- --noipv4 - 이 장치에서 IPv4를 비활성화합니다.
- --noipv6 - 이 장치에서 IPv6를 비활성화합니다.
- 부분 또는 파티션 (설치에 대한 필수, 업그레이드에 대해 무시)
- 시스템에서 파티션을 생성합니다.다른 파티션의 시스템에 둘 이상의 Red Hat Enterprise Linux 설치가 있는 경우 설치 프로그램에서 사용자에게 어떤 설치를 업그레이드할지 묻는 메시지가 표시됩니다.경고--noformat 및 --onpart 를 사용하지 않는 한 생성된 모든 파티션은 설치 프로세스의 일부로 포맷됩니다.사용 중인 부분의 자세한 예는 31.4.1절. “고급 파티셔닝 예” 를 참조하십시오.
- <mntpoint > - < mntpoint >는 파티션이 마운트된 위치이며 다음 양식 중 하나여야 합니다.
/<path>예를 들면 /, /usr,/home- swap파티션은 스왑 공간으로 사용됩니다.스왑 파티션의 크기를 자동으로 확인하려면 --recommended 옵션을 사용합니다.
swap --recommended
2GB 이상의 RAM이 있는 시스템에 권장되는 최대 스왑 크기는 RAM 용량의 두 배입니다. 2GB 이상의 시스템의 경우 이 권장 사항을 2GB와 RAM 용량으로 변경하는 것이 좋습니다. - raid.<id>파티션은 소프트웨어 RAID에 사용됩니다(라이드 참조).
- pv.<id>파티션은 LVM에 사용됩니다(Log vol참조).참고< id > 필드에 값을 할당할 수 있지만 이러한 값이 볼륨 및 볼륨 그룹 간에 일관되게 유지되도록 합니다. 첫 번째 볼륨의 기본값은 01입니다.
- --size= - 최소 파티션 크기(MB)입니다. 여기에 정수 값을 500과 같이 지정합니다. MMB를 사용하여 번호를 추가하지 마십시오.
- --grow - 사용 가능한 공간을 채우기 위해 확장하거나 최대 크기 설정까지 파티션을 지정합니다.참고스왑 파티션에 --maxsize= 을 설정하지 않고 --grow= 를 사용하는 경우 Anaconda 에서 스왑 파티션의 최대 크기를 제한합니다. 2GB 미만의 실제 메모리가 있는 시스템의 경우 부과된 제한은 실제 메모리 양에 두 배입니다. 2GB가 넘는 시스템의 경우, 부과된 제한은 물리 메모리 크기와 2GB의 크기입니다.
- --MaxSize= - 파티션이 확장되도록 설정된 최대 파티션 크기(MB)입니다. 여기에 정수 값을 지정하고 MB로 숫자를 추가하지 마십시오.
- --noformat - --onpart 명령과 함께 사용하기 위해 설치 프로그램을 포맷하지 않도록 지정합니다.
- --onpart= 또는 --usepart= - 이미 존재하는 장치의 파티션을 Put 예를 들어 다음과 같습니다.
partition /home --onpart=hda1
/dev/hda1 - --ondisk= 또는 --ondrive= - 파티션을 특정 디스크에 강제로 생성합니다. 예를 들어, --ondisk=sdb는 시스템의 두 번째 SCSI 디스크에 파티션을 둡니다.
- --as primary - 파티션을 기본 파티션으로 자동 할당하도록 강제 적용하거나 파티션이 실패합니다.
- --type= ( fstype으로 대체됨) - 이 옵션은 더 이상 사용할 수 없습니다. fstype 을 사용합니다.
- --fstype= - 파티션의 파일 시스템 유형을 설정합니다. 유효한 값은 xfs,ext2,ext3,ext4,swap,vfat, hfs 입니다.
- --start= - 파티션에 대한 시작 실린더를 지정합니다. 이를 위해서는 --ondisk= 또는 ondrive= 로 드라이브를 지정해야 합니다. 또한 끝 실린더링은 --end= 또는 파티션 크기를 --size= 로 지정해야 합니다.
- --end= - 파티션에 대한 끝 실린더를 지정합니다. 시작 실린더를 --start= 로 지정해야 합니다.
- --bytes-per-inode= - 파티션에 만들 파일 시스템의 inode 크기를 지정합니다. 모든 파일 시스템이 이 옵션을 지원하는 것은 아니므로 이러한 경우에는 자동으로 무시됩니다.
- --recommended - 파티션 크기를 자동으로 결정합니다.
- --onbiosdisk - BIOS에서 검색한 대로 특정 디스크에 파티션을 강제로 만듭니다.
- --encrypted - 이 파티션을 암호화해야 함을 지정합니다.
- --passphrase= - 이 파티션을 암호화할 때 사용할 암호를 지정합니다. 위의 --encrypted 옵션이 없으면 이 옵션은 아무 작업도 수행하지 않습니다. 암호를 지정하지 않으면 기본 시스템 전체가 사용되거나 기본값이 없는 경우 설치 프로그램이 중지되고 프롬프트가 표시됩니다.
- --fsoptions= - 파일 시스템을 마운트할 때 사용할 옵션의 무료 양식 문자열을 지정합니다. 이 문자열은 설치된 시스템의
/etc/fstab파일에 복사되며 따옴표로 묶어야 합니다. - --label= - 개별 파티션에 레이블을 할당합니다.
참고어떤 이유로든 분할이 실패하면 진단 메시지가 가상 콘솔 3에 표시됩니다. - poweroff (선택 사항)
- 설치가 성공적으로 완료되면 시스템을 종료하고 전원을 끕니다. 일반적으로 수동 설치 중에 anaconda는 메시지를 표시하고 사용자가 재부팅하기 전에 키를 누를 때까지 기다립니다. Kickstart를 설치하는 동안 완료 방법을 지정하지 않으면 halt 옵션이 기본값으로 사용됩니다.poweroff 옵션은 shutdown -p 명령과 거의 동일합니다.참고poweroff 옵션은 사용 중인 시스템 하드웨어에 따라 크게 달라집니다. 특히 BIOS, APM(고급 전원 관리) 및 ACPI(고급 구성 및 전원 인터페이스)와 같은 특정 하드웨어 구성 요소가 시스템 커널과 상호 작용할 수 있어야 합니다. 시스템의 APM/ACPI 기능에 대한 자세한 내용은 제조업체에 문의하십시오.기타 완료 방법은 halt,reboot, shutdown Kickstart 옵션을 참조하십시오.
- RAID (선택 사항)
- 소프트웨어 RAID 장치를 어셈블합니다. 이 명령은 다음과 같습니다.
raid <mntpoint> --level=<level> --device=<mddevice> <partitions*>
- <mntpoint > - RAID 파일 시스템이 마운트된 위치입니다.
/이면 부팅 파티션(/boot)이 없으면 RAID 수준이 1이어야 합니다. 부팅 파티션이 있는 경우/boot파티션은 수준 1이어야 하며 루트(/) 파티션은 사용 가능한 유형 중 하나일 수 있습니다. & lt;partitions* >(여러 파티션을 나열할 수 있음을 나타내는) RAID 배열에 추가할 RAID 식별자를 나열합니다. - --level= - RAID 레벨은 (0, 1, 4, 5, 6, 10)입니다.
- --device= - 사용할 RAID 장치의 이름(예: md0 또는 md1). RAID 장치 범위는 md0에서 md15로, 각각 한 번만 사용됩니다.
- --bytes-per-inode= - RAID 장치에서 수행할 파일 시스템의 inode 크기를 지정합니다. 모든 파일 시스템이 이 옵션을 지원하는 것은 아니므로 이러한 경우에는 자동으로 무시됩니다.
- --spares= - RAID 배열에 할당된 예비 드라이브 수를 지정합니다. 스페어 드라이브는 드라이브 장애가 발생할 경우 배열을 다시 작성하는 데 사용됩니다.
- --fstype= - RAID 배열의 파일 시스템 유형을 설정합니다. 유효한 값은 xfs,ext2,ext3,ext4,swap,vfat, hfs 입니다.
- --fsoptions= - 파일 시스템을 마운트할 때 사용할 옵션의 무료 양식 문자열을 지정합니다. 이 문자열은 설치된 시스템의 /etc/fstab 파일에 복사되며 따옴표로 묶어야 합니다.
- --noformat - 기존 RAID 장치를 사용하고 RAID 배열을 포맷하지 않습니다.
- --useexisting - 기존 RAID 장치를 사용하고 다시 포맷합니다.
- --encrypted - 이 RAID 장치를 암호화해야 함을 지정합니다.
- --passphrase= - 이 RAID 장치를 암호화할 때 사용할 암호를 지정합니다. 위의 --encrypted 옵션이 없으면 이 옵션은 아무 작업도 수행하지 않습니다. 암호를 지정하지 않으면 기본 시스템 전체가 사용되거나 기본값이 없는 경우 설치 프로그램이 중지되고 프롬프트가 표시됩니다.
다음 예제에서는 / 에 대한 RAID 레벨 1 파티션과/usrpart raid.01 --size=60 --ondisk=sda part raid.02 --size=60 --ondisk=sdb part raid.03 --size=60 --ondisk=sdc
part swap --size=128 --ondisk=sda part swap --size=128 --ondisk=sdb part swap --size=128 --ondisk=sdc
part raid.11 --size=1 --grow --ondisk=sda part raid.12 --size=1 --grow --ondisk=sdb part raid.13 --size=1 --grow --ondisk=sdc
raid / --level=1 --device=md0 raid.01 raid.02 raid.03 raid /usr --level=5 --device=md1 raid.11 raid.12 raid.13
실행 중인 raid 의 자세한 예제는 31.4.1절. “고급 파티셔닝 예” 를 참조하십시오. - 재부팅 (선택 사항)
- 설치가 성공적으로 완료된 후 재부팅(단, 인수 없음). 일반적으로 Kickstart는 메시지를 표시하고 사용자가 재부팅하기 전에 키를 누를 때까지 기다립니다.reboot 옵션은 shutdown -r 명령과 거의 동일합니다.System z에 cmdline 모드로 설치할 때 완전히 설치를 자동화하려면 재부팅 을 지정합니다.기타 완료 방법은 halt,poweroff, shutdown Kickstart 옵션을 참조하십시오.Kickstart 파일에 다른 방법이 명시적으로 지정되지 않은 경우 halt 옵션이 기본 완료 방법입니다.참고재부팅 옵션을 사용하면 설치 미디어 및 방법에 따라 끝없는 설치 루프가 발생할 수 있습니다.
- 리포지토리 (선택 사항)
- 패키지 설치 소스로 사용할 수 있는 추가 yum 리포지토리를 설정합니다. 여러 리포지토리 행을 지정할 수 있습니다.
repo --name=<repoid> [--baseurl=<url>| --mirrorlist=<url>]
- --name= - 리포지토리 ID입니다. 이 옵션은 필수입니다.
- --BASEURL= - 리포지토리의 URL입니다. yum repo config 파일에서 사용할 수 있는 변수는 여기에서 지원되지 않습니다. 둘 다 아닌 이 옵션 또는 --mirrorlist 중 하나를 사용할 수 있습니다.
- --mirrorlist= - 저장소에 대한 미러 목록을 가리키는 URL입니다. yum repo config 파일에서 사용할 수 있는 변수는 여기에서 지원되지 않습니다. 둘 다 아닌 이 옵션 또는 --baseurl 중 하나를 사용할 수 있습니다.
- rootpw (필수)
rootpw [--iscrypted] <password>
- --iscrypted - 이 값이 있는 경우 암호 인수가 이미 암호화된 것으로 가정합니다.
- SELinux (선택 사항)
selinux [--disabled|--enforcing|--permissive]
- --enforcing - 강제 적용되는 기본 대상 정책을 사용하여 SELinux를 활성화합니다.참고selinux 옵션이 Kickstart 파일에 없으면 SELinux가 활성화되고 기본적으로 --enforcing 으로 설정됩니다.
- --permissive - SELinux 정책에 따라 출력되지만 실제로 정책을 적용하지는 않습니다.
- --disabled - 시스템에서 SELinux를 완전히 비활성화합니다.
- 서비스 (선택 사항)
- --disabled - 쉼표로 구분된 목록에 제공된 서비스를 비활성화합니다.
- --enabled - 쉼표로 구분된 목록에 제공된 서비스를 활성화합니다.
서비스 목록에 공백을 포함하지 마십시오.쉼표로 구분된 목록에 공백이 포함된 경우, Kickstart는 첫 번째 공간까지 서비스만 활성화하거나 비활성화합니다. 예를 들어 다음과 같습니다.services --disabled auditd, cups,smartd, nfslock는 auditd 서비스만 비활성화합니다. 4개의 서비스를 모두 비활성화하려면 이 항목에 서비스 간 공백이 포함되지 않아야 합니다.services --disabled auditd,cups,smartd,nfslock- 종료 (선택 사항)
- shutdown 옵션은 shutdown 명령과 거의 동일합니다.기타 완료 방법은 halt,poweroff, reboot Kickstart 옵션을 참조하십시오.
- skipx (선택 사항)
- 텍스트 (선택 사항)
- 시간대 (필수)
timezone [--utc] <timezone>
- --UTC - 존재하는 경우 시스템은 하드웨어 시계가 UTC (Greenwich Mean) 시간으로 설정되어 있다고 가정합니다.
- 업그레이드 (선택 사항)
- 사용자 (선택 사항)
user --name=<username> [--groups=<list>] [--homedir=<homedir>] [--password=<password>] [--iscrypted] [--shell=<shell>] [--uid=<uid>]
- --name= - 사용자 이름을 제공합니다. 이 옵션은 필수입니다.
- --groups= - 기본 그룹 외에도 사용자가 속해야 하는 그룹 이름의 쉼표로 구분된 목록입니다. 그룹은 사용자 계정을 생성하기 전에 존재해야 합니다.
- --homedir= - 사용자의 홈 디렉터리입니다. 제공하지 않는 경우 기본값은 /home/ <username> 입니다.
- --password= - 새 사용자의 암호입니다. 제공하지 않으면 기본적으로 계정이 잠깁니다.
- --iscrypted= - 이미 암호화되어 있거나 그렇지 않은 --password에서 제공하는 암호입니까?
- --shell= - 사용자의 로그인 쉘입니다. 제공하지 않는 경우 기본값은 시스템 기본값입니다.
- --UID= - 사용자의 UID입니다. 제공하지 않는 경우 기본값은 사용 가능한 다음 시스템 이외의 UID로 설정됩니다.
- VNC (선택 사항)
- VNC를 통해 그래픽 설치를 원격으로 볼 수 있습니다. 이 방법은 텍스트 설치에 몇 가지 크기와 언어 제한이 있기 때문에 일반적으로 텍스트 모드보다 우선합니다. 옵션을 지정하지 않으면 이 명령은 암호 없이 시스템에서 VNC 서버를 시작하고 원격 머신을 연결하기 위해 실행해야 하는 명령을 출력합니다.
vnc [--host=<hostname>] [--port=<port>] [--password=<password>]
- --host= - 설치 시스템에서 VNC 서버를 시작하지 않고 지정된 호스트 이름에서 수신 대기하는 VNC 뷰어 프로세스에 연결합니다.
- --port= - 원격 VNC 뷰어 프로세스가 수신 대기 중인 포트를 제공합니다. 제공하지 않으면 anaconda는 VNC 기본값을 사용합니다.
- --password= - VNC 세션에 연결하기 위해 제공해야 하는 암호를 설정합니다. 이는 선택 사항이지만 권장됩니다.
- volgroup (선택 사항)
volgroup <name> <partition> <options>
파티션은 pv. <id> 형식으로 설명되어 있습니다. 볼륨 및 볼륨 그룹 간에 이러한 값이 일관되게 있는 한 < id > 필드에 모든 값을 할당할 수 있습니다. 기본값은 01입니다.옵션은 다음과 같습니다.- --noformat - 기존 볼륨 그룹을 사용하고 포맷하지 마십시오.
- --useexisting - 기존 볼륨 그룹을 사용하고 다시 포맷합니다.
- --pesize= - 물리 확장 영역의 크기를 설정합니다.
먼저 파티션을 생성하고 논리 볼륨 그룹을 만든 다음 논리 볼륨을 만듭니다. 예를 들어 다음과 같습니다.part pv.01 --size 3000 volgroup myvg pv.01 logvol / --vgname=myvg --size=2000 --name=rootvol
volgroup 의 자세한 예제는 31.4.1절. “고급 파티셔닝 예” 을 참조하십시오.- xconfig (선택 사항)
- X Window System을 설정합니다. 이 옵션을 지정하지 않으면 사용자는 설치 중에 X를 수동으로 구성해야 합니다. X가 설치된 경우 최종 시스템에 설치되지 않은 경우 이 옵션을 사용해서는 안 됩니다.
- --driver - 비디오 하드웨어에 사용할 X 드라이버를 지정합니다.
- --VideoRam= - 비디오 카드에 있는 비디오 RAM의 양을 지정합니다.
- --defaultdesktop= - GNOME 또는 KDE를 사용하여 기본 데스크탑을 설정합니다(GNOME 데스크탑 환경 및/또는 KDE 데스크탑 환경이 %packages)를 통해 설치되었다고 가정).
- --startxonboot - 설치된 시스템에서 그래픽 로그인을 사용합니다.
- --resolution= - 설치된 시스템에서 X 창 시스템의 기본 해상도를 지정합니다. 유효한 값은 640x480, 800x600, 1024x768, 1152x864, 1280x1024, 1400x1050, 1600x1200입니다. 비디오 카드 및 모니터와 호환되는 해상도를 지정해야 합니다.
- --depth= - 설치된 시스템에서 X Window System의 기본 색상 깊이를 지정합니다. 유효한 값은 8, 16, 24 및 32입니다. 비디오 카드 및 모니터와 호환되는 색상 깊이를 지정해야 합니다.
- zerombr (선택 사항)
- 이 명령은 이전에 0mbr yes로 지정되었습니다. 이 형식은 더 이상 사용되지 않습니다. 이제 Kickstart 파일에 zerombr 를 지정합니다.
- zfcp (선택 사항)
- zfcp [--devnum= <devnum>] [--fcplun= <fcplun> ] [--scsiid= <scsiid> ] [--scsilun= <scsilun> ] [--wwpn= <wpn> ]
- %include (선택 사항)
31.4.1. 고급 파티셔닝 예
clearpart --drives=hda,hdc --initlabel # Raid 1 IDE config part raid.11 --size 1000 --asprimary --ondrive=hda part raid.12 --size 1000 --asprimary --ondrive=hda part raid.13 --size 2000 --asprimary --ondrive=hda part raid.14 --size 8000 --ondrive=hda part raid.15 --size 1 --grow --ondrive=hda part raid.21 --size 1000 --asprimary --ondrive=hdc part raid.22 --size 1000 --asprimary --ondrive=hdc part raid.23 --size 2000 --asprimary --ondrive=hdc part raid.24 --size 8000 --ondrive=hdc part raid.25 --size 1 --grow --ondrive=hdc # You can add --spares=x raid / --fstype ext3 --device md0 --level=RAID1 raid.11 raid.21 raid /safe --fstype ext3 --device md1 --level=RAID1 raid.12 raid.22 raid swap --fstype swap --device md2 --level=RAID1 raid.13 raid.23 raid /usr --fstype ext3 --device md3 --level=RAID1 raid.14 raid.24 raid pv.01 --fstype ext3 --device md4 --level=RAID1 raid.15 raid.25 # LVM configuration so that we can resize /var and /usr/local later volgroup sysvg pv.01 logvol /var --vgname=sysvg --size=8000 --name=var logvol /var/freespace --vgname=sysvg --size=8000 --name=freespacetouse logvol /usr/local --vgname=sysvg --size=1 --grow --name=usrlocal
31.5. 패키지 선택
@Everything 은 지원되지 않습니다.@Everything 또는 * 를 지정하여 사용 가능한 모든 패키지를 설치할 수 있습니다. Red Hat은 이러한 유형의 설치를 지원하지 않습니다.
@Conflicts 그룹에 할당됩니다. Kickstart 파일에서 @Everything 을 지정하는 경우 @Conflicts 를 제외하거나 설치에 실패합니다.
@Everything -@Conflicts
@Conflicts 를 제외하더라도 Kickstart 파일에서 @Everything 사용을 지원하지 않습니다.
-ROM의변형/repodata/comps-*.xml 파일을 참조하십시오. 각 그룹에는 id, user visibility value, name, description, package list가 있습니다. 패키지 목록에서 필수로 표시된 패키지는 그룹을 선택한 경우 항상 설치되고, 그룹이 선택된 경우 기본값으로 표시된 패키지는 기본적으로 선택되며 그룹을 설치하도록 선택한 경우에도 optional 패키지가 구체적으로 선택해야 합니다.
- 관리 도구
- 작성 및 게시
- 개발 library
- 개발 툴
- DNS 이름 서버
- Eclipse
- 편집기
- 기술 및 기술
- FTP 서버
- GNOME 데스크탑 환경
- GNOME 소프트웨어 개발
- 게임 및 자격
- 그래픽 인터넷
- graphics
- Java 개발
- KDE (K Desktop Environment)
- nfsnobody 소프트웨어 개발
- 레거시 네트워크 서버
- 레거시 소프트웨어 개발
- 레거시 소프트웨어 지원
- 메일 서버
- Misc
- Multimedia
- MySQL 데이터베이스
- 네트워크 서버
- 뉴스 서버
- 사무실/프로덕션
- OpenFabrics Enterprise Distribution
- PostgreSQL Database
- 인쇄 지원
- 서버 설정 툴
- 사운드 및 비디오
- 시스템 툴
- 텍스트 기반 인터넷
- 웹 서버
- Windows 파일 서버
- Windows PV 드라이버
- X 소프트웨어 개발
- X 창 시스템
%packages @ X Window System @ GNOME Desktop Environment @ Graphical Internet @ Sound and Video dhcp
comps.xml 파일에 지정된 전체 그룹 이름으로 한 줄에 하나씩 지정됩니다. 그룹은 또한 gnome-desktop 과 같은 그룹의 id를 사용하여 지정할 수 있습니다. 추가 문자가 없는 개별 패키지를 지정합니다(위 예제의 dhcp 행은 개별 패키지임).
-autofs
- --nobase
- @Base 그룹을 설치하지 마십시오. 작은 시스템을 만들려고 하는 경우 이 옵션을 사용하십시오.
- --resolvedeps
- --resolvedeps 옵션이 더 이상 사용되지 않습니다. 이제 종속성은 매번 자동으로 해결됩니다.
- --ignoredeps
- --ignoredeps 옵션이 더 이상 사용되지 않습니다. 이제 종속성은 매번 자동으로 해결됩니다.
- --ignoremissing
- 설치를 중단하거나 계속해야 하는지 묻는 대신 누락된 패키지와 그룹을 무시합니다. 예를 들어 다음과 같습니다.
%packages --ignoremissing
31.6. 사전 설치 스크립트
ks.cfg 가 구문 분석된 직후 시스템에서 실행되도록 명령을 추가할 수 있습니다. 이 섹션은 Kickstart 파일의 끝에 있어야 하며 (명령 뒤에) 시작되어야 하며 %pre 명령으로 시작해야 합니다. %pre 섹션에서 네트워크에 액세스할 수 있지만 이 시점에는 이름 서비스가 구성되지 않았으므로 IP 주소만 작동합니다.
- --interpreter /usr/bin/python
- Python과 같은 다른 스크립팅 언어를 지정할 수 있습니다. /usr/bin/python 을 선택한 스크립팅 언어로 바꿉니다.
31.6.1. 예제
%pre #!/bin/sh hds="" mymedia="" for file in /proc/ide/h* do mymedia=`cat $file/media` if [ $mymedia == "disk" ] ; then hds="$hds `basename $file`" fi done set $hds numhd=`echo $#` drive1=`echo $hds | cut -d' ' -f1` drive2=`echo $hds | cut -d' ' -f2` #Write out partition scheme based on whether there are 1 or 2 hard drives if [ $numhd == "2" ] ; then #2 drives echo "#partitioning scheme generated in %pre for 2 drives" > /tmp/part-include echo "clearpart --all" >> /tmp/part-include echo "part /boot --fstype ext3 --size 75 --ondisk hda" >> /tmp/part-include echo "part / --fstype ext3 --size 1 --grow --ondisk hda" >> /tmp/part-include echo "part swap --recommended --ondisk $drive1" >> /tmp/part-include echo "part /home --fstype ext3 --size 1 --grow --ondisk hdb" >> /tmp/part-include else #1 drive echo "#partitioning scheme generated in %pre for 1 drive" > /tmp/part-include echo "clearpart --all" >> /tmp/part-include echo "part /boot --fstype ext3 --size 75" >> /tmp/part-include echo "part swap --recommended" >> /tmp/part-include echo "part / --fstype ext3 --size 2048" >> /tmp/part-include echo "part /home --fstype ext3 --size 2048 --grow" >> /tmp/part-include fi
%include /tmp/part-include
31.7. 설치 후 스크립트
/etc/resolv.conf 파일이 완료되지 않았습니다. 네트워크에 액세스할 수는 있지만 IP 주소를 확인할 수는 없습니다. 따라서 DHCP를 사용하는 경우 %post 섹션에 IP 주소를 지정해야 합니다.
- --nochroot
- chroot 환경 외부에서 실행하려는 명령을 지정할 수 있습니다.다음 예제에서는
/etc/resolv.conf파일을 방금 설치한 파일 시스템에 복사합니다.%post --nochroot cp /etc/resolv.conf /mnt/sysimage/etc/resolv.conf
- --interpreter /usr/bin/python
- Python과 같은 다른 스크립팅 언어를 지정할 수 있습니다. /usr/bin/python 을 선택한 스크립팅 언어로 바꿉니다.
- --log /path/to/logfile
- 설치 후 스크립트의 출력을 기록합니다. 로그 파일의 경로는
--nochroot옵션을 사용할지 여부를 고려해야 합니다. 예를 들어--nochroot가 없는 경우:이 명령은 Red Hat Enterprise Linux 5.5 이상에서 사용할 수 있습니다.%post --log=/root/ks-post.log
--nochroot사용 :%post --nochroot --log=/mnt/sysimage/root/ks-post.log
31.7.1. 예제
--log 옵션을 사용하여 시스템을 Subscription Asset Manager 서버에 등록합니다.
%post --log=/root/ks-post.log /usr/sbin/subscription-manager register --username=admin@example.com --password=secret --serverurl=sam-server.example.com --org="Admin Group" --environment="Dev" --servicelevel=standard
runme 라는 스크립트를 실행합니다.
mkdir /mnt/temp mount -o nolock 10.10.0.2:/usr/new-machines /mnt/temp open -s -w -- /mnt/temp/runme umount /mnt/temp
31.8. Kickstart 파일을 사용 가능하게 만들기
- 부팅 디스켓에서
- 부팅 CD-ROM
- 네트워크에서
31.8.1. Kickstart 부팅 미디어 생성
ks.cfg 여야 합니다.
ks.cfg 여야 하며 부팅 CD-ROM의 최상위 디렉터리에 있어야 합니다. CD-ROM은 읽기 전용이므로 CD-ROM에 기록된 이미지를 생성하는 데 사용되는 디렉터리에 파일을 추가해야 합니다. 부트 미디어 생성에 대한 지침은 2.4.1절. “대체 부팅 방법” 를 참조하십시오. 그러나 file.iso 이미지 파일을하기 전에 ks.cfg Kickstart 파일을 isolinux/ 디렉터리에 복사합니다.
ks.cfg 여야 하며, 플래시 메모리의 최상위 디렉터리에 있어야 합니다. 먼저 부팅 이미지를 생성한 다음 ks.cfg 파일을 복사합니다.
31.8.2. 네트워크에서 Kickstart 파일을 사용할 수 있도록 설정
dhcpd.conf 파일의 한 줄의 예입니다.
filename "/usr/new-machine/kickstart/"; next-server blarg.redhat.com;파일 이름 뒤에 값을 Kickstart 파일의 이름(또는 Kickstart 파일이 있는 디렉토리)으로 바꾸고 next-server 이후의 값은 NFS 서버 이름으로 교체해야 합니다.
<ip-addr>-kickstart이름의 <ip-addr > 섹션은 점으로 구성된 10진수 표기법으로 클라이언트의 IP 주소로 교체해야 합니다. 예를 들어 IP 주소가 10.10.0.1인 컴퓨터의 파일 이름은 10.10.0.1-kickstart 입니다.
/kickstart 를 마운트하고 위에서 설명한 것과 동일한 < ip-addr> -kickstart 파일 이름을 사용하여 Kickstart 파일을 찾습니다.
31.9. 설치 트리 사용 가능 만들기
31.10. Kickstart 설치 시작
- CD-ROM #1 및 Diskette
linux ks=floppy명령은 또한ks.cfg파일이 디스켓의 vfat 또는 ext2 파일 시스템에 있고 Red Hat Enterprise Linux CD-ROM #1에서 부팅하는 경우에도 작동합니다.대체 부팅 명령은 Red Hat Enterprise Linux CD-ROM #1에서 부팅하고 diskette의 vfat 또는 ext2 파일 시스템에 Kickstart 파일이 있는 것입니다. 이렇게 하려면boot:프롬프트에서 다음 명령을 입력합니다.linux ks=hd:fd0:/ks.cfg
- 드라이버 디스크 사용
- Kickstart와 함께 드라이버 디스크를 사용해야 하는 경우
dd옵션도 지정합니다. 예를 들어 부팅 디스켓을 부팅하고 드라이버 디스크를 사용하려면boot:프롬프트에서 다음 명령을 입력합니다.linux ks=floppy dd
- 부팅 CD-ROM
- 31.8.1절. “Kickstart 부팅 미디어 생성” 에 설명된 대로 Kickstart 파일이 부팅 CD-ROM에 있는 경우, CD-ROM을 시스템에 삽입하고, 시스템을 부팅한 후
boot:프롬프트에서 다음 명령을 입력합니다(여기서ks.cfg는 Kickstart 파일의 이름입니다).linux ks=cdrom:/ks.cfg
- askmethod
- CD-ROM 드라이브에서 Red Hat Enterprise Linux CD를 감지하면 설치 소스로 CD-ROM을 자동으로 사용하지 마십시오.
- autostep
- Kickstart를 비대화식으로 설정합니다. 디버깅 및 스크린샷 생성에 사용됩니다. 이 옵션은 패키지 설치에 방해가 될 수 있으므로 시스템을 배포할 때 사용해서는 안 됩니다.
- debug
- 즉시 pdb를 시작합니다.
- dd
- 드라이버 디스크를 사용합니다.
- dhcpclass=<class>
- 사용자 지정 DHCP 벤더 클래스 식별자를 보냅니다. ISC의 dhcpcd는 "option vendor-class-identifier"를 사용하여 이 값을 검사할 수 있습니다.
- dns=<dns>
- 네트워크 설치에 사용할 이름 서버의 쉼표로 구분된 목록입니다.
- driverdisk
- 'd'와 동일합니다.
- expert
- 특수 기능을 켭니다.
- 이동식 미디어를 파티셔닝 가능
- 드라이버 디스크에 대한 프롬프트
- gateway=<gw>
- 네트워크 설치에 사용할 게이트웨이입니다.
- graphical
- 강제로 그래픽 설치. ftp/http 사용 GUI가 필요합니다.
- isa
- ISA 장치 설정을 요청하는 프롬프트입니다.
- ip=<ip>
- 네트워크 설치에 사용할 IP는 DHCP에 'dhcp'를 사용합니다.
- keymap=<keymap>
- 사용할 키보드 레이아웃. 유효한 값은 '키board' Kickstart 명령에 사용할 수 있는 값입니다.
- ks=nfs:<server>:/<path>
- 설치 프로그램은 NFS 서버 <server>에서 파일 < path> 에서 Kickstart 파일을 찾습니다. 설치 프로그램은 DHCP를 사용하여 이더넷 카드를 구성합니다. 예를 들어 NFS 서버가 server.example.com이고 Kickstart 파일이 NFS 공유
/mydir/ks.cfg에 있는 경우 올바른 부팅 명령은 ks=nfs:server.example.com:/mydir/ks.cfg 입니다. - ks=http://<server>/<path>
- 설치 프로그램은 HTTP 서버 <server>에서 파일 < path> 에서 Kickstart 파일을 찾습니다. 설치 프로그램은 DHCP를 사용하여 이더넷 카드를 구성합니다. 예를 들어 HTTP 서버가 server.example.com이고 Kickstart 파일이 HTTP 디렉토리
/mydir/ks.cfg에 있는 경우 올바른 부팅 명령은 ks=http://server.example.com/mydir/ks.cfg 입니다. - ks=floppy
- 설치 프로그램은
/dev/fd0의 디스켓에서 vfat 또는 ext2 파일 시스템에서 파일ks.cfg를 찾습니다. - ks=floppy:/<path>
- 설치 프로그램은
/dev/fd0의 디스켓에서 Kickstart 파일을 파일 < path>로 찾습니다. - ks=hd:<device>:/<file>
- 설치 프로그램은 < device >(vfat 또는 ext2)에 파일 시스템을 마운트하고 해당 파일 시스템에서 Kickstart 구성 파일을 < file >로 찾습니다(예: ks=hd:sda3:/mydir/ks.cfg).
- ks=file:/<file>
- 설치 프로그램은 파일 시스템에서 파일 < file>을 읽으려고 시도합니다; 마운트는 수행되지 않습니다. Kickstart 파일이 이미
initrd이미지에 있는 경우 일반적으로 사용됩니다. - ks=cdrom:/<path>
- 설치 프로그램은 CD-ROM에서 Kickstart 파일을 < path> 파일로 찾습니다.
- ks
- ks 가 단독으로 사용되는 경우 설치 프로그램은 DHCP를 사용하도록 이더넷 카드를 구성합니다. Kickstart 파일은 Kickstart 파일을 공유하는 NFS 서버인 것처럼 DHCP 응답에서 "bootServer"를 읽습니다. 기본적으로 bootServer는 DHCP 서버와 동일합니다. Kickstart 파일의 이름은 다음 중 하나입니다.
- DHCP가 지정되고 부팅 파일이
/로 시작되면 DHCP에서 제공하는 부팅 파일을 NFS 서버에서 찾습니다. - DHCP가 지정되고 부팅 파일이
/가 아닌 다른 것으로 시작하는 경우 DHCP에서 제공하는 부팅 파일은 NFS 서버의/kickstart디렉토리에서 확인합니다. - DHCP에서 부팅 파일을 지정하지 않은 경우 설치 프로그램은
/kickstart/1.2.3.4-kickstart파일을 읽으려고 합니다. 여기서 1.2.3.4 는 설치 중인 시스템의 숫자 IP 주소입니다.
- ksdevice=<device>
- 설치 프로그램은 이 네트워크 장치를 사용하여 네트워크에 연결합니다. 예를 들어 eth1 장치를 통해 NFS 서버에 연결된 시스템을 살펴보겠습니다. NFS 서버에서 Kickstart 파일을 사용하여 이 시스템에 Kickstart 설치를 수행하려면
boot:프롬프트에서 ks=nfs: <server > :/ <path > ksdevice=eth1 명령을 사용합니다. - kssendmac
- 시스템을 프로비저닝하는 데 도움이 될 수 있는 ks=http:// 요청에 HTTP 헤더를 추가합니다. "X-RHN-Provisioning-MAC-0: eth0 01:23:45:67:89:ab" 형식의 CGI 환경 변수에 모든 NIC의 MAC 주소를 포함합니다.
- lang=<lang>
- 설치에 사용할 언어입니다. 이 언어는 'lang' Kickstart 명령과 함께 사용할 수 있는 언어여야 합니다.
- loglevel=<level>
- 메시지를 기록하는 데 필요한 최소 수준을 설정합니다. <level>의 값은 debug, info, warning, error 및 critical입니다. 기본값은 info입니다.
- 낮음 (lowres)
- GUI 설치 프로그램이 640x480에서 실행되도록 강제 실행합니다.
- mediacheck
- 로더 코드를 활성화하여 설치 소스의 무결성을 테스트하는 사용자 옵션을 제공합니다( ISO 기반 방법인 경우).
- method=cdrom://
- CDROM 기반 설치를 수행합니다.
- method=ftp://<path>
- FTP 설치에 <path>를 사용합니다.
- method=hd:<dev>:<path>
- <dev>에 하드 드라이브 설치에 <path>를 사용하십시오.
- method=http://<path>
- HTTP 설치를 위해 <path>를 사용합니다.
- method=nfs:<path>
- NFS 설치에 <path>를 사용합니다.
- netmask=<nm>
- 네트워크 설치에 사용하는 넷마스크입니다.
- nofallback
- GUI가 종료되면 종료됩니다.
- nofb
- 일부 언어로 텍스트 모드 설치를 수행하는 데 필요한 VGA16 프레임 버퍼를 로드하지 마십시오.
- nofirewire
- firewire 장치에 대한 지원을로드하지 마십시오.
- noipv6
- 설치 중에 IPv6 네트워킹을 비활성화합니다.이 옵션은 PXE 설치 중에 사용할 수 없습니다.PXE 서버에서 설치하는 동안 anaconda 가 Kickstart 파일을 처리하기 전에 IPv6 네트워킹이 활성화될 수 있습니다. 그렇다면 이 옵션은 설치 중에 아무런 영향을 미치지 않습니다.
- nomount
- 설치된 Linux 파티션을 복구 모드로 자동 마운트하지 마십시오.
- nonet
- 네트워크 장치를 자동 보완하지 마십시오.
- noparport
- 병렬 포트에 대한 지원을 로드하지 마십시오.
- nopass
- 키보드/모 사용 정보를 스테이지 2 설치 프로그램에 전달하지 마십시오. 네트워크 설치 중에 stage2 설치 프로그램에서 키보드 및 마우스 구성 화면을 테스트하는 데 적합합니다.
- nopcmcia
- 시스템에서 PCMCIA 컨트롤러를 무시합니다.
- noprobe
- hw를 감지하려고 시도하지 마십시오. 대신 사용자에게 프롬프트를 표시합니다.
- noshell
- 설치 중에 tty2 쉘을 넣지 마십시오.
- nostorage
- auto-probe 스토리지 장치(SCSI, IDE, RAID)를 사용하지 마십시오.
- nousb
- USB 지원을로드하지 마십시오 (설치가 조기에 중단되는 경우 지원).
- nousbstorage
- loader에 usbstorage 모듈을 로드하지 마십시오. SCSI 시스템에서 장치 순서를 지정하는 데 도움이 될 수 있습니다.
- rescue
- 복구 환경을 실행합니다.
- resolution=<mode>
- 예를 들어 지정된 모드에서 설치 프로그램을 실행합니다(예: "1024x768").
- serial
- 직렬 콘솔 지원을 켭니다.
- skipddc
- DDC 모니터 프로브를 건너뛰면 시스템을 중단하는 경우 도움이 될 수 있습니다.
- syslog=<host>[:<port>]
- 설치가 시작되고 실행되면 < host >의 syslog 프로세스와 포트 <port>에서 로그 메시지를 선택적으로 보냅니다. 연결을 수락하려면 원격 syslog 프로세스가 필요합니다(-r 옵션).
- text
- 강제 텍스트 모드 설치.
- 업데이트
- 업데이트가 포함된 플로피에 대한 프롬프트(버그 수정)를 확인합니다.
- updates=ftp://<path>
- FTP에 대한 업데이트가 포함된 이미지입니다.
- updates=http://<path>
- HTTP를 통한 업데이트가 포함된 이미지입니다.
- upgradeany
- 업그레이드를 위해 예상되는 구문과 일치하는 /etc/redhat-release가 필요하지 않습니다.
- vnc
- vnc 기반 설치를 활성화합니다. vnc 클라이언트 애플리케이션을 사용하여 시스템에 연결해야 합니다.
- vncconnect=<host>[:<port>]
- 설치가 시작되고 실행되면 < host >라는 vnc 클라이언트에 연결하고 선택적으로 포트 <port> ;를 사용합니다.'vnc' 옵션도 지정해야 합니다.
- vncpassword=<password>
- vnc 연결에 대한 암호를 활성화합니다. 이렇게 하면 누군가가 실수로 vnc 기반 설치에 연결되지 않습니다.'vnc' 옵션도 지정해야 합니다.
32장. Kickstart 구성기
32.1. 기본 설정
그림 32.1. 기본 설정

[D]
32.2. 설치 방법
그림 32.2. 설치 방법
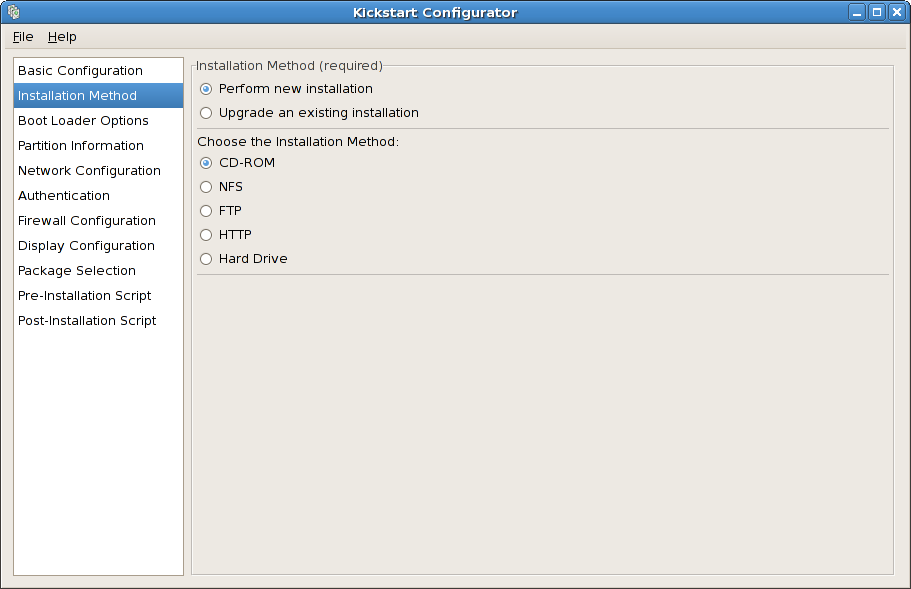
[D]
- CD-ROM - Red Hat Enterprise Linux CD-ROM에서 설치하거나 업그레이드하기 위한 이 옵션을 선택합니다.
- NFS - NFS 공유 디렉터리에서 설치 또는 업그레이드하려면 이 옵션을 선택합니다. NFS 서버의 텍스트 필드에 정규화된 도메인 이름 또는 IP 주소를 입력합니다. NFS 디렉터리에 설치 트리의
변형디렉터리가 포함된 NFS 디렉터리의 이름을 입력합니다. 예를 들어 NFS 서버에/mirrors/redhat/i386/Server/디렉터리가 포함된 경우 NFS 디렉터리에/mirrors/redhat/i386/을 입력합니다. - FTP - FTP 서버에서 설치하거나 업그레이드하기 위해 이 옵션을 선택합니다. FTP 서버 텍스트 필드에 정규화된 도메인 이름 또는 IP 주소를 입력합니다. FTP 디렉토리의 경우
variant디렉토리가 포함된 FTP 디렉토리의 이름을 입력합니다. 예를 들어 FTP 서버에/mirrors/redhat/i386/Server/디렉터리가 포함된 경우 FTP 디렉터리에/mirrors/redhat/i386/Server/를 입력합니다. FTP 서버에 사용자 이름과 암호가 필요한 경우 사용자 이름도 지정합니다. - HTTP - HTTP 서버에서 설치하거나 업그레이드하기 위해 이 옵션을 선택합니다. HTTP 서버의 텍스트 필드에 정규화된 도메인 이름 또는 IP 주소를 입력합니다. HTTP 디렉터리에는
variant디렉터리가 포함된 HTTP 디렉터리의 이름을 입력합니다. 예를 들어 HTTP 서버에/mirrors/redhat/i386/Server/디렉터리가 포함된 경우 HTTP 디렉터리에/mirrors/redhat/i386/Server/를 입력합니다. - 하드 드라이브 - 하드 드라이브에서 설치하거나 업그레이드하기 위해 이 옵션을 선택합니다. 하드 드라이브 설치에는 ISO(또는 CD-ROM) 이미지를 사용해야 합니다. 설치를 시작하기 전에 ISO 이미지가 그대로 있는지 확인하십시오. 이를 확인하려면 Red Hat Enterprise Linux 설치 가이드에서 설명한 대로 md5sum 프로그램과 linux mediacheck 부팅 옵션을 사용하십시오. 하드 드라이브 파티션 박스에 ISO 이미지(예:
/dev/hda1)가 포함된 하드 드라이브 파티션을 입력합니다. 하드 드라이브 디렉터리 텍스트 상자에 ISO 이미지가 포함된 디렉터리를 입력합니다.
32.3. Boot Loader 옵션
그림 32.3. Boot Loader 옵션
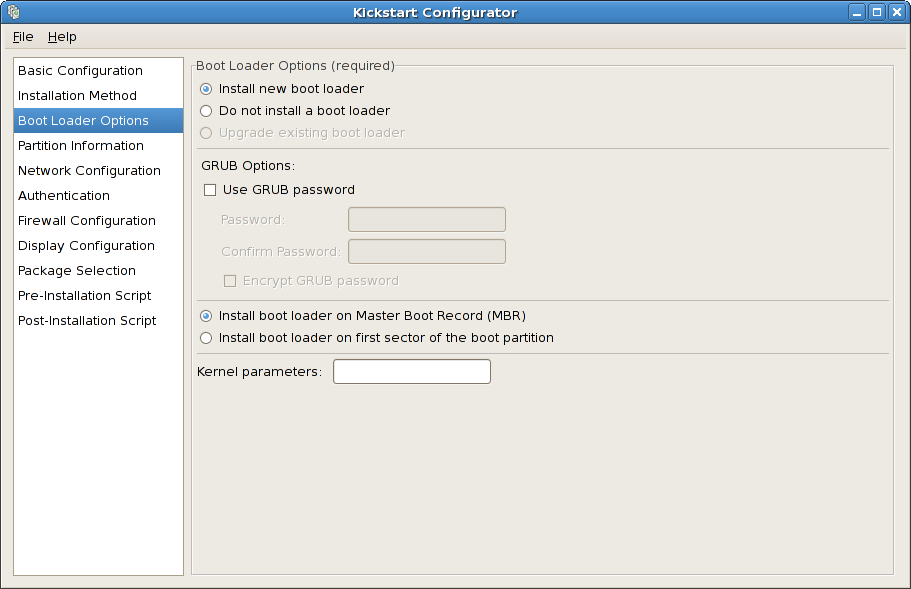
[D]
/boot 파티션의 첫 번째 섹터)를 선택해야 합니다. 부트 로더로 사용하려는 경우 MBR에 부트 로더를 설치합니다.
hdd=ide-scsi 를 커널 매개 변수(여기서 hdd 는 CD-ROM 장치)로 구성하여 cd recorded를 사용하기 전에 로드해야 하는 SCSI 에뮬레이션 드라이버를 사용하도록 커널에 지시할 수 있습니다.
32.4. 파티션 정보
그림 32.4. 파티션 정보
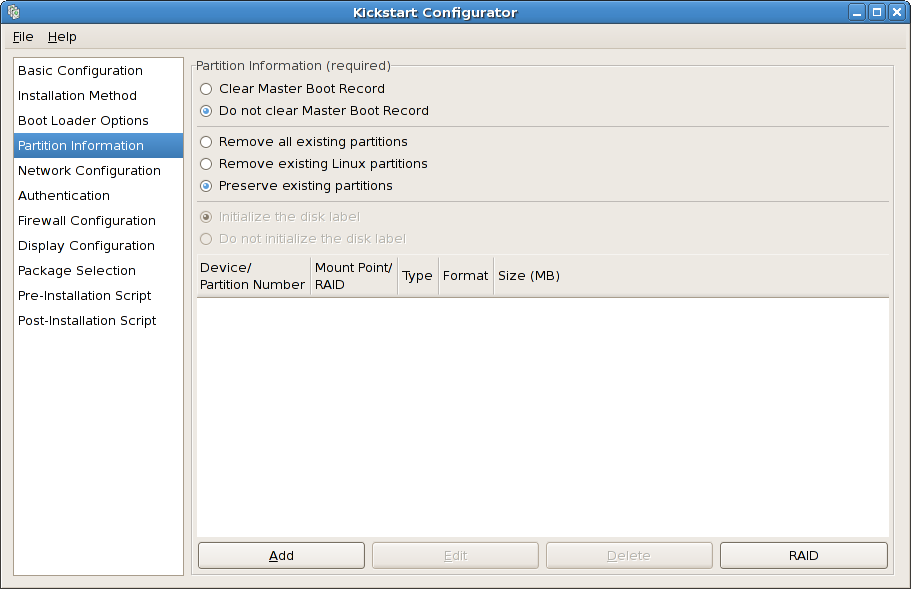
[D]
32.4.1. 파티션 만들기
그림 32.5.

[D]
32.4.1.1.
그림 32.6.

[D]
그림 32.7.

[D]
32.5.
그림 32.8.

[D]
32.6. 인증
그림 32.9. 인증
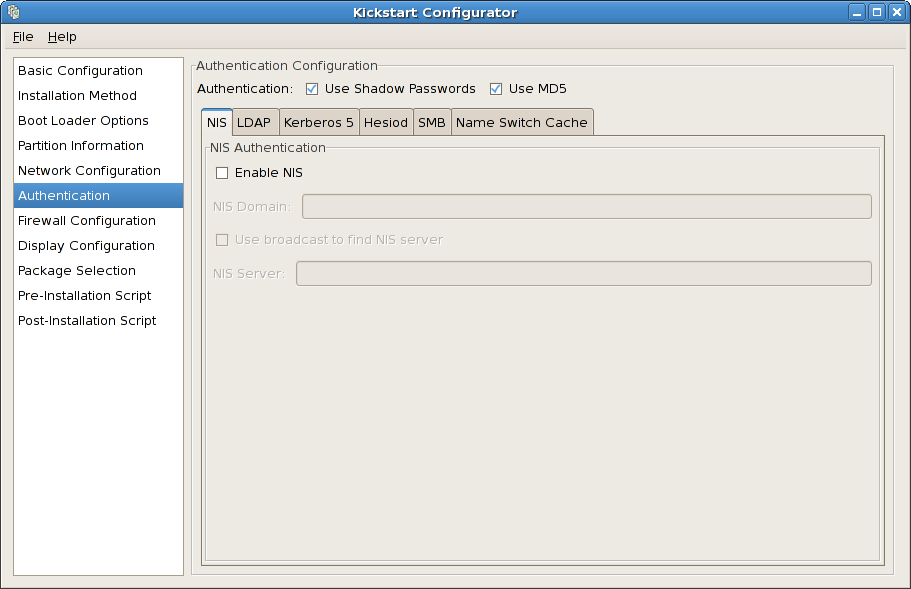
[D]
- NIS
- LDAP
- Kerberos 5
- SMB
32.7.
그림 32.10.

[D]
32.7.1. SELinux Configuration
32.8.
32.8.1. 일반
그림 32.11.
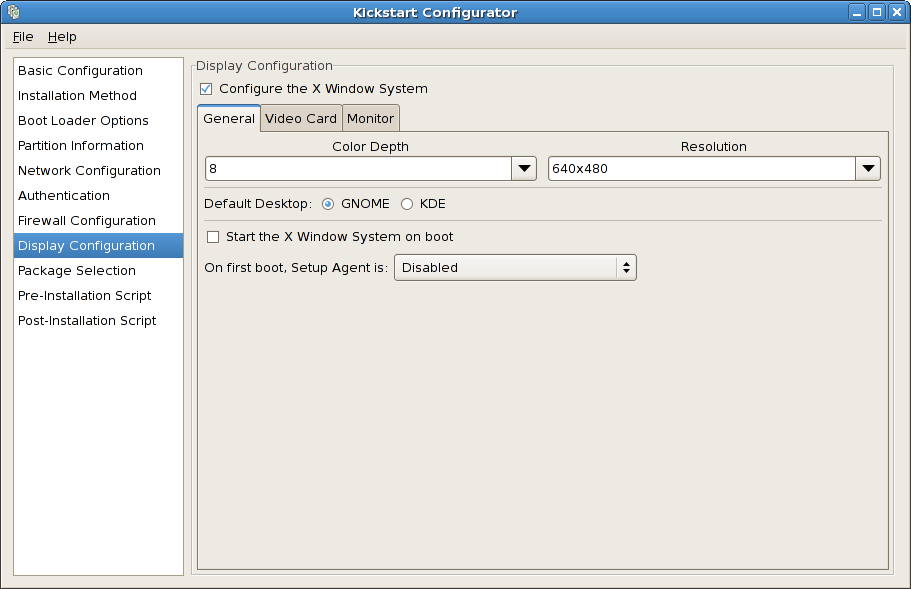
[D]
32.8.2.
그림 32.12.

[D]
32.8.3. 모니터
그림 32.13.

[D]
32.9.
그림 32.14.

[D]
32.10.
그림 32.15.
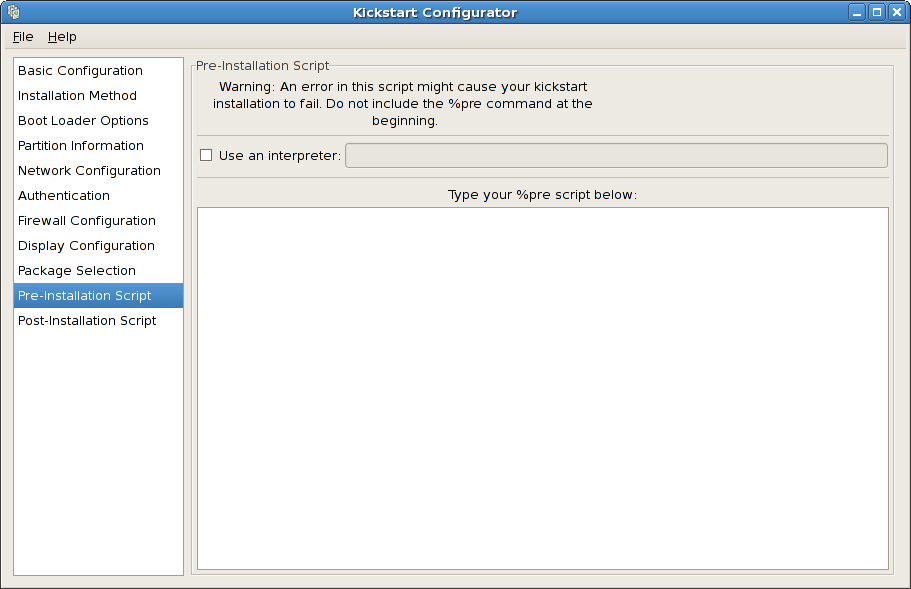
[D]
32.11.
그림 32.16.
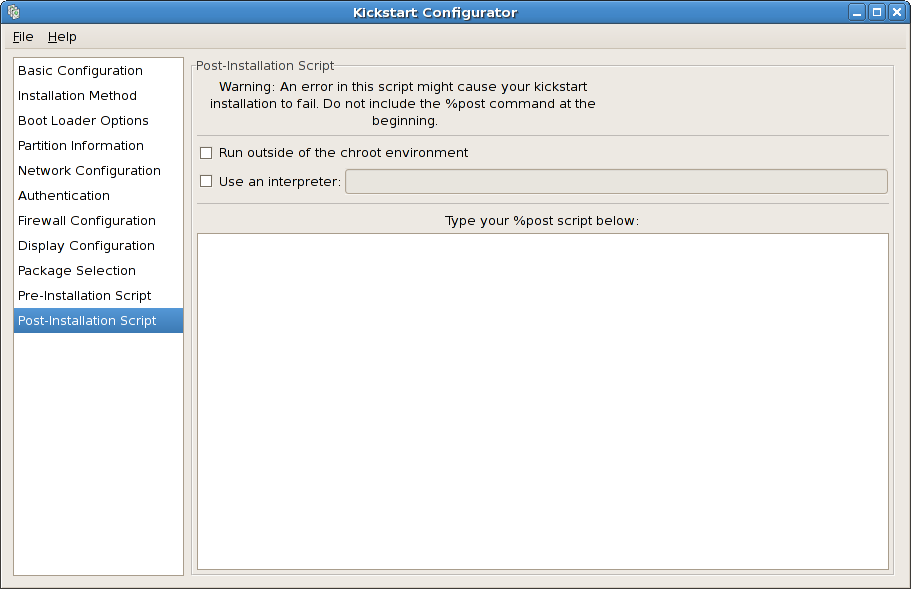
[D]
echo "Hackers will be punished" > /etc/motd32.11.1.
echo "Hackers will be punished" > /mnt/sysimage/etc/motd32.11.2.
32.12.
그림 32.17.

[D]
33장.
33.1.
33.2.
33.2.1.
33.2.2.
33.2.2.1.
33.2.3.
33.2.4.
K05innd -> ../init.d/innd K05saslauthd -> ../init.d/saslauthd K10dc_server -> ../init.d/dc_server K10psacct -> ../init.d/psacct K10radiusd -> ../init.d/radiusd K12dc_client -> ../init.d/dc_client K12FreeWnn -> ../init.d/FreeWnn K12mailman -> ../init.d/mailman K12mysqld -> ../init.d/mysqld K15httpd -> ../init.d/httpd K20netdump-server -> ../init.d/netdump-server K20rstatd -> ../init.d/rstatd K20rusersd -> ../init.d/rusersd K20rwhod -> ../init.d/rwhod K24irda -> ../init.d/irda K25squid -> ../init.d/squid K28amd -> ../init.d/amd K30spamassassin -> ../init.d/spamassassin K34dhcrelay -> ../init.d/dhcrelay K34yppasswdd -> ../init.d/yppasswdd K35dhcpd -> ../init.d/dhcpd K35smb -> ../init.d/smb K35vncserver -> ../init.d/vncserver K36lisa -> ../init.d/lisa K45arpwatch -> ../init.d/arpwatch K45named -> ../init.d/named K46radvd -> ../init.d/radvd K50netdump -> ../init.d/netdump K50snmpd -> ../init.d/snmpd K50snmptrapd -> ../init.d/snmptrapd K50tux -> ../init.d/tux K50vsftpd -> ../init.d/vsftpd K54dovecot -> ../init.d/dovecot K61ldap -> ../init.d/ldap K65kadmin -> ../init.d/kadmin K65kprop -> ../init.d/kprop K65krb524 -> ../init.d/krb524 K65krb5kdc -> ../init.d/krb5kdc K70aep1000 -> ../init.d/aep1000 K70bcm5820 -> ../init.d/bcm5820 K74ypserv -> ../init.d/ypserv K74ypxfrd -> ../init.d/ypxfrd K85mdmpd -> ../init.d/mdmpd K89netplugd -> ../init.d/netplugd K99microcode_ctl -> ../init.d/microcode_ctl S04readahead_early -> ../init.d/readahead_early S05kudzu -> ../init.d/kudzu S06cpuspeed -> ../init.d/cpuspeed S08ip6tables -> ../init.d/ip6tables S08iptables -> ../init.d/iptables S09isdn -> ../init.d/isdn S10network -> ../init.d/network S12syslog -> ../init.d/syslog S13irqbalance -> ../init.d/irqbalance S13portmap -> ../init.d/portmap S15mdmonitor -> ../init.d/mdmonitor S15zebra -> ../init.d/zebra S16bgpd -> ../init.d/bgpd S16ospf6d -> ../init.d/ospf6d S16ospfd -> ../init.d/ospfd S16ripd -> ../init.d/ripd S16ripngd -> ../init.d/ripngd S20random -> ../init.d/random S24pcmcia -> ../init.d/pcmcia S25netfs -> ../init.d/netfs S26apmd -> ../init.d/apmd S27ypbind -> ../init.d/ypbind S28autofs -> ../init.d/autofs S40smartd -> ../init.d/smartd S44acpid -> ../init.d/acpid S54hpoj -> ../init.d/hpoj S55cups -> ../init.d/cups S55sshd -> ../init.d/sshd S56rawdevices -> ../init.d/rawdevices S56xinetd -> ../init.d/xinetd S58ntpd -> ../init.d/ntpd S75postgresql -> ../init.d/postgresql S80sendmail -> ../init.d/sendmail S85gpm -> ../init.d/gpm S87iiim -> ../init.d/iiim S90canna -> ../init.d/canna S90crond -> ../init.d/crond S90xfs -> ../init.d/xfs S95atd -> ../init.d/atd S96readahead -> ../init.d/readahead S97messagebus -> ../init.d/messagebus S97rhnsd -> ../init.d/rhnsd S99local -> ../rc.local
33.3.
33.4.
init.d/ rc0.d/ rc1.d/ rc2.d/ rc3.d/ rc4.d/ rc5.d/ rc6.d/33.4.1.
id:5:initdefault:33.4.2.
33.5.
/sbin/shutdown -h now
/sbin/shutdown -r now34장.
- PXE 부팅에 필요한 tftp 서버에서 파일을 구성합니다.
- PXE 구성에서 부팅할 수 있는 호스트를 구성합니다.
- tftp 서비스를 시작합니다.
- DHCP를 구성합니다.
- 클라이언트를 부팅하고 설치를 시작합니다.
34.1. 네트워크 서버 설정
34.2. PXE 부팅 구성
34.2.1. 명령줄 구성
system-config-netboot-cmd 패키지의 일부인 pxeos 명령줄 유틸리티를 사용하여 34.4절. “TFTPD” 에 설명된 대로 tftp 서버 파일을 구성할 수 있습니다.
pxeos -a -i "<description>" -p <NFS|HTTP|FTP> -D 0 -s installer.example.com \ -L <location> -k <kernel> -K <kickstart> <os-identifer>
-a- OS 인스턴스가 PXE 구성에 추가되도록 지정합니다.-I <description> " - " <description>을 OS 인스턴스에 대한 설명으로 바꿉니다.-p<NFS|HTTP|FTP> - 설치에 사용할 NFS, FTP 또는 HTTP 프로토콜을 지정합니다. 하나만 지정할 수 있습니다.-d <0|1> - pxeos 도 디스크 없는 환경을 구성하는 데 사용할 수 있으므로 디스크가 없는 구성이 아님을 나타내는 "0"을 지정합니다.-sinstaller.example.com --s옵션 다음에 NFS, FTP 또는 HTTP 서버의 이름을 제공합니다.-L<location >-L옵션 다음에 해당 서버에 설치 트리의 위치를 제공합니다.예를 들어 설치 트리가 NFS 공유에서/install/rhel5로 내보낸 경우-L /install/rhel5를 지정합니다.-K <kernel& gt; - 부팅을 위한 특정 커널을 제공합니다. 설치 트리에는 여러 커널이 포함될 수 있습니다.예를 들어 설치 트리에vmlinuz라는 표준 커널과 함께vmlinuz-du라는 패치된 커널이 포함된 경우-k vmlinuz-du를 사용하여 패치된 커널을 지정합니다.-K<kickstart > - 사용 가능한 경우 Kickstart 파일의 위치를 제공합니다. 프로토콜을 포함하여 이 위치를 전체 경로로 지정합니다(예:-K nfs:192.168.0.1:/install/rhel5/ks.cfg).- <OS-identifer > -
/tftpboot/linux-install/디렉토리에서 디렉터리 이름으로 사용되는 OS 식별자를 지정합니다.
-A 0 -u <username> -p <password>
/tftpboot/linux-install/pxelinux.cfg/pxeos.xml 파일에 씁니다.
/tftpboot/linux-install/pxelinux.cfg/pxeos.xml 파일을 편집하고 pxeos 와 유사한 옵션을 사용합니다. 자세한 내용은 pxeboot man 페이지를 참조하십시오.
34.3. PXE 호스트 추가
그림 34.1. 호스트 추가
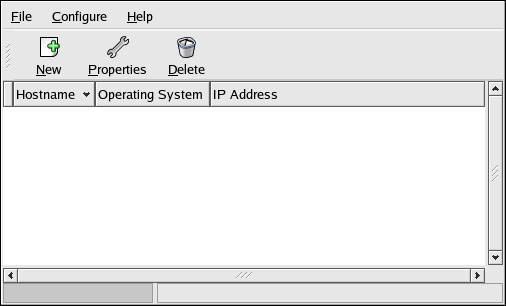
[D]
그림 34.2. 호스트 추가
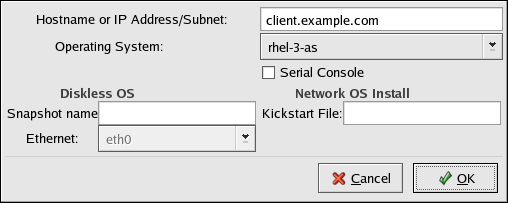
[D]
- 호스트 이름 또는 IP 주소/Subnet - 설치를 위해 PXE 서버에 연결할 수 있어야 하는 시스템 주소, 정규화된 호스트 이름 또는 서브넷입니다.여러 IP 주소가 허용되지 않음단일 IP 주소만 입력합니다. Anaconda 는 여러 주소를 사용하지 않습니다.
- 운영 체제 - 이 클라이언트에 설치할 운영 체제 식별자입니다. 목록은 네트워크 설치 대화 상자에서 생성된 네트워크 설치 인스턴스에서 채워집니다.
- 직렬 콘솔 - 이 옵션을 사용하면 직렬 콘솔을 사용할 수 있습니다.
- Kickstart 파일 - 사용할 Kickstart 파일의 위치(예:
http://server.example.com/kickstart/ks.cfg) 이 파일은 Kickstart 구성 기를 사용하여 생성할 수 있습니다. 자세한 내용은 32장. Kickstart 구성기 를 참조하십시오.
34.3.1. 명령줄 구성
system-config-netboot 패키지의 일부인 pxeboot 유틸리티를 사용하여 PXE 서버에 연결할 수 있는 호스트를 추가할 수 있습니다.
pxeboot -a -K <kickstart> -O <os-identifier> -r <value> <host>
-a- 호스트를 추가할지 지정합니다.-K< kickstart > - Kickstart 파일의 위치입니다(사용 가능한 경우).-O& lt;os-identifier > - 운영 체제 식별자를 34.2절. “PXE 부팅 구성” 에 정의된 대로 지정합니다.-R <value > - ram 디스크 크기를 지정합니다.- <host > - 추가할 호스트의 IP 주소 또는 호스트 이름을 지정합니다.
34.4. TFTPD
34.4.1. tftp 서버 시작
tftp-server 패키지가 rpm -q tftp-server 명령을 사용하여 설치되었는지 확인합니다. 설치되지 않은 경우 Red Hat Network 또는 Red Hat Enterprise Linux CD-ROM을 통해 설치합니다.
/sbin/chkconfig --level 345 xinetd on /sbin/chkconfig --level 345 tftp on
34.5. DHCP 서버 구성
allow booting;
allow bootp;
class "pxeclients" {
match if substring(option vendor-class-identifier, 0, 9) = "PXEClient";
next-server <server-ip>;
filename "linux-install/pxelinux.0"; }
34.6. 사용자 지정 부팅 메시지 추가
/tftpboot/linux-install/msgs/boot.msg 를 수정합니다.
34.7. PXE 설치 수행
부록 A. 개정 내역
| 고친 과정 | |||||||||||||
|---|---|---|---|---|---|---|---|---|---|---|---|---|---|
| 고침 3.1-46 | Thu Sep 11 2014 | Petr Bokoč | |||||||||||
| |||||||||||||
| 고침 3.1-45 | Mon Jun 30 2014 | Petr Bokoč | |||||||||||
| |||||||||||||
| 고침 3.1-44 | Mon Jun 30 2014 | Petr Bokoč | |||||||||||
| |||||||||||||
| 고침 3.1-43 | Thu Jul 11 2013 | Petr Bokoč | |||||||||||
| |||||||||||||
| 고침 3.1-42 | Thu Jul 11 2013 | Petr Bokoč | |||||||||||
| |||||||||||||
| 고침 3.1-39 | Tue Apr 23 2013 | Jack Reed | |||||||||||
| |||||||||||||
| 고침 3.1-38 | Tue Apr 23 2013 | Jack Reed | |||||||||||
| |||||||||||||
| 고침 3.1-37 | Mon Jan 7 2013 | Jack Reed | |||||||||||
| |||||||||||||
| 고침 3.1-36 | Mon Jan 7 2013 | Jack Reed | |||||||||||
| |||||||||||||
| 고침 3.1-35 | Wed Oct 31 2012 | Jack Reed | |||||||||||
| |||||||||||||
| 고침 3.1-34 | Wed Oct 31 2012 | Jack Reed | |||||||||||
| |||||||||||||
| 고침 3.1-33 | Wed Sep 12 2012 | Jack Reed | |||||||||||
| |||||||||||||
| 고침 3.1-32 | Thu Sep 06 2012 | Jack Reed | |||||||||||
| |||||||||||||
| 고침 3.1-30 | Tue Aug 14 2012 | Jack Reed | |||||||||||
| |||||||||||||
| 고침 3.1-26 | Fri Feb 02 2012 | Jack Reed | |||||||||||
| |||||||||||||
| 고침 3.1-24 | Fri Nov 18 2011 | Jack Reed | |||||||||||
| |||||||||||||
| 고침 3.1-22 | Wed Nov 9 2011 | Jack Reed | |||||||||||
| |||||||||||||
| 고침 3.1-21 | Fri Nov 4 2011 | Jack Reed | |||||||||||
| |||||||||||||
| 고침 3.1-20 | Thu Oct 13 2011 | Jack Reed | |||||||||||
| |||||||||||||
| 고침 3.1-19 | Thu Sep 29 2011 | Jack Reed | |||||||||||
| |||||||||||||
| 고침 3.1-18 | Fri Sep 23 2011 | Jack Reed | |||||||||||
| |||||||||||||
| 고침 3.1-17 | Mon Sep 19 2011 | Jack Reed | |||||||||||
| |||||||||||||
| 고침 3.1-16 | Thu Jul 21 2011 | Rüdiger Landmann | |||||||||||
| |||||||||||||
| 고침 3.1-15 | Fri Jun 10 2011 | Rüdiger Landmann | |||||||||||
| |||||||||||||
| 고침 3.1-14 | Mon Apr 11 2011 | Rüdiger Landmann | |||||||||||
| |||||||||||||
| 고침 3.1-13 | Thu Jan 6 2011 | Rüdiger Landmann | |||||||||||
| |||||||||||||
| 고침 3.1-12 | Wed Jan 5 2011 | Rüdiger Landmann | |||||||||||
| |||||||||||||
| 고침 3.1-11 | Wed Jan 5 2011 | Rüdiger Landmann | |||||||||||
| |||||||||||||
| 고침 3.1-10 | Wed Jan 5 2011 | Rüdiger Landmann | |||||||||||
| |||||||||||||
| 고침 3.1-9 | Tue Dec 21 2010 | Rüdiger Landmann | |||||||||||
| |||||||||||||
| 고침 3.1-5 | Thu Oct 7 2010 | Rüdiger Landmann | |||||||||||
| |||||||||||||
| 고침 3.1-2 | Mon Apr 19 2010 | Rüdiger Landmann | |||||||||||
| |||||||||||||
| 고침 3.1-1 | Mon Apr 19 2010 | Rüdiger Landmann | |||||||||||
| |||||||||||||
| 고침 3.1-0 | Tue Apr 6 2010 | Rüdiger Landmann | |||||||||||
| |||||||||||||
| 고침 3.0-23 | Tue Apr 6 2010 | Rüdiger Landmann | |||||||||||
| |||||||||||||
| 고침 3.0-22 | Wed Mar 31 2010 | Rüdiger Landmann | |||||||||||
| |||||||||||||
| 고침 3.0-21 | Tue Jan 12 2010 | Rüdiger Landmann | |||||||||||
| |||||||||||||
| 고침 3.0-20 | Tue Jan 12 2010 | Rüdiger Landmann | |||||||||||
| |||||||||||||
| 고침 3.0-19 | Mon Jan 11 2010 | Rüdiger Landmann | |||||||||||
| |||||||||||||
| 고침 3.0-18 | Mon Jan 11 2010 | Rüdiger Landmann | |||||||||||
| |||||||||||||
| 고침 3.0-17 | Mon Jan 11 2010 | Rüdiger Landmann | |||||||||||
| |||||||||||||
| 고침 3.0-16 | Mon Jan 11 2010 | Rüdiger Landmann | |||||||||||
| |||||||||||||
| 고침 3.0-15 | Fri Jan 8 2010 | Rüdiger Landmann | |||||||||||
| |||||||||||||
| 고침 3.0-14 | Tue Dec 22 2009 | Rüdiger Landmann | |||||||||||
| |||||||||||||
| 고침 3.0-13 | Mon Dec 21 2009 | Rüdiger Landmann | |||||||||||
| |||||||||||||
| 고침 3.0-12 | Thu Dec 17 2009 | Rüdiger Landmann | |||||||||||
| |||||||||||||
| 고침 3.0-11 | Wed Dec 16 2009 | Rüdiger Landmann | |||||||||||
| |||||||||||||
| 고침 3.0-10 | Fri Dec 11 2009 | Rüdiger Landmann | |||||||||||
| |||||||||||||
| 고침 3.0-9 | Fri Dec 11 2009 | Rüdiger Landmann | |||||||||||
| |||||||||||||
| 고침 3.0-8 | Fri Dec 11 2009 | Rüdiger Landmann | |||||||||||
| |||||||||||||
| 고침 3.0-1 | Tue Aug 04 2009 | Rüdiger Landmann, Jon Masters | |||||||||||
| |||||||||||||
| 고침 2.0-1 | Mon Jan 05 2009 | Don Domingo | |||||||||||
| |||||||||||||
| 고침 1.0-1 | Fri Oct 03 2008 | Don Domingo | |||||||||||
| |||||||||||||
색인
Symbols
- /boot/ 파티션
- 권장 파티션, 권장되는 파티션 계획, 권장되는 파티션 계획
- /boot/efi/ , Itanium 시스템
- /root/install.log
- /var/ 파티션
- 권장 파티션, 권장되는 파티션 계획, 권장되는 파티션 계획
- 가상 콘솔, 가상 콘솔에 대한 참고 사항, Linux 가상 콘솔에 대한 참고
- 구성
- 그래픽 설치 프로그램
- NFS에서 실행, 설치 프로그램 실행
- VNC, VNC를 사용하여 설치
- x11 forwarding, X11 전달을 사용한 설치
- 긴급 모드, 긴급 모드로 부팅
- 네트워크 설치
- 수행, 네트워크 설치 수행, 네트워크 설치 수행
- 준비 상태, 네트워크 설치 준비, 네트워크 설치 준비, 네트워크 설치 준비
- 네트워크 장치
- 빠른 참조 추가, 네트워크 장치 추가를 위한 빠른 참조
- LCS 장치 드라이버, LCS 장치 드라이버로 작업
- QETH 장치 드라이버, QETH 장치 드라이버로 작업
- 네트워크 장치(IBM System z)
- 추가, 네트워크 장치 추가
- 단일 사용자 모드, 단일 사용자 모드로 부팅
- 드라이버 디스켓, 설치 프로그램 시작
- 등록 취소, 시스템 등록
- 디스크 Druid
- 버튼, Disk Druid 's Buttons, Disk Druid 's Buttons, Disk Druid 's Buttons
- 파티션, 시스템 파티셔닝, 시스템 파티셔닝, 시스템 파티셔닝
- 파티션 삭제, 파티션 삭제
- 파티션 추가
- 파티션 편집, 파티션 편집, 파티션 편집, 파티션 편집
- 디스크 공간, 충분한 디스크 공간이 있습니까?, 충분한 디스크 공간이 있습니까?, 충분한 디스크 공간이 있습니까?
- 디스크 없는 환경
- DHCP 구성, DHCP 서버 구성
- 디스크 파티셔닝
- 디스크 파티션 설정, 디스크 파티션 설정, 디스크 파티션 설정, 디스크 파티션 설정
- 로그 파일 설치
- 루트 / 파티션
- 권장 파티션, 권장되는 파티션 계획, 권장되는 파티션 계획
- 루트 암호, 루트 암호 설정, 루트 암호 설정, 루트 암호 설정
- 마스터 부팅 레코드, Red Hat Enterprise Linux로 부팅할 수 없음
- 다시 설치, Boot Loader 재설치
- 마운트 지점
- 파티션 및, 디스크 파티션 및 마운트 지점
- 매개변수 파일
- CTC 샘플, 샘플 매개 변수 파일
- Samples, 샘플 매개 변수 파일
- 네트워킹에 필요한 매개변수, 샘플 매개 변수 파일
- 선택적 매개변수, 샘플 매개 변수 파일
- 최소 구성, 샘플 매개 변수 파일
- 필수 매개변수, 샘플 매개 변수 파일
- 매직 파티션, 대체 Boot Loaders
- 문제 해결, Intel® 또는 AMD 시스템의 설치 문제 해결, IBM POWER 시스템에 설치 문제 해결, IBM System z 시스템에서 설치 문제 해결
- CD-ROM 오류
- CD-ROM 확인, 하드 드라이브 설치 준비, 추가 부팅 옵션, 하드 드라이브 설치 준비
- 부팅, Red Hat Enterprise Linux를 부팅할 수 없음, Red Hat Enterprise Linux를 부팅할 수 없음, Red Hat Enterprise Linux를 부팅할 수 없음
- 11 신호 오류, 시스템이 신호 11 오류를 표시합니까?, 시스템이 신호 11 오류를 표시합니까?, 시스템이 신호 11 오류를 표시합니까?
- RAID 카드, RAID 카드로 부팅할 수 있습니까?
- 설치 시작, 설치 시작 문제, 설치 시작 문제
- GUI 설치 방법을 사용할 수 없음, 그래픽 설치로 부팅 문제, 그래픽 설치로 부팅 문제
- 프레임 버퍼, 비활성화, 그래픽 설치로 부팅 문제, 그래픽 설치로 부팅 문제
- 설치 중, 설치 중 문제, 설치 중 문제, 설치 중 문제
- Python 오류, Python 오류를 보고 있습니까?, Python 오류를 보고 있습니까?, Python 오류를 보고 있습니까?
- Red Hat Enterprise Linux 오류 메시지를 설치하기 위한 장치를 찾을 수 없음, Red Hat Enterprise Linux 오류 메시지를 설치할 장치를 찾을 수 없음 , Red Hat Enterprise Linux 오류 메시지를 설치할 장치를 찾을 수 없음 , Red Hat Enterprise Linux 오류 메시지를 설치할 장치를 찾을 수 없음
- 남아 있는 하드 드라이브 공간 사용, 남아 있는 공간 사용
- 디스켓 드라이브 없이 추적 메시지 저장, 디스켓 드라이브를 사용하지 않고 추적 메시지 저장, 디스켓 드라이브를 사용하지 않고 추적 메시지 저장
- 파티션 완료, 기타 파티션 문제, Itanium 시스템 사용자를 위한 기타 파티셔닝 문제, IBM™ POWER 시스템 사용자의 기타 파티셔닝 문제 , 기타 파티션 문제
- 파티션 테이블, 파티션 테이블 문제, 파티션 테이블 문제, 파티션 테이블 문제
- 설치 후, 설치 후 문제, 설치 후 문제, 설치 후 문제
- Apache 기반 httpd 서비스가 시작 중에 중지됨, Apache 기반 httpd 서비스/Sendmail Hangs 시작 중, Apache 기반 httpd 서비스/Sendmail Hangs 시작 중, Apache 기반 httpd 서비스/Sendmail Hangs 시작 중
- GNOME 또는 KDE로 부팅, 그래픽 환경으로 부팅, 그래픽 환경으로 부팅
- printers, 프린터가 작동하지 않음, 프린터가 작동하지 않음, 프린터가 작동하지 않음
- RAM이 인식되지 않음, RAM이 반응하지 않는 이유는 무엇입니까?
- X (X Window System), X Window System (Graph Window System) 문제, X Window System (Graph Window System) 문제
- X Window System으로 부팅, 그래픽 환경으로 부팅, 그래픽 환경으로 부팅
- X 서버 충돌, X Server Crashing 및 Non-Root 사용자 문제, X Server Crashing 및 Non-Root 사용자 문제
- 그래픽 GRUB 화면, x86 기반 시스템의 그래픽 GRUB 화면에 문제가 있습니까?
- 그래픽 로그인, 원격 그래픽 데스크탑 및 XDMCP
- 그래픽 환경으로 부팅, 그래픽 환경으로 부팅, 그래픽 환경으로 부팅
- 로그인, 로그인할 수 있을 때 발생하는 문제, 로그인할 수 있을 때 발생하는 문제, 로그인할 수 있을 때 발생하는 문제
- 사운드 설정, sound 설정 문제
- 시작 시 중단되는 sendmail, Apache 기반 httpd 서비스/Sendmail Hangs 시작 중, Apache 기반 httpd 서비스/Sendmail Hangs 시작 중, Apache 기반 httpd 서비스/Sendmail Hangs 시작 중
- 복구 모드, 복구 모드
- 복구 모드, POWER 시스템, POWER 시스템의 복구 모드
- SCSI 유틸리티 액세스, 구조 모드에서 SCSI 유틸리티에 액세스하기 위한 특수 고려 사항
- 부트 로더, x86, AMD64 및 Intel® 64 Boot Loader 설정, GRUB
- ([살펴볼 다른 내용] GRUB)
- GRUB, x86, AMD64 및 Intel® 64 Boot Loader 설정
- MBR, Advanced Boot Loader 설정
- 구성, x86, AMD64 및 Intel® 64 Boot Loader 설정
- 대체 방법, 대체 Boot Loaders
- LOADLIN, 대체 Boot Loaders
- SYSLINUX, 대체 Boot Loaders
- 상용 제품, 대체 Boot Loaders
- 부팅 파티션에 설치, Advanced Boot Loader 설정
- 암호, x86, AMD64 및 Intel® 64 Boot Loader 설정
- 유형
- ELILO, 부팅 로더 및 시스템 아키텍처
- GRUB, 부팅 로더 및 시스템 아키텍처
- OS/400, 부팅 로더 및 시스템 아키텍처
- YABOOT, 부팅 로더 및 시스템 아키텍처
- z/IPL, 부팅 로더 및 시스템 아키텍처
- 정의, GRUB Boot Loader
- 부트 로더 암호, x86, AMD64 및 Intel® 64 Boot Loader 설정
- 부팅
- 긴급 모드, 긴급 모드로 부팅
- 단일 사용자 모드, 단일 사용자 모드로 부팅
- 복구 모드, 복구 모드로 부팅
- 설치 프로그램
- CD-ROM에서, DVD/CD-ROM에서 설치 프로그램 부팅
- Itanium, Itanium 시스템에서 설치 프로그램 부팅
- LS-120 디스켓에서, LS-120 Diskette에서 설치 프로그램 부팅
- x86, AMD64 및 Intel 64, x86, AMD64 및 Intel® 64 시스템에서 설치 프로그램 부팅
- 부팅 CD-ROM, 대체 부팅 방법
- 생성, 설치 부팅 CD-ROM 만들기
- 부팅 방법
- USB Pen 드라이브, 대체 부팅 방법
- 개요, 부팅 방법의 기본 개요
- 부팅 CD-ROM, 대체 부팅 방법
- 부팅 옵션, 추가 부팅 옵션
- boot.iso , 추가 부팅 옵션
- linux mediacheck , 하드 드라이브 설치 준비, 하드 드라이브 설치 준비
- mediacheck, 추가 부팅 옵션
- serial 모드, 추가 부팅 옵션
- UTF-8, 추가 부팅 옵션
- 추가, Intel® 및 AMD 시스템의 추가 부팅 옵션, IBM Power Systems의 추가 부팅 옵션, 추가 부팅 옵션
- 텍스트 모드, 추가 부팅 옵션
- 부팅 프로세스
- 직접 로드, GRUB 및 x86 부팅 프로세스
- 체인 로드, GRUB 및 x86 부팅 프로세스
- 사용자 인터페이스, 그래픽
- 사용자 인터페이스, 텍스트 모드
- 서브스크립션 등록, 시스템 등록
- 서브스크립션 서비스, 시스템 등록
- 서브스크립션 활성화, 시스템 등록
- 선택
- 설치
- CD-ROM, DVD/CD-ROM으로 설치, DVD/CD-ROM으로 설치
- CD-ROM 또는 DVD로 설치할 수 있습니다., CD-ROM 또는 DVD를 사용하여 설치할 수 있습니까?, CD-ROM 또는 DVD를 사용하여 설치할 수 있습니까?
- FTP, 네트워크 설치 준비, FTP를 통한 설치, 네트워크 설치 준비, FTP를 통한 설치, 네트워크 설치 준비, FTP를 통한 설치
- GUI
- HTTP, 네트워크 설치 준비, HTTP를 통한 설치, 네트워크 설치 준비, HTTP를 통한 설치, 네트워크 설치 준비, HTTP를 통한 설치
- IBM System z용 Red Hat Enterprise Linux CD-ROM 없이, Red Hat Enterprise Linux for System z CD-ROM없이 LPAR에 설치
- Itanium 개요, Itanium 시스템 설치 개요
- Kickstart (살펴볼 내용 Kickstart 설치)
- LPAR CD가 없는 경우
- mediacheck, 추가 부팅 옵션
- method
- network, 네트워크 설치 준비, 네트워크 설치 준비, 네트워크 설치 준비
- NFS, 네트워크 설치 준비, NFS를 통한 설치, 네트워크 설치 준비, NFS를 통한 설치, 네트워크 설치 준비, NFS를 통한 설치
- 서버 정보, NFS를 통한 설치, NFS를 통한 설치, NFS를 통한 설치
- program
- Starting, 설치 프로그램 시작
- 가상 콘솔, 가상 콘솔에 대한 참고 사항, Linux 가상 콘솔에 대한 참고
- 그래픽 사용자 인터페이스, 그래픽 설치 프로그램 사용자 인터페이스, 그래픽 설치 프로그램 사용자 인터페이스, 그래픽 설치 프로그램 사용자 인터페이스
- 텍스트 모드 사용자 인터페이스, 텍스트 모드 설치 프로그램 사용자 인터페이스, 텍스트 모드 설치 프로그램 사용자 인터페이스, 텍스트 모드 설치 프로그램 사용자 인터페이스
- serial 모드, 추가 부팅 옵션
- UTF-8, 추가 부팅 옵션
- Starting, DVD/CD-ROM으로 설치, DVD/CD-ROM으로 설치
- 디스크 공간, 충분한 디스크 공간이 있습니까?, 충분한 디스크 공간이 있습니까?, 충분한 디스크 공간이 있습니까?
- 중단, DVD/CD-ROM으로 설치
- 키보드 탐색, 키보드를 사용하여 탐색, 키보드를 사용하여 탐색, 키보드를 사용하여 탐색
- 텍스트 모드, 추가 부팅 옵션
- 파티션, 시스템 파티셔닝, 시스템 파티셔닝, 시스템 파티셔닝
- 하드 드라이브, 하드 드라이브 설치 준비, 하드 드라이브에서 설치, 하드 드라이브 설치 준비, 하드 드라이브에서 설치, 하드 드라이브 설치 준비
- 설치 개요, Itanium 시스템 설치 개요
- 설치 미디어
- 테스트, 하드 드라이브 설치 준비, 하드 드라이브 설치 준비
- 설치 번호 , 설치 번호 입력, 설치 번호 입력, 설치 번호 입력
- 설치 제거, Removing Red Hat Enterprise Linux, Removing Red Hat Enterprise Linux
- 설치 취소, DVD/CD-ROM으로 설치
- 설치 프로그램
- Itanium
- Starting, 설치 프로그램 실행
- x86, AMD64 및 Intel 64
- 설치 프로그램 부팅
- IBM System i 및 IBM System p , IBM System i 또는 IBM System p 설치 프로그램 부팅
- 설치 후 설정, Itanium 시스템 - 머신 부팅 및 설치 후 설정
- 스왑 파일
- 업그레이드, 업그레이드 또는 다시 설치 여부 확인
- 스왑 파티션
- 권장 파티션, 권장되는 파티션 계획, 권장되는 파티션 계획
- 스크린샷
- 설치 중, 설치 중 스크린샷
- 시간대
- 시스템 명령, 대체 Boot Loaders
- 시스템 복구, 기본 시스템 복구
- 일반적인 문제, 일반적인 문제
- Red Hat Enterprise Linux로 부팅할 수 없음, Red Hat Enterprise Linux로 부팅할 수 없음
- 루트 암호 잊어버렸습니다., 루트 암호
- 부트 로더 재설치, Boot Loader 재설치
- 하드웨어/소프트웨어 문제, 하드웨어/소프트웨어 문제
- 시스템 파티션, Itanium 시스템 - EFI 시스템 파티션
- 시작 단계, 사전 설치
- 실행 수준
- GRUB로 변경, GRUB 인터페이스
- 실행 수준 1, 단일 사용자 모드로 부팅
- 암호
- 루트 설정, 루트 암호 설정, 루트 암호 설정, 루트 암호 설정
- 부트 로더, x86, AMD64 및 Intel® 64 Boot Loader 설정
- 언어
- 업그레이드, 업그레이드 또는 다시 설치 여부 확인
- 스왑 파일 추가, 업그레이드 또는 다시 설치 여부 확인
- 에이전트 설정
- Kickstart를 통한, Kickstart 옵션
- 자동 파티션, 디스크 파티션 설정, 기본 레이아웃 생성, 디스크 파티션 설정, 기본 레이아웃 생성, 디스크 파티션 설정, 기본 레이아웃 생성
- 제거
- Red Hat Enterprise Linux, Removing Red Hat Enterprise Linux
- 추적 메시지
- 플로피 드라이브 없이 추적 메시지 저장, 디스켓 드라이브를 사용하지 않고 추적 메시지 저장, 디스켓 드라이브를 사용하지 않고 추적 메시지 저장
- 커널 관련 정보, 커널 관련 정보
- 커널 옵션, 커널 옵션
- 콘솔, 가상, 가상 콘솔에 대한 참고 사항, Linux 가상 콘솔에 대한 참고
- 키보드
- 구성, 키보드 설정, 키보드 설정
- 을 사용하여 설치 프로그램 탐색, 키보드를 사용하여 탐색, 키보드를 사용하여 탐색, 키보드를 사용하여 탐색
- 파일 시스템
- 파일 시스템 유형, 파일 시스템 유형, 파일 시스템 유형
- 파티션, 시스템 파티셔닝, 시스템 파티셔닝, 시스템 파티셔닝
- Automatic, 기본 레이아웃 생성, 기본 레이아웃 생성, 기본 레이아웃 생성
- destructive, Active 파티션에서 여유 공간 사용
- editing, 파티션 편집, 파티션 편집, 파티션 편집
- non-destructive, Active 파티션에서 여유 공간 사용
- 권장, 권장되는 파티션 계획, 권장되는 파티션 계획
- 기본 개념, 디스크 파티션 소개
- 기본 파티션, 파티션: 한 개의 드라이브 내부를 여러 개 사용하도록 설정
- 기타 운영 체제, 디스크 파티션 및 기타 운영 체제
- 마운트 지점 및, 디스크 파티션 및 마운트 지점
- 미사용 파티션 사용, 사용하지 않는 파티션에서 공간 사용
- 사용 중인 파티션 사용, Active 파티션에서 여유 공간 사용
- 삭제, 파티션 삭제
- 새로운 생성, 파티션 추가, 파티션 추가
- 소개, 파티션: 한 개의 드라이브 내부를 여러 개 사용하도록 설정
- 여유 공간 사용, 파티션되지 않은 여유 공간 사용
- 연장됨, 파티션 내 파티션 - 확장 파티션 개요
- 파티션 번호 지정, 파티션 이름 지정 체계
- 파티션 수, 파티션: 한 개의 드라이브 내부를 여러 개 사용하도록 설정, 파티션 수 있습니까?
- 파티션 유형, 파티션: 한 개의 드라이브 내부를 여러 개 사용하도록 설정
- 파티션 이름 지정, 파티션 이름 지정 체계
- 파티션을위한 공간, Making Room For Red Hat Enterprise Linux
- 확장 파티션, 파티션 내 파티션 - 확장 파티션 개요
- 파티션 추가, 파티션 추가, 파티션 추가
- 패키지
- 패키지 설치, 패키지 그룹 선택, 패키지 그룹 선택, 패키지 그룹 선택
- 하드 드라이브 설치, 하드 드라이브에서 설치, 하드 드라이브에서 설치
- 준비 상태, 하드 드라이브 설치 준비, 하드 드라이브 설치 준비, 하드 드라이브 설치 준비
- 하드 디스크
- 기본 개념, 하드 디스크 기본 개념
- 파일 시스템 형식, It is not what you write, it is how you write it is how you write it
- 파티션, 디스크 파티션 소개
- 파티션 소개, 파티션: 한 개의 드라이브 내부를 여러 개 사용하도록 설정
- 파티션 유형, 파티션: 한 개의 드라이브 내부를 여러 개 사용하도록 설정
- 확장 파티션, 파티션 내 파티션 - 확장 파티션 개요
- 하드웨어
- 구성, 시스템 사양 목록
- 준비, System z용 추가 하드웨어 준비
- 호환성, 귀하의 하드웨어는 호환됩니까?
- 하드웨어 준비, eServer System i, IBM eServer System p 및 System i 준비
- 하드웨어 준비, eServer System p, IBM eServer System p 및 System i 준비
- 호스트 이름 구성, 네트워크 설정, 네트워크 설정, 네트워크 설정
- 확장 파티션, 파티션 내 파티션 - 확장 파티션 개요
- , , , , , (살펴볼 내용 ) (살펴볼 내용 BIOS) (살펴볼 내용 MBR)
- ([살펴볼 다른 내용] )
- ([살펴볼 다른 내용] services)
- , , 인증, , SELinux Configuration, , , , , , , , , , , , (살펴볼 내용 ) (살펴볼 내용 BIOS) (살펴볼 내용 MBR)
- ([살펴볼 다른 내용] )
- ([살펴볼 다른 내용] services)
- , , , 인증, , SELinux Configuration, , , , , , , , , , , , , , (살펴볼 내용 ) (살펴볼 내용 BIOS) (살펴볼 내용 MBR)
- ([살펴볼 다른 내용] )
- ([살펴볼 다른 내용] services)
- /etc/inittab ,
- BIOS,
- kernel,
- %post 스크립트,
- %pre 스크립트,
- for x86,
- PXE (살펴볼 내용 )
B
- BIOS
- boot.iso , 추가 부팅 옵션
C
- CD-ROM
- ATAPI, DVD/CD-ROM으로 설치, DVD/CD-ROM으로 설치
- IDE, DVD/CD-ROM으로 설치, DVD/CD-ROM으로 설치
- SCSI, DVD/CD-ROM으로 설치, DVD/CD-ROM으로 설치
- 부팅 CD-ROM, 생성, 설치 부팅 CD-ROM 만들기
- 설치에서 설치, DVD/CD-ROM으로 설치, DVD/CD-ROM으로 설치
- chkconfig ,
- ([살펴볼 다른 내용] services)
- clock, 시간대 구성, 시간대 구성, 시간대 구성
D
- DASD
- 추가, DASD 추가
- DASD 설치, 하드 드라이브에서 설치(DASD)
- DHCP
- PXE 설치, DHCP 서버 구성
- 디스크 없는 환경, DHCP 서버 구성
- dmraid
- 설치, 고급 스토리지 옵션 , 고급 스토리지 옵션 , 고급 스토리지 옵션
E
- EFI
- 시스템 파티션, Itanium 시스템 - EFI 시스템 파티션
- EFI Shell, Itanium 시스템 - EFI 쉘
- ELILO, 부팅 로더 및 시스템 아키텍처,
- ([살펴볼 다른 내용] 부트 로더)
- autoboot, Booting Red Hat Enterprise Linux Automatically
- 설치 후 부팅 설정, Itanium 시스템 - 머신 부팅 및 설치 후 설정
F
- FCP 장치, FCP 장치
- FTP
G
- GRUB, x86, AMD64 및 Intel® 64 Boot Loader 설정, 부팅 로더 및 시스템 아키텍처,
- ([살펴볼 다른 내용] )
- ([살펴볼 다른 내용] 부트 로더)
- jq 마더보드, cryptsetup Motherboards 및 GRUB
- 구성, x86, AMD64 및 Intel® 64 Boot Loader 설정
- 기능, GRUB의 기능
- 대체 방법, 대체 Boot Loaders
- LOADLIN, 대체 Boot Loaders
- SYSLINUX, 대체 Boot Loaders
- 상용 제품, 대체 Boot Loaders
- 로 실행 수준 변경, GRUB 인터페이스
- 메뉴 구성 파일, GRUB 메뉴 설정 파일
- 지시문, 설정 파일 지시문
- 명령, GRUB 명령
- 부팅 시 실행 수준 변경, 부팅 시 실행 수준 변경
- 부팅 프로세스, GRUB 및 x86 부팅 프로세스
- 설정 파일
- 설치, GRUB 설치
- 용어, GRUB Terminology
- 루트 파일 시스템, 루트 파일 시스템 및 GRUB
- 장치, 장치 이름
- 파일, 파일 이름 및 블록 목록
- 인터페이스, GRUB 인터페이스
- 메뉴, GRUB 인터페이스
- 메뉴 항목 편집기, GRUB 인터페이스
- 명령줄, GRUB 인터페이스
- 순서, 인터페이스 로드 순서
- 정의, GRUB
- 추가 리소스, 추가 리소스
- grub.conf , 구성 파일 구조
- ([살펴볼 다른 내용] GRUB)
H
- halt,
- ([살펴볼 다른 내용] shutdown)
- HMC vterm, HMC vterm 사용
- HTTP
I
- ia64 (살펴볼 내용 Itanium)
- IPL NWSSTG, *NWSSTG에서 사용할 수 없음
- iscsi
- 설치, 고급 스토리지 옵션 , 고급 스토리지 옵션 , 고급 스토리지 옵션
J
- jq 마더보드
K
- kernel
- keymap
- Kickstart
- 파일을 찾는 방법, Kickstart 설치 시작
- Kickstart 구성기 , Kickstart 구성기
- interactive, 기본 설정
- reboot, 기본 설정
- 기본 옵션, 기본 설정
- 루트 암호, 기본 설정
- encrypt, 기본 설정
- 미리보기, Kickstart 구성기
- 부트 로더, Boot Loader 옵션
- 부트 로더 옵션, Boot Loader 옵션
- 설치 방법 선택, 설치 방법
- 설치 키, 기본 설정
- 시간대, 기본 설정
- 언어, 기본 설정
- 키보드, 기본 설정
- 텍스트 모드 설치, 기본 설정
- 파티션, 파티션 정보
- Kickstart 설치, Kickstart 설치
- CD-ROM 기반, Kickstart 부팅 미디어 생성
- LVM, Kickstart 옵션
- Starting, Kickstart 설치 시작
- 디스크가 포함된 CD-ROM #1, Kickstart 설치 시작
- 부팅 CD-ROM에서, Kickstart 설치 시작
- 네트워크 기반, 네트워크에서 Kickstart 파일을 사용할 수 있도록 설정, 설치 트리 사용 가능 만들기
- 디스켓 기반, Kickstart 부팅 미디어 생성
- 설치 트리, 설치 트리 사용 가능 만들기
- 파일 위치, Kickstart 파일을 사용 가능하게 만들기
- 파일 형식, Kickstart 파일 만들기
- 플래쉬 기반, Kickstart 부팅 미디어 생성
- Kickstart 파일
- %include , Kickstart 옵션
- %post, 설치 후 스크립트
- %pre, 사전 설치 스크립트
- auth , Kickstart 옵션
- authconfig , Kickstart 옵션
- autopart , Kickstart 옵션
- autostep , Kickstart 옵션
- bootloader , Kickstart 옵션
- CD-ROM 기반, Kickstart 부팅 미디어 생성
- clearpart , Kickstart 옵션
- cmdline , Kickstart 옵션
- device , Kickstart 옵션
- driverdisk , Kickstart 옵션
- firstboot , Kickstart 옵션
- graphical , Kickstart 옵션
- halt , Kickstart 옵션
- ignoredisk , Kickstart 옵션
- interactive , Kickstart 옵션
- iscsi , Kickstart 옵션
- iscsiname , Kickstart 옵션
- key , Kickstart 옵션
- lang , Kickstart 옵션
- langsupport , Kickstart 옵션
- logging , Kickstart 옵션
- logvol , Kickstart 옵션
- mediacheck , Kickstart 옵션
- mouse , Kickstart 옵션
- multipath , Kickstart 옵션
- network , Kickstart 옵션
- options, Kickstart 옵션
- 파티셔닝 예, 고급 파티셔닝 예
- part , Kickstart 옵션
- poweroff , Kickstart 옵션
- pre-installation configuration, 사전 설치 스크립트
- RAID , Kickstart 옵션
- reboot , Kickstart 옵션
- rootpw , Kickstart 옵션
- selinux , Kickstart 옵션
- services , Kickstart 옵션
- shutdown , Kickstart 옵션
- skipx , Kickstart 옵션
- text , Kickstart 옵션
- timezone , Kickstart 옵션
- upgrade , Kickstart 옵션
- user , Kickstart 옵션
- vnc , Kickstart 옵션
- volgroup , Kickstart 옵션
- xconfig , Kickstart 옵션
- zerombr , Kickstart 옵션
- zfcp , Kickstart 옵션
- 네트워크 기반, 네트워크에서 Kickstart 파일을 사용할 수 있도록 설정, 설치 트리 사용 가능 만들기
- 다른 파일의 내용을 포함합니다., Kickstart 옵션
- 디스켓 기반, Kickstart 부팅 미디어 생성
- 방화벽 , Kickstart 옵션
- 생성, Kickstart 옵션
- 설치 , Kickstart 옵션
- 설치 방법, Kickstart 옵션
- 설치 후 구성, 설치 후 스크립트
- 어떻게 보일 수 있습니다., Kickstart 파일 만들기
- 키보드 , Kickstart 옵션
- 파티션 , Kickstart 옵션
- 패키지 선택 사양, 패키지 선택
- 플래쉬 기반, Kickstart 부팅 미디어 생성
- 형식, Kickstart 파일 만들기
L
- LILO,
- ([살펴볼 다른 내용] )
- LOADLIN, 대체 Boot Loaders
- LPAR
- 설치
- IBM System z용 Red Hat Enterprise Linux CD-ROM 없이, Red Hat Enterprise Linux for System z CD-ROM없이 LPAR에 설치
- LPAR CD 사용, Red Hat Enterprise Linux LPAR CD를 사용하여 LPAR에 설치
- 공통 단계, LPAR에 설치(Common Steps)
- LS-120 boot.img , LS-120 Diskette에서 설치 프로그램 부팅
- LS-120 부팅 디스켓
- 부팅 이미지 파일에서 생성, LS-120 Diskette에서 설치 프로그램 부팅
- LVM
- Kickstart 사용, Kickstart 옵션
M
- MBR
- ([살펴볼 다른 내용] )
- , ,
- ([살펴볼 다른 내용] )
- 에 부트 로더 설치, Advanced Boot Loader 설정
- mdadm
- RAID 기반 및 다중 경로 스토리지 구성, mdadm 을 사용하여 RAID 기반 및 다중 경로 스토리지 구성
N
- network
- 구성, 네트워크 설정, 네트워크 설정, 네트워크 설정
- 설치
- FTP, FTP를 통한 설치, FTP를 통한 설치, FTP를 통한 설치
- HTTP, HTTP를 통한 설치, HTTP를 통한 설치, HTTP를 통한 설치
- NFS, NFS를 통한 설치, NFS를 통한 설치, NFS를 통한 설치
- Network Booting Tool
- NFS
- ntsysv ,
- ([살펴볼 다른 내용] services)
O
- OS/2 부팅 관리자, Advanced Boot Loader 설정
- OS/400, 부팅 로더 및 시스템 아키텍처
- ([살펴볼 다른 내용] 부트 로더)
P
- parted 파티션 유틸리티, 새 파티션 만들기
- POWER 시스템 복구 모드, POWER 시스템의 복구 모드
- SCSI 유틸리티 액세스, 구조 모드에서 SCSI 유틸리티에 액세스하기 위한 특수 고려 사항
- programs
- PXE,
- PXE 설치
- DHCP 구성, DHCP 서버 구성
- 구성, PXE 부팅 구성
- 네트워크 서버 설정, 네트워크 서버 설정
- 부팅 메시지, 사용자 정의, 사용자 지정 부팅 메시지 추가
- 수행, PXE 설치 수행
- 호스트 추가, PXE 호스트 추가
- pxeboot , 명령줄 구성
- pxeos , 명령줄 구성
R
- RAID
- Kickstart 설치, Kickstart 옵션
- 디스크 오류 후 시스템을 부팅할 수 없음, GRUB 설치
- RAID 기반 및 다중 경로 스토리지 구성, mdadm 을 사용하여 RAID 기반 및 다중 경로 스토리지 구성
- rc.local
- rc.serial ,
- ([살펴볼 다른 내용] )
- re-installation, 업그레이드 또는 다시 설치 여부 확인
S
- SCSI 장치의 IPL 구성, SCSI 장치에서 IPL 구성
- SCSI-over-fiber 드라이버 (zFCP), zFCP 드라이버 사용
- services
- shutdown,
- ([살펴볼 다른 내용] halt)
- Starting
- startup.nsh , 시작 스크립트 사용
- steps
- CD-ROM 또는 DVD로 설치, CD-ROM 또는 DVD를 사용하여 설치할 수 있습니까?, CD-ROM 또는 DVD를 사용하여 설치할 수 있습니까?
- eServer System i 하드웨어 준비, IBM eServer System p 및 System i 준비
- eServer System p 하드웨어 준비, IBM eServer System p 및 System i 준비
- 디스크 공간, 충분한 디스크 공간이 있습니까?, 충분한 디스크 공간이 있습니까?, 충분한 디스크 공간이 있습니까?
- 하드웨어 호환성, 귀하의 하드웨어는 호환됩니까?
- sysfs 파일 시스템, sysfs 파일 시스템
- SYSLINUX, 대체 Boot Loaders
- system-config-kickstart (살펴볼 내용 Kickstart 구성기 )
T
- tables
- reference, 시스템 사양 목록
- TCP/IP 구성, 네트워크 설치 수행, 네트워크 설치 수행
- tftp , , tftp 서버 시작
U
- USB Pen 드라이브
- 부팅 방법, 대체 부팅 방법
V
- VM (살펴볼 내용 z/VM)
- VNC, VNC를 사용하여 설치
X
- x11 forwarding, X11 전달을 사용한 설치
- XDMCP, 원격 그래픽 데스크탑 및 XDMCP
Y
- YABOOT, 부팅 로더 및 시스템 아키텍처
- ([살펴볼 다른 내용] 부트 로더)
Z
- z/IPL, 부팅 로더 및 시스템 아키텍처
- ([살펴볼 다른 내용] 부트 로더)
- z/VM
- 설치, z/VM에 설치
- zFCP driver, zFCP 드라이버 사용

