VM ポータルの概要
VM ポータルへのアクセスと利用
概要
第1章 VM ポータルへのアクセス
1.1. VM ポータルとは
VM ポータルでは、仮想マシンの全体像が表示され、仮想マシンの起動、停止、編集、詳細情報の表示が可能です。VM ポータルでユーザーが利用できるアクションは、システム管理者が設定します。システム管理者は、次のような追加の管理タスクをユーザーに委任することができます。
- 仮想マシンの作成、編集、および削除
- 仮想ディスクとネットワークインターフェイスの管理
- 仮想マシンを以前の状態に戻すためのスナップショットの作成と使用
SPICE や VNC クライアントを使用して、仮想マシンに直接接続することができます。どちらのプロトコルも、ローカルにインストールされたデスクトップと同様の環境をユーザーに提供します。管理者は、仮想マシンの作成時に、仮想マシンへの接続に使用するプロトコルを指定します。
1.2. ブラウザーの要件
管理ポータルと VM ポータルには、以下のブラウザーバージョンとオペレーティングシステムを使用してアクセスすることができます。
ブラウザーのサポートは下記のように階層に分かれます。
- 階層 1: 全面的に検証済みで、完全にサポートされているブラウザーおよびオペレーティングシステムの組み合わせ。Red Hat のエンジニアリングチームは、この階層のブラウザーで問題が発生した場合には、必ず修正を行います。
- 階層 2: 部分的に検証済みで、正常に機能する可能性の高いブラウザーとオペレーティングシステムの組み合わせ。この階層のサポートは限定されます。Red Hat のエンジニアリングチームは、この階層のブラウザーで問題が発生した場合には、修正を試みます。
- 階層 3: 未検証ですが、正常に機能することが予想されるブラウザーとオペレーティングシステムの組み合わせ。この階層では、最小限のサポートが提供されます。Red Hat のエンジニアリングチームは、この階層のブラウザー問題が発生した場合には、マイナーな問題に対してのみ修正を試みます。
表1.1 ブラウザーの要件
| サポート階層 | オペレーティングシステムファミリー | ブラウザー |
|---|---|---|
| 階層 1 | Red Hat Enterprise Linux | Mozilla Firefox 延長サポート版 (ESR) のバージョン |
| 任意 | Google Chrome、Mozilla Firefox、または Microsoft Edge の最新バージョン | |
| 階層 2 | ||
| 階層 3 | 任意 | Google Chrome または Mozilla Firefox の旧バージョン |
| 任意 | その他のブラウザー |
1.3. クライアントの要件
仮想マシンコンソールは、Red Hat Enterprise Linux および Windows でサポートされている Remote Viewer (virt-viewer) クライアントを使用した場合にのみアクセスすることができます。virt-viewer をインストールするには、仮想マシン管理ガイドの クライアントマシンへのコンポーネントのインストール を参照してください。virt-viewer のインストールには管理者権限が必要です。
仮想マシンコンソールには、SPICE、VCN、または RDP (Windows のみ) プロトコルを使用してアクセスできます。ゲストオペレーティングシステムに QXLDOD グラフィカルドライバーをインストールして、SPICE の機能を向上させることができます。SPICE が現在サポートしている最大解像度は 2560 x 1600 ピクセルです。
クライアントオペレーティングシステムの SPICE サポート
サポートされている QXLDOD ドライバーは、Red Hat Enterprise Linux 7.2 以降および Windows 10 で利用できます。
SPICE は QXLDOD ドライバーを使用して Windows 8 または 8.1 で動作しますが、認定もテストもされていません。
1.4. CA 証明書のインストール
VM ポータルに初めてアクセスする場合は、Red Hat Virtualization Manager が使用する証明書をインストールして、セキュリティー警告を回避する必要があります。
Firefox への CA 証明書のインストール
- VM ポータルの URL にアクセスし、ウェルカムページで CA 証明書 をクリックします。
-
pki-resourceという名前のファイル (拡張子なし) がダウンロードされます。 オプション/設定ウィンドウを開きます。
- Windows の場合: ツールメニューを開き、Options… を選択します。
- Mac の場合: Firefox のメニューを開き、Preferences… を選択します。
- Edit メニューを開き、Preferences を選択します。
- Privacy & Security を選択し、Certificates までスクロールダウンします。
- View Certificates… をクリックします。これで Certificate Manager が開きます。
- Authorities タブを選択します。
- Import… をクリックします。
- インポートするルート証明書のファイルを選択します (ダウンロードしたファイルを表示するには、ファイルタイプを All Files に変更します)。
- 信頼のオプションを示すチェックボックスを選択して、OK をクリックします。
- Certificate Manager で OK をクリックし、Options/Preferences ウィンドウを閉じます。
- Firefox のプロセスがすべて停止していることを確認します。
- Firefox を再起動し、VM ポータルの URL にアクセスします。アドレスバーにロックアイコンが表示されている場合は、CA 証明書がインストールされていることを示しています。
Google Chrome に CA 証明書をインストール
- VM ポータルの URL にアクセスし、ウェルカムページで CA 証明書 をクリックします。
-
pki-resourceという名前のファイル (拡張子なし) がダウンロードされます。 - Settings → Advanced → Manage Certificates → Authorities タブを開き、IMPORT をクリックします。
- インポートするルート証明書のファイルを選択します (ダウンロードしたファイルを表示するには、ファイルタイプを All Files に変更します)。
- 信頼のオプションを示すチェックボックスをすべて選択して、OK をクリックします。
- Chrome を閉じ、Chrome のプロセスがすべて停止していることを確認します。
- Chrome を再起動し、VM ポータルの URL にアクセスします。アドレスバーにロックアイコンが表示されている場合は、CA 証明書がインストールされていることを示しています。
1.5. VM ポータルへのログイン
手順
- 提供されたサーバーアドレスを Web ブラウザーに入力して、Manager のウェルカム画面にアクセスします。
- ドロップダウンリストから必要な言語を選択します。
- VM Portal をクリックします。SSO ログインページが表示されます。SSO ログインにより、VM ポータルと管理ポータル (権限がある場合) に同時にログインすることができます。
- User Name と Password を入力します。Profile ドロップダウンリストを使用して、正しいドメインを選択します。
- Log In をクリックします。自分に割り当てられた仮想マシンとプールのリストが表示されます。
ポータルからログアウトするには、ヘッダーバーのユーザー名をクリックし、Log out を選択します。すべてのポータルからログアウトされ、Manager のウェルカム画面が表示されます。
1.6. グラフィカルユーザーインターフェイス要素
VM ポータル画面では、仮想マシンの一般的なタスクの実行や、ログインオプションの変更、メッセージの表示などが可能です。
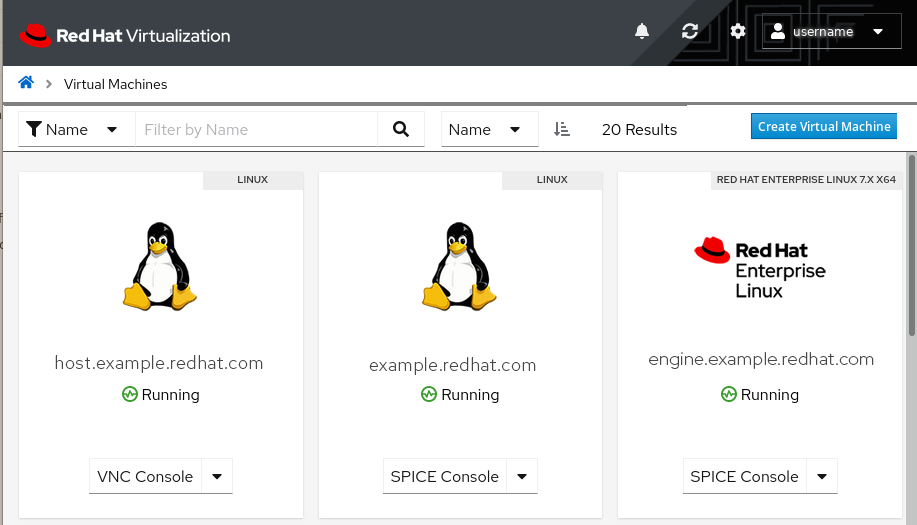
グラフィカルユーザーインターフェイスの主な要素
ヘッダーバー
ヘッダーバーには、次のボタンが含まれています。
- Refresh - 手動で表示を更新します。更新間隔も参照してください。
Account Settings - サーバーに保持されるログインユーザーの設定を有効にします。
- Reset settings - すべてのオプションを初期インストールのデフォルトにリセットできます。
General (全般) - ユーザー名と電子メールアドレスを表示し、UI 言語を変更できるようにします。
注記言語設定を変更すると、ランディングページまたは URL クエリーで選択された言語が上書きされます。詳細オプションも参照してください。
- Refresh Interval (更新間隔) - 自動 UI 更新間隔を設定します。
- Notifications (通知) - 特定の時間間隔ですべての通知をミュートできます。このオプションはサーバーで永続化されず、ページをリロードするとこの設定がクリアされます。
コンソール - 設定はすべての仮想マシンにグローバルに適用されます。
- ご希望のコンソールを選択してください。これは、仮想マシンカード (VNC コンソール、VNC コンソール (ブラウザー)、SPICE コンソール、リモートデスクトップ) に表示される最初のコンソールオプションになります。
Connect automatically (自動的に接続する) - 自動コンソールのログインオプション。ユーザーが VM マシンポータルにログインした後、選択した仮想マシンの仮想マシンコンソールに自動的に接続できるようにします。
注記ログインは、セッションの経過時間に基づいて検出されます。デフォルトは 60 秒で、
ovirt-web-ui.configファイルのsessionAgeFirstLoginThresholdInSecondsパラメーターを使用して変更できます。このパラメーターをゼロに設定すると、ログイン検出が無効になり、ページがリロードされるたびにコンソール接続が確立されます。- VNC オプション
- VNC (ブラウザー) オプション
- SPICE オプション
- Serial Console Options (シリアルコンソールオプション) - 認証用の SSH キー
- Advanced Options (詳細オプション) - 言語設定をサーバーで保持できるようにします。ランディングページで選択した言語/URL クエリー言語パラメーターを有効にして、ログインするたびに選択したユーザー設定言語を上書きします。これにより、以前の言語設定の動作との互換性が可能になります。
User - 現在ログインしているユーザーのユーザー名を表示します。
- About (概要) - VM マシンポータルのバージョン情報
- Log out (ログアウト) - VM ポータルからログアウトする
- Notifications - 通知を表示します。
ツールバー
ツールバーを使用すると、新しい仮想マシンを作成し (仮想マシンの作成 ボタンは許可されたユーザーのみが使用可能)、仮想マシンまたはプールエンティティーの名前、ステータス、またはオペレーティングシステムのフィルターを使用して仮想マシンを検索できます。
現在表示されている仮想マシンまたはプールエンティティーの数と使用可能な総数が表示されます。
仮想マシンペイン
仮想マシンペインには、各仮想マシンまたは仮想マシンプールのアイコン、オペレーティングシステム、名前、ステータス、および管理オプションを含む仮想マシンカードが表示されます。
Virtual machine pool cards (仮想マシンプールカード): プール名の色分けされたラベル、アイコン、オペレーティングシステムラベル、名前、割り当て済み仮想マシン番号、このプールからの使用可能な仮想マシンの数、および 仮想マシンの起動 を可能にするボタンが含まれます。
管理者プールは、管理者レベルのユーザーと、これらのプールを表示して、プールから仮想マシンを削除できる権限がある管理者以外のユーザーに常に表示されます。
プールに属する仮想マシンエンティティーは通常の仮想マシンカードと似ていますが、この仮想マシンが属するプール名と色付きのラベルが追加されます。
仮想マシン管理オプション:
実行 (仮想マシンがオフまたは一時停止の場合に利用可能)
仮想マシンが実行していると、優先されるコンソールが最初に表示されます。
- VNC コンソール
- VNC コンソール (ブラウザー)
- リモートデスクトップ (Windows 仮想マシンのみ)
- SPICE コンソール
- 仮想マシンの取得 (プールエンティティーでのみ使用可能)
- 一時停止
- シャットダウン
- 再起動
第2章 仮想マシンの管理
仮想マシンペインでは、一般的な仮想マシン管理タスクを実行できます。
-
Run ボタン (
 ) をクリックして、仮想マシンを起動します。仮想マシンがサスペンドまたは停止しているときに利用できます。
) をクリックして、仮想マシンを起動します。仮想マシンがサスペンドまたは停止しているときに利用できます。
-
コンソールボタン (
 ) をクリックして、仮想マシンの Console にアクセスします。仮想マシンが稼働しているときに利用できます。
) をクリックして、仮想マシンの Console にアクセスします。仮想マシンが稼働しているときに利用できます。
- ドロップダウンメニューから Suspend を選択して、仮想マシンを一時的に停止します。仮想マシンが稼働しているときに利用できます。
- ドロップダウンメニューから Shutdown を選択して、仮想マシンを停止します。仮想マシンが稼働しているときに利用できます。
- ドロップダウンメニューから Reboot を選択して、仮想マシンを再起動します。仮想マシンが稼働しているときに利用できます。
2.1. 仮想マシンの詳細表示
仮想マシンの詳細表示
仮想マシンペインで仮想マシンの名前をクリックすると、その仮想マシンの詳細が表示されます。詳細は個々のカードに表示されます。
仮想マシンの説明とステータス
- Operating System
- Name
- State - たとえば、Running、Off、Asleep
- 説明
詳細
- Host
- IP Address
- FQDN - 仮想マシンの FQDN。この値を取得するには、ゲストエージェントが仮想マシンにインストールされている必要があります。
- Cluster
- Data Center
- Template
- CD
- Cloud-Init (Windows 仮想マシンの Sysprep) 状態 - On/Off
- Boot Menu 状態 - On/Off
- Console
- Optimized for: (Desktop/Server/High Performance)
- CPUs
- Memory
使用状況
- CPU、Memory、Network、Disk の使用率を表示します (CPU、Memory、Network は仮想マシンが動作しているときのみ値が表示されます)。仮想マシンにゲストエージェントがインストールされていると、ディスク使用量の表示が異なる場合があります。
スナップショット
- 保存されているスナップショットの一覧を表示します。
ネットワークインターフェイス
- この仮想マシンに定義されているネットワークインターフェイスの一覧を表示します。
ディスク
- この仮想マシンに定義されているディスクの一覧を表示します。
2.2. 仮想マシンの編集
ユーザーロールには、仮想マシンを編集する権限が必要です。
仮想マシンのディスクやネットワークインターフェイスは、仮想マシンの詳細ビューで編集できます。仮想マシンの詳細の表示 を参照してください。
仮想マシンの編集
仮想マシンペインで、編集する仮想マシンのカードをクリックします。仮想マシンのダッシュボードが表示され、以下のフィールドが個別のカードに整理されて表示されます。該当するカードの 編集 アイコン (
![]() ) をクリックすると、そのカードの値を編集することができます。
) をクリックすると、そのカードの値を編集することができます。
仮想マシンの名前と説明
- Name - 仮想マシンの名前には、大文字または小文字のアルファベット、数字、アンダースコア、ハイフン、ピリオドのいずれかを使用できます。特殊文字やスペースは使用できません。
- Description - この仮想マシンの説明を入力します (任意)。
詳細
- Template - この仮想マシンの作成に使用されたテンプレートの名前が表示されます。
- Change CD - 仮想マシンから CD としてアクセス可能な ISO ファイルを選択できます。
- CPUs - 仮想マシンで利用可能な仮想 CPU の数を設定するには、以下を実行します。
- Memory - 仮想マシンで利用可能な仮想メモリーを設定できます。
詳細 - 詳細オプション
- Cloud-Init - cloud-init ツールは、仮想マシンのデプロイメントを自動化することができます。ON に設定すると、Hostname と SSH Authorized Keys フィールドが表示されます。詳細は、仮想マシン管理ガイド の 新規仮想マシンと仮想マシンの編集ウィンドウの設定についての説明 を参照してください。
- Operating System- この仮想マシンにインストールされているオペレーティングシステムを選択できます。
- Boot Menu - ON に設定すると、コンソールに Boot メニューが表示され、起動可能なデバイスの選択が可能になります。
Boot Order
- First Device - ブートをチェックする最初のデバイスです。
- Second Device - ブートをチェックする 2 番目のデバイス。
スナップショット
保存されているスナップショットの一覧を表示します。
-
Edit アイコン (
 ) をクリックすると、新しいスナップショットを作成するための Create Snapshot ボタンが表示されます。詳細は、仮想マシン管理ガイド の 新規ネットワークインターフェイスの設定およびネットワークインターフェイスの編集ウィンドウ を参照してください。
) をクリックすると、新しいスナップショットを作成するための Create Snapshot ボタンが表示されます。詳細は、仮想マシン管理ガイド の 新規ネットワークインターフェイスの設定およびネットワークインターフェイスの編集ウィンドウ を参照してください。
- information、restore、delete の各アイコンをクリックすると、詳細の表示、スナップショットの復元、スナップショットの削除ができます。
ネットワークインターフェイス
この仮想マシンに定義されているネットワークインターフェイスの一覧を表示します。
-
Edit アイコン (
 ) をクリックすると、新しいネットワークインターフェイスエントリーを作成するための Create NIC ボタンが表示されます。詳細は、仮想マシン管理ガイド の 新規ネットワークインターフェイスの設定およびネットワークインターフェイスの編集ウィンドウ を参照してください。
) をクリックすると、新しいネットワークインターフェイスエントリーを作成するための Create NIC ボタンが表示されます。詳細は、仮想マシン管理ガイド の 新規ネットワークインターフェイスの設定およびネットワークインターフェイスの編集ウィンドウ を参照してください。
- Edit または Delete アイコンをクリックすると、ネットワークインターフェイスの編集または削除ができます。
ディスク
この仮想マシンに定義されているディスクの一覧を表示します。
-
Edit アイコン (
 ) をクリックすると、新しいディスクエントリーを作成するための Create Disk ボタンが表示されます。
) をクリックすると、新しいディスクエントリーを作成するための Create Disk ボタンが表示されます。
- Edit または Delete アイコンをクリックすると、ディスクの編集または削除ができます。詳細は、仮想マシン管理ガイド の 新規仮想マシンと仮想マシンの編集ウィンドウの設定についての説明 を参照してください。
2.3. VM ポータルからの仮想マシンの作成
VM ポータル または 管理ポータル から仮想マシンを作成できます。管理ポータル から仮想マシンの作成の詳細は、仮想マシン管理ガイド の 仮想マシンの作成 を参照してください。
手順
- ツールバーで Create Virtual Machine をクリックします。
-
Create Virtual Machineウィザードに必要な情報を入力します。
完了までに 4 つの画面があります。
基本設定画面
-
仮想マシンの Name。仮想マシンの名前には、大文字または小文字のアルファベット、数字、アンダースコア (
_)、ハイフン (-)、ピリオド (.) のいずれかを使用できます。特殊文字やスペースは使用できません。 - Description (任意)
- Cluster
- Provision Source
- Template
- Operating System
- Memory (MiB)
- Total Virtual CPUs
Optimized For
- 作成時に仮想マシンを起動します。
- cloud-init/Sysprep を有効にします。
高度な CPU トポロジーオプション
- Virtual Sockets
- Cores per Virtual Socket
- Threads per Core
-
仮想マシンの Name。仮想マシンの名前には、大文字または小文字のアルファベット、数字、アンダースコア (
ネットワーク画面
- NIC Name
- vNIC Profile
- デバイスタイプ
ストレージ画面
- Disk Name
- Bootable
- Storage Domain
- Disk Type
Review 画面
詳細は、仮想マシン管理ガイド の 新規仮想マシンと仮想マシンの編集ウィンドウの設定についての説明 を参照してください。
Review 画面のすべてが正しい場合は、Create Virtual Machine をクリックして操作を完了します。
2.4. 仮想マシンへの接続
手順
- 仮想マシンペインにおいて、仮想マシンのカードで 実行 をクリックして、その仮想マシンを起動します。
Console をクリックして、仮想マシンに接続します。
.vv ファイルのダウンロードを求められます。
ファイルを remote-viewer で開きます。コンソールウィンドウが表示されます。
これで、物理的なデスクトップと同じように仮想マシンを使うことができます。
他のユーザーが仮想マシンに接続できるようにするには、コンソールの使用が終了したら、必ず仮想マシンをシャットダウンして再起動してください。または、管理者は 厳密なユーザーチェックを無効 にして、ユーザー間の再起動の必要性をなくすことができます。詳細は、仮想マシン管理ガイド の 仮想マシンのコンソール設定の説明 を参照してください。

