Red Hat Training
A Red Hat training course is available for Red Hat Virtualization
18.3. USB Filter Editor
18.3.1. USB Filter Editor のインストール
USB Filter Editor とは、usbfilter.txt という名前のポリシーファイルの設定に使用する Windows 用ツールです。このファイルで定義されたポリシールールにより、クライアントから Red Hat Virtualization Manager を使用して管理される仮想マシンへの特定の USB デバイスの自動パススルーが許可または拒否されます。ポリシーファイルは、Red Hat Virtualization Manager の /etc/ovirt-engine/usbfilter.txt に保管されます。USB フィルターポリシーへの変更は、Red Hat Virtualization Manager サーバーで次回 ovirt-engine サービスが再起動されるまで有効にはなりません。
コンテンツ配信ネットワーク (https://rhn.redhat.com/rhn/software/channel/downloads/Download.do?cid=20703) から USBFilterEditor.msi ファイルをダウンロードします。
USB Filter Editor のインストール
- Windows マシンで、コンテンツ配信ネットワークから取得した USBFilterEditor.msi インストーラーを起動します。
- インストールウィザードの手順に従ってインストールを行います。USB Filter Editor のインストール先を指定しなかった場合には、デフォルトでは使用している Windows のバージョンに応じて C:\Program Files\RedHat\USB Filter Editor または C:\Program Files(x86)\RedHat\USB Filter Editor にインストールされます。
- デスクトップに USB Filter Editor のショートカットアイコンが作成されます。
Secure Copy (SCP) クライアントを使用して Red Hat Virtualization Manager からフィルターポリシーをインポートまたはエクスポートします。Windows マシン用の Secure Copy ツールは WinSCP です (「WinSCPとは」を参照してください)。
デフォルトの USB デバイスポリシーにより、仮想マシンから USB デバイスへの基本的なアクセスが可能となります。追加の USB デバイスを使用するには、ポリシーを更新してください。
18.3.2. USB Filter Editor のインターフェース
デスクトップ上の USB Filter Editor のショートカットアイコンをダブルクリックします。
Red Hat USB Filter Editor インターフェースには、USB デバイスごとに Class、Vendor、Product、Revision、および Action が表示されます。Action コラムで、許可されている USB デバイスは Allow に、許可されていないデバイスは Block に設定されます。
表18.1 USB Editor のフィールド
| 名前 | 説明 |
|---|---|
|
Class |
USB デバイスのタイプ (例: プリンター、大容量ストレージコントローラー) |
|
Vendor |
選択したタイプのデバイスの製造元 |
|
Product |
具体的な USB デバイスモデル |
|
Revision |
製品のリビジョン |
|
Action |
指定したデバイスの許可またはブロック |
USB デバイスポリシールールは、一覧に記載された順序で処理されます。Up および Down のボタンを使用すると、ルールを一覧内で上下に移動させることができます。ユニバーサルの Block ルールは最下部に位置する必要があります。これにより、USB Filter Editor で明示的に許可されていない限り、すべての USB デバイスが拒否されます。
18.3.3. USB ポリシーの追加
デスクトップ上の USB Filter Editor のショートカットアイコンをダブルクリックしてエディターを開きます。
USB ポリシーの追加
- 追加 をクリックします。
USB Class、Vendor Id、Product Id、および Revision のチェックボックスと一覧を使用して、デバイスを指定します。
仮想マシンが USB デバイスを使用できるようにするには、Allow ボタンをクリックします。また、仮想マシンが USB デバイスを使用できないようにブロックするには Block ボタンをクリックします。
OK をクリックして、選択したフィルタールールを一覧に追加し、ウィンドウを閉じます。
例18.1 デバイスの追加
以下は、USB Class が
Smart CardのAcer Communications & Multimedia社製デバイスEP-1427X-2 Ethernet Adapterを許可済みデバイスの一覧に追加する方法の例です。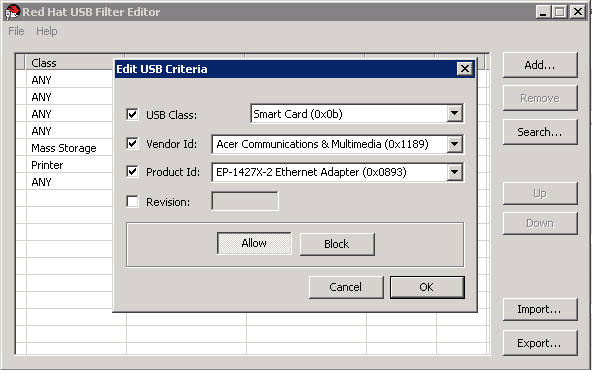
- File → Save をクリックして、変更を保存します。
USB ポリシーが USB Filter Editor に追加されました。USB フィルターポリシーを適用するには、Red Hat Virtualization Manager にエクスポートする必要があります。
18.3.4. USB ポリシーの削除
デスクトップ上の USB Filter Editor のショートカットアイコンをダブルクリックしてエディターを開きます。
USB ポリシーの削除
- 削除するポリシーを選択します。
- Remove をクリックします。ポリシーの削除を確認するメッセージが表示されます。
- Yes をクリックして、ポリシーの削除を確定します。
- File → Save をクリックして、変更を保存します。
USB ポリシーが USB Filter Editor から削除されました。USB フィルターポリシーを適用するには、Red Hat Virtualization Manager にエクスポートする必要があります。
18.3.5. USB デバイスポリシーの検索
アタッチされた USB デバイス を検索して、USB Filter Editor 内で許可またはブロックします。
デスクトップ上の USB Filter Editor のショートカットアイコンをダブルクリックしてエディターを開きます。
USB デバイスポリシーの検索
- Search をクリックします。Attached USB Devices ウィンドウに、アタッチされている全デバイスの一覧が表示されます。
- デバイスを選択し、必要に応じて Allow または Block をクリックします。選択したデバイスをダブルクリックし、ウィンドウを閉じます。そのデバイスに対するポリシールールが一覧に追加されます。
- 一覧内で新規ポリシールールの位置を変更するには、Up と Down のボタンを使用してください。
- File → Save をクリックして、変更を保存します。
アタッチされている USB デバイスが検索されました。USB フィルターポリシーを適用するには、Red Hat Virtualization Manager にエクスポートする必要があります。
18.3.6. USB ポリシーのエクスポート
更新された USB デバイスポリシーを反映するには、変更を Red Hat Virtualization Manager にエクスポートしてアップロードする必要があります。ポリシーをアップロードして、ovirt-engine サービスを再起動します。
デスクトップ上の USB Filter Editor のショートカットアイコンをダブルクリックしてエディターを開きます。
USB ポリシーのエクスポート
- Export をクリックすると、Save As ウィンドウが開きます。
- usbfilter.txt というファイル名でファイルを保存します。
- WinSCP などの Secure Copy クライアントを使用して Red Hat Virtualization Manager を実行しているサーバーに usbfilter.txt ファイルをアップロードします。ファイルはサーバー上の /etc/ovirt-engine/ ディレクトリーに配置する必要があります。
Red Hat Virtualization Manager を実行しているサーバーで root ユーザーとして ovirt-engine サービスを再起動します。
# systemctl restart ovirt-engine.service
18.3.7. USB ポリシーのインポート
既存の USB デバイスポリシーを編集するには、ダウンロードして USB Filter Editor にインポートする必要があります。
USB ポリシーのインポート
- WinSCP などの Secure Copy クライアントを使用して Red Hat Virtualization Manager を実行しているサーバーから usbfilter.txt ファイルをダウンロードします。ファイルはサーバー上の /etc/ovirt-engine/ ディレクトリーに格納されています。
- デスクトップ上の USB Filter Editor のショートカットアイコンをダブルクリックしてエディターを開きます。
- Import をクリックすると Open のウィンドウが開きます。
- サーバーからダウンロードした usbfilter.txt ファイルを開きます。

