Red Hat Training
A Red Hat training course is available for Red Hat Virtualization
8.5. ブロックストレージの追加
8.5.1. iSCSI ストレージの追加
Red Hat Virtualization は、既存の LUN で構成されるボリュームグループからストレージドメインを作成する方法で、iSCSI ストレージをサポートしています。ボリュームグループおよび LUN はいずれも、同時に複数のストレージドメインにはアタッチできません。
Red Hat Enterprise Linux における iSCSI の設定方法については、『Red Hat Enterprise Linux 6 ストレージ管理ガイド』の「iSCSI ターゲットの設定」または『Red Hat Enterprise Linux 7 ストレージ管理ガイド』の「オンラインストレージ管理」を参照してください。
手順8.6 iSCSI ストレージの追加
- ストレージ リソースタブをクリックすると、結果一覧に既存のストレージドメインが表示されます。
- 新規ドメイン ボタンをクリックし、新規ドメイン ウィンドウを開きます。
- 新規ストレージドメインの 名前 を入力します。
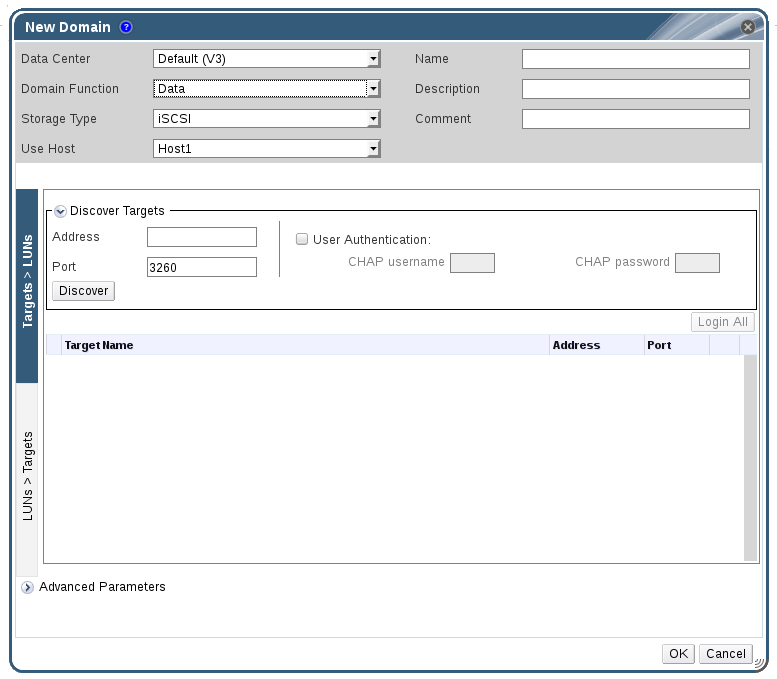
図8.4 新規 iSCSI ドメイン
- データセンター のドロップダウンメニューでデータセンターを選択します。
- ドロップダウンメニューで ドメイン機能 および ストレージタイプ を選択します。選択したドメイン機能との互換性がないストレージドメインタイプは選択できません。
- 使用するホスト のフィールドでアクティブなホストを 1 台選択します。データセンターで初めて作成するデータドメインでなければ、そのデータセンターの SPM ホストを選択する必要があります。
重要
ストレージドメインへの通信はすべて、Red Hat Virtualization Manager から直接ではなく、選択したホストを介して行われます。システムには、アクティブなホストが少なくとも 1 台存在し、選択したデータセンターにアタッチされている必要があります。ストレージドメインを設定する前には、全ホストがストレージデバイスにアクセスできる状態でなければなりません。 - Red Hat Virtualization Manager でマッピングが可能なのは、iSCSI ターゲットから LUN へのマッピング、または LUN から iSCSI ターゲットへのマッピングのいずれかです。iSCSI をストレージタイプに選択すると、新規ドメイン ダイアログには未使用の LUN を持つ既知のターゲットが自動的に表示されます。ストレージを追加する元のターゲットが表示されない場合には、「ターゲットを検出」を使用して検索することができます。表示されている場合には、次の手順に進んでください。
iSCSI ターゲット検出
- ターゲットを検出 をクリックし、ターゲットの検出オプションを有効にします。Manager がターゲットを検出してログインすると、新規ドメイン ウィンドウに、その環境では未使用の LUN が割り当てられたターゲットが自動的に表示されます。
注記
環境の外部で使用されている LUN も表示されます。ターゲットを検出 のオプションを使用すると、多数のターゲットに LUN を追加したり、同じ LUN に複数のパスを追加したりすることができます。 - アドレス フィールドに iSCSI ホストの完全修飾ドメイン名または IP アドレスを入力します。
- ポート フィールドには、ターゲットを参照する際にホストに接続するポートを入力します。デフォルトは
3260です。 - ストレージのセキュリティー保護に Challenge Handshake Authentication Protocol (CHAP) を使用している場合は、ユーザー認証 のチェックボックスを選択します。CHAP ユーザー名 と CHAP パスワード を入力してください。
注記
REST API を使用して、ホスト毎の iSCSI ターゲットに特定の認証情報を定義することができるようになりました。詳しくは、『REST API Guide』の「StorageServerConnectionExtensions - add」のセクションを参照してください。 - 検出 ボタンをクリックします。
- 検出結果から使用するターゲットを選択して ログイン ボタンをクリックします。もしくは、全ターゲットにログイン をクリックして、検出された全ターゲットにログインします。
重要
複数のパスのアクセスが必要な場合には、すべての必要なパスを通してターゲットを検出してログインするようにしてください。ストレージドメインを変更してさらにパスを追加する方法は、現在サポートされていません。
- 対象のターゲットの横に表示されている + ボタンをクリックします。エントリーが展開され、ターゲットにアタッチされている未使用の LUN がすべて表示されます。
- ストレージドメインの作成に使用する各 LUN のチェックボックスにチェックを入れます。
- オプションで、詳細パラメーターを設定することが可能です。
- 詳細パラメーター をクリックします。
- 容量不足の警告 のフィールドに、パーセンテージ値を入力します。ストレージドメインの空き容量がこの値を下回ると、ユーザーに警告のメッセージが表示され、ログに記録されます。
- アクションをブロックする深刻な容量不足 のフィールドに GB 単位で値を入力します。ストレージドメインの空き容量がこの値を下回ると、ユーザーにエラーメッセージが表示され、ログに記録されます。容量を消費する新規アクションは、一時的であってもすべてブロックされます。
- 削除後にワイプするオプションを有効にするには、削除後にワイプ チェックボックスを選択します。このオプションは、ドメインの作成後に編集することが可能ですが、その場合にはすでに存在していたディスクの「削除後にワイプ」プロパティーは変更されません。
- 削除後に破棄 チェックボックスを選択して、削除後に破棄のオプションを有効化します。このオプションは、ドメインの作成後に編集できます。また、このオプションを利用できるのは、ブロックストレージドメインのみです。
- OK をクリックするとストレージドメインが作成され、ウィンドウが閉じます。
同じターゲットに対して複数のストレージ接続パスを設定している場合には、「iSCSI マルチパス機能の設定」の手順に従ってください。
8.5.2. iSCSI マルチパス機能の設定
iSCSI マルチパス により、論理ネットワークおよび iSCSI ストレージ接続のグループを作成/管理することができます。ネットワークパスのエラーによるホストのダウンタイムを防ぐには、ホストと iSCSI ストレージ間に複数のネットワークパスを設定します。設定が完了すると、Manager はデータセンター内の各ホストを、同じ iSCSI ボンディングの論理ネットワークに関連する NIC/VLAN を介して、ボンディングされた各ターゲットに接続します。ホストがデフォルトのネットワークを使用してトラフィックをルーティングできるようにする代わりに、ストレージトラフィックに使用するネットワークを指定することも可能です。このオプションは、少なくとも 1 つの iSCSI ストレージドメインがデータセンターにアタッチされた後にのみ、管理ポータルで指定することができます。
前提条件
- iSCSI ストレージドメインの作成が完了していること。また、iSCSI ターゲットへの全パスを検出済みで、ログインしていること。
- iSCSI ストレージの接続とボンディングするための 任意 の論理ネットワークが作成済みであること。複数の論理ネットワークまたはボンディングネットワークを設定すると、ネットワークのフェイルオーバーを可能にすることができます。
手順8.7 iSCSI マルチパス機能の設定
- データセンター タブをクリックして、結果一覧からデータセンターを選択します。
- 詳細ペインで iSCSI マルチパス タブをクリックします。
- 追加 をクリックします。
- iSCSI ボンディングの追加 ウィンドウでボンディングの 名前 と 説明 を入力します。
- 論理ネットワーク の一覧から、ボンディングに使用するネットワークを選択します。ネットワークは、任意 ネットワークである必要があります。
注記
ネットワークの 必須 プロパティーを変更するには、管理ポータルでそのネットワークを選択し、ネットワーク名をクリックして詳細ビューを表示し、クラスター タブをクリックして ネットワークの管理 ボタンをクリックし、必須 チェックボックスのチェックを外します。 - ストレージターゲット の一覧から、指定したネットワークを介してアクセスするストレージドメインを選択します。同じターゲットへのパスをすべて選択するようにしてください。
- OK をクリックします。
データセンター内の全ホストは、選択した論理ネットワークを介して、選択した iSCSI ターゲットに接続されます。
8.5.3. FCP ストレージの追加
Red Hat Virtualization プラットフォームは、既存の LUN で構成されるボリュームグループからストレージドメインを作成する方法で、SAN ストレージをサポートしています。ボリュームグループおよび LUN はいずれも、同時に複数のストレージドメインにはアタッチできません。
Red Hat Virtualization システムの管理者には Storage Area Networks (SAN) の概念に関する作業知識が必要になります。SAN は通常、ホストと外部の共有ストレージ間のトラフィックに Fibre Channel Protocol (FCP) を使用します。このため、SAN は FCP ストレージとも呼ばれています。
Red Hat Enterprise Linux での FCP またはマルチパスの設定/構成に関する情報は、『ストレージ管理ガイド』 および 『DM Multipath ガイド』を参照してください。
以下の手順は、既存の FCP ストレージを Red Hat Virtualization 環境にデータドメインとしてアタッチする方法について説明します。サポートされているストレージタイプについての詳しい情報は、「8章ストレージ」を参照してください。
手順8.8 FCP ストレージの追加
- ストレージ リソースタブをクリックして、全ストレージドメインを一覧表示します。
- 新規ドメイン をクリックすると、新規ドメイン ウィンドウが開きます。
- ストレージドメインの 名前 を入力します。
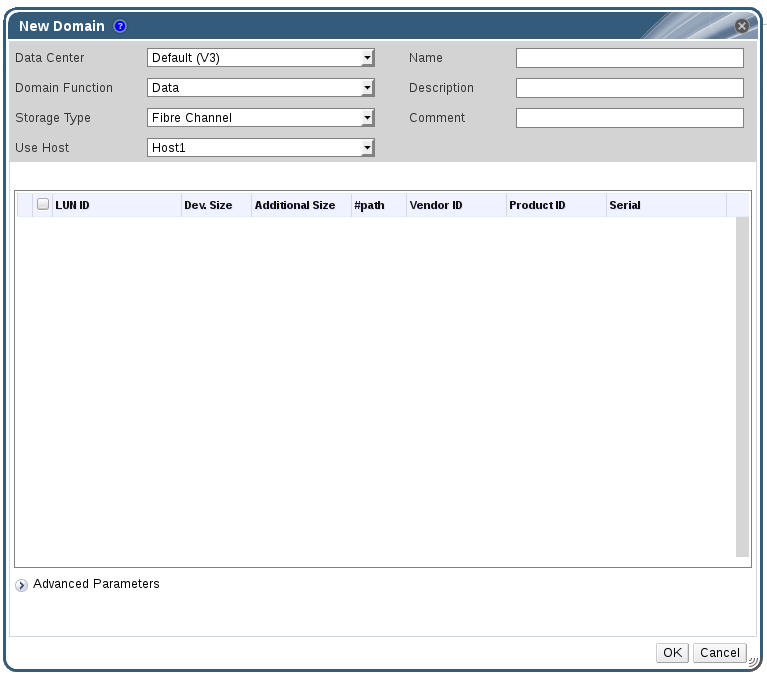
図8.5 FCP ストレージの追加
- データセンター ドロップダウンメニューで FCP データセンターを選択します。適切な FCP データセンターがない場合には
(None)を選択します。 - ドロップダウンメニューで ドメイン機能 および ストレージタイプ を選択します。選択したデータセンターとの互換性がないストレージドメインタイプは選択できません。
- 使用するホスト のフィールドでアクティブなホストを 1 台選択します。データセンターで初めて作成するデータドメインでなければ、そのデータセンターの SPM ホストを選択する必要があります。
重要
ストレージドメインへの通信はすべて、Red Hat Virtualization Manager から直接ではなく、選択したホストを介して行われます。システムには、アクティブなホストが少なくとも 1 台存在し、選択したデータセンターにアタッチされている必要があります。ストレージドメインを設定する前には、全ホストがストレージデバイスにアクセスできる状態でなければなりません。 - 新規ドメイン ウィンドウで、ストレージタイプに Data / Fibre Channel を選択した場合は、未使用の LUN が割り当てられた既知のターゲットが自動的に表示されます。LUN ID チェックボックスを選択し、使用可能な LUN をすべて選択します。
- オプションで、詳細パラメーターを設定することが可能です。
- 詳細パラメーター をクリックします。
- 容量不足の警告 のフィールドに、パーセンテージ値を入力します。ストレージドメインの空き容量がこの値を下回ると、ユーザーに警告のメッセージが表示され、ログに記録されます。
- アクションをブロックする深刻な容量不足 のフィールドに GB 単位で値を入力します。ストレージドメインの空き容量がこの値を下回ると、ユーザーにエラーメッセージが表示され、ログに記録されます。容量を消費する新規アクションは、一時的であってもすべてブロックされます。
- 削除後にワイプするオプションを有効にするには、削除後にワイプ チェックボックスを選択します。このオプションは、ドメインの作成後に編集することが可能ですが、その場合にはすでに存在していたディスクの「削除後にワイプ」プロパティーは変更されません。
- 削除後に破棄 チェックボックスを選択して、削除後に破棄のオプションを有効化します。このオプションは、ドメインの作成後に編集できます。また、このオプションを利用できるのは、ブロックストレージドメインのみです。
- OK をクリックするとストレージドメインが作成され、ウィンドウが閉じます。
ストレージ タブに新規 FCP データドメインが表示されます。使用準備中には、
Locked のステータスとなります。準備が整った時点で、自動的にデータセンターにアタッチされます。
8.5.4. iSCSI または FCP ストレージの拡張
iSCSI または FCP ストレージのサイズを拡張するには、複数の方法があります。
- 新しい LUN で新規ストレージドメインを作成して、既存のデータセンターに追加する (「iSCSI ストレージの追加」を参照)
- 新しい LUN を作成して、既存のストレージドメインに追加する
- 下層の LUN をリサイズして、ストレージドメインを拡張する
Red Hat Enterprise Linux 6 システムで iSCSI ストレージを作成、設定、リサイズする方法についての説明は、『Red Hat Enterprise Linux 6 ストレージ管理ガイド』を参照してください。Red Hat Enterprise Linux 7 システムの場合は、『Red Hat Enterprise Linux 7 ストレージ管理ガイド』を参照してください。
以下の手順では、既存のストレージドメインに新規 LUN を追加して、Storage Area Network (SAN) ストレージを拡張する方法について説明します。
手順8.9 既存の iSCSI または FCP ストレージドメインの拡張
- SAN 上に新規 LUN を作成します。
- ストレージ リソースタブをクリックして、iSCSI または FCP ドメインを選択します。
- ドメインを管理 のボタンをクリックします。
- ターゲット > LUN をクリックして、ターゲットを検出 の展開ボタンをクリックします。
- ストレージサーバーへの接続情報を入力し、検出 ボタンをクリックして、接続を開始します。
- LUN > ターゲット をクリックし、新しく利用可能となった LUN のチェックボックスを選択します。
- OK をクリックして、選択したストレージドメインに LUN を追加します。
これにより、ストレージドメインは、追加した LUN のサイズ分拡張されます。
下層の LUN をリサイズしてストレージドメインを拡張する場合には、Red Hat Virtualization 管理ポータルで LUN をリフレッシュする必要もあります。
手順8.10 LUN サイズのリフレッシュ
- ストレージ リソースタブをクリックして、iSCSI または FCP ドメインを選択します。
- ドメインを管理 のボタンをクリックします。
- LUN > ターゲット をクリックします。
- 追加するサイズ のコラムで、LUN の Additional_Storage_Size 追加 ボタンをクリックしてリフレッシュします。
- OK をクリックして、LUN をリフレッシュすると、新しいストレージのサイズが表示されます。
8.5.5. Red Hat Virtualization で使用できない LUN
場合によっては、Red Hat Virtualization で LUN を使用してストレージドメインや仮想マシンのハードディスクを作成することができません。
- すでに、現在の Red Hat Virtualization 環境の一部となっている LUN は、使用されないように自動設定されます。
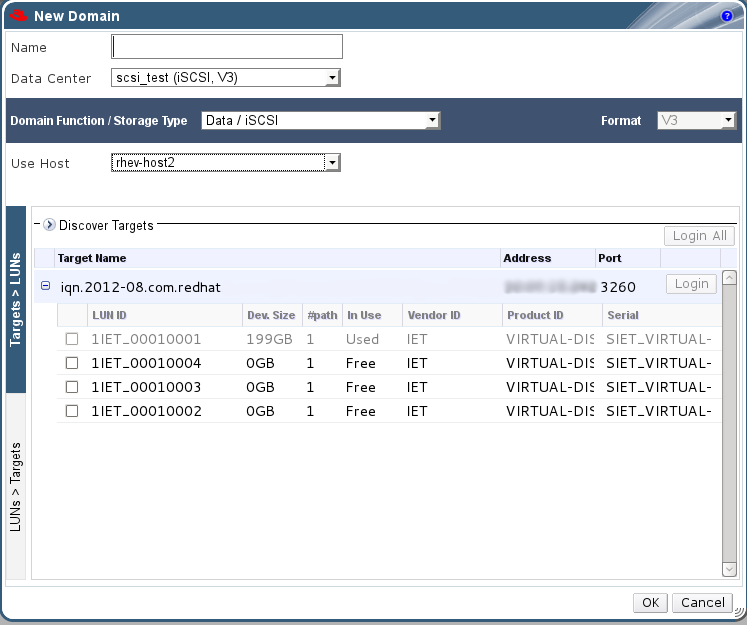
図8.6 Red Hat Virtualization 管理ポータルで使用できない LUN
- SPM ホストがすでに使用している LUN も使用中と表示されます。これらの LUN の内容を強制的に上書きするよう選択することも可能ですが、この上書きの操作が正常に行われる保証はありません。

