Red Hat Training
A Red Hat training course is available for Red Hat Virtualization
8.6. 既存のストレージドメインのインポート
8.6.1. 既存のストレージドメインのインポートについての概要
データが一切格納されていない新規ストレージドメインを追加するだけでなく、既存のストレージドメインをインポートして、その中に格納されているデータにアクセスすることも可能です。ストレージドメインのインポート機能により、Manager データベースでエラーが発生した際にデータを復旧して、そのデータをデータセンター間または環境間で移行することができます。
ストレージドメインタイプ別のインポートについての概要は以下のとおりです。
- データ
- 既存のデータストレージドメインをインポートすると、そのデータストレージドメインに格納されているすべての仮想マシンとテンプレートにアクセスすることができます。ストレージドメインをインポートした後には、仮想マシン、フローティングディスクのイメージ、テンプレートを手動でターゲットのデータセンターにインポートする必要があります。データストレージドメインに格納されている仮想マシンとテンプレートをインポートするプロセスは、エクスポートストレージドメインのプロセスと似ていますが、データストレージドメインには、特定のデータセンター内のすべての仮想マシンとテンプレートが含まれているので、データ復旧やデータセンター/環境間での大規模な仮想マシンの移行の場合には、データストレージドメインをインポートすることをお勧めします。
重要
互換性レベルが 3.5 以上のデータセンターにアタッチされていた既存のデータストレージドメインをインポートすることができます。 - ISO
- 既存の ISO ストレージドメインをインポートすると、その ISO ストレージドメインに格納されたすべての ISO ファイルと仮想フロッピーにアクセスすることができます。ストレージドメインをインポートした後は、リソースへのアクセスに追加の操作は不要なので、必要に応じて仮想マシンにアタッチすることができます。
- エクスポート
- 既存のエクスポートストレージドメインをインポートすると、そのエクスポートストレージドメインに格納されたすべての仮想マシンとテンプレートにアクセスすることができます。エクスポートストレージドメインは、仮想マシンイメージとテンプレートのエクスポート/インポート用に設計されているので、同じ環境内または異なる環境間で少数の仮想マシンとテンプレートを移行する場合には、エクスポートストレージドメインをインポートする方法を推奨します。エクスポートドメインを使用した仮想マシンとテンプレートのエクスポート/インポートについての情報は、『仮想マシン管理ガイド』の「仮想マシンとテンプレートのエクスポート/インポート」のセクションを参照してください。
注記
エクスポートストレージドメインは非推奨になりました。データストレージドメインは、データセンターからアタッチを解除して、同じ環境または異なる環境にある別のデータセンターにインポートすることができます。仮想マシン、フローティング仮想ディスクイメージ、テンプレートは、インポートしたストレージドメインからアタッチされているデータセンターにアップロードすることができます。
8.6.2. ストレージドメインのインポート
同じ環境または異なる環境のデータセンターに以前アタッチされていたストレージドメインをインポートします。以下の手順では、データの破損を回避するために、ストレージドメインがどの環境のデータセンターにもアタッチされていない状態であることを前提としています。既存のデータストレージドメインをデータセンターにインポートするには、インポート先のデータセンターが初期化済みである必要があります。
手順8.11 ストレージドメインのインポート
- ストレージ リソースタブをクリックします。
- ドメインをインポート をクリックします。
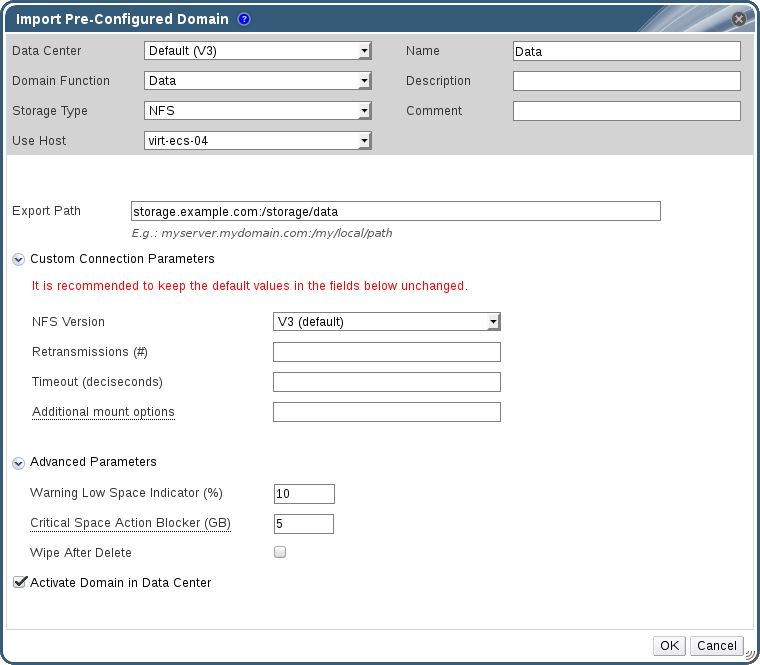
図8.7 事前設定済みドメインのインポートのウィンドウ
- データセンター のドロップダウンリストから、ストレージドメインをアタッチするデータセンターを選択します。
- ストレージドメインの名前を入力します。
- ドメイン機能 と ストレージタイプ のドロップダウンリストから適切な項目を選択します。
- 使用するホスト のドロップダウンリストからホストを選択します。
重要
ストレージドメインへの通信はすべて、Red Hat Virtualization Manager から直接ではなく、選択したホストを介して行われます。システムには、アクティブなホストが少なくとも 1 台存在し、選択したデータセンターにアタッチされている必要があります。ストレージドメインを設定する前には、全ホストがストレージデバイスにアクセスできる状態でなければなりません。 - ストレージドメインの詳細を入力します。
注記
ストレージドメインの詳細を指定するフィールドは、ドメイン機能/ストレージタイプ の一覧で選択した値に応じて異なります。これらのオプションは、新規ストレージドメインの追加で表示される項目と同じです。オプションについての詳しい情報は 「ストレージドメインについての知識」を参照してください。 - データセンター内のドメインを有効化する のチェックボックスにチェックを入れると、選択したデータセンターにストレージドメインがアタッチされた後にそのドメインがアクティブ化されます。
- OK をクリックします。
ストレージドメインがインポートされ、ストレージ タブに表示されます。これで、インポートしたストレージドメインからデータセンターに仮想マシンとテンプレートをインポートできるようになりました。
8.6.3. 同じ環境内のデータセンター間でのストレージドメインの移行
同じ Red Hat Virtualization 環境内のデータセンター間でストレージドメインを移行すると、移行先のデータセンターで、そのストレージドメインに格納されているデータにアクセスすることができます。以下の手順では、移行元のデータセンターからストレージドメインをデタッチしてから、別のデータセンターにアタッチするステップを伴います。
手順8.12 同じ環境内のデータセンター間でのストレージドメインの移行
- 対象のストレージドメインで実行中の仮想マシンをすべて停止します。
- ストレージ リソースタブをクリックして、結果一覧からストレージドメインを選択します。
- 詳細ペインで データセンター タブをクリックします。
- メンテナンス をクリックしてから OK をクリックすると、ストレージドメインがメンテナンスモードに切り替わります。
- デタッチ をクリックしてから OK をクリックすると、移行元のデータセンターからストレージドメインがデタッチされます。
- アタッチ をクリックします。
- 移行先のデータセンターを選択して OK をクリックします。
移行先のデータセンターにストレージドメインがアタッチされ、自動的にアクティブ化されます。これで、ストレージドメインから仮想マシンおよびテンプレートを移行先のデータセンターにインポートすることができます。
8.6.4. 異なる環境のデータセンター間でのストレージドメインの移行
異なる Red Hat Virtualization 環境間でストレージドメインを移行すると、移行先の環境でストレージドメインに格納されているデータにアクセスすることができます。以下の手順は、1 つの Red Hat Virtualization 環境からストレージドメインを削除して、別の環境にインポートするステップを伴います。既存のデータストレージドメインをインポートして Red Hat Virtualization のデータセンターにアタッチするには、ストレージドメインの移行元のデータセンターの互換レベルが 3.5 以上である必要があります。
手順8.13 異なる環境のデータセンター間でのストレージドメインの移行
- 移行元の環境の管理ポータルにログインします。
- 対象のストレージドメインで実行中の仮想マシンをすべて停止します。
- ストレージ リソースタブをクリックして、結果一覧からストレージドメインを選択します。
- 詳細ペインで データセンター タブをクリックします。
- メンテナンス をクリックしてから OK をクリックすると、ストレージドメインがメンテナンスモードに切り替わります。
- デタッチ をクリックしてから OK をクリックすると、移行元のデータセンターからストレージドメインがデタッチされます。
- 削除 をクリックします。
- ストレージの削除 ウィンドウで ドメインをフォーマットします。ストレージの中身が失われます。 のチェックボックスが選択されていないことを確認します。このステップにより、ストレージドメイン内のデータが保持され、後で使用することができます。
- OK をクリックすると、移行元の環境からストレージドメインが削除されます。
- 移行先の環境の管理ポータルにログインします。
- ストレージ リソースタブをクリックします。
- ドメインをインポート をクリックします。
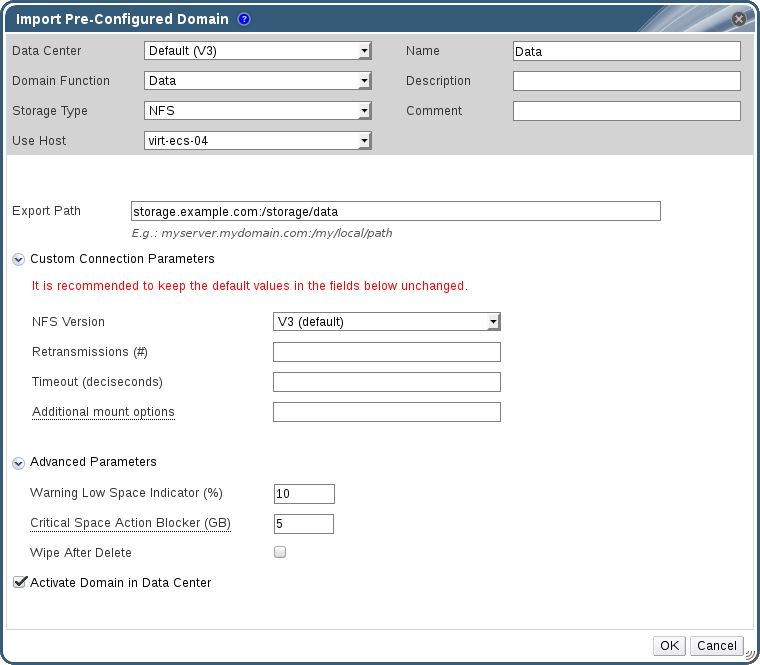
図8.8 事前設定済みドメインのインポートのウィンドウ
- データセンター のドロップダウンリストから、移行先のデータセンターを選択します。
- ストレージドメインの名前を入力します。
- ドメイン機能 と ストレージタイプ のドロップダウンリストから適切な項目を選択します。
- 使用するホスト のドロップダウンリストからホストを選択します。
- ストレージドメインの詳細を入力します。
注記
ストレージドメインの詳細を指定するフィールドは、ストレージタイプ のドロップダウンリストで選択した値に応じて異なります。これらのオプションは、新規ストレージドメインの追加で表示される項目と同じです。オプションについての詳しい情報は 「ストレージドメインについての知識」を参照してください。 - Select the データセンター内のドメインを有効化する のチェックボックスを選択すると、ストレージドメインがアタッチされた時に自動的にアクティブ化されます。
- OK をクリックします。
新しい Red Hat Virtualization 環境にある移行先のデータセンターにストレージドメインがアタッチされ、自動的にアクティブ化されます。これで、ストレージドメインから仮想マシンおよびテンプレートを移行先のデータセンターにインポートすることができます。
8.6.5. インポートされたデータストレージドメインからの仮想マシンのインポート
Red Hat Virtualization 環境にインポートしたデータストレージドメインから仮想マシンを 1 つまたは複数のクラスターにインポートします。以下の手順は、インポートされたデータストレージドメインがデータセンターにアタッチ済みで、かつアクティブ化されていることを前提としています。
手順8.14 インポートされたデータストレージドメインからの仮想マシンのインポート
- ストレージ リソースタブをクリックします。
- インポートしたデータストレージドメインをクリックします。
- 詳細ペインで 仮想マシンのインポート タブをクリックします。
- インポートする仮想マシンを 1 台または複数選択します。
- インポート をクリックします。
- 仮想マシンのインポート ウィンドウの各仮想マシンに、クラスター リストで正しいターゲットのクラスターが選択されていることを確認します。
- 外部の仮想マシンの仮想 NIC プロファイルをターゲットのクラスター上のプロファイルにマッピングします。
- 仮想 NIC プロファイルのマッピング をクリックします。
- 使用する仮想 NIC プロファイルを ターゲットの仮想 NIC プロファイル のドロップダウンリストから選択します。
- 仮想マシンのインポート ウィンドウで複数のターゲットクラスターが選択されている場合には、ターゲットのクラスター のドロップダウンリストで各ターゲットクラスターを選択して、正しくマッピングされるようにします。
- OK をクリックします。
- MAC アドレスの競合が検出された場合には、仮想マシン名の横に感嘆符が表示されます。このアイコンの上にマウスを移動するとヒントが表示され、発生したエラーのタイプを確認することができます。無効な MAC を再割り当て のチェックボックスを選択して、問題のあるすべての仮想マシンに新しい MAC アドレスを再割り当てします。仮想マシンごとに 再割り当て のチェックボックスを選択することができます。
注記
割り当てに利用可能なアドレスがない場合には、インポートの操作は失敗しますが、クラスターの MAC アドレスプール範囲外の MAC アドレスの場合には、新規 MAC アドレスを再割り当てせずに仮想マシンをインポートすることができます。 - OK をクリックします。
環境に仮想マシンがインポートされます。インポートした仮想マシンは、仮想マシンのインポート タブの一覧には表示されなくなります。
8.6.6. インポートされたデータストレージドメインからのテンプレートのインポート
Red Hat Virtualization 環境にインポートしたデータストレージドメインからテンプレートをインポートします。以下の手順は、インポートされたデータストレージドメインがデータセンターにアタッチ済みで、かつアクティブ化されていることを前提としています。
手順8.15 インポートされたデータストレージドメインからのテンプレートのインポート
- ストレージ リソースタブをクリックします。
- インポートしたデータストレージドメインをクリックします。
- 詳細ペインで テンプレートのインポート のタブをクリックします。
- インポートするテンプレートを 1 つまたは複数選択します。
- インポート をクリックします。
- クラスター の一覧から、テンプレートのインポート先となるクラスターを選択します
- OK をクリックします。
環境にテンプレートがインポートされます。インポートしたテンプレートは、テンプレートのインポート タブの一覧には表示されなくなります。
8.6.7. インポートされたストレージドメインからのディスクイメージのインポート
詳細ペインの ディスクのインポート タブを使用して、インポートされたストレージドメインからフローティング仮想ディスクをインポートします。
注記
Manager にインポートすることができるのは、QEMU との互換性があるディスクだけです。
手順8.16 ディスクイメージのインポート
- データセンターにインポートしたストレージドメインを選択します。
- 詳細ペインで ディスクのインポート をクリックします。
- インポートする仮想マシンを 1 台または複数選択して インポート をクリックすると、ディスクのインポート ウィンドウが開きます。
- 各ディスクに適切な ディスクプロファイル を選択します。
- OK をクリックすると選択したディスクがインポートされます。
8.6.8. インポートされたストレージドメインからの未登録ディスクイメージのインポート
詳細ペインの ディスクのインポート タブを使用して、ストレージドメインからフローティング仮想ディスクをインポートします。Red Hat Virtualization 環境以外で作成されたフローティングディスクは、Manager には登録されていません。ストレージドメインをスキャンして、インポート予定で未登録のフローティングディスクを特定します。
注記
Manager にインポートすることができるのは、QEMU との互換性があるディスクだけです。
手順8.17 ディスクイメージのインポート
- データセンターにインポートしたストレージドメインを選択します。
- ストレージドメインを右クリックして、Manager が未登録のディスクを特定できるように ディスクのスキャン を選択します。
- 詳細ペインで ディスクのインポート をクリックします。
- インポートする仮想マシンを 1 台または複数選択して インポート をクリックすると、ディスクのインポート ウィンドウが開きます。
- 各ディスクに適切な ディスクプロファイル を選択します。
- OK をクリックすると選択したディスクがインポートされます。

