Red Hat Training
A Red Hat training course is available for Red Hat Virtualization
仮想マシン管理ガイド
Red Hat Virtualization での仮想マシンの管理
概要
第1章 はじめに
1.1. 対象読者
1.2. サポートされている仮想マシンのオペレーティングシステム
表1.1 ゲストオペレーティングシステムとして使用可能なオペレーティングシステム
| オペレーティングシステム | アーキテクチャー |
|---|---|
|
Red Hat Enterprise Linux 3
|
32 ビット、64 ビット
|
|
Red Hat Enterprise Linux 4
|
32 ビット、64 ビット
|
|
Red Hat Enterprise Linux 5
|
32 ビット、64 ビット
|
|
Red Hat Enterprise Linux 6
|
32 ビット、64 ビット
|
|
Red Hat Enterprise Linux 7
|
64 ビット
|
|
Red Hat Enterprise Linux Atomic Host 7
|
64 ビット
|
|
SUSE Linux Enterprise Server 10 (ユーザーインターフェースから、ゲストタイプに Other Linux を選択します。)
|
32 ビット、64 ビット
|
|
SUSE Linux Enterprise Server 11 (SPICE ドライバー (QXL) は、Red Hat では提供していませんが、ディストリビューションのベンダーがディストリビューションの一部として SPICE ドライバーを提供している場合あります。)
|
32 ビット、64 ビット
|
|
Ubuntu 12.04 (Precise Pangolin LTS)
|
32 ビット、64 ビット
|
|
Ubuntu 12.10 (Quantal Quetzal)
|
32 ビット、64 ビット
|
|
Ubuntu 13.04 (Raring Ringtail)
|
32 ビット、64 ビット
|
|
Ubuntu 13.10 (Saucy Salamander)
|
32 ビット、64 ビット
|
|
Windows 7
|
32 ビット、64 ビット
|
|
Windows 8
|
32 ビット、64 ビット
|
|
Windows 8.1
|
32 ビット、64 ビット
|
|
Windows 10
|
32 ビット、64 ビット
|
|
Windows Server 2008
|
32 ビット、64 ビット
|
|
Windows Server 2008 R2
|
64 ビット
|
|
Windows Server 2012
|
64 ビット
|
|
Windows Server 2012 R2
|
64 ビット
|
表1.2 Global Support Services がサポートしているゲストオペレーティングシステム
| オペレーティングシステム | アーキテクチャー | SPICE サポート |
|---|---|---|
|
Red Hat Enterprise Linux 3
|
32 ビット、64 ビット
| いいえ |
|
Red Hat Enterprise Linux 4
|
32 ビット、64 ビット
| いいえ |
|
Red Hat Enterprise Linux 5
|
32 ビット、64 ビット
| いいえ |
|
Red Hat Enterprise Linux 6
|
32 ビット、64 ビット
| はい (Red Hat Enterprise Linux 6.8 以降) |
|
Red Hat Enterprise Linux 7
|
64 ビット
| はい (Red Hat Enterprise Linux 7.2 以降) |
|
Red Hat Enterprise Linux Atomic Host 7
|
64 ビット
|
はい
|
|
SUSE Linux Enterprise Server 10 (ユーザーインターフェースから、ゲストタイプに Other Linux を選択します。)
|
32 ビット、64 ビット
| いいえ |
|
SUSE Linux Enterprise Server 11 (SPICE ドライバー (QXL) は、Red Hat では提供していませんが、ディストリビューションのベンダーがディストリビューションの一部として SPICE ドライバーを提供している場合あります。)
|
32 ビット、64 ビット
| いいえ |
|
Windows 7
|
32 ビット、64 ビット
| はい |
|
Windows 8
|
32 ビット、64 ビット
| いいえ |
|
Windows 8.1
|
32 ビット、64 ビット
| いいえ |
|
Windows 10
|
32 ビット、64 ビット
| いいえ |
|
Windows Server 2008
|
32 ビット、64 ビット
| いいえ |
|
Windows Server 2008 R2
|
64 ビット
| いいえ |
|
Windows Server 2012
|
64 ビット
| いいえ |
|
Windows Server 2012 R2
|
64 ビット
| いいえ |
注記
注記
1.3. 仮想マシンのパフォーマンスパラメーター
1.4. クライアントマシンへの補助コンポーネントのインストール
1.4.1. コンソールコンポーネントのインストール
1.4.1.1. Red Hat Enterprise Linux への Remote Viewer のインストール
手順1.1 Linux への Remote Viewer のインストール
- virt-viewer パッケージをインストールします。
# yum install virt-viewer
- ブラウザーを再起動して、変更を反映させます。
1.4.1.2. Windows への Remote Viewer のインストール
手順1.2 Windows への Remote Viewer のインストール
- Web ブラウザーを開き、お使いのシステムのアーキテクチャーに応じて、以下のインストーラーのいずれかをダウンロードします。
- 32 ビットの Windows 用 Virt Viewer:
https://your-manager-fqdn/ovirt-engine/services/files/spice/virt-viewer-x86.msi
- 64 ビットの Windows 用 Virt Viewer:
https://your-manager-fqdn/ovirt-engine/services/files/spice/virt-viewer-x64.msi
- ファイルを保存したフォルダーを開きます。
- ファイルをダブルクリックします。
- セキュリティー警告が表示された場合は 実行 をクリックします。
- ユーザーアカウント制御のプロンプトが表示された場合は はい をクリックします。
1.4.2. Windows への usbdk のインストール
手順1.3 Windows への usbdk のインストール
- Web ブラウザーを開き、お使いのシステムのアーキテクチャーに応じて、以下のインストーラーのいずれかをダウンロードします。
- 32 ビットの Windows 用 usbdk:
https://[your manager's address]/ovirt-engine/services/files/spice/usbdk-x86.msi
- 64 ビットの Windows 用 usbdk:
https://[your manager's address]/ovirt-engine/services/files/spice/usbdk-x64.msi
- ファイルを保存したフォルダーを開きます。
- ファイルをダブルクリックします。
- セキュリティー警告が表示された場合は 実行 をクリックします。
- ユーザーアカウント制御のプロンプトが表示された場合は はい をクリックします。
第2章 Linux の仮想マシンのインストール
- オペレーティングシステムをインストールする blank の仮想マシンを作成します。
- ストレージ用に仮想ディスクを追加します。
- 仮想マシンをネットワークに接続するためにネットワークインターフェースを追加します。
- 仮想マシンにオペレーティングシステムをインストールします。手順については、オペレーティングシステムのドキュメントを参照してください。
- Red Hat Enterprise Linux 6: https://access.redhat.com/documentation/ja-JP/Red_Hat_Enterprise_Linux/6/html/Installation_Guide/index.html
- Red Hat Enterprise Linux 7: https://access.redhat.com/documentation/ja-JP/Red_Hat_Enterprise_Linux/7/html/Installation_Guide/index.html
- Red Hat Enterprise Linux Atomic Host 7: https://access.redhat.com/documentation/ja/red-hat-enterprise-linux-atomic-host/version-7/installation-and-configuration-guide/
- 仮想マシンをコンテンツ配信ネットワークに登録して、適切なエンタイトルメントをサブスクライブします。
- 仮想マシンの追加機能が利用できるように、ゲストエージェントおよびドライバーをインストールします。
2.1. Linux 仮想マシンの作成
手順2.1 Linux 仮想マシンの作成
- 仮想マシン タブをクリックします。
- 新規仮想マシン ボタンをクリックし、新規仮想マシン ウィンドウを開きます。
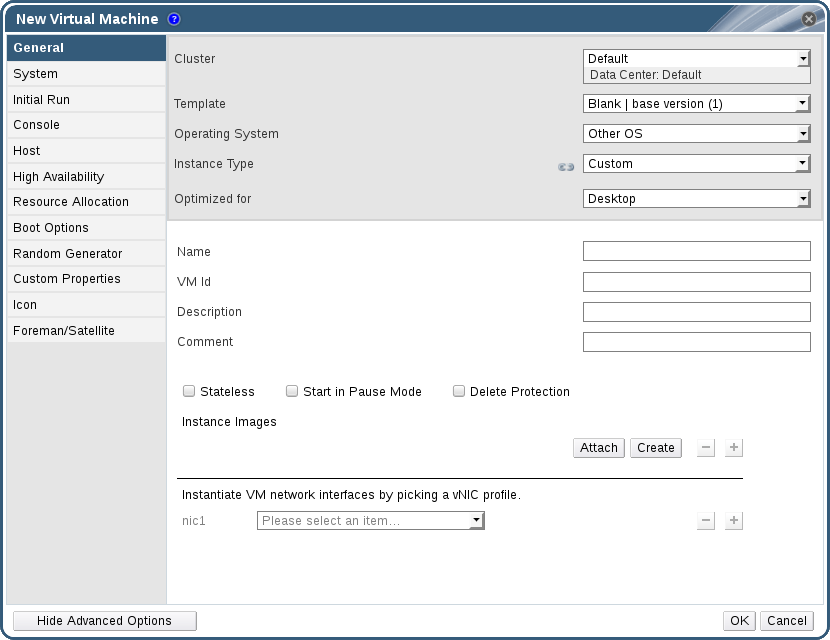
図2.1 新規仮想マシンウィンドウ
- オペレーティングシステム のドロップダウンリストから Linux システムを選択します。
- 仮想マシンの 名前 を入力します。
- 仮想マシンにストレージを追加します。インスタンスのイメージ で仮想ディスクを アタッチ または 作成 してください。
- アタッチ をクリックして、既存の仮想ディスクを選択します。
- 作成 をクリックして、新規仮想ディスクの サイズ (GB) と エイリアス を入力してください。他の全フィールドのデフォルト設定を受け入れるか、必要に応じて変更します。全ディスク種別のフィールドの詳細は、「新規仮想ディスクおよび仮想ディスクの編集ウィンドウの設定」 を参照してください。
- 仮想マシンをネットワークに接続します。全般 タブの下の nic1 ドロップダウンリストから仮想 NIC プロファイルを選択して、ネットワークインターフェースを追加します。
- システム タブで、仮想マシンの メモリーサイズ を指定します。
- ブートオプション タブで、仮想マシンを起動する 1 番目のデバイス を選択します。
- その他の全フィールドのデフォルト設定を受け入れるか、必要に応じて変更します。新規仮想マシン ウィンドウの全フィールドに関する詳細情報は、「新規仮想マシンおよび仮想マシンの編集ウィンドウの設定」を参照してください。
- OK をクリックします。
Down のステータスで表示されます。この仮想マシンを使用する前には、オペレーティングシステムをインストールして、コンテンツ配信ネットワークに登録する必要があります。
2.2. 仮想マシンの起動
2.2.1. 仮想マシンの起動
手順2.2 仮想マシンの起動
- 仮想マシン タブをクリックして、ステータスが
Downの仮想マシンを選択します。 - 実行 (
 ) のボタンをクリックします。
または、仮想マシンを右クリックして 実行 を選択します。
) のボタンをクリックします。
または、仮想マシンを右クリックして 実行 を選択します。
Up に変わり、オペレーティングシステムのインストールが開始します。仮想マシンへのコンソールが自動的に開かれていない場合には開きます。
2.2.2. 仮想マシンのコンソールの表示
手順2.3 仮想マシンへの接続
- Remote Viewer がインストールされていない場合はインストールします。「コンソールコンポーネントのインストール」 を参照してください。
- 仮想マシン タブをクリックして仮想マシンを選択します。
- コンソールボタンをクリックするか、仮想マシンを右クリックして コンソール を選択します。
- 接続プロトコルに SPICE が指定されている場合は、仮想マシンのコンソールウィンドウが自動的に開きます。
- 接続プロトコルに VNC が指定されている場合は、
console.vvファイルがダウンロードされます。ファイルをクリックすると、仮想マシンのコンソールウィンドウが自動的に開きます。
注記
2.2.3. 仮想マシンのシリアルコンソールの表示
重要
engine-setup を実行中に開放されます。シリアルコンソールは、Manager の ovirt-vmconsole パッケージおよび ovirt-vmconsole-proxy、仮想ホストの ovirt-vmconsole パッケージおよび ovirt-vmconsole-host に依存します。デフォルトでは、新規インストールの際に、これらのパッケージはインストールされます。既存の環境にパッケージをインストールするには、ホストを再インストールしてください。『管理ガイド』の「仮想化ホストの再インストール」を参照してください。
手順2.4 仮想マシンのシリアルコンソールへの接続
- 仮想マシンのシリアルコンソールにアクセスするクライアントマシンで、SSH キーペアを生成します。Manager は、RSA キーの生成など、標準の SSH キータイプをサポートします。
# ssh-keygen -t rsa -b 2048 -C "admin@internal" -f .ssh/serialconsolekey
このコマンドで、公開鍵と秘密鍵が生成されます。 - 管理ポータルまたはユーザーポータルのヘッダーバーにあるログインユーザーの名前をクリックし、オプション をクリックして オプションの編集 ウィンドウを開きます。
- ユーザーの公開鍵 のテキストフィールドで、シリアルコンソールにアクセスする際に使用するクライアントマシンの公開鍵を貼り付けます。
- 仮想マシン タブをクリックして、仮想マシンを 1 つ選択します。
- 編集 をクリックします。
- 仮想マシンの編集 ウィンドウの コンソール タブで、VirtIO シリアルコンソールを有効にする のチェックボックスを選択します。
- クライアントマシンで、仮想マシンのシリアルコンソールに接続します。
- 利用可能な仮想マシンが 1 台の場合には、以下のコマンドでユーザーをその仮想マシンに接続します。
# ssh -t -p 2222 ovirt-vmconsole@MANAGER_IP Red Hat Enterprise Linux Server release 6.7 (Santiago) Kernel 2.6.32-573.3.1.el6.x86_64 on an x86_64 USER login:
複数の仮想マシンが使用できる状態の場合には、このコマンドは利用可能な仮想マシンを一覧表示します。# ssh -t -p 2222 ovirt-vmconsole@MANAGER_IP 1. vm1 [vmid1] 2. vm2 [vmid2] 3. vm3 [vmid3] > 2 Red Hat Enterprise Linux Server release 6.7 (Santiago) Kernel 2.6.32-573.3.1.el6.x86_64 on an x86_64 USER login:
接続するマシンの数を入力して、Enter を押します。 - または、一意識別子または名前を使用して仮想マシンに直接接続します。
# ssh -t -p 2222 ovirt-vmconsole@MANAGER_IP --vm-id vmid1
# ssh -t -p 2222 ovirt-vmconsole@MANAGER_IP --vm-name vm1
重要
2.2.4. 仮想マシンへの自動接続
手順2.5 仮想マシンへの自動接続
- ヘッダーバーにあるサインイン中のユーザー名をクリックしてから、オプション をクリックし、オプションの編集 ウィンドウを開きます。
- 自動的に接続 チェックボックスをクリックします。
- OK をクリックします。
2.3. 必要なエンタイトルメントのサブスクライブ
手順2.6 サブスクリプションマネージャーを使用した必要なエンタイトルメントのサブスクライブ
- コンテンツ配信ネットワークにシステムを登録します。プロンプトが表示されたら、カスタマーポータルのユーザー名とパスワードを入力します。
# subscription-manager register
- 適切なサブスクリプションプールを特定して、プールの識別子を書き留めます。
# subscription-manager list --available
- 上記のステップで特定したプール識別子を使用して、必要なエンタイトルメントをアタッチします。
# subscription-manager attach --pool=pool_id
- 全リポジトリーを無効にするには、以下のコマンドを実行します。
# subscription-manager repos --disable=*
- 複数のリポジトリーがあるサブスクリプションプールをシステムがサブスクライブする場合は、デフォルトではメインのリポジトリーのみが有効化されます。それ以外のリポジトリーは利用可能ですが、無効化されています。リポジトリーを有効化するには、以下のコマンドを実行します。
# subscription-manager repos --enable=repository
- 現在インストールされている全パッケージを最新の状態にします。
# yum update
2.4. ゲストエージェントおよびドライバーのインストール
2.4.1. Red Hat Virtualization のゲストエージェントとドライバー
表2.1 Red Hat Virtualization のゲストドライバー
|
ドライバー
|
説明
|
対象ゲスト
|
|---|---|---|
virtio-net
|
準仮想化ネットワークドライバーは、rtl のようなエミュレーションデバイスよりも高いパフォーマンスを提供します。
|
サーバーまたはデスクトップ
|
virtio-block
|
準仮想化 HDD ドライバーは、ゲストとハイパーバイザーとの間の調整および通信を最適化することによって、IDE のようなエミュレーションデバイスよりも高い I/O パフォーマンスを提供します。このドライバーは、ホストがハードウェアデバイスの役割を果たすのに使用する virtio-device のソフトウェア実装を補完します。
|
サーバーまたはデスクトップ
|
virtio-scsi
|
準仮想化 iSCSI HDD ドライバーは、virtio ブロックデバイスに同様の機能性と、一部の追加拡張機能を提供します。特に、このドライバーは、100 単位のデバイスの追加をサポートし、標準の SCSI デバイス名前付けスキームを使用してデバイスに命名します。
|
サーバーまたはデスクトップ
|
virtio-serial
|
Virtio-serial は、複数のシリアルポートのサポートを提供します。パフォーマンス向上によりゲストとホストの間の通信が高速化され、ネットワークの複雑化が回避されます。この高速通信は、ゲストエージェントならびにゲストとホスト間のクリップボードを使用したコピー&ペーストやロギングなどのその他の機能に必要です。
|
サーバーまたはデスクトップ
|
virtio-balloon
|
Virtio-balloon はゲストが実際にアクセスするメモリーの容量を制御するのに使用します。これにより、メモリーのオーバーコミットが向上します。Red Hat Virtualization では バルーンドライバーは今後互換性を保つためにインストールされますが、デフォルトでは使用されません。
|
サーバーまたはデスクトップ
|
qxl
|
準仮想化ディスプレイドライバーによりホスト上の CPU 使用率が低減されます。また大半のワークロードでネットワーク帯域幅が削減されることにより、パフォーマンスが向上します。
|
サーバーまたはデスクトップ
|
表2.2 Red Hat Virtualization のゲストエージェントおよびツール
|
ゲストエージェント/ツール
|
説明
|
対象ゲスト
|
|---|---|---|
rhevm-guest-agent-common
|
Red Hat Virtualization Manager が内部イベントおよび情報 (例: IP アドレスおよびインストールされているアプリケーションなど) を受信できるようになります。また、Manager がゲストに対してシャットダウンやリブートなどの特定のコマンドを実行できるようになります。
Red Hat Enterprise Linux 6 以降のバージョンのゲストでは、rhevm-guest-agent-common により tuned が仮想マシンにインストールされ、最適化された仮想化ゲストプロファイルを使用するように設定されます。
|
サーバーまたはデスクトップ
|
spice-agent
|
SPICE エージェントは複数のモニターに対応しており、QEMU エミュレーションよりも優れたユーザーエクスペリエンスと応答性を提供します。client-mouse-mode ではカーソルキャプチャーは必要ありません。SPICE エージェントは、ディスプレイレベルの削減、色深度の追加、壁紙の無効化、フォントスムージング、アニメーションによって、ワイドエリアネットワークで使用する場合の帯域幅の使用率を低減します。SPICE エージェントは、クリップボードのサポートを有効化してクライアントとゲストの間におけるテキストと画像の両方のカットアンドペースト操作や、クライアント側の設定に対応した自動ゲストディスプレイ設定を可能にします。Windows ゲストでは、SPICE エージェントは vdservice と vdagent で構成されます。
|
サーバーまたはデスクトップ
|
rhev-sso
|
Red Hat Virtualization Manager へのアクセスに使用する認証情報に基づいたユーザーの自動ログインを可能にするエージェント。
|
デスクトップ
|
2.4.2. Red Hat Enterprise Linux へのゲストエージェントとドライバーのインストール
手順2.7 Red Hat Enterprise Linux へのゲストエージェントとドライバーのインストール
- Red Hat Enterprise Linux 仮想マシンにログインします。
- Red Hat Virtualization Agent リポジトリーを有効にします。
- Red Hat Enterprise Linux 6 の場合
# subscription-manager repos --enable=rhel-6-server-rhv-4-agent-rpms
- Red Hat Enterprise Linux 7 の場合
# subscription-manager repos --enable=rhel-7-server-rh-common-rpms
- rhevm-guest-agent-common パッケージと依存関係をインストールします。
# yum install rhevm-guest-agent-common
- サービスを起動して、有効にします。
- Red Hat Enterprise Linux 6 の場合
# service ovirt-guest-agent start # chkconfig ovirt-guest-agent on
- Red Hat Enterprise Linux 7 の場合
# systemctl start ovirt-guest-agent.service # systemctl enable ovirt-guest-agent.service
qemu-gaサービスを起動して有効化します。- Red Hat Enterprise Linux 6 の場合
# service qemu-ga start # chkconfig qemu-ga on
- Red Hat Enterprise Linux 7 の場合
# systemctl start qemu-guest-agent.service # systemctl enable qemu-guest-agent.service
/etc/ ディレクトリーの ovirt-guest-agent.conf 設定ファイルで設定可能な ovirt-guest-agent と呼ばれるサービスとして実行されます。
第3章 Windows 仮想マシンのインストール
- オペレーティングシステムをインストールする blank の仮想マシンを作成します。
- ストレージ用に仮想ディスクを追加します。
- 仮想マシンをネットワークに接続するためにネットワークインターフェースを追加します。
virtio-win.vfdのディスケットを仮想マシンにアタッチして、オペレーティングシステムのインストール時に VirtIO に最適化されたデバイスドライバーがインストールされるようにします。- 仮想マシンにオペレーティングシステムをインストールします。手順については、オペレーティングシステムのドキュメントを参照してください。
- 仮想マシンの追加機能が利用できるように、ゲストエージェントおよびドライバーをインストールします。
3.1. Windows 仮想マシンの作成
手順3.1 Windows 仮想マシンの作成
- 仮想マシン タブをクリックします。
- 新規仮想マシン ボタンをクリックし、新規仮想マシン ウィンドウを開きます。
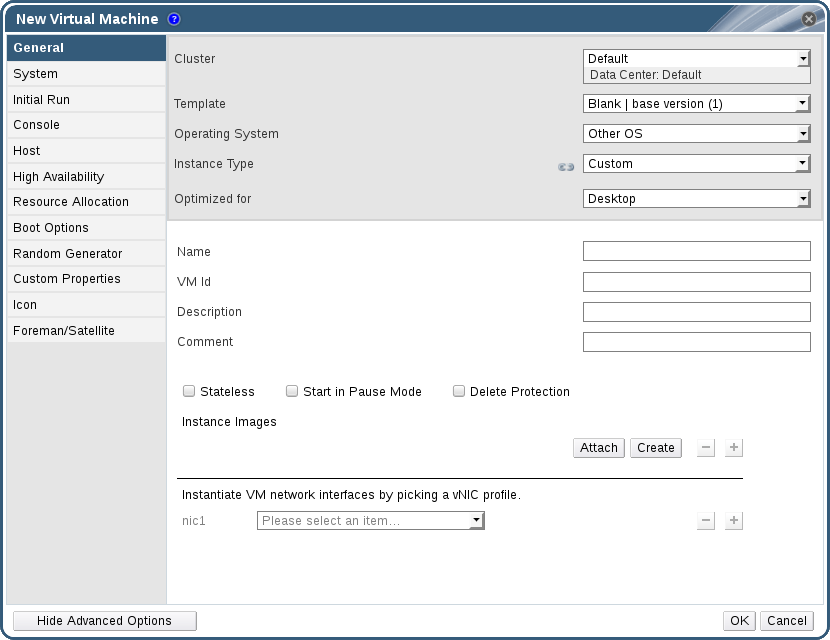
図3.1 新規仮想マシンウィンドウ
- オペレーティングシステム のドロップダウンリストから Windows システムを選択します。
- 仮想マシンの 名前 を入力します。
- 仮想マシンにストレージを追加します。インスタンスのイメージ で仮想ディスクを アタッチ または 作成 してください。
- アタッチ をクリックして、既存の仮想ディスクを選択します。
- 作成 をクリックして、新規仮想ディスクの サイズ (GB) と エイリアス を入力してください。他の全フィールドのデフォルト設定を受け入れるか、必要に応じて変更します。全ディスク種別のフィールドの詳細は、「新規仮想ディスクおよび仮想ディスクの編集ウィンドウの設定」 を参照してください。
- 仮想マシンをネットワークに接続します。全般 タブの下の nic1 ドロップダウンリストから仮想 NIC プロファイルを選択して、ネットワークインターフェースを追加します。
- システム タブで、仮想マシンの メモリーサイズ を指定します。
- ブートオプション タブで、仮想マシンを起動する 1 番目のデバイス を選択します。
- その他の全フィールドのデフォルト設定を受け入れるか、必要に応じて変更します。新規仮想マシン ウィンドウの全フィールドに関する詳細情報は、「新規仮想マシンおよび仮想マシンの編集ウィンドウの設定」を参照してください。
- OK をクリックします。
Down のステータスで表示されます。仮想マシンを使用する前には、オペレーティングシステムと VirtIO に最適化されたディスクおよびネットワークドライバーをインストールする必要があります。
3.2. 1 回実行オプションを使用した仮想マシンの起動
3.2.1. VirtIO に最適化されたハードウェアへの Windows のインストール
virtio-win.vfd ディスケットを仮想マシンにアタッチして、Windows のインストール中に VirtIO に最適化されたディスクおよびネットワークデバイスドライバーをインストールします。これらのドライバーは、エミュレートされたデバイスドライバーに比べ、パフォーマンスが高くなっています。
VirtIO インターフェースを使用するディスクと Red Hat VirtIO ネットワークが仮想マシンに追加されていることが前提となっています。
注記
virtio-win.vfd ディスケットは、Manager サーバーでホストされている ISO ストレージドメインに自動的に配置されます。その他の ISO ストレージドメインには、管理者が rhevm-iso-uploader ツールを使用して手動でアップロードする必要があります。
手順3.2 Windows インストール中の VirtIO ドライバーのインストール
- 仮想マシン タブをクリックして、仮想マシンを 1 つ選択します。
- 1 回実行 をクリックします。
- ブートオプション メニューを選択します。
- フロッピー のチェックボックスを選択し、ドロップダウンリストから
virtio-win.vfdを選択します。 - CD/DVD のチェックボックスを選択し、ドロップダウンリストから必要な Windows ISO を選択します。
- ブートシーケンス フィールドで CD/DVD-ROM を 1 番上に移動します。
- 必要に応じて、その他の 1 回実行 オプションを設定します。詳しい情報は、「1 回実行ウィンドウの設定」 を参照してください。
- OK をクリックします。
Up に変わり、オペレーティングシステムのインストールが開始します。仮想マシンへのコンソールが自動的に開かれていない場合には開きます。
A: として仮想マシンにアタッチされている virtio-win.vfd フロッピーディスクからドライバーを読み込みました。サポートされる仮想マシンアーキテクチャーおよび Windows バージョンごとに、最適なハードウェアデバイスドライバーが含まれるフォルダーがディスク上に存在します。
3.2.2. 仮想マシンのコンソールの表示
手順3.3 仮想マシンへの接続
- Remote Viewer がインストールされていない場合はインストールします。「コンソールコンポーネントのインストール」 を参照してください。
- 仮想マシン タブをクリックして仮想マシンを選択します。
- コンソールボタンをクリックするか、仮想マシンを右クリックして コンソール を選択します。
- 接続プロトコルに SPICE が指定されている場合は、仮想マシンのコンソールウィンドウが自動的に開きます。
- 接続プロトコルに VNC が指定されている場合は、
console.vvファイルがダウンロードされます。ファイルをクリックすると、仮想マシンのコンソールウィンドウが自動的に開きます。
注記
3.3. ゲストエージェントおよびドライバーのインストール
3.3.1. Red Hat Virtualization のゲストエージェントとドライバー
表3.1 Red Hat Virtualization のゲストドライバー
|
ドライバー
|
説明
|
対象ゲスト
|
|---|---|---|
virtio-net
|
準仮想化ネットワークドライバーは、rtl のようなエミュレーションデバイスよりも高いパフォーマンスを提供します。
|
サーバーまたはデスクトップ
|
virtio-block
|
準仮想化 HDD ドライバーは、ゲストとハイパーバイザーとの間の調整および通信を最適化することによって、IDE のようなエミュレーションデバイスよりも高い I/O パフォーマンスを提供します。このドライバーは、ホストがハードウェアデバイスの役割を果たすのに使用する virtio-device のソフトウェア実装を補完します。
|
サーバーまたはデスクトップ
|
virtio-scsi
|
準仮想化 iSCSI HDD ドライバーは、virtio ブロックデバイスに同様の機能性と、一部の追加拡張機能を提供します。特に、このドライバーは、100 単位のデバイスの追加をサポートし、標準の SCSI デバイス名前付けスキームを使用してデバイスに命名します。
|
サーバーまたはデスクトップ
|
virtio-serial
|
Virtio-serial は、複数のシリアルポートのサポートを提供します。パフォーマンス向上によりゲストとホストの間の通信が高速化され、ネットワークの複雑化が回避されます。この高速通信は、ゲストエージェントならびにゲストとホスト間のクリップボードを使用したコピー&ペーストやロギングなどのその他の機能に必要です。
|
サーバーまたはデスクトップ
|
virtio-balloon
|
Virtio-balloon はゲストが実際にアクセスするメモリーの容量を制御するのに使用します。これにより、メモリーのオーバーコミットが向上します。Red Hat Virtualization では バルーンドライバーは今後互換性を保つためにインストールされますが、デフォルトでは使用されません。
|
サーバーまたはデスクトップ
|
qxl
|
準仮想化ディスプレイドライバーによりホスト上の CPU 使用率が低減されます。また大半のワークロードでネットワーク帯域幅が削減されることにより、パフォーマンスが向上します。
|
サーバーまたはデスクトップ
|
表3.2 Red Hat Virtualization のゲストエージェントおよびツール
|
ゲストエージェント/ツール
|
説明
|
対象ゲスト
|
|---|---|---|
rhevm-guest-agent-common
|
Red Hat Virtualization Manager が内部イベントおよび情報 (例: IP アドレスおよびインストールされているアプリケーションなど) を受信できるようになります。また、Manager がゲストに対してシャットダウンやリブートなどの特定のコマンドを実行できるようになります。
Red Hat Enterprise Linux 6 以降のバージョンのゲストでは、rhevm-guest-agent-common により tuned が仮想マシンにインストールされ、最適化された仮想化ゲストプロファイルを使用するように設定されます。
|
サーバーまたはデスクトップ
|
spice-agent
|
SPICE エージェントは複数のモニターに対応しており、QEMU エミュレーションよりも優れたユーザーエクスペリエンスと応答性を提供します。client-mouse-mode ではカーソルキャプチャーは必要ありません。SPICE エージェントは、ディスプレイレベルの削減、色深度の追加、壁紙の無効化、フォントスムージング、アニメーションによって、ワイドエリアネットワークで使用する場合の帯域幅の使用率を低減します。SPICE エージェントは、クリップボードのサポートを有効化してクライアントとゲストの間におけるテキストと画像の両方のカットアンドペースト操作や、クライアント側の設定に対応した自動ゲストディスプレイ設定を可能にします。Windows ゲストでは、SPICE エージェントは vdservice と vdagent で構成されます。
|
サーバーまたはデスクトップ
|
rhev-sso
|
Red Hat Virtualization Manager へのアクセスに使用する認証情報に基づいたユーザーの自動ログインを可能にするエージェント。
|
デスクトップ
|
3.3.2. Windows へのゲストエージェントとドライバーのインストール
rhev-tools-setup.iso ISO ファイルを使用して、Windows の仮想マシンにインストールします。この ISO ファイルは、Red Hat Virtualization Manager のインストール先のシステムの /usr/share/rhev-guest-tools-iso/rhev-tools-setup.iso にあります。
注記
rhev-tools-setup.iso ISO ファイルは、engine-setup の実行時に、デフォルトの ISO ストレージドメインがある場合には、そこに自動的にコピーされます。コピーされない場合は、手動で ISO ストレージドメインにアップロードする必要があります。
注記
rhev-tools-setup.iso ISO ファイルを手動でアタッチする必要があります。仮想マシンで APT サービスが有効化されている場合は、更新された ISO ファイルは自動的にアタッチされます。
注記
RHEV-toolsSetup.exe に ISSILENTMODE と ISNOREBOOT のオプションを追加して、ゲストエージェントとドライバーをサイレントインストールし、インストール先のマシンがインストール直後に再起動しないようにすることが可能です。マシンは、デプロイメントのプロセスの完了後に再起動することができます。
D:\RHEV-toolsSetup.exe ISSILENTMODE ISNOREBOOT
手順3.4 Windows へのゲストエージェントとドライバーのインストール
- 仮想マシンにログインします。
rhev-tools-setup.isoファイルが含まれている CD ドライブを選択します。- RHEV-toolsSetup をダブルクリックします。
- ようこそ画面で Next をクリックします。
- RHEV-Tools InstallShield Wizard ウィンドウのプロンプトに従います。コンポーネント一覧のチェックボックスがすべてチェックされていることを確認してください。
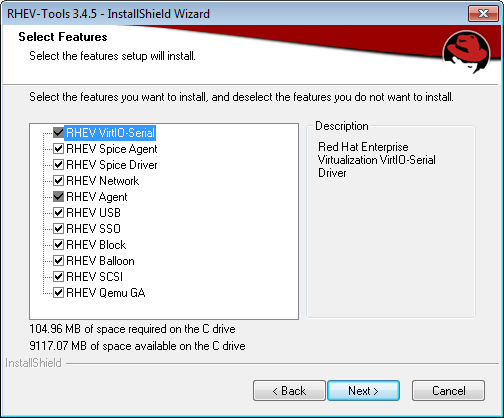
図3.2 インストールする Red Hat Virtualization ツールの全コンポーネントの選択
- インストールが完了すると、
Yes, I want to restart my computer nowを選択して Finish をクリックし、変更を適用します。
RHEV Agent と呼ばれるサービスとして実行されます。この RHEV Agent は、C:\Program Files\Redhat\RHEV\Drivers\Agent にある rhev-agent 設定ファイルを使用して設定できます。
3.3.3. Red Hat Virtualization Application Provisioning Tool (APT) を使用したWindows へのゲストの自動追加
rhev-tools-setup.iso という ISO ファイルをアタッチした状態であることを前提としています。
手順3.5 Windows への APT サービスのインストール
- 仮想マシンにログインします。
rhev-tools-setup.isoファイルが含まれている CD ドライブを選択します。- RHEV-Application Provisioning Tool をダブルクリックします。
- User Account Control ウィンドウで Yes をクリックします。
- インストールが完了したら RHEV-Application Provisioning Tool InstallShield Wizard ウィンドウの
Start RHEV-apt Serviceのチェックボックスが選択されていることを確認して Finish をクリックし、変更を適用します。
注記
Start RHEV-apt Service チェックボックスを解除すると、RHEV-apt サービスをインストール直後に停止することができます。Services ウィンドウを使用すると、サービスをいつでも停止、起動、再起動することができます。
第4章 追加設定
4.1. 仮想マシンへのシングルサインオン (SSO) 設定
重要
4.1.1. IPA (IdM) を使用する Red Hat Enterprise Linux の仮想マシンへのシングルサインオン (SSO) 設定
重要
手順4.1 Red Hat Enterprise Linux の仮想マシンへのシングルサインオン (SSO) を設定
- Red Hat Enterprise Linux 仮想マシンにログインします。
- 必須チャンネルを有効にします。
- Red Hat Enterprise Linux 6 の場合
# subscription-manager repos --enable=rhel-6-server-rhv-4-agent-rpms
- Red Hat Enterprise Linux 7 の場合
# subscription-manager repos --enable=rhel-7-server-rh-common-rpms
- ゲストエージェントパッケージをダウンロードして、インストールします。
# yum install rhevm-guest-agent-common
- シングルサインオンパッケージをインストールします。
# yum install rhevm-guest-agent-pam-module # yum install rhevm-guest-agent-gdm-plugin
- IPA パッケージをインストールします。
# yum install ipa-client
- 以下のコマンドを実行し、プロンプトに従って ipa-client を設定し、仮想マシンをドメインにアタッチします。
# ipa-client-install --permit --mkhomedir
注記
DNS 難読化を使用する環境では、このコマンドは以下のようになります。# ipa-client-install --domain=FQDN --server==FQDN
- Red Hat Enterprise Linux 7.2 では、以下のコマンドを実行します。
# authconfig --enablenis --update
注記
Red Hat Enterprise Linux 7.2 では、System Security Services Daemon (SSSD) の新しいバージョンが導入されましたが、その設定は、Red Hat Virtualization Manager のゲストエージェントのシングルサインオン実装との互換性がありません。上記のコマンドを実行することで、シングルサインオンが確実に機能するようになります。 - IPA ユーザーの詳細を取得します。
# getent passwd IPA_user_name
これに対し、以下のような出力が返されます。some-ipa-user:*:936600010:936600001::/home/some-ipa-user:/bin/sh
次のステップで、some-ipa-user のホームディレクトリーを作成する際にこの情報が必要になります。 - IPA ユーザーのホームディレクトリーを設定します。
- 新規ユーザーのホームディレクトリーを作成します。
# mkdir /home/some-ipa-user
- 新規ユーザーのホームディレクトリーの所有権をこの新しいユーザーに指定します。
# chown 935500010:936600001 /home/some-ipa-user
4.1.2. Active Directory を使用した Red Hat Enterprise Linux の仮想マシンへのシングルサインオン (SSO) 設定
重要
手順4.2 Red Hat Enterprise Linux の仮想マシンへのシングルサインオン (SSO) を設定
- Red Hat Enterprise Linux 仮想マシンにログインします。
- Red Hat Enterprise Virtualization Agent チャンネルを有効にします。
- Red Hat Enterprise Linux 6 の場合
# subscription-manager repos --enable=rhel-6-server-rhv-4-agent-rpms
- Red Hat Enterprise Linux 7 の場合
# subscription-manager repos --enable=rhel-7-server-rh-common-rpms
- ゲストエージェントパッケージをダウンロードして、インストールします。
# yum install rhevm-guest-agent-common
- シングルサインオンパッケージをインストールします。
# yum install rhev-agent-gdm-plugin-rhevcred
- Samba クライアントパッケージをインストールします。
# yum install samba-client samba-winbind samba-winbind-clients
- 仮想マシンで
/etc/samba/smb.confファイルを編集して以下の内容を追加します。DOMAINは短いドメイン名に、REALM.LOCALは Active Directory レルムに置き換えてください。[global] workgroup = DOMAIN realm = REALM.LOCAL log level = 2 syslog = 0 server string = Linux File Server security = ads log file = /var/log/samba/%m max log size = 50 printcap name = cups printing = cups winbind enum users = Yes winbind enum groups = Yes winbind use default domain = true winbind separator = + idmap uid = 1000000-2000000 idmap gid = 1000000-2000000 template shell = /bin/bash
- 仮想マシンをドメインにアタッチします。
net ads join -U user_name
- winbind サービスを起動して、このサービスがブート時に起動されるようにします。
- Red Hat Enterprise Linux 6 の場合
# service winbind start # chkconfig winbind on
- Red Hat Enterprise Linux 7 の場合
# systemctl start winbind.service # systemctl enable winbind.service
- システムと Active Directory で通信がされていることを確認します。
- 信頼関係が作成されたことを確認します。
# wbinfo -t
- ユーザーを一覧表示できるかどうかを確認します。
# wbinfo -u
- グループを一覧表示できるかどうかを確認します。
# wbinfo -g
- NSS および PAM スタックを設定します。
- 認証の設定 ウィンドウを開きます。
# authconfig-tui
- Winbind の使用 のチェックボックスを選択して、次へ を選び Enter を押します。
- OK ボタンを選択して Enter を押します。
4.1.3. Windows 仮想マシンへのシングルサインオン (SSO) 設定
RHEV Guest Tools ISO ファイルに含まれています。RHEV-toolsSetup.iso のイメージが ISO ドメインにない場合、システム管理者にお問い合わせください。
手順4.3 Windows 仮想マシンへのシングルサインオン (SSO) 設定
- Windows の仮想マシンを選択します。マシンの電源がオンになっていることを確認します。
- CD/DVD を変更 をクリックします。
- イメージの一覧から
RHEV-toolsSetup.isoを選択します。 - OK をクリックします。
- コンソール をクリックして、仮想マシンにログインします。
- 仮想マシンの CD/DVD ドライブを探して、Guest Tools ISO ファイルのコンテンツにアクセスし、
RHEV-ToolsSetup.exeを起動します。ツールがインストールされたら、変更を適用するためにマシンを再起動するようにプロンプトが表示されます。
4.1.4. 仮想マシンのシングルサインオン (SSO) の無効化
手順4.4 仮想マシンのシングルサインオン (SSO) の無効化
- 仮想マシンを選択して、編集 をクリックします。
- コンソール タブをクリックします。
- シングルサインオンを無効にする のチェックボックスを選択します。
- OK をクリックします。
4.2. USB デバイスの設定
重要
4.2.1. 仮想マシンでの USB デバイスの使用
- クライアント
- Red Hat Enterprise Linux 7.1 以降
- Red Hat Enterprise Linux 6.0 以降
- Windows 10
- Windows 8
- Windows 7
- Windows 2008
- Windows 2008 Server R2
- ゲスト
- Red Hat Enterprise Linux 7.1 以降
- Red Hat Enterprise Linux 6.0 以降
- Windows 7
- Windows XP
- Windows 2008
注記
4.2.2. Windows クライアントでの USB デバイスの使用
手順4.5 Windows クライアントでの USB デバイスの使用
- usbdk サービスのインストールが完了して稼働中の状態となったら、SPICE プロトコルを使用するように設定した仮想マシンを選択します。
- USB サポートが 有効 に設定されていることを確認します。
- 編集 をクリックします。
- コンソール タブをクリックします。
- USB サポート のドロップダウンリストから 有効 を選択します。
- OK をクリックします。
- コンソールオプション ボタンをクリックして、USB 自動共有を有効にする のチェックボックスにチェックを入れます。
- 仮想マシンを起動して コンソール ボタンをクリックし、その仮想マシンに接続します。USB デバイスをクライアントマシンに差し込むと、そのデバイスは自動的にリダイレクトされて、ゲストマシン上に表示されます。
4.2.3. Red Hat Enterprise Linux クライアント上での USB デバイスの使用
手順4.6 Red Hat Enterprise Linux クライアント上での USB デバイスの使用
- 仮想マシン タブをクリックして、SPICE プロトコルを使用するように設定されている仮想マシンを選択します。
- USB サポートが 有効 に設定されていることを確認します。
- 編集 をクリックします。
- コンソールタブをクリックします。
- USB サポート のドロップダウンリストから 有効 を選択します。
- OK をクリックします。
- コンソールオプション ボタンをクリックして、USB 自動共有を有効にする のチェックボックスにチェックを入れます。
- 仮想マシンを起動して コンソール ボタンをクリックし、その仮想マシンに接続します。USB デバイスをクライアントマシンに差し込むと、そのデバイスは自動的にリダイレクトされて、ゲストマシン上に表示されます。
4.3. マルチモニターの設定
4.3.1. Red Hat Enterprise Linux 仮想マシンのマルチディスプレイ設定
- 仮想マシンで SPICE セッションを起動します。
- SPICE クライアントウィンドウの上部にある View のドロップダウンメニューを開きます。
- Display メニューを開きます。
- 有効または無効にするディスプレイの名前をクリックします。
注記
デフォルトでは、仮想マシンでの SPICE セッションの起動時には Display 1 のみが有効になっています。他のディスプレイが有効になっていない場合に、このディスプレイを無効にするとセッションが終了してしまいます。
4.3.2. Windows 仮想マシンのマルチディスプレイ設定
- 仮想マシン タブをクリックして、仮想マシンを 1 つ選択します。
- 仮想マシンの電源をオフの状態で、編集 をクリックします。
- コンソール タブをクリックします。
- モニター のドロップダウンリストからディスプレイの数を選択します。
注記
この設定により、仮想マシンで有効となるディスプレイの最大数が制御されます。仮想マシンの実行中には、この範囲内で追加のディスプレイを有効にすることができます。 - OK をクリックします。
- 仮想マシンで SPICE セッションを起動します。
- SPICE クライアントウィンドウの上部にある View のドロップダウンメニューを開きます。
- Display メニューを開きます。
- 有効または無効にするディスプレイの名前をクリックします。
注記
デフォルトでは、仮想マシンでの SPICE セッションの起動時には Display 1 のみが有効になっています。他のディスプレイが有効になっていない場合に、このディスプレイを無効にするとセッションが終了してしまいます。
4.4. コンソールオプションの設定
4.4.1. コンソールオプション
Simple Protocol for Independent Computing Environments (SPICE) は、Linux 仮想マシンおよび Windows 仮想マシンの両方に推奨される接続プロトコルです。SPICE を使用して仮想マシンへのコンソールを開くには、Remote Viewer を使用します。
Virtual Network Computing (VNC) は Linux 仮想マシンと Windows 仮想マシンのいずれの場合も、コンソールを開くのに使用することができます。VNC を使用して仮想マシンにアクセスするコンソールを開くには、Remote Viewer または VNC クライアントを使用します。
Remote Desktop Protocol (RDP) は、Windows 仮想マシンへのコンソールを開く場合にのみ使用可能で、Remote Desktop がインストール済みの Windows マシンから仮想マシンにアクセスする場合にのみ利用することができます。また、RDP を使用して Windows 仮想マシンに接続するには、あらかじめ仮想マシン上でリモート共有をセットアップし、Remote Desktop の接続を許可するようにファイアウォールを設定する必要があります。
注記
4.4.1.1. コンソールオプションへのアクセス
手順4.7 コンソールオプションへのアクセス
- 実行中の仮想マシンを選択します。
- コンソールオプション ウィンドウを開きます。
- 管理ポータルで仮想マシンを右クリックして コンソールオプション をクリックします。
- ユーザーポータルで、コンソールオプションの編集 ボタンをクリックします。

図4.1 ユーザーポータルのコンソールオプションの編集ボタン
注記
4.4.1.2. SPICE コンソールオプション
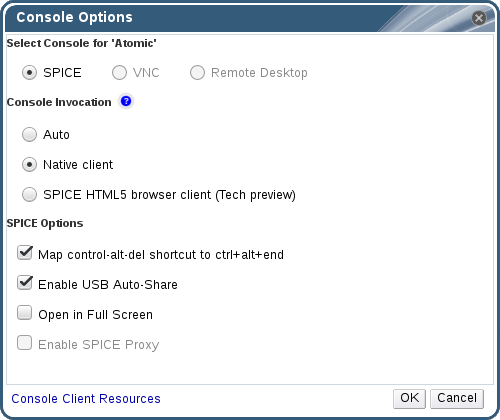
図4.2 コンソールオプションウィンドウ
コンソールの呼び出し
- 自動: Manager が自動的にコンソールの呼び出しの方法を選択します。
- ネイティブクライアント: 仮想マシンのコンソールに接続すると、ファイルのダウンロードのダイアログが表示され Remote Viewer 経由で仮想マシンのコンソールを開くためのファイルが提供されます。
- SPICE HTML5 ブラウザークライアント (テクノロジープレビュー): 仮想マシンのコンソールに接続すると、ブラウザータブが開き、コンソールとして機能します。
SPICEのオプション
- control-alt-del のショートカットを ctrl+alt+end にマップ: このチェックボックスを選択して、Ctrl+Alt+Del のキーの組み合わせを、仮想マシン内の Ctrl+Alt+End にマッピングします。
- USB 自動共有を有効にする: USB デバイスを自動的に仮想マシンへリダイレクトするには、このチェックボックスを選択します。このオプションが選択されていない場合は、USB デバイスはゲストの仮想マシンではなくクライアントマシンに接続されます。ゲストマシンで USB デバイスを使用するには手動で SPICE クライアントメニューを有効にする必要があります。
- 全画面表示で開く: 仮想マシンへの接続時に仮想マシンのコンソールを自動的に全画面表示で開くように設定するには、このチェックボックスをチェックします。SHIFT+F11 を押して、全画面表示のオン、オフを切り替えます。
- SPICE プロキシーを有効にする: SPICE プロキシーを有効にするには、このチェックボックスを選択します。
- WAN オプションを有効にする: このチェックボックスを選択すると、Windows 仮想マシン上で
WANDisableEffectsおよびWANColorDepthのパラメーターをそれぞれanimationと16ビットに設定されます。WAN 環境内の帯域幅が制限されます。このオプションは、特定の Windows 設定で帯域幅が過剰に使用されるのを防ぎます。
4.4.1.3. VNC コンソールオプション
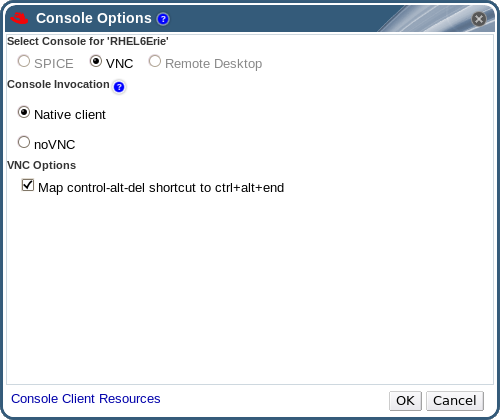
図4.3 コンソールオプションウィンドウ
コンソールの呼び出し
- ネイティブクライアント: 仮想マシンのコンソールに接続すると、ファイルのダウンロードのダイアログが表示され Remote Viewer 経由で仮想マシンのコンソールを開くためのファイルが提供されます。
- noVNC: 仮想マシンのコンソールに接続すると、ブラウザータブが開き、コンソールとして機能します。
VNC のオプション
- control-alt-del のショートカットを ctrl+alt+end にマップ: このチェックボックスを選択して、Ctrl+Alt+Del のキーの組み合わせを、仮想マシン内の Ctrl+Alt+End にマッピングします。
4.4.1.4. RDP コンソールオプション
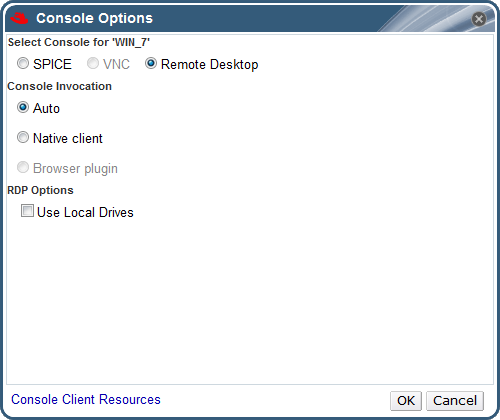
図4.4 コンソールオプションウィンドウ
コンソールの呼び出し
- 自動: Manager が自動的にコンソールの呼び出しの方法を選択します。
- ネイティブクライアント: 仮想マシンのコンソールに接続すると、ファイルのダウンロードのダイアログが表示され Remote Desktop 経由で仮想マシンのコンソールを開くためのファイルが提供されます。
RDP のオプション
- ローカルドライブを使用: ゲストの仮想マシン上から、クライアントマシンのドライブにアクセスできるようにするには、このチェックボックスを選択します。
4.4.2. Remote Viewer のオプション
4.4.2.1. Remote Viewer のオプション
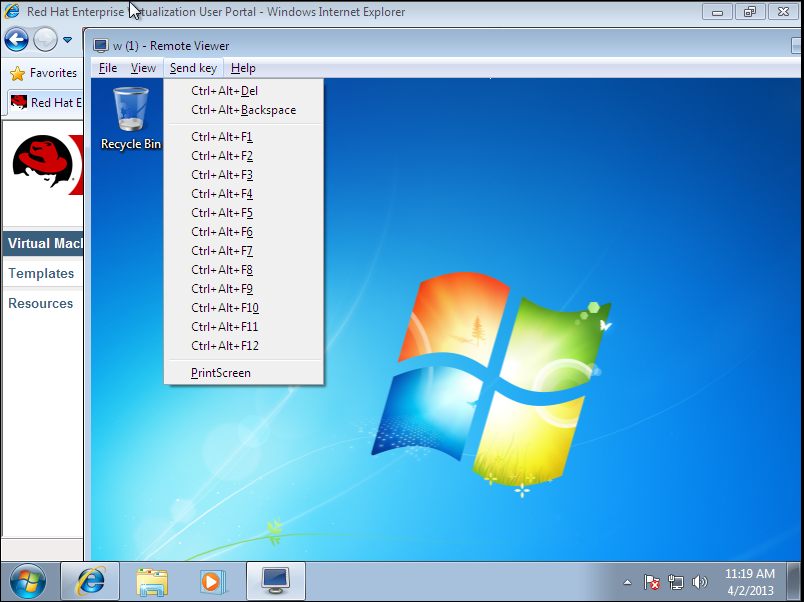
図4.5 Remote Viewer の接続オプション
表4.1 Remote Viewer のオプション
| オプション | ホットキー |
|---|---|
| ファイル (File) |
|
| 表示 |
|
| キーの送信 |
|
| ヘルプ | About エントリーでは、使用中の仮想マシンのバージョン詳細が表示されます。 |
| 仮想マシンからのカーソルの解放 | SHIFT+F12 |
4.4.2.2. Remote Viewer のホットキー
注記
4.4.2.3. console.vv ファイルと Remote Viewer の手動による関連付け
console.vv ファイルをダウンロードするように要求された場合には、手動で Remote Viewer と console.vv ファイルを関連付けし、Remote Viewer が自動的にこれらのファイルを使用してコンソールを開くことができるようにします。
手順4.8 console.vv ファイルと Remote Viewer の手動による関連付け
- 仮想マシンを起動します。
- コンソールオプション ウィンドウを開きます。
- 管理ポータルで仮想マシンを右クリックして コンソールオプション をクリックします。
- ユーザーポータルで、コンソールオプションの編集 ボタンをクリックします。

図4.6 ユーザーポータルのコンソールオプションの編集ボタン
- コンソールの呼び出しメソッドを ネイティブクライアント に変更して OK をクリックします。
- その仮想マシンのコンソールを開くように試み、
console.vvファイルを開くか保存するように要求されたら 保存 をクリックします。 - ローカルマシン上でファイルを保存した場所にナビゲートします。
console.vvファイルをダブルクリックし、プロンプトが表示されたら インストールされたプログラムの一覧からプログラムを選択する を選択します。- プログラムから開く ウィンドウで この種類のファイルを開くときは、選択したプログラムをいつも使う を選択して 参照 ボタンをクリックします。
C:\Users\[user name]\AppData\Local\virt-viewer\binディレクトリーにナビゲートしてremote-viewer.exeを選択します。- Open をクリックして、OK をクリックします。
console.vv ファイルを自動的に使用してその仮想マシンのコンソールを開きます。
4.5. ウォッチドッグの設定
4.5.1. 仮想マシンへのウォッチドッグカードの追加
手順4.9 仮想マシンへのウォッチドッグカードの追加
- 仮想マシン タブをクリックして、仮想マシンを 1 つ選択します。
- 編集 をクリックします。
- 高可用性 タブをクリックします。
- ウォッチドッグモデル のドロップダウンリストから使用するウォッチドッグモデルを選択します。
- ウォッチドッグアクション のドロップダウンリストからアクションを 1 つ選択します。これは、ウォッチドッグがトリガーされた場合に仮想マシンが取るアクションです。
- OK をクリックします。
4.5.2. ウォッチドッグのインストール
watchdog サービスを起動する必要があります
手順4.10 ウォッチドッグのインストール
- ウォッチドッグカードがアタッチされた仮想マシンにログインします。
- watchdog パッケージおよび依存関係をインストールします。
# yum install watchdog
/etc/watchdog.confファイルを編集して、以下の行のコメントを解除します。watchdog-device = /dev/watchdog
- 変更を保存します。
watchdogサービスを起動して、このサービスがブート時に起動されるようにします。- Red Hat Enterprise Linux 6 の場合:
# service watchdog start # chkconfig watchdog on
- Red Hat Enterprise Linux 7 の場合:
# systemctl start watchdog.service # systemctl enable watchdog.service
4.5.3. ウォッチドッグ機能の確認
watchdog サービスがアクティブな状態であることを確認します。
警告
手順4.11 ウォッチドッグ機能の確認
- ウォッチドッグカードがアタッチされた仮想マシンにログインします。
- ウォッチドッグカードが仮想マシンによって認識されていることを確認します。
# lspci | grep watchdog -i
- 以下のコマンドを実行して、ウォッチドッグがアクティブな状態であることを確認します。
- カーネルパニックをトリガーします。
# echo c > /proc/sysrq-trigger
watchdogサービスを終了します。# kill -9 `pgrep watchdog`
4.5.4. watchdog.conf 内のウォッチドッグ用パラメーター
/etc/watchdog.conf ファイルで使用可能な watchdog サービスの設定オプションをまとめています。オプションを設定するには、そのオプションのコメントを解除して、変更を保存した後に watchdog サービスを再起動する必要があります。
注記
watchdog サービスの設定と watchdog コマンドのオプションについての詳しい説明は watchdog の man ページを参照してください。
表4.2 watchdog.conf の変数
| 変数名 | デフォルト値 | 備考 |
|---|---|---|
ping | 該当なし | アドレスが到達可能かどうかを検証するためにウォッチドッグが ping の送信を試みる IP アドレス。ping の行をさらに追加して複数の IP アドレスを指定することができます。 |
interface | 該当なし | ウォッチドッグがモニターしてネットワークトラフィックの有無を確認するネットワークインターフェース。interface の別行に追記して複数のネットワークインターフェースを指定することができます。 |
file | /var/log/messages | ウォッチドッグが変更をモニターするローカルシステム上のファイル。file の行をさらに追加して複数のファイルを指定することができます。 |
change | 1407 | ウォッチドッグの間隔の数。この値を超えると、ウォッチドッグがファイルへの変更を確認します。change の行は、file 行の直後の行に指定する必要があります。この設定は、change 行の直前の file 行に適用されます。 |
max-load-1 | 24 | 仮想マシンが 1 分間維持することのできる負荷の最大平均。この平均値を超えると、ウォッチドッグがトリガーされます。値を 0 に設定すると、この機能は無効となります。 |
max-load-5 | 18 | 仮想マシンが 5 分間維持することのできる負荷の最大平均。この平均値を超えると、ウォッチドッグがトリガーされます。値を 0 に設定すると、この機能は無効となります。デフォルトでは、この変数の値は max-load-1 の約 3/4 の値に設定されます。 |
max-load-15 | 12 | 仮想マシンが 15 分間維持することのできる負荷の最大平均。この平均値を超えると、ウォッチドッグがトリガーされます。値を 0 に設定すると、この機能は無効となります。デフォルトでは、この変数の値は max-load-1 の約 1/2 の値に設定されます。 |
min-memory | 1 | 仮想マシン上で空けておく必要のある仮想メモリー容量。この値は、ページ単位で計測されます。値を 0 に設定すると、この機能は無効となります。 |
repair-binary | /usr/sbin/repair | ウォッチドッグのトリガー時に実行されるローカルシステム上のバイナリーファイルのパスとファイル名。指定したファイルによって、ウォッチドッグがウォッチドッグカウンターをリセットするのを妨げている問題が解決される場合には、ウォッチドッグアクションはトリガーされません。 |
test-binary | 該当なし | 各期間にウォッチドッグが実行を試みるローカルシステム上のバイナリーファイルのパスとファイル名。テストバイナリーにより、ユーザー定義のテスト用ファイルを指定することができます。 |
test-timeout | 該当なし | ユーザー定義のテストを実行することができる時間制限 (秒単位)。値を 0 に設定すると、ユーザー定義のテストを期間無制限で継続することができます。 |
temperature-device | 該当なし | watchdog サービスが実行されているマシンの温度を確認するデバイスのパスと名前 |
max-temperature | 120 | watchdog サービスが実行されているマシンの最大許容温度。この温度に達するとマシンが停止します。単位換算は考慮されないため、使用しているウォッチドッグカードに適合した値を指定する必要があります。 |
admin | root | メール通知の送信先メールアドレス |
interval | 10 | ウォッチドッグデバイスへの更新の間隔 (秒単位)。ウォッチドッグデバイスは、少なくとも毎分に 1 回更新があることを想定し、1 分間に更新がなかった場合には、ウォッチドッグがトリガーされます。この 1 分間はウォッチドッグデバイスのドライバーにハードコードされており、設定はできません。 |
logtick | 1 | watchdog サービスで詳細ログ記録を有効にすると、watchdog サービスは定期的にログメッセージをローカルシステムに書き込みます logtick の値はメッセージが書き込まれるウォッチドッグの間隔を示します。 |
realtime | yes | ウォッチドッグがメモリー内にロックされるかどうかを指定します。値を yes に指定すると、ウォッチドッグはメモリー内にロックされ、メモリーからスワップアウトされませんが、値を no に指定すると、ウォッチドッグはメモリーからスワップアウトできるようになります。ウォッチドッグがメモリーからスワップアウトされた後、ウォッチドッグカウンターがゼロに達する前にスワップインで書き戻されなかった場合には、ウォッチドッグがトリガーされます。 |
priority | 1 | realtime の値が yes に設定されている場合のスケジュールの優先順位 |
pidfile | /var/run/syslogd.pid | 対象のプロセスがアクティブかどうかを確認するためにウォッチドッグが監視する PID ファイルのパスとファイル名。対象のプロセスがアクティブでない場合には、ウォッチドッグがトリガーされます。 |
4.6. 仮想 NUMA の設定
numactl --hardware を実行します。このコマンドの出力には、最低でも 2 つの NUMA ノードが表示されるはずです。仮想マシンの ホスト タブからホストを選択して NUMA サポート をクリックして、ホストの NUMA トポロジーを確認することもできます。このボタンは、選択したホストに最低でも 2 つの NUMA ノードがないと利用できません。
手順4.12 仮想 NUMA の設定
- 仮想マシン タブをクリックして、仮想マシンを 1 つ選択します。
- 編集 をクリックします。
- ホスト タブをクリックします。
- 特定 のラジオボタンを選択して、一覧からホストを 1 つ選択します。選択したホストには、最低でも 2 つの NUMA ノードが指定されている必要があります。
- 移行オプション のドロップダウンリストから 移行を許可しない を選択します。
- NUMA ノード数 フィールドに数字を入力して、仮想 NUMA ノードを仮想マシンに割り当てます。
- チューニングモード ドロップダウンリストから 厳格、優先、または インターリーブ を選択します。選択したモードが 優先 の場合は NUMA ノード数 は
1に設定する必要があります。 - NUMA 固定 をクリックします。
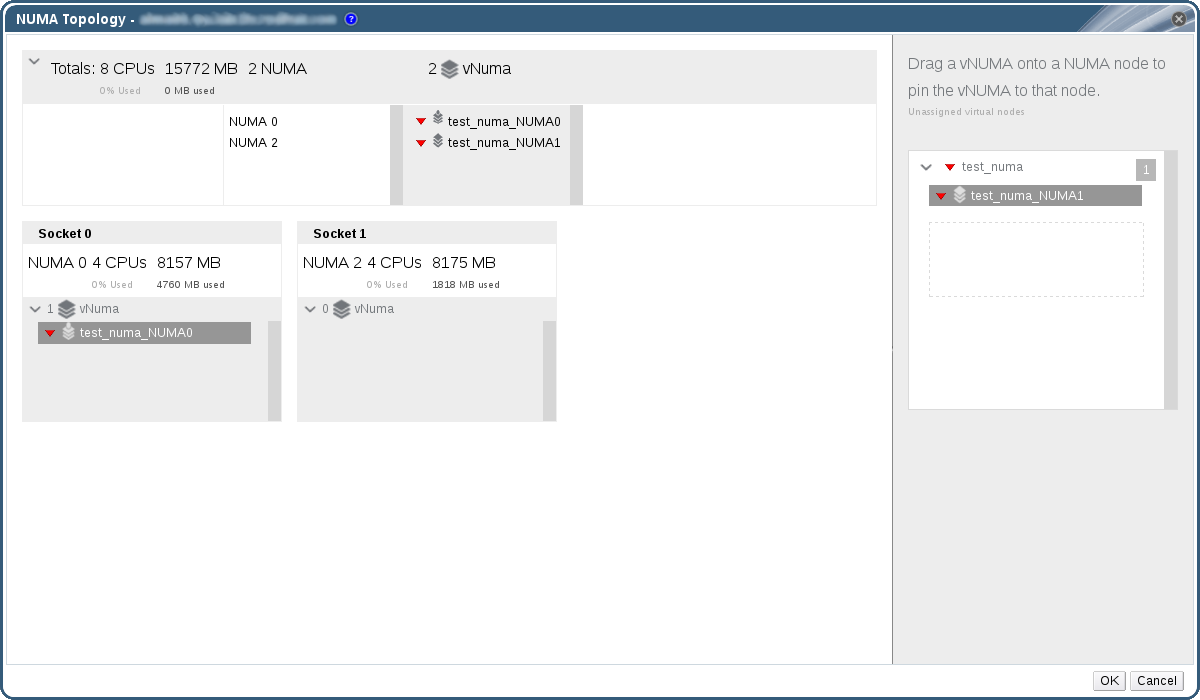
図4.7 NUMA トポロジーウィンドウ
- NUMA トポロジー ウィンドウで、必要に応じて右側のボックスから仮想 NUMA ノードをクリックして、左側のホスト NUMA ノードにドラッグして、OK をクリックします。
- OK をクリックします。
注記
4.7. 仮想マシンの Red Hat Satellite エラータ管理の設定
- 仮想マシンを実行するホストは、Sattelite からのエラータ情報を受信するように設定する必要があります。詳しい情報は、『管理ガイド』の「ホストの Satellite エラータ管理の設定」を参照してください。
- 仮想マシンには rhevm-guest-agent パッケージをインストールする必要があります。このパッケージにより、仮想マシンが Red Hat Virtualization Manager にホスト名を報告できるようになります。こうすることで、Red Hat Satellite サーバーは仮想マシンをコンテンツホストと識別して、適用可能なエラータをレポートできます。ovirt-guest-agent パッケージのインストールに関する詳しい情報情報については、Red Hat Enterprise Linux 仮想マシンの場合は 「Red Hat Enterprise Linux へのゲストエージェントとドライバーのインストール」を、Windows 仮想マシンの場合は「Windows へのゲストエージェントとドライバーのインストール」を参照してください。
重要
手順4.13 Red Hat Satellite エラータ管理の設定
注記
- 仮想マシン タブをクリックして、仮想マシンを 1 つ選択します。
- 編集 をクリックします。
- Foreman/Satellite タブをクリックします。
- プロバイダー のドロップダウンリストから必要な Satellite サーバーを選択します。
- OK をクリックします。
第5章 仮想マシンの編集
5.1. 仮想マシンのプロパティーの編集
手順5.1 仮想マシンの編集
- 編集する仮想マシンを選択します。
- 編集 をクリックします。
- 必要に応じて設定を変更します。以下の設定への変更は、即時に適用されます。
- 名前
- 説明
- コメント
- 最適化オプション (デスクトップ/サーバー)
- 削除防止
- ネットワークインターフェース
- メモリーサイズ (このフィールドを編集して、仮想メモリーをホットプラグします。「仮想メモリーのホットプラグ」を参照してください。)
- 仮想ソケット (CPU をホットプラグするには、このフィールドを編集します。「仮想 CPU のホットプラグ」を参照してください。)
- カスタム移行ダウンタイムを使用
- 高可用性
- 実行/移行キューでの優先度
- 厳密なユーザーチェックを無効にする
- アイコン
- OK をクリックします。
- 次回の起動時の設定 ポップアップウィンドウが表示された場合には、OK をクリックします。
 ) リマインダーとして表示されます。
) リマインダーとして表示されます。
5.2. ネットワークインターフェース
5.2.1. 新規ネットワークインターフェースの追加
手順5.2 仮想マシンへのネットワークインターフェース追加
- 仮想マシン タブをクリックして、仮想マシンを 1 つ選択します。
- 詳細ペインにある ネットワークインターフェース タブをクリックします。
- 新規作成 をクリックします。
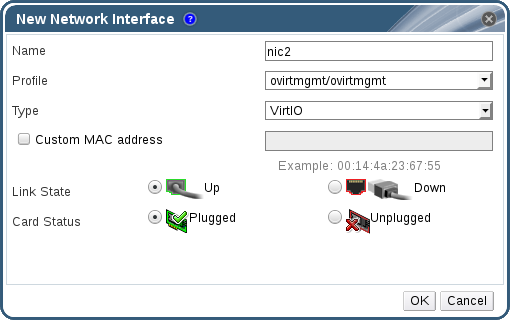
図5.1 新規ネットワークインターフェースウィンドウ
- ネットワークインターフェースの 名前 を入力します。
- ドロップダウンリストを使用して、ネットワークインターフェースの プロファイル および タイプ を選択します。プロファイル および タイプ のドロップダウンリストは、対象のクラスターで利用可能なプロファイルおよびネットワークタイプや、仮想マシンで利用可能なネットワークインターフェースカードに応じて生成されます。
- 必要に応じて、カスタム MAC アドレス チェックボックスを選択し、ネットワークインターフェースカードの MAC アドレスを入力します。
- OK をクリックします。
5.2.2. ネットワークインターフェースの編集
手順5.3 ネットワークインターフェースの編集
- 仮想マシン タブをクリックして、仮想マシンを 1 つ選択します。
- 詳細ペインの ネットワークインターフェース タブをクリックし、編集するネットワークインターフェースを選択します。
- 編集 をクリックします。この ネットワークインターフェースの編集 ウィンドウには、新規ネットワークインターフェース ウィンドウと同じフィールドが含まれています。
- 必要に応じて設定を変更します。
- OK をクリックします。
5.2.3. ネットワークインターフェースのホットプラグ
注記
手順5.4 ネットワークインターフェースのホットプラグ
- 仮想マシン タブをクリックして、仮想マシンを 1 つ選択します。
- 詳細ペインの ネットワークインターフェース タブをクリックし、ホットプラグするネットワークインターフェースを選択します。
- 編集 をクリックします。
- ネットワークインターフェースを有効にするには カードのステータス を 結線 に、ネットワークインターフェースを無効にするには 抜線 に設定します。
- OK をクリックします。
5.2.4. ネットワークインターフェースの削除
手順5.5 ネットワークインターフェースの削除
- 仮想マシン タブをクリックして、仮想マシンを 1 つ選択します。
- 詳細ペインの ネットワークインターフェース タブをクリックし、削除するネットワークインターフェースを選択します。
- 削除 をクリックします。
- OK をクリックします。
5.3. 仮想ディスク
5.3.1. 新規仮想ディスクの追加
手順5.6 仮想マシンへのディスクの追加
- 仮想マシン タブをクリックして、仮想マシンを 1 つ選択します。
- 詳細ペインで ディスク タブをクリックします。
- 新規作成 をクリックします。
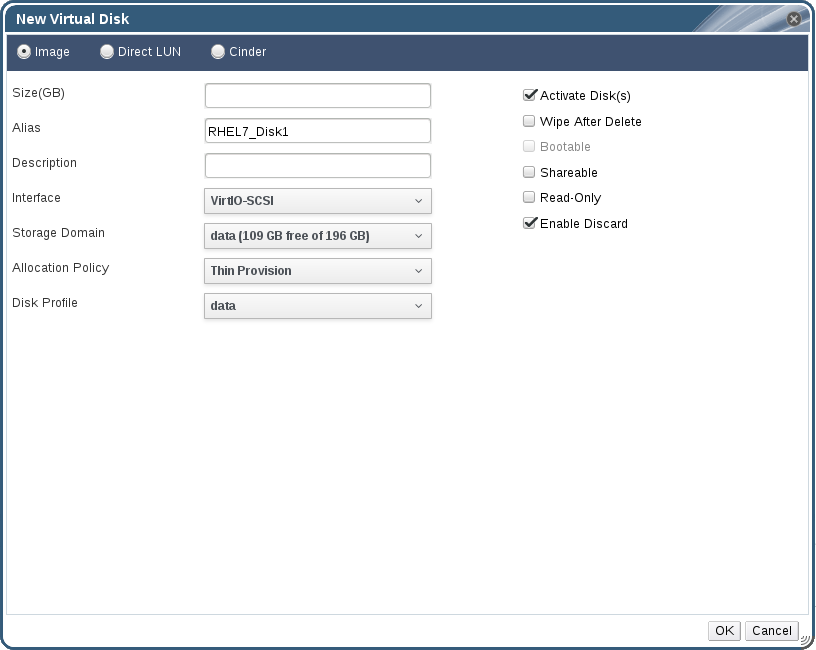
図5.2 新規仮想ディスクウィンドウ
- 適切なラジオボタンを使用して イメージ、直接 LUN、Cinder を切り替えます。ユーザーポータルで追加できる仮想ディスクは、イメージ ディスクのみです。直接 LUN および Cinder ディスクは、管理ポータルから追加できます。
- 新規ディスクの サイズ (GB)、エイリアス、説明 を入力します。
- ドロップダウンリストおよびチェックボックスで、ディスクを設定します。全ディスクタイプのフィールドに関する詳細は 「新規仮想ディスクおよび仮想ディスクの編集ウィンドウの設定」 を参照してください。
- OK をクリックします。
5.3.2. 仮想マシンへの既存ディスクのアタッチ
手順5.7 仮想マシンへの仮想ディスクのアタッチ
- 仮想マシン タブをクリックして、仮想マシンを 1 つ選択します。
- 詳細ペインで ディスク タブをクリックします。
- アタッチ をクリックします。
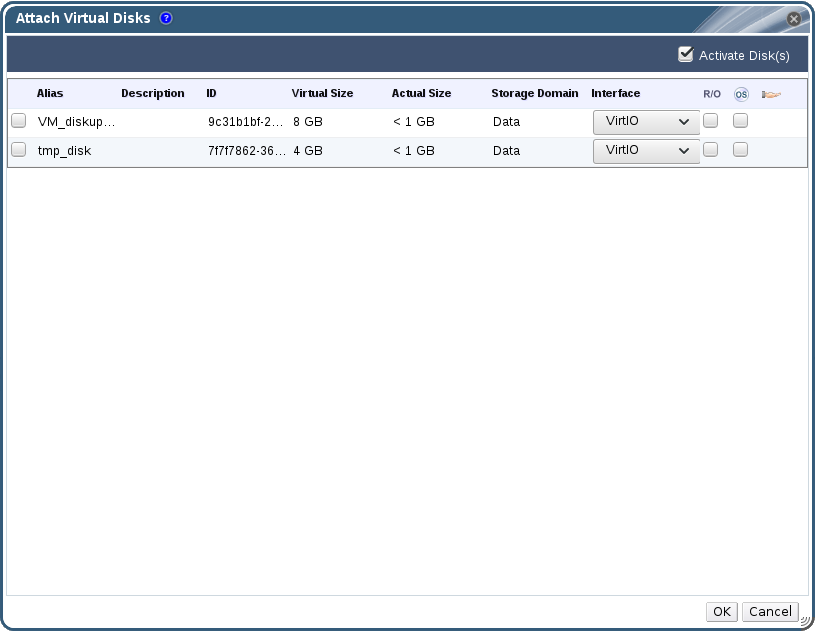
図5.3 仮想ディスクのアタッチのウィンドウ
- 利用可能なディスクの一覧から仮想ディスクを 1 つまたは複数選択し、インターフェース ドロップダウンから必要なインターフェースを選択します。
- OK をクリックします。
注記
5.3.3. 仮想ディスクの使用可能なサイズの拡張
fdisk ユーティリティーを使用してください。詳しくは、「How to Resize a Partition using fdisk」 の記事を参照してください。
手順5.8 仮想ディスクの使用可能なサイズの拡張
- 仮想マシン タブをクリックして、仮想マシンを 1 つ選択します。
- 詳細ペインで ディスク タブをクリックして、編集するディスクを選択します。
- 編集 をクリックします。
サイズを拡張 (GB)フィールドに値を入力します。- OK をクリックします。
locked になります。ドライブのサイズ調整が完了すると、ドライブのステータスが OK に変わります。
5.3.4. 仮想ディスクのホットプラグ
注記
手順5.9 仮想ディスクのホットプラグ
- 仮想マシン タブをクリックして、仮想マシンを 1 つ選択します。
- 詳細ペインで ディスク タブをクリックして、ホットプラグするディスクを選択します。
- アクティブ化 をクリックしてディスクを有効にするか、非アクティブ化 をクリックしてディスクを無効にします。
- OK をクリックします。
5.3.5. 仮想マシンからの仮想ディスクの削除
手順5.10 仮想マシンからの仮想ディスクの削除
- 仮想マシン タブをクリックして、仮想マシンを 1 つ選択します。
- 詳細ペインで ディスク タブをクリックして、削除するディスクを選択します。
- 非アクティブ化 をクリックします。
- OK をクリックします。
- 削除 をクリックします。
- オプションとして、完全に削除 のチェックボックスを選択すると、その仮想ディスクは環境から完全に削除されます。ディスクが共有されているなどの理由からこのオプションを選択しなかった場合には、その仮想ディスクは ディスク のリソースタブに残ります。
- OK をクリックします。
blkdiscard コマンドが論理ボリュームで呼び出され、下層のストレージにブロックが空いたことが通知されます。『管理ガイド』の「削除後の仮想ディスクを破棄する設定」 を参照してください。Enable Discard のチェックボックスが選択されている仮想ディスクが 1 つ以上の仮想マシンにアタッチされている場合には、仮想ディスクの削除時にも blkdiscard が論理ボリュームで呼び出されます。
5.3.6. インポートされたストレージドメインからのディスクイメージのインポート
注記
手順5.11 ディスクイメージのインポート
- データセンターにインポートしたストレージドメインを選択します。
- 詳細ペインで ディスクのインポート をクリックします。
- インポートする仮想マシンを 1 台または複数選択して インポート をクリックすると、ディスクのインポート ウィンドウが開きます。
- 各ディスクに適切な ディスクプロファイル を選択します。
- OK をクリックすると選択したディスクがインポートされます。
5.3.7. インポートされたストレージドメインからの未登録のディスクイメージのインポート
注記
手順5.12 ディスクイメージのインポート
- データセンターにインポートしたストレージドメインを選択します。
- ストレージドメインを右クリックして、Manager が未登録のディスクを特定できるように ディスクのスキャン を選択します。
- 詳細ペインで ディスクのインポート をクリックします。
- インポートする仮想マシンを 1 台または複数選択して インポート をクリックすると、ディスクのインポート ウィンドウが開きます。
- 各ディスクに適切な ディスクプロファイル を選択します。
- OK をクリックすると選択したディスクがインポートされます。
5.4. 仮想メモリーのホットプラグ
重要
手順5.13 仮想メモリーのホットプラグ
- 仮想マシン タブをクリックして、実行中の仮想マシンを選択します。
- 編集 をクリックします。
- システム タブをクリックします。
- 必要な合計容量を入力して、メモリーサイズ を増やします。メモリーは、256 MB の倍数で追加することが可能です。デフォルトでは、仮想マシンの最大許容メモリーは、指定したメモリーサイズの 4 倍に設定されています。この値はユーザーインターフェースで変更されますが、最大値はホットプラグされないので、変更待ちのアイコンが表示されます。これを回避するには、最大値を元の値に変更してください。
- OK をクリックします。このアクションにより、仮想マシンの保留中の変更 ウィンドウが開きます。これは、仮想マシンが再起動されるまで maxMemorySizeMb と minAllocatedMem の値が変更されないためです。ただし、メモリーサイズ の値が変更されるとホットプラグのアクションがトリガーされ、この変更は即時に適用されます。
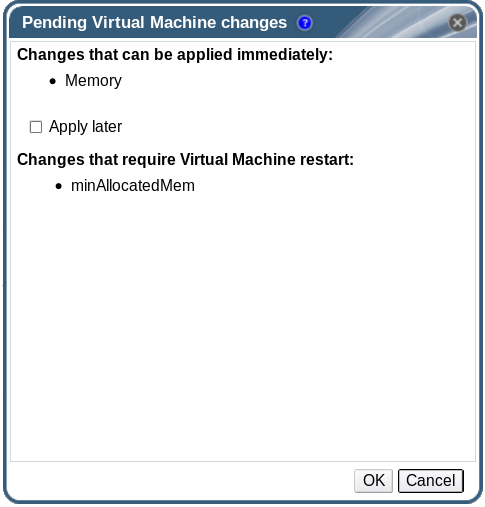
図5.4 仮想メモリーのホットプラグ
- OK をクリックします。
5.5. 仮想 CPU のホットプラグ
重要
- 仮想マシンの オペレーティングシステム は、新規仮想マシン または Edit Virtual Machine ウィンドウで明示的に設定する必要があります。
- 仮想マシンのオペレーティングシステムで、CPU ホットプラグ機能がサポートされている必要があります。サポートに関する詳細は、以下の表を参照してください。
- Windows の仮想マシンには、ゲストエージェントをインストールする必要があります。「Windows へのゲストエージェントとドライバーのインストール」を参照してください。
手順5.14 仮想 CPU のホットプラグ
- 仮想マシン タブをクリックして、実行中の仮想マシンを選択します。
- 編集 をクリックします。
- システム タブをクリックします。
- 必要に応じて 仮想ソケット の値を変更します。
- OK をクリックします。
表5.1 仮想 CPU ホットプラグのためのオペレーティングシステムのサポートマトリックス
|
オペレーティングシステム
|
バージョン
|
アーキテクチャー
|
ホットプラグのサポート
|
ホットアンプラグのサポート
|
|---|---|---|---|---|
|
Red Hat Enterprise Linux Atomic Host 7
|
x86
|
はい
|
はい
| |
|
Red Hat Enterprise Linux 6.3+
|
x86
|
はい
|
はい
| |
|
Red Hat Enterprise Linux 7.0+
|
x86
|
はい
|
はい
| |
|
Red Hat Enterprise Linux 7.3+
|
PPC64
|
はい
|
はい
| |
|
Microsoft Windows Server 2008
|
すべて
|
x86
|
いいえ
|
いいえ
|
|
Microsoft Windows Server 2008
|
Standard、Enterprise
|
x64
|
いいえ
|
いいえ
|
|
Microsoft Windows Server 2008
|
データセンター
|
x64
|
はい
|
いいえ
|
|
Microsoft Windows Server 2008 R2
|
すべて
|
x86
|
いいえ
|
いいえ
|
|
Microsoft Windows Server 2008 R2
|
Standard、Enterprise
|
x64
|
いいえ
|
いいえ
|
|
Microsoft Windows Server 2008 R2
|
データセンター
|
x64
|
はい
|
いいえ
|
|
Microsoft Windows Server 2012
|
すべて
|
x64
|
はい
|
いいえ
|
|
Microsoft Windows Server 2012 R2
|
すべて
|
x64
|
はい
|
いいえ
|
|
Microsoft Windows Server 2016
|
Standard、Datacenter
|
x64
|
はい
|
いいえ
|
|
Microsoft Windows 7
|
すべて
|
x86
|
いいえ
|
いいえ
|
|
Microsoft Windows 7
|
Starter、Home、Home Premium、Professional
|
x64
|
いいえ
|
いいえ
|
|
Microsoft Windows 7
|
Enterprise、Ultimate
|
x64
|
はい
|
いいえ
|
|
Microsoft Windows 8.x
|
すべて
|
x86
|
はい
|
いいえ
|
|
Microsoft Windows 8.x
|
すべて
|
x64
|
はい
|
いいえ
|
|
Microsoft Windows 10
|
すべて
|
x86
|
はい
|
いいえ
|
|
Microsoft Windows 10
|
すべて
|
x64
|
はい
|
いいえ
|
5.6. 複数のホストへの仮想マシンの固定
注記
手順5.15 複数のホストへの仮想マシンの固定
- 仮想マシン タブをクリックして、仮想マシンを 1 つ選択します。
- 編集 をクリックします。
- ホスト タブをクリックします。
- 実行を開始するホスト: の 特定 のラジオボタンを選択して、一覧からホストを 2 台以上選択します。
- 移行オプション のドロップダウンリストから 移行を許可しない を選択します。
- 高可用性 タブをクリックします。
- 高可用性 のチェックボックスを選択します。
- 優先度 のドロップダウンリストから 低 または 中、高 を選択します。移行がトリガーされると、キューが作成され、優先度の高い仮想マシンが最初に移行されます。クラスターのリソースが不足してきた場合には、優先度の高い仮想マシンのみが移行されます。
- OK をクリックします。
5.7. 仮想マシンの CD の変更
注記
手順5.16 仮想マシンの CD の変更
- 仮想マシン タブをクリックして、実行中の仮想マシンを選択します。
- CD/DVD を変更 をクリックします。
- ドロップダウンリストからオプションを選択します。
- 一覧から ISO ファイルを選択して、仮想マシンが現在アクセス可能な CD/DVD を取り出し、ISO ファイルを CD/DVD としてマウントします。
- 一覧から [取り出し] を選択して、仮想マシンが現在アクセス可能な CD/DVD を取り出します。
- OK をクリックします。
5.8. スマートカード認証
手順5.17 スマートカードの有効化
- スマートカードのハードウェアがクライアントマシンに接続され、メーカーの指示に従ってインストールされていることを確認します。
- 仮想マシン タブをクリックして、仮想マシンを 1 つ選択します。
- 編集 をクリックします。
- コンソール タブをクリックして、スマートカードを有効にする のチェックボックスを選択します。
- OK をクリックします。
- コンソール アイコンをクリックすると、実行中の仮想マシンに接続され、スマートカード認証がクライアントのハードウェアから仮想マシンへ渡されます。
重要
手順5.18 スマートカードの無効化
- 仮想マシン タブをクリックして、仮想マシンを 1 つ選択します。
- 編集 をクリックします。
- コンソール タブをクリックして、スマートカードを有効にする のチェックボックスのチェックを外します。
- OK をクリックします。
手順5.19 スマードカード共有のためのクライアントシステム設定
- スマートカードを使用するには、スマートカードの証明書にアクセスするための特定のライブラリーが必要になる場合があります。これらのライブラリーは、spice-gtk がゲストにスマートカードを提供するために使用する NSS ライブラリーに表示される必要があります。NSS では、これらのライブラリーが PKCS #11 インターフェースを提供していることを前提としています。
- モジュールのアーキテクチャーが spice-gtk/remote-viewer のアーキテクチャーと一致していることを確認してください。たとえば、32b PKCS #11 ライブラリーしかない場合には、スマートカードを機能させるには、32b ビルドの virt-viewer をインストールする必要があります。
手順5.20 CoolKey のミドルウェアでの RHEL クライアント設定
- CoolKey スマートカードのミドルウェアは、Red Hat Enterprise Linux に含まれています。
Smart card supportグループをインストールしてください。Smart Card Support グループが Red Hat Enterprise Linux システムにインストールされている場合には、スマートカードが有効になっている場合は、ゲストにリダイレクトされます。以下のコマンドでSmart card supportグループをインストールしてください。# yum groupinstall "Smart card support"
手順5.21 その他のスマートカードのミドルウェアでの RHEL クライアント設定
- システムの NSS データベースにライブラリーを登録します。root で以下のコマンドを実行してください。
# modutil -dbdir /etc/pki/nssdb -add "module name" -libfile /path/to/library.so
手順5.22 Windows クライアントの設定
- Red Hat では、Windows クライアントに PKCS #11 サポートを提供しません。サードパーティーから、PKCS #11 サポートを提供するライブラリーを取得するようにしてください。サードパーティーからライブラリーを取得した場合には、管理者権限を持つユーザーで以下のコマンドを実行して、ライブラリーを登録してください。
modutil -dbdir %PROGRAMDATA%\pki\nssdb -add "module name" -libfile C:\Path\to\module.dll
第6章 管理タスク
6.1. 仮想マシンのシャットダウン
手順6.1 仮想マシンのシャットダウン
- 仮想マシン タブをクリックして、実行中の仮想マシンを選択します。
- シャットダウン (
 ) のボタンをクリックします。
または、仮想マシンを右クリックして シャットダウン を選択します。
) のボタンをクリックします。
または、仮想マシンを右クリックして シャットダウン を選択します。 - オプションとして管理ポータルで、仮想マシンのシャットダウン の確認ウィンドウで仮想マシンのシャットダウンの 理由 を入力します。これにより、シャットダウンの説明が提供され、次回、この仮想マシンの電源が投入された際にログに表示されます。
注記
仮想マシンのシャットダウンの 理由 フィールドは、クラスター設定で有効化されている場合のみ表示されます。詳しい情報は、『管理ガイド』の「新規クラスターおよびクラスターの編集ウィンドウの設定とコントロール」を参照してください。 - 仮想マシンのシャットダウン の確認ウィンドウで OK をクリックします。
Down に変わります。
6.2. 仮想マシンの一時停止
手順6.2 仮想マシンの一時停止
- 仮想マシン タブをクリックして、実行中の仮想マシンを選択します。
- サスペンド (
 ) のボタンをクリックします。
または、仮想マシンを右クリックし サスペンド を選択します。
) のボタンをクリックします。
または、仮想マシンを右クリックし サスペンド を選択します。
Suspended に変わります。
6.3. 仮想マシンの再起動
手順6.3 仮想マシンの再起動
- 仮想マシン タブをクリックして、実行中の仮想マシンを選択します。
- 再起動 (
 ) のボタンをクリックします。
または、仮想マシンを右クリックして 再起動 を選択します。
) のボタンをクリックします。
または、仮想マシンを右クリックして 再起動 を選択します。 - 仮想マシンの再起動 の確認ウィンドウで OK をクリックします。
Reboot In Progress に変わった後に Up に戻ります。
6.4. 仮想マシンの削除
重要
手順6.4 仮想マシンの削除
- 仮想マシン タブをクリックして、削除する仮想マシンを選択します。
- 削除 をクリックします。
- オプションとして、仮想マシンにアタッチされている仮想ディスクを仮想マシンとともに削除するには、ディスクを削除 チェックボックスを選択します。ディスクを削除 チェックボックスを選択しなかった場合には、仮想ディスクはフローティングディスクとして環境に残ります。
- OK をクリックします。
6.5. 仮想マシンのクローン作成
重要
手順6.5 仮想マシンのクローン作成
- 仮想マシン タブをクリックして、クローン作成する仮想マシンを選択します。
- 仮想マシンをクローン をクリックします。
- 新規仮想マシンの クローン名 を入力します。
- OK をクリックします。
6.6. 仮想マシンのゲストエージェントとドライバーの更新
6.6.1. Red Hat Enterprise Linux でのゲストエージェントとドライバーの更新
手順6.6 Red Hat Enterprise Linux でのゲストエージェントとドライバーの更新
- Red Hat Enterprise Linux 仮想マシンにログインします。
- rhevm-guest-agent-common パッケージを更新します。
# yum update rhevm-guest-agent-common
- サービスを再起動します。
- Red Hat Enterprise Linux 6 の場合
# service ovirt-guest-agent restart
- Red Hat Enterprise Linux 7 の場合
# systemctl restart ovirt-guest-agent.service
6.6.2. Windows でのゲストエージェントとドライバーの更新
手順6.7 Windows でのゲストエージェントとドライバーの更新
- Red Hat Virtualization Manager で Red Hat Virtualization ゲストツールを最新バージョンに更新します。
# yum update -y rhev-guest-tools-iso*
- ISO ドメインに ISO ファイルをアップロードします。[ISODomain] は、お使いの ISO ドメインに置き換えてください。
engine-iso-uploader --iso-domain=[ISODomain] upload /usr/share/rhev-guest-tools-iso/rhev-tools-setup.iso
注記
rhev-tools-setup.isoファイルは、直近に更新した ISO ファイルへのシンボリックリンクです。このリンクは rhev-guest-tools-iso パッケージを更新するたびに最新の ISO ファイルをポイントするように自動的に変更されます。 - 管理ポータルまたはユーザーポータルで、仮想マシンが実行中の場合には、CD/DVD を変更 ボタンを使用して最新の
rhev-tools-setup.isoファイルを各仮想マシンにアタッチします。仮想マシンの電源がオフの場合には、1 回実行 ボタンをクリックして ISO を CD としてアタッチしてください。 - 更新した ISO が含まれる CD/DVD ドライブを選択して、
RHEV-ToolsSetup.exeファイルを実行します。
6.7. 仮想マシンの Red Hat Satellite エラータの表示
手順6.8 Red Hat Satellite エラータの表示
- 仮想マシン タブをクリックして、仮想マシンを 1 つ選択します。
- 詳細ペインの エラータ タブをクリックします。
6.8. 仮想マシンとパーミッション
6.8.1. 仮想マシンのシステムパーミッションの管理
- 仮想マシンの作成/編集/削除
- 仮想マシンの実行/一時停止/シャットダウン/停止
注記
6.8.2. 仮想マシン管理者ロール
表6.1 Red Hat Virtualization のシステム管理者ロール
| ロール | 権限 | 備考 |
|---|---|---|
| DataCenterAdmin | データセンター管理者 | ストレージを除く特定のデータセンター下の全オブジェクトに対する管理者パーミッションがある。 |
| ClusterAdmin | クラスター管理者 | 特定のクラスター下の全オブジェクトに対する管理者パーミッションがある。 |
| NetworkAdmin | ネットワーク管理者 | 特定の論理ネットワーク上の全操作に対する管理者パーミッションがある。仮想マシンにアタッチされたネットワークを設定/管理することができる。仮想マシンネットワークにポートミラーリングを設定するには、ネットワークに対する NetworkAdmin ロールと、仮想マシンに対する UserVmManager ロールを適用。 |
6.8.3. 仮想マシンのユーザーロール
表6.2 Red Hat Virtualization のシステムユーザーロール
| ロール | 権限 | 備考 |
|---|---|---|
| UserRole | 仮想マシンとプールへのアクセルと使用が可能 | ユーザーポータルにログインして仮想マシンやプールを使用できる。 |
| PowerUserRole | 仮想マシンおよびテンプレートの作成と管理が可能 | このロールをユーザーに適用するには、設定 ウィンドウを使用して環境全体を対象とするか、特定のデータセンターまたはクラスターを対象とする。たとえば、PowerUserRole がデータセンターレベルで適用されると、PowerUser はそのデータセンター内で仮想マシンおよびテンプレートを作成することができる。PowerUserRole が適用されると、VmCreator、DiskCreator、および TemplateCreator のロールが適用されているのに相当する。 |
| UserVmManager | 仮想マシンのシステム管理者 | 仮想マシンの管理、スナップショットの作成と使用を行うことができる。ユーザーポータル内で仮想マシンを作成したユーザーには、そのマシンに対する UserVmManager ロールが自動的に割り当てられる。 |
| UserTemplateBasedVm | テンプレートのみを使用できる制限付き権限 | テンプレートを使用して仮想マシンを作成できる権限レベル |
| VmCreator | ユーザーポータルで仮想マシンを作成することができる。 | このロールは特定の仮想マシンに適用するのではなく、設定 ウィンドウから全環境でユーザーに適用。クラスターにこのロールを適用する場合には、データセンター全体、または特定のストレージドメインに対して DiskCreator ロールを適用する必要がある。 |
| VnicProfileUser | 仮想マシンの論理ネットワークおよびネットワークインターフェースのユーザー | 論理ネットワークの作成時に 全ユーザーにこのネットワークの使用を許可する オプションを選択すると、その論理ネットワークの全ユーザーに対して VnicProfileUser パーミッションが割り当てられ、ユーザーは仮想マシンのネットワークインターフェースを論理ネットワークにアタッチ/デタッチすることができる。 |
6.8.4. ユーザーへの仮想マシン割り当て
- User は、仮想マシンに接続して、その仮想マシンを使用することができます。このロールは、日常的なタスクを実行するデスクトップのエンドユーザーに適しています。
- PowerUser は、仮想マシンを作成し、仮想リソースを表示することができます。このロールは、組織内のユーザーに仮想リソースを提供する必要のある管理者またはマネージャーに適しています。
- UserVmManager は仮想マシンの編集と削除、ユーザーパーミッションの割り当て、スナップショットおよびテンプレートの使用が可能です。仮想化環境の設定変更を行う必要があるユーザーに適しています。
手順6.9 ユーザーへのパーミッション割り当て手順
- 仮想マシン タブをクリックして、仮想マシンを 1 つ選択します。
- 詳細ペインの パーミッション タブをクリックします。
- 追加 をクリックします。
- 検索 テキストボックスに氏名またはユーザー名、もしくはその一部を入力し、検索 をクリックします。結果一覧に検索候補が表示されます。
- パーミッションを割り当てるユーザーのチェックボックスにチェックマークを付けます。
- 割り当てるロール ドロップダウンメニューから UserRole ロールを選択します。
- OK をクリックします。
注記
6.8.5. 仮想マシンのユーザーアクセスの削除
手順6.10 仮想マシンのユーザーアクセスの削除
- 仮想マシン タブをクリックして、仮想マシンを 1 つ選択します。
- 詳細ペインの パーミッション タブをクリックします。
- 削除 をクリックします。選択したパーミッションの削除を確認する警告メッセージが表示されます。
- 削除するには、OK をクリックします。中止するには、キャンセル をクリックします。
6.9. スナップショット
6.9.1. 仮想マシンのスナップショット作成
手順6.11 仮想マシンのスナップショット作成
- 仮想マシン タブをクリックして、仮想マシンを 1 つ選択します。
- 詳細ペインの スナップショット タブをクリックして、作成 をクリックします。
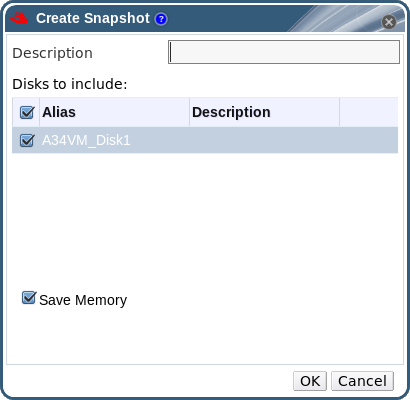
図6.1 スナップショットの作成
- スナップショットの説明を入力します。
- チェックボックスで 含めるディスク を選択します。
- メモリーを保存 チェックボックスで、スナップショットに仮想マシンのメモリーを含めるかどうかを指定します。
- OK をクリックします。
Locked のステータスで作成され、OK に変わります。スナップショットをクリックすると、詳細ペインの右ペインにある 全般、ディスク、ネットワークインターフェース、インストール済みのアプリケーション のタブに詳細が表示されます。
6.9.2. スナップショットを使用した仮想マシンの復元手順
手順6.12 スナップショットを使用した仮想マシンの復元
- 仮想マシン タブをクリックして、仮想マシンを 1 つ選択します。
- 詳細ペインの スナップショット タブをクリックして使用可能なスナップショットを一覧表示します。
- 左ペインで復元するスナップショットを選択します。スナップショットの詳細が右ペインに表示されます。
- プレビュー の横のドロップダウンメニューをクリックして カスタムプレビュースナップショット ウィンドウを開きます。
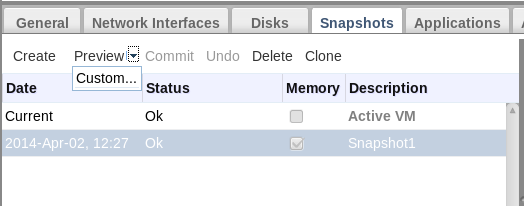
図6.2 カスタムプレビュースナップショット
- チェックボックスを使用して、復元する 仮想マシンの設定、メモリー、およびディスクを選択し、OK をクリックします。この操作により、複数のスナップショットの設定とディスクを使用してカスタマイズされたスナップショットを作成し、そのスナップショットから復元を行うことができます。
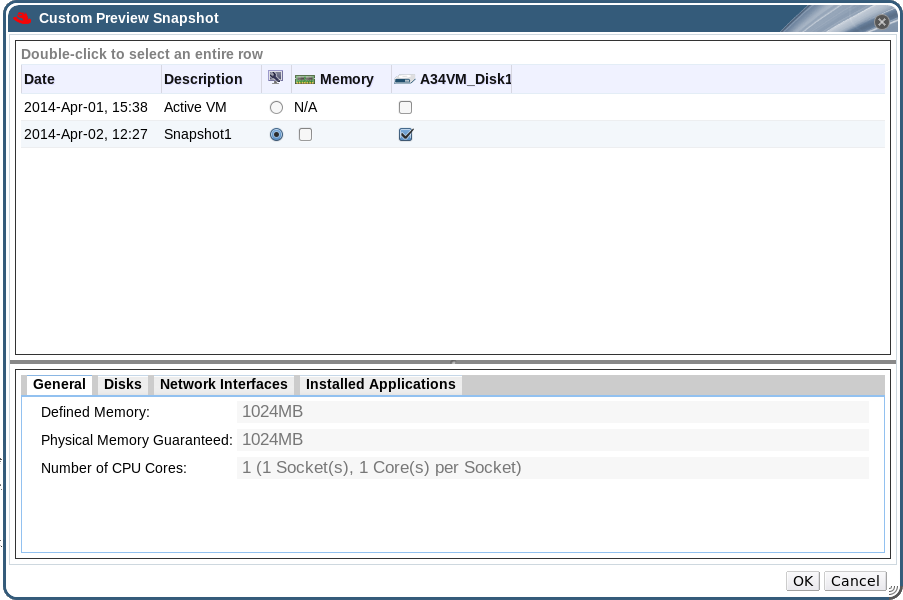
図6.3 カスタムプレビュースナップショットのウィンドウ
スナップショットのステータスがプレビューモードに変わります。仮想マシンのステータスは、一時的にImage Lockedとなった後、Downに戻ります。 - 仮想マシンを起動すると、スナップショットのディスクイメージを使用して実行されます。
- コミット をクリックして、仮想マシンをスナップショットの状態に完全に復元します。その後のスナップショットは消去されます。または、元に戻す ボタンをクリックしてスナップショットを無効にし、仮想マシンを以前の状態に戻します。
6.9.3. スナップショットからの仮想マシンの作成
手順6.13 スナップショットからの仮想マシンの作成
- 仮想マシン タブをクリックして、仮想マシンを 1 つ選択します。
- 詳細ペインの スナップショット タブをクリックして使用可能なスナップショットを一覧表示します。
- 表示された一覧からスナップショットを選択して、クローン をクリックします。
- 仮想マシンの 名前 と 説明 を入力します。
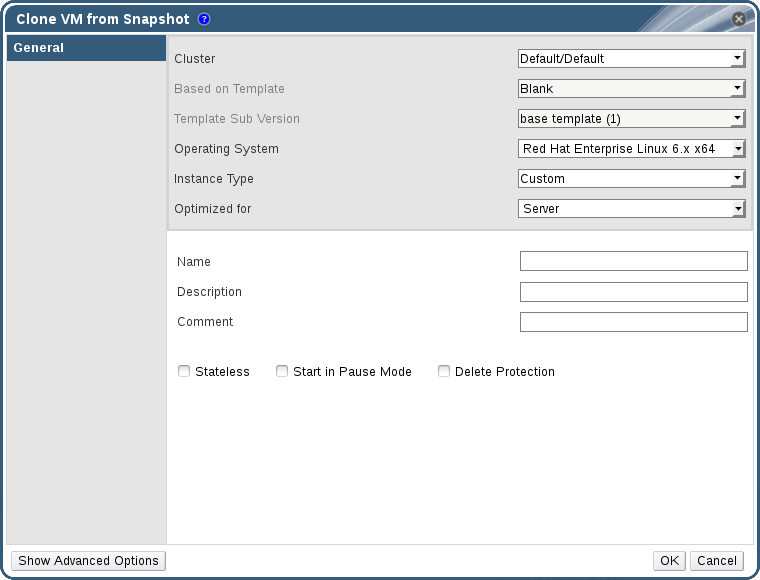
図6.4 スナップショットからの仮想マシンのクローン作成
- OK をクリックします。
Image Locked のステータスで表示されます。この仮想マシンは、Red Hat Virtualization が仮想マシンの作成を完了するまでこのステータスのままとなります。20 GB ハードドライブを事前割り当てした仮想マシンの場合は、作成に 15 分ほどかかります。スパース割り当ての仮想ディスクは、事前割り当て済みの仮想ディスクよりも所要時間が短くなります。
Image Locked から Down に変わります。
6.9.4. スナップショットの削除
重要
- 削除するスナップショットがベースイメージに含まれる場合には、削除するスナップショットが含まれるボリュームの後続のボリュームは、ベースボリュームを含めたサイズに拡張されます。
- 削除するスナップショットが、内部ストレージでホストされている QCOW2 (シンプロビジョニング) 形式のベース以外のイメージに含まれている場合には、後続のボリュームは、削除するスナップショットが含めたサイズに拡張されます。
手順6.14 スナップショットの削除
- 仮想マシン タブをクリックして、仮想マシンを 1 つ選択します。
- 詳細ペインの スナップショット タブをクリックして、その仮想マシンのスナップショットを表示します。
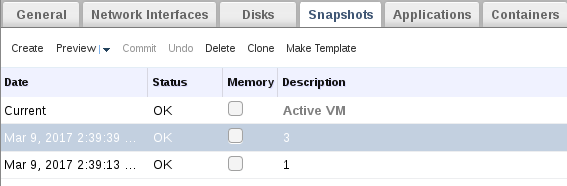
図6.5 スナップショット一覧
- 削除するスナップショットを選択します。
- 削除 をクリックします。
- OK をクリックします。
6.10. ホストデバイス
6.10.1. 仮想マシンへのホストデバイスの追加
手順6.15 仮想マシンへのホストデバイスの追加
- 仮想マシンを選択してから、詳細ペインの ホストデバイス タブをクリックすると、その仮想マシンにすでにアタッチされているホストデバイスの一覧が表示されます。仮想マシンにアタッチできるのは、同じホストのデバイスのみです。仮想マシンに 1 台のホストのデバイスがアタッチされている場合に、別のホストのデバイスをアタッチすると、前のホストのデバイスは自動的に削除されます。ホストデバイスを仮想マシンにアタッチするには、その仮想マシンが
Downの状態である必要があります。仮想マシンが実行中の場合には、仮想マシンがシャットダウンされるまで変更は適用されません。 - デバイスの追加 をクリックして ホストデバイスの追加 ウィンドウを開きます。
- 固定先ホスト ドロップダウンメニューでホストを選択します。
- 機能 ドロップダウンメニューを使用して
pci、scsi、またはusb_deviceのホストデバイスを一覧表示します。 - 使用可能なホストデバイス ペインから仮想マシンにアタッチするデバイスのチェックボックスを選択してから矢印ボタンをクリックし、それらのデバイスを アタッチするホストデバイス ペインに移動して仮想マシンにアタッチするデバイスの一覧を作成します。
- 必要なホストデバイスをすべて アタッチするホストデバイス ペインに移動したら、OK をクリックしてそれらのデバイスを仮想マシンにアタッチし、ウィンドウを閉じます。
6.10.2. 仮想マシンからのホストデバイスの削除
手順6.16 仮想マシンからのホストデバイスの削除
- 仮想マシンを選択して、詳細ペインの ホストデバイス タブをクリックすると、その仮想マシンにアタッチされているホストデバイスが一覧表示されます。
- 仮想マシンからデタッチするホストデバイスを選択するか、Ctrl を押しながら複数のデバイスを選択してから デバイスの削除 をクリックして ホストデバイスの削除 ウィンドウを開きます。
- OK をクリックして操作を確定し、仮想マシンからそれらのデバイスをデタッチします。
6.10.3. 別のホストへの仮想マシンの固定
手順6.17 ホストへの仮想マシンの固定
- 仮想マシンを選択して、詳細ペインの ホストデバイス タブをクリックします。
- 他のホストに固定 をクリックして、ホストへの仮想マシンの固定 ウィンドウを開きます。
- ホスト ドロップダウンメニューでホストを選択します。
- OK をクリックして仮想マシンを選択したホストに固定します。
6.11. アフィニティーグループ
注記
重要
VmAffinityGroups のフィルターモジュールまたは加重モジュールが有効化されている場合にのみ有効となります。VmAffinityGroups フィルターモジュールはハード強制の実装に、VmAffinityGroups 加重モジュールはソフト強制の実装に使用されます。
6.11.1. アフィニティーグループの作成
手順6.18 アフィニティーグループの作成
- 仮想マシン タブをクリックして、仮想マシンを 1 つ選択します。
- 詳細ペインで アフィニティーグループ タブをクリックします。
- 新規作成 をクリックします。
- アフィニティーグループの 名前 および 説明 を入力します。
- ポジティブ のチェックボックスにチェックを入れてポジティブアフィニティーを適用するか、チェックを外してネガティブアフィニティーを適用します。
- 強制 のチェックボックスにチェックを入れてハード強制を適用するか、チェックを外してソフト強制を適用します。
- ドロップダウンリストを使用してアフィニティーグループに追加する仮想マシンを選択します。+ および - のボタンを使用して仮想マシンを追加または削除します。
- OK をクリックします。
6.11.2. アフィニティーグループの編集
手順6.19 アフィニティーグループの編集
- 仮想マシン タブをクリックして、仮想マシンを 1 つ選択します。
- 詳細ペインで アフィニティーグループ タブをクリックします。
- 編集 をクリックします。
- ポジティブ および 強制 のチェックボックスを任意の値に変更し、+ および - ボタンを使用してアフィニティーグループに仮想マシンを追加または削除します。
- OK をクリックします。
6.11.3. アフィニティーグループの削除
手順6.20 アフィニティーグループの削除
- 仮想マシン タブをクリックして、仮想マシンを 1 つ選択します。
- 詳細ペインで アフィニティーグループ タブをクリックします。
- 削除 をクリックします。
- OK をクリックします。
6.12. 仮想マシンとテンプレートのエクスポート/インポート
注記
- 仮想マシンまたはテンプレートをエクスポートドメインにエクスポートします。
- エクスポートドメインを一方のデータセンターからデタッチし、もう一方のデータセンターにアタッチします。エクスポートドメインは、同じ Red Hat Virtualization 環境内の異なるデータセンターにアタッチしたり、異なる Red Hat Virtualization Manager インストールで管理されている別の Red Hat Virtualizaiton 環境のデータセンターにアタッチしたりすることができます。
注記
エクスポートドメインは、一度に 1 つのデータセンターでしかアクティブにできないので、エクスポート元のデータセンターまたはインポート先のデータセンターのいずれか一方アタッチする必要があります。 - エクスポートドメインをアタッチしたデータセンターに仮想マシンまたはテンプレートをインポートします。
重要
6.12.1. 仮想マシンとテンプレートのエクスポート/インポートの図解
手順6.21 仮想マシンとテンプレートのエクスポート/インポート
- エクスポートドメインをエクスポート元のデータセンターにアタッチします。
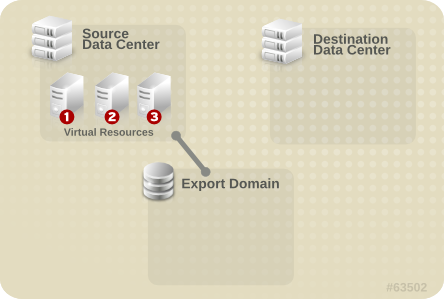
図6.6 エクスポートドメインの接続
- 仮想マシンまたはテンプレートをエクスポートドメインにエクスポートします。
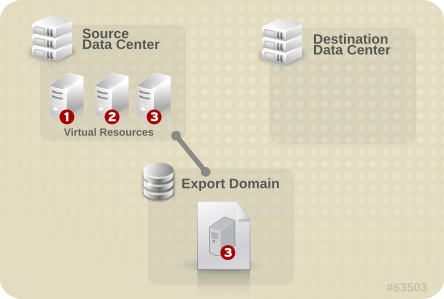
図6.7 仮想リソースのエクスポート
- エクスポート元のデータセンターからエクスポートドメインをデタッチします。
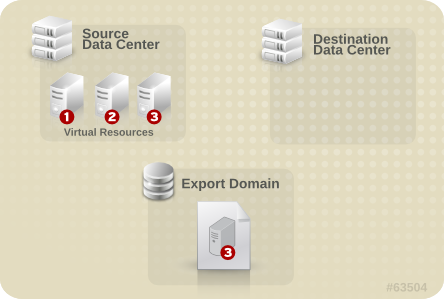
図6.8 エクスポートドメインのデタッチ
- エクスポートドメインをインポート先のデータセンターにアタッチします。
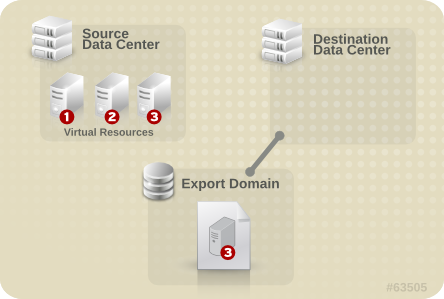
図6.9 エクスポートドメインのアタッチ
- インポート先のデータセンターに仮想マシンまたはテンプレートをインポートします。
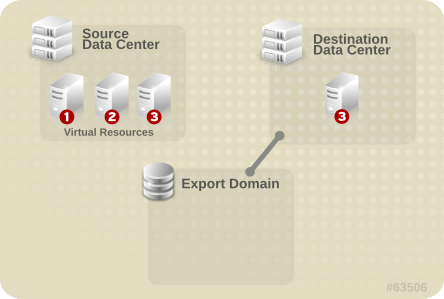
図6.10 仮想リソースのインポート
6.12.2. エクスポートドメインへの仮想マシンのエクスポート
警告
手順6.22 エクスポートドメインへの仮想マシンのエクスポート
- 仮想マシン タブをクリックして、仮想マシンを 1 つ選択します。
- エクスポート をクリックします。
- オプションで、以下のチェックボックスにチェックマークを付けます。
- 強制的に上書き: エクスポートドメイン上の仮想マシンの既存のイメージを上書きします。
- スナップショットを結合: ディスクごとに 1 つのエクスポートボリュームが作成されます。このオプションにより、スナップショットの復元ポイントが削除され、テンプレートベースの仮想マシンにテンプレートが含まれるようになります。また、仮想マシンのテンプレートに対する依存関係が削除されます。テンプレートに依存している仮想マシンの場合は、このオプションを選択するか、インポート先のデータセンターにそのテンプレートが存在していることを確認してください。
注記
テンプレートから仮想マシンを作成する場合には、新規仮想マシン → リソースの割り当て → ストレージの割り当て で、2 つのストレージ割り当てオプションから選択することができます。- クローン を選択した場合には、仮想マシンはテンプレートに依存しません。テンプレートはインポート先のデータセンターに存在している必要はありません。
- シンプロビジョニング を選択した場合には、仮想マシンはテンプレートに依存するので、インポート先のデータセンターに存在するか、仮想マシンと一緒にエクスポートする必要があります。または、スナップショットを結合 のチェックボックスを選択して、テンプレートディスクと仮想ディスクを 1 つのディスクに結合します。
どのオプションが選択されているかを確認するには、その仮想マシンを選択してから、詳細ペインの 全般 タブをクリックします。
- OK をクリックします。
Image Locked のステータスで表示されます。仮想マシンのハードディスクイメージのサイズによっては、最長 1 時間ほどかかる場合があります。進捗状況を確認するには、イベント タブを使用してください。 操作が完了すると、仮想マシンはエクスポートドメインにエクスポートされ、エクスポートドメインの詳細ペインの 仮想マシンのインポート タブに表示されます。
6.12.3. インポート先データセンターへの仮想マシンのインポート
手順6.23 インポート先データセンターへの仮想マシンのインポート
- ストレージ タブをクリックして、結果一覧からエクスポートドメインを選択します。エクスポートドメインは、ステータスが
Activeである必要があります。 - 詳細ペインで 仮想マシンのインポート タブを選択すると、インポートできる仮想マシンが一覧表示されます。
- インポートする仮想マシンを 1 台または複数選択し、インポート をクリックします。
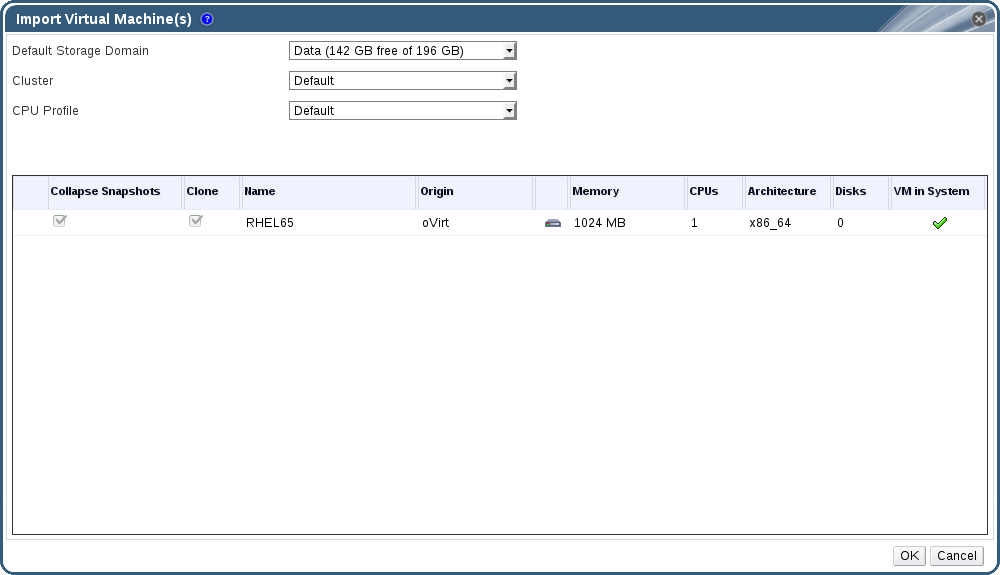
図6.11 仮想マシンのインポート
- デフォルトのストレージドメイン および クラスター を選択します。
- スナップショットを結合 のチェックボックスを選択すると、スナップショットの復元ポイントが削除され、テンプレートベースの仮想マシンにテンプレートが含まれるようになります。
- インポートする仮想マシンをクリックして、ディスク サブタブをクリックします。このタブから、割り当てポリシー と ストレージドメイン のドロップダウンリストを使用して、仮想マシンが使用するディスクをシンプロビジョニングするか、事前割り当てするかを選択したり、ディスクを保管するストレージドメインを指定したりすることができます。また、インポートされるディスクの中でどのディスクが仮想マシンのブートディスクとして機能するかを示すアイコンも表示されます。
- OK をクリックすると仮想マシンがインポートされます。仮想化環境に仮想マシンが存在する場合には、 仮想マシンのインポートの競合 ウィンドウが開きます。
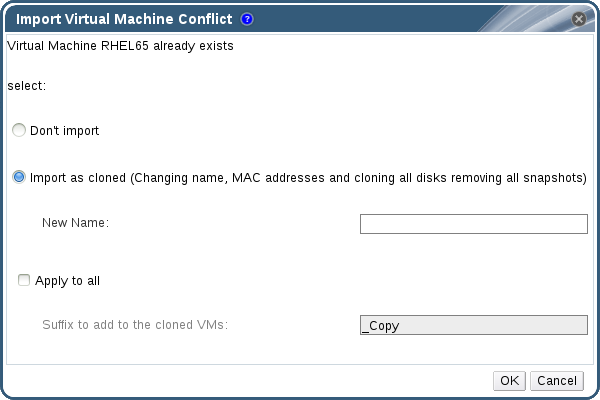
図6.12 仮想マシンのインポートの競合のウィンドウ
- 以下のラジオボタンのいずれかを選択します。
- インポートしない
- クローンとしてインポート (このオプションを選択した場合は、新規名 フィールドに仮想マシンの一意の名前を入力してください。)
- オプションとして すべてに適用 のチェックボックスを選択し、重複した仮想マシンをすべて同じサフィックスでインポートしてから、クローン作成された仮想マシンに追加するサフィックス フィールドにサフィックスを入力します。
- OK をクリックします。
重要
6.12.4. VMware プロバイダーからの仮想マシンのインポート
警告
注記
/var/log/vdsm/import/ 内の該当するログファイルと、プロキシーホストの /var/log/vdsm/vdsm.log で詳細を参照してください。
手順6.24 VMware からの仮想マシンのインポート
- 仮想マシン タブで、インポート をクリックして 仮想マシンのインポート ウィンドウを開きます。
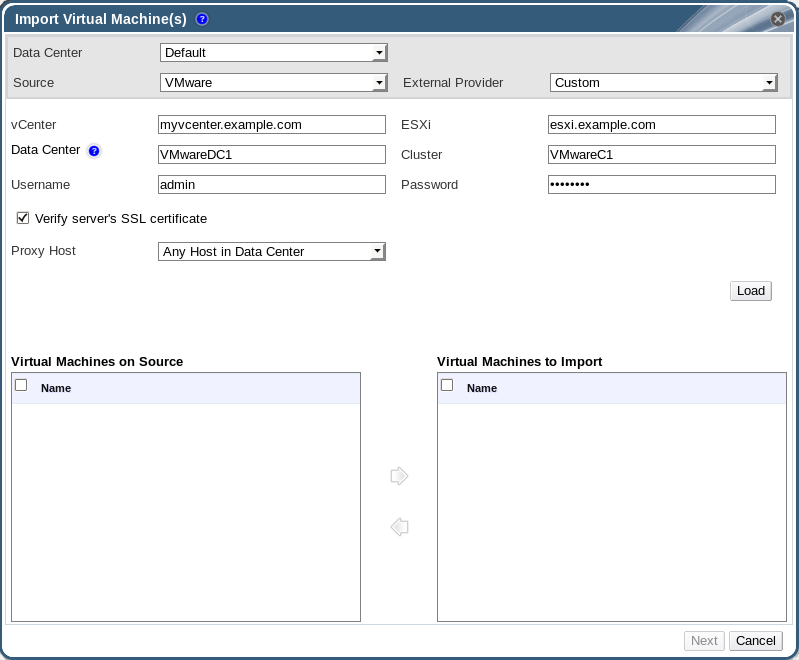
図6.13 仮想マシンのインポートウィンドウ
- ソース 一覧から VMware を選択します。
- VMware プロバイダーを外部プロバイダーとして設定した場合には、外部プロバイダー の一覧から選択してください。プロバイダーの認証情報が正しいことを確認してください。外部プロバイダーの設定時にインポート先のデータセンターまたはプロキシーホストを指定していない場合には、これらのオプションをこの時点で選択します。
- VMware プロバイダーを設定していない場合、または VMware プロバイダーからインポートする場合には、以下の詳細を指定してください。
- 仮想マシンの取得先の データセンター を一覧から選択します。
- vCenter フィールドには、VMware vCenter インスタンスの IP アドレスまたは完全修飾ドメイン名を入力します。
- ESXi フィールドには、仮想マシンのインポート元となるホストの IP アドレスまたは完全修飾ドメイン名を入力します。
- データセンター フィールドには、指定した ESXi ホストが属するデータセンターおよびクラスターの名前を入力します。
- ESXi および Manager の間で SSL 証明書を交換した場合には、ESXi ホストの証明書が検証されるように SSL 検証 をチェックした状態にしてください。交換していない場合は、このオプションのチェックを外してください。
- VMware vCenter インスタンスの ユーザー名 と パスワード を入力します。ユーザーは、仮想マシンが属する VMware のデータセンターおよび ESXi ホストにアクセスできる必要があります。
- 選択したデータセンターで、仮想マシンのインポート操作中に、プロキシーホスト として機能する、virt-v2v をインストール済みのホストを指定します。このホストは、VMware vCenter 外部プロバイダーのネットワークに接続可能である必要もあります。
- ロード をクリックして、VMware プロバイダー上の仮想マシンの一覧を生成します。
- ソース上の仮想マシン 一覧から仮想マシンを 1 つまたは複数選択し、矢印を使用して インポートする仮想マシン 一覧に移動します。次へ をクリックします。
重要
1 回のインポート操作に含めることができるのは、同じアーキテクチャーを共有する仮想マシンのみです。インポートする仮想マシンの中で別のアーキテクチャーの仮想マシンが含まれる場合は警告が表示され、同じアーキテクチャーの仮想マシンのみを含めるように選択の変更を求められます。注記
仮想マシンのネットワークデバイスが e1000 または rtl8139 のドライバータイプを使用する場合には、仮想マシンは、Red Hat Virtualization へのインポート後に同じドライバータイプを使用します。必要に応じて、インポートの後にドライバータイプを手動で VirtIO に変更できます。仮想マシンをインポートした後にドライバータイプを変更する方法については、「ネットワークインターフェースの編集」を参照してください。ネットワークデバイスが e1000 または rtl8139 以外のドライバータイプを使用する場合は、ドライバータイプはインポート時に自動的に VirtIO に変更されます。VirtIO ドライバーをアタッチする オプションを使用すると、ドライバーが VirtIO に変更された場合にはデバイスがオペレーティングシステムにより正しく検出されるように、インポートした仮想マシンファイルに VirtIO ドライバーを注入することができます。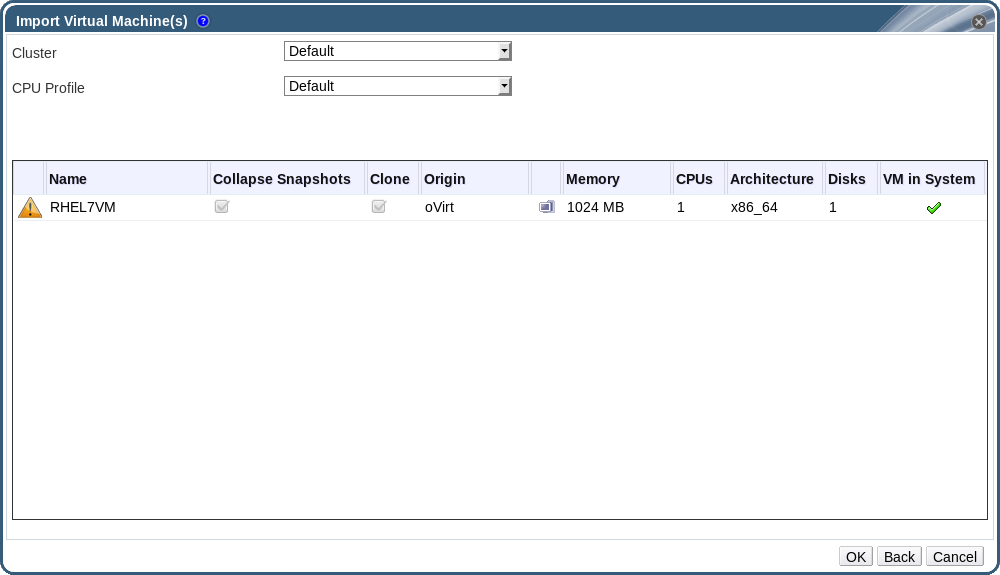
図6.14 仮想マシンのインポートウィンドウ
- 仮想マシンが属するする クラスター を選択します。
- 仮想マシンの CPU プロファイル を選択します。
- スナップショットを結合 のチェックボックスを選択すると、スナップショットの復元ポイントが削除され、テンプレートベースの仮想マシンにテンプレートが含まれるようになります。
- クローン のチェックボックスを選択すると、仮想マシンの名前と MAC アドレスが変更され、全ディスクがクローンされます。スナップショットはすべて削除されます。名前の横に警告のシンボルがついた状態で仮想マシンが表示された場合、仮想マシンの システム内の仮想マシン のコラムにチェックがついている場合には、仮想マシンをクローンし、名前を変更する必要があります。
- インポートする各仮想マシンをクリックして、ディスク サブタブをクリックします。割り当てポリシー と ストレージドメイン の一覧を使用して、仮想マシンが使用するディスクをシンプロビジョニングするか、事前割り当てするかを選択したり、ディスクを保管するストレージドメインを指定したりすることができます。また、インポートされるディスクの中でどのディスクが仮想マシンのブートディスクとして機能するかを示すアイコンも表示されます。
注記
ターゲットのストレージドメインは、ファイルベースのドメインでなければなりません。現時点では制約があるため、ブロックベースのドメインを指定すると V2V の操作が失敗してしまいます。 - クローン のチェックボックスを選択した場合には、全般 のサブタブで仮想マシンの名前を変更してください。
- OK をクリックすると仮想マシンがインポートされます。
6.12.5. Xen ホストからの仮想マシンのインポート
警告
注記
/var/log/vdsm/import/ 内の該当するログファイルと、プロキシーホストの /var/log/vdsm/vdsm.log で詳細を参照してください。
手順6.25 Xen ホストからの仮想マシンのインポート
- プロキシーホストと Xen ホスト間の公開鍵認証を有効化します。
- プロキシーホストにログインして
vdsmユーザーの SSH キーを生成します。# sudo -u vdsm ssh-keygen
vdsmユーザーの公開鍵を Xen ホストにコピーします。# sudo -u vdsm ssh-copy-id root@xenhost.example.com
- プロキシーホストにログインして、V2V ホストの
known_hostsファイルに公開鍵を追加します。# sudo -u vdsm ssh root@xenhost.example.com
- 管理ポータルにログインします。仮想マシン タブで、インポート をクリックして 仮想マシンのインポート ウィンドウを開きます。
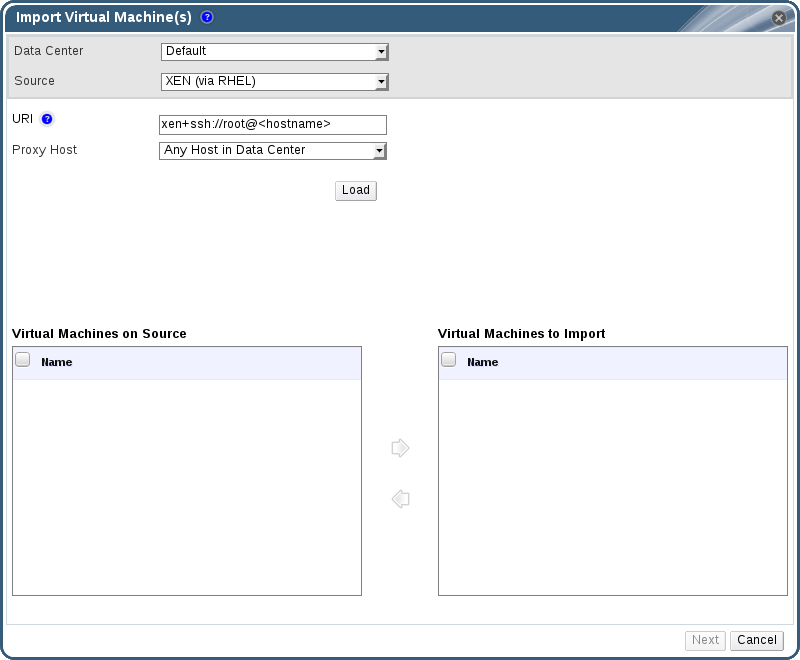
図6.15 仮想マシンのインポートウィンドウ
- プロキシーホストが含まれる データセンター を選択します。
- ソース のドロップダウンリストからXEN (RHEL) を選択します。
- Xen ホストの URI を入力します。必要なフォーマットは事前に入力済みです。
<hostname>は、Xen ホストのホスト名に置き換えてください。 - プロキシーホスト のドロップダウンリストからプロキシーホストを選択します。
- ロード をクリックして、Xen ホスト上の仮想マシンの一覧を生成します。
- ソース上の仮想マシン 一覧から仮想マシンを 1 つまたは複数選択し、矢印を使用して インポートする仮想マシン 一覧に移動します。
注記
現在の制約では、ブロックデバイスを使用する Xen 仮想マシンは、ソース上の仮想マシン 一覧には表示されず、Red Hat Virtualization にインポートできません。 - 次へ をクリックします。
重要
1 回のインポート操作に含めることができるのは、同じアーキテクチャーを共有する仮想マシンのみです。インポートする仮想マシンの中で別のアーキテクチャーの仮想マシンが含まれる場合は警告が表示され、同じアーキテクチャーの仮想マシンのみを含めるように選択の変更を求められます。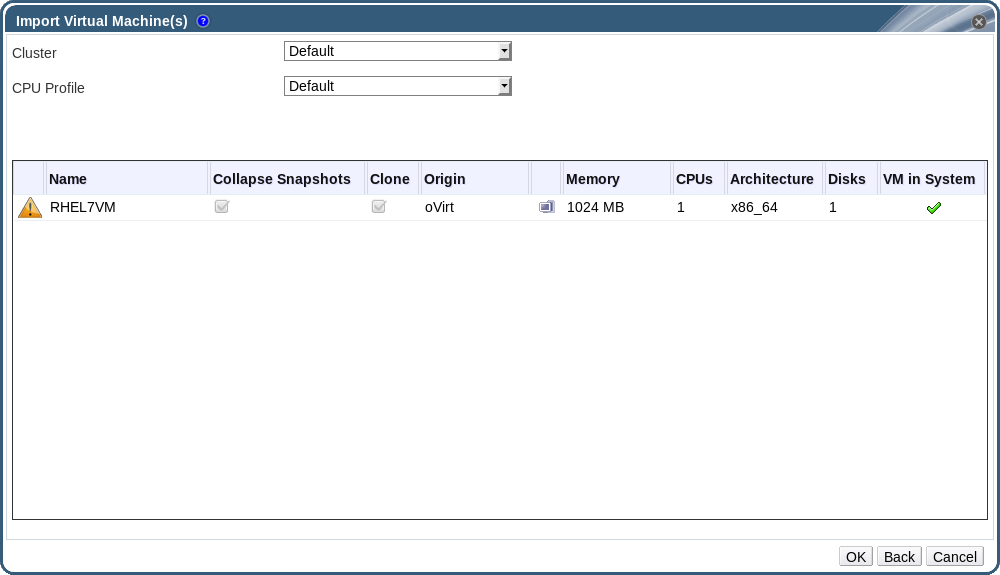
図6.16 仮想マシンのインポートウィンドウ
- 仮想マシンが属するする クラスター を選択します。
- 仮想マシンの CPU プロファイル を選択します。
- スナップショットを結合 のチェックボックスを選択すると、スナップショットの復元ポイントが削除され、テンプレートベースの仮想マシンにテンプレートが含まれるようになります。
- クローン のチェックボックスを選択すると、仮想マシンの名前と MAC アドレスが変更され、全ディスクがクローンされます。スナップショットはすべて削除されます。名前の横に警告のシンボルがついた状態で仮想マシンが表示された場合、仮想マシンの システム内の仮想マシン のコラムにチェックがついている場合には、仮想マシンをクローンし、名前を変更する必要があります。
- インポートする各仮想マシンをクリックして、ディスク サブタブをクリックします。割り当てポリシー と ストレージドメイン の一覧を使用して、仮想マシンが使用するディスクをシンプロビジョニングするか、事前割り当てするかを選択したり、ディスクを保管するストレージドメインを指定したりすることができます。また、インポートされるディスクの中でどのディスクが仮想マシンのブートディスクとして機能するかを示すアイコンも表示されます。
注記
ターゲットのストレージドメインは、ファイルベースのドメインでなければなりません。現時点では制約があるため、ブロックベースのドメインを指定すると V2V の操作が失敗してしまいます。 - クローン のチェックボックスを選択した場合には、全般 のサブタブで仮想マシンの名前を変更してください。
- OK をクリックすると仮想マシンがインポートされます。
6.12.6. KVM ホストからの仮想マシンのインポート
警告
注記
/var/log/vdsm/import/ 内の該当するログファイルと、プロキシーホストの /var/log/vdsm/vdsm.log で詳細を参照してください。
手順6.26 KVM ホストからの仮想マシンのインポート
- プロキシーホストと KVM ホスト間の公開鍵認証を有効化します。
- プロキシーホストにログインして
vdsmユーザーの SSH キーを生成します。# sudo -u vdsm ssh-keygen
vdsmユーザーの公開鍵を KVM ホストにコピーします。# sudo -u vdsm ssh-copy-id root@kvmhost.example.com
- KVM ホストにログインして、プロキシーホストの
known_hostsファイルに公開鍵を追加します。# sudo -u vdsm ssh root@kvmhost.example.com
- 管理ポータルにログインします。仮想マシン タブで、インポート をクリックして 仮想マシンのインポート ウィンドウを開きます。
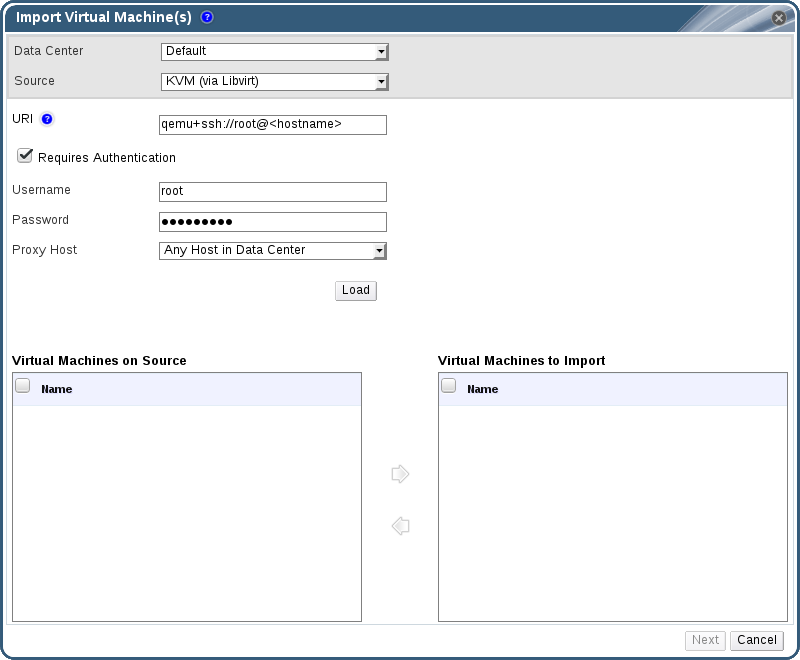
図6.17 仮想マシンのインポートウィンドウ
- プロキシーホストが含まれる データセンター を選択します。
- ソース のドロップダウンリストからKVM (Libvirt を使用) を選択します。
- 以下の形式で、KVM ホストの URI を入力します。
qemu+ssh://root@kvmhost.example.com/system
- 認証が必要 のチェックボックスが選択された状態にしてください。
- ユーザー名 フィールドに
rootと入力します。 - KVM ホストの root パスワード を入力します。
- ドロップダウンリストから プロキシーホスト を選択します。
- ロード をクリックして、KVM ホスト上の仮想マシンの一覧を生成します。
- ソース上の仮想マシン 一覧から仮想マシンを 1 つまたは複数選択し、矢印を使用して インポートする仮想マシン 一覧に移動します。
- 次へ をクリックします。
重要
1 回のインポート操作に含めることができるのは、同じアーキテクチャーを共有する仮想マシンのみです。インポートする仮想マシンの中で別のアーキテクチャーの仮想マシンが含まれる場合は警告が表示され、同じアーキテクチャーの仮想マシンのみを含めるように選択の変更を求められます。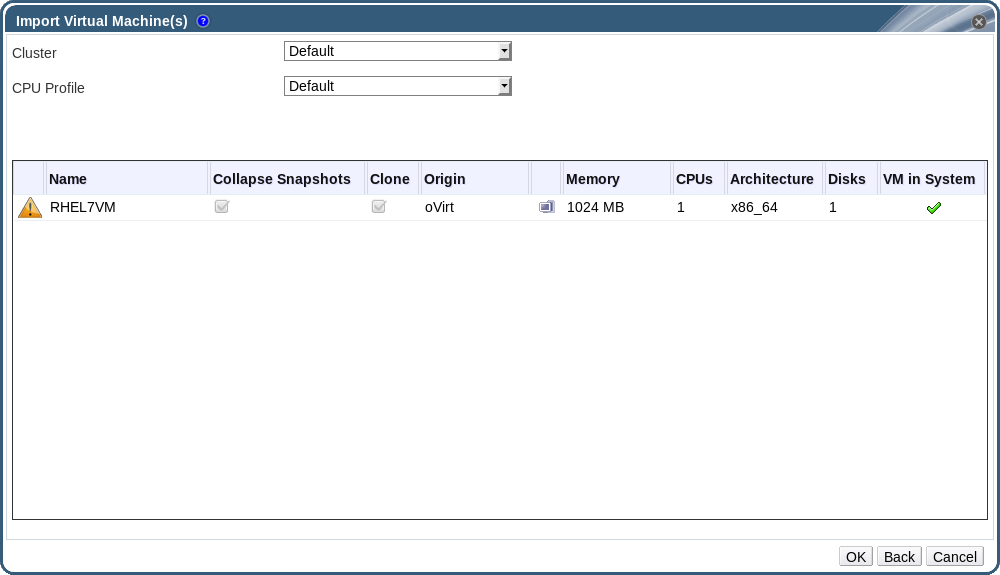
図6.18 仮想マシンのインポートウィンドウ
- 仮想マシンが属する クラスター を選択します。
- 仮想マシンの CPU プロファイル を選択します。
- スナップショットを結合 のチェックボックスを選択すると、スナップショットの復元ポイントが削除され、テンプレートベースの仮想マシンにテンプレートが含まれるようになります。
- クローン のチェックボックスを選択すると、仮想マシンの名前と MAC アドレスが変更され、全ディスクがクローンされます。スナップショットはすべて削除されます。名前の横に警告のシンボルがついた状態で仮想マシンが表示された場合、仮想マシンの システム内の仮想マシン のコラムにチェックがついている場合には、仮想マシンをクローンし、名前を変更する必要があります。
- インポートする各仮想マシンをクリックして、ディスク サブタブをクリックします。割り当てポリシー と ストレージドメイン の一覧を使用して、仮想マシンが使用するディスクをシンプロビジョニングするか、事前割り当てするかを選択したり、ディスクを保管するストレージドメインを指定したりすることができます。また、インポートされるディスクの中でどのディスクが仮想マシンのブートディスクとして機能するかを示すアイコンも表示されます。
注記
ターゲットのストレージドメインは、ファイルベースのドメインでなければなりません。現時点では制約があるため、ブロックベースのドメインを指定すると操作が失敗してしまいます。 - クローン のチェックボックスを選択した場合には、全般 のサブタブで仮想マシンの名前を変更してください。
- OK をクリックすると仮想マシンがインポートされます。
6.13. ホスト間における仮想マシンの移行
6.13.1. ライブマイグレーションの前提条件
- CPU の互換性を確保するために、移行元と移行先のホストはいずれも同じクラスターのメンバーであること。
注記
一般的に、異なるクラスターの間で仮想マシンをライブマイグレーションすることは推奨されません。現在サポートされているユースケースについての説明は、https://access.redhat.com/articles/1390733 に記載しています。 - 移行元と移行先のホストは、
Upの状態であること。 - 移行元と移行先のホストは、同じ仮想ネットワークと VLAN にアクセス可能であること。
- 移行元と移行先のホストは、仮想マシンが属するデータストレージドメインにアクセス可能であること。
- 移行先ホストには、仮想マシンの要件に対応するのに十分な CPU 容量があること。
- 移行先のホストには、仮想マシンの要件に対応するのに十分な RAM の空き容量があること。
- 移行する仮想マシンには、
cache!=noneカスタムプロパティーが設定されていないこと。
6.13.2. ライブマイグレーションの最適化
手順6.27 仮想マシンの移行の自動収束および移行の圧縮の設定
- グローバルレベルで最適化設定を行います。
- グローバルレベルで自動収束を有効化します。
# engine-config -s DefaultAutoConvergence=True
- グローバルレベルで移行の圧縮を有効化します。
# engine-config -s DefaultMigrationCompression=True
ovirt-engineサービスを再起動して変更を有効にします。# systemctl restart ovirt-engine.service
- クラスターレベルで最適化設定を行います。
- クラスターを選択します。
- 編集 をクリックします。
- スケジューリングポリシー タブをクリックします。
- 移行の自動収束 リストから グローバル設定から継承する、自動収束 または 自動収束しない を選択します。
- 移行時の圧縮の有効化 リストから グローバル設定から継承する、圧縮 または 圧縮しない を選択します。
- 仮想マシンレベルで最適化設定を行います。
- 仮想マシンを選択します。
- 編集 をクリックします。
- ホスト タブをクリックします。
- 移行の自動収束 リストから クラスター設定から継承する、自動収束 または 自動収束しない を選択します。
- 移行時の圧縮の有効化 リストから クラスター設定から継承する、圧縮 または 圧縮しない を選択します。
6.13.3. 仮想マシンの自動移行
6.13.4. 仮想マシンの自動移行の防止
手順6.28 仮想マシンの自動移行の防止
- 仮想マシン タブをクリックして、仮想マシンを 1 つ選択します。
- 編集 をクリックします。
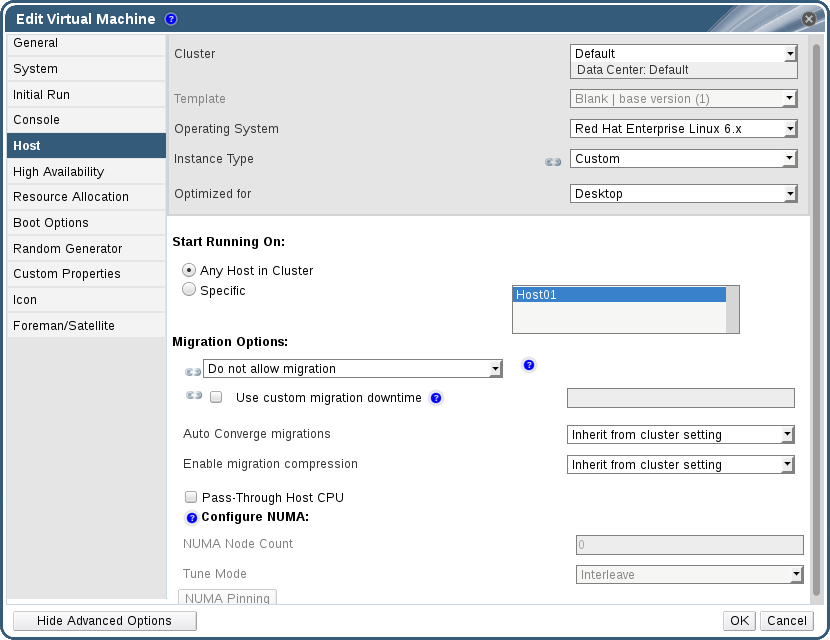
図6.19 仮想マシンの編集ウィンドウ
- ホスト タブをクリックします。
- 実行を開始するホスト のラジオボタンで、クラスター内の任意ホスト または 特定 のホストで仮想マシンを実行するように指定します。特定のホストで実行する場合は、一覧から特定のホストまたはホストのグループを選択します。
警告
仮想マシンを特定の 1 台のホストに明示的に割り当て、移行を無効にすると、Red Hat Virtualization の高可用性機能は使用できません (その逆も同様)。特定の 1 台のホストに割り当てられた仮想マシンを高可用性にするには、Red Hat High Availability など、外部の高可用性製品を使用する必要があります。この制約は、複数の特定ホストに割り当てられている仮想マシンには適用されません。重要
仮想マシンにホストデバイスが直接アタッチされ、異なるホストが指定された場合には、以前のホストのデバイスは、仮想マシンから自動的に削除されます。 - 移行のオプション のドロップダウンリストから 手動の移行のみを許可する または 移行を許可しない を選択します。
- オプションで カスタム移行ダウンタイムを使用する チェックボックスを選択して、ミリ秒単位で値を指定します。
- OK をクリックします。
6.13.5. 手動での仮想マシン移行
注記
注記
手順6.29 手動での仮想マシン移行
- 仮想マシン タブをクリックして、実行中の仮想マシンを選択します。
- 移行 をクリックします。
- ラジオボタンで ホストを自動選択 を選択するか、移行先のホストを選択 を選択して、ドロップダウンリストでホストを指定します。
注記
ホストを自動選択 オプションを選択すると、システムは、スケジューリングポリシーで設定されている負荷分散および電源管理のルールに従って、移行先のホストを決定します。 - OK をクリックします。
6.13.6. 移行優先度の設定
手順6.30 移行優先度の設定
- 仮想マシン タブをクリックして、仮想マシンを 1 つ選択します。
- 編集 をクリックします。
- 高可用性 タブを選択します。
- 優先度 のドロップダウンリストから、低、中、高 を選択します。
- OK をクリックします。
6.13.7. 実行中の仮想マシンの移行キャンセル
手順6.31 実行中の仮想マシンの移行キャンセル
- 移行中の仮想マシンを選択します。仮想マシン リソースタブに Migrating From のステータスで表示されます。
- 移行をキャンセル をクリックします。
6.13.8. 高可用性仮想サーバーの自動移行におけるイベントおよびログ通知
例6.1 Web 管理ポータルのイベントタブの通知
例6.2 Manager engine.log 内の通知
/var/log/ovirt-engine/engine.log で確認することができます。
6.14. 仮想マシンの高可用性設定によるアップタイムの向上
6.14.1. 高可用性とは
6.14.2. 高可用性を使用する理由
- ハードウェア障害によりホストが非稼働状態となった場合
- 定期的なダウンタイムでホストがメンテナンスモードに切り替えられた場合
- 外部ストレージリソースとの通信が途絶えたためにホストが使用不可となった場合
6.14.3. 高可用性に関する考慮事項
- 高可用性の仮想マシンを実行するホストで、電源管理の設定を設定済みであること。
- 高可用性の仮想マシンを実行するホストが、他に使用可能なホストが存在するクラスターの一部であること。
- 移行先のホストが稼働中であること。
- 仮想マシンが属するデータドメインに、移行元および移行先のホストがアクセス可能であること。
- 移行元と移行先のホストが、同じ仮想ネットワークと VLAN にアクセス可能であること。
- 移行先のホストに、仮想マシンの要件に対応する、未使用の CPU が十分にあること。
- 移行先のホストに、仮想マシンの要件に対応する、未使用の RAM が十分にあること。
6.14.4. 高可用性仮想マシンの設定
手順6.32 高可用性仮想マシンの設定
- 仮想マシン タブをクリックして、仮想マシンを 1 つ選択します。
- 編集 をクリックします。
- 高可用性 タブをクリックします。
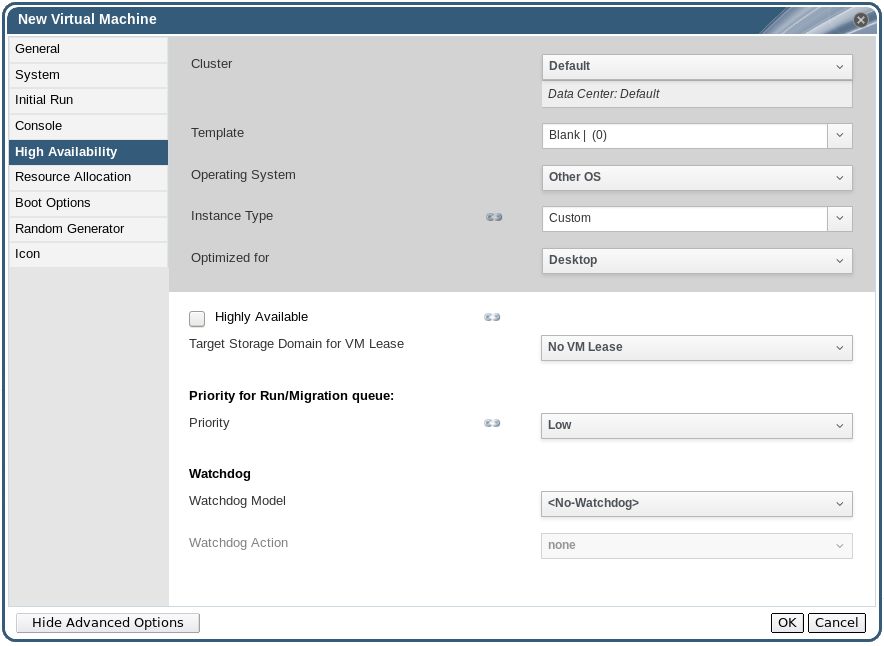
図6.20 高可用性タブ
- 高可用性 のチェックボックスを選択し、その仮想マシンで高可用性を有効化します。
- 仮想マシンのリースを保持するストレージドメインを選択するか、仮想マシンリース用のターゲットストレージドメイン ドロップダウンリストから 仮想マシンリースなし を選択してこの機能を無効にします。仮想マシンリースに関する詳しい情報は「高可用性とは」を参照してください。
重要
この機能は、V4 以降のストレージドメインでのみ利用できます。 - 優先度 のドロップダウンリストから 低 または 中、高 を選択します。移行がトリガーされると、キューが作成され、優先度の高い仮想マシンが最初に移行されます。クラスターのリソースが不足してきた場合には、優先度の高い仮想マシンのみが移行されます。
- OK をクリックします。
6.15. その他の仮想マシンのタスク
6.15.1. SAP モニタリングの有効化
手順6.33 仮想マシンでの SAP モニタリングの有効化
- 仮想マシン タブをクリックして、仮想マシンを 1 つ選択します。
- 編集 をクリックします。
- カスタムプロパティー のタブをクリックします。
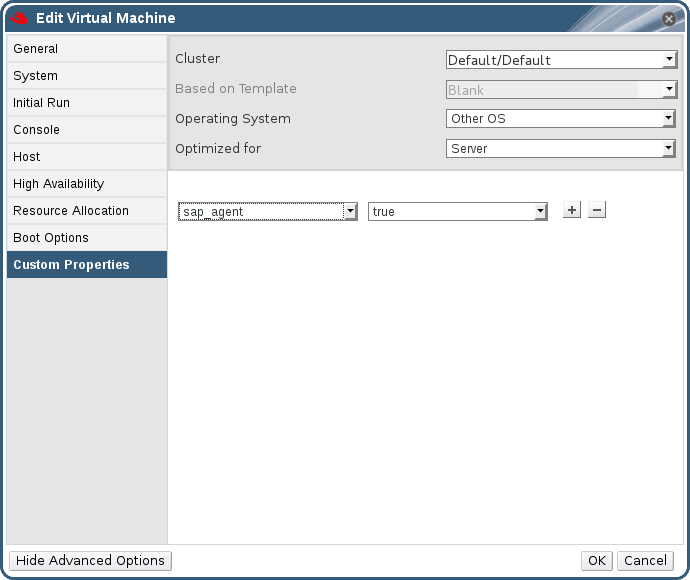
図6.21 SAP の有効化
- ドロップダウンリストから
sap_agentを選択します。2 番目のドロップダウンメニューが True に設定されていることを確認してください。以前のプロパティーが設定されている場合には、プラスのボタンをクリックして新規プロパティーを追加した上でsap_agentを選択します。 - OK をクリックします。
6.15.2. Red Hat Enterprise Linux 5.4 以降の仮想マシンで SPICE を使用するための設定
注記
6.15.2.1. QXL ドライバーのインストールおよび設定
手順6.34 QXL ドライバーのインストール
- Red Hat Enterprise Linux 仮想マシンにログインします。
- QXL ドライバーをインストールします。
# yum install xorg-x11-drv-qxl
手順6.35 GNOME での QXL ドライバー設定
- システム をクリックします。
- 管理 をクリックします。
- ディスプレイ をクリックします。
- ハードウェア タブをクリックします。
- ビデオカードの設定 をクリックします。
- qxl を選択して、OK をクリックします。
- 仮想マシンからログアウトした後に再度ログインして、X-Windows を再起動します。
手順6.36 コマンドライン上での QXL ドライバー設定
- 以下のコマンドを実行して、
/etc/X11/xorg.confをバックアップします。# cp /etc/X11/xorg.conf /etc/X11/xorg.conf.$$.backup
/etc/X11/xorg.confの Device のセクションを以下のように変更します。Section "Device" Identifier "Videocard0" Driver "qxl" Endsection
6.15.2.2. SPICE を使用するためのタブレットとマウスの設定
/etc/X11/xorg.conf ファイルを編集して、仮想マシンのタブレットデバイスで SPICE を有効にします。
手順6.37 SPICE を使用するためのタブレットとマウスの設定
- ゲストで、タブレットデバイスが使用可能であるかどうかを確認します。
# /sbin/lsusb -v | grep 'QEMU USB Tablet'
コマンドで出力が全く表示されない場合は、タブレットの設定は中止してください。 - 以下のコマンドを実行して、
/etc/X11/xorg.confをバックアップします。# cp /etc/X11/xorg.conf /etc/X11/xorg.conf.$$.backup
/etc/X11/xorg.confに以下の変更を加えます。Section "ServerLayout" Identifier "single head configuration" Screen 0 "Screen0" 0 0 InputDevice "Keyboard0" "CoreKeyboard" InputDevice "Tablet" "SendCoreEvents" InputDevice "Mouse" "CorePointer" EndSection Section "InputDevice" Identifier "Mouse" Driver "void" #Option "Device" "/dev/input/mice" #Option "Emulate3Buttons" "yes" EndSection Section "InputDevice" Identifier "Tablet" Driver "evdev" Option "Device" "/dev/input/event2" Option "CorePointer" "true" EndSection
- 仮想マシンからログアウトした後に、再度ログインして、X-Windows を再起動します。
6.15.3. KVM 仮想マシンの時刻管理
pvclock は、この機能をサポートする KVM ゲストに安定した時刻ソースを提供します。
- クロックが実際の時間と同期しなくなることにより、セッションが無効となり、ネットワークに影響を及ぼす場合があります。
- クロックが遅れた仮想マシンは、移行する場合に問題が発生することがあります。
重要
ntpd サービスを有効にし、デフォルトの起動シーケンスに追加してください。
- Red Hat Enterprise Linux 6 の場合
# service ntpd start # chkconfig ntpd on
- Red Hat Enterprise Linux 7 の場合
# systemctl start ntpd.service # systemctl enable ntpd.service
ntpd サービスを使用すると、いかなる場合でもクロックスキューを最小限に抑えることができるはずです。
constant_tsc フラグが付いている場合には、CPU は Constant TSC を搭載しています。CPU に constant_tsc フラグが付いているかどうかを確認するには、以下のコマンドを実行します。
$ cat /proc/cpuinfo | grep constant_tsc
constant_tsc ビットが搭載されていることになります。出力が全く表示されなかった場合には、以下の手順に従ってください。
Constant TSC を搭載してないシステムには、追加の設定が必要です。電源管理機能により、正確な時刻管理が妨げられてしまうので、KVM を使用して仮想マシンが正確に時刻管理するには、この機能を無効にする必要があります。
重要
constant_tsc ビットが搭載されていない場合には、電源管理機能をすべて無効にします (BZ#513138)。各システムには、時刻管理のためのタイマーが複数あります。TSC は、ホスト上では安定していません。これは、cpufreq の変化やディープ C ステート、より高速な TSC を搭載したホストへの移行などが原因となる場合があります。ディープ C スリープ状態に入ると、TSC が停止する可能性があります。カーネルがディープ C ステートを使用しないようにするには、ホスト上の grub.conf ファイルのカーネルブートオプションに、「processor.max_cstate=1」を追記します。
term Red Hat Enterprise Linux Server (2.6.18-159.el5)
root (hd0,0)
kernel /vmlinuz-2.6.18-159.el5 ro root=/dev/VolGroup00/LogVol00 rhgb quiet processor.max_cstate=1/etc/sysconfig/cpuspeed 設定ファイルを編集して MIN_SPEED と MAX_SPEED の変数を使用可能な最高の周波数に変更することにより、cpufreq を無効にします (constant_tsc が搭載されていないホストのみで必要)。有効な上限値は、/sys/devices/system/cpu/cpu*/cpufreq/scaling_available_frequencies ファイルに記載されています。
engine-config ツールの使用
rhevm-config ツールを使用すると、時刻設定のずれによってホストが同期から外れた際のアラートを設定することができます。
EnableHostTimeDrift と HostTimeDriftInSec の 2 つです。EnableHostTimeDrift をデフォルト値 false に設定すると 、ホストの時刻のずれの通知を受信することができます。HostTimeDriftInSec パラメーターは、アラートが送信開始されるまでの最大許容誤差を設定するのに使用します。
一部の Red Hat Enterprise Linux 仮想マシンには、追加のカーネルパラメーターが必要です。これらのパラメーターは、/boot/grub/grub.conf ファイルの /kernel の行の末尾に追記することによって設定できます。
注記
ktune パッケージを使用して自動化することが可能です。
ktune パッケージは、対話型の Bourne シェルスクリプト fix_clock_drift.sh を提供します。スーパーユーザーとして実行すると、このスクリプトはさまざまなシステムパラメーターを検査し、スクリプトを実行している仮想マシンが負荷時にクロックドリフトの影響を受けやすいかどうかを判断します。影響を受けやすい場合には、/boot/grub/ ディレクトリーに新規 grub.conf.kvm ファイルを作成します。このファイルには、カーネルが KVM 仮想マシンにおける大幅なクロックドリフトを明らかにして防止できるようにするためのカーネルパラメーターが追加されたカーネルブート行が含まれています。スーパーユーザーとして fix_clock_drift.sh を実行した後、スクリプトによって grub.conf.kvm ファイルが作成されたら、システム管理者は、仮想マシンの現行の grub.conf ファイルを手動でバックアップしてから、新規 grub.conf.kvm ファイルを手動でチェックし、追加のブート行のパラメーター以外は grub.conf と同じであることを確認した上で、最後に grub.conf.kvm ファイルを grub.conf に名前変更して仮想マシンを再起動する必要があります。
| Red Hat Enterprise Linux | 仮想マシンの追加カーネルパラメーター |
|---|---|
| 準仮想化クロックを搭載の 5.4 AMD64/Intel 64 | 追加のパラメーターは不要 |
| 準仮想化クロックを搭載していない 5.4 AMD64/Intel 64 | notsc lpj=n |
| 準仮想化クロックを搭載した 5.4 x86 | 追加のパラメーターは不要 |
| 準仮想化クロックを搭載していない 5.4 x86 | clocksource=acpi_pm lpj=n |
| 5.3 AMD64/Intel 64 | notsc |
| 5.3 x86 | clocksource=acpi_pm |
| 4.8 AMD64/Intel 64 | notsc |
| 4.8 x86 | clock=pmtmr |
| 3.9 AMD64/Intel 64 | 追加のパラメーターは不要 |
| 3.9 x86 | 追加のパラメーターは不要 |
第7章 テンプレート
7.1. テンプレートとしてのデプロイに備えた仮想マシンのシーリング
7.1.1. テンプレートとしてデプロイする Linux 仮想マシンのシーリング
sys-unconfig コマンドを使用する 2 つの主要な方法があります。Linux 仮想マシンを手動でシーリングするには、次回仮想マシンを起動する際にさまざまな設定タスクを開始するフラグの役割を果たすファイルを、仮想マシンに作成する必要があります。sys-unconfig コマンドを使用する場合は、このプロセスを自動化できます。ただし、いずれの手法でも、シーリングする仮想マシンに固有のファイルや、その仮想マシンをベースにして作成したテンプレートを使用して作成された仮想マシンの間で競合発生の原因となる可能性があるファイルを手動で削除する必要があります。したがって、これらの手法は、Linux 仮想マシンをシーリングする手法としていずれも有効で、同じ結果が得られます。
7.1.1.1. テンプレートとしてデプロイする Linux 仮想マシンの手動シーリング
手順7.1 Linux 仮想マシンのシーリング
- 仮想マシンにログインします。
- システムを再設定するためのフラグを付けます。
# touch /.unconfigured
- SSH ホストキーを削除します。
# rm -rf /etc/ssh/ssh_host_*
- ホスト名を
localhost.localdomainに変更します。- Red Hat Enterprise Linux 6 の場合は、
/etc/sysconfig/networkでHOSTNAMEの値を編集します。HOSTNAME=localhost.localdomain
- Red Hat Enterprise Linux 7 の場合は、
hostnamectlコマンドを使用します。# hostnamectl set-hostname localhost.localdomain
/etc/udev/rules.d/70-*を削除します。# rm -rf /etc/udev/rules.d/70-*
/etc/sysconfig/network-scripts/ifcfg-eth*からHWADDRとUUIDの行を削除します。- 任意で
/var/logから全ログを削除し、/rootからのログを作成します。 - 仮想マシンをシャットダウンします。
# poweroff
7.1.1.2. テンプレートとしてデプロイする Linux 仮想マシンを sys-unconfig でシーリングする手順
手順7.2 sys-unconfig を使用した Linux 仮想マシンのシーリング
- 仮想マシンにログインします。
- SSH ホストキーを削除します。
# rm -rf /etc/ssh/ssh_host_*
- ホスト名を
localhost.localdomainに変更します。- Red Hat Enterprise Linux 6 の場合は、
/etc/sysconfig/networkでHOSTNAMEの値を編集します。HOSTNAME=localhost.localdomain
- Red Hat Enterprise Linux 7 の場合は、
hostnamectlコマンドを使用します。# hostnamectl set-hostname localhost.localdomain
/etc/sysconfig/network-scripts/ifcfg-eth*からHWADDRとUUIDの行を削除します。- 任意で
/var/logから全ログを削除し、/rootからのログを作成します。 - 次のコマンドを実行します。
# sys-unconfig
7.1.2. テンプレートとしてデプロイする Windows 仮想マシンのシーリング
重要
- Windows Sysprep パラメーターが正しく定義されていること。正しく定義されていない場合には、仮想マシンの 編集 をクリックして、オペレーティングシステム および ドメイン のフィールドに必要な情報を入力します。
- Manager のオーバーライドファイルに、正しいプロダクトキーが定義されていること。オーバーライドファイルは
/etc/ovirt-engine/osinfo.conf.d/ディレクトリーに作成し、/etc/ovirt-engine/osinfo.conf.d/00-defaults.propertiesの後に表示される名前で拡張子を.propertiesとする必要があります。たとえば、/etc/ovirt-engine/osinfo.conf.d/10-productkeys.propertiesなどです。最後のファイルがそれ以外のすべてのファイルに優先します。正しく定義されていない場合には、/etc/ovirt-engine/osinfo.conf.d/00-defaults.propertiesから Windows オペレーティングシステム用のデフォルト値をオーバーライドファイルにコピーし、productKey.valueおよびsysprepPath.valueのフィールドに適切な値を入力します。例7.1 Windows 7 のデフォルト設定値
# Windows7(11, OsType.Windows, false),false os.windows_7.id.value = 11 os.windows_7.name.value = Windows 7 os.windows_7.derivedFrom.value = windows_xp os.windows_7.sysprepPath.value = ${ENGINE_USR}/conf/sysprep/sysprep.w7 os.windows_7.productKey.value = os.windows_7.devices.audio.value = ich6 os.windows_7.devices.diskInterfaces.value.3.3 = IDE, VirtIO_SCSI, VirtIO os.windows_7.devices.diskInterfaces.value.3.4 = IDE, VirtIO_SCSI, VirtIO os.windows_7.devices.diskInterfaces.value.3.5 = IDE, VirtIO_SCSI, VirtIO os.windows_7.isTimezoneTypeInteger.value = false
7.1.2.1. Windows 7、Windows 2008 または Windows 2012 テンプレートのシーリング手順
手順7.3 Windows 7、Windows 2008 または Windows 2012 テンプレートのシーリング手順
C:\Windows\System32\sysprep\sysprep.exeから Sysprep を起動します。- 以下の情報を Sysprep ツールに入力します。
- システムクリーンアップアクション 下で、システムの OOBE (Out-of-Box-Experience) に入る を選択します。
- コンピューターのシステム識別番号 (SID) を変更する必要がある場合には、一般化する チェックボックスにチェックを入れます。
- シャットダウンオプション で、シャットダウン を選択します。
- OK をクリックするとシーリングプロセスが完了します。仮想マシンは、処理が完了すると自動的にシャットダウンされます。
7.2. テンプレートの作成
重要
手順7.4 テンプレートの作成
- 仮想マシン タブをクリックして、ベースにする仮想マシンを 1 つ選択します。
- 仮想マシンの電源がオフで
Downのステータスであることを確認します。 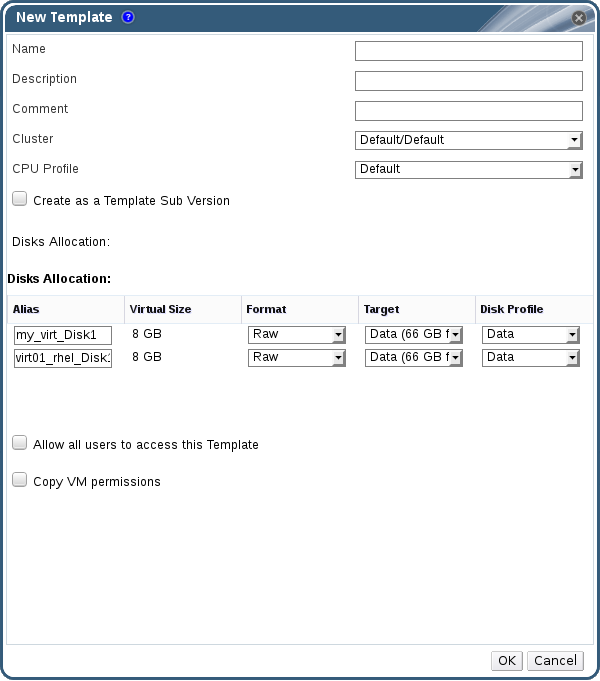
図7.1 新規テンプレートのウィンドウ
- テンプレートの 名前、説明、および コメント を入力します。
- クラスター ドロップダウンリストからテンプレートに関連付けるクラスターを選択します。デフォルトでは、ソースの仮想マシンと同じクラスターが選択されます。
- 任意で、CPU プロファイル のドロップダウンリストからテンプレートに対する CPU プロファイルを選択します。
- オプションで、既存のテンプレートのサブテンプレートとして新規テンプレートを作成するには、テンプレートのサブバージョンとして作成 のチェックボックスにチェックを入れて ルートテンプレート を選択し、サブバージョン名 を入力します。
- ディスクの割り当て セクションでは、エイリアス テキストフィールドでディスクのエイリアスを入力します。形式 ドロップダウンからはディスク形式、ターゲット ドロップダウンからはディスクを保存するストレージドメイン、ディスクプロファイル ドロップダウンからはディスクのプロファイルを選択します。デフォルトでは、ソースの仮想マシンと同じです。
- 全ユーザーにこのテンプレートへのアクセスを許可する チェックボックスを選択して、テンプレートをパブリックに指定します。
- 仮想マシンのパーミッションをコピーする チェックボックスを選択して、ソースの仮想マシンのパーミッションをテンプレートにコピーします。
- OK をクリックします。
Image Locked のステータスで表示されます。テンプレートの作成プロセスは、仮想ディスクのサイズやストレージハードウェアの性能によっては、最長で 1 時間かかる場合があります。作成が完了すると、テンプレートが テンプレート タブに追加されて、そのテンプレートを使用して新規仮想マシンを作成することができるようになります。
注記
7.3. テンプレートの編集
手順7.5 テンプレートの編集
- テンプレート タブをクリックして、テンプレートを選択します。
- 編集 をクリックします。
- 必要なプロパティーを変更します。
- OK をクリックします。
7.4. テンプレートの削除
手順7.6 テンプレートの削除
- テンプレート タブをクリックして、テンプレートを選択します。
- 削除 をクリックします。
- OK をクリックします。
7.5. テンプレートのエクスポート
7.5.1. エクスポートドメインへのテンプレート移行
注記
手順7.7 個別のテンプレートをエクスポートドメインにエクスポートする手順
- テンプレート タブをクリックして、テンプレートを選択します。
- エクスポート をクリックします。
- 強制的に上書き のチェックボックスを選択すると、エクスポートドメインにある以前のバージョンのテンプレートは置き換えられます。
- OK をクリックしてテンプレートのエクスポートを開始します。これは、仮想ディスクイメージのサイズやストレージハードウェアのタイプによっては、最長 1 時間ほどかかる場合があります。
7.5.2. テンプレートの仮想ハードディスクのコピー
手順7.8 仮想ハードディスクのコピー
- ディスク タブをクリックして、コピーするテンプレートのディスクを選択します。
- コピー をクリックします。
- ドロップダウンリストから ターゲット のデータドメインを選択します。
- OK をクリックします。
7.6. テンプレートのインポート
7.6.1. データセンターへのテンプレートのインポート
注記
手順7.9 データセンターへのテンプレートのインポート
- ストレージ タブをクリックして、新たにアタッチされたエクスポートドメインを選択します。
- 詳細ペインで テンプレートのインポート のタブをクリックして、テンプレートを選択します。
- インポート をクリックします。
- インポートするテンプレートを選択します。
- ドロップダウンリストで インポート先のクラスター と ストレージ ドメインを選択します。該当する場合には、サフィックス を変更してください。もしくは、すべてのテンプレートをクローン作成 のチェックボックスからチェックを外します。
- OK をクリックしテンプレートをインポートすると、通知ウィンドウが開きます。閉じるをクリックして通知ウィンドウを閉じます。
7.6.2. OpenStack Image Service からテンプレートとしての仮想ディスクイメージのインポート
- ストレージ タブをクリックして、OpenStack Image Service ドメインを選択します。
- 詳細ペインの イメージ タブをクリックして、インポートするイメージを選択します。
- インポート をクリックします。
- ディスクイメージのインポート先の データセンター を選択します。
- ドメイン名 ドロップダウンリストから、仮想ディスクイメージの保管先となるストレージドメインを選択します。
- オプションで、クォータ を選択して仮想ディスクイメージに適用します。
- テンプレートとしてインポート のチェックボックスを選択します。
- 仮想ディスクイメージをテンプレートとして使用可能にする クラスター を選択します。
- OK をクリックします。
7.7. テンプレートとパーミッション
7.7.1. テンプレートに対するシステムパーミッションの管理
- 関連付けられたテンプレートの作成/編集/エクスポート/削除
- テンプレートのインポート/エクスポート
注記
7.7.2. テンプレート管理者ロール
表7.1 Red Hat Virtualization のシステム管理者ロール
| ロール | 権限 | 備考 |
|---|---|---|
| TemplateAdmin | テンプレートに対するすべての操作が可能 | テンプレートのストレージドメインおよびネットワーク詳細の作成/削除/設定、およびドメイン間でのテンプレート移動を行う権限がある。 |
| NetworkAdmin | ネットワーク管理者 | テンプレートにアタッチされたネットワークの設定と管理が可能。 |
7.7.3. テンプレートユーザーロール
表7.2 Red Hat Virtualization のテンプレートユーザーロール
| ロール | 権限 | 備考 |
|---|---|---|
| TemplateCreator | 割り当てられたリソース内で仮想マシンのテンプレートの作成/編集/管理/削除ができる。 | TemplateCreator ロールは特定のテンプレートに適用されない。設定 ウィンドウを使用して、環境全体でこのロールをユーザーに適用。または、特定のデータセンター、クラスター、ストレージドメインでこのロールを適用。 |
| TemplateOwner | テンプレートの編集/削除、テンプレートのユーザーパーミッションの割り当て/管理ができる。 | TemplateOwner ロールは、テンプレートを作成したユーザーに自動的に割り当てられる。テンプレートに対する TemplateOwner パーミッションのないその他のユーザーは、そのテンプレートを表示または使用することはできない。 |
| UserTemplateBasedVm | テンプレートを使用して、仮想マシンを作成することができる。 | テンプレートのプロパティーは編集できない。 |
| VnicProfileUser | テンプレートの論理ネットワークおよびネットワークインターフェースのユーザー | 論理ネットワークの作成時に全ユーザーにこのネットワークの使用を許可するオプションを選択すると、その論理ネットワークの全ユーザーに対して VnicProfileUser パーミッションが割り当てられ、ユーザーはテンプレートのネットワークインターフェースを論理ネットワークにアタッチ/デタッチすることができる。 |
7.7.4. リソースに対する管理者およびユーザーロールの割り当て
手順7.10 リソースへのロール割り当て
- リソースタブ、ツリーモード、または検索機能を使用して、結果一覧に表示された候補の中から対象のリソースを選択します。
- 詳細ペインの パーミッション タブをクリックして、 選択されたリソースに割り当てられたユーザー、ユーザーのロール、継承されたパーミッションを一覧表示します。
- 追加 をクリックします。
- 検索 テキストボックスに既存ユーザーの名前またはユーザー名を入力し、検索 をクリックします。結果一覧に表示される検索候補からユーザーを選択します。
- 割り当てるロール ドロップダウンリストからロールを選択します。
- OK をクリックします。
7.7.5. リソースからの管理者またはユーザーロールの削除
手順7.11 リソースからのロール削除
- リソースタブ、ツリーモード、または検索機能を使用して、結果一覧に表示された候補の中から対象のリソースを選択します。
- 詳細ペインの パーミッション タブをクリックして、 選択されたリソースに割り当てられたユーザー、ユーザーのロール、継承されたパーミッションを一覧表示します。
- リソースから削除するユーザーを選択します。
- 削除 をクリックします。パーミッションが削除されることを確認する パーミッションの削除 ウィンドウが開きます。
- OK をクリックします。
7.8. Cloud-Init を使用した仮想マシンの設定の自動化
7.8.1. Cloud-Init のユースケースシナリオ
- テンプレートをベースとして作成された仮想マシン
- 1 回実行 ウィンドウの 初期起動 のセクションの Clund-Init オプションを使用して、テンプレートをベースに作成された仮想マシンを初期化することができます。これにより、仮想マシンの初回起動時の設定をカスタマイズすることができます。
- 仮想マシンのテンプレート
- 新規テンプレート および テンプレートの編集 ウィンドウの 初回起動 タブで Cloud-Init/Sysprep を使用 のオプションを使用して、そのテンプレートをベースに作成される仮想マシンをカスタマイズするオプションを指定することができます。
- 仮想マシンプール
- 新規プール ウィンドウの 初回起動 タブで、Cloud-Init/Sysprep を使用 オプションを使用して、仮想マシンプールから取得する仮想マシンをカスタマイズするオプションを指定することができます。これにより、仮想マシンプールから仮想マシンが取得される度に適用される標準の設定項目一式を指定することができます。仮想マシンのベースとなるテンプレートに指定されているオプションは、継承または上書きしたり、仮想マシンプール自体にオプションを指定したりすることができます。
7.8.2. Cloud-Init のインストール
手順7.12 Cloud-Init のインストール
- 仮想マシンにログオンします。
- 必要なリポジトリーを有効にします。
- Red Hat Enterprise Linux 6 の場合:
# subscription-manager repos --enable=rhel-6-server-rpms # subscription-manager repos --enable=rhel-6-server-rh-common-rpms
- Red Hat Enterprise Linux 7 の場合:
# subscription-manager repos --enable=rhel-7-server-rpms # subscription-manager repos --enable=rhel-7-server-rh-common-rpms
- cloud-init パッケージと依存関係をインストールします。
# yum install cloud-init
7.8.3. Cloud-Init を使用したテンプレートの準備
注記
手順7.13 Cloud-Init を使用したテンプレートの準備
- 仮想マシン タブをクリックして、仮想マシンを 1 つ選択します。
- 編集 をクリックします。
- 初期起動 タブをクリックし Cloud-Init/Sysprep を使用 のチェックボックスを選択します。
- 仮想マシンのホスト名 のテキストフィールドにホスト名を入力します。
- タイムゾーンを設定 のチェックボックスを選択し、タイムゾーン のドロップダウンリストからタイムゾーンを選択します。
- 認証 のセクションを展開し、設定済みのパスワードを使用 のチェックボックスを選択して既存の認証情報を使用するか、チェックを外して パスワード と パスワードを確認 のテキストフィールドに root のパスワードを入力して新しい root パスワードを指定します。
- SSH 認証キー のテキストフィールドに 仮想マシン上の承認済みホストのファイルに追加する SSH キーを入力します。
- SSH キーを再生成 のチェックボックスを選択して仮想マシン用の SSH キーを再生成します。
- ネットワーク のセクションを展開し、DNS サーバー のテキストフィールドに任意の DNS サーバーを入力します。
- DNS 検索ドメイン のテキストフィールドに任意の DNS 検索ドメインを入力します。
- ネットワーク のチェックボックスを選択して + および - のボタンを使用して仮想マシンにネットワークインターフェースを追加または削除します。
- カスタムスクリプト のセクションを展開し、カスタムスクリプト のテキストフィールドに任意のカスタムスクリプトを入力します。
- OK をクリックします。
- テンプレートを作成 をクリックし、必要に応じてフィールドに入力します。
- OK をクリックします。
7.8.4. Cloud-Init を使用した仮想マシンの設定の初期化
手順7.14 Cloud-Init を使用した仮想マシンの設定の初期化
- 仮想マシン タブをクリックして、仮想マシンを 1 つ選択します。
- 1 回実行 をクリックします。
- 初期起動 セクションを展開し、Cloud-Init チェックボックスを選択します。
- 仮想マシンのホスト名 のテキストフィールドにホスト名を入力します。
- タイムゾーンを設定 のチェックボックスを選択し、タイムゾーン のドロップダウンメニューからタイムゾーンを選択します。
- 設定済みのパスワードを使用 のチェックボックスを選択して既存の認証情報を使用するか、チェックを外して パスワード と パスワードを確認 のテキストフィールドに root のパスワードを入力し、新しい root パスワードを指定します。
- SSH 認証キー のテキストフィールドに 仮想マシン上の承認済みホストのファイルに追加する SSH キーを入力します。
- SSH キーを再生成 のチェックボックスを選択して仮想マシン用の SSH キーを再生成します。
- DNS サーバー のテキストフィールドに任意の DNS サーバーを入力します。
- DNS 検索ドメイン のテキストフィールドに任意の DNS 検索ドメインを入力します。
- ネットワーク のチェックボックスを選択して + および - のボタンを使用して仮想マシンにネットワークインターフェースを追加または削除します。
- カスタムスクリプト のテキストフィールドに任意のカスタムスクリプトを入力します。スクリプトで指定した値が適切であることを確認します。適切でない場合にはアクションが失敗します。
- OK をクリックします。
注記
7.9. テンプレートをベースにした仮想マシンの作成
注記
手順7.15 テンプレートをベースにした仮想マシンの作成
- 仮想マシン タブをクリックします。
- 新規仮想マシン をクリックします。
- 仮想マシンを実行する クラスター を選択します。
- テンプレートベース 一覧からテンプレートを選択します。
- 名前、説明、および コメント を入力し、それ以外のフィールドには、テンプレートから継承されたデフォルト値を受け入れます。これらの値は必要に応じて変更することが可能です。
- リソースの割り当て タブを選択します。
- ストレージの割り当て のセクションで シンプロビジョニング のラジオボタンを選択します。
- ターゲット ドロップダウンリストを使用して、仮想マシンの仮想ディスクの保存先となるストレージドメインを選択します。
- OK をクリックします。
7.10. テンプレートをベースとするクローン仮想マシンの作成
注記
手順7.16 テンプレートをベースとした仮想マシンのクローン作成
- 仮想マシン タブをクリックします。
- 新規仮想マシン をクリックします。
- 仮想マシンを実行する クラスター を選択します。
- テンプレートベース のドロップダウンメニューからテンプレートを選択します。
- 名前、説明、および コメント を入力し、それ以外のフィールドではテンプレートから継承されたデフォルト値を受け入れるか、必要に応じてこれらの値を変更することが可能です。
- リソースの割り当て タブを選択します。
- ストレージの割り当て のセクションで クローン のラジオボタンを選択します。
- 形式 ドロップダウンリストからディスク形式を選択してください。このディスク形式により、クローン作成操作の速度と新規仮想マシンが最初に必要とするディスク領域の容量が左右されます。
- QCOW2 を選択すると、クローン作成操作が速くなり、ストレージ容量の使用率が最適化されます。ディスク容量は必要に応じて割り当てられます。これは、デフォルトの選択肢です。
- RAW を選択すると、クローン作成操作が遅くなり、仮想マシンの読み取り/書き込み操作が最適化されます。テンプレートで要求されている全ディスク領域は、クローン操作時に割り当てられます。
- ターゲット のドロップダウンメニューを使用して、仮想マシンの仮想ディスクの保存先となるストレージドメインを選択します。
- OK をクリックします。
注記
付録A 参照: 管理ポータルおよびユーザーポータルの各種ウィンドウの設定
A.1. 新規仮想マシンおよび仮想マシンの編集ウィンドウの設定
A.1.1. 仮想マシンの全般設定
表A.1 仮想マシン: 全般設定
|
フィールド名
|
説明
|
|---|---|
|
クラスター
|
仮想マシンのアタッチ先となるホストクラスター名。仮想マシンは、ポリシールールに従って、そのクラスター内のいずれかの物理マシン上でホストされます。
|
|
テンプレート
|
仮想マシンのベースとなるテンプレート。デフォルトでは、このフィールドは
Blank に設定されており、オペレーティングシステムがインストールされていない仮想マシンを作成することができます。テンプレートは 名前 | サブバージョン名 (サブバージョン番号) として表示されます。新しい各バージョンには、バージョンの相対的順序を示す番号が括弧内に記されます。この番号が大きいほど新しいバージョンとなります。
テンプレートバージョンチェーンのルートテンプレートの場合には、バージョン名は
ベースバージョン として表示されます。
仮想マシンがステートレスの場合には、テンプレートの
最新 バージョンを選択するオプションがあります。このオプションでは、テンプレートの新しいバージョンが作成されると、仮想マシンは再起動時にその最新のテンプレートをベースにして再作成されます。
|
|
オペレーティングシステム
|
オペレーティングシステム。有効な値には、Red Hat Enterprise Linux、Windows のさまざまなバージョンが含まれます。
|
|
インスタンスタイプ
|
仮想マシンのハードウェア設定のベースにすることができるインスタンスタイプ。デフォルトでは、このフィールドは仮想マシンがインスタンスタイプに関連付けられていないことを意味する カスタム に設定されます。このドロップダウンメニューから利用できるその他のオプションには Large、Medium、Small、Tiny、XLarge、および管理者が作成したカスタムのインスタンスタイプがあります。
チェーンのリンクアイコンが横に付いているその他の設定は、選択したインスタンスタイプに合わせて事前に入力されます。これらの値の 1 つを変更すると、仮想マシンはそのインスタンスタイプからデタッチされ、壊れたチェーンアイコンが表示されます。ただし、変更した設定を元の値に戻すと、仮想マシンは再度このインスタンスタイプにアタッチされ、チェーンアイコンのリンクが再接続されます。
|
|
最適化オプション
|
仮想マシンを最適化するシステムのタイプ。オプションには サーバー と デスクトップ の 2 つがあり、このフィールドはデフォルトでは サーバー に設定されます。サーバーとして機能するように最適化された仮想マシンにはサウンドカードは搭載されず、クローン作成されたディスクイメージが使用され、ステートレスには設定されません。一方、デスクトップマシンとして機能するように最適化された仮想マシンには、サウンドカードが搭載され、イメージ (シンプロビジョニング) が使用されて、ステートレスに設定されます。
|
|
名前
|
仮想マシンの名前。この名前はデータセンター内で一意である必要があります。またスペースを入れず、アルファベットまたは数字を少なくとも 1 文字入れる必要があります。仮想マシン名の最大長は 255 文字です。
|
|
仮想マシンの ID
|
仮想マシンの ID。仮想マシンの作成時に、その仮想マシンにカスタムの ID を設定することが可能です。作成時に ID が指定されなかった場合には、UUID が自動的に割り当てられます。カスタムで設定した ID と自動生成された ID はいずれも、仮想マシンの作成後には変更できません。
|
|
説明
|
新規仮想マシンのわかりやすい説明を入力します。
|
|
コメント
|
仮想マシンに関する、プレーンテキスト形式の人間が判読できるコメントを追加するためのフィールド
|
|
ステートレス
|
仮想マシンをステートレスモードで実行する場合はこのチェックボックスを選択します。このモードは、主にデスクトップ仮想マシンに使用します。ステートレスのデスクトップやサーバーを実行すると、仮想マシンのハードディスクイメージに新規の COW 層が作成されて、新規/変更データが保存されます。ステートレスの仮想マシンをシャットダウンすると、その新規 COW 層は削除され、仮想マシンは元の状態に戻ります。ステートレスの仮想マシンは、短期間の使用、臨時スタッフによる使用の必要がある仮想マシン作成時に便利です。
|
|
一時停止モードで起動
|
仮想マシンを常に一時停止モードで起動するには、このチェックボックスを選択します。このオプションは、仮想マシンが SPICE 接続に長時間を要する場合 (例: 仮想マシンが遠隔地にある場合など) に適しています。
|
|
削除防止
|
このチェックボックスを選択すると、仮想マシンの削除ができなくなります。このチェックボックスの選択を解除しない限り、仮想マシンの削除はできません。
|
|
インスタンスのイメージ
|
アタッチ をクリックして、仮想マシンにフローティングディスクをアタッチするか、作成 をクリックして新しい仮想ディスクを追加します。さらに仮想ディスクを追加または削除するには、プラスまたはマイナスボタンを使用します。
編集 をクリックして 仮想ディスクのアタッチ または 新規仮想ディスク ウィンドウを再度開きます。このボタンは、仮想ディスクがアタッチまたは作成された後に表示されます。
|
|
仮想 NIC プロファイルを選択することにより、仮想マシンネットワークインターフェースをインスタンス化します。
|
nic1 ドロップダウンリストから仮想 NIC プロファイルを選択して、仮想マシンにネットワークインターフェースを追加します。さらにネットワークインターフェースを追加または削除するには、プラスまたはマイナスボタンを使用します。
|
A.1.2. 仮想マシンのシステム設定
表A.2 仮想マシン: システム設定
|
フィールド名
|
説明
|
|---|---|
|
メモリーサイズ
|
仮想マシンに割り当てるメモリーの容量。メモリー割り当て時は、仮想マシンで実行するアプリケーションの処理とストレージの要件を考慮してください。
|
|
最大メモリー
|
仮想マシンに割り当て可能なメモリーの最大容量。最大ゲストメモリーは、選択したゲストアーキテクチャーやクラスターの互換性レベルによっても制約されます。
|
|
仮想 CPU の合計数
|
仮想マシンに割り当てる処理能力 (CPU のコア数)。物理ホスト上のコアを上回る数のコアを仮想マシンに割り当てないようにしてください。
|
|
仮想ソケット
|
仮想マシンの CPU ソケット数。物理ホストに存在するよりも多い数のソケットを仮想マシンに割り当てないようにしてください。
|
|
仮想ソケットあたりのコア数
|
各仮想ソケットに割り当てるコア数
|
|
コアあたりの CPU スレッド数
|
各コアに割り当てるスレッドの数。この値を増やすと、同時マルチスレッディング機能 (SMT) が有効になります。IBM POWER8 は最大で 1 コアあたり 8 スレッドをサポートします。x86 (Intel および AMD) CPU タイプの場合には、推奨値は 1 です。
|
|
エミュレーションするカスタムの仮想マシンタイプ
|
このオプションで、マシンタイプを指定することができます。変更した場合には、仮想マシンはこのマシンタイプをサポートするホストでのみ実行されるようになります。デフォルトではクラスターのデフォルトのマシンタイプが適用されます。
|
|
カスタム CPU タイプ
|
このオプションで、CPU のタイプを指定することができます。変更した場合には、仮想マシンはこの CPU タイプをサポートするホストでのみ実行されるようになります。デフォルトではクラスターのデフォルトの CPU タイプが適用されます。
|
|
カスタムの互換バージョン
|
互換バージョンにより、クラスター、プロパティーの値、エミュレーションされたマシンタイプでサポートされる機能はどれかが決定されます。デフォルトではクラスターの設定が継承されるので、クラスターと同じ互換モードで実行するように設定されています。場合によっては、デフォルトの互換モードを変更する必要があります。たとえば、クラスターが新規互換バージョンに更新されているが、仮想マシンが再起動されていない場合などです。これらの仮想マシンは、クラスターのバージョンよりも古いカスタム互換モードを使用するように設定することが可能です。詳しい情報は、『管理ガイド』の「クラスターの互換バージョンの変更」を参照してください。
|
|
ハードウェアクロックの時間オフセット
|
このオプションは、ゲストのハードウェアクロックのタイムゾーンオフセットを設定します。Windows OS の場合には、この値は (インストール中またはその後に) ゲストで設定されているタイムゾーンに対応する必要があります。デフォルトの Linux インストールの大半は、ハードウェアクロックが GMT+00:00 となることを想定しています。
|
|
カスタムのシリアル番号ポリシーを指定する
|
このチェックボックスで、仮想マシンのシリアル番号を指定することができます。以下のいずれかを選択してください。
|
A.1.3. 仮想マシンの初期起動設定
表A.3 仮想マシン: 初期起動設定
|
フィールド名
|
オペレーティングシステム
|
説明
|
|---|---|---|
|
Cloud-Init/Sysprep を使用
|
Linux、Windows
|
このチェックボックスで、仮想マシンの初期化に Cloud-Init と Sysprep のどちらを使用するかを切り替えます。
|
|
仮想マシンのホスト名
|
Linux、Windows
|
仮想マシンのホスト名
|
| ドメイン |
Windows
|
仮想マシンが属する Active Directory ドメイン
|
| 組織名 |
Windows
|
仮想マシンが属する組織の名前。このオプションは、Windows を実行する仮想マシンの初回起動時に表示される組織名を設定するテキストフィールドに対応します。
|
| Active Directory OU |
Windows
|
仮想マシンが属する Active Directory ドメインの組織単位
|
|
タイムゾーンを設定
|
Linux、Windows
|
仮想マシンのタイムゾーン。このチェックボックスを選択してから、タイムゾーン の一覧からタイムゾーンを指定します。
|
| 管理パスワード |
Windows
|
仮想マシンの管理ユーザーのパスワード。このオプションの設定を表示するには、矢印マークをクリックして展開します。
|
| 認証 |
Linux
|
仮想マシンの認証情報の詳細。このオプションの設定を表示するには、矢印マークをクリックして展開します。
|
| カスタムロケール |
Windows
|
仮想マシン用のカスタムロケールオプション。ロケールは
en-US のような形式にする必要があります。このオプションの設定を表示するには、矢印マークをクリックして展開します。
|
|
ネットワーク
|
Linux
|
仮想マシンのネットワーク関連の設定。このオプションの設定を表示するには、矢印マークをクリックして展開します。
|
|
カスタムスクリプト
|
Linux
|
仮想マシンが起動時に実行するカスタムスクリプト。このフィールドに入力するスクリプトは、Manager により作成されたスクリプトに追加されるカスタム YAML セクションで、ユーザーおよびファイルの作成や、yum リポジトリーの設定、コマンドの実行などのタスクを自動化することができます。このフィールドに入力することができるスクリプトの形式についての詳しい情報は、「カスタムのスクリプト」の記載内容を参照してください。
|
| Sysprep |
Windows
|
カスタムの Sysprep 定義。この定義は、完全な無人インストールの応答ファイルの形式にする必要があります。Red Hat Virtualization Manager のインストール先マシンの
/usr/share/ovirt-engine/conf/sysprep/ ディレクトリー内のデフォルトの応答ファイルをコピー&ペーストし、必要に応じてフィールドを変更することができます。
|
A.1.4. 仮想マシンのコンソール設定
表A.4 仮想マシン: コンソール設定
|
フィールド名
|
説明
|
|---|---|
|
ヘッドレスモード
|
仮想マシンのグラフィカルコンソールが必要ない場合には、このチェックボックスを選択します。これにより、追加リソースが消費されないようにします。
この項目が選択されている場合には、VirtIO シリアルコンソールを有効にする 以外の他のフィールドすべてが無効になります。
|
|
ビデオタイプ
|
グラフィックデバイスを定義します。QXL はデフォルオtで、どちらのグラフィックプロトコルもサポートします。VGA および CIRRUS は、VNC プロトコルのみをサポートします。
|
|
グラフィックプロトコル
|
使用するディスプレイプロトコルを定義します。SPICE はデフォルトのプロトコルで、VNC がもう 1 つのオプションです。両プロトコルを使用できるようにするには、SPICE + VNC を選択してください。
|
|
VNC のキーボードレイアウト
|
仮想マシンのキーボードレイアウトを定義します。このオプションは VNC プロトコルを使用する場合のみ使用できます。
|
|
USB サポート
|
SPICE USB リダイレクトを定義します。このオプションは SPICE プロトコルを使用する仮想マシンのみで使用できます。以下のいずれかを選択してください。
|
|
コンソール切断時のアクション
|
コンソールの切断時のアクションを定義します。SPICE と VNC コンソールの接続のみに関連します。この設定は、仮想マシン実行中に変更可能ですが、新規コンソール接続が確立されるまで有効になりません。以下のいずれかを選択してください。
|
|
モニター
|
仮想マシンのモニター数。このオプションは、SPICE ディスプレイプロトコルを使用する仮想デスクトップのみ使用できます。1、2、4 から選択します。Windows 8 および Windows Server 2012 の仮想マシンではマルチモニターはサポートされていない点に留意してください。
|
|
スマートカードを有効にする
|
スマートカードは、外付けハードウェアのセキュリティー機能です。最も一般的な用途はクレジットカードですが、認証トークンとしても多数の企業で使用されています。スマートカードは、Red Hat Virtualization の仮想マシンの保護に使用することができます。個々の仮想マシンでスマートカード認証を有効または無効にするには、このチェックボックスを選択または解除します。
|
|
シングルサインオンメソッド
|
シングルサインオンを有効にすると、ゲストエージェントを使用してユーザーポータルから仮想マシンに接続する際にゲストオペレーティングシステムにサインインできます。
|
|
厳密なユーザーチェックを無効にする
|
このオプションを使用するには、詳細パラメーター の矢印をクリックしてこのチェックボックスを選択します。このオプションが選択されていると、他のユーザーが接続する前に仮想マシンを再起動する必要がなくなります。
デフォルトでは、仮想マシンへ接続可能なユーザーが 1 人のみとなるように、厳密なユーザーチェックが有効になっています。仮想マシンが再起動されるまで、他のユーザーはその仮想マシンへのコンソールを開くことができません。例外として、
SuperUser はいつでも接続でき、既存の接続を置き換えることができます。SuperUser が接続している場合は、通常のユーザーは仮想マシンが再起動されるまで再接続することができません。
厳密なユーザーチェックを無効にすると、前のユーザーのセッションを新規ユーザーに公開することになるため、慎重に行なってください。
|
|
サウンドカードを有効にする
|
サウンドカードデバイスは、すべての仮想マシンユースケースで必要なわけではありません。仮想マシンにサウンドカードが必要な場合には、ここで有効化してください。
|
|
VirtIO シリアルコンソールを有効にする
|
VirtIO シリアルコンソールは、SSH およびキーペアを使用して VirtIO チャネル経由でエミュレートされ、管理ポータルやユーザーポータルからコンソールを開くのではなく、クライアントマシンのコマンドラインから直接仮想マシンのシリアルコンソールにアクセスできます。Manager が接続のプロキシーの役割を果たし、仮想マシンの配置の情報を提供して、認証鍵を保管するため、シリアルコンソールから直接 Manager にアクセスできる必要があります。仮想マシン上の VirtIO コンソールを有効にするには、チェックボックスを選択します。
|
|
SPICE でファイル転送を有効にする
|
外部ホストからのコンテンツを仮想マシンの SPICE コントロールにドラッグアンドドロップできるかどうかを定義します。このオプションは、SPICE プロトコルを使用する仮想マシンのみで利用できます。このチェックボックスは、デフォルトで選択されます。
|
|
SPICE でクリップボードへのコピー&ペーストを有効にする
|
外部ホストからのコンテンツを仮想マシンの SPICE コントロールにコピー&ペーストできるかどうかを定義します。このオプションは、SPICE プロトコルを使用する仮想マシンのみで利用できます。このチェックボックスは、デフォルトで選択されます。
|
A.1.5. 仮想マシンのホスト設定
表A.5 仮想マシン: ホスト設定
|
フィールド名
|
サブ要素
|
説明
|
|---|---|---|
|
実行を開始するホスト
|
仮想マシンを実行する優先ホストを定義します。以下のいずれかを選択してください。
| |
|
移行のオプション
|
移行モード
|
仮想マシンの実行/移行オプションを定義します。このオプションを使用しない場合には、仮想マシンはクラスターのポリシーに従って実行/移行されます。
|
|
カスタムマイグレーションポリシーを使用
|
移行収束のポリシーを定義します。チェックボックスにチェックが入っていない場合は、ホストがポリシーを決定します。
| |
|
カスタム移行ダウンタイムを使用
|
このチェックボックスにより、ライブマイグレーション中の仮想マシンの最長ダウンタイムをミリ秒単位で指定することができます。各仮想マシンのワークロードと SLA の要件に応じて、異なる最長ダウンタイムを設定してください。VDSM のデフォルト値を使用するには
0 を入力します。
| |
|
移行の自動収束
|
マイグレーションポリシーが Legacy の場合にのみ有効です。このオプションは、仮想マシンのライブマイグレーション中に自動収束を使用するかどうかを設定することができます。ワークロードが大きくサイズの大きい仮想マシンは、ライブマイグレーション中に到達する転送率よりも早くメモリーをダーティーな状態にして、移行を収束できないようにする可能性があります。QEMU の自動収束機能は、仮想マシンの移行を強制的に収束させることができます。QEMU は収束されていないことを自動検出し、仮想マシンで vCPU のスロットルを減らします。デフォルトでは、自動収束はグローバルレベルで無効化されています。
| |
|
移行時の圧縮の有効化
|
マイグレーションポリシーが Legacy の場合にのみ有効です。このオプションでは、仮想マシンのライブマイグレーション中に移行の圧縮を使用するかどうかを設定することができます。この機能は、Xor Binary Zero Run-Length-Encoding を使用して、仮想マシンのダウンタイムおよび、メモリーの書き込みの多いワークロードを実行する仮想マシンやメモリー更新パターンがスパースなアプリケーションの合計ライブマイグレーション時間を減らします。デフォルトでは、移行の圧縮はグローバルレベルで無効化されています。
| |
|
ホストの CPU をパススルーする
|
このチェックボックスにより、仮想マシンはその仮想マシンが配置されているホストの物理 CPU の機能を活用することができます。このオプションは、または 移行を許可しない が選択されている場合のみ有効にすることができます。
| |
|
NUMA の設定
|
NUMA ノード数
|
仮想マシンに割り当てる仮想 NUMA ノードの数。チューニングモード が 優先 に指定されている場合には、この値は
1 に設定する必要があります。
|
|
チューニングモード
|
メモリーの割り当てに使用する方法
| |
|
NUMA 固定
|
NUMA トポロジー ウィンドウが開きます。このウィンドウでは、ホストの合計 CPU、メモリー、NUMA ノード、仮想マシンの仮想 NUMA ノードが表示されます。右側のボックスから各仮想 NUMA をクリックして、左側にドラッグして、仮想 NUMA ノードをホストの NUMA ノードに固定します。
|
A.1.6. 仮想マシンの高可用性設定
表A.6 仮想マシン: 高可用性設定
|
フィールド名
|
説明
|
|---|---|
|
高可用性
|
仮想マシンを高可用性に設定する場合は、このチェックボックスを選択します。たとえば、ホストのメンテナンスを行う場合には、全仮想マシンが別のホストに自動的にライブマイグレーションされます。ホストがクラッシュして応答なしの状態になった場合には、高可用性に設定されている仮想マシンのみが別のホストで再起動されます。ホストがシステム管理者によって手動でシャットダウンされた場合には、仮想マシンは別のホストには自動的にライブマイグレーションされません。
このオプションは、ホスト タブの 移行のオプション 設定が 手動の移行のみを許可する または 移行を許可しない のいずれかに設定されている場合には、使用できない点に注意してください。仮想マシンを高可用性にするには、Manager がその仮想マシンを必要に応じて別の使用可能なホストに移行できる必要があります。
|
|
仮想マシンリース用のターゲットストレージドメイン
|
仮想マシンのリースを保持するストレージドメインを選択するか、仮想マシンリースなし を選択して機能を無効にします。ストレージドメインを選択すると、特別なボリュームで仮想マシンのリースが保持され、元のホストの電源が切断されたり、応答がなくなったりした場合に仮想マシンが別のホストで起動できるようになります。
この機能は、V4 以降のストレージドメインでのみ利用できます。
|
|
実行/移行キューでの優先度
|
仮想マシンを別のホストへ移行する、または別のホストで再起動する際の優先度を設定します。
|
|
ウォッチドッグ
|
ユーザーは、仮想マシンにウォッチドッグカードをアタッチすることができます。ウォッチドッグとは、障害を自動的に検知して復旧するために使用するタイマーです。一旦設定すると、ウォッチドッグタイマーは、システムの稼働中に継続的にゼロに向かってカウントダウンを行い、システムはウォッチドッグを定期的に再起動してゼロに達しないようにします。タイマーがゼロに達した場合には、システムがタイマーをリセットできなくなったことを意味し、その結果、障害が発生し、その障害に対処するための修正操作が行われます。この機能は、高可用性が要求されるサーバーに特に役立ちます。
ウォッチドッグモデル: 仮想マシンに割り当てるウォッチドッグカードのモデル。現在、唯一サポートされているモデルは i6300esb です。
ウォッチドッグアクション: ウォッチドッグタイマーがゼロに達した場合に実行するアクション。以下のアクションが使用可能です。
|
A.1.7. 仮想マシンのリソース割り当て
表A.7 仮想マシン: リソースの割り当て設定
|
フィールド名
|
サブ要素
|
説明
|
|---|---|---|
|
CPU 割り当て
| CPU プロファイル |
仮想マシンに割り当てる CPU プロファイル。 CPU プロファイルは、仮想マシンが稼働するホスト上で、アクセス可能な処理能力の最大数を定義します。これは、そのホストが利用可能な合計処理能力の割合として表現されます。CPU プロファイルは、データセンターに対して作成された QoS のエントリーに基づいて、クラスターレベルで定義されます。
|
|
CPU シェア
|
ユーザーは、仮想マシンが要求する CPU リソースのレベルを、他の仮想マシンに対して相対的に設定することができます。
| |
|
CPU ピニングトポロジー
|
特定のホストで仮想マシンの仮想 CPU (vCPU) を実行できるようにします。以下のように、CPU ピニングの構文は
v#p[_v#p] となります。
仮想マシンをホストに固定するには、Host タブで以下も選択する必要があります。
| |
|
メモリーの割り当て
|
確保する物理メモリー
| 仮想マシンに確保する物理メモリー容量。0 を最小とし、その仮想マシンの定義済みメモリー容量を最大とする範囲内で任意の値を指定します。 |
|
メモリーバルーンデバイスを有効にする
|
仮想マシンのメモリーバルーンデバイスを有効化します。この設定を有効化すると、クラスター内でメモリーをオーバーコミットできるようになります。大容量のメモリーを突然割り当てるアプリケーションに対してこの設定を有効化しますが、確保するメモリーには定義済みのメモリーと同じ値に設定します。メモリーをゆっくり消費するアプリケーションや負荷に対してバルーンを使用して、仮想デスクトップなど長期間休止状態にしたり、メモリーを解放したりします。詳しい情報は、『管理ガイド』の「最適化の設定」を参照してください。
| |
| IO スレッド | IO スレッドを有効にする | virtio-blk データプレーンを有効化します。VirtIO インターフェースを使用するディスクを仮想マシンの他の機能から分離したスレッドに固定して、そのディスクの速度を向上するには、このチェックボックスを選択します。ディスクのパフォーマンスが向上すると、仮想マシンの全体的なパフォーマンスが向上します。VirtIO インターフェースを使用するディスクは、ラウンドロビンアルゴリズムで IO スレッドに固定されます。 |
| IO スレッド数 | オプションで、数字の値を入力して複数の IO スレッドを作成します。最大値は 127 で、デフォルト値は 1 です。 | |
|
ストレージの割り当て
|
ストレージの割り当て オプションは、テンプレートをベースに仮想マシンが作成された場合のみ使用可能です。
| |
|
シンプロビジョニング
|
ストレージ容量の使用率を最適化します。必要な場合のみ、ディスク容量を割り当てます。選択した場合には、ディスクの形式が QCOW2 とマークされ、変更できません。
| |
|
クローン
|
ゲストの読み取り/書き込み操作の速度を最適化します。テンプレートで要求した全ディスク容量がクローン作成時に割り当てられます。選択した場合には、ディスク形式に QCOW2 または RAW のいずれかを選択できます。
| |
|
VirtIO-SCSI を有効にする
|
ユーザーは、仮想マシン上での VirtIO-SCSI の使用を有効化/無効化することができます。
| |
|
ディスクの割り当て
|
ディスクの割り当て オプションは、テンプレートをベースに仮想マシンが作成された場合のみ使用可能です。
| |
|
エイリアス
|
テンプレートが使用する仮想ディスクのエイリアス。デフォルトでは、エイリアスはテンプレートの仮想マシンと同じ値が設定されます。
| |
|
仮想サイズ
|
テンプレートをベースとする仮想マシンが使用可能なディスク容量。この値は編集不可で、参考のためのみに提供されます。
| |
|
形式
|
仮想ディスクの形式。利用できるオプションは QCOW2 と Raw です。ストレージの割り当て のセクションで シンプロビジョニング が選択されている場合には、QCOW2 が自動的に選択されて変更できません。
| |
|
ターゲット
|
テンプレートが使用する仮想ディスクが保管されるストレージドメイン。デフォルトでは、ストレージドメインはテンプレートの仮想マシンと同じ値に設定されます。
| |
|
ディスクプロファイル
|
仮想ディスクに割り当てるディスクプロファイル。ディスクプロファイルは、データセンター内に定義されたストレージプロファイルをベースに作成されています。
|
A.1.8. 仮想マシンのブートオプション設定
表A.8 仮想マシン: ブートオプションの設定
|
フィールド名
|
説明
|
|---|---|
|
1番目のデバイス
|
仮想マシンを新たにインストールした後には、その新規仮想マシンを起動する前にブートモードに設定しておく必要があります。仮想マシンがブートを最初に試みる必要のあるデバイスを選択してください。
|
|
2番目のデバイス
|
1 番目のデバイスが使用できない場合に、仮想マシンがブートに使用する 2 番目のデバイスを選択します。1 番目のデバイスとして選択したオプションは、ここでは表示されません。
|
|
CD/DVD をアタッチ
|
ブートデバイスとして CD/DVD-ROM を選択した場合は、このチェックボックスにチェックを入れ、ドロップダウンメニューから CD/DVD-ROM イメージを選択してください。イメージは ISO ドメインから入手できる状態でなければなりません。
|
|
ブートメニューを有効にする
|
ブートデバイスを選択するメニューを有効化します。仮想マシンの電源を投入してコンソールに接続した後で、仮想マシン起動が開始する前に、ブートデバイスを選択できるメニューが表示されます。必要なインストールメディアを選択できるように、初期ブートの前にこのオプションを有効化する必要があります。
|
A.1.9. 仮想マシンの乱数ジェネレーター設定
表A.9 仮想マシン: 乱数ジェネレーターの設定
|
フィールド名
|
説明
|
|---|---|
|
乱数ジェネレーターを有効にする
|
このチェックボックスを選択すると、準仮想化の乱数ジェネレーター PCI デバイス (virtio-rng) が有効になります。このデバイスにより、ホストから仮想マシンにエントロピーが渡され、より高度な乱数を生成できるようになります。このチェックボックスは、RNG デバイスがホスト上に存在し、かつホストのクラスターで有効になっている場合のみ選択できる点に注意してください。
|
|
期間 (ミリ秒)
|
期間をミリ秒単位で指定します。省略した場合には、libvirt のデフォルトである 1000 ミリ秒 (1 秒) が使用されます。このフィールドに値を設定する場合は、1 期間あたりのバイト数 も入力する必要があります。
|
|
1 期間あたりのバイト数
|
指定した期間ごとに消費可能なバイト数を指定します。
|
|
デバイスソース
|
乱数ジェネレーターのソース。これは、ホストのクラスターでサポートされるソースに合わせて自動的に選択されます。
|
A.1.10. 仮想マシンのカスタムプロパティー設定
表A.10 仮想マシン: カスタムプロパティーの設定
|
フィールド名
|
説明
|
推奨事項および制限事項
|
|---|---|---|
|
sap_agent
|
仮想マシンの SAP モニタリングを有効にします。true または false に設定します。
|
-
|
|
sndbuf
|
ソケット経由で仮想マシンの送信データを送るバッファーのサイズを入力します。デフォルト値は 0 です。
|
-
|
|
vhost
|
vhost-net (仮想マシンにアタッチされている仮想ネットワークインターフェースカード上のカーネルベース virtio ネットワークドライバー) を無効にします。vhost を無効にするには、このプロパティーを以下のような形式で設定します。
LogicalNetworkName: falseこのプロパティーを設定すると、仮想マシンは LogicalNetworkName にアタッチされている仮想 NIC 上の vhost-net 設定なしに明示的に起動されます。 |
vhost-net は、virtio-net よりも高いパフォーマンスを提供し、存在する場合にはデフォルトで全仮想マシンに有効化されます。このプロパティーを無効にすると、パフォーマンス問題の切り分け/診断や vhost-net エラーのデバッグ (例: vhost が存在しない仮想マシンで移行が失敗するかどうか) をより容易に行うことができます。
|
|
viodiskcache
|
virtio ディスクのキャッシュモード。writethrough は並行してキャッシュとディスクにデータを書き込みます。writeback は、キャッシュからの変更をディスクにコピーせず、none はキャッシュを無効にします。
viodiskcache カスタムプロパティーの制限に関する詳しい情報は、https://access.redhat.com/solutions/2361311 を参照してください。
|
viodiskcache が有効化されている場合は、仮想マシンのライブマイグレーションは実行できません。
|
警告
A.1.11. 仮想マシンのアイコン設定
表A.11 仮想マシン: アイコン設定
|
ボタン名
|
説明
|
|---|---|
|
アップロード
|
このボタンをクリックして、カスタムのイメージを仮想マシンのアイコンとして使用します。以下の制約が適用されます。
|
|
デフォルトを使用
|
このボタンを使用して、オペレーティングシステムのデフォルトのイメージを仮想マシンのアイコンとして設定します。
|
A.1.12. 仮想マシンの Foreman/Satellite 設定
表A.12 仮想マシン:Foreman/Satellite 設定
|
フィールド名
|
説明
|
|---|---|
|
プロバイダー
|
仮想マシンが Red Hat Enterprise Linux を実行しており、そのシステムが Satellite サーバーと連携するように設定されている場合には、一覧から Satellite の名前を選択します。これにより、Satellite のコンテンツ管理機能を使用して、仮想マシンに適したエラータを表示することができます。詳しくは、「仮想マシンの Red Hat Satellite エラータ管理の設定」を参照してください。
|
A.2. 新規ネットワークインターフェースおよびネットワークインターフェースの編集ウィンドウの設定
表A.13 ネットワークインタフェースの設定
|
フィールド名
|
説明
|
|---|---|
|
名前
|
ネットワークインターフェースの名前。このテキストフィールドは最長で 21 文字に制限されており、アルファベットの大文字/小文字、数字、ハイフン、アンダースコアを任意に組み合わせた一意名にする必要があります。
|
|
プロファイル
|
ネットワークインターフェースが配置される論理ネットワーク。デフォルトでは、ovirtmgmt 管理ネットワークにすべてのネットワークインターフェースが配置されます。
|
|
タイプ
|
ネットワークインターフェースが仮想マシンに対して提示する仮想インターフェース。VirtIO はより高速ですが、VirtIO ドライバーが必要です。VirtIO ドライバーは、Red Hat Enterprise Linux 5 以降のバージョンには搭載されています。Windows には VirtIO ドライバーは搭載されていませんが、ゲストツール ISO または仮想フロッピーディスクからインストールすることができます。rtl8139 および e1000 のデバイスドライバーは大半のオペレーティングシステムに搭載されています。
|
|
カスタム MAC アドレス
|
カスタムの MAC アドレスを設定するには、このオプションを選択します。Red Hat Virtualization Manager は、ネットワークインターフェースを特定するために環境で一意な MAC アドレスを自動的に生成します。同じ MAC アドレスのデバイスが 2 つ同じネットワーク上でオンラインとなると、ネットワークの競合が発生する原因となります。
|
|
リンク状態
|
ネットワークインターフェースが論理ネットワークに接続されているかどうか。
|
|
カードのステータス
|
仮想マシンにネットワークインターフェースが定義されているかどうか。
|
A.3. 新規仮想ディスクおよび仮想ディスクの編集ウィンドウの設定
表A.14 新規仮想ディスクおよび仮想ディスクの編集の設定: イメージ
|
フィールド名
|
説明
|
|---|---|
|
サイズ (GB)
|
新規仮想ディスクのサイズ (GB 単位)
|
|
エイリアス
|
仮想ディスク名。最大長は 40 文字。
|
|
説明
|
仮想ディスクの説明。このフィールドへの入力は推奨されますが、必須ではありません。
|
|
インターフェース
|
ディスクが仮想マシンに対して提示する仮想インターフェース。VirtIO はより高速ですが、ドライバーが必要です。このドライバーは、Red Hat Enterprise Linux 5 以降のバージョンには搭載されています。Windows には、このドライバーは搭載されていませんが、ゲストツール ISO または仮想フロッピーディスクからインストールすることができます。IDE デバイスには特別なドライバーは必要ありません。
インターフェースのタイプは、そのディスクがアタッチされているすべての仮想マシンを停止してから更新できます。
|
|
データセンター
|
仮想ディスクを使用できるデータセンター
|
|
ストレージドメイン
|
仮想ディスクが格納されるストレージドメイン。ドロップダウンリストには、対象のデータセンターで使用できる全ストレージドメインが表示されます。また、ストレージドメインの全容量と現在の空き容量も表示されます。
|
|
割り当てポリシー
|
新規仮想ディスクのプロビジョニングポリシー
|
|
ディスクプロファイル
|
仮想ディスクに割り当てるディスクプロファイル。ディスクプロファイルは、ストレージドメイン内の仮想ディスクの最大スループットと入出力操作数の最大レベルを定義します。ディスクプロファイルは、データセンターに対して作成されたストレージ QoS エントリーに基づいてストレージドメインレベルで定義されます。
|
|
ディスクのアクティブ化
|
仮想ディスクの作成直後にアクティブ化します。このオプションは、フローティングディスクの作成時には利用できません。
|
|
削除後にワイプ
|
仮想ディスクの削除時に、機密性の高い情報を削除するためのセキュリティーの強化を有効にすることができます。
|
|
ブート可能
|
仮想ディスクにブート可能のフラグを設定することができます。
|
|
共有可能
|
仮想ディスクを複数の仮想マシンに同時にアタッチすることができます。
|
|
読み取り専用
|
ディスクを読み取り専用に設定することができます。同じディスクを 1 つの仮想マシンには読み取り専用として、もう 1 つの仮想マシンには再書き込み可能としてアタッチすることが可能です。このオプションは、フローティングディスクの作成時には利用できません。
|
|
Enable Discard
|
仮想マシンの実行中にシンプロビジョニングされたディスクを圧縮できます。ブロックストレージの場合は、下層のストレージデバイスは呼び出しの破棄をサポートする必要があり、このオプションは、下層のストレージが discard_zeroes_data プロパティーをサポートしない限り 削除後に破棄 と併用できません。ファイルストレージの場合は、下層のファイルシステムやブロックデバイスが呼び出しの破棄をサポートしている必要があります。すべての要件が満たされている場合には、ゲスト仮想マシンから実行した SCSI UNMAP コマンドは、QEMU により下層のストレージに渡され、未使用の領域を開放します。
|
表A.15 新規仮想ディスクおよび仮想ディスクの編集の設定: 直接 LUN
|
フィールド名
|
説明
|
|---|---|
|
エイリアス
|
仮想ディスク名。最大長は 40 文字。
|
|
説明
|
仮想ディスクの説明。このフィールドへの入力は推奨されますが、必須ではありません。デフォルトでは、このフィールドに LUN ID の最後の 4 文字が挿入されています。
デフォルトの動作は、
engine-config コマンドで PopulateDirectLUNDiskDescriptionWithLUNId の設定キーを適切な値に指定して設定することができます。完全な LUN ID を使用するには、設定キーを -1 に、この機能を無視するには 0 に指定します。正の整数を指定すると、適切な文字数の LUN ID と説明が挿入されます。
|
|
インターフェース
|
ディスクが仮想マシンに対して提示する仮想インターフェース。VirtIO はより高速ですが、ドライバーが必要です。このドライバーは、Red Hat Enterprise Linux 5 以降のバージョンには搭載されています。Windows には、このドライバーは搭載されていませんが、ゲストツール ISO または仮想フロッピーディスクからインストールすることができます。IDE デバイスには特別なドライバーは必要ありません。
インターフェースのタイプは、そのディスクがアタッチされているすべての仮想マシンを停止してから更新できます。
|
|
データセンター
|
仮想ディスクを使用できるデータセンター
|
|
使用するホスト
|
LUN のマウント先のホスト。データセンター内の任意のホストを選択できます。
|
|
ストレージタイプ
|
追加する外部 LUN のタイプ。iSCSI または Fibre Channel から選択可能です。
|
|
ターゲットを検出
|
このセクションは、iSCSI の外部 LUN を使用する場合に、「ターゲット > LUN」 のタブを選択すると拡張されます。
アドレス: ターゲットサーバーのホスト名または IP アドレス
ポート: ターゲットサーバーへの接続を試みるポート。デフォルトのポートは 3260 です。
ユーザー認証: iSCSI サーバーには、ユーザー認証が必要です。ユーザー認証 フィールドは、iSCSI の外部 LUN を使用する場合に表示されます。
CHAP のユーザー名: LUN にログインするパーミッションのあるユーザーの名前。このフィールドは、ユーザー認証 チェックボックスが選択されている場合に編集が可能です。
CHAP のパスワード: LUN にログインするパーミッションのあるユーザーのパスワード。このフィールドは、ユーザー認証 チェックボックスが選択されている場合に編集が可能です。
|
|
ディスクのアクティブ化
|
仮想ディスクの作成直後にアクティブ化します。このオプションは、フローティングディスクの作成時には利用できません。
|
|
ブート可能
|
仮想ディスクにブート可能のフラグを設定することができます。
|
|
共有可能
|
仮想ディスクを複数の仮想マシンに同時にアタッチすることができます。
|
|
読み取り専用
|
ディスクを読み取り専用に設定することができます。同じディスクを 1 つの仮想マシンには読み取り専用として、もう 1 つの仮想マシンには再書き込み可能としてアタッチすることが可能です。このオプションは、フローティングディスクの作成時には利用できません。
|
|
Enable Discard
|
仮想マシンの実行中にシンプロビジョニングされたディスクを圧縮できます。このオプションが有効な場合は、ゲスト仮想マシンから実行した SCSI UNMAP コマンドは、QEMU により下層のストレージに渡され、未使用の領域を開放します。
|
|
SCSI パススルーを有効にする
|
インターフェース が VirtIO-SCSI に設定されている場合に利用可能。このチェックボックスを選択すると、物理 SCSI デバイスから仮想ディスクへのパススルーが有効になります。VirtIO-SCSI インターフェースに SCSI パススルーを有効にすると、SCSI discard のサポートが自動的に含まれます。このチェックボックスが選択されている場合は、読み取り専用 はサポートされません。
このチェックボックスが選択されていない場合は、仮想ディスクはエミュレーションされた SCSI デバイスを使用します。エミュレーションされた VirtIO-SCSI ディスクでは、読み取り専用 がサポートされています。
|
|
特権のある SCSI I/O を許可
|
SCSI パススルーを有効にする のチェックボックスを選択すると設定可能となります。このチェックボックスを選択すると、フィルター処理なしの SCSI 汎用 I/O (SG_IO) アクセスが可能となり、ディスクに対して特権のある SG_IO コマンドを実行できるようになります。これには、永続的な予約が必要です。
|
|
SCSI 予約を使用
|
SCSI パススルーを有効にする および 特権のある SCSI I/O を許可 のチェックボックスが選択されている場合に利用できます。このチェックボックスを選択すると、SCSI 予約を使用する仮想マシンからこのディスクへのアクセスが失われないように、このディスクを使用した仮想マシンの移行が無効になります。
|
- 直接 LUN のハードディスクイメージのライブストレージ移行はサポートされていません。
- 直接 LUN ディスクは、仮想マシンエクスポートには含まれません。
- 直接 LUN ディスクは、仮想マシンのスナップショットには含まれません。
表A.16 新規仮想ディスクおよび仮想ディスクの編集の設定: Cinder
|
フィールド名
|
説明
|
|---|---|
|
サイズ (GB)
|
新規仮想ディスクのサイズ (GB 単位)
|
|
エイリアス
|
仮想ディスク名。最大長は 40 文字。
|
|
説明
|
仮想ディスクの説明。このフィールドへの入力は推奨されますが、必須ではありません。
|
|
インターフェース
|
ディスクが仮想マシンに対して提示する仮想インターフェース。VirtIO はより高速ですが、ドライバーが必要です。このドライバーは、Red Hat Enterprise Linux 5 以降のバージョンには搭載されています。Windows には、このドライバーは搭載されていませんが、ゲストツール ISO または仮想フロッピーディスクからインストールすることができます。IDE デバイスには特別なドライバーは必要ありません。
インターフェースのタイプは、そのディスクがアタッチされているすべての仮想マシンを停止してから更新できます。
|
|
データセンター
|
仮想ディスクを使用できるデータセンター
|
|
ストレージドメイン
|
仮想ディスクが格納されるストレージドメイン。ドロップダウンリストには、対象のデータセンターで使用できる全ストレージドメインが表示されます。また、ストレージドメインの全容量と現在の空き容量も表示されます。
|
|
ボリュームのタイプ
|
仮想ディスクのボリュームタイプ。ドロップダウンリストに、利用可能なボリュームのタイプがすべて表示されます。ボリュームのタイプは、OpenStack Cinder で管理/設定されます。
|
|
ディスクのアクティブ化
|
仮想ディスクの作成直後にアクティブ化します。このオプションは、フローティングディスクの作成時には利用できません。
|
|
ブート可能
|
仮想ディスクにブート可能のフラグを設定することができます。
|
|
共有可能
|
仮想ディスクを複数の仮想マシンに同時にアタッチすることができます。
|
|
読み取り専用
|
ディスクを読み取り専用に設定することができます。同じディスクを 1 つの仮想マシンには読み取り専用として、もう 1 つの仮想マシンには再書き込み可能としてアタッチすることが可能です。このオプションは、フローティングディスクの作成時には利用できません。
|
重要
EXT3、EXT4、または XFS) が含まれている仮想ディスクに 読み取り専用 オプションを使用するのは適切ではありません。
A.4. 新規テンプレートとテンプレートの編集ウィンドウの設定
表A.17 「新規テンプレート」と「テンプレートの編集」の設定
|
フィールド
|
説明/アクション
|
|---|---|
|
名前
|
テンプレートの名前。テンプレートは管理ポータルの テンプレート タブにこの名前でリストされます。また REST API でテンプレートにアクセスする際には、この名前を使用します。このテキストフィールドは最長で 40 文字に制限されており、アルファベットの大文字/小文字、数字、ハイフン、アンダースコアを任意に組み合わせた名前かつデータセンター内で一意の名前に指定する必要があります。この名前は環境内の別のデータセンターで再利用することができます。
|
|
説明
|
テンプレートの説明。このフィールドへの入力は推奨されますが、必須ではありません。
|
|
コメント
|
テンプレートに関する、プレーンテキスト形式の人間が判読できるコメントを追加するためのフィールド
|
|
クラスター
|
テンプレートが関連付けられるクラスター。デフォルトでは元の仮想マシンと同じです。データセンター内の任意のクラスターを選択することができます。
|
| CPU プロファイル | テンプレートに割り当てる CPU プロファイル。CPU プロファイルは、仮想マシンを実行するホストにおいて仮想マシンがアクセスできる最大処理能力量を定義します。これは、ホストで利用可能な処理能力合計に対する割合で表されます。CPU プロファイルは、データセンターに対して作成された QoS エントリーに基づいてクラスターレベルで定義されます。 |
|
テンプレートのサブバージョンとして作成
|
既存のテンプレートの新しいバージョンとしてテンプレートを作成するかどうかを指定します。このオプションを設定するには、チェックボックスを選択してください。
|
|
ディスクの割り当て
|
エイリアス: テンプレートが使用する仮想ディスクのエイリアス。デフォルトでは、エイリアスはソースの仮想マシンと同じ値が設定されます。
仮想サイズ: テンプレートをベースとする仮想マシンが使用可能なディスク容量。この値は編集不可で、参考のためのみに提供されます。この値は、ディスクの作成または編集時に指定したサイズ (GB 単位) に対応しています。
形式: テンプレートで使用する仮想ディスクの形式。利用可能なオプションは QCOW2 と RAW です。デフォルトでは、形式は RAW に設定されています。
ターゲット: テンプレートが使用する仮想ディスクが保管されるストレージドメイン。デフォルトでは、ストレージドメインはソース仮想マシンと同じ値に設定されます。クラスター内の任意のストレージドメインを選択することができます。
ディスクプロファイル: テンプレートが使用する仮想ディスクに割り当てるディスクプロファイル。ディスクプロファイルは、データセンター内に定義されたストレージプロファイルをベースに作成されています。
|
|
全ユーザーにこのテンプレートへのアクセスを許可する
|
テンプレートがパブリックかプライベートかを指定します。パブリックのテンプレートは、全ユーザーがアクセス可能ですが、プライベートのテンプレートは、TemplateAdmin または SuperUser のロールが割り当てられたユーザーのみがアクセスすることができます。
|
|
仮想マシンのパーミッションをコピーする
|
ソースの仮想マシンで設定されている明示的なパーミッションをテンプレートにコピーします。
|
A.5. 1 回実行ウィンドウの設定
表A.18 ブートオプションのセクション
|
フィールド名
|
説明
|
|---|---|
|
フロッピー
|
仮想マシンにフロッピーディスクイメージをアタッチします。Windows ドライバーをインストールするには、このオプションを使用します。フロッピーディスクイメージは、ISO ドメインに配置する必要があります。
|
|
CD/DVD
|
仮想マシンに ISO イメージをアタッチします。このオプションを使用して仮想マシンのオペレーティングシステムとアプリケーションをインストールします。CD イメージは、ISO ドメイン内に配置する必要があります。
|
|
ブートシーケンス
|
仮想マシンのブートに使用する起動デバイスの順序を決定します。ハードディスク、CD/DVD-ROM、または ネットワーク (PXE) を選択してください。一覧でオプションの順序を変更するには、上へ移動 と 下へ移動 のボタンを使用してください。
|
|
ステートレスで実行
|
シャットダウン時に仮想マシンに加えられたすべての変更を削除します。このオプションは、仮想ディスクを仮想マシンにアタッチしている場合のみに使用することができます。
|
|
一時停止モードで起動
|
仮想マシンを起動した後に一時停止して、コンソールに接続できるようにします。リモートの仮想マシンに適しています。
|
表A.19 Linux ブートオプションのセクション
|
フィールド名
|
説明
|
|---|---|
|
カーネルパス
|
仮想マシンをブートするカーネルイメージへの完全修飾パス。カーネルイメージは、ISO ドメイン (
iso://path-to-image 形式のパス名) か、ホストのローカルストレージドメイン (/data/images 形式のパス名) のいずれかに格納する必要があります。
|
|
initrd パス
|
カーネルパスで指定したカーネルに使用する ramdisk イメージへの完全修飾パス。ramdisk イメージは、ISO ドメイン (
iso://path-to-image 形式) か、ホストのローカルストレージドメイン (/data/images 形式のパス名) のいずれかに格納する必要があります。
|
|
カーネルパラメーター
|
ブート時に定義したカーネルとあわせて使用するカーネルコマンドラインのパラメーター。
|
[sysprep] フロッピーを選択してアタッチする必要があります。
表A.20 初期起動セクション (Linux ベースの仮想マシン)
|
フィールド名
|
説明
|
|---|---|
|
仮想マシンのホスト名
|
仮想マシンのホスト名
|
|
タイムゾーンを設定
|
仮想マシンのタイムゾーン。このチェックボックスを選択してから、タイムゾーン の一覧からタイムゾーンを指定します。
|
|
認証
|
仮想マシンの認証情報の詳細。このオプションの設定を表示するには、矢印マークをクリックして展開します。
|
| 認証 > ユーザー名 |
仮想マシンに新規ユーザーを作成します。このフィールドが空白の場合は、デフォルトユーザーは
root となります。
|
|
認証 > 設定済みのパスワードを使用
|
このチェックボックスは、最初の root パスワードを指定した後には自動的に選択されます。パスワード と パスワードを確認 のフィールドを有効にして新規パスワードを指定するには、このチェックボックスからチェックを外す必要があります。
|
|
認証 > パスワード
|
仮想マシンの root パスワード。このテキストフィールドと パスワードを確認 のテキストフィールドにパスワードを入力してください。
|
|
認証 > SSH 認証キー
|
仮想マシンの認証済みキーファイルに追加する SSH キー
|
|
認証 > SSH キーの再生成
|
仮想マシン用の SSH キーを再生成します。
|
|
ネットワーク
|
仮想マシンのネットワーク関連の設定。このオプションの設定を表示するには、矢印マークをクリックして展開します。
|
|
ネットワーク > DNS サーバー
|
仮想マシンが使用する DNS サーバー
|
|
ネットワーク > DNS 検索ドメイン
|
仮想マシンが使用する DNS 検索ドメイン
|
|
ネットワーク > ネットワーク
|
仮想マシンのネットワークインターフェースを設定します。このチェックボックスを選択し、+ または - のボタンをクリックしてネットワークインターフェースを仮想マシンに追加または削除します。+ ボタンをクリックすると、一連のフィールドが表示されて、DHCP を使用するかどうかの指定や、IP アドレス、ネットマスク、ゲートウェイの設定、ブート時にネットワークインターフェースを起動するかどうかの指定を行うことができます。
|
|
カスタムスクリプト
|
仮想マシンが起動時に実行するカスタムスクリプト。このフィールドに入力するスクリプトは、Manager により作成されたスクリプトに追加されるカスタム YAML セクションで、ユーザーおよびファイルの作成や、yum リポジトリーの設定、コマンドの実行などのタスクを自動化することができます。このフィールドに入力することができるスクリプトの形式についての詳しい情報は、「カスタムのスクリプト」の記載内容を参照してください。
|
表A.21 初期起動セクション (Windows ベースの仮想マシン)
|
フィールド名
|
説明
|
|---|---|
|
仮想マシンのホスト名
|
仮想マシンのホスト名
|
|
ドメイン
|
仮想マシンが属する Active Directory ドメイン
|
|
組織名
|
仮想マシンが属する組織の名前。このオプションは、Windows を実行する仮想マシンの初回起動時に表示される組織名を設定するテキストフィールドに対応します。
|
|
Active Directory OU
|
仮想マシンが属する Active Directory ドメイン内の組織単位 (Windows)。
CN=Users,DC=lab,DC=local などの識別名を指定する必要があります。
|
|
タイムゾーンを設定
|
仮想マシンのタイムゾーン。このチェックボックスを選択してから、タイムゾーン の一覧からタイムゾーンを指定します。
|
|
管理パスワード
|
仮想マシンの管理ユーザーのパスワード。このオプションの設定を表示するには、矢印マークをクリックして展開します。
|
|
管理パスワード > 設定済みのパスワードを使用
|
このチェックボックスは、最初の管理ユーザーパスワードを指定した後には自動的に選択されます。管理パスワード と 管理パスワードを確認 のフィールドを有効にして新規パスワードを指定するには、このチェックボックスからチェックを外す必要があります。
|
|
管理パスワード > 管理パスワード
|
仮想マシンの管理ユーザーのパスワード。このテキストフィールドと 管理パスワードを確認 のテキストフィールドにパスワードを入力してください。
|
|
カスタムロケール
|
ロケールは
en-US のような形式にする必要があります。このオプションの設定を表示するには、矢印マークをクリックして展開します。
|
|
カスタムロケール > 入力ロケール
|
ユーザー入力のロケール
|
|
カスタムロケール > UI 言語
|
ボタンやメニューなどのユーザーインターフェースの要素に使用する言語
|
|
カスタムロケール > システムロケール
|
システム全体のロケール
|
|
カスタムロケール > ユーザーロケール
|
ユーザーのロケール
|
|
Sysprep
|
カスタムの Sysprep 定義。この定義は、完全な無人インストールの応答ファイルの形式にする必要があります。Red Hat Virtualization Manager のインストール先マシンの
/usr/share/ovirt-engine/conf/sysprep/ ディレクトリー内のデフォルトの応答ファイルをコピー&ペーストし、必要に応じてフィールドを変更することができます。この定義は、初期起動 フィールドに入力した値を上書きします。
|
|
ドメイン
|
仮想マシンが属する Active Directory ドメイン。空欄のままにした場合は、以前の
ドメイン フィールドの値が使用されます。
|
|
代替の認証情報
|
このチェックボックスを選択して、別の認証情報に ユーザー名 と パスワード を設定できるようにします。
|
表A.22 システムのセクション
|
フィールド名
|
説明
|
|---|---|
|
エミュレーションするカスタムの仮想マシンタイプ
|
このオプションで、マシンタイプを指定することができます。変更した場合には、仮想マシンはこのマシンタイプをサポートするホストでのみ実行されるようになります。デフォルトではクラスターのデフォルトのマシンタイプが適用されます。
|
|
カスタム CPU タイプ
|
このオプションで、CPU のタイプを指定することができます。変更した場合には、仮想マシンはこの CPU タイプをサポートするホストでのみ実行されるようになります。デフォルトではクラスターのデフォルトの CPU タイプが適用されます。
|
表A.23 ホストのセクション
|
フィールド名
|
説明
|
|---|---|
|
クラスター内の任意のホスト
|
仮想マシンを任意の使用可能なホストに割り当てます。
|
|
特定
|
仮想マシンにユーザー定義のホストを指定します。
|
表A.24 コンソールのセクション
|
フィールド名
|
説明
|
|---|---|
|
VNC
|
VNC を使用して仮想マシンに接続するには、VNC クライアントが必要です。オプションとして、ドロップダウンリストから VNC のキーボードレイアウト を指定することもできます。
|
|
SPICE
|
Linux および Windows 仮想マシンに推奨されるプロトコル。QXL ドライバーなしの SPICE プロトコルの使用は、Windows 8 および Server 2012 の仮想マシンではサポートされていますが、この設定では複数のモニターおよびグラフィックアクセラレーションのサポートはありません。
|
表A.25 カスタムプロパティーのセクション
|
フィールド名
|
説明
|
|---|---|
|
sap_agent
|
仮想マシンの SAP モニタリングを有効にします。true または false に設定します。
|
|
sndbuf
|
仮想マシンの送信データをソケット経由で送るバッファーのサイズを入力します。
|
|
vhost
|
仮想マシンが実行される仮想化ホストの名前を入力します。名前は文字と数字の組み合わせが可能です。
|
|
viodiskcache
|
virtio ディスクのキャッシュモード。writethrough は並行してキャッシュとディスクにデータを書き込みます。writeback は、キャッシュからの変更をディスクにコピーせず、none はキャッシュを無効にします。
viodiskcache カスタムプロパティーの制限に関する詳しい情報は、https://access.redhat.com/solutions/2361311 を参照してください。
|

