Red Hat Training
A Red Hat training course is available for Red Hat Virtualization
4.4. コンソールオプションの設定
4.4.1. コンソールオプション
SPICE
独立したコンピューティング環境(SPICE)の簡易プロトコルは、Linux 仮想マシンと Windows 仮想マシンの両方で推奨される接続プロトコルです。SPICE を使用して仮想マシンのコンソールを開くには、リモートビューアーを使用します。
VNC
仮想ネットワークコンピューティング(VNC)を使用して、Linux 仮想マシンと Windows 仮想マシンの両方に対してコンソールを開くことができます。VNC を使用して仮想マシンのコンソールを開くには、リモートビューアーまたは VNC クライアントを使用します。
RDP
リモートデスクトッププロトコル(RDP)は、Windows 仮想マシンのコンソールを開く場合にのみ使用でき、リモートデスクトップがインストールされている Windows マシンから仮想マシンにアクセスする場合にのみ利用できます。RDP を使用して Windows 仮想マシンに接続する前に、仮想マシンでリモート共有を設定し、リモートデスクトップ接続を許可するようにファイアウォールを設定する必要があります。
4.4.1.1. コンソールオプションへのアクセス
手順4.7 コンソールオプションへのアクセス
- 実行中の仮想マシンを選択します。
- Console Options ウィンドウを開きます。
- 管理ポータルで仮想マシンを右クリックし、Console Options をクリックします。
- ユーザーポータルで、Edit Console Options ボタンをクリックします。
図4.1 ユーザーポータルの編集コンソールオプションボタン

4.4.1.2. SPICE コンソールオプション
図4.2 Console Options ウィンドウ
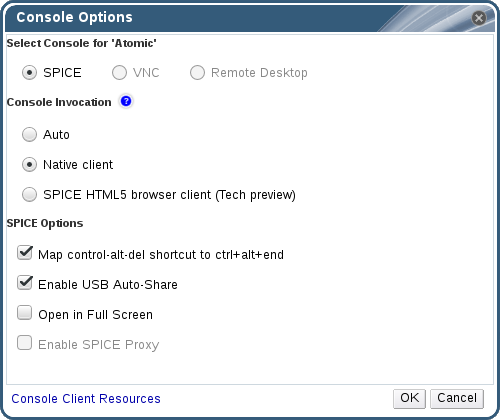
コンソールの呼び出し
- auto: Manager はコンソールを呼び出す方法を自動的に選択します。
- ネイティブクライアント: 仮想マシンのコンソールに接続すると、ファイルダウンロードダイアログにリモートビューアー経由で仮想マシンのコンソールを開くファイルが提供されます。
- SPICE HTML5 ブラウザークライアント(テクノロジープレビュー): 仮想マシンのコンソールに接続すると、コンソールとして動作するブラウザータブが開きます。
SPICE オプション
- control-alt-del ショートカットを ctrl+alt+end に マップします。このチェックボックスを選択して、Ctrl+Alt+Del キーの組み合わせを仮想マシン内の Ctrl+Alt+End にマップします。
- Enable USB Auto-Share: このチェックボックスを選択すると、USB デバイスが仮想マシンに自動的にリダイレクトされます。このオプションが選択されていない場合には、USB デバイスはゲスト仮想マシンではなくクライアントマシンに接続します。ゲストマシンで USB デバイスを使用するには、SPICE クライアントメニューで USB デバイスを手動で有効にします。
- Open in Full Screen: 仮想マシンに接続する際に仮想マシンコンソールが自動的にフル画面で開くようにするには、このチェックボックスを選択します。SHIFT+F11 を押して、フルスクリーンモードをオンまたはオフに切り替えます。
- Enable SPICE Proxy: このチェックボックスを選択すると、SPICE プロキシーが有効になります。
- Enable WAN options: このチェックボックスを選択して、Windows 仮想マシンでパラメーター
WANDisableEffectsおよびWANColorDepthをanimationおよび16ビットに設定します。WAN 環境の帯域幅が制限され、このオプションを使用すると、特定の Windows 設定で帯域幅が過剰に消費されなくなります。
4.4.1.3. VNC コンソールオプション
図4.3 Console Options ウィンドウ
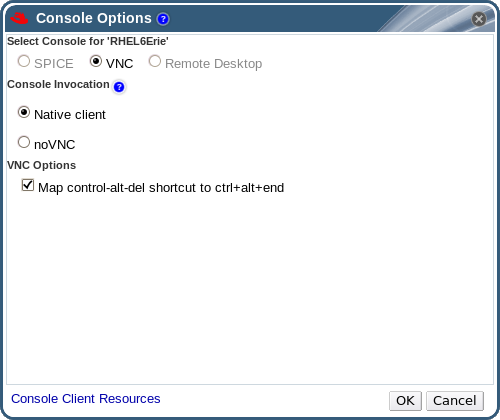
コンソールの呼び出し
- ネイティブクライアント: 仮想マシンのコンソールに接続すると、ファイルダウンロードダイアログにリモートビューアー経由で仮想マシンのコンソールを開くファイルが提供されます。
- noVNC: 仮想マシンのコンソールに接続すると、コンソールとして動作するブラウザータブが開きます。
VNC オプション
- control-alt-delete ショートカットを ctrl+alt+end に マップします。このチェックボックスを選択して、Ctrl+Alt+Del キーの組み合わせを仮想マシン内の Ctrl+Alt+End にマップします。
4.4.1.4. RDP コンソールオプション
図4.4 Console Options ウィンドウ
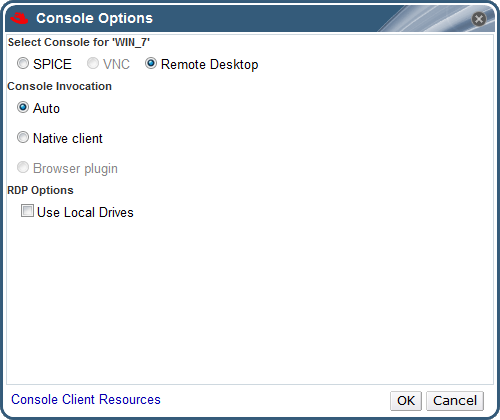
コンソールの呼び出し
- auto: Manager はコンソールを呼び出す方法を自動的に選択します。
- ネイティブクライアント: 仮想マシンのコンソールに接続すると、ファイルダウンロードダイアログにリモートデスクトップ経由で仮想マシンのコンソールを開くファイルが提供されます。
RDP オプション
- ローカルドライブ の使用: このチェックボックスを選択すると、クライアントマシンのドライブがゲスト仮想マシンからアクセスできるようになります。

