Red Hat Training
A Red Hat training course is available for Red Hat Virtualization
第2章 Linux 仮想マシンのインストール
本章では、Linux 仮想マシンのインストールに必要な手順を説明します。
- オペレーティングシステムをインストールする空の仮想マシンを作成します。
- ストレージ用の仮想ディスクを追加します。
- 仮想マシンをネットワークに接続するためのネットワークインターフェイスを追加します。
- 仮想マシンにオペレーティングシステムをインストールします。手順については、お使いのオペレーティングシステムのドキュメントを参照してください。
- Red Hat Enterprise Linux 6: https://access.redhat.com/documentation/ja-JP/Red_Hat_Enterprise_Linux/6/html/Installation_Guide/index.html
- Red Hat Enterprise Linux 7: https://access.redhat.com/documentation/ja-JP/Red_Hat_Enterprise_Linux/7/html/Installation_Guide/index.html
- Red Hat Enterprise Linux Atomic Host 7: https://access.redhat.com/documentation/en/red-hat-enterprise-linux-atomic-host/7/single/installation-and-configuration-guide/
- コンテンツ配信ネットワークに仮想マシンを登録し、関連するエンタイトルメントにサブスクライブします。
- 仮想マシンの追加機能用に、ゲストエージェントおよびドライバーをインストールします。
これらの手順をすべて完了したら、新しい仮想マシンが機能し、タスクを実行する準備が整います。
2.1. Linux 仮想マシンの作成
新しい仮想マシンを作成して、必要な設定を行います。
手順2.1 Linux 仮想マシンの作成
- Virtual Machines タブをクリックします。
- New VM ボタンをクリックして、New Virtual Machine ウィンドウを開きます。
図2.1 New Virtual Machine ウィンドウ
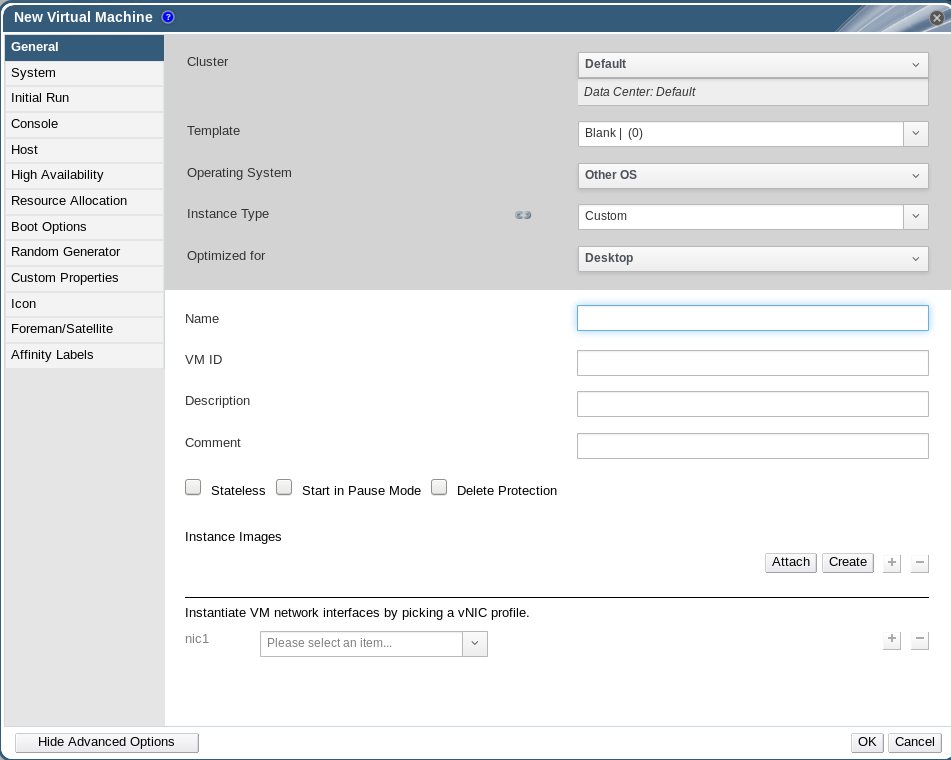
- オペレーティングシステム ドロップダウンリストから Linux バリアントを選択します。
- 仮想マシンの Name を入力します。
- ストレージを仮想マシンに追加します。Instance Images で仮想ディスクを 接続 または 作成 します。
- Attach をクリックして、既存の仮想ディスクを選択します。
- Create をクリックし、新しい仮想ディスクの Size (GB ) および エイリアス を入力します。他のすべてのフィールドのデフォルト設定を受け入れるか、必要に応じて変更できます。すべてのディスクタイプのフィールドの詳細は、「New Virtual Disk および Edit Virtual Disk ウィンドウの設定についての説明」 を参照してください。
- OK をクリックします。
- 仮想マシンをネットワークに接続します。General タブの下部にある nic1 ドロップダウンリストから vNIC プロファイルを選択して、ネットワークインターフェイスを追加します。
- System タブで仮想マシンの Memory Size を指定します。
- Boot Options タブで、仮想マシンの起動元となる First Device を選択します。
- 他のすべてのフィールドのデフォルト設定を受け入れるか、必要に応じて変更できます。New Virtual Machine ウィンドウのすべてのフィールドの詳細は、「New Virtual Machine および Edit Virtual Machine ウィンドウの設定についての説明」 を参照してください。
- OK をクリックします。
新規の仮想マシンが作成され、ステータスが
Down の仮想マシン一覧に表示されます。この仮想マシンを使用するには、オペレーティングシステムをインストールして、コンテンツ配信ネットワークに登録する必要があります。

