Red Hat Training
A Red Hat training course is available for Red Hat Virtualization
管理ガイド
Red Hat Virtualization の管理タスク
概要
パート I. Red Hat Virtualization 環境の管理と保守
- ホストや仮想マシンなどの物理リソースおよび仮想リソースの管理。これには、ホストのアップグレードおよび追加、ドメインのインポート、外部ハイパーバイザーで作成された仮想マシンの変換、および仮想マシンプールの管理が含まれます。
- ホストのいずれかに対する極端な負荷、メモリーやディスク容量不足、必要なアクション (仮想マシンをシャットダウンして仮想マシンの別ホストへの移行して負荷を軽減したりリソースを解放するなど) などの潜在的な問題について、全体的なシステムリソースのモニターリングを行います。
- 仮想マシンの新しい要件に対応します (たとえば、オペレーティングシステムのアップグレードまたはより多くのメモリーの割り当てなど)。
- タグを使用したカスタムオブジェクトプロパティーの管理。
- パブリックブックマークとして保存された検索の管理。
- ユーザー設定の管理とパーミッションレベルの設定。
- システム機能全体の特定ユーザーまたは仮想マシンのトラブルシューティング。
- 一般および特定レポートの生成。
第1章 グローバル設定
図1.1 Configure ウィンドウへのアクセス
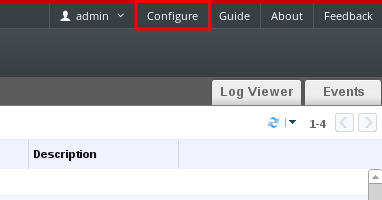
1.1. ロール
1.1.1. 新しいロールの作成
手順1.1 新しいロールの作成
- ヘッダーバーで Configure ボタン を クリックして Configure ウィンドウを開きます。ウィンドウには、デフォルトの User および Administrator ロールのリストとカスタムロールが表示されます。
- New をクリックします。New Role ダイアログボックスが表示されます。
図1.2 新規ロールダイアログ
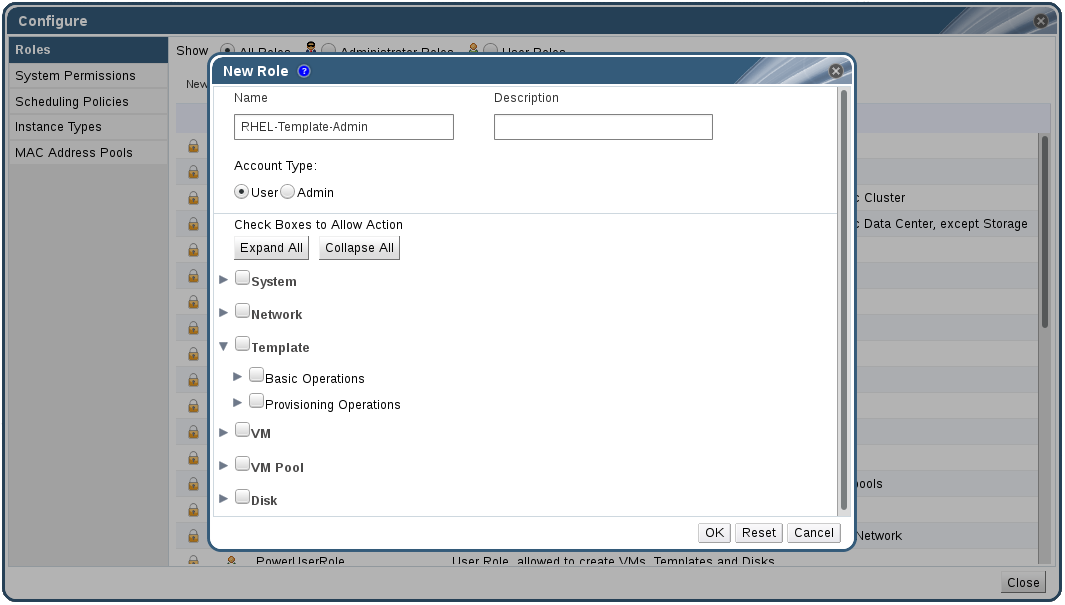
- 新規ロールの Name および Description を入力します。
- Account Type として Admin または User を選択します。
- Expand All または Collapse All ボタンを使用して、Check Boxes to Allow Action リストに記載されているオブジェクトのパーミッションを増減します。また、各オブジェクトのオプションを展開したり、折りたたんだりすることもできます。
- それぞれのオブジェクトについて、設定しているロールを許可または拒否するアクションを選択または消去します。
- OK をクリックして、加えた変更を適用します。ロールの一覧に新しいロールが表示されます。
1.1.2. ロールの編集またはコピー
手順1.2 ロールの編集またはコピー
- ヘッダーバーで Configure ボタン を クリックして Configure ウィンドウを開きます。ウィンドウには、デフォルトの User および Administrator ロールのリストとカスタムロールが表示されます。
- 変更するロールを選択します。Edit をクリックして Edit Role ウィンドウを開くか、Copy をクリックして Copy Role ウィンドウを開きます。
- 必要に応じて、ロールの Name および Description を編集します。
- Expand All または Collapse All ボタンを使用して、一覧表示されたオブジェクトのパーミッションの表示を拡大または縮小します。また、各オブジェクトのオプションを展開したり、折りたたんだりすることもできます。
- それぞれのオブジェクトについて、編集するロールを許可または拒否するアクションを選択または消去します。
- OK をクリックして、加えた変更を適用します。
1.1.3. ユーザーロールと承認の例
例1.1 クラスターパーミッション
Accounts と呼ばれる Red Hat Virtualization クラスター の下に編成されています。アカウントクラスターで ClusterAdmin ロールが割り当てられています。これにより、仮想マシンはクラスターの子オブジェクトであるため、彼女はクラスター内のすべての仮想マシンを管理できます。仮想マシンの管理には、ディスクなどの仮想リソースの編集、追加、削除、およびスナップショットの作成などが含まれます。このクラスターの外部にあるリソースを管理することはできません。ClusterAdmin は管理者ロールであるため、管理ポータルを使用してこれらのリソースを管理できますが、ユーザーポータルからのアクセスは付与されません。
例1.2 VM PowerUser パーミッション
johndesktop という仮想デスクトップを作成しました。John には、johndesktop 仮想マシンの UserVmManager ロールが割り当てられています。これにより、ユーザーポータルを使用してこの単一の仮想マシンにアクセスできます。UserVmManager のパーミッションを持っているため、新しい仮想ディスクなど、仮想マシンを変更してリソースを追加できます。UserVmManager はユーザーロールであるため、管理ポータルを使用できません。
例1.3 データセンターパワーユーザーロールパーミッション
PowerUserRole パーミッションが割り当てられています。これは、新しい仮想マシンを作成するため、ストレージドメインでの仮想ディスクイメージの作成など、データセンター内の複数のコンポーネントに変更を加える必要があるためです。
DataCenterAdmin 権限を割り当てることとは異なります。データセンターの PowerUser として、Penelope は User Portal にログインし、データセンター内の仮想マシン固有のアクションを実行できます。彼女は、ホストまたはストレージをデータセンターに割り当てるなど、データセンターレベルの操作を実行できません。
例1.4 ネットワーク管理者のパーミッション
NetworkAdmin 権限を持っている場合、データセンター内のネットワークを追加および削除したり、データセンターに属するすべての仮想マシンのネットワークをアタッチおよびデタッチできます。
VnicProfileUser パーミッションと UserVmManager パーミッションが割り当てられています。これらのパーミッションを使用すると、Pat はユーザーポータルの Extended タブでネットワークインターフェイスを仮想マシンに追加するなどの簡単な管理タスクを実行できます。ただし、仮想マシンを実行するホストのネットワークや、仮想マシンが属するデータセンターのネットワークを変更するパーミッションがありません。
例1.5 カスタムロールパーミッション
図1.3 UserManager カスタムロール
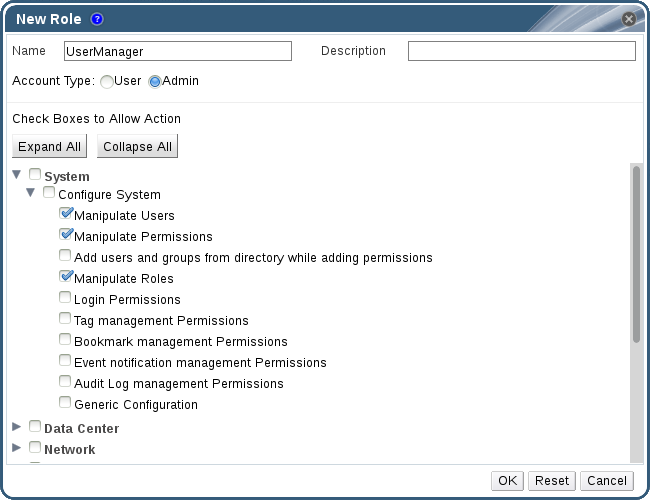
System の下に整理されています。これは、システム内のすべてのオブジェクトに適用されることを意味します。ロールの Account Type は Admin に設定されます。つまり、このロールが割り当てられている場合、Rachel はユーザーポータルではなく管理ポータルのみを使用できます。
1.2. システムパーミッション
図1.4 パーミッションおよびロール
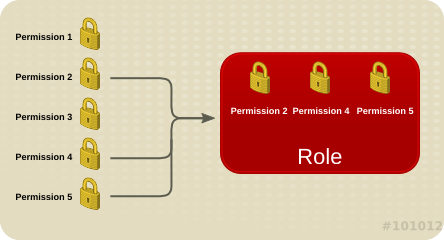
図1.5 Red Hat Virtualization オブジェクトの階層
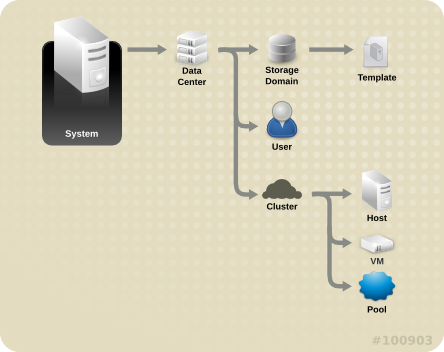
1.2.1. ユーザープロパティー
1.2.2. ユーザーおよび管理者ロール
- 管理者ロール:物理リソースおよび仮想リソースを 管理するための管理ポータル へのアクセスを許可します。管理者ロールは、ユーザーポータルで実行できるアクションのパーミッションを制限しますが、ユーザーがユーザーポータルで表示できる内容には影響しません。
- ユーザーロール:仮想マシンおよびテンプレートを管理およびアクセスするための ユーザーポータル へのアクセスを許可します。ユーザーロールは、ユーザーがユーザーポータルで表示できるものを決定します。管理者ロールを持つユーザーに付与されるパーミッションは、ユーザーポータルでそのユーザーが利用できるアクションに反映されます。
者 ロールがある場合は、管理 ポータル を使用してクラスター内のすべての仮想マシンを管理 できます。ただし、ユーザー ポータル のこれらの仮想マシンにはアクセスできません。これには ユーザー ロールが必要です。
1.2.3. ユーザーロールの概要
表1.1 Red Hat Virtualization ユーザーロール: 基本
| ロール | 権限 | 注記 |
|---|---|---|
| UserRole | 仮想マシンおよびプールにアクセスし、使用できる。 | ユーザーポータルへのログイン、割り当てられた仮想マシンおよびプールの使用、仮想マシンの状態と詳細の表示が可能です。 |
| PowerUserRole | 仮想マシンおよびテンプレートを作成および管理できる。 | このロールを Configure ウィンドウを使用して環境全体のユーザーに適用するか、または特定のデータセンターまたはクラスターのユーザーに適用します。たとえば、PowerUserRole がデータセンターレベルに適用されると、PowerUser はデータセンターで仮想マシンおよびテンプレートを作成できます。 |
| UserVmManager | 仮想マシンのシステム管理者。 | 仮想マシンの管理、スナップショットの作成と使用が可能。ユーザーポータルで仮想マシンを作成するユーザーには、マシンの UserVmManager ロールが自動的に割り当てられます。 |
表1.2 Red Hat Virtualization のユーザーロール - 高度
| ロール | 権限 | 注記 |
|---|---|---|
| UserTemplateBasedVm | テンプレートのみを使用できる限定的な権限。 | テンプレートを使用して仮想マシンを作成できます。 |
| DiskOperator | 仮想ディスクユーザー。 | 仮想ディスクの使用、表示、編集が可能です。仮想ディスクが接続されている仮想マシンを使用するパーミッションを継承します。 |
| VmCreator | ユーザーポータルで仮想マシンを作成できます。 | このロールは特定の仮想マシンには適用されません。Configure ウィンドウで環境全体のユーザーにこのロールを適用します。または、特定のデータセンターまたはクラスターにこのロールを適用することもできます。このロールをクラスターに適用する場合、データセンター全体または特定のストレージドメインに DiskCreator ロールを適用する必要もあります。 |
| TemplateCreator | 割り当てられたリソース内で仮想マシンテンプレートを作成、編集、管理、および削除できる。 | このロールは特定のテンプレートには適用されません。Configure ウィンドウで環境全体のユーザーにこのロールを適用します。また、特定のデータセンター、クラスター、またはストレージドメインにこのロールを適用することもできます。 |
| DiskCreator | 割り当てられたクラスターまたはデータセンター内の仮想ディスクを作成、編集、管理、および削除できる。 | このロールは特定の仮想ディスクには適用されません。Configure ウィンドウで環境全体のユーザーにこのロールを適用します。また、特定のデータセンターまたはストレージドメインにこのロールを適用することもできます。 |
| TemplateOwner | テンプレートの編集および削除、テンプレートのユーザーパーミッションの割り当ておよび管理が可能。 | このロールは、テンプレートを作成したユーザーに自動的に割り当てられます。テンプレートに TemplateOwner パーミッションを持たない他のユーザーは、テンプレートを表示または使用することはできません。 |
| VnicProfileUser | 仮想マシンおよびテンプレートの論理ネットワークおよびネットワークインターフェイスユーザー。 | 特定の論理ネットワークからネットワークインターフェイスを接続または切断できます。 |
1.2.4. 管理者ロールの概要
表1.3 Red Hat Virtualization システム管理者ロール - 基本
| ロール | 権限 | 注記 |
|---|---|---|
| SuperUser | Red Hat Virtualization 環境のシステム管理者 | すべてのオブジェクトおよびレベルでの完全なパーミッションを持ち、全データセンターで全オブジェクトを管理できます。 |
| ClusterAdmin | クラスター管理者。 | 特定のクラスター下にある全オブジェクトの管理パーミッションを持ちます。 |
| DataCenterAdmin | データセンター管理者。 | 特定のデータセンターの下にある、ストレージを除くすべてのオブジェクトの管理権限を保有しています。 |
表1.4 Red Hat Virtualization システム管理者ロール - 高度
| ロール | 権限 | 注記 |
|---|---|---|
| TemplateAdmin | 仮想マシンテンプレートの管理者。 | テンプレートのストレージドメインやネットワークの詳細を作成、削除、設定したり、ドメイン間でテンプレートを移動できます。 |
| StorageAdmin | ストレージ管理者。 | 割り当てられたストレージドメインを作成、削除、設定、および管理できます。 |
| HostAdmin | ホスト管理者。 | 特定のホストをアタッチ、削除、設定、および管理できます。 |
| NetworkAdmin | ネットワーク管理者。 | 特定のデータセンターまたはクラスターのネットワークを設定および管理できます。データセンターまたはクラスターのネットワーク管理者は、クラスター内の仮想プールのネットワークパーミッションを継承します。 |
| VmPoolAdmin | 仮想プールのシステム管理者。 | 仮想プールを作成、削除、および設定できます。仮想プールユーザーを割り当ておよび削除し、プールの仮想マシンに基本操作を実行できます。 |
| GlusterAdmin | Gluster Storage 管理者。 | Gluster ストレージボリュームを作成、削除、設定、および管理できます。 |
| VmImporterExporter | 仮想マシンの管理者をインポートおよびエクスポートします。 | 仮想マシンをインポートおよびエクスポートできます。他のユーザーがエクスポートした仮想マシンおよびテンプレートをすべて表示できます。 |
1.3. スケジューリングポリシー
図1.6 Evenly Distributed スケジューリングポリシー
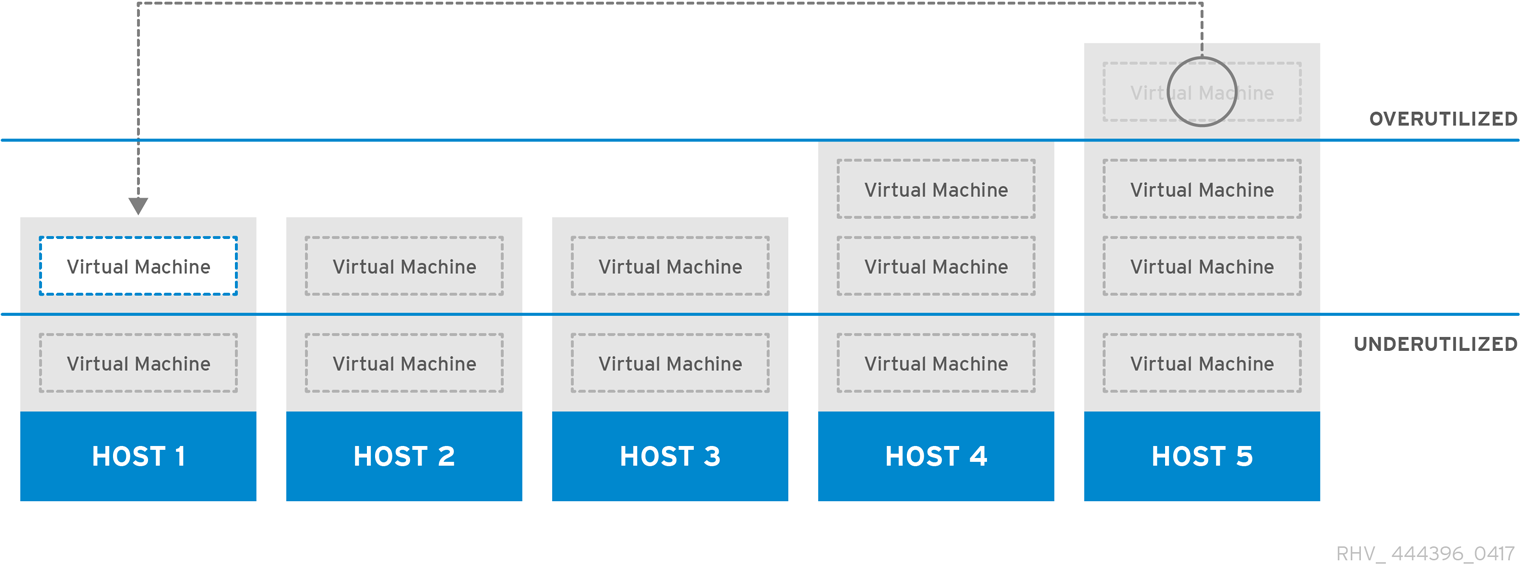
図1.7 Power Saving スケジューリングポリシー
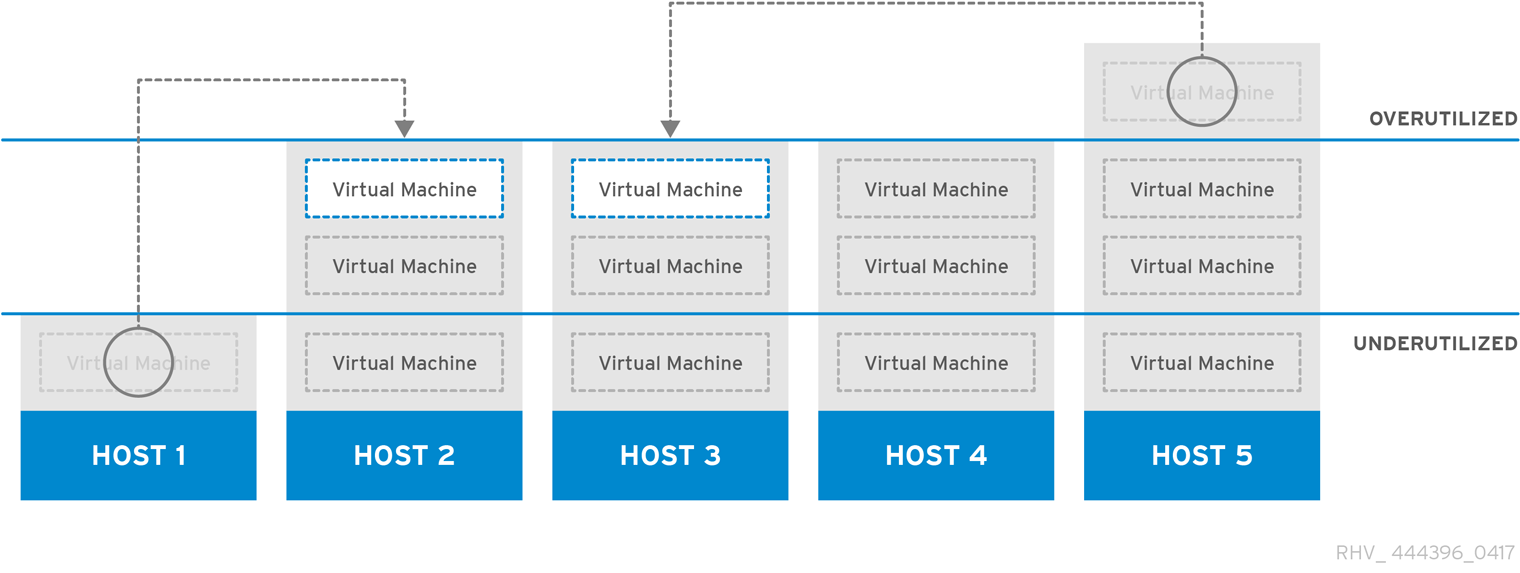
1.3.1. スケジューリングポリシーの作成
手順1.3 スケジューリングポリシーの作成
- 管理ポータルのヘッダーバーの Configure ボタンをクリックして、Configure ウィンドウを開きます。
- Scheduling Policies をクリックして、スケジューリングポリシータブを表示します。
- New をクリックして New Scheduling Policy ウィンドウを開きます。
図1.8 新しいスケジューリングポリシーウィンドウ
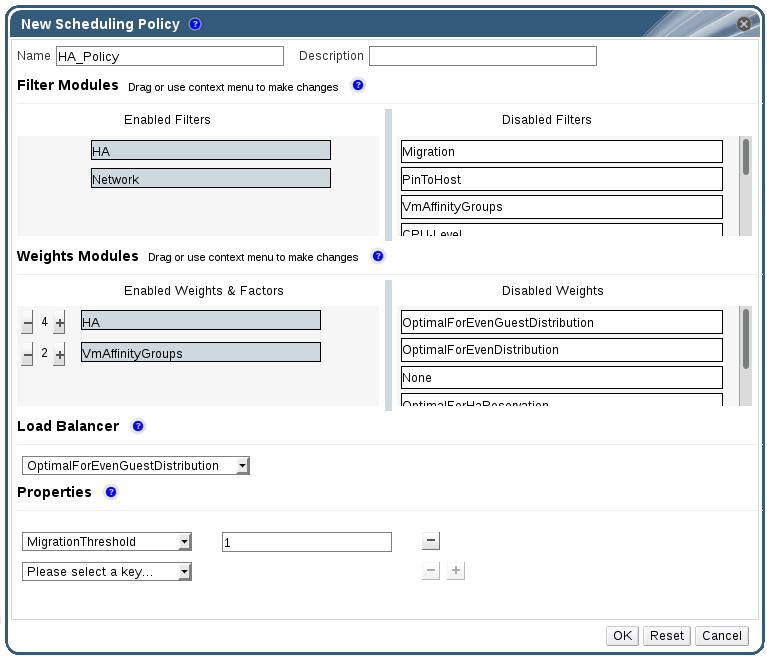
- スケジューリングポリシーの Name および Description を入力します。
- フィルターモジュールを設定します。
- Filter Modules セクションで、Disabled Filters セクションから Enabled Filters セクションに、優先するフィルターモジュールをドラッグアンドドロップしてスケジューリングポリシーに適用します。
- 特定のフィルターモジュールは First として設定して、優先度が高い( Last )で、基本的な最適化のために優先度を最も低いものにすることもできます。優先度を設定するには、フィルターモジュールを右クリックし、Position にカーソルを合わせ、First または Last を選択します。
- 加重モジュールを設定します。
- Weights Modules セクションで、Disabled Weights セクションから Enabled Weights セクションに、優先する重みモジュールをドラッグアンドドロップしてスケジューリングポリシーに適用し ます。
- 有効な加重モジュールの左側にある + および - ボタンを使用して、これらのモジュールの重みを増減します。
- ロードバランシングポリシーを指定します。
- Load Balancer セクションのドロップダウンメニューから、スケジューリングポリシーに適用する負荷分散ポリシーを選択します。
- Properties セクションのドロップダウンメニューから、スケジューリングポリシーに適用する負荷分散プロパティーを選択し、そのプロパティーの右側にある text フィールドを使用して値を指定します。
- + ボタンおよび - ボタンを使用して、プロパティーを追加または削除します。
- OK をクリックします。
1.3.2. New Scheduling Policy および Edit Scheduling Policy ウィンドウの設定の説明
表1.5 New Scheduling Policy および Edit Scheduling Policy の設定
|
フィールド名
|
説明
|
|---|---|
|
Name
|
スケジューリングポリシーの名前。これは、Red Hat Virtualization Manager のスケジューリングポリシーを参照するために使用される名前です。
|
|
説明
|
スケジューリングポリシーの説明。このフィールドは推奨されますが、必須ではありません。
|
|
Filter Modules
|
クラスター内の仮想マシンが実行できるホストを制御するフィルターセット。フィルターを有効にすると、以下のように、フィルターで指定された条件を満たさないホストが除外されます。
|
|
Weights Modules
|
仮想マシンを実行できるクラスター内のホストを決定する際に考慮される要因の相対優先度を制御する重みのセット。
|
|
ロードバランサー
|
このドロップダウンメニューでは、適用する負荷分散モジュールを選択できます。負荷分散モジュールは、使用率が高いホストから、使用率が低いホストに仮想マシンを移行するために使用されるロジックを決定します。
|
|
プロパティー
|
このドロップダウンメニューでは、負荷分散モジュールのプロパティーを追加または削除でき、スケジューリングポリシーに負荷分散モジュールを選択している場合にのみ利用できます。デフォルトではプロパティーは定義されておらず、利用可能なプロパティーは、選択された負荷分散モジュールに固有です。+ および - ボタンを使用して、負荷分散モジュールにプロパティーを追加または削除します。
|
1.4. インスタンスタイプ
表1.6 事前定義されたインスタンスタイプ
|
Name
|
メモリー
|
vCPU
|
|---|---|---|
|
Tiny
|
512 MB
|
1
|
|
Small
|
2 GB
|
1
|
|
中
|
4 GB
|
2
|
|
Large
|
8 GB
|
2
|
|
XLarge
|
16 GB
|
4
|
図1.9 インスタンスタイプタブ
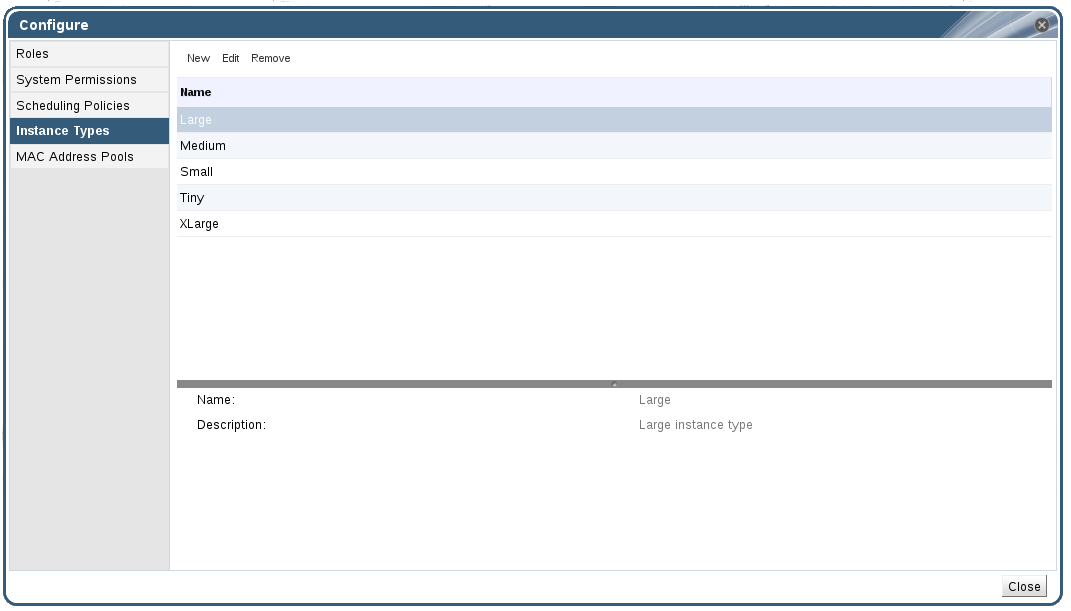
 これらのフィールドの値のいずれかが変更されると、仮想マシンはインスタンスタイプから切り離され、Custom に変更され、チェーンが破損しているように見えます(
これらのフィールドの値のいずれかが変更されると、仮想マシンはインスタンスタイプから切り離され、Custom に変更され、チェーンが破損しているように見えます(
 しかし、値が元に戻されると、チェーンは再度リンクし、インスタンスタイプは選択されたものに戻ります。
しかし、値が元に戻されると、チェーンは再度リンクし、インスタンスタイプは選択されたものに戻ります。
1.4.1. インスタンスタイプの作成
手順1.4 インスタンスタイプの作成
- ヘッダーバーで Configure を クリックします。
- Instance Types タブをクリックします。
- New をクリックして New Instance Type ウィンドウを開きます。
図1.10 New Instance Type ウィンドウ
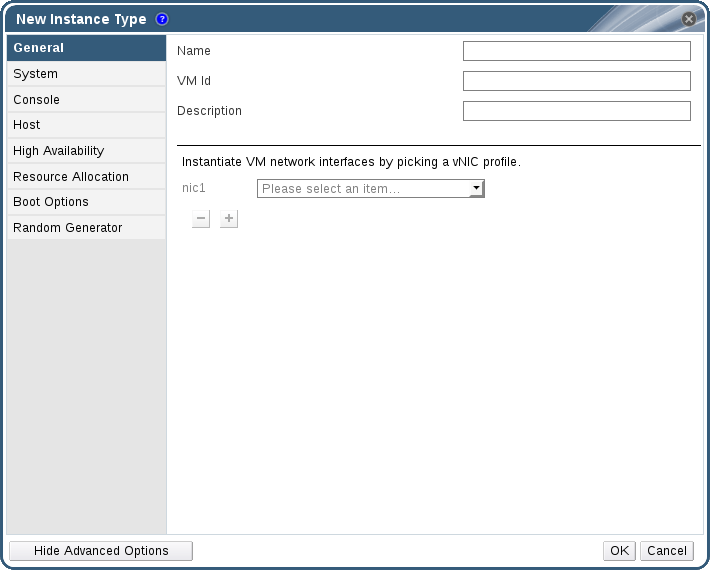
- インスタンスタイプの Name および Description を入力します。
- Show Advanced Options をクリックし、必要に応じてインスタンスタイプの設定を設定します。New Instance Type ウィンドウに表示される設定は、New Virtual Machine ウィンドウの設定と同じですが、関連するフィールドのみが表示されます。『Virtual Machine Management Guide』 の Explanation of Settings in the New Virtual Machine and Edit Virtual Machine Windows を参照してください。
- OK をクリックします。
1.4.2. インスタンスタイプの編集
手順1.5 インスタンスタイププロパティーの編集
- ヘッダーバーで Configure を クリックします。
- Instance Types タブをクリックします。
- 編集するインスタンスタイプを選択します。
- Edit をクリックして Edit Instance Type ウィンドウを開きます。
- 必要に応じて設定を変更します。
- OK をクリックします。
1.4.3. インスタンスタイプの削除
手順1.6 インスタンスタイプの削除
- ヘッダーバーで Configure を クリックします。
- Instance Types タブをクリックします。
- 削除するインスタンスタイプを選択します。
- Remove をクリックして、Remove Instance Type ウィンドウを開きます。
- 削除するインスタンスタイプに基づいた仮想マシンがある場合は、アタッチされた仮想マシンをリストする警告ウィンドウが表示されます。インスタンスタイプの削除を続行するには、Approve Operation チェックボックスを選択します。それ以外の場合は、Cancel をクリックします。
- OK をクリックします。
1.5. MAC アドレスプール
1.5.1. MAC アドレスプールの作成
手順1.7 MAC アドレスプールの作成
- ヘッダーバーで Configure ボタン を クリックして Configure ウィンドウを開きます。
- MAC Address Pools タブをクリックします。
- Add ボタンをクリックして New MAC Address Pool ウィンドウを開きます。
図1.11 新しい MAC アドレスプールウィンドウ
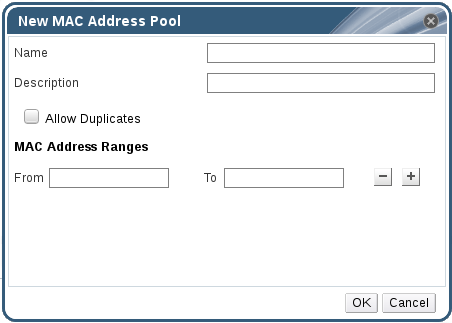
- 新しい MAC アドレスプールの Name および Description を入力します。
- Allow Duplicates チェックボックスを選択し、MAC アドレスをプールで複数回使用できるようにします。MAC アドレスプールでは、重複した MAC アドレスを自動的に使用することはありませんが、duplicates オプションを有効にすると、ユーザーが重複した MAC アドレスを手動で使用できます。注記ある MAC アドレスプールで重複を無効にし、別の MAC アドレスプールで重複を有効にした場合、重複を無効にしたプールでは各 MAC アドレスは 1 回しか使用できませんが、重複を有効にしたプールでは複数回使用できます。
- 必要な MAC Address Ranges を入力します。複数の範囲を入力するには、From および To フィールドの横にあるプラスボタンをクリックします。
- OK をクリックします。
1.5.2. MAC アドレスプールの編集
手順1.8 MAC アドレスプールプロパティーの編集
- ヘッダーバーで Configure ボタン を クリックして Configure ウィンドウを開きます。
- MAC Address Pools タブをクリックします。
- 編集する MAC アドレスプールを選択します。
- Edit ボタンをクリックして、Edit MAC Address Pool ウィンドウを開きます。
- 必要に応じて Name、Description、Allow Duplicates、および MAC Address Ranges フィールドを変更します。注記MAC アドレス範囲を更新すると、既存の NIC の MAC アドレスは再割り当てされません。すでに割り当てられている MAC アドレスで、新しい MAC アドレスの範囲外のものは、ユーザー指定の MAC アドレスとして追加され、その MAC アドレスプールで追跡されます。
- OK をクリックします。
1.5.3. MAC アドレスプールのパーミッションの編集
手順1.9 MAC アドレスプールのパーミッションの編集
- ヘッダーバーで Configure ボタン を クリックして Configure ウィンドウを開きます。
- MAC Address Pools タブをクリックします。
- 必要な MAC アドレスプールを選択します。
- MAC アドレスプールのユーザーパーミッションを編集します。
- ユーザーパーミッションを MAC アドレスプールに追加するには、以下を実行します。
- Configure ウィンドウの下にあるユーザー権限ペインで Add をクリックします。
- 必要なユーザーを検索して選択します。
- Role to Assign ドロップダウンリストから必要なロールを選択します。
- OK をクリックしてユーザーパーミッションを追加します。
- ユーザーパーミッションを MAC アドレスプールから削除するには、以下を実行します。
- Configure ウィンドウの下にあるユーザー権限ペインで削除するユーザーパーミッションを選択します。
- 削除 をクリックしてユーザーパーミッションを削除します。
1.5.4. MAC アドレスプールの削除
手順1.10 MAC アドレスプールの削除
- ヘッダーバーで Configure ボタン を クリックして Configure ウィンドウを開きます。
- MAC Address Pools タブをクリックします。
- 削除する MAC アドレスプールを選択します。
- Remove ボタンをクリックして、Remove MAC Address Pool ウィンドウを開きます。
- OK をクリックします。
第2章 ダッシュボード
図2.1 ダッシュボード
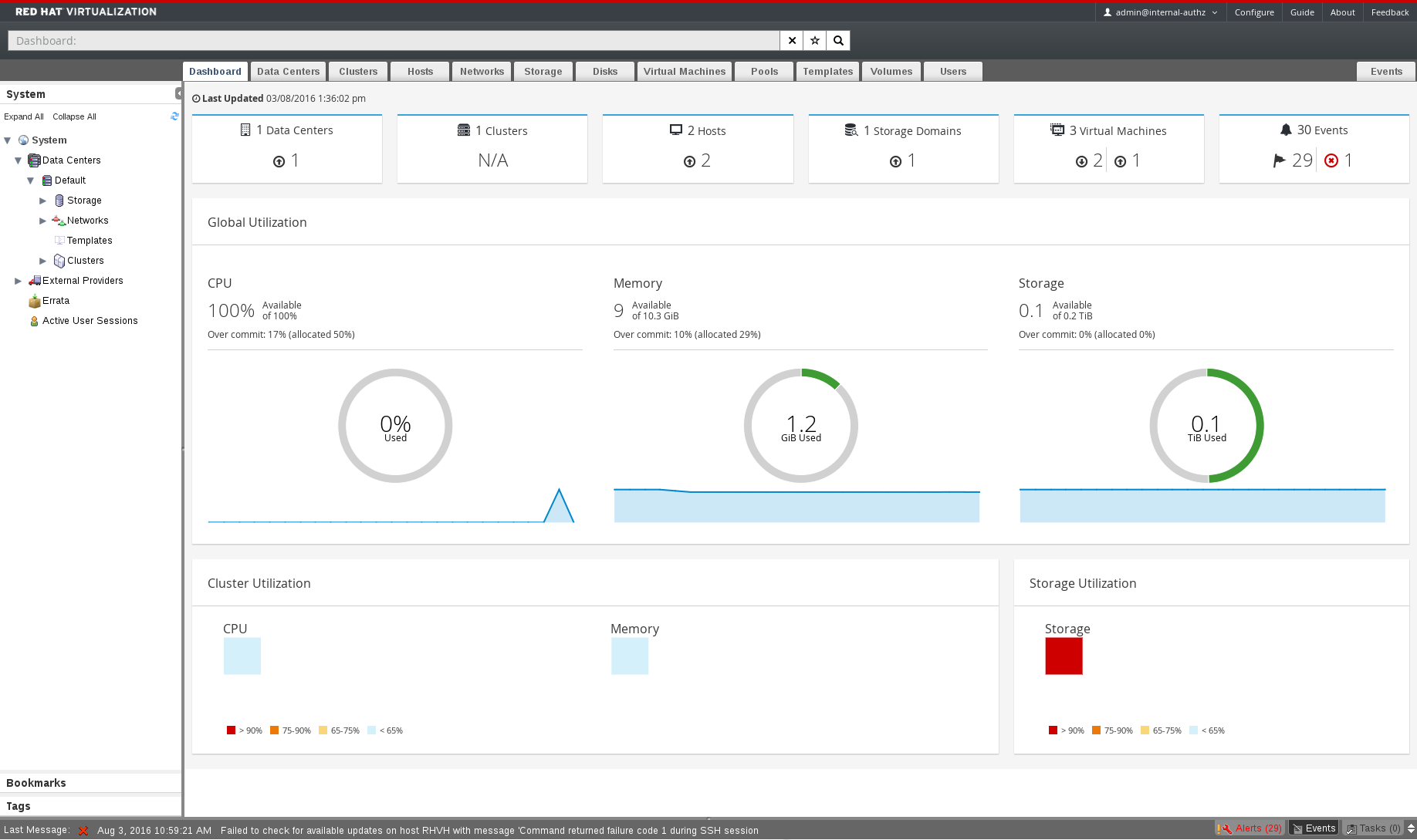
2.1. 前提条件
2.2. グローバルインベントリー
図2.2 グローバルインベントリー

表2.1 リソースの状況
|
アイコン
|
Status
|
|---|---|
 |
Red Hat Virtualization にはそのようなリソースは一切追加されていません。
|
 |
警告ステータスを持つリソースの番号を表示します。アイコンをクリックすると適切なタブに移動し、検索対象は警告ステータスでそのリソースに限定されます。検索の制限は、リソースごとに異なります。
|
 |
up ステータスを持つリソースの番号を表示します。アイコンをクリックすると、適切なタブに移動し、検索対象は up になっているリソースに限定されます。
|
 |
down 状態のリソースの番号を表示します。アイコンをクリックすると適切なタブに移動し、検索対象は down 状態のリソースに限定されます。検索の制限は、リソースごとに異なります。
|
 |
アラートステータスを持つイベントの数を表示します。アイコンをクリックすると Events タブに移動し、検索対象は重大度がアラートのイベントに限定されます。
|
 |
エラーステータスを持つイベントの数を表示します。アイコンをクリックすると Events タブに移動し、検索対象は重大度がエラーのイベントに限定されます。
|
2.3. グローバルでの活用
図2.3 グローバルでの活用
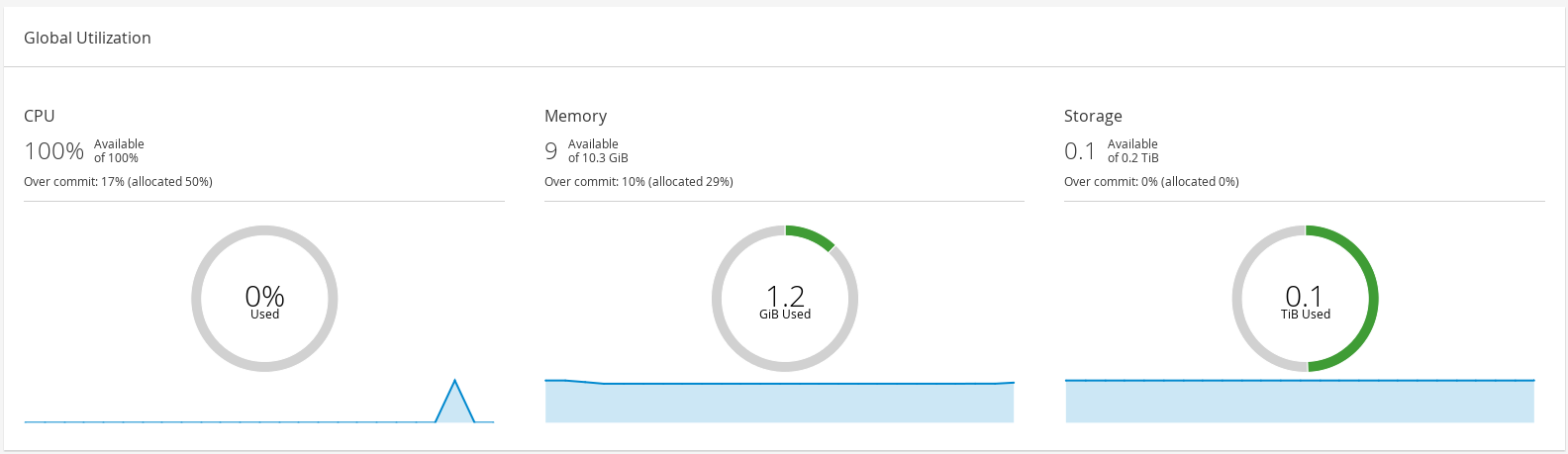
- 上段には、利用可能な CPU、メモリー、ストレージ、およびオーバーコミット率の割合が表示されます。たとえば、CPU のオーバーコミット率は、Data Warehouse の最新データに基づいて実行中の仮想マシンで利用可能な物理コアの数で仮想コア数を除算して計算されます。
- ドーナツは、CPU、メモリー、またはストレージの使用率をパーセンテージで表示し、過去 5 分間の平均使用率に基づいて、すべてのホストの平均使用率を表示します。ドーナツの断面にカーソルを合わせると、選択したセクションの値が表示されます。
- 下部の折れ線グラフは、過去 24 時間の傾向を表示しています。各データポイントは、特定の時間の平均使用量を示しています。グラフ上のポイントにカーソルを合わせると、CPU のグラフでは時間と使用率が、メモリーとストレージのグラフでは使用量が表示されます。
2.3.1. 最も使用されているリソース
図2.4 最も使用されているリソース (メモリー)
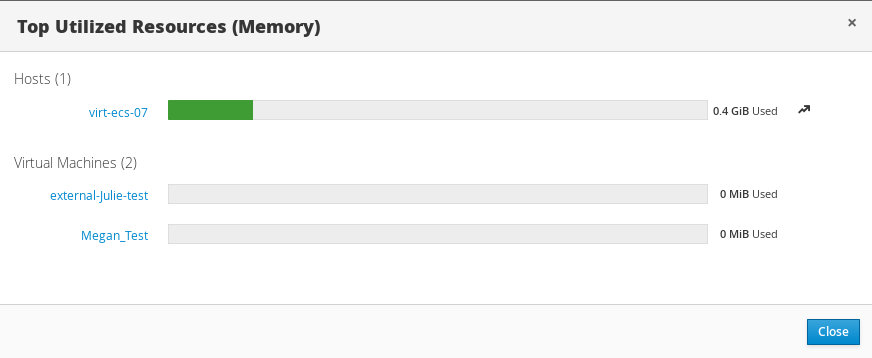
2.4. クラスターの活用
図2.5 クラスターの活用
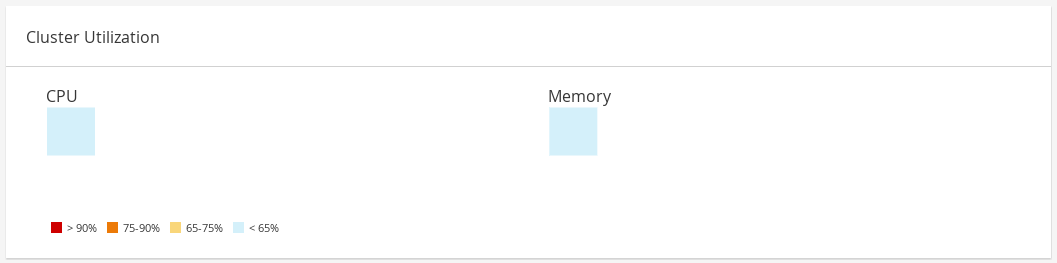
2.4.1. CPU
2.4.2. メモリー
2.5. ストレージの活用
図2.6 ストレージの活用
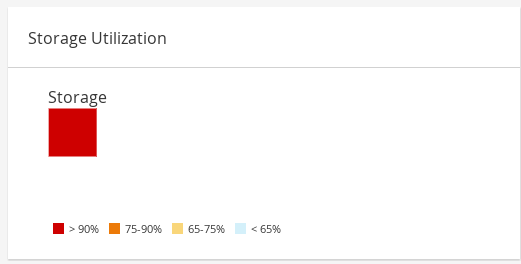
パート II. リソースの管理
第3章 QoS (Quality of Service)
3.1. ストレージ QoS
3.1.1. ストレージ QoS エントリーの作成
手順3.1 ストレージ QoS エントリーの作成
- Data Centers resource タブをクリックし、データセンターを選択します。
- 詳細ペインで QoS をクリックします。
- Storage をクリックします。
- New をクリックします。
- QoS Name フィールドにサービス品質エントリーの名前を入力します。
- Description フィールドに、Quality of Service エントリーの 説明 を入力します。
- スループット QoS (Quality of Service)を指定します。
- Throughput チェックボックスを選択します。
- Total フィールドに最大許容合計スループットを入力します。
- Read フィールドに、読み取り操作の最大許容スループットを入力します。
- Write フィールドに、書き込み操作の最大許容スループットを入力します。
- 入出力 QoS を指定します。
- IOps チェックボックスを選択します。
- Total フィールドに、1 秒あたりの入出力操作の最大許容数を入力します。
- Read フィールドに、1 秒あたりの入力操作の最大許容数を入力します。
- Write フィールドに、1 秒あたりの出力操作の最大許容数を入力します。
- OK をクリックします。
3.1.2. ストレージ Quality of Service エントリーの削除
手順3.2 ストレージ Quality of Service エントリーの削除
- Data Centers resource タブをクリックし、データセンターを選択します。
- 詳細ペインで QoS をクリックします。
- Storage をクリックします。
- 削除するストレージの QoS エントリーを選択します。
- 削除 をクリックします。
- プロンプトが表示されたら OK をクリックします。
[unlimited] に設定されます。
3.2. 仮想マシンのネットワーク QoS
3.2.1. 仮想マシンのネットワーク QoS エントリーの作成
手順3.3 仮想マシンのネットワーク QoS エントリーの作成
- Data Centers resource タブをクリックし、データセンターを選択します。
- 詳細ペインの QoS タブをクリックします。
- VM Network をクリックします。
- New をクリックします。
- 仮想マシンネットワーク QoS (Quality of Service)エントリーの名前を Name フィールドに入力します。
- Inbound および Outbound ネットワークトラフィックの制限を入力します。
- OK をクリックします。
3.2.2. New Virtual Machine Network QoS および Edit Virtual Machine Network QoS ウインドウの設定の説明
表3.1 仮想マシンネットワーク QoS 設定
|
フィールド名
|
説明
|
|---|---|
|
Data Center
|
仮想マシンのネットワーク QoS ポリシーを追加するデータセンター。このフィールドは、選択したデータセンターに応じて自動的に設定されます。
|
|
Name
|
Manager 内の仮想マシンネットワーク QoS ポリシーを表す名前。
|
|
Inbound
|
受信トラフィックに適用される設定。Inbound チェックボックスを選択または選択解除して、これらの設定を有効または無効にします。
|
|
Outbound
|
送信トラフィックに適用される設定。Outbound チェックボックスを選択または選択解除して、これらの設定を有効または無効にします。
|
3.2.3. 仮想マシンのネットワーク QoS(Quality of Service) エントリーの削除
手順3.4 仮想マシンのネットワーク QoS(Quality of Service) エントリーの削除
- Data Centers resource タブをクリックし、データセンターを選択します。
- 詳細ペインの QoS タブをクリックします。
- VM Network をクリックします。
- 削除する仮想マシンネットワーク QoS エントリーを選択します。
- 削除 をクリックします。
- プロンプトが表示されたら OK をクリックします。
3.3. ホストネットワーク QoS
3.3.1. ホストネットワーク QoS エントリーの作成
手順3.5 ホストネットワーク QoS エントリーの作成
- Data Centers resource タブをクリックし、データセンターを選択します。
- 詳細ペインで QoS をクリックします。
- Host Network をクリックします。
- New をクリックします。
- QoS Name フィールドにサービス品質エントリーの名前を入力します。
- Description フィールドに、Quality of Service エントリーの 説明 を入力します。
- Weighted Share、Rate Limit [Mbps]、および Committed Rate [Mbps] に必要な値を入力します。
- OK をクリックします。
3.3.2. New Host Network Quality of Service および Edit Host Network Quality of Service ウィンドウの設定の説明
表3.2 ホストネットワーク QoS 設定
|
フィールド名
|
説明
|
|---|---|
|
Data Center
|
ホストネットワーク QoS ポリシーを追加するデータセンター。このフィールドは、選択したデータセンターに応じて自動的に設定されます。
|
|
QoS Name
|
Manager 内のホストネットワーク QoS ポリシーを表す名前。
|
|
説明
|
ホストネットワーク QoS ポリシーの説明
|
|
Outbound
|
送信トラフィックに適用される設定。
|
3.3.3. ホストネットワーク QoS エントリーの削除
手順3.6 ホストネットワーク QoS エントリーの削除
- Data Centers resource タブをクリックし、データセンターを選択します。
- 詳細ペインの QoS タブをクリックします。
- Host Network をクリックします。
- 削除するネットワーク QoS エントリーを選択します。
- 削除 をクリックします。
- プロンプトが表示されたら OK をクリックします。
3.4. CPU QoS (Quality of Service)
3.4.1. CPU QoS エントリーの作成
手順3.7 CPU QoS エントリーの作成
- Data Centers resource タブをクリックし、データセンターを選択します。
- 詳細ペインで QoS をクリックします。
- CPU をクリックします。
- New をクリックします。
- QoS Name フィールドにサービス品質エントリーの名前を入力します。
- Description フィールドに、Quality of Service エントリーの 説明 を入力します。
- Limit フィールドに許可されるサービス品質エントリーの最大処理機能をパーセンテージで入力します。
%記号は含めないでください。 - OK をクリックします。
3.4.2. CPU QoS エントリーの削除
手順3.8 CPU QoS エントリーの削除
- Data Centers resource タブをクリックし、データセンターを選択します。
- 詳細ペインで QoS をクリックします。
- CPU をクリックします。
- 削除する CPU QoS エントリーを選択します。
- 削除 をクリックします。
- プロンプトが表示されたら OK をクリックします。
[unlimited] に設定されます。
第4章 データセンター
4.1. データセンターの概要
図4.1 データセンター
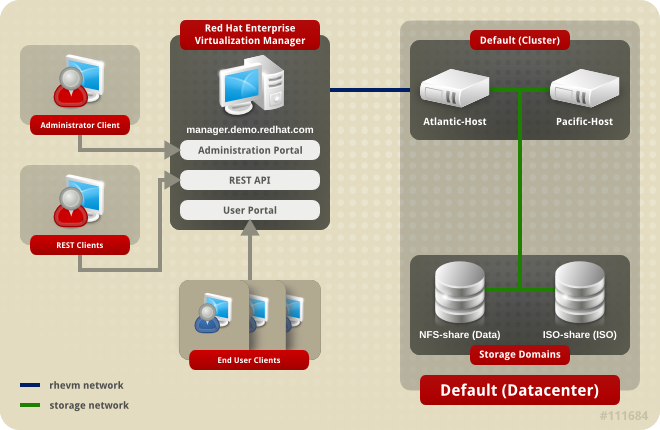
図4.2 データセンターオブジェクト
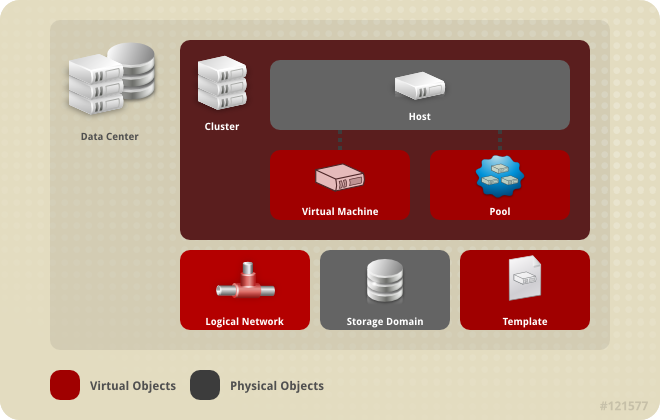
4.2. Storage Pool Manager
4.3. SPM の優先度
4.4. イベントタブを使用したデータセンターの問題オブジェクトの特定
4.5. データセンタータスク
4.5.1. 新規データセンターの作成
手順4.1 新規データセンターの作成
- Data Centers resource タブを選択して、結果一覧内のすべてのデータセンターを一覧表示します。
- New をクリックして New Data Center ウィンドウを開きます。
- データセンターの Name および Description を入力します。
- ドロップダウンメニュー から、データセンターのストレージタイプ、互換バージョン、および クォータモード を選択します。
- 必要に応じて、データセンターの MAC アドレスプールを変更します。デフォルトの MAC アドレスプールはデフォルトで事前に選択されます。MAC アドレスプールの作成に関する詳細は、「MAC アドレスプール」 を参照してください。
- MAC Address Pool タブをクリックします。
- MAC Address Pool ドロップダウンリストから必要な MAC アドレスプールを選択します。
- OK をクリックしてデータセンターを作成し、New Data Center - Guide Me ウィンドウを開きます。
- Guide Me ウィンドウには、データセンター用に設定する必要のあるエンティティーが一覧表示されます。Configure Later ボタンをクリックして、これらのエンティティーを設定するか、または設定を延期します。設定は、データセンターを選択して Guide Me ボタンをクリックして再開できます。
4.5.2. New Data Center および Edit Data Center Windows の設定についての説明
表4.1 データセンターのプロパティー
|
フィールド
|
説明/アクション
|
|---|---|
|
Name
|
データセンターの名前。このテキストフィールドには 40 文字の制限があり、大文字、小文字、数字、ハイフン、およびアンダースコアの組み合わせが含まれる一意の名前である必要があります。
|
|
説明
| データセンターの説明このフィールドは推奨されますが、必須ではありません。 |
|
タイプ
|
ストレージタイプ。以下のいずれかを選択します。
データドメインのタイプはデータセンターのタイプを決定し、大きな中断なしに作成後に変更することはできません。複数のタイプのストレージドメイン(iSCSI、NFS、FC、POSIX、および Gluster)を同じデータセンターに追加できますが、ローカルドメインと共有ドメインを混在させることはできません。
|
|
互換バージョン
|
Red Hat Virtualization のバージョン。以下のいずれかを選択します。
|
|
クォータモード
| クォータは、Red Hat Virtualization で提供されるリソース制限ツールです。以下のいずれかを選択します。
|
|
MAC アドレスプール
|
データセンターの MAC アドレスプール。他の MAC アドレスプールが割り当てられていない場合は、デフォルトの MAC アドレスプールが使用されます。MAC アドレスプールの詳細は、を参照してください。 「MAC アドレスプール」
|
4.5.3. データセンターの再初期化: リカバリー手順
手順4.2 データセンターの再初期化
- Data Centers resource タブをクリックし、再初期化するデータセンターを選択します。
- データセンターに接続されたストレージドメインがメンテナンスモードにあることを確認します。
- データセンターを右クリックし、ドロップダウンメニューから Re-Initialize Data Center を選択して、Data Center Re-Initialize ウィンドウを開きます。
- Data Center Re-Initialize ウィンドウには、利用可能なすべての(割り当て解除あり、メンテナーンスモードの場合)ストレージドメインが一覧表示されます。データセンターに追加するストレージドメインのラジオボタンをクリックします。
- Approve operation チェックボックスを選択します。
- OK をクリックしてウィンドウを閉じ、データセンターを再初期化します。
4.5.4. データセンターの削除
手順4.3 データセンターの削除
- データセンターに接続されたストレージドメインがメンテナーンスモードにあることを確認します。
- Data Centers resource タブをクリックし、削除するデータセンターを選択します。
- Remove をクリックして、Remove Data Center (s) 確認ウィンドウを開きます。
- OK をクリックします。
4.5.5. データセンターの強制削除
Non Responsive になった場合、データセンターが Non Responsive になります。いずれの状況でもデータセンターを 削除 することはできません。
手順4.4 データセンターの強制削除
- Data Centers resource タブをクリックし、削除するデータセンターを選択します。
- Force Remove をクリックして、Force Remove Data Center の確認ウィンドウを開きます。
- Approve operation チェックボックスを選択します。
- OKをクリックします。
4.5.6. データセンターの互換バージョンの変更
手順4.5 データセンターの互換バージョンの変更
- 管理ポータルから、Data Centers タブをクリックします。
- 表示される一覧から変更するデータセンターを選択します。
- Edit をクリックします。
- 互換バージョン を必要な値に変更します。
- OK をクリックして Change Data Center Compatibility Version の確認ウィンドウを開きます。
- OK をクリックして確定します。
4.6. データセンターおよびストレージドメイン
4.6.1. 既存のデータドメインをデータセンターにアタッチ
手順4.6 既存のデータドメインをデータセンターにアタッチ
- Data Centers resource タブをクリックし、適切なデータセンターを選択します。
- 詳細ペインで Storage タブを選択して、データセンターにすでにアタッチされているストレージドメインを一覧表示します。
- Attach Data をクリックして、Attach Storage ウィンドウを開きます。
- データセンターにアタッチするデータドメインのチェックボックスを選択します。複数のデータドメインを割り当てる場合は、複数のチェックボックスを選択できます。
- OK をクリックします。
4.6.2. 既存の ISO ドメインをデータセンターにアタッチ
手順4.7 既存の ISO ドメインをデータセンターにアタッチ
- Data Centers resource タブをクリックし、適切なデータセンターを選択します。
- 詳細ペインで Storage タブを選択して、データセンターにすでにアタッチされているストレージドメインを一覧表示します。
- Attach ISO をクリックして、Attach ISO Library ウィンドウを開きます。
- 適切な ISO ドメインのラジオボタンをクリックします。
- OK をクリックします。
4.6.3. 既存のエクスポートドメインをデータセンターにアタッチ
手順4.8 既存のエクスポートドメインをデータセンターにアタッチ
- Data Centers resource タブをクリックし、適切なデータセンターを選択します。
- 詳細ペインで Storage タブを選択して、データセンターにすでにアタッチされているストレージドメインを一覧表示します。
- Attach Export をクリックして、Attach Export Domain ウィンドウを開きます。
- 適切な エクスポートドメイン のラジオボタンをクリックします。
- OK をクリックします。
4.6.4. データセンターからストレージドメインをデタッチ
手順4.9 データセンターからストレージドメインをデタッチ
- Data Centers resource タブをクリックし、適切なデータセンターを選択します。
- 詳細ペインで Storage タブを選択して、データセンターに接続されているストレージドメインを一覧表示します。
- デタッチするストレージドメインを選択します。ストレージドメインが
Activeの場合は、Maintenance をクリックして Maintenance Storage Domain (s) の確認ウィンドウを開きます。 - OK をクリックしてメンテナンスモードを開始します。
- Detach をクリックして、Detach Storage の確認ウィンドウを開きます。
- OK をクリックします。
4.7. データセンターおよびパーミッション
4.7.1. データセンターのシステムパーミッションの管理
- データセンターに関連付けられたクラスターの作成と削除。
- データセンターに関連付けられたホスト、仮想マシン、およびプールを追加および削除。
- データセンターに関連付けられた仮想マシンのユーザーパーミッションの編集。
4.7.2. データセンター管理者ロールの概要
データセンターのパーミッションロール
以下の表は、データセンターの管理に適用される管理者ロールおよび権限を示しています。
表4.2 Red Hat Virtualization システム管理者ロール
| ロール | 権限 | 注記 |
|---|---|---|
| DataCenterAdmin | データセンター管理者 | クラスター、ホスト、テンプレート、仮想マシンなど、特定のデータセンター内の物理リソースおよび仮想リソースすべての作成、削除、管理が可能です。 |
| NetworkAdmin | ネットワーク管理者 | 特定のデータセンターのネットワークを設定および管理できます。データセンターのネットワーク管理者は、データセンター内の仮想マシンのネットワークパーミッションも継承します。 |
4.7.3. 管理者またはユーザーロールのリソースへの割り当て
手順4.10 リソースへのロールの割り当て
- リソースタブ、ツリーモード、または検索機能を使用してリソースを検索し、結果一覧で選択します。
- 詳細ペインの Permissions タブをクリックして、割り当てられたユーザー、ユーザーのロール、および選択したリソースに対する継承されたパーミッションを一覧表示します。
- Add をクリックします。
- Search テキストボックスに既存ユーザーの名前またはユーザー名を入力し、Go をクリックします。表示された候補の中からユーザーを選択します。
- Role to Assign: ドロップダウンリストからロールを選択します。
- OK をクリックします。
4.7.4. リソースからの管理者またはユーザーロールの削除
手順4.11 リソースからのロールの削除
- リソースタブ、ツリーモード、または検索機能を使用してリソースを検索し、結果一覧で選択します。
- 詳細ペインの Permissions タブをクリックして、割り当てられたユーザー、ユーザーのロール、および選択したリソースに対する継承されたパーミッションを一覧表示します。
- リソースから削除するユーザーを選択します。
- Remove をクリックします。Remove Permission 画面が開き、パーミッションの削除を確認します。
- OK をクリックします。
第5章 クラスター
5.1. クラスターの概要
図5.1 Cluster
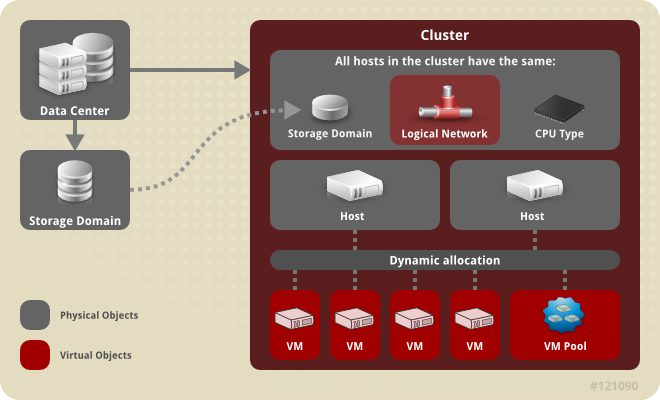
5.2. クラスタータスク
5.2.1. 新規クラスターの作成
手順5.1 新規クラスターの作成
- Clusters resource タブを選択します。
- New をクリックします。
- ドロップダウンリストからクラスターが属する Data Center を選択します。
- クラスターの Name および Description を入力します。
- Management Network ドロップダウンリストからネットワークを選択して、管理ネットワークロールを割り当てます。
- ドロップダウンリストから CPU Architecture および CPU Type を選択します。クラスターに接続するホストの最小 CPU プロセッサータイプと、CPU プロセッサーファミリーとを一致させることが重要です。そうでないと、ホストが機能しなくなります。注記Intel タイプおよび AMD CPU タイプの両方の場合、リストされた CPU モデルは、最も古いものから最新の順に論理的に使用されます。CPU モデルが異なるホストがクラスターに含まれる場合は、最も古い CPU モデルを選択します。各 CPU モデルの詳細は、を参照してください https://access.redhat.com/solutions/634853。
- ドロップダウンリストから、クラスターの 互換バージョン を選択します。
- Enable Virt Service または Enable Gluster Service ラジオボタンを選択し、クラスターに仮想マシンホストまたは Gluster 対応ノードが設定されるかどうかを定義します。Red Hat Virtualization Host (RHVH)を Gluster 対応クラスターに追加できないことに注意してください。
- Manager から仮想マシンをシャットダウンする際に任意の reason フィールドを有効にするには、Enable to set VM maintenance reason チェックボックスを選択し、管理者がメンテナーンスの説明を提供できるようにします。
- ホストを Manager からメンテナンスモードに移行する際に任意の reason フィールドを有効にするには、Enable to set Host maintenance reason チェックボックスを選択して、管理者がメンテナーンスの説明を提供できるようにします。
- /dev/random ソース (Linux が提供するデバイス)または /dev/hwrng ソース (外部ハードウェアデバイス)のチェックボックスを選択し、クラスター内のすべてのホストが使用する乱数ジェネレーターデバイスを指定します。
- Optimization タブをクリックして、クラスターのメモリーページ共有のしきい値を選択し、必要に応じてクラスター内のホストで CPU スレッド処理およびメモリーバルーンを有効にします。
- Migration Policy タブをクリックして、クラスターの仮想マシンの移行ポリシーを定義します。
- Scheduling Policy タブをクリックして、スケジューリングポリシーの設定、スケジューラー最適化の設定、クラスター内のホストの信頼できるサービスの有効化、HA Reservation の有効化、およびカスタムシリアル番号ポリシーの追加を行います。
- Console タブをクリックしてオプションでグローバル SPICE プロキシーを上書きし(ある場合)、クラスター内のホストの SPICE プロキシーのアドレスを指定します。
- Fencing policy タブをクリックして、クラスターでフェンシングを有効または無効にします。また、フェンスオプションを選択します。
- OK をクリックしてクラスターを作成し、New Cluster - Guide Me ウィンドウを開きます。
- Guide Me ウィンドウには、クラスター用に設定する必要のあるエンティティーが一覧表示されます。Configure Later ボタンをクリックしてこれらのエンティティーを設定するか、または設定を延期します。設定を再開するには、クラスターを選択し、Guide Me ボタンをクリックします。
5.2.2. 新規クラスターの設定および制御の説明およびクラスターウィンドウの編集
5.2.2.1. 一般的なクラスター設定に関する説明
図5.2 新規クラスターウィンドウ
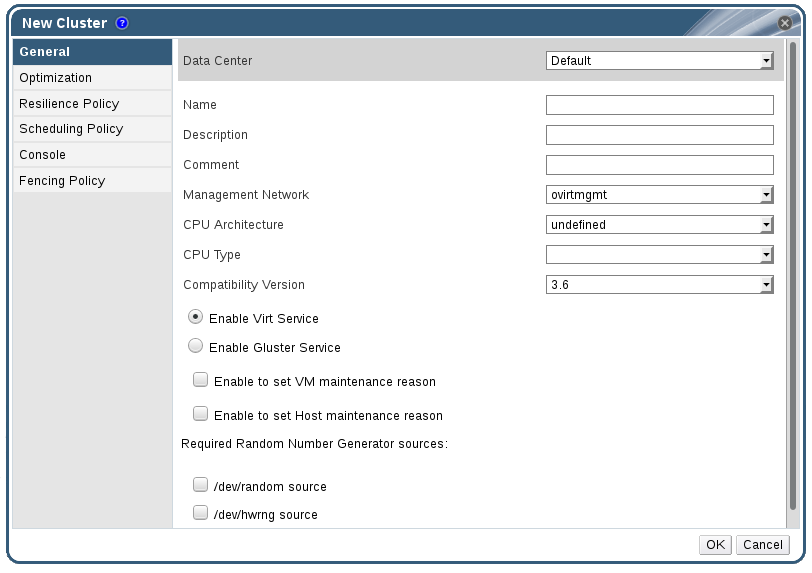
表5.1 一般的なクラスター設定
|
フィールド
|
説明/アクション
|
|---|---|
|
Data Center
|
クラスターが含まれるデータセンター。クラスターを追加する前にデータセンターを作成する必要があります。
|
|
Name
|
クラスターの名前。このテキストフィールドには 40 文字の制限があり、大文字、小文字、数字、ハイフン、およびアンダースコアの組み合わせが含まれる一意の名前である必要があります。
|
|
Description / Comment
| クラスターまたは追加のメモの説明。これらのフィールドは推奨されますが、必須ではありません。 |
|
Management Network
|
管理ネットワークロールを割り当てる論理ネットワーク。デフォルトは ovirtmgmt です。既存のクラスターでは、詳細ペインの Logical Networks タブの Manage Networks ボタンからのみ管理ネットワークを変更できます。
|
| CPU アーキテクチャー | クラスターの CPU アーキテクチャー。選択した CPU アーキテクチャーに応じて、さまざまな CPU タイプを利用できます。
|
|
CPU Type
| クラスターの CPU タイプ。以下のいずれかを選択します。
|
|
互換バージョン
| Red Hat Virtualization のバージョン。以下のいずれかを選択します。
|
|
Enable Virt Service
| このラジオボタンを選択すると、このクラスター内のホストは仮想マシンを実行するために使用されます。 |
|
Enable Gluster Service
| このラジオボタンが選択される場合、このクラスターのホストは Red Hat Gluster Storage Server ノードとして使用されるため、仮想マシンの実行には使用されません。このオプションを有効にしたクラスターに Red Hat Virtualization Host を追加することはできません。 |
|
Import existing gluster configuration
|
このチェックボックスは、Enable Gluster Service ラジオボタンが選択されている場合にのみ利用できます。このオプションを使用すると、既存の Gluster 対応クラスターおよびその割り当てられたすべてのホストを Red Hat Virtualization Manager にインポートできます。
以下のオプションは、インポートされているクラスター内のホストごとに必要になります。
|
| Enable to set VM maintenance reason | このチェックボックスを選択すると、クラスターの仮想マシンが Manager からシャットダウンすると、オプションの reason フィールドが表示されます。これにより、ログに表示されるメンテナーンスの説明と、仮想マシンの電源が再びオンになります。 |
| ホストのメンテナーンス理由の設定の有効化 | このチェックボックスを選択すると、クラスターのホストが Manager からメンテナーンスモードに移動すると、オプションの reason フィールドが表示されます。これにより、ログに表示されるメンテナーンスの説明と、ホストが再度アクティベートされたタイミングを指定できます。 |
| 必要な乱数ジェネレーターソース: |
以下のチェックボックスを選択した場合には、クラスター内のすべてのホストにそのデバイスが利用可能な状態でなければなりません。これにより、乱数ジェネレーターデバイスから仮想マシンへのエントロピーのパススルーが可能になります。
|
5.2.2.2. 最適化設定の説明
表5.2 最適化の設定
|
フィールド
|
説明/アクション
|
|---|---|
|
メモリーの最適化
|
|
|
CPU スレッド
|
Count Threads As Cores チェックボックスを選択すると、ホストは、ホストのコア数よりも大きいプロセッサーコアの合計数で仮想マシンを実行できます。
公開されるホストスレッドは、仮想マシンで使用できるコアとして処理されます。たとえば、コアごとに 2 つのスレッドがある 24 コアのシステム (全部で 48 スレッド) では、それぞれ最大 48 コアを持つ仮想マシンを実行できます。そして、ホストの CPU 負荷を計算するアルゴリズムは、使用量の多くのコアを 2 回比較します。
|
|
メモリーバルーン
|
Enable Memory Balloon Optimization チェックボックスを選択すると、このクラスターのホストで実行されている仮想マシンでメモリーのオーバーコミットが有効になります。このオプションを設定すると、Memory Overcommit Manager (MoM)はバルーンを開始します。可能な場合は、すべての仮想マシンのメモリーサイズが保証されます。
バルーンが実行しているには、仮想マシンに適切なドライバーを持つバルーンデバイスが必要です。各仮想マシンには、特別に削除しない限り、バルーンデバイスが含まれます。このクラスター内の各ホストは、ステータスが
Up に変わったときにバルーンポリシーの更新を受け取ります。必要に応じて、ステータスを変更せずに、ホストのバルーンポリシーを手動で更新できます。「クラスター内のホストでの MoM ポリシーの更新」 を参照してください。
シナリオのバルーンでは、KSM と一致している可能性がある点を理解することが重要です。このような場合は、MoM は競合の可能性を最小限に抑えるためにバルーンサイズの調整を試みます。さらに、シナリオのバルーンによっては、仮想マシンに対して最大のパフォーマンスが最適化される可能性があります。管理者は、バルーンの最適化を注意して使用することが推奨されます。
|
|
KSM コントロール
|
Enable KSM チェックボックスを選択すると、MoM は必要に応じて Kernel Same-page Merging (KSM)を実行できます。メモリーの保存により、CPU コストを上回る利点が得られます。
|
5.2.2.3. 移行ポリシー設定の説明
表5.3 移行ポリシーの説明
|
Policy
|
説明
|
|---|---|
|
Legacy
|
3.6 バージョンのレガシー動作
vdsm.conf のオーバーライドは引き続き適用されます。ゲストエージェントフックメカニズムが無効になっている。
|
|
最小ダウンタイム
|
仮想マシンを一般的な状況で移行できるようにするポリシー。仮想マシンは、ダウンタイムを大幅に発生しません。移行は、長時間 (QEMU の反復により最大 500 ミリ秒) 後に仮想マシンの移行が収束されない場合に中止されます。ゲストエージェントフックメカニズムが有効になっている。
|
|
必要に応じてワークロードを一時停止
|
負荷が大きい仮想マシンを含む、ほとんどの状況で仮想マシンが移行できるようにするポリシー。仮想マシンでは、より大きなダウンタイムが発生する可能性があります。移行は、極端なワークロードに対して中止される場合があります。ゲストエージェントフックメカニズムが有効になっている。
|
表5.4 帯域幅の説明
|
Policy
|
説明
|
|---|---|
|
Auto
|
帯域幅は、データセンターの Host Network QoS の Rate Limit [Mbps] 設定からコピーされます。レート制限が定義されていない場合は、ネットワークインターフェイス送受信の最小リンク速度として計算されます。レート制限が設定されていない場合や、リンク速度が利用できない場合には、ホスト送信時にローカルの VDSM 設定により決定されます。
|
|
ハイパーバイザーのデフォルト
|
帯域幅は、ホスト送信時にローカルの VDSM 設定によって制御されます。
|
|
カスタム
|
ユーザーで定義されます (Mbps 単位)。
|
表5.5 耐障害性ポリシーの設定
|
フィールド
|
説明/アクション
|
|---|---|
|
仮想マシンの移行
|
定義された優先順位で、すべての仮想マシンを移行します。
|
|
高可用性仮想マシンのみの移行
|
他のホストのオーバーロードを防ぐために、高可用性の仮想マシンのみを移行します。
|
|
Do not migrate Virtual Machines(仮想マシンを移行しない)
| 仮想マシンを移行しないようにします。 |
表5.6 その他のプロパティーの説明
|
プロパティー
|
説明
|
|---|---|
|
自動コンバージション
|
仮想マシンのライブマイグレーション中に自動コンバージェンスが使用されるかどうかを設定できます。負荷が大きいが大きい仮想マシンでは、ライブマイグレーション中に行われる転送速度よりも速くメモリーがダーティーなり、移行が収束できなくなります。QEMU の自動調整機能を使用すると、仮想マシン移行の収束を強制的に実行できます。QEMU は、コンバージェンスの欠如を自動的に検出し、仮想マシン上の vCPU のスロットルダウンをトリガーします。オートコンバージェンスはデフォルトで無効になっています。
|
|
Enable migration compression
|
このオプションを使用すると、仮想マシンのライブマイグレーション中に移行圧縮を使用するかどうかを設定できます。この機能は、Xor Binary Zero Run-Length-Encoding を使用して、メモリー書き込みを必要とするワークロードまたはスパースメモリー更新パターンを使用するアプリケーションに対して、仮想マシンのダウンタイムと合計移行時間を短縮します。移行圧縮は、デフォルトでは無効になっています。
|
5.2.2.4. スケジューリングポリシー設定に関する説明
図5.3 スケジューリングポリシー設定:vm_evenly_distributed
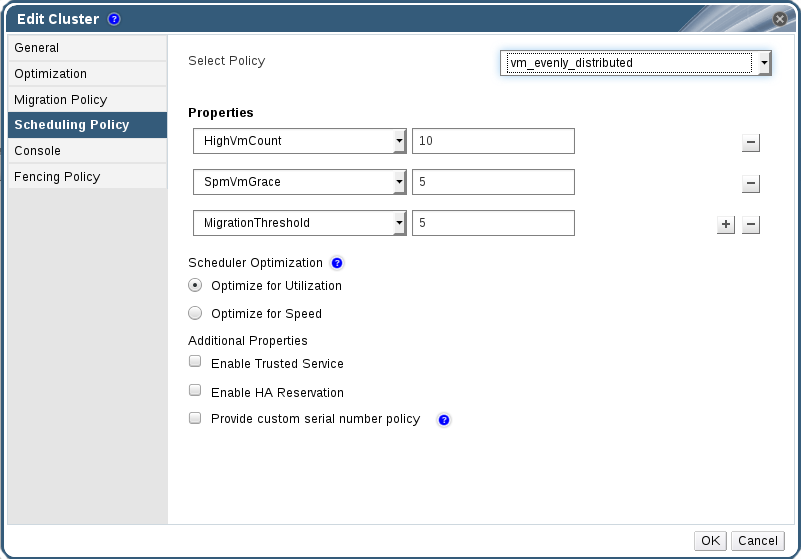
表5.7 スケジューリングポリシータブプロパティー
|
フィールド
|
説明/アクション
|
|---|---|
|
ポリシーの選択
|
ドロップダウンリストからポリシーを選択します。
|
|
プロパティー
|
以下のプロパティーは選択したポリシーをもとに表示され、必要に応じて編集できます。
|
|
スケジューラーの最適化
|
ホストの重み付け/順序のスケジューリングを最適化します。
|
|
信頼できるサービスの有効化
|
OpenAttestation サーバーとのインテグレーションを有効にします。これを有効にする前に、engine-config ツールを使用して OpenAttestation サーバーの詳細を入力します。詳細は、「信頼できるコンピュートプール」 を参照してください。
|
|
HA 予約の有効化
|
Manager が高可用性仮想マシンのクラスター容量を監視できるようにします。Manager は、既存のホストが予期せずに失敗した場合に移行するために、高可用性として指定された仮想マシンのクラスター内に適切な容量が存在することを確認します。
|
|
Provide custom serial number policy
|
このチェックボックスを選択すると、クラスター内の仮想マシンのシリアル番号ポリシーを指定できます。以下のオプションのいずれかを選択します。
|
/var/log/vdsm/mom.log に記録されます。/var/log/vdsm/mom.log は、Memory Overcommit Manager ログファイルです。
5.2.2.5. クラスターコンソール設定の説明
表5.8 コンソールの設定
|
フィールド
|
説明/アクション
|
|---|---|
|
クラスターの SPICE プロキシーの定義
|
このチェックボックスを選択し、グローバル設定で定義された SPICE プロキシーの上書きを有効にします。この機能は、ユーザー(ユーザーポータル経由で接続するなど)がハイパーバイザーが存在するネットワーク外にある場合に役に立ちます。
|
|
SPICE プロキシーアドレスのオーバーライド
|
SPICE クライアントが仮想マシンに接続するプロキシー。アドレスは以下の形式でなければなりません。
protocol://[host]:[port] |
5.2.2.6. フェンシングポリシー設定の説明
表5.9 フェンシングポリシーの設定
| フィールド | 説明/アクション |
|---|---|
| フェンシングの有効化 | クラスターのフェンシングを有効にします。フェンシングはデフォルトで有効になっていますが、必要に応じて無効にできます。たとえば、一時的なネットワークの問題が発生したり、予想される場合に、管理者は診断またはメンテナンスアクティビティーが完了するまでフェンシングを無効にできます。フェンシングが無効になっている場合は、応答しないホストで実行している高可用性仮想マシンは、別の場所で再起動されないことに注意してください。 |
| ホストのストレージにライブリースがある場合はフェンシングをスキップ | このチェックボックスを選択しないと、Non Responsive のクラスター内のホストは、ストレージに接続されたホストはフェンスされません。 |
| クラスター接続の問題のフェンシングをスキップ | このチェックボックスを選択すると、接続問題が発生しているクラスター内のホストのパーセンテージが定義された Threshold 以上になると、フェンシングが一時的に無効になります。Threshold 値はドロップダウンリストから選択されます。利用可能な値は 25、50、75、および 100 です。 |
5.2.3. リソースの編集
概要
リソースのプロパティーを編集します。
手順5.2 リソースの編集
- リソースタブ、ツリーモード、または検索機能を使用してリソースを検索し、結果一覧で選択します。
- Edit をクリックして Edit ウィンドウを開きます。
- 必要なプロパティーを変更し、OK をクリックします。
結果
新しいプロパティーは リソースに保存されます。プロパティーフィールドが無効であれば、Edit ウィンドウは閉じません。
5.2.4. クラスター内のホストの負荷および電源管理ポリシーの設定
手順5.3 ホストの負荷および電源管理ポリシーの設定
- リソースタブ、ツリーモード、または検索機能を使用して、結果一覧でクラスターを見つけて選択します。
- Edit をクリックして Edit Cluster ウィンドウを開きます。
図5.4 スケジューリングポリシーの編集

- 以下のポリシーのいずれかを選択します。
- none
- vm_evenly_distributed
- HighVmCount フィールドで負荷分散を有効にするために、少なくとも 1 台のホストで実行されている必要がある仮想マシンの最小数を設定します。
- 最も使用率の高いホスト上の仮想マシン数と、MigrationThreshold フィールドで使用率の低いホストにある仮想マシン数との間の許容可能な最大差を定義します。
- SpmVmGrace フィールドの SPM ホストで予約される仮想マシンのスロット数を定義します。
- evenly_distributed
- スケジューリングポリシーで CpuOverCommitDurationMinutes フィールドでアクションが実行される前に、定義された使用率値外でホストが CPU 負荷を実行できる時間(分単位)を設定します。
- HighUtilization フィールドに、仮想マシンが他のホストへの移行を開始する CPU 使用率のパーセンテージを入力します。
- MinFreeMemoryForUnderUtilized で、仮想マシンが他のホストへの移行を開始するのに必要な最小空きメモリーを MB 単位で入力します。
- MaxFreeMemoryForOverUtilized で、仮想マシンが他のホストへの移行を開始するために必要な最大空きメモリーを MB 単位で入力します。
- power_saving
- スケジューリングポリシーで CpuOverCommitDurationMinutes フィールドでアクションが実行される前に、定義された使用率値外でホストが CPU 負荷を実行できる時間(分単位)を設定します。
- 以下の CPU 使用率の割合を入力します。このパーセンテージは、LowUtilization フィールドでホストの使用率が低いと見なされます。
- HighUtilization フィールドに、仮想マシンが他のホストへの移行を開始する CPU 使用率のパーセンテージを入力します。
- MinFreeMemoryForUnderUtilized で、仮想マシンが他のホストへの移行を開始するのに必要な最小空きメモリーを MB 単位で入力します。
- MaxFreeMemoryForOverUtilized で、仮想マシンが他のホストへの移行を開始するために必要な最大空きメモリーを MB 単位で入力します。
- クラスターの Scheduler Optimization として、以下のいずれかを選択します。
- Optimize for Utilization を選択し、スケジューリングに重みモジュールを追加して、最適な選択を可能にします。
- Optimize for Speed を選択して、保留中のリクエストが 10 個以上ある場合にホストの重みをスキップします。
- OpenAttestation サーバーを使用してホストを確認し、engine-config ツールを使用してサーバーの詳細を設定している場合は、Enable Trusted Service チェックボックスを選択します。
- 必要に応じて、Enable HA Reservation チェックボックスを選択し、Manager が高可用性仮想マシンのクラスター容量を監視できるようにします。
- オプションで Provide custom serial number policy チェックボックスを選択し、クラスター内の仮想マシンのシリアル番号ポリシーを指定し、以下のオプションのいずれかを選択します。
- Host ID を選択して、ホストの UUID を仮想マシンのシリアル番号として設定します。
- Vm ID を選択して、仮想マシンの UUID をシリアル番号として設定します。
- Custom serial number を選択し、テキストフィールドにカスタムのシリアル番号を指定します。
- OK をクリックします。
5.2.5. クラスター内のホストでの MoM ポリシーの更新
手順5.4 ホストでの MoM ポリシーの同期
- Clusters タブをクリックして、ホストが属するクラスターを選択します。
- 詳細ペインで Hosts タブをクリックし、更新された MoM ポリシーを必要とするホストを選択します。
- Sync MoM Policy をクリックします。
5.2.6. CPU プロファイル
5.2.6.1. CPU プロファイルの作成
手順5.5 CPU プロファイルの作成
- Clusters resource タブをクリックし、クラスターを選択します。
- 詳細ペインの CPU プロファイル サブタブをクリックします。
- New をクリックします。
- 名前 フィールドに CPU プロファイルの名前を入力 し ます。
- Description フィールドに、CPU プロファイルの 説明 を入力します。
- QoS 一覧から CPU プロファイルに適用するサービスの品質を選択します。
- OK をクリックします。
5.2.6.2. CPU プロファイルの削除
手順5.6 CPU プロファイルの削除
- Clusters resource タブをクリックし、クラスターを選択します。
- 詳細ペインの CPU プロファイル サブタブをクリックします。
- 削除する CPU プロファイルを選択します。
- 削除 をクリックします。
- OK をクリックします。
デフォルト の CPU プロファイルが自動的に割り当てられます。
5.2.7. 既存の Red Hat Gluster Storage クラスターのインポート
手順5.7 既存の Red Hat Gluster Storage クラスターの Red Hat Virtualization Manager へのインポート
- Clusters resource タブを選択して、結果一覧のすべてのクラスターを一覧表示します。
- New をクリックして New Cluster ウィンドウを開きます。
- ドロップダウンメニューから、クラスターが属する データセンター を選択します。
- クラスターの Name および Description を入力します。
- Enable Gluster Service ラジオボタンを選択し、Import existing gluster configuration チェックボックスを選択します。Import existing gluster configuration フィールドは、Enable Gluster Service ラジオボタンを選択した場合にのみ表示されます。
- Address フィールドに、クラスター内のサーバーのホスト名または IP アドレスを入力します。ホスト Fingerprint が表示され、正しいホストに接続していることを確認します。ホストが到達不能な場合や、ネットワークエラーが発生した場合には、Error in fetching fingerprint のエラーが Fingerprint フィールドに表示されます。
- サーバーの Root パスワード を 入力し、OK をクリックします。
- ホストの 追加 画面が開き、クラスターの一部であるホストの一覧が表示されます。
- 各ホストに Name および Root Password を入力します。
- すべてのホストに同じパスワードを使用する場合は、Use a Common Password チェックボックスを選択して、指定のテキストフィールドにパスワードを入力します。Apply をクリックして、入力したパスワードをすべて設定します。フィンガープリントが有効であることを確認し、OK をクリックして変更を送信します。
5.2.8. ホストウィンドウの追加設定の説明
表5.10 Gluster ホスト設定の追加
| フィールド | 説明 |
|---|---|
| 一般的なパスワードを使用します。 | このチェックボックスにチェックマークを入れ、クラスターに属する全ホストに同じパスワードを使用します。パスワード フィールドにパスワードを入力 し、適用 ボタンをクリックしてすべてのホストにパスワードを設定します。 |
| Name | ホストの名前を入力します。 |
| ホスト名/IP | このフィールドには、新規クラスター ウィンドウで指定したホストの完全修飾ドメイン名または IP が自動的に設定されます。 |
| root パスワード | 各ホストに異なる root パスワードを使用するには、このフィールドにパスワードを入力します。このフィールドは、クラスター内のすべてのホストに提供される共通のパスワードを上書きします。 |
| Fingerprint | ホストのフィンガープリントが表示され、正しいホストに接続していることを確認します。このフィールドには、新規クラスター ウィンドウで指定したホストのフィンガープリントが自動的に入力されます。 |
5.2.9. クラスターの削除
概要
クラスターを削除する前に、すべてのホストをクラスターから移動します。
手順5.8 クラスターの削除
- リソースタブ、ツリーモード、または検索機能を使用して、結果一覧でクラスターを見つけて選択します。
- クラスターにホストがないことを確認します。
- Remove をクリックして、Remove Cluster (s) 確認ウィンドウを開きます。
- OK をクリックします。
結果
クラスターが削除されます。
5.2.10. クラスターの互換バージョンの変更
手順5.9 クラスターの互換バージョンの変更
- 管理ポータルで、Clusters タブをクリックします。
- 表示される一覧から変更するクラスターを選択します。
- Edit をクリックします。
- 互換バージョン を必要な値に変更します。
- OK をクリックして、Change Cluster Compatibility Version の確認ウィンドウを開きます。
- OK をクリックして確定します。
5.3. クラスターおよびパーミッション
5.3.1. クラスターのシステムパーミッションの管理
- 関連付けられたクラスターの作成および削除。
- クラスターに関連付けられたホスト、仮想マシン、およびプールの追加および削除。
- クラスターに関連付けられた仮想マシンのユーザーパーミッションを編集します。
5.3.2. クラスター管理者ロールの概要
クラスターパーミッションロール
以下の表は、クラスターの管理に適用される管理者ロールおよび権限について説明しています。
表5.11 Red Hat Virtualization システム管理者ロール
| ロール | 権限 | 注記 |
|---|---|---|
| ClusterAdmin | クラスター管理者 |
ホスト、テンプレート、および仮想マシンなど、特定のクラスター内の物理リソースおよび仮想リソースをすべて使用、作成、削除、管理することができます。ディスプレイネットワークの指定や、ネットワークを必須とマークするなど、クラスター内でネットワークプロパティーを設定できます。
ただし、ClusterAdmin には、ネットワークをクラスターにアタッチまたはデタッチするパーミッションがないため、NetworkAdmin パーミッションが必要になります。
|
| NetworkAdmin | ネットワーク管理者 | 特定のクラスターのネットワークを設定および管理できます。クラスターのネットワーク管理者は、データセンター内のクラスターネットワークパーミッションも継承します。 |
5.3.3. 管理者またはユーザーロールのリソースへの割り当て
手順5.10 リソースへのロールの割り当て
- リソースタブ、ツリーモード、または検索機能を使用してリソースを検索し、結果一覧で選択します。
- 詳細ペインの Permissions タブをクリックして、割り当てられたユーザー、ユーザーのロール、および選択したリソースに対する継承されたパーミッションを一覧表示します。
- Add をクリックします。
- Search テキストボックスに既存ユーザーの名前またはユーザー名を入力し、Go をクリックします。表示された候補の中からユーザーを選択します。
- Role to Assign: ドロップダウンリストからロールを選択します。
- OK をクリックします。
5.3.4. リソースからの管理者またはユーザーロールの削除
手順5.11 リソースからのロールの削除
- リソースタブ、ツリーモード、または検索機能を使用してリソースを検索し、結果一覧で選択します。
- 詳細ペインの Permissions タブをクリックして、割り当てられたユーザー、ユーザーのロール、および選択したリソースに対する継承されたパーミッションを一覧表示します。
- リソースから削除するユーザーを選択します。
- Remove をクリックします。Remove Permission 画面が開き、パーミッションの削除を確認します。
- OK をクリックします。
第6章 論理ネットワーク
6.1. 論理ネットワークタスク
6.1.1. ネットワークタブの使用
- クラスターやホストにネットワークを割り当てまたは割り当て解除する
- 仮想マシンやテンプレートからネットワークインターフェイスを削除する
- ネットワークへのアクセスや管理を行うユーザーの権限を追加、削除する
- ディレクトリーサービス
- DNS
- ストレージ
6.1.2. データセンターまたはクラスターでの新しい論理ネットワークの作成
手順6.1 データセンターまたはクラスターでの新しい論理ネットワークの作成
- Data Centers または Clusters リソースタブをクリックし、結果一覧でデータセンターまたはクラスターを選択します。
- 詳細ペインの Logical Networks タブをクリックして、既存の論理ネットワークを一覧表示します。
- Data Centers の詳細ペインから New をクリックし、 New Logical Network ウィンドウを開きます。
- Clusters の詳細ペインで Add Network をクリックし、New Logical Network ウィンドウを開きます。
- 論理ネットワークの Name、Description、および Comment を入力します。
- オプションで、Create on external provider チェックボックスを選択します。ドロップダウンリストから External Provider を選択し、Physical Network の IP アドレスを指定します。External Provider ドロップダウンリストには、外部プロバイダーが読み取り専用モードで一覧表示されません。外部プロバイダーで Create を選択すると、Network Label、VM Network、および MTU オプションが無効になります。
- Network Label テキストフィールドに、論理ネットワークの新しいラベルを入力するか、既存のラベルを選択します。
- 必要に応じて、Enable VLAN tagging を有効にします。
- 必要に応じて、VM Network を無効にします。
- MTU 値を Default (1500) または Custom に設定します。
- Cluster タブで、ネットワークを割り当てるクラスターを選択します。また、論理ネットワークを必須ネットワークにするかどうかも指定できます。
- 外部プロバイダーで Create を 選択すると、サブネット タブが表示されます。サブネット タブ で サブネットの作成 を選択し、名前、CIDR、および ゲート ウェイアドレスを入力し、論理ネットワークが提供するサブネットの IP バージョン を選択します。また、必要に応じて DNS サーバーを追加することもできます。
- vNIC Profiles タブから、必要に応じて vNIC プロファイルを論理ネットワークに追加します。
- OK をクリックします。
6.1.3. 論理ネットワークの編集
手順6.2 論理ネットワークの編集
- Data Centers resource タブをクリックし、結果一覧で論理ネットワークのデータセンターを選択します。
- 詳細ペインの Logical Networks タブをクリックして、データセンター内の論理ネットワークを一覧表示します。
- 論理ネットワークを選択し、編集 をクリックして 論理ネットワークの 編集 ウィンドウを 開きます。
- 必要な設定を編集します。注記デフォルトのネットワーク除き、新規または既存のネットワークの名前は、仮想マシンを停止することなく編集することができます。
- OK をクリックして変更を保存します。
6.1.4. 論理ネットワークの削除
ovirtmgmt 管理ネットワークとして少なくとも 1 つの論理ネットワークを使用する必要があります。
手順6.3 論理ネットワークの削除
- Data Centers resource タブをクリックし、結果一覧で論理ネットワークのデータセンターを選択します。
- 詳細ペインの Logical Networks タブをクリックして、データセンター内の論理ネットワークを一覧表示します。
- 論理ネットワークを選択し、Remove をクリックして、Remove Logical Network (s) ウィンドウを開きます。
- オプションで、Remove external network (s) from the provider (s) well チェックボックスを選択し、ネットワークが外部プロバイダーによって提供されている場合は Manager と外部プロバイダーの両方から論理ネットワークを削除します。外部プロバイダーが読み取り専用モードの場合、チェックボックスはグレーアウトされます。
- OK をクリックします。
6.1.5. 論理ネットワークのゲートウェイの表示と編集
手順6.4 論理ネットワークのゲートウェイの表示と編集
- Hosts resource タブをクリックし、目的のホストを選択します。
- 詳細ペインの ネットワークインターフェイス タブをクリックして、ホストに接続されているネットワークインターフェイスとその設定を一覧表示します。
- Setup Host Networks ボタンをクリックして Setup Host Networks ウィンドウを開きます。
- 割り当てられた論理ネットワークにカーソルを合わせ、鉛筆アイコンをクリックして Edit Management Network ウィンドウを開きます。
6.1.6. 新しい論理ネットワークおよび論理ネットワークの編集ウィンドウの設定とコントロールの説明
6.1.6.1. 論理ネットワーク一般設定の説明
表6.1 新しい論理ネットワーク と 論理ネットワーク設定の編集
|
フィールド名
|
説明
|
|---|---|
|
Name
|
論理ネットワークの名前。このテキストフィールドには 15 文字の制限があり、大文字、小文字、数字、ハイフン、およびアンダースコアの組み合わせが含まれる一意の名前である必要があります。
|
|
説明
|
論理ネットワークの説明。このテキストフィールドには 40 文字の制限があります。
|
|
Comment
|
論理ネットワークに関するプレーンテキストの人間が読めるコメントを追加するためのフィールド。
|
|
外部プロバイダーでの作成
|
外部プロバイダーとして Manager に追加された OpenStack Networking インスタンスへの論理ネットワークを作成できます。
外部プロバイダー: 論理ネットワークが作成される外部プロバイダーを選択できます。
|
|
VLAN タグの有効化
|
VLAN タグは、論理ネットワークで伝送されるすべてのネットワークトラフィックに特別な特性を与えるセキュリティー機能です。VLAN タグ付きのトラフィックは、その特性のないインターフェイスでは読み取れません。また、論理ネットワークに VLAN を使用すると、1 つのネットワークインターフェイスに、VLAN タグが異なる論理ネットワークを複数、関連付けることができます。VLAN タグ付けが有効な場合は、テキストエントリーフィールドに数値を入力します。
|
|
VM ネットワーク
|
仮想マシンのみがこのネットワークを使用する場合は、このオプションを選択します。ストレージの通信など、仮想マシンを介さないトラフィックにネットワークを使用する場合は、このチェックボックスを選択しないでください。
|
|
MTU
|
最大伝送単位(MTU)を括弧()で指定された値に設定する デフォルト のいずれかを選択するか、論理ネットワークのカスタム MTU を設定します。これを利用して、新しい論理ネットワークがサポートする MTU を、そのネットワークがインターフェイスするハードウェアがサポートする MTU に合わせることができます。カスタム が選択されている場合は、テキスト入力フィールドに数値を入力します。
|
|
ネットワークラベル
|
ネットワークの新しいラベルを指定したり、ホストネットワークインターフェイスに既に取り付けられている既存のラベルを選択したりすることができます。既存のラベルを選択した場合には、そのラベルが指定されたすべてのホストネットワークインターフェイスに論理ネットワークが自動的に割り当てられます。
|
6.1.6.2. 論理ネットワーククラスターの設定の説明
表6.2 新しい論理ネットワーク 設定
|
フィールド名
|
説明
|
|---|---|
|
クラスターへのネットワークの接続/クラスターからのネットワークの切断
|
論理ネットワークをデータセンター内のクラスターにアタッチまたはデタッチでき、論理ネットワークを個々のクラスターに必要なネットワークとするかどうかを指定することができます。
name: 設定が適用されるクラスターの名前。この値は編集できません
Attach All - 論理ネットワークをデータセンター内のすべてのクラスターにアタッチまたはデタッチできます。または、各クラスターの名前の横にある Attach チェックボックスを選択または選択解除して、論理ネットワークを特定のクラスターにアタッチまたはデタッチします。
Required All - 論理ネットワークがすべてのクラスターに必要なネットワークであるかどうかを指定できます。または、各クラスターの名前の横にある Required チェックボックスを選択または選択解除して、論理ネットワークが特定のクラスターに必要なネットワークであるかどうかを指定します。
|
6.1.6.3. 論理ネットワークの vNIC プロファイル設定の説明
表6.3 新しい論理ネットワーク 設定
|
フィールド名
|
説明
|
|---|---|
|
vNIC Profiles
|
論理ネットワークの 1 つまたは複数の vNIC プロファイルを指定できます。vNIC プロファイルの横にあるプラスボタンまたはマイナスボタンをクリックして、vNIC プロファイルを論理ネットワークに追加したり、論理ネットワークから削除したりすることができます。最初のフィールドでは、vNIC プロファイルの名前を入力します。
public - プロファイルをすべてのユーザーが利用できるようにするかどうかを指定できます。
QoS - vNIC プロファイルにネットワーク QoS (Quality of Service)プロファイルを指定できます。
|
6.1.7. ネットワークの管理ウィンドウでの論理ネットワークに対する特定のトラフィックタイプの指定
手順6.5 論理ネットワークのトラフィックタイプの指定
- Clusters resource タブをクリックし、結果リストからクラスターを選択します。
- 詳細ペインの Logical Networks タブを選択して、クラスターに割り当てられた論理ネットワークを一覧表示します。
- Manage Networks をクリックして、Manage Networks ウィンドウを開きます。
図6.1 ネットワークの管理
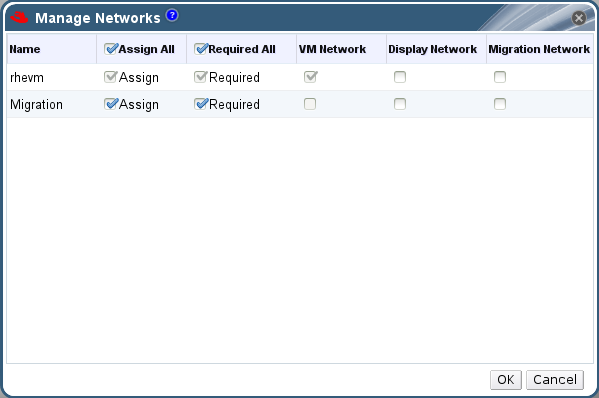
- 適切なチェックボックスを選択します。
- OK をクリックして変更を保存し、ウィンドウを閉じます。
6.1.8. ネットワーク管理画面での設定内容の説明
表6.4 ネットワーク設定の管理
|
フィールド
|
説明/アクション
|
|---|---|
|
Assign
|
クラスター内の全ホストへの論理ネットワークの割り当てます。
|
|
必須。
|
Required (必須) と表示されたネットワークは、そのネットワークに関連するホストを正しく機能させるには、常に稼働している必要があります。必要なネットワークが機能しなくなると、そのネットワークに関連するホストはすべて動作しなくなります。
|
|
VM ネットワーク
| VM ネットワークとマークされている論理ネットワークは、仮想マシンのネットワークに関連するネットワークトラフィックを伝送します。 |
|
ディスプレイネットワーク
| ディスプレイネットワークとマークされた論理ネットワークは、SPICE と仮想ネットワークコントローラーに関連するネットワークトラフィックを伝送します。 |
|
移行ネットワーク
| Migration Network とマークされた論理ネットワークは、仮想マシンとストレージの移行トラフィックを伝送します。 |
6.1.9. NIC の仮想機能設定の編集
手順6.6 NIC の仮想機能設定の編集
- SR-IOV 対応ホストを選択し、詳細ペインで ネットワークインターフェイス タブをクリックします。
- Setup Host Networks をクリックして Setup Host Networks ウィンドウを開きます。
- SR-IOV 対応 NIC (
 が付いている)を選択し、鉛筆アイコンをクリックして NICの Edit Virtual Functions (SR-IOV)設定 を開きます。
が付いている)を選択し、鉛筆アイコンをクリックして NICの Edit Virtual Functions (SR-IOV)設定 を開きます。
- 仮想機能の数を編集するには、Number of VFs setting ドロップダウンボタンをクリックし、Number of VFs テキストフィールドを編集します。重要VF の数を変更すると、新しい VF を作成する前に、ネットワークインターフェイス上の以前の VF がすべて削除されます。これには、仮想マシンが直接接続されている VF が含まれます。
- All Networks チェックボックスがデフォルトで選択され、すべてのネットワークが Virtual Function にアクセスできるようになります。Virtual Function へのアクセスを許可する仮想ネットワークを指定するには、Specified networks ラジオボタンを選択 して、すべてのネットワークを一覧表示します。次に、任意のネットワークのチェックボックスを選択するか、Labels テキストフィールドを使用して 1 つ以上のネットワークラベルに基づいてネットワークを自動的に選択できます。
- OK をクリックしてウィンドウを閉じます。Setup Host Networks ウィンドウの OK ボタンをクリックするまで、設定の変更は反映されません。
6.2. 仮想ネットワークインターフェイスカード
6.2.1. vNIC プロファイルの概要
6.2.2. vNIC プロファイルの作成と編集
手順6.7 vNIC プロファイルの作成または編集
- Networks resource タブをクリックし、結果一覧で論理ネットワークを選択します。
- 詳細ペインで vNIC Profiles タブを選択します。ツリーモードで論理ネットワークを選択した場合は、結果一覧で vNIC Profiles タブを選択できます。
- New または Edit をクリックして、VM Interface Profile ウィンドウを開きます。
図6.2 VM Interface Profile ウィンドウ
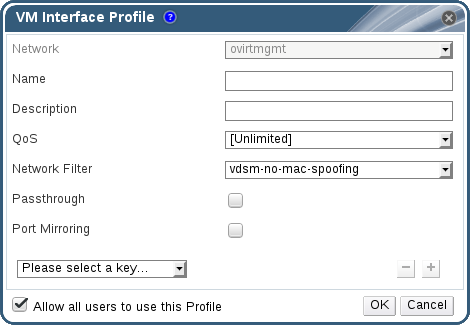
- プロファイルの Name および Description を入力します。
- QoS 一覧から該当する Quality of Service ポリシーを選択します。
- ドロップダウンリストから ネットワークフィルター を選択して、仮想マシンとの間のネットワークパケットのトラフィックを管理します。ネットワークフィルターの詳細は、『Red Hat Enterprise Linux Virtualization Deployment and Administration Guide』 の Applying network filtering を参照してください。
- パス スルー チェックボックスを選択して、vNIC のパススルーを有効にし、仮想機能を直接デバイス割り当てできるようにします。パススルーのプロパティーを有効にすると、QoS、ネットワークフィルターリング、ポートミラーリングに互換性がないため、これらが無効になります。パススルーの詳細は、「vNIC プロファイルでのパススルーの有効化」 を参照してください。
- Port Mirroring および Allow all users to use this Profile チェックボックスを使用して、これらのオプションを切り替えます。
- カスタムプロパティーリストからカスタムプロパティーを選択すると、デフォルトで Please select a key... が表示されます。+ ボタンおよび - ボタンを使用して、カスタムプロパティーを追加または削除します。
- OK をクリックします。
6.2.3. VM インターフェイスプロファイルウィンドウの設定内容の説明
表6.5 VM インターフェイスプロファイルウィンドウ
|
フィールド名
|
説明
|
|---|---|
|
ネットワーク
|
vNIC プロファイルの適用先の利用可能なネットワークのドロップダウンリストです。
|
|
Name
|
vNIC プロファイルの名前。これは、1 から 50 文字までの大文字と小文字、数字、ハイフン、およびアンダースコアの組み合わせが含まれる一意の名前である必要があります。
|
| 説明 |
vNIC プロファイルの説明。このフィールドは推奨されますが、必須ではありません。
|
| QoS |
vNIC プロファイルに適用する、利用可能な Network Quality of Service ポリシーのドロップダウンリストです。QoS ポリシーは、vNIC のインバウンドおよびアウトバウンドのネットワークトラフィックを規制します。
|
| ネットワークフィルター |
vNIC プロファイルに適用するネットワークフィルターのドロップダウンリストです。ネットワークフィルターは、仮想マシンとの間で送信可能なパケットの種類をフィルターリングして、ネットワークセキュリティーを向上させます。デフォルトのフィルターは、
vdsm-no-mac-spoofing で no-mac-spoofing と no-arp-mac-spoofing を組み合わせたものです。libvirt が提供するネットワークフィルターの詳細は、『Red Hat Enterprise Linux Virtualization Deployment and Administration Guide』 の Pre-existing network filters セクションを参照してください。
& lt;no Network Filter> は、仮想マシンの VLAN およびボンドに使用する必要があります。信頼できる仮想マシンでネットワークフィルターを使用しない場合には、パフォーマンスが向上します。
|
| passthrough |
パススルーのプロパティーを切り替えるためのチェックボックス。パススルーでは、vNIC がホスト NIC の仮想機能に直接接続できるようになります。vNIC プロファイルが仮想マシンにアタッチされている場合には、パススルーのプロパティーは編集できません。
パススルーを有効にすると、vNIC プロファイルで QoS、ネットワークフィルター、ポートミラーリングが無効になります。
|
| Port Mirroring |
ポートミラーリングを切り替えるためのチェックボックスです。ポートミラーリングは、論理ネットワーク上のレイヤー 3 のネットワークトラフィックを、仮想マシン上の仮想インターフェイスにコピーします。デフォルトでは選択されていません。詳細は、『Technical Reference』 の Port Mirroring を参照してください。
|
| Device Custom Properties |
vNIC プロファイルに適用する利用可能なカスタムプロパティーを選択するためのドロップダウンメニューです。+ ボタンおよび - ボタンを使用してプロパティーをそれぞれ追加および削除します。
|
| Allow all users to use this Profile |
環境内の全ユーザーがプロファイルを利用できるかどうかを切り替えるためのチェックボックスです。これはデフォルトで選択されます。
|
6.2.4. vNIC プロファイルでのパススルーの有効化
手順6.8 パススルーの有効化
- Networks results 一覧から論理ネットワークを選択し、詳細ペインの vNIC Profiles タブをクリックして、その論理ネットワークのすべての vNIC プロファイルを一覧表示します。
- New をクリックして、VM Interface Profile ウィンドウを開きます。
- プロファイルの Name および Description を入力します。
- Passthrough チェックボックスを選択します。これにより、QoS および ポートミラーリング が無効になります。
- 必要に応じて、カスタムプロパティーリストからカスタムプロパティーを選択すると、デフォルトで Please select a key... が表示されます。+ ボタンおよび - ボタンを使用して、カスタムプロパティーを追加または削除します。
- OK をクリックしてプロファイルを保存し、ウィンドウを閉じます。
6.2.5. vNIC プロファイルの削除
手順6.9 vNIC プロファイルの削除
- Networks resource タブをクリックし、結果一覧で論理ネットワークを選択します。
- 詳細ペインで Profiles タブを選択して、利用可能な vNIC プロファイルを表示します。ツリーモードで論理ネットワークを選択した場合は、結果一覧で VNIC Profiles タブを選択します。
- 1 つ以上のプロファイルを選択し、Remove をクリックして Remove VM Interface Profile (s) ウィンドウを開きます。
- OK をクリックしてプロファイルを削除し、ウィンドウを閉じます。
6.2.6. vNIC プロファイルへのセキュリティーグループの割り当て
# neutron security-group-list
手順6.10 vNIC プロファイルへのセキュリティーグループの割り当て
- ネットワーク タブを クリック して、結果リストから論理ネットワークを選択します。
- 詳細ペインの vNIC Profiles タブをクリックします。
- New をクリックするか、既存の vNIC プロファイルを選択して Edit をクリックし、VM Interface Profile ウィンドウを開きます。
- カスタムプロパティーのドロップダウンリストから、SecurityGroups を選択します。カスタムプロパティーのドロップダウンを空白のままにすると、デフォルトのセキュリティー設定が適用され、すべてのアウトバウンドトラフィックとの相互通信が許可されますが、デフォルトのセキュリティーグループ外からのインバウンドトラフィックはすべて拒否されます。後で SecurityGroups プロパティーを削除しても、適用されたセキュリティーグループには影響がないことに注意してください。
- テキストフィールドに、vNIC プロファイルにアタッチするセキュリティーグループの ID を入力します。
- OK をクリックします。
6.2.7. vNIC プロファイルのユーザー権限
手順6.11 vNIC プロファイルのユーザー権限
- ネットワーク タブを クリック して、結果リストから論理ネットワークを選択します。
- vNIC Profiles resource タブをクリックして vNIC プロファイルを表示します。
- 詳細ペインの Permissions タブをクリックして、プロファイルの現在のユーザーパーミッションを表示します。
- Add ボタンをクリックして Add Permission to User ウィンドウを開き、Remove ボタンをクリックして Remove Permission ウィンドウを開き、vNIC プロファイルのユーザーパーミッションを変更します。
- Add Permissions to User ウィンドウで My Groups をクリックし、ユーザーグループを表示します。このオプションを使用して、グループ内の他のユーザーに権限を付与できます。
6.2.8. UCS 統合用の vNIC プロファイルの設定
vdsm-hook-vmfex-dev フックを使用すると、vNIC プロファイルを設定して、仮想マシンは Cisco の UCS 定義のポートプロファイルに接続できます。UCS で定義されたポートプロファイルには、UCS で仮想インターフェイスを設定するために使用されるプロパティーと設定が含まれています。vdsm-hook-vmfex-dev フックは、VDSM とともにデフォルトでインストールされます。詳細は、付録A VDSM およびフック を参照してください。
手順6.12 カスタムデバイスプロパティーの設定
- Red Hat Virtualization Manager で、
vmfexカスタムプロパティーを設定し、--cverを使用してクラスターの互換性レベルを設定します。# engine-config -s CustomDeviceProperties='{type=interface;prop={vmfex=^[a-zA-Z0-9_.-]{2,32}$}}' --cver=3.6 vmfexカスタムデバイスプロパティーが追加されていることを確認します。# engine-config -g CustomDeviceProperties
- エンジンを再始動します。
# systemctl restart ovirt-engine.service
手順6.13 UCS 統合用の vNIC プロファイルの設定
- Networks resource タブをクリックし、結果一覧で論理ネットワークを選択します。
- 詳細ペインで vNIC Profiles タブを選択します。ツリーモードで論理ネットワークを選択した場合は、結果一覧で vNIC Profiles タブを選択できます。
- New または Edit をクリックして、VM Interface Profile ウィンドウを開きます。
- プロファイルの Name および Description を入力します。
- カスタムプロパティー リストから
vmfexカスタムプロパティーを選択し、UCS ポートプロファイル名を入力します。 - OK をクリックします。
6.3. 外部プロバイダーネットワーク
6.3.1. 外部プロバイダーからのネットワークのインポート
手順6.14 外部プロバイダーからのネットワークのインポート
- Networks タブをクリックします。
- Import ボタンをクリックして、Import Networks ウィンドウを開きます。
図6.3 ネットワークのインポートウィンドウ
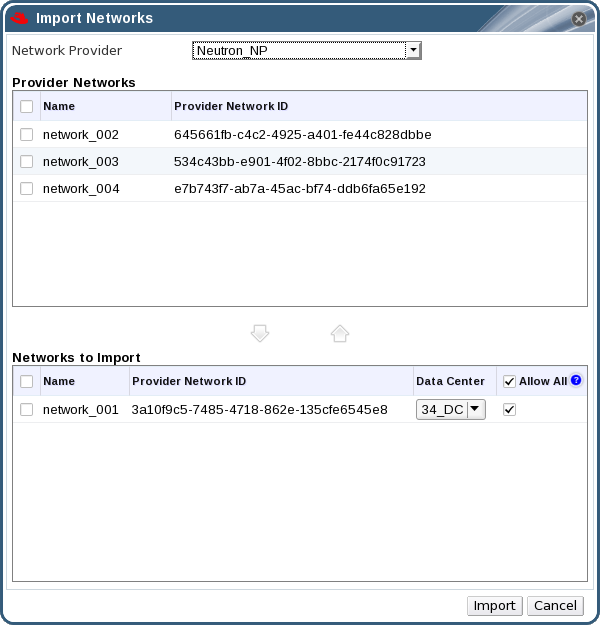
- Network Provider ドロップダウンリストから、外部プロバイダーを選択します。そのプロバイダーが提供するネットワークは自動的に検出され、プロバイダーネットワークの一覧に表示 さ れます。
- チェックボックスを使用して、Provider Networks 一覧でインポートするネットワークを選択し、下矢印をクリックしてそれらのネットワークを Networks to Import 一覧に移動します。
- インポートするネットワークの名前をカスタマイズすることができます。名前をカスタマイズするには、名前 列でネットワークの名前をクリックし、テキストを変更します。
- Data Center ドロップダウンリストから、ネットワークをインポートするデータセンターを選択します。
- 必要に応じて、Networks to Import 一覧のネットワークの Allow All チェックボックスをオフにして、そのネットワークがすべてのユーザーで利用可能にならないようにします。
- Import ボタンをクリックします。
6.3.2. 外部プロバイダーネットワークの使用に関するの制限
- 外部プロバイダーが提供する論理ネットワークは、仮想マシンのネットワークとして使用する必要があり、ディスプレイネットワークとして使用できません。
- 同一の論理ネットワークを複数回インポートできますが、インポートできるのは異なるデータセンターのみです。
- 外部プロバイダーが提供する論理ネットワークを Manager で編集できません。外部のプロバイダーが提供する論理ネットワークの詳細を編集するには、対象の論理ネットワークを提供している外部のプロバイダーから直接編集する必要があります。
- 外部のプロバイダーが提供する論理ネットワークに接続された仮想ネットワークインターフェイスカードでは、ポートミラーリングは利用できません。
- 仮想マシンが外部のプロバイダーが提供する論理ネットワークを使用している場合には、その論理ネットワークが仮想マシンで使用されている間は、そのプロバイダーを Manager から削除できません。
- 外部のプロバイダーが提供するネットワークは必須ではありません。そのため、ホスト選択時には、このような論理ネットワークのインポート先のクラスターのスケジューリングでこれらの論理ネットワークは考慮されません。さらに、このような論理ネットワークのインポート先のクラスターで、ユーザーが責任を持ってホストで論理ネットワークを利用できるようにしてください。
6.3.3. 外部プロバイダーの論理ネットワークのサブネット設定
6.3.3.1. 外部プロバイダーの論理ネットワークのサブネット設定
6.3.3.2. 外部プロバイダー論理ネットワークへのサブネットの追加
手順6.15 外部プロバイダー論理ネットワークへのサブネットの追加
- Networks タブをクリックします。
- サブネットを追加する外部プロバイダーが提供する論理ネットワークをクリックします。
- 詳細ペインの サブネット タブをクリックします。
- 新規 ボタンをクリックして 新規外部サブネット ウィンドウを開きます。
図6.4 新しい外部サブネットウィンドウ
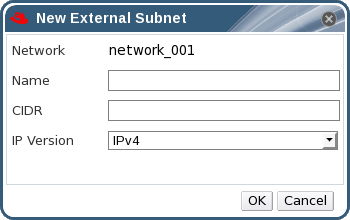
- 新規サブネットの Name および CIDR を入力します。
- IP Version ドロップダウンメニューから、IPv4 または IPv6 のいずれかを選択します。
- OK をクリックします。
6.3.3.3. 外部プロバイダー論理ネットワークからのサブネットの削除
手順6.16 外部プロバイダー論理ネットワークからのサブネットの削除
- Networks タブをクリックします。
- サブネットを削除する外部プロバイダーが提供する論理ネットワークをクリックします。
- 詳細ペインの サブネット タブをクリックします。
- 削除するサブネットをクリックします。
- Remove ボタンをクリックし、プロンプトが表示されたら OK をクリックします。
6.4. 論理ネットワークとパーミッション
6.4.1. ネットワークのシステムパーミッションの管理
- ネットワークの作成、編集、および削除。
- ポートミラーリングの設定など、ネットワークの設定を編集。
- クラスターや仮想マシンを含むリソースからのネットワークをアタッチおよびデタッチ。
6.4.2. ネットワーク管理者およびユーザーロールの概要
ネットワークパーミッションロール
以下の表は、ネットワークの管理に適用される管理者およびユーザーロールと権限について説明しています。
表6.6 Red Hat Virtualization ネットワーク管理者およびユーザーロール
| ロール | 権限 | 注記 |
|---|---|---|
| NetworkAdmin | データセンター、クラスター、ホスト、仮想マシン、またはテンプレートのネットワーク管理者。ネットワークを作成するユーザーには、作成されたネットワークに NetworkAdmin パーミッションが自動的に割り当てられます。 | 特定のデータセンター、クラスター、ホスト、仮想マシン、またはテンプレートのネットワークを設定および管理できます。データセンターまたはクラスターのネットワーク管理者は、クラスター内の仮想プールのネットワークパーミッションを継承します。仮想マシンネットワークにポートミラーリングを設定するには、ネットワークに NetworkAdmin ロールを適用し、仮想マシンに UserVmManager ロールを適用します。 |
| VnicProfileUser | 仮想マシンおよびテンプレートの論理ネットワークおよびネットワークインターフェイスユーザー。 | 特定の論理ネットワークからネットワークインターフェイスを接続または切断できます。 |
6.4.3. 管理者またはユーザーロールのリソースへの割り当て
手順6.17 リソースへのロールの割り当て
- リソースタブ、ツリーモード、または検索機能を使用してリソースを検索し、結果一覧で選択します。
- 詳細ペインの Permissions タブをクリックして、割り当てられたユーザー、ユーザーのロール、および選択したリソースに対する継承されたパーミッションを一覧表示します。
- Add をクリックします。
- Search テキストボックスに既存ユーザーの名前またはユーザー名を入力し、Go をクリックします。表示された候補の中からユーザーを選択します。
- Role to Assign: ドロップダウンリストからロールを選択します。
- OK をクリックします。
6.4.4. リソースからの管理者またはユーザーロールの削除
手順6.18 リソースからのロールの削除
- リソースタブ、ツリーモード、または検索機能を使用してリソースを検索し、結果一覧で選択します。
- 詳細ペインの Permissions タブをクリックして、割り当てられたユーザー、ユーザーのロール、および選択したリソースに対する継承されたパーミッションを一覧表示します。
- リソースから削除するユーザーを選択します。
- Remove をクリックします。Remove Permission 画面が開き、パーミッションの削除を確認します。
- OK をクリックします。
6.5. ホストとネットワーキング
6.5.1. ホスト機能のリフレッシュ
手順6.19 ホスト機能の更新
- リソースタブ、ツリーモード、または検索機能を使用して、結果一覧でホストを見つけて選択します。
- Refresh Capabilities ボタンをクリックします。
6.5.2. ホストのネットワークインターフェイスの編集とホストへの論理ネットワークの割り当て
Changing certain properties (e.g. VLAN, MTU) of the management network could lead to loss of connectivity to hosts in the data center, if its underlying network infrastructure isn't configured to accommodate the changes. Are you sure you want to proceed?
手順6.20 ホストのネットワークインターフェイスの編集とホストへの論理ネットワークの割り当て
- Hosts resource タブをクリックし、目的のホストを選択します。
- 詳細ペインの ネットワークインターフェイス タブをクリックします。
- Setup Host Networks ボタンをクリックして Setup Host Networks ウィンドウを開きます。
- 物理ホストネットワークインターフェイスの横にある Assigned Logical Networks 領域に論理ネットワークを選択してドラッグし、物理ホストネットワークインターフェイスに論理ネットワークをアタッチします。または、論理ネットワークを右クリックして、ドロップダウンメニューからネットワークインターフェイスを選択します。
- 論理ネットワークの設定
- 割り当てられた論理ネットワークにカーソルを合わせ、鉛筆アイコンをクリックして Edit Management Network ウィンドウを開きます。
- IPv4 タブで、None、DHCP、または Static から Boot Protocol を選択します。Static を選択した場合は、IP、Netmask / Routing Prefix、および Gateway を入力します。注記各論理ネットワークには、管理ネットワークのゲートウェイとは別にゲートウェイを定義できます。これにより、論理ネットワークに到達するトラフィックは、管理ネットワークで使用されるデフォルトゲートウェイではなく、論理ネットワークのゲートウェイを使用して転送されます。注記IPv6 タブは現在サポートされていないため、使用しないでください。
- QoS タブを使用して、デフォルトのホストネットワーク QoS を上書きします。Override QoS を選択し、以下のフィールドに必要な値を入力します。
- 加重共有: 同じ論理リンクリンクに接続されている他のネットワークと比較して、特定のネットワークを割り当てる必要がある論理リンクの容量を示します。正確な共有は、そのリンクの全ネットワークの共有の合計によって異なります。デフォルトでは、この値は 1-100 の範囲の数字になります。
- Rate Limit [Mbps]: ネットワークが使用する最大帯域幅。
- Committed Rate [Mbps]: ネットワークに必要な最小帯域幅。要求される Committed Rate は保証されず、ネットワークインフラストラクチャーおよび同じ論理リンクの他のネットワークによって要求される Commmitted Rate によって異なります。
ホストネットワーク QoS の設定に関する詳細は、を参照してください。 「ホストネットワーク QoS」 - ネットワークブリッジを設定するには、Custom Properties タブをクリックし、ドロップダウンリストから bridge_opts を選択します。key = value の構文で有効な キーと値 を入力します。複数の項目を空白文字で区切ります。以下のキーが有効で、値は例として示されています。これらのパラメーターに関する詳しい情報は、「bridge_opts パラメーターの説明」 を参照してください。
forward_delay=1500 gc_timer=3765 group_addr=1:80:c2:0:0:0 group_fwd_mask=0x0 hash_elasticity=4 hash_max=512 hello_time=200 hello_timer=70 max_age=2000 multicast_last_member_count=2 multicast_last_member_interval=100 multicast_membership_interval=26000 multicast_querier=0 multicast_querier_interval=25500 multicast_query_interval=13000 multicast_query_response_interval=1000 multicast_query_use_ifaddr=0 multicast_router=1 multicast_snooping=1 multicast_startup_query_count=2 multicast_startup_query_interval=3125
- イーサネットプロパティーを設定するには、Custom Properties タブをクリックし、ドロップダウンリストから ethtool_opts を選択します。ethtool のコマンドライン引数の形式で、有効な値を入力してください。以下に例を示します。
--coalesce em1 rx-usecs 14 sample-interval 3 --offload em2 rx on lro on tso off --change em1 speed 1000 duplex half
このフィールドは、ワイルドカードを使用できます。たとえば、このネットワークのすべてのインターフェイスに同じオプションを適用するには、以下を使用します。--coalesce * rx-usecs 14 sample-interval 3
ethtool_opts オプションはデフォルトでは使用できないため、エンジン設定ツールを使用して追加する必要があります。詳細は、「Red Hat Virtualization Manager を使用するように Red Hat Virtualization Manager を設定する方法」 を参照してください。ethtool プロパティーの詳細は、コマンドラインで man ethtool を入力して man ページを参照してください。 - Fibre Channel over Ethernet (FCoE)を設定するには、Custom Properties タブをクリックし、ドロップダウンリストから fcoe を選択します。key = value の構文で有効な キーと値 を入力します。最低でも
enable=yesが必要です。dcb=を追加することもできます。複数の項目を空白文字で区切ります。fcoe オプションはデフォルトでは使用できないため、エンジン設定ツールを使用して追加する必要があります。詳細は、「FCoE を使用するように Red Hat Virtualization Manager を設定する方法」 を参照してください。[yes|no]およびauto_vlan=[yes|no]注記FCoE を使用する場合は、別途、専用の論理ネットワークを用意することをお勧めします。 - 論理ネットワークの定義がホストのネットワーク設定と同期していない場合は、ネットワークの同期 チェックボックスを選択します。論理ネットワークは、同期されるまで編集したり、別のインターフェイスに移動したりすることはできません。注記以下の条件のいずれかがある場合、ネットワークは同期されないと見なされます。
- VM ネットワークは、物理ホストネットワークとは異なります。
- VLAN 識別子は、物理ホストネットワークとは異なります。
- カスタム MTU は論理ネットワーク上に設定され、物理ホストネットワークとは異なります。
- Verify connectivity between Host and Engine チェックボックスを選択し、ネットワーク接続を確認します。このアクションは、ホストがメンテナンスモードの場合にのみ機能します。
- Save network configuration チェックボックスを選択し、環境の再起動時に変更を永続化します。
- OK をクリックします。
6.5.3. 論理ネットワークを使用した単一のネットワークインターフェイスへの複数の VLAN の追加
手順6.21 論理ネットワークを使用したネットワークインターフェイスへの複数の VLAN の追加
- Hosts resource タブをクリックして、結果に VLAN タグ付き論理ネットワークが割り当てられているクラスターに関連付けられたホストを一覧表示します。
- 詳細ペインの ネットワークインターフェイス タブをクリックして、データセンターに接続された物理ネットワークインターフェイスを一覧表示します。
- Setup Host Networks をクリックして Setup Host Networks ウィンドウを開きます。
- VLAN タグ付き論理ネットワークを、物理ネットワークインターフェイスの横にある Assigned Logical Networks 領域にドラッグします。物理ネットワークインターフェイスには、VLAN タグがあるので複数の論理ネットワークを割り当てることができます。
- 割り当てられた論理ネットワークの上にカーソルをかざし、鉛筆アイコンをクリックして Edit Network ウィンドウを開きます。論理ネットワークの定義がホストのネットワーク設定と同期していない場合は、ネットワークの同期 チェックボックスを選択します。以下から Boot Protocol を選択します。OK をクリックします。
- なし、、
- DHCP、または
- 静的,IP と サブネットマスク を指定します。
- Verify connectivity between Host and Engine チェックボックスを選択し、ネットワークチェックを実行します。これは、ホストがメンテナンスモードの場合にのみ機能します。
- ネットワーク設定の保存 チェックボックスを選択します。
- OK をクリックします。
6.5.4. ホストネットワークへの追加の IPv4 アドレスの割り当て
ovirtmgmt 管理ネットワークなどのホストネットワークは、初期設定時に 1 つの IP アドレスのみで作成されます。つまり、NIC の設定ファイル(例: /etc/sysconfig/network-scripts/ifcfg-eth01)に複数の IP アドレスが設定されている場合、最初に一覧表示される IP アドレスのみがホストネットワークに割り当てられます。ストレージに接続する場合や、同じ NIC を使って別のプライベートサブネット上のサーバーに接続する場合は、追加の IP アドレスが必要になることがあります。
vdsm-hook-extra-ipv4-addrs フックでは、ホストネットワークに追加の IPv4 アドレスを設定することができます。フックに関する詳細は、付録A VDSM およびフック を参照してください。
手順6.22 ホストネットワークへの追加の IPv4 アドレスの割り当て
- 追加の IPv4 アドレスを設定したいホストに、VDSM のフックパッケージをインストールします。Red Hat Virtualization Host ではこのパッケージがデフォルトで利用可能ですが、Red Hat Enterprise Linux ホストにインストールする必要があります。
# yum install vdsm-hook-extra-ipv4-addrs
- Manager で以下のコマンドを実行してキーを追加します。
# engine-config -s 'UserDefinedNetworkCustomProperties=ipv4_addrs=.*'
- ovirt-engine サービスを再起動します。
# systemctl restart ovirt-engine.service
- 管理ポータルで Hosts resource タブをクリックし、追加の IP アドレスを設定するホストを選択します。
- 詳細ペインの Network Interfaces タブをクリックし、Setup Host Networks ボタンをクリックして Setup Host Networks ウィンドウを開きます。
- 割り当てられた論理ネットワークの上にカーソルをかざし、鉛筆アイコンをクリックして、ホストネットワークインターフェイスを 編集し ます。
- Custom Properties ドロップダウンリストから ipv4_addr を選択し、IP アドレスと接頭辞を追加します(5.5.5.5/24 など)。複数の IP アドレスはコンマで区切る必要があります。
- OK をクリックします。
- ネットワーク設定の保存 チェックボックスを選択します。
- OK をクリックします。
6.5.5. ホストネットワークインターフェイスへのネットワークラベルの追加
手順6.23 ホストネットワークインターフェイスへのネットワークラベルの追加
- Hosts resource タブをクリックして、結果に VLAN タグ付き論理ネットワークが割り当てられているクラスターに関連付けられたホストを一覧表示します。
- 詳細ペインの ネットワークインターフェイス タブをクリックして、データセンターに接続された物理ネットワークインターフェイスを一覧表示します。
- Setup Host Networks をクリックして Setup Host Networks ウィンドウを開きます。
- Labels をクリックし、[New Label] を右クリックします。ラベルを貼る物理ネットワークインターフェイスを選択します。
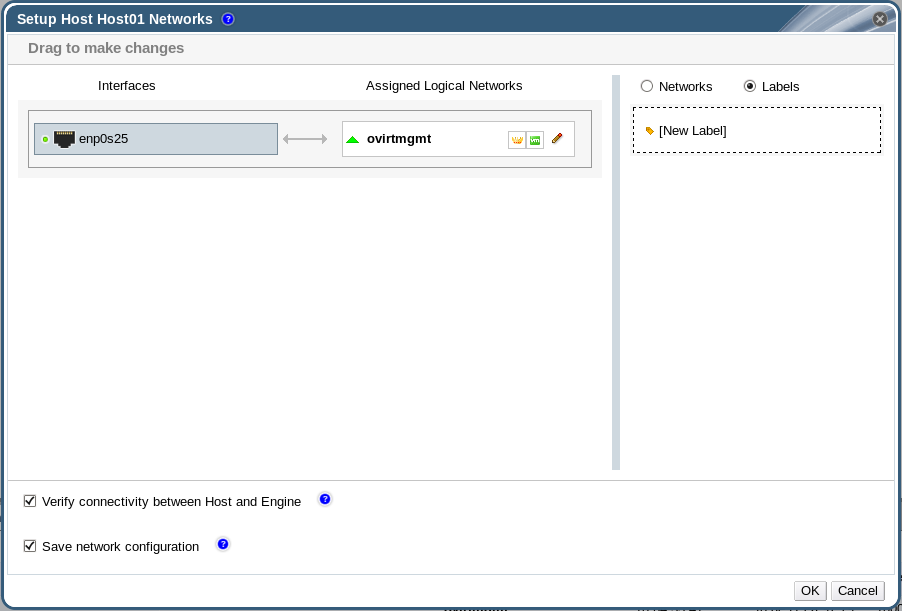
- ラベルテキストフィールドにネットワークラベルの名前を 入力 します。
- OK をクリックします。
6.5.6. ボンド
6.5.6.1. Red Hat Virtualization でのロゴのボンディング
- いずれのデバイスにもすでに論理ネットワークが搭載されていますか ?
- デバイスは互換性のある論理ネットワークを提供していますか ?
表6.7 ボンディングシナリオとその結果
| ボンディングシナリオ | 結果 |
|---|---|
|
NIC + NIC
|
Create New Bond ウィンドウが表示され、新しいボンドデバイスを設定できます。
ネットワークインターフェイスに互換性のない論理ネットワークがある場合、互換性のない論理ネットワークを新しいボンディングを設定するデバイスからデタッチするまでボンディング操作は失敗します。
|
|
NIC + Bond
|
NIC がボンドデバイスに追加されます。NIC とボンディングが伝送する論理ネットワークはすべて、互換性がある場合は、結果として得られるボンドデバイスに追加されます。
ボンディングデバイスに互換性のない論理ネットワークがある場合、互換性のない論理ネットワークをデバイスから切り離して新しいボンディングを作成するまで、ボンディング操作は失敗します。
|
|
ボンディング + ボンディング
|
ボンディングデバイスが論理ネットワークに接続されていない場合、または互換性のある論理ネットワークに接続されている場合は、新しいボンドデバイスが作成されます。これには、すべてのネットワークインターフェイスが含まれ、コンポーネントボンディングデバイスのすべての論理ネットワークが伝送されます。Create New Bond ウィンドウが表示され、新しいボンディングを設定できます。
ボンディングデバイスに互換性のない論理ネットワークがある場合、互換性のない論理ネットワークをデバイスから切り離して新しいボンディングを作成するまで、ボンディング操作は失敗します。
|
6.5.6.2. ボンド
ボンディングモード
Mode 0 (round-robin policy)- ネットワークインターフェイスカードを介してパケットを順番に送信します。パケットは、ボンディングで最初に利用可能なネットワークインターフェイスカードで始まり、ボンドで最後に使用可能なネットワークインターフェイスカードで終わるループで送信されます。その後のすべてのループは、最初に使用可能なネットワークインターフェイスカードから始まります。モード 0 はフォールトトレランスを提供し、ボンド内のすべてのネットワークインターフェイスカード間で負荷を分散します。ただし、モード 0 はブリッジと組み合わせて使用できないため、仮想マシンの論理ネットワークとの互換性はありません。
モード 1 (active-backup ポリシー)- 1 枚のネットワークインターフェイスカードがアクティブなまま、すべてのネットワークインターフェイスカードをバックアップ状態に設定します。アクティブなネットワークインターフェイスカードに障害が発生した場合、バックアップネットワークインターフェイスカードの 1 つが、ボンド内の唯一のアクティブなネットワークインターフェイスカードとしてそのネットワークインターフェイスカードに置き換わります。モード 1 のボンディングの MAC アドレスは、1 つのポートにのみ表示され、ボンディングの MAC アドレスがアクティブなネットワークインターフェイスカードを反映するように変更された場合に混乱を防ぐことができます。モード 1 はフォールトトレランスを提供し、Red Hat Virtualization でサポートされています。
Mode 2 (XOR policy)- ネットワークインターフェイスカードのスレーブ数をモジュロとして、送信元および宛先 MAC アドレスでの XOR 操作の結果に基づいて、パケットの送信に使用するネットワークインターフェイスカードを選択します。この計算により、使用される宛先 MAC アドレスごとに同じネットワークインターフェイスカードが確実に選択されます。モード 2 は、フォールトトレランスと負荷分散を提供し、Red Hat Virtualization でサポートされています。
Mode 3 (broadcast policy)- すべてのパケットをすべてのネットワークインターフェイスカードに送信します。モード 3 はフォールトトレランスを提供し、Red Hat Virtualization でサポートされています。
Mode 4 (IEEE 802.3ad policy)- インターフェイスが同じ速度とデュプレックス設定を共有するアグリゲーショングループを作成します。モード 4 は、IEEE 802.3ad 仕様に従って、アクティブなアグリゲーショングループ内のすべてのネットワークインターフェイスカードを使用し、Red Hat Virtualization でサポートされます。
Mode 5 (adaptive send load balancing policy)- 送信トラフィックの分散がボンド内の各ネットワークインターフェイスカードの負荷を考慮し、現在のネットワークインターフェイスカードがすべての受信トラフィックを受信するようにします。トラフィックの受信に割り当てられたネットワークインターフェイスカードに障害が発生した場合、別のネットワークインターフェイスカードが着信トラフィックの受信のロールに割り当てられます。モード 5 はブリッジと組み合わせて使用できないため、仮想マシンの論理ネットワークとは互換性がありません。
Mode 6 (adaptive load balancing policy)- 特別なスイッチ要件なしで、モード 5 (適応型送信負荷分散ポリシー) と IPv4 トラフィックの受信負荷分散を組み合わせます。ARP ネゴシエーションは、受信負荷のバランスを取るために使用されます。モード 6 はブリッジと組み合わせて使用できないため、仮想マシンの論理ネットワークとは互換性がありません。
6.5.6.3. 管理ポータルを使用したボンドデバイスの作成
手順6.24 管理ポータルを使用したボンドデバイスの作成
- Hosts resource タブをクリックし、結果一覧でホストを選択します。
- 詳細ペインの ネットワークインターフェイス タブをクリックして、ホストに接続されている物理ネットワークインターフェイスを一覧表示します。
- Setup Host Networks をクリックして Setup Host Networks ウィンドウを開きます。
- 別のデバイスの上部にデバイスのいずれかを選択してドラッグし、これを削除して Create New Bond ウィンドウを開きます。または、デバイスを右クリックし、ドロップダウンメニューから別のデバイスを選択します。デバイスが互換性のない場合は、ボンド操作が失敗し、互換性の問題を修正する方法を提案します。
- ドロップダウンメニューから Bond Name および Bonding Mode を選択します。ボンディングモード 1、2、4、および 5 を選択できます。他のモードは、カスタム オプションを使用して設定できます。
- OK をクリックしてボンディングを作成し、Create New Bond ウィンドウを閉じます。
- 新しく作成されたボンドデバイスに論理ネットワークを割り当てます。
- 必要に応じて 、ホストとエンジン間の接続の確認 と ネットワーク設定の保存 を選択します。
- OK をクリックして変更を受け入れ、Setup Host Networks ウィンドウを閉じます。
6.5.6.4. ホストインターフェイスでのカスタムボンディングオプションの使用例
例6.1 xmit_hash_policy
mode=4 xmit_hash_policy=layer2+3
例6.2 ARP 監視
arp_interval を設定します。
mode=1 arp_interval=1 arp_ip_target=192.168.0.2
例6.3 プライマリー
mode=1 primary=eth0
6.5.7. ホストの FQDN の変更
手順6.25 ホストの FQDN の更新
- ホストをメンテナンスモードにして、仮想マシンが別のホストにライブマイグレーションされるようにします。詳細は、「ホストのメンテナンスモードへの切り替え」 を参照してください。あるいは、すべての仮想マシンを手動でシャットダウンするか、別のホストに移行してください。詳細は、『Virtual Machine Management Guide』 の Manually Migrating Virtual Machines を参照してください。
- Remove をクリックし、OK をクリックして管理ポータルからホストを削除します。
- hostnamectl ツールを使用してホスト名を更新します。その他のオプションは、『Red Hat Enterprise Linux 7 ネットワークガイド』 の ホスト名の設定 を参照してください。
# hostnamectl set-hostname NEW_FQDN
- ホストを再起動します。
- ホストをマネージャーに再登録する。詳細は、「Red Hat Virtualization Manager へのホストの追加」 を参照してください。
第7章 ホスト
7.1. ホストの HQL の概要
- システム内の 1 つのクラスターにのみ属すること。
- AMD-V または Intel VT ハードウェア仮想化拡張をサポートする CPU を搭載していること。
- クラスター作成時に選択された仮想 CPU タイプで提供されるすべての機能をサポートする CPU が必要です。
- 最小 2 GB の メモリー。
- システム権限を持つシステム管理者を割り当てることができる。
ifcfg ファイルを手動で作成する必要があります。詳細は、『Red Hat Enterprise Linux ネットワークガイド』 を参照してください。
7.2. Red Hat Virtualization Host
grub.cfg ファイルに永続的な変更を加えます。ホストの Cockpit ユーザーインターフェイスの Tools > Terminal サブタブに移動し、grubby コマンドを使用します。詳細は、『Red Hat Enterprise Linux System Administrator's Guide』 を参照してください。
7.3. Red Hat Enterprise Linux Hosts
Red Hat Enterprise Linux Server エンタイトルメントと Red Hat Virtualization のエンタイトルメントも割り当てる必要があります。
7.4. サテライトホストプロバイダーホスト
7.5. ホストのタスク
7.5.1. Red Hat Virtualization Manager へのホストの追加
手順7.1 Red Hat Virtualization Manager へのホストの追加
- 管理ポータルから、Hosts resource タブをクリックします。
- New をクリックします。
- ドロップダウンリストを使用して、新規ホストの Data Center および Host Cluster を選択します。
- 新規ホストの 名前 および Address を入力します。標準の SSH ポート 22 は、SSH Port フィールドに自動入力されます。
- Manager がホストにアクセスするために使用する認証メソッドを選択します。
- パスワード認証を使用するには、root ユーザーのパスワードを入力します。
- または、SSH PublicKey フィールドに表示されるキーをホスト上の
/root/.ssh/authorized_keysにコピーして、公開鍵認証を使用します。
- Advanced Parameters ボタンをクリックして、高度なホスト設定を展開します。
- オプションでファイアウォールの自動設定を無効にします
- 必要の応じてホストの SSH フィンガープリントを追加し、セキュリティーを強化する。手動での追加または自動取得が可能です。
- オプションで、電源管理、SPM、コンソール、ネットワーク プロバイダー、 および カーネルを設定します。詳細は、「新規ホスト、ホスト編集ウィンドウの設定とコントロールの説明」 を参照してください。Hosted Engine は、セルフホストエンジンのデプロイメント用にホストのデプロイまたはアンデプロイ時に使用されます。
- OK をクリックします。
Installing のステータスでホスト一覧に表示され、詳細ペインでインストールの進捗状況を確認できます。しばらくすると、ホストのステータスが Up に変わります。
7.5.2. サテライトホストプロバイダーホストの追加
手順7.2 サテライトホストプロバイダーホストの追加
- Hosts resource タブをクリックして、結果一覧のホストを一覧表示します。
- New をクリックして、New Host ウィンドウを開きます。
- ドロップダウンメニューを使用して、新規ホストの Host Cluster を選択します。
- Foreman/Satellite チェックボックスを選択して、Satellite ホストプロバイダーホストを追加するオプションを表示し、ホストを追加するプロバイダーを選択します。
- Discovered Hosts または Provisioned Hosts を選択します。
- Discovered Hosts (デフォルトオプション): ドロップダウンリストからホスト、ホストグループ、およびコンピュートリソースを選択します。
- provisioned Hosts: Providers Hosts ドロップダウンリストからホストを選択します。
外部プロバイダーから取得できるホストに関する詳細は自動的に設定され、必要に応じて編集できます。 - 新規ホストの Name、Address、および SSH Port (Provisioned Hosts のみ)を入力します。
- ホストで使用する認証方法を選択します。
- パスワード認証を使用するには、root ユーザーのパスワードを入力します。
- SSH PublicKey フィールドに表示されるキーをホスト上の
/root/.ssh/authorized_hostsにコピーして、公開鍵認証を使用します(プロビジョニングされたホストのみ)。
- これで、Red Hat Enterprise Linux ホストを追加するための必須手順が完了しました。Advanced Parameters ドロップダウンボタンをクリックして、高度なホスト設定を表示します。
- オプションでファイアウォールの自動設定を無効にします
- 必要の応じてホストの SSH フィンガープリントを追加し、セキュリティーを強化する。手動での追加または自動取得が可能です。
- 現在該当するタブを使用して、Power Management、SPM、Console、および Network Provider を設定できます。ただし、これらは Red Hat Enterprise Linux ホストを追加する上で基本的ではないため、この手順では説明しません。
- OK をクリックすると、ホストが追加され、ウィンドウが閉じます。
Installing のステータスでホスト一覧に表示され、詳細ペインでインストールの進捗状況を確認できます。インストールが完了すると、ステータスが Reboot に更新されます。ステータスが Up に変わるには、ホストが起動している必要があります。
7.5.3. ホストの Satellite エラータ管理の設定
手順7.3 ホストの Satellite エラータ管理の設定
- 外部プロバイダーとして Satellite Server を追加します。詳細は、「ホストのプロビジョニング用の Red Hat Satellite インスタンスの追加」 を参照してください。
- 必要なホストを Satellite サーバーに関連付けます。注記
- ホスト タブ で、結果一覧でホストを選択します。
- Edit をクリックして Edit Host ウィンドウを開きます。
- Use Foreman/Satellite チェックボックスをオンにします。
- ドロップダウンリストから、必要な Satellite サーバーを選択します。
- OK をクリックします。
7.5.4. 新規ホスト、ホスト編集ウィンドウの設定とコントロールの説明
7.5.4.1. ホストの一般設定の説明
表7.1 一般的な 設定
|
フィールド名
|
説明
|
|---|---|
|
Data Center
|
ホストが属するデータセンター。Red Hat Virtualization Host (RHVH)を Gluster 対応クラスターに追加することはできません。
|
|
Host Cluster
|
ホストが属するクラスター。
|
|
Use Foreman/Satellite
|
このチェックボックスを選択またはクリアすると、サテライトホストプロバイダーが提供するホストを追加するためのオプションが表示または非表示になります。以下のオプションを利用できます。
検出されたホスト
プロビジョニングされたホスト
|
|
Name
|
クラスターの名前。このテキストフィールドには 40 文字の制限があり、大文字、小文字、数字、ハイフン、およびアンダースコアの組み合わせが含まれる一意の名前である必要があります。
|
|
Comment
|
ホストに関するプレーンテキストで人間が読めるコメントを追加するためのフィールドです。
|
|
アドレス
|
ホストの IP アドレスまたは解決可能なホスト名。
|
|
Password
|
ホストの root ユーザーのパスワード。これは、ホストの追加時にのみ付与でき、後で編集することはできません。
|
|
SSH PublicKey
|
テキストボックスのコンテンツをホストの
/root/.known_hosts ファイルにコピーし、パスワードを使用してホストで認証するのではなく、Manager の ssh キーを使用します。
|
|
ホストのファイアウォールを自動的に設定
|
新規ホストを追加する場合、Manager はホストのファイアウォールで必要なポートを開くことができます。これはデフォルトで有効になっています。これは Advanced Parameter です。
|
|
SSH Fingerprint
|
ホストの SSH フィンガープリントを 取得 し、ホストが返すと予想されるフィンガープリントと比較し、一致することを確認します。これは Advanced Parameter です。
|
7.5.4.2. ホストパワーマネージメント設定の説明
表7.2 電源管理 設定
|
フィールド名
|
説明
|
|---|---|
|
電源管理の有効化
|
ホストの電源管理を有効にする。Power Management タブの残りのフィールドを有効にするには、このチェックボックスを選択します。
|
|
Kdump 統合
|
カーネルのクラッシュダンプの実行中にホストがフェンシングするのを防ぎ、クラッシュダンプが中断されないようにします。Red Hat Enterprise Linux 7.1 以降では、デフォルトで kdump が利用できます。ホストで kdump が利用できるものの、その設定が有効でない場合(kdump サービスを開始できない)、Kdump 統合 を有効にするとホスト(再)のインストールに失敗します。この場合は、「fence_kdump の高度な設定」 を参照してください。
|
|
電源管理のポリシー制御を無効にする
|
電源管理は、ホストの クラスター の スケジューリングポリシー によって制御されます。パワーマネージメントが有効で、定義された低使用率の値に達した場合、マネージャーはホストマシンをパワーダウンさせ、ロードバランシングが必要な場合や、クラスター内に十分な空きホストがない場合には、再びホストマシンを再起動させます。ポリシーコントロールを無効にする場合は、このチェックボックスを選択します。
|
|
順番待ちのエージェント
|
ホストのフェンスエージェントを一覧表示します。フェンスエージェントには、シーケンシャル、コンカレント、またはその両方の組み合わせがあります。
フェンスエージェントはデフォルトではシーケンシャルです。上下のボタンでフェンス剤の使用順序を変更できます。
2 つのフェンスエージェントを同時に作成するには、他のフェンスエージェントの横にある Concurrent with ドロップダウンリストからフェンスエージェントを 1 つ選択します。追加のフェンスエージェントの横にある Concurrent with ドロップダウンリストからグループを選択することにより、同時フェンスエージェントのグループに追加できます。
|
|
フェンスエージェントの追加
|
プラス(+)ボタンをクリックして、新しいフェンスエージェントを追加します。フェンスエージェントの編集 画面 が開きます。このウィンドウのフィールドの詳細は、以下の表を参照してください。
|
|
電源管理プロキシープリファレンス
|
デフォルトでは、Manager がホストと同じ クラスター 内でフェンシングプロキシーを検索し、フェンシングプロキシーが見つからない場合は、同じ dc (データセンター)で検索するように指定します。上下のボタンで、これらのリソースの使用順序を変更することができます。このフィールドは、Advanced Parameters で利用できます。
|
表7.3 フェンスエージェント設定の編集
|
フィールド名
|
説明
|
|---|---|
|
アドレス
|
ホストの電源管理デバイスにアクセスするためのアドレス。解決可能なホスト名または IP アドレスのいずれか。
|
|
User Name
|
電源管理デバイスにアクセスするユーザーアカウント。デバイスにユーザーを設定するか、デフォルトのユーザーを使用します。
|
|
Password
|
電源管理デバイスにアクセスするユーザーのパスワード。
|
|
タイプ
|
ホストの電源管理デバイスのタイプ。
以下のいずれかを選択します。
|
|
ポート
|
電源管理デバイスがホストとの通信に使用するポート番号。
|
|
Slot
|
電源管理デバイスのブレードを識別するための番号。
|
|
Service Profile
|
電源管理デバイスのブレードを識別するために使用されるサービスプロファイル名です。デバイスタイプが
cisco_ucs の場合、Slot の代わりにこのフィールドが表示されます。
|
|
オプション
|
電源管理デバイス固有のオプション。これらを key=value として入力します。利用可能なオプションは、お使いのホストの電源管理デバイスのドキュメントを参照してください。
Red Hat Enterprise Linux 7 ホストの場合は、電源管理デバイスとして cisco_ucs を使用している場合は、Options フィールドに
ssl_insecure=1 を追加する必要があります。
|
|
Secure
|
電源管理デバイスがホストに安全に接続できるようにするには、このチェックボックスを選択します。これは、電源管理エージェントに応じて、ssh、ssl、または他の認証プロトコルを介して行うことができます。
|
7.5.4.3. SPM のプライオリティー設定の説明
表7.4 SPM の設定
|
フィールド名
|
説明
|
|---|---|
|
SPM の優先度
|
ホストにストレージプールマネージャー (SPM) のロールが与えられる可能性を定義します。オプションは、Low、Normal、および High priority です。優先度が低いとは、ホストに SPM のロールが割り当てられる可能性が低いことを意味し、優先度が高いとは、その可能性が高いことを意味しています。デフォルト設定は Normal です。
|
7.5.4.4. ホストクラスター設定の説明
表7.5 コンソールの 設定
|
フィールド名
|
説明
|
|---|---|
|
表示アドレスの上書き
|
ホストの表示アドレスを上書きする場合は、このチェックボックスを選択します。この機能は、ホストが内部 IP で定義されており、NAT ファイアウォールの内側にある場合に有効です。ユーザーが内部ネットワークの外から仮想マシンに接続した場合、仮想マシンが動作しているホストのプライベートアドレスを返すのではなく、パブリック IP または FQDN(外部ネットワークではパブリック IP に解決される) を返します。
|
|
表示アドレス
|
ここで指定した表示アドレスは、このホスト上で動作するすべての仮想マシンに使用されます。アドレスは、完全修飾ドメイン名または IP の形式でなければなりません。
|
7.5.4.5. ネットワークプロバイダー設定の説明
表7.6 ネットワークプロバイダーの 設定
|
フィールド名
|
説明
|
|---|---|
|
外部ネットワークプロバイダー
|
外部ネットワークプロバイダーを追加し、ホストのネットワークを外部ネットワークプロバイダーによってプロビジョニングする場合は、一覧から 1 つ選択します。
|
7.5.4.6. カーネル設定の説明
表7.7 カーネル 設定
|
フィールド名
|
説明
|
|---|---|
|
Hostdev パススルーおよび SR-IOV
|
カーネルの IOMMU フラグを有効にして、デバイスが仮想マシン自体に直接アタッチされているデバイスであるかのように、ホストデバイスを仮想マシンで使用できるようにします。また、ホストのハードウェアとファームウェアも IOMMU に対応している必要があります。ハードウェア上で仮想化拡張機能と IOMMU 拡張機能が有効になっている必要があります。『インストールガイド』 の Configuring a Host for PCI Passthrough を参照してください。IBM POWER8 では、デフォルトで IOMMU が有効になっています。
|
|
Nested Virtualization
|
vmx フラグまたは svm フラグを有効にして、仮想マシン内で仮想マシンを実行できるようにします。このオプションは評価目的のみで、実稼働での使用はサポートされません。
vdsm-hook-nestedvt フックはホストにインストールされている必要があります。
|
|
安全でない割り込み
|
IOMMU が有効になっているが、ハードウェアが割り込みの再マッピングをサポートしていないためにパススルーが失敗する場合は、このオプションを有効にすることを検討できます。このオプションは、ホスト上の仮想マシンが信頼できる場合にのみ有効にしてください。このオプションを有効にすると、仮想マシンからの MSI 攻撃を受ける可能性があります。このオプションは、評価目的で認定されていないハードウェアを使用する場合のみ、回避策として使用することを目的としています。
|
|
PCI 再割り当て
|
メモリーの問題で SR-IOV NIC が仮想機能を割り当てられない場合は、このオプションを有効にすることを検討してください。また、ホストのハードウェアとファームウェアが PCI の再配置をサポートしている必要があります。このオプションは、評価目的で認定されていないハードウェアを使用する場合のみ、回避策として使用することを目的としています。
|
|
カーネルコマンドライン
|
このフィールドでは、デフォルトのパラメーターにさらにカーネルパラメーターを追加することができます。
|
7.5.4.7. ホストエンジン設定の説明
表7.8 ホストエンジンの 設定
|
フィールド名
|
説明
|
|---|---|
|
ホストされたエンジンの展開方法を選択
|
利用可能な 3 つのオプションは以下のとおりです。
|
7.5.5. ホストパワーマネージメントの設定
メンテナーンスモード にあることを確認します。そうしないと、ホストの再起動時に、そのホストで実行しているすべての仮想マシンが正常に停止されるため、実稼働環境で中断が生じる可能性があります。ホストを メンテナーンスモードに正しく設定していない場合は、警告ダイアログが表示されます。
手順7.4 電源管理状態の設定
- ホスト タブ で、結果一覧でホストを選択します。
- Edit をクリックして Edit Host ウィンドウを開きます。
- Power Management タブをクリックして、電源管理設定を表示します。
- Enable Power Management チェックボックスを選択してフィールドを有効にします。
- Kdump integration チェックボックスを選択して、カーネルクラッシュダンプの実行中にホストがフェンシングされないようにします。重要既存のホストで Kdump 統合 を有効にする場合は、kdump を設定するためにホストを再インストールする必要があります。「ホストの再インストール」を参照してください。
- オプションで、ホストの電源管理をホストの クラスター の スケジューリング ポリシーで制御したくない場合は、Disable policy control of power management チェックボックスを選択します。
- プラス(+)ボタンをクリックして、新しい電源管理デバイスを追加します。フェンスエージェントの編集 画面 が開きます。
- 電源管理デバイスの Address、User Name、Password を適切なフィールドに入力します。
- ドロップダウンリストから電源管理デバイスの 種類 を選択します。
- ホストとの通信に電源管理デバイスが使用する SSH Port 番号を入力します。
- 電源管理デバイスのブレードを識別するために使用される Slot 番号を入力します。
- 電源管理 デバイスのオプション を入力します。key=value エントリーの コンマ区切りリストを使用します。
- 電源管理デバイスがホストに安全に接続できるようにするには、Secure チェックボックスを選択します。
- Test をクリックして、設定が正しいことを確認します。検証に成功すると 、Test Succeeded、Host Status is: on が表示されます。
- OK をクリックして、Edit fence agent ウィンドウを閉じます。
- 電源管理 タブで、オプションで 詳細 パラメーター を展開し、上下のボタンを使用して、Manager がホストの クラスター と dc (データセンター)でフェンシングプロキシーを検索する順序を指定します。
- OK をクリックします。
7.5.6. ホストストレージプールマネージャーの設定
手順7.5 SPM 設定の設定
- Hosts resource タブをクリックし、結果リストからホストを選択します。
- Edit をクリックして Edit Host ウィンドウを開きます。
- SPM タブをクリックして、SPM の 優先度 設定を表示します。
- ラジオボタンで、ホストに適した SPM の優先順位を選択します。
- OK をクリックして設定を保存し、ウィンドウを閉じます。
7.5.7. ホストのメンテナンスモードへの切り替え
手順7.6 ホストのメンテナンスモードへの移行
- Hosts resource タブをクリックし、目的のホストを選択します。
- Maintenance をクリックして、メンテナーンスホストの確認ウィンドウを 開きます。
- 必要に応じて、Maintenance Host (s) 確認ウィンドウでホストをメンテナーンスモードに移行する 理由 を入力します。これにより、ログに表示されるメンテナーンスの説明と、ホストが再度アクティベートされたタイミングを指定できます。注記ホストメンテナーンス 理由 フィールドは、クラスター設定で有効になっている場合にのみ表示されます。詳細は、「一般的なクラスター設定に関する説明」 を参照してください。
- OK をクリックしてメンテナンスモードを開始します。
Preparing for Maintenance に変わり、操作が正常に完了すると最終的に Maintenance に変わります。ホストがメンテナンスモードになっても、VDSM は停止しません。
7.5.8. メンテナンスモードからホストを起動する
手順7.7 メンテナンスモードからホストを起動する
- ホストリソース タブ を クリックし、ホストを選択します。
- Activate をクリックします。
Unassigned に変わり、最後に Up となります。仮想マシンがホスト上で動作するようになりました。メンテナンスモード時にホストから移行された仮想マシンは、ホストが起動したときに自動的には戻ってきませんが、手動で移行することができます。メンテナンスモードに移行する前にホストがストレージプールマネージャー (SPM) であった場合、ホストがアクティブになっても SPM のロールは自動的には戻りません。
7.5.9. ホストの削除
手順7.8 ホストの削除
- 管理ポータルで Hosts resource タブをクリックし、結果一覧でホストを選択します。
- ホストをメンテナンスモードにします。
- Remove をクリックして、Remove Host (s) 確認ウィンドウを開きます。
- ホストが Red Hat Gluster Storage クラスターに含まれており、ボリュームブリックがある場合、またはホストが応答しない場合は、Force Remove チェックボックスを選択します。
- OK をクリックします。
7.5.10. マイナーリリース間でのホストの更新
7.5.11. ホストの再インストール
手順7.9 Red Hat Virtualization Host または Red Hat Enterprise Linux ホストの再インストール
- ホストリソース タブ、ツリーモード、または検索機能を使用して、結果一覧でホストを見つけて選択します。
- Maintenance をクリックします。クラスターレベルで移行が有効になっている場合、ホストで実行されているすべての仮想マシンが他のホストに移行されます。ホストが SPM の場合、この機能は別のホストに移動します。メンテナーンスモードになると、ホストのステータスが変わります。
- Reinstall をクリックして、Install Host ウィンドウを開きます。
- OK をクリックして、ホストを再インストールします。
7.5.12. タグを使用したホストのカスタマイズ
手順7.10 タグを使用したホストのカスタマイズ
- ホストリソース タブ、ツリーモード、または検索機能を使用して、結果一覧でホストを見つけて選択します。
- Assign Tags をクリックして Assign Tags ウィンドウを開きます。
図7.1 Assign Tags ウィンドウ
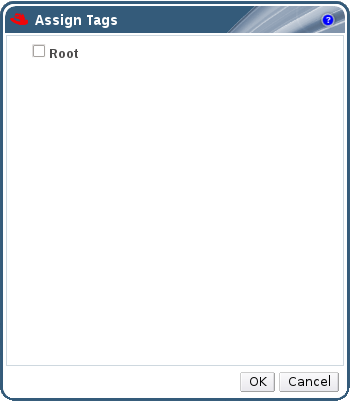
- Assign Tags ウィンドウには、利用可能なすべてのタグが一覧表示されます。該当するタグのチェックボックスを選択します。
- OK をクリックしてタグを割り当て、ウィンドウを閉じます。
7.5.13. ホスト Errata の表示
手順7.11 ホスト Errata の表示
- Hosts resource タブをクリックし、結果リストからホストを選択します。
- 詳細ペインの General タブをクリックします。
- General タブの Errata サブタブをクリックします。
7.5.14. ホストのヘルスステータスの表示
- OK: No icon
- 情報:

- 警告:

- エラー:

- 失敗:

GET リクエストには、ヘルスステータスを含む external_status 要素が含まれます。
7.5.15. ホストデバイスの表示
手順7.12 ホストデバイスの表示
- ホストリソース タブ、ツリーモード、または検索機能を使用して、結果リストからホストを見つけて選択します。
- 詳細ペインの ホストデバイス タブをクリックします。
7.5.16. GPU パススルー用ホストおよびゲストシステムの準備
grub 設定ファイルに修正が必要です。管理ポータルの カーネルコマンドライン のフリーテキストエントリーフィールドを使用して、ホスト grub 設定ファイルを編集できます。変更を反映するには、ホストマシンと仮想マシンの両方を再起動する必要があります。
手順7.13 GPU パススルー用ホストの準備
- 管理ポータルからホストを選択します。
- 詳細ペインの General タブをクリックし、Hardware をクリックします。GPU デバイス ベンダー ID: 製品 ID を見つけます。この例では、ID は
10de:13baおよび10de:0fbcです。 - ホストを右クリックし、Edit を選択します。Kernel タブをクリックします。
- Kernel command line free text entry フィールドに、前の手順で配置した ID を入力します。
pci-stub.ids=10de:13ba,10de:0fbc
- ホスト上の対応するドライバーをブラックリストに指定します。たとえば、pci-stub.ids=xxxx:xxxx の横にある nVidia の nouveau ドライバーをブラックリストに登録するには、rdblacklist=nouveau を入力します。
pci-stub.ids=10de:13ba,10de:0fbc rdblacklist=nouveau
- OK をクリックして変更を保存します。
- Reinstall をクリックして、ホストへの変更をコミットします。
- 再インストールが完了したら、ホストを再起動します。
pci-stub ドライバーにバインドされていることを確認するには、lspci コマンドを実行します。
# lspci -nnk
...
01:00.0 VGA compatible controller [0300]: NVIDIA Corporation GM107GL [Quadro K2200] [10de:13ba] (rev a2)
Subsystem: NVIDIA Corporation Device [10de:1097]
Kernel driver in use: pci-stub
01:00.1 Audio device [0403]: NVIDIA Corporation Device [10de:0fbc] (rev a1)
Subsystem: NVIDIA Corporation Device [10de:1097]
Kernel driver in use: pci-stub
...
grub 設定ファイルを手動で編集して上記の変更を行う方法は、3.6 『Administration Guide』 の Preparing Host and Guest Systems for GPU Passthrough を参照してください。
手順7.14 GPU パススルー用のゲスト仮想マシンの準備
- Linux の場合
- プロプライエタリー GPU ドライバーのみがサポートされます。
grub設定ファイルで、対応するオープンソースドライバーをブラックリストに指定します。以下に例を示します。$ vi /etc/default/grub ... GRUB_CMDLINE_LINUX="nofb splash=quiet console=tty0 ... rdblacklist=nouveau" ...
- GPU BusID を見つけます。この例では、は BusID が 00:
09.0です。# lspci | grep VGA 00:09.0 VGA compatible controller: NVIDIA Corporation GK106GL [Quadro K4000] (rev a1)
/etc/X11/xorg.confファイルを編集し、以下の内容を追加します。Section "Device" Identifier "Device0" Driver "nvidia" VendorName "NVIDIA Corporation" BusID "PCI:0:9:0" EndSection
- 仮想マシンを再起動します。
- Windows の場合
- デバイスに対応するドライバーをダウンロードしてインストールします。たとえば、Nvidia ドライバーの場合は、NVIDIA Driver Downloads に移動します。
- 仮想マシンを再起動します。
7.5.17. 管理ポータルからのコックピットへのアクセス
手順7.15 管理ポータルからのコックピットへのアクセス
- Manager マシンに Cockpit UI プラグインをインストールします。
# yum install cockpit-ovirt-uiplugin
ovirt-engineサービスを再起動します。# systemctl restart ovirt-engine.service
- 管理ポータルで ホスト タブをクリックし て、ホストを選択します。
- 新しいタブで Cockpit ユーザーインターフェイスを開くか、管理ポータルから直接表示します。
- ホストを右クリックし、Cockpit を選択して、新しいブラウザータブで Cockpit ユーザーインターフェイスを開きます。
- Cockpit サブタブをクリックし、Hosts タブの詳細ペインで Cockpit ユーザーインターフェイスを表示します。注記選択したホストで Cockpit が利用できない場合、Cockpit サブタブには基本的なトラブルシューティング手順が表示されます。
7.6. ホストの耐障害性
7.6.1. 高可用性
7.6.2. Red Hat Virtualization の Proxy による電源管理
- フェンシングが必要なホストと同じクラスター内の任意のホスト。
- フェンシングが必要なホストと同じデータセンターにあるすべてのホスト。
7.6.3. ホストでのフェンシングパラメーターの設定
手順7.16 ホストでのフェンシングパラメーターの設定
- ホストリソース タブ、ツリーモード、または検索機能を使用して、結果一覧でホストを見つけて選択します。
- Edit をクリックして Edit Host ウィンドウを開きます。
- Power Management タブをクリックします。
図7.2 電源管理設定
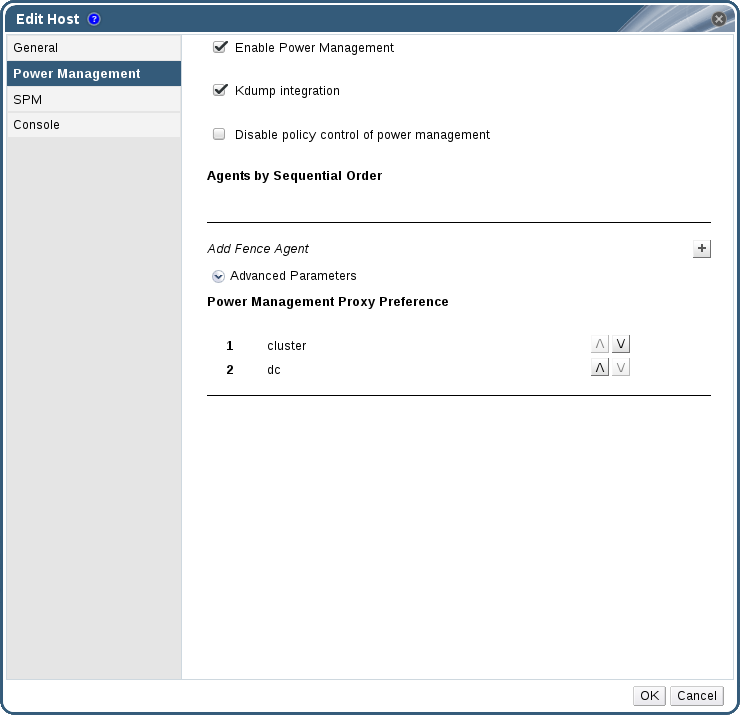
- Enable Power Management チェックボックスを選択してフィールドを有効にします。
- Kdump integration チェックボックスを選択して、カーネルクラッシュダンプの実行中にホストがフェンシングされないようにします。重要既存のホストで Kdump 統合 を有効にする場合は、kdump を設定するためにホストを再インストールする必要があります。「ホストの再インストール」を参照してください。
- オプションで、ホストの電源管理をホストのクラスターの スケジューリング ポリシーで制御したくない場合は、Disable policy control of power management チェックボックスを選択します。
- プラス(+)ボタンをクリックして、新しい電源管理デバイスを追加します。フェンスエージェントの編集 画面 が開きます。
図7.3 フェンスエージェントの編集
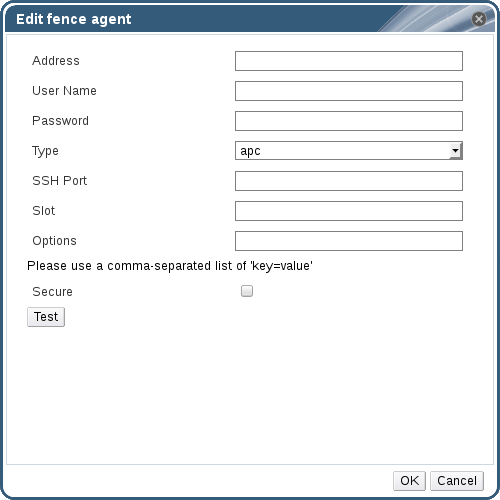
- 電源管理デバイスの アドレス、ユーザー名、および パスワード を入力します。
- ドロップダウンリストから電源管理デバイスの 種類 を選択します。注記カスタムの電源管理デバイスの設定方法は、を参照してください https://access.redhat.com/articles/1238743。
- ホストとの通信に電源管理デバイスが使用する SSH Port 番号を入力します。
- 電源管理デバイスのブレードを識別するために使用される Slot 番号を入力します。
- 電源管理 デバイスのオプション を入力します。key=value エントリーの コンマ区切りリストを使用します。
- 電源管理デバイスがホストに安全に接続できるようにするには、Secure チェックボックスを選択します。
- テスト ボタンをクリックして、設定が正しいことを確認します。検証に成功すると 、Test Succeeded、Host Status is: on が表示されます。警告電源管理パラメーター (ユーザー ID、パスワード、オプションなど) は、Red Hat Virtualization Manager によってセットアップ時にのみテストされ、その後は手動でテストされます。不正なパラメーターに関する警告を無視したり、Red Hat Virtualization Manager で対応する変更を行わずに電源管理ハードウェアでパラメーターを変更したりすると、最も必要なときにフェンシングが失敗する可能性があります。
- OK をクリックして、Edit fence agent ウィンドウを閉じます。
- 電源管理 タブで、オプションで 詳細 パラメーター を展開し、上下のボタンを使用して、Manager がホストの クラスター と dc (データセンター)でフェンシングプロキシーを検索する順序を指定します。
- OK をクリックします。
7.6.4. fence_kdump の高度な設定
kdump
ホストを選択して、詳細ペインの General タブで kdump サービスのステータスを表示します。
- 有効: kdump が正しく設定され、kdump サービスが実行している。
- 無効: kdump サービスが実行されていない(この場合は、kdump 統合が適切に機能しません)。
- 不明: kdump ステータスを報告しない古い VDSM バージョンのホストでのみ発生します。
fence_kdump
New Host または Edit Host ウィンドウの Power Management タブで Kdump 統合 を有効にすると、標準の fence_kdump 設定が設定されます。環境のネットワーク設定が単純で、Manager の FQDN がすべてのホストで解決可能である場合には、デフォルトの fence_kdump 設定を使用できます。
engine-config -s FenceKdumpDestinationAddress=A.B.C.D
- Manager には 2 つの NIC があり、そのうちの 1 つは公開用で、もう 1 つは fence_kdump メッセージの優先的な送信先となっています。
- fence_kdump のリスナーを別の IP やポートで実行する必要があります。
- パケットロスの可能性を防ぐために、fence_kdump の通知メッセージのカスタムインターバルを設定する必要があります。
7.6.4.1. fence_kdump リスナーの設定
手順7.17 fence_kdump リスナーの手動設定
/etc/ovirt-engine/ovirt-fence-kdump-listener.conf.d/に新しいファイル(例:my-fence-kdump.conf)を作成します。- 構文 OPTION=value を使用してカスタマイズを入力し、ファイルを保存します。重要編集した値は、「マネージャーでの fence_kdump の設定」 の fence_kdump Listener Configuration Options の表で説明されているように、engine-config で変更する必要があります。
- fence_kdump リスナーを再起動します。
# systemctl restart ovirt-fence-kdump-listener.service
表7.9 追加のリスナー設定オプション
| 変数 | 説明 | デフォルト | 注記 |
|---|---|---|---|
| LISTENER_ADDRESS | fence_kdump メッセージを受信するための IP アドレスを定義します。 | 0.0.0.0 | このパラメーターの値を変更する場合は、engine-config の Fencedump DestinationAddress の 値と一致する必要があります。 |
| LISTENER_PORT | fence_kdump メッセージを受信するポートを定義します。 | 7410 | このパラメーターの値を変更する場合は、engine-config の Fencedump DestinationPort の 値と一致する必要があります。 |
| HEARTBEAT_INTERVAL | リスナーのハートビート更新の間隔を秒単位で定義します。 | 30 | このパラメーターの値を変更する場合は、engine-config の FencedumpListenerTimeout の値の半分以下にする必要があります。 |
| SESSION_SYNC_INTERVAL | リスナーのメモリーホストの kdumping セッションをデータベースに同期させる間隔を秒単位で定義します。 | 5 | このパラメーターの値を変更する場合は、engine-config の KdumpStartedTimeout の値の半分以下にする必要があります。 |
| REOPEN_DB_CONNECTION_INTERVAL | 以前に利用できなかったデータベース接続を再開する間隔を秒単位で定義します。 | 30 | - |
| KDUMP_FINISHED_TIMEOUT | kdumping ホストからのメッセージを最後に受信してから、ホストの kdump フローが FINISHED とマークされるまでの最大タイムアウトを秒単位で定義します。 | 60 | このパラメーターの値を変更する場合は、engine-config の FencedumpMessageInterval の値の 2 倍以上である必要があります。 |
7.6.4.2. マネージャーでの fence_kdump の設定
# engine-config -g OPTION
手順7.18 engine-config での Kdump の手動設定
- engine-config コマンドを使用して kdump の設定を編集します。
# engine-config -s OPTION=value
重要編集した値は、Kdump Configuration Optionsの表に記載されているように、fence_kdump リスナー設定ファイルでも変更する必要があります。「fence_kdump リスナーの設定」 を参照してください。 ovirt-engineサービスを再起動します。# systemctl restart ovirt-engine.service
- 必要に応じて、Kdump 統合 を有効にしてすべてのホストを再インストールします(以下の表を参照)。
表7.10 Kdump 設定オプション
| 変数 | 説明 | デフォルト | 注記 |
|---|---|---|---|
| FenceKdumpDestinationAddress | fence_kdump メッセージの送信先となるホスト名または IP アドレスを定義します。空の場合、マネージャーの FQDN が使用されます。 | 空の文字列 (Manager FQDN が使用されます) | このパラメーターの値を変更する場合は、fence_kdump リスナー設定ファイルの LISTENER_ADDRESS の値と一致させ、Kdump 統合 が有効になっているすべてのホストを再インストールする必要があります。 |
| FenceKdumpDestinationPort | fence_kdump メッセージの送信先となるポートを定義します。 | 7410 | このパラメーターの値を変更する場合は、fence_kdump リスナー設定ファイルの LISTENER_PORT の値と一致させ、Kdump 統合 が有効になっているすべてのホストを再インストールする必要があります。 |
| FenceKdumpMessageInterval | fence_kdump が送信するメッセージの間隔を秒単位で定義します。 | 5 | このパラメーターの値を変更する場合は、fence_kdump リスナー設定ファイルの KDUMP_FINISHED_TIMEOUT の値の半分以下にし、Kdump 統合 が有効になっているすべてのホストを再インストールする必要があります。 |
| FenceKdumpListenerTimeout | fence_kdump リスナーが生存しているとみなす最後のハートビートからの最大タイムアウトを秒単位で定義します。 | 90 | このパラメーターの値を変更する場合は、fence_kdump リスナー設定ファイルの HEARTBEAT_INTERVAL の値の 2 倍以上でなければなりません。 |
| KdumpStartedTimeout | kdumping ホストからの最初のメッセージを受信するまで (ホストの kdump フローが開始されたことを検出するまで) の最大タイムアウトを秒単位で定義します。 | 30 | このパラメーターの値を変更する場合は、fence_kdump リスナー設定ファイルの SESSION_SYNC_INTERVAL の値の 2 倍以上、Fence Kdump Message Interval の値を変更する必要があります。 |
7.6.5. ソフトフェンシングホスト
- 最初のネットワーク障害では、ホストの状態が接続中に変わります。
- その後、マネージャーは VDSM にステータスの問い合わせを 3 回試みるか、ホストの負荷に応じた間隔で待機します。間隔の長さを決定する式は、設定値 TimeoutToResetVdsInSeconds (デフォルトは 60 秒) + [DelayResetPerVmInSeconds (デフォルトは 0.5 秒)]*(ホスト上で実行している仮想マシンの数)+ [DelayResetForSpmInSeconds (デフォルトは 20 秒です)] * 1 (ホストが SPM として実行している場合) または 0 (ホストが SPM として実行されていない場合)。VDSM に応答する最大時間を与えるために、Manager は上記の 2 つのオプションのうち長い方を選択します (VDSM のステータスまたは上記の式で決定された間隔を取得するための 3 回の試行)。
- 間隔が経過したときにホストが応答しない場合は、vdsm restart を SSH 経由で実行します。
- vdsm restart がホストと Manager 間の接続を再確立しない場合、ホストのステータスは
Non Responsiveに変更され、電源管理が設定されている場合、フェンシングは外部フェンシングエージェントに渡されます。
7.6.6. ホストの電源管理機能の利用
概要
電源管理がホストに設定されている場合は、Administration Portal インターフェイスから多くのオプションにアクセスできます。電源管理デバイスはそれぞれカスタマイズ可能な独自のオプションを持っていますが、いずれもホストの起動、停止、再起動の基本的なオプションをサポートしています。
手順7.19 ホストの電源管理機能の利用
- ホストリソース タブ、ツリーモード、または検索機能を使用して、結果一覧でホストを見つけて選択します。
- Power Management ドロップダウンメニューをクリックします。
- 以下のオプションのいずれかを選択します。
- 再起動: このオプションはホストを停止し、ホストのステータスが
Downに変わるまで待機します。エージェントがホストのダウンを確認すると、クラスター内の別のホストで高可用仮想マシンが再起動されます。その後、エージェントはこのホストを再起動します。ホストが使用可能な状態になると、ステータスがUpと表示されます。 - Start: このオプションはホストを開始し、クラスターに参加させます。使用可能な状態になると、ステータスが
Upと表示されます。 - stop: このオプションは、ホストの電源をオフにします。このオプションを使用する前に、ホスト上で実行されている仮想マシンがクラスター内の他のホストに移行されていることを確認してください。そうしないと、仮想マシンがクラッシュし、可用性の高い仮想マシンだけが別のホストで再起動されます。ホストが停止している場合、ステータスは
Non-Operationalと表示されます。
重要1 つのホスト上に 2 つのフェンシングエージェントが定義されている場合、それらは同時または連続して使用することができます。同時進行のエージェントの場合、両方のエージェントが Stop コマンドに反応しないとホストは停止せず、一方のエージェントが Start コマンドに反応するとホストは立ち上がります。シーケンシャルエージェントの場合、ホストを起動または停止するには、まずプライマリーエージェントが使用され、それが失敗した場合はセカンダリーエージェントが使用されます。 - 上記のいずれかのオプションを選択すると、確認ウィンドウが開きます。OK をクリックして確定し、続行します。
結果
選択したアクションが実行されます。
7.6.7. 反応しないホストを手動でフェンシングまたは分離する
概要
ハードウェアの故障などが原因で、ホストが予期せず応答しない状態になる場合、環境のパフォーマンスに大きな影響を及ぼす可能性があります。電源管理デバイスがない場合や、誤って設定されている場合は、ホストを手動で再起動できます。
手順7.20 反応しないホストを手動でフェンシングまたは隔離する方法
- ホスト タブ で、ホストを選択します。ステータスは応答し
ない と表示される必要があります。 - システムを手動で再起動します。これは物理的にラボに入り、ホストを再起動することを意味します。
- 管理ポータルでホストエントリーを右クリックし、Confirm Host has been rebooted ボタンを選択します。
- ホストがシャットダウンまたは再起動されたことを確認するよう要求するメッセージが表示されます。Approve Operation チェックボックスを選択し、OK をクリックします。
結果
ホストを手動で再起動し、高可用性仮想マシンをアクティブなホストで起動できる。管理者ポータルで手動フェンシングアクションを確認し、ホストがオンラインに戻っている。
7.7. ホストとパーミッション
7.7.1. ホストのシステムパーミッションの管理
- ホストの設定編集。
- 論理ネットワークの設定。
- ホストを削除。
7.7.2. ホスト管理者ロールの概要
ホストパーミッションロール
以下の表は、ホスト管理に適用される管理者ロールおよび権限について説明しています。
表7.11 Red Hat Virtualization システム管理者ロール
| ロール | 権限 | 注記 |
|---|---|---|
| HostAdmin | ホスト管理者 | 特定のホストを設定、管理、および削除できます。特定のホストでネットワーク関連の操作も実行できます。 |
7.7.3. 管理者またはユーザーロールのリソースへの割り当て
手順7.21 リソースへのロールの割り当て
- リソースタブ、ツリーモード、または検索機能を使用してリソースを検索し、結果一覧で選択します。
- 詳細ペインの Permissions タブをクリックして、割り当てられたユーザー、ユーザーのロール、および選択したリソースに対する継承されたパーミッションを一覧表示します。
- Add をクリックします。
- Search テキストボックスに既存ユーザーの名前またはユーザー名を入力し、Go をクリックします。表示された候補の中からユーザーを選択します。
- Role to Assign: ドロップダウンリストからロールを選択します。
- OK をクリックします。
7.7.4. リソースからの管理者またはユーザーロールの削除
手順7.22 リソースからのロールの削除
- リソースタブ、ツリーモード、または検索機能を使用してリソースを検索し、結果一覧で選択します。
- 詳細ペインの Permissions タブをクリックして、割り当てられたユーザー、ユーザーのロール、および選択したリソースに対する継承されたパーミッションを一覧表示します。
- リソースから削除するユーザーを選択します。
- Remove をクリックします。Remove Permission 画面が開き、パーミッションの削除を確認します。
- OK をクリックします。
第8章 ストレージ
- ネットワークファイルシステム(NFS)
- Gluster FS のエクスポート
- CephFS
- その他の POSIX 準拠ファイルシステム
- Internet Small Computer System Interface (iSCSI)
- 仮想化ホストに直接接続されたローカルストレージ
- ファイバーチャネルプロトコル(FCP)
- Parallel NFS (pNFS)
- Data Domain: データドメインは、データセンター内のすべての仮想マシンおよびテンプレートの仮想ハードディスクと OVF ファイルを保持します。さらに、仮想マシンのスナップショットもデータドメインに保存されます。データドメインは、データセンター間で共有することはできません。複数のタイプ (iSCSI、NFS、FC、POSIX、および Gluster) のデータドメインは、ローカルドメインではなくすべて共有されている場合、同じデータセンターに追加できます。データセンターに他のタイプのドメインをアタッチする前に、データドメインをアタッチする必要があります。
- ISO ドメイン: ISO ドメインは、仮想マシンのオペレーティングシステムおよびアプリケーション のインストールと起動に使用される ISO ファイル(または論理 CD)を格納します。ISO ドメインは、データセンターの物理メディアの必要性を削除します。ISO ドメインは、異なるデータセンター間で共有できます。ISO ドメインは NFS ベースのものしかありません。データセンターに 1 つの ISO ドメインのみをアタッチできます。
- エクスポートドメイン: エクスポートドメインは、データセンターと Red Hat Virtualization 環境間でイメージをコピーおよび移動するために使用される一時的なストレージリポジトリーです。エクスポートドメインは、仮想マシンのバックアップに使用できます。エクスポートドメインは、データセンター間で移動することができますが、同時に 1 つのデータセンターでしか有効にすることができません。エクスポートドメインは、NFS ベースでのみ可能です。データセンターに追加できるエクスポートドメインは 1 つだけです。注記エクスポートストレージドメインは非推奨になりました。ストレージデータドメインはデータセンターから接続を解除し、同じ環境または別の環境にある別のデータセンターにインポートすることができます。仮想マシン、フローティング仮想ディスクイメージ、およびテンプレートは、インポートされたストレージドメインからアタッチされたデータセンターにアップロードできます。ストレージドメインのインポートに関する詳細は、「既存のストレージドメインのインポート」 を参照してください。
8.1. ストレージドメインについて
8.2. NFS ストレージの準備と追加
8.2.1. NFS ストレージの準備
手順8.1 必要なシステムユーザーアカウントとシステムユーザーグループの設定
kvmグループを作成します。# groupadd kvm -g 36
kvmグループにvdsmユーザーを作成します。# useradd vdsm -u 36 -g 36
- エクスポートしたディレクトリーの所有権を 36:36 に設定します。これにより、vdsm:kvm の所有権が付与されます。
# chown -R 36:36 /exports/data # chown -R 36:36 /exports/export
- 所有者への読み取りおよび書き込みアクセスを許可し、グループおよびその他のユーザーに読み取り/実行アクセスが付与されるように、ディレクトリーのモードを変更します。
# chmod 0755 /exports/data # chmod 0755 /exports/export
8.2.2. NFS ストレージのアタッチ
- Red Hat Virtualization Manager 管理ポータルで、Storage resource タブをクリックします。
- New Domain をクリックします。
図8.1 新しいドメインウィンドウ
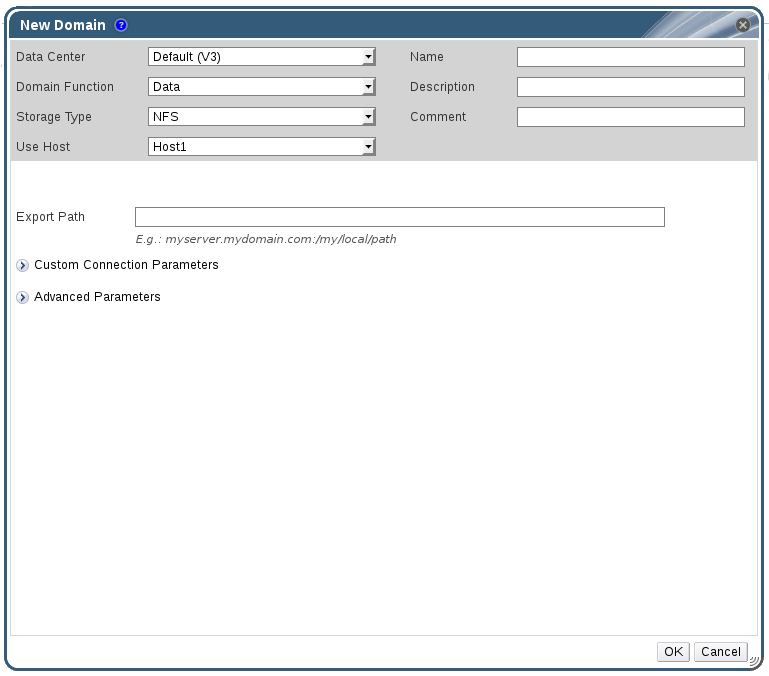
- ストレージドメインの Name を入力します。
- データセンター、ドメイン機能、ストレージタイプ、フォーマット、およびホスト リストのデフォルト値 を受け入れ ます。
- ストレージドメインに使用する Export Path を入力します。エクスポートパスは、JBDS 0:/data または domain.example.com:/data の形式である必要があります。
- オプションで、詳細パラメーターを設定することが可能です。
- Advanced Parameters をクリックします。
- Warning Low Space Indicator フィールドにパーセンテージ値を入力します。ストレージドメインの空き容量がこの値を下回ると、ユーザーに警告メッセージが表示され、ログに記録されます。
- Critical Space Action Blocker フィールドに GB の値を入力します。ストレージドメインの空き容量がこの値を下回ると、ユーザーにエラーメッセージが表示され、ログに記録されます。容量を消費する新規アクションは、一時的であってもすべてブロックされます。
- 削除後に ワイプオプションを有効にするには、Wepe After Delete チェックボックスを選択します。このオプションは、ドメインの作成後に編集することが可能ですが、その場合にはすでに存在していたディスクの削除後にワイププロパティーは変更されません。
- OK をクリックします。新しい NFS データドメインは Storage タブに表示され、ディスクが準備されるまで
Lockedステータスで表示されます。その後、データドメインはデータセンターに自動的にアタッチされます。
8.2.3. NFS ストレージの増設
手順8.2 既存の NFS ストレージドメインの増加
- Storage resource タブをクリックし、NFS ストレージドメインを選択します。
- 詳細ペインで、Data Center タブをクリックし、Maintenance ボタンをクリックしてストレージドメインをメンテナンスモードにします。これにより、既存の共有がアンマウントされ、ストレージドメインのサイズ変更が可能になります。
- NFS サーバー上で、ストレージのサイズを変更する。Red Hat Enterprise Linux 6™ システムについては、Red Hat Enterprise Linux 6 Storage Administration Guide を参照してください。Red Hat Enterprise Linux 7™ システムについては、Red Hat Enterprise Linux 7 Storage Administration Guide を参照してください。
- 詳細ペインで、Data Center タブをクリックし、Activate ボタンをクリックしてストレージドメインをマウントします。
8.3. ローカルストレージの準備と追加
8.3.1. ローカルストレージの準備
/var ディレクトリーになければなりません。RHVH の場合は、『ローカルストレージの準備 の手順で /var をディレクトリーに追加』 します。
/var ディレクトリーのローカルストレージが失われます。これを回避するには、外部ストレージをホストマシンにマウントして、ローカルストレージドメインとして使用することができます。ストレージのマウントに関する詳細は、『Red Hat Enterprise Linux Storage Administration Guide』 を参照してください。
手順8.3 ローカルストレージの準備
- ホストで、ローカルストレージに使用するディレクトリーを作成します。
# mkdir -p /data/images
vdsmユーザー(UID 36)およびkvmグループ(GID 36)への読み取り/書き込みアクセスを許可するパーミッションがディレクトリーにあることを確認します。# chown 36:36 /data /data/images
# chmod 0755 /data /data/images
8.3.2. ローカルストレージの追加
手順8.4 ローカルストレージの追加
- Hosts resource タブをクリックし、結果一覧でホストを選択します。
- Maintenance をクリックして、メンテナーンスホストの確認ウィンドウを 開きます。
- OK をクリックしてメンテナンスモードを開始します。
- Configure Local Storage をクリックし、Configure Local Storage ウィンドウを開きます。
図8.2 ローカルストレージウィンドウの設定
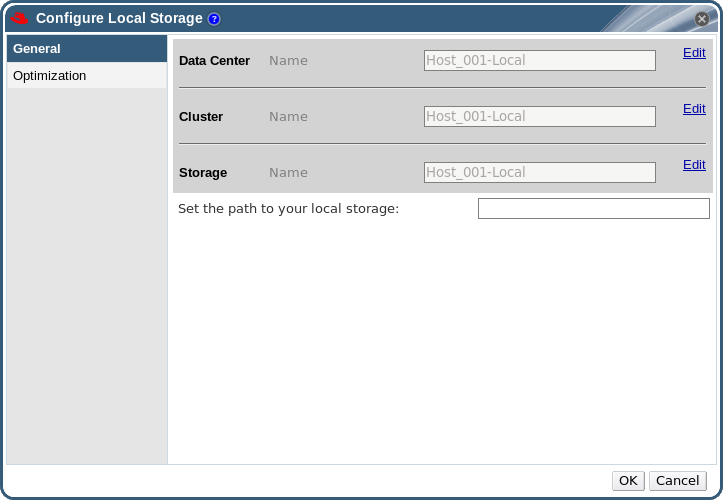
- Data Center フィールド、Cluster フィールド、および Storage フィールドの横にある Edit ボタンをクリックして、ローカルストレージドメインを設定し、名前を付けます。
- 文字入力フィールドにローカルストレージへのパスを設定します。
- 該当する場合は、Optimization タブを選択して、新しいローカルストレージクラスターのメモリー最適化ポリシーを設定します。
- OK をクリックして設定を保存し、ウィンドウを閉じます。
8.4. POSIX 準拠ファイルシステムストレージの追加
8.4.1. POSIX 準拠ファイルシステムストレージのアタッチ
手順8.5 POSIX 準拠ファイルシステムストレージのアタッチ
- Storage resource タブをクリックして、結果一覧で既存のストレージドメインを一覧表示します。
- New Domain をクリックして、New Domain ウィンドウを開きます。
図8.3 POSIX ストレージ
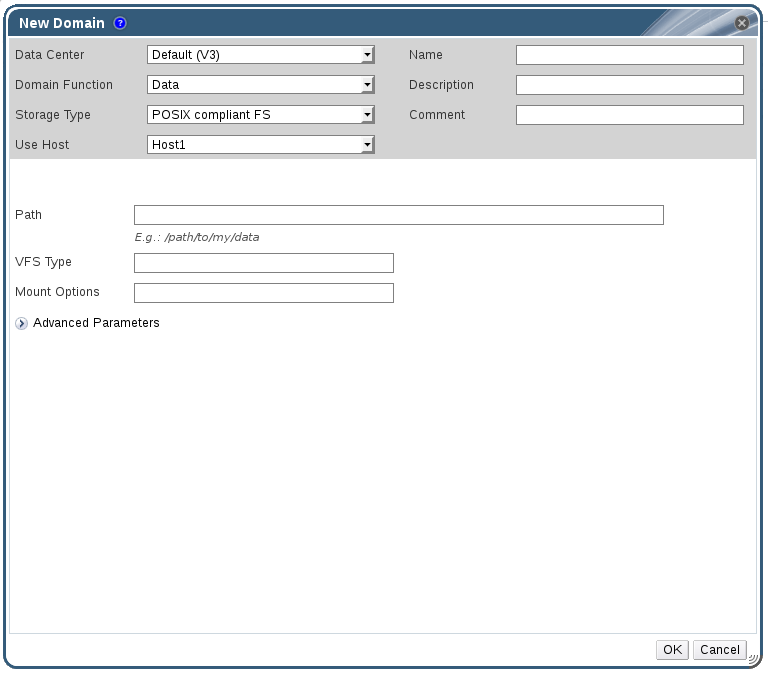
- ストレージドメインの Name を入力します。
- ストレージドメインに関連付ける データセンター を選択します。選択したデータセンターのタイプは、POSIX (POSIX compliant FS) でなければなりません。または、
(none)選択します。 - Domain Function / Storage Type ドロップダウンメニューから
Data / POSIX compliant FSを選択します。該当する場合は、ドロップダウンメニューから Format を選択します。 - Use Host ドロップダウンメニューからホストを選択します。選択したデータセンター内のホストのみが一覧表示されます。選択したホストは、ストレージドメインの接続に使用されます。
- 通常 mount コマンドで指定するように、POSIX ファイルシステム へ の パス を入力します。
- 通常
-t引数を使用して mount コマンドに指定するように、VFS Type を入力します。有効な VFS タイプの一覧は、man mount を参照してください。 - 通常 mount コマンドに
-o引数を指定して指定するように、追加の Mount Options を入力します。このマウントオプションはコンマ区切りリストで提示してください。有効なマウントオプションの一覧は、man mount を参照してください。 - オプションで、詳細パラメーターを設定することが可能です。
- Advanced Parameters をクリックします。
- Warning Low Space Indicator フィールドにパーセンテージ値を入力します。ストレージドメインの空き容量がこの値を下回ると、ユーザーに警告メッセージが表示され、ログに記録されます。
- Critical Space Action Blocker フィールドに GB の値を入力します。ストレージドメインの空き容量がこの値を下回ると、ユーザーにエラーメッセージが表示され、ログに記録されます。容量を消費する新規アクションは、一時的であってもすべてブロックされます。
- 削除後に ワイプオプションを有効にするには、Wepe After Delete チェックボックスを選択します。このオプションは、ドメインの作成後に編集することが可能ですが、その場合にはすでに存在していたディスクの削除後にワイププロパティーは変更されません。
- OK をクリックして新しいストレージドメインをアタッチし、ウィンドウを閉じます。
8.5. ブロックストレージの追加
8.5.1. iSCSI ストレージの追加
手順8.6 iSCSI ストレージの追加
- Storage resource タブをクリックして、結果一覧で既存のストレージドメインを一覧表示します。
- 新規ドメイン ボタンを クリックして、新規ドメイン ウィンドウ を開きます。
- 新規ストレージドメインの Name を入力します。
図8.4 新しい iSCSI ドメイン

- Data Center ドロップダウンメニューを使用して、データセンターを選択します。
- ドロップダウンメニューを使用して Domain Function および Storage Type を選択します。選択したドメイン機能との互換性がないストレージドメインタイプは利用できません。
- Use Host フィールドでアクティブなホストを選択します。データセンターの最初のデータドメインではない場合は、データセンターの SPM ホストを選択する必要があります。重要ストレージドメインへの通信はすべて、Red Hat Virtualization Manager から直接ではなく、選択したホストを介して行われます。システムには、アクティブなホストが少なくとも 1 台存在し、選択したデータセンターにアタッチされている必要があります。ストレージドメインを設定する前には、全ホストがストレージデバイスにアクセスできる状態でなければなりません。
- Red Hat Virtualization Manager は、iSCSI ターゲットを LUN、または LUN を iSCSI ターゲットにマッピングできます。新規ドメイン ウィンドウに は、iSCSI がストレージタイプとして選択されていると、未使用の LUN を持つ既知のターゲットが自動的に表示されます。ストレージを追加するターゲットが一覧にない場合には、ターゲット検出を使用して検索できます。それ以外の場合は、次のステップに進みます。
iSCSI ターゲット検出
- ターゲットの 検出 をクリックし て、ターゲットの検出オプションを有効にします。ターゲットが検出され、ログインすると、New Domain ウィンドウに、環境が未使用の LUN が割り当てられたターゲットが自動的に表示されます。注記環境の外部で使用されている LUN も表示されます。Discover Targets オプションを使用して、多くのターゲットに LUN を追加したり、同じ LUN に複数のパスを追加したりすることができます。
- Address フィールドに iSCSI ホストの完全修飾ドメイン名または IP アドレスを入力します。
- Port フィールドにターゲットを参照する際にホストに接続するポートを入力します。デフォルトは
3260です。 - ストレージのセキュリティー保護にチャレンジハンドシェイク認証プロトコル(CHAP)を使用している場合は、ユーザー認証 チェックボックスを選択します。CHAP ユーザー名 と CHAP パスワード を入力します。注記REST API を使用して、ホストごとに各 iSCSI ターゲットに特定の認証情報を定義できるようになりました。詳細は、『REST API Guide』 の Defining Credentials to an iSCSI Target を参照してください。
- 検出 ボタンをクリックします。
- 検出結果から使用するターゲットを選択し、ログイン ボタンをクリックします。または、Login All をクリックして、検出されたすべてのターゲットにログインします。重要複数のパスのアクセスが必要な場合には、すべての必要なパスでターゲットを検出してログインするようにしてください。ストレージドメインを変更してパスを追加する方法は、現在サポートされていません。
- 対象のターゲットの横にある + ボタンをクリックします。これにより、エントリーが拡張され、ターゲットに接続されている未使用の LUN がすべて表示されます。
- ストレージドメインの作成に使用する各 LUN のチェックボックスを選択します。
- オプションで、詳細パラメーターを設定することが可能です。
- Advanced Parameters をクリックします。
- Warning Low Space Indicator フィールドにパーセンテージ値を入力します。ストレージドメインの空き容量がこの値を下回ると、ユーザーに警告メッセージが表示され、ログに記録されます。
- Critical Space Action Blocker フィールドに GB の値を入力します。ストレージドメインの空き容量がこの値を下回ると、ユーザーにエラーメッセージが表示され、ログに記録されます。容量を消費する新規アクションは、一時的であってもすべてブロックされます。
- 削除後に ワイプオプションを有効にするには、Wepe After Delete チェックボックスを選択します。このオプションは、ドメインの作成後に編集することが可能ですが、その場合にはすでに存在していたディスクの削除後にワイププロパティーは変更されません。
- OK をクリックしてストレージドメインを作成し、ウィンドウを閉じます。
8.5.2. Configuring iSCSI Multipathing
前提条件
- iSCSI ストレージドメインを作成し、検出して iSCSI ターゲットへのすべてのパスにログインしていることを確認します。
- iSCSI ストレージ接続でボンディングする 非必須 論理ネットワークを作成していることを確認します。複数の論理ネットワークまたはボンドネットワークを設定して、ネットワークのフェイルオーバーを可能にします。
手順8.7 Configuring iSCSI Multipathing
- Data Centers タブをクリックして、結果リストからデータセンターを選択します。
- 詳細ペインで、iSCSI Multipathing タブをクリックします。
- Add をクリックします。
- Add iSCSI Bond ウィンドウで、ボンドの Name および Description を入力します。
- Logical Networks 一覧からボンディングに使用するネットワークを選択します。ネットワークは 必須ではないネットワークで ある必要があります。注記ネットワークの Required の指定を変更するには、管理ポータルからネットワークを選択し、Cluster タブをクリックして、Manage Networks ボタンをクリックします。
- Storage Targets 一覧から選択したネットワークからアクセスするストレージドメインを選択します。同じターゲットへのすべてのパスを選択してください。
- OK をクリックします。
8.5.3. FCP ストレージの追加
手順8.8 FCP ストレージの追加
- Storage resource タブをクリックして、すべてのストレージドメインを一覧表示します。
- New Domain をクリックして、New Domain ウィンドウを開きます。
- ストレージドメインの Name を入力します。
図8.5 FCP ストレージの追加
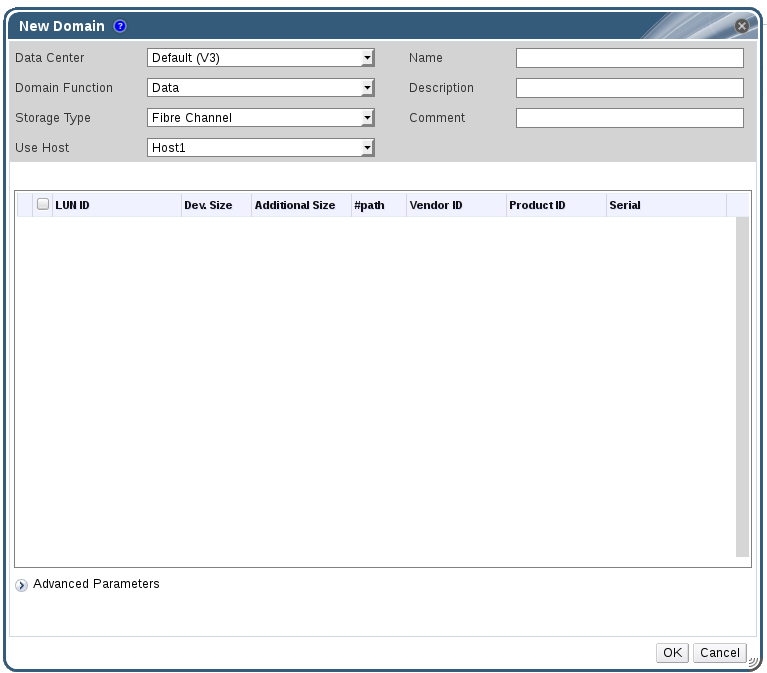
- Data Center ドロップダウンメニューを使用して、FCP データセンターを選択します。適切な FCP データセンターがない場合には
(none)を選択します。 - ドロップダウンメニューを使用して Domain Function および Storage Type を選択します。選択したデータセンターとの互換性がないストレージドメインタイプは選択できません。
- Use Host フィールドでアクティブなホストを選択します。データセンターの最初のデータドメインではない場合は、データセンターの SPM ホストを選択する必要があります。重要ストレージドメインへの通信はすべて、Red Hat Virtualization Manager から直接ではなく、選択したホストを介して行われます。システムには、アクティブなホストが少なくとも 1 台存在し、選択したデータセンターにアタッチされている必要があります。ストレージドメインを設定する前には、全ホストがストレージデバイスにアクセスできる状態でなければなりません。
- New Domain ウィンドウには、Data / Fibre Channel がストレージタイプとして選択されていると、未使用の LUN を持つ既知のターゲットが自動的に表示されます。LUN ID チェックボックスを選択して、利用可能なすべての LUN を選択します。
- オプションで、詳細パラメーターを設定することが可能です。
- Advanced Parameters をクリックします。
- Warning Low Space Indicator フィールドにパーセンテージ値を入力します。ストレージドメインの空き容量がこの値を下回ると、ユーザーに警告メッセージが表示され、ログに記録されます。
- Critical Space Action Blocker フィールドに GB の値を入力します。ストレージドメインの空き容量がこの値を下回ると、ユーザーにエラーメッセージが表示され、ログに記録されます。容量を消費する新規アクションは、一時的であってもすべてブロックされます。
- 削除後に ワイプオプションを有効にするには、Wepe After Delete チェックボックスを選択します。このオプションは、ドメインの作成後に編集することが可能ですが、その場合にはすでに存在していたディスクの削除後にワイププロパティーは変更されません。
- OK をクリックしてストレージドメインを作成し、ウィンドウを閉じます。
Locked ステータスのままになります。準備が整った時点で、自動的にデータセンターにアタッチされます。
8.5.4. iSCSI または FCP ストレージの増設
- 新しい LUN を持つ新しいストレージドメインを作成し、既存のデータセンターに追加します。「iSCSI ストレージの追加」を参照してください。
- 新しい LUN を作成し、既存のストレージドメインに追加します。
- 基盤となる LUN のサイズを変更することで、ストレージドメインを拡張します。
手順8.9 既存の iSCSI または FCP ストレージドメインの拡張
- SAN に新しい LUN を作成します。
- Storage resource タブをクリックし、iSCSI または FCP ドメインを選択します。
- Manage Domain ボタンをクリックします。
- Targets > LUNs をクリックし、Discover Targets 拡張ボタンをクリックします。
- ストレージサーバーの接続情報を入力し、Discover ボタンをクリックして接続を開始します。
- LUN > Targets をクリックし、 新しく利用可能になった LUN のチェックボックスを選択します。
- OK をクリックして、選択したストレージドメインに LUN を追加します。
手順8.10 LUN サイズの更新
- Storage resource タブをクリックし、iSCSI または FCP ドメインを選択します。
- Manage Domain ボタンをクリックします。
- LUN > Targets の順 にクリックします。
- Additional Size 列で、LUN の Add Additional_Storage_Size ボタンをクリックして更新します。
- OK をクリックして LUN を更新し、新規のストレージサイズを示します。
8.5.5. Red Hat Virtualization で使用できない LUN
- 現在の Red Hat Virtualization 環境にすでにある LUN は自動的に使用できなくなります。
図8.6 Red Hat Virtualization 管理ポータルで使用不可 LUN
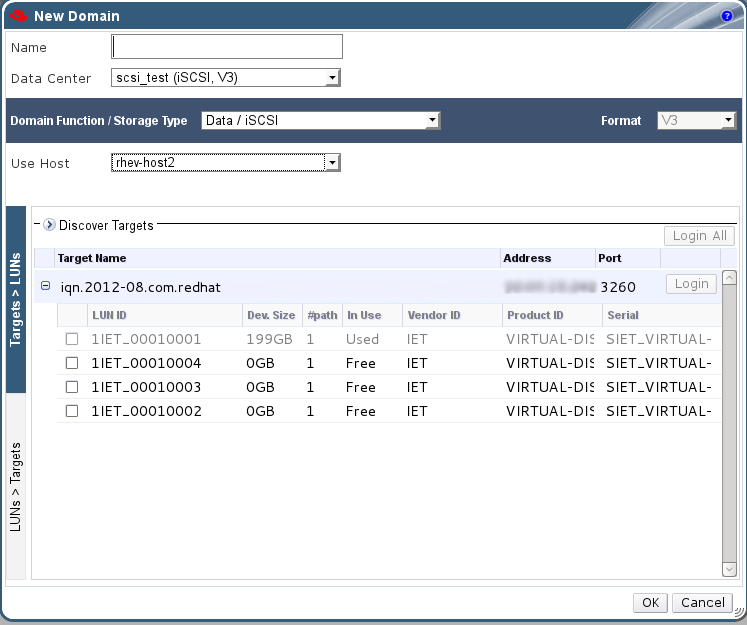
- SPM ホストによってすでに使用されている LUN は、使用中のように表示されます。これらの LUN の内容を強制的に減らすこともできますが、操作が成功する保証はありません。
8.6. 既存のストレージドメインのインポート
8.6.1. 既存のストレージドメインのインポートの概要
- データ
- 既存のデータストレージドメインをインポートすると、そのデータストレージドメインに含まれるすべての仮想マシンやテンプレートにアクセスできるようになります。ストレージドメインをインポートした後、仮想マシン、フローティングディスクイメージ、テンプレートをデスティネーションデータセンターに手動でインポートする必要があります。データストレージドメインが含む仮想マシンやテンプレートをインポートするプロセスは、エクスポートストレージドメインの場合と同様です。ただし、データストレージドメインには、特定のデータセンター内のすべての仮想マシンとテンプレートが含まれているため、データ復旧や、データセンターや環境間で仮想マシンを大規模に移行する場合は、データストレージドメインのインポートを推奨します。重要互換性レベルが 3.5 以降のデータセンターに接続された既存のデータストレージドメインをインポートできます。
- ISO
- 既存の ISO ストレージドメインをインポートすると、ISO ストレージドメインに含まれるすべての ISO ファイルと仮想ディスクにアクセスできます。これらのリソースにアクセスするために、ストレージドメインをインポートした後に追加の操作をする必要はなく、必要に応じて仮想マシンにアタッチすることができます。
- Export
- 既存のエクスポートストレージドメインをインポートすると、エクスポートストレージドメインに含まれるすべての仮想マシンイメージとテンプレートにアクセスできるようになります。エクスポートドメインは仮想マシンのイメージとテンプレートをエクスポートおよびインポートするように設計されているため、環境内または環境間で少数の仮想マシンとテンプレートを移行するには、エクスポートストレージドメインをインポートすることが推奨されます。エクスポートストレージドメインとの間で仮想マシンおよびテンプレートをエクスポートおよびインポートする方法は、『Virtual Machine Management Guide』 の Exporting and Importing Virtual Machines and Templates を参照してください。注記エクスポートストレージドメインは非推奨になりました。ストレージデータドメインはデータセンターから接続を解除し、同じ環境または別の環境にある別のデータセンターにインポートすることができます。仮想マシン、フローティング仮想ディスクイメージ、およびテンプレートは、インポートされたストレージドメインからアタッチされたデータセンターにアップロードできます。
8.6.2. ストレージドメインのインポート
手順8.11 ストレージドメインのインポート
- Storage resource タブをクリックします。
- Import Domain をクリックします。
図8.7 Import Pre-Configured Domain ウィンドウ
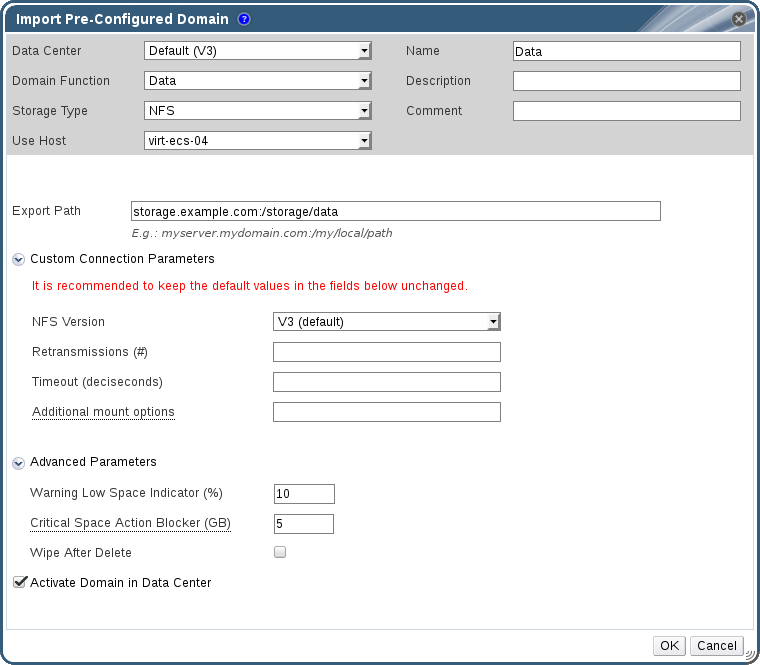
- Data Center ドロップダウンリストから、ストレージドメインを接続するデータセンターを選択します。
- ストレージドメインの名前を入力します。
- 適切なドロップダウンリストから Domain Function および Storage Type を選択します。
- Use host ドロップダウンリストから ホストを 選択します。重要ストレージドメインへの通信はすべて、Red Hat Virtualization Manager から直接ではなく、選択したホストを介して行われます。システムには、アクティブなホストが少なくとも 1 台存在し、選択したデータセンターにアタッチされている必要があります。ストレージドメインを設定する前には、全ホストがストレージデバイスにアクセスできる状態でなければなりません。
- ストレージドメインの詳細を入力します。注記ドメイン 機能/ストレージタイプ リストで選択した値に応じて、ストレージドメインの詳細を指定するためのフィールド。これらのオプションは、新しいストレージドメインの追加に使用できるオプションと同じです。これらのオプションの詳細は、「ストレージドメインについて」 を参照してください。
- 選択したデータセンターに接続した後にストレージドメインをアクティベートするには、Activate Domain in Data Center チェックボックスを選択します。
- OK をクリックします。
8.6.3. 同じ環境内のデータセンター間でのストレージドメインの移行
手順8.12 同じ環境内のデータセンター間でのストレージドメインの移行
- 必要なストレージドメインで実行されているすべての仮想マシンをシャットダウンします。
- Storage resource タブをクリックし、結果リストからストレージドメインを選択します。
- 詳細ペインの Data Center タブをクリックします。
- Maintenance をクリックした後、OK をクリックしてストレージドメインをメンテナンスモードに移動します。
- Detach をクリックし、OK をクリックしてソースデータセンターからストレージドメインをデタッチします。
- アタッチ をクリックします。
- 宛先データセンターを選択し、OK をクリックします。
8.6.4. 異なる環境内のデータセンター間でのストレージドメインの移行
手順8.13 異なる環境内のデータセンター間でのストレージドメインの移行
- ソース環境の管理ポータルにログインします。
- 必要なストレージドメインで実行されているすべての仮想マシンをシャットダウンします。
- Storage resource タブをクリックし、結果リストからストレージドメインを選択します。
- 詳細ペインの Data Center タブをクリックします。
- Maintenance をクリックした後、OK をクリックしてストレージドメインをメンテナンスモードに移動します。
- Detach をクリックし、OK をクリックしてソースデータセンターからストレージドメインをデタッチします。
- 削除 をクリックします。
- Remove Storage (s) ウィンドウで Format Domain, i.e. Storage Content will be lost! チェックボックスが選択されていません。この手順では、後で使用できるようにデータをストレージドメインに保存します。
- OK をクリックすると、ソース環境からストレージドメインが削除されます。
- 宛先環境の管理ポータルにログインします。
- Storage resource タブをクリックします。
- Import Domain をクリックします。
図8.8 Import Pre-Configured Domain ウィンドウ
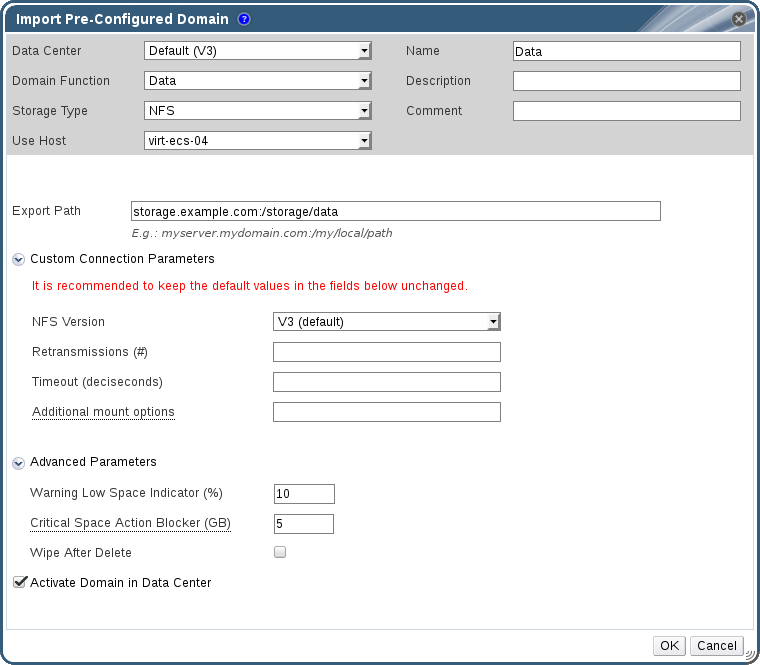
- Data Center ドロップダウンリストから宛先データセンターを選択します。
- ストレージドメインの名前を入力します。
- 適切なドロップダウンリストから Domain Function および Storage Type を選択します。
- Use Host ドロップダウンリストからホストを選択します。
- ストレージドメインの詳細を入力します。注記Storage Type ドロップダウンリストで選択した値に応じて、ストレージドメインの詳細を指定するためのフィールドが変更されます。これらのオプションは、新しいストレージドメインの追加に使用できるオプションと同じです。これらのオプションの詳細は、「ストレージドメインについて」 を参照してください。
- ストレージドメインのアタッチ時に自動的にアクティブ化するには、Activate Domain in Data Center チェックボックスを選択します。
- OK をクリックします。
8.6.5. インポート済みデータストレージドメインからの仮想マシンのインポート
手順8.14 インポートされたデータストレージドメインからの仮想マシンのインポート
- Storage resource タブをクリックします。
- インポートされたデータストレージドメインをクリックします。
- 詳細ペインの VM Import タブをクリックします。
- インポートする 1 つ以上の仮想マシンを選択します。
- Import をクリックします。
- Cluster 一覧から仮想マシンをインポートするクラスターを選択します。
- OK をクリックします。
8.6.6. インポートされたデータストレージドメインからのテンプレートのインポート
手順8.15 インポートされたデータストレージドメインからのテンプレートのインポート
- Storage resource タブをクリックします。
- インポートされたデータストレージドメインをクリックします。
- 詳細ペインで Template Import タブをクリックします。
- インポートする 1 つ以上のテンプレートを選択します。
- Import をクリックします。
- Cluster 一覧からテンプレートをインポートするクラスターを選択します。
- OK をクリックします。
8.6.7. インポートされたストレージドメインからのディスクイメージのインポート
手順8.16 ディスクイメージのインポート
- データセンターにインポートされたストレージドメインを選択します。
- 詳細ペインで、Disk Import をクリックします。
- 1 つ以上のディスクイメージを選択し、Import をクリックして Import Disk (s) ウィンドウを開きます。
- 各ディスクに適切 なディスクプロファイル を選択します。
- OK をクリックして、選択したディスクをインポートします。
8.6.8. インポートされたストレージドメインからの未登録のディスクイメージのインポート
手順8.17 ディスクイメージのインポート
- データセンターにインポートされたストレージドメインを選択します。
- ストレージドメインを右クリックし、Scan Disks を選択して、Manager が未登録のディスクを特定できるようにします。
- 詳細ペインで、Disk Import をクリックします。
- 1 つ以上のディスクイメージを選択し、Import をクリックして Import Disk (s) ウィンドウを開きます。
- 各ディスクに適切 なディスクプロファイル を選択します。
- OK をクリックして、選択したディスクをインポートします。
8.7. ストレージタスク
8.7.1. ISO ストレージドメインの設定
手順8.18 ISO ストレージドメインの設定
- Red Hat Virtualization Manager を実行しているシステムの一時ディレクトリーに、必要な ISO イメージをコピーします。
- Red Hat Virtualization Manager を実行しているシステムに
rootユーザーとしてログインします。 - engine-iso-uploader コマンドを使用して ISO イメージをアップロードします。このアクションには多少時間がかかります。時間は、アップロードされるイメージのサイズと利用可能なネットワーク帯域幅によって異なります。
例8.1 ISO アップローダーの使用
この例では、ISO イメージRHEL6.isoは、NFS を使用してISO Domainという ISO ドメインにアップロードされます。このコマンドは、管理ユーザー名とパスワードの入力を要求します。ユーザー名は、ユーザー名@ドメイン の形式で指定する必要があります。# engine-iso-uploader--iso-domain=ISODomainuploadRHEL6.iso
8.7.2. ストレージドメインのメンテナンスモードへの移行
手順8.19 ストレージドメインのメンテナーンスモードへの移行
- ストレージドメインで実行しているすべての仮想マシンをシャットダウンします。
- Storage resource タブをクリックし、ストレージドメインを選択します。
- 詳細ペインの データセンター タブをクリックします。
- Maintenance をクリックして、Storage Domain maintenance の確認ウィンドウを開きます。
- OK をクリックしてメンテナンスモードを開始します。ストレージドメインは非アクティブ化され、結果リストに
Inactiveステータスが表示されます。
8.7.3. ストレージドメインの編集
- アクティブ: ストレージドメインがアクティブ状態の場合、Name、Description、Comment、Warning Low Space Indicator (%)、Critical Space Action Blocker (GB)、および Wipe After Delete フィールドを編集できます。Name フィールドは、ストレージドメインがアクティブな間のみ編集できます。他のすべてのフィールドは、ストレージドメインが非アクティブのときに編集することもできます。
- Inactive: ストレージドメインがメンテナンスモードまたはアタッチされていない状態である場合、非アクティブ状態の場合、Name、Data Center、Domain Function、Storage Type、および Format を除くすべてのフィールドを編集できます。ストレージ接続、マウントオプション、およびその他の高度なパラメーターを編集するには、ストレージドメインを非アクティブにする必要があります。これは、NFS、POSIX、およびローカルストレージタイプでのみサポートされます。注記iSCSI ストレージ接続は、管理ポータルを介して編集することはできませんが、REST API を介して編集することができます。『REST API Guide』 の Updating an iSCSI Storage Connection を参照してください。
手順8.20 アクティブなストレージドメインの編集
- Storage resource タブをクリックし、ストレージドメインを選択します。
- Manage Domain をクリックします。
- 必要に応じて、使用可能なフィールドを編集します。
- OK をクリックします。
手順8.21 非アクティブなストレージドメインの編集
- Storage resource タブをクリックし、ストレージドメインを選択します。
- ストレージドメインがアクティブな場合は、詳細ペインの Data Center タブをクリックし、Maintenance をクリックします。
- Manage Domain をクリックします。
- 必要に応じて、ストレージパスおよびその他の詳細を編集します。新しい接続の詳細は、元の接続と同じストレージタイプである必要があります。
- OK をクリックします。
- 詳細ペインの Data Center タブをクリックし、Activate をクリックします。
8.7.4. メンテナンスモードからのストレージドメインのアクティブ化
- Storage resource タブをクリックし、結果一覧で非アクティブなストレージドメインを選択します。
- 詳細ペインの データセンター タブをクリックします。
- 適切なストレージドメインを選択し、Activate をクリックします。重要データドメインをアクティブ化する前に ISO ドメインをアクティブ化しようとすると、エラーメッセージが表示され、ドメインはアクティブ化されません。
8.7.5. ストレージドメインの削除
手順8.22 ストレージドメインの削除
- Storage resource タブをクリックし、結果一覧で適切なストレージドメインを選択します。
- ドメインをメンテナーンスモードに切り替え、非アクティブにします。
- データセンターからドメインをデタッチします。
- Remove をクリックして、ストレージの 削除 の確認 ウィンドウを開きます。
- 一覧からホストを選択します。
- OK をクリックしてストレージドメインを削除し、ウィンドウを閉じます。
8.7.6. ストレージドメインの破棄
手順8.23 ストレージドメインの破棄
- Storage resource タブ、ツリーモード、または検索機能を使用して、結果一覧で適切なストレージドメインを見つけて選択します。
- ストレージドメインを右クリックし、Destroy を選択して Destroy Storage Domain の確認ウィンドウを開きます。
- Approve operation チェックボックスを選択し、OK をクリックしてストレージドメインを破棄し、ウィンドウを閉じます。
8.7.7. データセンターからストレージドメインをデタッチ
手順8.24 データセンターからストレージドメインをデタッチ
- Storage resource タブをクリックし、結果リストからストレージドメインを選択します。
- 詳細ペインの Data Centers タブをクリックし、ストレージドメインを選択します。
- Maintenance をクリックして、Maintenance Storage Domain (s) の確認ウィンドウを開きます。
- OK をクリックしてメンテナンスモードを開始します。
- Detach をクリックして、Detach Storage の確認ウィンドウを開きます。
- OK をクリックして、ストレージドメインを切り離します。
8.7.8. ストレージドメインのデータセンターへのアタッチ
手順8.25 ストレージドメインのデータセンターへのアタッチ
- Storage resource タブをクリックし、結果リストからストレージドメインを選択します。
- 詳細ペインの データセンター タブをクリックします。
- Attach をクリックして Attach to Data Center ウィンドウを開きます。
- 適切なデータセンターのラジオボタンを選択します。
- OK をクリックしてストレージドメインをアタッチします。
8.7.9. ディスクプロファイル
8.7.9.1. ディスクプロファイルの作成
手順8.26 ディスクプロファイルの作成
- Storage resource タブをクリックし、データストレージドメインを選択します。
- 詳細ペインの ディスクプロファイル サブタブをクリックします。
- New をクリックします。
- 名前 フィールドにディスクプロファイルの名前を入力 し ます。
- Description フィールドに、ディスクプロファイルの 説明 を入力します。
- QoS 一覧からディスクプロファイルに適用するサービスの品質を選択します。
- OK をクリックします。
8.7.9.2. ディスクプロファイルの削除
手順8.27 ディスクプロファイルの削除
- Storage resource タブをクリックし、データストレージドメインを選択します。
- 詳細ペインの ディスクプロファイル サブタブをクリックします。
- 削除するディスクプロファイルを選択します。
- 削除 をクリックします。
- OK をクリックします。
8.7.10. ストレージドメインのヘルスステータスの表示
- OK: No icon
- 情報:

- 警告:

- エラー:

- 失敗:

GET リクエストには、ヘルスステータスを含む external_status 要素が含まれます。
events コレクションを介して、REST API でストレージドメインのヘルスステータスを設定できます。詳細は、『REST API Guide』 の Adding Events を参照してください。
8.8. ストレージおよびパーミッション
8.8.1. ストレージドメインのシステムパーミッションの管理
- ストレージドメインの設定の編集。
- ストレージドメインのメンテナンスモードへの切り替え。
- ストレージドメインの削除。
8.8.2. ストレージ管理者ロールの概要
ストレージドメインパーミッションロール
以下の表は、ストレージドメインの管理に適用される管理者ロールおよび権限について説明しています。
表8.1 Red Hat Virtualization システム管理者ロール
| ロール | 権限 | 注記 |
|---|---|---|
| StorageAdmin | ストレージ管理者 | 特定のストレージドメインを作成、削除、設定、および管理できます。 |
| GlusterAdmin | Gluster Storage 管理者 | Gluster ストレージボリュームを作成、削除、設定、および管理できます。 |
8.8.3. 管理者またはユーザーロールのリソースへの割り当て
手順8.28 リソースへのロールの割り当て
- リソースタブ、ツリーモード、または検索機能を使用してリソースを検索し、結果一覧で選択します。
- 詳細ペインの Permissions タブをクリックして、割り当てられたユーザー、ユーザーのロール、および選択したリソースに対する継承されたパーミッションを一覧表示します。
- Add をクリックします。
- Search テキストボックスに既存ユーザーの名前またはユーザー名を入力し、Go をクリックします。表示された候補の中からユーザーを選択します。
- Role to Assign: ドロップダウンリストからロールを選択します。
- OK をクリックします。
8.8.4. リソースからの管理者またはユーザーロールの削除
手順8.29 リソースからのロールの削除
- リソースタブ、ツリーモード、または検索機能を使用してリソースを検索し、結果一覧で選択します。
- 詳細ペインの Permissions タブをクリックして、割り当てられたユーザー、ユーザーのロール、および選択したリソースに対する継承されたパーミッションを一覧表示します。
- リソースから削除するユーザーを選択します。
- Remove をクリックします。Remove Permission 画面が開き、パーミッションの削除を確認します。
- OK をクリックします。
第9章 Red Hat Gluster Storage の使用
9.1. Red Hat Gluster Storage ノード
9.1.1. Red Hat Gluster Storage ノードの追加
手順9.1 Red Hat Gluster Storage ノードの追加
- Hosts resource タブをクリックして、結果一覧のホストを一覧表示します。
- New をクリックして、New Host ウィンドウを開きます。
- ドロップダウンメニューを使用して、Red Hat Gluster Storage ノードの Data Center および Host Cluster を選択します。
- Red Hat Gluster Storage ノードの Name、Address、および SSH Port を入力します。
- Red Hat Gluster Storage ノードで使用する認証方法を選択します。
- パスワード認証を使用するには、root ユーザーのパスワードを入力します。
- SSH PublicKey フィールドに表示されるキーを Red Hat Gluster Storage ノードの
/root/.ssh/authorized_keysにコピーして、公開鍵認証を使用します。
- OK をクリックしてノードを追加し、ウィンドウを閉じます。
9.1.2. Red Hat Gluster Storage ノードの削除
手順9.2 Red Hat Gluster Storage ノードの削除
- ホスト リソースタブ、ツリーモード、または検索機能を使用して、結果一覧で Red Hat Gluster Storage ノードを見つけて選択します。
- Maintenance をクリックして、メンテナーンスホストの確認ウィンドウを 開きます。
- OK をクリックして、ホストをメンテナンスモードに切り替えます。
- Remove をクリックして、Remove Host (s) 確認ウィンドウを開きます。
- ノードにボリュームブリックがある場合、またはノードが応答しない場合は Force Remove チェックボックスを選択します。
- OK をクリックしてノードを削除し、ウィンドウを閉じます。
9.2. ストレージドメインとしての Red Hat Gluster Storage の使用
9.2.1. Red Hat Gluster Storage (GlusterFS)ボリュームの概要
9.2.2. Gluster Storage の用語
表9.1 データセンターのプロパティー
|
用語
|
定義
|
|---|---|
|
ブリック
|
ブリックは、ストレージの GlusterFS の基本単位であり、信頼できるストレージプールのサーバーのエクスポートディレクトリーで表されます。ブリックは、以下の形式でサーバーをエクスポートディレクトリーと組み合わせることで表現されます。
SERVER:EXPORT
以下に例を示します。
myhostname:/exports/myexportdir/
|
|
Block Storage
|
ブロック特殊ファイルまたはブロックデバイスは、システムがブロック形式でデータを移動するデバイスに対応します。これらのデバイスノードは、多くの場合、ハードディスク、CD-ROM ドライブ、メモリーリージョンなどのアドレス指定可能なデバイスを表します。Red Hat Gluster Storage は、拡張属性を持つ XFS ファイルシステムをサポートします。
|
|
Cluster
|
リンクされたコンピューターの信頼できるプール。これは、1 台のコンピューターを形成する多くの点で密接に機能します。Red Hat Gluster Storage の用語では、クラスターは信頼できるストレージプールと呼ばれます。
|
|
クライアント
|
ボリュームをマウントするマシン(これはサーバーでもあります)。
|
|
分散ファイルシステム
|
複数のクライアントが、信頼できるストレージプール内の複数のサーバー/ブリックに分散したデータを同時にアクセスできるようにするファイルシステム。複数の場所間でのデータ共有は、すべての分散ファイルシステムに基本となります。
|
|
Geo レプリケーション
|
Geo レプリケーションは、ローカルエリアネットワーク(LAN)、Wide Area Network (WAN)、およびインターネット全体で、サイトから別のサイトへの継続的な非同期および増分レプリケーションサービスを提供します。
|
|
glusterd
|
信頼できるストレージプールのすべてのサーバーで実行する必要がある Gluster 管理デーモン。
|
|
メタデータ
|
メタデータは、1 つ以上の他のデータに関する情報を提供するデータです。
|
|
N-way レプリケーション
|
ローカル同期データレプリケーションは通常、キャプライスまたは Amazon Web Services アベイラビリティーゾーン全体にデプロイされます。
|
|
Namespace
|
名前空間は、一意の識別子またはシンボルの論理グループを保持するために作成された抽象コンテナーまたは環境です。Red Hat Gluster Storage の信頼される各ストレージプールは、単一の namespace を、信頼できるストレージプール内のすべてのファイルを含む POSIX マウントポイントとして公開します。
|
|
POSIX
|
Portable Operating System Interface (Unix 用)は、アプリケーションプログラミングインターフェイス(API)を定義するために IEEE によって指定される関連標準ファミリーの名前と、UNIX オペレーティングシステムのバリアントと互換性のあるソフトウェアのシェルおよびユーティリティーインターフェイスです。Red Hat Gluster Storage は、完全に POSIX 互換のファイルシステムをエクスポートします。
|
|
RAID
|
RAID(Redundant Array of Inexpensive Disks)は、冗長性によりストレージの信頼性を強化し、複数の低コストで信頼性が低いディスクドライブコンポーネントを、アレイ内のすべてのドライブが相互に依存する論理ユニットに統合する技術です。
|
|
RRDNS
|
Round Robin Domain Name Service (RRDNS) は、アプリケーションサーバー間で負荷を分散する方法です。RRDNS は、DNS サーバーのゾーンファイルに同じ名前と異なる IP アドレスを持つ複数の A レコードを作成して実装されます。
|
|
Server
|
データが保存される実際のファイルシステムをホストするマシン(仮想マシンまたはベアメタル)。
|
|
スケールアップストレージ
|
ストレージデバイスの容量を増やしますが、これは単一のディメンションでのみあります。たとえば、信頼できるストレージプールの 1 台のコンピューターにディスク容量を追加するとします。
|
|
スケールアウトストレージ
|
複数のディメンションのストレージデバイスの機能を増やします。たとえば、信頼できるストレージプールにサーバーを追加すると、信頼できるストレージプールの CPU、ディスク容量、およびスループットが向上します。
|
|
サブボリューム
|
サブボリュームは、少なくとも 1 つのトランスレーターによって処理された後のブリックです。
|
|
トランスレーター
|
トランスレーターは 1 つ以上のサブボリュームに接続し、それらのボリュームで操作を行い、サブボリューム接続を提供します。
|
|
信頼済みストレージプール
|
ストレージプールは、ストレージサーバーの信頼済みネットワークです。最初のサーバーを起動すると、ストレージプールはそのサーバーのみで設定されます。
|
|
ユーザー空間
|
ユーザー空間で実行しているアプリケーションは、アクセスの調整にカーネルを使用する代わりにハードウェアと直接対話しません。ユーザー空間アプリケーションは通常、カーネル領域のアプリケーションよりも移植可能です。Gluster はユーザー空間アプリケーションです。
|
|
Virtual File System (VFS)
|
VFS は、標準の Linux ファイルシステムに関連するすべてのシステムコールを処理するカーネルソフトウェア層です。これは、複数の種類のファイルシステムへの共通のインターフェイスを提供します。
|
|
ボリュームファイル
|
ボリュームファイルは GlusterFS プロセスで使用される設定ファイルです。ボリュームファイルは、通常
/var/lib/glusterd/vols/VOLNAME に保存されます。
|
|
ボリューム
|
ボリュームは、ブリックの論理コレクションです。Gluster 管理操作のほとんどは、ボリュームで行われます。
|
9.2.3. Red Hat Gluster Storage ボリュームをストレージドメインとして割り当てる
rh-common-rpms チャンネルから入手できます。
手順9.3 ストレージドメインとしての Red Hat Gluster Storage ボリュームの追加
- Storage resource タブをクリックして、結果一覧で既存のストレージドメインを一覧表示します。
- New Domain をクリックして、New Domain ウィンドウを開きます。
図9.1 Red Hat Gluster Storage
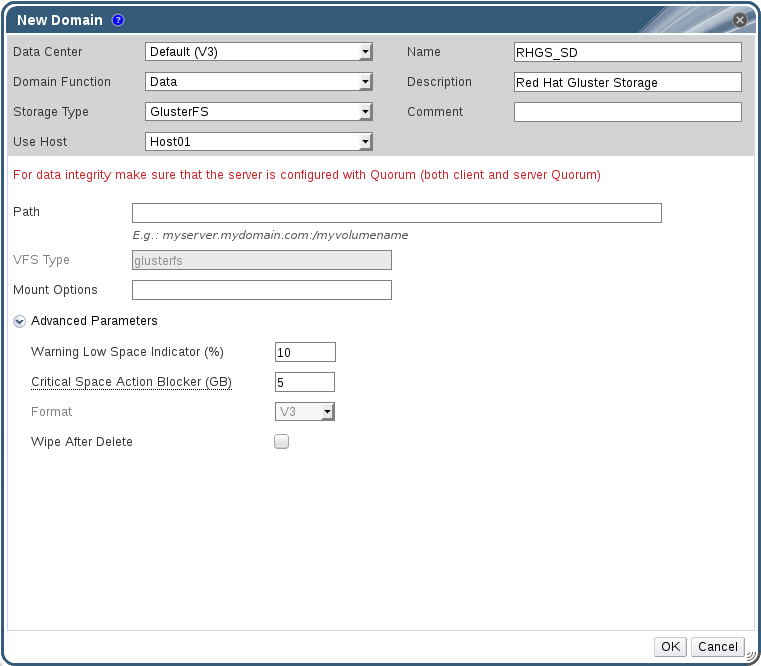
- ストレージドメインの Name を入力します。
- ストレージドメインに関連付ける データセンター を選択します。
- Domain Function ドロップダウンリストから
Dataを選択します。 - Storage Type ドロップダウンリストから
GlusterFSを選択します。 - Use Host ドロップダウンリストからホストを選択します。選択したデータセンター内のホストのみが一覧表示されます。ボリュームをマウントするには、選択したホストに glusterfs パッケージおよび glusterfs -fuse パッケージがインストールされている必要があります。
- Path フィールドに、Red Hat Gluster Storage サーバーの IP アドレスまたは FQDN を入力し、ボリューム名をコロンで区切って入力します。
- 通常 mount コマンドに
-o引数を指定して指定するように、追加の Mount Options を入力します。このマウントオプションはコンマ区切りリストで提示してください。有効なマウントオプションの一覧は、man mount を参照してください。 - オプションで、詳細パラメーターを設定することが可能です。
- Advanced Parameters をクリックします。
- Warning Low Space Indicator フィールドにパーセンテージ値を入力します。ストレージドメインの空き容量がこの値を下回ると、ユーザーに警告メッセージが表示され、ログに記録されます。
- Critical Space Action Blocker フィールドに GB の値を入力します。ストレージドメインの空き容量がこの値を下回ると、ユーザーにエラーメッセージが表示され、ログに記録されます。容量を消費する新規アクションは、一時的であってもすべてブロックされます。
- 削除後に ワイプオプションを有効にするには、Wepe After Delete チェックボックスを選択します。このオプションは、ドメインの作成後に編集することが可能ですが、その場合にはすでに存在していたディスクの削除後にワイププロパティーは変更されません。
- OK をクリックしてボリュームをストレージドメインとしてマウントし、ウィンドウを閉じます。
9.2.4. ストレージボリュームの作成
手順9.4 ストレージボリュームの作成
- Volumes resource タブをクリックして、結果一覧の既存のボリュームを一覧表示します。
- New をクリックして、New Volume ウィンドウを開きます。
- ドロップダウンメニューを使用して、データセンター および ボリュームクラスター を選択します。
- ボリュームの Name を入力します。
- ドロップダウンメニューを使用して、ボリュームの タイプ を選択します。
- アクティブな場合は、適切な トランスポートタイプ チェックボックスを選択します。
- Add Bricks ボタンをクリックして、ボリュームに追加するブリックを選択します。ブリックは、Red Hat Gluster Storage ノードで外部に作成する必要があります。
- アクティブな場合は、Gluster、NFS、および CIFS のチェックボックスを使用して、ボリュームに使用される適切なアクセスプロトコルを選択します。
- Allow Access From フィールドに、IP アドレスまたはホスト名のコンマ区切りリストとしてボリュームアクセス制御を入力します。* ワイルドカードを使用して IP アドレスまたはホスト名の範囲を指定できます。
- Optimize for Virt Store オプションを選択して、仮想マシンストレージのボリュームを最適化するパラメーターを設定します。このボリュームをストレージドメインとして使用する場合は、これを選択します。
- OK をクリックしてボリュームを作成します。新しいボリュームが追加され、Volume タブに表示されます。
9.2.5. ボリュームへのブリックの追加
概要
新しいブリックを追加することで、ボリュームを拡張できます。少なくとも 1 つのブリックを分散ボリュームに追加し、2 つのブリックから複製されたボリュームに、ストレージ領域を拡張するときに 4 つのブリックの倍数をストライプ化ボリュームに追加する必要があります。
手順9.5 ボリュームへのブリックの追加
- ナビゲーションペインの Volumes タブで、ブリックを追加するボリュームを選択します。
- Details ペインから Bricks タブをクリックします。
- Add Bricks をクリックし、Add Bricks ウィンドウを開きます。
- Server ドロップダウンメニューを使用して、ブリックが存在するサーバーを選択します。
- Brick Directory のパスを入力します。ディレクトリーがすでに存在している必要があります。
- Add をクリックします。ブリックは、ボリュームのブリックの一覧に表示され、サーバーアドレスとブリックディレクトリー名が表示されます。
- OK をクリックします。
結果
新しいブリックがボリュームに追加され、ブリックがボリュームの Bricks タブに表示されます。
9.2.6. ブリックウィンドウの追加設定の説明
表9.2 ブリックタブプロパティーの追加
|
フィールド名
|
説明
|
|---|---|
|
Volume Type
|
ボリュームの種別を表示します。このフィールドは変更できません。ボリュームの作成時に設定されていました。
|
|
Server
|
ブリックがホストされるサーバー。
|
| ブリックディレクトリー |
ブリックディレクトリーまたはマウントポイント。
|
9.2.7. 仮想マシンイメージの保存への Red Hat Gluster Storage ボリュームの最適化
virt に設定する方法があります。これにより、cluster.quorum-type パラメーターが auto に設定され、cluster.server-quorum-type パラメーターが server に設定されます。
# gluster volume set VOLUME_NAME group virt
# gluster volume info VOLUME_NAME
9.2.8. ボリュームの起動
概要
ボリュームの作成後、または既存のボリュームを停止したら、使用する前にボリュームを起動する必要があります。
手順9.6 ボリュームの起動
- ボリューム タブ で、起動するボリュームを選択します。
ShiftキーまたはCtrlキーを使用して、起動する複数のボリュームを選択できます。 - Start ボタンをクリックします。
Up に変わります。
結果
仮想マシンのストレージにボリュームを使用できるようになりました。
9.2.9. ボリュームのチューニング
概要
ボリュームをチューニングすると、パフォーマンスに影響を与えることができます。ボリュームを調整するには、それらにオプションを追加します。
手順9.7 ボリュームのチューニング
- Volumes タブをクリックします。ボリュームの一覧が表示されます。
- 調整するボリュームを選択し、Details ペインから Volume Options タブをクリックします。ボリュームオプション タブに は、ボリュームに設定されたオプションの一覧が表示されます。
- Add をクリックしてオプションを設定します。Add Option ダイアログボックスが表示されます。ドロップダウンリストから Option Key を選択し、オプションの値を入力します。
- OK をクリックします。オプションは設定され、Volume Options タブに表示されます。
結果
ストレージボリュームのオプションを調整している。
9.2.10. ボリュームオプションの編集
概要
ボリュームにオプションを追加して、ボリュームを調整している。ストレージボリュームのオプションを変更できます。
手順9.8 ボリュームオプションの編集
- Volumes タブをクリックします。ボリュームの一覧が表示されます。
- 編集するボリュームを選択し、Details ペインから Volume Options タブをクリックします。ボリュームオプション タブに は、ボリュームに設定されたオプションの一覧が表示されます。
- 編集するオプションを選択します。Edit をクリックします。Edit Option ダイアログボックスが表示されます。オプションに新しい値を入力します。
- OK をクリックします。編集されたオプションが Volume Options タブに表示されます。
結果
ボリュームのオプションを変更している。
9.2.11. ボリュームのリセットオプション
概要
オプションをリセットして、デフォルト値に戻すことができます。
- Volumes タブをクリックします。ボリュームの一覧が表示されます。
- ボリュームを選択し、Details ペインから Volume Options タブをクリックします。ボリュームオプション タブに は、ボリュームに設定されたオプションの一覧が表示されます。
- リセットするオプションを選択します。Reset をクリックします。ダイアログボックスが表示され、リセットオプションの確認が求められます。
- OK をクリックします。選択したオプションがリセットされます。
結果
ボリュームオプションを default にリセットしている。
9.2.12. ボリュームからのブリックの削除
概要
クラスターがオンラインになり、利用可能である間は、必要に応じてボリュームを縮小できます。たとえば、ハードウェアやネットワークの障害により、分散ボリュームでアクセスできなくなるブリックを削除する必要がある場合があります。
手順9.9 ボリュームからのブリックの削除
- ナビゲーションペインの Volumes タブで、ブリックを削除するボリュームを選択します。
- Details ペインから Bricks タブをクリックします。
- 削除するブリックを選択します。Remove Bricks をクリックします。
- ウィンドウが開き、削除の確認が求められます。OK をクリックして確定します。
結果
ブリックはボリュームから削除されます。
9.2.13. Red Hat Gluster Storage ボリュームの停止
手順9.10 ボリュームの停止
- Volumes タブで、停止するボリュームを選択します。
ShiftキーまたはCtrlキーを使用して、停止する複数のボリュームを選択できます。 - Stop をクリックします。
9.2.14. Red Hat Gluster Storage ボリュームの削除
- ボリューム タブ で、削除するボリュームを選択します。
- 削除 をクリックします。ダイアログボックスが表示され、削除の確認が求められます。OK をクリックします。
9.2.15. ボリュームのリバランス
概要
ボリュームへのブリックを追加または削除してボリュームを拡張するか、または縮小された場合は、ボリューム上のデータをサーバー間でリバランスする必要があります。
手順9.11 ボリュームのリバランス
- Volumes タブをクリックします。ボリュームの一覧が表示されます。
- リバランスするボリュームを選択します。
- Rebalance をクリックします。
結果
選択したボリュームがリバランスされます。
9.3. クラスターおよび Gluster フック
9.3.1. Gluster フックの管理
- ホストで利用可能なフックの一覧を表示します。
- フックのコンテンツおよびステータスを表示します。
- フックを有効または無効にします。
- フックの競合を解決します。
9.3.2. フックの一覧表示
概要
環境内の Gluster フックを一覧表示します。
手順9.12 フックの一覧表示
- Cluster resource タブ、ツリーモード、または検索機能を使用して、結果一覧でクラスターを見つけて選択します。
- Gluster Hooks サブタブを選択し、詳細ペインにフックを一覧表示します。
結果
環境に Gluster フックを一覧表示している。
9.3.3. フックの内容の表示
概要
環境内の Gluster フックの内容を表示します。
手順9.13 フックの内容の表示
- Cluster resource タブ、ツリーモード、または検索機能を使用して、結果一覧でクラスターを見つけて選択します。
- Gluster Hooks サブタブを選択し、詳細ペインにフックを一覧表示します。
- コンテンツタイプ Text のフックを選択し、View Content ボタンをクリックして Hook Content ウィンドウを開きます。
結果
お使いの環境でフックの内容を確認している。
9.3.4. フックの有効化または無効化
概要
Gluster フックを有効または無効にすることにより、Gluster フックのアクティビティーを切り替えます。
手順9.14 フックの有効化または無効化
- Cluster resource タブ、ツリーモード、または検索機能を使用して、結果一覧でクラスターを見つけて選択します。
- Gluster Hooks サブタブを選択し、詳細ペインにフックを一覧表示します。
- フックを選択し、Enable または Disable ボタンのいずれかをクリックします。フックはクラスターのすべてのノードで有効または無効になります。
結果
環境内の Gluster フックのアクティビティーを切り替えている。
9.3.5. フックの更新
概要
デフォルトでは、Manager はエンジンおよびクラスター内のすべてのサーバーでインストールされたフックのステータスを確認し、定期的なジョブを 1 時間ごとに実行して新規フックを検出します。同期 ボタンをクリックすると、フックを手動で更新できます。
手順9.15 フックの更新
- Cluster resource タブ、ツリーモード、または検索機能を使用して、結果一覧でクラスターを見つけて選択します。
- Gluster Hooks サブタブを選択し、詳細ペインにフックを一覧表示します。
- 同期 ボタンをクリックします。
結果
フックは、詳細ペインで同期され、更新されます。
9.3.6. 競合の解決
- コンテンツの競合:フックの内容はサーバー間で異なります。
- Conflict がありません:クラスターの 1 つ以上のサーバーにフックがありません。
- Status Conflict - フックのステータスはサーバー間で異なります。
- 複数の競合:フックには前述の競合の 2 つ以上の組み合わせがあります。
9.3.7. コンテンツの競合の解決
概要
サーバーおよびエンジン全体で一貫性のないフックには、競合があるものとしてフラグが付けられます。競合を解決するには、すべてのサーバーとエンジン間でコピーするフックのバージョンを選択する必要があります。
手順9.16 コンテンツの競合の解決
- Cluster resource タブ、ツリーモード、または検索機能を使用して、結果一覧でクラスターを見つけて選択します。
- Gluster Hooks サブタブを選択し、詳細ペインにフックを一覧表示します。
- 競合するフックを選択し、Resolve Conflicts ボタンをクリックして Resolve Conflicts ウィンドウを開きます。
- ソースの一覧からエンジンまたはサーバーを選択し、そのフックの内容を表示し、コピーするフックのバージョンを確立します。注記フックの内容は、すべてのサーバーおよびエンジンで上書きされます。
- Use content from ドロップダウンメニューを使用して、優先サーバーまたはエンジンを選択します。
- OK をクリックして競合を解決し、ウィンドウを閉じます。
結果
選択したサーバーのフックはすべてのサーバーにコピーされ、エンジンは環境全体で一貫性を保つようにします。
9.3.8. 欠落しているフックの競合の解決
概要
すべてのサーバーに存在しないフックとエンジンには競合のフラグが付けられます。競合を解決するには、すべてのサーバーとエンジンにコピーするフックのバージョンを選択するか、不足しているフックを完全に削除します。
手順9.17 欠落しているフックの競合の解決
- Cluster resource タブ、ツリーモード、または検索機能を使用して、結果一覧でクラスターを見つけて選択します。
- Gluster Hooks サブタブを選択し、詳細ペインにフックを一覧表示します。
- 競合するフックを選択し、Resolve Conflicts ボタンをクリックして Resolve Conflicts ウィンドウを開きます。
- ステータスが Enabled のソースを選択し、フックの内容を表示します。
- フックをすべてサーバーにコピーするか、欠落し ているフックを削除し ます。後者は、エンジンとすべてのサーバーからフックを削除します。
- OK をクリックして競合を解決し、ウィンドウを閉じます。
結果
選択した解決策に応じて、フックは完全に環境から削除されるか、またはすべてのサーバーでコピーされ、エンジンが環境全体で一貫性を保つようにします。
9.3.9. ステータスの競合の解決
概要
サーバー全体で一貫したステータスを持たないフックとエンジンには、競合のあるフラグが付けられます。競合を解決するには、環境内のすべてのサーバーで実施するステータスを選択します。
手順9.18 ステータスの競合の解決
- Cluster resource タブ、ツリーモード、または検索機能を使用して、結果一覧でクラスターを見つけて選択します。
- Gluster Hooks サブタブを選択し、詳細ペインにフックを一覧表示します。
- 競合するフックを選択し、Resolve Conflicts ボタンをクリックして Resolve Conflicts ウィンドウを開きます。
- Hook Status を を 有効 または 無効 にする に設定します。
- OK をクリックして競合を解決し、ウィンドウを閉じます。
結果
フックに選択されたステータスはエンジン全体で適用され、サーバーは環境全体で一貫性を保つことができます。
9.3.10. 複数の競合の解決
概要
フックは 2 つ以上の競合の組み合わせを持つことができます。これらはすべて、Resolve Conflicts ウィンドウで同時または個別に解決できます。この手順では、フックのすべての競合を解決し、エンジンと環境内のすべてのサーバー全体で一貫性を保つようにします。
手順9.19 複数の競合の解決
- Cluster resource タブ、ツリーモード、または検索機能を使用して、結果一覧でクラスターを見つけて選択します。
- Gluster Hooks サブタブを選択し、詳細ペインにフックを一覧表示します。
- 競合するフックを選択し、Resolve Conflicts ボタンをクリックして Resolve Conflicts ウィンドウを開きます。
- 適切な手順に従って、影響を受ける競合ごとに解決を選択します。
- OK をクリックして競合を解決し、ウィンドウを閉じます。
結果
すべての競合を解決し、フックがエンジンとすべてのサーバー全体で一貫性を保つようにしました。
9.3.11. Gluster 同期の管理
第10章 Pools
10.1. 仮想マシンプールの概要
10.2. 仮想マシンプールタスク
10.2.1. 仮想マシンプールの作成
手順10.1 仮想マシンプールの作成
- Pools タブをクリックします。
- New ボタンをクリックして New Pool ウィンドウを開きます。
- ドロップダウンリストを使用して Cluster を選択するか、選択したデフォルトを使用します。
- テンプレート ドロップダウンメニューを使用して必要なテンプレートおよびバージョンを選択するか、選択したデフォルトを使用します。テンプレートは、プール内のすべての仮想マシンの標準設定を提供します。
- オペレーティングシステム ドロップダウンリストを使用してオペレーティングシステムを選択する か、 テンプレートで提供されるデフォルトを使用します。
- Optimized for ドロップダウンリストを使用して、デスクトップ の使用またはサーバーの使用のために仮想マシンを最適化します。
- Name および Description、任意の Comments、およびプールの Number of VMs を入力します。
- Prestarted VMs フィールドに、事前起動する仮想マシンの数を入力します。
- 1 人 のユーザーがセッションで実行できる 1 ユーザーあたりの仮想マシンの最大数 を選択します。最小値は 1 です。
- Delete Protection チェックボックスを選択して、削除保護を有効にします。
- 必要に応じて、Show Advanced Options ボタンをクリックし、以下の手順を実行します。
- Type タブをクリックします。
- プール タイプ を選択 します。
- manual: 管理者は、仮想マシンをプールに明示的に返す責任があります。
- Automatic - 仮想マシンは自動的に仮想マシンプールに戻ります。
- Stateful Pool チェックボックスを選択して、仮想マシンがステートフルモードで起動されるようにします。つまり、前のユーザーが行った変更は仮想マシンで維持されます。
- Console タブをクリックします。
- Override SPICE Proxy チェックボックスを選択します。
- Overridden SPICE proxy address テキストフィールドで、グローバル SPICE プロキシーをオーバーライドする SPICE プロキシーのアドレスを指定します。
- OK をクリックします。
10.2.2. 新しいプールとプールの編集ウィンドウの設定およびコントロールの説明
10.2.2.1. 新しいプールと編集プールの一般設定の説明
表10.1 一般的な 設定
|
フィールド名
|
説明
|
|---|---|
|
Template
|
仮想マシンプールのベースとなるテンプレートおよびテンプレートサブバージョン。テンプレートの
最新 のサブバージョンに基づいてプールを作成する場合、プール内のすべての仮想マシンを再起動すると、再起動時に最新のテンプレートバージョンが自動的に受信されます。仮想マシンのテンプレートの設定に関する詳細は、『Virtual Machine Management Guide』 の Virtual Machine General Settings Explained および Explanation of Settings in the New Template and Edit Template Windows を参照してください。
|
|
説明
|
仮想マシンプールの意味のある説明。
|
|
Comment
|
仮想マシンプールに関するプレーンテキストの人間が判読できるコメントを追加するフィールド。
|
|
Prestarted VMs
|
仮想マシンプール内の仮想マシンが取得される前に開始され、ユーザーが取得する状態に維持される仮想マシンの数を指定できます。このフィールドの値は、
0 から仮想マシンプール内の仮想マシンの総数の間でなければなりません。
|
|
VM の数/プール内の VM の数を次のように増やす
|
作成して仮想マシンプールで使用できるようにする仮想マシンの数を指定できます。編集ウィンドウでは、仮想マシンプール内の仮想マシンの数を指定された数だけ増やすことができます。デフォルトでは、プールに作成できる仮想マシンの最大数は 1000 です。この値は、engine-config コマンドの
MaxVmsInPool キーを使用して設定できます。
|
|
ユーザーあたりの VM の最大数
|
1 人のユーザーが一度に仮想マシンプールから取得できる仮想マシンの最大数を指定できます。このフィールドの値は、
1 から 32,767 の間でなければなりません。
|
|
Delete Protection
|
プール内の仮想マシンが削除されないようにすることができます。
|
10.2.2.2. 新規およびプールタイプ設定の編集の説明
表10.2 タイプ 設定
|
フィールド名
|
説明
|
|---|---|
|
Pool Type
|
このドロップダウンメニューでは、仮想マシンプールのタイプを指定できます。以下のオプションを設定できます。
|
|
Stateful Pool
|
仮想マシンが別のユーザーに渡されたときに、プール内の仮想マシンの状態を保持するかどうかを指定します。これは、前のユーザーが行った変更が仮想マシンに保持されることを意味します。
|
10.2.2.3. 新しいプールおよびプールコンソール設定の編集の説明
表10.3 コンソールの 設定
|
フィールド名
|
説明
|
|---|---|
|
Override SPICE proxy
|
このチェックボックスを選択し、グローバル設定で定義された SPICE プロキシーの上書きを有効にします。この機能は、ユーザー(ユーザーポータル経由で接続するなど)がホストが存在するネットワーク外にある場合に役に立ちます。
|
|
SPICE プロキシーアドレスのオーバーライド
|
SPICE クライアントが仮想マシンに接続するプロキシー。このプロキシーは、Red Hat Virtualization 環境用に定義されたグローバル SPICE プロキシーと、仮想マシンプールが属するクラスター用に定義された SPICE プロキシー (存在する場合) の両方をオーバーライドします。アドレスは以下の形式でなければなりません。
protocol://[host]:[port] |
10.2.2.4. 仮想マシンプールのホスト設定の説明
表10.4 仮想マシンプール: ホスト設定
|
フィールド名
|
サブ要素
|
説明
|
|---|---|---|
|
Start Running On
|
仮想マシンを実行する優先ホストを定義します。以下のいずれかを選択します。
| |
|
Migration Options
|
Migration mode
|
仮想マシンの実行および移行オプションを定義します。このオプションを使用しない場合、仮想マシンはそのクラスターのポリシーに従って実行または移行されます。
|
|
Use custom migration policy
|
移行コンバージェンスポリシーを定義します。チェックボックスをオフのままにすると、ホストがポリシーを決定します。
| |
|
Use custom migration downtime
|
このチェックボックスを選択すると、ライブマイグレーション中に仮想マシンがダウンできる最大期間をミリ秒単位で指定できます。ワークロードおよび SLA の要件に従って、各仮想マシンに異なる最大ダウンタイムを設定します。VDSM のデフォルト値を使用するには
0 を入力します。
| |
|
自動コンバージション
|
Legacy 移行ポリシーでのみアクティベートされます。仮想マシンのライブマイグレーション中に自動コンバージェンスが使用されるかどうかを設定できます。負荷が大きいが大きい仮想マシンでは、ライブマイグレーション中に行われる転送速度よりも速くメモリーがダーティーなり、移行が収束できなくなります。QEMU の自動調整機能を使用すると、仮想マシン移行の収束を強制的に実行できます。QEMU は、コンバージェンスの欠如を自動的に検出し、仮想マシン上の vCPU のスロットルダウンをトリガーします。オートコンバージェンスはデフォルトで無効になっています。
| |
|
Enable migration compression
|
Legacy 移行ポリシーでのみアクティベートされます。このオプションを使用すると、仮想マシンのライブマイグレーション中に移行圧縮を使用するかどうかを設定できます。この機能は、Xor Binary Zero Run-Length-Encoding を使用して、メモリー書き込みを必要とするワークロードまたはスパースメモリー更新パターンを使用するアプリケーションに対して、仮想マシンのダウンタイムと合計移行時間を短縮します。移行圧縮は、デフォルトでは無効になっています。
| |
|
Pass-Through Host CPU
|
このチェックボックスを選択すると、仮想マシンは配置されているホストの物理 CPU の機能を利用できます。このオプションは、Do not allow migration が選択されている場合にのみ有効にできます。
| |
|
Configure NUMA
|
NUMA Node Count
|
仮想マシンに割り当てる仮想 NUMA ノードの数。Tune Mode が Preferred の場合、この値を
1 に設定する必要があります。
|
|
Tune Mode
|
メモリーを割り当てるために使用されるメソッド。
| |
|
NUMA Pinning
|
NUMA Topology ウィンドウを開きます。このウィンドウには、ホストの合計 CPU、メモリー、NUMA ノード、および仮想マシンの仮想 NUMA ノードが表示されます。右側のボックスから左側の NUMA ノードに各 vNUMA をクリックアンドドラッグすることで、仮想 NUMA ノードをホストの NUMA ノードに固定します。
|
10.2.3. 仮想マシンプールの編集
10.2.3.1. 仮想マシンプールの編集
手順10.2 仮想マシンプールの編集
- Pools resource タブをクリックし、結果リストから仮想マシンプールを選択します。
- Edit をクリックして Edit Pool ウィンドウを開きます。
- 仮想マシンプールのプロパティーを編集します。
- OK をクリックし ます。
10.2.3.2. プール内の仮想マシンの事前起動
手順10.3 プール内の仮想マシンの事前起動
- Pools resource タブ、ツリーモード、または検索機能を使用して、結果一覧で仮想マシンプールを見つけて選択します。
- Edit をクリックして Edit Pool ウィンドウを開きます。
- Prestarted VMs フィールドに、事前起動する仮想マシンの数を入力します。
- Pool タブを選択します。Pool Type が Automatic に設定されていることを確認します。
- OK をクリックします。
10.2.3.3. 仮想マシンプールへの仮想マシンの追加
手順10.4 仮想マシンプールへの仮想マシンの追加
- Pools resource タブ、ツリーモード、または検索機能を使用して、結果一覧で仮想マシンプールを見つけて選択します。
- Edit をクリックして Edit Pool ウィンドウを開きます。
- Increase number of VMs in pool by フィールドに、追加する仮想マシンの数を入力します。
- OK をクリックします。
10.2.3.4. 仮想マシンプールからの仮想マシンのデタッチ
手順10.5 仮想マシンプールからの仮想マシンのデタッチ
- Pools resource タブ、ツリーモード、または検索機能を使用して、結果一覧で仮想マシンプールを見つけて選択します。
- 実行中の仮想マシンの割り当てを解除できないため、仮想マシンのステータスが
Downであることを確認します。詳細ペインの 仮想マシン タブをクリックして、プール内の仮想マシンを一覧表示します。 - 1 つまたは複数の仮想マシンを選択し、Detach をクリックして、Detach Virtual Machine (s) 確認ウィンドウを開きます。
- OK をクリックして、プールから仮想マシンの割り当てを解除します。
10.2.4. 仮想マシンプールの削除
手順10.6 仮想マシンプールの削除
- Pools resource タブ、ツリーモード、または検索機能を使用して、結果一覧で仮想マシンプールを見つけて選択します。
- Remove をクリックして、Remove Pool (s) 確認ウィンドウを開きます。
- OK をクリックしてプールを削除します。
10.3. プールおよびパーミッション
10.3.1. 仮想マシンプールのシステムパーミッションの管理
- プールの作成、編集、および削除。
- プールからの仮想マシンを追加およびデタッチ。
10.3.2. 仮想マシンプール管理者ロールの概要
プールパーミッションロール
以下の表は、プール管理に適用される管理者ロールおよび権限について説明しています。
表10.5 Red Hat Virtualization システム管理者ロール
| ロール | 権限 | 注記 |
|---|---|---|
| VmPoolAdmin | 仮想プールのシステム管理者ロール。 | 仮想プールを作成、削除、および設定できます。仮想プールユーザーを割り当ておよび削除し、仮想マシンに基本操作を実行できます。 |
| ClusterAdmin | クラスター管理者 | 特定のクラスター内のすべての仮想マシンプールを使用、作成、削除、および管理できます。 |
10.3.3. 管理者またはユーザーロールのリソースへの割り当て
手順10.7 リソースへのロールの割り当て
- リソースタブ、ツリーモード、または検索機能を使用してリソースを検索し、結果一覧で選択します。
- 詳細ペインの Permissions タブをクリックして、割り当てられたユーザー、ユーザーのロール、および選択したリソースに対する継承されたパーミッションを一覧表示します。
- Add をクリックします。
- Search テキストボックスに既存ユーザーの名前またはユーザー名を入力し、Go をクリックします。表示された候補の中からユーザーを選択します。
- Role to Assign: ドロップダウンリストからロールを選択します。
- OK をクリックします。
10.3.4. リソースからの管理者またはユーザーロールの削除
手順10.8 リソースからのロールの削除
- リソースタブ、ツリーモード、または検索機能を使用してリソースを検索し、結果一覧で選択します。
- 詳細ペインの Permissions タブをクリックして、割り当てられたユーザー、ユーザーのロール、および選択したリソースに対する継承されたパーミッションを一覧表示します。
- リソースから削除するユーザーを選択します。
- Remove をクリックします。Remove Permission 画面が開き、パーミッションの削除を確認します。
- OK をクリックします。
10.4. 信頼できるコンピュートプール
- Manager が OpenAttestation サーバーと通信するように設定する。
- 信頼できるクラスターを作成して、信頼できるホストだけを実行できるようにする。
- 信頼できるホストを信頼できるクラスターに追加する。OpenAttestation サーバーによって信頼されていることを確認するには、ホストが OpenAttestation エージェントを実行している必要があります。
10.4.1. OpenAttestation サーバーの Manager への接続
# engine-config -s AttestationServer=attestationserver.example.com
表10.6 engine-config の OpenAttestation 設定
|
オプション
|
デフォルト値
|
説明
|
|---|---|---|
|
AttestationServer
|
oat-server
|
OpenAttestation サーバーの FQDN または IP アドレス。これは、Manager が OpenAttestation サーバーと通信するように設定する必要があります。
|
|
AttestationPort
|
8443
|
Manager との通信に OpenAttestation サーバーが使用するポート。
|
|
AttestationTruststore
|
TrustStore.jks
|
OpenAttestation サーバーとの通信のセキュリティーを保護するために使用されるトラストストア。
|
|
AttestationTruststorePass
|
password
|
トラストストアのアクセスに使用されるパスワード。
|
|
AttestationFirstStageSize
|
10
|
クイック初期化に使用されます。この値は、適切な理由なしで変更することは推奨されません。
|
|
SecureConnectionWithOATServers
|
true
|
OpenAttestation サーバーとのセキュアな通信を有効または無効にします。
|
|
PollUri
|
AttestationService/resources/PollHosts
|
OpenAttestation サービスへのアクセスに使用される URI。
|
10.4.2. 信頼できるクラスターの作成
手順10.9 信頼できるクラスターの作成
- Clusters タブを選択します。
- New をクリックします。
- クラスターの Name を入力します。
- Enable Virt Service ラジオボタンを選択します。
- Scheduling Policy タブで、Enable Trusted Service チェックボックスを選択します。
- OK をクリックします。
10.4.3. 信頼できるホストの追加
- BIOS で Intel TXT が有効になっている。
- OpenAttestation エージェントがインストールされ、実行されている。
- ホストで実行されているソフトウェアは、OpenAttestation サーバーのホワイトリストデータベースと一致します。
手順10.10 信頼できるホストの追加
- Hosts タブを選択します。
- New をクリックします。
- Host Cluster ドロップダウンリストから信頼できるクラスターを選択します。
- ホストの 名前 を入力します。
- ホストの Address を入力します。
- ホストの root パスワード を入力します。
- OK をクリックします。
Non Operational の状態に移行するため、信頼できるクラスターから削除する必要があります。
第11章 仮想ディスク
11.1. 仮想マシンストレージを理解する
11.2. 仮想ディスクの概要
- 事前割り当て事前に割り当てられた仮想ディスクは、仮想マシンに必要なすべてのストレージを事前に割り当てます。たとえば、仮想マシンのデータパーティション用に事前に割り当てられた 20 GB の論理ボリュームは、作成直後に 20GB のストレージスペースを占有します。
- スパーススパース割り当てを使用すると、管理者は仮想マシンに割り当てるストレージの合計を定義できますが、ストレージは必要な場合にのみ割り当てられます。たとえば、20 GB のシンプロビジョニングされた論理ボリュームは、最初に作成されたときに 0 GB のストレージスペースを占有します。オペレーティングシステムがインストールされると、インストールされたファイルのサイズを占める可能性があり、データが最大 20GB のサイズまで追加されるにつれて大きくなり続けます。
表11.1 許可されたストレージの組み合わせ
| ストレージ | 形式 | タイプ | 注記 |
|---|---|---|---|
| NFS または iSCSI/FCP | RAW または QCOW2 | スパースまたは事前割り当て | |
| NFS | RAW | 事前割り当て | 仮想ディスクに定義されたストレージの量に等しい初期サイズのファイルで、フォーマットはありません。 |
| NFS | RAW | スパース | 初期サイズがゼロに近く、フォーマットされていないファイル。 |
| NFS | QCOW2 | スパース | 初期サイズがゼロに近く、QCOW2 形式であるファイル。後続のレイヤーは QCOW2 形式になります。 |
| SAN | RAW | 事前割り当て | 仮想ディスクに定義されたストレージの量に等しい初期サイズのブロックデバイスで、フォーマットはありません。 |
| SAN | QCOW2 | スパース | 初期サイズが仮想ディスクに定義されたサイズ(現在は 1 GB)よりもはるかに小さく、必要に応じて領域を割り当てる QCOW2 フォーマット(現在は 1 GB の増分)を持つブロックデバイス。 |
11.3. 削除後に仮想ディスクをワイプするための設定
wipe_after_delete フラグは、Wipe After Delete チェックボックスから管理ポータルに表示されるため、仮想ディスクが削除されると、使用データをゼロに置き換えます。デフォルトである false に設定すると、ディスクを削除すると、それらのブロックが再利用できますが、データは消去されません。したがって、ブロックがゼロに戻されていないため、このデータが回復される可能性があります。
wipe_after_delete フラグは、ブロックストレージでのみ機能します。NFS などのファイルストレージでは、ファイルシステムがデータが存在しないことを確認するため、このオプションは何もしません。
wipe_after_delete を有効にすると、より安全になり、仮想ディスクに機密データが含まれている場合に推奨されます。これはより集中的な操作であり、ユーザーはパフォーマンスの低下と削除時間の延長を経験する可能性があります。
wipe_after_delete フラグのデフォルトは、セットアッププロセス中に true に変更できます( 『インストールガイド』の Red Hat Virtualization Manager の設定 を参照)、または Red Hat Virtualization Manager のエンジン設定ツールを使用して変更できます。設定の変更を有効にするためにエンジンを再起動します。
wipe_after_delete フラグのデフォルトを変更しても、すでに存在するディスクの Wipe After Delete プロパティーは変更されません。
手順11.1 エンジン設定ツールを使用して SANWipeAfterDelete をデフォルトの True に設定する
--setアクションを指定してエンジン設定ツールを実行します。# engine-config --set SANWipeAfterDelete=true
- 変更を有効にするには、エンジンを再起動します。
# systemctl restart ovirt-engine.service
/var/log/vdsm/vdsm.log ファイルをチェックして、仮想ディスクが正常に消去および削除されたことを確認できます。
と、ログファイルにはエントリーstorage_domain_id/volume_id が含まれ、が削除され ます。以下に例を示します。
a9cb0625-d5dc-49ab-8ad1-72722e82b0bf/a49351a7-15d8-4932-8d67-512a369f9d61 was zeroed and will be deleted
と、ログファイルには VG で終了したエントリー(storage_domain_id LVs: list_of_volume_ids, img: image_id )が含まれます。以下に例を示します。
finished with VG:a9cb0625-d5dc-49ab-8ad1-72722e82b0bf LVs: {'a49351a7-15d8-4932-8d67-512a369f9d61': ImgsPar(imgs=['11f8b3be-fa96-4f6a-bb83-14c9b12b6e0d'], parent='00000000-0000-0000-0000-000000000000')}, img: 11f8b3be-fa96-4f6a-bb83-14c9b12b6e0d
zeroing storage_domain_id/volume_id failed が表示されます。Zero and remove this volume manually が表示され、削除に失敗すると Remove failed for some of VG: storage_domain_id zeroed volumes: list_of_volume_ids が表示されます。
11.4. Red Hat Virtualization の共有可能ディスク
11.5. Red Hat Virtualization の読み取り専用ディスク
EXT3、EXT4、XFSなど)を含む仮想ディスクには適していません。
11.6. 仮想ディスクタスク
11.6.1. Floating 仮想ディスクの作成
手順11.2 Floating 仮想ディスクの作成
- Disks resource タブを選択します。
- New をクリックします。
図11.1 Add Virtual Disk ウィンドウ
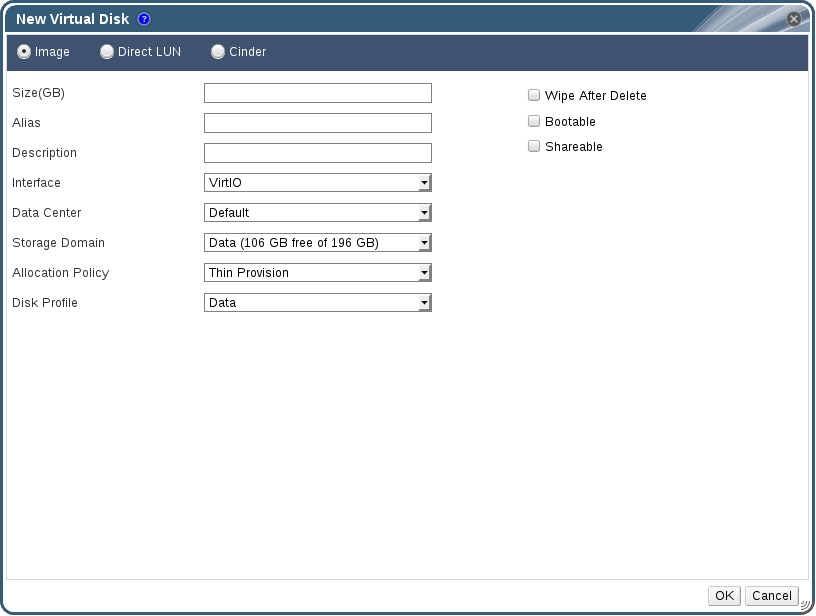
- ラジオボタンを使用して、仮想ディスクを イメージ、Direct LUN、または Cinder ディスクにするかを指定します。
- 仮想ディスクに必要なオプションを選択します。オプションは、選択したディスクタイプに基づいて変更します。各ディスクタイプの各オプションの詳細は、「新しい仮想ディスクウィンドウの設定の説明」 を参照してください。
- OK をクリックします。
11.6.2. 新しい仮想ディスクウィンドウの設定の説明
表11.2 新しい仮想ディスク設定: イメージ
|
フィールド名
|
説明
|
|---|---|
|
Size(GB)
|
新しい仮想ディスクのサイズ (GB 単位)。
|
|
エイリアス
|
仮想ディスクの名前。最大で 40 文字に制限されます。
|
|
Description
|
仮想ディスクの説明。このフィールドは推奨されますが、必須ではありません。
|
|
Interface
|
ディスクが仮想マシンに提示する仮想インターフェイス。VirtIO は高速ですが、ドライバーが必要です。Red Hat Enterprise Linux 5 以降には、これらのドライバーが含まれます。Windows にはこれらのドライバーは含まれていませんが、ゲストツール ISO または仮想フロッピーディスクからインストールできます。IDE デバイスは特別なドライバーを必要としません。
インターフェイスタイプは、ディスクが接続されているすべての仮想マシンを停止した後に更新できます。
|
|
Data Center
|
仮想ディスクが利用できるデータセンター。
|
|
Storage Domain
|
仮想ディスクが保存されるストレージドメイン。ドロップダウンリストには、特定のデータセンターで使用可能なすべてのストレージドメインが表示され、ストレージドメインで使用可能な合計容量と現在使用可能な容量も表示されます。
|
|
Allocation Policy
|
新しい仮想ディスクのプロビジョニングポリシー。
|
|
ディスクプロファイル
|
仮想ディスクに割り当てられたディスクプロファイル。ディスクプロファイルは、ストレージドメイン内の仮想ディスクのスループットの最大量と入出力操作の最大レベルを定義します。ディスクプロファイルは、データセンター用に作成されたストレージのサービス品質エントリーに基づいて、ストレージドメインレベルで定義されます。
|
|
Wipe After Delete
|
仮想ディスクが削除されたときに機密資料を削除するための強化されたセキュリティーを有効にすることができます。
|
|
Bootable
|
仮想ディスクで起動可能フラグを有効にすることができます。
|
|
Shareable
|
一度に複数の仮想マシンに仮想ディスクを接続できます。
|
表11.3 新しい仮想ディスク設定: ダイレクト LUN
|
フィールド名
|
説明
|
|---|---|
|
エイリアス
|
仮想ディスクの名前。最大で 40 文字に制限されます。
|
|
Description
|
仮想ディスクの説明。このフィールドは推奨されますが、必須ではありません。デフォルトでは、LUN ID の最後の 4 文字がフィールドに挿入されます。
デフォルトの動作は、engine-config コマンドを使用して
PopulateDirectLUNDiskDescriptionWithLUNId 設定キーを適切な値に設定することで設定できます。設定キーは、完全な LUN ID を使用する場合は -1 に設定でき、この機能を無視する場合は 0 に設定できます。正の整数は、説明に LUN ID の対応する文字数を入力します。詳細は、「engine-config コマンドの構文」 を参照してください。
|
|
インターフェイス
|
ディスクが仮想マシンに提示する仮想インターフェイス。VirtIO は高速ですが、ドライバーが必要です。Red Hat Enterprise Linux 5 以降には、これらのドライバーが含まれます。Windows にはこれらのドライバーは含まれていませんが、ゲストツール ISO または仮想フロッピーディスクからインストールできます。IDE デバイスは特別なドライバーを必要としません。
インターフェイスタイプは、ディスクが接続されているすべての仮想マシンを停止した後に更新できます。
|
|
Data Center
|
仮想ディスクが利用できるデータセンター。
|
|
ホストの使用
|
LUN がマウントされるホスト。データセンター内の任意のホストを選択できます。
|
|
Storage Type
|
追加する外部 LUN のタイプ。iSCSI または ファイバーチャネル から選択できます。
|
|
Discover Targets
|
このセクションは、iSCSI 外部 LUN を使用し 、Targets > LUNs が選択されている場合に展開できます。
アドレス - ターゲットサーバーのホスト名または IP アドレス。
ポート - ターゲットサーバーへの接続を試みるポート。デフォルトのポートは 3260 です。
ユーザー認証 - iSCSI サーバーにはユーザー認証が必要です。iSCSI 外部 LUN を使用している場合は、User Authentication フィールドが表示されます。
CHAP username - LUN にログインする権限を持つユーザーのユーザー名。このフィールドは、User Authentication チェックボックスが選択されている場合にアクセスできます。
CHAP password - LUN にログインする権限を持つユーザーのパスワード。このフィールドは、User Authentication チェックボックスが選択されている場合にアクセスできます。
|
|
Bootable
|
仮想ディスクで起動可能フラグを有効にすることができます。
|
|
Shareable
|
一度に複数の仮想マシンに仮想ディスクを接続できます。
|
|
Enable SCSI Pass-Through
|
Interface が VirtIO-SCSI に設定されている場合に使用できます。このチェックボックスをオンにすると、物理 SCSI デバイスを仮想ディスクにパススルーできます。SCSI パススルーが有効になっている VirtIO-SCSI インターフェイスには、SCSI 廃棄のサポートが自動的に含まれています。このチェックボックスが選択されていない場合、仮想ディスクはエミュレートされた SCSI デバイスを使用します。
|
|
Allow Privileged SCSI I/O
|
Enable SCSI Pass-Through チェックボックスがオンになっている場合に使用できます。このチェックボックスをオンにすると、フィルターリングされていない SCSI Generic I/O (SG_IO) アクセスが有効になり、ディスク上で特権 SG_IO コマンドが許可されます。これは永続的な予約に必要です。
|
- ダイレクト LUN ハードディスクイメージのライブストレージ移行はサポートされていません。
- ダイレクト LUN ディスクは、仮想マシンのエクスポートには含まれません。
- ダイレクト LUN ディスクは、仮想マシンのスナップショットには含まれていません。
表11.4 新しい仮想ディスク設定: Cinder
|
フィールド名
|
説明
|
|---|---|
|
Size(GB)
|
新しい仮想ディスクのサイズ (GB 単位)。
|
|
エイリアス
|
仮想ディスクの名前。最大で 40 文字に制限されます。
|
|
Description
|
仮想ディスクの説明。このフィールドは推奨されますが、必須ではありません。
|
|
Interface
|
ディスクが仮想マシンに提示する仮想インターフェイス。VirtIO は高速ですが、ドライバーが必要です。Red Hat Enterprise Linux 5 以降には、これらのドライバーが含まれます。Windows にはこれらのドライバーは含まれていませんが、ゲストツール ISO または仮想フロッピーディスクからインストールできます。IDE デバイスは特別なドライバーを必要としません。
インターフェイスタイプは、ディスクが接続されているすべての仮想マシンを停止した後に更新できます。
|
|
Data Center
|
仮想ディスクが利用できるデータセンター。
|
|
Storage Domain
|
仮想ディスクが保存されるストレージドメイン。ドロップダウンリストには、特定のデータセンターで使用可能なすべてのストレージドメインが表示され、ストレージドメインで使用可能な合計容量と現在使用可能な容量も表示されます。
|
|
Volume Type
|
仮想ディスクのボリュームタイプ。ドロップダウンリストには、利用可能なすべてのボリュームタイプが表示されます。このボリュームタイプは、OpenStack Cinder で管理および設定されます。
|
|
Bootable
|
仮想ディスクで起動可能フラグを有効にすることができます。
|
|
Shareable
|
一度に複数の仮想マシンに仮想ディスクを接続できます。
|
11.6.3. ライブストレージ移行の概要
- 一度に複数のディスクをライブマイグレーションできます。
- 同じ仮想マシンの複数のディスクは複数のストレージドメインにまたがって存在できますが、各ディスクのイメージチェーンは単一のストレージドメインに存在する必要があります。
- 同じデータセンター内の任意の 2 つのストレージドメイン間でディスクをライブマイグレーションできます。
- ダイレクト LUN ハードディスクイメージまたは共有可能としてマークされたディスクをライブマイグレーションすることはできません。
11.6.4. 仮想ディスクの移動
- 複数のディスクを同時に移動できます。
- 同じデータセンター内の任意の 2 つのストレージドメイン間でディスクを移動できます。
- テンプレートに基づいて作成され、シンプロビジョニングストレージ割り当てオプションを使用した仮想マシンに仮想ディスクが接続されている場合は、仮想マシンが仮想ディスクと同じストレージドメインに基づいていたテンプレートのディスクをコピーする必要があります。
手順11.3 仮想ディスクの移動
- Disks タブを選択します。
- 移動する仮想ディスクを 1 つ以上選択します。
- Move をクリックして、Move Disk (s) ウィンドウを開きます。
- Target リストから、仮想ディスクを移動するストレージドメインを選択します。
- 必要に応じて、Disk Profile リストからディスクのプロファイルを選択します。
- OK をクリックします。
Locked になります。
11.6.5. ディスクインターフェイスタイプの変更
VirtIO インターフェイスを使用するディスクは、VirtIO-SCSI または IDE インターフェイスを必要とする仮想マシンに接続できます。これにより、バックアップと復元、または障害復旧の目的でディスクを移行する柔軟性が提供されます。共有可能ディスクのディスクインターフェイスは、仮想マシンごとに更新することもできます。これは、共有ディスクを使用する各仮想マシンが異なるインターフェイスタイプを使用できることを意味します。
手順11.4 ディスクインターフェイスタイプの変更
- Virtual Machines タブを選択し、適切な仮想マシンを停止します。
- Disks サブタブからディスクを選択し、Edit をクリックします。
- インターフェイス リスト から 新しいインターフェイスタイプを選択し、OK をクリックします。
手順11.5 別のインターフェイスタイプを使用して別の仮想マシンにディスクを接続
- Virtual Machines タブを選択し、適切な仮想マシンを停止します。
- ディスクの割り当てを解除する仮想マシンを選択します。
- Disks サブタブからディスクを選択し、Remove をクリックします。
- 仮想マシン タブで、ディスクが割り当てられる新しい仮想マシンを選択します。
- アタッチ をクリックします。
- Attach Virtual Disks ウィンドウでディスクを選択し、Interface ドロップダウンメニューから適切なインターフェイスを選択します。
- OK をクリックします。
11.6.6. 仮想ディスクのコピー
概要
あるストレージドメインから別のストレージドメインに仮想ディスクをコピーできます。コピーしたディスクは仮想マシンに接続できます。
手順11.6 仮想ディスクのコピー
- Disks タブを選択します。
- コピーする仮想ディスクを選択します。
- Copy ボタンをクリックして、Copy Disk (s) ウィンドウを開きます。
- 必要に応じて、Alias テキストフィールドにエイリアスを入力します。
- Target ドロップダウンメニューを使用して、仮想ディスクのコピー先となるストレージドメインを選択します。
- OK をクリックします。
結果
仮想ディスクはターゲットストレージドメインにコピーされ、コピー中にステータスが Locked になります。
11.6.7. ストレージドメインへのディスクイメージのアップロード
前提条件:
- engine-setup の実行時にイメージ I/O プロキシーを設定する必要があります。詳細は、『インストールガイド』 の Red Hat Virtualization Manager の設定 を参照してください。
- 管理ポータルへのアクセスに使用される Web ブラウザーに必要な認証局をインポートする必要があります。
- このアップロード手順を実行するには、Internet Explorer 10、Firefox 35、または Chrome 13 以降が必要です。以前のバージョンのブラウザーは、必要な HTML5 API をサポートしていません。
手順11.7 ストレージドメインへのディスクイメージのアップロード
- Upload Image 画面を開きます。
- Disks タブで、Upload ドロップダウンから Start を選択します。
- または、Storage タブでストレージドメインを選択し、Disks サブタブを選択し、Upload ドロップダウンメニューから Start を選択します。
図11.2 イメージのアップロード画面
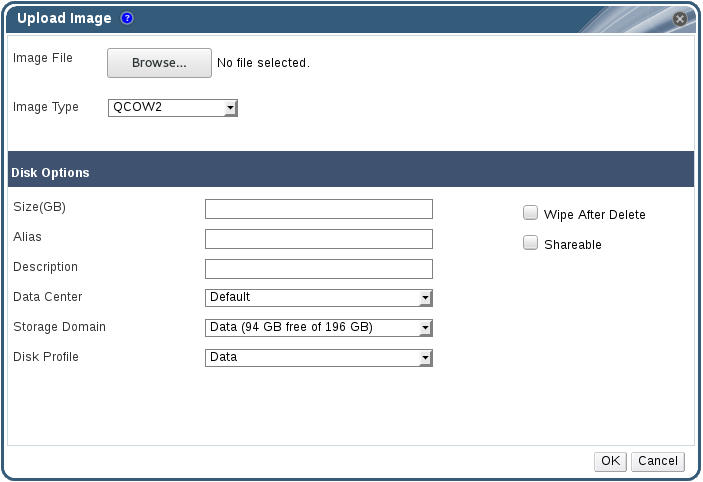
- イメージの アップロード 画面 で 参照 をクリック し、ローカルディスクのイメージを選択します。
- Image Type を QCOW2 または Raw に設定します。
- Disk Option フィールドに入力します。関連するフィールドの説明は、「新しい仮想ディスクウィンドウの設定の説明」 を参照してください。
- OK をクリックします。
11.6.8. インポートされたストレージドメインからのディスクイメージのインポート
手順11.8 ディスクイメージのインポート
- データセンターにインポートされたストレージドメインを選択します。
- 詳細ペインで、Disk Import をクリックします。
- 1 つ以上のディスクイメージを選択し、Import をクリックして Import Disk (s) ウィンドウを開きます。
- 各ディスクに適切 なディスクプロファイル を選択します。
- OK をクリックして、選択したディスクをインポートします。
11.6.9. インポートされたストレージドメインからの未登録のディスクイメージのインポート
手順11.9 ディスクイメージのインポート
- データセンターにインポートされたストレージドメインを選択します。
- ストレージドメインを右クリックし、Scan Disks を選択して、Manager が未登録のディスクを特定できるようにします。
- 詳細ペインで、Disk Import をクリックします。
- 1 つ以上のディスクイメージを選択し、Import をクリックして Import Disk (s) ウィンドウを開きます。
- 各ディスクに適切 なディスクプロファイル を選択します。
- OK をクリックして、選択したディスクをインポートします。
11.6.10. OpenStack Image サービスからの仮想ディスクイメージのインポート
概要
OpenStack Image サービスが外部プロバイダーとして Manager に追加されている場合は、OpenStack Image サービスが管理する仮想ディスクイメージを Red Hat Virtualization Manager にインポートすることができます。
- Storage resource タブをクリックし、結果リストから OpenStack Image Service ドメインを選択します。
- 詳細ペインの Images タブで、インポートするイメージを選択します。
- Import をクリックして Import Image (s) ウィンドウを開きます。
- Data Center ドロップダウンメニューから、仮想ディスクイメージをインポートするデータセンターを選択します。
- Domain Name ドロップダウンメニューから、仮想ディスクイメージを保存するストレージドメインを選択します。
- オプションで Quota ドロップダウンメニューからクォータを選択し、クォータを仮想ディスクイメージに適用します。
- OK をクリックしてイメージをインポートします。
結果
イメージはフローティングディスクとしてインポートされ、Disks resource タブの結果一覧に表示されます。これで、仮想マシンに接続できます。
11.6.11. OpenStack Image Service への仮想ディスクのエクスポート
概要
仮想ディスクは、外部プロバイダーとして Manager に追加された OpenStack Image Service にエクスポートできます。
- Disks resource タブをクリックします。
- エクスポートするディスクを選択します。
- Export ボタンをクリックして、Export Image (s) ウィンドウを開きます。
- Domain Name ドロップダウンリストから、ディスクのエクスポート先となる OpenStack Image Service を選択します。
- クォータを適用する場合は、Quota ドロップダウンリストからディスクのクォータを選択します。
- OK をクリックします。
結果
仮想ディスクは、指定された OpenStack Image サービスにエクスポートされ、仮想ディスクイメージとして管理されます。
11.7. 仮想ディスクおよびパーミッション
11.7.1. 仮想ディスクのシステムパーミッションの管理
- 仮想マシンまたは他のリソースに関連付けられた仮想ディスクの作成、編集、および削除。
- 仮想ディスクのユーザーパーミッションを編集します。
11.7.2. 仮想ディスクユーザーロールの概要
仮想ディスクユーザーパーミッションロール
以下の表は、ユーザーポータルでの仮想ディスクの使用および管理に適用されるユーザーロールと権限について説明しています。
表11.5 Red Hat Virtualization システム管理者ロール
| ロール | 権限 | 注記 |
|---|---|---|
| DiskOperator | 仮想ディスクユーザー。 | 仮想ディスクの使用、表示、編集が可能です。仮想ディスクが接続されている仮想マシンを使用するパーミッションを継承します。 |
| DiskCreator | 割り当てられたクラスターまたはデータセンター内の仮想ディスクを作成、編集、管理、および削除できる。 | このロールは特定の仮想ディスクには適用されません。Configure ウィンドウで環境全体のユーザーにこのロールを適用します。また、特定のデータセンター、クラスター、またはストレージドメインにこのロールを適用することもできます。 |
11.7.3. 管理者またはユーザーロールのリソースへの割り当て
手順11.10 リソースへのロールの割り当て
- リソースタブ、ツリーモード、または検索機能を使用してリソースを検索し、結果一覧で選択します。
- 詳細ペインの Permissions タブをクリックして、割り当てられたユーザー、ユーザーのロール、および選択したリソースに対する継承されたパーミッションを一覧表示します。
- Add をクリックします。
- Search テキストボックスに既存ユーザーの名前またはユーザー名を入力し、Go をクリックします。表示された候補の中からユーザーを選択します。
- Role to Assign: ドロップダウンリストからロールを選択します。
- OK をクリックします。
11.7.4. リソースからの管理者またはユーザーロールの削除
手順11.11 リソースからのロールの削除
- リソースタブ、ツリーモード、または検索機能を使用してリソースを検索し、結果一覧で選択します。
- 詳細ペインの Permissions タブをクリックして、割り当てられたユーザー、ユーザーのロール、および選択したリソースに対する継承されたパーミッションを一覧表示します。
- リソースから削除するユーザーを選択します。
- Remove をクリックします。Remove Permission 画面が開き、パーミッションの削除を確認します。
- OK をクリックします。
第12章 外部プロバイダー
12.1. Red Hat Virtualization における外部プロバイダーの紹介
- ホストプロビジョニング用の Red Hat Satellite
- Satellite は、物理ホストと仮想ホストの両方のライフサイクルのすべての側面を管理するためのツールです。Red Hat Virtualization では、Satellite によって管理されるホストを、Red Hat Virtualization Manager に仮想化ホストとして追加して使用できます。Manager に Satellite インスタンスを追加した後、新しいホストを追加するときにその Satellite インスタンスで使用可能なホストを検索することにより、Satellite インスタンスによって管理されるホストを追加できます。Red Hat Satellite のインストールおよび Red Hat Satellite を使用したホストの管理に関する詳細は、インストールガイド および ホスト 設定ガイド を参照してください。
- イメージ管理用の OpenStack Image Service (Glance)
- OpenStack Image Service は、仮想マシンイメージのカタログを提供します。Red Hat Virtualization では、これらのイメージを Red Hat Virtualization Manager にインポートして、フローティングディスクとして使用したり、仮想マシンに接続してテンプレートに変換したりできます。OpenStack Image Service を Manager に追加すると、どのデータセンターにも接続されていないストレージドメインとして表示されます。Red Hat Virtualization 環境の仮想ディスクは、仮想ディスクイメージとして OpenStack Image Service にエクスポートすることもできます。
- ネットワークプロビジョニング用の OpenStack Networking (Neutron)
- OpenStack Networking は、ソフトウェア定義ネットワークを提供します。Red Hat Virtualization では、OpenStack Networking が提供するネットワークを Red Hat Virtualization Manager にインポートして、あらゆる種類のトラフィックを伝送し、複雑なネットワークトポロジーを作成するのに使用します。OpenStack Networking を Manager に追加した後に、手動でインポートして OpenStack Networking が提供するネットワークにアクセスすることができます。
- ストレージ管理用の OpenStack ボリューム (Cinder)
- OpenStack Volume は、仮想ハードドライブの永続的なブロックストレージ管理機能を提供します。OpenStack Cinder ボリュームは Ceph Storage によりプロビジョニングされます。Red Hat Virtualization では、OpenStack ボリュームストレージ上にディスクを作成することができます。このストレージは、フローティングディスクとして使用したり、仮想マシンにアタッチしたりできます。OpenStack ボリュームを Manager に追加した後に、OpenStack ボリュームが提供するストレージにディスクを作成することができます。
- 仮想マシンプロビジョニング用の VMware
- VMware で作成された仮想マシンは、V2V (virt-v2v)を使用して変換し、Red Hat Virtualization 環境にインポートできます。VMware プロバイダーを Manager に追加した後、それが提供する仮想マシンをインポートできます。V2V 変換は、インポート操作の一部として、指定されたプロキシーホストで実行されます。
- ネットワークプロビジョニング用の外部ネットワークプロバイダー
- サポート対象の外部ソフトウェア定義のネットワークプロバイダーには、OpenStack REST API を実装するプロバイダーが含まれます。OpenStack Networking (Neutron) とは異なり、Neutron エージェントはホスト上の仮想インターフェイスドライバーの実装としては使用されません。代わりに、仮想インターフェイスドライバーは、外部ネットワークプロバイダーの実装者が提供する必要があります。
12.2. 外部プロバイダーの追加
12.2.1. ホストのプロビジョニング用の Red Hat Satellite インスタンスの追加
手順12.1 ホストプロビジョニング用の Satellite インスタンスの追加
- ツリーペインで External Providers エントリーを選択します。
- Add をクリックして Add Provider ウィンドウを開きます。
図12.1 Add Provider ウィンドウ
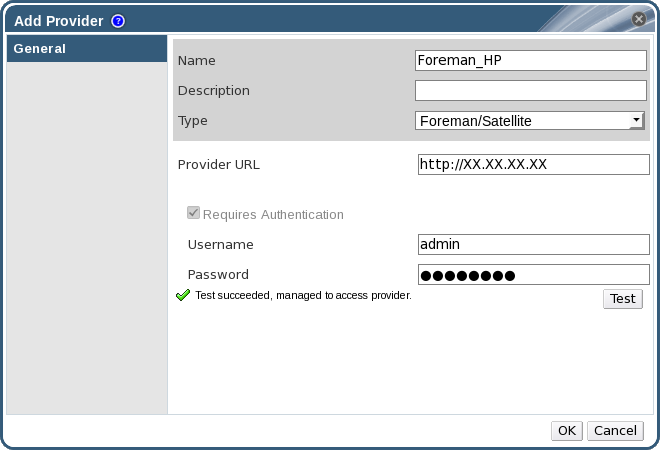
- Name および Description を入力します。
- タイプ リストから Foreman/Satellite が選択されていることを確認します。
- Satellite インスタンスがインストールされているマシンの URL または完全修飾ドメイン名を Provider URL テキストフィールドに入力します。ポート番号を指定する必要はありません。重要IP アドレスを使用して Satellite インスタンスを追加することはできません。
- Satellite インスタンスの ユーザー名 と パスワード を入力します。Satellite プロビジョニングポータルへのログインに使用するのと同じユーザー名とパスワードを使用する必要があります。
- 認証情報をテストします。
- Test をクリックして、提供された認証情報を使用して Satellite インスタンスで正常に認証できるかどうかをテストします。
- Satellite インスタンスが SSL を使用する場合は、Import provider certificates ウィンドウが開きます。OK をクリックして、Satellite インスタンスが提供する証明書をインポートします。重要Manager がインスタンスと通信できるようにするには、Satellite インスタンスが提供する証明書をインポートする必要があります。
- OK をクリックします。
12.2.2. イメージ管理用の OpenStack Image (Glance) インスタンスの追加
手順12.2 イメージ管理用の OpenStack Image (Glance) インスタンスの追加
- ツリーペインで External Providers エントリーを選択します。
- Add をクリックして Add Provider ウィンドウを開きます。
図12.2 Add Provider ウィンドウ
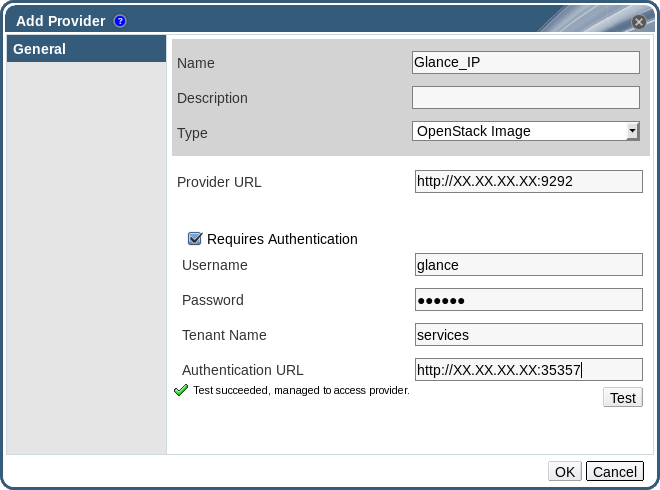
- Name および Description を入力します。
- タイプ リストから OpenStack Image を選択します。
- OpenStack Image インスタンスがインストールされているマシンの URL または完全修飾ドメイン名を Provider URL テキストフィールドに入力します。
- 必要に応じて、Requires Authentication チェックボックスを選択し、OpenStack Image インスタンスの ユーザー 名、パスワード 、テナント名、および 認証 URL を入力します。Keystone に登録した OpenStack Image ユーザーのユーザー名とパスワード、OpenStack Image インスタンスが所属するテナント、Keystone サーバーの URL とポートを使用する必要があります。
- 認証情報をテストします。
- Test をクリックして、提供された認証情報を使用して OpenStack Image インスタンスで正常に認証できるかどうかをテストします。
- OpenStack Image インスタンスが SSL を使用している場合は、Import provider certificates ウィンドウが開きます。OK をクリックして、OpenStack Image インスタンスが提供する証明書をインポートします。重要Manager がインスタンスと通信できるようにするには、OpenStack Image インスタンスが提供する証明書をインポートする必要があります。
- OK をクリックします。
12.2.3. ネットワークプロビジョニング用の OpenStack Networking (Neutron) インスタンスの追加
手順12.3 ネットワークプロビジョニング用の OpenStack Networking (Neutron) インスタンスの追加
- ツリーペインで External Providers エントリーを選択します。
- Add をクリックして Add Provider ウィンドウを開きます。
図12.3 Add Provider ウィンドウ
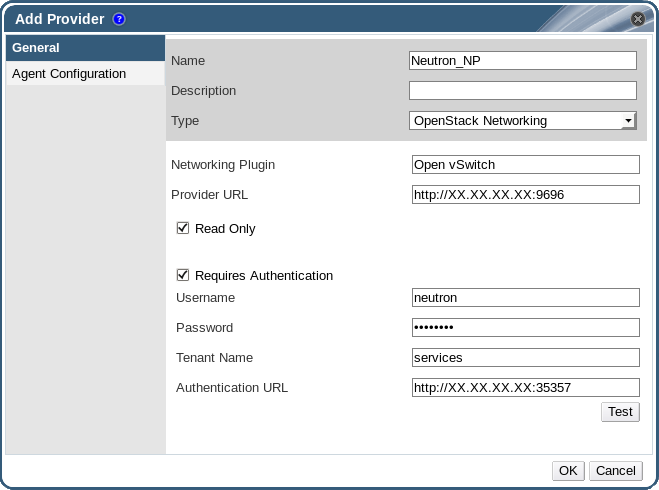
- Name および Description を入力します。
- タイプ リストから、OpenStack Networking を選択します。
- Networking Plugin フィールドで Open vSwitch が選択されていることを確認します。
- OpenStack Networking インスタンスがインストールされているマシンの URL または完全修飾ドメイン名を Provider URL テキストフィールドに入力し、その後にポート番号を入力します。デフォルトでは、Read Only チェックボックスが選択されます。これにより、ユーザーが OpenStack Networking インスタンスを変更できなくなります。重要セットアップが Red Hat でサポートされるようにするには、Read Only チェックボックスをオンのままにしておく必要があります。
- 必要に応じて、Requires Authentication チェックボックスを選択し、OpenStack Networking インスタンスの ユーザー 名、パスワード 、テナント名、および 認証 URL を入力します。Keystone に登録されている OpenStack Networking ユーザーのユーザー名とパスワード、OpenStack Networking インスタンスが所属するテナント、および Keystone サーバーの URL とポートを使用する必要があります。
- 認証情報をテストします。
- Test をクリックして、提供された認証情報を使用して OpenStack Networking インスタンスで正常に認証できるかどうかをテストします。
- OpenStack Networking インスタンスが SSL を使用している場合は、Import provider certificates ウィンドウが開きます。OK をクリックして、OpenStack Networking インスタンスが提供する証明書をインポートし、Manager がインスタンスと通信できるようにします。
警告以下の手順は、テクノロジープレビューとしてのみ提供されます。Red Hat Virtualization がサポートするのは、事前設定された Neutron ホストだけです。 - Agent Configuration タブをクリックします。
図12.4 エージェント設定タブ
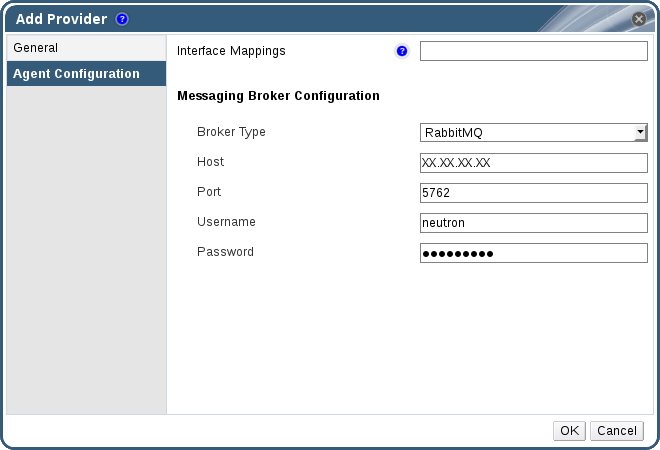
- Interface Mappings フィールドに、Open vSwitch エージェントのインターフェイスマッピングのコンマ区切りリストを入力します。
- Broker Type 一覧から OpenStack Networking インスタンスが使用するメッセージブローカータイプを選択します。
- メッセージブローカーがホストされるホストの URL または完全修飾ドメイン名を入力します。
- メッセージブローカーに接続する Port を入力します。メッセージブローカーが SSL を使用するように設定されていない場合は、このポート番号は 5762 で、SSL を使用するように設定されている場合は 5761 となります。
- メッセージブローカーインスタンスに登録されている OpenStack Networking ユーザーの ユーザー 名 および パスワード を入力します。
- OK をクリックします。
12.2.4. ストレージ管理用の OpenStack Volume (Cinder)インスタンスの追加
手順12.4 ストレージ管理用の OpenStack Volume (Cinder)インスタンスの追加
- ツリーペインで External Providers エントリーを選択します。
- Add をクリックして Add Provider ウィンドウを開きます。
図12.5 Add Provider ウィンドウ
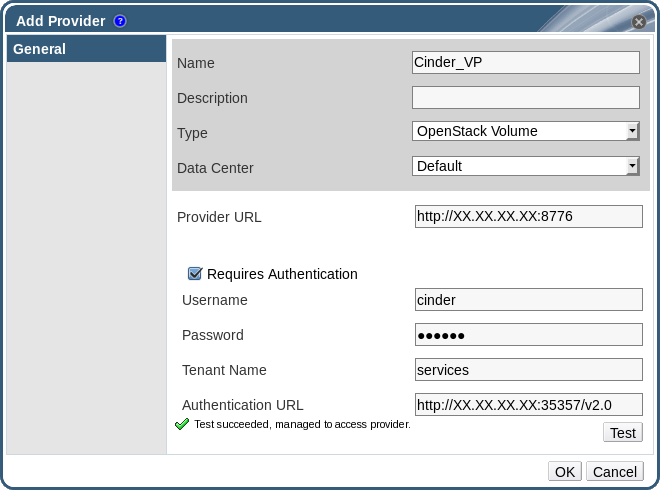
- Name および Description を入力します。
- タイプ の一覧から OpenStack Volume を選択します。
- OpenStack Volume ストレージボリュームを接続する データセンター を選択します。
- OpenStack Volume インスタンスがインストールされているマシンの URL または完全修飾ドメイン名を Provider URL テキストフィールドに入力します。
- 必要に応じて、Requires Authentication チェックボックスを選択し、OpenStack Volume インスタンスの ユーザー 名、パスワード 、テナント名、および 認証 URL を入力します。Keystone に登録されている OpenStack Volume ユーザーのユーザー名とパスワード、OpenStack Volume インスタンスが所属するテナント、Keystone サーバーの URL、ポート、および API バージョンを使用する必要があります。
- Test をクリックして、提供された認証情報を使用して OpenStack Volume インスタンスで正常に認証できるかどうかをテストします。
- OK をクリックします。
- クライアント Ceph 認証(cephx)が有効になっている場合は、以下の手順も完了する必要があります。cephx プロトコルはデフォルトで有効になっています。
- Ceph サーバーで、ceph auth get-or-create コマンドを使用して
client.cinderユーザーの新しい秘密鍵を作成します。cephx に関する詳細は、Cephx Config Reference を参照してください。新規ユーザー のキー 作成に関する詳細は、Cephx 設定リファレンス を参照してください。client.cinderユーザーにキーがすでに存在する場合は、同じコマンドを使用してキーを取得します。 - 管理ポータルで、Providers 一覧から新たに作成された Cinder 外部プロバイダーを選択します。
- Authentication Keys サブタブをクリックします。
- New をクリックします。
- Value フィールドに秘密鍵を入力します。
- 自動生成される UUID をコピーするか、テキストフィールドに既存の UUID を入力します。
- Cinder サーバーで、前の手順の UUID と
cinderユーザーを/etc/cinder/cinder.confに追加します。rbd_secret_uuid = UUID rbd_user = cinder
12.2.5. 仮想マシンプロバイダーとしての VMware インスタンスの追加
手順12.5 仮想マシンプロバイダーとしての VMware vCenter インスタンスの追加
- ツリーペインで External Providers エントリーを選択します。
- Add をクリックして Add Provider ウィンドウを開きます。
図12.6 Add Provider ウィンドウ
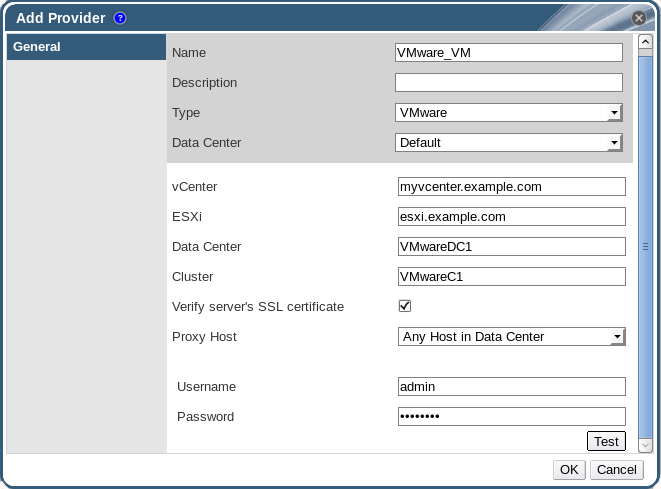
- Name および Description を入力します。
- タイプ の一覧から VMware を選択します。
- VMware 仮想マシンをインポートする Data Center を選択するか、Any Data Center を選択して、( Virtual Machines タブの Import 機能を使用して)個々のインポート操作中に宛先データセンターを指定します。
- vCenter フィールドに VMware vCenter インスタンスの IP アドレスまたは完全修飾ドメイン名を入力します。
- 仮想マシンのインポート元となるホストの IP アドレスまたは完全修飾ドメイン名を ESXi フィールドに入力します。
- 指定した ESXi ホストが存在するデータセンターの名前を Data Center フィールドに入力します。
- ESXi ホストと Manager との間で SSL 証明書を交換した場合は、Verify server's SSL certificate をチェックしたままにし、ESXi ホストの証明書を確認します。そうでない場合は、オプションの選択を解除します。
- 仮想マシンのインポート操作中に Proxy Host として機能するように、virt-v2v がインストールされている、選択したデータセンター内のホストを選択します。このホストは、VMware vCenter 外部プロバイダーのネットワークに接続できる必要もあります。上記の Any Data Center を選択した場合は、ここでホストを選択することはできませんが、代わりに、個別のインポート操作時にホストを指定できます( Virtual Machines タブの Import 機能を使用)。
- VMware vCenter インスタンスの Username および Password を入力します。ユーザーは、仮想マシンが置かれている VMware データセンターおよび ESXi ホストにアクセスできる必要があります。
- 認証情報をテストします。
- Test をクリックして、提供された認証情報を使用して VMware vCenter インスタンスで正常に認証できるかどうかをテストします。
- VMware vCenter インスタンスが SSL を使用する場合は、Import provider certificates ウィンドウが開きます。OK をクリックして、VMware vCenter インスタンスが提供する証明書をインポートします。重要Manager がインスタンスと通信できるようにするには、VMware vCenter インスタンスが提供する証明書をインポートする必要があります。
- OK をクリックします。
12.2.6. 外部ネットワークプロバイダーの追加
手順12.6 ネットワークプロビジョニング用の外部ネットワークプロバイダーの追加
- ツリーペインで External Providers エントリーを選択します。
- Add をクリックします。
図12.7 Add Provider ウィンドウ
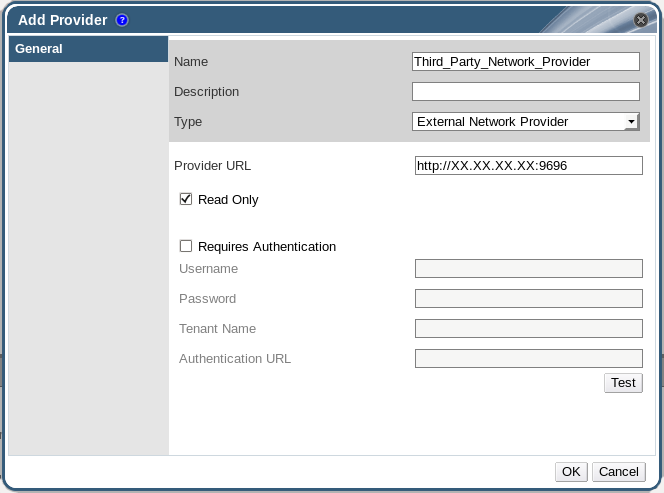
- Name および Description を入力します。
- タイプ リストから 外部ネットワークプロバイダー を 選択します。
- 外部ネットワークプロバイダーがインストールされているマシンの URL または完全修飾ドメイン名を Provider URL テキストフィールドに入力し、その後にポート番号を入力します。デフォルトでは、Read-Only チェックボックスがオンになっています。これにより、ユーザーは外部ネットワークプロバイダーを変更できなくなります。重要セットアップが Red Hat でサポートされるようにするには、Read-Only チェックボックスをオンのままにしておく必要があります。
- 必要に応じて、Requires Authentication チェックボックスを選択し、外部ネットワークプロバイダーの Username、Password、Tenant Name、および Authentication URL を入力します。
- 認証情報をテストします。
- Test をクリックして、提供された認証情報を使用して外部ネットワークプロバイダーで正常に認証できるかどうかをテストします。
- 外部ネットワークプロバイダーが SSL を使用している場合は、Import provider certificates ウィンドウが開きます。OK をクリックして外部ネットワークプロバイダーが提供する証明書をインポートし、Manager がインスタンスと通信できるようにします。
12.2.7. プロバイダーの一般設定の説明を追加
表12.1 プロバイダーの追加: 一般設定
|
設定
|
説明
|
|---|---|
|
Name
|
Manager でプロバイダーを表す名前。
|
|
説明
|
プロバイダーのプレーンテキストで人間が読める形式の説明。
|
|
タイプ
|
外部プロバイダーのタイプ。この設定を変更すると、プロバイダーの設定に使用できるフィールドが変更されます。
Foreman/Satellite
OpenStack Image
OpenStack ネットワーキング
OpenStack ボリューム
VMware
外部ネットワークプロバイダー
|
|
Test
|
ユーザーが指定の認証情報をテストすることを許可します。このボタンは、すべてのプロバイダータイプで使用できます。
|
12.2.8. プロバイダーエージェントの設定設定に関する説明の追加
表12.2 プロバイダーの追加: 一般設定
|
設定
|
説明
|
|---|---|
|
インターフェイスマッピング
|
ラベル:インターフェイス 形式のマッピングのコンマ区切りリスト。
|
|
ブローカータイプ
|
OpenStack Networking インスタンスが使用するメッセージブローカータイプ。RabbitMQ または Qpid を選択します。
|
|
ホスト
|
メッセージブローカーがインストールされているマシンの URL または完全修飾ドメイン名。
|
|
ポート
|
上記のホストとの接続を確立するためのリモートポート。デフォルトでは、SSL がホストで有効でない場合は、このポートは 5762 に、SSL が有効な場合は 5761 になります。
|
|
Username
|
上記のメッセージブローカーを使用して OpenStack Networking インスタンスを認証するためのユーザー名。デフォルトでは、このユーザー名は
neutron です。
|
|
Password
|
上記のユーザー名が認証されるパスワード。
|
12.3. 外部プロバイダーの編集
12.3.1. 外部プロバイダーの編集
手順12.7 外部プロバイダーの編集
- ツリーペインで External Providers エントリーを選択します。
- 編集する外部プロバイダーを選択します。
- Edit ボタンをクリックして、Edit Provider ウィンドウを開きます。
- プロバイダーの現在の値を推奨値に変更します。
- OK をクリックします。
12.4. 外部プロバイダーの削除
12.4.1. 外部プロバイダーの削除
手順12.8 外部プロバイダーの削除
- ツリーペインで External Providers エントリーを選択します。
- 削除する外部プロバイダーを選択します。
- 削除 をクリックします。
- Remove Provider (s) ウィンドウで OK をクリックして、このプロバイダーの削除を確認します。
パート III. 環境の管理
第13章 バックアップおよび移行
13.1. Red Hat Virtualization Manager のバックアップおよび復元
13.1.1. Red Hat Virtualization Manager のバックアップ - 概要
13.1.2. engine-backup コマンドの構文
# engine-backup --mode=backup
# engine-backup --mode=restore
Basic Options
--mode- コマンドがバックアップ操作を実行するか、復元操作を実行するかを指定します。
backupとrestoreの 2 つのオプションを使用できます。これは必須パラメーターです。 --file- バックアップモードでバックアップを取得するファイルのパスおよび名前、ならびに復元モードでバックアップデータを読み取るファイルのパスおよび名前を指定します。これは、バックアップモードと復元モードの両方で必須のパラメーターです。
--log- バックアップまたは復元操作のログが書き込まれるファイルのパスおよび名前を指定します。このパラメーターは、バックアップモードと復元モードの両方で必要です。
--scope- バックアップまたは復元操作の範囲を指定します。4 つのオプションがあります。
allは、すべてのデータベースおよび設定データをバックアップまたは復元します。filesは、システム上のファイルのみをバックアップまたは復元します。dbは、Manager データベースのみをバックアップまたは復元します。dwhdbは、Data Warehouse データベースのみをバックアップまたは復元します。デフォルトのスコープはallです。--scopeパラメーターは、同じ engine-backup コマンドで複数回指定できます。
Manager Database Options
restore モードで engine-backup コマンドを使用する場合にのみ利用できます。以下のオプション構文は、Manager データベースの復元に適用されます。Data Warehouse データベースを復元するための同じオプションがあります。Data Warehouse オプションの構文は engine-backup --help を参照してください。
--provision-db- 復元先の Manager データベースバックアップ用の PostgreSQL データベースを作成します。これは、PostgreSQL データベースがまだ設定されていないリモートホストまたは新規インストールでバックアップを復元する場合に必要なパラメーターです。
--change-db-credentials- バックアップ自体に保存されている認証情報以外の認証情報を使用して、Manager データベースを復元するための代替認証情報を指定できます。このパラメーターで必要な追加パラメーターは、engine-backup --help を参照してください。
--restore-permissionsまたは--no-restore-permissions- データベースユーザーの権限を復元します (または復元しません)。バックアップを復元するときは、これらのパラメーターの 1 つが必要です。注記バックアップに追加のデータベースユーザーの許可が含まれている場合、
--restore-permissionsおよび--provision-db(または--provision-dwh-db)オプションを使用してバックアップを復元すると、無作為にパスワードが設定された追加のユーザーが作成されます。追加のユーザーが復元したシステムにアクセスする必要がある場合は、これらのパスワードを手動で変更する必要があります。を参照してください https://access.redhat.com/articles/2686731。
13.1.3. engine-backup コマンドを使用したバックアップの作成
--scope に追加し、実行するバックアップを指定します。
all: Manager 上のすべてのデータベースおよび設定ファイルの完全バックアップfiles: システム上のファイルのみのバックアップdb: Manager データベースのみのバックアップdwhdb: データウェアハウスデータベースのみのバックアップ
all は files スコープまたはファイルシステムのバックアップを一緒に指定する必要があります。
手順13.1 engine-backup コマンドの使用例
- Red Hat Virtualization Manager を実行しているマシンにログインします。
- バックアップを作成します。
例13.1 完全バックアップの作成
# engine-backup --scope=all --mode=backup --file=file_name --log=log_file_name
例13.2 Manager データベースのバックアップの作成
# engine-backup --scope=files --scope=db --mode=backup --file=file_name --log=log_file_name
dbオプションは、Data Warehouse データベースをバックアップするdwhdbに置き換えます。バックアップを含むtarファイルは、指定したパスとファイル名を使用して作成されます。
tar ファイルを使用して、環境を復元できるようになりました。
13.1.4. engine-backup コマンドを使用したバックアップの復元
version ファイルの値を読み取ります。
13.1.5. バックアップを新規インストールに復元する
手順13.2 バックアップを新規インストールに復元する
- Manager マシンにログインします。エンジンデータベースをリモートホストに復元する場合は、そのホストにログオンして、関連するアクションを実行する必要があります。同様に、Data Warehouse をリモートホストにも復元する場合は、そのホストにログオンして、関連するアクションを実行する必要があります。
- 完全バックアップまたはデータベースのみのバックアップを復元します。
- 完全バックアップを復元します。
# engine-backup --mode=restore --file=file_name --log=log_file_name --provision-db --restore-permissions
完全バックアップの一部として Data Warehouse も復元される場合は、追加のデータベースをプロビジョニングします。engine-backup --mode=restore --file=file_name --log=log_file_name --provision-db --provision-dwh-db --restore-permissions
- 設定ファイルとデータベースバックアップを復元して、データベースのみのバックアップを復元します。
# engine-backup --mode=restore --scope=files --scope=db --file=file_name --log=log_file_name --provision-db --restore-permissions
上記の例では、Manager データベースのバックアップを復元します。# engine-backup --mode=restore --scope=files --scope=dwhdb --file=file_name --log=log_file_name --provision-dwh-db --restore-permissions
上記の例では、Data Warehouse データベースのバックアップを復元します。
成功すると、次の出力が表示されます。You should now run engine-setup. Done.
- 次のコマンドを実行し、プロンプトに従って復元された Manager を設定します。
# engine-setup
13.1.6. バックアップを復元して既存のインストールを上書き
手順13.3 バックアップを復元して既存のインストールを上書き
- Red Hat Virtualization Manager マシンにログインします。
- 設定ファイルを削除し、Manager に関連付けられているデータベースをクリーンアップします。
# engine-cleanup
- 完全バックアップまたはデータベースのみのバックアップを復元します。
- 完全バックアップを復元します。
# engine-backup --mode=restore --file=file_name --log=log_file_name --restore-permissions
- 設定ファイルおよびデータベースバックアップを復元して、データベースのみのバックアップを復元します。
# engine-backup --mode=restore --scope=files --scope=db --file=file_name --log=log_file_name --restore-permissions
上記の例では、Manager データベースのバックアップを復元します。必要に応じて、Data Warehouse データベースも復元します。# engine-backup --mode=restore --scope=dwhdb --file=file_name --log=log_file_name --restore-permissions
成功すると、次の出力が表示されます。You should now run engine-setup. Done.
- 次のコマンドを実行し、プロンプトに従ってファイアウォールを再設定し、
ovirt-engineサービスが正しく設定されていることを確認します。# engine-setup
13.1.7. 異なる認証情報を使用したバックアップの復元
手順13.4 異なる認証情報を使用したバックアップの復元
- Red Hat Virtualization Manager がインストールされているマシンにログインします。
- 以下のコマンドを実行し、プロンプトに従って Manager に関連付けられたデータベースの設定ファイルを削除し、クリーンアップします。
# engine-cleanup
- engine データベースの所有者のパスワードが不明な場合は、そのユーザーのパスワードを変更します。
- postgresql コマンドラインを入力します。
# su postgres $ psql
engineデータベースを所有するユーザーのパスワードを変更します。postgres=# alter role user_name encrypted password 'new_password';
必要に応じて、ovirt_engine_dwhデータベースを所有するユーザーに対してこれを繰り返します。
--change-db-credentialsパラメーターを使用して完全バックアップまたはデータベースのみのバックアップを復元し、新しいデータベースの認証情報を渡します。Manager にローカルなデータベースの database_location はlocalhostです。注記以下の例では、パスワードを指定せずにデータベースごとに--*passwordオプションを使用します。これにより、各データベースのパスワードの入力が求められます。コマンド自体でこれらのオプションにパスワードを指定できますが、パスワードはシェル履歴に保存されるため、この方法は推奨されません。または、各データベースに--*passfile=password_file オプションを使用して、対話式プロンプトなしに、パスワードをengine-backupツールに安全に渡すことができます。- 完全バックアップを復元します。
# engine-backup --mode=restore --file=file_name --log=log_file_name --change-db-credentials --db-host=database_location --db-name=database_name --db-user=engine --db-password --no-restore-permissions
Data Warehouse も完全バックアップの一部として復元される場合は、追加のデータベースの改訂された認証情報を含めます。engine-backup --mode=restore --file=file_name --log=log_file_name --change-db-credentials --db-host=database_location --db-name=database_name --db-user=engine --db-password --change-dwh-db-credentials --dwh-db-host=database_location --dwh-db-name=database_name --dwh-db-user=ovirt_engine_history --dwh-db-password --no-restore-permissions
- 設定ファイルおよびデータベースバックアップを復元して、データベースのみのバックアップを復元します。
# engine-backup --mode=restore --scope=files --scope=db --file=file_name --log=log_file_name --change-db-credentials --db-host=database_location --db-name=database_name --db-user=engine --db-password --no-restore-permissions
上記の例では、Manager データベースのバックアップを復元します。# engine-backup --mode=restore --scope=files --scope=dwhdb --file=file_name --log=log_file_name --change-dwh-db-credentials --dwh-db-host=database_location --dwh-db-name=database_name --dwh-db-user=ovirt_engine_history --dwh-db-password --no-restore-permissions
上記の例では、Data Warehouse データベースのバックアップを復元します。
成功すると、次の出力が表示されます。You should now run engine-setup. Done.
- 次のコマンドを実行し、プロンプトに従ってファイアウォールを再設定し、
ovirt-engineサービスが正しく設定されていることを確認します。# engine-setup
13.1.8. エンジンデータベースのリモートサーバーデータベースへの移行
engine データベースをリモートのデータベースサーバーに移行できます。engine-backup を使用してデータベースのバックアップを作成し、新しいデータベースサーバーで復元します。この手順は、新しいデータベースサーバーに Red Hat Enterprise Linux 7 がインストールされ、適切なサブスクリプションが設定されていることを前提としています。『インストールガイド』 の 必要なエンタイトルメントへのサブスクライブ を参照してください。
手順13.5 データベースの移行
- Red Hat Virtualization Manager マシンにログインし、
ovirt-engineサービスを停止して、エンジンのバックアップに干渉しないようにします。# systemctl stop ovirt-engine.service
engineデータベースのバックアップを作成します。# engine-backup --scope=files --scope=db --mode=backup --file=file_name --log=log_file_name
- バックアップファイルを新規データベースサーバーにコピーします。
# scp /tmp/engine.dump root@new.database.server.com:/tmp
- 新しいデータベースサーバーにログインし、engine-backup をインストールします。
# yum install ovirt-engine-tools-backup
- 新しいデータベースサーバーでデータベースを復元します。FILE_NAME は、Manager からコピーしたバックアップファイルです。
# engine-backup --mode=restore --scope=files --scope=db --file=file_name --log=log_file_name --provision-db --no-restore-permissions
- データベースが移行されたので、
ovirt-engineサービスを開始します。# systemctl start ovirt-engine.service
13.2. バックアップおよび Restore API を使用した仮想マシンのバックアップおよび復元
13.2.1. バックアップおよび Restore API
13.2.2. 仮想マシンのバックアップ
手順13.6 仮想マシンのバックアップ
- REST API を使用して、バックアップを作成する仮想マシンのスナップショットを作成します。
POST /api/vms/11111111-1111-1111-1111-111111111111/snapshots/ HTTP/1.1 Accept: application/xml Content-type: application/xml <snapshot> <description>BACKUP</description> </snapshot>注記仮想マシンのスナップショットを作成すると、スナップショットの作成時と同様に、仮想マシンの設定データのコピーが、スナップショットの初期化で設定属性のdata属性に保存されます。重要共有可能としてマークされているディスクや、直接 LUN ディスクに基づくディスクのスナップショットを作成することはできません。 - スナップショットの下の
data属性から仮想マシンの設定データを取得します。GET /api/vms/11111111-1111-1111-1111-111111111111/snapshots/11111111-1111-1111-1111-111111111111 HTTP/1.1 Accept: application/xml Content-type: application/xml
- スナップショットのディスク ID およびスナップショット ID を特定します。
GET /api/vms/11111111-1111-1111-1111-111111111111/snapshots/11111111-1111-1111-1111-111111111111/disks HTTP/1.1 Accept: application/xml Content-type: application/xml
- スナップショットをバックアップ仮想マシンに接続し、ディスクをアクティブ化します。
POST /api/vms/22222222-2222-2222-2222-222222222222/disks/ HTTP/1.1 Accept: application/xml Content-type: application/xml <disk id="11111111-1111-1111-1111-111111111111"> <snapshot id="11111111-1111-1111-1111-111111111111"/> <active>true</active> </disk> - バックアップ仮想マシンのバックアップソフトウェアを使用して、スナップショットディスク上のデータをバックアップします。
- バックアップ仮想マシンからスナップショットディスクの割り当てを解除します。
DELETE /api/vms/22222222-2222-2222-2222-222222222222/disks/11111111-1111-1111-1111-111111111111 HTTP/1.1 Accept: application/xml Content-type: application/xml <action> <detach>true</detach> </action> - 必要に応じて、スナップショットを削除します。
DELETE /api/vms/11111111-1111-1111-1111-111111111111/snapshots/11111111-1111-1111-1111-111111111111 HTTP/1.1 Accept: application/xml Content-type: application/xml
13.2.3. 仮想マシンの復元
手順13.7 仮想マシンの復元
- 管理ポータルで、バックアップを復元するフローティングディスクを作成します。Floating ディスクの作成方法の詳細は、「Floating 仮想ディスクの作成」 を参照してください。
- ディスクをバックアップ仮想マシンに接続します。
POST /api/vms/22222222-2222-2222-2222-222222222222/disks/ HTTP/1.1 Accept: application/xml Content-type: application/xml <disk id="11111111-1111-1111-1111-111111111111"> </disk>
- バックアップソフトウェアを使用して、バックアップをディスクに復元します。
- バックアップ仮想マシンからディスクの割り当てを解除します。
DELETE /api/vms/22222222-2222-2222-2222-222222222222/disks/11111111-1111-1111-1111-111111111111 HTTP/1.1 Accept: application/xml Content-type: application/xml <action> <detach>true</detach> </action> - 復元される仮想マシンの設定データを使用して、新しい仮想マシンを作成します。
POST /api/vms/ HTTP/1.1 Accept: application/xml Content-type: application/xml <vm> <cluster> <name>cluster_name</name> </cluster> <name>NAME</name> ... </vm> - ディスクを新規の仮想マシンにアタッチします。
POST /api/vms/33333333-3333-3333-3333-333333333333/disks/ HTTP/1.1 Accept: application/xml Content-type: application/xml <disk id="11111111-1111-1111-1111-111111111111"> </disk>
第14章 Red Hat Satellite でのエラータ管理
手順14.1 Red Hat Virtualization エラータの設定
- 必要な Satellite サーバーを外部プロバイダーとして追加して Manager を関連付けます。詳細は、「ホストのプロビジョニング用の Red Hat Satellite インスタンスの追加」 を参照してください。
- オプションで、使用可能なエラータを表示するように必要なホストを設定します。詳細は、「ホストの Satellite エラータ管理の設定」 を参照してください。
- オプションで、使用可能なエラータを表示するように必要な仮想マシンを設定します。必要な仮想マシンを設定する前に、関連するホストを設定する必要があります。詳細は、『Virtual Machine Management Guide』 の Configuring Red Hat Satellite Errata Management for a Virtual Machine を参照してください。
手順14.2 Red Hat Virtualization Manager エラータの表示
- ツリーペインで エラータ エントリーを選択します。
- Security、Bugs、または Enhancements チェックボックスをクリックすると、これらのエラータタイプのみが表示さ れます。
第15章 ユーザーとロール
15.1. ユーザーの概要
内部 ドメインと呼ばれるデフォルトのローカルドメインとデフォルトのユーザー admin が作成されます。
内部 ドメインに追加のユーザーを作成できます。ローカルドメインに作成されたユーザーアカウントは、ローカルユーザーとして知られています。また、Red Hat Directory Server、Active Directory、OpenLDAP、その他多くのサポート対象オプションなどの外部 Directory Server を Red Hat Virtualization 環境にアタッチし、外部ドメインとして使用することも可能です。外部ドメインに作成されたユーザーアカウントは、ディレクトリーユーザーとして知られています。
15.2. Directory Server の概要
内部 ドメインに admin ユーザーを作成します。このユーザーは、admin@internal とも呼ばれます。このアカウントは、環境の初期設定およびトラブルシューティングに使用することを目的としています。外部 Directory Server を接続し、ディレクトリーユーザーを追加し、適切なロールとパーミッションが割り当てられたと、必要なければ admin@internal ユーザーを無効にできます。サポートされるディレクトリーサーバーは以下のとおりです。
- 389ds
- 389ds RFC-2307 Schema
- Active Directory
- FreeIPA
- Red Hat Identity Management (IdM)
- Novell eDirectory RFC-2307 スキーマ
- OpenLDAP RFC-2307 Schema
- OpenLDAP Standard Schema
- Oracle Unified Directory RFC-2307 スキーマ
- RFC-2307 スキーマ (汎用)
- Red Hat Directory Server (RHDS)
- Red Hat Directory Server (RHDS) RFC-2307 Schema
- iPlanet
sysprep を使用する場合は、Red Hat Virtualization 管理ユーザーをドメインの制御に委譲する必要があります。
- コンピューターをドメインに参加させる
- グループのメンバーシップを変更する
15.3. 外部 LDAP プロバイダーの設定
15.3.1. 外部 LDAP プロバイダーの設定 (対話型セットアップ)
ovirt-engine-extension-aaa-ldap 拡張を使用すると、ユーザーは外部ディレクトリーの設定を簡単にカスタマイズできます。ovirt-engine-extension-aaa-ldap 拡張機能は、さまざまな LDAP サーバータイプをサポートしており、ほとんどの LDAP タイプのセットアップを支援する対話型セットアップスクリプトが提供されています。
前提条件:
- DNS または LDAP サーバーのドメイン名を知っている必要があります。ラウンドロビンポリシーおよびフェイルオーバーポリシーもサポートされます。
- LDAP サーバーと Manager の間に安全な接続を設定するには、PEM でエンコードされた CA 証明書が準備されていることを確認してください。詳細は、「Manager と LDAP サーバー間の SSL または TLS 接続の設定」 を参照してください。
- 匿名検索がサポートされていない限り、検索ユーザーとして使用するディレクトリーサーバーで、すべてのユーザーおよびグループを参照するパーミッションを持つユーザーが利用できる必要があります。検索ユーザーの識別名(DN)を書き留めます。ディレクトリーサーバーの管理ユーザーを使用しないでください。
- LDAP サーバーへの検索およびログインクエリーを実行するために、少なくとも 1 セットのアカウント名とパスワードを用意します。
手順15.1 外部 LDAP プロバイダーの設定
- Red Hat Virtualization Manager で、LDAP 拡張パッケージをインストールします。
# yum install ovirt-engine-extension-aaa-ldap-setup
- ovirt-engine-extension-aaa-ldap-setup を実行して、対話型セットアップを開始します。
# ovirt-engine-extension-aaa-ldap-setup
- プロファイル名を指定します。プロファイル名は、ログインページでユーザーに表示されます。この例では、
redhat.comを使用しています。注記ドメインの設定後にプロファイルの名前を変更するには、/etc/ovirt-engine/extensions.d/redhat.com-authn.properties ファイルの属性を編集します。エンジンサービスを再起動して、変更を適用します。ovirt.engine.aaa.authn.profile.namePlease specify profile name that will be visible to users:redhat.com
図15.1 管理ポータルのログインページ
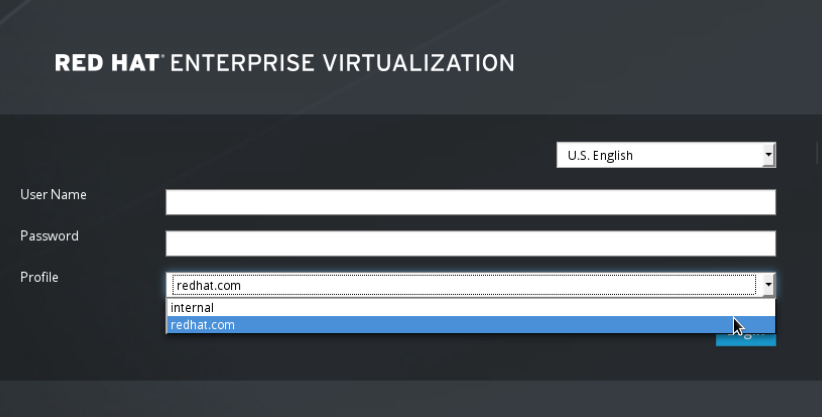 注記ユーザーは、初めてログインするときに、ドロップダウンリストから目的のプロファイルを選択する必要があります。その後、情報はブラウザーの Cookie に保存され、ユーザーが次にログインしたときに事前に選択されます。
注記ユーザーは、初めてログインするときに、ドロップダウンリストから目的のプロファイルを選択する必要があります。その後、情報はブラウザーの Cookie に保存され、ユーザーが次にログインしたときに事前に選択されます。 - 対応する番号を入力して、LDAP タイプを選択します。LDAP サーバーがどのスキーマであるかわからない場合は、LDAP サーバータイプの標準スキーマを選択してください。Active Directory の場合は、「Active Directory の接続」 の手順に従います。
Available LDAP implementations: 1 - 389ds 2 - 389ds RFC-2307 Schema 3 - Active Directory 4 - IPA 5 - Novell eDirectory RFC-2307 Schema 6 - OpenLDAP RFC-2307 Schema 7 - OpenLDAP Standard Schema 8 - Oracle Unified Directory RFC-2307 Schema 9 - RFC-2307 Schema (Generic) 10 - RHDS 11 - RHDS RFC-2307 Schema 12 - iPlanet Please select: 10
- Enter を押してデフォルトを受け入れ、LDAP サーバー名のドメイン名解決を設定します。
It is highly recommended to use DNS resolution for LDAP server. If for some reason you intend to use hosts or plain address disable DNS usage. Use DNS (Yes, No) [Yes]:
- 対応する番号を入力して DNS ポリシーメソッドを選択します。
1 - Single server 2 - DNS domain LDAP SRV record 3 - Round-robin between multiple hosts 4 - Failover between multiple hosts Please select:
- オプション 1 の場合、
/etc/resolv.confに一覧表示されている DNS サーバーを使用して IP アドレスを解決します。/etc/resolv.confファイルが正しい DNS サーバーで更新されていることを確認します。完全修飾ドメイン名(FQDN)または LDAP サーバーの IP アドレスを入力します。SRV レコードで dig コマンドを使用して、ドメイン名を見つけることができます。SRV レコードは、_service._protocol.ドメイン名 の形式を取ります。例: dig _ldap._tcp.redhat.com SRV - オプション 2 には、DNS サーバーのドメイン名を入力します。DNS 検索は、SRV レコードを検索して LDAP サーバーのドメイン名を見つけるために実行されます。
- オプション 3 には、LDAP サーバーのスペース区切りのリストを入力します。サーバーの FQDN または IP アドレスのいずれかを使用します。このポリシーは、LDAP サーバー間の負荷分散を提供します。クエリーは、ラウンドロビンアルゴリズムに従ってすべての LDAP サーバーに分散されます。
- オプション 4 には、スペースで区切られた LDAP サーバーのリストを入力します。サーバーの FQDN または IP アドレスのいずれかを使用します。このポリシーは、クエリーに応答するデフォルトの LDAP サーバーとなる最初の LDAP サーバーを定義します。最初のサーバーが使用できない場合、クエリーはリストの次の LDAP サーバーに移動します。
- LDAP サーバーがサポートする安全な接続方法を選択し、PEM でエンコードされた CA 証明書を取得する方法を指定します。ファイルオプションを使用すると、証明書へのフルパスを指定できます。URL オプションを使用すると、証明書への URL を指定できます。インラインオプションを使用して、証明書の内容をターミナルに貼り付けます。システムオプションを使用すると、すべての CA ファイルのデフォルトの場所を指定できます。セキュアでないモードが選択されている場合、接続は TLS を使用して暗号化されますが、証明書の検証はスキップされます。
NOTE: It is highly recommended to use secure protocol to access the LDAP server. Protocol startTLS is the standard recommended method to do so. Only in cases in which the startTLS is not supported, fallback to non standard ldaps protocol. Use plain for test environments only. Please select protocol to use (startTLS, ldaps, plain) [startTLS]: startTLS Please select method to obtain PEM encoded CA certificate (File, URL, Inline, System, Insecure): File Please enter the password:
注記LDAPS は、セキュアソケットリンクを介したライトウェイトディレクトリーアクセスプロトコルの略です。SSL 接続の場合は、ldapsオプションを選択します。PEM でエンコードされた CA 証明書の作成に関する詳細は、「Manager と LDAP サーバー間の SSL または TLS 接続の設定」 を参照してください。 - 検索ユーザーの識別名 (DN) を入力します。ユーザーには、Directory Server 上のすべてのユーザーとグループを参照するためのアクセス許可が必要です。検索ユーザーは、LDAP アノテーションで指定する必要があります。匿名検索が許可されている場合は、入力せずに Enter を押します。
Enter search user DN (empty for anonymous): uid=user1,ou=Users,dc=test,dc=redhat,dc=com Enter search user password:
- 検索およびログイン機能をテストして、LDAP サーバーが Red Hat Virtualization 環境に正しく接続されていることを確認します。ログインクエリーには、アカウント名とパスワードを入力します。検索クエリーで、ユーザーアカウントの場合は
Principalを選択し、グループアカウントの場合はGroupを選択します。ユーザーアカウントのグループアカウント情報を返す場合は、Resolve GroupsにYesを入力します。Doneを選択してセットアップを完了します。3 つの設定ファイルが作成され、画面出力に表示されます。NOTE: It is highly recommended to test drive the configuration before applying it into engine. Perform at least one Login sequence and one Search sequence. Select test sequence to execute (Done, Abort, Login, Search) [Abort]: Login Enter search user name: testuser1 Enter search user password: [ INFO ] Executing login sequence... ... Select test sequence to execute (Done, Abort, Login, Search) [Abort]: Search Select entity to search (Principal, Group) [Principal]: Term to search, trailing '*' is allowed: testuser1 Resolve Groups (Yes, No) [No]: [ INFO ] Executing login sequence... ... Select test sequence to execute (Done, Abort, Login, Search) [Abort]: Done [ INFO ] Stage: Transaction setup [ INFO ] Stage: Misc configuration [ INFO ] Stage: Package installation [ INFO ] Stage: Misc configuration [ INFO ] Stage: Transaction commit [ INFO ] Stage: Closing up CONFIGURATION SUMMARY Profile name is: redhat.com The following files were created: /etc/ovirt-engine/aaa/redhat.com.properties /etc/ovirt-engine/extensions.d/redhat.com-authz.properties /etc/ovirt-engine/extensions.d/redhat.com-authn.properties [ INFO ] Stage: Clean up Log file is available at /tmp/ovirt-engine-extension-aaa-ldap-setup-20160114064955-1yar9i.log: [ INFO ] Stage: Pre-termination [ INFO ] Stage: Termination - エンジンサービスを再起動します。作成したプロファイルは、管理ポータルおよびユーザーポータルのログインページで利用できるようになります。LDAP サーバー上のユーザーアカウントに適切なロールとパーミッションを割り当てるには、たとえば、ユーザーポータルにログインするには、「管理ポータルからのユーザータスクの管理」 を参照してください。
# systemctl restart ovirt-engine.service
/usr/share/doc/ovirt-engine-extension-aaa-ldap-version の LDAP 認証および承認拡張 README ファイルを参照してください。
15.3.2. Active Directory の接続
前提条件:
- Active Directory フォレスト名を知っている必要があります。フォレスト名は、ルートドメイン名とも呼ばれます。
- Active Directory フォレスト名を解決できる DNS サーバーを Manager の
/etc/resolv.confファイルに追加するか、Active Directory DNS サーバーを書き留めて、対話型セットアップスクリプトのプロンプトが表示されたら入力する必要があります。 - LDAP サーバーと Manager の間に安全な接続を設定するには、PEM でエンコードされた CA 証明書が準備されていることを確認してください。詳細は、「Manager と LDAP サーバー間の SSL または TLS 接続の設定」 を参照してください。
- 匿名検索がサポートされていない限り、検索ユーザーとして使用するには、すべてのユーザーとグループを参照する権限を持つユーザーが Active Directory で利用可能である必要があります。検索ユーザーの識別名(DN)を書き留めます。Active Directory の管理ユーザーを使用しないでください。
- Active Directory への検索およびログインクエリーを実行するために、少なくとも 1 セットのアカウント名とパスワードを用意します。
手順15.2 外部 LDAP プロバイダーの設定
- Red Hat Virtualization Manager で、LDAP 拡張パッケージをインストールします。
# yum install ovirt-engine-extension-aaa-ldap-setup
- ovirt-engine-extension-aaa-ldap-setup を実行して、対話型セットアップを開始します。
# ovirt-engine-extension-aaa-ldap-setup
- プロファイル名を指定します。プロファイル名は、ログインページでユーザーに表示されます。この例では、
redhat.comを使用しています。Please specify profile name that will be visible to users:redhat.com
図15.2 管理ポータルのログインページ
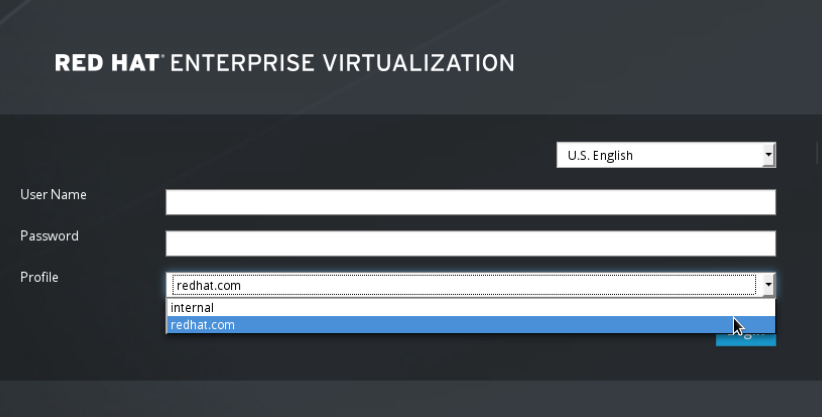 注記ユーザーは、初めてログインするときに、ドロップダウンリストから目的のプロファイルを選択する必要があります。その後、情報はブラウザーの Cookie に保存され、ユーザーが次にログインしたときに事前に選択されます。
注記ユーザーは、初めてログインするときに、ドロップダウンリストから目的のプロファイルを選択する必要があります。その後、情報はブラウザーの Cookie に保存され、ユーザーが次にログインしたときに事前に選択されます。 - 対応する番号を入力して、LDAP タイプを選択します。この手順の後の LDAP 関連の質問は、LDAP タイプによって異なります。
Available LDAP implementations: 1 - 389ds 2 - 389ds RFC-2307 Schema 3 - Active Directory 4 - IPA 5 - Novell eDirectory RFC-2307 Schema 6 - OpenLDAP RFC-2307 Schema 7 - OpenLDAP Standard Schema 8 - Oracle Unified Directory RFC-2307 Schema 9 - RFC-2307 Schema (Generic) 10 - RHDS 11 - RHDS RFC-2307 Schema 12 - iPlanet Please select: 3
- Active Directory フォレスト名を入力します。フォレスト名が Manager の DNS で解決できない場合、スクリプトにより、スペースで区切られた Active Directory サーバー名のリストを入力するように求められます。
Please enter Active Directory Forest name: ad-example.redhat.com [ INFO ] Resolving Global Catalog SRV record for ad-example.redhat.com [ INFO ] Resolving LDAP SRV record for ad-example.redhat.com
- LDAP サーバーがサポートする安全な接続方法を選択し、PEM でエンコードされた CA 証明書を取得する方法を指定します。ファイルオプションを使用すると、証明書へのフルパスを指定できます。URL オプションを使用すると、証明書への URL を指定できます。インラインオプションを使用して、証明書の内容をターミナルに貼り付けます。システムオプションを使用すると、すべての CA ファイルの場所を指定できます。安全でないオプションを使用すると、startTLS を安全でないモードで使用できます。
NOTE: It is highly recommended to use secure protocol to access the LDAP server. Protocol startTLS is the standard recommended method to do so. Only in cases in which the startTLS is not supported, fallback to non standard ldaps protocol. Use plain for test environments only. Please select protocol to use (startTLS, ldaps, plain) [startTLS]: startTLS Please select method to obtain PEM encoded CA certificate (File, URL, Inline, System, Insecure): File Please enter the password:
注記LDAPS は、セキュアソケットリンクを介したライトウェイトディレクトリーアクセスプロトコルの略です。SSL 接続の場合は、ldapsオプションを選択します。PEM でエンコードされた CA 証明書の作成に関する詳細は、「Manager と LDAP サーバー間の SSL または TLS 接続の設定」 を参照してください。 - 検索ユーザーの識別名 (DN) を入力します。ユーザーには、Directory Server 上のすべてのユーザーとグループを参照するためのアクセス許可が必要です。検索ユーザーは LDAP アノテーションである必要があります。匿名検索が許可されている場合は、入力せずに Enter を押します。
Enter search user DN (empty for anonymous): uid=user1,ou=Users,dc=test,dc=redhat,dc=com Enter search user password:
- 検索およびログイン機能をテストして、LDAP サーバーが Red Hat Virtualization 環境に正しく接続されていることを確認します。ログインクエリーには、アカウント名とパスワードを入力します。検索クエリーで、ユーザーアカウントの場合は
Principalを選択し、グループアカウントの場合はGroupを選択します。ユーザーアカウントのグループアカウント情報を返す場合は、Resolve GroupsにYesを入力します。Doneを選択してセットアップを完了します。3 つの設定ファイルが作成され、画面出力に表示されます。NOTE: It is highly recommended to test drive the configuration before applying it into engine. Perform at least one Login sequence and one Search sequence. Select test sequence to execute (Done, Abort, Login, Search) [Abort]: Login Enter search user name: testuser1 Enter search user password: [ INFO ] Executing login sequence... ... Select test sequence to execute (Done, Abort, Login, Search) [Abort]: Search Select entity to search (Principal, Group) [Principal]: Term to search, trailing '*' is allowed: testuser1 Resolve Groups (Yes, No) [No]: [ INFO ] Executing login sequence... ... Select test sequence to execute (Done, Abort, Login, Search) [Abort]: Done [ INFO ] Stage: Transaction setup [ INFO ] Stage: Misc configuration [ INFO ] Stage: Package installation [ INFO ] Stage: Misc configuration [ INFO ] Stage: Transaction commit [ INFO ] Stage: Closing up CONFIGURATION SUMMARY Profile name is: redhat.com The following files were created: /etc/ovirt-engine/aaa/redhat.com.properties /etc/ovirt-engine/extensions.d/redhat.com-authz.properties /etc/ovirt-engine/extensions.d/redhat.com-authn.properties [ INFO ] Stage: Clean up Log file is available at /tmp/ovirt-engine-extension-aaa-ldap-setup-20160114064955-1yar9i.log: [ INFO ] Stage: Pre-termination [ INFO ] Stage: Termination - 作成したプロファイルは、管理ポータルおよびユーザーポータルのログインページで利用できるようになります。LDAP サーバー上のユーザーアカウントに適切なロールとパーミッションを割り当てるには、たとえば、ユーザーポータルにログインするには、「管理ポータルからのユーザータスクの管理」 を参照してください。
/usr/share/doc/ovirt-engine-extension-aaa-ldap-version の LDAP 認証および承認拡張 README ファイルを参照してください。
15.3.3. 外部 LDAP プロバイダーの設定 (手動による方法)
手順15.3 外部 LDAP プロバイダーの設定 (手動による方法)
- Red Hat Virtualization Manager で、LDAP 拡張パッケージをインストールします。
# yum install ovirt-engine-extension-aaa-ldap
- LDAP 設定テンプレートファイルを
/etc/ovirt-engineディレクトリーにコピーします。テンプレートファイルは、アクティブなディレクトリー(ad)およびその他のディレクトリータイプ(単純な)で利用できます。この例では、単純な設定テンプレートを使用しています。# cp -r /usr/share/ovirt-engine-extension-aaa-ldap/examples/simple/. /etc/ovirt-engine
- 管理ポータルおよびユーザーポータルのログインページでユーザーに表示するプロファイル名に一致するように、設定ファイルの名前を変更します。
# mv /etc/ovirt-engine/aaa/profile1.properties /etc/ovirt-engine/aaa/example.properties # mv /etc/ovirt-engine/extensions.d/profile1-authn.properties /etc/ovirt-engine/extensions.d/example-authn.properties # mv /etc/ovirt-engine/extensions.d/profile1-authz.properties /etc/ovirt-engine/extensions.d/example-authz.properties
- LDAP サーバーの種類のコメントを解除し、ドメインとパスワードのフィールドを更新して、LDAP プロパティー設定ファイルを編集します。
# vi /etc/ovirt-engine/aaa/example.properties
例15.1 プロファイルの例: LDAP サーバーセクション
# Select one # include = <openldap.properties> #include = <389ds.properties> #include = <rhds.properties> #include = <ipa.properties> #include = <iplanet.properties> #include = <rfc2307-389ds.properties> #include = <rfc2307-rhds.properties> #include = <rfc2307-openldap.properties> #include = <rfc2307-edir.properties> #include = <rfc2307-generic.properties> # Server # vars.server = ldap1.company.com # Search user and its password. # vars.user = uid=search,cn=users,cn=accounts,dc=company,dc=com vars.password = 123456 pool.default.serverset.single.server = ${global:vars.server} pool.default.auth.simple.bindDN = ${global:vars.user} pool.default.auth.simple.password = ${global:vars.password}TLS または SSL プロトコルを使用して LDAP サーバーと対話するには、LDAP サーバーのルート CA 証明書を取得し、それを使用して公開鍵ストアファイルを作成します。次の行のコメントを解除し、公開キーストアファイルへのフルパスとファイルにアクセスするためのパスワードを指定します。注記パブリックキーストアファイルの作成方法の詳細は、「Manager と LDAP サーバー間の SSL または TLS 接続の設定」 を参照してください。例15.2 プロファイルの例: キーストアセクション
# Create keystore, import certificate chain and uncomment # if using tls. pool.default.ssl.startTLS = true pool.default.ssl.truststore.file = /full/path/to/myrootca.jks pool.default.ssl.truststore.password = password
- 認証設定ファイルを確認します。管理ポータルおよびユーザーポータルのログインページでユーザーに表示されるプロファイル名は、
ovirt.engine.aaa.authn.profile.nameによって定義されます。設定プロファイルの場所は、LDAP 設定ファイルの場所と一致する必要があります。すべてのフィールドをデフォルトのままにすることができます。# vi /etc/ovirt-engine/extensions.d/example-authn.properties
例15.3 認証設定ファイルの例
ovirt.engine.extension.name = example-authn ovirt.engine.extension.bindings.method = jbossmodule ovirt.engine.extension.binding.jbossmodule.module = org.ovirt.engine-extensions.aaa.ldap ovirt.engine.extension.binding.jbossmodule.class = org.ovirt.engineextensions.aaa.ldap.AuthnExtension ovirt.engine.extension.provides = org.ovirt.engine.api.extensions.aaa.Authn ovirt.engine.aaa.authn.profile.name = example ovirt.engine.aaa.authn.authz.plugin = example-authz config.profile.file.1 = ../aaa/example.properties
- 許可設定ファイルを確認してください。設定プロファイルの場所は、LDAP 設定ファイルの場所と一致する必要があります。すべてのフィールドをデフォルトのままにすることができます。
# vi /etc/ovirt-engine/extensions.d/example-authz.properties
例15.4 許可設定ファイルの例
ovirt.engine.extension.name = example-authz ovirt.engine.extension.bindings.method = jbossmodule ovirt.engine.extension.binding.jbossmodule.module = org.ovirt.engine-extensions.aaa.ldap ovirt.engine.extension.binding.jbossmodule.class = org.ovirt.engineextensions.aaa.ldap.AuthzExtension ovirt.engine.extension.provides = org.ovirt.engine.api.extensions.aaa.Authz config.profile.file.1 = ../aaa/example.properties
- 設定プロファイルの所有権および権限が適切であることを確認してください。
# chown ovirt:ovirt /etc/ovirt-engine/aaa/example.properties
# chmod 600 /etc/ovirt-engine/aaa/example.properties
- エンジンサービスを再起動します。
# systemctl restart ovirt-engine.service
- 作成した example プロファイルは、管理ポータルおよびユーザーポータルのログインページで利用できるようになりました。LDAP サーバーのユーザーアカウントに適切なパーミッションを付与するには、たとえば、ユーザーポータルにログインするには、「管理ポータルからのユーザータスクの管理」 を参照してください。
/usr/share/doc/ovirt-engine-extension-aaa-ldap-version の LDAP 認証および承認拡張 README ファイルを参照してください。
15.3.4. 外部 LDAP プロバイダーの削除
手順15.4 外部 LDAP プロバイダーの削除
- LDAP プロバイダー設定ファイルを削除し、デフォルトの名前
profile1を置き換えます。# rm /etc/ovirt-engine/extensions.d/profile1-authn.properties # rm /etc/ovirt-engine/extensions.d/profile1-authz.properties # rm /etc/ovirt-engine/aaa/profile1.properties
ovirt-engineサービスを再起動します。# systemctl restart ovirt-engine
- 管理ポータルの Users リソースタブで、このプロバイダーのユーザー( Authorization provider が
profile1-authzであるユーザー)を選択し、Remove をクリックします。
15.4. Single Sign-On 用の LDAP および Kerberos の設定
ovirt-engine-extension-aaa-misc および ovirt-engine-extension-aaa-ldap の 2 つの拡張機能と、mod_auth_gssapi と mod_session の 2 つの Apache モジュールを設定する必要があります。Kerberos を含まない Single Sign-On を設定できますが、これはこのドキュメントの範囲外です。
- 既存の KeyDistributionCenter (KDC) サーバーは、MIT バージョンの Kerberos5 を使用します。
- KDC サーバーに対する管理者権限があります。
- Kerberos クライアントは、Red Hat Virtualization Manager とユーザーマシンにインストールされます。
- kadmin ユーティリティーは、Kerberos サービスプリンシパルおよび
キータブファイルを作成するために使用されます。
On the KDC server
- Red Hat Virtualization Manager で Apache サービスのサービスプリンシパルと
keytabファイルを作成します。
Red Hat Virtualization Manager の場合
- 認証および許可拡張パッケージと Apache Kerberos 認証モジュールをインストールします。
- 拡張ファイルを設定します。
手順15.5 Apache サービス用の Kerberos の設定
- KDC サーバーで、kadmin ユーティリティーを使用して、Red Hat Virtualization Manager で Apache サービスのサービスプリンシパルを作成します。サービスプリンシパルは、Apache サービスの KDC への参照 ID です。
# kadmin kadmin> addprinc -randkey HTTP/fqdn-of-rhevm@REALM.COM
- Apache サービスの
keytabファイルを生成します。keytabファイルは共有の秘密鍵を保存します。kadmin> ktadd -k /tmp/http.keytab HTTP/fqdn-of-rhevm@REALM.COM
kadmin> quit
- KDC サーバーから Red Hat Virtualization Manager に
keytabファイルをコピーします。# scp /tmp/http.keytab root@rhevm.example.com:/etc/httpd
手順15.6 ユーザーポータルまたは管理ポータルへのシングルサインオンの設定
- Red Hat Virtualization Manager で、キータブの所有権と権限が適切であることを確認します。
# chown apache /etc/httpd/http.keytab
# chmod 400 /etc/httpd/http.keytab
- 認証拡張パッケージ、LDAP 拡張パッケージ、および
mod_auth_gssapiおよびmod_sessionApacheモジュールをインストールします。# yum install ovirt-engine-extension-aaa-misc ovirt-engine-extension-aaa-ldap mod_auth_gssapi mod_session
- SSO 設定テンプレートファイルを
/etc/ovirt-engineディレクトリーにコピーします。テンプレートファイルは、Active Directory (ad-sso)およびその他のディレクトリータイプ(simple-sso)で利用できます。この例では、単純な SSO 設定テンプレートを使用しています。# cp -r /usr/share/ovirt-engine-extension-aaa-ldap/examples/simple-sso/. /etc/ovirt-engine
ovirt-sso.confを Apache 設定ディレクトリーに移動します。# mv /etc/ovirt-engine/aaa/ovirt-sso.conf /etc/httpd/conf.d
- 認証方法ファイルを確認します。レルムは
keytabファイルから自動的にフェッチされるため、このファイルを編集する必要はありません。# vi /etc/httpd/conf.d/ovirt-sso.conf
例15.5 認証方法ファイルの例
<LocationMatch ^/ovirt-engine/sso/(interactive-login-negotiate|oauth/token-http-auth)|^/ovirt-engine/api> <If "req('Authorization') !~ /^(Bearer|Basic)/i"> RewriteEngine on RewriteCond %{LA-U:REMOTE_USER} ^(.*)$ RewriteRule ^(.*)$ - [L,NS,P,E=REMOTE_USER:%1] RequestHeader set X-Remote-User %{REMOTE_USER}s AuthType GSSAPI AuthName "Kerberos Login" # Modify to match installation GssapiCredStore keytab:/etc/httpd/http.keytab GssapiUseSessions On Session On SessionCookieName ovirt_gssapi_session path=/private;httponly;secure; Require valid-user ErrorDocument 401 "<html><meta http-equiv=\"refresh\" content=\"0; url=/ovirt-engine/sso/login-unauthorized\"/><body><a href=\"/ovirt-engine/sso/login-unauthorized\">Here</a></body></html>" </If> </LocationMatch> - 管理ポータルおよびユーザーポータルのログインページでユーザーに表示するプロファイル名に一致するように、設定ファイルの名前を変更します。
# mv /etc/ovirt-engine/aaa/profile1.properties /etc/ovirt-engine/aaa/example.properties
# mv /etc/ovirt-engine/extensions.d/profile1-http-authn.properties /etc/ovirt-engine/extensions.d/example-http-authn.properties
# mv /etc/ovirt-engine/extensions.d/profile1-http-mapping.properties /etc/ovirt-engine/extensions.d/example-http-mapping.properties
# mv /etc/ovirt-engine/extensions.d/profile1-authz.properties /etc/ovirt-engine/extensions.d/example-authz.properties
- LDAP サーバーの種類のコメントを解除し、ドメインとパスワードのフィールドを更新して、LDAP プロパティー設定ファイルを編集します。
# vi /etc/ovirt-engine/aaa/example.properties
例15.6 プロファイルの例: LDAP サーバーセクション
# Select one include = <openldap.properties> #include = <389ds.properties> #include = <rhds.properties> #include = <ipa.properties> #include = <iplanet.properties> #include = <rfc2307-389ds.properties> #include = <rfc2307-rhds.properties> #include = <rfc2307-openldap.properties> #include = <rfc2307-edir.properties> #include = <rfc2307-generic.properties> # Server # vars.server = ldap1.company.com # Search user and its password. # vars.user = uid=search,cn=users,cn=accounts,dc=company,dc=com vars.password = 123456 pool.default.serverset.single.server = ${global:vars.server} pool.default.auth.simple.bindDN = ${global:vars.user} pool.default.auth.simple.password = ${global:vars.password}TLS または SSL プロトコルを使用して LDAP サーバーと対話するには、LDAP サーバーのルート CA 証明書を取得し、それを使用して公開鍵ストアファイルを作成します。次の行のコメントを解除し、公開キーストアファイルへのフルパスとファイルにアクセスするためのパスワードを指定します。注記パブリックキーストアファイルの作成方法の詳細は、「Manager と LDAP サーバー間の SSL または TLS 接続の設定」 を参照してください。例15.7 プロファイルの例: キーストアセクション
# Create keystore, import certificate chain and uncomment # if using ssl/tls. pool.default.ssl.startTLS = true pool.default.ssl.truststore.file = /full/path/to/myrootca.jks pool.default.ssl.truststore.password = password
- 認証設定ファイルを確認します。管理ポータルおよびユーザーポータルのログインページでユーザーに表示されるプロファイル名は、
ovirt.engine.aaa.authn.profile.nameによって定義されます。設定プロファイルの場所は、LDAP 設定ファイルの場所と一致する必要があります。すべてのフィールドをデフォルトのままにすることができます。# vi /etc/ovirt-engine/extensions.d/example-http-authn.properties
例15.8 認証設定ファイルの例
ovirt.engine.extension.name = example-http-authn ovirt.engine.extension.bindings.method = jbossmodule ovirt.engine.extension.binding.jbossmodule.module = org.ovirt.engine-extensions.aaa.misc ovirt.engine.extension.binding.jbossmodule.class = org.ovirt.engineextensions.aaa.misc.http.AuthnExtension ovirt.engine.extension.provides = org.ovirt.engine.api.extensions.aaa.Authn ovirt.engine.aaa.authn.profile.name = example-http ovirt.engine.aaa.authn.authz.plugin = example-authz ovirt.engine.aaa.authn.mapping.plugin = example-http-mapping config.artifact.name = HEADER config.artifact.arg = X-Remote-User
- 許可設定ファイルを確認してください。設定プロファイルの場所は、LDAP 設定ファイルの場所と一致する必要があります。すべてのフィールドをデフォルトのままにすることができます。
# vi /etc/ovirt-engine/extensions.d/example-authz.properties
例15.9 許可設定ファイルの例
ovirt.engine.extension.name = example-authz ovirt.engine.extension.bindings.method = jbossmodule ovirt.engine.extension.binding.jbossmodule.module = org.ovirt.engine-extensions.aaa.ldap ovirt.engine.extension.binding.jbossmodule.class = org.ovirt.engineextensions.aaa.ldap.AuthzExtension ovirt.engine.extension.provides = org.ovirt.engine.api.extensions.aaa.Authz config.profile.file.1 = ../aaa/example.properties
- 認証マッピング設定ファイルを確認します。設定プロファイルの場所は、LDAP 設定ファイルの場所と一致する必要があります。設定プロファイルの拡張名は、認証設定ファイルの
ovirt.engine.aaa.authn.mapping.plugin値と一致させる必要があります。すべてのフィールドをデフォルトのままにすることができます。# vi /etc/ovirt-engine/extensions.d/example-http-mapping.properties
例15.10 認証マッピング設定ファイルの例
ovirt.engine.extension.name = example-http-mapping ovirt.engine.extension.bindings.method = jbossmodule ovirt.engine.extension.binding.jbossmodule.module = org.ovirt.engine-extensions.aaa.misc ovirt.engine.extension.binding.jbossmodule.class = org.ovirt.engineextensions.aaa.misc.mapping.MappingExtension ovirt.engine.extension.provides = org.ovirt.engine.api.extensions.aaa.Mapping config.mapAuthRecord.type = regex config.mapAuthRecord.regex.mustMatch = true config.mapAuthRecord.regex.pattern = ^(?<user>.*?)((\\\\(?<at>@)(?<suffix>.*?)@.*)|(?<realm>@.*))$ config.mapAuthRecord.regex.replacement = ${user}${at}${suffix} - 設定ファイルの所有権および権限が適切であることを確認してください。
# chown ovirt:ovirt /etc/ovirt-engine/aaa/example.properties
# chown ovirt:ovirt /etc/ovirt-engine/extensions.d/example-http-authn.properties
# chown ovirt:ovirt /etc/ovirt-engine/extensions.d/example-http-mapping.properties
# chown ovirt:ovirt /etc/ovirt-engine/extensions.d/example-authz.properties
# chmod 600 /etc/ovirt-engine/aaa/example.properties
# chmod 640 /etc/ovirt-engine/extensions.d/example-http-authn.properties
# chmod 640 /etc/ovirt-engine/extensions.d/example-http-mapping.properties
# chmod 640 /etc/ovirt-engine/extensions.d/example-authz.properties
- Apache サービスおよび
ovirt-engineサービスを再起動します。# systemctl restart httpd.service
# systemctl restart ovirt-engine.service
15.5. ユーザーの承認
15.5.1. ユーザー認証モデル
- アクションを実行するユーザー
- 実行されているアクションのタイプ
- アクションが実行されるオブジェクト
15.5.2. ユーザーアクション
ユーザー が、動作対象の オブジェクト に適切な パーミッション を持っている必要があります。各アクションタイプは パーミッション に対応します。システムには多数のパーミッションがあるため、簡素化するために以下のパーミッションがあります。
図15.3 アクション
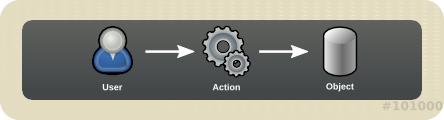
15.6. 管理ポータルからのユーザータスクの管理
15.6.1. ユーザーの追加およびユーザーポータルパーミッションの割り当て
手順15.7 ユーザーの追加およびユーザーポータルパーミッションの割り当て
- ヘッダーバーで Configure を クリックし、Configure ウィンドウを開きます。System Permissions をクリックします。
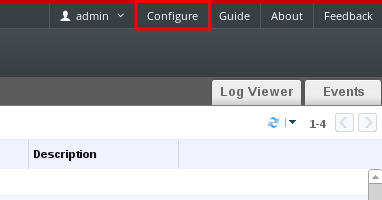
- Add をクリックして、Add System Permission to User ウィンドウを開きます。
- Search でプロファイルを選択します。プロファイルは、検索するドメインです。検索テキストフィールドに名前の名前または一部を入力し、GO をクリックします。または、GO をクリックして、すべてのユーザーとグループのリストを表示します。
- 適切なユーザーまたはグループのチェックボックスを選択します。
- Role to Assign で割り当てる適切なロールを選択します。UserRole ロールは、ユーザーアカウントに、ユーザーポータルにログインするパーミッションを付与します。
- OK をクリックします。
15.6.2. ユーザー情報の表示
手順15.8 ユーザー情報の表示
- Users タブをクリックして、承認されたユーザーの一覧を表示します。
- ユーザーを選択するか、結果一覧にユーザーが表示されない場合は検索を実行します。
- 選択したユーザーの詳細ペインが表示され、通常は General タブにドメイン名、電子メール、ユーザーのステータスなどの一般情報が表示されます。
- 他のタブでは、ユーザーのグループ、権限、割り当て、およびイベントを表示できます。たとえば、ユーザーが属するグループを表示するには、Directory Groups タブをクリックします。
15.6.3. リソースでのユーザーパーミッションの表示
手順15.9 リソースでのユーザーパーミッションの表示
- リソースタブをクリックし、結果一覧でリソースを選択します。
- 詳細ペインの Permissions タブをクリックして、割り当てられたユーザー、ユーザーのロール、および選択したリソースに対する継承されたパーミッションを一覧表示します。
15.6.4. ユーザーの削除
手順15.10 ユーザーの削除
- Users タブをクリックして、承認されたユーザーの一覧を表示します。
- 削除するユーザーを選択します。ユーザーが仮想マシンを実行していないことを確認します。
- 削除 ボタンをクリックします。削除の確認を求めるメッセージが表示されます。OK をクリックします。
15.6.5. ログインしたユーザーの表示
15.6.6. ユーザーセッションの終了
手順15.11 ユーザーセッションの終了
- ツリーペインで Active User Sessions エントリーをクリックします。
- 終了するユーザーセッションを選択します。
- セッションの終了 をクリックします。
- OK をクリックします。
15.7. コマンドラインからのユーザータスクの管理
15.7.1. ユーザーの管理
手順15.12 ユーザーの作成
- Red Hat Virtualization Manager がインストールされているマシンにログインします。
- ユーザーアカウントを新規作成します。オプションで --attribute を使用してアカウントの詳細を指定します。オプションの完全なリストについては、ovirt-aaa-jdbc-tool user add --help を実行してください。
# ovirt-aaa-jdbc-tool user add test1 --attribute=firstName=John --attribute=lastName=Doe adding user test1... user added successfully
- パスワードを設定します。--password-valid-to の値を設定する必要があります。設定しないと、パスワードの有効期限はデフォルトで現在の時間に設定されます。日付形式は
yyyy-MM-dd HH:mm:ssXです。この例では、-0800は GMT から 8 時間を引いたものを表します。その他のオプションについては、ovirt-aaa-jdbc-tool user password-reset --help を実行してください。# ovirt-aaa-jdbc-tool user password-reset test1 --password-valid-to="2025-08-01 12:00:00-0800" Password: updating user test1... user updated successfully
注記デフォルトでは、内部ドメインのユーザーアカウントのパスワードポリシーには次の制限があります。パスワードポリシーおよびその他のデフォルト設定の詳細は、ovirt-aaa-jdbc-tool settings show を実行します。- 6 文字以上。
- パスワード変更中は、過去に使用した 3 つのパスワードを再度設定することはできません。
- 管理ポータルで新たに作成されたユーザーを追加し、ユーザーに適切なロールとパーミッションを割り当てます。詳細は、「ユーザーの追加およびユーザーポータルパーミッションの割り当て」 を参照してください。
手順15.13 ユーザー情報の表示
- Red Hat Virtualization Manager がインストールされているマシンにログインします。
- 以下のコマンドを実行します。
# ovirt-aaa-jdbc-tool user show test1
手順15.14 ユーザー情報の編集
- Red Hat Virtualization Manager がインストールされているマシンにログインします。
- 以下のコマンドを実行してユーザー情報を編集します。この例では、メールアドレスを更新します。
# ovirt-aaa-jdbc-tool user edit test1 --attribute=email=jdoe@example.com
手順15.15 ユーザーの削除
- Red Hat Virtualization Manager がインストールされているマシンにログインします。
- ユーザーを削除します。
# ovirt-aaa-jdbc-tool user delete test1
- 管理ポータルからユーザーを削除します。詳細は、「ユーザーの削除」 を参照してください。
15.7.2. 内部管理ユーザーのパスワード変更
admin@internal)のパスワードをリセットするには、ovirt-aaa-jdbc-tool ツールを使用します。パスワードの変更を有効にするために ovirt-engine サービスを再起動する必要はありません。
- 6 文字以上。
- パスワード変更中は、過去に使用した 3 つのパスワードを再度設定することはできません。
手順15.16 内部管理ユーザーのパスワードのリセット
- Red Hat Virtualization Manager がインストールされているマシンにログインします。
- インタラクティブモードでパスワードを変更するには、以下のコマンドを実行します。--password-valid-to の値を設定する必要があります。設定しないと、パスワードの有効期限はデフォルトで現在の時間に設定されます。日付形式は
yyyy-MM-dd HH:mm:ssXです。この例では、Zは UTC 時間を表します。その他のオプションについては、ovirt-aaa-jdbc-tool user password-reset --help を実行してください。# ovirt-aaa-jdbc-tool user password-reset
admin--password-valid-to="2025-08-01 12:00:00Z"
15.7.3. 内部管理ユーザーの無効化
admin@internal ユーザーを含む、ローカルドメインのユーザーを無効にすることができます。デフォルトの管理ユーザーを無効にする前に、完全な管理 者 権限を持つ環境に少なくとも 1 人のユーザーがあることを確認します。
手順15.17 内部管理ユーザーの無効化
- Red Hat Virtualization Manager がインストールされているマシンにログインします。
SuperUserロールの別のユーザーが環境に追加されていることを確認します。詳細は、「ユーザーの追加およびユーザーポータルパーミッションの割り当て」 を参照してください。- デフォルトの
adminユーザーを無効にします。# ovirt-aaa-jdbc-tool user edit
admin--flag=+disabled注記無効にしたユーザーを有効にするには、ovirt-aaa-jdbc-tool user edit username --flag=-disabledを実行します。
15.7.4. グループの管理
手順15.18 グループの作成
- Red Hat Virtualization Manager がインストールされているマシンにログインします。
- 新規グループを作成します。
# ovirt-aaa-jdbc-tool group add group1
- ユーザーをグループに追加します。ユーザーが作成されている必要があります。
# ovirt-aaa-jdbc-tool group-manage useradd group1 --user=test1
注記group-manage オプションの完全なリストについては、ovirt-aaa-jdbc-tool group-manage --help を実行してください。 - グループアカウントの詳細を表示します。
# ovirt-aaa-jdbc-tool group show group1
- 新しく作成したグループを管理ポータルに追加し、グループに適切なロールと権限を割り当てます。グループ内のユーザーは、グループのロールおよび権限を継承します。詳細は、「ユーザーの追加およびユーザーポータルパーミッションの割り当て」 を参照してください。
手順15.19 ネストされたグループの作成
- Red Hat Virtualization Manager がインストールされているマシンにログインします。
- 最初のグループを作成します。
# ovirt-aaa-jdbc-tool group add group1
- 2 番目のグループを作成します。
# ovirt-aaa-jdbc-tool group add group1-1
- 2 番目のグループを最初のグループに追加します。
# ovirt-aaa-jdbc-tool group-manage groupadd group1 --group=group1-1
- 管理ポータルに最初のグループを追加し、グループに適切なロールおよび権限を割り当てます。詳細は、「ユーザーの追加およびユーザーポータルパーミッションの割り当て」 を参照してください。
15.7.5. ユーザーおよびグループのクエリー
手順15.20 すべてのユーザーまたはグループアカウントの詳細の一覧表示
- Red Hat Virtualization Manager がインストールされているマシンにログインします。
- ユーザーアカウントの詳細をすべて表示します。
# ovirt-aaa-jdbc-tool query --what=user
- すべてのグループアカウントの詳細を一覧表示します。
# ovirt-aaa-jdbc-tool query --what=group
手順15.21 フィルターリングされたアカウントの詳細の一覧表示
- Red Hat Virtualization Manager がインストールされているマシンにログインします。
- 文字 j で始まる名前でユーザーアカウントの詳細を一覧表示します。
# ovirt-aaa-jdbc-tool query --what=user --pattern="name=j*"
- department 属性が マーケティング に設定されているグループを一覧表示します。
# ovirt-aaa-jdbc-tool query --what=group --pattern="department=marketing"
15.7.6. アカウント設定の管理
手順15.22 アカウント設定の更新
- Red Hat Virtualization Manager がインストールされているマシンにログインします。
- 次のコマンドを実行して、使用可能なすべての設定を表示します。
# ovirt-aaa-jdbc-tool setting show
- 必要な設定を変更します。
- この例では、すべてのユーザーアカウントのデフォルトのログインセッション時間を 60 分に更新します。デフォルト値は 10080 分です。
# ovirt-aaa-jdbc-tool setting set --name=MAX_LOGIN_MINUTES --value=60
- この例では、ユーザーアカウントがロックされる前に、ユーザーが実行できるログイン試行の失敗回数を更新します。デフォルト値は 5 です。
# ovirt-aaa-jdbc-tool setting set --name=MAX_FAILURES_SINCE_SUCCESS --value=3
注記ロックされたユーザーアカウントのロックを解除するには、ovirt-aaa-jdbc-tool user unlock test1 を実行します。
15.8. 追加のローカルドメインの設定
内部 ドメイン以外の追加のローカルドメインの作成もサポートされています。これは、ovirt-engine-extension-aaa-jdbc 拡張機能を使用して実行でき、外部のディレクトリーサーバーをアタッチせずに複数のドメインを作成できますが、エンタープライズ環境ではユースケースは一般的ではない場合があります。
/usr/share/doc/ovirt-engine-extension-aaa-jdbc-version/README.admin の README ファイルを参照してください。
第16章 クォータとサービスレベル契約ポリシー
16.1. クォータの概要
表16.1 2 種類のクォータ
| クォータタイプ | 定義 |
|---|---|
| 実行時クォータ | このクォータは、CPU やメモリーなどのランタイムリソースの消費を制限するものです。 |
| ストレージクォータ | このクォータは、利用可能なストレージの量を制限します。 |
表16.2 クォータモード
| クォータモード | 機能 |
|---|---|
| Enforced | このモードでは、監査モードで設定したクォータが有効になり、クォータの影響を受けるグループまたはユーザーにリソースが制限されます。 |
| Audit | このモードでは、クォータ設定を変更できます。このモードを選択して、ランタイムクォータの量と、影響を受けるユーザーが利用できるストレージクォータの量を増減します。 |
| Disabled | このモードは、クォータによって定義されたランタイムとストレージの制限をオフにします。 |
16.2. 共有クォータおよび個別定義されたクォータ
16.3. クォータアカウンティング
例16.1 アカウンティングの例
16.4. データセンターにおけるクォータモードの有効化および変更
手順16.1 データセンターでのクォータの有効化および変更
- ナビゲーションペインの データセンター タブをクリックします。
- Navigation Pane に表示されるデータセンターの一覧から、編集するクォータポリシーを持つデータセンターを選択します。
- ナビゲーションペインの左上にある Edit をクリックします。Edit Data Center ウィンドウが開きます。
- Quota Mode ドロップダウンメニューで、クォータモードを Enforced に変更します。
- OK をクリックします。
16.5. 新しいクォータポリシーの作成
手順16.2 新しいクォータポリシーの作成
- ツリーモードでは、データセンターを選択します。Quota タブがナビゲーションペインに表示されます。
- ナビゲーションペインの Quota タブをクリックします。
- ナビゲーションメニューで Add をクリックします。New Quota ウィンドウが開きます。
- Name フィールドに意味のある名前を入力します。Description フィールドに意味のある名前を入力します。
- New Quota ウィンドウの Memory & CPU セクションで、緑色のスライダーを使用して Cluster Threshold を設定します。
- New Quota ウィンドウの Memory & CPU セクションで、青いスライダーを使用して Cluster Grace を設定します。
- All Clusters または Specific Clusters ラジオボタンを選択します。Specific Clusters を選択した場合は、クォータポリシーを追加するクラスターのチェックボックスを選択します。
- Edit をクリックして Edit Quota ウィンドウを開きます。
- Memory フィールドで、Unlimited ラジオボタン(クラスターでメモリーリソースを無制限に使用できるようにする)を選択するか、limit to ラジオボタンを選択して、このクォータで設定されたメモリー量を設定します。limit to ラジオボタンを選択した場合は、MB フィールドにメモリークォータをメガバイト(MB)で入力します。
- CPU フィールドで、Unlimited ラジオボタンまたは limit to ラジオボタンのいずれかを選択して、このクォータで設定された CPU の量を設定します。limit to ラジオボタンを選択した場合は、vCpus フィールドに vCPU の数を入力します。
- Edit Quota ウィンドウで OK をクリックします。
- New Quota ウィンドウの Storage セクションで、緑色のスライダーを使用して Storage Threshold を設定します。
- New Quota ウィンドウの Storage セクションで、青色のスライダーを使用して Storage Grace を設定します。
- All Storage Domains または Specific Storage Domains ラジオボタンを選択します。Specific Storage Domains を選択した場合は、クォータポリシーを追加するストレージドメインのチェックボックスを選択します。
- Edit をクリックして Edit Quota ウィンドウを開きます。
- Storage Quota フィールドで、Unlimited ラジオボタン(ストレージの無制限使用を許可する)または limit to ラジオボタンを選択して、クォータがユーザーを制限するストレージの量を設定します。limit to ラジオボタンを選択した場合は、GB フィールドにストレージクォータサイズをギガバイト(GB)で入力します。
- Edit Quota ウィンドウで OK をクリックします。New Quota ウィンドウに戻ります。
- New Quota ウィンドウで OK をクリックします。
結果
新しいクォータポリシーを作成している。
16.6. クォータしきい値の設定の説明
表16.3 クォータしきい値および猶予期間
| 設定 | 定義 |
|---|---|
| クラスターしきい値 | データセンターごとに利用可能なクラスターリソースの量。 |
| クラスターの猶予 | データセンターのクラスターしきい値を使い切った後のデータセンターで利用可能なクラスターの量。 |
| ストレージのしきい値 | データセンターごとに利用可能なストレージリソースの量。 |
| ストレージの猶予 | データセンターのストレージしきい値を使い切った後のデータセンターで利用可能なストレージの量。 |
16.7. オブジェクトへのクォータの割り当て
概要
この手順では、仮想マシンをクォータに関連付ける方法を説明します。
手順16.3 仮想マシンへのクォータの割り当て
- ナビゲーションペインで、クォータを追加する予定の仮想マシンを選択します。
- Edit をクリックします。Edit Virtual Machine ウインドウが表示されます。
- 仮想マシンが消費するクォータを選択します。これを行うには、Quota ドロップダウンを使用します。
- OK をクリックします。
結果
選択した仮想マシンのクォータを指定している。
概要
この手順では、仮想ディスクをクォータに関連付ける方法を説明します。
手順16.4 仮想ディスクへのクォータの割り当て
- ナビゲーションペインで、クォータを追加する予定のディスクがある仮想マシンを選択します。
- 詳細ペインで、クォータに関連付ける予定のディスクを選択します。
- Edit をクリックします。Edit Virtual Disk ウインドウが表示されます。
- 仮想ディスクが消費するクォータを選択します。
- OK をクリックします。
結果
選択した仮想ディスクのクォータを指定している。
16.8. クォータを使用してユーザーごとにリソースを制限する
概要
この手順では、クォータを使用して、ユーザーがアクセスできるリソースを制限する方法について説明します。
手順16.5 クォータへのユーザーの割り当て
- ツリーで、ユーザーに関連付けるクォータを持つデータセンターをクリックします。
- ナビゲーションペインで Quota タブをクリックします。
- ナビゲーションペインのリストでターゲットクォータを選択します。
- 詳細ペインの Consumers タブをクリックします。
- 詳細ペインの上部にある Add をクリックします。
- 検索 フィールドに、クォータに関連付けるユーザーの名前を入力します。
- GO をクリックします。
- ターゲットユーザーの名前を含む行の左側にあるチェックボックスを選択します。
- Assign Users and Groups to Quota ウィンドウの右下にある OK をクリックします。
結果
しばらくすると、ユーザーは詳細ペインの Consumers タブに表示されます。
16.9. クォータの編集
概要
この手順では、既存のクォータを変更する方法について説明します。
手順16.6 クォータの編集
- ツリーペインで、クォータを編集するデータセンターをクリックします。
- ナビゲーションペインの Quota タブをクリックします。
- 編集するクォータの名前をクリックします。
- ナビゲーションペインで 編集 をクリックします。
- Edit Quota ウィンドウが開きます。必要に応じて、Name フィールドに意味のある名前を入力します。
- 必要に応じて、Description フィールドに意味のある説明を入力できます。
- All Clusters ラジオボタンまたは Specific Clusters ラジオボタンを選択します。Cluster Threshold および Cluster Grace スライダーを、メモリーと CPU スライダー上の希望の位置に移動します。
- All Storage Domains ラジオボタンまたは Specific Storage Domains ラジオボタンを選択します。Storage Threshold および Storage Grace スライダーを Storage スライダー上の希望の位置に移動します。
- Edit Quota ウィンドウで OK をクリックし、新しいクォータ設定を確認します。
結果
既存のクォータを変更している。
16.10. クォータの削除
概要
この手順では、クォータを削除する方法について説明します。
手順16.7 クォータの削除
- ツリーペインで、クォータを編集するデータセンターをクリックします。
- ナビゲーションペインの Quota タブをクリックします。
- 削除するクォータの名前をクリックします。
- タブ行の下にある ナビゲーションペインの上部にある 削除 をクリックします。
- Remove Quota (s) ウィンドウで OK をクリックして、このクォータの削除を確認します。
結果
クォータを削除しました。
16.11. サービスレベルアグリーメントポリシーの実施
概要
この手順では、サービスレベルアグリーメントの CPU 機能を設定する方法について説明します。
手順16.8 サービスレベルアグリーメントの CPU ポリシーの設定
- ナビゲーションパネルで New VM を選択します。
- Show Advanced Options を選択します。
- Resource Allocation タブを選択します。
図16.1 サービスレベルアグリーメントポリシーの適用 - CPU 割り当てメニュー
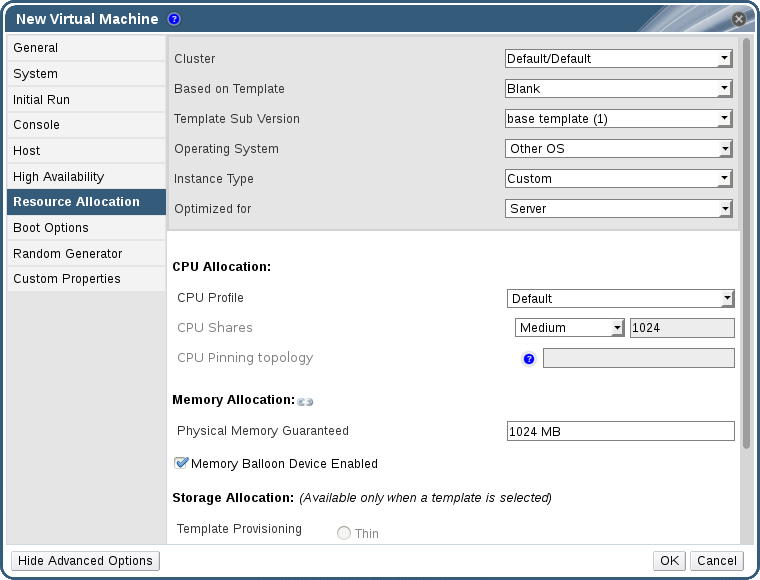
- CPU 共有 を指定し ます。可能なオプションは、Low、Medium、High、Custom、および Disabled です。High に設定された仮想マシンは、Medium の 2 倍の共有を受け取り、Medium に設定された仮想マシンは、Low に設定された仮想マシンの 2 倍の共有を受け取ります。disabled では、VDSM が共有の異議申し立てを決定するために古いアルゴリズムを使用するように指示を出します。通常、これらの条件で異議申し立てられたファイル共有の数は 1020 です。
結果
サービスレベルアグリーメントの CPU ポリシーを設定している。ユーザーの CPU 消費は、設定したポリシーで制御されるようになりました。
第17章 イベント通知
17.1. 管理ポータルでのイベント通知の設定
概要
Red Hat Virtualization Manager は、Red Hat Virtualization Manager が管理する環境で特定のイベントが発生したときに、指定されたユーザーに電子メールで通知できます。この機能を使用するには、メッセージを配信するようにメール転送エージェントを設定する必要があります。管理ポータルから設定できるのは、メール通知のみです。SNMP トラップは Manager マシンで設定する必要があります。
手順17.1 イベント通知の設定
- 適切な変数でメール転送エージェントを設定していることを確認します。
- Users resource タブ、ツリーモード、または検索機能を使用して、イベント通知の送信先となるユーザーを見つけて選択します。
- 詳細ペインの Event Notifier タブをクリックして、ユーザーに通知されるイベントを一覧表示します。この一覧は、そのユーザーのイベント通知を設定していない場合は空白になります。
- Manage Events をクリックし、Add Event Notification ウィンドウを開きます。
図17.1 Add Events Notification ウィンドウ
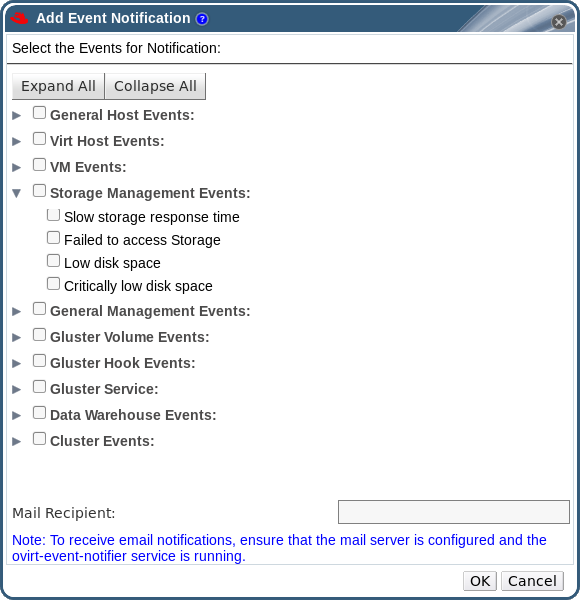
- イベントを表示するには、Expand All ボタンまたはサブジェクト固有の展開ボタンを使用します。
- 適切なチェックボックスを選択します。
- Mail Recipient フィールドにメールアドレスを入力します。
- OK をクリックして変更を保存し、ウィンドウを閉じます。
- Red Hat Virtualization Manager で ovirt-engine-notifier サービスを追加し、起動します。これにより、加えた変更が有効になります。
# systemctl daemon-reload # systemctl enable ovirt-engine-notifier.service # systemctl restart ovirt-engine-notifier.service
結果
指定されたユーザーは、Red Hat Virtualization 環境のイベントに基づいて電子メールを受け取るようになりました。選択したイベントは、そのユーザーの Event Notifier タブに表示されます。
17.2. 管理ポータルでのイベント通知のキャンセル
概要
ユーザーが不要な電子メール通知を設定していて、それらをキャンセルしたいと考えています。
手順17.2 イベント通知の取り消し
- Users タブで、ユーザーまたはグループを選択します。
- 詳細ペインの Event Notifier タブを選択して、ユーザーがメール通知を受信するイベントを一覧表示します。
- Manage Events をクリックし、Add Event Notification ウィンドウを開きます。
- イベントを表示するには、Expand All ボタン、またはサブジェクト固有の展開ボタンを使用します。
- 該当するチェックボックスをオフにすると、そのイベントの通知が解除されます。
- OK をクリックして変更を保存し、ウィンドウを閉じます。
結果
ユーザーの不要なイベント通知をキャンセルしている。
17.3. ovirt-engine-notifier.conf のイベント通知のパラメーター
/usr/share/ovirt-engine/services/ovirt-engine-notifier/ovirt-engine-notifier.conf にあります。
表17.1 ovirt-engine-notifier.conf variables
| 変数名 | デフォルト | 備考 |
|---|---|---|
| SENSITIVE_KEYS | none | ログに記録されないキーのコンマ区切りのリスト。 |
| JBOSS_HOME | /opt/rh/eap7/root/usr/share/wildfly/ | Manager が使用する JBoss アプリケーションサーバーの場所。 |
| ENGINE_ETC | /etc/ovirt-engine | Manager が使用する etc ディレクトリーの場所。 |
| ENGINE_LOG | /var/log/ovirt-engine | Manager が使用する logs ディレクトリーの場所。 |
| ENGINE_USR | /usr/share/ovirt-engine | Manager が使用する usr ディレクトリーの場所。 |
| ENGINE_JAVA_MODULEPATH | ${ENGINE_USR}/modules | JBoss モジュールが追加されるファイルパス。 |
| NOTIFIER_DEBUG_ADDRESS | none | 通知機能が使用する Java 仮想マシンのリモートデバッグを実行するために使用できるマシンのアドレス。 |
| NOTIFIER_STOP_TIME | 30 | サービスがタイムアウトするまでの時間 (秒単位)。 |
| NOTIFIER_STOP_INTERVAL | 1 | タイムアウトカウンターをインクリメントする時間 (秒)。 |
| INTERVAL_IN_SECONDS | 120 | サブスクライバーにメッセージをディスパッチするインスタンス間の間隔 (秒単位)。 |
| IDLE_INTERVAL | 30 | 低優先度タスクが実行される間隔 (秒単位)。 |
| DAYS_TO_KEEP_HISTORY | 0 | この変数は、ディスパッチされたイベントが履歴テーブルに保持される日数を設定します。この変数が設定されていない場合、イベントは履歴テーブルに無期限に残ります。 |
| FAILED_QUERIES_NOTIFICATION_THRESHOLD | 30 | 通知メールが送信された後に失敗したクエリーの数。通知メールは、通知のフェッチに最初に失敗した後、この変数で指定された失敗の数に到達するたびに 1 回送信されます。0 または 1 を指定した場合は、失敗するたびに電子メールが送信されます。 |
| FAILED_QUERIES_NOTIFICATION_RECIPIENTS | none | 通知メールの送信先となる受信者のメールアドレス。メールアドレスはコンマで区切る必要があります。この項目は、FILTER 変数によって非推奨とされました。 |
| DAYS_TO_SEND_ON_STARTUP | 0 | 通知機能の開始時に処理および送信される古いイベントの日数。 |
| FILTER | exclude:* | 電子メール通知のトリガーと受信者を決定するために使用されるアルゴリズム。この変数の値は、include または exclude、event、および recipient の組み合わせから設定される。たとえば、include:VDC_START(smtp:mail@example.com) ${FILTER} ようになります。 |
| MAIL_SERVER | none | SMTP メールサーバーアドレス。必須。 |
| MAIL_PORT | 25 | 通信に使用されるポート。使用できる値には、プレーン SMTP の場合は 25、SSL を使用した SMTP の場合は 465、および TLS を使用した SMTP の場合は 587 が含まれます。 |
| MAIL_USER | none | ユーザー認証のために SSL が有効な場合は、この変数を設定する必要があります。この変数は、MAIL_FROM 変数が設定されていない場合に from ユーザーアドレスを指定するためにも使用されます。一部のメールサーバーでは、この機能をサポートしていません。アドレスは RFC822 形式です。 |
| SENSITIVE_KEYS | ${SENSITIVE_KEYS},MAIL_PASSWORD | メールサーバーで認証が必要な場合、または SSL または TLS が有効になっている場合は、ユーザーを認証するために必要です。 |
| MAIL_PASSWORD | none | メールサーバーで認証が必要な場合、または SSL または TLS が有効になっている場合は、ユーザーを認証するために必要です。 |
| MAIL_SMTP_ENCRYPTION | none | 通信に使用する暗号の種類を指定します。可能な値は none、ssl、tls です。 |
| HTML_MESSAGE_FORMAT | false | この変数が true に設定されている場合、メールサーバーは HTML フォーマットでメッセージを送信します。 |
| MAIL_FROM | none | この変数は、メールサーバーでサポートされている場合、RFC822 形式で送信者アドレスを指定します。 |
| MAIL_REPLY_TO | none | この変数は、メールサーバーでサポートされている場合、送信メールの返信先アドレスを RFC822 形式で指定します。 |
| MAIL_SEND_INTERVAL | 1 | IDLE_INTERVAL ごとに送信される SMTP メッセージの数 |
| MAIL_RETRIES | 4 | 失敗する前に電子メールの送信を試行する回数。 |
| SNMP_MANAGER | none | SNMP マネージャーとして機能するマシンの IP アドレスまたは完全修飾ドメイン名。エントリーはスペースで区切る必要があり、ポート番号を含めることができます。たとえば、manager1.example.com manager2.example.com:164 です。 |
| SNMP_COMMUNITY | public | デフォルトの SNMP コミュニティー。 |
| SNMP_OID | 1.3.6.1.4.1.2312.13.1.1 | アラートのデフォルトのトラップオブジェクト識別子。この OID が定義されると、すべてのトラップタイプがイベント情報とともに SNMP マネージャーに送信されます。デフォルトのトラップを変更すると、生成されたトラップが Manager の管理情報ベースに準拠するのを防ぎます。 |
| ENGINE_INTERVAL_IN_SECONDS | 300 | Manager がインストールされているマシンを監視する間隔 (秒単位)。間隔は、監視が完了した時点から測定されます。 |
| ENGINE_MONITOR_RETRIES | 3 | 通知機能が、障害後の指定された間隔で Manager がインストールされているマシンのステータスを監視しようとする回数。 |
| ENGINE_TIMEOUT_IN_SECONDS | 30 | 通知機能が障害後に指定された間隔で Manager がインストールされているマシンの状況を監視しようとするまで待機する時間 (秒単位)。 |
| IS_HTTPS_PROTOCOL | false | JBoss がセキュアモードで実行されている場合、このエントリーは true に設定する必要があります。 |
| SSL_PROTOCOL | TLS | SSL が有効な場合に JBoss Configuration コネクターが使用するプロトコル。 |
| SSL_IGNORE_CERTIFICATE_ERRORS | false | JBoss がセキュアモードで実行しており、SSL エラーを無視する場合は、この値を true に設定する必要があります。 |
| SSL_IGNORE_HOST_VERIFICATION | false | JBoss がセキュアモードで実行しており、ホスト名の検証が無視される場合は、この値を true に設定する必要があります。 |
| REPEAT_NON_RESPONSIVE_NOTIFICATION | false | この変数は、Manager がインストールされているマシンが応答しない場合に、繰り返し失敗メッセージをサブスクライバーに送信するかどうかを指定します。 |
| ENGINE_PID | /var/lib/ovirt-engine/ovirt-engine.pid | Manager の PID のパスおよびファイル名。 |
17.4. SNMP トラップを送信するための Red Hat Virtualization Manager の設定
- SNMP マネージャーとして機能するマシンの IP アドレスまたは完全修飾ドメイン名。必要に応じて、マネージャーがトラップ通知を受け取るポートを決定します。デフォルトでは UDP ポート 162 です。
- SNMP コミュニティー。複数の SNMP マネージャーは単一のコミュニティーに所属できます。管理システムとエージェントは、同じコミュニティー内にある場合にのみ通信できます。デフォルトのコミュニティーは
publicです。 - アラートのトラップオブジェクト識別子。Red Hat Virtualization Manager は、デフォルトの OID 1.3.6.1.4.1.2312.13.1.1 を提供します。この OID が定義されると、すべてのトラップタイプがイベント情報とともに SNMP マネージャーに送信されます。デフォルトのトラップを変更すると、生成されたトラップが Manager の管理情報ベースに準拠するのを防ぎます。
/usr/share/doc/ovirt-engine/mibs/OVIRT-MIB.txt および /usr/share/doc/ovirt-engine/mibs/REDHAT-MIB.txt で管理情報ベースを提供します。続行する前 に、SNMP マネージャーに MIB を読み込みます。
/usr/share/ovirt-engine/services/ovirt-engine-notifier/ovirt-engine-notifier.conf にあります。次の手順で概説する値は、このファイルで提供されているデフォルト値またはサンプル値に基づいています。ovirt-engine-notifier.conf ファイルを編集するのではなく、オーバーライドファイルを定義して、アップグレードなどのシステムの変更後も設定オプションを保持することが推奨されます。
手順17.3 Manager での SNMP トラップの設定
- Manager で SNMP 設定ファイルを作成します。
# vi /etc/ovirt-engine/notifier/notifier.conf.d/20-snmp.conf
- SNMP マネージャー、SNMP コミュニティー、および OID を以下の形式で指定します。
SNMP_MANAGERS="manager1.example.com manager2.example.com:162" SNMP_COMMUNITY=public SNMP_OID=1.3.6.1.4.1.2312.13.1.1
- SNMP マネージャーに送信するイベントを定義します。
例17.1 イベントの例
すべてのイベントをデフォルトの SNMP プロファイルに送信します。FILTER="include:*(snmp:) ${FILTER}"重大度ERRORまたはALERTのすべてのイベントをデフォルトの SNMP プロファイルに送信します。FILTER="include:*ERROR(snmp:) ${FILTER}"FILTER="include:*ALERT(snmp:) ${FILTER}"VDC_START のイベントを指定されたメールアドレスに送信します。FILTER="include:VDC_START(snmp:mail@example.com) ${FILTER}"VDC_START 以外のすべてのイベントをデフォルトの SNMP プロファイルに送信します。FILTER="exclude:VDC_START include:*(snmp:) ${FILTER}"これは、ovirt-engine-notifier.confで定義されるデフォルトのフィルターです。このフィルターを無効にしたり上書きフィルターを適用しないと、通知は送信されません。FILTER="exclude:*"
VDC_STARTは、使用可能な監査ログメッセージの例です。監査ログメッセージの完全なリストは、/usr/share/doc/ovirt-engine/AuditLogMessages.propertiesにあります。または、SNMP マネージャー内で結果をフィルターリングします。 - ファイルを保存します。
ovirt-engine-notifierサービスを開始し、このサービスが起動時に開始することを確認します。# systemctl start ovirt-engine-notifier.service # systemctl enable ovirt-engine-notifier.service
SNMP_MANAGERS、MAIL_SERVER、またはその両方を /usr/share/ovirt-engine/services/ovirt-engine-notifier/ovirt-engine-notifier.conf またはオーバーライドファイルで適切に定義する必要があります。
第18章 ユーティリティー
18.1. oVirt エンジンの名前変更ツール
18.1.1. oVirt エンジンの名前変更ツール
- /etc/ovirt-engine/engine.conf.d/10-setup-protocols.conf
- /etc/ovirt-engine/imageuploader.conf.d/10-engine-setup.conf
- /etc/ovirt-engine/isouploader.conf.d/10-engine-setup.conf
- /etc/ovirt-engine/logcollector.conf.d/10-engine-setup.conf
- /etc/pki/ovirt-engine/cert.conf
- /etc/pki/ovirt-engine/cert.template
- /etc/pki/ovirt-engine/certs/apache.cer
- /etc/pki/ovirt-engine/keys/apache.key.nopass
- /etc/pki/ovirt-engine/keys/apache.p12
18.1.2. oVirt Engine Rename コマンドの構文
# /usr/share/ovirt-engine/setup/bin/ovirt-engine-rename
--newname=[new name]- ユーザーの操作なしで、Manager の新しい完全修飾ドメイン名を指定できます。
--log=[file]- 名前変更操作のログが書き込まれるファイルのパスおよび名前を指定できます。
--config=[file]- 名前変更操作にロードする設定ファイルのパスおよびファイル名を指定できます。
--config-append=[file]- 名前変更操作に追加する設定ファイルのパスおよびファイル名を指定できます。このオプションを使用して、応答ファイルのパスおよびファイル名を指定できます。
--generate-answer=[file]- 応答先となるファイルのパスとファイル名を指定でき、ovirt-engine-rename コマンドで変更された値が記録されます。
18.1.3. oVirt エンジンの名前変更ツールの使用
概要
ovirt-engine-rename コマンドを使用して、Manager の完全修飾ドメイン名のレコードを更新できます。
手順18.1 Red Hat Virtualization Manager の名前変更
- 新しい完全修飾ドメイン名に、DNS およびその他の関連するレコードをすべて準備します。
- DHCP を使用している場合は、DHCP サーバーの設定を更新します。
- Manager のホスト名を更新します。
- 以下のコマンドを実行します。
# /usr/share/ovirt-engine/setup/bin/ovirt-engine-rename
- プロンプトが表示されたら、Enter を押してエンジンサービスを停止します。
During execution engine service will be stopped (OK, Cancel) [OK]:
- プロンプトが表示されたら、Manager の新しい完全修飾ドメイン名を入力します。
New fully qualified server name:[new name]
結果
ovirt-engine-rename コマンドは、Manager の完全修飾ドメイン名のレコードを更新します。
18.2. エンジン設定ツール
18.2.1. エンジン設定ツール
postgresql サービスの実行中に更新することができます。その後、ovirt-engine サービスが再起動されたときに変更が適用されます。
18.2.2. engine-config コマンドの構文
# engine-config --help一般的なタスク:
- 使用可能な設定キーを一覧表示します
# engine-config--list- 使用可能な設定値を一覧表示します。
# engine-config--all- 設定キーの値を取得します。
# engine-config--get [KEY_NAME][KEY_NAME] を優先キーの名前に置き換えて、指定されたバージョンのキーの値を取得します。--cverパラメーターを使用して、取得する値の設定バージョンを指定します。バージョンを指定しない場合は、既存のすべてのバージョンの値が返されます。- キーの設定値を設定します。
# engine-config--set [KEY_NAME]=[KEY_VALUE]--cver=[VERSION][KEY_NAME] を設定する特定のキーの名前に置き換え、[KEY_VALUE] を設定する値に置き換えます。複数の設定バージョンがある環境では、[VERSION] を指定する必要があります。- 変更を読み込むために ovirt-engine サービスを再起動します。
- 変更を有効にするには、
ovirt-engineサービスを再起動する必要があります。# systemctl restart ovirt-engine.service
18.3. イメージアップローダーツール
18.3.1. イメージアップローダーツール
tar アーカイブです。
|-- images | |-- [Image Group UUID] | |--- [Image UUID (this is the disk image)] | |--- [Image UUID (this is the disk image)].meta |-- master | |---vms | |--- [UUID] | |--- [UUID].ovf
18.3.2. engine-image-uploader コマンドの構文
engine-image-uploader[options]listengine-image-uploader[options]upload[file].[file]...[file]
list および upload の 2 つのアクションをサポートします。
listアクションは、イメージをアップロードできるエクスポートストレージドメインを一覧表示します。uploadアクションは、指定したエクスポートストレージドメインにイメージをアップロードします。
アップロード アクションを使用するには、少なくとも 1 つのローカルファイルを指定する必要があります。
/etc/ovirt-engine/imageuploader.conf ファイルで設定できます。
一般的なオプション
-h,--help- イメージアップローダーコマンドの使用方法に関する情報を表示します。
--conf-file=[PATH]- コマンドが使用する設定ファイルとして [PATH] を設定します。デフォルトは
etc/ovirt-engine/imageuploader.confです。 --log-file=[PATH]- [PATH] をログ出力の書き込みに使用する特定のファイル名として設定します。デフォルトは
/var/log/ovirt-engine/ovirt-image-uploader/ovirt-image-uploader-[date].logです。 --cert-file=[PATH]- [PATH] をエンジンを検証する証明書として設定します。デフォルトは
/etc/pki/ovirt-engine/ca.pemです。 --insecure- エンジンの検証を試行しないことを指定します。
--quiet- quiet モードを設定し、コンソール出力を最小限に抑えます。
-v,--verbose- verbose モードを設定し、より多くのコンソール出力を提供します。
-f,--force- アップロードするソースファイルのファイル名が宛先エクスポートドメインの既存ファイルと同じ場合は、強制モードが必要です。このオプションでは、既存のファイルを強制的に上書きします。
Red Hat Virtualization Manager のオプション
-u [USER],--user=[USER]- コマンドの実行に認証情報が使用されるユーザーを指定します。[USER] は、[username]@[domain] の形式で指定されます。ユーザーは指定のドメインに存在し、Red Hat Virtualization Manager に認識されている必要があります。
-r [FQDN],--engine=[FQDN]- イメージをアップロードする Red Hat Virtualization Manager の IP アドレスまたは完全修飾ドメイン名を指定します。イメージアップローダーは、Red Hat Virtualization Manager がインストールされているのと同じマシンから実行されていると想定されています。デフォルト値は
localhost:443です。
ストレージドメインのエクスポートオプション
-e オプションまたは -n オプションのいずれかを使用する必要があります。
-e[EXPORT_DOMAIN],--export-domain=[EXPORT_DOMAIN]- ストレージドメイン EXPORT_DOMAIN をアップロードの宛先として設定します。
-n[NFSSERVER],--nfs-server=[NFSSERVER]- アップロードの宛先として NFS パス [NFSSERVER] を設定します。
インポートオプション
-i,--ovf-id- イメージの UUID が更新されないことを指定します。デフォルトでは、コマンドはアップロードされるイメージ用に新しい UUID を生成します。これにより、アップロードするイメージの ID と環境にすでにあるイメージとの間に競合が発生しなくなります。
-d,--disk-instance-id- イメージ内の各ディスクのインスタンス ID の名前が変更されないことを指定します。デフォルトでは、コマンドはアップロードされるイメージ内のディスク用に新しい UUIDを生成します。これにより、アップロードするイメージ上のディスクと環境にすでにあるディスクとの間に競合が発生しなくなります。
-m,--mac-address- イメージ内のネットワークコンポーネントがイメージから削除されないことを指定します。デフォルトでは、コマンドは、アップロード中のイメージからネットワークインターフェイスカードを削除し、環境にある他の仮想マシンのネットワークカードとの競合を防ぎます。このオプションを使用しない場合には、管理ポータルを使用して新たにインポートされたイメージにネットワークインターフェイスカードを追加できます。また、Manager は MAC アドレスの競合がないことを確認できます。
-N [NEW_IMAGE_NAME],--name=[NEW_IMAGE_NAME]- アップロードするイメージの新しい名前を指定します。
18.3.3. イメージアップローダーと互換性のある OVF アーカイブの作成
概要
engine-image-uploader ツールを使用してアップロードできるファイルを作成できます。
手順18.2 イメージアップローダーと互換性のある OVF アーカイブの作成
- Manager を使用して空のエクスポートドメインを作成します。空のエクスポートドメインを使用すると、どのディレクトリーに仮想マシンが含まれているかを簡単に確認できます。
- 作成した空のエクスポートドメインに仮想マシンをエクスポートします。
- エクスポートドメインとして機能するストレージサーバーにログインし、NFS 共有のルートを見つけ、そのマウントポイントの下にある サブディレクトリーに変更します。新しいエクスポートドメインから開始しましたが、エクスポートされるディレクトリーには 1 つのディレクトリーのみがあります。これには、
images/およびmaster/ディレクトリーが含まれます。 - tar -zcvf my.ovf images/ master/ コマンドを実行して、tar/gzip OVF アーカイブを作成します。
- 作成された OVF ファイルを(この例では
my.ovf)に付与すると、engine-image-uploader コマンドを使用して Red Hat Virtualization Manager にインポートできます。
結果
配布できる圧縮された OVF イメージファイルを作成している。engine-image-uploader コマンドを使用して、イメージを Red Hat Virtualization 環境にアップロードできるように付与できます。
18.3.4. 基本的な engine-image-uploader 使用例
例18.1 イメージアップローダーを使用したエクスポートストレージドメインの一覧表示
# engine-image-uploader list Please provide the REST API password for the admin@internal oVirt Engine user (CTRL+D to abort): Export Storage Domain Name | Datacenter | Export Domain Status myexportdom | Myowndc | active
例18.2 イメージアップローダーを使用したファイルのアップロード
# engine-image-uploader -e myexportdom upload myrhel6.ovf Please provide the REST API password for the admin@internal oVirt Engine user (CTRL+D to abort):
18.4. USB フィルターエディター
18.4.1. USB Filter Editor のインストール
usbfilter.txt ポリシーファイルを設定するために使用される Windows ツールです。このファイルで定義されたポリシールールは、クライアントマシンから Red Hat Virtualization Manager を使用して管理される仮想マシンへの特定の USB デバイスの自動パススルーを許可または拒否します。ポリシーファイルは、以下の場所にある Red Hat Virtualization Manager にあります。
/etc/ovirt-engine/usbfilter.txt
ovirt-engine サービスが再起動しない限り、反映されません。
USBFilterEditor.msi ファイルをダウンロードし https://rhn.redhat.com/rhn/software/channel/downloads/Download.do?cid=20703 ます。
手順18.3 USB Filter Editor のインストール
- Windows マシンで、コンテンツ配信ネットワークから取得した
USBFilterEditor.msiインストーラーを起動します。 - インストールウィザードの手順に従います。特に指定がない限り、USB フィルターエディターは、Windows のバージョンに応じて、デフォルトで
C:\Program Files\RedHat\USB Filter EditorまたはC:\Program Files (x86)\RedHat\USB Filter Editorのいずれかにインストールされます。 - デスクトップに USB フィルターエディターのショートカットアイコンが作成されます。
18.4.2. USB フィルターエディターインターフェイス
- デスクトップの USB Filter Editor ショートカットアイコンをダブルクリックします。
図18.1 Red Hat USB フィルターエディター
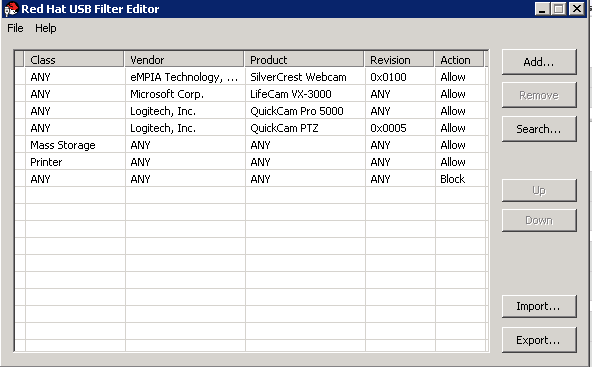
表18.1 USB エディターフィールド
| Name | 説明 |
|---|---|
| クラス | USB デバイスのタイプ (プリンター、大容量ストレージコントローラーなど)。 |
| Vendor | 選択したタイプの製造元。 |
| 製品 | 特定の USB デバイスモデル。 |
| リビジョン | 製品の改訂。 |
| アクション | 指定されたデバイスを許可またはブロックします。 |
18.4.3. USB ポリシーの追加
概要
USB フィルターエディターに USB ポリシーを追加します。
手順18.4 USB ポリシーの追加
- 追加 ボタンをクリックします。Edit USB Criteria ウィンドウが開きます。
図18.2 USB 条件の編集
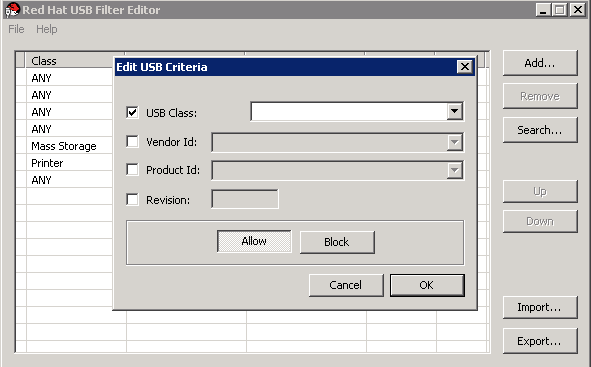
- USB Class、Vendor ID、Product ID、および Revision のチェックボックスおよびリストを使用してデバイスを指定します。Allow ボタンをクリックして、仮想マシンが USB デバイスを使用できるようにします。Block ボタンをクリックして、仮想マシンの USB デバイスを禁止します。OK をクリックすると、選択したフィルタールールがリストに追加され、ウィンドウが閉じます。
例18.3 デバイスの追加
以下は、メーカーのAcer Communications & Multimediaの USB クラスSmartcardデバイスEP-1427X-2 Ethernet Adapterを許可されたデバイスのリストに追加する方法の例です。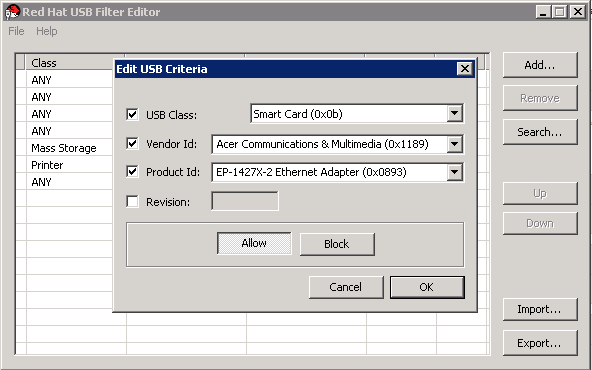
- File → Save て変更を保存します。
結果
USB Filter Editor に USB ポリシーが追加されました。USB フィルターポリシーを有効にするには、Red Hat Virtualization Manager にエクスポートする必要があります。
18.4.4. USB ポリシーの削除
概要
USB フィルターエディターから USB ポリシーを削除します。
手順18.5 USB ポリシーの削除
- 削除するポリシーを選択します。
図18.3 USB ポリシーを選択します。
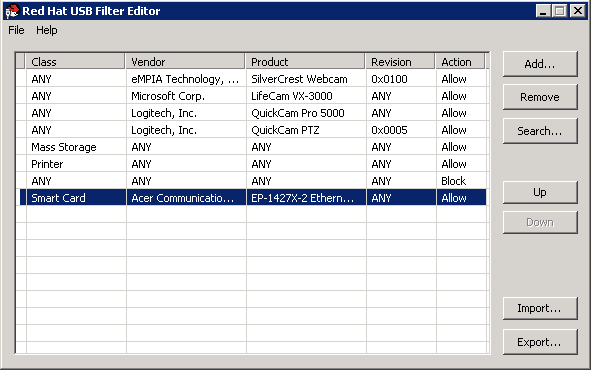
- 削除 をクリックします。ポリシーを削除することを確認するメッセージが表示されます。
図18.4 USB 条件の編集
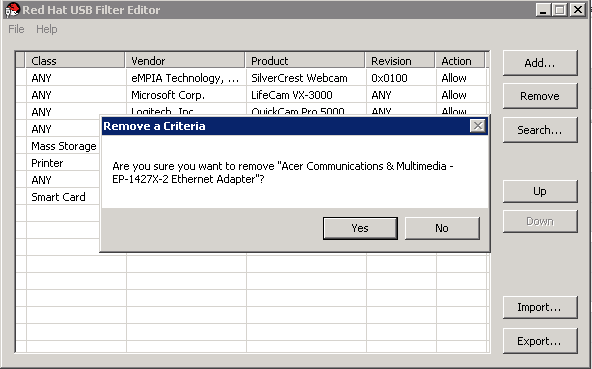
- Yes をクリックして、ポリシーを削除することを確認します。
- File → Save て変更を保存します。
結果
USB フィルターエディターから USB ポリシーを削除しました。USB フィルターポリシーを有効にするには、Red Hat Virtualization Manager にエクスポートする必要があります。
18.4.5. USB デバイスポリシーの検索
概要
接続されている USB デバイスを検索して、USB フィルターエディターで許可またはブロックします。
手順18.6 USB デバイスポリシーの検索
- Search をクリックします。Attached USB Devices ウィンドウには、接続されているすべてのデバイスの一覧が表示されます。
図18.5 接続されている USB デバイス
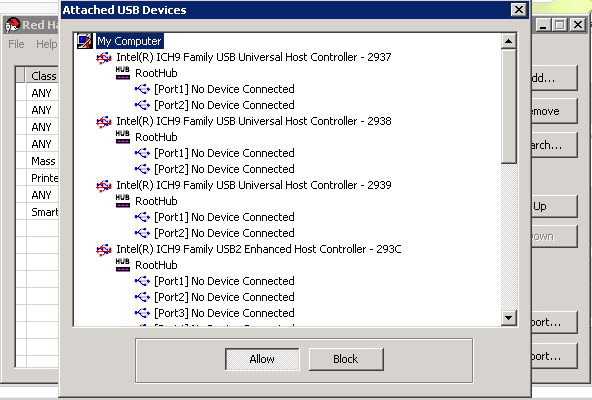
- デバイスを選択し、必要に応じて Allow または Block をクリックします。選択したデバイスをダブルクリックして、ウィンドウを閉じます。デバイスのポリシールールがリストに追加されます。
- Up ボタンおよび Down ボタンを使用して、リスト内の新しいポリシールールの位置を変更します。
- File → Save て変更を保存します。
結果
接続されている USB デバイスを検索しました。USB フィルターポリシーを有効にするには、Red Hat Virtualization Manager にエクスポートする必要があります。
18.4.6. USB ポリシーのエクスポート
概要
更新されたポリシーを有効にするには、USB デバイスポリシーの変更をエクスポートして Red Hat Virtualization Manager にアップロードする必要があります。ポリシーをアップロードし、ovirt-engine サービスを再起動します。
手順18.7 USB ポリシーのエクスポート
- Export をクリックすると、Save As ウィンドウが開きます。
- ファイル名が
usbfilter.txtのファイルを保存します。 - WinSCP などのセキュアコピークライアントを使用して、
usbfilter.txtファイルを Red Hat Virtualization Manager を実行しているサーバーにアップロードします。ファイルは、サーバー上の以下のディレクトリーに配置する必要があります。/etc/ovirt-engine/ - Red Hat Virtualization Manager を実行しているサーバーで
rootユーザーとして、ovirt-engineサービスを再起動します。# systemctl restart ovirt-engine.service
結果
USB デバイスポリシーは、Red Hat Virtualization 環境で実行されている仮想マシンに実装されます。
18.4.7. USB ポリシーのインポート
概要
編集する前に、既存の USB デバイスポリシーをダウンロードして USB フィルターエディターにインポートする必要があります。
手順18.8 USB ポリシーのインポート
- WinSCP などのセキュアコピークライアントを使用して、
usbfilter.txtファイルを Red Hat Virtualization Manager を実行しているサーバーにアップロードします。ファイルは、サーバー上の以下のディレクトリーに配置する必要があります。/etc/ovirt-engine/ - デスクトップの USB Filter Editor ショートカットアイコンをダブルクリックして、エディターを開きます。
- Import をクリックして Open ウィンドウを開きます。
- サーバーからダウンロードした
usbfilter.txtファイルを開きます。
結果
USB Filter Editor で USB デバイスポリシーを編集できます。
18.5. ログコレクターツール
18.5.1. ログコレクター
root ユーザーとしてログインし、Red Hat Virtualization 環境の管理認証情報を提供する必要があります。ovirt-log-collector -h コマンドは、ovirt-log-collector コマンドのすべての有効なオプションのリストを含む使用情報を表示します。
18.5.2. ovirt-log-collector コマンドの構文
ovirt-log-collector[options]list[all, clusters, datacenters]ovirt-log-collector[options]collect
list および collect です。
listパラメーターは、Red Hat Virtualization Manager に接続されているホスト、クラスター、またはデータセンターを一覧表示します。リストされたオブジェクトに基づいてログコレクションをフィルターリングできます。collectパラメーターは、Red Hat Virtualization Manager からのログ収集を実行します。収集されたログは、/tmp/logcollectorディレクトリー下のアーカイブファイルに配置されます。ovirt-log-collector コマンドは、各ログに特定のファイル名を割り当てます。
一般的なオプション
--version- 使用中のコマンドのバージョン番号を表示し、プロンプトに戻る。
-h,--help- コマンドの使用情報を表示し、プロンプトに戻ります。
--conf-file=PATH- ツールが使用する設定ファイルとして PATH を設定します。
--local-tmp=PATH- ログが保存されるディレクトリーとして PATH を設定します。デフォルトのディレクトリーは
/tmp/logcollectorです。 --ticket-number=TICKET- SOS レポートに関連付けるチケットまたはケース番号として TICKET を設定します。
--upload=FTP_SERVER- FTP を使用して、取得されるログの宛先として FTP_SERVER を設定します。Red Hat のサポート担当者からアドバイスがない限り、このオプションは使用しないでください。
--log-file=PATH- コマンドがログ出力に使用する特定のファイル名として PATH を設定します。
--quiet- quiet モードを設定し、コンソール出力を最小限に抑えます。デフォルトでは、quiet モードはオフになっています。
-v,--verbose- verbose モードを設定し、より多くのコンソール出力を提供します。デフォルトでは、verbose モードはオフになっています。
Red Hat Virtualization Manager のオプション
admin@internal として指定し、ログコレクションをクラスター A および B の SalesHost ホストのみに制限します。
--no-hypervisors- ログコレクションから仮想化ホストを省略します。
--one-hypervisor-per-cluster- 各クラスターから 1 台のホスト (存在する場合は SPM) のログを収集します。
-u USER、--user=USER- ログイン用のユーザー名を設定します。USER は、ユーザー@ドメイン の形式で指定されます。ここで、user はユーザー名で、domain は使用中のディレクトリーサービスドメインです。ユーザーはディレクトリーサービスに存在し、Red Hat Virtualization Manager に認識されている必要があります。
-r FQDN,--rhevm=FQDN- ログの収集元となる Red Hat Virtualization Manager サーバーの完全修飾ドメイン名を設定します。FQDN は、Manager の完全修飾ドメイン名に置き換えられます。ログコレクターは、Red Hat Virtualization Manager と同じローカルホストで実行していると想定されています。デフォルト値は
localhostです。 -c CLUSTER,--cluster=CLUSTER- Red Hat Virtualization Manager からのログに加えて、指定された CLUSTER 内の仮想化ホストからログを収集します。含めるクラスターは、クラスター名または一致パターンのコンマ区切りリストで指定する必要があります。
-D DATACENTER,--data-center=DATACENTER- Red Hat Virtualization Manager からのログに加えて、指定された DATACENTER の仮想化ホストからログを収集します。含めるデータセンターは、データセンター名または一致パターンのコンマ区切りリストで指定する必要があります。
-H HOSTS_LIST,--hosts=HOSTS_LIST- Red Hat Virtualization Manager からのログに加えて、指定された HOSTS_LIST 内の仮想化ホストからログを収集します。含めるホストは、ホスト名、完全修飾ドメイン名、または IP アドレスのコンマ区切りリストで指定する必要があります。一致パターンも有効です。
SSH 設定
--ssh-port=PORT- 仮想化ホストとの SSH 接続に使用するポートとして PORT を設定します。
-k KEYFILE,--key-file=KEYFILE- 仮想化ホストへのアクセスに使用される公開 SSH キーとして KEYFILE を設定します。
--max-connections=MAX_CONNECTIONS- 仮想化ホストからのログの最大同時 SSH 接続として MAX_CONNECTIONS を設定します。デフォルトは
10です。
PostgreSQL データベースのオプション
pg-user および dbname パラメーターを使用して指定する必要があります。
pg-dbhost パラメーターを使用します。オプションの pg-host-key パラメーターを使用して、リモートログを収集します。リモートログ収集を成功させるには、PostgreSQL SOS プラグインをデータベースサーバーにインストールする必要があります。
--no-postgresql- データベースのコレクションを無効にします。ログコレクターは Red Hat Virtualization Manager PostgreSQL データベースに接続し、
--no-postgresqlパラメーターが指定されていない限り、データをログレポートに追加します。 --pg-user=USER- データベースサーバーへの接続に使用するユーザー名として USER を設定します。デフォルトは
postgresです。 --pg-dbname=DBNAME- データベースサーバーへの接続に使用するデータベース名として DBNAME を設定します。デフォルトは
rhevmです。 --pg-dbhost=DBHOST- データベースサーバーのホスト名として DBHOST を設定します。デフォルトは
localhostです。 --pg-host-key=KEYFILE- データベースサーバーの公開 ID ファイル(秘密鍵)として KEYFILE を設定します。この値はデフォルトでは設定されていません。データベースがローカルホストに存在しない場合にのみ必要です。
18.5.3. ログコレクターの基本的な使用法
--no-postgresql パラメーターが追加されない限り、データベースログを収集します。次の例では、ログコレクターを実行して、Red Hat Virtualization Manager と接続されている 3 つのホストからすべてのログを収集します。
例18.4 ログコレクターの使用法
# ovirt-log-collector
INFO: Gathering oVirt Engine information...
INFO: Gathering PostgreSQL the oVirt Engine database and log files from localhost...
Please provide REST API password for the admin@internal oVirt Engine user (CTRL+D to abort):
About to collect information from 3 hypervisors. Continue? (Y/n):
INFO: Gathering information from selected hypervisors...
INFO: collecting information from 192.168.122.250
INFO: collecting information from 192.168.122.251
INFO: collecting information from 192.168.122.252
INFO: finished collecting information from 192.168.122.250
INFO: finished collecting information from 192.168.122.251
INFO: finished collecting information from 192.168.122.252
Creating compressed archive...
INFO Log files have been collected and placed in /tmp/logcollector/sosreport-rhn-account-20110804121320-ce2a.tar.xz.
The MD5 for this file is 6d741b78925998caff29020df2b2ce2a and its size is 26.7M18.6. ISO アップローダーツール
18.6.1. ISO アップローダーツール
root ユーザーとしてログインし、Red Hat Virtualization 環境の管理認証情報を提供する必要があります。engine-iso-uploader -h コマンドは、engine-iso-uploader コマンドのすべての有効なオプションのリストを含む使用情報を表示します。
18.6.2. engine-iso-uploader コマンドの構文
engine-iso-uploader[options]listengine-iso-uploader[options]upload[file].[file]...[file]
list、および upload の 2 つのアクションをサポートします。
listアクションは、ISO ファイルをアップロードできる ISO ストレージドメインを一覧表示します。Red Hat Virtualization Manager は、インストールプロセス中に Manager がインストールされているマシンにこの一覧を作成します。uploadアクションは、スペースで区切られた単一の ISO ファイルまたは複数の ISO ファイルを指定された ISO ストレージドメインにアップロードします。デフォルトでは NFS が使用されますが、SSH も利用可能です。
アップロード アクションを使用するには、少なくとも 1 つのローカルファイルを指定する必要があります。
一般的なオプション
--version- ISO uploader コマンドのバージョンを表示します。
-h,--help- ISO uploader コマンドの使用方法に関する情報を表示します。
--conf-file=[PATH]- コマンドが使用する設定ファイルとして [PATH] を設定します。デフォルトは
/etc/ovirt-engine/isouploader.confです。 --log-file=[PATH]- [PATH] をログ出力の書き込みに使用する特定のファイル名として設定します。デフォルトは
/var/log/ovirt-engine/ovirt-iso-uploader/ovirt-iso-uploader[date].logです。 --cert-file=[PATH]- [PATH] をエンジンを検証する証明書として設定します。デフォルトは
/etc/pki/ovirt-engine/ca.pemです。 --insecure- エンジンの検証を試行しないことを指定します。
--nossl- エンジンへの接続に SSL を使用しないことを指定します。
--quiet- quiet モードを設定し、コンソール出力を最小限に抑えます。
-v,--verbose- verbose モードを設定し、より多くのコンソール出力を提供します。
-f,--force- アップロードするソースファイルのファイル名が宛先 ISO ドメインの既存のファイルと同じである場合は、強制モードが必要です。このオプションでは、既存のファイルを強制的に上書きします。
Red Hat Virtualization Manager のオプション
-u [USER],--user=[USER]- コマンドの実行に認証情報が使用されるユーザーを指定します。[USER] は、[username]@[domain] の形式で指定されます。ユーザーは指定のドメインに存在し、Red Hat Virtualization Manager に認識されている必要があります。
-r [FQDN],--engine=[FQDN]- イメージをアップロードする Red Hat Virtualization Manager の IP アドレスまたは完全修飾ドメイン名を指定します。イメージアップローダーは、Red Hat Virtualization Manager がインストールされているのと同じマシンから実行されていると想定されています。デフォルト値は
localhost:443です。
ISO ストレージドメインのオプション
-i オプションまたは -n オプションのいずれかを使用する必要があります。
-i,--iso-domain=[ISODOMAIN]- アップロードの宛先としてストレージドメイン [ISODOMAIN] を設定します。
-n,--nfs-server=[NFSSERVER]- アップロードの宛先として NFS パス [NFSSERVER] を設定します。
接続オプション
--ssh-user=[USER]- アップロードに使用する SSH ユーザー名として [USER] を設定します。デフォルトは
rootです。 --ssh-port=[PORT]- SSH への接続時に使用するポートとして [PORT] を設定します。
-k [KEYFILE],--key-file=[KEYFILE]- SSH 認証に使用する公開鍵として [KEYFILE] を設定します。キーが設定されていない場合、
--ssh-user=[USER]で指定したユーザーのパスワードを入力するように求められます。
18.6.3. NFS サーバーの指定
例18.5 NFS サーバーへのアップロード
# engine-iso-uploader --nfs-server=storage.demo.redhat.com:/iso/path upload RHEL6.0.iso18.6.4. 基本的な ISO アップローダーの使用法
admin@internal ユーザーが使用されます。2 番目のコマンドは、指定された ISO ドメインに NFS 経由で ISO ファイルをアップロードします。
例18.6 ドメインの一覧表示およびイメージのアップロード
# engine-iso-uploader list
Please provide the REST API password for the admin@internal oVirt Engine user (CTRL+D to abort):
ISO Storage Domain Name | Datacenter | ISO Domain Status
ISODomain | Default | active# engine-iso-uploader --iso-domain=[ISODomain] upload [RHEL6.iso]
Please provide the REST API password for the admin@internal oVirt Engine user (CTRL+D to abort):18.6.5. VirtIO およびゲストツールのイメージファイルの ISO ストレージドメインへのアップロード
virtio-win.iso、virtio-win_x86.vfd、virtio-win_amd64.vfd、および rhev-tools-setup.iso イメージファイルを ISODomain にアップロードするコマンドを示しています。
例18.7 VirtIO およびゲストツールのイメージファイルのアップロード
# engine-iso-uploader --iso-domain=[ISODomain] upload /usr/share/virtio-win/virtio-win.iso /usr/share/virtio-win/virtio-win_x86.vfd /usr/share/virtio-win/virtio-win_amd64.vfd /usr/share/rhev-guest-tools-iso/rhev-tools-setup.iso18.6.6. VirtIO およびゲストツールのイメージファイル
/usr/share/virtio-win/virtio-win.iso/usr/share/virtio-win/virtio-win_x86.vfd/usr/share/virtio-win/virtio-win_amd64.vfd/usr/share/rhev-guest-tools-iso/rhev-tools-setup.iso
18.7. エンジンバキュームツール
18.7.1. エンジンバキュームツール
root ユーザーとしてログインし、Red Hat Virtualization 環境の管理認証情報を提供する必要があります。
$ engine-setup ... [ INFO ] Stage: Environment customization ... Perform full vacuum on the engine database engine@localhost? This operation may take a while depending on this setup health and the configuration of the db vacuum process. See https://www.postgresql.org/docs/9.2/static/sql-vacuum.html (Yes, No) [No]:
18.7.2. エンジンバキュームモード
Standard Vacuum
Full Vacuum
18.7.3. エンジンバキュームの構文
engine-vacuumengine-vacuum [option]一般的なオプション
-h--help- engine-vacuum コマンドの使用方法に関する情報を表示します。
-a- 標準のバキュームを実行し、データベースを分析して、オプティマイザーの統計を更新します。
-A- バキューム処理を行わずに、データベースを解析し、オプティマイザーの統計情報を更新します。
-f- 完全な vacuum を実行します。
-v- 詳細モードで実行して、より多くのコンソール出力を提供します。
-t [table_name]- 特定の 1 つテーブルまたは複数のテーブルを vacuum します。
engine-vacuum -f -v -t vm_dynamic -t vds_dynamic
パート IV. 環境に関する情報の収集
第19章 ログファイル
19.1. Red Hat Virtualization Manager のインストールログファイル
表19.1 インストール
| ログファイル | 説明 |
|---|---|
/var/log/ovirt-engine/engine-cleanup_yyyy_mmdd_hh_mm_ss.log | engine-cleanup コマンドからログに記録します。これは、Red Hat Virtualization Manager のインストールをリセットするために使用されるコマンドです。コマンドが実行するたびにログが生成されます。実行の日付と時刻は、複数のログが存在できるようにするためにファイル名で使用されます。 |
/var/log/ovirt-engine/engine-db-install-yyyy_mmdd_hh_mm_ss.log | rhevm データベースの作成および設定の詳細を示す engine-setup コマンドからログに記録します。 |
/var/log/ovirt-engine/ovirt-engine-dwh-setup-yyyy_mmdd_hh_mm_ss.log | ovirt-engine-dwh-setup コマンドからログに記録します。これは、レポート用に ovirt_engine_history データベースを作成するために使用されるコマンドです。コマンドが実行するたびにログが生成されます。実行の日付と時刻は、複数のログが同時に存在できるようにするためにファイル名で使用されます。 |
/var/log/ovirt-engine/setup/ovirt-engine-setup-yyyymmddhhmmss.log | engine-setup コマンドからログに記録します。コマンドが実行するたびにログが生成されます。実行の日付と時刻は、複数のログが同時に存在できるようにするためにファイル名で使用されます。 |
19.2. Red Hat Virtualization Manager ログファイル
表19.2 サービス活動
| ログファイル | 説明 |
|---|---|
/var/log/ovirt-engine/engine.log | すべての Red Hat Virtualization Manager GUI クラッシュ、Active Directory ルックアップ、データベースの問題、およびその他のイベントを反映します。 |
/var/log/ovirt-engine/host-deploy | Red Hat Virtualization Manager からデプロイされたホストのログファイル。 |
/var/lib/ovirt-engine/setup-history.txt | Red Hat Virtualization Manager に関連付けられているパッケージのインストールおよびアップグレードを追跡します。 |
19.3. SPICE ログファイル
debugging に変更します。次に、ログの場所を特定します。
console.vv ファイルがダウンロードされているネイティブクライアントを使用して SPICE クライアントを起動した場合は、remote-viewer コマンドを使用してデバッグを有効にし、ログ出力を生成します。
19.3.1. ハイパーバイザー SPICE サーバーの SPICE ログ
表19.3 ハイパーバイザー SPICE サーバーの SPICE ログ
| ログタイプ | ログの場所 | ログレベルを変更するには、以下を実行します。 |
|---|---|---|
|
ホスト/ハイパーバイザー SPICE サーバー
|
/var/log/libvirt/qemu/(guest_name).log
|
ゲストを起動する前に、ホスト/ハイパー バイザーで export SPICE_DEBUG_LEVEL=5 を実行します。この変数は QEMU によって解析され、システム全体で実行すると、システム上のすべての仮想マシンのデバッグ情報が出力されます。このコマンドは、クラスター内の各ホストで実行する必要があります。このコマンドは、各クラスターではなく、各ホスト/ハイパーバイザーにのみ機能します。
|
19.3.2. ゲストマシンの SPICE ログ
表19.4 ゲストマシンの spice-vdagent ログ
| ログタイプ | ログの場所 | ログレベルを変更するには、以下を実行します。 |
|---|---|---|
|
Windows ゲスト
|
C:\Windows\Temp\vdagent.log
C:\Windows\Temp\vdservice.log
|
該当なし
|
|
Red Hat Enterprise Linux ゲスト
| journalctl を root ユーザーとして使用します。
| spice-vdagentd サービスをデバッグモードで実行するには、root ユーザーとして SPICE_VDAGENTD_EXTRA_ARGS="-d -d"のエントリーで /etc/sysconfig/spice-vdagentd ファイルを作成します。
コマンドラインからデバッグモードで
spice-vdagent を実行するには、次の手順に従います。
$ killall - u $USER spice-vdagent $ spice-vdagent -x -d [-d] [ ∣& tee spice-vdagent.log ] |
19.3.3. console.vv ファイルを使用して起動された SPICE クライアントの SPICE ログ
Linux クライアントマシンの場合:
--spice-debugオプションを指定して remote-viewer コマンドを実行し、SPICE デバッグを有効にします。プロンプトが表示されたら、接続 URL を入力します(例:spice://[virtual_machine_IP]:[port])。# remote-viewer --spice-debug
- デバッグパラメーターで SPICE クライアントを実行し、これに .vv ファイルを渡すには、
console.vvファイルをダウンロードし、--spice-debugオプションを指定して remote-viewer コマンドを実行し、console.vvファイルへのフルパスを指定します。# remote-viewer --spice-debug /path/to/console.vv
Windows クライアントマシンの場合:
- virt-viewer 2.0-11.el7ev 以降のバージョンでは、
virt-viewer.msiは virt-viewer および debug-viewer.exe をインストールします。 - spice-debug 引数を指定して remote-viewer コマンドを実行し、コマンドをコンソールへのパスで指示します。
remote-viewer --spice-debug path\to\console.vv
- ログを表示するには、仮想マシンに接続します。GDB を実行しているコマンドプロンプトが表示され、remote-viewer の標準出力と標準エラーが出力されます。
19.4. Red Hat Virtualization ホストのログファイル
表19.5
| ログファイル | 説明 |
|---|---|
/var/log/vdsm/libvirt.log | libvirt のログファイル。 |
/var/log/vdsm/spm-lock.log | Storage Pool Manager ロールでリースを取得するホストの機能の詳細を示すログファイル。ホストがリースを取得、解放、更新、または更新に失敗したときのログの詳細。 |
/var/log/vdsm/vdsm.log | 仮想化ホスト上のマネージャーのエージェントである VDSM のログファイル。 |
/tmp/ovirt-host-deploy-@DATE@.log | ホストデプロイメントログ。ホストが正常にデプロイされた後、/var/log/ovirt-engine/host-deploy/ovirt-@DATE@-@HOST@-@CORRELATION_ID@.log としてコピーされます。 |
19.5. 仮想化ホストのロギングサーバーの設定
手順19.1 仮想化ホストのロギングサーバーの設定
- rsyslog トラフィックを許可するように SELinux を設定します。
# semanage port -a -t syslogd_port_t -p udp 514
/etc/rsyslog.confを編集し、以下の行を追加します。$template TmplAuth, "/var/log/%fromhost%/secure" $template TmplMsg, "/var/log/%fromhost%/messages" $RuleSet remote authpriv.* ?TmplAuth *.info,mail.none;authpriv.none,cron.none ?TmplMsg $RuleSet RSYSLOG_DefaultRuleset $InputUDPServerBindRuleset remote
以下をコメント解除します。#$ModLoad imudp #$UDPServerRun 514
- rsyslog サービスを再起動します。
# systemctl restart rsyslog.service
メッセージ と セキュアな ログを受信し、保存するように設定されました。
第20章 プロキシー
20.1. SPICE プロキシー
20.1.1. SPICE プロキシーの概要
SpiceProxyDefault をプロキシーの名前とポートで設定される値に設定します。SPICE プロキシーをオフにするには、Manager で engine-config を使用して、キー SpiceProxyDefault が設定されている値を削除します。
20.1.2. SPICE プロキシーマシンの設定
手順20.1 Red Hat Enterprise Linux への Squid のインストール
- プロキシーマシンに Squid をインストールします。
# yum install squid
/etc/squid/squid.confを開きます。以下を、http_access deny CONNECT !SSL_ports
以下のように変更します。http_access deny CONNECT !Safe_ports
- プロキシーを起動します。
# systemctl start squid.service
- デフォルトの squid ポートを開きます。
# iptables -A INPUT -p tcp --dport 3128 -j ACCEPT
- この iptables ルールを永続化します。
# service iptables save
20.1.3. SPICE プロキシーの有効化
手順20.2 SPICE プロキシーのアクティブ化
- Manager で engine-config ツールを使用してプロキシーを設定します。
# engine-config -s SpiceProxyDefault=someProxy - ovirt-engine サービスを再起動します。
# systemctl restart ovirt-engine.service
プロキシーには以下の形式が必要です。protocol://[host]:[port]
注記Red Hat Enterprise Linux 6.7、Red Hat Enterprise Linux 7.2 以降に同梱された SPICE クライアントのみが、HTTPS プロキシーをサポートしています。古いクライアントは HTTP のみをサポートします。古いクライアントに HTTPS が指定されている場合、クライアントはプロキシー設定を無視し、ホストへの直接接続を試みます。
20.1.4. SPICE プロキシーをオフにする
手順20.3 SPICE プロキシーをオフにする
- Manager にログインします。
$ ssh root@[IP of Manager] - 以下のコマンドを実行し、SPICE プロキシーをクリアします。
# engine-config -s SpiceProxyDefault="" - Manager を再起動します。
# systemctl restart ovirt-engine.service
20.2. Squid プロキシー
20.2.1. Squid プロキシーのインストールおよび設定
概要
本セクションでは、ユーザーポータルに Squid プロキシーをインストールして設定する方法を説明します。Squid プロキシーサーバーは、コンテンツアクセラレーターとして使用されます。頻繁にビューされたコンテンツをキャッシュし、帯域幅を削減し、応答時間を改善します。
手順20.4 Squid プロキシーの設定
- Squid プロキシーサーバーの HTTPS ポートのキーペアと証明書を取得します。このキーペアは、別の SSL/TLS サービスのキーペアを取得するのと同じ方法で取得できます。キーペアは、秘密キーと署名付き証明書を含む 2 つの PEM ファイルの形式です。この手順では、
proxy.keyおよびproxy.cerという名前であることを前提としています。注記キーペアと証明書は、エンジンの認証局を使用して生成することもできます。プロキシーの秘密鍵および証明書がすでにあり、エンジン認証局でそれを生成したくない場合は、次の手順にスキップしてください。 - プロキシーのホスト名を選択します。次に、プロキシーの証明書の識別名の他のコンポーネントを選択します。注記エンジン自体が使用するのと同じ国と同じ組織名を使用することが推奨されます。Manager がインストールされているマシンにログインし、次のコマンドを実行して、この情報を見つけます。
# openssl x509 -in /etc/pki/ovirt-engine/ca.pem -noout -subject
このコマンドは次のようなものを出力します。subject= /C=US/O=Example Inc./CN=engine.example.com.81108
ここでの関連部分は/C=US/O=Example Inc.です。これを使用して、プロキシーの証明書の完全な識別名を作成します。/C=US/O=Example Inc./CN=proxy.example.com
- プロキシーマシンにログインし、証明書署名要求を生成します。
# openssl req -newkey rsa:2048 -subj '/C=US/O=Example Inc./CN=proxy.example.com' -nodes -keyout proxy.key -out proxy.req
重要証明書の識別名の周りにある引用符を含める必要があります。-nodes オプションは、秘密鍵が暗号化されないようにします。これは、プロキシーサーバーを起動するのにパスワードを入力する必要がないことを意味します。このコマンドは、proxy.keyとproxy.reqの 2 つのファイルを生成します。proxy.keyは秘密鍵です。このファイルを安全に保持します。proxy.reqは証明書署名要求です。proxy.reqには、特別な保護は必要ありません。 - 署名付き証明書を生成するには、証明書署名要求ファイルをプロキシーマシンからマネージャーマシンにコピーします。
# scp proxy.req engine.example.com:/etc/pki/ovirt-engine/requests/.
- Manager マシンにログインし、証明書に署名します。
# /usr/share/ovirt-engine/bin/pki-enroll-request.sh --name=proxy --days=3650 --subject='/C=US/O=Example Inc./CN=proxy.example.com'
これにより、証明書が署名され、10 年間 (3650 日) 有効になります。必要に応じて、証明書の有効期限が早くなるように設定します。 - 生成された証明書ファイルは
/etc/pki/ovirt-engine/certsディレクトリーにあり、proxy.cerという名前を指定する必要があります。プロキシーマシンで、このファイルを Manager マシンから現在のディレクトリーにコピーします。# scp engine.example.com:/etc/pki/ovirt-engine/certs/proxy.cer .
proxy.keyとproxy.cerの両方がプロキシーマシンに存在することを確認します。# ls -l proxy.key proxy.cer
- Squid プロキシーサーバーパッケージをプロキシーマシンにインストールします。
# yum install squid
- 秘密鍵と署名済み証明書を、プロキシーがアクセスできる場所(例:
/etc/squidディレクトリー)に移動します。# cp proxy.key proxy.cer /etc/squid/.
squidユーザーが、これらのファイルを読み取れるようにパーミッションを設定します。# chgrp squid /etc/squid/proxy.* # chmod 640 /etc/squid/proxy.*
- Squid プロキシーは、エンジンが使用する証明書を検証する必要があります。Manager 証明書をプロキシーマシンにコピーします。この例では、ファイルパス
/etc/squidを使用します。# scp engine.example.com:/etc/pki/ovirt-engine/ca.pem /etc/squid/.
注記デフォルトの CA 証明書は、Manager マシンの/etc/pki/ovirt-engine/ca.pemにあります。 squidユーザーが、証明書ファイルを読み取れるようにパーミッションを設定します。# chgrp squid /etc/squid/ca.pem # chmod 640 /etc/squid/ca.pem
- SELinux が Enforcing モードの場合は、semanage ツールを使用してポート 443 のコンテキストを変更して、Squid がポート 443 を使用できるようにします。
# yum install policycoreutils-python # semanage port -m -p tcp -t http_cache_port_t 443
- 既存の Squid 設定ファイルを以下に置き換えます。
https_port 443 key=/etc/squid/proxy.key cert=/etc/squid/proxy.cer ssl-bump defaultsite=engine.example.com cache_peer engine.example.com parent 443 0 no-query originserver ssl sslcafile=/etc/squid/ca.pem name=engine cache_peer_access engine allow all ssl_bump allow all http_access allow all
- Squid プロキシーサーバーを再起動します。
# systemctl restart squid.service
- 完全な URL を使用してユーザーポータルに接続します。以下に例を示します。
https://proxy.example.com/UserPortal/org.ovirt.engine.ui.userportal.UserPortal/UserPortal.html
注記https://proxy.example.com/UserPortalなどの短い URL は動作しません。これらの短い URL は、302 応答コードと Location ヘッダーを使用してアプリケーションサーバーによって長い URL にリダイレクトされます。Red Hat Enterprise Linux の Squid のバージョンは、これらのヘッダーの書き換えをサポートしていません。
squid.conf の read_timeout オプションを調整します(例: read_timeout 10 hours
20.3. Websocket プロキシー
20.3.1. WebSocket プロキシーの概要
20.3.2. Websocket プロキシーを別のマシンに移行する
手順20.5 Websocket プロキシーを別のマシンに移行する
- Manager マシンで engine-cleanup を実行して、必要な設定を削除します。
# engine-cleanup
- すべてのコンポーネントを削除するよう求められたら
Noと 入力 し、Enter を押します。Do you want to remove all components? (Yes, No) [Yes]: No
- エンジンを削除するかどうかを問われたら
Noと 入力 し、Enter を押します。Do you want to remove the engine? (Yes, No) [Yes]: No
- Websocket プロキシーを削除するよう求められたら
Yesと 入力 し、Enter を押します。Do you want to remove the WebSocket proxy? (Yes, No) [No]: Yes
他のコンポーネントを削除するかどうかを問われたら、Noを選択します。 - 別のマシンにプロキシーをインストールし、設定します。手順は、『インストールガイドの 別のマシンへの Websocket プロキシー のインストール』 を参照してください。
付録A VDSM およびフック
A.1. VDSM
A.2. VDSM フック
/usr/libexec/vdsm/hooks/nn_event-name/ にある実行可能なフックスクリプトを英数字順に実行します。慣例により、各フックスクリプトには、ファイル名の前に含まれる 2 桁の番号が割り当てられ、スクリプトが実行される順序が明確になります。任意のプログラミング言語でフックスクリプトを作成できますが、この章に含まれる例では Python が使用されます。
A.3. フックを使用した VDSM の拡張
A.4. サポートされている VDSM イベント
表A.1 サポートされている VDSM イベント
| Name | 説明 |
|---|---|
| before_vm_start | 仮想マシンが起動する前。 |
| after_vm_start | 仮想マシンの起動後。 |
| before_vm_cont | 仮想マシンが続行する前。 |
| after_vm_cont | 仮想マシンが続行した後。 |
| before_vm_pause | 仮想マシンが一時停止する前。 |
| after_vm_pause | 仮想マシンが一時停止した後。 |
| before_vm_hibernate | 仮想マシンが休止状態になる前。 |
| after_vm_hibernate | 仮想マシンが休止した後。 |
| before_vm_dehibernate | 仮想マシンが休止状態でなくなる前。 |
| after_vm_dehibernate | 仮想マシンが休止状態になった後。 |
| before_vm_migrate_source | 仮想マシンを移行する前に、移行が行われているソースホストで実行します。 |
| after_vm_migrate_source | 仮想マシンの移行後、移行が行われているソースホストで実行します。 |
| before_vm_migrate_destination | 仮想マシンを移行する前に、移行が行われている移行先ホストで実行します。 |
| after_vm_migrate_destination | 仮想マシンの移行後、移行が行われている移行先ホストで実行します。 |
| after_vm_destroy | 仮想マシンの破棄後。 |
| before_vdsm_start | VDSM がホストで開始される前。before_vdsm_start フックはユーザー root として実行され、VDSM プロセスの環境を継承しません。 |
| after_vdsm_stop | VDSM がホストで停止した後。after_vdsm_stop フックはユーザー root として実行され、VDSM プロセスの環境を継承しません。 |
| before_nic_hotplug | NIC が仮想マシンにホットプラグされる前。 |
| after_nic_hotplug | NIC が仮想マシンにホットプラグされた後。 |
| before_nic_hotunplug | NIC が仮想マシンからホットプラグを抜かれる前。 |
| after_nic_hotunplug | NIC が仮想マシンからホットプラグを抜かれる後。 |
| after_nic_hotplug_fail | NIC を仮想マシンにホットプラグが失敗した後。 |
| after_nic_hotunplug_fail | NIC が仮想マシンからホットプラグを抜かれた後。 |
| before_disk_hotplug | ディスクが仮想マシンにホットプラグされる前。 |
| after_disk_hotplug | ディスクが仮想マシンにホットプラグされた後。 |
| before_disk_hotunplug | ディスクが仮想マシンからのホットプラグを抜かれる前。 |
| after_disk_hotunplug | ディスクが仮想マシンからのホットプラグを抜かれた後。 |
| after_disk_hotplug_fail | ディスクを仮想マシンにホットプラグが失敗した後。 |
| after_disk_hotunplug_fail | ディスクが仮想マシンからホットプラグを抜かれた後。 |
| before_device_create | カスタムプロパティーをサポートするデバイスを作成する前。 |
| after_device_create | カスタムプロパティーをサポートするデバイスを作成した後。 |
| before_update_device | カスタムプロパティーをサポートするデバイスを更新する前。 |
| after_update_device | カスタムプロパティーをサポートするデバイスを更新した後。 |
| before_device_destroy | カスタムプロパティーをサポートするデバイスを破棄する前。 |
| after_device_destroy | カスタムプロパティーをサポートするデバイスを破棄した後。 |
| before_device_migrate_destination | デバイスを移行する前に、移行が行われている宛先ホストで実行します。 |
| after_device_migrate_destination | デバイスの移行後、移行が行われている移行先ホストで実行します。 |
| before_device_migrate_source | デバイスを移行する前に、移行が行われているソースホストで実行します。 |
| after_device_migrate_source | デバイスの移行後、移行が行われているソースホストで実行します。 |
| after_network_setup | ホストマシンの起動時にネットワークを設定した後。 |
| before_network_setup | ホストマシンを起動するときにネットワークを設定する前。 |
A.5. VDSM フック環境
vdsm ユーザーとして実行され、VDSM プロセスの環境を継承します。例外は、before_vdsm_start および after_vdsm_stop イベントによってトリガーされるフックスクリプトです。これらのイベントによってトリガーされるフックスクリプトは root ユーザーとして実行され、VDSM プロセスの環境を継承しません。
A.6. VDSM フックドメイン XML オブジェクト
_hook_domxml 変数が環境に追加されます。この変数には、関連する仮想マシンの libvirt ドメイン XML 表現のパスが含まれています。以下に概説するように、いくつかのフックはこのルールの例外です。
_hook_domxml 変数には、仮想マシンではなく NIC の XML 表現が含まれます。
*_nic_hotplug_**_nic_hotunplug_**_update_device*_device_create*_device_migrate_*
before_migration_destination および before_dehibernation フックは現在、ソースホストからドメインの XML を受信します。配信先のドメインの XML には様々な差異が生じます。
vmId としても利用できます。
A.7. カスタムプロパティーの定義
root ユーザーとして実行します。
UserDefinedVMProperties および CustomDeviceProperties 設定キーは、サポートされているカスタムプロパティーの名前を格納するために使用されます。名前付きの各カスタムプロパティーの有効な値を定義する正規表現も、これらの設定キーに含まれています。
ovirt-engine サービスを再起動する必要があります。
例A.1 仮想マシンのプロパティー - スマート カードのカスタムプロパティーの定義
- 次のコマンドを使用して、
UserDefinedVMProperties設定キーによって定義された既存のカスタムプロパティーを確認します。# engine-config -g UserDefinedVMProperties
以下の出力で示されているように、カスタムプロパティーmemoryはすでに定義されています。正規表現^[0-9]+$は、カスタムプロパティーに数字のみが含まれるようにします。# engine-config -g UserDefinedVMProperties UserDefinedVMProperties: version: 3.6 UserDefinedVMProperties: version: 4.0 UserDefinedVMProperties : memory=^[0-9]+$ version: 4.0
memoryカスタムプロパティーはUserDefinedVMProperties設定キーにすでに定義されているため、新しいカスタムプロパティーを追加する必要があります。追加のカスタムプロパティーであるsmartcardが設定キーの値に追加されます。新しいカスタムプロパティーは、trueまたはfalseの値を保持できます。# engine-config -s UserDefinedVMProperties='memory=^[0-9]+$;smartcard=^(true|false)$' --cver=4.0
UserDefinedVMProperties設定キーで定義されたカスタムプロパティーが正しく更新されていることを確認します。# engine-config -g UserDefinedVMProperties UserDefinedVMProperties: version: 3.6 UserDefinedVMProperties: version: 4.0 UserDefinedVMProperties : memory=^[0-9]+$;smartcard=^(true|false)$ version: 4.0
- 最後に、設定の変更を有効にするには、
ovirt-engineサービスを再起動する必要があります。# systemctl restart ovirt-engine.service
例A.2 デバイスプロパティー: interface カスタムプロパティーの定義
- 次のコマンドを使用して、
CustomDeviceProperties設定キーで定義されている既存のカスタムプロパティーを確認します。# engine-config -g CustomDeviceProperties
以下の出力に示されるように、カスタムプロパティーはまだ定義されていません。# engine-config -g CustomDeviceProperties CustomDeviceProperties: version: 3.6 CustomDeviceProperties: version: 4.0
interfaceカスタムプロパティーはまだ存在しないため、そのまま追加できます。この例では、speedサブプロパティーの値は 0 ~ 99999 の範囲に設定され、duplexサブプロパティーの値はfullまたはhalfのいずれかの選択に設定されます。# engine-config -s CustomDeviceProperties="{type=interface;prop={speed=^([0-9]{1,5})$;duplex=^(full|half)$}}" --cver=4.0CustomDeviceProperties設定キーで定義されたカスタムプロパティーが正しく更新されていることを確認します。# engine-config -g CustomDeviceProperties UserDefinedVMProperties: version: 3.6 UserDefinedVMProperties: version: 4.0 UserDefinedVMProperties : {type=interface;prop={speed=^([0-9]{1,5})$;duplex=^(full|half)$}} version: 4.0- 最後に、設定の変更を有効にするには、
ovirt-engineサービスを再起動する必要があります。# systemctl restart ovirt-engine.service
A.8. 仮想マシンのカスタムプロパティーの設定
A.9. VDSM フックでの仮想マシンのカスタムプロパティーの評価
例A.3 カスタムプロパティーの評価
key1 が存在することを確認します。カスタムプロパティーが設定されている場合は、その値が標準エラーに出力されます。カスタムプロパティーが設定されていないと、アクションは実行されません。
#!/usr/bin/python
import os
import sys
if os.environ.has_key('key1'):
sys.stderr.write('key1 value was : %s\n' % os.environ['key1'])
else:
sys.exit(0)
A.10. VDSM フックモジュールの使用
xml.dom ライブラリーhttp://docs.python.org/release/2.6/library/xml.dom.html()を使用してオブジェクトを操作できます。
表A.2 フックモジュール機能
| Name | 引数 | 説明 |
|---|---|---|
tobool | string | 文字列 "true" または "false" をブール値に変換 |
read_domxml | - | 仮想マシンの libvirt XML を DOM オブジェクトに読み込みます。 |
write_domxml | DOM オブジェクト | DOM オブジェクトから仮想マシンの libvirt XML を書き込みます。 |
A.11. VDSM フックの実行
before_vm_start スクリプトは、ドメイン XML を編集して、仮想マシンが libvirt に到達する前に仮想マシンの VDSM の定義を変更できます。その際には注意が必要です。フックスクリプトは VDSM の動作を混乱させる可能性があり、バグのあるスクリプトは Red Hat Virtualization 環境の停止につながる可能性があります。特に、ドメインの UUID を変更しないようにし、十分な背景知識がない限り、ドメインからデバイスを削除しようとしないでください。
before_vdsm_start と after_vdsm_stop の両方のフックスクリプトが root ユーザーとして実行されます。システムへの root アクセスを必要とするその他のフックスクリプトは、特権の昇格に sudo コマンドを使用して記述する必要があります。これをサポートするには、/etc/sudoers を更新して、vdsm ユーザーがパスワードを再入力せずに sudo を使用できるようにする必要があります。これは、フックスクリプトが非対話的に実行されるために必要です。
例A.4 VDSM フックの sudo の設定
vdsm ユーザーが root として /bin/chown コマンドを実行できるように設定されます。
rootとして仮想化ホストにログインします。- テキストエディターで
/etc/sudoersファイルを開きます。 - 次の行をファイルに追加します。
vdsm ALL=(ALL) NOPASSWD: /bin/chown
これは、vdsmユーザーがrootユーザーとして /bin/chown コマンドを実行することができることを指定します。NOPASSWDパラメーターは、sudo を呼び出すときにユーザーがパスワードの入力を要求されないことを示しています。
root として実行できるようになりました。この Python コードは、sudo を使用して、ファイル /my_file で /bin/chown を root として実行します。
retcode = subprocess.call( ["/usr/bin/sudo", "/bin/chown", "root", "/my_file"] )
A.12. VDSM フックの戻りコード
表A.3 フックリターンコード
| コード | 説明 |
|---|---|
| 0 | フックスクリプトは正常に終了しました |
| 1 | フックスクリプトが失敗しました。他のフックを処理する必要があります |
| 2 | フックスクリプトが失敗しました。これ以上フックを処理する必要はありません |
| >2 | 予約 |
A.13. VDSM フックの例
例A.5 NUMA ノードのチューニング
目的:
このフックスクリプトを使用すると、numaset カスタムプロパティーに基づいて NUMA ホストのメモリー割り当てを調整できます。カスタムプロパティーが設定されていない場合、アクションは実行されません。
Configuration String:
numaset=^(interleave|strict|preferred):[\^]?\d+(-\d+)?(,[\^]?\d+(-\d+)?)*$
numaset カスタムプロパティーは割り当てモード(インターリーブ、厳格、優先)と使用するノードの両方を指定できます。2 つの値はコロン (:) で区切られます。正規表現を使用すると、nodeset を以下のように指定できます。
- 特定のノード (ノード 1 のみを使用することを指定する
numaset=strict:1)、または - ノードの範囲が使用される (ノード 1 から 4 が使用されることを指定する
numaset=strict:1-4)、または - 特定のノードが使用されていないこと (ノード 3 が使用されていないことを指定する
numaset = strict:^ 3)、または - 上記のコンマ区切りの組み合わせ (
numaset=strict:1-4,6は、ノード 1 から 4、および 6 を使用することを指定します)。
スクリプト:
/usr/libexec/vdsm/hooks/before_vm_start/50_numa
#!/usr/bin/python
import os
import sys
import hooking
import traceback
'''
numa hook
=========
add numa support for domain xml:
<numatune>
<memory mode="strict" nodeset="1-4,^3" />
</numatune>
memory=interleave|strict|preferred
numaset="1" (use one NUMA node)
numaset="1-4" (use 1-4 NUMA nodes)
numaset="^3" (don't use NUMA node 3)
numaset="1-4,^3,6" (or combinations)
syntax:
numa=strict:1-4
'''
if os.environ.has_key('numa'):
try:
mode, nodeset = os.environ['numa'].split(':')
domxml = hooking.read_domxml()
domain = domxml.getElementsByTagName('domain')[0]
numas = domxml.getElementsByTagName('numatune')
if not len(numas) > 0:
numatune = domxml.createElement('numatune')
domain.appendChild(numatune)
memory = domxml.createElement('memory')
memory.setAttribute('mode', mode)
memory.setAttribute('nodeset', nodeset)
numatune.appendChild(memory)
hooking.write_domxml(domxml)
else:
sys.stderr.write('numa: numa already exists in domain xml')
sys.exit(2)
except:
sys.stderr.write('numa: [unexpected error]: %s\n' % traceback.format_exc())
sys.exit(2)
付録B カスタムネットワークプロパティー
B.1. bridge_opts パラメーターの説明
表B.1 bridge_opts パラメーター
| パラメーター | 説明 |
|---|---|
| forward_delay | ブリッジがリスニング状態とラーニング状態で費やす時間をデシ秒単位で設定します。この時点でスイッチングループが検出されない場合、ブリッジは転送状態になります。これにより、通常のネットワーク操作の前に、ネットワークのトラフィックおよびレイアウトを検査する時間ができます。 |
| gc_timer | ガベージコレクションの時間をデシ秒単位で設定します。その後、転送データベースがチェックされ、タイムアウトしたエントリーが消去されます。 |
| group_addr | 一般的なクエリーを送信する場合は、0 に設定します。グループ固有のクエリー、またはグループとソース固有のクエリーを送信する場合は、IP マルチキャストアドレスに設定します。 |
| group_fwd_mask | ブリッジがリンクローカルグループアドレスを転送できるようにします。この値をデフォルトから変更すると、非標準のブリッジ動作が可能になります。 |
| hash_elasticity | ハッシュテーブルで許可されるチェーンの最大長。次の新しいマルチキャストグループが追加されるまで有効になりません。再ハッシュ後にこれが満たされない場合は、ハッシュの競合が発生し、スヌーピングが無効になります。 |
| hash_max | ハッシュテーブルのバケット数の最大値。これはすぐに有効になり、現在のマルチキャストグループエントリーの数より少ない値に設定することはできません。値は 2 の累乗でなければなりません。 |
| hello_time | hello メッセージを送信してからネットワークトポロジー内のブリッジの位置を通知するまでの時間間隔をデシ秒単位で設定します。このブリッジがスパニングツリールートブリッジである場合にのみ適用されます。 |
| hello_timer | 最後の hello メッセージが送信されてからの時間 (デシ秒単位)。 |
| max_age | 他のルートブリッジから hello メッセージを受け取ってから、そのブリッジがデッドとなったとみなされ、引き継ぎが開始されるまでの最大時間をデシ秒単位で設定します。 |
| multicast_last_member_count | ホストから leave group メッセージを受け取った後、マルチキャストグループに送信する last member クエリーの回数を設定します。 |
| multicast_last_member_interval | 最後のメンバークエリー間の時間をデシ秒単位で設定します。 |
| multicast_membership_interval | ブリッジがホストへのマルチキャストトラフィックの送信を停止する前に、ブリッジがマルチキャストグループのメンバーからの応答を待機する時間をデシ秒単位で設定します。 |
| multicast_querier | ブリッジがマルチキャストクエリーをアクティブに実行するかどうかを設定します。ブリッジが他のネットワークホストからマルチキャストホストメンバーシップクエリーを受信すると、そのホストはクエリーを受け取った時刻にマルチキャストクエリー間隔を加えた時間に基づいて追跡されます。ブリッジが後でそのマルチキャストメンバーシップのトラフィックを転送しようとした場合、またはクエリーを実行しているマルチキャストルーターと通信している場合は、このタイマーはクエリーアの有効性を確認します。有効な場合、マルチキャストトラフィックはブリッジの既存のマルチキャストメンバーシップテーブル経由で配信されます。有効でなくなると、トラフィックはすべてのブリッジポートを介して送信されます。マルチキャストメンバーシップのあるブロードキャストドメインは、パフォーマンスを向上させるために少なくとも 1 つのマルチキャストクエリーを実行する必要があります。 |
| multicast_querier_interval | ホストから受け取った最後のマルチキャストホストメンバーシップクエリー間の最大時間をデシ秒単位で設定して、それがまだ有効であることを確認します。 |
| multicast_query_use_ifaddr | ブール値。デフォルトは 0 です。この場合、クエリーアは IPv4 メッセージの送信元アドレスとして 0.0.0.0 を使用します。これを変更すると、ブリッジ IP が送信元アドレスとして設定されます。 |
| multicast_query_interval | マルチキャストメンバーシップの有効性を確保するために、ブリッジによって送信されるクエリーメッセージ間の時間をデシ秒単位で設定します。このとき、またはブリッジがそのメンバーシップのマルチキャストクエリーを送信するように要求された場合、ブリッジは、チェックが要求された時間と multicast_query_interval に基づいて、自身のマルチキャストクエリーアの状態をチェックします。このメンバーシップのマルチキャストクエリーが最後の multicast_query_interval 内に送信された場合、それは再度送信されません。 |
| multicast_query_response_interval | ホストが送信後のクエリーに応答できる時間の長さ(デシ秒単位)。multicast_query_interval の値以下である必要があります。 |
| multicast_router | マルチキャストルーターが接続されているポートの有効/無効を設定します。1 つ以上のマルチキャストルーターを備えたポートは、すべてのマルチキャストトラフィックを受信します。値 0 は完全に無効になり、値 1 はシステムがクエリーに基づいてルーターの存在を自動的に検出できるようにし、値 2 はポートが常にすべてのマルチキャストトラフィックを受信できるようにします。 |
| multicast_snooping | スヌーピングの有効/無効を切り替えます。スヌーピングにより、ブリッジはルーターとホスト間のネットワークトラフィックをリッスンし、適切なリンクへのマルチキャストトラフィックをフィルターリングするためのマップを維持します。このオプションを使用すると、ユーザーはハッシュの競合により自動的に無効になった場合にスヌーピングを再度有効にできます。ただし、ハッシュの競合が解決されていない場合は、スヌーピングは再度有効になりません。 |
| multicast_startup_query_count | メンバーシップ情報を決定するのに起動時に送信されるクエリーの数を設定します。 |
| multicast_startup_query_interval | メンバーシップ情報を決定するために起動時に送信されるクエリー間の時間をデシ秒単位で設定します。 |
B.2. Red Hat Virtualization Manager を使用するように Red Hat Virtualization Manager を設定する方法
手順B.1 ethtool_opts キーの Manager への追加
- Manager で以下のコマンドを実行してキーを追加します。
# engine-config -s UserDefinedNetworkCustomProperties=ethtool_opts=.* --cver=4.0
- ovirt-engine サービスを再起動します。
# systemctl restart ovirt-engine.service
- ethtool プロパティーを設定するホストに、VDSM フックパッケージをインストールします。Red Hat Virtualization Host ではこのパッケージがデフォルトで利用可能ですが、Red Hat Enterprise Linux ホストにインストールする必要があります。
# yum install vdsm-hook-ethtool-options
B.3. FCoE を使用するように Red Hat Virtualization Manager を設定する方法
# engine-config -g UserDefinedNetworkCustomProperties
手順B.2 Manager への fcoe キーの追加
- Manager で以下のコマンドを実行してキーを追加します。
# engine-config -s UserDefinedNetworkCustomProperties='fcoe=^((enable|dcb|auto_vlan)=(yes|no),?)*$'
- ovirt-engine サービスを再起動します。
# systemctl restart ovirt-engine.service
- FCoE プロパティーを設定する各 Red Hat Enterprise Linux ホストに VDSM フックパッケージをインストールします。Red Hat Virtualization Host (RHVH) では、デフォルトでパッケージが利用可能です。
# yum install vdsm-hook-fcoe
付録C Red Hat Virtualization ユーザーインターフェイスプラグイン
C.1. Red Hat Virtualization ユーザーインターフェイスプラグイン
C.2. Red Hat Virtualization User Interface Plugin Lifecycle
C.2.1. Red Hat Virtualization User Interface Plug-in のライフサイクル
- プラグインの検出。
- プラグインの読み込み。
- プラグインブートストラップ。
C.2.2. Red Hat Virtualization ユーザーインターフェイスプラグインの検出
$ENGINE_USR/ui-plug-ins にあり、oVirt Engine ローカル設定で定義されている ENGINE_USR=/usr/share/ovirt-engine のデフォルトマッピングがあります。プラグイン記述子は JSON 形式の仕様に準拠することが期待されていますが、プラグイン記述子では、JSON 形式の仕様に加えて (/* と // の両方の) Java/C++ スタイルのコメントを使用できます。
$ENGINE_ETC/ui-plug-ins にあり、oVirt Engine ローカル設定で定義されている ENGINE_ETC=/etc/ovirt-engine のデフォルトマッピングがあります。プラグインのユーザー設定ファイルは、プラグイン記述子と同じコンテンツ形式の規則に準拠する必要があります。
descriptorFileName>-config.json 命名規則に従います。
C.2.3. Red Hat Virtualization User Interface Plug-in のロード
C.2.4. Red Hat Virtualization ユーザーインターフェイスプラグインブートストラップ
手順C.1 プラグインブートストラップシーケンス
- 指定されたプラグインの pluginApi インスタンスを取得します
- ランタイムプラグイン設定オブジェクトを取得 (オプション)
- 関連するイベントハンドラー関数の登録
- UI プラグインインフラストラクチャーにプラグインの初期化を進めるよう通知します。
// Access plug-in API using 'parent' due to this code being evaluated within the context of an iframe element.
// As 'parent.pluginApi' is subject to Same-Origin Policy, this will only work when WebAdmin HTML page and plug-in
// host page are served from same origin. WebAdmin HTML page and plug-in host page will always be on same origin
// when using UI plug-in infrastructure support to serve plug-in resource files.
var api = parent.pluginApi('MyPlugin');
// Runtime configuration object associated with the plug-in (or an empty object).
var config = api.configObject();
// Register event handler function(s) for later invocation by UI plug-in infrastructure.
api.register({
// UiInit event handler function.
UiInit: function() {
// Handle UiInit event.
window.alert('Favorite music band is ' + config.band);
}
});
// Notify UI plug-in infrastructure to proceed with plug-in initialization.
api.ready();
C.3. ユーザーインターフェイスプラグイン関連のファイルとその場所
表C.1 UI プラグイン関連のファイルとその場所
| File | 場所 | 備考 |
|---|---|---|
| プラグイン記述子ファイル (メタデータ) | /usr/share/ovirt-engine/ui-plugins/my-plugin.json | |
| プラグインユーザー設定ファイル | /etc/ovirt-engine/ui-plugins/my-plugin-config.json | |
| プラグインリソースファイル | /usr/share/ovirt-enging/ui-plugins/<resourcePath>/PluginHostPage.html | & lt;resourcePath& gt; は、プラグイン記述子の対応する属性によって定義されます。 |
C.4. ユーザーインターフェイスプラグインのデプロイメント例
Hello World! プログラムを実行するユーザーインターフェイスプラグインを作成します。
手順C.2 Hello World!のデプロイプラグイン
/usr/share/ovirt-engine/ui-plugins/helloWorld.jsonの Manager で以下のファイルを作成して、プラグイン記述子を作成します。{ "name": "HelloWorld", "url": "/ovirt-engine/webadmin/plugin/HelloWorld/start.html", "resourcePath": "hello-files" }/usr/share/ovirt-engine/ui-plugins/hello-files/start.htmlの Manager で以下のファイルを作成して、プラグインホストページを作成します。<!DOCTYPE html><html><head> <script> var api = parent.pluginApi('HelloWorld'); api.register({ UiInit: function() { window.alert('Hello world'); } }); api.ready(); </script> </head><body></body></html>
Hello World! プラグインが正常に実装されている場合は、管理ポータルにログインすると、この画面が表示されます。
図C.1 Hello World!の実装の成功プラグイン
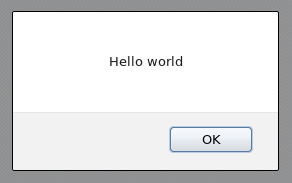
C.5. Red Hat サポートプラグインの使用
図C.2 Red Hat サポートプラグイン - ログインウィンドウ
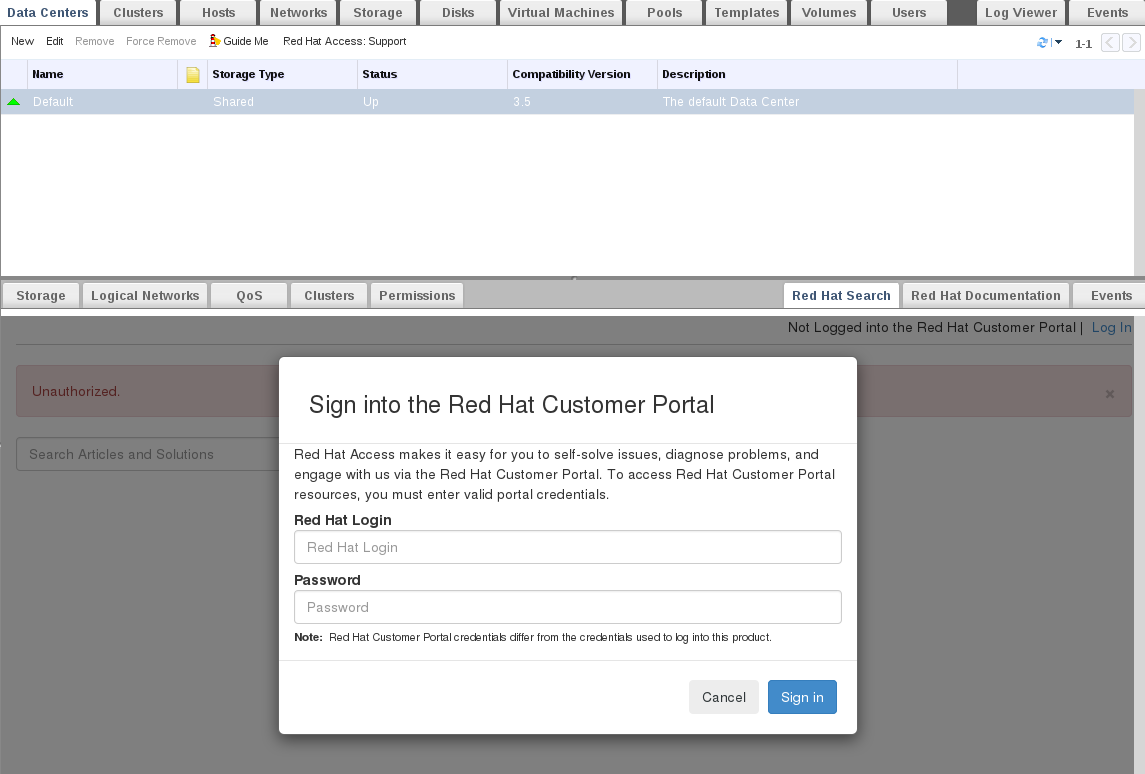
図C.3 Red Hat サポートプラグイン - 左矢印のナビゲーションリストでの結果のクエリー
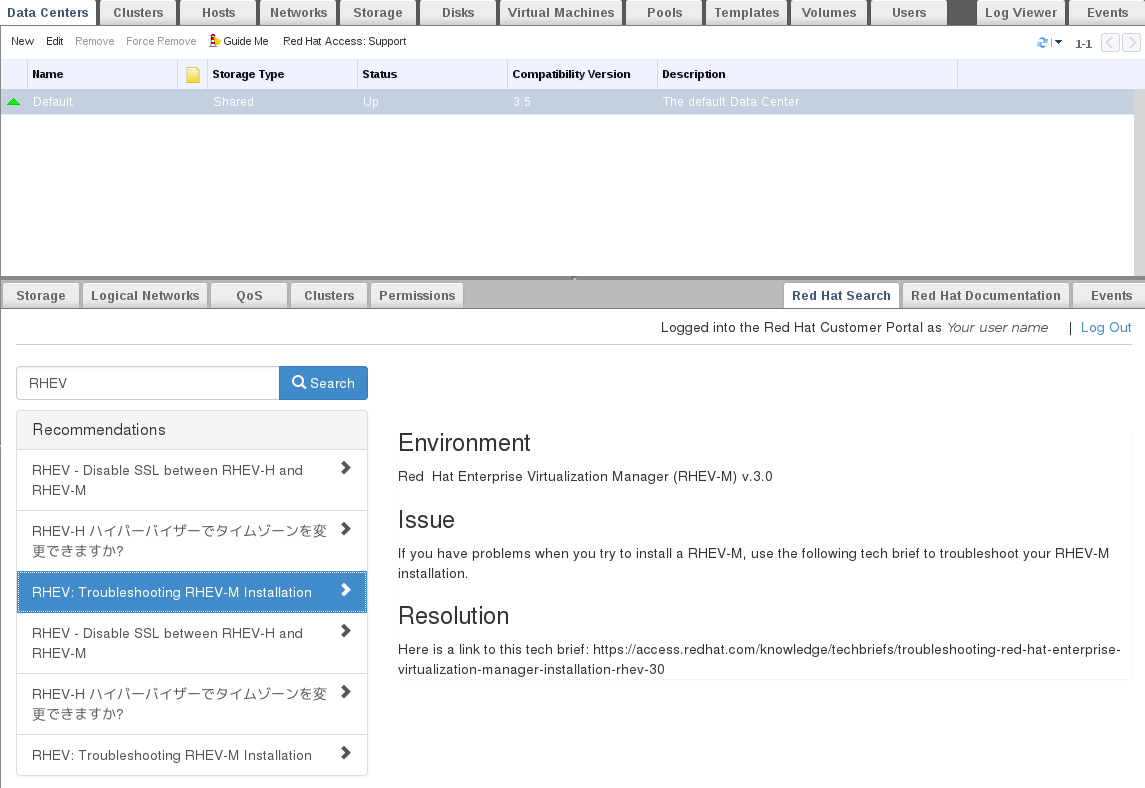
図C.4 コンテキストメニューを右クリックして Red Hat サポートプラグインにアクセスする
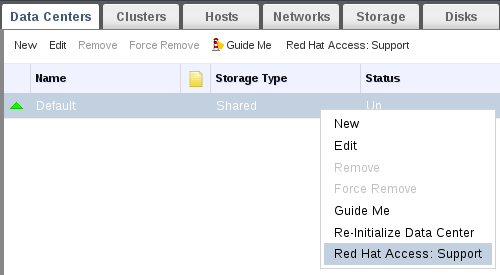
図C.5 Red Hat サポートプラグイン - 新しいサポートケースを開く
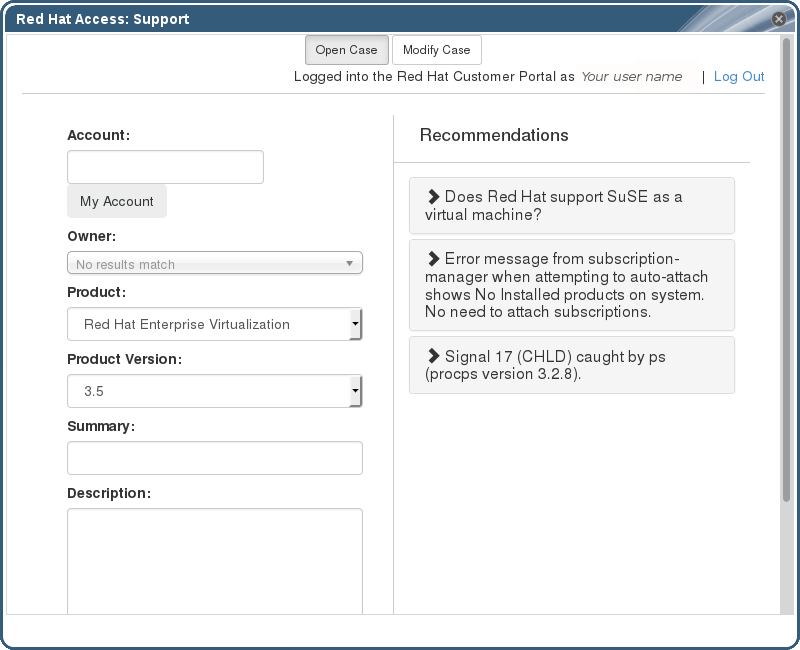
Red Hat ドキュメント タブを選択して、現在画面上にある管理ポータルの一部に関連するドキュメントを開きます。
図C.6 Red Hat サポートプラグイン - ドキュメントへのアクセス
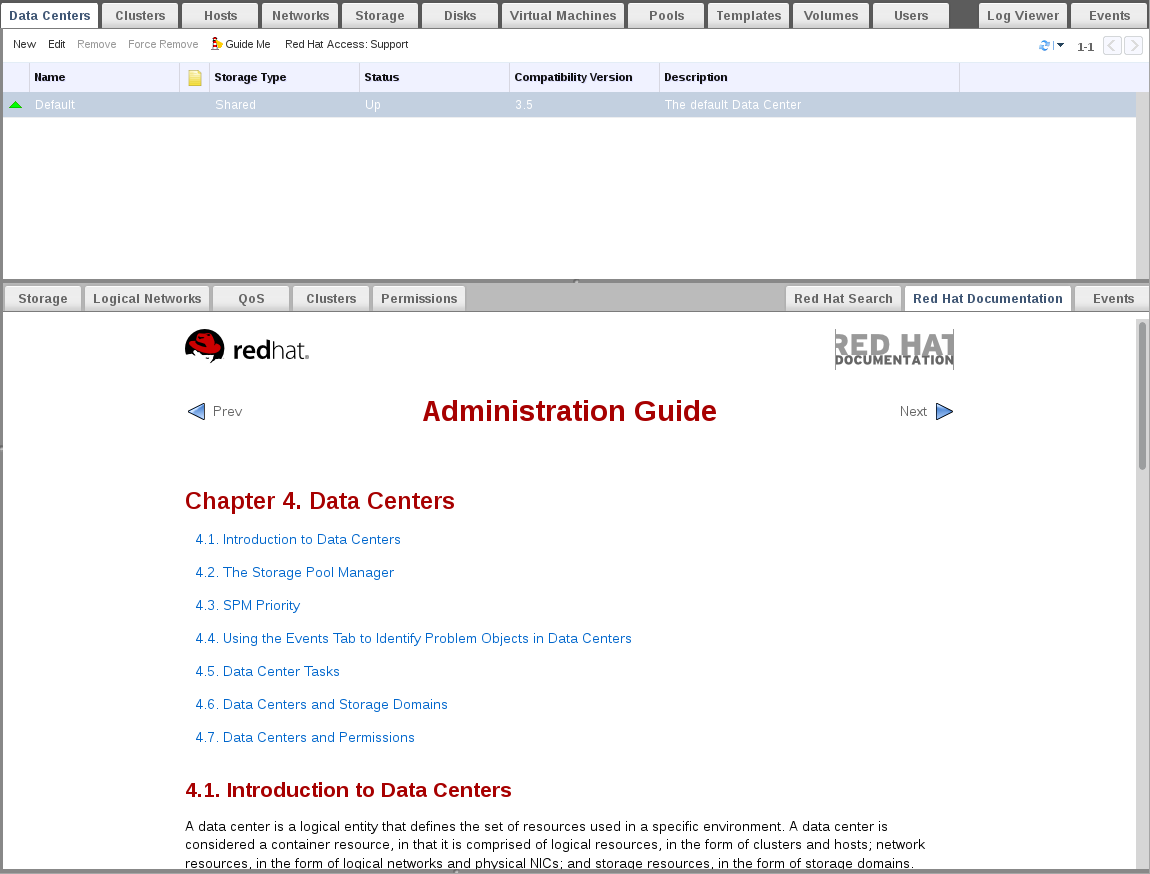
付録D Red Hat Virtualization および SSL
D.1. Red Hat Virtualization Manager SSL/TLS 証明書の置き換え
/etc/pki ディレクトリーまたはサブディレクトリーのパーミッションおよび所有権は変更しないでください。/etc/pki および /etc/ pki /ovirt-engine ディレクトリーのパーミッションは、デフォルトの 755 のままにする必要があります。
前提条件
- サードパーティーの CA 証明書。これは、使用する証明書を発行した CA(認証局) の証明書です。PEM ファイルとして提供されます。証明書チェーンは、ルート証明書まで完全である必要があります。チェーンの順序は重要であり、最後の中間証明書からルート証明書まででなければなりません。この手順では、サードパーティーの CA 証明書が
/tmp/3rd-party-ca-cert.pemで提供されることを前提としています。 - Apache httpd で使用する秘密鍵パスワードを含めることはできません。この手順では、
/tmp/apache.keyにあることを前提としています。 - CA が発行する証明書。この手順では、
/tmp/apache.cerにあることを前提としています。
手順D.1 P12 バンドルからの証明書および秘密鍵の抽出
/etc/pki/ovirt-engine/keys/apache.p12 の P12 ファイルに保存します。Red Hat では、新しいファイルを同じ場所に保存することを推奨します。以下の手順では、新しい P12 ファイルが /tmp/apache.p12 にあることを前提としています。
- 現在の
apache.p12ファイルをバックアップします。# cp -p /etc/pki/ovirt-engine/keys/apache.p12 /etc/pki/ovirt-engine/keys/apache.p12.bck
- 現在のファイルを新しいファイルに置き換えます。
# cp /tmp/apache.p12 /etc/pki/ovirt-engine/keys/apache.p12
- 秘密鍵と証明書を必要な場所に抽出します。ファイルがパスワードで保護されている場合は、-passin pass: password を追加し、passwordを必要な パスワード に置き換える必要があります。
# openssl pkcs12 -in /etc/pki/ovirt-engine/keys/apache.p12 -nocerts -nodes > /tmp/apache.key # openssl pkcs12 -in /etc/pki/ovirt-engine/keys/apache.p12 -nokeys > /tmp/apache.cer
手順D.2 Red Hat Virtualization Manager Apache SSL 証明書の置き換え
- CA 証明書をホスト全体のトラストストアに追加します。
# cp /tmp/3rd-party-ca-cert.pem /etc/pki/ca-trust/source/anchors
# update-ca-trust
- Manager は、
/etc/pki/ovirt-engine/ca.pemにシンボリックリンクされている/etc/pki/ovirt-engine/apache-ca.pemを使用するように設定されています。シンボリックリンクを削除します。# rm /etc/pki/ovirt-engine/apache-ca.pem
- CA 証明書を
/etc/pki/ovirt-engine/apache-ca.pemとして保存します。# cp /tmp/3rd-party-ca-cert.pem /etc/pki/ovirt-engine/apache-ca.pem
- 既存の秘密鍵と証明書をバックアップします。
# cp /etc/pki/ovirt-engine/keys/apache.key.nopass /etc/pki/ovirt-engine/keys/apache.key.nopass.bck # cp /etc/pki/ovirt-engine/certs/apache.cer /etc/pki/ovirt-engine/certs/apache.cer.bck
- 秘密鍵を必要な場所にコピーします。
# cp /tmp/apache.key /etc/pki/ovirt-engine/keys/apache.key.nopass
- 証明書を必要な場所にコピーします。
# cp /tmp/apache.cer /etc/pki/ovirt-engine/certs/apache.cer
- Apache サーバーを再起動します。
# systemctl restart httpd.service
- 新しいトラストストア設定ファイルを作成します。
# vi /etc/ovirt-engine/engine.conf.d/99-custom-truststore.conf
以下の内容を追加して、ファイルを保存します。ENGINE_HTTPS_PKI_TRUST_STORE="/etc/pki/java/cacerts" ENGINE_HTTPS_PKI_TRUST_STORE_PASSWORD=""
ovirt-engineサービスを再起動します。# systemctl restart ovirt-engine.service
- 証明書を置き換えると、ログコレクターが失敗する可能性があります。これを防ぐには、新しいログコレクター設定ファイルを作成します。
# vi /etc/ovirt-engine/logcollector.conf.d/99-custom-ca-cert.conf
以下の内容を追加して、ファイルを保存します。[LogCollector] cert-file=/etc/pki/ovirt-engine/apache-ca.pem
D.2. Manager と LDAP サーバー間の SSL または TLS 接続の設定
/usr/share/doc/ovirt-engine-extension-aaa-ldap-version の README ファイルの X.509 CERTIFICATE TRUST STORE セクションを参照してください。
手順D.3 PEM でエンコードされた CA 証明書の作成
- Red Hat Virtualization Manager で、LDAP サーバーのルート CA 証明書を
/tmpディレクトリーにコピーし、keytool を使用してルート CA 証明書をインポートし、PEM でエンコードされた CA 証明書を作成します。以下のコマンドは、/tmp/myrootca.pem でルート CA 証明書をインポートし、/etc/ovirt-engine/aaa/ の下に PEM でエンコードされた CA 証明書 myrootca.jks を作成します。証明書の場所とパスワードを書き留めます。インタラクティブセットアップツールを使用している場合は、これが必要なすべての情報です。LDAP サーバーを手動で設定している場合は、残りの手順に従って設定ファイルを更新してください。$ keytool -importcert -noprompt -trustcacerts -alias myrootca -file /tmp/myrootca.pem -keystore /etc/ovirt-engine/aaa/myrootca.jks -storepass password
/etc/ovirt-engine/aaa/profile1.propertiesファイルを証明書情報で更新します。注記${local:_basedir}は、LDAP プロパティー設定ファイルが存在するディレクトリーで、/etc/ovirt-engine/aaaディレクトリーを参照します。PEM でエンコードされた CA 証明書を別のディレクトリーに作成した場合は、${local:_basedir}を証明書へのフルパスに置き換えます。- startTLS (推奨) を使用するには、以下を行います。
# Create keystore, import certificate chain and uncomment pool.default.ssl.startTLS = true pool.default.ssl.truststore.file = ${local:_basedir}/myrootca.jks pool.default.ssl.truststore.password = password - SSL を使用するには、以下を行います。
# Create keystore, import certificate chain and uncomment pool.default.serverset.single.port = 636 pool.default.ssl.enable = true pool.default.ssl.truststore.file = ${local:_basedir}/myrootca.jks pool.default.ssl.truststore.password = password
付録E 検索、ブックマーク、およびタグの使用
E.1. 検索
E.1.1. Red Hat Virtualization での検索
E.1.2. 検索構文と例
構文の例
以下の例は、検索クエリーの使用方法と、Red Hat Virtualization が検索クエリーの構築を支援する方法を理解するのに役立ちます。
表E.1 検索クエリーの例
| 例 | 結果 |
|---|---|
| Hosts: Vms.status = up | 稼働中の仮想マシンを実行しているすべてのホストの一覧を表示します。 |
| Vms: domain = qa.company.com | 指定されたドメインで稼働しているすべての仮想マシンの一覧を表示します。 |
| Vms: users.name = Mary | ユーザー名が Mary のユーザーに属する全仮想マシンの一覧を表示します。 |
| Events: severity > normal sortby time | 重大度が Normal よりも高いすべての Events の一覧を表示します。 |
E.1.3. 自動完了の検索
Hosts: Vms.status = down
表E.2 自動補完を使用した検索クエリーの例
| 入力 | 表示されているリスト項目 | アクション |
|---|---|---|
h | Hosts (1 つのオプションのみ) | ホストまたはホスト を選択します。
タイプ
Hosts
|
Hosts: |
すべてのホストプロパティー
| タイプ v |
Hosts: v | v で始まるホストプロパティー | Vms を選択または入力 Vms |
Hosts: Vms | すべての仮想マシンプロパティー | タイプ s |
Hosts: Vms.s | s で始まるすべての仮想マシンプロパティー | status を選択または入力 status |
Hosts: Vms.status | =
=!
| 選択または入力 = |
Hosts: Vms.status = | すべてのステータス値 | 選択または入力 down |
E.1.4. 検索結果タイプオプション
- Vms、仮想マシンの一覧
- ホスト の一覧
- pools: プールの一覧
- template: テンプレートの一覧
- event: イベント のリスト。
- Users、ユーザーのリスト。
- cluster、クラスターの一覧。
- datacenter: データセンターの一覧
- Storage、ストレージドメインのリスト。
E.1.5. 検索基準
例
以下の表は、構文の部分を示しています。
表E.3 検索基準の例
| 部分 | 説明 | 値 | 例 | 注記 |
|---|---|---|---|---|
| prop | 検索対象リソースのプロパティー。リソース種別のプロパティー( obj-typeを参照)、または タグ(カスタムタグ )にすることもできます。 | 検索対象を特定のプロパティーを持つオブジェクトに制限します。たとえば、status プロパティーでオブジェクトを検索します。 | 状態 | 該当なし |
| obj-type | 検索対象のリソースに関連付けることができるリソースタイプ。 | これは、データセンターや仮想マシンなどのシステムオブジェクトです。 | Users | 該当なし |
| operator | 比較演算子。 |
=
!= (等しくない)
>
<
>=
<=
| 該当なし | 値オプションは obj-type によって異なります。 |
| 値 | その式が何と比較されるか。 |
String
Integer
ランキング
日付 (Regional Settings に応じた書式設定)
|
Jones
256
normal
|
|
E.1.6. 検索: 複数の基準およびワイルドカード
m* を入力します。
AND および OR を使用して、2 つの基準を持つ検索を実行できます。以下に例を示します。
Vms: users.name = m* AND status = Up
Vms: users.name = m* AND tag = "paris-loc"
AND または OR を使用せずに 2 つの基準を指定した場合、AND が暗黙的に指定されます。AND は OR よりも優先され、OR は暗黙の AND よりも優先されます。
E.1.7. 検索: 検索順序の決定
sortby を使用して決定できます。並べ替え方向 (昇順は asc、降順は desc) を含めることができます。
events: severity > normal sortby time desc
E.1.8. データセンターの検索
表E.4 データセンターの検索
| プロパティー (リソースまたはリソースタイプの) | タイプ | 説明 (参照) |
|---|---|---|
| Clusters.clusters-prop | プロパティータイプによります。 | データセンターに関連付けられたクラスターのプロパティー。 |
| name | String | データセンターの名前。 |
| description | String | データセンターの説明 |
| type | String | データセンターのタイプ。 |
| status | リスト | データセンターの可用性 |
| sortby | リスト | 返された結果をリソースプロパティーの 1 つで並べ替えます。 |
| page | Integer | 表示する結果のページ番号。 |
例
Datacenter: type = nfs and status != up
- NFS のストレージタイプおよび up 以外のステータス
E.1.9. クラスターの検索
表E.5 クラスターの検索
| プロパティー (リソースまたはリソースタイプの) | タイプ | 説明 (参照) |
|---|---|---|
| Datacenter.datacenter-prop | プロパティータイプによります。 | クラスターに関連付けられたデータセンターのプロパティー。 |
| Datacenter | String | クラスターが属するデータセンター。 |
| name | String | ネットワーク上のクラスターを識別する一意の名前。 |
| description | String | クラスターの説明。 |
| initialized | String | クラスターのステータスを示す true または False。 |
| sortby | リスト | 返された結果をリソースプロパティーの 1 つで並べ替えます。 |
| page | Integer | 表示する結果のページ番号。 |
例
Clusters: initialized = true or name = Default
- initialized、または
- 名前付きのデフォルト
E.1.10. ホストの検索
表E.6 ホストの検索
| プロパティー (リソースまたはリソースタイプの) | タイプ | 説明 (参照) |
|---|---|---|
| Vms.Vms-prop | プロパティータイプによります。 | ホストに関連付けられた仮想マシンのプロパティー。 |
| Templates.templates-prop | プロパティータイプによります。 | ホストに関連付けられたテンプレートのプロパティー。 |
| Events.events-prop | プロパティータイプによります。 | ホストに関連付けられたイベントのプロパティー。 |
| Users.users-prop | プロパティータイプによります。 | ホストに関連付けられたユーザーのプロパティー。 |
| name | String | ホストの名前。 |
| status | リスト | ホストの可用性。 |
| external_status | String | 外部システムおよびプラグインによって報告されるホストのヘルスステータス。 |
| cluster | String | ホストが属するクラスター。 |
| address | String | ネットワーク上のホストを識別する一意の名前。 |
| cpu_usage | Integer | 使用される処理能力の割合。 |
| mem_usage | Integer | 使用されるメモリーの割合。 |
| network_usage | Integer | ネットワーク使用率の割合。 |
| load | Integer | 特定のタイムスライスで、プロセッサーごとにラン タイムキューで実行 されるのを待機しているジョブ。 |
| version | Integer | オペレーティングシステムのバージョン番号。 |
| cpus | Integer | ホスト上の CPU 数。 |
| memory | Integer | 使用可能なメモリーの量。 |
| cpu_speed | Integer | CPU の処理速度。 |
| cpu_model | String | CPU のタイプ。 |
| active_vms | Integer | 現在実行中の仮想マシンの数。 |
| migrating_vms | Integer | 現在移行中の仮想マシンの数。 |
| committed_mem | Integer | コミットされたメモリーの割合 |
| tag | String | ホストに割り当てられたタグ。 |
| type | String | ホストのタイプ。 |
| datacenter | String | ホストが属するデータセンター。 |
| sortby | リスト | 返された結果をリソースプロパティーの 1 つで並べ替えます。 |
| page | Integer | 表示する結果のページ番号。 |
例
Hosts: cluster = Default and Vms.os = rhel6
- Default クラスターおよび Red Hat Enterprise Linux 6 オペレーティングシステムを実行しているホスト仮想マシンの一部です。
E.1.11. ネットワークの検索
表E.7 ネットワークの検索
| プロパティー (リソースまたはリソースタイプの) | タイプ | 説明 (参照) |
|---|---|---|
| Cluster_network.clusternetwork-prop | プロパティータイプによります。 | ネットワークに関連付けられたクラスターのプロパティー。 |
| Host_Network.hostnetwork-prop | プロパティータイプによります。 | ネットワークに関連付けられたホストのプロパティー。 |
| name | String | ネットワークを識別するための人が判読可能な名前。 |
| description | String | ネットワークを記述するキーワードまたはテキスト。オプションでネットワークの作成時に使用されます。 |
| vlanid | Integer | ネットワークの VLAN ID。 |
| stp | String | Spanning Tree Protocol (STP) がネットワークで有効または無効になっているかどうか。 |
| mtu | Integer | 論理ネットワークの最大伝送単位。 |
| vmnetwork | String | ネットワークが仮想マシントラフィックのみに使用されているかどうか。 |
| datacenter | String | ネットワークが接続されているデータセンター。 |
| sortby | リスト | 返された結果をリソースプロパティーの 1 つで並べ替えます。 |
| page | Integer | 表示する結果のページ番号。 |
例
Network: mtu > 1500 and vmnetwork = true
- 最大伝送単位が 1500 バイトを超える場合
- これは、仮想マシンのみが使用するように設定されます。
E.1.12. ストレージの検索
表E.8 ストレージの検索
| プロパティー (リソースまたはリソースタイプの) | タイプ | 説明 (参照) |
|---|---|---|
| Hosts.hosts-prop | プロパティータイプによります。 | ストレージに関連付けられたホストのプロパティー。 |
| Clusters.clusters-prop | プロパティータイプによります。 | ストレージに関連付けられたクラスターのプロパティー。 |
| name | String | ネットワーク上のストレージを識別する一意の名前。 |
| status | String | ストレージドメインのステータス。 |
| external_status | String | 外部システムおよびプラグインによって報告されるストレージドメインのヘルスステータス。 |
| datacenter | String | ストレージが属するデータセンター。 |
| type | String | ストレージのタイプ。 |
| size | Integer | ストレージのサイズ。 |
| used | Integer | 使用中のストレージの量。 |
| committed | Integer | コミットされるストレージの量。 |
| sortby | リスト | 返された結果をリソースプロパティーの 1 つで並べ替えます。 |
| page | Integer | 表示する結果のページ番号。 |
例
Storage: size > 200 or used < 50
- 200 GB を超える合計ストレージ容量
- 50 GB 未満の使用ストレージ領域。
E.1.13. ディスクの検索
表E.9 ディスクの検索
| プロパティー (リソースまたはリソースタイプの) | タイプ | 説明 (参照) |
|---|---|---|
| Datacenters.datacenters-prop | プロパティータイプによります。 | ディスクに関連付けられたデータセンターのプロパティー。 |
| Storages.storages-prop | プロパティータイプによります。 | ディスクに関連付けられたストレージのプロパティー。 |
| alias | String | ネットワーク上のストレージを識別する人が判読可能な名前。 |
| description | String | ディスクを記述するキーワードまたはテキスト。オプションでディスクの作成時に使用されます。 |
| provisioned_size | Integer | ディスクの仮想サイズ |
| size | Integer | ディスクのサイズ。 |
| actual_size | Integer | ディスクに割り当てられる実際のサイズ。 |
| creation_date | Integer | ディスクが作成された日付。 |
| bootable | String | ディスクを起動できるかどうか。有効な値は 0、1、yes、no のいずれかです。 |
| shareable | String | ディスクを一度に複数の仮想マシンにアタッチできるかどうか。有効な値は 0、1、yes、no のいずれかです。 |
| format | String | ディスクの形式。unused、unassigned、cow、raw のいずれかです。 |
| status | String | ディスクのステータスunassigned、ok、locked、invalid、illegal のいずれかです。 |
| disk_type | String | ディスクのタイプ。image または lun のいずれか。 |
| number_of_vms | Integer | ディスクがアタッチされている仮想マシンの数。 |
| vm_names | String | ディスクがアタッチされている仮想マシンの名前。 |
| quota | String | 仮想ディスクで強制されるクォータの名前。 |
| sortby | リスト | 返された結果をリソースプロパティーの 1 つで並べ替えます。 |
| page | Integer | 表示する結果のページ番号。 |
例
Disks: format = cow and provisioned_size > 8
- QCOW: シンプロビジョニング、フォーマットとしても知られています。
- 8 GB を超える割り当て済みディスクサイズ。
E.1.14. ボリュームの検索
表E.10 ボリュームの検索
| プロパティー (リソースまたはリソースタイプの) | タイプ | 説明 (参照) |
|---|---|---|
| Volume.cluster-prop | プロパティータイプによります。 | ボリュームに関連付けられたクラスターのプロパティー。 |
| Cluster | String | ボリュームに関連付けられたクラスターの名前。 |
| name | String | ボリュームを識別する、人が判読可能な名前。 |
| type | String | distribute、replicate、distributed_replicate、stripe、または distributed_stripe のいずれか。 |
| transport_type | Integer | TCP または RDMA のいずれか。 |
| replica_count | Integer | レプリカの数。 |
| stripe_count | Integer | ストライプの数。 |
| status | String | ボリュームのステータスUp または Down のいずれかです。 |
| sortby | リスト | 返された結果をリソースプロパティーの 1 つで並べ替えます。 |
| page | Integer | 表示する結果のページ番号。 |
例
Volume: transport_type = rdma and stripe_count >= 2
- RDMA に設定されたトランスポートタイプ
- 2 つ以上のストライプがある。
E.1.15. 仮想マシンの検索
表E.11 仮想マシンの検索
| プロパティー (リソースまたはリソースタイプの) | タイプ | 説明 (参照) |
|---|---|---|
| Hosts.hosts-prop | プロパティータイプによります。 | 仮想マシンに関連付けられたホストのプロパティー。 |
| Templates.templates-prop | プロパティータイプによります。 | 仮想マシンに関連付けられたテンプレートのプロパティー。 |
| Events.events-prop | プロパティータイプによります。 | 仮想マシンに関連付けられたイベントのプロパティー。 |
| Users.users-prop | プロパティータイプによります。 | 仮想マシンに関連付けられたユーザーのプロパティー。 |
| Storage.storage-prop | プロパティータイプによります。 | 仮想マシンに関連付けられたストレージデバイスのプロパティー。 |
| Vnic.mac-prop | プロパティータイプによります。 | 仮想マシンに関連付けられた MAC アドレスのプロパティー。 |
| name | String | 仮想マシンの名前。 |
| status | リスト | 仮想マシンの可用性 |
| ip | Integer | 仮想マシンの IP アドレス。 |
| uptime | Integer | 仮想マシンが実行されている期間 (分単位)。 |
| domain | String | これらのマシンをグループ化するドメイン (通常は Active Directory ドメイン)。 |
| os | String | 仮想マシンの作成時に選択されたオペレーティングシステム。 |
| creationdate | 日付 | 仮想マシンが作成された日付。 |
| address | String | ネットワーク上の仮想マシンを識別する一意の名前。 |
| cpu_usage | Integer | 使用される処理能力の割合。 |
| mem_usage | Integer | 使用されるメモリーの割合。 |
| network_usage | Integer | 使用されるネットワークの割合。 |
| memory | Integer | 定義された最大メモリー。 |
| apps | String | 仮想マシンに現在インストールされているアプリケーション。 |
| cluster | リスト | 仮想マシンが属するクラスター。 |
| pool | リスト | 仮想マシンが属する仮想マシンプール。 |
| loggedinuser | String | 仮想マシンに現在ログインしているユーザーの名前。 |
| tag | リスト | 仮想マシンが属するタグ。 |
| datacenter | String | 仮想マシンが属するデータセンター。 |
| type | リスト | 仮想マシンタイプ (サーバーまたはデスクトップ)。 |
| quota | String | 仮想マシンに関連付けられたクォータの名前。 |
| description | String | 仮想マシンを記述するキーワードまたはテキスト。オプションとして、仮想マシンの作成時に使用されます。 |
| sortby | リスト | 返された結果をリソースプロパティーの 1 つで並べ替えます。 |
| page | Integer | 表示する結果のページ番号。 |
| next_run_configuration_exists | ブール値 | 仮想マシンに保留中の設定変更があります。 |
例
Vms: template.name = Win* and user.name = ""
- 仮想マシンのベースとなるテンプレートは Win で始まり、仮想マシンが任意のユーザーに割り当てられます。
例
Vms: cluster = Default and os = windows7
- 仮想マシンが属するクラスターの名前は Default で、仮想マシンは Windows 7 オペレーティングシステムを実行しています。
E.1.16. プールの検索
表E.12 プールの検索
| プロパティー (リソースまたはリソースタイプの) | タイプ | 説明 (参照) |
|---|---|---|
| name | String | プールの名前。 |
| description | String | プールの説明。 |
| type | リスト | プールのタイプ。 |
| sortby | リスト | 返された結果をリソースプロパティーの 1 つで並べ替えます。 |
| page | Integer | 表示する結果のページ番号。 |
例
Pools: type = automatic
- 自動のタイプ
E.1.17. テンプレートの検索
表E.13 テンプレートの検索
| プロパティー (リソースまたはリソースタイプの) | タイプ | 説明 (参照) |
|---|---|---|
| Vms.Vms-prop | String | テンプレートに関連付けられた仮想マシンのプロパティー。 |
| Hosts.hosts-prop | String | テンプレートに関連付けられたホストのプロパティー。 |
| Events.events-prop | String | テンプレートに関連付けられたイベントのプロパティー。 |
| Users.users-prop | String | テンプレートに関連付けられたユーザーのプロパティー。 |
| name | String | テンプレートの名前。 |
| domain | String | テンプレートのドメイン。 |
| os | String | オペレーティングシステムのタイプ。 |
| creationdate | Integer |
テンプレートが作成された日付。
日付の形式は mm/dd/yy です。
|
| childcount | Integer | テンプレートから作成された仮想マシンの数。 |
| mem | Integer | 定義されたメモリー。 |
| description | String | テンプレートの説明。 |
| status | String | テンプレートのステータス |
| cluster | String | テンプレートに関連付けられたクラスター。 |
| datacenter | String | テンプレートに関連付けられたデータセンター。 |
| quota | String | テンプレートに関連付けられたクォータ。 |
| sortby | リスト | 返された結果をリソースプロパティーの 1 つで並べ替えます。 |
| page | Integer | 表示する結果のページ番号。 |
例
Template: Events.severity >= normal and Vms.uptime > 0
- テンプレートから派生した仮想マシンで、通常以上の重大度のイベントが発生し、仮想マシンはまだ実行されています。
E.1.18. ユーザーの検索
表E.14 ユーザーの検索
| プロパティー (リソースまたはリソースタイプの) | タイプ | 説明 (参照) |
|---|---|---|
| Vms.Vms-prop | プロパティータイプによります。 | ユーザーに関連付けられた仮想マシンのプロパティー。 |
| Hosts.hosts-prop | プロパティータイプによります。 | ユーザーに関連付けられたホストのプロパティー。 |
| Templates.templates-prop | プロパティータイプによります。 | ユーザーに関連付けられたテンプレートのプロパティー。 |
| Events.events-prop | プロパティータイプによります。 | ユーザーに関連するイベントのプロパティー。 |
| name | String | ユーザーの名前。 |
| lastname | String | ユーザーの名字を。 |
| usrname | String | ユーザーの一意の名前。 |
| department | String | ユーザーが属する部。 |
| group | String | ユーザーが属するグループ。 |
| title | String | ユーザーのタイトル。 |
| status | String | ユーザーの状態。 |
| role | String | ユーザーのロール。 |
| tag | String | ユーザーが属するタグ。 |
| pool | String | ユーザーが属するプール。 |
| sortby | リスト | 返された結果をリソースプロパティーの 1 つで並べ替えます。 |
| page | Integer | 表示する結果のページ番号。 |
例
Users: Events.severity > normal and Vms.status = up or Vms.status = pause
- 通常の重大度より大きいイベントが仮想マシンで実行され、仮想マシンがまだ実行中である。
- ユーザーの仮想マシンは一時停止されます。
E.1.19. イベントの検索
表E.15 イベントの検索
| プロパティー (リソースまたはリソースタイプの) | タイプ | 説明 (参照) |
|---|---|---|
| Vms.Vms-prop | プロパティータイプによります。 | イベントに関連付けられた仮想マシンのプロパティー。 |
| Hosts.hosts-prop | プロパティータイプによります。 | イベントに関連付けられたホストのプロパティー。 |
| Templates.templates-prop | プロパティータイプによります。 | イベントに関連付けられたテンプレートのプロパティー。 |
| Users.users-prop | プロパティータイプによります。 | イベントに関連付けられたユーザーのプロパティー。 |
| Clusters.clusters-prop | プロパティータイプによります。 | イベントに関連付けられたクラスターのプロパティー。 |
| Volumes.Volumes-prop | プロパティータイプによります。 | イベントに関連付けられたボリュームのプロパティー。 |
| type | リスト | イベントのタイプ。 |
| severity | リスト | イベントの重大度: Warning/Error/Normal |
| message | String | イベントタイプの説明。 |
| time | リスト | イベントが発生した日。 |
| usrname | String | イベントに関連付けられたユーザー名。 |
| event_host | String | イベントに関連付けられたホスト。 |
| event_vm | String | イベントに関連付けられた仮想マシン。 |
| event_template | String | イベントに関連付けられたテンプレート。 |
| event_storage | String | イベントに関連付けられたストレージ。 |
| event_datacenter | String | イベントに関連付けられたデータセンター。 |
| event_volume | String | イベントに関連付けられたボリューム。 |
| correlation_id | Integer | イベントの識別番号。 |
| sortby | リスト | 返された結果をリソースプロパティーの 1 つで並べ替えます。 |
| page | Integer | 表示する結果のページ番号。 |
例
Events: Vms.name = testdesktop and Hosts.name = gonzo.example.com
- イベントは、ホスト
gonzo.example.comで実行中のtestdesktopという名前の仮想マシンで発生しました。
E.2. ブックマーク
E.2.1. クエリー文字列をブックマークとして保存
手順E.1 クエリー文字列をブックマークとして保存
- 検索バーに希望の検索クエリーを入力し、検索を実行します。
- 検索バーの右側にある star-shaped Bookmark ボタンをクリックして、New Bookmark ウィンドウを開きます。
図E.1 ブックマークアイコン
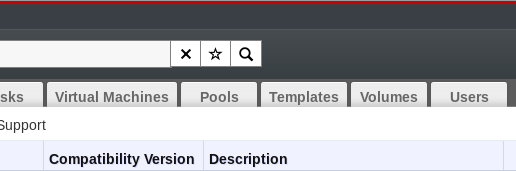
- ブックマークの Name を入力します。
- 検索文字列 フィールドを編集します(該当する場合)。
- OK をクリックしてクエリーをブックマークとして保存し、ウィンドウを閉じます。
- 検索クエリーが保存され、ブックマーク ペインに表示されます。
E.2.2. ブックマークの編集
手順E.2 ブックマークの編集
- 画面の左端にある Bookmarks タブをクリックします。
- 編集するブックマークを選択します。
- Edit ボタンをクリックして、Edit Bookmark ウィンドウを開きます。
- 必要に応じて Name および Search string フィールドを変更します。
- OK をクリックして編集したブックマークを保存します。
E.2.3. ブックマークの削除
手順E.3 ブックマークの削除
- 画面の左端にある Bookmarks タブをクリックします。
- 削除するブックマークを選択します。
- Remove ボタンをクリックして、Remove Bookmark ウィンドウを開きます。
- OK をクリックして、選択したブックマークを削除します。
E.3. タグ
E.3.1. タグを使用して Red Hat Virtualization とのやり取りをカスタマイズ
E.3.2. タグの作成
手順E.4 タグの作成
- 画面の左側にある Tags タブをクリックします。
- タグを作成するノードを選択します。たとえば、最上位レベルで作成するには、ルート ノードをクリックします。
- New ボタンをクリックして New Tag ウィンドウを開きます。
- 新規タグの Name および Description を入力します。
- OK をクリックしてタグを作成します。
E.3.3. タグの変更
手順E.5 タグの変更
- 画面の左側にある Tags タブをクリックします。
- 変更するタグを選択します。
- Edit をクリックして Edit Tag ウィンドウを開きます。
- 必要に応じて Name および Description フィールドを変更します。
- OK をクリックして編集したタグを保存します。
E.3.4. タグの削除
手順E.6 タグの削除
- 画面の左側にある Tags タブをクリックします。
- 削除するタグを選択します。
- Remove をクリックして、Remove Tag (s) ウィンドウを開きます。このメッセージは、タグを削除するとタグのすべての子孫も削除されることを警告します。
- OK をクリックして、選択したタグを削除します。
E.3.5. オブジェクトに対するタグの追加および削除
手順E.7 オブジェクトに対するタグの追加および削除
- リソースタブをクリックし、タグ付けまたはタグ付け解除するオブジェクトを選択します。
- Assign Tags ボタンをクリックして Assign Tags ウィンドウを開きます。
- チェックボックスを選択してタグをオブジェクトに割り当てるか、選択を解除してオブジェクトからタグの割り当てを解除します。
- OK をクリックします。
E.3.6. タグを使用したオブジェクトの検索
tagプロパティーとしてタグを使用し、検索条件として目的の値または値のセットを使用して、検索クエリーを入力します。指定された基準でタグ付けされたオブジェクトは結果リストに表示されます。
付録F ブランド化
F.1. ブランド化
F.1.1. Manager の再ブランド化
/etc/ovirt-engine/branding/ ディレクトリーにあります。ファイルは、グラフィカルユーザーインターフェイスの様々な側面をスタイルするために使用されるカスケードスタイルシートファイルのセットと、Manager の様々なコンポーネントに組み込まれるメッセージとリンクを含むプロパティーファイルのセットで設定されています。
F.1.2. ログイン画面
- ボーダー
- 左側のヘッダーイメージ
- 右側のヘッダーイメージ
- ヘッダーテキスト
common.css にあります。
F.1.3. 管理ポータルの画面
- ロゴ
- 左側のバックグラウンドイメージ
- センターのバックグラウンドイメージ
- 右側のバックグラウンドイメージ
- ロゴの右側にあるテキスト
web_admin.css にあります。
F.1.4. ユーザーポータル画面
- ロゴ
- センターのバックグラウンドイメージ
- 右側のバックグラウンドイメージ
- メイングリッド周辺の境界線
- Logged in user ラベルの上のテキスト
user_portal.css にあります。
F.1.5. ポップアップウィンドウ
- ボーダー
- 左側のヘッダーイメージ
- ヘッダーセンターイメージ (繰り返し)
common.css にあります。
F.1.6. タブ
- Active
- 非アクティブ
common.css および user_portal.css にあります。
F.1.7. Welcome ページ
- ページタイトル
- ヘッダー (左、中央、右)
- エラーメッセージ
- 転送するリンクおよびそのリンクに関連するメッセージ
welcome_style.css にあります。
テンプレートファイル
Welcome Page のテンプレートファイルは、HTML、HEAD、または BODY タグが含まれない welcome_page.template の名前の通常の HTML ファイルです。このファイルはウェルカムページ自体に直接挿入され、ウェルカムページに表示されるコンテンツのコンテナーとして機能します。そのため、このファイルを編集して、新しいリンクを追加したり、コンテンツ自体を変更したりする必要があります。テンプレートファイルのもう 1 つの機能は、ウェルカムページの処理時に messages.properties ファイルの対応するテキストに置き換えられる {user_portal} などのプレースホルダーテキストが含まれていることです。
F.1.8. Page Not Found ページ
- ページタイトル
- ヘッダー (左、中央、右)
- エラーメッセージ
- 転送するリンクおよびそのリンクに関連するメッセージ
welcome_style.css にあります。
付録G システムアカウント
G.1. システムアカウント
G.1.1. Red Hat Virtualization Manager のユーザーアカウント
vdsmユーザー(UID36)NFS ストレージドメインをマウントおよびアクセスするサポートツールに必要です。ovirtユーザー(UID108)。ovirt-engineRed Hat JBoss Enterprise Application Platform インスタンスの所有者。ovirt-vmconsoleユーザー(UID 498)ゲストのシリアルコンソールに必要です。
G.1.2. Red Hat Virtualization Manager グループ
kvmグループ(GID36)グループメンバーには以下が含まれます。vdsmユーザー。
ovirtグループ(GID108)。グループメンバーには以下が含まれます。ovirtユーザー。
ovirt-vmconsoleグループ(GID 498)グループメンバーには以下が含まれます。ovirt-vmconsoleユーザー。
G.1.3. 仮想化ホストのユーザーアカウント
vdsmユーザー(UID36)qemuユーザー(UID107)sanlockユーザー(UID179)ovirt-vmconsoleユーザー(UID 498)
vdsm ユーザーは 36 の UID に修正され、kvm グループは 36 の GID に固定されます。
36 または GID 36 がシステム上の別のアカウントによってすでに使用されている場合は、vdsm パッケージおよび qemu-kvm-rhev パッケージのインストール時に競合が発生します。
G.1.4. 仮想化ホストグループ
kvmグループ(GID36)グループメンバーには以下が含まれます。qemuユーザー。sanlockユーザー。
qemuグループ(GID107)グループメンバーには以下が含まれます。vdsmユーザー。sanlockユーザー。
ovirt-vmconsoleグループ(GID 498)グループメンバーには以下が含まれます。ovirt-vmconsoleユーザー。
vdsm ユーザーは 36 の UID に修正され、kvm グループは 36 の GID に固定されます。
36 または GID 36 がシステム上の別のアカウントによってすでに使用されている場合は、vdsm パッケージおよび qemu-kvm-rhev パッケージのインストール時に競合が発生します。

