Red Hat Single Sign-On for OpenShift
Red Hat Single Sign-On 7.6 向け
概要
多様性を受け入れるオープンソースの強化
Red Hat では、コード、ドキュメント、Web プロパティーにおける配慮に欠ける用語の置き換えに取り組んでいます。まずは、マスター (master)、スレーブ (slave)、ブラックリスト (blacklist)、ホワイトリスト (whitelist) の 4 つの用語の置き換えから始めます。この取り組みは膨大な作業を要するため、今後の複数のリリースで段階的に用語の置き換えを実施して参ります。詳細は、Red Hat CTO である Chris Wright のメッセージ をご覧ください。
第1章 Red Hat Single Sign-On for OpenShift の概要
1.1. Red Hat Single Sign-On とは ?
Red Hat Single Sign-On は、Red Hat JBoss Middleware for OpenShift のコンテナー化イメージとして利用できる統合されたシングルサインオンソリューションです。Red Hat Single Sign-On for OpenShift イメージは、ユーザーが Web アプリケーション、モバイルアプリケーション、RESTful Web サービスのユーザーアカウントを一元的にログイン、ログアウト、登録、および管理するための認証サーバーを提供します。
Red Hat Single Sign-On for OpenShift は、x86_64、IBM Z、および IBM Power Systems のプラットフォームで使用できます。
1.2. 比較: Red Hat Single Sign-On for OpenShift イメージおよび Red Hat Single Sign-On
Red Hat Single Sign-On for OpenShift イメージのバージョン番号 7.6.8 は Red Hat Single Sign-On 7.6.8 をベースにしています。以下は、Red Hat Single Sign-On for OpenShift イメージと、Red Hat Single Sign-On の重要な機能の相違点のうち、考慮する必要のあるものです。
Red Hat Single Sign-On for OpenShift イメージには、Red Hat Single Sign-On のすべての機能が含まれています。さらに、Red Hat Single Sign-On 対応の JBoss EAP イメージは、各 web.xml ファイルに <auth-method>KEYCLOAK</auth-method> または <auth-method>KEYCLOAK-SAML</auth-method> を含む .war に対する OpenID Connect または SAML クライアント登録を自動的に処理します。
1.3. このソフトウェアで使用するためのテンプレート
Red Hat は、Red Hat Single Sign-On for OpenShift イメージのバージョン番号 7.6.8 を使用して、複数の OpenShift アプリケーションテンプレートを提供しています。これらのテンプレートは、Red Hat Single Sign-On 7.6.8 サーバーベースのデプロイメントを開発するために必要なリソースを定義します。テンプレートは、主にパススルーテンプレートと再暗号化テンプレートの 2 つのカテゴリーに分けることができます。その他のテンプレートもいくつか存在します。
1.3.1. パススルーテンプレート
これらのテンプレートでは、HTTPS、JGroups キーストア、および Red Hat Single Sign-On サーバー用のトラストストアが事前に存在している必要があります。これにより、passthrough TLS termination を使用して TLS 通信のセキュリティーを保護します。
- sso76-ocp3-https、sso76-ocp4-https: 同じ Pod 上の内部 H2 データベースによってサポートされる Red Hat Single Sign-On 7.6.8。
- sso76-ocp3-postgresql、sso76-ocp4-postgresql: 別の Pod 上の一時的な PostgreSQL データベースがサポートする Red Hat Single Sign-On 7.6.8。
- sso76-ocp3-postgresql-persistent、sso76-ocp4-postgresql-persistent: 別の Pod 上の永続的な PostgreSQL データベースによってサポートされる Red Hat Single Sign-On 7.6.8。
MySQL または MariaDB データベースで Red Hat Single Sign-On を使用するテンプレートが削除されており、Red Hat Single Sign-On バージョン 7.4 以降は利用できません。
1.3.2. 再暗号化テンプレート
OpenShift 3.x および OpenShift 4.x 用に個別の再暗号化テンプレートが存在します。
1.3.2.1. OpenShift 3.x
OpenShift 3.x テンプレートは、サービス提供証明書の シークレット の一部として service-ca.crt CA バンドルファイルを使用して、セキュアなコンテンツを提供するための TLS 証明書およびキーを生成します。Red Hat Single Sign-On トラストストアも自動的に作成されます。このファイルには、HTTPS キーストアの証明書の署名に使用される /var/run/secrets/kubernetes.io/serviceaccount/service-ca.crt CA 証明書ファイルが含まれます。
Red Hat Single Sign-On サーバーのトラストストアには、Java システムパスにある既知の信頼できる CA 証明書ファイルがすべて事前に入力されています。以下のテンプレートは、re-encryption TLS termination を使用して TLS 通信のセキュリティーを保護します。JGroups クラスタートラフィックは AUTH プロトコルを使用して認証され、ASYM_ENCRYPT プロトコルを使用して暗号化されます。
- sso76-ocp3-x509-https: 内部 H2 データベースでサポートされる自動生成された HTTPS キーストアおよび Red Hat Single Sign-On トラストストアを持つ Red Hat Single Sign-On 7.6.8。
- sso76-ocp3-x509-postgresql-persistent: 自動生成された HTTPS キーストアと Red Hat Single Sign-On トラストストアを実装し、永続的な PostgreSQL データベースによってサポートされる Red Hat Single Sign-On 7.6.8。
1.3.2.2. OpenShift 4.x
OpenShift 4.x テンプレートは内部の サービス提供の x509 証明書シークレット を使用して、セキュアなコンテンツを提供するために使用される HTTPS キーストアを自動的に作成します。これらのテンプレートは、service.beta.openshift.io/inject-cabundle=true ConfigMap 定義を含む 新規サービス CA バンドル を使用します。
Red Hat Single Sign-On サーバーのトラストストアには、Java システムパスにある既知の信頼できる CA 証明書ファイルがすべて事前に入力されています。以下のテンプレートは、re-encryption TLS termination を使用して TLS 通信のセキュリティーを保護します。JGroups クラスタートラフィックは AUTH プロトコルを使用して認証され、ASYM_ENCRYPT プロトコルを使用して暗号化されます。
-
sso76-ocp4-x509-https: 内部 H2 データベースでサポートされる自動生成された HTTPS キーストアおよび Red Hat Single Sign-On トラストストアを持つ Red Hat Single Sign-On 7.6.8。JGroups プロトコル
ASYM_ENCRYPTはクラスタートラフィックの暗号化に使用されます。 -
sso76-ocp4-x509-postgresql-persistent: 自動生成された HTTPS キーストアと Red Hat Single Sign-On トラストストアを実装し、永続的な PostgreSQL データベースによってサポートされる Red Hat Single Sign-On 7.6.8。JGroups プロトコル
ASYM_ENCRYPTはクラスタートラフィックの暗号化に使用されます。
1.3.3. その他のテンプレート
Red Hat Single Sign-On と統合する他のテンプレートも利用できます。
- eap64-sso-s2i: Red Hat Single Sign-On が有効になっている Red Hat JBoss Enterprise Application Platform 6.4
- eap71-sso-s2i: Red Hat Single Sign-On が有効になっている Red Hat JBoss Enterprise Application Platform 7.1
- datavirt63-secure-s2i: Red Hat Single Sign-On が有効になっている Red Hat JBoss Data Virtualization 6.3
このテンプレートには、デプロイ時に Red Hat Single Sign-On クライアントの自動登録を有効にする Red Hat Single Sign-On 固有の環境変数が含まれます。
1.4. バージョンの互換性とサポート
OpenShift イメージバージョンの互換性の詳細については、Supported Configurations のページを参照してください。
Red Hat Single Sign-On for OpenShift イメージバージョン 7.0 から 7.5 は非推奨となり、イメージやアプリケーションテンプレートの更新はこれ以上送信されません。
新規アプリケーションをデプロイするには、Red Hat Single Sign-On for OpenShift イメージの 7.6 バージョンと、このイメージバージョンに固有のアプリケーションテンプレートを使用します。
第2章 Red Hat Single Sign-On for OpenShift の設定
2.1. Red Hat Single Sign-On for OpenShift Image Streams およびアプリケーションテンプレートの使用
Red Hat JBoss Middleware for OpenShift イメージは、認証を必要とするセキュリティー保護された Red Hat Registry registry.redhat.io からオンデマンドで取得されます。コンテンツを取得するには、Red Hat アカウントを使用してレジストリーにログインする必要があります。
registry.redhat.io からのコンテナーイメージを共有環境 (OpenShift など) で使用するには、管理者が個人の Red Hat カスタマーポータルの認証情報の代わりに Registry Service Account (認証トークンとも呼ばれる) を使用することを推奨します。
手順
- レジストリーサービスアカウントを作成するには、Registry Service Account Management Application に移動して、必要に応じてログインします。
- Registry Service Accounts ページから、Create Service Account をクリックします。
サービスアカウントの名前 (registry.redhat.io-sa) を指定します。これには、固定されたランダムな文字列が追加されます。
- サービスアカウントの説明を入力します (例: Service account to consume container images from registry.redhat.io.)。
- Create をクリックします。
- サービスアカウントの作成後に、Registry Service Accounts ページに表示される表の Account name 列の registry.redhat.io-sa をクリックします。
- 最後に、OpenShift Secret タブをクリックし、そのページにリスト表示されているすべての手順を実行します。
詳細は、Red Hat コンテナーレジストリーの認証 を参照してください。
手順
-
クラスター管理者またはグローバル
openshiftプロジェクトへのプロジェクト管理者アクセスを持つユーザーとしてログインしていることを確認します。 OpenShift Container Platform のバージョンに基づいてコマンドを選択します。
以下のコマンドを実行して、
openshiftプロジェクト内の OpenShift 用の Red Hat Single Sign-On 7.6.8 リソースのコアセットを更新します。OpenShift 3.x クラスターを使用している場合は、以下のコマンドを使用します。
$ for resource in sso76-image-stream.json \ passthrough/ocp-3.x/sso76-ocp3-https.json \ passthrough/ocp-3.x/sso76-ocp3-postgresql.json \ passthrough/ocp-3.x/sso76-ocp3-postgresql-persistent.json \ reencrypt/ocp-3.x/sso76-ocp3-x509-https.json \ reencrypt/ocp-3.x/sso76-ocp3-x509-postgresql-persistent.json do oc replace -n openshift --force -f \ https://raw.githubusercontent.com/jboss-container-images/redhat-sso-7-openshift-image/sso76-dev/templates/${resource} doneOpenShift 4.x クラスターを使用している場合は、以下のコマンドを使用します。
$ for resource in sso76-image-stream.json \ passthrough/ocp-4.x/sso76-ocp4-https.json \ passthrough/ocp-4.x/sso76-ocp4-postgresql.json \ passthrough/ocp-4.x/sso76-ocp4-postgresql-persistent.json \ reencrypt/ocp-4.x/sso76-ocp4-x509-https.json \ reencrypt/ocp-4.x/sso76-ocp4-x509-postgresql-persistent.json do oc replace -n openshift --force -f \ https://raw.githubusercontent.com/jboss-container-images/redhat-sso-7-openshift-image/sso76-dev/templates/${resource} done以下のコマンドを実行して、Red Hat Single Sign-On 7.6.8 OpenShift イメージストリームを
openshiftプロジェクトにインストールします。$ oc -n openshift import-image rh-sso-7/sso76-openshift-rhel8:7.6 --from=registry.redhat.io/rh-sso-7/sso76-openshift-rhel8:7.6 --confirm
2.2. Red Hat Single Sign-On イメージのデプロイ
2.2.1. デプロイメントの準備
手順
- cluster:admin ロールを持つユーザーとして OpenShift CLI にログインします。
新しいプロジェクトを作成します。
$ oc new-project sso-app-demo
viewロールをデフォルトのサービスアカウントに追加します。これにより、サービスアカウントが sso-app-demo 名前空間のすべてのリソースを表示できるようになります。これは、クラスターの管理に必要です。$ oc policy add-role-to-user view system:serviceaccount:$(oc project -q):default
2.2.2. アプリケーションテンプレートを使用した Red Hat Single Sign-On イメージのデプロイ
次のいずれかのインターフェイスを使用して、テンプレートをデプロイできます。
2.2.2.1. OpenShift CLI を使用したテンプレートのデプロイ
前提条件
手順
利用可能な Red Hat Single Sign-On アプリケーションテンプレートのリストを表示します。
$ oc get templates -n openshift -o name | grep -o 'sso76.\+' | sort sso76-ocp3-https sso76-ocp3-postgresql sso76-ocp3-postgresql-persistent sso76-ocp3-x509-https sso76-ocp3-x509-postgresql-persistent sso76-ocp4-https sso76-ocp4-postgresql sso76-ocp4-postgresql-persistent sso76-ocp4-x509-https sso76-ocp4-x509-postgresql-persistent
選択したものをデプロイします。
$ oc new-app --template=sso76-ocp4-x509-https --> Deploying template "openshift/sso76-ocp4-x509-https" to project sso-app-demo Red Hat Single Sign-On 7.6 (Ephemeral) --------- An example Red Hat Single Sign-On 7 application. For more information about using this template, see <link xlink:href="https://github.com/jboss-openshift/application-templates">https://github.com/jboss-openshift/application-templates</link>. A new Red Hat Single Sign-On service has been created in your project. The admin username/password for accessing the master realm using the Red Hat Single Sign-On console is IACfQO8v/nR7llVSVb4Dye3TNRbXoXhRpAKTmiCRc. The HTTPS keystore used for serving secure content, the JGroups keystore used for securing JGroups communications, and server truststore used for securing Red Hat Single Sign-On requests were automatically created using OpenShift's service serving x509 certificate secrets. * With parameters: * Application Name=sso * JGroups Cluster Password=jg0Rssom0gmHBnooDF3Ww7V4Mu5RymmB # generated * Datasource Minimum Pool Size= * Datasource Maximum Pool Size= * Datasource Transaction Isolation= * ImageStream Namespace=openshift * Red Hat Single Sign-On Administrator Username=IACfQO8v # generated * Red Hat Single Sign-On Administrator Password=nR7llVSVb4Dye3TNRbXoXhRpAKTmiCRc # generated * Red Hat Single Sign-On Realm= * Red Hat Single Sign-On Service Username= * Red Hat Single Sign-On Service Password= * Container Memory Limit=1Gi --> Creating resources ... service "sso" created service "secure-sso" created service "sso-ping" created route "sso" created route "secure-sso" created deploymentconfig "sso" created --> Success Run 'oc status' to view your app.
2.2.2.2. OpenShift 3.x Web コンソールを使用したテンプレートのデプロイ
前提条件
手順
- OpenShift Web コンソールにログインし、sso-app-demo プロジェクトスペースを選択します。
- Add to Project をクリックした後、Browse Catalog をクリックしてデフォルトのイメージストリームおよびテンプレートをリスト表示します。
- Filter by Keyword 検索バーを使用して、リストを sso に一致するものに制限します。Middleware をクリックした後、Integration をクリックして必要なアプリケーションテンプレートを表示する必要がある場合があります。
- Red Hat Single Sign-On アプリケーションテンプレートを選択します。この例では、Red Hat Single Sign-On 7.6 (Ephemeral) を使用しています。
- Information ステップで Next をクリックします。
- Add to Project ドロップダウンメニューから、sso-app-demo プロジェクト領域を選択します。Next をクリックします。
- Binding ステップで Do not bind at this time ラジオボタンを選択します。Create をクリックして次に進みます。
- Results 手順で Continue to the project overview をクリックし、デプロイメントのステータスを確認します。
2.2.2.3. OpenShift 4.x Web コンソールを使用したテンプレートのデプロイ
前提条件
手順
- OpenShift Web コンソールにログインし、sso-app-demo プロジェクトスペースを選択します。
左側のサイドバーで Administrator タブをクリックし、</> Developer をクリックします。
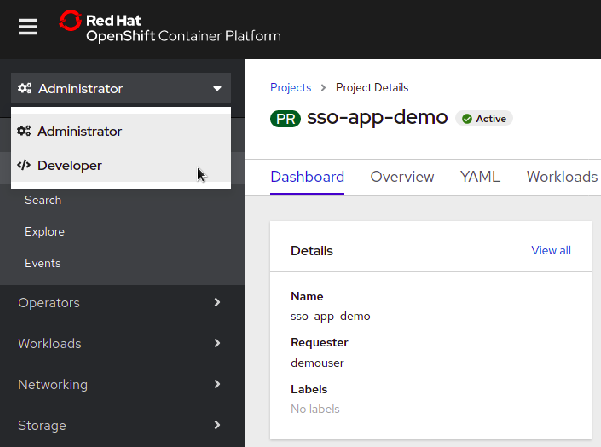
From Catalog をクリックします。
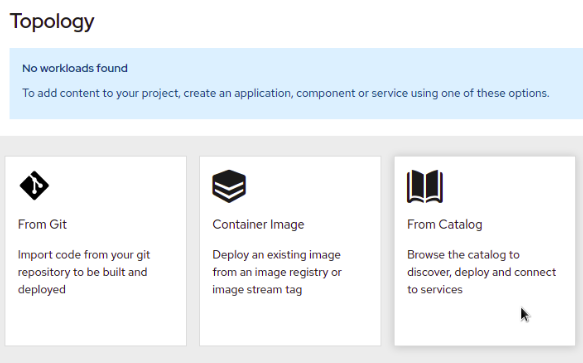
sso を検索します。

Red Hat Single Sign-On 7.6 on OpenJDK (Ephemeral) などのテンプレートを選択します。
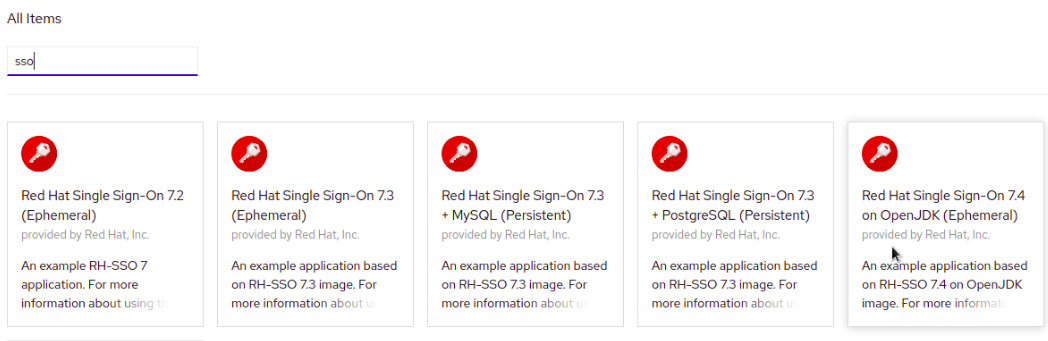
Instantiate Template をクリックします。
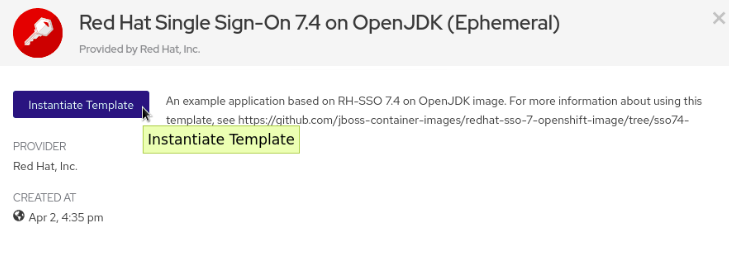
- 必要に応じてテンプレートパラメーターを変更し、Create をクリックします。
OpenShift イメージの Red Hat Single Sign-On がデプロイされていることを確認します。
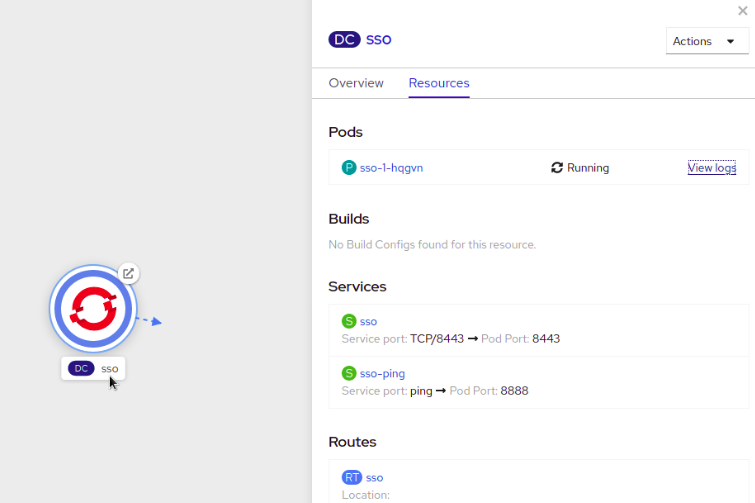
2.3. Red Hat Single Sign-On Pod の管理者コンソールへのアクセス
手順
テンプレートのデプロイ後に、利用可能なルートを特定します。
$ oc get routes NAME HOST/PORT sso sso-sso-app-demo.openshift.example.com
Red Hat Single Sign-On 管理コンソールにアクセスします。
https://sso-sso-app-demo.openshift.example.com/auth/admin
- administrator account のログイン認証情報を入力します。
第3章 高度な手順の実行
この章では、Red Hat Single Sign-On サーバーのキーストアとトラストストアの設定、管理者アカウントの作成、使用可能な Red Hat Single Sign-On クライアント登録方法の概要、およびクラスタリングの設定に関するガイダンスなどの高度な手順について説明します。
3.1. パススルー TLS ターミネーションテンプレートのデプロイメント
これらのテンプレートを使用してデプロイできます。HTTPS、JGroups キーストア、および Red Hat Single Sign-On サーバートラストストアがすでに存在している必要があるため、カスタム HTTPS、JGroups キーストア、および Red Hat Single Sign-On サーバートラストストアを使用して Red Hat Single Sign-On サーバー Pod をインスタンス化するために使用できます。
3.1.1. デプロイメントの準備
手順
- cluster:admin ロールを持つユーザーとして OpenShift CLI にログインします。
新しいプロジェクトを作成します。
$ oc new-project sso-app-demo
viewロールをデフォルトのサービスアカウントに追加します。これにより、サービスアカウントが sso-app-demo 名前空間のすべてのリソースを表示できるようになります。これは、クラスターの管理に必要です。$ oc policy add-role-to-user view system:serviceaccount:$(oc project -q):default
3.1.2. Red Hat Single Sign-On サーバーの HTTPS および JGroups キーストアの作成
この手順では、openssl ツールキットを使用して、HTTPS キーストアに署名するための CA 証明書を生成し、Red Hat Single Sign-On サーバー用のトラストストアを作成します。Java Development Kit に含まれる パッケージの keytool を使用して、これらのキーストアの自己署名証明書を生成します。
再暗号化 TLS ターミネーション を使用する Red Hat Single Sign-On アプリケーションテンプレートでは、HTTPS および JGroups キーストアと Red Hat Single Sign-On サーバートラストストアを事前に準備することは、必要 なく、期待 もされません。
再暗号化テンプレートは、OpenShift の内部サービス提供証明書のシークレットを使用して、HTTPS および JGroups キーストアを自動的に作成します。Red Hat Single Sign-On サーバートラストストアも自動的に作成されます。Java システムパスにある、既知の信頼できる CA 証明書ファイルがすべて事前に設定されています。
既存の HTTPS/JGroups キーストアを使用して Red Hat Single Sign-On サーバーをプロビジョニングする場合は、代わりにいくつかのパススルーテンプレートを使用してください。
前提条件
パススルー TLS ターミネーションを使用する Red Hat Single Sign-On アプリケーションテンプレートでは、以下をデプロイする必要があります。
- https トラフィックの暗号化に使用される HTTPS キーストア
- クラスターのノード間の JGroups 通信の暗号化に使用される JGroups キーストア
- Red Hat Single Sign-On 要求のセキュリティー保護に使用される Red Hat Single Sign-On サーバートラストストア
実稼働環境の場合、Red Hat は、SSL 暗号化接続 (HTTPS) 用に検証された認証局 (CA) から購入した独自の SSL 証明書を使用することを推奨します。
自己署名証明書または購入した SSL 証明書でキーストアを作成する方法に関する詳細は、SSL 暗号化キーおよび証明書の生成 を参照してください。
HTTPS キーストアを作成します。
手順
CA 証明書を生成します。パスワードを選択し、忘れないようにしてください。以下の CA 証明書で証明書署名要求に署名する際に、同じパスワードを指定します。
$ openssl req -new -newkey rsa:4096 -x509 -keyout xpaas.key -out xpaas.crt -days 365 -subj "/CN=xpaas-sso-demo.ca"
HTTPS キーストアの秘密鍵を生成する
mykeystorepassをキーストアパスワードとして提供します。$ keytool -genkeypair -keyalg RSA -keysize 2048 -dname "CN=secure-sso-sso-app-demo.openshift.example.com" -alias jboss -keystore keystore.jks
HTTPS キーストアの証明書署名要求を生成します。
mykeystorepassをキーストアパスワードとして提供します。$ keytool -certreq -keyalg rsa -alias jboss -keystore keystore.jks -file sso.csr
CA 証明書を使用して証明書署名要求に署名します。CA 証明書の生成 に使用されたパスワードを指定します。
$ openssl x509 -req -extfile <(printf "subjectAltName=DNS:secure-sso-sso-app-demo.openshift.example.com") -CA xpaas.crt -CAkey xpaas.key -in sso.csr -out sso.crt -days 365 -CAcreateserial
注記上記のコマンドを 1 行で機能させるために、コマンドにはプロセス置換 (
<() 構文) が含まれています。現在のシェル環境がそのような構文をサポートしていることを確認してください。そうしないと、syntax error near unexpected token `('が発生する可能性があります。CA 証明書を HTTPS キーストアにインポートします。
mykeystorepassをキーストアパスワードとして提供します。Trust this certificate? [no]:の質問にyesを返信します。$ keytool -import -file xpaas.crt -alias xpaas.ca -keystore keystore.jks
署名済み証明書署名要求を HTTPS キーストアにインポートします。
mykeystorepassをキーストアパスワードとして提供します。$ keytool -import -file sso.crt -alias jboss -keystore keystore.jks
JGroups キーストアのセキュアキーを生成します。
キーストアパスワードとして パスワード を指定します。
$ keytool -genseckey -alias secret-key -storetype JCEKS -keystore jgroups.jceks
CA 証明書を新しい Red Hat Single Sign-On サーバートラストストアにインポートします。
mykeystorepass をトラストストアのパスワードとして指定します。Trust this certificate? [no]: の質問に yes を返信します。
$ keytool -import -file xpaas.crt -alias xpaas.ca -keystore truststore.jks
3.1.3. シークレットの作成
手順
OpenShift がパスワードやキーストアなどの機密情報を保持するために使用するシークレットと呼ばれるオブジェクトを作成します。
前のセクション で生成された HTTPS および JGroups キーストアのシークレットと Red Hat Single Sign-On サーバートラストストアを作成します。
$ oc create secret generic sso-app-secret --from-file=keystore.jks --from-file=jgroups.jceks --from-file=truststore.jks
これらのシークレットを、Red Hat Single Sign-On Pod の実行に使用されるデフォルトのサービスアカウントにリンクします。
$ oc secrets link default sso-app-secret
3.1.4. OpenShift CLI を使用したパススルー TLS テンプレートのデプロイ
keystores と secrets を作成したら、oc コマンドを使用してパススルー TLS ターミネーションテンプレートをデプロイします。
3.1.4.1. oc コマンドガイドライン
次の oc コマンドでは、SSO_ADMIN_USERNAME、SSO_ADMIN_PASSWORD、HTTPS_PASSWORD、JGROUPS_ENCRYPT_PASSWORD、および SSO_TRUSTSTORE_PASSWORD 変数の値は 、sso76-ocp4-https Red Hat Single Sign-On アプリケーションテンプレートのデフォルト値と一致します。
実稼働環境では、Red Hat Single Sign-On サーバーの管理者ユーザーアカウントの強力なユーザー名とパスワード、および HTTPS と JGroups キーストア、および Red Hat Single Sign-On サーバーのトラストストアのパスワードを生成するためのガイダンスについて、組織のオンサイトポリシーを参照することを Red Hat は推奨します。
また、テンプレートを作成するときは、パスワードをキーストアの作成時に提供されたパスワードと一致させてください。別のユーザー名またはパスワードを使用した場合は、環境に合わせてテンプレートのパラメーターの値を変更してください。
次の keytool コマンドを使用して、証明書に関連付けられているエイリアス名を確認できます。keytool は、Java Development Kit に含まれているパッケージです。
$ keytool -v -list -keystore keystore.jks | grep Alias Enter keystore password: mykeystorepass Alias name: xpaas.ca Alias name: jboss
$ keytool -v -list -keystore jgroups.jceks -storetype jceks | grep Alias Enter keystore password: password Alias name: secret-key
最後に、次のコマンドの SSO_ADMIN_USERNAME、SSO_ADMIN_PASSWORD、SSO_REALM テンプレートパラメーターは任意です。
3.1.4.2. サンプル oc コマンド
$ oc new-app --template=sso76-ocp4-https \
-p HTTPS_SECRET="sso-app-secret" \
-p HTTPS_KEYSTORE="keystore.jks" \
-p HTTPS_NAME="jboss" \
-p HTTPS_PASSWORD="mykeystorepass" \
-p JGROUPS_ENCRYPT_SECRET="sso-app-secret" \
-p JGROUPS_ENCRYPT_KEYSTORE="jgroups.jceks" \
-p JGROUPS_ENCRYPT_NAME="secret-key" \
-p JGROUPS_ENCRYPT_PASSWORD="password" \
-p SSO_ADMIN_USERNAME="admin" \
-p SSO_ADMIN_PASSWORD="redhat" \
-p SSO_REALM="demorealm" \
-p SSO_TRUSTSTORE="truststore.jks" \
-p SSO_TRUSTSTORE_PASSWORD="mykeystorepass" \
-p SSO_TRUSTSTORE_SECRET="sso-app-secret"
--> Deploying template "openshift/sso76-ocp4-https" to project sso-app-demo
Red Hat Single Sign-On 7.6.8 (Ephemeral with passthrough TLS)
---------
An example Red Hat Single Sign-On 7 application. For more information about using this template, see https://github.com/jboss-openshift/application-templates.
A new Red Hat Single Sign-On service has been created in your project. The admin username/password for accessing the master realm via the Red Hat Single Sign-On console is admin/redhat. Please be sure to create the following secrets: "sso-app-secret" containing the keystore.jks file used for serving secure content; "sso-app-secret" containing the jgroups.jceks file used for securing JGroups communications; "sso-app-secret" containing the truststore.jks file used for securing Red Hat Single Sign-On requests.
* With parameters:
* Application Name=sso
* Custom http Route Hostname=
* Custom https Route Hostname=
* Server Keystore Secret Name=sso-app-secret
* Server Keystore Filename=keystore.jks
* Server Keystore Type=
* Server Certificate Name=jboss
* Server Keystore Password=mykeystorepass
* Datasource Minimum Pool Size=
* Datasource Maximum Pool Size=
* Datasource Transaction Isolation=
* JGroups Secret Name=sso-app-secret
* JGroups Keystore Filename=jgroups.jceks
* JGroups Certificate Name=secret-key
* JGroups Keystore Password=password
* JGroups Cluster Password=yeSppLfp # generated
* ImageStream Namespace=openshift
* Red Hat Single Sign-On Administrator Username=admin
* Red Hat Single Sign-On Administrator Password=redhat
* Red Hat Single Sign-On Realm=demorealm
* Red Hat Single Sign-On Service Username=
* Red Hat Single Sign-On Service Password=
* Red Hat Single Sign-On Trust Store=truststore.jks
* Red Hat Single Sign-On Trust Store Password=mykeystorepass
* Red Hat Single Sign-On Trust Store Secret=sso-app-secret
* Container Memory Limit=1Gi
--> Creating resources ...
service "sso" created
service "secure-sso" created
service "sso-ping" created
route "sso" created
route "secure-sso" created
deploymentconfig "sso" created
--> Success
Run 'oc status' to view your app.3.2. Red Hat Single Sign-On サーバーのホスト名のカスタマイズ。
ホスト名 SPI では、Red Hat Single Sign-On サーバーのホスト名を設定するための柔軟な方法が導入されました。デフォルトのホスト名プロバイダーの 1 つが デフォルト です。このプロバイダーは、現在は非推奨となった元の リクエスト プロバイダーよりも強化された機能を提供します。追加の設定がないと、要求ヘッダーを使用して元の 要求 プロバイダーと同様にホスト名を判別します。
デフォルト プロバイダーの設定オプションは、サーバーのインストールおよび設定ガイド を参照してください。frontendUrl オプションは、SSO_FRONTEND_URL 環境変数で設定できます。
後方互換性を確保するために、SSO_HOSTNAME も設定されている場合は SSO_FRONTEND_URL 設定は無視されます。
ホスト名プロバイダーの別のオプションも 修正され、固定ホスト名の設定が可能になります。後者では、有効なホスト名のみを使用でき、内部アプリケーションが代替 URL を使用して Red Hat Single Sign-On サーバーを呼び出すことができます。
手順
以下のコマンドを実行して、Red Hat Single Sign-On サーバーの 固定 ホスト名 SPI プロバイダーを設定します。
SSO_HOSTNAME 環境変数を Red Hat Single Sign-On サーバーの必要なホスト名に設定して、Red Hat Single Sign-On for OpenShift イメージをデプロイします。
$ oc new-app --template=sso76-ocp4-x509-https \ -p SSO_HOSTNAME="rh-sso-server.openshift.example.com"
Red Hat Single Sign-On サービスのルート名を特定します。
$ oc get routes NAME HOST/PORT sso sso-sso-app-demo.openshift.example.com
上記の SSO_HOSTNAME 環境変数の値として指定されたホスト名に一致するように
host:フィールドを変更します。注記必要に応じて、以下のコマンドで
rh-sso-server.openshift.example.com値を調整します。$ oc patch route/sso --type=json -p '[{"op": "replace", "path": "/spec/host", "value": "rh-sso-server.openshift.example.com"}]'成功すると、直前のコマンドは以下の出力を返します。
route "sso" patched
3.3. 外部データベースへの接続
Red Hat Single Sign-On は、外部 (OpenShift クラスター) データベースに接続するように設定できます。そのためには、sso-{database name} Endpoints オブジェクトを変更して適切なアドレスを参照する必要があります。手順は、OpenShift のマニュアル に記載されています。
ヒント: 最も簡単な方法は、テンプレートから Red Hat Single Sign-On をデプロイしてから Endpoints オブジェクトを変更することです。DeploymentConfig の一部のデータソース設定変数を更新する必要がある場合があります。完了したら、新しいデプロイメントをロールアウトするだけで実行します。
3.4. クラスタリング
3.4.1. JGroups 検出メカニズムの設定
OpenShift でのクラスタリングは、Kubernetes または DNS の 2 つの検出メカニズムのいずれかによって実現されます。以下を設定できます。
-
<kubernetes.KUBE_PING/>または<dns.DNS_PING/>要素を使用して、standalone-openshift.xml設定ファイル内で JGroups プロトコルスタックを直接設定することにより、 -
または、
dns.DNS_PINGまたはkubernetes.KUBE_PINGに設定できるJGROUPS_PING_PROTOCOL環境変数を指定します。
OpenShift 4.x テンプレート は、デフォルトでデュアルスタック設定のクラスターを有効にするために、spec.ipFamilyPolicy フィールドを PreferDualStack に設定してdns.DNS_PING メカニズムを使用するように設定されています。ただし、JGROUPS_PING_PROTOCOL 環境変数に値が指定されていない場合、kubernetes.KUBE_PING がイメージで使用されるデフォルトのオプションです。
3.4.1.1. single-stack 設定のクラスターでの DNS_PING の設定
DNS_PING が IPv4 or IPv6 の シングルスタッククラスター で機能するには、次の手順を実行する必要があります。
-
OPENSHIFT_DNS_PING_SERVICE_NAME環境変数を、クラスターの ping サービスの名前に設定する必要があります。設定していない場合には、サーバーは単一ノードのクラスター (ノードが 1 つのクラスター) のように機能します。 -
OPENSHIFT_DNS_PING_SERVICE_PORT環境変数を、ping サービスが公開されるポート番号に設定する必要があります。DNS_PINGプロトコルは SRV レコードからポートを識別しようとしますが、ポートを識別できない場合、この変数はデフォルトで 8888 になります。 ping ポートを公開する ping サービスは定義する必要があります。このサービスはヘッドレス (ClusterIP=None) で、以下の条件を満たす必要があります。
- ポートは、ポート検出が機能するように、名前を指定する必要があります。
-
このサービスの
spec.publishNotReadyAddressesフィールドは"true"に設定する必要があります。このブール値の設定を省略すると、各ノードは起動時に独自の 1 つのクラスターを形成し、起動後にそのクラスターを他のノードのクラスターにマージします (他のノードは起動するまで検出されないため)。
single-stack (IPv4 または IPv6) クラスター上の DNS_PING で使用する ping サービスの定義例
kind: Service
apiVersion: v1
spec:
clusterIP: None
ipFamilyPolicy: SingleStack
ports:
- name: ping
port: 8888
publishNotReadyAddresses: true
selector:
deploymentConfig: sso
metadata:
name: sso-ping
annotations:
description: "The JGroups ping port for clustering."
3.4.1.2. dual-stack 設定のクラスターでの DNS_PING の設定
さらに、IPv4 と IPv6 の両方のアドレスファミリーをサポートする デュアルネットワーククラスター でも DNS_PING が機能するには、クラスターの ping サービスの spec.ipFamilyPolicy フィールドを PreferDualStack または RequireDualStack に設定する必要があります。この設定により、コントロールプレーンは、dual-stack が設定されているクラスター上の ping サービスに IPv4 と IPv6 の両方のクラスター IP アドレスを割り当て、IPv4 と IPv6 の両方の IP アドレスの逆引き DNS ルックアップが適切に機能するようにし、対応する DNS SRV レコードを作成します。以下に示すように、ヘッドレスサービスに ping を実行します。
PreferDualStack と一致する spec.ipFamilyPolicy を使用した dual-stack configured クラスター上の ping サービス DNS SRV レコードの例
$ host -t SRV "${OPENSHIFT_DNS_PING_SERVICE_NAME}"
sso-ping.dual-stack-demo.svc.cluster.local has SRV record 0 50 8888 10-128-0-239.sso-ping.dual-stack-demo.svc.cluster.local.
sso-ping.dual-stack-demo.svc.cluster.local has SRV record 0 50 8888 fd01-0-0-1--b8.sso-ping.dual-stack-demo.svc.cluster.local.
dual-stack (IPv4 および IPv6) クラスター上の DNS_PING で使用する ping サービスの定義例
kind: Service
apiVersion: v1
spec:
clusterIP: None
ipFamilyPolicy: PreferDualStack
ports:
- name: ping
port: 8888
publishNotReadyAddresses: true
selector:
deploymentConfig: sso
metadata:
name: sso-ping
annotations:
description: "The JGroups ping port for clustering."
3.4.1.3. KUBE_PING の設定
KUBE_PING を機能させるには以下の手順を実行する必要があります。
-
KUBERNETES_NAMESPACE環境変数を設定する必要があります。設定していない場合には、サーバーは単一ノードのクラスター (ノードが 1 つのクラスター) のように機能します。 -
KUBERNETES_LABELS環境変数を設定する必要があります。設定されていない場合、アプリケーションの外部の Pod は (名前空間内にある場合でも) 参加しようとします。 - Kubernetes の REST API にアクセスできるようにするには、Pod が実行されているサービスアカウントに対して承認を行う必要があります。コマンドラインで認可を付与します。次のポリシーコマンドの例を参照してください。
例3.1 policy コマンド
myproject の namespace における default のサービスアカウントの使用:
oc policy add-role-to-user view system:serviceaccount:myproject:default -n myproject
myproject の namespace における eap-service-account の使用:
oc policy add-role-to-user view system:serviceaccount:myproject:sso-service-account -n myproject
kubernetes.KUBE_PING 検出メカニズムはクラスターに追加の ping サービスを必要としないため、シングルスタック設定クラスターとデュアルスタック設定クラスターの両方で前述の手順を使用して機能します。
以下については、JBoss EAP for OpenShift ドキュメントの専用セクションを参照してください。
3.5. カスタム JDBC ドライバーの使用
データベースに接続するには、そのデータベースの JDBC ドライバーが存在し、Red Hat Single Sign-On が適切に設定されている必要があります。現在、イメージで利用可能な JDBC ドライバーは PostgreSQL JDBC ドライバーのみです。他のデータベースの場合は、カスタム JDBC ドライバーと CLI スクリプトを使用して Red Hat Single Sign-On イメージを拡張し、接続プロパティーを設定する必要があります。以下の手順は、MariaDB ドライバーを例として取る方法を示しています。それに応じて、その他のデータベースドライバーの例を更新します。
手順
- 空のディレクトリーを作成します。
- JDBC ドライバーバイナリーをこのディレクトリーにダウンロードします。
以下の内容で、このディレクトリーに新規の
Dockerfileファイルを作成します。他のデータベースの場合は、mariadb-java-client-2.5.4.jarを適切なドライバーのファイル名に置き換えます。FROM rh-sso-7/sso76-openshift-rhel8:latest COPY sso-extensions.cli /opt/eap/extensions/ COPY mariadb-java-client-2.5.4.jar /opt/eap/extensions/jdbc-driver.jar
以下の内容で、このディレクトリーに新しい
sso-extensions.cliファイルを作成します。デプロイメントのニーズに応じて、イタリック体の変数の値を更新します。batch set DB_DRIVER_NAME=mariadb set DB_USERNAME=username set DB_PASSWORD=password set DB_DRIVER=org.mariadb.jdbc.Driver set DB_XA_DRIVER=org.mariadb.jdbc.MariaDbDataSource set DB_JDBC_URL=jdbc:mariadb://jdbc-host/keycloak set DB_EAP_MODULE=org.mariadb set FILE=/opt/eap/extensions/jdbc-driver.jar module add --name=$DB_EAP_MODULE --resources=$FILE --dependencies=javax.api,javax.resource.api /subsystem=datasources/jdbc-driver=$DB_DRIVER_NAME:add( \ driver-name=$DB_DRIVER_NAME, \ driver-module-name=$DB_EAP_MODULE, \ driver-class-name=$DB_DRIVER, \ driver-xa-datasource-class-name=$DB_XA_DRIVER \ ) /subsystem=datasources/data-source=KeycloakDS:remove() /subsystem=datasources/data-source=KeycloakDS:add( \ jndi-name=java:jboss/datasources/KeycloakDS, \ enabled=true, \ use-java-context=true, \ connection-url=$DB_JDBC_URL, \ driver-name=$DB_DRIVER_NAME, \ user-name=$DB_USERNAME, \ password=$DB_PASSWORD \ ) run-batch
このディレクトリーで以下のコマンドを入力し、
project/name:tagを任意の名前に置き換えてイメージをビルドします。dockerは、podmanの代わりに使用できます。$ podman build -t docker-registry-default/project/name:tag .
- ビルドが完了したら、イメージをデプロイするために OpenShift で使用されるレジストリーにイメージをプッシュします。詳細は、OpenShift ガイド を参照してください。
Red Hat Single Sign-On OpenShift テンプレートで以前に作成された既存の Red Hat Single Sign-On OpenShift DeploymentConfig を使用して、前のステップで構築したカスタム JDBC ドライバーでこのイメージを使用する場合は、DeploymentConfig 定義を修正する必要があります。以下のコマンドを入力します。
$ oc patch dc/sso --type=json -p '[{"op": "replace", "path": "/spec/triggers/0/imageChangeParams/from/name", "value": "sso76-openshift-rhel8-image-with-custom-jdbc-driver:latest"}]' "sso" patchedこのコマンドは、カスタム JDBC ドライバーとの Red Hat Single Sign-On イメージのイメージストリーム名とタグの組み合わせが sso76-openshift-rhel8-image-with-custom-jdbc-driver:latest であると想定します。
3.6. Red Hat Single Sign-On サーバーの管理者アカウントの作成
Red Hat Single Sign-On は、事前設定された管理アカウントをそのまま提供しません。この管理者アカウントは、master レルムの管理コンソールにログインして、レルムやユーザーの作成 Red Hat Single Sign-On でセキュリティー保護するためのアプリケーションの登録などのサーバーメンテナンス操作を実行するために必要です。
管理者アカウントは、以下の方法で作成できます。
- Red Hat Single Sign-On アプリケーションテンプレートのデプロイ時に SSO_ADMIN_USERNAME および SSO_ADMIN_PASSWORD パラメーター の値を提供することで。
- OpenShift イメージの Red Hat Single Sign-On がアプリケーションテンプレートなしでデプロイされる場合に、特定の Red Hat Single Sign-On Pod へのリモートシェルセッション で。
Red Hat Single Sign-On では、初期管理者アカウントを Welcome Page の Web フォームを介して作成することができますが、Welcome Page が localhost からアクセスされている場合に限ります。この管理者アカウント作成方法は、Red Hat Single Sign-On for OpenShift イメージには適用されません。
3.6.1. テンプレートパラメーターを使用した管理者アカウントの作成
Red Hat Single Sign-On アプリケーションテンプレートをデプロイする場合は、SSO_ADMIN_USERNAME パラメーターおよび SSO_ADMIN_PASSWORD パラメーターは、master レルム用に作成される Red Hat Single Sign-On サーバーの管理者アカウントのユーザー名とパスワードを示します。
これらのパラメーターはいずれも必須です。指定されていない場合、それらはテンプレートがインスタンス化される時に OpenShift 命令メッセージとして自動生成され、表示されます。
Red Hat Single Sign-On サーバーの管理者アカウントのライフサイクルは、Red Hat Single Sign-On サーバーのデータベースを保存するために使用するストレージタイプによって異なります。
- インメモリデータベースモード (sso76-ocp3-https、sso76-ocp4-https、sso76-ocp3-x509-https、および sso76-ocp4-x509-https) の場合、アカウントは特定の Red Hat Single Sign-On Podのライフサイクルを通して存在します (保存されたアカウントデータはPodの破棄時に失われます)。
- 一時データベースモード (sso76-ocp3-postgresql および sso76-ocp4-postgresql テンプレート) の場合、アカウントはデータベース Pod のライフサイクル全体にわたって存在します。Red Hat Single Sign-On Pod が破壊的な場合でも、保存されたアカウントデータは、データベース Pod が実行中であることを前提として保持されます。
- 永続データベースモード (sso76-ocp3-postgresql-persistent、sso76-ocp4-postgresql-persistent、sso76-ocp3-x509-postgresql-persistent、および sso76-ocp4-x509-postgresql-persistent テンプレート) の場合、 アカウントは、データベースデータを保持するために使用される永続メディアのライフサイクルを通じて存在します。つまり、Red Hat Single Sign-On とデータベース Pod の両方が破壊されても、保存されたアカウントデータは保持されます。
Red Hat Single Sign-On アプリケーションテンプレートをデプロイして、(新しい Red Hat Single Sign-On アプリケーションをインスタンス化する必要があるたびに) アプリケーションに対応する OpenShift デプロイメント設定を取得し、そのデプロイメント設定を複数回再利用することが一般的です。
RH_SSO サーバーの管理者アカウントを作成したら 一時的または永続的データベースモード の場合、新しい Red Hat Single Sign-On アプリケーションをデプロイする前に、デプロイメント設定から SSO_ADMIN_USERNAME 変数および SSO_ADMIN_PASSWORD 変数を削除します。
手順
以下のコマンドを実行して、管理者アカウントの作成後に再利用できるように、以前に作成した Red Hat Single Sign-On アプリケーションのデプロイメント設定を準備します。
Red Hat Single Sign-On アプリケーションのデプロイメント設定を特定します。
$ oc get dc -o name deploymentconfig/sso deploymentconfig/sso-postgresql
SSO_ADMIN_USERNAME および SSO_ADMIN_PASSWORD 変数の設定を削除します。
$ oc set env dc/sso \ -e SSO_ADMIN_USERNAME="" \ -e SSO_ADMIN_PASSWORD=""
3.6.2. リモートシェルセッションによる Red Hat Single Sign-On Pod への管理者アカウントの作成
テンプレートを使用せずにイメージストリームから直接 Red Hat Single Sign-On for OpenShift イメージをデプロイする場合は、以下のコマンドを使用して、Red Hat Single Sign-On サーバーの master レルムの管理者アカウントを作成します。
前提条件
- Red Hat Single Sign-On アプリケーション Pod が開始されました。
手順
Red Hat Single Sign-On アプリケーション Pod を特定します。
$ oc get pods NAME READY STATUS RESTARTS AGE sso-12-pt93n 1/1 Running 0 1m sso-postgresql-6-d97pf 1/1 Running 0 2m
Red Hat Single Sign-On for OpenShift コンテナーに対してリモートシェルセッションを開きます。
$ oc rsh sso-12-pt93n sh-4.2$
add-user-keycloak.shスクリプトを使用して、コマンドラインでmasterレルムの Red Hat Single Sign-On サーバー管理者アカウントを作成します。sh-4.2$ cd /opt/eap/bin/ sh-4.2$ ./add-user-keycloak.sh \ -r master \ -u sso_admin \ -p sso_password Added 'sso_admin' to '/opt/eap/standalone/configuration/keycloak-add-user.json', restart server to load user注記上記の例の sso_admin または sso_password 認証情報はデモ目的にのみ使用されます。安全なユーザー名とパスワードの作成方法は、組織内で適用されるパスワードポリシーを参照してください。
基盤の JBoss EAP サーバーインスタンスを再起動して、新たに追加したユーザーアカウントをロードします。サーバーが正しく再起動するまで待ちます。
sh-4.2$ ./jboss-cli.sh --connect ':reload' { "outcome" => "success", "result" => undefined }警告サーバーを再起動する場合は、コンテナー全体ではなく、実行中の Red Hat Single Sign-On コンテナー内で JBoss EAP プロセスを再起動することが重要です。これは、
masterレルムの Red Hat Single Sign-On サーバー管理アカウントなしに、コンテナー全体の再起動がゼロから再作成されるためです。-
上記の手順で作成した認証情報を使用して、Red Hat Single Sign-On サーバーの
masterレルムの管理コンソールにログインします。ブラウザーで、Red Hat Single Sign-On Web サーバーの場合は http://sso-<project-name>.<hostname>/auth/admin に移動するか、暗号化された Red Hat Single Sign-On Web サーバーの場合は https://secure-sso-<project-name>.<hostname>/auth/admin に移動し、管理者ユーザーの作成に使用するユーザー名とパスワードを指定します。
3.7. Red Hat Single Sign-On イメージのデフォルト動作のカスタマイズ
TechPreview 機能の有効化やデバッグの有効化など、Red Hat Single Sign-On イメージのデフォルト動作を変更できます。本セクションでは、JAVA_OPTS_APPEND 変数を使用してこの変更を行う方法を説明します。
前提条件
この手順では、Red Hat Single Sign-On for OpenShift イメージが、以下のテンプレートのいずれかを使用してデプロイされている ことを前提としています。
- sso76-ocp3-postgresql
- sso76-ocp4-postgresql
- sso76-ocp3-postgresql-persistent
- sso76-ocp4-postgresql-persistent
- sso76-ocp3-x509-postgresql-persistent
- sso76-ocp4-x509-postgresql-persistent
手順
OpenShift Web コンソールまたは CLI を使用してデフォルトの動作を変更できます。
OpenShift Web コンソールを使用する場合は、JAVA_OPTS_APPEND 変数を sso デプロイメント設定に追加します。たとえば、TechPreview 機能を有効にするには、変数を以下のように設定します。
JAVA_OPTS_APPEND="-Dkeycloak.profile=preview"
CLI を使用する場合は、以下のコマンドを使用して、前提条件に記載されているテンプレートを使用して Red Hat Single Sign-On Pod がデプロイされた場合に TechPreview 機能を有効にします。
Red Hat Single Sign-On Pod を縮小します。
$ oc get dc -o name deploymentconfig/sso deploymentconfig/sso-postgresql $ oc scale --replicas=0 dc sso deploymentconfig "sso" scaled
注記上記のコマンドでは、PostgreSQL テンプレートを使用して Red Hat Single Sign-On for OpenShift イメージをデプロイするため、
sso-postgresqlが表示されます。デプロイメント設定を編集して JAVA_OPTS_APPEND 変数を設定します。たとえば、TechPreview 機能を有効にするには、変数を以下のように設定します。
$ oc env dc/sso -e "JAVA_OPTS_APPEND=-Dkeycloak.profile=preview"
Red Hat Single Sign-On Pod を拡大します。
$ oc scale --replicas=1 dc sso deploymentconfig "sso" scaled
- 選択した TechPreview 機能をテストします。
3.8. デプロイメントプロセス
デプロイが完了すると、sso76-ocp3-https、sso76-ocp4-https テンプレート、および sso76-ocp3-x509-https または sso76-ocp4-x509-httpsテンプレートは、データベースと Red Hat Single Sign-On サーバーの両方を含む単一のPodを作成します。sso76-ocp3-postgresql、sso76 -ocp4-postgresql、sso76-ocp3-postgresql-persistent 、sso76-ocp4-postgresql-persistent、および sso76-ocp3-x509-postgresql-persistent または sso76-ocp4-x509-post グレ SQL -persistent テンプレートは、データベースサーバー用と Red Hat Single Sign-On Web サーバー用の 2 つの Pod を作成します。
Red Hat Single Sign-On Web サーバー Pod が起動した後に、カスタム設定のホスト名、またはデフォルトのホスト名からアクセスできます。
- http://sso-<project-name>.<hostname>/auth/admin: Red Hat Single Sign-On Web サーバー用
- https://secure-sso-<project-name>.<hostname>/auth/admin: 暗号化された Red Hat Single Sign-On Web サーバー用
管理者ユーザーの認証情報 を使用して、master レルムの管理コンソールにログインします。
3.9. Red Hat Single Sign-On Client
クライアントは、ユーザー認証を要求する Red Hat Single Sign-On エンティティーです。クライアントは、ユーザー認証を提供するために Red Hat Single Sign-On を要求するアプリケーションを使用することも、認証ユーザーの代わりにサービスを開始するためのアクセストークンの要求を行うことができます。詳細は、Red Hat Single Sign-On ドキュメントのクライアントの管理の章 を参照してください。
Red Hat Single Sign-On は、OpenID-Connect および SAML クライアントプロトコルを提供します。
OpenID-Connect が推奨されるプロトコルとなり、3 つの異なるアクセス種別が使用されます。
- public: ブラウザーで直接実行し、サーバー設定が必要ない JavaScript アプリケーションに役立ちます。
- confidential: ブラウザーログインを実行する必要がある EAP Web アプリケーションなどのサーバー側クライアントに役立ちます。
- bearer-only: ベアラートークンリクエストを許可するバックエンドサービスに役立ちます。
アプリケーションの web.xml ファイルの <auth-method> キーでクライアントタイプを指定する必要があります。このファイルは、デプロイ時にイメージにより読み取られます。<auth-method> 要素の値を以下のように設定します。
- OpenID Connect クライアントの KEYCLOAK。
- SAML クライアントの KEYCLOAK-SAML。
以下は、OIDC クライアントを設定するアプリケーションの web.xml のスニペットの例です。
...
<login-config>
<auth-method>KEYCLOAK</auth-method>
</login-config>
...3.9.1. Red Hat Single Sign-On Client の自動および手動での登録方法
eap64-sso-s2i、eap71-sso-s2i、および datavirt63-secure-s2i に固有の変数に渡される認証情報を使用すると、クライアントアプリケーションを Red Hat Single Sign-On レルムに自動的に登録できます。
または、Red Hat Single Sign-On クライアントアダプターを設定してエクスポートし、クライアントアプリケーション設定に追加することで、クライアントアプリケーションを手動で登録できます。
3.9.1.1. Red Hat Single Sign-On Client の自動登録
Red Hat Single Sign-On クライアントの自動登録は、eap64-sso-s2i、eap71-sso-s2i、および datavirt63-secure-s2i に固有の Red Hat Single Sign-On 環境変数により決定されます。テンプレートに指定された Red Hat Single Sign-On 認証情報は、クライアントアプリケーションのデプロイメント時にクライアントを Red Hat Single Sign-On レルムに登録するのに使用されます。
eap64-sso-s2i、eap71-sso-s2i、および datavirt63-secure-s2i テンプレートに含まれる Red Hat Single Sign-On の環境変数は次のとおりです。
| 変数 | 説明 |
|---|---|
| HOSTNAME_HTTP | http サービスルートのカスタムホスト名。<application-name>.<project>.<default-domain-suffix> のデフォルトホスト名には空白のままにします。 |
| HOSTNAME_HTTPS | https サービスルートのカスタムホスト名。<application-name>.<project>.<default-domain-suffix> のデフォルトホスト名には空白のままにします。 |
| SSO_URL | Red Hat Single Sign-On の Web サーバーの認証アドレス: https://secure-sso-<project-name>.<hostname>/auth |
| SSO_REALM | この手順用に作成された Red Hat Single Sign-On レルム。 |
| SSO_USERNAME | レルム管理ユーザー の名前。 |
| SSO_PASSWORD | ユーザーのパスワード。 |
| SSO_PUBLIC_KEY | レルムによって生成された公開鍵。これは、Red Hat Single Sign-On コンソールの Realm Settings の Keys タブにあります。 |
| SSO_BEARER_ONLY | True に設定すると、OpenID Connect クライアントは bearer-only として登録されます。 |
| SSO_ENABLE_CORS | True に設定すると、Red Hat Single Sign-On アダプターは、Cross-Origin Resource Sharing (CORS) を有効にします。 |
Red Hat Single Sign-On クライアントが SAML プロトコルを使用する場合は、以下の追加変数を設定する必要があります。
| 変数 | 説明 |
|---|---|
| SSO_SAML_KEYSTORE_SECRET | SAML キーストアへのアクセスに使用するシークレット。デフォルトは sso-app-secret です。 |
| SSO_SAML_KEYSTORE | SAML キーストアシークレットのキーストアファイル名。デフォルトは keystore.jks です。 |
| SSO_SAML_KEYSTORE_PASSWORD | SAML のキーストアパスワード。デフォルトは mykeystorepass です。 |
| SSO_SAML_CERTIFICATE_NAME | SAML に使用するキー/証明書のエイリアス。デフォルトは jboss です。 |
OpenID-Connect クライアントを使用してクライアントの自動登録方法のエンドツーエンドの例は、ワークフローの例: OpenID-Connect クライアントを使用した Red Hat Single Sign-On での EAP アプリケーションの自動登録 を参照してください。
3.9.1.2. Red Hat Single Sign-On Client の手動登録
Red Hat Single Sign-On におけるクライアントの手動登録は、クライアントアプリケーションの ../configuration/ ディレクトリーにおけるデプロイメントファイルの存在によって判断されます。これらのファイルは、Red Hat Single Sign-On Web コンソールのクライアントアダプターからエクスポートされます。このファイルの名前は、OpenID-Connect および SAML クライアントの場合とは異なります。
| OpenID-Connect | ../configuration/secure-deployments |
| SAML | ../configuration/secure-saml-deployments |
これらのファイルは、アプリケーションのデプロイ時に standalone-openshift.xml の Red Hat Single Sign-On アダプター設定セクションにコピーされます。
Red Hat Single Sign-On アダプター設定をクライアントアプリケーションに渡す方法は 2 つあります。
- デプロイメントファイルを変更して Red Hat Single Sign-On アダプター設定が含まれるように修正し、デプロイメント時に standalone-openshift.xml ファイルに含まれるようにします。
- クライアントアプリケーションの ../WEB-INF ディレクトリーに OpenID-Connect の keycloak.json ファイル、または SAML keycloak-saml.xml ファイルを手動で追加します。
SAML クライアントを使用した手動の Red Hat Single Sign-On クライアント登録方法のエンドツーエンドの例は、ワークフローのサンプル: SAML クライアントを使用して、Red Hat Single Sign-On 認証を使用するアプリケーションを手動で設定 を参照してください。
3.10. OpenShift シークレットでの Red Hat Single Sign-On Vault の使用
Red Hat Single Sign-On 管理における複数のフィールドでは、外部 Vault からシークレットの値の取得をサポートするようになりました。サーバー管理ガイド を参照してください。以下の例は、OpenShift にプレーンテキスト Vault ファイルベースを設定し、SMTP パスワードを取得するように設定する方法を示しています。
手順
SSO_VAULT_DIR 環境変数を使用して Vault のディレクトリーを指定します。デプロイメント設定の環境に SSO_VAULT_DIR 環境変数を直接導入することができます。また、テンプレート内の適切な場所に以下のスニペットを追加して、テンプレートに追加することもできます。
"parameters": [ ... { "displayName": "RH-SSO Vault Secret directory", "description": "Path to the RH-SSO Vault directory.", "name": "SSO_VAULT_DIR", "value": "", "required": false } ... ] env: [ ... { "name": "SSO_VAULT_DIR", "value": "${SSO_VAULT_DIR}" } ... ]注記ファイルのプレーンテキスト Vault プロバイダーは、SSO_VAULT_DIR 環境変数を設定した場合のみ設定されます。
OpenShift クラスターにシークレットを作成します。
$ oc create secret generic rhsso-vault-secrets --from-literal=master_smtp-password=mySMTPPsswd
${SSO_VAULT_DIR}をパスとして使用して、デプロイメント設定にボリュームをマウントします。すでに実行中のデプロイメントの場合:$ oc set volume dc/sso --add --mount-path=${SSO_VAULT_DIR} --secret-name=rhsso-vault-secrets-
Pod の作成後に、Red Hat Single Sign-On 設定内でカスタマイズされた文字列を使用してシークレットを参照できます。たとえば、このチュートリアルで作成した
mySMTPPsswdシークレットを使用する場合は、smtp パスワードの設定でmasterレルム内の${vault.smtp-password}を使用し、使用するとmySMTPPsswdに置き換えられます。
3.11. 制限
現時点で、OpenShift は外部プロバイダーからの OpenShift のロールマッピングを受け入れません。Red Hat Single Sign-On を OpenShift の認証ゲートウェイとして使用する場合は、Red Hat Single Sign-On で作成したユーザーに、OpenShift 管理者の oc adm policy コマンドを使用してロールを追加する必要があります。
たとえば、Red Hat Single Sign-On で作成したユーザーが OpenShift でプロジェクトの namespace を表示できるようにするには、以下を実行します。
$ oc adm policy add-role-to-user view <user-name> -n <project-name>
第4章 チュートリアル
この章のチュートリアルは、OpenShift Container Platform クラスターのインストール を実行して作成されたものと同様の OpenShift インスタンスがあることを前提としています。
4.1. 新しい Red Hat Single Sign-On for OpenShift イメージバージョンのデータベースの更新
更新に関連する次の点に注意してください。
- OpenShift の以前のバージョンの Red Hat Single Sign-On からバージョン 7.6.8 へのローリング更新は、データベースおよびキャッシュが後方互換性がないため、サポートされていません。
- Red Hat Single Sign-On for OpenShift 7.6.8 で使用されるテンプレートには、PostgreSQL サーバーバージョン 13 が必要です。古い PostgreSQL バージョンがある場合は、データベースを更新する前に PostgreSQL バージョンを更新します。
- Red Hat Single Sign-On for OpenShift のバージョンのインスタンスは、アップグレード前に実行できません。同じデータベースに対して同時に実行することはできません。
- 事前に生成されたスクリプトは利用できません。それらはデータベースに応じて動的に生成されます。
データベースの更新には、次の 3 つの選択肢があります。
- 古いバージョンの PostgreSQL サーバーを使用している場合は、PostgreSQL サーバーをアップグレードしてから、データベースを移行する
- Red Hat Single Sign-On 7.6.8 が データベーススキーマを自動的に移行できるようにする
- データベースを 手動で 更新する
デフォルトでは、Red Hat Single Sign-On 7.6.8 を初めて起動すると、データベースが自動的に移行されます。
4.1.1. PostgreSQL のバージョンアップとデータベース移行
Red Hat Single Sign-On 7.6.8 テンプレートに存在する PostgreSQL サーバーは、以前に使用されていたバージョンとは異なる場合があります。たとえば、以下のシナリオについて考えてみましょう。
- PostgreSQL サーバーのバージョン 10 を使用して、PostgreSQL Pod で Red Hat Single Sign-On for OpenShift コンテナーイメージを実行しています。
- Red Hat Single Sign-On 7.6.8 コンテナーイメージでは、PostgreSQL Pod がバージョン 13 の PostgreSQL サーバーを使用する必要があります。
次の手順では、PostgreSQL のバージョンを 13 にアップグレードしてからデータベースを移行する方法について説明します。
手順
まず、データベースレベルのバックアップを実行します。
$ oc rsh <POSTGRE-SQL-POD> pg_dump -C <DATABASE> rhsso_db.bak
ssoPod をスケールダウンします。$ oc scale dc/sso --replicas=0
dc/sso-postgresqlを編集します。$ oc edit dc/sso-postgresql
ImageStreamTagを:postgresql:13-el8に切り替えます。- imageChangeParams: automatic: true containerNames: - sso-postgresql from: kind: ImageStreamTag name: postgresql:13-el8 namespace: openshift-
sso-postgresqlPod が実行され、安定するまで待機します。 Pod
sso-postgresqlのバージョンが正しいことを確認してください。$ oc rsh dc/sso-postgresql /bin/bash -c "psql --version" psql (PostgreSQL) 13.5
変数
POSTGRESQL_UPGRADEの設定を解除し、sso-postgresqlPod を再度デプロイします。$ oc set env dc/sso-postgresql POSTGRESQL_UPGRADE-
-
sso-posgresqlPod が実行され、安定するまで待ちます。 以下のコマンドを実行して、
openshiftプロジェクト内の OpenShift 用の Red Hat Single Sign-On 7.6.8 リソースのコアセットを更新します。OpenShift 3.x クラスターを使用している場合は、以下のコマンドを使用します。
$ for resource in sso76-image-stream.json \ passthrough/ocp-3.x/sso76-ocp3-https.json \ passthrough/ocp-3.x/sso76-ocp3-postgresql.json \ passthrough/ocp-3.x/sso76-ocp3-postgresql-persistent.json \ reencrypt/ocp-3.x/sso76-ocp3-x509-https.json \ reencrypt/ocp-3.x/sso76-ocp3-x509-postgresql-persistent.json do oc replace -n openshift --force -f \ https://raw.githubusercontent.com/jboss-container-images/redhat-sso-7-openshift-image/sso76-dev/templates/${resource} doneOpenShift 4.x クラスターを使用している場合は、以下のコマンドを使用します。
$ for resource in sso76-image-stream.json \ passthrough/ocp-4.x/sso76-ocp4-https.json \ passthrough/ocp-4.x/sso76-ocp4-postgresql.json \ passthrough/ocp-4.x/sso76-ocp4-postgresql-persistent.json \ reencrypt/ocp-4.x/sso76-ocp4-x509-https.json \ reencrypt/ocp-4.x/sso76-ocp4-x509-postgresql-persistent.json do oc replace -n openshift --force -f \ https://raw.githubusercontent.com/jboss-container-images/redhat-sso-7-openshift-image/sso76-dev/templates/${resource} done
以下のコマンドを実行して、Red Hat Single Sign-On 7.6.8 OpenShift イメージストリームを
openshiftプロジェクトにインストールします。$ oc -n openshift import-image rh-sso-7/sso76-openshift-rhel8:7.6 --from=registry.redhat.io/rh-sso-7/sso76-openshift-rhel8:7.6 --confirm
Red Hat Single Sign-On 7.6.8 イメージを参照するように、既存のデプロイメント設定のイメージ変更トリガーを更新します。
$ oc patch dc/sso --type=json -p '[{"op": "replace", "path": "/spec/triggers/0/imageChangeParams/from/name", "value": "sso76-openshift-rhel8:7.6"}]' "sso" patchedイメージ変更トリガーで定義された最新のイメージに基づいて、新規の Red Hat Single Sign-On 7.6.8 イメージのロールアウトを開始します。
$ oc rollout latest dc/sso
ssoPod を 1 つのレプリカにスケールアップします。注記Liveness and Readiness Probes のしきい値と値を
dc/ssoから秒単位で一時的に増やす場合があります。この手順では、最初の起動時にデータベースのアップグレードを実行します。これには時間がかかる場合があります。$ oc scale --replicas=1 dc/sso
注記複数のレプリカがある場合は、単一のレプリカにスケールアップすることを検討してください。Red Hat Single Sign-On の起動後、レプリカの数を元に戻すことができます。
4.1.2. データベースの自動移行
このプロセスは、PostgreSQL データベース (一時的または永続的モードでデプロイ) がサポートする Red Hat Single Sign-On for OpenShift イメージの以前のバージョンを別の Pod で実行することを前提としています。
前提条件
- Preparing Red Hat Single Sign-On Authentication for OpenShift Deployment で説明されている手順を実行します。
手順
データベーススキーマを自動的に移行するには、以下の手順に従います。
Red Hat Single Sign-On for OpenShift イメージの以前のバージョンを実行して、コンテナーをデプロイするために使用されるデプロイメント設定を特定します。
$ oc get dc -o name --selector=application=sso deploymentconfig/sso deploymentconfig/sso-postgresql
現在の名前空間で、以前のバージョンの Red Hat Single Sign-On for OpenShift イメージを実行するすべての Pod を停止します。同じデータベースに対して同時に実行することはできません。
$ oc scale --replicas=0 dc/sso deploymentconfig "sso" scaled
Red Hat Single Sign-On 7.6.8 イメージを参照するように、既存のデプロイメント設定のイメージ変更トリガーを更新します。
$ oc patch dc/sso --type=json -p '[{"op": "replace", "path": "/spec/triggers/0/imageChangeParams/from/name", "value": "sso76-openshift-rhel8:7.6"}]' "sso" patchedイメージ変更トリガーで定義された最新のイメージに基づいて、新規の Red Hat Single Sign-On 7.6.8 イメージのロールアウトを開始します。
$ oc rollout latest dc/sso deploymentconfig "sso" rolled out
変更したデプロイメント設定を使用して、Red Hat Single Sign-On 7.6.8 コンテナーをデプロイします。
$ oc scale --replicas=1 dc/sso deploymentconfig "sso" scaled
(必要に応じて) データベースが正常に更新されたことを確認します。
$ oc get pods --selector=application=sso NAME READY STATUS RESTARTS AGE sso-4-vg21r 1/1 Running 0 1h sso-postgresql-1-t871r 1/1 Running 0 2h
$ oc logs sso-4-vg21r | grep 'Updating' 11:23:45,160 INFO [org.keycloak.connections.jpa.updater.liquibase.LiquibaseJpaUpdaterProvider] (ServerService Thread Pool -- 58) Updating database. Using changelog META-INF/jpa-changelog-master.xml
4.1.3. データベースの手動移行
データベース移行プロセスは、データスキーマを更新し、データの操作を実行します。このプロセスは、SQL 移行ファイルを動的に生成する前に、Red Hat Single Sign-On for OpenShift イメージの以前のバージョンを実行しているすべての Pod も停止します。
このプロセスは、PostgreSQL データベース (一時的または永続的モードでデプロイ) がサポートする Red Hat Single Sign-On for OpenShift イメージの以前のバージョンを別の Pod で実行することを前提としています。
手順
スクリプト生成のために環境を準備します。
- Red Hat Single Sign-On 7.6.8 を正しいデータソースで設定します。
standalone-openshift.xmlファイルに以下の設定オプションを設定します。-
initializeEmpty=false -
migrationStrategy=manual -
migrationExportは、出力 SQL 移行ファイルが保存される Pod のファイルシステム上の場所に移行します (例:migrationExport="${jboss.home.dir}/keycloak-database-update.sql")。
-
関連情報
手順
次のコマンドを実行して、データベースの SQL 移行ファイルを生成します。
OpenShift データベース移行ジョブ のテンプレートを準備し、SQL ファイルを生成します。
$ cat job-to-migrate-db-to-sso76.yaml.orig apiVersion: batch/v1 kind: Job metadata: name: job-to-migrate-db-to-sso76 spec: autoSelector: true parallelism: 0 completions: 1 template: metadata: name: job-to-migrate-db-to-sso76 spec: containers: - env: - name: DB_SERVICE_PREFIX_MAPPING value: <<DB_SERVICE_PREFIX_MAPPING_VALUE>> - name: <<PREFIX>>_JNDI value: <<PREFIX_JNDI_VALUE>> - name: <<PREFIX>>_USERNAME value: <<PREFIX_USERNAME_VALUE>> - name: <<PREFIX>>_PASSWORD value: <<PREFIX_PASSWORD_VALUE>> - name: <<PREFIX>>_DATABASE value: <<PREFIX_DATABASE_VALUE>> - name: TX_DATABASE_PREFIX_MAPPING value: <<TX_DATABASE_PREFIX_MAPPING_VALUE>> - name: <<SERVICE_HOST>> value: <<SERVICE_HOST_VALUE>> - name: <<SERVICE_PORT>> value: <<SERVICE_PORT_VALUE>> image: <<SSO_IMAGE_VALUE>> imagePullPolicy: Always name: job-to-migrate-db-to-sso76 # Keep the pod running after the SQL migration # file was generated, so we can retrieve it command: - "/bin/bash" - "-c" - "/opt/eap/bin/openshift-launch.sh || sleep 600" restartPolicy: Never$ cp job-to-migrate-db-to-sso76.yaml.orig \ job-to-migrate-db-to-sso76.yaml以前のバージョンの Red Hat Single Sign-On for OpenShift イメージを実行するのに使用されるデプロイメント設定から、データソース定義およびデータベースアクセス認証情報をデータベース移行ジョブのテンプレートの適切な場所にコピーします。
以下のスクリプトを使用して、
ssoという名前のデプロイメント設定から、job-to-migrate-db-to-sso76.yamlという名前のデータベースジョブ移行テンプレートに、DB_SERVICE_PREFIX_MAPPING変数およびTX_DATABASE_PREFIX_MAPPING変数の値と、特定のデータソース固有の環境変数の値 (<PREFIX>_JNDI、<PREFIX>_USERNAME、<PREFIX>_PASSWORD、および<PREFIX>_DATABASE) をコピーします。注記DB_SERVICE_PREFIX_MAPPING環境変数では、<name>-<database_type>=<PREFIX> トリプレットのコンマ区切りリスト を値として指定することができますが、この例のスクリプトでは、デモのために 1 つのデータソースのトリプレット定義のみを受け付けます複数のデータソース定義トリプレットを処理するスクリプトを変更できます。$ cat mirror_sso_dc_db_vars.sh #!/bin/bash # IMPORTANT: # # If the name of the SSO deployment config differs from 'sso' # or if the file name of the YAML definition of the migration # job is different, update the following two variables SSO_DC_NAME="sso" JOB_MIGRATION_YAML="job-to-migrate-db-to-sso76.yaml" # Get existing variables of the $SSO_DC_NAME deployment config # in an array declare -a SSO_DC_VARS=( \ $(oc set env dc/${SSO_DC_NAME} --list \ | sed '/^#/d') \ ) # Get the PREFIX used in the names of environment variables PREFIX=$( \ grep -oP 'DB_SERVICE_PREFIX_MAPPING=[^ ]+' \ <<< "${SSO_DC_VARS[@]}" \ ) PREFIX=${PREFIX##*=} # Substitute: # * <<PREFIX>> with actual $PREFIX value and # * <<PREFIX with "<<$PREFIX" value # The order in which these replacements are made is important! sed -i "s#<<PREFIX>>#${PREFIX}#g" ${JOB_MIGRATION_YAML} sed -i "s#<<PREFIX#<<${PREFIX}#g" ${JOB_MIGRATION_YAML} # Construct the array of environment variables # specific to the datasource declare -a DB_VARS=(JNDI USERNAME PASSWORD DATABASE) # Prepend $PREFIX to each item of the datasource array DB_VARS=( "${DB_VARS[@]/#/${PREFIX}_}" ) # Add DB_SERVICE_PREFIX_MAPPING and TX_DATABASE_PREFIX_MAPPING # variables to datasource array DB_VARS=( \ "${DB_VARS[@]}" \ DB_SERVICE_PREFIX_MAPPING \ TX_DATABASE_PREFIX_MAPPING \ ) # Construct the SERVICE from DB_SERVICE_PREFIX_MAPPING SERVICE=$( \ grep -oP 'DB_SERVICE_PREFIX_MAPPING=[^ ]' \ <<< "${SSO_DC_VARS[@]}" \ ) SERVICE=${SERVICE#*=} SERVICE=${SERVICE%=*} SERVICE=${SERVICE^^} SERVICE=${SERVICE//-/_} # If the deployment config contains <<SERVICE>>_SERVICE_HOST # and <<SERVICE>>_SERVICE_PORT variables, add them to the # datasource array. Their values also need to be propagated into # yaml definition of the migration job. HOST_PATTERN="${SERVICE}_SERVICE_HOST=[^ ]" PORT_PATTERN="${SERVICE}_SERVICE_PORT=[^ ]" if grep -Pq "${HOST_PATTERN}" <<< "${SSO_DC_VARS[@]}" && grep -Pq "${PORT_PATTERN}" <<< "${SSO_DC_VARS[@]}" then DB_VARS=( \ "${DB_VARS[@]}" \ "${SERVICE}_SERVICE_HOST" \ "${SERVICE}_SERVICE_PORT" \ ) # If they are not defined, delete their placeholder rows in # yaml definition file (since if not defined they are not # expanded which make the yaml definition invalid). else for KEY in "HOST" "PORT" do sed -i "/SERVICE_${KEY}/d" ${JOB_MIGRATION_YAML} done fi # Substitute: # * <<SERVICE_HOST>> with ${SERVICE}_SERVICE_HOST and # * <<SERVICE_HOST_VALUE>> with <<${SERVICE}_SERVICE_HOST_VALUE>> # The order in which replacements are made is important! # Do this for both "HOST" and "PORT" for KEY in "HOST" "PORT" do PATTERN_1="<<SERVICE_${KEY}>>" REPL_1="${SERVICE}_SERVICE_${KEY}" sed -i "s#${PATTERN_1}#${REPL_1}#g" ${JOB_MIGRATION_YAML} PATTERN_2="<<SERVICE_${KEY}_VALUE>>" REPL_2="<<${SERVICE}_SERVICE_${KEY}_VALUE>>" sed -i "s#${PATTERN_2}#${REPL_2}#g" ${JOB_MIGRATION_YAML} done # Propagate the values of the datasource array items into # yaml definition of the migration job for VAR in "${SSO_DC_VARS[@]}" do IFS=$'=' read KEY VALUE <<< $VAR if grep -q $KEY <<< ${DB_VARS[@]} then KEY+="_VALUE" # Enwrap integer port value with double quotes if [[ ${KEY} =~ ${SERVICE}_SERVICE_PORT_VALUE ]] then sed -i "s#<<${KEY}>>#\"${VALUE}\"#g" ${JOB_MIGRATION_YAML} # Character values do not need quotes else sed -i "s#<<${KEY}>>#${VALUE}#g" ${JOB_MIGRATION_YAML} fi # Verify that the value has been successfully propagated. if grep -q '(JNDI|USERNAME|PASSWORD|DATABASE)' <<< "${KEY}" && grep -q "<<PREFIX${KEY#${PREFIX}}" ${JOB_MIGRATION_YAML} || grep -q "<<${KEY}>>" ${JOB_MIGRATION_YAML} then echo "Failed to update value of ${KEY%_VALUE}! Aborting." exit 1 else printf '%-60s%-40s\n' \ "Successfully updated ${KEY%_VALUE} to:" \ "$VALUE" fi fi doneスクリプトを実行します。
$ chmod +x ./mirror_sso_dc_db_vars.sh $ ./mirror_sso_dc_db_vars.sh Successfully updated DB_SERVICE_PREFIX_MAPPING to: sso-postgresql=DB Successfully updated DB_JNDI to: java:jboss/datasources/KeycloakDS Successfully updated DB_USERNAME to: userxOp Successfully updated DB_PASSWORD to: tsWNhQHK Successfully updated DB_DATABASE to: root Successfully updated TX_DATABASE_PREFIX_MAPPING to: sso-postgresql=DB
事前設定されたソース を使用して Red Hat Single Sign-On 7.6.8 データベース移行イメージをビルドし、ビルドが完了するまで待ちます。
$ oc get is -n openshift | grep sso76 | cut -d ' ' -f1 sso76-openshift-rhel8
$ oc new-build sso76-openshift-rhel8:7.6~https://github.com/iankko/openshift-examples.git#KEYCLOAK-8500 \ --context-dir=sso-manual-db-migration \ --name=sso76-db-migration-image --> Found image bf45ac2 (7 days old) in image stream "openshift/sso76-openshift-rhel8" under tag "7.6" for "sso76-openshift-rhel8:7.6" Red Hat SSO 7.6.8 --------------- Platform for running Red Hat SSO Tags: sso, sso7, keycloak * A source build using source code from https://github.com/iankko/openshift-examples.git#KEYCLOAK-8500 will be created * The resulting image will be pushed to image stream "sso76-db-migration-image:latest" * Use 'start-build' to trigger a new build --> Creating resources with label build=sso76-db-migration-image ... imagestream "sso76-db-migration-image" created buildconfig "sso76-db-migration-image" created --> Success Build configuration "sso76-db-migration-image" created and build triggered. Run 'oc logs -f bc/sso76-db-migration-image' to stream the build progress.$ oc logs -f bc/sso76-db-migration-image --follow Cloning "https://github.com/iankko/openshift-examples.git#KEYCLOAK-8500" ... ... Push successful
データベース移行ジョブのテンプレート (
job-to-migrate-db-to-sso76.yaml) をビルドされたsso76-db-migration-imageイメージへの参照で更新します。イメージの docker pull 参照を取得します。
$ PULL_REF=$(oc get istag -n $(oc project -q) --no-headers | grep sso76-db-migration-image | tr -s ' ' | cut -d ' ' -f 2)
ジョブテンプレートの <<SSO_IMAGE_VALUE>> フィールドを、プル仕様に置き換えます。
$ sed -i "s#<<SSO_IMAGE_VALUE>>#$PULL_REF#g" job-to-migrate-db-to-sso76.yaml
- フィールドが更新されていることを確認します。
ジョブテンプレートからデータベース移行ジョブをインスタンス化します。
$ oc create -f job-to-migrate-db-to-sso76.yaml job "job-to-migrate-db-to-sso76" created
重要データベースの移行プロセスでは、データスキーマの更新を処理し、データの操作を実行します。したがって、SQL 移行ファイルを動的に生成する前に、以前のバージョンの Red Hat Single Sign-On for OpenShift イメージを実行するすべての Pod を停止します。
Red Hat Single Sign-On for OpenShift イメージの以前のバージョンを実行して、コンテナーをデプロイするために使用されるデプロイメント設定を特定します。
$ oc get dc -o name --selector=application=sso deploymentconfig/sso deploymentconfig/sso-postgresql
現在の名前空間で、以前のバージョンの Red Hat Single Sign-On for OpenShift イメージを実行するすべての Pod を停止します。
$ oc scale --replicas=0 dc/sso deploymentconfig "sso" scaled
データベースの移行ジョブを実行し、Pod が正しく実行されるのを待機します。
$ oc get jobs NAME DESIRED SUCCESSFUL AGE job-to-migrate-db-to-sso76 1 0 3m
$ oc scale --replicas=1 job/job-to-migrate-db-to-sso76 job "job-to-migrate-db-to-sso76" scaled
$ oc get pods NAME READY STATUS RESTARTS AGE sso-postgresql-1-n5p16 1/1 Running 1 19h job-to-migrate-db-to-sso76-b87bb 1/1 Running 0 1m sso76-db-migration-image-1-build 0/1 Completed 0 27m
注記デフォルトでは、データベース移行ジョブは、移行ファイルの生成後
600 秒後に自動的に終了します。この期間を調整できます。Pod から動的に生成された SQL データベース移行ファイルを取得します。
$ mkdir -p ./db-update $ oc rsync job-to-migrate-db-to-sso76-b87bb:/opt/eap/keycloak-database-update.sql ./db-update receiving incremental file list keycloak-database-update.sql sent 30 bytes received 29,726 bytes 59,512.00 bytes/sec total size is 29,621 speedup is 1.00
-
keycloak-database-update.sqlファイルを調べて、Red Hat Single Sign-On 7.6.8 バージョンへの手動データベース更新で実行される変更を確認します。 データベースの更新を手動で適用します。
PostgreSQL データベース (一時的または永続的モードでデプロイ) がサポートする Red Hat Single Sign-On for OpenShift イメージの以前のバージョンを別の Pod で実行する場合は、以下のコマンドを実行します。
生成された SQL 移行ファイルを PostgreSQL Pod にコピーします。
$ oc rsync --no-perms=true ./db-update/ sso-postgresql-1-n5p16:/tmp sending incremental file list sent 77 bytes received 11 bytes 176.00 bytes/sec total size is 26,333 speedup is 299.24
PostgreSQL Pod へのシェルセッションを開始します。
$ oc rsh sso-postgresql-1-n5p16 sh-4.2$
psqlツールを使用して、データベースの更新を手動で適用します。sh-4.2$ alias psql="/opt/rh/rh-postgresql95/root/bin/psql" sh-4.2$ psql --version psql (PostgreSQL) 9.5.4 sh-4.2$ psql -U <PREFIX>_USERNAME -d <PREFIX>_DATABASE -W -f /tmp/keycloak-database-update.sql Password for user <PREFIX>_USERNAME: INSERT 0 1 INSERT 0 1 ...
重要<PREFIX>_USERNAMEおよび<PREFIX>_DATABASEを、前のセクション で取得した実際のデータベースの認証情報に置き換えます。また、プロンプトが表示されたら、データベースのパスワードとして<PREFIX>_PASSWORDの値を使用します。- PostgreSQL Pod へのシェルセッションを閉じます。イメージ変更トリガーの更新手順 に進みます。
Red Hat Single Sign-On 7.6.8 イメージを参照するように、既存のデプロイメント設定のイメージ変更トリガーを更新します。
$ oc patch dc/sso --type=json -p '[{"op": "replace", "path": "/spec/triggers/0/imageChangeParams/from/name", "value": "sso76-openshift-rhel8:7.6"}]' "sso" patchedイメージ変更トリガーで定義された最新のイメージに基づいて、新規の Red Hat Single Sign-On 7.6.8 イメージのロールアウトを開始します。
$ oc rollout latest dc/sso deploymentconfig "sso" rolled out
変更したデプロイメント設定を使用して、Red Hat Single Sign-On 7.6.8 コンテナーをデプロイします。
$ oc scale --replicas=1 dc/sso deploymentconfig "sso" scaled
4.2. 環境間での Red Hat Single Sign-On サーバーのデータベースの移行
このチュートリアルでは、Red Hat Single Sign-On サーバーデータベースをある環境から別の環境への移行、または別のデータベースへの移行に重点を置いています。
Red Hat Single Sign-On 7.6.8 データベースのエクスポートおよびインポートは Red Hat Single Sign-On サーバーの起動時にトリガーされ、そのパラメーターは Java システムプロパティーを介して渡されます。これは、1 回の Red Hat Single Sign-On サーバーの起動中に、可能な移行アクションの 1 つ (エクスポート または インポート) のみが実行されることを意味します。
4.2.1. Red Hat Single Sign-On PostgreSQL アプリケーションテンプレートのデプロイ
前提条件
- Preparing Red Hat Single Sign-On Authentication for OpenShift Deployment で説明されている手順を前提としています。
手順
- OpenShift Web コンソールにログインし、sso-app-demo プロジェクトスペースを選択します。
- Add to project をクリックし、デフォルトのイメージストリームおよびテンプレートをリスト表示します。
- Filter by keyword 検索バーを使用して、リストを sso に一致するものに制限します。See all をクリックして、必要なアプリケーションテンプレートを表示する必要がある場合があります。
sso76-ocp4-postgresql Red Hat Single Sign-On アプリケーションテンプレートを選択します。テンプレートをデプロイする際には、必ず SSO_REALM 変数が設定されていない (デフォルト値) ことを確認してください。
警告Red Hat Single Sign-On for OpenShift イメージに SSO_REALM 設定変数が設定されていると、変数で要求される Red Hat Single Sign-On サーバーレルムを作成するためにデータベースのインポートが実行されます。データベースのエクスポートを正しく実行するには、そのイメージに SSO_REALM 設定変数を同時に定義することはできません。
Create をクリックしてアプリケーションテンプレートをデプロイし、Pod デプロイメントを開始します。これには数分の時間がかかる場合があります。
その後、管理者アカウント を使用して https://secure-sso-<sso-app-demo>.<openshift32.example.com>/auth/admin で Red Hat Single Sign-On の Web コンソールにアクセスします。
注記このワークフロー例では、自己生成された CA を使用して、デモ目的でエンドツーエンドのワークフローを提供します。Red Hat Single Sign-On Web コンソールにアクセスすると、セキュリティーが保護されていない接続に関する警告が表示されます。
実稼働環境では、検証された認証局から購入した SSL 証明書を使用することを推奨します。
4.2.2. (オプション) エクスポートする追加のレルムとユーザーの作成
Red Hat Single Sign-On 7.6.8 サーバーデータベースのエクスポートを実行すると、現在データベースにあるレルムとユーザーのみがエクスポートされます。エクスポートした JSON ファイルに追加の Red Hat Single Sign-On レルムとユーザーも含まれる場合は、以下を作成する必要があります。これらの手順を使用してください。
これが作成されると、データベースをエクスポートできます。
4.2.3. OpenShift Pod 上の JSON ファイルとして Red Hat Single Sign-On データベースをエクスポートします。
前提条件
- 新しいレルムとユーザーが作成されます。
手順
Red Hat Single Sign-On デプロイメント設定を取得し、これをゼロにスケールダウンします。
$ oc get dc -o name deploymentconfig/sso deploymentconfig/sso-postgresql $ oc scale --replicas=0 dc sso deploymentconfig "sso" scaled
Red Hat Single Sign-On for OpenShift イメージにデプロイされた Red Hat Single Sign-On 7.6.8 サーバーに、Red Hat Single Sign-On サーバーの起動時にデータベースのエクスポートを実行するよう指示します。
$ oc set env dc/sso \ -e "JAVA_OPTS_APPEND= \ -Dkeycloak.migration.action=export \ -Dkeycloak.migration.provider=singleFile \ -Dkeycloak.migration.file=/tmp/demorealm-export.json"Red Hat Single Sign-On デプロイメント設定のバックアップを拡張します。これにより、Red Hat Single Sign-On サーバーが起動し、そのデータベースをエクスポートします。
$ oc scale --replicas=1 dc sso deploymentconfig "sso" scaled
(必要に応じて) エクスポートが成功したことを確認します。
$ oc get pods NAME READY STATUS RESTARTS AGE sso-4-ejr0k 1/1 Running 0 27m sso-postgresql-1-ozzl0 1/1 Running 0 4h $ oc logs sso-4-ejr0k | grep 'Export' 09:24:59,503 INFO [org.keycloak.exportimport.singlefile.SingleFileExportProvider] (ServerService Thread Pool -- 57) Exporting model into file /tmp/demorealm-export.json 09:24:59,998 INFO [org.keycloak.services] (ServerService Thread Pool -- 57) KC-SERVICES0035: Export finished successfully
4.2.4. エクスポートした JSON ファイルを取得してインポートします。
手順
Pod から Red Hat Single Sign-On データベースの JSON ファイルを取得します。
$ oc get pods NAME READY STATUS RESTARTS AGE sso-4-ejr0k 1/1 Running 0 2m sso-postgresql-1-ozzl0 1/1 Running 0 4h $ oc rsync sso-4-ejr0k:/tmp/demorealm-export.json .
(必要に応じて) Red Hat Single Sign-On データベースの JSON ファイルを、別の環境で実行している Red Hat Single Sign-On サーバーにインポートします。
注記OpenShift で実行されていない Red Hat Single Sign-On サーバーへのインポートについては、Importing and exporting the database を参照してください。
Red Hat Single Sign-On サーバーが OpenShift で Red Hat Single Sign-On 7.6.8 コンテナーとして実行されている場合は、管理コンソールのエクスポート/インポート 機能を使用して、以前にエクスポートした JSON ファイルから Red Hat Single Sign-On サーバーのデータベースにリソースをインポートします。
-
管理者ユーザーの作成に使用する認証情報を使用して、Red Hat Single Sign-On サーバーの
masterレルムの管理コンソールにログインします。ブラウザーで、Red Hat Single Sign-On Web サーバーの場合は http://sso-<project-name>.<hostname>/auth/admin に移動し、暗号化された Red Hat Single Sign-On Web サーバーの場合は https://secure-sso-<project-name>.<hostname>/auth/admin に移動します。 -
サイドバーの上部に、Red Hat Single Sign-On レルム名、ユーザー、クライアント、レルムロール、およびクライアントロールのインポート先を選択します。この例では、
masterレルムを使用します。 - サイドバーの下部にある Manage セクションにある Import のリンクをクリックします。
-
開いたページで Select file をクリックし、ローカルファイルシステムでエクスポートされた JSON ファイル
demorealm-export.jsonの場所を指定します。 -
Import from realm ドロップダウンメニューから、データのインポート元となる Red Hat Single Sign-On レルムの名前を選択します。この例では、
masterレルムを使用します。 - インポートするユーザー、クライアント、レルムロール、およびクライアントロールを選択します (すべてのユーザーはデフォルトでインポートされます)。
リソースがすでに存在する場合 (Fail、Skip、または Overwriteのいずれか) に実行するストラテジーを選択します。
注記オブジェクト (ユーザー、クライアント、レルムロール、またはクライアントロール) をインポートしようとすると、現在のデータベースに同じ識別子を持つオブジェクトがすでに存在する場合に失敗します。Skip ストラテジーを使用して、
demorealm-export.jsonファイルにあるが、現在のデータベースに存在しないオブジェクトをインポートします。インポート をクリックしてインポートを実行します。
Import ボタンをクリックすると、
masterレルム以外のレルムから master レルムにオブジェクトをインポートする場合や、その逆の場合、以下のようなエラーが発生することがあります。
この場合、まず、Access Type を bearer-only に設定して、不足しているクライアントを作成する必要があります。これらのクライアントは、エクスポート JSON ファイルが作成されたソースの Red Hat Single Sign-On サーバーから、JSON ファイルがインポートされるターゲット Red Hat Single Sign-On サーバーに、その特性を手動でコピーして作成できます。必要なクライアントを作成したら、再度 Import ボタンをクリックします。
上記の エラーメッセージを非表示にするには、Access Type が bearer-only の不足している
realm-managementクライアントを作成して、Import ボタンを再度クリックする必要があります。Skip インポートストラテジーでは、新たに追加されたオブジェクトは ADDED としてマークされ、スキップされたオブジェクトが、インポート結果ページの Action 列の SKIPPED としてマークされます。
管理コンソールのインポートにより、選択した場合にリソースを 上書き できます (Overwrite ストラテジー)。実稼働システムでは、この機能を注意して使用します。
-
管理者ユーザーの作成に使用する認証情報を使用して、Red Hat Single Sign-On サーバーの
4.3. 認証に Red Hat Single Sign-On を使用するための OpenShift3.11 の設定
OpenShift 3.11 を、OpenShift の認可ゲートウェイとして Red Hat Single Sign-On デプロイメントを使用するように設定します。
この例では、OpenShift Container Platform クラスターのインストール時に設定された ID プロバイダーとともに認証方法として Red Hat Single Sign-On を追加します。設定が完了すると、ユーザーが OpenShift Web コンソールにログインできるように Red Hat Single Sign-On メソッドも (設定されたアイデンティティープロバイダーとともに) 利用できます。
4.3.1. Red Hat Single Sign-On の認証情報の設定
前提条件
- Preparing Red Hat Single Sign-On Authentication for OpenShift Deployment で説明されている手順を前提としています。
手順
Red Hat Single Sign-On デプロイメント時に作成された xref:sso-administrator-setup 管理者アカウントを使用して、https://secure-sso-sso-app-demo.openshift32.example.com/auth/admin で暗号化された Red Hat Single Sign-On Web サーバーにログインします。
レルムの作成
- カーソルをサイドバーの上部にあるレルム名前空間 (デフォルトは Master) の上に置き、Add Realm をクリックします。
- レルム名 (この例では OpenShiftを使用) を入力し、Create をクリックします。
ユーザーの作成
Red Hat Single Sign-On が有効な OpenShift ログインを実証するのに使用できるテストユーザーを作成します。
- Manage サイドバーで Users をクリックし、レルムのユーザー情報を表示します。
- Add User をクリックします。
- 有効な ユーザー名 (この例では testuser を使用し) と任意の追加情報を入力し、Save をクリックします。
ユーザー設定を編集します。
- ユーザー空間の Credentials タブをクリックし、ユーザーのパスワードを入力します。
- Temporary Password オプションを Off に設定して、後でパスワードの変更を要求しないようにし、Reset Password をクリックしてユーザーパスワードを設定します。ポップアップウィンドウに追加の確認を求めるプロンプトが表示されます。
OpenID-Connect クライアントの作成および設定
- Manage サイドバーで Clients をクリックし、Create をクリックします。
- Client ID を入力します。この例では openshift-demo を使用します。
- ドロップダウンメニューから クライアントプロトコル を選択し (この例では openid-connectを使用)、Save をクリックします。openshift-demo クライアントの Settings ページに移動します。
- Access Type ドロップダウンメニューから、confidential を選択します。これは、サーバー側のアプリケーションのアクセスタイプです。
- Valid Redirect URIs ダイアログで、OpenShift Web コンソールの URI (この例では https://openshift.example.com:8443/*) を入力します。
次のセクションで、OpenShift マスターで OpenID-Connect を設定するには、クライアント シークレット が必要です。Credentials タブの下にコピーできます。この例では、シークレットは <7b0384a2-b832-16c5-9d73-2957842e89h7> です。
4.3.2. Red Hat Single Sign-On 認証用の OpenShift マスターの設定
OpenShift マスター CLI にログインします。
前提条件
/etc/origin/master/master-config.yaml ファイルを編集するために必要なパーミッションが必要です。
手順
/etc/origin/master/master-config.yaml ファイルを編集し、identityProviders セクションを見つけます。たとえば、OpenShift マスターが HTPassword ID プロバイダー で設定されている場合、identityProviders セクションは以下のようになります。
identityProviders: - challenge: true login: true name: htpasswd_auth provider: apiVersion: v1 file: /etc/origin/openshift-passwd kind: HTPasswdPasswordIdentityProvider以下のスニペットのような内容で、Red Hat Single Sign-On をセカンダリーアイデンティティープロバイダーとして追加します。
- name: rh_sso challenge: false login: true mappingMethod: add provider: apiVersion: v1 kind: OpenIDIdentityProvider clientID: openshift-demo clientSecret: 7b0384a2-b832-16c5-9d73-2957842e89h7 ca: xpaas.crt urls: authorize: https://secure-sso-sso-app-demo.openshift32.example.com/auth/realms/OpenShift/protocol/openid-connect/auth token: https://secure-sso-sso-app-demo.openshift32.example.com/auth/realms/OpenShift/protocol/openid-connect/token userInfo: https://secure-sso-sso-app-demo.openshift32.example.com/auth/realms/OpenShift/protocol/openid-connect/userinfo claims: id: - sub preferredUsername: - preferred_username name: - name email: - email- clientSecret の Red Hat Single Sign-On Secret ハッシュは、Red Hat Single Sign-On Web コンソールの Clients → openshift-demo → Credentials にあります。
urls のエンドポイントは、Red Hat Single Sign-On アプリケーションでリクエストを行うことで確認できます。以下に例を示します。
<curl -k https://secure-sso-sso-app-demo.openshift32.example.com/auth/realms/OpenShift/.well-known/openid-configuration | python -m json.tool>応答には、authorization_endpoint、token_endpoint、および userinfo_endpoint が含まれます。
- このワークフロー例では、自己生成された CA を使用して、デモ目的でエンドツーエンドのワークフローを提供します。このため、ca は <ca: xpaas.crt> として提供されます。この CA 証明書も /etc/origin/master ディレクトリーにコピーする必要があります。検証済みの認証局から購入した証明書を使用する場合、この作業は必要ありません。
設定を保存して OpenShift マスターを再起動します。
$ systemctl restart atomic-openshift-master
4.3.3. OpenShift へのログイン
手順
OpenShift Web コンソールに移動します。この例では https://openshift.example.com:8443/console が使用されています。
OpenShift ログインページに、htpasswd_auth または rh-sso ID プロバイダーのいずれかを使用してログインするためのオプションが提供されるようになりましたか ?/etc/origin/master/master-config.yaml に存在するため、以前のバージョンは引き続き利用できます。
rh-sso を選択し、Red Hat Single Sign-On に先に作成した testuser ユーザーを使用して OpenShift にログインします。
OpenShift CLI に追加されるまで、testuser にはプロジェクトは表示されません。これは、現在外部ロールマッピングを受け入れないため、OpenShift のユーザー特権を提供する唯一の方法です。
sso-app-demo に testuser
view権限を提供するには、OpenShift CLI を使用します。$ oc adm policy add-role-to-user view testuser -n sso-app-demo
4.4. Maven バイナリーからの OpenShift アプリケーションの作成と、Red Hat Single Sign-On を使用した保護
OpenShift に既存のアプリケーションをデプロイするには、バイナリーソースの機能を使用できます。
4.4.1. EAP 6.4 / 7.1 JSP サービス呼び出しアプリケーションのバイナリービルドをデプロイし、Red Hat Single Sign-On を使用して保護
以下の例は、app-jee-jsp および service-jee-jaxrs クイックスタートの両方を使用して、Red Hat Single Sign-On を使用して認証する EAP 6.4 / 7.1 JSP サービスアプリケーションをデプロイします。
前提条件
- Red Hat Single Sign-On for OpenShift イメージは、以前に以下のテンプレートのいずれかを使用してデプロイされています。
- sso76-ocp3-postgresql
- sso76-ocp3-postgresql-persistent
- sso76-ocp3-x509-postgresql-persistent
- sso76-ocp4-postgresql
- sso76-ocp4-postgresql-persistent
- sso76-ocp4-x509-postgresql-persistent
4.4.1.1. EAP 6.4 / 7.1 JSP アプリケーションの Red Hat Single Sign-On レルム、ロール、およびユーザーの作成
EAP 6.4 / 7.1 JSP サービスアプリケーションには、Red Hat Single Sign-On を使用して認証できるように専用の Red Hat Single Sign-On レルム、ユーザー名、およびパスワードが必要です。Red Hat Single Sign-On for OpenShift イメージをデプロイした後に、以下の手順を実行します。
Red Hat Single Sign-On レルムの作成
Red Hat Single Sign-On サーバーの管理コンソールにログインします。
https://secure-sso-sso-app-demo.openshift.example.com/auth/admin
- カーソルをサイドバーの上部にあるレルム名前空間 (デフォルトは Master) の上に置き、Add Realm をクリックします。
-
レルム名を入力して (この例では
demoを使用)、Create をクリックします。
公開鍵のコピー
新規に作成された demo レルムで Keys タブをクリックしてから Active タブを選択し、生成したタイプ RSA の公開鍵をコピーします。
OpenShift イメージバージョン 7.6.8 向けの Red Hat Single Sign-On は、デフォルトで複数のキーを生成します(例: HS256、RS256、AES )。OpenShift 7.6.8 イメージの Red Hat Single Sign-On の公開鍵情報をコピーするには、Keys タブをクリックしてから Active タブを選択し、キーテーブルでその行の Public key ボタンをクリックします。ここで、キーのタイプは RSA に一致します。次に、表示されるポップアップウィンドウの内容を選択し、コピーします。
Red Hat Single Sign-On 対応 EAP 6.4 / 7.1 JSP アプリケーションを 後でデプロイ するには、公開鍵に関する情報が必要になります。
Red Hat Single Sign-On のロールの作成
service-jee-jaxrs クイックスタートはサービスによって 3 つのエンドポイントを公開します。
-
public- 認証は必要ありません。 -
secured-userロールを持つユーザーが呼び出すことができます。 -
admin-adminロールを持つユーザーが呼び出すことができます。
Red Hat Single Sign-On で user ロールおよび admin ロールを作成します。これらのロールは Red Hat Single Sign-On アプリケーションユーザーに割り当てられ、ユーザーアプリケーションへのアクセスを認証します。
Configure サイドバーの Roles をクリックし、このレルムのロールをリスト表示します。
注記これは新しいレルムであるため、デフォルト (
offline_accessおよびuma_authorization) ロールのみが必要です。- Add Role をクリックします。
-
ロール名 (
user) を入力し、Save をクリックします。
admin ロールについてこれらの手順を繰り返します。
Red Hat Single Sign-On レルム管理ユーザーの作成
- Manage サイドバーで Users をクリックし、レルムのユーザー情報を表示します。
- Add User をクリックします。
-
有効な Username を入力し (この例ではユーザー
appuserを使用)、Save をクリックします。 ユーザー設定を編集します。
-
ユーザースペースの Credentials タブをクリックして、ユーザーのパスワードを入力します (この例ではパスワード
apppasswordを使用しています)。 - Temporary Password オプションを Off に設定して、後でパスワードの変更を要求しないようにし、Reset Password をクリックしてユーザーパスワードを設定します。ポップアップウィンドウが表示され、確認を求められます。
-
ユーザースペースの Credentials タブをクリックして、ユーザーのパスワードを入力します (この例ではパスワード
4.4.1.2. レルム管理ユーザーにユーザーロールを割り当てます
以前に作成した appuser を、Red Hat Single Sign-On ロール user と関連付けるには、以下の手順を実行します。
-
Role Mappings をクリックし、レルムおよびクライアントロール設定をリスト表示します。Available Roles で、以前に作成した
userロールを選択し、Add selected> をクリックします。 Client Roles をクリックし、リストから realm-management エントリーを選択し、Available Roles のリストで各レコードを選択します。
注記Ctrl キーを保持し、最初の
偽装エントリーを同時にクリックすることで、複数の項目を一度に選択できます。Ctrl キーとマウスの左ボタンを押したままにしておくと、リストの最後をview-clientsエントリーに移動し、各レコードが選択されていることを確認します。- Add selected> をクリックしてロールをクライアントに割り当てます。
4.4.1.3. EAP 6.4 / 7.1 JSP アプリケーションの OpenShift デプロイメント向けの Red Hat Single Sign-On 認証の準備
手順
EAP 6.4 / 7.1 JSP アプリケーションの新しいプロジェクトを作成します。
$ oc new-project eap-app-demo
viewロールをデフォルトのサービスアカウントに追加します。これにより、サービスアカウントがeap-app-demo名前空間のすべてのリソースを表示できるようになります。これは、クラスターの管理に必要です。$ oc policy add-role-to-user view system:serviceaccount:$(oc project -q):default
EAP テンプレートには、SSL キーストアと JGroups キーストア が必要です。この例では、Java Development Kit に含まれるパッケージの
keytoolを使用して、これらのキーストアの自己署名証明書を生成します。SSL キーストアのセキュアなキーを生成します (この例では、キーストアのパスワードとして
passwordを使用します)。$ keytool -genkeypair \ -dname "CN=secure-eap-app-eap-app-demo.openshift.example.com" \ -alias https \ -storetype JKS \ -keystore eapkeystore.jks
JGroups キーストアに、セキュリティーで保護されたキーを生成します (この例では、キーストアのパスワードとして
passwordを使用します)。$ keytool -genseckey \ -alias jgroups \ -storetype JCEKS \ -keystore eapjgroups.jceks
SSL および JGroup キーストアファイルで、OpenShift シークレットの EAP 6.4 / 7.1 を生成します。
$ oc create secret generic eap-ssl-secret --from-file=eapkeystore.jks
$ oc create secret generic eap-jgroup-secret --from-file=eapjgroups.jceks
EAP アプリケーションシークレットを
defaultサービスアカウントに追加します。$ oc secrets link default eap-ssl-secret eap-jgroup-secret
4.4.1.4. EAP 6.4 / 7.1 JSP アプリケーションのバイナリービルドのデプロイ
手順
ソースコードのクローンを作成します。
$ git clone https://github.com/keycloak/keycloak-quickstarts.git
service-jee-jaxrs アプリケーションと app-jee-jsp アプリケーションの両方をビルドします。
service-jee-jaxrsアプリケーションをビルドします。$ cd keycloak-quickstarts/service-jee-jaxrs/
$ mvn clean package -DskipTests [INFO] Scanning for projects... [INFO] [INFO] ------------------------------------------------------------------------ [INFO] Building Keycloak Quickstart: service-jee-jaxrs 3.1.0.Final [INFO] ------------------------------------------------------------------------ ... [INFO] ------------------------------------------------------------------------ [INFO] BUILD SUCCESS [INFO] ------------------------------------------------------------------------ [INFO] Total time: 2.153 s [INFO] Finished at: 2017-06-26T12:06:12+02:00 [INFO] Final Memory: 25M/241M [INFO] ------------------------------------------------------------------------
maven-enforcer-pluginプラグインのapp-jee-jsp/config/keycloak.json要件を コメントアウト し、app-jee-jspアプリケーションをビルドします。service-jee-jaxrs]$ cd ../app-jee-jsp/
app-jee-jsp]$ sed -i /\<executions\>/s/^/\<\!--/ pom.xml
app-jee-jsp]$ sed -i '/\(<\/executions>\)/a\-->' pom.xml
app-jee-jsp]$ mvn clean package -DskipTests [INFO] Scanning for projects... [INFO] [INFO] ------------------------------------------------------------------------ [INFO] Building Keycloak Quickstart: app-jee-jsp 3.1.0.Final [INFO] ------------------------------------------------------------------------ ... [INFO] Building war: /tmp/github/keycloak-quickstarts/app-jee-jsp/target/app-jsp.war [INFO] ------------------------------------------------------------------------ [INFO] BUILD SUCCESS [INFO] ------------------------------------------------------------------------ [INFO] Total time: 3.018 s [INFO] Finished at: 2017-06-26T12:22:25+02:00 [INFO] Final Memory: 35M/310M [INFO] ------------------------------------------------------------------------
重要app-jee-jsp クイックスタートではアダプターの設定が必要で、アダプター設定ファイル (
keycloak.json) がクイックスタートのルートのconfig/ディレクトリーにあり、クイックスタートを正常にビルドする必要があります。ただし、この例では、EAP 6.4 / 7.1 for OpenShift イメージで利用可能な選択された環境変数を使用して後でアダプターを設定するため、現時点でkeycloak.jsonアダプター設定ファイルの形式を指定する必要はありません。
ローカルファイルシステムでディレクトリー構造を準備します。
メインのバイナリービルドディレクトリーの deployments/ サブディレクトリーにあるアプリケーションアーカイブは、OpenShift でビルドされるイメージの 標準のデプロイメントディレクトリー に直接コピーされます。アプリケーションをデプロイするには、web アプリケーションデータが含まれるディレクトリー階層が正しく設定される必要があります。
ローカルファイルシステム上にバイナリービルド用のメインディレクトリーと、そのディレクトリー内に deployments/ サブディレクトリーを作成します。service-jee-jaxrs および app-jee-jsp クイックスタートの両方のビルドされた WAR アーカイブを deployments/ サブディレクトリーにコピーします。
app-jee-jsp]$ ls config pom.xml README.md src target
app-jee-jsp]$ mkdir -p sso-eap7-bin-demo/deployments
app-jee-jsp]$ cp target/app-jsp.war sso-eap7-bin-demo/deployments/
app-jee-jsp]$ cp ../service-jee-jaxrs/target/service.war sso-eap7-bin-demo/deployments/
app-jee-jsp]$ tree sso-eap7-bin-demo/ sso-eap7-bin-demo/ |__ deployments |__ app-jsp.war |__ service.war 1 directory, 2 files注記標準の deployments ディレクトリーの場所は、アプリケーションのデプロイに使用された基礎となるベースイメージによって異なります。以下の表を参照してください。
表4.1 デプロイメントディレクトリーの標準的な場所
基礎となるベースイメージの名前 デプロイメントディレクトリーの標準的な場所 EAP for OpenShift 6.4 and 7.1
$JBOSS_HOME/standalone/deployments
Java S2I for OpenShift
/deployments
JWS for OpenShift
$JWS_HOME/webapps
EAP 6.4 / 7.1 イメージのイメージストリームを特定します。
$ oc get is -n openshift | grep eap | cut -d ' ' -f 1 jboss-eap64-openshift jboss-eap71-openshift
イメージストリームおよびアプリケーション名を指定して、新しいバイナリービルドを作成します。
注記--image-stream=jboss-eap71-openshiftパラメーターを、以下の oc コマンドの--image-stream=jboss-eap64-openshiftに置き換え、JBoss EAP 6.4 for OpenShift イメージに JSP アプリケーションをデプロイします。$ oc new-build --binary=true \ --image-stream=jboss-eap71-openshift \ --name=eap-app --> Found image 31895a4 (3 months old) in image stream "openshift/jboss-eap71-openshift" under tag "latest" for "jboss-eap71-openshift" JBoss EAP 7.4 ------------- Platform for building and running Jakarta EE applications on JBoss EAP 7.4 Tags: builder, javaee, eap, eap7 * A source build using binary input will be created * The resulting image will be pushed to image stream "eap-app:latest" * A binary build was created, use 'start-build --from-dir' to trigger a new build --> Creating resources with label build=eap-app ... imagestream "eap-app" created buildconfig "eap-app" created --> Successバイナリービルドを開始します。直前の手順で 作成したバイナリービルドのメインディレクトリーを OpenShift ビルドのバイナリー入力が含まれるディレクトリーとして使用するよう
oc実行ファイルに指示します。app-jee-jsp の作業ディレクトリーで、次のコマンドを実行します。app-jee-jsp]$ oc start-build eap-app \ --from-dir=./sso-eap7-bin-demo/ \ --follow Uploading directory "sso-eap7-bin-demo" as binary input for the build ... build "eap-app-1" started Receiving source from STDIN as archive ... Copying all war artifacts from /home/jboss/source/. directory into /opt/eap/standalone/deployments for later deployment... Copying all ear artifacts from /home/jboss/source/. directory into /opt/eap/standalone/deployments for later deployment... Copying all rar artifacts from /home/jboss/source/. directory into /opt/eap/standalone/deployments for later deployment... Copying all jar artifacts from /home/jboss/source/. directory into /opt/eap/standalone/deployments for later deployment... Copying all war artifacts from /home/jboss/source/deployments directory into /opt/eap/standalone/deployments for later deployment... '/home/jboss/source/deployments/app-jsp.war' -> '/opt/eap/standalone/deployments/app-jsp.war' '/home/jboss/source/deployments/service.war' -> '/opt/eap/standalone/deployments/service.war' Copying all ear artifacts from /home/jboss/source/deployments directory into /opt/eap/standalone/deployments for later deployment... Copying all rar artifacts from /home/jboss/source/deployments directory into /opt/eap/standalone/deployments for later deployment... Copying all jar artifacts from /home/jboss/source/deployments directory into /opt/eap/standalone/deployments for later deployment... Pushing image 172.30.82.129:5000/eap-app-demo/eap-app:latest ... Pushed 6/7 layers, 86% complete Pushed 7/7 layers, 100% complete Push successful
ビルドに基づいて新規の OpenShift アプリケーションを作成します。
$ oc new-app eap-app --> Found image 6b13d36 (2 minutes old) in image stream "eap-app-demo/eap-app" under tag "latest" for "eap-app" eap-app-demo/eap-app-1:aa2574d9 ------------------------------- Platform for building and running Jakarta EE applications on JBoss EAP 7.4 Tags: builder, javaee, eap, eap7 * This image will be deployed in deployment config "eap-app" * Ports 8080/tcp, 8443/tcp, 8778/tcp will be load balanced by service "eap-app" * Other containers can access this service through the hostname "eap-app" --> Creating resources ... deploymentconfig "eap-app" created service "eap-app" created --> Success Run 'oc status' to view your app.現在の名前空間で EAP 6.4 / 7.1 JSP アプリケーションの実行中のコンテナーをすべて停止します。
$ oc get dc -o name deploymentconfig/eap-app
$ oc scale dc/eap-app --replicas=0 deploymentconfig "eap-app" scaled
デプロイメントの前に EAP 6.4 / 7.1 JSP アプリケーションをさらに設定します。
Red Hat Single Sign-On サーバーインスタンスに関する適切な詳細でアプリケーションを設定します。
警告以下の SSO_PUBLIC_KEY 変数の値を、コピー された
demoレルムの RSA 公開鍵の実際の内容に置き換えるようにしてください。$ oc set env dc/eap-app \ -e HOSTNAME_HTTP="eap-app-eap-app-demo.openshift.example.com" \ -e HOSTNAME_HTTPS="secure-eap-app-eap-app-demo.openshift.example.com" \ -e SSO_DISABLE_SSL_CERTIFICATE_VALIDATION="true" \ -e SSO_USERNAME="appuser" \ -e SSO_PASSWORD="apppassword" \ -e SSO_REALM="demo" \ -e SSO_URL="https://secure-sso-sso-app-demo.openshift.example.com/auth" \ -e SSO_PUBLIC_KEY="MIIBIjANBgkqhkiG9w0BAQEFAAOCAQ8AMIIBCgKCAQEAkdhXyKx97oIoO6HwnV/MiX2EHO55Sn+ydsPzbjJevI5F31UvUco9uA8dGl6oM8HrnaWWv+i8PvmlaRMhhl6Xs68vJTEc6d0soP+6A+aExw0coNRp2PDwvzsXVWPvPQg3+iytStxu3Icndx+gC0ZYnxoRqL7rY7zKcQBScGEr78Nw6vZDwfe6d/PQ6W4xVErNytX9KyLFVAE1VvhXALyqEM/EqYGLmpjw5bMGVKRXnhmVo9E88CkFDH8E+aPiApb/gFul1GJOv+G8ySLoR1c8Y3L29F7C81odkVBp2yMm3RVFIGSPTjHqjO/nOtqYIfY4Wyw9mRIoY5SyW7044dZXRwIDAQAB" \ -e SSO_SECRET="0bb8c399-2501-4fcd-a183-68ac5132868d" deploymentconfig "eap-app" updated
SSL および JGroups キーストアの両方の詳細を使用してアプリケーションを設定します。
$ oc set env dc/eap-app \ -e HTTPS_KEYSTORE_DIR="/etc/eap-secret-volume" \ -e HTTPS_KEYSTORE="eapkeystore.jks" \ -e HTTPS_PASSWORD="password" \ -e JGROUPS_ENCRYPT_SECRET="eap-jgroup-secret" \ -e JGROUPS_ENCRYPT_KEYSTORE_DIR="/etc/jgroups-encrypt-secret-volume" \ -e JGROUPS_ENCRYPT_KEYSTORE="eapjgroups.jceks" \ -e JGROUPS_ENCRYPT_PASSWORD="password" deploymentconfig "eap-app" updated
先に作成した SSL および JGroups のシークレット両方に対して OpenShift ボリュームを定義します。
$ oc volume dc/eap-app --add \ --name="eap-keystore-volume" \ --type=secret \ --secret-name="eap-ssl-secret" \ --mount-path="/etc/eap-secret-volume" deploymentconfig "eap-app" updated
$ oc volume dc/eap-app --add \ --name="eap-jgroups-keystore-volume" \ --type=secret \ --secret-name="eap-jgroup-secret" \ --mount-path="/etc/jgroups-encrypt-secret-volume" deploymentconfig "eap-app" updated
アプリケーションのデプロイメント設定を、
defaultの OpenShift サービスアカウントでアプリケーション Pod を実行するように設定します (デフォルト設定)。$ oc patch dc/eap-app --type=json \ -p '[{"op": "add", "path": "/spec/template/spec/serviceAccountName", "value": "default"}]' "eap-app" patched
変更されたデプロイメント設定を使用して EAP 6.4 / 7.1 JSP アプリケーションのコンテナーをデプロイします。
$ oc scale dc/eap-app --replicas=1 deploymentconfig "eap-app" scaled
サービスをルートとして公開します。
$ oc get svc -o name service/eap-app
$ oc get route No resources found.
$ oc expose svc/eap-app route "eap-app" exposed
$ oc get route NAME HOST/PORT PATH SERVICES PORT TERMINATION WILDCARD eap-app eap-app-eap-app-demo.openshift.example.com eap-app 8080-tcp None
4.4.1.5. アプリケーションにアクセスします。
URL http://eap-app-eap-app-demo.openshift.example.com/app-jsp を使用して、ブラウザーでアプリケーションにアクセスします。次のイメージのような出力が表示されます。
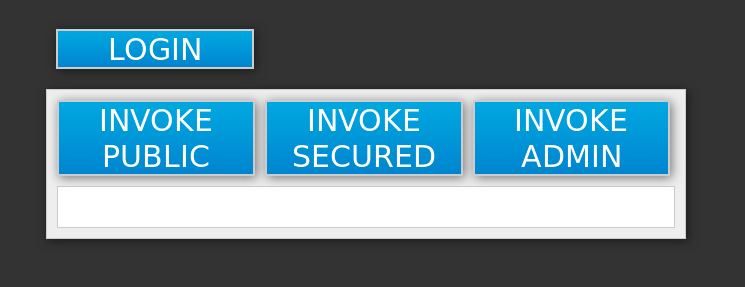
手順
アプリケーションをテストするには、以下を実行します。
INVOKE PUBLIC ボタンをクリックして、認証を必要としない
publicエンドポイントにアクセスします。Message: public 出力が表示されるはずです。
LOGIN ボタンをクリックして、ユーザー認証用に
demoレルムに対して Red Hat Single Sign-On サーバーインスタンスにリダイレクトされます。以前に設定した Red Hat Single Sign-On ユーザーのユーザー名とパスワード (
appuser/apppassword) を指定します。Log in をクリックします。以下のイメージで説明されているように、アプリケーションの変更を確認できます。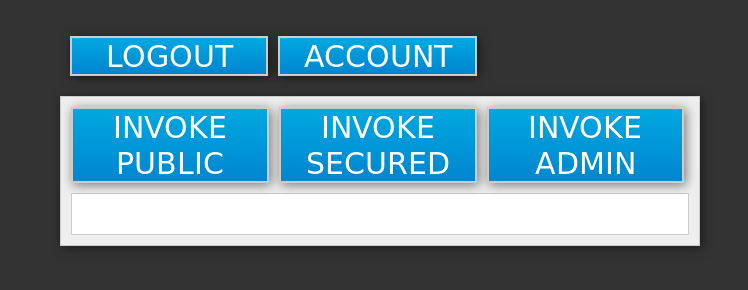
セキュリティー保護されたエンドポイントにアクセスするには、INVOKE SECURED ボタンをクリックします。Message: secured 出力が表示されるはずです。
INVOKE ADMIN ボタンをクリックして
adminエンドポイントにアクセスします。403 Forbidden 出力が表示されるはずです。
注記adminエンドポイントでは、adminRed Hat Single Sign-On ロールを持つユーザーが適切に呼び出す必要があります。appuserへのアクセスは、userロール権限のみで禁止され、セキュリティー保護されたエンドポイントへのアクセスが可能になります。
手順
appuser を Red Hat Single Sign-On ロール admin に追加するには、以下の手順を実行します。
Red Hat Single Sign-On サーバーのインスタンスの管理コンソールにアクセスします。
https://secure-sso-sso-app-demo.openshift.example.com/auth/admin.
-
Manage サイドバーで Users をクリックし、
demoレルムのユーザー情報を表示します。 - View all users ボタンをクリックします。
- appuser の ID リンクをクリックします。あるいは、Actions 列の Edit ボタンをクリックします。
- Role Mappings タブをクリックします。
-
Realm Roles 行の Available Roles リストから
adminエントリーを選択します。 -
Add selected> ボタンをクリックし、
adminロールをユーザーに追加します。 EAP 6.4 / 7.1 JSP サービスアプリケーションに戻ります。
http://eap-app-eap-app-demo.openshift.example.com/app-jsp.
-
LOGOUT ボタンをクリックして、
appuserのロールマッピングを再読み込みします。 -
再度 LOGIN ボタンをクリックし、プロバイダー
appuser認証情報をクリックします。 再度 INVOKE ADMIN ボタンをクリックします。
Message: admin というメッセージが表示されるはずです。
4.5. OpenID-Connect クライアントを使用した Red Hat Single Sign-On への EAP アプリケーションの自動登録
以下の例では、OpenID-Connect クライアントアダプターを使用して、EAP プロジェクトの Red Hat Single Sign-On レルム、ロール、およびユーザー認証情報を準備します。これらの認証情報は、Red Hat Single Sign-On クライアントの自動登録のために EAP for OpenShift テンプレートに提供されます。デプロイ後、Red Hat Single Sign-On ユーザーを使用して JBoss EAP の認証およびアクセスが可能になります。
以下の例では OpenID-Connect クライアントを使用していますが、SAML クライアントも使用できます。OpenID-Connect と SAML クライアントの違いに関する詳細は、Red Hat Single Sign-On Clients および Red Hat Single Sign-On Client の自動および手動での登録方法 を参照してください。
前提条件
- Preparing Red Hat Single Sign-On Authentication for OpenShift Deployment で説明されている手順を前提としています。
4.5.1. OpenShift デプロイメント用の Red Hat Single Sign On 認証の準備
cluster:admin ロールを持つユーザーとして OpenShift CLI にログインします。
新しいプロジェクトを作成します。
$ oc new-project eap-app-demo
viewロールをデフォルトのサービスアカウントに追加します。これにより、サービスアカウントがeap-app-demo名前空間のすべてのリソースを表示できるようになります。これは、クラスターの管理に必要です。$ oc policy add-role-to-user view system:serviceaccount:$(oc project -q):default
EAP テンプレートには、SSL キーストアと JGroups キーストア が必要です。
この例では、Java Development Kit に含まれるパッケージのkeytoolを使用して、これらのキーストアの自己署名証明書を生成します。以下のコマンドはパスワードを要求します。
SSL キーストアのセキュアキーを生成します。
$ keytool -genkeypair -alias https -storetype JKS -keystore eapkeystore.jks
JGroups キーストアのセキュアキーを生成します。
$ keytool -genseckey -alias jgroups -storetype JCEKS -keystore eapjgroups.jceks
SSL および JGroup キーストアファイルで EAP for OpenShift シークレットを生成します。
$ oc create secret generic eap-ssl-secret --from-file=eapkeystore.jks $ oc create secret generic eap-jgroup-secret --from-file=eapjgroups.jceks
EAP シークレットを
defaultのサービスアカウントに追加します。$ oc secrets link default eap-ssl-secret eap-jgroup-secret
4.5.2. Red Hat Single Sign-On 認証情報の準備
Red Hat Single Sign-On デプロイメント時に作成された 管理者アカウント を使用して、https://secure-sso-<project-name>.<hostname>/auth/admin で暗号化された Red Hat Single Sign-On Web サーバーにログインします。
手順
レルムの作成
- サイドバーの上部にあるレルム名前空間にカーソルを合わせ、Add Realm をクリックします。
- レルム名を入力して (この例では eap-demoを使用)、Create をクリックします。
公開鍵のコピー
新規作成された eap-demo レルムで Keys タブをクリックして、生成された公開鍵をコピーします。この例では、簡潔に変数 <realm-public-key> を使用しています。後で Red Hat Single Sign-On 対応の JBoss EAP イメージをデプロイするのに使用されます。
ロールの作成
サンプル EAP アプリケーションの web.xml で定義された JEE ロールに対応する名前で、Red Hat Single Sign-On でロールを作成します。このロールは Red Hat Single Sign-On アプリケーションユーザー に割り当てられ、ユーザーアプリケーションへのアクセスを認証します。
- Configure サイドバーの Roles をクリックし、このレルムのロールをリスト表示します。これは新しいレルムであるため、デフォルトの offline_access ロールのみが必要です。
- Add Role をクリックします。
- ロール名を入力して (この例ではロール eap-user-role を使用)、Save をクリックします。
ユーザーの作成およびロールの割り当て
レルム管理ユーザーを割り当て、realm-management ロールを割り当て、Red Hat Single Sign-On サーバーで自動 Red Hat Single Sign-On クライアント登録を処理します。アプリケーションユーザー には、前のステップで作成した JEE ロールを割り当て、ユーザーアプリケーションへのアクセスを認証します。
レルム管理ユーザー を作成します。
- Manage サイドバーで Users をクリックし、レルムのユーザー情報を表示します。
- Add User をクリックします。
- 有効なユーザー名 を入力して (この例ではユーザー eap-mgmt-user を使用)、Save をクリックします。
- ユーザー設定を編集します。ユーザー空間の Credentials タブをクリックし、ユーザーのパスワードを入力します。パスワードを確認した後、Reset Password をクリックしてユーザーパスワードを設定できます。ポップアップウィンドウに追加の確認を求めるプロンプトが表示されます。
- Role Mappings をクリックし、レルムおよびクライアントロール設定をリスト表示します。Client Roles ドロップダウンメニューで realm-management を選択し、利用可能なロールをすべてユーザーに追加します。これにより、JBoss EAP イメージによるクライアント作成に使用できる Red Hat Single Sign-On サーバーの権限が提供されます。
アプリケーションユーザー を作成します。
- Manage サイドバーで Users をクリックし、レルムのユーザー情報を表示します。
- Add User をクリックします。
- アプリケーションユーザー の有効な ユーザー名 と任意の追加情報を入力し、Save をクリックします。
- ユーザー設定を編集します。ユーザー空間の Credentials タブをクリックし、ユーザーのパスワードを入力します。パスワードを確認した後、Reset Password をクリックしてユーザーパスワードを設定できます。ポップアップウィンドウに追加の確認を求めるプロンプトが表示されます。
- Role Mappings をクリックし、レルムおよびクライアントロール設定をリスト表示します。Available Roles で、先に作成したロールを追加します。
4.5.3. Red Hat Single Sign-On が有効な JBoss EAP イメージのデプロイ
手順
- OpenShift Web コンソールに戻り、Add to project をクリックしてデフォルトのイメージストリームおよびテンプレートをリスト表示します。
- Filter by keyword 検索バーを使用して、リストを sso に一致するものに制限します。See all をクリックして、必要なアプリケーションテンプレートを表示する必要がある場合があります。
eap71-sso-s2i イメージを選択して、すべてのデプロイメントパラメーターをリスト表示します。EAP ビルド時に Red Hat Single Sign-On 認証情報を設定するには、以下の Red Hat Single Sign-On パラメーターを追加します。
変数 値の例 APPLICATION_NAME
sso
HOSTNAME_HTTPS
secure-sample-jsp.eap-app-demo.openshift32.example.com
HOSTNAME_HTTP
sample-jsp.eap-app-demo.openshift32.example.com
SOURCE_REPOSITORY_URL
https://repository-example.com/developer/application
SSO_URL
https://secure-sso-sso-app-demo.openshift32.example.com/auth
SSO_REALM
eap-demo
SSO_USERNAME
eap-mgmt-user
SSO_PASSWORD
password
SSO_PUBLIC_KEY
<realm-public-key>
HTTPS_KEYSTORE
eapkeystore.jks
HTTPS_PASSWORD
password
HTTPS_SECRET
eap-ssl-secret
JGROUPS_ENCRYPT_KEYSTORE
eapjgroups.jceks
JGROUPS_ENCRYPT_PASSWORD
password
JGROUPS_ENCRYPT_SECRET
eap-jgroup-secret
- Create をクリックして JBoss EAP イメージをデプロイします。
JBoss EAP イメージがデプロイされるまでに数分間がかかる場合があります。
4.5.4. Red Hat Single Sign-On を使用した JBoss EAP サーバーへのログイン
手順
- JBoss EAP アプリケーションサーバーにアクセスし、Login をクリックします。Red Hat Single Sign-On ログインにリダイレクトされます。
- この例で作成した Red Hat Single Sign-On ユーザーを使用してログインします。Red Hat Single Sign-On サーバーに対して認証され、JBoss EAP アプリケーションサーバーに返されます。
4.6. SAML クライアントを使用した Red Hat Single Sign-On への EAP アプリケーションの手動登録
この例では、EAP プロジェクトの Red Hat Single Sign-On レルム、ロール、およびユーザー認証情報を準備し、OpenShift デプロイメント用の EAP を設定します。デプロイ後、Red Hat Single Sign-On ユーザーを使用して JBoss EAP の認証およびアクセスが可能になります。
この例では、SAML クライアントを使用していますが、OpenID-Connect クライアントも使用できます。SAML と OpenID-Connect クライアントの相違点の詳細は、Red Hat Single Sign-On Clients および Red Hat Single Sign-On Client の自動および手動での登録方法 を参照してください。
前提条件
- Preparing Red Hat Single Sign-On Authentication for OpenShift Deployment で説明されている手順を前提としています。
4.6.1. Red Hat Single Sign-On 認証情報の準備
手順
Red Hat Single Sign-On デプロイメント時に作成された 管理者アカウント を使用して、https://secure-sso-<project-name>.<hostname>/auth/admin で暗号化された Red Hat Single Sign-On Web サーバーにログインします。
レルムの作成
- カーソルをサイドバーの上部にあるレルム名前空間 (デフォルトは Master) の上に置き、Add Realm をクリックします。
- レルム名を入力して (この例では saml-demoを使用)、Create をクリックします。
公開鍵のコピー
新規作成された saml-demo レルムで Keys タブをクリックして、生成された公開鍵をコピーします。この例では、簡潔に変数 realm-public-key を使用します。これは後で Red Hat Single Sign-On 対応 JBoss EAP イメージをデプロイする必要があります。
ロールの作成
サンプル EAP アプリケーションの web.xml で定義された JEE ロールに対応する名前で、Red Hat Single Sign-On でロールを作成します。このロールは Red Hat Single Sign-On アプリケーションユーザー に割り当てられ、ユーザーアプリケーションへのアクセスを認証します。
- Configure サイドバーの Roles をクリックし、このレルムのロールをリスト表示します。これは新しいレルムであるため、デフォルトの offline_access ロールのみが必要です。
- Add Role をクリックします。
- ロール名を入力して (この例では、saml-user-role ロールを使用)、Save をクリックします。
ユーザーの作成およびロールの割り当て
レルム管理ユーザーを割り当て、realm-management ロールを割り当て、Red Hat Single Sign-On サーバーで自動 Red Hat Single Sign-On クライアント登録を処理します。アプリケーションユーザー には、前のステップで作成した JEE ロールを割り当て、ユーザーアプリケーションへのアクセスを認証します。
レルム管理ユーザー を作成します。
- Manage サイドバーで Users をクリックし、レルムのユーザー情報を表示します。
- Add User をクリックします。
- 有効なユーザー名 を入力して (この例ではユーザー app-mgmt-user を使用)、Save をクリックします。
- ユーザー設定を編集します。ユーザー空間の Credentials タブをクリックし、ユーザーのパスワードを入力します。パスワードを確認した後、Reset Password をクリックしてユーザーパスワードを設定できます。ポップアップウィンドウに追加の確認を求めるプロンプトが表示されます。
アプリケーションユーザー を作成します。
- Manage サイドバーで Users をクリックし、レルムのユーザー情報を表示します。
- Add User をクリックします。
- アプリケーションユーザー の有効な ユーザー名 と任意の追加情報を入力し、Save をクリックします。
- ユーザー設定を編集します。ユーザー空間の Credentials タブをクリックし、ユーザーのパスワードを入力します。パスワードを確認した後、Reset Password をクリックしてユーザーパスワードを設定できます。ポップアップウィンドウに追加の確認を求めるプロンプトが表示されます。
- Role Mappings をクリックし、レルムおよびクライアントロール設定をリスト表示します。Available Roles で、先に作成したロールを追加します。
SAML クライアントを作成および設定します。
クライアントは、ユーザー認証を要求する Red Hat Single Sign-On エンティティーです。この例では、EAP アプリケーションの認証を処理する SAML クライアントを設定します。本セクションでは、この手順の後半に必要な keystore.jks ファイルおよび keycloak-saml-subsystem.xml ファイルを保存します。
SAML クライアントを作成します。
- Configure サイドバーの Clients をクリックし、レルム内のクライアントをリスト表示します。Create をクリックします。
- 有効な クライアント ID を入力します。この例では sso-saml-demo を使用しています。
- Client Protocol ドロップダウンメニューで、saml を選択します。
- アプリケーションの ルート URL を入力します。この例では、https://demoapp-eap-app-demo.openshift32.example.com を使用します。
- Save をクリックします。
SAML クライアントを設定します。
Settings タブで、新しい sso-saml-demo クライアントの ルート URL および 有効なリダイレクト URL を設定します。
- Root URL には、クライアントの作成時に使用したアドレスと同じアドレスを入力します。この例では、https://demoapp-eap-app-demo.openshift32.example.com を使用します。
- Valid Redirect URLs には、ログイン時またはログアウト時にリダイレクトされるユーザーのアドレスを入力します。以下の例では、ルート https://demoapp-eap-app-demo.openshift32.example.com/* に関連してリダイレクトアドレスを使用しています。
SAML 鍵をエクスポートします。
- sso-saml-demo クライアント領域の SAML Keys タブをクリックし、Export をクリックします。
- この例では、アーカイブ形式 を JKS のままにします。この例では、デフォルトの キーエイリアス sso-saml-demo と、デフォルトのレルム証明書エイリアス saml-demo を使用しています。
- Key Password と Store Password。この例では、両方の パスワード を使用しています。
- 後で使用できるように keystore-saml.jks ファイルを ダウンロード して保存します。
- sso-saml-demo クライアントをクリックして、次の手順の準備が整ったクライアント領域に戻ります。
クライアントアダプターをダウンロードします。
- Installation をクリックします。
- Format Option ドロップダウンメニューを使用してフォーマットを選択します。この例では、Keycloak SAML Wildfly/JBoss Subsystem を使用します。
- Download をクリックして keycloak-saml-subsystem.xml ファイルを保存します。
keystore-saml.jks は、次のセクションの他の EAP キーストアとともに使用され、EAP アプリケーションプロジェクトの OpenShift シークレットを作成します。keystore-saml.jks ファイルを OpenShift ノードにコピーします。
keycloak-saml-subsystem.xml は変更され、アプリケーションデプロイメントで使用されます。それを secure-saml-deployments としてアプリケーションの /configuration フォルダーにコピーします。
4.6.2. OpenShift デプロイメント用の Red Hat Single Sign On 認証の準備
cluster:admin ロールを持つユーザーとして OpenShift CLI にログインします。
手順
新しいプロジェクトを作成します。
$ oc new-project eap-app-demo
viewロールをデフォルトのサービスアカウントに追加します。これにより、サービスアカウントがeap-app-demo名前空間のすべてのリソースを表示できるようになります。これは、クラスターの管理に必要です。$ oc policy add-role-to-user view system:serviceaccount:$(oc project -q):default
EAP テンプレートには、SSL キーストアと JGroups キーストア が必要です。
この例では、Java Development Kit に含まれるパッケージのkeytoolを使用して、これらのキーストアの自己署名証明書を生成します。以下のコマンドはパスワードを要求します。
SSL キーストアのセキュアキーを生成します。
$ keytool -genkeypair -alias https -storetype JKS -keystore eapkeystore.jks
JGroups キーストアのセキュアキーを生成します。
$ keytool -genseckey -alias jgroups -storetype JCEKS -keystore eapjgroups.jceks
SSL および JGroup キーストアファイルで EAP for OpenShift シークレットを生成します。
$ oc create secret generic eap-ssl-secret --from-file=eapkeystore.jks $ oc create secret generic eap-jgroup-secret --from-file=eapjgroups.jceks
EAP アプリケーションシークレットを、以前に作成した EAP サービスアカウントに追加します。
$ oc secrets link default eap-ssl-secret eap-jgroup-secret
4.6.3. secure-saml-deployments ファイルの変更
前提条件
- 以前のセクションで Red Hat Single Sign-On クライアントからエクスポートされた keycloak-saml-subsystem.xml は、アプリケーションの /configuration フォルダーにコピーされ、secure-saml-deployments に変更されているはずです。EAP は起動時にこのファイルを検索し、Red Hat Single Sign-On SAML アダプター設定内の standalone-openshift.xml ファイルにコピーします。
手順
- テキストエディターで /configuration/secure-saml-deployments ファイルを開きます。
- secure-deployment name タグの YOUR-WAR.war 値を、アプリケーションの .war ファイルに置き換えます。この例では sso-saml-demo.war を使用します。
- logout page タグの SPECIFY YOUR LOGOUT PAGE! の値を url に置き換え、ユーザーがアプリケーションからログアウトしたときにユーザーをリダイレクトします。この例では、/index.jsp を使用します。
<PrivateKeyPem> および <CertificatePem> のタグキーを削除し、これをキーストア情報に置き換えます。
... <Keys> <Key signing="true"> <KeyStore file= "/etc/eap-secret-volume/keystore-saml.jks" password="password"> <PrivateKey alias="sso-saml-demo" password="password"/> <Certificate alias="sso-saml-demo"/> </KeyStore> </Key> </Keys>keystore-saml.jks のマウントパス (この例では /etc/eap-secret-volume/keystore-saml.jks) は、EAP_HTTPS_KEYSTORE_DIR パラメーターを使用してアプリケーションテンプレートで指定できます。
PrivateKey と 証明書 のエイリアスおよびパスワードは、SAML キーが Red Hat Single Sign-On クライアントからエクスポートされたときに設定されていました。2 番目の <CertificatePem> タグおよびキーを削除し、これをレルム証明書情報に置き換えます。
... <Keys> <Key signing="true"> <KeyStore file="/etc/eap-secret-volume/keystore-saml.jks" password="password"> <Certificate alias="saml-demo"/> </KeyStore> </Key> </Keys> ...証明書エイリアスとパスワードは、SAML キーが Red Hat Single Sign-On クライアントからエクスポートされている場合に設定されます。
- /configuration/secure-saml-deployments ファイルを保存し、閉じます。
4.6.4. アプリケーションの web.xml での SAML クライアント登録の設定
クライアントタイプは、アプリケーション web.xml の <auth-method> キーでも指定する必要があります。このファイルは、デプロイ時にイメージにより読み取られます。
アプリケーションの web.xml ファイルを開き、以下が含まれることを確認します。
... <login-config> <auth-method>KEYCLOAK-SAML</auth-method> </login-config> ...
4.6.5. アプリケーションのデプロイ
アプリケーション自体に設定されているため、イメージの Red Hat Single Sign-On 設定を含める必要はありません。アプリケーションのログインページに移動すると、Red Hat Single Sign-On ログインにリダイレクトされます。先に作成した アプリケーションユーザー を使用して、Red Hat Single Sign-On でアプリケーションにログインします。
第5章 参照
5.1. アーティファクトリーポジトリーミラー
Maven のリポジトリーは、さまざまなタイプのビルドアーティファクトおよび依存関係を保持します (すべてのプロジェクト jars、ライブラリー jar、プラグイン、その他のプロジェクト固有のアーティファクト)。また、S2I ビルドの実行中にアーティファクトのダウンロード元となる場所も指定します。組織では、中央リポジトリーを使用する他に、ローカルのカスタムリポジトリー (ミラー) をデプロイすることが一般的です。
ミラーを使用する利点は次のとおりです。
- 地理的に近く、高速な同期ミラーを使用できる。
- リポジトリーの内容をより良く制御できる。
- パブリックサーバーおよびリポジトリーに依存することなく、異なるチーム (開発者、CI) 全体でアーティファクトを共有できる。
- ビルド時間が改善されました。
多くの場合で、リポジトリーマネージャーはミラーへのローカルキャッシュとして機能できます。リポジトリーマネージャーがすでにデプロイされ、http://10.0.0.1:8080/repository/internal/ で外部から到達可能な場合は、以下の手順で MAVEN_MIRROR_URL 環境変数をアプリケーションのビルド設定に提供すると、S2I ビルドはこのマネージャーを使用できます。
手順
MAVEN_MIRROR_URL変数を適用するビルド設定の名前を特定します。$ oc get bc -o name buildconfig/sso
MAVEN_MIRROR_URL環境変数でssoのビルド設定を更新します。$ oc set env bc/sso \ -e MAVEN_MIRROR_URL="http://10.0.0.1:8080/repository/internal/" buildconfig "sso" updated
設定を確認します。
$ oc set env bc/sso --list # buildconfigs sso MAVEN_MIRROR_URL=http://10.0.0.1:8080/repository/internal/
- アプリケーションの新しいビルドをスケジュールします。
アプリケーションのビルド中、Maven 依存関係はデフォルトのパブリックリポジトリーではなく、リポジトリーマネージャーからプルされることを確認できます。またビルドの完了後、ビルド中に取得および使用されたすべての依存関係がミラーに追加されたことが確認できます。
5.2. 環境変数
5.2.1. 情報環境変数
以下の情報は、イメージに関する情報を伝えるように設計されており、ユーザーが変更すべきではありません。
表5.1 情報環境変数
| 変数名 | 説明 | 値の例 |
|---|---|---|
| AB_JOLOKIA_AUTH_OPENSHIFT | - | true |
| AB_JOLOKIA_HTTPS | - | true |
| AB_JOLOKIA_PASSWORD_RANDOM | - | true |
| JBOSS_IMAGE_NAME | イメージ名 ("name" ラベルと同じ) | rh-sso-7/sso76-openshift-rhel8 |
| JBOSS_IMAGE_VERSION | イメージのバージョン ("version" ラベルと同じ) | 7.6 |
| JBOSS_MODULES_SYSTEM_PKGS | - | org.jboss.logmanager,jdk.nashorn.api |
5.2.2. 設定環境変数
設定環境変数は、再ビルドを必要とせずにイメージを便利に調整するように設計されており、必要に応じてユーザーが設定する必要があります。
表5.2 設定環境変数
| 変数名 | 説明 | 値の例 |
|---|---|---|
| AB_JOLOKIA_AUTH_OPENSHIFT |
OpenShift TLS 通信のクライアント認証を切り替えます。このパラメーターの値は、提供されるクライアントの証明書に含まれる必要がある相対識別名になります。このパラメーターを有効にすると、Jolokia が自動的に https 通信モードに切り替わります。デフォルトの CA 証明書は | true |
| AB_JOLOKIA_CONFIG |
設定されている場合には、このファイル (パスを含む) を Jolokia JVM エージェントプロパティーとして使用します (Jolokia の reference manual を参照)。設定されていない場合は、本書に定義されている設定を使用して | /opt/jolokia/custom.properties |
| AB_JOLOKIA_DISCOVERY_ENABLED | Jolokia の検索を有効にします。デフォルトは false に設定されます。 | true |
| AB_JOLOKIA_HOST | バインド先のホストアドレス。デフォルトは 0.0.0.0 です。 | 127.0.0.1 |
| AB_JOLOKIA_HTTPS |
https との安全な通信を有効にします。デフォルトでは、AB_JOLOKIA_OPTS に serverCert 設定が指定されていないと、自己署名サーバー証明書が生成されます。注記: 値が空の文字列に設定されていると、https は | true |
| AB_JOLOKIA_ID | 使用するエージェント ID (デフォルトではコンテナー ID である $HOSTNAME)。 | openjdk-app-1-xqlsj |
| AB_JOLOKIA_OFF |
設定すると、Jolokia のアクティベートが無効になります (つまり、空の値をエコーします)。Jolokia はデフォルトで有効になります。注記: 値が空の文字列に設定されていると、https は | true |
| AB_JOLOKIA_OPTS |
エージェント設定に追加されるその他のオプション。これらは | backlog=20 |
| AB_JOLOKIA_PASSWORD | Basic 認証のパスワード。デフォルトでは認証は無効になっています。 | mypassword |
| AB_JOLOKIA_PASSWORD_RANDOM | これが設定されていると、AB_JOLOKIA_PASSWORD 用に無作為に生成され、/opt/jolokia/etc/jolokia.pw ファイルに保存されます。 | true |
| AB_JOLOKIA_PORT | 使用するポート (デフォルト: 8778)。 | 5432 |
| AB_JOLOKIA_USER | Basic 認証のユーザー。デフォルトは jolokia に設定されます。 | myusername |
| CONTAINER_CORE_LIMIT | CFS Bandwidth Control で説明されているように、計算されたコア制限。 | 2 |
| GC_ADAPTIVE_SIZE_POLICY_WEIGHT | 現在のガベージコレクション (GC) 時間と以前の GC 時間に指定される重み。 | 90 |
| GC_MAX_HEAP_FREE_RATIO | 縮小を回避するための GC 後のヒープ解放の最大パーセンテージ。 | 40 |
| GC_MAX_METASPACE_SIZE | メタスペースの最大サイズ。 | 100 |
| GC_TIME_RATIO_MIN_HEAP_FREE_RATIO | 拡大を回避するための GC 後のヒープ解放の最小パーセンテージ。 | 20 |
| GC_TIME_RATIO | ガベージコレクションで費やされた時間に対する、ガベージコレクションの外で費やされた時間 (たとえば、アプリケーションの実行に費やされた時間) の比率を指定します。 | 4 |
| JAVA_DIAGNOSTICS | これを設定して、問題が発生したときのいくつかの診断情報を標準化します。 | true |
| JAVA_INITIAL_MEM_RATIO |
これは、最大ヒープメモリーを基にデフォルトの初期ヒープメモリーを算出するために使用されます。デフォルトは 100 で、初期ヒープサイズに最大ヒープの 100% が使用されることを意味します。このメカニズムを省略するには、この値を 0 に設定します。この場合は、 | 100 |
| JAVA_MAX_MEM_RATIO |
これは、コンテナーの制限に基づいてデフォルトの最大ヒープメモリーを算出するために使用されます。コンテナーのメモリー制約のない Docker コンテナーで使用されると、このオプションは影響を受けません。メモリー制約がある場合、 | 40 |
| JAVA_OPTS_APPEND | サーバー起動オプション。 | -Dkeycloak.migration.action=export -Dkeycloak.migration.provider=dir -Dkeycloak.migration.dir=/tmp |
| MQ_SIMPLE_DEFAULT_PHYSICAL_DESTINATION |
後方互換性を維持するには、true に設定して、 | false |
| OPENSHIFT_KUBE_PING_LABELS | クラスタリングのラベルセレクター。 | app=sso-app |
| OPENSHIFT_KUBE_PING_NAMESPACE | クラスタリングプロジェクトの名前空間。 | myproject |
| SCRIPT_DEBUG |
| true |
| SSO_ADMIN_PASSWORD |
Red Hat Single Sign-On サーバーの | adm-password |
| SSO_ADMIN_USERNAME |
Red Hat Single Sign-On サーバーの | admin |
| SSO_HOSTNAME |
Red Hat Single Sign-On サーバーのカスタムホスト名。デフォルトでは設定されません。設定されていないと、要求ヘッダーを使用して Red Hat Single Sign-On サーバーのホスト名を判断する | rh-sso-server.openshift.example.com |
| SSO_REALM | この環境変数を指定すると、Red Hat Single Sign-On サーバーに作成されるレルムの名前。 | demo |
| SSO_SERVICE_PASSWORD | Red Hat Single Sign-On サービスユーザーのパスワード | mgmt-password |
| SSO_SERVICE_USERNAME | Red Hat Single Sign-On サービスへのアクセスに使用されるユーザー名。これは、指定の Red Hat Single Sign-On レルム内にアプリケーションクライアントを作成するためにクライアントによって使用されます。この環境変数が指定されている場合は、このユーザーが作成されます。 | sso-mgmtuser |
| SSO_TRUSTSTORE | シークレット内のトラストストアファイルの名前。 | truststore.jks |
| SSO_TRUSTSTORE_DIR | トラストストアディレクトリー。 | /etc/sso-secret-volume |
| SSO_TRUSTSTORE_PASSWORD | トラストストアと証明書のパスワード。 | mykeystorepass |
| SSO_TRUSTSTORE_SECRET | トラストストアファイルが含まれるシークレットの名前。sso-truststore-volume ボリュームに使用します。 | truststore-secret |
OpenShift 向けの Red Hat Single Sign-On の利用可能な アプリケーションテンプレート は、前述の設定変数 を一般的な OpenShift 変数 (たとえば APPLICATION_NAME または SOURCE_REPOSITORY_URL)、製品固有の変数 (たとえば HORNETQ_CLUSTER_PASSWORD)、またはデータベースイメージに典型的な設定変数 (たとえば POSTGRESQL_MAX_CONNECTIONS) と組み合わせることができます。これらの異なるタイプの設定変数はすべて、Red Hat Single Sign-On 対応アプリケーションをデプロイメントして、可能な限り意図したユースケースに沿ったものにするために、必要に応じて調整できます。Red Hat Single Sign-On が有効なアプリケーションのアプリケーションテンプレートのカテゴリーごとに利用可能な設定変数のリストを以下に示します。
5.2.3. すべての Red Hat Single Sign-On イメージのテンプレート変数
表5.3 すべての Red Hat Single Sign-On イメージで利用可能な設定変数
| 変数 | 説明 |
|---|---|
| APPLICATION_NAME | アプリケーションの名前。 |
| DB_MAX_POOL_SIZE | 設定されたデータソースに xa-pool/max-pool-size を設定します。 |
| DB_TX_ISOLATION | 設定されたデータソースの transaction-isolation を設定します。 |
| DB_USERNAME | データベースのユーザー名。 |
| HOSTNAME_HTTP | http サービスルートのカスタムホスト名。デフォルトのホスト名 (例: <application-name>.<project>.<default-domain-suffix>) は空白のままにします。 |
| HOSTNAME_HTTPS | https サービスルートのカスタムホスト名。デフォルトのホスト名 (例: <application-name>.<project>.<default-domain-suffix>) は空白のままにします。 |
| HTTPS_KEYSTORE | シークレット内のキーストアファイルの名前。HTTPS_PASSWORD および HTTPS_NAME とともに定義されている場合は、HTTPS を有効にし、SSL 証明書の鍵ファイルを $JBOSS_HOME/standalone/configuration 下の相対パスに設定します。 |
| HTTPS_KEYSTORE_TYPE | キーストアファイルのタイプ (JKS または JCEKS)。 |
| HTTPS_NAME | サーバー証明書に関連付けられた名前 (例: jboss)。HTTPS_PASSWORD および HTTPS_KEYSTORE とともに定義された場合は、HTTPS を有効にし、SSL 名を設定します。 |
| HTTPS_PASSWORD | キーストアおよび証明書のパスワード (例: mykeystorepass)。HTTPS_NAME および HTTPS_KEYSTORE とともに定義された場合は、HTTPS を有効にし、SSL キーパスワードを設定します。 |
| HTTPS_SECRET | キーストアファイルが含まれるシークレットの名前。 |
| IMAGE_STREAM_NAMESPACE | Red Hat ミドルウェアイメージの ImageStreams がインストールされている namespaceこれらの ImageStream は通常 openshift 名前空間にインストールされます。ImageStreams を別の名前空間またはプロジェクトでインストールした場合に限り、これを変更する必要があります。 |
| JGROUPS_CLUSTER_PASSWORD | JGroups クラスターパスワード。 |
| JGROUPS_ENCRYPT_KEYSTORE | シークレット内のキーストアファイルの名前。 |
| JGROUPS_ENCRYPT_NAME | サーバー証明書に関連付けられた名前 (例: secret-key)。 |
| JGROUPS_ENCRYPT_PASSWORD | キーストアおよび証明書のパスワード (password など)。 |
| JGROUPS_ENCRYPT_SECRET | キーストアファイルが含まれるシークレットの名前。 |
| SSO_ADMIN_USERNAME |
Red Hat Single Sign-On サーバーの |
| SSO_ADMIN_PASSWORD |
Red Hat Single Sign-On サーバーの |
| SSO_REALM | この環境変数を指定すると、Red Hat Single Sign-On サーバーに作成されるレルムの名前。 |
| SSO_SERVICE_USERNAME | Red Hat Single Sign-On サービスへのアクセスに使用されるユーザー名。これは、指定の Red Hat Single Sign-On レルム内にアプリケーションクライアントを作成するためにクライアントによって使用されます。この環境変数が指定されている場合は、このユーザーが作成されます。 |
| SSO_SERVICE_PASSWORD | Red Hat Single Sign-On サービスユーザーのパスワード |
| SSO_TRUSTSTORE | シークレット内のトラストストアファイルの名前。 |
| SSO_TRUSTSTORE_SECRET | トラストストアファイルが含まれるシークレットの名前。sso-truststore-volume ボリュームに使用します。 |
| SSO_TRUSTSTORE_PASSWORD | トラストストアと証明書のパスワード。 |
5.2.4. sso76-ocp3-postgresql、sso76-ocp4-postgresql、sso76-ocp3-postgresql-persistent、sso76-ocp4-postgresql-persistent、sso76-ocp3-x509-postgresql-persistent、および sso76-ocp4-x509-postgresql-persistent に固有のテンプレート変数。
表5.4 一時または永続ストレージを使用した Red Hat Single Sign-On 対応の PostgreSQL アプリケーションに固有の設定変数
| 変数 | 説明 |
|---|---|
| DB_USERNAME | データベースのユーザー名。 |
| DB_PASSWORD | データベースユーザーのパスワード。 |
| DB_JNDI | java:/jboss/datasources/postgresql などのデータソースを解決するアプリケーションによって使用されるデータベースの JNDI 名 |
| POSTGRESQL_MAX_CONNECTIONS | 許可されるクライアント接続の最大数。これにより、準備済みトランザクションの最大数も設定します。 |
| POSTGRESQL_SHARED_BUFFERS | データのキャッシュに使用する PostgreSQL 専用のメモリー容量を設定します。 |
5.2.5. 一般的な S2I イメージ (eap64 および eap71) 用のテンプレート変数
表5.5 S2I を介して設定された EAP 6.4 および EAP 7 アプリケーションの設定変数
| 変数 | 説明 |
|---|---|
| APPLICATION_NAME | アプリケーションの名前。 |
| ARTIFACT_DIR | アーティファクトディレクトリー。 |
| AUTO_DEPLOY_EXPLODED | デプロイメント形式のデプロイメントコンテンツが自動的にデプロイされるかどうかを制御します。 |
| CONTEXT_DIR | ビルドする Git プロジェクト内のパス。ルートプロジェクトディレクトリーの場合は空になります。 |
| GENERIC_WEBHOOK_SECRET | 汎用ビルドのトリガーシークレット。 |
| GITHUB_WEBHOOK_SECRET | GitHub トリガーシークレット。 |
| HORNETQ_CLUSTER_PASSWORD | HornetQ クラスター管理者パスワード。 |
| HORNETQ_QUEUES | キューの名前。 |
| HORNETQ_TOPICS | トピック名。 |
| HOSTNAME_HTTP | http サービスルートのカスタムホスト名。デフォルトのホスト名 (例: <application-name>.<project>.<default-domain-suffix>) は空白のままにします。 |
| HOSTNAME_HTTPS | https サービスルートのカスタムホスト名。デフォルトのホスト名 (例: <application-name>.<project>.<default-domain-suffix>) は空白のままにします。 |
| HTTPS_KEYSTORE_TYPE | キーストアファイルのタイプ (JKS または JCEKS)。 |
| HTTPS_KEYSTORE | シークレット内のキーストアファイルの名前。HTTPS_PASSWORD および HTTPS_NAME とともに定義されている場合は、HTTPS を有効にし、SSL 証明書の鍵ファイルを $JBOSS_HOME/standalone/configuration 下の相対パスに設定します。 |
| HTTPS_NAME | サーバー証明書に関連付けられた名前 (例: jboss)。HTTPS_PASSWORD および HTTPS_KEYSTORE とともに定義された場合は、HTTPS を有効にし、SSL 名を設定します。 |
| HTTPS_PASSWORD | キーストアおよび証明書のパスワード (例: mykeystorepass)。HTTPS_NAME および HTTPS_KEYSTORE とともに定義された場合は、HTTPS を有効にし、SSL キーパスワードを設定します。 |
| HTTPS_SECRET | キーストアファイルが含まれるシークレットの名前。 |
| IMAGE_STREAM_NAMESPACE | Red Hat ミドルウェアイメージの ImageStreams がインストールされている namespaceこれらの ImageStream は通常 openshift 名前空間にインストールされます。ImageStreams を別の名前空間またはプロジェクトでインストールした場合に限り、これを変更する必要があります。 |
| JGROUPS_CLUSTER_PASSWORD | JGroups クラスターパスワード。 |
| JGROUPS_ENCRYPT_KEYSTORE | シークレット内のキーストアファイルの名前。 |
| JGROUPS_ENCRYPT_NAME | サーバー証明書に関連付けられた名前 (例: secret-key)。 |
| JGROUPS_ENCRYPT_PASSWORD | キーストアおよび証明書のパスワード (password など)。 |
| JGROUPS_ENCRYPT_SECRET | キーストアファイルが含まれるシークレットの名前。 |
| SOURCE_REPOSITORY_REF | Git ブランチ/タグ参照。 |
| SOURCE_REPOSITORY_URL | アプリケーションの Git ソース URI。 |
5.2.6. 自動クライアント登録用に、eap64-sso-s2i および eap71-sso-s2i に固有のテンプレート変数
表5.6 S2I を介して設定された EAP 6.4 および EAP 7 Red Hat Single Sign-On 対応アプリケーションの設定変数
| 変数 | 説明 |
|---|---|
| SSO_URL | Red Hat Single Sign-On サーバーの場所。 |
| SSO_REALM | この環境変数を指定すると、Red Hat Single Sign-On サーバーに作成されるレルムの名前。 |
| SSO_USERNAME | Red Hat Single Sign-On サービスへのアクセスに使用されるユーザー名。これは、指定の Red Hat Single Sign-On レルム内にアプリケーションクライアントを作成するために使用されます。これは、sso76- テンプレートのいずれかで指定された SSO_SERVICE_USERNAME と一致する必要があります。 |
| SSO_PASSWORD | Red Hat Single Sign-On サービスユーザーのパスワード |
| SSO_PUBLIC_KEY | Red Hat Single Sign-On 公開鍵。公開鍵は、中間者によるセキュリティー攻撃を回避するために、テンプレートに渡すことが推奨されます。 |
| SSO_SECRET | 機密アクセスのための Red Hat Single Sign-On クライアントシークレット。 |
| SSO_SERVICE_URL | Red Hat Single Sign-On サービスの場所。 |
| SSO_TRUSTSTORE_SECRET | トラストストアファイルが含まれるシークレットの名前。sso-truststore-volume ボリュームに使用します。 |
| SSO_TRUSTSTORE | シークレット内のトラストストアファイルの名前。 |
| SSO_TRUSTSTORE_PASSWORD | トラストストアと証明書のパスワード。 |
| SSO_BEARER_ONLY | Red Hat Single Sign-On クライアントアクセスタイプ。 |
| SSO_DISABLE_SSL_CERTIFICATE_VALIDATION | true の場合は、EAP と Red Hat Single Sign-On Server 間の SSL 通信が安全ではない場合 (つまり、curl で証明書の検証が無効なっている場合) |
| SSO_ENABLE_CORS | Red Hat Single Sign-On アプリケーションの CORS を有効にします。 |
5.2.7. SAML クライアントでの自動クライアント登録用に、eap64-sso-s2i および eap71-sso-s2i に固有のテンプレート変数
表5.7 SAML プロトコルを使用して S2I を介して構築された EAP 6.4 および EAP 7 の Red Hat Single Sign-On 対応アプリケーション向け設定変数
| 変数 | 説明 |
|---|---|
| SSO_SAML_CERTIFICATE_NAME | サーバー証明書に関連付けられた名前。 |
| SSO_SAML_KEYSTORE_PASSWORD | キーストアおよび証明書のパスワード。 |
| SSO_SAML_KEYSTORE | シークレット内のキーストアファイルの名前。 |
| SSO_SAML_KEYSTORE_SECRET | キーストアファイルが含まれるシークレットの名前。 |
| SSO_SAML_LOGOUT_PAGE | SAML アプリケーションの Red Hat Single Sign-On のログアウトページ。 |
5.3. 公開されたポート
| ポート番号 | 説明 |
|---|---|
| 8443 | HTTPS |
| 8778 | Jolokia の監視 |

