-
Language:
English
-
Language:
English
Chapter 3. Create a Realm and User
This short tutorial walks you through creating a new realm within the Red Hat Single Sign-On Admin Console and adding a new user to that realm. With that new user you will log into your new realm and visit the built-in User Account service that all users have access to.
3.1. Before You Start
Before you can participate in this tutorial, you need to complete the installation of Red Hat Single Sign-On and create the initial admin user as shown in the Install and Boot tutorial.
3.2. Create a New Realm
Login to the Red Hat Single Sign-On Admin Console using the account you created in the Install and Boot tutorial.
- Admin Console Link
- http://localhost:8080/auth/admin/
Place the mouse over the top left corner drop down menu that is titled with Master. If you are logged in the master realm this drop down menu lists all the realms created. The last entry of this drop down menu is always Add Realm. Click this to add a realm.
Add Realm Menu

This menu option will bring you to the Add Realm page. You will be creating a brand new realm from scratch so enter in demo for the realm name and click Create.
Create Realm

After creating the realm you are brought back to the main Admin Console page. The current realm will now be set to demo. You can switch between managing the master realm and the realm you just created by doing a mouseover on the top left corner drop down menu.
3.3. Create a New User
In this section you are going to create a new user in the demo realm as well as a temporary password for that account. The first step is to click on the Users in the left menu bar.
Users
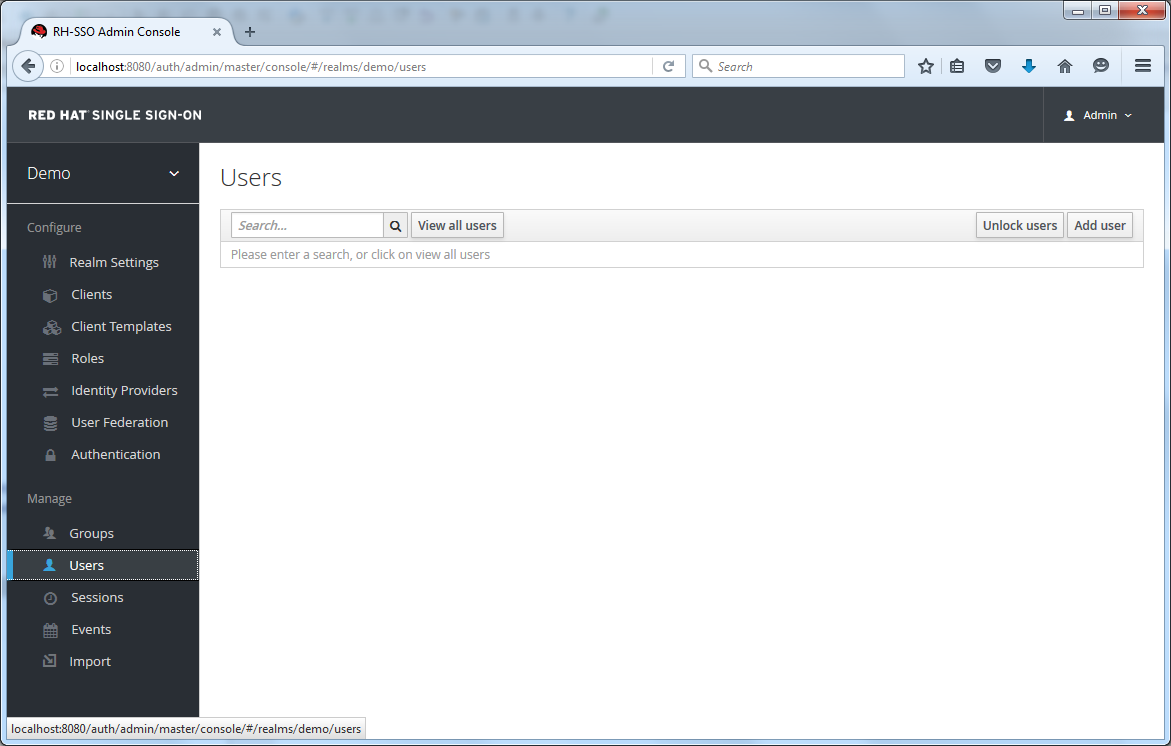
This menu option brings you to the user list page. On the right side of the empty user list, you should see an Add User button. Click that to start creating your new user.
Add User

The only required field is Username. Click save. This will bring you to the management page for your new user.
The next step is to define a temporary password for your new user. Click on the Credentials tab to bring you to the page that will allow you to do this.
Set Temporary Password

Enter a new password and retype it within the Password Confirmation field. Once you do this a red Reset Password button should reappear. Clicking on that will reset the user’s password to the new one you specified. Please note that this is a temporary password and the user will be required to change it after they first log in. You can make it permanent by flipping the Temporary switch from On to Off before you click the Reset Password button.
3.4. User Account Service
After creating the user, logout of the management console by clicking the right hand drop down menu and selecting Sign Off. Next, login to the User Account Service of your demo realm with the user you just created by clicking this link:
- User Account Link
- http://localhost:8080/auth/realms/demo/account
Enter the username and temporary password you created. You will be asked to change and create a permanent password after you successfully login.
Update Password
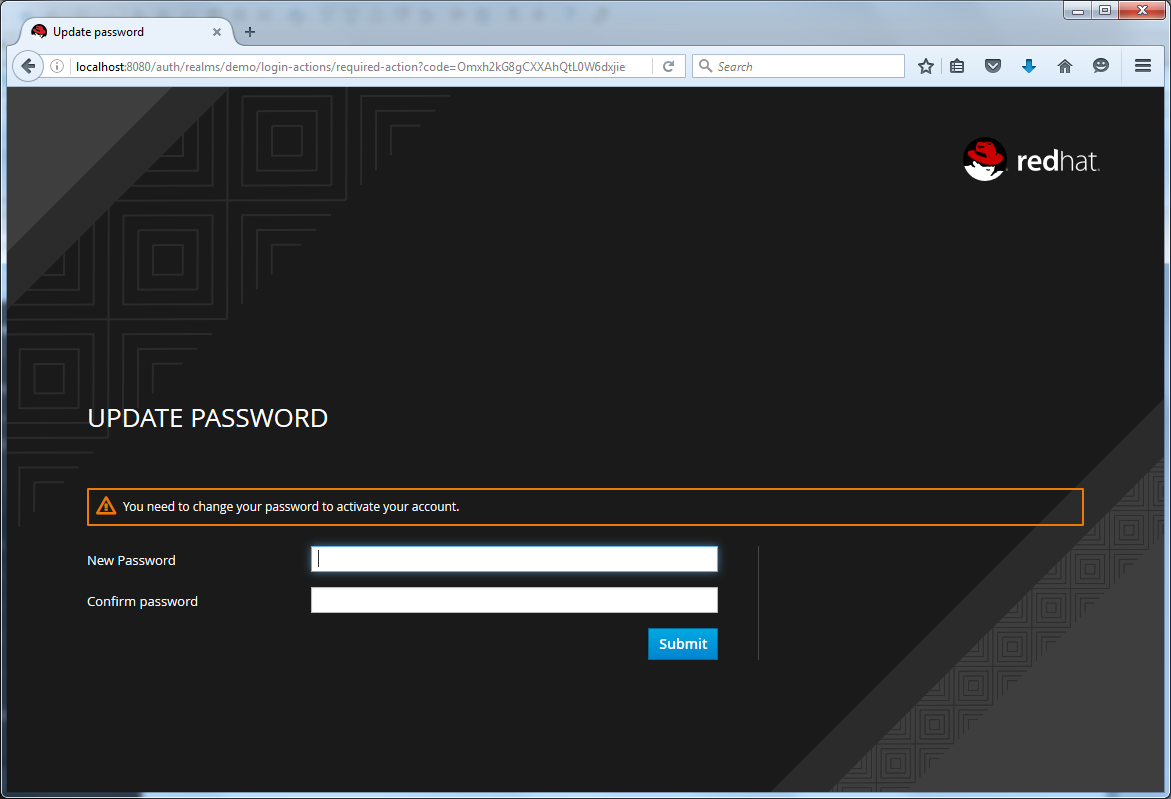
Finally, you will be brought to the User Account Service. Every user in a realm has access to this Account Service by default. It allows you to update profile information and change or add additional credentials. More information on this service is provided in the Server Administration Guide.

