Red Hat Satellite のアップグレードおよび更新
Red Hat Satellite Server および Capsule Server のアップグレードおよび更新
概要
第1章 アップグレードの概要
本章では、Red Hat Satellite 6.9 の前提条件、および利用可能なアップグレードパスを説明します。現在の Red Hat Satellite 6 インストールをアップグレードする前にお読みください。
本ガイドでは、更新、アップグレード、マイグレーション (移行) を以下の意味で使用します。
- アップグレード
- y-stream を基準にして、Satellite Server および Capsule Server のインストールを次のリリースに上げるプロセスです (たとえば Satellite 6.8 から Satellite 6.9)。
- 更新
- z-stream を基準にして、Satellite Server および Capsule Server のインストールを次のリリースに上げるプロセスです (たとえば Satellite 6.9.0 から Satellite 6.9.1)。
- 移行
- 既存の Satellite インストールを、別の Red Hat Enterprise Linux サーバーに移行するプロセスです。
Red Hat カスタマーポータルの Red Hat Satellite Upgrade Helper では、対話式のアップグレード手順がご利用になれます。このアプリケーションは、現在のバージョン番号に適した手順を提供します。アップグレードパスに固有の手順や、既知の問題を回避する手順を確認できます。詳細は、カスタマーポータルの Satellite Upgrade Helper を参照してください。
Capsule は、Satellite とは別にアップグレードできます。詳しくは、「Satellite とは別の Capsule のアップグレード」をご覧ください。
1.1. 前提条件
Satellite 6.9 へのアップグレードは、Satellite インフラストラクチャー全体に影響します。アップグレード前に以下を完了してください。
- Red Hat Satellite 6.9 リリースノート を参照してください。
- このガイドで、アップグレードプロセスとその影響について確認してください。
- アップグレードパスの計画を立てます。詳細は、「アップグレードパス」 を参照してください。
必要とされるダウンタイムを計画します。Satellite サービスはアップグレード時は停止します。アップグレードプロセスの期間は、ハードウェアの設定、ネットワークの速度、サーバーに保存されているデータ量により異なる可能性がある。
Satellite のアップグレードには約 1 〜 2 時間かかる。
Capsule のアップグレードには約 10 〜 30 分かかる。
- サーバーに十分なストレージ容量があることを確認する。詳細は、オンラインネットワークからの Satellite Server のインストールの ストレージ要件 とCapsule Server のインストールの ストレージ要件 を参照してください。
- Satellite Server および全 Capsule Server をバックアップする。詳細は、Red Hat Satellite 6.8 管理ガイドの Satellite Server および Capsule Server のバックアップ を参照してください。
- Satellite のバージョンごとに API コマンドが異なるので、使用しているスクリプトに Satellite API コマンドが含まれる場合は、更新の計画を立てる。API の変更点に関する情報は、Red Hat カスタマーポータルのナレッジベースアーティクル API Changes Between Satellite Versions を参照してください。
設定ファイルを手動で、または Hiera などのツールを使用して、カスタマイズした場合には、このカスタマイズした内容は、アップグレード時または更新時にインストールスクリプトを実行すると上書きされます。satellite-installer スクリプトで --noop オプションを使用すると、変更をテストできます。詳細は、Red Hat ナレッジベースソリューションの How to use the noop option to check for changes in Satellite config files during an upgrade を参照してください。
1.2. アップグレードパス
Red Hat Satellite 6.8 から Red Hat Satellite 6.9 へアップグレードできます。前のバージョンの Satellite Server と Capsule Server は、最初に Satellite 6.8 にアップグレードする必要があります。詳細は、Satellite 6.8 の Red Hat Satellite のアップグレードおよび更新 ガイドを参照してください。
図1.1 Satellite 6.9 アップグレードパスの概要
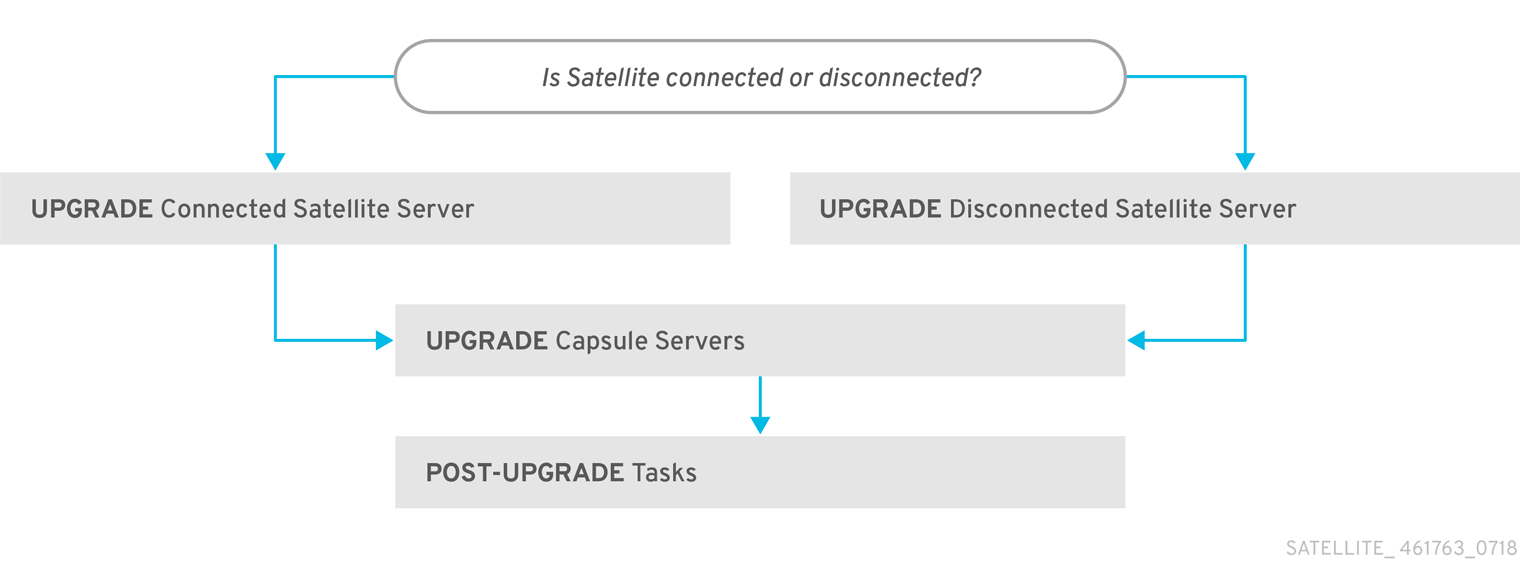
ベータから GA バージョンへのアップグレードはサポートされていません。
以下は、Satellite 6.9 にアップグレードする手順の概要です。
- 既存の Satellite Server をクローンします。詳細は、2章Satellite Server のクローン を参照してください。
- Satellite Server と全 Capsule Server を Satellite 6.9 にアップグレードします。詳しくは、「Satellite Server のアップグレード」をご覧ください。
- すべての Satellite クライアントで、Satellite Tools 6.9 にアップグレードします。詳しくは、「Satellite クライアントのアップグレード」をご覧ください。
自己登録 Satellite
自己登録の Satellite をアップグレードすることはできません。自己登録の Satellite は、Red Hat コンテンツ配信ネットワーク (CDN) に移行すればアップグレードを実行できます。自己登録の Satellite を CDN に移行する方法は、Satellite 6.3 の Red Hat Satellite のアップグレードおよび更新ガイドの Red Hat Satellite のアップグレード を参照してください。
1.3. アップグレードの進捗の追跡
アップグレード時間は長くなるため、通信セッションの中断と再接続を可能にする screen などのユーティリティーを使用します。これにより、コマンドシェルに接続し続けなくてもアップグレードの進捗が確認できるようになります。screen コマンドの使用方法は、Red Hat ナレッジベース の How do I use the screen command? を参照してください。また、screen の man ページでも、詳細を確認できます。
アップグレードコマンドを実行しているコマンドシェルへの接続がなくなった場合は、/var/log/foreman-installer/satellite.log のログで、プロセスが完全に終了したかどうかを確認できます。
1.4. Satellite とは別の Capsule のアップグレード
Satellite は、バージョン 6.9 にアップグレードし、Capsule は、アップグレードする帯域幅が確保されるまでバージョン 6.8 に保つことができます。
これまで動作していた機能はすべて 6.8 Capsules で動作します。6.9 リリースで追加された機能は Capsule を 6.9 にアップグレードするまで動作しません。
Satellite のアップグレード後に Capsule をアップグレードすると、以下のようなシナリオ例で便利です。
- 長期にわたる停止期間ではなく、停止期間を短期で複数回にする場合。
- 組織内の Capsule が複数のチームで管理されており、別のロケーションに配置されている場合。
- 負荷分散設定を使用する場合に、負荷分散されている Capsule をアップグレードして、残りの負荷分散型 Capsule を 1 つ前のバージョンにしておくことができます。こうすることで、サービスを停止せずに全 Capsule を順番にアップグレードできます。
第2章 Satellite Server のクローン
Satellite Server のアップグレード時に、アップグレード中にデータが損失されないように、オプションで Satellite のクローンを作成することができます。アップグレードが完了したら、Satellite Server の以前のバージョンの使用を停止できます。
以下の手順を使用して、Satellite インスタンスのクローンを作成し、環境を保存してアップグレードの準備を整えます。
Satellite クローンツールは、Capsule Server から Red Hat Enterprise Linux 7 への移行をサポートしません。代わりに、既存の Capsule Server のバックアップを作成し、Red Hat Enterprise Linux 7 に Capsule Server を復元してから再設定します。
用語
次の用語を理解するようにしてください。
ソースサーバー: クローンするサーバー
ターゲットサーバー: ファイルをコピーし、ソースサーバーのクローンを作成する先の新規サーバー
2.1. クローン作成プロセスの概要
- ソースサーバーをバックアップします。
- ソースサーバーからターゲットサーバーにクローンを作成します。
- ソースサーバーの電源を切断します。
- 新規ホスト名とターゲットサーバーの IP アドレスが一致するように、ターゲットサーバー上のネットワーク設定を更新します。
- コンテンツホストと Capsule で goferd を再起動して、接続をリフレッシュします。
- 新規ターゲットサーバーをテストします。
2.2. 前提条件
Satellite Server のクローンを作成するには、以下のリソースが用意されていることを確認します。
- ターゲットサーバーとして使用する Red Hat Enterprise Linux 7 サーバーの最小インストール。Red Hat Enterprise Linux 7 ソフトウェアグループやサードパーティーのアプリはインストールしないでください。また、オンラインネットワークからの Satellite Server のインストールの インストールのために環境を準備 に記載されている仕様すべてにサーバーが準拠していることを確認してください。
-
satellite-maintain backupスクリプトを使用して作成した Satellite 6.8 のバックアップ。Pulp データありでも、なしでもバックアップを使用できます。 - ターゲットサーバーの Satellite のサブスクリプション。
クローンを開始する前に、以下の条件を満たしていることを確認してください。
- ターゲットサーバーが分離ネットワーク上にあること。これにより、Capsule Server とホスト間で必要のない通信を回避できます。
- ソースサーバーからのバックアップファイルすべてを格納できるだけの容量があるターゲットサーバー
カスタマイズした設定ファイル
satellite-installer ツールまたは Satellite バックアッププロセスの管理対象でないソースサーバーで、設定をカスタマイズしている場合には、これらのファイルを手動でバックアップする必要があります。
2.3. Pulp データの考慮事項
Pulp データを含めずに、Satellite Server のクローンを作成できます。ただし、クローンした環境を機能させるためには、Pulp データが必要です。ターゲットサーバーに、Pulp データがない場合には、Satellite は完全に機能しません。
Pulp データをターゲットサーバーに転送するには、2 つのオプションがあります。
- Pulp データを含むバックアップを使用したクローン作成
-
Pulp データなしのバックアップを使用してクローンを作成し、ソースサーバーから手動で
/var/lib/pulpをコピーします。
pulp_data.tar ファイルが 500 GB 以上の場合や、pulp_data.tar ファイルが 100 GB 以上で、NFS など、速度の遅いストレージシステムを使用している場合には、展開時にメモリーエラーが発生する可能性があるので、バックアップに pulp_data.tar を含めないようにしてください。ソースサーバーからターゲットサーバーに pulp_data.tar ファイルをコピーするようにしてください。
Pulp データなしでバックアップする方法
「Satellite Server のクローン」の手順の内容に従います。ただし、Pulp データが含まれるクローンを作成する手順を、以下の手順に置き換えてください。
MongoDB と PostgreSQL の両データベースをアクティブにし、Pulp データは除外してバックアップを実行します。
# satellite-maintain backup offline --skip-pulp-content \ --assumeyes /var/backup
satellite-maintainサービスを停止して、無効にします。# satellite-maintain service stop # satellite-maintain service disable
Pulp データをターゲットサーバーにコピーします。
# rsync --archive --partial --progress --compress \ /var/lib/pulp target_server.example.com:/var/lib/pulp
「ターゲットサーバーのクローン作成」 に進みます。
2.4. Satellite Server のクローン
以下の手順を使用して、Satellite Server のクローンを作成します。この手順の一部として大量のデータをコピーして転送する必要があるので、完了までにかなり時間がかかる可能性がある点に注意してください。
2.4.1. クローン作成のためのソースサーバーの準備
ソースサーバーで、以下の手順を実行します。
Satellite サブスクリプションのプール ID を確認します。
# subscription-manager list --consumed \ --matches 'Red Hat Satellite'|grep "Pool ID:"|awk '{print $3}'後で使用できるように、プール ID をメモしてください。
Red Hat Satellite のサブスクリプションを削除します。
# subscription-manager remove --serial=$(subscription-manager list \ --consumed \ --matches 'Red Hat Satellite'|grep "Serial:"|awk '{print $2}')Pulp データのサイズを判断します。
# du -sh /var/lib/pulp/
Pulp データが 500 GB 未満の場合は、MongoDB と PostgreSQL のデータベースをアクティブにし、Pulp データを含めてバックアップを実行します。Pulp データが 500 GB 以上の場合には、以下の手順は省略して、続行する前に「Pulp データの考慮事項」の手順を実行してください。
# satellite-maintain backup offline --assumeyes /var/backup
satellite-maintainサービスを停止して無効にします。# satellite-maintain service stop # satellite-maintain service disable
「ターゲットサーバーのクローン作成」に進みます。
2.4.2. ターゲットサーバーのクローン作成
サーバーのクローンを作成するには、ターゲットサーバーで以下の手順を実行してください。
-
satellite-cloneツールはデフォルトで、/backup/をバックアップフォルダーとして使用します。別のフォルダーにコピーする場合には、/etc/satellite-clone/satellite-clone-vars.ymlファイルのbackup_dir変数を更新してください。 -
更新前の Satellite のバックアップファイルを、移行先のサーバーの
/backup/フォルダーに配置します。共有ストレージをマウントするか、移行先のサーバーの/backup/フォルダーにバックアップファイルをコピーします。 - ソースサーバーの電源を切断します。
以下のコマンドを入力してカスタマーポータルに登録して、サブスクリプションのアタッチし、必要なサブスクリプションだけを有効化します。
# subscription-manager register your_customer_portal_credentials # subscription-manager attach --pool=pool_ID # subscription-manager repos --disable=* # subscription-manager repos \ --enable=rhel-7-server-rpms \ --enable=rhel-server-rhscl-7-rpms \ --enable=rhel-7-server-satellite-maintenance-6-rpms \ --enable=rhel-7-server-satellite-6.8-rpms
satellite-cloneパッケージをインストールします。# yum install satellite-clone
satellite-cloneツールをインストールした後に、独自のデプロイメントに合わせて/etc/satellite-clone/satellite-clone-vars.ymlファイルで設定を調節します。satellite-cloneツールを実行します。# satellite-clone
- DHCP、DNS、TFTP、およびリモート実行サービスを再設定します。ソースの Satellite Server と競合しないように、クローンプロセスにより、ターゲットの Satellite Server でこのサービスが無効になります。
- Satellite Web UI で DHCP、DNS、TFTP を再設定し、有効にします。詳細は、オンラインネットワークからの Satellite Server のインストールの Satellite Server での DNS、DHCP および TFTP の設定 を参照してください。
リモート実行を有効にします。
# satellite-installer --scenario satellite \ --enable-foreman-plugin-remote-execution \ --enable-foreman-proxy-plugin-remote-execution-ssh
-
ユーザー名
adminとパスワードchangemeで、Satellite Web UI にログインします。すぐに、管理者パスワードを変更して認証情報のセキュリティーを確保します。 - 正しい組織が選択されていることを確認します。
- コンテンツ > サブスクリプション に移動して、マニフェストの管理をクリックします。
- リフレッシュ ボタンをクリックして 終了 をクリックし、サブスクリプションの一覧に戻ります。
- 利用可能なサブスクリプションが正しいことを確認します。
-
/usr/share/satellite-clone/logs/reassociate_capsules.txtファイルの説明に従い、Capsules とライフサイクル環境の間の関係を復元します。 -
ターゲットサーバーの IP アドレスと新規ホスト名が一致するように、DNS など、ネットワーク設定を更新します。
satellite-cloneツールにより、ホスト名をソースサーバーのホスト名に変更します。ホスト名を別のものに変更する場合には、satellite-change-hostnameツールを使用してください。詳細は、Red Hat Satellite の管理の Satellite または Capsule Server の名前変更 を参照してください。 -
ソースサーバーが
virt-whoデーモンを使用する場合は、ターゲットサーバーにインストールして設定します。ソースサーバーのディレクトリー/etc/virt-who.d/にあるvirt-who設定ファイルをすべて、ターゲットサーバーにある同じディレクトリーに移動します。詳細は、Red Hat Satellite での仮想マシンサブスクリプションの設定 を参照してください。
以下の章を使用してアップグレードを行った後に、安全にソースサーバーの使用を停止することができます。
第3章 Red Hat Satellite のアップグレード
高可用性設定で Satellite 6 をインストールしている場合は、Satellite 6.9 へアップグレードする前に Red Hat サポートにご連絡ください。
以下の手順を使用して既存の Red Hat Satellite を Red Hat Satellite 6.9 へアップグレードします。
アップグレードを行う前に「前提条件」を参照してください。
3.1. Satellite Server のアップグレード
このセクションでは、Satellite Server を 6.8 から 6.9 にアップグレードする方法を説明します。Red Hat Satellite Server 6.8 であれば、どのマイナーバージョンからでもアップグレードできます。
作業開始前の準備
- Capsule は、Satellite とは別にアップグレードできます。詳細は、「Satellite とは別の Capsule のアップグレード」 を参照してください。
- Satellite Server をアップグレードする前に、ファイアウォールの設定を確認して更新してください。詳細はオンラインネットワークからの Satellite Server のインストールの ポートおよびファイアウォールの要件 を参照してください。
- カスタマーポータルまたは Satellite Web UI からマニフェストを削除しないでください。削除すると、コンテンツホストからエンタイトルメントがすべて削除されます。
- アップグレードする前に、全 Foreman フックのバックアップを作成して、その後フックを削除します。アップグレードが完了し、Satellite が動作しているのを確認したら、フックを復元します。
- デフォルトテンプレートを変更する場合は、そのテンプレートのクローンを作成するか、エクスポートを行って、ファイルをバックアップします。クローンを作成することで、今後の更新またはアップグレードが上書きされなくなるため、推奨されるのはクローン作成です。テンプレートの変更の有無を確認するには、アップグレード前に 履歴 を確認するか、アップグレード後に監査ログで変更を表示できます。Web UI で モニター > 監査 に移動し、テンプレートを検索すると、変更履歴を確認できます。エクスポートを使用する場合は、エクスポートしたテンプレートと、デフォルトテンプレートを比較し、手動で変更を適用して変更を復元します。
Capsule に関する留意事項
- Capsule Server のベースオペレーティングシステム、または Capsule Server リポジトリーへの更新をコンテンツビューで管理する場合は、更新したコンテンツビューを公開する必要があります。
カスタムの証明書を実装している場合は、/root/ssl-build ディレクトリーと、カスタム証明書に関連するソースファイルを作成したディレクトリーのコンテンツを保持する必要があります。
アップグレード時にこのファイルを保持できないと、アップグレードは失敗します。ファイルを削除してしまった場合は、アップグレードを進めるためにバックアップから復元する必要があります。
BASH シェルの設定
BASH シェルには、ハッシュテーブルのバイナリーの場所が保存されます。アップグレード時に satellite-maintain スクリプトの場所が変更されますが、BASH にはこの変更が登録されないため、変更後にこのスクリプトを呼び出すと、satellite-maintain が失敗します。
オプション: インストーラーの完了後に
satellite-maintainが有効になるように、アップグレードする前に、BASH シェルでcheckhashオプションを一時的に設定できます。BASH シェルで以下のようなコマンドを実行します。# shopt -s checkhash
アップグレードに成功または失敗した後に、現在実行しているすべての BASH シェルで、以下のコマンドを実行します。
# hash -d satellite-maintain 2> /dev/null
アップグレードシナリオ
- Red Hat コンテンツ配信ネットワークに接続している Satellite Server をアップグレードする場合は「接続している Satellite Server のアップグレード」に進みます。
- Red Hat コンテンツ配信ネットワークに接続していない Satellite Server をアップグレードする場合は「切断されている Satellite Server のアップグレード」に進みます。
自己登録の Satellite をアップグレードすることはできません。自己登録の Satellite は、Red Hat コンテンツ配信ネットワーク (CDN) に移行すればアップグレードを実行できます。自己登録の Satellite を CDN に移行する方法は、Satellite 6.3 の Red Hat Satellite のアップグレードおよび更新ガイドの 自己登録 Satellite の移行 を参照してください。
FIPS モード
FIPS モードを使用していない RHEL ベースのシステムから、FIPS モードを使用する RHEL ベースのシステムに、Satellite Server をアップロードできません。
FIPS モードの RHEL ベースシステムで Satellite Server を実行するには、FIPS モードで稼働する RHEL ベースのオペレーティングシステムを新規にプロビジョニングして、Satellite をインストールする必要があります。詳細情報は、オンラインネットワークからの Satellite Server のインストールの システム要件 を参照してください。
3.1.1. 接続している Satellite Server のアップグレード
Satellite Server を Red Hat コンテンツ配信ネットワーク (CDN) に接続している場合は、以下の手順を実行します。
設定ファイルを手動で、または Hiera などのツールを使用して、カスタマイズした場合には、この変更内容は、アップグレード時または更新時にインストールスクリプトを実行すると上書きされます。satellite-installer スクリプトで --noop オプションを使用すると、変更をテストできます。詳細は、ナレッジベースソリューションの How to use the noop option to check for changes in Satellite config files during an upgrade を参照してください。
Satellite Server のアップグレード
バックアップを作成します。
- 仮想マシンで、スナップショットを作成します。
物理マシンで、バックアップを作成します。
バックアップに関する詳細は、Red Hat Satellite 6.8 管理ガイドの Satellite Server および Capsule Server のバックアップ を参照してください。
-
オプション:
/etc/zones.confまたは/etc/dhcp/dhcpd.confファイルで DNS または DHCP の設定を手動で編集した場合には、設定ファイルをバックアップしてください。インストーラーはドメインまたはサブネット 1 つしかサポートしないので、このバックアップから変更を復元する必要がある場合があります。 オプション: DNS または DHCP の設定ファイルを手動で編集し、変更を上書きしない場合は、以下のコマンドを実行します。
# satellite-installer --foreman-proxy-dns-managed=false \ --foreman-proxy-dhcp-managed=false
オプション: PostgreSQL を外部データベースとして使用する場合には、PostgreSQL サーバーで
rh-postgresql12-postgresql-evrパッケージをインストールします。このパッケージはrhel-7-server-satellite-6.9-rpmsリポジトリーから取得できます。# yum install rh-postgresql12-postgresql-evr
- Satellite Web UI で、ホスト > 検出されたホスト に移動します。検出されたホストページで、検出したホストの電源を切って削除します。組織の選択 メニューで、組織を順番に選択し、検出したホストの電源を切って削除するプロセスを繰り返します。アップグレードが完了したら、検出されたホストを再起動するようにメモします。
Satellite Maintenance リポジトリーが有効になっていることを確認します。
# subscription-manager repos --enable \ rhel-7-server-satellite-maintenance-6-rpms
利用可能なバージョンを確認して、希望のバージョンが表示されていることを確認します。
# satellite-maintain upgrade list-versions
ヘルスチェックオプションを使用して、システムをアップグレードする準備が完了しているかどうかを確認します。プロンプトが表示されたら、hammer の管理者ユーザー認証情報を入力して
satellite-maintainを設定します。この変更は、/etc/foreman-maintain/foreman-maintain-hammer.ymlファイルに適用されます。# satellite-maintain upgrade check --target-version 6.9
結果を確認し、アップグレードを実行する前に、強調表示されているエラー状態に対応します。
アップグレード時間は長くなるため、通信セッションの中断と再接続を可能にする
screenなどのユーティリティーを使用します。これにより、コマンドシェルに接続し続けなくてもアップグレードの進捗が確認できるようになります。screen コマンドの使用方法は、Red Hat ナレッジベース の How do I use the screen command? を参照してください。アップグレードコマンドを実行しているコマンドシェルへの接続がなくなった場合は、
/var/log/foreman-installer/satellite.logファイルのログメッセージで、プロセスが完全に終了したかどうかを確認できます。アップグレードを実行します。
# satellite-maintain upgrade run --target-version 6.9
カーネルパッケージが最後に更新された日時を確認します。
# rpm -qa --last | grep kernel
オプション: 最後の再起動以降にカーネルが更新された場合には、
satellite-maintainサービスを停止して、システムを再起動します。# satellite-maintain service stop # reboot
BASH シェルを使用している場合は、アップグレードに成功または失敗した後に、以下を入力します。
# hash -d satellite-maintain service 2> /dev/null
- オプション: DNS または DHCP 設定ファイルを手動で編集した場合には、作成するバックアップを使用して、DNS と DHCP の設定ファイルに必要なすべての変更を確認し、復元します。
以前の手順で変更を加えた場合には、
satellite-maintainサービスを再起動します。# satellite-maintain service restart
OpenSCAP プラグインがインストールされているにもかかわらず、デフォルトの OpenSCAP コンテンツが利用できない場合は、以下のコマンドを実行します。
# foreman-rake foreman_openscap:bulk_upload:default
3.1.2. 切断されている Satellite Server のアップグレード
Red Hat コンテンツ配信ネットワークに接続していない Satellite Server には、この手順を使用します。
設定ファイル手動または Hiera などのツールを使用してカスタマイズする場合に、この変更内容はアップグレードまたは更新時に satellite-maintain コマンドを入力すると上書きされます。satellite-installer コマンドを --noop オプションを指定して使用し、アップグレードまたは更新時に適用された変更を確認します。詳細は、ナレッジベースソリューションの How to use the noop option to check for changes in Satellite config files during an upgrade を参照してください。
作業開始前の準備
- Satellite Server をアップグレードする前に、ファイアウォールの設定を確認して更新してください。詳細は、オフラインネットワークからの Satellite Server のインストールの ポートとファイアウォールの要件 を参照してください。
- カスタマーポータルまたは Satellite Web UI からマニフェストを削除しないでください。削除すると、コンテンツホストからエンタイトルメントがすべて削除されます。
- アップグレードする前に、全 Foreman フックのバックアップを作成して、その後フックを削除します。アップグレードが完了し、Satellite が動作しているのを確認できるまで、フックを元に戻さないでください。
カスタムの証明書を実装している場合は、/root/ssl-build ディレクトリーと、カスタム証明書に関連するソースファイルを作成したディレクトリーのコンテンツを保持する必要があります。
アップグレード時にこのファイルを保持できないと、アップグレードは失敗します。ファイルを削除してしまった場合は、アップグレードを進めるためにバックアップから復元する必要があります。
切断されている Satellite Server のアップグレード
バックアップを作成します。
- 仮想マシンで、スナップショットを作成します。
- 物理マシンで、バックアップを作成します。
アップグレード前スクリプトは競合を検出し、アップグレード後に登録解除および削除できる Satellite Server の重複エントリーがあるホストをリストできます。また、組織に割り当てられていないホストを検出します。ホスト > すべてのホスト で、組織の関連付けがないホストがリストされ、同じ名前のコンテンツホストに組織がすでに関連付けられている場合、コンテンツホストは自動的に登録解除されます。これは、アップグレード前にこのようなホストを組織に関連付けることによって回避できます。
アップグレード前のチェックスクリプトを実行して、アップグレード後に削除できるホストの一覧を取得します。関連付けられていないホストが検出された場合は、アップグレードの前に組織にそれらのホストを関連付けることが推奨されます。
# foreman-rake katello:upgrade_check
-
オプション:
/etc/zones.confまたは/etc/dhcp/dhcpd.confファイルで DNS または DHCP の設定を手動で編集した場合には、設定ファイルをバックアップしてください。インストーラーはドメインまたはサブネットを 1 つしかサポートしないので、これらのバックアップから変更を復元しなければならない場合があります。 オプション: DNS または DHCP の設定ファイルを手動で編集し、変更を上書きしない場合は、以下のコマンドを実行します。
# satellite-installer --foreman-proxy-dns-managed=false \ --foreman-proxy-dhcp-managed=false
オプション: PostgreSQL を外部データベースとして使用する場合には、PostgreSQL サーバーで
rh-postgresql12-postgresql-evrパッケージをインストールします。このパッケージはrhel-7-server-satellite-6.9-rpmsリポジトリーから取得できます。# yum install rh-postgresql12-postgresql-evr
-
Satellite Web UI で、ホスト > 検出されたホスト に移動します。検出されたホストが利用可能な場合は無効にし、
検出されたホストページにあるエントリーをすべて削除します。必要に応じて、組織設定メニューから、その他の組織を順番に選択し、すべてのエントリーを削除します。アップグレードが完了したら、検出されたホストを再起動します。 - すべての外部 Capsule Server が組織に割り当てられていることを確認します。割り当てられていない場合、これらのサーバーは、ホスト統合の変更により登録解除された可能性があります。
以前のリポジトリーを削除します。
# rm /etc/yum.repos.d/*
satellite-maintainサービスを停止します。# satellite-maintain service stop
- オフラインネットワークからの Satellite SERVER のインストールガイドの バイナリー DVD イメージのダウンロード の手順に従って、最新の ISO ファイルを取得します。
-
オフラインネットワークからの Satellite Server のインストールガイドの オフラインリポジトリーでベースシステムの設定 の手順に従い、マウントポイントとして使用するディレクトリーを作成し、ISO イメージをマウントして、
rhel7-serverリポジトリーを設定します。この段階では、パッケージのインストールや更新はしないでください。 ISO ファイルから Satellite 6.9 リポジトリーを設定します。
Red Hat Satellite パッケージ用に ISO ファイルのリポジトリーデータファイルをコピーします。
# cp /media/sat6/media.repo /etc/yum.repos.d/sat6.repo
/etc/yum.repos.d/sat6.repoファイルを編集します。# vi /etc/yum.repos.d/sat6.repo
デフォルトの
InstallMediaリポジトリー名をSatellite-6.9に変更します。[Satellite-6.9]
baseurlディレクティブを追加します。baseurl=file:///media/sat6/
ISO ファイルからの Red Hat Software Collections リポジトリーを設定します。
Red Hat Software Collections パッケージ用に ISO ファイルのリポジトリーデータファイルをコピーします。
# cp /media/sat6/RHSCL/media.repo /etc/yum.repos.d/RHSCL.repo
/etc/yum.repos.d/RHSCL.repoファイルを編集します。# vi /etc/yum.repos.d/RHSCL.repo
デフォルトの
InstallMediaリポジトリー名をRHSCLに変更します。[RHSCL]
baseurlディレクティブを追加します。baseurl=file:///media/sat6/RHSCL/
ISO ファイルからの Red Hat Satellite Maintenance リポジトリーを設定します。
Red Hat Satellite Maintenance パッケージ用に ISO ファイルのリポジトリーデータファイルをコピーします。
# cp /media/sat6/sat-maintenance/media.repo /etc/yum.repos.d/sat-maintenance.repo
/etc/yum.repos.d/sat-maintenance.repoファイルを編集します。# vi /etc/yum.repos.d/sat-maintenance.repo
デフォルトの
InstallMediaリポジトリー名をSatellite-Maintenanceに変更します。[Satellite-Maintenance]
baseurlディレクティブを追加します。baseurl=file:///media/sat6/sat-maintenance/
オプション: カスタムの Apache サーバー設定を適用している場合に、アップグレードを実行すると、カスタムの設定がインストール時のデフォルト設定に戻る点に注意してください。
アップグレード時に適用された変更をプレビューするには、
--noop(操作なし) オプションを指定してsatellite-installerコマンドを実行します。これらの変更は、以下の手順でsatellite-maintain upgradeコマンドを入力すると適用します。次の行を
/etc/httpd/conf/httpd.conf設定ファイルに追加します。Include /etc/httpd/conf.modules.d/*.conf
httpdサービスを再起動します。# systemctl restart httpd
postgresqlデータベースサービスおよびrh-mongodb34-mongodデータベースサービスを起動します。# systemctl start postgresql # systemctl start rh-mongodb34-mongod
--noopオプションを指定して、satellite-installerコマンドを入力します。# satellite-installer --scenario satellite --upgrade --verbose --noop
アップグレード時に適用された変更をプレビューするには、
/var/log/foreman-installer/satellite.logを確認します。設定ファイルへの変更を示す+++と---シンボルの場所を特定します。--noopオプションを指定してsatellite-installerコマンドを入力しても、Satellite に変更は適用されませんが、モジュール内の Puppet リソースによっては変更が適用されることを想定している場合があり、エラーのメッセージが表示される可能性があります。satellite-maintainサービスを停止します。# satellite-maintain service stop
アップグレード時間は長くなるため、通信セッションの中断と再接続を可能にする
screenなどのユーティリティーを使用します。これにより、コマンドシェルに接続し続けなくてもアップグレードの進捗が確認できるようになります。screen コマンドの使用方法は、Red Hat ナレッジベース の How do I use the screen command? を参照してください。アップグレードコマンドを実行しているコマンドシェルへの接続がなくなった場合は、
/var/log/foreman-installer/satellite.logのログで、プロセスが完全に終了したかどうかを確認できます。利用可能なバージョンを確認して、希望のバージョンが表示されていることを確認します。
# satellite-maintain upgrade list-versions
ヘルスチェックオプションを使用して、システムをアップグレードする準備が完了しているかどうかを確認します。プロンプトが表示されたら、hammer の管理者ユーザー認証情報を入力して
satellite-maintainを設定します。この変更は、/etc/foreman-maintain/foreman-maintain-hammer.ymlファイルに適用されます。# satellite-maintain upgrade check --target-version 6.9 \ --whitelist="repositories-validate,repositories-setup"
結果を確認し、アップグレードを実行する前に、強調表示されているエラー状態に対応します。
アップグレードを実行します。
# satellite-maintain upgrade run --target-version 6.9 \ --whitelist="repositories-validate,repositories-setup"
警告config サブディレクトリーを含むディレクトリーからコマンドを実行すると、以下のエラーが発生します。
ERROR: Scenario (config/satellite.yaml) was not found, can not continue.
このような場合は、root ユーザーのホームディレクトリーに移動し、コマンドを再実行します。
パッケージが古いか、足りないためにスクリプトに失敗した場合には、これらのパッケージを個別にダウンロードしてインストールする必要があります。詳細は、オフラインネットワークからの Satellite Server のインストールガイドの パッケージの依存関係エラーの解決 の手順を参照してください。
BASH シェルを使用している場合は、アップグレードに成功または失敗した後に、以下を入力します。
# hash -d satellite-maintain service 2> /dev/null
カーネルパッケージが最後に更新された日時を確認します。
# rpm -qa --last | grep kernel
オプション: 最後の再起動以降にカーネルが更新された場合には、
satellite-maintainサービスを停止して、システムを再起動します。# satellite-maintain service stop # reboot
- オプション: DNS または DHCP 設定ファイルを手動で編集した場合には、作成したバックアップを使用して、DNS と DHCP の設定ファイルに必要なすべての変更を確認し、復元します。
以前の手順で変更を加えた場合には、
satellite-maintainサービスを再起動します。# satellite-maintain service restart
OpenSCAP プラグインがインストールされているにもかかわらず、デフォルトの OpenSCAP コンテンツが利用できない場合は、以下のコマンドを実行します。
# foreman-rake foreman_openscap:bulk_upload:default
- Satellite Web UI で 設定 > 検出ルール に移動し、選択した組織および場所を検出ルールに関連付けます。
3.2. 新しいリポジトリーの同期
Capsule Server と Satellite クライアントをアップグレードする前に、新しい 6.9 リポジトリーを有効にして同期する必要があります。
手順
- Satellite Web UI で、コンテンツ > Red Hat リポジトリー に移動します。
- 推奨のリポジトリー を、オン の位置に切り替えます。
結果の一覧から、以下のリポジトリーを展開して、有効化 アイコンをクリックして、リポジトリーを有効にします。
- Satellite クライアントをアップグレードするには、クライアントが使用するすべての Red Hat Enterprise Linux バージョンで Red Hat Satellite Tools 6.9 リポジトリーを有効にします。
Capsule Server を使用している場合に、Capsule Server をアップグレードするには、以下のリポジトリーも有効にします。
Red Hat Satellite Capsule 6.9 (RHEL 7 Server 用) (RPM)
Red Hat Satellite Maintenance 6 (RHEL 7 Server 用) (RPM)
Red Hat Ansible Engine 2.9 RPMs for Red Hat Enterprise Linux 7 Server
Red Hat Software Collections RPMs for Red Hat Enterprise Linux 7 Server
注記バージョン 6.9 のリポジトリーが利用できない場合には、サブスクリプションマニフェストをリフレッシュします。コンテンツ > サブスクリプション に移動して マニフェストの管理 をクリックし、リフレッシュ をクリックしてください。
- コンテンツ > 同期ステータス に移動します。
- 製品の横にある矢印をクリックして、利用可能なリポジトリーを表示します。
- 6.9 のリポジトリーを選択します。
今すぐ同期 をクリックします。
重要リポジトリーを同期しようとするとエラーが発生する場合に、マニフェストをリフレッシュしてください。問題が継続する場合には、サポート依頼を起票してください。カスタマーポータルまたは Satellite Web UI からマニフェストを削除しないでください。削除してしまうと、コンテンツホストのエンタイトルメントがすべて削除されてしまいます。
- コンテンツビューを使用して Capsule Server のベースオペレーティングシステムへの更新を制御する場合、それらのコンテンツビューを新しいリポジトリーで更新し、更新済みのバージョンを公開して、プロモートします。詳しい情報は、コンテンツ管理ガイドの コンテンツビューの管理 を参照してください。
3.3. Capsule Server のアップグレード
このセクションは、Capsule Server を 6.8 から 6.9 にアップグレードする方法を説明します。
作業開始前の準備
- Capsule Server をアプリケーションする前に Satellite Server をアップロードする必要があります。Capsule は、Satellite とは別にアップグレードできます。詳細は、「Satellite とは別の Capsule のアップグレード」 を参照してください。
- Red Hat Satellite Capsule 6.9 リポジトリーが Satellite Server で有効になっており、同期されていることを確認します。
- Satellite Server 上の必要なリポジトリーを必ず同期してください。詳細は、「新しいリポジトリーの同期」 を参照してください。
- コンテンツビューを使用して Capsule Server のベースオペレーティングシステムへの更新を制御する場合、それらのコンテンツビューを新しいリポジトリーで更新し、更新済みのバージョンを公開します。詳しい情報は、コンテンツ管理ガイドの コンテンツビューの管理 を参照してください。
- 新たにアップグレードした Satellite Server に、Capsule のベースシステムが'登録されていることを確認します。
- 新たにアップグレードした Satellite Server で、Capsule の組織と場所が正しく設定されていることを確認します。
- Capsule Server をアップグレードする前に、ファイアウォールの設定を確認して更新してください。詳細は、Capsule Server のインストールの ポートとファイアウォールの要件 を参照してください。
カスタムの証明書を実装している場合は、/root/ssl-build ディレクトリーと、カスタム証明書に関連するソースファイルを作成したディレクトリーのコンテンツを保持する必要があります。
アップグレード時にこのファイルを保持できないと、アップグレードは失敗します。ファイルを削除してしまった場合は、アップグレードを進めるためにバックアップから復元する必要があります。
Capsule Server のアップグレード
バックアップを作成します。
- 仮想マシンで、スナップショットを作成します。
物理マシンで、バックアップを作成します。
バックアップに関する詳細は、Red Hat Satellite 6.9 の管理ガイドの Satellite Server および Capsule Server のバックアップ を参照してください。
-
オプション:
/etc/zones.confまたは/etc/dhcp/dhcpd.confファイルで DNS または DHCP の設定を手動で編集した場合には、設定ファイルをバックアップしてください。インストーラーはドメインまたはサブネット 1 つしかサポートしないので、このバックアップから変更を復元する必要がある場合があります。 オプション: DNS または DHCP の設定ファイルを手動で編集し、変更を上書きしない場合は、以下のコマンドを実行します。
# satellite-installer --foreman-proxy-dns-managed=false \ --foreman-proxy-dhcp-managed=false
-
Satellite Web UI で、ホスト > 検出されたホスト に移動します。検出されたホストがある場合は、そのホストの電源を切り、
検出されたホストページに表示されているすべてのエントリーを削除します。必要に応じて、組織設定メニューから、その他の組織を順番に選択し、すべてのエントリーを削除します。アップグレードが完了したら、検出されたホストを再起動します。 yum のキャッシュを消去します。
# yum clean all
satellite-maintainが含まれるrubygem-foreman_maintainパッケージがインストールされており、最新の状態になっていることを確認します。# yum install rubygem-foreman_maintain
goferパッケージを更新します。# satellite-maintain packages update gofer
goferdサービスを再起動します。# systemctl restart goferd
Capsule Server で
foreman_url設定が Satellite FQDN を参照していることを確認します。# grep foreman_url /etc/foreman-proxy/settings.yml
利用可能なバージョンを確認して、希望のバージョンが表示されていることを確認します。
# satellite-maintain upgrade list-versions
アップグレード時間は長くなるため、通信セッションの中断と再接続を可能にする
screenなどのユーティリティーを使用します。これにより、コマンドシェルに接続し続けなくてもアップグレードの進捗が確認できるようになります。screen コマンドの使用方法は、Red Hat ナレッジベース の How do I use the screen command? を参照してください。アップグレードコマンドを実行しているコマンドシェルへの接続がなくなった場合は、
/var/log/foreman-installer/satellite.logファイルのログメッセージで、プロセスが完全に終了したかどうかを確認できます。ヘルスチェックオプションを使用して、システムがアップグレードの準備ができているかどうかを確認します。
# satellite-maintain upgrade check --target-version 6.9
結果を確認し、アップグレードを実行する前に、強調表示されているエラー状態に対応します。
アップグレードを実行します。
# satellite-maintain upgrade run --target-version 6.9
警告config サブディレクトリーを含むディレクトリーからコマンドを実行すると、以下のエラーが発生します。
ERROR: Scenario (config/capsule.yaml) was not found, can not continue.
このような場合は、root ユーザーのホームディレクトリーに移動し、コマンドを再実行します。
カーネルパッケージが最後に更新された日時を確認します。
# rpm -qa --last | grep kernel
オプション: 最後の再起動以降にカーネルが更新された場合には、
satellite-maintainサービスを停止して、システムを再起動します。# satellite-maintain service stop # reboot
- 作成しておいたバックアップを使用して、DNS と DHCP の設定ファイルに必要なすべての変更を確認し、復元します。
- オプション: カスタムリポジトリーを使用する場合は、アップグレードの完了後に、これらのカスタムリポジトリーを有効化することを確認してください。
オプション: Capsule Server を検出ホストのプロキシーとして使用する予定の場合には、Discovery プラグインをインストールして、アップロード前にシャットダウンしたホストの電源をオンにします。
# satellite-maintain packages install tfm-rubygem-smart_proxy_discovery.noarch
Satellite Web UI のリモート実行を使用した Capsule Server のアップグレード
バックアップを作成します。
- 仮想マシンで、スナップショットを作成します。
物理マシンで、バックアップを作成します。
バックアップに関する詳細は、Red Hat Satellite 6.9 の管理ガイドの Satellite Server および Capsule Server のバックアップ を参照してください。
-
オプション:
/etc/zones.confまたは/etc/dhcp/dhcpd.confファイルで DNS または DHCP の設定を手動で編集した場合には、設定ファイルをバックアップしてください。インストーラーはドメインまたはサブネット 1 つしかサポートしないので、このバックアップから変更を復元する必要がある場合があります。 オプション: DNS または DHCP の設定ファイルを手動で編集し、変更を上書きしない場合は、以下のコマンドを実行します。
# satellite-installer --foreman-proxy-dns-managed=false \ --foreman-proxy-dhcp-managed=false
- Satellite Web UI で、Monitor > Jobs に移動します。
- Run Job をクリックします。
- Job category リストから Maintenance Operations を選択します。
- Job template リストから Capsule Upgrade Playbook を選択します。
- Search Query フィールドに Capsule のホスト名を入力します。
- Resolves to で 1 host が表示されていることを確認します。
- target_version フィールドに、Capsule のターゲットバージョンを入力します。
- whitelist_options フィールドに、許可リストオプションを入力します。
- Type of query には、クエリーの種類に合わせて Static Query または Dynamic Query をクリックします。
- Schedule でジョブ実行のスケジュールを選択します。
3.4. Satellite クライアントのアップグレード
Satellite Tools 6.9 リポジトリーには、エラータを管理するための通信サービスを提供する katello-agent および katello-host-tools が含まれます。
Katello エージェントは非推奨で、今後の Satellite のバージョンで削除される点に注意してください。ワークロードを移行して、リモート実行機能を使用してクライアントをリモートで更新します。詳細は、ホストの管理ガイドの Goferd および Katello エージェントを使用しないホスト管理 を参照してください。
katello-agent および goferd を使用したデプロイメントの場合は、すべてのクライアントを katello-agent の新しいバージョンに更新します。katello-agent および goferd を使用しないデプロイメントの場合は、すべてのクライアントを katello-host-tools の新しいバージョンに更新します。お使いのクライアントが Satellite Server との互換性を完全に確保できるように、できるだけ早くこの作業を完了してください。
前提条件
- Satellite Server がアップグレードされている。
- Satellite で、新しい Satellite Tools 6.9 リポジトリーを有効にしておく。
- Satellite で、新しいリポジトリーを同期しておく。
-
以前にクライアントに
katello-agentをインストールしたことがなく、インストールする場合は、手動の方法を使用します。詳細は、Satellite クライアントの手動アップグレード を参照してください。
カスタムの証明書を実装している場合は、/root/ssl-build ディレクトリーと、カスタム証明書に関連するソースファイルを作成したディレクトリーのコンテンツを保持する必要があります。
アップグレード時にこのファイルを保持できないと、アップグレードは失敗します。ファイルを削除してしまった場合は、アップグレードを進めるためにバックアップから復元する必要があります。
一括リポジトリー設定 UI を使用した Satellite クライアントのアップグレード
- Satellite Web UI で、ホスト > コンテンツホスト に移動し、アップグレードするコンテンツホストを選択します。
- アクションの選択 一覧から リポジトリーセットの管理 を選択します。
- リポジトリーセットの管理 の一覧から、Red Hat Satellite Tools 6.8 のチェックボックスを選択します。
- アクションの選択 一覧から Override to Disabled (無効に上書き) を選択し、Done (完了) をクリックします。
- プロセスが完了したら、以前の手順で使用した同じホストセットの アクションの選択 一覧から、リポジトリーセットの管理 を選択します。
- リポジトリーセットの管理 一覧から、Red Hat Satellite Tools 6.9 のチェックボックスを選択します。
- アクションの選択 一覧から Override to Enabled (有効に上書き) を選択し、Done (完了) をクリックします。
- プロセスが完了したら、以前の手順で使用した同じホストセットの アクションの選択 リストから、パッケージの管理 を選択します。
パッケージ 検索フィールドに、設定に応じて以下のいずれかのオプションを入力します。
-
お使いのデプロイメントで
katello-agentおよび goferd を使用する場合は、katello-agentと入力します。 -
お使いのデプロイメントで
katello-agentおよび goferd を使用しない場合は、katello-host-toolsと入力します。
-
お使いのデプロイメントで
- 更新 一覧 から リモート実行経由 を選択します。Katello エージェントを使用してパッケージを更新すると、これによりクライアントと Satellite または Capsule Server 間の通信が中断され、更新が失敗することから、リモート実行経由の選択が必要です。詳細は、ホストの管理ガイドの ホストでのリモートジョブの実行 を参照してください。
Satellite クライアントの手動アップグレード
- クライアントシステムにログインします。
以前のバージョンの Satellite のリポジトリーを無効にします。
# subscription-manager repos \ --disable rhel-7-server-satellite-tools-6.8-rpms
このバージョンの Satellite 向け Satellite Tools 6.9 リポジトリーを有効にします。
# subscription-manager repos \ --enable=rhel-7-server-satellite-tools-6.9-rpms
お使いの設定に応じて、以下のいずれかの手順を実行します。
お使いのデプロイメントで
katello-agentおよび goferd を使用する場合は、以下のコマンドを入力してkatello-agentをインストールまたはアップグレードします。# yum install katello-agent
お使いのデプロイメントで
katello-agentおよび goferd を使用しない場合は、以下のコマンドを入力してkatello-host-toolsをインストールまたはアップグレードします。# yum install katello-host-tools
第4章 アップグレード後のタスク
本セクションで紹介する手順の一部はオプションです。お使いのインストールに関連する手順のみを選択できます。
PXE ベースの検出プロセスを使用する場合には、Satellite の ホスト > 検出されたホスト ページに表示させるホストで、Satellite または Capsule Server 上で Discovery アップグレードの手順を実行する必要があります。
4.1. Discovery のアップグレード
このセクションでは、PXE ブートを使用して Satellite Server に登録するホストに渡した PXELinux テンプレートとブートイメージを更新する方法を説明します。
Satellite 6.4 以降、プロビジョニングテンプレートには別途サブネットが関連付けられるので、対象のサブネットに対して TFTP Capsule を使用するように初期設定しないようにしてください。アップグレード後にサブネットを作成する場合には、特に Satellite また Capsule が Discovery テンプレートにプロキシーサービスを提供できるようにしてから、テンプレート Capsule を使用するように、検出されたホストで全ホストを設定する必要があります。
アップグレード中は、TFTP プロキシーが設定された各サブネットが有効化されている場合には、テンプレート Capsule を TFTP Capsule と同じに設定してください。アップグレード後には、すべてのサブネットでこれが正しく設定されていることを確認してください。
ホストで PXE ブートを使用しない場合には、Satellite に新規ホストを検出させるために、これらの手順は、必要ありません。
4.1.1. Satellite Server での Discovery のアップグレード
Satellite Web UI で Discovery テンプレートを更新します。
- ホスト > プロビジョニングテンプレート に移動します。
-
PXELinux global default行で クローン をクリックします。 -
名前 フィールドに、テンプレートの新しい名前を入力します (例:
ACME PXE global default)。 -
テンプレートエディターフィールドで、
ONTIMEOUT local行をONTIMEOUT discoveryに変更し、送信 をクリックします。 - 管理 > 設定 に移動します。
-
Global default PXELinux templateの 値 をクリックします。 - 新しく作成したテンプレートの名前を選択し、チェックボタンをクリックします。
- ホスト > プロビジョニングテンプレート に移動します。
- PXE デフォルトのビルド をクリックして、OK をクリックします。
- Satellite Web UI で 設定 > 検出ルール に移動し、選択した組織および場所を検出ルールに関連付けます。
4.1.2. Capsule Server での Discovery のアップグレード
Satellite Server で、Foreman Discovery パッケージが最新であることを確認します。
# satellite-maintain packages install tfm-rubygem-foreman_discovery
以前の手順で更新が行われた場合には、
satellite-maintainサービスを再起動します。# satellite-maintain service restart
検出されたホストでプロビジョニングネットワークに接続した Satellite Capsule の Discovery イメージ、または検出されたホストに TFTP サービスを提供する Satellite Capsule の Discovery イメージをアップグレードします。
# satellite-maintain packages install foreman-discovery-image
同じインスタンスに、Proxy サービスを提供するパッケージをインストールして、
foreman-proxyサービスを再起動します。# satellite-maintain packages install tfm-rubygem-smart_proxy_discovery # service foreman-proxy restart
- Satellite Web UI で、インフラストラクチャー > Capsule に移動して、関連する Capsule の機能コラムに Discovery が表示されていることを確認します。必要に応じて、アクション ドロップダウンメニューから リフレッシュ を選択します。
インフラストラクチャー > サブネット に移動し、検出を使用する各サブネットで以下を行います。
- サブネット名をクリックします。
- Capsule タブで、上で設定した Capsule に Discovery Capsule が設定されているのを確認します。
4.1.3. サブネットにテンプレート Capsule があることの確認
検出されたホストが含まれる全サブネットに、テンプレート Capsule が設定されていることを確認します。
- Satellite Web UI で、インフラストラクチャー > Capsule に移動します。
- 確認するサブネットを選択します。
- Capsule タブで、テンプレート Capsule が、このサブネットに設定されていることを確認します。
テンプレート Capsule を使用したサブネットの設定に関する詳細は、Red Hat Satellite ホストの管理ガイドの Discovery サブネットの設定 を参照してください。
4.2. virt-who のアップグレード
Satellite Server または Capsule Server に virt-who がインストールされている場合は、Satellite Server または Capsule Server のアップグレード時に一緒にアップグレードされるため、追加の作業は必要ありません。これ以外の作業は必要ありません。virt-who を他の場所にインストールしている場合は、手動でアップグレードする必要があります。
操作を始める前に
Satellite Server または Capsule Server に登録しているホストに virt-who がインストールされている場合は、最初にホストを Satellite Tools 6.9 リポジトリーで利用可能な最新パッケージにアップグレードします。ホストのアップグレードに関する詳細は、「Satellite クライアントのアップグレード」を参照してください。
virt-who の手動アップグレード
virt-who をアップグレードします。
# yum upgrade virt-who
virt-who サービスを再起動して、新しいバージョンを有効にします。
# systemctl restart virt-who.service
4.3. 以前のバージョンの Satellite Tools リポジトリーの削除
Satellite 6.9 へのアップグレードが完了したら、コンテンツビューから Red Hat Satellite Tools 6.8 リポジトリーを削除して、無効にすることができます。
バージョン 6.8 の Satellite Tools リポジトリーを無効にします。
- Satellite Web UI で、コンテンツ > Red Hat サブスクリプション に移動します。
- 有効されたリポジトリー エリアで、Red Hat Satellite Tools 6.8 for RHEL 7 Server RPMs x86_64 を探し出します。
- 右側の 無効化 アイコンをクリックします。
リポジトリーがまだコンテンツビューに含まれている場合には、無効にできません。スケジュールされているタスクにより、無効にされたリポジトリーからパッケージが自動的に削除されます。
4.4. MongoDB スペースの確保
MongoDB データベースは、特に負荷の高いデプロイメントにおいて、大容量のディスク領域を使用できます。この手順を使用して、Satellite でこのディスク領域の一部を確保します。
前提条件
- MongoDB データベースをバックアップします。Satellite のバックアップに関する詳細は、 Satellite Server および Capsule Server のバックアップ を参照してください。
手順
Pulp サービスを停止します。
# satellite-maintain service stop --only \ pulp_celerybeat.service,pulp_resource_manager.service,pulp_streamer.service,pulp_workers.service,httpd
MongoDB シェルにアクセスします。
# mongo pulp_database
修復前の MongoDB のディスク領域の使用量を確認します。
> db.stats()
- 現在の MongoDB データベースに 2 GB を足したサイズに相当する空のディスク領域があることを確認します。MongoDB データベースを含むボリュームに十分な領域がない場合、別のボリュームをマウントし、これを修復に使用することができます。
修復コマンドを入力します。データベースのサイズによっては、修復コマンドは、その他すべての操作をブロックし、完了までに時間がかかる場合があることに注意してください。
> db.repairDatabase()
修復後の MongoDB のディスク領域の使用量を確認します。
> db.stats()
MongoDB シェルを終了します。
> exit
Pulp サービスを開始します。
# satellite-maintain service start
4.5. PostgreSQL 領域の確保
PostgreSQL データベースは、特に負荷の高いデプロイメントにおいて、大容量のディスク領域を使用できます。この手順を使用して、Satellite でこのディスク領域の一部を確保します。
手順
postgresqlサービス以外の全サービスを停止します。# satellite-maintain service stop --exclude postgresql
postgresユーザーに切り替えてデータベースの領域を確保します。# su - postgres -c 'vacuumdb --full --dbname=foreman'
Vacuum が完了したら、他のサービスを開始します。
# satellite-maintain service start
4.6. MongoDB ストレージエンジンのアップグレード
アップグレードを完了したら、オプションで MongoDB ストレージエンジンを WiredTiger にアップグレードできます。すでに WiredTiger を使用する場合は、アップグレード後にこの手順を実行する必要はありません。WiredTiger の使用を希望する場合は、Satellite Server と全 Capsule Server で、以下の手順を繰り返し実行する必要があります。WiredTiger ストレージエンジンに関する詳細は、MongoDB マニュアル の WiredTiger Storage Engine を参照してください。
前提条件
このストレージエンジンをアップグレードする前に、次の条件が満たされていることを確認します。
- MongoDB ストレージのバックアップが作成されている。
-
/var/tmpディレクトリーに最低でも/var/lib/mongodbディレクトリーの 2 倍の容量がある。 - オプション: トラフィックの多い Satellite 環境では、MongoDB 修復を使用してディスク領域を確保する。詳細は、KCS アーティクル How to compact MongoDB files and/or reclaim disk space in "/var/lib/mongodb" in Satellite 6? を参照してください。
- オプション: トラフィックの多い Satellite 環境では、MongoDB コンパクトを使用して、ディスク領域を確保する。詳細は、MongoDB マニュアルの compact を参照してください。
オプション: 現在使用中の MongoDB のバージョンを確認するには、以下のコマンドを入力する。
# mongo pulp_database --eval "db.serverStatus().storageEngine"
手順
MongoDB ストレージエンジンをアップグレードするには、Satellite Server と全 Capsule Server で以下のコマンドを入力します。
# satellite-installer --upgrade-mongo-storage-engine
4.7. テンプレート、パラメーター、ルックアップキーおよび値の更新
アップグレードプロセスで、Satellite は Satellite 6.9 で非推奨となったマクロの場所を特定し、デフォルトの {Product} テンプレート、パラメーター、ルックアップキーおよび値の以前の構文を新しい構文に変換します。ただし、{Product} は、以前に作成したカスタムテンプレートや、クローンしたテンプレートに含まれる以前の構文は変換しません。
このプロセスは、以下のような単純なテキスト置換を使用します。
@host.params['parameter1'] -> host_param('parameter1')
@host.param_true?('parameter1') -> host_param_true?('parameter1')
@host.param_false?('parameter1') -> host_param_false?('parameter1')
@host.info['parameters'] -> host_enc['parameters']Satellite で複製されたテンプレートを使用する場合、複製されたテンプレートが Satellite の元のテンプレートの最新バージョンと異なるかどうかを確認します。同じテンプレートの構文は、Satellite のバージョンによって異なる場合があります。複製されたテンプレートに古い構文が含まれている場合は、テンプレートの最新バージョンに一致するように構文を更新します。
アップグレード中に、このテキスト置換でファイルの変数を破損したり、省略したりしないように、以前の構文のテンプレート、パラメーター、ルックアップキーおよび値のすべてを確認して、手動で置き換えます。
以下のエラーは、アップグレード後にファイル内に以前の構文が残っていることが原因で発生します。
undefined method '#params' for Host::Managed::Jail
Fixing the outdated subscription_manager_registration snippet
Satellite 6.4 以降では、subscription_manager_registration スニペットの代わりに redhat_register スニペットを使用します。
Satellite 6.3 以前からアップグレードする場合は、以下のようにカスタムテンプレートの subscription_manager_registration スニペットを置き換えます。
<%= snippet "subscription_manager_registration" %>
↓
<%= snippet 'redhat_register' %>4.8. 事前定義済みプロファイルを使用した Satellite Server の調整
Satellite のデプロイメントに 5000 台を超えるホストが含まれる場合には、事前定義済みの tuning プロファイルを使用して Satellite のパフォーマンスを向上できます。
Capsule では tuning プロファイルを使用できない点に注意してください。
Satellite が管理するホストの数と利用可能なハードウェアリソースに応じて、プロファイルの 1 つを選択できます。
tuning プロファイルは、/usr/share/foreman-installer/config/foreman.hiera/tuning/sizes ディレクトリーにあります。
--tuning オプションを指定して satellite-installer コマンドを実行した場合には、デプロイメント設定が以下の順番で Satellite Server に適用されます。
-
/usr/share/foreman-installer/config/foreman.hiera/tuning/common.yamlファイルで定義したデフォルトの tuning プロファイル -
/usr/share/foreman-installer/config/foreman.hiera/tuning/sizes/ディレクトリーで定義され、デプロイメントに適用する tuning プロファイル -
オプション:
/etc/foreman-installer/custom-hiera.yamlファイルを設定した場合、Satellite はこれらの設定を適用します。
/etc/foreman-installer/custom-hiera.yaml ファイルで定義した設定は、tuning プロファイルで定義した設定を上書きすることに注意してください。
したがって、tuning プロファイルを適用する前に、/usr/share/foreman-installer/config/foreman.hiera/tuning/common.yaml のデフォルトの tuning プロファイルに定義されている設定、適用する tuning プロファイル、および /etc/foreman-installer/custom-hiera.yaml ファイルを比較して、重複する設定内容を /etc/foreman-installer/custom-hiera.yaml ファイルから削除する必要があります。
- default
管理対象ホスト数: 0-5000
RAM: 20G
CPU コア数: 4
- medium
管理対象ホスト数: 5001-10000
RAM: 32G
CPU コア数: 8
- large
管理対象ホスト数: 10001-20000
RAM: 64G
CPU コア数: 16
- extra-large
管理対象ホスト数: 20001-60000
RAM: 128G
CPU コア数: 32
- extra-extra-large
管理対象ホスト数: 60000+
RAM: 256G
CPU コア数: 48+
手順
お使いの Satellite デプロイメントの tuning プロファイルを設定するには、以下の手順を実行します。
オプション: Satellite Server で、
custom-hiera.yamlファイルを設定した場合、/etc/foreman-installer/custom-hiera.yamlファイルをcustom-hiera.originalにバックアップします。/etc/foreman-installer/custom-hiera.yamlファイルが破損した場合には、バックアップファイルを使用して、ファイルを元の状態に戻します。# cp /etc/foreman-installer/custom-hiera.yaml \ /etc/foreman-installer/custom-hiera.original
-
オプション: Satellite Server で
custom-hiera.yamlファイルを設定した場合、/usr/share/foreman-installer/config/foreman.hiera/tuning/common.yamlのデフォルト tuning プロファイルの定義と、/usr/share/foreman-installer/config/foreman.hiera/tuning/sizes/に適用する tuning プロファイルを確認します。/etc/foreman-installer/custom-hiera.yamlファイルの設定内容と比較して、/etc/foreman-installer/custom-hiera.yamlファイルで重複設定を削除します。 適用するプロファイルに対して、
--tuningオプションを指定してsatellite-installerコマンドを入力します。たとえば、medium tuning プロファイル設定を適用するには、以下のコマンドを入力します。# satellite-installer --tuning medium
4.9. Red Hat Insights への登録の無効化
Satellite のインストールまたはアップグレード後に、必要に応じて Red Hat Insights の登録または登録解除を選択できます。たとえば、オフライン環境で Satellite を使用する必要がある場合は、Satellite Server から insights-client の登録を解除できます。
前提条件
- Satellite を Red Hat カスタマーポータルに登録している。
手順
オプション: Satellite Server から Red Hat Insights の登録を解除するには、以下のコマンドを入力します。
# insights-client --unregister
オプション: Satellite Server を Red Hat Insights に登録するには、以下のコマンドを入力します。
# satellite-installer --register-with-insights
第5章 Satellite Server、Capsule Server、およびコンテンツホストの更新
本章を使用して、既存の Satellite Server、Capsule Server おびコンテンツホストを、6.9.0 から 6.9.1 などのように、新しいマイナーバージョンに更新します。
更新すると、コードの発表後に検出されたセキュリティー脆弱性およびマイナーな問題が修正され、多くの場合、更新はすぐに終わり、稼働環境への影響はありません。
更新前に Satellite Server および全 Capsule Server をバックアップします。詳細は、Red Hat Satellite の管理ガイドの Satellite Server および Capsule Server のバックアップ を参照してください。
5.1. Satellite Server の更新
前提条件
- Satellite、Capsule、および Satellite Tools 6.9 の Satellite Server リポジトリーが同期されていることを確認する。
- 更新したリポジトリーを関連するすべてのコンテンツビューにプロモートして、外部 Capsule とコンテンツホストがそれぞれ更新できるようにしておく。
設定ファイルを手動で、または Hiera などのツールを使用して、カスタマイズした場合には、このカスタマイズした内容は、アップグレード時または更新時にインストールスクリプトを実行すると上書きされます。satellite-installer スクリプトで --noop オプションを使用すると、変更をテストできます。詳細は、ナレッジベースソリューションの How to use the noop option to check for changes in Satellite config files during an upgrade を参照してください。
Satellite Server を次のマイナーバージョンに更新
Satellite Server の更新手順:
Satellite Maintenance リポジトリーが有効になっているのを確認します。
# subscription-manager repos --enable \ rhel-7-server-satellite-maintenance-6-rpms
利用可能なバージョンを確認して、次のマイナーバージョンが一覧に追加されているのを確認します。
# satellite-maintain upgrade list-versions
ヘルスチェックオプションを使用して、システムをアップグレードする準備が完了しているかどうかを確認します。このコマンドを最初に使用したときに、
satellite-maintainにより hammer 管理者ユーザー認証情報を入力して、/etc/foreman-maintain/foreman-maintain-hammer.ymlファイルに保存します。# satellite-maintain upgrade check --target-version 6.9.z結果を確認し、アップグレードを実行する前に、強調表示されているエラー状態に対応します。
更新時間は長くなるため、通信セッションの中断と再接続を可能にする
screenなどのユーティリティーを使用します。これにより、コマンドシェルに接続し続けなくてもアップグレードの進捗が確認できるようになります。screen コマンドの使用方法は、Red Hat ナレッジベース の How do I use the screen command? を参照してください。アップグレードコマンドを実行しているコマンドシェルへの接続がなくなった場合は、
/var/log/foreman-installer/satellite.logファイルのログメッセージで、プロセスが完全に終了したかどうかを確認できます。アップグレードを実行します。
# satellite-maintain upgrade run --target-version 6.9.zカーネルパッケージが最後に更新された日時を確認します。
# rpm -qa --last | grep kernel
オプション: 最後の再起動以降にカーネルが更新された場合には、
satellite-maintainサービスを停止して、システムを再起動します。# satellite-maintain service stop # reboot
5.2. 切断されている Satellite Server の更新
前提条件
- 以下のリポジトリーを同期する前に、ダウンロードポリシーを Immediate に設定します。Satellite は、ダウンロードポリシーが即時に設定されている場合にリポジトリー同期中にのみ全パッケージをダウンロードするので、この設定が必要です。
Satellite、Capsule、および Satellite Tools 6.9 の以下の Satellite Server リポジトリーが同期されていることを確認します。
- rhel-7-server-rpms
- rhel-7-server-satellite-6.8-rpms
- rhel-7-server-satellite-maintenance-6-rpms
- rhel-server-rhscl-7-rpms
rhel-7-server-ansible-2.9-rpms
ダウンロードポリシーの設定に関する詳細は、コンテンツ管理ガイドの https://access.redhat.com/documentation/ja-jp/red_hat_satellite/6.9/html/content_management_guide/importing_red_hat_content#changing_the_download_policy_for_a_repository を参照してください。
次のコマンドを入力して、Red Hat リポジトリーが有効になっていないことを確認します。
# yum repolist
切断された Satellite Server の次のマイナーバージョンへの更新
次のように新しい設定ファイルを作成します。
# vi /etc/yum.repos.d/redhat-local.repo [rhel-7-server-ansible-2.9-rpms] name=Ansible 2.9 RPMs for Red Hat Enterprise Linux 7 Server x86_64 baseurl=file:///var/lib/pulp/published/yum/https/repos/Default_Organization/Library/content/dist/rhel/server/7/7Server/x86_64/ansible/2.9/os/ enabled=1 [rhel-7-server-rpms] name=Red Hat Enterprise Linux 7 Server RPMs x86_64 baseurl=file:///var/lib/pulp/published/yum/https/repos/Default_Organization/Library/content/dist/rhel/server/7/7Server/x86_64/os/ enabled=1 [rhel-7-server-satellite-6.9-rpms] name=Red Hat Satellite 6 for RHEL 7 Server RPMs x86_64 baseurl=file:///var/lib/pulp/published/yum/https/repos/Default_Organization/Library/content/dist/rhel/server/7/7Server/x86_64/satellite/6.9/os/ enabled=1 [rhel-7-server-satellite-maintenance-6-rpms] name=Red Hat Satellite Maintenance 6 for RHEL 7 Server RPMs x86_64 baseurl=file:///var/lib/pulp/published/yum/https/repos/Default_Organization/Library/content/dist/rhel/server/7/7Server/x86_64/sat-maintenance/6/os/ enabled=1 [rhel-server-rhscl-7-rpms] name=Red Hat Software Collections RPMs for Red Hat Enterprise Linux 7 Server x86_64 baseurl=file:///var/lib/pulp/published/yum/https/repos/Default_Organization/Library/content/dist/rhel/server/7/7Server/x86_64/rhscl/1/os/ enabled=1
設定ファイルで
baseurlのDefault_Organizationは適切あ組織ラベルに置き換えます。組織ラベルを取得するにはコマンドを入力します。# ls /var/lib/pulp/published/yum/https/repos/
satellite-maintainが含まれるrubygem-foreman_maintainパッケージがインストールされており、最新の状態になっていることを確認します。# yum install rubygem-foreman_maintain
利用可能なバージョンを確認して、次のマイナーバージョンが一覧に追加されているのを確認します。
# satellite-maintain upgrade list-versions
ヘルスチェックオプションを使用して、システムをアップグレードする準備が完了しているかどうかを確認します。このコマンドを最初に使用したときに、
satellite-maintainにより hammer 管理者ユーザー認証情報を入力して、/etc/foreman-maintain/foreman-maintain-hammer.ymlファイルに保存します。# satellite-maintain upgrade check --target-version 6.9.z結果を確認し、アップグレードを実行する前に、強調表示されているエラー状態に対応します。
更新時間は長くなるため、通信セッションの中断と再接続を可能にする
screenなどのユーティリティーを使用します。これにより、コマンドシェルに接続し続けなくてもアップグレードの進捗が確認できるようになります。screen コマンドの使用方法は、Red Hat ナレッジベース の How do I use the screen command? を参照してください。アップグレードコマンドを実行しているコマンドシェルへの接続がなくなった場合は、
/var/log/foreman-installer/satellite.logファイルのログメッセージで、プロセスが完全に終了したかどうかを確認できます。アップグレードを実行します。
# satellite-maintain upgrade run --target-version 6.9.zカーネルパッケージが最後に更新された日時を確認します。
# rpm -qa --last | grep kernel
オプション: 最後の再起動以降にカーネルが更新された場合には、
satellite-maintainサービスを停止して、システムを再起動します。# satellite-maintain service stop # reboot
5.3. Capsule Server の更新
この手順を使用して、Capsule Server を次のマイナーバージョンに更新します。
手順
goferパッケージを更新します。# satellite-maintain packages install gofer
goferdサービスを再起動します。# systemctl restart goferd
Satellite Maintenance リポジトリーが有効になっていることを確認します。
# subscription-manager repos --enable \ rhel-7-server-satellite-maintenance-6-rpms
利用可能なバージョンを確認して、次のマイナーバージョンが一覧に追加されているのを確認します。
# satellite-maintain upgrade list-versions
ヘルスチェックオプションを使用して、システムがアップグレードの準備ができているかどうかを確認します。
# satellite-maintain upgrade check --target-version 6.9.z結果を確認し、アップグレードを実行する前に、強調表示されているエラー状態に対応します。
更新時間は長くなるため、通信セッションの中断と再接続を可能にする
screenなどのユーティリティーを使用します。これにより、コマンドシェルに接続し続けなくてもアップグレードの進捗が確認できるようになります。screen コマンドの使用方法は、Red Hat ナレッジベース の How do I use the screen command? を参照してください。アップグレードコマンドを実行しているコマンドシェルへの接続がなくなった場合は、
/var/log/foreman-installer/satellite.logファイルのログメッセージで、プロセスが完全に終了したかどうかを確認できます。アップグレードを実行します。
# satellite-maintain upgrade run --target-version 6.9.zカーネルパッケージが最後に更新された日時を確認します。
# rpm -qa --last | grep kernel
オプション: 最後の再起動以降にカーネルが更新された場合には、
satellite-maintainサービスを停止して、システムを再起動します。# satellite-maintain service stop # reboot
5.4. コンテンツホストの更新
コンテンツホストを次のマイナーバージョンに更新
コンテンツホストを更新するには、以下コマンドを入力します。
goferパッケージを更新します。# yum update gofer
goferd を再起動します。
# systemctl restart goferd
すべてのパッケージを更新します。
# yum update
オプション: カーネルを更新してから再起動していない場合には、システムを再起動します。
# reboot

