Red Hat Training
A Red Hat training course is available for Red Hat Satellite
第1章 Red Hat Satellite へのアクセス
1.1. Red Hat Satellite へのログイン
Red Hat Satellite のインストールと設定が終わったら、Web ユーザーインターフェースを使用して Satellite にログインし、追加の設定を行います。
Katello ルート CA 証明書のインストール
初めて Satellite にログインする場合は、デフォルトの自己署名証明書を使用しており、適切なルート CA 証明書がブラウザーにインストールされるまでこのブラウザーを Satellite に接続できないことを通知する警告が表示されることがあります。以下の手順を実行して、Satellite サーバー上でルート CA 証明書を特定し、ブラウザーにインストールします。
-
http://satellite.example.com/pubを開きます。 - katello-server-ca.crt を選択します。
- 証明書をブラウザーにインポートします。
Satellite へのログイン:
Web ブラウザーで以下のアドレスを使用して Satellite Server にアクセスします。
https://satellite.example.com/Satellite Server の完全修飾ドメイン名を確認するには、
hostname -fコマンドを使用します。# hostname -f
重要Satellite に初めてアクセスする場合は、Web ブラウザーに信頼できない接続を警告するメッセージが表示されます。自己署名証明書を承認し、Satellite の URL をセキュリティー例外に追加し、設定を上書きします。この手順は、使用しているブラウザーによって異なる場合があります。
この操作は、Satellite の URL が信頼できるソースであることを確認できる場合にのみ実行してください。
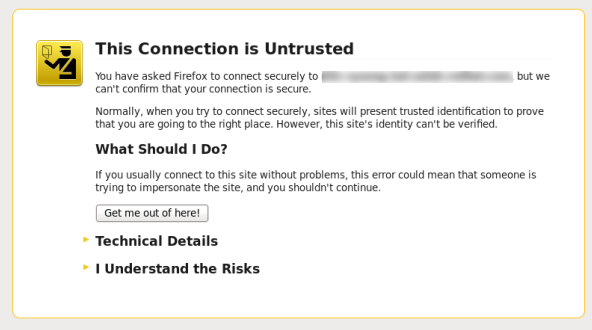
- 設定プロセスで作成したユーザー名とパスワードを入力します。設定時にユーザーが作成されなかった場合、デフォルトのユーザー名は admin になります。デフォルトの管理者アカウント admin のパスワードを忘れてしまった場合は、「パスワードの変更」 を参照してください。
ログイン後
正常にログインすると、Satellite ダッシュボードに移動します。ダッシュボードには、Satellite と登録されたホストの概要が表示されます。詳細については、Red Hat Satellite コンテンツのダッシュボードの使用 と 検索およびブックマーク を参照してください。
主なナビゲーションタブは以下のとおりです。
表1.1 ナビゲーションタブ
| ナビゲーションタブ | 説明 |
|---|---|
|
すべてのコンテキスト |
このタブをクリックすると、組織とロケーションが変更されます。組織やロケーションが選択されていない場合、デフォルト組織は 任意の組織 に、デフォルトロケーションは 任意のロケーション になります。このタブを使用して異なる値に変更します。 |
|
モニター |
概要のダッシュボードおよびレポートを表示します。 |
|
コンテンツ |
コンテンツ管理ツールを提供します。コンテンツビュー、アクティベーションキー、ライフサイクル環境などが含まれます。 |
|
コンテナー |
コンテナー管理ツールを提供します。 |
|
ホスト |
ホストインベントリーおよびプロビジョニング設定ツールを提供します。 |
|
設定 |
一般的な設定ツール、およびホストグループや Puppet データを含むデータを提供します。 |
|
インフラストラクチャー |
Satellite 6 が環境と対話する方法を設定するツールを提供します。 |
|
Red Hat Insights |
Red Hat Insights 管理ツールを提供します。 |
|
Red Hat Access |
Red Hat ナレッジベース、Satellite ログファイル、サポートケースへのアクセスを提供します。 |
|
ユーザー名 |
ユーザーが個人情報を編集できるユーザー管理機能を提供します。 |
|
|
環境に対する重要な変更が管理者に通知されるようにイベントの通知が表示されます。 |
|
管理 |
一般設定のほかに、ユーザーおよび RBAC 設定などの詳細設定を提供します。 |
1.2. パスワードの変更
以下の手順は、パスワードを変更する方法を示しています。
Red Hat Satellite パスワードの変更:
- 右上にあるユーザー名をクリックします。
- メニューから マイアカウント を選択します。
- 現在のパスワード フィールドに現在のパスワードを入力します。
- パスワード フィールドに新しいパスワードを入力します。
- 確認 フィールドに新しいパスワードを再入力します。
- 送信 ボタンをクリックして、新しいパスワードを保存します。
1.3. 管理ユーザーパスワードのリセット
以下の手順は、管理ユーザーパスワードをリセットする方法を示しています。
管理ユーザーパスワードのリセット
- Satellite Server がインストールされているマシンにログインします。
以下のコマンドを実行してパスワードをリセットします。
# foreman-rake permissions:reset Reset to user: admin, password: qwJxBptxb7Gfcjj5
- Web インターフェースにログインして、パスワードを変更します。
1.4. ログインページでのカスタムメッセージの設定
ログインページにカスタムメッセージを設定するには、以下の手順を実行します。
- 管理 > 設定 に移動して、全般 タブをクリックします。
- ログインページフッターテキスト の横にある編集ボタンをクリックして、ログインページに表示させるテキストを入力します。たとえば、自社で必須とされる警告メッセージなどにすることができます。
- 保存 をクリックします。
- Satellite の web UI からログアウトして、ログインページで Satellite バージョン番号の下にカスタムテキストが表示されることを確認します。


