Red Hat Training
A Red Hat training course is available for Red Hat Satellite
サーバー管理ガイド
Red Hat Satellite 6 Server の管理
エディッション 1.0
Red Hat Satellite Documentation Team
satellite-doc-list@redhat.com概要
第1章 Red Hat Satellite へのアクセス
1.1. Red Hat Satellite へのログイン
手順1.1 Katello ルート CA 証明書のインストール
http://HOSTNAME/pubを参照します。- katello-server-ca.crt を選択します。
- 証明書をブラウザーにインポートします。
手順1.2 Satellite へのログイン:
- Web ブラウザーで以下のアドレスを使用して Satellite Server にアクセスします。
https://HOSTNAME/ホスト名を確認するには、プロンプトでhostnameコマンドを使用します。# hostname
重要
Satellite に初めてアクセスする場合は、Web ブラウザーに信頼できない接続を警告するメッセージが表示されます。自己署名証明書を承認し、Satellite の URL をセキュリティー例外に追加し、設定を上書きします。この手順は、使用しているブラウザーによって異なる場合があります。この操作は、Satellite の URL が信頼できるソースであることを確認できる場合にのみ実行してください。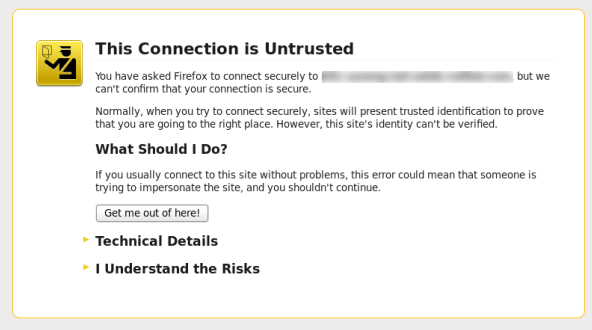
図1.1 信頼できない接続についての警告
- 設定プロセスで作成したユーザー名とパスワードを入力します。設定時にユーザーが作成されなかった場合、デフォルトのユーザー名は admin になります。
正常にログインすると、Satellite ダッシュボードに移動します。ダッシュボードには、Satellite と登録されたホストの概要が表示されます。
表1.1 ナビゲーションタブ
| ナビゲーションタブ | 説明 |
|---|---|
| Default Organization (デフォルト組織) | このタブをクリックすると、組織とロケーションが変更されます。組織やロケーションが選択されていない場合、デフォルト組織は 任意の組織 に、デフォルトロケーションは 任意のロケーション になります。このタブを使用して異なる値に変更します。 |
| モニター | 概要のダッシュボードおよびレポートを表示します。 |
| コンテンツ | コンテンツ管理ツールを提供します。コンテンツビュー、アクティベーションキー、ライフサイクル環境などが含まれます。 |
| コンテナー | コンテナー管理ツールを提供します。 |
| ホスト | ホストインベントリーおよびプロビジョニング設定ツールを提供します。 |
| 設定 | 一般的な設定ツール、およびホストグループや Puppet データを含むデータを提供します。 |
| インフラストラクチャー | Satellite 6 が環境と対話する方法を設定するツールを提供します。 |
| Red Hat Insights | Red Hat Insights 管理ツールを提供します。 |
| 管理 | 一般設定のほかに、ユーザーおよび RBAC 設定などの詳細設定を提供します。 |
| 任意のユーザー名 | ユーザーが個人情報を編集できるユーザー管理機能を提供します。 |
注記
# foreman-rake permissions:reset Reset to user: admin, password: qwJxBptxb7Gfcjj5
1.2. Red Hat Satellite でパスワードを変更する
手順1.3 Red Hat Satellite パスワードの変更:
- 右上にあるユーザー名をクリックします。
- メニューから ユーザーのアカウント を選択します。
- Password (パスワード) フィールドに新しいパスワードを入力します。
- Verify (検証) フィールドに新しいパスワードを再入力します。
- 送信 ボタンをクリックして新しいパスワードを保存します。
第2章 Red Hat Satellite の起動および停止
katello-service コマンドを提供します。このコマンドは Satellite をアップグレードする場合やバックアップを作成する場合に役に立ちます。これらのユースケースの詳細については、Red Hat Satellite Installation Guide を参照してください。
satellite-installer コマンドを使用して Satellite をインストールしたあとに、すべての Satellite サービスは自動的に起動され有効になります。これらのサービスのリストを表示するには、以下のコマンドを実行します。
# katello-service list
# katello-service status
# katello-service stop
# katello-service start
# katello-service restart
第3章 組織、ロケーション、およびライフサイクル環境の設定
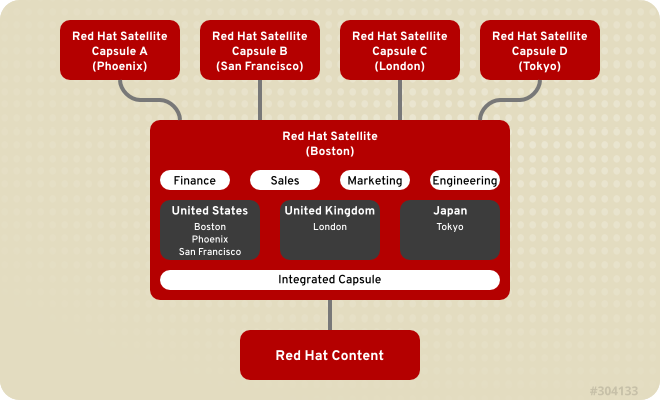
図3.1 Red Hat Satellite 6 のトポロジーサンプル
3.1. 組織
重要
3.1.1. 組織の作成
手順3.1 組織の作成:
- Administer (管理) → Organizations (組織) に移動します。
- New Organization (新規組織) ボタンをクリックします。
- Name (名前) フィールドに新規組織の名前を挿入します。
- Label (ラベル) フィールドに新規組織のラベルを挿入します。
- Description (説明) フィールドに新規組織の説明を挿入します。
- 送信 をクリックします。
- 新しい組織に割り当てるホストを選択します。
- Assign All (すべてを割り当て) をクリックして組織のないすべてのホストを新しい組織に割り当てます。
- Manually Assign (手動割り当て) をクリックして組織のないホストを手動で選択し、割り当てます。
- Proceed to Edit (編集に進む) をクリックしてホストの割り当てを省略します。
- Capsule Server、サブネット、コンピュートリソースなどの組織の設定詳細を指定します。「組織の編集」 で説明されているように、これらの設定はあとで変更できます。
- 送信 をクリックします。
3.1.2. 組織のデバッグ証明書の作成
手順3.2 新規組織デバッグ証明書の作成:
- Administer (管理) → Organizations (組織) に移動します。
- デバッグ証明書を生成する組織を選択します。
- Generate and Download (生成してダウンロード) をクリックします。これにより、デバッグ証明書が生成されます。
- 証明書ファイルを安全な場所に保存します。
注記
3.1.3. 組織のデバッグ証明書の使用
curl ユーティリティーでは、別のファイルへの証明書およびキーの抽出のみを行います。
手順3.3 Firefox での組織のデバッグ証明書の使用:
- 手順3.2「新規組織デバッグ証明書の作成:」 で説明されているように、組織の証明書を作成およびダウンロードします。
- たとえば、デフォルトの組織の X.509 証明書を開きます。
$
vi 'Default Organization-key-cert.pem' -----BEGIN RSA PRIVATE KEY-----から-----END RSA PRIVATE KEY-----までのファイルの内容をkey.pemという名前のファイルにコピーします。-----BEGIN CERTIFICATE-----から-----END CERTIFICATE-----までのいファイルの内容をcert.pemという名前のファイルにコピーします。- 以下のようにコマンドを入力して PKCS12 形式の証明書を作成し、パスワードまたはフレーズを入力します (要求された場合)。
$
openssl pkcs12 -keypbe PBE-SHA1-3DES -certpbe PBE-SHA1-3DES -export -in cert.pem -inkey key.pem -out organization_label.pfx -name 'organization_name'Enter Export Password: Verifying - Enter Export Password: - 設定タブを使用して、作成された
pfxファイルをブラウザーにインポートします。Edit (編集) → Preferences (設定) → Advanced Tab (詳細タブ) に移動します。Certificates (証明書) ビューの View Certificates (証明書の表示) を選択して Certificate Manager (証明書マネージャー) を開きます。Your Certificates (ユーザーの証明書) タブで、Import (インポート) をクリックし、ロードするpfxファイルを選択します。証明書の作成時に、パスワードまたはフレーズを入力するよう求められます。 - ブラウザーのアドレスバーに以下の形式の URL を入力してリポジトリーの参照を開始します。
http://satellite.example.com/pulp/repos/organization_label
Pulp は組織ラベルを使用するため、URL も組織ラベルを使用する必要があります。
手順3.4 curl での組織のデバッグ証明書の使用:
- 手順3.2「新規組織デバッグ証明書の作成:」 で説明されているように、組織の証明書を作成およびダウンロードします。
- たとえば、デフォルトの組織の X.509 証明書を開きます。
$
vi 'Default Organization-key-cert.pem' -----BEGIN RSA PRIVATE KEY-----から-----END RSA PRIVATE KEY-----までのファイルの内容をkey.pemという名前のファイルにコピーします。-----BEGIN CERTIFICATE-----から-----END CERTIFICATE-----までのいファイルの内容をcert.pemという名前のファイルにコピーします。- リポジトリーの有効な URL を見つけます。前の手順で説明された参照方法を使用するか、Web UI を使用します。たとえば、Web UI を使用して、Content (コンテンツ) → Products (製品) に移動し、名前別に製品を選択します。Repositories (リポジトリー) タブで名前別にリポジトリーを選択し、Published At (公開) エントリーを探します。
curlを使用してリポジトリーにアクセスするには、以下のようにコマンドを使用します。$
curl -k --cert cert.pem --key key.pem http://satellite.example.com/pulp/repos/Default_Organization/Library/content/dist/rhel/server/7/7Server/x86_64/sat-tools/6.2/os/cert.pemとkey.pemへのパスが適切な絶対パスであることを確認します。適切でないと、コマンドがサイレントで失敗します。
3.1.4. 組織の編集
手順3.5 組織の編集:
- Administer (管理) → Organizations (組織) に移動します。
- 編集する組織の名前をクリックします。
- 左側の一覧から編集するリソースを選択します。
- 必要な項目の名前をクリックし、それらを 選択された項目 の一覧に追加します。
- 送信 をクリックします。
注記
3.1.5. 組織の削除
手順3.6 組織の削除:
- Administer (管理) → Organizations (組織) に移動します。
- 削除する組織の名前の右側にあるドロップダウンメニューから、Delete (削除) を選択します。
- 警告ボックスが表示されます。
Delete Organization?
- OK をクリックして組織を削除します。
3.2. ロケーション
重要
3.2.1. ロケーションの作成
手順3.7 ロケーションの作成:
- Administer (管理) → Locations (ロケーション) に移動します。
- New Location (新規ロケーション) をクリックします。
- Name (名前) フィールドに新規ロケーションの名前を挿入します。ネストされたロケーションを作成する場合は、ドロップダウンメニューから Parent (親) ロケーションを選択します。オプションで、ロケーションの Description (説明) を指定できます。Submit (送信) をクリックします。
- 新規ロケーションに割り当てるホストを選択します。
- Assign All (すべてを割り当て) をクリックしてロケーションのないすべてのホストを新しいロケーションに割り当てます。
- Manually Assign (手動割り当て) をクリックしてロケーションのないホストを手動で選択し、割り当てます。
- Proceed to Edit (編集に進む) をクリックしてホストの割り当てを省略します。
- Capsule Server、サブネット、コンピュートリソースなどのロケーションの設定詳細を指定します。「ロケーションの編集」 で説明されているように、これらの設定はあとで変更できます。
- 送信 をクリックします。
3.2.2. ロケーションの編集
手順3.8 ロケーションの編集:
- Administer (管理) → Locations (ロケーション) に移動します。
- 編集するロケーションの名前をクリックします。
- 左側の一覧から編集するリソースを選択します。
- 必要な項目の名前をクリックし、それらを 選択された項目 の一覧に追加します。
- 送信 をクリックします。
3.2.3. ロケーションの削除
手順3.9 ロケーションの削除:
- Administer (管理) → Locations (ロケーション) に移動します。
- 削除するロケーションの名前の右側にあるドロップダウンメニューから、Delete (削除) を選択します。警告ボックスが表示されます。
Delete Location?
- OK をクリックします。
3.3. ライフサイクル環境
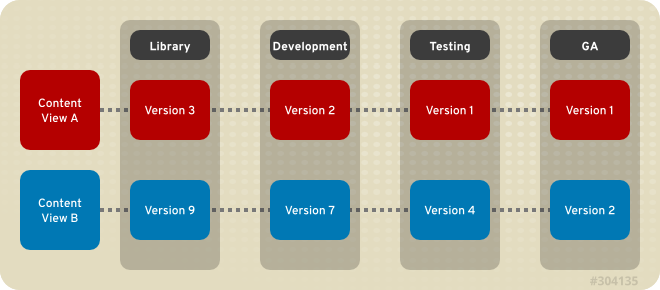
図3.2 4 つの環境を含む環境パス
3.3.1. ライフサイクル環境の作成
手順3.10 ライフサイクル環境の作成:
- 左上隅にあるメニューから組織を選択します。
- Content (コンテンツ) → Life Cycle Environments (ライフサイクル環境) をクリックしてから、New Environment Path (新規環境パス) をクリックします。
- ライフサイクル環境の名前とラベルを挿入します (Name (名前) フィールドに自動的に入力されます)。Description (説明) フィールドはオプションです。
- Save (保存) をクリックして環境を作成します。
3.3.2. コンテンツビューのプロモート
手順3.11 コンテンツビューのプロモート:
- メインメニューで Content (コンテンツ) → Content Views (コンテンツビュー) をクリックします。
- Name (名前) 列で、プロモートするコンテンツビューの名前をクリックします。
- Versions (バージョン) タブで、最新バージョンを特定し、Promote (プロモート) をクリックします。
- コンテンツビューをプロモートするプロモーションパスを特定し、適切なライフサイクル環境を選択して、Promote Version (バージョンのプロモート) をクリックします。
- プロモーションが完了したら、Versions (バージョン) タブが更新されコンテンツビューの新しいステータスが表示されます。
3.3.3. Satellite Server からのライフサイクル環境の削除
手順3.12 ライフサイクル環境の削除:
- メインメニューで Content (コンテンツ) → Life Cycle Environments (ライフサイクル環境) をクリックします。
- 削除するライフサイクル環境の名前をクリックし、Remove Environment (環境の削除) をクリックします。
- 確認ダイアログボックスで Remove (削除) をクリックして環境を削除します。
注記
3.3.4. Capsule Server からのライフサイクル環境の削除
- ライフサイクル環境とホストシステムとの関連性がなくなった場合
- ライフサイクル環境が Capsule Server に誤って追加された場合
手順3.13 Capsule Server からのライフサイクル環境の削除:
- root ユーザーとして Satellite Server CLI にログインします。
- 一覧から必要な Capsule Server を選択し、その
IDをメモします。# hammer capsule list
Capsule Server の詳細は、以下のコマンドを使って検証することができます。# hammer capsule info --id capsule_id_number
- Capsule Server に現在割り当てられているライフサイクル環境の一覧を検証し、
environment idをメモします。# hammer capsule content lifecycle-environments --id capsule_id_number
- Capsule Server からのライフサイクル環境を削除します。
# hammer capsule content remove-lifecycle-environment --id capsule_id_number --environment-id environment_id
ここで、- capsule_id_number は Capsule Server の ID 番号です。
- environment_id は、ライフサイクル環境の ID 番号です。
Capsule Server から削除するすべてのライフサイクル環境に対してこの手順を繰り返します。 - Satellite Server の環境にあるコンテンツを Capsule Server に同期します。
# hammer capsule content synchronize --id capsule_id_number
3.4. インポート履歴の表示
手順3.14 インポート履歴の表示:
- コンテンツ → Red Hat サブスクリプション をクリックします。
- マニフェストの管理 ボタンをクリックします。
- インポートの履歴 タブをクリックします。
第4章 ユーザーとロール
4.1. ユーザーの作成および管理
4.1.1. ユーザーの作成
手順4.1 ユーザーの作成:
- Administer (管理) → Users (ユーザー) をクリックしてから、New User (新規ユーザー) をクリックします。
- User (ユーザー) タブで、必要な詳細を入力します。
- ロケーション タブで、このユーザーに必要なロケーションを選択します。
- Organizations (組織) タブで、このユーザーがアクセスできる組織を選択します。デフォルトでは、現在アクティブな組織が選択されます。複数の組織を指定する場合は、ドロップダウンリストからユーザーログインのデフォルト組織を選択できます。
- ロール タブで、このユーザーに必要なロールを選択します。アクティブなロールが右側のパネルに表示されます。
- 送信 をクリックしてユーザーを作成します。
4.1.2. ユーザーの編集
手順4.2 既存ユーザーの編集:
- Administer (管理) → Users (ユーザー) に移動します。
- 変更するユーザーのユーザー名をクリックします。ユーザーに関する全般情報が右側に表示されます。
- User (ユーザー) タブで、ユーザーのユーザー名、名、姓、電子メールアドレス、デフォルトロケーション、デフォルト組織、言語、およびパスワードを変更できます。
- Locations (ロケーション) タブで、割り当てられたユーザーのロケーションを変更できます。
- Organizations (組織) タブで、割り当てられたユーザーの組織を変更できます。
- Roles (ロール) タブで、割り当てられたユーザーのロールを変更できます。
- Save (保存) をクリックして、変更を保存します。
4.1.3. ユーザーへのロールの割り当て
手順4.3 ユーザーへのロールの割り当て:
- Administer (管理) → Users (ユーザー) をクリックします。作成されたユーザーアカウントがリストされない場合は、現在適切な組織を表示していることを確認します。Satellite ですべてのユーザーをリストするには、Default Organization (デフォルト組織)、次に Any Organization (任意の組織) をクリックします。組織ビューは Any Context (任意のコンテキスト) に変更されます。
- 変更するユーザーのユーザー名をクリックします。ユーザーに関する全般情報が右側に表示されます。
- Locations (ロケーション) タブをクリックし、何も割り当てられていない場合はロケーションを選択します。
- Organizations (組織) タブをクリックし、組織が割り当てられていることを確認します。
- Roles (ロール) タブをクリックして利用可能な割り当て済みロールのリストを表示します。
- Roles (ロール) リストで、ユーザーに割り当てるロールを選択します。リストには、事前定義されたロールとカスタムロールが含まれます (表4.1「Red Hat Satellite で利用可能な事前定義済みロール」 を参照)。または、Administrator (管理者) チェックボックスを選択して、選択されたユーザーに利用可能なすべてのパーミッションを割り当てます。
- 保存 をクリックします。
4.1.4. 電子メール通知の設定
注記
手順4.4 電子メール通知の設定:
- Administer (管理) → Users (ユーザー) に移動します。
- 編集するユーザーの Username (ユーザー名) をクリックします。
- Email Preferences (電子メール設定) タブをクリックし、Mail enabled (メールの有効化) を選択して電子メール通知を有効にします。
- ユーザーが受信する通知を選択します。
- Audit summary (監査の概要) は、Satellite Server で監査されたすべてのアクティビティーの概要です。これらの通知を有効にするには、ドロップダウンリストから電子メールの頻度 (Daily (毎日)、Weekly (毎週)、または Monthly (毎月)) を選択します。関連するクエリーフィールドにクエリーを入力して、含まれる監査アクティビティーを絞り込みます。
- Host built (ホストの構築) は、ホストが構築されたときに送信される通知です。これらの通知を有効にするには、ドロップダウンメニューから Subscribe (サブスクライブ) を選択します。
- Host errata advisory (ホストエラータアドバイザリー) は、ユーザーが管理するホストの適用およびインストール可能なエラータの概要です。これらの通知を有効にするには、ドロップダウンリストから電子メールの頻度 (Daily (毎日)、Weekly (毎週)、または Monthly (毎月)) を選択します。
- OpenSCAP policy summary (OpenSCAP ポリシー概要) は、OpenSCAP ポリシーレポートとその結果の概要です。これらの通知を有効にするには、ドロップダウンリストから電子メールの頻度 (Daily (毎日)、Weekly (毎週)、または Monthly (毎月)) を選択します。
- Promote errata (エラータのプロモート) は、コンテンツビューのプロモーション後にのみ送信される通知です。これには、プロモートされたコンテンツビューに登録された適用およびインストール可能なエラータの概要が含まれます。この場合は、どのアップデートがどのホストに適用されたかを監視できます。これらの通知を有効にするには、ドロップダウンメニューから Subscribe (サブスクライブ) を選択します。
- Puppet error state (Puppet エラー状態) は、ホストが Puppet に関連するエラーを報告したあとに送信される通知です。これらの通知を有効にするには、ドロップダウンメニューから Subscribe (サブスクライブ) を選択します。
- Puppet summary (Puppet 概要) は、Puppet レポートの概要です。これらの通知を有効にするには、ドロップダウンリストから電子メールの頻度 (Daily (毎日)、Weekly (毎週)、または Monthly (毎月)) を選択します。
- Sync errata (エラータの同期) は、リポジトリーの同期後にのみ送信される通知です。これには、同期で導入された新しいエラータの概要が含まれます。これらの通知を有効にするには、ドロップダウンメニューから Subscribe (サブスクライブ) を選択します。
- 送信 をクリックします。
ユーザーアカウントに関連付けられた電子メールアドレスへの電子メール配信をテストするには、Satellite Web UI を開き、Administer (管理) → Users (ユーザー) に移動し、ユーザー名をクリックし、Email Preferences (電子メール設定) タブをクリックして、Test email (電子メールのテスト) をクリックします。ユーザーの電子メールアドレスにテスト電子メールメッセージがすぐに送信されます。メッセージが受信されない場合は、最初にユーザーの電子メールアドレスを確認し、次に Satellite Server の電子メール設定を確認します。この後で、ファイアウォールとメールサーバーのログを調べる必要があることがあります。
4.1.5. ユーザーの削除
手順4.5 ユーザーの削除:
- メインメニューで Administer (管理) → Users (ユーザー) をクリックして Users (ユーザー) ページを表示します。
- 削除するユーザー名の右側にある Delete (削除) リンクをクリックします。
- 警告ボックスで、OK をクリックしてユーザーを削除します。
4.2. ユーザーグループの作成
手順4.6 ユーザーグループの作成:
- Administer (管理) → User Groups (ユーザーグループ) に移動して、Satellite のユーザーグループを表示します。
- New User Group (新規ユーザーグループ) をクリックます。
- User group (ユーザーグループ) タブで、新規ユーザーグループの名前を指定し、ユーザーのリストからグループメンバーを選択します。以前に作成されたユーザーグループを含めるには、追加するグループの名前の横にあるチェックボックスを選択します。
- Roles (ロール) タブで、ユーザーグループに割り当てるロールを選択します。または、Administrator (管理者) チェックボックスを選択して利用可能なすべてのパーミッションを割り当てます。
- Submit (送信) をクリックしてユーザーグループを作成します。
4.3. ロールの作成および管理
表4.1 Red Hat Satellite で利用可能な事前定義済みロール
| Role (ロール) | ロールで提供されるパーミッション[a] |
|---|---|
| Anonymous | 他のロールに関係なく、各ユーザーに与えられる一連のパーミッション。 |
| Discovery manager | 検出されたホストを表示、プロビジョニング、編集、および破棄し、検出ルールを管理します。 |
| Discovery reader | ホストと検出ルールを表示します。 |
| Boot disk access | 起動ディスクをダウンロードします。 |
| Red Hat Access Logs | ログビューアーとログを表示します。 |
| マネージャ | 最も広範なパーミッションセット。各リソースタイプからのほとんどのアクションが有効になります。 |
| Edit partition tables | パーティションテーブルを表示、作成、編集、および破棄します。 |
| View hosts | ホストを表示します。 |
| Edit hosts | ホストを表示、作成、編集、破棄、および構築します。 |
| Viewer | Satellite 構造、ログ、および統計の各要素の設定を表示できる機能を提供する受動的なロール。 |
| Site manager | Manager ロールの制限バージョン。 |
| Tasks manager | Satellite タスクを表示および編集します。 |
| Tasks reader | Satellite タスクを表示します。 |
[a]
事前定義されたロールに関連付けられた一連の許可済みアクションは、「ロールのパーミションの表示」 で説明されているように特権ユーザーが参照できます。
| |
4.3.1. ロールの作成
手順4.7 ロールの作成:
- Administer (管理) → Roles (ロール) に移動します。
- New Role をクリックします。
- ロールの 名前 を入力します。
- Submit (送信) をクリックして新規ロールを保存します。
注記
4.3.2. ロールへのパーミッションの追加
手順4.8 ロールへのパーミッションの追加:
- Administer (管理) → Roles (ロール) に移動します。
- 必要なロールの右側にあるドロップダウンリストから Add Filter (フィルターの追加) を選択します。
- ドロップダウンリストから Resource type (リソースタイプ) を選択します。(Miscellaneous) グループには、どのリソースグループにも関連付けられていないパーミッションが含まれます。
- 選択するパーミションを Permission (パーミッション) リストでクリックします。
- パーミッションを Unlimited (無制限) にするかどうかを選択します。このオプションはデフォルトで選択されるため、パーミションは選択されたタイプのすべてのリソースに適用されます。Unlimited (無制限) チェックボックスを無効にすると、Search (検索) フィールドがアクティベートされます。このフィールドでは、Red Hat Satellite 6 の検索構文を使用して詳細なフィルタリングを指定できます。詳細については、「詳細なパーミッションフィルタリング」 を参照してください。
- Next (次へ) をクリックします。
- 送信 (Submit) をクリックして変更を保存します。
4.3.3. ロールのパーミションの表示
手順4.9 ロールに関連付けられたパーミッションの表示:
- Administer (管理) → Roles (ロール) に移動します。
- 必要なロールの右側にある Filters (フィルター) をクリックして Filters (フィルター) ページに移動します。
手順4.10 パーミッションの完全な表の作成:
- 必要なパッケージがインストールされていることを確認します。Satellite Server で以下のコマンドを実行します。
# yum install tfm-rubygem-foreman*
- 以下のコマンドで Satellite コンソールを起動します。
# foreman-rake console
コンソールに以下のコードを挿入します。f = File.open('/tmp/table.html', 'w') result = Foreman::AccessControl.permissions.sort {|a,b| a.security_block <=> b.security_block}.collect do |p| actions = p.actions.collect { |a| "<li>#{a}</li>" } "<tr><td>#{p.name}</td><td><ul>#{actions.join('')}</ul></td><td>#{p.resource_type}</td></tr>" end.join("\n") f.write(result)上記の構文により、パーミッションの表が作成され、/tmp/table.htmlファイルに保存されます。 - Ctrl+D を押して、Satellite コンソールを終了します。
/tmp/table.htmlの最初の行に以下のテキストを挿入します。<table border="1"><tr><td>Permission name</td><td>Actions</td><td>Resource type</td></tr>
/tmp/table.htmlの最後の以下のテキストを追加します。</table>
- Web ブラウザーで
/tmp/table.htmlを開いて、表を参照します。
4.3.4. ロールの削除
手順4.11 ロールの削除:
- Administer (管理) → Roles (ロール) に移動します。
- 削除するロールの右側にあるドロップダウンリストから Delete (削除) を選択します。
- 表示された警告ボックスで、OK をクリックしてロールを削除します。
4.4. 詳細なパーミッションフィルタリング
field_name operator value
- field_name は、問い合わせるフィールドを示します。利用可能なフィールド名の範囲はリソースタイプによって異なります。たとえば、Partition Table リソースタイプでは、クエリーパラメーターとして family、layout。および name が提供されます。
- operator は、field_name と value との間の比較タイプを指定します。適用可能な演算子の概要については、表4.2「詳細な検索に対してサポートされる演算子」 を参照してください。
- value は、フィルタリングに使用される値です。この値は、組織の名前などです。2 つの種類のワイルドカード文字がサポートされ、アンダースコア (_) は単一の文字を置換し、パーセント記号 (%) はゼロ以上の文字を置換します。
表4.2 詳細な検索に対してサポートされる演算子
| オペレーター | 説明 |
|---|---|
| = | Is equal to。テキストフィールド向けの、大文字と小文字を区別する等価比較。 |
| != | Is not equal to。= 演算子の反転。 |
| ~ | Like。テキストフィールド向けの、大文字と小文字を区別する頻出検索。 |
| !~ | Not like。~ 演算子の反転。 |
| ^ | In。特定の文字列を含む、テキストフィールド向けの、大文字と小文字を区別する検索。 |
| !^ | Not in。^ 演算子の反転。 |
| >, >= | Greater than、greater than or equal to。数値フィールドに対してのみサポートされます。 |
| <, <= | Less than、less than or equal to。数値フィールドに対してのみサポートされます。 |
hostgroup = host-editors
Dev
注記
例4.1 組織に固有なマネージャーロールの作成
- Administer (管理) → Roles (ロール) に移動します。
- 既存の Manager (マネージャー) ロールをクローンします。Filters (フィルター) ボタンの横にあるドロップダウンリストから Clone (クローン) を選択します。この結果、クローンされたロールの名前 (たとえば、org-1 Manager) を挿入するよう求められます。
- org-1 Manager の横にある Filters (フィルター) をクリックして、ロールに関連付けられたフィルターを表示します。すべてのフィルターは無制限と示されます。
- 各フィルターに対して、Edit (編集) をクリックします。
- フィルターに Organizations (組織) タブが含まれる場合は、そのタブに移動します。含まれない場合は、制限できないグローバル設定です。
- Organizations (組織) タブで、org-1 を選択します。Submit (送信) をクリックします。
- 制限されたフィルターは、無制限と示されなくなります。この時点で、org-1 Manager ロールを割り当てられたユーザーは選択された組織の管理タスクのみ実行できます。
第5章 バックアップおよび災害復旧
5.1. Red Hat Satellite Server のバックアップ
cron を使用)。
注記
katello-backup スクリプトにオプションが追加されます。使用方法を参照するには、以下のコマンドを入力します。
# katello-backup --help
katello-backup スクリプトを実行すると、指定したバックアップディレクトリーのタイムスタンプサブディレクトリーにデータが格納されます。katello-backup スクリプトによりバックアップは上書きされず、バックアップまたは増分バックアップから復元するときに適切なサブディレクトリーを選択する必要があります。katello-backup --online-backup は現在サポートされていないため、使用しないでください。
手順5.1 Red Hat Satellite Server のバックアップ:
- この手順では、完全なオフラインバックアップを実行します。バックアップの場所に、以下のすべてのディレクトリーのコピーを保存するのに十分なディスク領域があることを確認します。
/etc//var/lib/pulp//var/lib/mongodb//var/lib/pgsql/
この領域は非常に大きいため、適切に計画してください。 - 他の Satellite Server ユーザーに、すべての変更を保存するよう要求し、バックアップ中に Satellite サービスが利用できないことを警告します。同じ時間に他のタスクがバックアップとしてスケジュールされていないことを確認します。
- バックアップスクリプトを実行します。
#
katello-backup backup_directorykatello-backupスクリプトを実行すると、バックアップに影響を与える可能性があるすべてのサービスが停止し、バックアップが実行され、必要なサービスが再起動されます。バックアップファイルを作成するときにターゲットディレクトリーが存在しない場合、そのディレクトリーはスクリプト によって作成されます。コピーするデータのサイズが原因で、このプロセスが完了するには長い時間がかかることがあります。
手順5.2 Pulp コンテンツなしでのバックアップの実行:
/etc//var/lib/mongodb//var/lib/pgsql/
- 他の Satellite Server ユーザーに、すべての変更を保存するよう要求し、バックアップ中に Satellite サービスが利用できないことを警告します。同じ時間に他のタスクがバックアップとしてスケジュールされていないことを確認します。
- バックアップスクリプトを実行します。
#
katello-backup --skip-pulp-content backup_directorykatello-backupスクリプトを実行すると、バックアップに影響を与える可能性があるすべてのサービスが停止し、バックアップが実行され、必要なサービスが再起動されます。
手順5.3 増分バックアップの実行:
/etc//var/lib/pulp//var/lib/mongodb//var/lib/pgsql/
- 他の Satellite Server ユーザーに、すべての変更を保存するよう要求し、バックアップ中に Satellite サービスが利用できないことを警告します。同じ時間に他のタスクがバックアップとしてスケジュールされていないことを確認します。
- バックアップスクリプトを実行します。Pulp コンテンツがある場合:
#
katello-backup new_backup_directory --incremental previous_backup_directoryPulp コンテンツがない場合:#
katello-backup new_backup_directory --skip-pulp-content --incremental previous_backup_directorykatello-backupスクリプトを実行すると、バックアップに影響を与える可能性があるすべてのサービスが停止し、バックアップが実行され、必要なサービスが再起動されます。前回のバックアップよりも古いバックアップを土台として使用し、対応する増加分を使用して増分バックアップを実行できます。少なくとも問題がない最後の完全バックアップと復元する増分バックアップの完全なシーケンスを保持します。
5.2. バックアップからの Red Hat Satellite Server の復元
重要
- 適切なインスタンスに対して復元を行います。Red Hat Satellite インスタンスの設定、 パッケージバージョン、 およびエラータは元のシステムと同じである必要があります。
- すべてのコマンドは、アーカイブがバックアップ中に作成されたディレクトリー内で
rootとして実行されます。 - すべての SELinux コンテキストが適切です。以下のコマンドを実行して適切な SELinux コンテンツを復元します。
# restorecon -Rnv /
手順5.4 完全バックアップからの Red Hat Satellite の復元方法:
- 『Red Hat Satellite 6 Installation Guide』[1] の手順に従って Satellite 6 をインストールします。
- バックアップデータを Satellite のローカルファイルシステム (
/var/tmp/satellite-backup/など) にコピーします。Satellite Server でこのデータを格納するのに十分な領域と、復元後にバックアップ内に含まれる/etc/ディレクトリーと/var/ディレクトリー内のすべてのデータを格納するのに十分な領域があることを確認します。 - 復元スクリプトを実行します。
#
katello-restore backup_directoryここで、backup_directory は、バックアップデータを含むディレクトリーです。ターゲットディレクトリーは設定ファイルから読み取られます。復元の試行時にターゲットディレクトリーが存在しない場合は、エラーが発生し、適切なディレクトリーを指定するよう求められます。コピーするデータのサイズが原因で、このプロセスが完了するのに長い時間がかかることがあります。増分バックアップが存在する場合は、手順5.5「増分バックアップからの Red Hat Satellite の復元方法:」 を参照してください。
手順5.5 増分バックアップからの Red Hat Satellite の復元方法:
- 『Red Hat Satellite 6 Installation Guide』[2] の手順に従って Satellite 6 をインストールします。
- 手順5.4「完全バックアップからの Red Hat Satellite の復元方法:」 で説明されたように最後の完全バックアップを復元します。
- バックアップデータを Satellite のローカルファイルシステム (
/var/tmp/satellite-backup/など) にコピーします。Satellite Server でこのデータを格納するのに十分な領域と、復元後にバックアップ内に含まれる/etc/ディレクトリーと/var/ディレクトリー内のすべてのデータを格納するのに十分な領域があることを確認します。 - 復元スクリプトを実行します。
#
katello-restore backup_directory_Xここで、backup_directory_X は増分バックアップが含まれるディレクトリーです。作成されたのと同じ順序で増分バックアップを復元します (たとえば、backup_directory_1、backup_directory_2)。
第6章 Red Hat Satellite Server の管理
6.1. ログとレポート機能
表6.1 報告およびトラブルシューティング向けのログファイル
|
ログファイル
|
ログファイルの内容の説明
|
|---|---|
/var/log/candlepin
|
サブスクリプションの管理
|
/var/log/foreman
|
Foreman
|
/var/log/foreman-proxy
|
Foreman プロキシー
|
/var/log/httpd
|
Apache HTTP サーバー
|
/var/log/foreman-installer/satellite
|
Satellite インストーラー
|
/var/log/foreman-installer/capsule
|
Capsule Server インストーラー
|
/var/log/libvirt
|
仮想化 API
|
/var/log/mongodb
|
Satellite データベース
|
/var/log/pulp
|
Celerybeat および Celery 起動要求メッセージ。起動が完了したら、メッセージは
/var/log/messages に記録されます。
|
/var/log/puppet
|
設定管理
|
/var/log/rhsm
|
サブスクリプションの管理
|
/var/log/tomcat6 と /var/log/tomcat
|
それぞれ Red Hat Enterprise Linux 6 と Red Hat Enterprise Linux 7 向けの Apache Web サーバーメッセージ。
|
/var/log/messages
|
pulp、rhsm、および goferd に関連する他のさまざまなログメッセージ。
|
foreman-tail コマンドを使用して、Satellite に関連する多くのログファイルを追跡することもできます。foreman-tail -l を実行すると、追跡するプロセスとサービスがリストされます。
6.2. デバッグロギングの有効化
/etc/foreman/settings.yaml ファイルを変更します。
ロギングレベルを "debug" に設定
デフォルトでは、ロギングレベルは以下のようにinfoに設定されます。:logging: :level: info
これらの行を以下のように変更します。:logging: :level: debug
警告
BZ#1325939 が解決されるまで、sql ロギングレベルをerrorに設定することは推奨されません。個別ロギングタイプの選択
デフォルトでは、/etc/foreman/settings.yamlの最後は以下のようになります。# Individual logging types can be toggled on/off here :loggers:
/etc/foreman/settings.yamlファイルを以下のように変更します。:loggers: :ldap: :enabled: true :permissions: :enabled: true :sql: :enabled: trueKatello サービスの再起動
#katello-service restart
:app:
:enabled: true
:ldap:
:enabled: false
:permissions:
:enabled: false
:sql:
:enabled: false
6.3. ログファイルからの情報の収集
表6.2 ログ収集ユーティリティー
|
コマンド
|
説明
|
|---|---|
foreman-debug | foreman-debug コマンドは、Red Hat Satellite とそのバックエンドサービスの設定およびログファイルデータとシステム情報を収集します。この情報は収集され、tar ファイルに書き込まれます。
デフォルトでは、出力された tar ファイルは
/tmp/foreman-debug-xxx.tar.xz にあります。詳細については、foreman-debug --help を実行します。
このコマンドの実行時はタイムアウトがありません。
|
sosreport | sosreport コマンドは、Red Hat Enterprise Linux システムから設定および診断情報 (実行中のカーネルバージョン、ロードされたモジュール、システムおよびサービス設定ファイルなど) を収集するツールです。また、このコマンドは外部プログラムを実行して (たとえば、foreman-debug -g)、Satellite 固有の情報を収集し、この出力を tar ファイルに格納します。
デフォルトでは、出力 tar ファイルは
/var/tmp/sosreport-XXX-20171002230919.tar.xz にあります。詳細については、sosreport --help を実行するか、https://access.redhat.com/solutions/3592: 『What is a sosreport and how can I create one?』 を参照してください。
sosreport コマンドは foreman-debug -g を呼び出し、500 秒後にタイムアウトします。Satellite Server のログファイルが大きい場合や多くの Satellite タスクがある場合、サポートエンジニアはサポートケースを作成するときに sosreport と foreman-debug の出力を必要とすることがあります。
|
重要
foreman-debug と sosreport では、情報を収集する間にパスワード、トークン、キーなどのセキュリティー情報が削除されます。ただし、tar ファイルには依然として Red Hat Satellite Server についての機密情報が含まれる可能性があります。Red Hat は、この情報はパブリックではなく特定の受信者に直接送信することを推奨します。
6.4. サポートケースでのログファイルの使用
- 「Red Hat Access プラグインを使用したサポートケースの作成」: Satellite Web UI からのサポートケースの作成方法
- https://access.redhat.com/articles/38363: 『カスタマーポータルでのサポートケースの作成および管理方法』
6.5. Red Hat Satellite からのカスタマーポータルサービスへのアクセス
- Search: (検索:) Satellite Web UI 内からカスタマーポータルのソリューションを検索します。
- Logs: (ログ:) 問題解決に役に立つログファイルの特定の部分 (スニペット) を送信します。これらのログスニペットは Red Hat カスタマーポータルの診断ツールチェーンに送信します。
- Support: (サポート:) Satellite Web UI 内で、作成されたサポートケースにアクセスしたり、作成されたサポートケースを変更したり、新しいサポートケースを作成したりします。
注記
6.5.1. Red Hat Access プラグインでのソリューションの検索
手順6.1 Red Hat Satellite Server からのソリューションの検索:
- 右上で Red Hat Access → Search (検索) をクリックします。
- 必要な場合は、Red Hat カスタマーポータルにログインします。右上のメインパネルで Log In (ログイン) をクリックします。
注記
Red Hat カスタマーポータルのリソースにアクセスするには、Red Hat カスタマーポータルのユーザー ID とパスワードを使ってログインする必要があります。 - Red Hat Search フィールドに検索クエリーを入力します。検索結果が左側の Recommendations (推奨項目) リストに表示されます。
- Recommendations (推奨項目) リストでソリューションをクリックします。ソリューションの記事がメインパネルに表示されます。
6.5.2. Red Hat Access プラグインでのログの使用
手順6.2 Red Hat Satellite サーバーからのログ診断ツールの使用:
- 右上で Red Hat Access → Logs (ログ) をクリックします。
- 必要な場合は、Red Hat カスタマーポータルにログインします。右上のメインパネルで Log In (ログイン) をクリックします。
注記
Red Hat カスタマーポータルのリソースにアクセスするには、Red Hat カスタマーポータルのユーザー ID とパスワードを使ってログインする必要があります。 - 左側にあるファイルツリーで、ログファイルを選択し、ファイル名をクリックします。
- Select File (ファイルの選択) をクリックします。ポップアップウィンドウには、ログファイルの内容が表示されます。
- ログファイルで、診断するテキストセクションを強調表示します。Red Hat Diagnose (Red Hat 診断) ボタンが表示されます。
- Red Hat Diagnose (Red Hat 診断) をクリックします。これにより、強調表示された情報が Red Hat カスタマーポータルに送信され、提供されたログ情報に近似するソリューションが提供されます。
- 以下のケースに従います。
- ソリューションが問題に一致する場合は、ソリューションをクリックし、必要な手順を実行して問題のトラブルシューティングを行います。
- ソリューションが問題に一致しない場合は、Open a New Support Case (サポートケースを新規作成) をクリックします。サポートケースには、ログファイルの強調表示されたテキストが入力されます。「Red Hat Access プラグインを使用したサポートケースの作成」 を参照してください。
6.5.3. Red Hat Access プラグインを使用した既存サポートケースの表示
手順6.3 Red Hat Satellite サーバーからの既存サポートケースの表示:
- 右上で Red Hat Access → Support (サポート) → My Cases (自分のケース) をクリックします。
- 必要な場合は、Red Hat カスタマーポータルにログインします。右上のメインパネルで Log In (ログイン) をクリックします。
注記
Red Hat カスタマーポータルのリソースにアクセスするには、Red Hat カスタマーポータルのユーザー ID とパスワードを使ってログインする必要があります。 - 以下のいずれかを実行し、既存のケースの中から特定のサポートケースを検索します。
- Search (検索) フィールドにキーワードまたはフレーズを入力します。
- ドロップダウンリストから、特定の Case Group (ケースグループ) を選択します。Case Groups (ケースグループ) は、ユーザーの組織により Red Hat カスタマーポータル内で定義されています。
- ケースのステータスを選択します。
- 検索結果から特定のサポートケースを選択し、Case ID (ケース ID) をクリックします。サポートケースは表示できます。
6.5.4. Red Hat Access プラグインを使用したサポートケースの変更
手順6.4 Red Hat Satellite Server Web UI からのサポートケースの更新:
- 「Red Hat Access プラグインを使用した既存サポートケースの表示」 の手順を完了します。
- サポートケースで、マークされたセクションにスクロールダウンし、以下のことを行います。
- Attachments: (添付ファイル:) - システムにあるローカルファイルを添付します。ファイル名を追加して識別しやすくします。
注記
ファイル名は 80 文字未満にしてください。Web UI を使用してアップロードする添付ファイルの最大サイズは 250 MBです。ファイルのサイズがそれよりも大きい場合は、FTP を使用します。 - Case Discussion: (ケースディスカッション:) - グローバルサポートサービスに相談するケースに関する更新情報を追加します。情報の追加後に Add Comment (コメントの追加) をクリックします。
6.5.5. Red Hat Access プラグインを使用したサポートケースの作成
手順6.5 Red Hat Satellite Server を使用した新規サポートケースの作成:
- 右上にある Red Hat Access → Support (サポート) → New Case (新規ケース) をクリックします。
- 必要な場合は、Red Hat カスタマーポータルにログインします。右上のメインパネルで Log In (ログイン) をクリックします。
注記
Red Hat カスタマーポータルのリソースにアクセスするには、Red Hat カスタマーポータルのユーザー ID とパスワードを使ってログインする必要があります。 - Product (製品) フィールドと Product Version (製品バージョン) フィールドにデータが自動的に設定されます。以下のように他の関連フィールドにデータを入力してください。
- Summary (概要) — 問題の簡単な概要を記載します。
- Description (詳細) — 問題の詳細を記載します。
提供した概要に基づいて、推奨されるソリューションがメインパネルに表示されます。 - Next (次へ) をクリックします。
- 以下のように適切なオプションを選択します。
- Severity (重大度) — チケットの緊急度に応じて 4 (低)、3 (通常), 2 (高)、または 1 (緊急) を選択します。
- Case Group (ケースグループ) — 通知の必要なメンバーに応じて、サポートケースに関連付けられたケースグループを作成します。Red Hat Satellite でケースグループを選択します。カスタマーポータル内でケースグループを作成します。
sosreportの出力と必要なファイルを添付します。ファイルの詳細を追加し、Attach (添付) をクリックします。注記
- 大規模なログファイルまたは多くの Satellite タスクがある場合は、
foreman-debugの出力も添付することが推奨されます。 - ファイル名は 80 文字未満にしてください。Web UI を使用してアップロードする添付ファイルの最大サイズは 250 MBです。ファイルのサイズがそれ以上の場合は、FTP を使用します。
- Submit (送信) をクリックします。システムによりケースがカスタマーポータルにアップロードされ、参考のためにケース番号が提供されます。
6.6. Satellite Server での Red Hat Insights の使用
6.7. Web UI での Satellite Server の監視
- システムステータス (Capsule、利用可能なプロバイダー、コンピュートリソース、およびプラグインを含む)
- サポート情報
- システム情報
- バックエンドシステムの状態
- インストールされたパッケージ
- Satellite Server Web UI の右上隅で Administer (管理) → About (概要) をクリックします。
第7章 Capsule Server の監視
7.1. 一般的な Capsule 情報の表示
- Capsule Server が実行されているか?
- これは、Status (ステータス) 列で緑色のアイコンにより示されます。赤色のアイコンは、非アクティブな Capsule を示します。その Capsule をアクティベートするためにするには、Capsule Server で
service foreman-proxy restartコマンドを使用します。 - どのサービスが Capsule Server で有効であるか?
- Features (機能) 列で、Capsule がたとえば DHCP サービスを提供するかどうかや Pulp ノードとして動作するかどうかを確認できます。Capsule の機能はインストール中に有効にしたり、後で設定したりできます。詳細については、Red Hat Satellite Installation Guide を参照してください。
- Capsule Server はどの組織およびロケーションに割り当てられたか?
- Capsule サーバーは複数の組織およびロケーションに割り当てることができますが、現在選択された組織に属する Capsule のみが表示されます。すべての Capsule をリストするには、左上隅にあるコンテキストメニューから Any Organization (任意の組織) を選択します。
- どのホストが Capsule Server によって管理されているか?
- 関連するホストの数は Hosts managed (管理対象ホスト数) ラベルの横に表示されます。関連するホストの詳細を表示するには、その数をクリックします。
- どれくらいのストレージ容量が Capsule Server で利用可能であるか?
/var/lib/pulp、/var/lib/pulp/content、および/var/lib/mongodbで Pulp コンテンツにより使用されたストレージ容量が表示されます。また、Capsule で利用可能な残りのストレージ容量を確認できます。
7.2. サービスの監視
7.3. Puppet の監視
- General (全般) サブタブの Puppet イベントの概要、最新の Puppet 実行の概要、関連するホストの同期ステータス 。
- Environments (環境) サブタブの Puppet 環境のリスト。
- General (全般) サブタブの証明書ステータスの概要と自動署名エントリーの数。
- Certificates (証明書) サブタブの Capsule に関連する CA 証明書の表。ここでは、証明書失効データを調べたり、Revoke (取り消し) をクリックして証明書をキャンセルしたりできます。
- Autosign entries (自動署名エントリー) サブタブの自動署名エントリーのリスト。ここでは、New (新規) をクリックしてエントリーを作成したり、Delete (削除) をクリックしてエントリーを削除したりできます。
第8章 外部認証の設定
- Lightweight Directory Access Protocol (LDAP) サーバーを外部 ID プロバイダーとして使用するシナリオ。LDAP は、一元的に保存された情報にネットワークを介してアクセスするために使用されるオープンプロトコルセットです。詳細については、「LDAP を使用」 を参照してください。LDAP を使用して IdM または AD サーバーに接続できますが、セットアップでは、Satellite の Web UI でのサーバー検出、フォレスト間信頼、または Kerberos を使用したシングルサインオンがサポートされません。
- Red Hat Enterprise Linux Identity Management (IdM) サーバーを外部 iD プロバイダーとして使用するシナリオ。IdM は、ネットワーク環境で使用される個別 ID、クレデンシャル、および権限を管理します。詳細については、「ID 管理の使用」 を参照してください。
- フォレスト間 Kerberos 信頼を介して IdM に統合された Active Directory (AD) を外部 ID プロバイダーとして使用するシナリオ。詳細については、「フォレスト間信頼での Active Directory の使用」 を参照してください。
- 直接 AD を外部 ID プロバイダーとして使用するシナリオ。詳細については、「Active Directory の直接的な使用」 を参照してください。
8.1. LDAP を使用
8.1.1. TLS での セキュア LDAP (LDAPS) の設定
注記
TLS を使用してセキュアな LDAP 接続 (LDAPS) を確立する必要がある場合は、最初に、接続する LDAP サーバーで使用された証明書を使用し、以下で説明しているように Satellite Server のベースオペレーティングシステムでそれらの証明書を信頼済みとして指定します。LDAP サーバーで中間認証局との証明書チェーンが使用される場合は、すべての証明書を取得するためにチェーンのすべてのルートおよび中間証明書が信頼済みである必要があります。この時点でセキュアな LDAP を必要としない場合は、手順8.1「LDAP 認証の設定:」 に進みます。
LDAP サーバーからの証明書の取得
TLS on Satellite 6.2 を参照してください。
/tmp/example.crt)。ファイル名拡張子 .cer と .crt は慣習にすぎず、DER バイナリーまたは PEM ASCII 形式の証明書を示すことがあります。
LDAP サーバーからの証明書を信頼する
/etc/pki/tls/certs/ ディレクトリー内の個別ファイルである必要があります。
install コマンドを使用して適切なパーミッションでインポート済み証明書を /etc/pki/tls/certs/ ディレクトリーにインストールします。
# install /tmp/example.crt /etc/pki/tls/certs/
root で以下のコマンドを入力して LDAP サーバーから取得された example.crt 証明書を信頼します。
# ln -s example.crt /etc/pki/tls/certs/$(openssl x509 -noout -hash -in /etc/pki/tls/certs/example.crt).0
httpd サービスを再起動します。
- Red Hat Enterprise Linux 6 の場合:
# service httpd restart
- Red Hat Enterprise Linux 7 の場合:
# systemctl restart httpd
8.1.2. LDAP を使用するよう Red Hat Satellite を設定
手順8.1 LDAP 認証の設定:
- 許可 Network Information System (NIS) サービスのブール値を true に設定して SELinux により送信 LDAP 接続が中止されるのを防ぎます。
- Red Hat Enterprise Linux 6 の場合
# setsebool -P allow_ypbind on
- Red Hat Enterprise Linux 7 の場合
# setsebool -P nis_enabled on
- Administer (管理) → LDAP Authentication (LDAP 認証) に移動します。
- New authentication source (新規の認証ソース) をクリックします。
- LDAP server (LDAP サーバー) タブで LDAP サーバーの名前、ホスト名、ポート、およびサーバータイプを入力します。デフォルトポートは 389、デフォルトサーバータイプは POSIX (認証サーバーのタイプに応じて FreeIPA または Active Directory を選択することもできます)。
TLS暗号化接続に対しては、LDAPS チェックボックスを選択して暗号化を有効にします。ポートは LDAPS のデフォルト値である 636 に変更されるはずです。 - Account (アカウント) タブでアカウント情報とドメイン名の詳細を入力します。説明と例については、「LDAP 設定の説明と例」 を参照してください。
- Attribute mappings (マッピング属性) タブで LDAP 属性を Satellite 属性にマップします。ログイン名、名、姓、電子メールアドレス、および写真の属性をマップできます。例については、「LDAP 設定の説明と例」 を参照してください。
- 送信 をクリックします。
8.1.3. LDAP 設定の説明と例
表8.1 Account (アカウント) タブの設定
| 設定 | 説明 |
|---|---|
| Account username (アカウントユーザー名) | LDAP サーバーへの読み取りアクセスを持つ LDAP ユーザー。ユーザー名は、サーバーで匿名の読み取りが許可されている場合は必要ありません。許可されていない場合は、ユーザーのオブジェクトへの完全パスを使用します。以下に例を示します。
uid=$login,cn=users,cn=accounts,dc=example,dc=com $login 変数には、ログインページで入力されたユーザー名がリテラル文字列として格納されます。この値は、変数が展開されたときにアクセスされます。
この変数は、LDAP ソースからの外部ユーザーグループとは使用できません。ユーザーがログインしていない場合、Satellite はグループリストを取得する必要があります。匿名または専用サービスユーザーを使用してください。
|
| Account password (アカウントパスワード) |
Account username (アカウントユーザー名) フィールドで定義されたユーザーの LDAP パスワード。Account username (アカウントユーザー名) が
$login 変数を使用している場合は、このフィールドを空白のままにすることができます。
|
| Base DN |
LDAP ディレクトリーの最上位のドメイン名。
|
| Groups base DN (グループベース DN) |
グループが含まれる LDAP ディレクトリーツリーの最上位のドメイン名。
|
| LDAP filter (LDAP フィルター) |
LDAP クエリーを制限するフィルター。
|
| Automatically create accounts in Satellite (Satellite でアカウントを自動作成) |
このオプションが選択された場合は、LDAP ユーザーが初めて Satellite にログインしたときに、Satellite ユーザーアカウントが自動的に作成されます。
Permissions Denied 警告が表示されます。ユーザーは Satellite 管理者に連絡してユーザーアカウントにロールを関連付けてもらう必要があります。
|
| Usergroup sync (ユーザーグループの同期) |
このオプションが選択された場合は、ユーザーがログインしたときにユーザーのユーザーグループメンバーシップが自動的に同期されます。これにより、メンバーシップは常に最新の状態になります。このオプションが選択されない場合は、Satellite で Cron ジョブを使用してグループメンバーシップを定期的 (デフォルトでは 30 分ごと) に同期します。詳細については、手順8.6「外部ユーザーグループの設定:」 を参照してください。
|
表8.2 Active Directory LDAP 接続の設定例
| 設定 | 値例 |
|---|---|
| アカウントユーザー名 | DOMAIN\redhat |
| アカウントパスワード | P@ssword |
| ベース DN | DC=example,DC=COM |
| グループベース DN | CN=Users,DC=example,DC=com |
| ログイン名属性 | userPrincipalName |
| 名属性 | givenName |
| ラストネーム属性 | sn |
| メールアドレス属性 |
注記
userPrincipalName では、ユーザー名にスペースを使用できます。ログイン名属性 sAMAccountName (上記の表にはリストされていない) は、レガシー Microsoft システムとの後方互換性を提供します。sAMAccountName では、ユーザー名にスペースを使用できません。
表8.3 FreeIPA または Red Hat Identity Management LDAP 接続の設定例
| 設定 | 値例 |
|---|---|
| アカウントユーザー名 | uid=redhat,cn=users,cn=accounts,dc=example,dc=com |
| ベース DN | dc=example,dc=com |
| グループベース DN | cn=groups,cn=accounts,dc=example,dc=com˙ |
| ログイン名属性 | uid |
| 名属性 | givenName |
| ラストネーム属性 | sn |
| メールアドレス属性 |
表8.4 POSIX (OpenLDAP) LDAP 接続の設定例
| 設定 | 値例 |
|---|---|
| アカウントユーザー名 | uid=redhat,ou=users,dc=example,dc=com |
| ベース DN | dc=example,dc=com |
| グループベース DN | cn=employee,ou=userclass,dc=example,dc=com˙ |
| ログイン名属性 | uid |
| 名属性 | givenName |
| ラストネーム属性 | sn |
| メールアドレス属性 |
8.2. ID 管理の使用
8.2.1. ID 管理の直接的な使用
前提条件
手順8.2 Satellite Server での IdM 認証の設定:
- 以下のように、IdM サーバー上で Satellite Server のホストエントリーを作成し、ワンタイムパスワードを生成します。
# ipa host-add --random hostname
注記
IdM 登録を完了するには、生成されたワンタイムパスワードをクライアントで使用する必要があります。ホスト設定プロパティーの詳細については、Red Hat Enterprise Linux 7 Linux Domain Identity, Authentication, and Policy Guide[5] を参照してください。 - 以下のように、Satellite Server 向けの HTTP サービスを作成します。
# ipa service-add servicename/hostname
サービスの管理の詳細については、Red Hat Enterprise Linux 7 Linux Domain Identity, Authentication, and Policy Guide[6] を参照してください。 - Satellite Server で、IdM 登録を設定するために、root で以下のコマンドを実行します。
# ipa-client-install --password OTP
OTP を、IdM 管理者により提供されたワンタイムパスワードに置き換えます。 - Satellite Server が Red Hat Enterprise Linux 7 上で実行されている場合は、以下のコマンドを実行します。
# subscription-manager repos --enable rhel-7-server-optional-rpms
インストーラーは、オプションのリポジトリーrhel-7-server-optional-rpms(Red Hat Enterprise Linux 7 の場合) に含まれるパッケージに依存します。Red Hat Enterprise Linux 6 の場合、必要なすべてのパッケージはbaseリポジトリーに含まれます。 - 以下のコマンドを実行します。
# satellite-installer --foreman-ipa-authentication=true
このコマンドは、Satellite のフレッシュインストールに限定されません。既存の Satellite インストールを変更するためにも使用できます。 - Katello サービスを再起動します。
# katello-service restart
手順8.3 HBAC の設定:
- HBAC サービスおよびルールを IdM サーバーで作成し、リンクします。以下の例では、satellite-prod という PAM サービス名を使用しています。IdM サーバー上で以下のコマンドを実行してください。
$ ipa hbacsvc-add satellite-prod $ ipa hbacrule-add allow_satellite_prod $ ipa hbacrule-add-service allow_satellite_prod --hbacsvcs=satellite-prod
- サービス satellite-prod へのアクセスを持つユーザーと Satellite Server のホスト名を追加します。
$ ipa hbacrule-add-user allow_satellite_prod --user=username $ ipa hbacrule-add-host allow_satellite_prod --hosts=the-satellite-fqdn
または、allow_satellite_prod ルールにホストグループとユーザーグループを追加します。 - ルールのステータスを確認するために、以下のコマンドを実行します。
$ ipa hbacrule-find satellite-prod $ ipa hbactest --user=username --host=the-satellite-fqdn --service=satellite-prod
- IdM サーバーで allow_all rule が無効であることを確認します。他のサービスに影響を与えずにこれを行う方法については、How to configure HBAC rules in IdM article on the Red Hat Customer Portal[8] を参照してください。
- 手順8.2「Satellite Server での IdM 認証の設定:」 で説明されているように、Satellite Server で IdM 統合を設定します。Satellite Server で、root として PAM サービスを定義します。
# satellite-installer --foreman-pam-service=satellite-prod
8.2.2. LDAP 認証での ID 管理の使用
8.3. Active Directory の使用
8.3.1. フォレスト間信頼での Active Directory の使用
- HBAC 機能を有効にするために、外部グループを作成し、AD グループをその外部グループに追加します。新しい外部グループを POSIX グループに追加します。この POSIX グループを HBAC ルールで使用します。
- AD ユーザーの追加属性を転送するよう sssd を設定します。これらの属性を
/etc/sssd/sssd.confの nss セクションと domain セクションに追加します。[nss] user_attributes=+mail, +sn, +givenname [domain/EXAMPLE] ldap_user_extra_attrs=mail, sn, givenname
8.3.2. Active Directory の直接的な使用
注記
前提条件
# yum install gssproxy nfs-utils
手順8.4 AD サーバーを使用した Satellite Server の登録:
- 必要なパッケージをインストールします。
# yum install sssd adcli realmd ipa-python
- AD サーバーを使用して Satellite Server を登録します。以下のコマンドを実行するには、管理者パーミッションが必要な場合があります。
# realm join -v EXAMPLE.ORG
satellite-installer コマンドを使用して GSS-proxy との直接 AD 統合を設定できます。これは、すでにインストールされた Satellite に対して、または Satellite のインストール中に行えます。Apache ユーザーは keytab ファイルへのアクセスを持たない必要があることに注意してください。また、Apache ユーザーの実効ユーザー ID (id apache を実行して確認可能) をメモしてください。以下の手順では、例として UID 48 を使用します。
手順8.5 GSS-proxy との直接 AD 統合の設定:
- デフォルトでは、
satellite-installerコマンドが IdM 統合に設定されます。この設定を変更するには、以下の内容で/etc/ipa/default.confファイルを作成します。[global] server = unused realm = EXAMPLE.ORG
- 以下の内容で
/etc/net-keytab.confファイルを作成します。[global] workgroup = EXAMPLE realm = EXAMPLE.ORG kerberos method = system keytab security = ads
- 以下のコマンドを使用して HTTP 向け keytab ファイルを作成します。
# KRB5_KTNAME=FILE:/etc/gssproxy/http.keytab net ads keytab add HTTP -U administrator -d3 -s /etc/net-keytab.conf
このコマンドを実行すると、AD サーバーから HTTP サービス keytab ファイルが取得され、/etc/gssproxy/http.keytabに格納されます。このファイルは root ユーザーおよびグループによって所有されるようにしてください。# chown root:root /etc/gssproxy/http.keytab
- 以下の行を
/etc/krb5.confファイルの先頭に挿入します。includedir /var/lib/sss/pubconf/krb5.include.d/
/etc/httpd/conf/http.keytabに空の keytab ファイルを作成します。# touch /etc/httpd/conf/http.keytab
- 以下のコマンドを実行します。
# satellite-installer --foreman-ipa-authentication=true
gssproxyサービスを起動して、有効にします。# systemctl restart gssproxy.service # systemctl enable gssproxy.service
- Apache サーバーが GSS-proxy を使用するよう設定するために。以下の内容で
/etc/systemd/system/httpd.serviceファイルを作成します。.include /lib/systemd/system/httpd.service [Service] Environment=GSS_USE_PROXY=1
変更をサービスに適用します。# systemctl daemon-reload
httpdサービスを起動し、有効にします。# systemctl restart httpd.service
Apache サーバーが実行中であり、クライアントに有効な Kerberos チケットがある場合、サーバーに対して HTTP 要求を行うユーザーは認証されます。
注記
access_provider = ad ad_gpo_access_control = enforcing ad_gpo_map_service = +satellite-prod
8.3.3. LDAP 認証での Active Directory の使用
8.4. 外部ユーザーグループの設定
前提条件
- LDAP ソースを使用している場合は、LDAP 認証が適切に設定されていることを確認します。Administer (管理) → LDAP Authentication (LDAP 認証) に移動して、既存のソースを参照および変更します。LDAP ソースの作成手順については、「LDAP を使用」 を参照してください。使用する LDAP グループ名をメモします。
注記
LDAP ソースから外部ユーザーグループを使用している場合は、アカウントユーザー名の代わりに$login変数を使用できません。匿名または専用サービスユーザーを使用する必要があります。 - 8章外部認証の設定 で説明されたように Satellite が IdM または AD サーバーで登録されている場合は、使用する外部ユーザーグループをメモします。外部ユーザーのグループメンバーシップを見つけるには、Satellite で
idコマンドを実行します。# id username
ここで、username は、外部グループメンバーの名前です。Satellite では、外部グループを設定する前に、少なくとも 1 人の外部ユーザーが初めて認証する必要があります。また、外部認証ソースには少なくとも 1 人のユーザーが存在する必要があります。
手順8.6 外部ユーザーグループの設定:
- Administer (管理) → User Groups (ユーザーグループ) に移動します。New User Group (新規ユーザーグループ) をクリックします。
- User group (ユーザーグループ) タブで、新規ユーザーグループの名前を指定します。ユーザーは、外部ユーザーグループの更新時に自動的に追加されるため、選択しないでください。
- Roles (ロール) タブで、ユーザーグループに割り当てるロールを選択します。または、Administrator (管理者) チェックボックスを選択して利用可能なすべてのパーミッションを割り当てます。
- External groups (外部グループ) タブで Add external user group (外部ユーザーグループの追加) をクリックし、Auth source (認証ソース) ドロップダウンメニューから認証ソースを選択します。Name (名前) フィールドに LDAP または外部グループの名前を指定します。
- 送信 をクリックします。
重要
foreman-rake ldap:refresh_usergroups を実行したり、Web UI で外部ユーザーグループを更新したりすることにより LDAP ソースを手動で更新することもできます。
8.5. プロビジョンされたホストの外部認証
8.5.1. Red Hat Satellite Server または Capsule Server での IdM レルムサポートの設定
前提条件
- Satellite Server がコンテンツ配信ネットワークに登録されているか、または独立した Capsule Server が Satellite Server に登録されています。
- Red Hat Identity Management などのレルムまたはドメインプロバイダーが設定されています。
手順8.7 Red Hat Satellite Server または Capsule Server での IdM レルムサポートの設定:
- Satellite Server または Capsule Server に以下のパッケージをインストールします。
# yum install ipa-client foreman-proxy ipa-admintools
- IdM クライアントとして Satellite Server (または Capsule Server) を設定します。
# ipa-client-install
- Satellite Server または Capsule Server の Red Hat Identity Management で realm-capsule ユーザーと関連ロールを作成します。
# foreman-prepare-realm admin realm-capsule
foreman-prepare-realm を実行して、Capsule Server と使用するよう IdM サーバーを準備します。これにより、Satellite に必要なパーミッションを持つ専用ロールと、そのロールを持つユーザーが作成され、keytab ファイルが取得されます。この手順では Identity Management サーバー設定の詳細が必要になります。コマンドが正常に実行されると、以下のコマンド出力が表示されるはずです。Keytab successfully retrieved and stored in: freeipa.keytab Realm Proxy User: realm-capsule Realm Proxy Keytab: /root/freeipa.keytab
/root/freeipa.keytabを/etc/foreman-proxyディレクトリーに移し、ユーザーの foreman-proxy に所有者設定を行います。# mv /root/freeipa.keytab /etc/foreman-proxy # chown foreman-proxy:foreman-proxy /etc/foreman-proxy/freeipa.keytab
- Satellite Server または Capsule Server のどちらを使用しているかに応じてレルムを設定します。
- Satellite Server で統合された Capsule Server を使用している場合は、レルムを設定するために
satellite-installerを使用します。# satellite-installer --foreman-proxy-realm true \ --foreman-proxy-realm-keytab /etc/foreman-proxy/freeipa.keytab \ --foreman-proxy-realm-principal 'realm-capsule@EXAMPLE.COM' \ --foreman-proxy-realm-provider freeipa
注記
これらのオプションは、Red Hat Satellite Server を初めて設定する場合にも実行できます。 - 独立した Capsule Server を使用している場合は、レルムを設定するために
satellite-installer --scenario-capsuleを使用します。# satellite-installer --scenario-capsule --realm true \ --realm-keytab /etc/foreman-proxy/freeipa.keytab \ --realm-principal 'realm-capsule@EXAMPLE.COM' \ --realm-provider freeipa
- ca-certificates パッケージの最新バージョンがインストールされ、IdM 認証局が信頼されていることを確認します。
# cp /etc/ipa/ca.crt /etc/pki/ca-trust/source/anchors/ipa.crt # update-ca-trust enable # update-ca-trust
- (オプション) すでに存在する Satellite Server または Capsule Server で IdM を設定している場合は、設定の変更を反映するために以下の手順も実行する必要があります。
- foreman-proxy サービスを再起動します。
# service foreman-proxy restart
- Satellite Server にログインし、インフラストラクチャー → Capsule をクリックします。
- IdM 用に設定した Capsule Server の右側にあるドロップダウンメニューをクリックし、Refresh Features (機能の更新) を選択します。
- 最後に、Satellite Server ユーザーインターフェースで新規のレルムエントリーを作成します。
- インフラストラクチャー → レルム をクリックしてから、メインページの右側にある 新規レルム をクリックします。
- 以下のサブタブにフィールドに入力します。
- Realm (レルム) サブタブで、レルム名、使用するレルムの種類、およびレルムプロキシーを指定します。
- Locations (ロケーション) サブタブで、新規レルムを使用する予定のロケーションを選択します。
- Organizations (組織) サブタブで、新規レルムを使用する予定の組織を選択します。
- 送信 をクリックします。
8.5.2. IdM ホストグループへのホストの追加
注記
手順8.8 IdM ホストグループへのホストの追加:
- IdM サーバー上で、ホストグループを作成します。
# ipa hostgroup-add hostgroup_name Description: hostgroup_description ---------------------------- Added hostgroup "hostgroup_name" ---------------------------- Host-group: hostgroup_name Description: hostgroup_description
ここで、- hostgroup_name はホストグループの名前です。
- hostgroup_description はホストグループの説明です。
- automembership のルールを作成します。
# ipa automember-add --type=hostgroup automember_rule ---------------------------------- Added automember rule "automember_rule" ---------------------------------- Automember Rule: automember_rule
ここで、automember-addは automember グループとしてグループにフラグを立てます。--type=hostgroupは、ターゲットグループがユーザーグループではなく、ホストグループであることを特定します。- automember_rule は、automember ルールの特定に使用する名前です。
- userclass 属性に基づいて automembership の条件を定義します。
# ipa automember-add-condition --key=userclass --type=hostgroup --inclusive-regex=^webserver hostgroup_name ---------------------------------- Added condition(s) to "hostgroup_name" ---------------------------------- Automember Rule: automember_rule Inclusive Regex: userclass=^webserver ---------------------------- Number of conditions added 1 ----------------------------
ここで、automember-add-conditionにより、グループメンバーを特定するための正規表現の条件を追加することができます。--key=userclassはキー属性を userclass に指定します。--type=hostgroupは、ターゲットグループがユーザーグループではなく、ホストグループであることを特定します。--inclusive-regex=^webserver は、一致する値を特定するための正規表現パターンです。- hostgroup_name はターゲットホストグループの名前です。
第9章 Satellite Server のカスタマイズ
9.1. プラグインの追加
root で以下のコマンドを入力します。
# yum search rubygem-foreman
Loaded plugins: product-id, search-disabled-repos, subscription-manager
=================== N/S matched: rubygem-foreman ==============================
tfm-rubygem-foreman-redhat_access.noarch : Foreman engine to access Red Hat knowledge base and manage support cases.
tfm-rubygem-foreman-tasks.noarch : Tasks support for Foreman with Dynflow integration
tfm-rubygem-foreman_abrt.noarch : Display reports from Automatic Bug Reporting Tool in Foreman
tfm-rubygem-foreman_bootdisk.noarch : Create boot disks to provision hosts with Foreman出力省略
現在インストールされているプラグインを表示するには、root で以下のコマンドを入力します。
# yum list installed | grep rubygem-foreman
root で以下のコマンドを入力します。
# yum install rubygem-foreman_scap_client.noarch
プラグインを登録するために Foreman サービスを再起動します。
# touch ~foreman/tmp/restart.txt
Foreman リポジトリーからのプラグインの追加
$ rpm -q foreman
foreman-1.7.2.53-1.el7sat.noarch
# /etc/yum.repos.d/foreman-plugins.repo
[foreman-plugins]
name=Foreman plugins
baseurl=http://yum.theforeman.org/plugins/1.10/elX/x86_64/
enabled=1
gpgcheck=0
ここで、X は、それぞれ Red Hat Enterprise Linux 6 または 7 向けの 6 または 7 です。使用中の Foreman のリリースに合わせて URL のバージョン番号を変更します。パッケージは現在 GPG 署名されていないことに注意してください。
- 検索機能を使用してプラグインのパッケージを見つけます。たとえば、名前に "discovery" という単語があるプラグインを検索するには、以下のコマンドを実行します。
#
または、プラグインの名前のプラグインドキュメンテーションを確認します。yum search discovery - たとえば、以下のようにパッケージをインストールします。
#
yum install tfm-rubygem-foreman_discovery - プラグインを登録するために Foreman サービスを再起動します。
#
touch ~foreman/tmp/restart.txt
9.2. Foreman フックの使用
注記
root で以下のコマンドを入力します。
# yum install tfm-rubygem-foreman_hooks
Loaded plugins: product-id, search-disabled-repos, subscription-manager
Package tfm-rubygem-foreman_hooks-0.3.9-2.el7sat.noarch already installed and latest version
Nothing to do
/usr/share/foreman/config/hooks/ に格納されます。各 Foreman オブジェクトには 1 つのサブディレクトリーを作成する必要があります (各イベント名には他のサブディレクトリーが作成されます)。Foreman オブジェクトは、ホストまたはネットワークインターフェースである場合があります。フックへのパスは以下のようになります。/usr/share/foreman/config/hooks/object/event/hook_script
# mkdir -p /usr/share/foreman/config/hooks/host/managed/before_provision/
install コマンドを使用して SELinux コンテキストが正しいことを確認します。install hook_script /usr/share/foreman/config/hooks/object/event/hook_scriptまたは、イベントサブディレクトリーに直接スクリプトを作成した場合は、
root で以下のコマンドを入力して SELinux コンテキストを適用します。
# restorecon -RvF /usr/share/foreman/config/hooks
SELinux コンテキストは Red Hat Enterprise Linux 6 の場合は bin_t、Red Hat Enterprise Linux 7 の場合は foreman_hook_t です。スクリプトは制限のある状態で実行されるため、一部のアクションが SELinux によって拒否される場合があることに注意してください。SELinux により拒否されたアクションを確認するには、aureport -a を実行するか、/var/log/audit/audit.log を調べます。
audit2allow ユーティリティーの使用の詳細については、以下のトピックを参照してください。
- Red Hat Enterprise Linux 6 の場合は、Fixing Problems[12] を参照してください。
- Red Hat Enterprise Linux 7 の場合は、Fixing Problems[13] を参照してください。
手順9.1 Foreman フックを作成してロガーコマンドを使用
- Satellite Server ベースシステムでディレクトリー構造を作成します。
#
mkdir -p /usr/share/foreman/config/hooks/host/managed/before_provision/ - 以下のようにスクリプトを作成します。
#
ファイル名vi /usr/share/foreman/config/hooks/host/managed/before_provision/10_logger.sh#!/bin/bash/ logger $1 $2_logger.shの前の数値からなる接頭辞 10 により、同じサブディレクトリー内のスクリプトの実行順序が決定します。ニーズに合わせてこの接頭辞を変更します。 - スクリプトの所有者を
foremanに変更します。#
chown foreman:foreman 10_logger.sh - ユーザーによる実行を許可するためにスクリプトのパーミッションを変更します。
#
chmod u+x 10_logger.sh - SELinux コンテキストが
/usr/share/foreman/config/hooksディレクトリー内のすべてのファイルで正しいことを確認します。#
restorecon -RvF /usr/share/foreman/config/hooks/ foremanユーザーがloggerコマンドを使用できるようにするために、以下のルールを/etc/sudoersファイルに追加します。#
vi /etc/sudoersforeman ALL=(ALL) NOPASSWD:/usr/bin/logger- フックを登録するために Foreman サービスを再起動します。
#
touch ~foreman/tmp/restart.txt
/usr/share/app/models/ ディレクトリーを確認するか、利用可能なモデルの完全なリストを取得するために、以下のコマンドを入力します。
# foreman-rake console
> ActiveRecord::Base.descendants.collect(&:name).collect(&:underscore).sort
=> ["audited/adapters/active_record/audit", "compute_resource", "container",出力省略
このコマンド出力は、Foreman フックで使用されない可能性が高いいくつかの技術的な表 ("active_record" や "habtm" など) もリストします。最も一般的に使用されるものは以下のとおりです。
- host
- レポート
9.2.1. オーケストレーションイベント
- create
- update
- destroy
9.2.2. Rails イベント
- after_create
- before_create
- after_destroy
- before_destroy
host/managed/after_buildは、ホストがビルドモードに切り替わったときにトリガーされます。host/managed/before_provisionは、ホストで OS のインストールが完了したときにトリガーされます。
9.2.3. フックの実行
foreman ユーザー下) で実行されます。最初の引数は常にイベント名であり、スクリプトを複数のイベントディレクトリーにシンボリックリンクすることを可能にします。2 つ目の引数はフックされたオブジェクトの文字列表現 (たとえば、ホストのホスト名) です。~foreman/config/hooks/host/managed/create/50_register_system.sh create foo.example.com
jgrep でこれを読み取るユーティリティーは examples/hook_functions.sh で提供され、ほとんどのユーザーにとっては、このユーティリティースクリプトを source コマンドで実行するだけで十分です。それ以外の場合は、パイプバッファーがいっぱいになり、Foreman スレッドがブロックされることを防ぐために、標準入力を閉じることが推奨されます。
echo '{"host":{"name":"foo.example.com"}}' \
| ~foreman/config/hooks/host/managed/create/50_register_system.sh \
create foo.example.com
