Red Hat Training
A Red Hat training course is available for Red Hat Satellite
ユーザーガイド
Satellite エンタイトルメント管理ソフトウェアの利用ガイド
Red Hat Satellite Documentation Team
概要
第1章 Red Hat Satellite について
1.1. Red Hat Satellite 6 のシステムアーキテクチャー
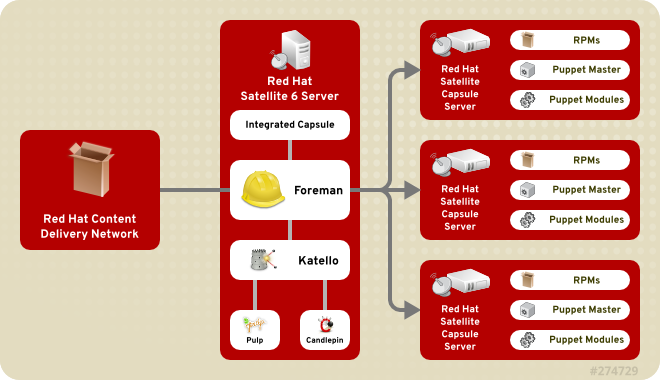
図1.1 Red Hat Satellite 6 のシステムアーキテクチャー
- Foreman
- Foreman は、物理システムと仮想システムのプロビジョニングとライフサイクル管理に使用されるオープンソースのアプリケーションです。Foreman は、キックスタートや Puppet モジュールなどの各種の方法を使って、これらのシステムを自動的に設定します。さらに Foreman はレポートや監査、およびトラブルシューティングに使用される履歴データを提供します。
- Katello
- Katello は、サブスクリプションとリポジトリーを管理するアプリケーションです。Katello は Red Hat リポジトリーをサブスクライブし、コンテンツをダウンロードする手段となります。コンテンツについては、複数の異なるバージョンを作成し、管理することが可能であり、コンテンツのバージョンは、ユーザーが定義するアプリケーションライフサイクルの各ステージ内にある特定のシステムに適用できます。
- Candlepin
- Candlepin は、サブスクリプションの管理を行う Katello 内のサービスです。
- Pulp
- Pulp は、リポジトリーおよびコンテンツの管理を行う Katello 内のサービスです。
- Hammer
- Hammer は、大半の Web UI と同等の機能を持つコマンドラインおよびシェルを提供する CLI ツールです。
- REST API
- Red Hat Satellite 6 には RESTful API サービスが含まれます。このサービスにより、システム管理者や開発者は カスタムスクリプトや Red Hat Satellite とのインターフェースを取るサードパーティーアプリケーションを作成することができます。
- Capsule
- Red Hat Satellite Capsule Server は、リポジトリーのストレージ、
DNS、DHCPおよび Puppet マスター設定など、Satellite の一部の主要機能のプロキシーとして動作します。各 Satellite Server には統合された Capsule Server の各種サービスが含まれます。
1.2. Red Hat Satellite 6 のレイアウトおよびトポロジー

図1.2 単一の Satellite と統合された Capsule
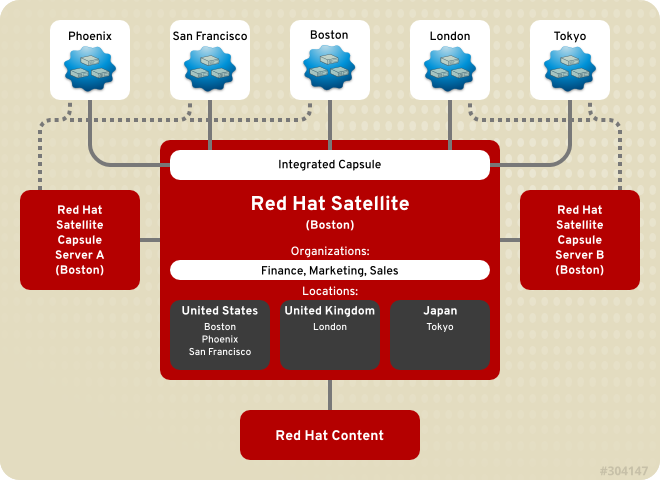
図1.3 単一の Satellite と統合された Capsule およびバックアップ用 Capsule
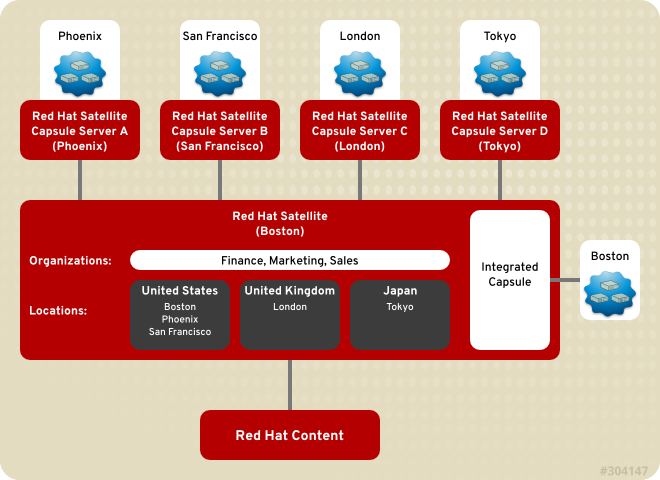
図1.4 ロケーションベースのリモート Capsule

図1.5 ロケーションと組織ベースのリモート Capsule
1.3. Red Hat Satellite Server 6 の基本設定ワークフロー
以下のワークフローを実行する前に、Red Hat Satellite 6 Server と、追加で必要となるリモート Capsule が正常にインストールされている必要があります。さらに詳しくは、『Red Hat Satellite 6 インストールガイド』 の 『Red Hat Satellite 6 Server のインストールワークフロー』 を参照してください。
以下は、基本的な Red Hat Satellite Server を設定するための最初の手順です。
- Satellite Server にログインします。これには、管理ユーザーとパスワードが必要です。さらに詳しくは、「Red Hat Satellite へのログイン」 を参照してください。
- パスワードを変更する方法についてさらに詳しくは、「Red Hat Satellite でパスワードを変更する」 を参照してください。
- 必要な組織とロケーションを選択できるように Red Hat Satellite 統合 Capsule Server を編集します。Satellite 統合 Capsule Server の名前は、Satellite 6 Server がインストールされているサーバーのホスト名と同じです。さらに詳しくは、「組織の編集」と「ロケーションの編集」を参照してください。
- 必要なロケーションを編集して、そのロケーションに関連付けられるリソースを選択します。さらに詳しくは、「組織」 を参照してください。
- デフォルトの組織を編集して、その組織に関連付けられるリソースを選択します。さらに詳しくは、「ロケーション」を参照してください。
- Satellite Capsule Server を更新します。さらに詳しくは、「Red Hat Satellite Capsule Server の更新」を参照してください。
以下は、基本的な Red Hat Satellite Server を設定するための最初の手順です。
- ドメインを作成します。さらに詳しくは、「ドメイン」を参照してください。
- サブネットを作成します。さらに詳しくは、「サブネット」を参照してください。
- 必要なライフサイクル環境を作成します。さらに詳しくは、「ライフサイクル環境」を参照してください。
- 必要なカスタム製品を作成します。さらに詳しくは、「製品の作成」を参照してください。
- 必要な Red Hat リポジトリーを選択します。
- Red Hat カスタマーポータルでマニフェストを作成します。さらに詳しくは、「マニフェストのセットアップ」を参照してください。
- マニフェストを Satellite Server の Web インターフェースにアップロードします。これにより、サブスクリプションの情報が Satellite Server に伝播します。さらに詳しくは、「サブスクリプションマニフェストのアップロード」を参照してください。
- マニフェストがアップロードされると、有効な Red Hat サブスクリプションで利用できる Red Hat リポジトリーが Satellite Server にインポートされます。お客様の組織に関連するリポジトリーを選択してください。さらに詳しくは、「サブスクリプションマニフェストのアップロード」を参照してください。
- オプション:
- Red Hat ソースリポジトリーは、セキュリティー修正やバグ修正、および機能拡張に基づいてコンテンツを更新します。Satellite Server の自動更新を確実に行う方法として、「同期プランの作成」と「同期スケジュールの適用」が推奨されます。
- コンテンツを手動で同期します。さらに詳しくは、「同期の状態」を参照してください。
- 必要なリポジトリー、Puppet モジュールおよびフィルターを含むコンテンツビューを作成します。コンテンツビューを公開した後は、必要に応じて他のライフサイクル環境にプロモートします。さらに詳しくは、5章コンテンツビューの使用 を参照してください。
- オプション:
- ホストコレクションを作成し、それを必要なライフサイクル環境とコンテンツビューに割り当てます。さらに詳しくは、11章ホストコレクションの設定 を参照してください。
- アクティベーションキーを作成し、それを必要なライフサイクル環境とコンテンツビューに割り当てます。さらに詳しくは、「アクティベーションキーの作成」 を参照してください。
- 既存のプロビジョニングテンプレートを編集し、それを以前に作成されたオペレーティングシステムに関連付けます。さらに詳しくは、「プロビジョニングテンプレート」を参照してください。
- 必要な詳細情報を使ってコンテンツビューを作成する際の、デフォルトで作成されるオペレーティングシステムを編集し、そのオペレーティングシステムが必要なパーティションテーブルとプロビジョニングテンプレートに関連付けられていることを確認します。さらに詳しくは、「オペレーティングシステム」を参照してください。
- 必要な詳細情報を使ってインストールメディアを作成します。そのメディアが必要なロケーションと組織に関連付けられていることを確認します。さらに詳しくは、「インストールメディア」を参照してください。
- 必要な詳細情報を使ってホストグループを作成します。さらに詳しくは、「ホストグループの作成」を参照してください。
以下は、Red Hat Satellite Server のバックアップを作成する手順です。
- 必要な設定ファイル、データファイル、リポジトリーおよびデータベースを含む Satellite Server のバックアップを作成します。さらに詳しくは、「Red Hat Satellite のバックアップ手順」を参照してください。
第2章 Red Hat Satellite へのアクセス
2.1. Red Hat Satellite へのログイン
- 以下のアドレスを参照する web ブラウザーを使用して Satellite Server にアクセスします。
https://HOSTNAME/ホスト名を確認するには、プロンプトでhostnameコマンドを使用します。# hostname
重要
Satellite に初めてアクセスする場合、web ブラウザーには信頼できない接続を警告するメッセージが表示されます。自己署名の証明書を承認して Satellite の URL をセキュリティー例外に追加し、設定の上書きを行ってください。この手順は、使用しているブラウザーによって異なる場合があります。Satellite の URL が信頼できるソースであることを確認できる場合にのみこれを実行してください。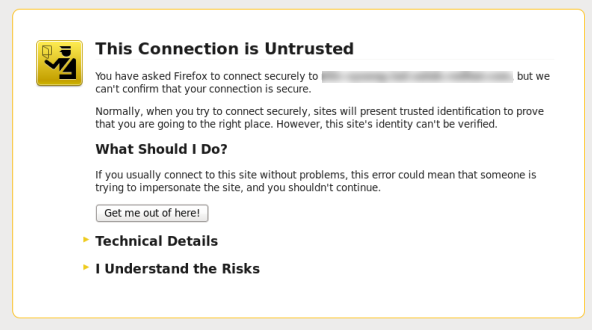
図2.1 信頼できない接続についての警告
- 設定プロセスで作成したユーザー名とパスワードを入力します。設定時にユーザーが作成されなかった場合、デフォルトのユーザー名は admin になります。
正常にログインすると、Satellite ダッシュボードに移動します。ダッシュボードには、Satellite と登録されたホストの概要が表示されます。
表2.1 ナビゲーションタブ
| ナビゲーションタブ | 説明 |
|---|---|
| Organization@Location | このタブをクリックすると、組織とロケーションが変更されます。組織やロケーションが選択されていない場合、デフォルト組織は 任意の組織 に、デフォルトロケーションは 任意のロケーション になります。このタブを使用して異なる値に変更します。 |
| モニター | 概要のダッシュボードおよびレポートを表示します。 |
| コンテンツ | コンテンツ管理ツールを提供します。コンテンツビュー、アクティベーションキーおよびライフサイクル環境などが含まれます。 |
| ホスト | ホストインベントリーおよびプロビジョニング設定ツールを提供します。 |
| 設定 | 一般的な設定ツール、およびホストグループや Puppet データを含むデータを提供します。 |
| インフラストラクチャー | Satellite 6 が環境と対話する方法を設定するツールを提供します。 |
| 管理 | 一般設定のほかに、ユーザーおよび RBAC 設定などの詳細設定を提供します。 |
| 任意のユーザー名 | ユーザーが個人情報を編集できるユーザー管理機能を提供します。 |
注記
# foreman-rake permissions:reset Reset to user: admin, password: qwJxBptxb7Gfcjj5
2.2. Red Hat Satellite でパスワードを変更する
手順2.1 パスワードの変更
- 右上にあるユーザー名をクリックします。
- メニューから ユーザーのアカウント を選択します。
- パスワード フィールドに新しいパスワードを入力します。
- 検証 フィールドに新しいパスワードを再入力します。
- 送信 ボタンをクリックして新しいパスワードを保存します。
パスワードが変更されます。
第3章 組織、ロケーションおよびライフサイクル環境の設定
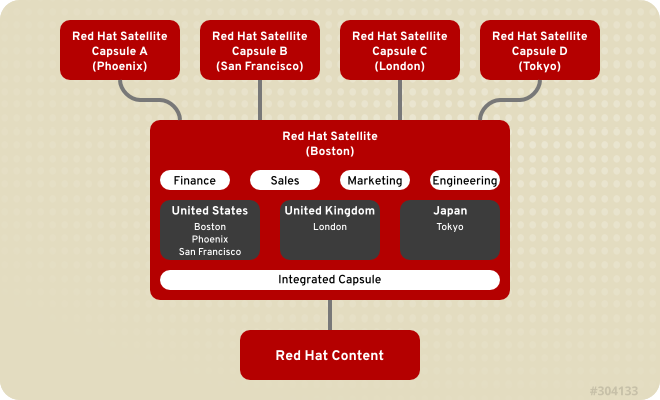
図3.1 Red Hat Satellite 6 のトポロジーサンプル
3.1. 組織
Default Organization という 1 つの組織が作成されていますが、これは独自のインストールに合わせて変更したり、削除したりすることができます。
重要
3.1.1. 組織の作成
手順3.1 組織の作成
- 右上にある 管理 → 組織 メニューをクリックします。
- 新規組織 ボタンをクリックします。
- 名前 フィールドに新しい組織の名前を入力します。
- ラベル フィールドに新しい組織のラベルを入力します。
- 詳細 フィールドに新しい組織の詳細を入力します。
- 送信 ボタンをクリックします。
- 新しい組織に割り当てるホストを選択します。
- 組織のないすべてのホストを新しい組織に割り当てるには、すべてを割り当て ボタンをクリックします。
- 組織のないホストを手動で選択し、割り当てるには、手動割り当て ボタンをクリックします。
- ホストの割り当てをスキップするには、編集に進む ボタンをクリックします。
新しい組織が作成されます。
3.1.2. 組織のデバッグ証明書の作成
手順3.2 組織の新規デバッグ証明書の作成
- 右上にある 管理 → 組織 メニューをクリックします。
- 左側にある一覧から既存の組織を選択します。
- 生成してダウンロード ボタンをクリックします。これにより、デバッグ証明書が生成されます。証明書を安全な場所に保存します。
注記
Red Hat Satellite はデバッグ証明書を生成し、ユーザーが選択した場所にこれを保存します。
3.1.3. 組織の編集
手順3.3 組織の編集
- 右上にある 管理 → 組織 メニューをクリックします。
- 編集する組織の名前をクリックします。
- 左側の一覧から編集するリソースを選択します。
- 必要な項目の名前をクリックし、それらを 選択された項目 の一覧に追加します。
- 送信 ボタンをクリックします。
組織が更新され、保存されます。
3.1.4. 組織の削除
手順3.4 組織の削除
- 右上にある 管理 → 組織 メニューをクリックします。
- 削除する組織の名前の右側にあるドロップダウンメニューから、削除 を選択します。
- 警告ボックスが表示されます。
組織名 を削除しますか?
- OK ボタンをクリックします。
組織が Red Hat Satellite から削除されます。
3.2. ロケーション
Default という 1 つのロケーションが作成されていますが、これは独自のインストールに合わせて変更したり、削除したりすることができます。
重要
3.2.1. ロケーションの作成
手順3.5 ロケーションの作成
- 右上にある 管理 → ロケーション メニューをクリックします。
- 新規ロケーション ボタンをクリックします。
- 名前 フィールドに新規ロケーションの名前を入力し、送信 ボタンをクリックします。
- 新規ロケーションに割り当てるホストを選択します。
- ロケーションのないすべてのホストを新しいロケーションに割り当てるには、すべてを割り当て ボタンをクリックします。
- ロケーションのないホストを手動で選択し、割り当てるには、手動割り当て ボタンをクリックします。
- ホストの割り当てをスキップするには、編集に進む ボタンをクリックします。
ロケーションが作成されます。
3.2.2. ロケーションの編集
手順3.6 ロケーションの編集
- 右上にある 管理 → ロケーション メニューをクリックします。
- 編集するロケーションの名前をクリックします。
- 左側の一覧から編集するリソースを選択します。
- 必要な項目の名前をクリックし、それらを 選択された項目 の一覧に追加します。
- 送信 ボタンをクリックします。
ロケーションが更新され、保存されます。
3.2.3. ロケーションの削除
手順3.7 ロケーションの削除
- 右上にある 管理 → ロケーション メニューをクリックします。
- 削除するロケーションの名前の右側にあるドロップダウンメニューから、削除 を選択します。警告ボックスが表示されます。
ロケーション名 を削除します
- OK ボタンをクリックします。
ロケーションが Red Hat Satellite から削除されます。
3.3. ライフサイクル環境
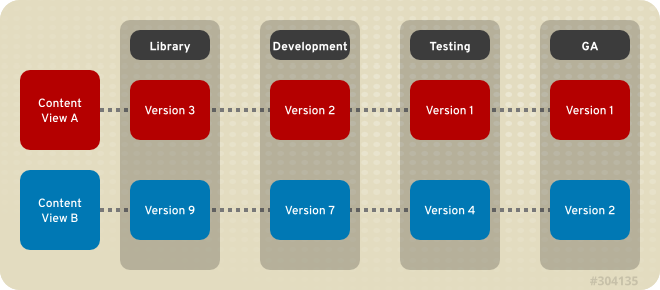
図3.2 4 つの環境を含む環境パス
3.3.1. ライフサイクル環境の作成
手順3.8 ライフサイクル環境の作成
- コンテンツ → ライフサイクル環境 メニューをクリックします。
- 新しい環境パス ボタンをクリックします。
- 名前 フィールドに名前を入力します。
- ラベル フィールドにラベルを入力します。
- 詳細 フィールドに詳細を入力します。
- 保存 ボタンをクリックします。
3.3.2. ライフサイクル環境の削除
手順3.9 ライフサイクル環境の削除
- コンテンツ → ライフサイクル環境 メニューをクリックします。
- 削除するライフサイクル環境の名前をクリックします。
- 右側の 環境の削除 ボタンをクリックします。
- 警告ボックスが表示されます。
環境 環境名 を削除してもよろしいですか?
- 削除 ボタンをクリックします。
注記
ライフサイクル環境が削除されます。
第4章 コンテンツ管理の使用
4.1. Red Hat Satellite コンテンツダッシュボードの使用
- Satellite コンテンツダッシュボード
- ダッシュボードはサブスクリプションと現在登録されているホストの状態についての概要や、プロモーションおよび同期の概要、さらに最新の通知一覧を表示します。Satellite はクライアントマシンのエンタイトルメントを管理するために使用されます。各エンタイトルメントは指定された数の証明書へのアクセスを提供します。各証明書は、クライアントマシンから製品のダウンロード、更新およびサポートを受信する権利を付与します。ダッシュボードは モニター → コンテンツダッシュボード メニューをクリックしてアクセスします。ダッシュボードの配置は、セクションのタイトルをクリックし、セクションを別の位置にドラッグすることで変更することができます。
- コンテンツホストのサブスクリプションの状態
- コンテンツホストのサブスクリプションの状態 は、現在 Satellite によって管理されているサブスクリプションの状態についての概要を示します。サブスクリプションはご購入いただく証明書であり、ホストのソフトウェアやアップグレード、およびセキュリティー修正へのアクセスのロックを解除します。
表4.1 ホストサブスクリプションの状態
状態説明アイコン無効なサブスクリプション 製品がインストールされていて、サブスクリプションが使用されていないホストです。これらのホストには早急な対応が必要です。
サブスクリプションの不足 サブスクリプションが使用されていて、有効なエンタイトルメントを持つホストですが、それらのエンタイトルメントは完全には使用されていません。これらのホストが予定通りに設定されていることを確認するために、これらのホストをモニターする必要があります。
現在のサブスクリプション 有効なエンタイトルメントを有し、それらのエンタイトルメントを完全に使用しているホストです。
- 最新の通知
- ホストによって生成されるすべてのメッセージは 最新の通知 セクションに一覧表示されます。これには、管理情報、製品およびサブスクリプションの変更、およびエラーなどが含まれます。cog ボタンをクリックすると、表示される通知の件数を変更するためのドロップダウンメニューが表示されます。表示する結果の件数は 5 件、15 件、または 30 件に設定できます。すべてのユーザーに送信されるグローバル通知だけでなく、異常なアクティビティーやエラーの早期発見のためにもこのセクションをモニターする必要があります。
- 同期の概要
- Satellite で有効にされたすべての製品またはリポジトリーとそれらの同期の状態についての概要です。同期のキューに入れられている製品、同期されていない製品、または以前に同期された製品はすべて 同期の概要 セクションに一覧表示されます。製品名をクリックすると、同期の状態が表示されます。cog ボタンをクリックすることにより、表示される通知の件数を変更するためのドロップダウンメニューが表示されます。表示する結果の件数は 5 件、15 件または 30 件に設定できます。
- ホストコレクション
- Satellite 内のすべてのホストコレクションとそれらの状態の一覧で、各ホストコレクション内のコンテンツホストの数なども含まれます。ホストコレクションを表示するには、そのホストコレクションの名前をクリックします。cog ボタンをクリックすることにより、表示される通知の件数を変更するためのドロップダウンメニューが表示されます。表示する結果の件数は 5 件、15 件または 30 件に設定できます。
- 現在のサブスクリプション合計
- アクティブなサブスクリプションの数、次の 120 日で期限の切れるサブスクリプションの数、および最近期限切れになったサブスクリプションの数を表示する現在のサブスクリプション合計の概要です。それぞれのタイプのサブスクリプションをクリックすると、それらのサブスクリプションの一覧が表示されます。
- コンテンツビューの概要
- Satellite 内のすべてのコンテンツビューとそれらの公開状態の一覧です。cog ボタンをクリックすることにより、表示される通知の件数を変更するためのドロップダウンメニューが表示されます。表示する結果の件数は 5 件、15 件または 30 件に設定できます。
- エラータの概要
- Satellite 内のすべてのエラータの一覧です。cog ボタンをクリックすることにより、表示される通知の件数を変更するためのドロップダウンメニューが表示されます。表示する件数は 5 件、15 件または 30 件に設定できます。
4.2. 接続された Satellite
4.2.1. Red Hat のコンテンツプロバイダーの使用
4.2.1.1. マニフェストのセットアップ
このタスクを続行するには、次の条件を満たしている必要があります。
- カスタマーポータルのユーザー名とパスワードがあること。
- マニフェストに追加するのに十分なサブスクリプションがあること。
- カスタマーポータル にログインします。
- サブスクリプション → サブスクリプション管理 → サブスクリプション管理アプリケーション をクリックしてから Satellite をクリックします。
- 「サブスクリプション管理アプリケーション」ページの右上にある 以下で登録 (Register a Satellite) をクリックします。
- 同じアカウント内の他の Satellite システムと区別するため、Satellite の名前を作成します。
- リリースバージョン (Satellite Version) としてドロップダウンメニューから 6.0 を選択します。各バージョンにはパッケージの特定のサブセットが必要なため、正しいバージョンを選択することが重要です。
- 登録 をクリックします。
- サブスクリプションの追加 をクリックし、Red Hat Satellite に必要なサブスクリプションを追加してから、選択項目を追加 をクリックします。さらに詳しくは、証明書を生成する方法を参照してください。
- マニフェストのダウンロード をクリックして、Red Hat Satellite のマニフェストが含まれるアーカイブを .zip 形式で生成します。
Red Hat Satellite のサブスクリプションマニフェストが作成され、ダウンロードされます。
4.2.1.2. サブスクリプションマニフェストのアップロード
手順4.1 サブスクリプションマニフェストのアップロード:
- Satellite Server にログインします。
- すべてのコンテキスト → 任意の組織 をクリックし、サブスクリプションマニフェストを割り当てる組織を選択します。
- コンテンツ → Red Hat サブスクリプション をクリックしてから、ページ右上の マニフェストの管理 をクリックします。
- サブスクリプションマニフェスト セクションで、アクション をクリックし、新規のマニフェストをアップロード サブセクションで 参照 をクリックします。
- アップロードするマニフェストファイルを選択してから、アップロード をクリックします。
4.2.2. 製品の使用
4.2.2.1. 製品の作成
手順4.2 製品の作成
- コンテンツ → 製品 をクリックします。
- + 新製品 リンクをクリックします。
- 名前 フィールドに新しい製品の名前を入力します。
- ラベル フィールドに新しい製品のラベルを入力します。
- GPG キー ドロップダウンメニューから GPG キーを選択します。
- 同期プラン ドロップダウンメニューから同期プランを選択します。または、+ 新しい同期プラン リンクを選択して新規の同期プランを作成します。
- 詳細 フィールドに新しい製品の詳細を入力します。
- 保存 ボタンをクリックして新しい製品を保存します。
新しい製品が作成されます。
4.2.2.2. リポジトリーの製品への追加
手順4.3 リポジトリーの製品への追加
- コンテンツ → 製品 をクリックします。
- リポジトリーを追加する製品をクリックします。
- リポジトリー サブタブをクリックします。
- リポジトリーの作成 ボタンをクリックします。
- 名前 フィールドに新しいリポジトリーの名前を入力します。
- ラベル フィールドに新しいリポジトリーのラベルを入力します。
- タイプ ドロップダウンメニューからリポジトリーのタイプを選択します。
- URL フィールドにリポジトリーの URLを入力します。
- HTTP での公開 チェックボックスをクリックすることにより、リポジトリーを HTTP 経由で公開するかどうかを選択します。
- GPG キー ドロップダウンメニューからリポジトリーの GPG キーを選択します。
- 作成 ボタンをクリックして新しいリポジトリーを保存します。
新しいリポジトリーが製品に追加されます。
4.2.2.3. 製品に対する一括処置の使用
手順4.4 複数の製品に対する複数タスクの実行:
- コンテンツ → 製品 をクリックします。
- 使用する製品のチェックボックスを選択します。
- 一括処理 をクリックします。
- 選択したすべての製品を同期するには、製品の同期 タブをクリックしてから 同期開始 をクリックします。
- 選択したすべての製品を削除するには、製品の削除 をクリックしてから 削除 をクリックします。
複数製品の同期プランを同時に更新することができます。
- 新規の同期プランを作成するには、同期プランの作成 をクリックします。
- 選択した製品から同期プランを削除するには、同期プランの割り当て解除 をクリックします。
- 選択した製品の同期プランを更新するには、同期プランの更新 をクリックします。
4.2.2.4. リポジトリー検出の使用
手順4.5 リポジトリー検出の使用
- コンテンツ → 製品 メニューをクリックします。
- リポジトリーの検出 ボタンをクリックします。
- リポジトリーの置かれている URL を Yum リポジトリーの検出 フィールドに入力します。
- 検出 ボタンをクリックします。
- URL にあるリポジトリーの一覧が 結果 の下に表示されます。
- 製品に追加するリポジトリーの 検出された URL チェックボックスをクリックします。
- 選択を作成 ボタンをクリックします。
- 既存製品にリポジトリーを追加するか、または製品を新規に作成するかどうかを選択します。
- リポジトリーを既存の製品に追加するには、以下を実行します。
- 既存の製品: ラジオボタンを選択します。
- ドロップダウンメニューから必要な製品を選択します。
- 新製品を作成してリポジトリーを追加するには、以下を実行します。
- 新製品 ラジオボタンを選択します。
- 新製品の 名前 および ラベル を入力し、ドロップダウンメニューから GPG キー を選択します。
- リポジトリーを HTTP 経由で提供するには、HTTP 経由のサービス チェックボックスを選択します。
- 選択された URL の 名前 および ラベル を編集します。
- 作成 ボタンをクリックします。
リポジトリーが検出され、製品に追加されます。
4.2.2.5. 製品の削除
手順4.6 製品を Satellite から削除:
- コンテンツ → 製品 をクリックします。
- 削除する製品の横にあるチェックボックスを選択します。
- 一括処理 をクリックしてから 製品の削除 をクリックします。
- 削除 をクリックして製品を削除することを確認します。
4.2.3. コンテンツの同期
- 複数パッケージ間のデータ整合性
- パッケージ、セキュリティー修正およびエラータの更新
4.2.3.1. 同期の状態
重要
手順4.7 製品の同期
- コンテンツ → 同期の状態 をクリックします。有効にされているサブスクリプションとリポジトリーに基づいて、同期する製品チャンネルの一覧が表示されます。
- 製品名の横にある矢印をクリックして使用可能なコンテンツを表示します。
- 同期するコンテンツを選択します。
- 今すぐ同期 ボタンをクリックして、同期を開始します。同期プロセスの状態が 結果 列に表示されます。同期が成功すると、同期完了 が 結果 列に表示されます。同期が失敗すると、同期エラー! が表示されます。
製品の同期が行われます。
注記
4.2.3.2. 同期プランの作成
手順4.8 同期プランの作成:
- コンテンツ → 同期プラン をクリックします。
- 新しい同期プラン リンクをクリックして新規の同期プランを作成します。
- 名前、詳細 およびプランの他の詳細情報を入力します。
- 保存 をクリックして同期プランを作成します。
4.2.3.3. 同期スケジュールの適用
手順4.9 同期スケジュールの作成:
- コンテンツ → 同期プラン をクリックして、実装する同期プランを選択します。
- 同期プランのメインページで 製品 → 追加 をクリックします。
- 同期プランに関連付ける製品のチェックボックスを選択します。
- 選択を追加 をクリックします。
4.3. 接続されていない Satellite
katello-disconnected ユーティリティーと同期ホストという 2 つの重要なコンポーネントを使用して実行できます。

図4.1 接続されていない Satellite
4.3.1. 同期ホストの設定
Red Hat コンテンツ配信ネットワーク (CDN) からコンテンツをインポートするには、同期ホストに以下が必要になります。
- インターネット接続
- 有効な Red Hat Network サブスクリプション
- 有効なマニフェスト (マニフェストを取得する方法について詳しくは 「マニフェストのセットアップ」 を参照してください。)
手順4.10 Red Hat CDN のコンテンツを同期し、エクスポートするためのホストの設定:
- Red Hat Subscription Manager を使って、同期ホストを RHN に登録します。
- システムに割り当てるのに適した Red Hat Satellite 製品を見つけるため、利用可能なすべてのサブスクリプションを一覧表示します。
# subscription-manager list --available --all
このコマンドにより、以下のような出力が表示されます。+-------------------------------------------+ Available Subscriptions +-------------------------------------------+ ProductName: Red Hat Satellite ProductId: SKU123456 PoolId: e1730d1f4eaa448397bfd30c8c7f3d334bd8b Quantity: 10 Multi-Entitlement: No Expires: 08/20/2013 MachineType: physical注記
SKU とプール ID は、お使いのシステムのバージョンと製品タイプに対応する Red Hat Satellite の製品タイプによって異なります。 - 次のコマンドを使ってプールをサブスクライブします。
# subscription-manager subscribe --pool=Red_Hat_Satellite_Pool_Id # subscription-manager subscribe --pool=Red_Hat_Enterprise_Linux_Pool_Id # subscription-manager subscribe --pool=Red_Hat_Enterprise_Linux_Software_Collections_Pool_Id
- すべての既存リポジトリーを無効にします。
# subscription-manager repos --disable "*"
- Red Hat Satellite および Red Hat Enterprise Linux ならびに Red Hat Software Collections リポジトリーを有効にします。Red Hat Enterprise Linux リポジトリーがお使いの特定のバージョンと一致していることを確認してください。
# subscription-manager repos --enable rhel-6-server-rpms \ --enable rhel-server-rhscl-6-rpms \ --enable rhel-6-server-satellite-6.0-rpms
注記
上記のコマンドは Red Hat Enterprise Linux 6 に基づくものです。異なるバージョンの Red Hat Enterprise Linux をご使用の場合には、ご使用の特定バージョンに基づいてリポジトリーを変更してください。 - katello-utils と関連する RPM をインストールします。
# yum install python-qpid-qmf python-qpid qpid-cpp-server-store katello-utils
katello-utils には、インポート用のリポジトリーをセットアップするために必要なkatello-disconnectedユーティリティーが含まれます。qpid 関連のパッケージは pulp 設定に必要です。 /etc/pulp/server.confファイルのoauth_secretエントリーに 32 文字の英数字から成る秘密の文字列を生成します。# tr -dc "[:alnum:]" < /dev/urandom | head -c 32 randomly_generated_value
/etc/pulp/server.confで[oauth]エントリーのコメントを解除し、直前の手順でランダムに生成された値をoauth_secret値として追加します。[oauth] enabled: true oauth_key: katello oauth_secret: randomly_generated_value
/etc/qpid/qpidd.confで認証を無効にします。# Configuration file for qpidd. Entries are of the form: # name=value # # (Note: no spaces on either side of '='). # Run "qpidd --help" or see "man qpidd" for more details. auth=no
すべての着信接続は、Satellite のデフォルトのレルムを使用して認証されます。--oauth-secretオプションとして生成された先の値を使用して、katello-disconnectedから Pulp への接続を設定します。# katello-disconnected setup --oauth-key=katello --oauth-secret=randomly_generated_value
これにより、設定値が~/.katello-disconnectedに配置されます。- 同期サーバーで Pulp を設定します。
sudo service qpidd start sudo chkconfig qpidd on sudo service mongod start sleep 10 sudo chkconfig mongod on sudo -u apache pulp-manage-db sudo service httpd restart sudo chkconfig pulp_workers on sudo service pulp_workers start sudo chkconfig pulp_celerybeat on sudo service pulp_celerybeat start sudo chkconfig pulp_resource_manager on sudo service pulp_resource_manager start
- マニフェストをインポートします。
# katello-disconnected import -m ./manifest.zip
マニフェストをインポートすることにより、選択したサブスクリプションに基づいて利用できる同期対象のリポジトリーの一覧がセットアップされます。
4.3.2. コンテンツの同期
katello-disconnected は、デフォルトで、マニフェストに含まれる同期用のすべてのリポジトリーを有効にします。同期に必要な時間は、同期するリポジトリーのサイズに直接関係します。マニフェストに膨大なリポジトリーが含まれる場合、同期には時間がかかり、ネットワークリソースが消費されます。
katello-disconnected は、特定のリポジトリーの同期を可能にします。このセクションでは、コンテンツの同期に必要な Pulp をセットアップします。
- すべてのリポジトリーを無効にします。
# katello-disconnected disable --all
katello-disconnectedは、デフォルトですべてのリポジトリーを有効にします。 - マニフェストのすべての利用可能なリポジトリーを一覧表示し、同期するリポジトリーを選択します。
# katello-disconnected list --disabled rhel-5-server-debug-rpms-5Server-i386 rhel-5-server-debug-rpms-5Server-ia64 rhel-5-server-debug-rpms-5Server-x86_64 rhel-5-server-debug-rpms-5_7-i386 rhel-5-server-debug-rpms-5_7-ia64 rhel-5-server-debug-rpms-5_7-x86_64 rhel-5-server-debug-rpms-5_8-i386 rhel-5-server-debug-rpms-5_8-ia64 rhel-5-server-debug-rpms-5_8-x86_64 rhel-5-server-debug-rpms-5_9-i386 rhel-5-server-debug-rpms-5_9-ia64 rhel-5-server-debug-rpms-5_9-x86_64 rhel-5-server-isos-5Server-i386
- 同期用に選択したリポジトリーを有効にします。
# katello-disconnected enable -r rhel-6-server-sam-rpms-6_4-x86_64
- リポジトリーを作成し、それらを Pulp にプッシュして同期を許可します。
# katello-disconnected configure
注記
katello-disconnectedの設定オプションは、同期前にマニフェストを読み込み、Pulp リポジトリーを作成し、スクリプトを生成します。これは、リポジトリーを有効/無効にするたびに毎回実行する必要があります。 - リポジトリーを同期します。
# katello-disconnected sync
同期プロセスをモニターするにはwatchオプションを使用できます。# katello-disconnected watch Watching sync... (this may be safely interrupted with Ctrl+C) running: rhel-6-server-sam-rpms-6_4-x86_64 running: rhel-6-server-sam-rpms-6_4-x86_64 ... finished: rhel-6-server-sam-rpms-6_4-x86_64 Watching finished
4.3.3. コンテンツのエクスポート
CD、DVD その他外部ハードドライブなどの外部エクスポートメディア。
- 同期したリポジトリーをエクスポートします。
# katello-disconnected export -t /var/tmp/export
出力は以下のようになります。# katello-disconnected export -t /var/tmp/export # katello-disconnected watch Watching sync... (this may be safely interrupted with Ctrl+C) running: rhel-6-server-sam-rpms-6_4-x86_64 finished: rhel-6-server-sam-rpms-6_4-x86_64 Watching finished Done watching ... Copying content to /var/tmp/export Archiving contents of /var/tmp/export into 4600M tar archives. NOTE: This may take a while. tar: Removing leading `/' from member names Done exporting content, please copy /var/tmp/export/* to your disconnected host
この操作により、以下のファイルが/var/tmp/exportに作成されます。# ls /var/tmp/export/ content-export-00 content-export-01 content-export-02 expand_export.sh
- /var/tmp/export から外部メディアにファイルをコピーします。
注記
ファイルが外部メディアに対して大きすぎる場合、ファイルを一連の DVD に順番にコピーすることができます。
4.3.4. 接続されていない Satellite Server へのコンテンツのインポート
エクスポートを含むディレクトリーとファイルシステムに、アーカイブを展開するための十分な容量があることを確認してください。たとえば、エクスポートのサイズが 40G の場合、コンテンツのインポート先となる接続されていない Satellite Server のディレクトリーとファイルシステムには、その同じファイルシステム上でエクスポートを展開するのに 40G の追加容量が必要になります。
- 外部メディアのエクスポートされたコンテンツを、接続されていない Satellite のディレクトリーにコピーします。
注記
エクスポートされたコンテンツが複数の異なる外部メディアデバイスにある場合、接続されていない Satellite の 1 つの ディレクトリーにすべてのコンテンツをコピーしてください。 - エクスポートされたコンテンツと共にコピーされた
expand_export.shスクリプトを実行します。# ./expand_export.sh *** Done expanding archives. ***
警告
接続されていない Satellite には、エクスポートしたコンテンツを展開する前に、エクスポートしたアーカイブと同じサイズの空き容量がなければなりません。スクリプトにより、アーカイブがディレクトリーに展開されます。 - 展開したディレクトリーツリーのコンテンツを Satellite Server の
/var/www/htmlに移動し、移動したファイル上で SELinux コンテキストを復元します。# mv var/tmp/export/* /var/www/html/ # cd /var/www/html # restorecon -r *
注記
Satellite は、ファイルをhttp://localhost/contentに持つ独自の CDN として機能するようになります。ただしこれは必須ではなく、Satellite Server に HTTP 経由でアクセスできる限り、同じ切断されたネットワーク内の別のマシンで CDN をホストすることができます。 - CDN アドレスを Satellite Web インターフェースに追加します。
- Satellite Web インターフェースにログインします。
- コンテンツ → Red Hat サブスクリプション をクリックしてから マニフェストの管理 をクリックします。
- サブスクリプションマニフェスト の情報画面で、Red Hat プロバイダーの詳細 へスクロールします。リポジトリー URL エントリー上で編集アイコンをクリックし、エントリーを CDN のリポジトリー URL に変更します。
- 参照 をクリックしてマニフェストファイルを選択します。
- アップロード をクリックしてマニフェストをインポートします。
- ローカル CDN のリポジトリーを有効にします。
- コンテンツ → Red Hat リポジトリー をクリックします。
- 「コンテンツの同期」セクションで有効にされ、同期されたリポジトリーを有効にします。
- コンテンツ → 同期の状態 をクリックします。
- 同期するリポジトリーを選択し、今すぐ同期 をクリックします。
第5章 コンテンツビューの使用
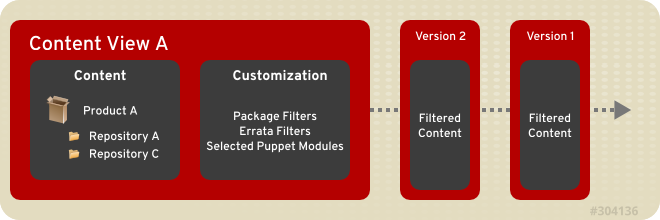
図5.1 上記の図は、コンテンツビューの新規バージョンの作成について詳細に説明しています。コンテンツビューのこれらのバージョンは、アプリケーションライフサイクル期間に環境パス上でプロモートされます。
5.1. コンテンツビューの作成
- Satellite 管理者としてログインします。
- コンテンツ → コンテンツビュー をクリックします。
- 新規ビューの作成 をクリックします。
- 以下のフィールドに入力します。
- 名前
- ラベル - 名前 フィールドに記入があると、このフィールドにデータが自動的に設定されます。
- 詳細
- 複合ビューですか? チェックボックスを選択すると、一連の公開されたコンテンツビューが 1 つの複合ビューに組み込まれます。ここからコンテンツビューを選択します。
注記
複合ビューですか? を選択すると、フィルターが上書きされます。さらに、公開されたコンテンツビューのグループを選択したり、これらのビューを 1 つの複合ビューにバンドルできるようになります。 - 保存 をクリックします。
5.2. コンテンツビューにリポジトリーを追加する
- コンテンツ → コンテンツビュー をクリックし、リポジトリーを追加するコンテンツビューを選択します。
- コンテンツ をクリックし、トップダウンメニューから リポジトリー を選択します。サブメニューから 追加 をクリックします。
- 追加するリポジトリーを選択します。対象のリポジトリーがすべて選択されたら、+リポジトリーの追加 をクリックします。
5.3. コンテンツのフィルタリング
5.3.1. フィルターの作成
手順5.1 フィルターの作成
- コンテンツ → コンテンツビュー をクリックします。
- フィルタリングするコンテンツビューを選択します。
- コンテンツ → フィルター サブタブをクリックします。
- + 新しいフィルター ボタンをクリックします。
- 名前 フィールドに新しいフィルターの名前を入力します。
- コンテンツタイプ ドロップダウンメニューからコンテンツタイプを選択します。
- また、タイプ ドロップダウンメニューを選択して、選択したコンテンツタイプをフィルターに含めるか、または除外するかを選択します。
- オプションで、詳細 フィールドに詳細を入力します。
- 保存 ボタンをクリックして、新しいフィルターを保存します。
フィルターが作成されます。
5.3.2. フィルターにコンテンツを追加する
作成済みのフィルターが必要になります。
- コンテンツ → コンテンツビュー をクリックします。
- フィルターするコンテンツビューを選択します。
- コンテンツ → フィルター サブタブをクリックします。
- 作成済みのパッケージフィルター名をクリックします。選択されたフィルターのタイプによって読み出される情報は異なります。
- フィルターがパッケージ用に作成されている場合:
- パッケージ名を入力し、ドロップダウンメニューから 詳細 の値を選択します。+追加 ボタンをクリックしてパッケージをフィルターに追加します。
- 影響するリポジトリー サブタブで、フィルターが与える影響がリポジトリーのすべてか、またはサブセットかどうかを選択します。リポジトリーのサブセットを選択する場合、必要なリポジトリーを選択してから リポジトリーの更新 ボタンをクリックします。
- フィルターがパッケージグループ用に作成されている場合:
- 追加 サブタブをクリックしてから、必要なパッケージグループを選択します。+パッケージグループの追加 ボタンをクリックします。
- 影響するリポジトリー サブタブで、フィルターが与える影響がリポジトリーのすべてか、またはサブセットかどうかを選択します。リポジトリーのサブセットを選択する場合、必要なリポジトリーを選択してから リポジトリーの更新 ボタンをクリックします。
- フィルターがエラータ用に作成されている場合:
- 追加 サブタブをクリックします。エラータタイプについて、セキュリティー、機能強化、または バグ修正 のいずれかのボックスにチェックを付けます。次に開始日と終了日を選択します。+エラータの追加 ボタンをクリックします。
- 影響するリポジトリー サブタブで、フィルターが与える影響がリポジトリーのすべてか、またはサブセットかどうかを選択します。リポジトリーのサブセットを選択する場合、必要なリポジトリーを選択してから リポジトリーの更新 ボタンをクリックします。
- フィルターがエラータ用に作成されている場合 - 日付およびタイプ:
- エラータの日付範囲 サブタブで、エラータタイプについて、セキュリティー、機能強化、または バグ修正 のいずかのボックスにチェックを付けます。次に開始日と終了日を選択します。保存 ボタンをクリックします。
- 影響するリポジトリー サブタブで、フィルターが与える影響がリポジトリーのすべてか、またはサブセットかどうかを選択します。リポジトリーのサブセットを選択する場合、必要なリポジトリーを選択してから リポジトリーの更新 ボタンをクリックします。
- 新規バージョンの公開 ボタンをクリックします。必要に応じてコメントを入力し、保存 ボタンをクリックします。
パッケージがフィルターに追加されます。
5.3.3. フィルターからコンテンツを削除する
作成済みのフィルターが必要になります。
- コンテンツ → コンテンツビュー をクリックします。
- フィルターするコンテンツビューを選択します。
- コンテンツ → フィルター サブタブをクリックします。
- 作成済みパッケージフィルターの名前をクリックします。選択したフィルターのタイプによって、読み込まれる情報が異なります。
- ファイルターがパッケージ用に作成されている場合:
- パッケージ サブタブをクリックしてから、削除するパッケージの横にある パッケージ名 チェックボックスをクリックします。フィルターからパッケージを削除するには、パッケージの削除 ボタンをクリックします。
- 影響するリポジトリー サブタブで、フィルターが与える影響がリポジトリーのすべてか、またはサブセットに対してかどうかを選択します。リポジトリーのサブセットを選択する場合、必要なリポジトリーを選択してから リポジトリーの更新 ボタンをクリックします。
- フィルターがパッケージグループ用に作成されている場合:
- 一覧/削除 サブタブをクリックしてから、削除するパッケージグループの横にある 名前 チェックボックスをクリックします。フィルターからパッケージグループを削除するには、パッケージグループの削除 ボタンをクリックします。
- 影響するリポジトリー サブタブで、フィルターが与える影響がリポジトリーのすべてか、またはサブセットに対してかどうかを選択します。リポジトリーのサブセットを選択する場合、必要なリポジトリーを選択してから リポジトリーの更新 ボタンをクリックします。
- フィルターがエラータ用に作成されている場合:
- 一覧/削除 サブタブをクリックしてから、削除するエラータの横にある エラータ ID チェックボックスをクリックします。フィルターからエラータを削除するには、エラータの削除 ボタンをクリックします。
- 影響するリポジトリー サブタブで、フィルターが与える影響がリポジトリーのすべてか、またはサブセットに対してかどうかを選択します。リポジトリーのサブセットを選択する場合、必要なリポジトリーを選択してから リポジトリーの更新 ボタンをクリックします。
- フィルターがエラータ用に作成されている場合 - 日付およびタイプ:
- エラータの日付範囲 サブタブで、エラータタイプの セキュリティー、機能強化、または バグ修正 のいずかのボックスにチェックを付けます。次に開始日と終了日を編集します。保存 ボタンをクリックします。
- 影響するリポジトリー サブタブで、フィルターが与える影響がリポジトリーのすべてか、またはサブセットに対してかどうかを選択します。リポジトリーのサブセットを選択する場合、必要なリポジトリーを選択してから リポジトリーの更新 ボタンをクリックします。
- 新規バージョンの公開 ボタンをクリックします。必要に応じてコメントを入力し、保存 ボタンをクリックします。
パッケージがフィルターから削除されます。
5.3.4. フィルターの削除
手順5.2 フィルターの削除
- コンテンツ → コンテンツビュー をクリックします。
- フィルタリングするコンテンツビューを選択します。
- コンテンツ → フィルター サブタブをクリックします。
- 削除するパッケージフィルターの名前の横にあるチェックボックスをクリックします。
- フィルターの削除 ボタンをクリックします。
フィルターが削除されます。
5.4. コンテンツビューの公開
- コンテンツ → コンテンツビュー をクリックします。
- 公開するコンテンツビューをクリックします。
- 新規バージョンの公開 ボタンをクリックします。
- コメントを入力します。
- 保存 ボタンをクリックします。
第6章 コンテンツの検索
6.1. 基本的なコンテンツ検索
手順6.1 コンテンツ検索の実行:
- コンテンツ → コンテンツ検索 をクリックします。
- コンテンツ ドロップダウンメニューから コンテンツビュー、製品、リポジトリー、パッケージ、エラータ、または Puppet モジュール のいずれかを選択します。
- 検索するコンテンツビュー、製品、リポジトリー、パッケージ、エラータ、または Puppet モジュールの名前を 製品 フィールドに入力し、検索 をクリックします。
6.2. 複数環境のコンテンツ比較
手順6.2 複数の環境にあるコンテンツの検索および比較:
- コンテンツ → コンテンツ検索 をクリックします。
- コンテンツ のドロップダウンメニューから比較するエンティティーのタイプを選択します。
- 製品 フィールドにエンティティーの名前を入力し、追加 をクリックします。
- 右側のパネルの「プラス」(+) アイコン上にカーソルを移動し、比較する環境を選択してから 検索 をクリックします。
- 表示 のドロップダウンメニューから 和集合、共通集合、または 差集合 のいずれかを選択し、結果をフィルターします。
第7章 アクティベーションキーの設定
- ホストが置かれるライフサイクル環境。
- ホストを割り当てるホストコレクション。
- ホストが属する組織。
- ホストにシステムテンプレートを使用するかどうか。
- ホストに対するサブスクリプション使用制限の設定。
- ホストに対する特定のサブスクリプションの割り当て。
7.1. アクティベーションキーの作成
手順7.1 アクティベーションキーの作成:
- コンテンツ → アクティベーションキー をクリックします。
- 新しいアクティベーションキー をクリックします。
- 関連するフィールドにアクティベーションキーの必要な詳細を入力します。
- アクティベーションを制限的に使用する場合は、無制限 チェックボックスをクリアします。制限 フィールドに使用制限を入力します。
- 詳細フィールドに適切な説明を入力します。
- このキーを適用する 環境 および コンテンツビュー を選択します。
- 保存 ボタンをクリックして、アクティベーションキーを作成します。
注記
7.2. アクティベーションキーの削除
手順7.2 アクティベーションキーの削除
- コンテンツ → アクティベーションキー をクリックします。
- 削除するアクティベーションキーの名前をクリックします。
- アクティベーションキー の詳細パネルの右上にある 削除 をクリックします。
- 警告ボックスで 削除 をクリックしてキーを削除することを確認します。
7.3. アクティベーションキーにオブジェクトを追加する
7.3.1. アクティベーションキーにサブスクリプションを追加する
手順7.3 サブスクリプションをアクティベーションに追加:
- コンテンツ → アクティベーションキー をクリックします。
- サブスクリプションの追加先となるアクティベーションキーの名前をクリックします。
- サブスクリプション → 追加 をクリックします。
- 利用可能なサブスクリプションの一覧から、追加するサブスクリプションを選択し、次に 選択を追加 をクリックします。
7.3.2. アクティベーションキーにホストコレクションを追加する
手順7.4 ホストコレクションをアクティベーションキーに追加:
- コンテンツ → アクティベーションキー をクリックします。
- ホストコレクションの追加先となるアクティベーションキーをクリックします。
- ホストコレクション をクリックしてから 追加 をクリックし、利用可能なホストコレクションの一覧を表示します。
- 追加するホストコレクションを選択してから 選択を追加 をクリックし、ホストコレクションをアクティベーションキーに追加します。
注記
7.4. アクティベーションキーからオブジェクトを削除する
7.4.1. アクティベーションキーからサブスクリプションを削除する
手順7.5 アクティベーションキーからサブスクリプションを削除
- コンテンツ → アクティベーションキー をクリックします。
- アクティベーションキーの一覧が表示されます。サブスクリプションを削除するアクティベーションキーをクリックします。
- サブスクリプション サブタブをクリックします。
- サブスクリプションの一覧が表示されます。削除したいサブスクリプションを選択します。
- 選択を削除 ボタンをクリックして、アクティベーションキーからサブスクリプションを削除します。
サブスクリプションがアクティベーションキーから削除されます。
7.4.2. アクティベーションキーからホストコレクションを削除する
手順7.6 アクティベーションキーからホストコレクションを削除
- コンテンツ → アクティベーションキー をクリックします。
- アクティベーションキーの一覧が表示されます。ホストコレクションを削除するアクティベーションキーをクリックします。
- ホストコレクション サブタブをクリックします。
- アクティベーションキーに割り当てられているホストコレクションの一覧が表示されます。削除するホストコレクションのチェックボックスにチェックマークを付けます。
- 選択を削除 ボタンをクリックして、アクティベーションキーからホストコレクションを削除します。
ホストコレクションがアクティベーションキーから削除されます。
第8章 GPG キーの設定
8.1. GPG キーの作成
手順8.1 GPG キーを Satellite に追加:
- コンテンツ → GPG キー をクリックしてから 新しい GPG キー をクリックします。
- 名前 フィールドに GPG キーの名前を入力します。
- GPG キーファイルをアップロードするか、または GPG キーのコンテンツをテキストボックスに貼り付けます。
- 保存 をクリックして GPG キーを Satellite に追加します。
8.2. GPG キーの削除
手順8.2 GPG キーの削除:
- コンテンツ → GPG キー をクリックします。
- 削除する GPG キーをクリックしてから GPG キーを削除 をクリックします。
- 確認ボックスで 削除 をクリックして選択したキーを削除することを確認します。
第9章 プロビジョニング環境の設定
9.1. ホストグループ
9.1.1. ホストグループの作成
手順9.1 ホストグループの Satellite への追加:
- 設定 → ホストグループ をクリックしてから 新規ホストグループ をクリックします。
- ホストグループの必要な詳細情報を入力してから、送信 をクリックします。
以下の表は、Satellite ホストグループに適用される属性について説明しています。
表9.1 ホストグループ属性の表
|
サブメニュー
|
オプション
|
説明
|
|---|---|---|
|
ホストグループ
|
親
|
新規ホストグループの親ホストグループです。
|
|
名前
|
ホストグループの名前です。
| |
|
ライフサイクル環境
|
このホストグループを含む環境です。
| |
|
Puppet CA
|
Puppet CA サーバーに使用する Red Hat Satellite Capsule Server です。
| |
|
Puppet マスター
|
Puppet マスターとして使用する Red Hat Satellite Capsule Server です。
| |
|
Puppet クラス
|
組み込み済みのクラス
|
ホストグループに組み込まれている Puppet クラスです。
|
|
利用可能なクラス
|
ホストグループと共に使用できる Puppet クラスです。
| |
|
ネットワーク
|
ドメイン
|
ホストグループ内のホストのドメインです。
|
|
サブネット
|
ホストグループ内のホストのサブネットです。
| |
|
オペレーティングシステム
|
アーキテクチャー
|
ホストグループ内のシステムのデフォルトアーキテクチャーです。
|
|
オペレーティングシステム
|
ホストグループ内のシステムのデフォルトオペレーティングシステムです。
| |
|
メディア
|
オペレーティングシステムのインストールメディアのある場所です。
| |
|
パーティションテーブル
|
オペレーティングシステムをインストールするためのファイルシステムのパーティションレイアウトです。
| |
|
root パスワード
|
オペレーティングシステムの root パスワードです。
| |
|
パラメーター
|
パラメーターの追加
|
ホストグループのパラメーターを設定するために名前と値のペアを提供します。
|
|
組織
|
組織
|
このホストグループを所有する組織です。
|
|
アクティベーションキー
|
コンテンツ環境
| @host.params['kt_activation_keys'] としてテンプレートで利用可能になるアクティベーションキーを定義します。
|
9.2. パラメーター
- グローバルパラメーター
- Satellite のすべてのホストに適用されるデフォルトパラメーターです。設定 → グローバルパラメーター で設定されます。
- ドメインパラメーター
- 特定ドメインのすべてのホストに影響を与えるパラメーターです。ドメインパラメーターはグローバルパラメーターを上書きします。インフラストラクチャー → ドメイン で設定されます。
- ホストグループパラメーター
- ホストグループのすべてのホストに影響を与えるパラメーターです。ホストグループパラメーターはグローバルパラメーターとドメインパラメーターの両方を上書きします。設定 → ホストグループ で設定されます。
- ホストパラメーター
- 特定ホストに影響を与えるパラメーターです。以前に継承されたすべてのパラメーターは「パラメーター」サブタブに表示され、上書きすることができます。ホスト → すべてのホスト → [choose_a_host] → パラメーター で設定さるか、または ホスト → コンテンツホスト → [choose_a_host] → パラメーター で設定されます。
- 単純パラメーター
- キーと値ペアの関係を定義する基本的なパラメーターです。
- スマートパラメーター
- キーの値を定義するだけではなく、特定のオブジェクトタイプの条件付き引数、検証および上書きを可能にする複雑なパラメーターです。
- パラメーター化クラス
- Puppet マスターからインポートされるクラスのパラメーターです。
重要
Parametrized_Classes_in_ENC が True に設定されていることを確認します。
9.2.1. グローバルな単純パラメーターの作成
- 設定 → グローバルパラメーター をクリックします。
- 新規パラメーター ボタンをクリックします。
- パラメーターのキーの 名前 を入力します。
- パラメーターの 値 を入力します。
- 送信 ボタンをクリックします。
9.2.2. Puppet クラスの作成
- 設定 → Puppet クラス をクリックします。
- 新規 Puppet クラス ボタンをクリックします。
- Puppet クラスの 名前 を入力します。
- Puppet クラスの Puppet 環境 を入力します。
- Puppet クラスを所有する 1 つまたは複数の ホストグループ を選択します。
- 送信 ボタンをクリックします。
9.2.3. スマートパラメーターの設定
手順9.2 スマートパラメーターの設定
- 設定 → Puppet クラス をクリックします。
- 一覧からクラスを選択します。
- スマート変数 タブをクリックします。これにより、新規の画面が表示されます。左側のセクションには、クラスがサポートする使用可能なパラメーターの一覧が含まれます。右側のセクションには、選択したパラメーターの設定オプションが含まれます。変数の追加 をクリックして新規パラメーターを追加します。または、左側の一覧からパラメーターを選択します。
- キー (Parameter) フィールドの名前を入力します。
- 詳細 テキストボックスを編集して、プレーンテキストのメモを追加します。
- 渡すデータの キータイプ (Parameter type) を選択します。最も一般的なタイプは文字列ですが、他のデータタイプもサポートされています。
- パラメーターの デフォルト値 を入力します。
- Optional Input Validator セクションを使用してパラメーターに許可される値を制限します。バリデータータイプ (コンマ区切り値の list か、または正規表現の regexp のいずれか) を選択し、許可される値または正規表現コードを バリデータールール フィールドに入力します。
- ページの下にある Override Value For Specific Hosts セクションは、Matcher として知られる条件付き引数に基づいて値を上書きするオプションを提供します。ホストの値が解決する 順序 を定義してから、Matcher-値の追加 をクリックして条件付き引数を追加します。たとえば、パラメーターの必要な値が完全修飾ドメイン名の
www.example.comを持つホストのtestである場合、Matcher をfqdn=www.example.comに、また 値 をtestとして指定します。 - 送信 をクリックして変更を保存します。
Satellite がスマートパラメーターを設定します。
9.2.4. Puppet マスターからのパラメーター化されたクラスのインポート
手順9.3 パラメーター化されたクラスのインポート
注記
- 設定 → Puppet クラス をクリックします。
- ホスト名からインポート をクリックして、Puppet マスターからパラメーター化されたクラスをインポートします。
- Puppet クラス ページが新規クラスの一覧と共に表示されます。
Satellite が Puppet マスターのパラメーター化されたクラスをインポートします。
9.2.5. パラメーター化されたクラスの設定
手順9.4 パラメーター化されたクラスの設定
- 設定 → Puppet クラス をクリックします。
- 一覧からクラスを選択します。
- スマートクラスパラメーター タブをクリックします。これにより新しい画面が表示されます。左側のセクションには、クラスがサポートする使用可能なパラメーターの一覧が含まれます。右側のセクションには、選択したパラメーターの設定オプションが含まれます。
- 左側の一覧からパラメーターを選択します。
- 詳細 テキストボックスを編集して、プレーンテキストのメモを追加します。
- 上書き チェックボックスをクリックして、この変数に対する Satellite のコントロールを許可します。このチェックボックスが選択されていない場合、Satellite はこの変数を Puppet に渡しません。
- データの キータイプ (Parameter type) を選択します。最も一般的なタイプは文字列ですが、他のデータタイプもサポートされています。
- パラメーターの デフォルト値 を入力します。
- ページの下にある Override Value For Specific Hosts セクションは、Matcher として知られる条件付き引数に基づいて値を上書きするオプションを提供します。ホストの値が解決する 順序 を定義してから、Matcher-値の追加 をクリックして条件付き引数を追加します。たとえば、パラメーターの必要な値が完全修飾ドメイン名の
www.example.comを持つホストのtestである場合、Matcher をfqdn=www.example.comに、また 値 をtestとして指定します。 - 送信 をクリックして変更を保存します。
Satellilte がクラスのパラメーターを設定します。
9.3. プロビジョニング設定の構成
9.3.1. ドメイン
9.3.1.1. ドメインの作成
手順9.5 ドメインの作成
- インフラストラクチャー → ドメイン をクリックします。
- 新規ドメインボタンをクリックします。
- ドメインの 名前 を入力します。これは DNS ドメイン名です。
- ドメインの 詳細 を入力します。
- DNS 対応の Red Hat Satellite Capsule Server を DNS プロキシー の選択ボックスから選択します。
- ロケーション タブをクリックしてから、必要なロケーションをクリックし、それらを 選択された項目 の一覧に追加します。
- 組織 タブをクリックしてから、必要な組織をクリックし、それらを 選択された項目 の一覧に追加します。
重要
ロケーションと組織はデバッグ作業に役立つため、これらが設定されていることを確認します。 - 送信 ボタンをクリックします。
9.3.2. サブネット
9.3.2.1. サブネットの作成
手順9.6 サブネットの作成
- インフラストラクチャー → サブネット をクリックします。
- 新規サブネット ボタンをクリックします。
- サブネットの 名前 を入力します。
- サブネットの IP アドレスを ネットワーク ボックスに入力します。
- ネットワークの IP アドレスのマスクを ネットワークマスク ボックスに入力します。
- サブネットの ゲートウェイアドレス を入力します。
- サブネットの プライマリー DNS と セカンダリー DNS を入力します。
- 起点 と 終点 フィールドで IP 割り当ての範囲を定義します。
- サブネットの VLAN ID を定義します。
- ドメイン タブからサブネットに適用できるドメインを選択します。
- Capsule タブをクリックし、Red Hat Satellite Capsule Server の DHCP Capsule、TFTP Capsule、および DNS Capsule サービスを選択します。
- ロケーション タブをクリックしてから、必要なロケーションをクリックし、それらを 選択された項目 の一覧に追加します。
- 組織 タブをクリックしてから、必要な組織をクリックし、それらを 選択された項目 の一覧に追加します。
重要
ロケーションと組織はデバッグ作業に役立つため、これらが設定されていることを確認します。 - 送信 ボタンをクリックします。
9.3.3. アーキテクチャー
9.3.3.1. アーキテクチャーの作成
手順9.7 アーキテクチャーの作成
- ホスト → アーキテクチャー をクリックします。
- 新規アーキテクチャー ボタンをクリックします。
- アーキテクチャーの 名前 を入力します。
- このアーキテクチャーが含まれるすべての オペレーティングシステム を選択します。該当するアーキテクチャーがない場合は、それらを作成して ホスト → オペレーティングシステム の下に割り当てることができます。
- 送信 ボタンをクリックします。
9.3.4. コンピュートリソース
9.3.4.1. コンピュートリソースの作成
手順9.8 コンピュートリソースの作成
- インフラストラクチャー → コンピュートリソース をクリックします。
- 新規のコンピュートリソース ボタンをクリックします。
- コンピュートリソースの 名前 を入力します。
- プロバイダー タイプを選択します。
- オプションで、詳細 を入力します。
- 選択したプロバイダーのタイプによって、次のいくつかのフィールドで認証とデータセンターの詳細情報が求められます。それぞれのプロバイダータイプについてさらに詳しくは、以下の表を参照してください。
表9.2 プロバイダーの設定
タイプ説明RHEVRed Hat Enterprise Virtualization 環境に適しています。コンピュートリソースを抽象化するには、Manager API の URL、有効な ユーザー と パスワード、およびシステム上に データセンター が必要です。データセンターのロード ボタンをクリックして選択ボックスにデータを設定します。EC2Amazon EC2 のパブリッククラウドアカウントに適しています。有効な Amazon EC2 アカウントから利用できる アクセスキー および 秘密鍵 が必要です。リソースを抽象化するためのデータセンターとして機能させるには リージョン が必要です。リージョンのロード ボタンをクリックして選択ボックスにデータを設定します。VMwareVMware ベースの環境に適しています。コンピュートリソースを抽象化するには、VCenter/サーバー のホスト名、有効な VMware ユーザー と パスワード、および データセンター が必要です。データセンターのロード ボタンをクリックして選択ボックスにデータを設定します。OpenStackOpenStack ベースの環境に適しています。コンピュートリソースを抽象化するには、OpenStack サーバーの URL、有効な OpenStack ユーザー と パスワード、および テナント が必要です。テナントのロード ボタンをクリックして選択ボックスにデータを設定します。RackspaceRackspace のパブリッククラウドアカウントに適しています。コンピュートリソースを抽象化するには、Rackspace API の URL や、有効な Rackspace ユーザー と API キー、および リージョン が必要です。テスト接続 ボタンをクリックして、選択したリージョンへの接続が有効であることを確認します。 - ロケーション タブをクリックしてから、必要なロケーションをクリックし、それらを 選択された項目 の一覧に追加します。
- 組織 タブをクリックしてから、必要な組織をクリックし、それらを 選択された項目 の一覧に追加します。
重要
ロケーションと組織はデバッグ作業に役立つため、これらが設定されていることを確認します。 - 送信 ボタンをクリックします。
9.3.5. ハードウェアモデル
9.3.5.1. ハードウェアモデルの作成
手順9.9 ハードウェアモデルの作成
- ホスト → ハードウェアモデル をクリックします。
- 新規モデル ボタンをクリックします。
- ハードウェアモデルの 名前 を入力します。
- Sparc Solaris ビルドの場合、CPU の ハードウェアモデル と ベンダークラス を入力します。他のアーキテクチャーの場合、これらのフィールドに値は必要ありません。
- 情報 テキストボックスにハードウェアモデルの詳細を入力します。
- 送信 ボタンをクリックします。
9.3.6. インストールメディア
9.3.6.1. インストールメディアの追加
- ホスト → インストールメディア をクリックします。
- 新規インストールメディア ボタンをクリックします。
- インストールメディアの 名前 を入力します。
- インストールメディアへの パス を入力します。オプションとして、URL または有効な NFS サーバーのいずれかを使用できます。
- オペレーティングシステムファミリー を選択して、インストールメディアのタイプを定義します。
- ロケーション タブをクリックしてから、必要なロケーションをクリックし、それらを 選択された項目 の一覧に追加します。
- 組織 タブをクリックしてから、必要な組織をクリックし、それらを 選択された項目 の一覧に追加します。
重要
ロケーションと組織はデバッグ作業に役立つため、これらが設定されていることを確認します。 - 送信 ボタンをクリックします。
9.3.7. オペレーティングシステム
RedHat ファミリーを使用します。ファミリーの分類により、Satellite ではホストのプロビジョニング時の特定の動作を変更することができます。
9.3.7.1. オペレーティングシステムの追加
手順9.10 オペレーティングシステムの追加
- ホスト → オペレーティングシステム をクリックします。
- 新規オペレーティングシステム ボタンをクリックします。
- オペレーティングシステムの 名前 を入力します。
- オペレーティングシステムの メジャーバージョン を定義します。
- オペレーティングシステムの マイナーバージョン を定義します。
- OS ファミリー を選択してオペレーティングシステムのタイプを定義します。
- 利用可能なアーキテクチャーの一覧から アーキテクチャー を選択します。利用可能なアーキテクチャーがない場合は、それらを作成し、ホスト → アーキテクチャー の下に割り当てます。
- パーティションテーブル タブをクリックし、一覧から適用可能なファイルシステムのレイアウトを追加します。
- インストールメディア タブをクリックし、一覧から適用可能なファイルシステムのレイアウトを追加します。
- 送信 ボタンをクリックします。
9.3.8. パーティションテーブル
9.3.8.1. 新規パーティションテーブルの定義
- ホスト → パーティションテーブル をクリックします。
- 新規パーティションテーブル ボタンをクリックします。
- パーティションテーブルの 名前 を入力します。
- パーティションテーブルの レイアウト を入力します。レイアウト テキストボックスには、動的なディスクパーティションスクリプトも入力できます。
- OS ファミリー タブからオペレーティングシステムを選択し、パーティションにオペレーティングシステムのタイプを定義します。
- 送信 ボタンをクリックします。
9.3.9. プロビジョニングテンプレート
9.3.9.1. プロビジョニングテンプレートの作成
手順9.11 プロビジョニングテンプレートの作成
- ホスト → プロビジョニングテンプレート をクリックします。
- 新規テンプレート ボタンをクリックします。
- テンプレートの 名前 を入力します。
- テンプレートエディター フィールドにテンプレートを入力します。または、テンプレートエディター テキストボックスの下にある テンプレート ファイルブラウザーでテンプレートをアップロードします。これにより テンプレートエディター フィールド内のコンテンツが、選択したファイルのコンテンツに置き換わります。
- 監査コメント フィールドにコメントを入力します。Satellite では、変更を追跡できるようにコメントをテンプレート履歴に追加します。履歴 タブの下にあるテンプレート履歴を表示します。
- タイプ タブをクリックしてから、スニペット を選択し、特定のスクリプトまたはテンプレートタイプとして定義せずにテンプレートコードを保存するか、または タイプ ドロップダウンメニューからタイプを選択します。
- 関連付け タブを選択して、テンプレートをホストグループ、環境およびオペレーティングシステムに関連付けます。適用可能なオペレーティングシステム の一覧からオペレーティングシステムを選択します。組み合わせの追加 ボタンをクリックし、ホストグループ と 環境 を選択してテンプレートの使用を制限します。
- 送信 ボタンをクリックします。
第10章 ホストの設定
10.1. ホストの作成
手順10.1 ホストの作成:
- ホスト → 新規ホスト をクリックして 新規ホスト ページを開きます。
- ホスト タブで、必要な詳細を入力します。
- ネットワーク タブで、ドメイン と レルム の詳細を入力します。これにより、適切なサブネットのセレクションと共に サブネット の一覧が自動的に更新されます。
- プライマリーインターフェース の詳細を入力します。IP アドレスを指定するか、または IP アドレスの自動補完 をクリックしてアドレスを自動的に選択します。
- オペレーティングシステム タブに必要な詳細を入力します。ドロップダウンリストからパーティションテーブルを選択するか、または ディスク (Custom partition table) フィールドにカスタムパーティションテーブルを入力することができます。これら両方を指定することはできません。
- パラメーター タブで、パラメーターの追加 をクリックし、必要なパラメーターを追加します。これには、すべての Puppet クラスパラメーターや、ホストに関連付けられているホストパラメーターが含まれます。
- 追加情報 タブで、必要な情報を入力します。
- 送信 をクリックしてプロビジョニングリクエストを完了します。
10.2. 登録用にホストを設定
- Red Hat Satellite Server 側:
- サーバー上の日付と時刻が正しく、クライアントの時刻と同期していること。
- クライアントシステム側:
- クライアント上の日付と時刻が正しく、サーバーの時刻と同期していること。
- 仮想化環境では
ntpdまたは同様の時間同期の機能が有効であること。 - Red Hat Subscription Manager (RHSM) をインストールし、最新バージョンに更新していること。これをインストールするには、root ユーザーでログインしてから次のコマンドを実行します。
# yum install subscription-manager
更新を行う場合は root ユーザーでログインしてから次のコマンドを実行します。# yum update subscription-manager
- yum および yum-rhn-plugin を最新のバージョンに更新しておく必要があります。root ユーザーで次のコマンドを実行して更新を行います。
# yum update yum yum-rhn-plugin
重要
Red Hat Enterprise Linux 6.1 では、yum と yum-rhn-plugin の旧バージョン、具体的には yum-3.2.29-17.el6.noarch と yum-rhn-plugin-0.9.1-26.el6.noarch のバージョンを持つクライアントの場合、新バージョンにアップグレードしないと Red Hat Satellite からコンテンツを取得することができません。
10.3. 設定オプション
10.3.1. 自動設定
- Red Hat Satellite のホスト名または完全修飾ドメイン名 (FQDN) をメモしてください。
- ターミナルコンソールを開き、コマンドラインで root としてログインします。
- Red Hat Satellite の CA 証明書のコピーをダウンロードし、これをインストールします。
yum -y --nogpgcheck install http://[hostname]/pub/katello-ca-consumer-[hostname]-1.0-1.noarch.rpm
重要
Red Hat Enterprise Linux 5 のyumは HTTP 経由のインストールに対応していません。Red Hat Enterprise Linux 5 クライアントを登録する場合、まず RPM パッケージをダウンロードしてからyumをそのパッケージに対して実行します。以下が例になります。# wget http://[hostname]/pub/katello-ca-consumer-[hostname]-1.0-1.noarch.rpm # yum -y --nogpgcheck install katello-ca-consumer-[host]-1.0-1.noarch.rpm
注記
katello-ca-consumer-latest.noarch.rpm はサーバーのホスト名が含まれない katello-ca-consumer rpm の追加で利用できる rpm です。この rpm にはパッケージの最新の更新バージョンが常に反映され、これらはいずれも同じ目的を果たします。
クライアントシステムの Red Hat Satellite への登録を開始することができます。
10.3.2. 手動による設定
/etc/rhsm/rhsm.confに以下のような変更を加えます。[server] hostname =[satellite_fqdn] [rhsm] baseurl=https://[fqdn_pulp]/pulp/repos/ repo_ca_cert = %(ca_cert_dir)scandlepin-local.pem ca_cert_dir = /etc/rhsm/ca/
- ディレクトリーを
caディレクトリーに切り替え、candlepin-ca.crt証明書のリモートコピーを実行後これを移動します。# cd /etc/rhsm/ca scp [satellite.fqdn]:/etc/candlepin/certs/candlepin-ca.crt . mv candlepin-ca.crt candlepin-local.pem
クライアントシステムの Red Hat Satellite への登録を開始することができます。
10.4. 登録
10.4.1. ホストの登録
- 「登録用にホストを設定」 に記載されている手順がすべて完了していることを確認します。
- システム用に既存のアクティベーションキーがあることを確認します。既存のキーがない場合は必ず作成しておいてください。アクティベーションキーの作成方法については、「アクティベーションキーの作成」 を参照してください。
手順10.2 システムの登録
- ターミナルコンソールを開き、コマンドラインで root としてログインします。
- 登録の準備としてシステムの古いデータを消去します。この作業を行うことにより、更新されたシステムデータが正しくアップロードされたことを確認することができます。
subscription-manager clean
- Red Hat Subscription Manager (RHSM) を使ってシステムを登録します。
# subscription-manager register --org [your_org_name] --activationkey [your_activation_key]
注記
アクティベーションキーを使うことにより、環境やプロビジョニングテンプレートを追加でき、さらにどのサブスクリプションが利用可能であり、それを登録しているシステムに適用すべきかを決定できます。各種オプションを追加することもできます。これについてさらに詳しくは、man subscription-managerコマンドで確認してください。
登録後のコマンドライン出力は以下のようになります。
# subscription-manager register --org MyOrg --activationkey TestKey-1 The system has been registered with id: 62edc0f8-855b-4184-b1b8-72a9dc793b96
注記
- Red Hat Satellite 上で、ホスト → コンテンツホスト を選択します。
- 変更する必要のあるシステムを選択し、編集 をクリックします。
- オペレーティングシステム タブをクリックします。
- オペレーティングシステム のドロップダウンメニューから「6.3」を選択します。
- 保存 ボタンをクリックします。
10.4.2. Katello エージェントのインストール
手順10.3 Katello エージェントのインストールおよび有効化
- ターミナルコンソールを開き、コマンドラインで root としてログインします。
- 以下のコマンドを使用して katello-agent をインストールします。
注記
Red Hat の共通リポジトリーが katello-agent を提供するので、これを有効にする必要があります。# yum install katello-agent
Katello エージェントがインストールされ、有効にされます。これで、Satellite Server からパッケージをリモートでインストールでき、削除できるようになります。
10.4.3. Puppet エージェントのインストールおよび設定
手順10.4 Puppet エージェントのインストールおよび有効化
- ターミナルコンソールを開き、コマンドラインで root としてログインします。
- 以下のコマンドを使用して puppet-agent をインストールします。
注記
Red Hat の共通リポジトリーが puppet-agent を提供するので、これを有効にする必要があります。# yum install puppet-agent
Puppet エージェントがインストールされ、有効にされます。これで、Satellite Server からパッケージをリモートでインストールでき、削除できるようになります。
手順10.5 Puppet エージェントの設定
このタスクを続行するには、次の条件を満たしている必要があります。
- ホストを Red Hat Satellite Server に登録しておく必要があります。
- Red Hat の共通リポジトリーを有効にしている必要があります。
- Puppet パッケージをホストにインストールしている必要があります。
/etc/puppet/puppet.confファイルを変更して puppet-agent を設定します。# vi /etc/puppet/puppet.conf
[main] # The Puppet log directory. # The default value is '$vardir/log'. logdir = /var/log/puppet # Where Puppet PID files are kept. # The default value is '$vardir/run'. rundir = /var/run/puppet # Where SSL certificates are kept. # The default value is '$confdir/ssl'. ssldir = $vardir/ssl [agent] # The file in which puppetd stores a list of the classes # associated with the retrieved configuratiion. Can be loaded in # the separate ``puppet`` executable using the ``--loadclasses`` # option. # The default value is '$confdir/classes.txt'. classfile = $vardir/classes.txt pluginsync = true report = true ignoreschedules = true daemon = false ca_server = satellite.example.com server = satellite.example.com # Where puppetd caches the local configuration. An # extension indicating the cache format is added automatically. # The default value is '$confdir/localconfig'. localconfig = $vardir/localconfig- ホスト上で Puppet エージェントを実行します。
# puppet agent -t --server satellite.example.com
- Satellite Server Web インターフェースを使って Puppet クライアント用の SSL 証明書に署名します。
- Web インターフェースから Satellite Server にログインします。
- インフラストラクチャー → Capsule を選択します。
- 必要なホストの右側にある 証明書 をクリックします。
- サイン をクリックします。
注記
Puppet エージェントが設定され、すべてのホストが すべてのホスト の下に表示されるようになります。
10.5. ホストの削除
- ホスト → すべてのホスト をクリックするか、または ホスト → コンテンツホスト をクリックします。
- 削除するホストを選択します。
- アクションの選択 をクリックし、このドロップダウンメニューから ホストの削除 をクリックします。
- 確認のためのポップアップボックスが表示されます。はい を選択して Red Hat Satellite からホストを完全に削除します。
ホストが Red Hat Satellite から削除されます。
第11章 ホストコレクションの設定
- ホストのコレクションへの追加。
- パッケージやエラータ、またはパッケージグループをホストコレクションの全ホストメンバーに一括インストール。
- 特定のパッケージやエラータ、または特定のパッケージグループの全ホストメンバーへの更新。
11.1. ホストコレクションの作成
手順11.1 ホストコレクションの作成
- ホスト → ホストコレクション をクリックします。
- 新しいホストコレクション ボタンをクリックします。
- ホストコレクションの名前と詳細を追加します。
- 無制限のコンテンツホスト ボタンのチェックを外し、グループに許可されるホストの最大数を指定します。または、無制限のホストがホストコレクションに加わるのを許可する場合はこのボタンのチェックを付けたままにします。
- 保存 ボタンをクリックします。
新しいホストコレクションが作成されます。
11.2. ホストコレクションにホストを追加する
このタスクを続行するには、次の条件を満たしている必要があります。
- ホストをホストコレクションに追加するには、ホストを Red Hat Satellite に登録しておく必要があります。ホストの登録方法について詳しくは、「ホストの登録」 を参照してください。
手順11.2 ホストコレクションの作成
- ホスト → ホストコレクション をクリックします。
- ホストの追加先となるホストコレクションをクリックします。
- コンテンツホスト サブタブをクリックします。
- 追加 タブをクリックします。
- 必要なホストの横にあるボックスにチェックを付けてから 選択を追加 ボタンをクリックします。
ホストがホストコレクションに追加されます。
11.3. ホストコレクションにコンテンツを追加する
11.3.1. ホストコレクションにパッケージを追加する
このタスクを続行するには、次の条件を満たしている必要があります。
- 追加するコンテンツが既存リポジトリーのいずれかで利用可能であるか、またはリポジトリーにない場合は、この手順を開始する前にリポジトリーに追加しておく必要があります。
- コンテンツはホストの割り当てられる環境にプロモートする必要があります。
手順11.3 ホストコレクションにパッケージを追加
- ホスト → ホストコレクション をクリックします。
- パッケージの追加先となるホストコレクションをクリックします。
- コレクションの各種アクション サブタブをクリックします。
- パッケージのインストール、削除、および更新 リンクをクリックします。
- パッケージまたはパッケージグループの名前をフィールドに入力してから、以下のいずれかをクリックします。
- インストール ‐ 新しいパッケージをインストールする場合
- 更新 ‐ ホストコレクションの既存パッケージを更新する場合
ホストコレクション内で選択したパッケージまたはパッケージグループのインストールまたは更新が行われます。
11.3.2. ホストコレクションにエラータを追加する
このタスクを続行するには、次の条件を満たしている必要があります。
- 追加するエラータは既存リポジトリーのいずれかで利用可能であるか、またはリポジトリーにない場合は、この手順を開始する前にリポジトリーに追加しておく必要があります。
- エラータはホストの割り当てられる環境にプロモートする必要があります。
手順11.4 ホストコレクションにエラータを追加
- ホスト → ホストコレクション をクリックします。
- エラータの追加先となるホストコレクションを選択します。
- コレクションの各種アクション サブタブをクリックします。
- エラータのインストール リンクをクリックします。
- ホストコレクションにプッシュするエラータを選択してから 選択をインストール をクリックします。
選択したエラータがホストコレクション内のホストにインストールされます。
11.4. ホストコレクションからコンテンツを削除する
手順11.5 ホストコレクションからコンテンツを削除
- ホスト → ホストコレクション をクリックします。
- パッケージを削除するホストコレクションをクリックします。
- コレクションの各種アクション サブタブをクリックします。
- パッケージのインストール、削除、および更新 リンクをクリックします。
- パッケージまたはパッケージグループの名前をフィールドに入力してから、削除 をクリックします。
パッケージまたはパッケージグループがホストコレクション内のすべてのホストから削除されます。
11.5. ホストコレクションの割り当て済みのライフサイクル環境またはコンテンツビューを変更する
手順11.6 割り当てられたライフサイクル環境またはコンテンツビューの変更
- ホスト → ホストコレクション をクリックします。
- ライフサイクル環境またはコンテンツビューを変更する必要のあるホストコレクションを選択します。
- コレクションの各種アクション サブタブをクリックします。
- 割り当て済みのライフサイクル環境またはコンテンツビューの変更 を選択します。
- 必要なライフサイクル環境の横にあるチェックボックスにチェックを付けてライフサイクル環境を選択します。
- 必要なコンテンツビューを選択します。
- 割り当て をクリックします。
割り当て済みのライフサイクル環境またはコンテンツビューが更新されます。
11.6. ホストコレクションからホストを削除する
手順11.7 ホストコレクションからホストを削除
- ホスト → ホストコレクション をクリックします。
- 必要なホストコレクションを選択します。
- コンテンツホスト サブタブをクリックします。
- ホストコレクションから削除するホストの横にあるボックスにチェックを付けます。
- 選択を削除 ボタンをクリックして、ホストコレクションからホストを削除します。
ホストがホストコレクションから削除されます。
11.7. ホストコレクションの削除
- ホスト → ホストコレクション をクリックします。
- 削除するホストコレクションを選択します。
- 削除 ボタンをクリックします。警告ボックスが表示されます。
ホストコレクション ホストコレクション名 を削除してもよろしいですか?
- 削除 ボタンをクリックします。
ホストコレクションが削除されます。
11.8. ホストコレクションのクローン作成
- ホスト → ホストコレクション をクリックします。
- 左側のパネルで、クローン作成するホストコレクションをクリックします。
- ホストコレクションの詳細の右上にある コレクションのコピー をクリックします。
- 新たにクローン作成されたホストコレクションの名前を追加します。
- 作成 ボタンをクリックします。
ホストコレクションのクローン作成されたコピーが作成されます。
11.9. ホストコレクションのアクションの確認
既存のホストコレクションが必要です。
手順11.8 ホストコレクションのアクションの確認
- ホスト → ホストコレクション をクリックします。
- アクションを確認したいホストコレクションをクリックします。
- 詳細 サブタブをクリックします。
ホストコレクションで実行されたすべてのイベント履歴とアクションが表示されます。
第12章 Red Hat Satellite Capsule Server
- 以下をはじめとする Pulp サーバー/コンテンツノードの各種機能:
- リポジトリーの同期
- コンテンツ配信
- 以下をはじめとする Red Hat Satellite のプロビジョニングにおけるスマートプロキシーの各種機能:
- ISC DHCP サーバーを含む DHCP
- Bind および MS DNS サーバーを含む DNS
- すべての UNIX ベースの TFTP サーバー
- Puppet マスターサーバー (0.24 以降)
- 証明書の署名および消去を管理する Puppet CA
- 電量管理用のベースボード管理コントローラー (BMC)
12.1. Red Hat Satellite Capsule Server の前提条件
Red Hat Satellite Capsule は、Red Hat Enterprise Linux 7 のほか Red Hat Enterprise Linux 6.5 以降でサポートされています。オペレーティングシステムのインストールを、ディスクやローカルの ISO イメージ、キックスタート、その他の方法など、Red Hat がサポートしている方法で行います。Red Hat Satellite Capsule では、Red Hat Enterprise Linux のインストールに @Base パッケージグループが必要です。他のパッケージセットに変更を加えたり、サーバーの運用に直接必要でないサードパーティーの設定やソフトウェアは含めないようにしてください。また、強化機能や Red Hat 社以外で提供しているセキュリティーソフトウェアは含めないようにしてください。このようなソフトウェアがお使いのインフラストラクチャーで必要な場合には、最初に Red Hat Satellite Capsule をインストールして完全に機能することを確認することを確認してから、システムのバックアップを取った上で Red Hat 以外のソフトウェアを追加してください。
- 以下のような最低限の仕様を満たす、ネットワーク接続されたホストが少なくとも 1 台必要になります。
- 64 ビットアーキテクチャー
- Red Hat Enterprise Linux 6.5 以降
- 最低 2 つの CPU コア (4 つの CPU コアを推奨)。
- Satellite の各インスタンス用に最小 8 GB のメモリー (理想的には 12 GB のメモリー)。また、可能であれば 4 GB の swap 領域を使用することを推奨します。
- Red Hat Enterprise Linux のベースインストール用に最小 5 GB のストレージ、Red Hat Satellite Capsule のインストール用に 300 MB、および /var ファイルシステムで同期される固有のソフトウェアリポジトリー用にそれぞれ 10 GB 以上のストレージ。異なるチャンネル間で重複するパッケージはディスク上で 1 回のみ保存されます。重複パッケージが含まれるリポジトリーを追加する際は、必要なストレージはより小さくなります。
注記
ストレージのほとんどは/var/lib/mongodbと/var/lib/pulpディレクトリーに置かれます。これらのエンドポイントは手動では設定できません。ストレージ関連の問題を防ぐために、ストレージが/varファイルシステム上で利用可能であることを確認してください。 - Java 仮想マシンがシステムにインストールされていないこと。インストールされている場合は削除してください。
- Puppet RPM ファイルがシステムにインストールされていないこと
- サードパーティーのサポートされていない yum リポジトリーが有効にされていないこと。サードパーティーのリポジトリーは競合するか、またはサポートされていないパッケージのバージョンを提供する可能性があり、これによってインストールまたは設定関連のエラーが発生する可能性があります。
- 管理ユーザー (
root) アクセス - 完全修飾ドメイン名を使用した完全な順方向および逆方向の DNS 解決。以下のコマンドを使用して
hostnameとlocalhostで正常に解決していることを確認します。# ping -c1 localhost # ping -c1 `hostname -s` # my_system # ping -c1 `hostname -f` # my_system.domain.com
- Red Hat Satellite Server でサブスクリプションが利用可能であること。
重要
Satellite アプリケーションのインストール仕様は以下のとおりです。
ntpd サービスを起動し、再起動時にサービスを永続化します。
# service ntpd start; chkconfig ntpd on
このタスクを続行するには、次の条件を満たしている必要があります。
- HTTPS (セキュア WWW) 用のポート 443 を着信接続用に開いておく必要があります。
- ポート 5671 を管理システムとの SSL 通信用に開いておく必要があります。
- HTTP (WWW) 用のポート 80 をブートストラップファイルのダウンロード用に開いておく必要があります。
- TCP 用のポート 8080 を java 接続用に開いておく必要があります。
- ポート 8140 を管理システムとの Puppet の着信接続用に開いておく必要があります。
- ポート 9090 を管理システムとの Foreman スマートプロキシーの接続用に開いておく必要があります。
iptables コマンドでファイアウォールを設定し、再起動時にこれらのルールを永続化します。
- Red Hat Enterprise Linux 6 の場合:
# iptables -I INPUT -m state --state NEW -p tcp --dport 443 -j ACCEPT \ && iptables -I INPUT -m state --state NEW -p tcp --dport 5671 -j ACCEPT \ && iptables -I INPUT -m state --state NEW -p tcp --dport 80 -j ACCEPT \ && iptables -I INPUT -m state --state NEW -p tcp --dport 8140 -j ACCEPT \ && iptables -I INPUT -m state --state NEW -p tcp --dport 9090 -j ACCEPT \ && iptables -I INPUT -m state --state NEW -p tcp --dport 8080 -j ACCEPT \ # iptables-save > /etc/sysconfig/iptables
- Red Hat Enterprise 7 の場合:
# firewall-cmd --permanent --add-port="443/tcp" --add-port="5671/tcp" --add-port="80/tcp" --add-port="8140/tcp" --add-port="9090/tcp" --add-port="8080/tcp" # firewall-cmd --reload
Capsule Server のインストールの前に、Satellite Server で Red Hat Software Collections リポジトリーを有効にし、同期しておく必要があります。
重要
12.2. Red Hat Satellite Capsule Server のインストール
Red Hat Satellite Server 製品およびサブスクリプションを使用するには、Capsule Server を Red Hat Satellite Server に登録する必要があります。
- Capsule Server に Red Hat Satellite Server の CA 証明書をインストールします。
# rpm -Uvh http://satellite.example.com/pub/katello-ca-consumer-latest.noarch.rpm
- Capsule Server を選択した組織名の下に登録します。
# subscription-manager register --org "your organization"
手順12.1 証明書で管理されるシステムに Satellite Capsule Server をインストール:
- システムに割り当てるのに適した Red Hat Satellite および Red Hat Enterprise Linux 製品を見つけるため、利用可能なすべてのサブスクリプションを一覧表示します。
# subscription-manager list --available --all
画面には以下のように表示されます。+-------------------------------------------+ Available Subscriptions +-------------------------------------------+ ProductName: Red Hat Satellite ProductId: SKU123456 PoolId: e1730d1f4eaa448397bfd30c8c7f3d334bd8b Quantity: 10 Multi-Entitlement: No Expires: 08/20/2013 MachineType: physical注記
SKU とプール ID は、お使いのシステムのバージョンと製品タイプに対応する Red Hat Satellite の製品タイプによって異なります。 - 次のコマンドを使ってプールをサブスクライブします。
# subscription-manager subscribe --pool=Red_Hat_Satellite_Pool_Id # subscription-manager subscribe --pool=Red_Hat_Enterprise_Linux_Pool_Id # subscription-manager subscribe --pool=Red_Hat_Enterprise_Linux_Software_Collections_Pool_Id
- すべての既存リポジトリーを無効にします。
# subscription-manager repos --disable "*"
subscription-managerを実行して、Satellite および Red Hat Enterprise Linux リポジトリーを有効にします。使用している特定のバージョンと一致させるために Red Hat Enterprise Linux リポジトリーを変更しなければならない場合があります。# subscription-manager repos --enable rhel-6-server-rpms \ --enable rhel-server-rhscl-6-rpms \ --enable rhel-6-server-satellite-capsule-6.0-rpms
- root ユーザーとして
yum installコマンドを使用して、katello-installer および cyrus-sasl-plain パッケージをインストールします。# yum install katello-installer cyrus-sasl-plain
katello-installer はcapsule-installer機能を提供し、cyrus-sasl-plain は pulp に必要です。
Satellite Capsule Server がホストシステムにインストールされます。Satellite Capsule Server は使用する前に設定する必要があります。
12.3. Red Hat Satellite Capsule Server の設定
このタスクを続行するには、次の条件を満たしている必要があります。
- Red Hat Satellite Server をインストールします。
- Satellite Capsule Server として指定されたシステム上の SELinux パーミッションを「enforcing」に設定します。
- Satellite Capsule Server とスマートプロキシー
- コンテンツノードとしての Satellite Capsule Server
- コンテンツノードとしての Satellite Capsule Server とスマートプロキシー
- Satellite Server 上:
- Satellite Capsule Server 証明書を生成します。
capsule-certs-generate --capsule-fqdn capsule_FQDN --certs-tar ~/capsule.example.com-certs.tar
ここで、capsule_FQDNは、Satellite Capsule Server の完全修飾ドメイン名 (必須) です。certs-tarは、生成される tar ファイルの名前で、Satellite Capsule インストーラーが使用する証明書が含まれます。
capsule-certs-generateを実行すると、以下の出力メッセージが生成されます。To finish the installation, follow these steps: 1. Ensure that the capsule-installer is available on the system. The capsule-installer comes from the katello-installer package and should be acquired through the means that are appropriate to your deployment. 2. Copy ~/capsule.example.com-certs.tar to the capsule system capsule.example.com 3. Run the following commands on the capsule (possibly with the customized parameters, see capsule-installer --help and documentation for more info on setting up additional services): rpm -Uvh http://master.com/pub/katello-ca-consumer-latest.noarch.rpm subscription-manager register --org "Default Organization" capsule-installer --parent-fqdn "sat6.example.com"\ --register-in-foreman "true"\ --foreman-oauth-key "xmmQCGYdkoCRcbviGfuPdX7ZiCsdExf --foreman-oauth-secret "w5ZDpyPJ24eSBNo53AFybcnqoDYXgLUA"\ --pulp-oauth-secret "doajBEXqNcANy93ZbciFyysWaiwt6BWU"\ --certs-tar "~/capsule.example.com-certs.tar"\ --puppet "true"\ --puppetca "true"\ --pulp "true" - 生成される tarball、capsule.example.com-certs.tar を Satellite Server から Satellite Capsule ホストシステムにコピーします。
- Satellite Capsule Server 上:
- Satellite Capsule Server を Satellite Server に登録します。
# rpm -Uvh http://sat6host.example.redhat.com/pub/katello-ca-consumer-latest.noarch.rpm # subscription-manager register --org "Default Organization" --env [environment]/[content_view_name]
注記
Satellite Capsule Server では Satellite Server からのコンテンツの同期に環境が必要となるため、Satellite Capsule Server を組織に割り当てておく必要があります。環境は組織のみに設定できます。Satellite Capsule Server とそれが管理しているホストとの距離の近さを示すためにロケーションを割り当てることは推奨されますが、これはオプションになります。 - 必要とされる Satellite Capsule Server のタイプに応じて、以下のオプションのいずれかを選択してください。
- オプション 1: Satellite Capsule Server とスマートプロキシー: このオプションでは Satellite Capsule Server をスマートプロキシー機能 (DHCP、DNS、Puppet) と共にインストールします。root ユーザーとして Satellite Capsule Server 上で以下のコマンドを実行します。
# capsule-installer --parent-fqdn "satellite.example.com"\ --register-in-foreman "true"\ --foreman-oauth-key "xmmQCGYdkoCRcbviGfuPdX7ZiCsdExf --foreman-oauth-secret "w5ZDpyPJ24eSBNo53AFybcnqoDYXgLUA"\ --pulp-oauth-secret "doajBEXqNcANy93ZbciFyysWaiwt6BWU"\ --certs-tar "/root/capsule.example.com-certs.tar"\ --puppet "true"\ --puppetca "true"\ --pulp "true" --tftp "true" --dhcp "true"\ --dhcp-interface "virbr1 --dns "true"\ --dns-forwarders "8.8.8.8"\ --dns-forwarders "8.8.4.4"\ --dns-interface "virbr1"\ --dns-zone "example.com" - オプション 2 - コンテンツノードとしての Satellite Capsule Server とスマートプロキシー: このオプションでは Satellite Capsule Server をすべての機能と共にインストールします。root ユーザーとして Satellite Capsule Server 上で以下のコマンドを実行します。
# capsule-installer --parent-fqdn "sat6.example.com"\ --register-in-foreman "true"\ --foreman-oauth-key "xmmQCGYdkoCRcbviGfuPdX7ZiCsdExf --foreman-oauth-secret "w5ZDpyPJ24eSBNo53AFybcnqoDYXgLUA"\ --pulp-oauth-secret "doajBEXqNcANy93ZbciFyysWaiwt6BWU"\ --certs-tar "/root/capsule.example.com-certs.tar"\ --puppet "true"\ --puppetca "true"\ --pulp "true" --tftp "true" --dhcp "true"\ --dhcp-interface "virbr1 --dns "true"\ --dns-forwarders "8.8.8.8"\ --dns-forwarders "8.8.4.4"\ --dns-interface "virbr1"\ --dns-zone "example.com"
- 以下のコマンドを実行して elasticsearch を
foreman、katelloおよび root ユーザーに制限できるようにファイアウォールを設定し、再起動時にこれらのルールを永続化します。- Red Hat Enterprise Linux 6 の場合
iptables -A OUTPUT -o lo -p tcp -m tcp --dport 9200 -m owner --uid-owner foreman -j ACCEPT \ && iptables -A OUTPUT -o lo -p tcp -m tcp --dport 9200 -m owner --uid-owner katello -j ACCEPT \ && iptables -A OUTPUT -o lo -p tcp -m tcp --dport 9200 -m owner --uid-owner root -j ACCEPT \ && iptables -A OUTPUT -o lo -p tcp -m tcp --dport 9200 -j DROP iptables-save > /etc/sysconfig/iptables
- Red Hat Enterprise Linux 7 の場合:
firewall-cmd --permanent --direct --add-rule ipv4 filter OUTPUT 0 -o lo -p tcp -m tcp --dport 9200 -m owner --uid-owner foreman -j ACCEPT \ && firewall-cmd --permanent --direct --add-rule ipv6 filter OUTPUT 0 -o lo -p tcp -m tcp --dport 9200 -m owner --uid-owner foreman -j ACCEPT \ && firewall-cmd --permanent --direct --add-rule ipv4 filter OUTPUT 0 -o lo -p tcp -m tcp --dport 9200 -m owner --uid-owner katello -j ACCEPT \ && firewall-cmd --permanent --direct --add-rule ipv6 filter OUTPUT 0 -o lo -p tcp -m tcp --dport 9200 -m owner --uid-owner katello -j ACCEPT \ && firewall-cmd --permanent --direct --add-rule ipv4 filter OUTPUT 0 -o lo -p tcp -m tcp --dport 9200 -m owner --uid-owner root -j ACCEPT \ && firewall-cmd --permanent --direct --add-rule ipv6 filter OUTPUT 0 -o lo -p tcp -m tcp --dport 9200 -m owner --uid-owner root -j ACCEPT \ && firewall-cmd --permanent --direct --add-rule ipv4 filter OUTPUT 1 -o lo -p tcp -m tcp --dport 9200 -j DROP \ && firewall-cmd --permanent --direct --add-rule ipv6 filter OUTPUT 1 -o lo -p tcp -m tcp --dport 9200 -j DROP
注記
# echo $?
/var/log/kafo を調べて失敗の原因をデバッグします。/var/log/kafo は、capsule-certs-generate および capsule-installer コマンドで生成される出力のログファイルです。
Satellite Capsule Server が設定され、Satellite Server に登録されます。
12.4. Red Hat Satellite Capsule Server にライフサイクル環境を追加する
重要
hammer コマンドを実行します。
- root として Satellite Server CLI にログインします。
- 一覧から必要な Red Hat Satellite Capsule Server を選択し、その
IDをメモします。# hammer capsule list
Satellite Capsule Server の詳細は、コマンドを使って検証することができます。# hammer capsule info --id capsule_id_number
- Red Hat Capsule Server に利用できるライフサイクル環境の一覧を検証し、
environment idをメモします。# hammer capsule content available-lifecycle-environments --id capsule_id_number
ここで、available-lifecycle-environmentsは、Satellite Capsule で利用できるライフサイクル環境ですが、現時点では Satellite Capsule に割り当てられていません。
- ライフサイクル環境を Satellite Capsule Server に追加します。
# hammer capsule content add-lifecycle-environment --id capsule_id_number --lifecycle-environment-id environment_id_number
ここで、--idは、Satellite Capsule Server の ID 番号です。--lifecycle-environment-idは、ライフサイクル環境の ID 番号です。
Capsule Server に追加するすべてのライフサイクル環境についてこのステップを繰り返します。 - Satellite Server の環境にあるコンテンツを Satellite Capsule Server に同期します。
# hammer capsule content synchronize --id capsule_id_number
Satellite Capsule Server に複数のライフサイクル環境がある場合、同期する必要があるのは 1 つのライフサイクル環境のみになります。環境 ID を指定して、特定の環境にターゲットを絞ることができます。# hammer capsule content synchronize --id 1 --environment-id 1
選択した環境で、必要な Satellite Capsule Server のリポジトリーからパッケージを使用できます。
12.5. Red Hat Satellite Capsule Server からライフサイクル環境を削除する
- ライフサイクル環境とホストシステムとの関連性がなくなった場合
- ライフサイクル環境が Satellite Capsule Server に誤って追加されている場合
- root ユーザーとして Satellite Server CLI にログインします。
- 一覧から必要な Red Hat Satellite Capsule Server を選択し、その
IDをメモします。# hammer capsule list
Satellite Capsule Server の詳細は、コマンドを使って検証することができます。# hammer capsule info --id capsule_id_number
- Red Hat Capsule Server に現在割り当てられているライフサイクル環境の一覧を検証し、
environment idをメモします。hammer capsule content lifecycle-environments --id capsule_id_number
- ライフサイクル環境を Satellite Capsule Server から削除します。
# hammer capsule content remove-lifecycle-environment --id capsule_id_number --environment-id environment_id
ここで、--idは、Satellite Capsule Server の ID 番号です。--environment-idは、ライフサイクル環境の ID 番号です。
Capsule Server から削除するすべてのライフサイクル環境についてこのステップを繰り返します。 - Satellite Server の環境にあるコンテンツを Satellite Capsule Server に同期します。
# hammer capsule content synchronize --id capsule_id_number
選択した環境が Satellite Capsule Server から削除されます。
12.6. Red Hat Satellite Capsule Server にホストシステムを登録する
クライアントシステムは登録用に設定しておく必要があります。『Red Hat Satellite ユーザーガイド』 の以下の章は、設定方法について説明しています。
- 『登録用にホストを設定』
- 『自動設定』
- 『手動による設定』
- 『新しいアクティベーションキーの作成』
subscription-manager を使用して行いますが、Satellite Capsule の参照は、Subscription Manager が指定する /pulp/repos をプレフィックスとする --baseurl フラグを使用して行います。
# subscription-manager register --org [org_name] --activationkey [your_activation_key] --baseurl https://satcapsule.example.com/pulp/repos
12.7. Red Hat Satellite Capsule Server の更新
手順12.2 Red Hat Satellite Capsule Server の更新
- インフラストラクチャー → Capsule を選択します。
- 更新する Capsule の名前の右側にあるドロップダウンメニューから 機能の更新 を選択します。
Capsule が変更と共に更新されます。
第13章 ユーザーとロール
13.1. Red Hat Satellite の LDAP 認証の設定
手順13.1 LDAP 認証の設定:
- Satellite 管理者としてログインします。
- ページ右上の 管理 → LDAP 認証 をクリックします。
- ページ右上の 新規の LDAP ソース をクリックします。
- 以下のタブに情報を入力します。
- LDAP サーバー タブ。「LDAP サーバー」タブには、以下の情報を入力します。
- 名前 - LDAP サーバーの名前。
- サーバー - LDAP サーバーのホスト名。
- ポート - LDAP ポート。デフォルトはポート 389 です。
- TLS - TLS (トランスポートレイヤーセキュリティー) を有効にします。チェックボックスにチェックマークを付けて、暗号化を有効にします。
- アカウント タブ。「アカウント」タブには、以下の情報を入力します。
- アカウントのユーザー名 - LDAP サーバーへの読み取りアクセス権を持つ LDAP ユーザーです。このフィールドをブランクのままにすることはできません。ユーザーのオブジェクトの完全パスを使用します。以下が例になります。
uid=$login,cn=users,cn=accounts,dc=example,dc=com
- アカウントパスワード - 「アカウント」のユーザー名フィールドで定義されているユーザーの LDAP パスワードです。アカウントユーザー名が "$login" 変数を使用している場合は、このフィールドをブランクのままにできます。
- ベース DN - LDAP ディレクトリーの最上位レベルのドメイン名です。以下が例になります。
cn=users,cn=accounts,dc=redhat,dc=com
- LDAP フィルター
- オンザフライ登録 (Automatically create accounts in Foreman) - Satellite に初めてログインする LDAP ユーザー用に Satellite アカウントを自動的に作成します。この機能を有効にするには、チェックボックスにチェックマークを付けてください。
- マッピング属性 タブ。LDAP を Satellite で機能させるには、ログイン、名前、メールアドレスなどの LDAP 属性を Satellite の属性にマップする必要があります。以下の属性を Satellite にマップすることができます。
- ログイン名属性
- ファーストネーム属性
- ラストネーム属性
- メールアドレス属性
- 写真属性
- 送信 をクリックします。
LDAP 認証が Satellite に設定されます。
13.2. ユーザー
13.2.1. ユーザーの作成
手順13.2 ユーザーの作成:
- 管理 → ユーザー をクリックしてから、新規ユーザー をクリックします。
- ユーザー タブに必要な詳細を入力します。
- ロケーション タブで、このユーザーに必要なロケーションを選択します。
- 組織 タブで、このユーザーに必要な組織を選択します。
- ロール タブで、このユーザーに必要なロールを選択します。アクティブなロールが右側のパネルに表示されます。
- 送信 をクリックしてユーザーを作成します。
13.2.2. ユーザーの編集
手順13.3 既存ユーザーの編集
- Web ページの右上にある 管理 → ユーザー をクリックします。
- 必要なユーザーのユーザー名をクリックします。ユーザーに関する全般情報が右側に表示されます。
- ユーザー タブで、ユーザーのユーザー名、ファーストネーム、ラストネーム、メールアドレス、デフォルトロケーション、デフォルト組織、言語、およびパスワードを変更できます。
- ロケーション タブで、ユーザーの割り当てられたロケーションを変更できます。
- 組織 タブで、ユーザーの割り当てられた組織を変更できます。
- ロール タブで、ユーザーの割り当てられたロールを変更できます。
- 保存 ボタンをクリックして、変更を保存します。
既存のユーザーが編集されます。
13.2.3. ユーザーの削除
手順13.4 既存ユーザーの削除
- Web ページの右上にある 管理 → ユーザー をクリックします。
- 使用可能なユーザーの一覧から削除するユーザー名の右側にある 削除 のリンクをクリックします。
- 警告ボックスが表示されます。
ユーザー名 を削除しますか?
- OK ボタンをクリックします。
既存のユーザーが削除されます。
13.3. ロール
13.3.1. ロールの作成
手順13.5 ロールの作成
- Web ページの右上にある 管理 → ロール をクリックします。
- 新規ロール リンクをクリックします。
- ロールの 名前 を入力します。
- 送信 ボタンをクリックして新規ロールを保存します。
ロールが作成されます。
13.3.2. 既存のロールにパーミッションを追加する
手順13.6 既存のロールにパーミッションを追加
- Web ページの右上にある 管理 → ロール をクリックします。
- 必要なロールの右側にあるドロップダウンメニューから パーミッションの追加 を選択します。
- ドロップダウンメニューから リソースタイプ を選択します。
- 必要なパーミッションをクリックして 選択された項目 の一覧に移動することで、パーミッション の一覧から必要なパーミッションを選択します。
- チェックボックスをクリックして、パーミッションを 無制限 にするかどうかを選択します。
- 次へ ボタンをクリックします。使用できるパーミッションの一覧が表示されます。
- 送信 ボタンをクリックして変更を保存します。
パーミッションが既存のロールに追加されます。
13.3.3. ロールの削除
手順13.7 既存ロールの削除
- Web ページの右上にある 管理 → ロール をクリックします。
- 削除するロールの右側にあるドロップダウンボックスから 削除 を選択します。
- 警告ボックスが表示されます。
ロール を削除しますか?
- OK ボタンをクリックします。
既存のロールが削除されます。
第14章 コマンドラインリファレンス
14.1. Red Hat Satellite コマンドラインインターフェースの使用
注記
hammer は Red Hat Satellite 機能の CLI 管理ツールです。これにより以下を実行できます。
- ホストのプロビジョニング。
- リソースまたはグループの属性の編集。
- ホスト、Capsule およびドメインとの対話およびこれらの操作。
hammer は、そのパラメーターやオプションを使うか、またはインタラクティブシェルを使ってコマンドラインで実行できます。シェルを起動するには以下を実行します。
[root@sat.example.com ~]# hammer shell Welcome to the hammer interactive shell Type 'help' for usage information Command completion is disabled on ruby < 1.9 due to compatibility problems. hammer> organization list ---|------------------|------------------|------------------------------ ID | NAME | LABEL | DESCRIPTION ---|------------------|------------------|------------------------------ 1 | ACME_Corporation | ACME_Corporation | ACME_Corporation Organization 3 | Test Corp | Test_Corp | ---|------------------|------------------|------------------------------ hammer>
# hammer -h
第15章 メンテナンス
15.1. ログとレポート機能
表15.1 関連したログファイル
|
ログファイル
|
説明
|
|---|---|
/var/log/elasticsearch
|
UI 検索インデックスの表示に関するエラー
|
/var/log/candlepin
|
サブスクリプション管理に関するエラー
|
/var/log/foreman
|
Foreman に関するエラー
|
/var/log/foreman-proxy
|
Foreman プロキシーに関するエラー
|
/var/log/httpd
|
Apache HTTP サーバーに関するエラー
|
/var/log/katello-installer
|
Satellite インストーラーに関するエラー
|
/var/log/libvirt
|
仮想化 API に関するエラー
|
/var/log/mongodb
|
データベースに関するエラー
|
/var/log/pulp
|
リポジトリー管理のエラー
|
/var/log/puppet
|
設定管理のエラー
|
/var/log/rhsm
|
サブスクリプション管理ツールのエラー
|
/var/log/tomcat6
|
Apache Webserver に関するエラー
|
foreman-debug コマンドは Red Hat Satellite の設定およびログデータ、そのバックエンドサービスおよびシステム情報を収集します。この情報は tarball に収集されます。
重要
foreman-debug は、情報を収集する間にパスワード、トークンおよびキーなどのすべてのセキュリティー情報を削除します。ただし、tarball には依然として Red Hat Satellite Server についての重要情報が含まれる可能性があるため、この情報はパブリックに送信するのではなく、対象とする受信者に直接送信することを推奨します。
15.1.1. インポート履歴の表示
手順15.1 インポート履歴の表示
- コンテンツ → Red Hat サブスクリプション をクリックします。
- マニフェストの管理 ボタンをクリックします。
- インポートの履歴 タブをクリックします。
インポート履歴の詳細が表示されます。
15.2. 障害復旧
15.2.1. Red Hat Satellite のバックアップ手順
手順15.2 Red Hat Satellite のバックアップ手順
/backup ディレクトリーを使用します。次のコマンドを root システムアカウントで実行してください。
注記
- バックアップの場所を準備します。
umask 0027 export BDIR=/backup mkdir $BDIR chgrp postgres $BDIR chmod 770 $BDIR cd $BDIR
- 設定ファイルとデータファイルをバックアップします。
# tar --selinux -czvf config_files.tar.gz \ /etc/katello \ /etc/elasticsearch \ /etc/candlepin \ /etc/pulp \ /etc/gofer \ /etc/grinder \ /etc/pki/katello \ /etc/pki/pulp \ /etc/qpidd.conf \ /etc/sysconfig/katello \ /etc/sysconfig/elasticsearch \ /root/ssl-build \ /var/www/html/pub/* \ # tar --selinux -czvf elastic_data.tar.gz /var/lib/elasticsearch
- リポジトリーをバックアップします。リポジトリー内の RPM ファイルにはすでに圧縮が適用されており、これ以上圧縮することができません。そのためインスタンスのサイズによっては、作成されるバックアップのアーカイブ (
pulp_data.tar) が非常に大きくなる可能性があります。リポジトリーのバックアップ方法として 2 つのオプションがあります。オプション 1: オンラインでのリポジトリーのバックアップすべてのタイムスタンプのチェックサムを実行し、リポジトリーをバックアップしてからチェックサムを再び実行します。
# find /var/lib/pulp -printf '%T@\n' | md5sum # tar --selinux -cvf pulp_data.tar /var/lib/pulp /var/www/pub # find /var/lib/pulp -printf '%T@\n' | md5sum
両方のチェックサムが一致すれば、オンラインバックアップは正確に行なわれ、使用可能であることになります。チェックサムが一致しない場合はリポジトリーのバックアップを再度実行します。注記
チェックサムが一致するようrsyncコマンドを使ってファイルのコピーをスピードアップします。オプション 2: オフラインでのリポジトリーのバックアップPulp サーバーを停止してからバックアップを行います。バックアップが完了してから Pulp サーバーを再起動します。
# service pulp-server stop # tar --selinux -cvf pulp_data.tar /var/lib/pulp /var/www/pub # service pulp-server start
注記
Pulp サーバーがダウンすると、Red Hat Satellite および yum クライアントは接続を維持することができなくなります。サーバーがアイドル状態の間は、Red Hat Satellite で行なわれるリポジトリー関連のアクションはすべて失敗します。 - データベースをバックアップします。オフラインでのデータベースのバックアップ
次のコマンドを使ってオフラインでのバックアップを行います。
tar --selinux -czvf mongo_data.tar.gz /var/lib/mongodb tar --selinux -czvf pgsql_data.tar.gz /var/lib/pgsql/data/
警告
オフラインのバックアップを行うには、Red Hat Satellite が完全に非アクティブな状態でなければなりません。Satellite が実行されている間にこの手順を実行すると、データが破損する可能性があります。この方法では、PostgreSQL と MongoDB のデータベースのデータをすべてアーカイブします。このバックアップはメンテナンス期間に行うことを推奨します。PostgreSQL データベースのバックアップRed Hat Satellite の PostgreSQL データベースの名前を確認します。デフォルトのデータベース名は
foremanschemaとcandlepinです。すべてのデフォルト値については、katello-configureの man ページか、または/usr/share/katello/install/default-answer-fileを参照してください。Red Hat Satellite のインスタンスがデフォルト名を使用していない場合は、katello-configure.confを確認します。このファイルには、katello-configureコマンドに指定するすべてのオプションが保存されているので、ここでdb_nameを検索します。# grep db_name /etc/katello/katello-configure.conf
pg_dumpコマンドを実行してオンラインでデータベースのバックアップを作成します。PostgreSQL や Red Hat Satellite を停止する必要はないため、このプロセスによりログインしているユーザーをブロックすることはありません。ただし、データベースのサイズによってはこのプロセスが完了するまでに数分の時間がかかる場合があります。# runuser - postgres -c "pg_dump -Fc foremanschema > /backup/foreman.dump" # runuser - postgres -c "pg_dump -Fc candlepin > /backup/candlepin.dump"
注記
PostgreSQL のバックアップについてさらに詳しくはpg_dumpの man ページを参照するか、または http://www.postgresql.org/docs/8.4/static/backup.html をご覧ください。MongoDB データベースのバックアップデータベースを実行中に、オンラインツールを使って pulp データベース (MongoDB) をバックアップします。バックアップディレクトリーで次のコマンドを実行します。
# mongodump --host localhost --out $BDIR/mongo_dump
このツールにより、JSON ファイルを含む/backup/mongo_dump/pulp_databaseディレクトリーが作成されます。注記
さらに詳しくは、mongodumpの man ページを参照するか、または http://www.mongodb.org/display/DOCS/Backups をご覧ください。 - バックアップのプロセスを確認します。このプロセスにより、次のようなアーカイブファイルとディレクトリーが作成されます。
# ls $BDIR candlepin.dump config_files.tar.gz elastic_data.tar.gz katello.dump mongo_dump/ pulp_data.tar
データベースに対してオプションのオフラインによるバックアップを行った場合は、次のファイルも表示されます。mongo_data.tar.gz pgsql_data.tar.gz
Red Hat Satellite がバックアップされます。Red Hat Satellite がオンラインになるはずです。
15.2.2. Red Hat Satellite の復元手順
手順15.3 Red Hat Satellite の復元手順
重要
- 適切なインスタンスに対して復元を行っていることを確認します。Red Hat Satellite のインスタンスの設定やパッケージのバージョン、およびエラータなどは元のシステムと同じでなければなりません。
- すべてのコマンドは、バックアップ時に作成したアーカイブのあるディレクトリー内で
rootで実行します。 - SELinux のコンテキストがすべて適切であることを確認します。次のコマンドを実行します。
restorecon -Rnv /
- 復元に向けて Red Hat Satellite ホストを準備します。このプロセスでは、バックアップを生成したサーバーと同じサーバーでそのバックアップを復元します。元のシステムが使用不可能な状態の場合には、同じ設定値 (ホスト名、IP アドレスなど) を持つ同じ設定をプロビジョニングしてから、設定バックアップのファイルを使って同じオプションで
katello-configureを実行します。# tar --selinux -xzvf config_files.tar.gz -C /tmp # katello-configure --answer-file=/tmp/etc/katello/katello-configure.conf
- バックアップディレクトリーに移動します。
# export BDIR=/backup # chgrp postgres -R $BDIR # cd $BDIR
- Red Hat Satellite の PostgreSQL データベースの名前を確認します。デフォルトのデータベース名は
foremanschemaとcandlepinです。すべてのデフォルト値については、katello-configure の man ページか、または/usr/share/katello/install/default-answer-fileを参照してください。Red Hat Satellite のインスタンスがデフォルト名を使用していない場合は、katello-configure.confを確認します。このファイルには、katello-configureコマンドに指定するすべてのオプションが保存されているので、ここでdb_nameを検索します。# grep db_name /etc/katello/katello-configure.conf
- データベースの復元を行う前にすべてのサービスを停止します。
# katello-service stop # service postgresql stop
- システムファイルを復元します。ファイルは必ず適切なホストで展開してください。バックアップディレクトリーで次のコマンドを実行してすべてのシステムファイルを復元します。
# tar --selinux -xzvf config_files.tar.gz -C / # tar --selinux -xzvf elastic_data.tar.gz -C / # tar --selinux -xvf pulp_data.tar -C /
- Red Hat Satellite の既存の PostgreSQL データベースがある場合は、これをドロップ (削除) します。
# service postgresql start # runuser - postgres -c "dropdb foremanschema" # runuser - postgres -c "dropdb candlepin"
注記
データベースのドロップ時に次のようなエラーが発生する可能性があります。database xxx is being accessed by other users (他のユーザーがデータベース xxx にアクセスしています)
すべてのプロセスが停止していることを確認します。 - 次のコマンドで Red Hat Satellite の PostgreSQL データベースを復元します。
# runuser - postgres -c "pg_restore -C -d postgres /backup/katello.dump" # runuser - postgres -c "pg_restore -C -d postgres /backup/candlepin.dump"
注記
PostgreSQL のバックアップについてさらに詳しくはpg_dumpの man ページを参照するか、または http://www.postgresql.org/docs/8.4/static/backup.html をご覧ください。 - MongoDB が実行されていることを確認してから古いデータを削除します。
# service mongod start # echo 'db.dropDatabase();' | mongo pulp_database
--usernameと--passwordをバックアップアーカイブのディレクトリーに指定し、次のコマンドを実行します。# mongorestore --host localhost mongo_dump/pulp_database/
注記
さらに詳しくは、mongorestore の man ページを参照するか、または http://www.mongodb.org/display/DOCS/Backups をご覧ください。- Red Hat Satellite のすべてのプロセスを再起動します。
# service postgresql start # katello-service start
- ログファイルにエラーがないかどうかを確認します。サービス妨害がないか
audit.logを確認し、Red Hat Satellite インスタンスへの ping を試行します。# hammer -u admin -p admin ping
第16章 Red Hat Satellite における Identity Management の設定
16.1. IDM レルムサポート用に Red Hat Satellite Server または Capsule Server を設定する
IDM を設定する前に、以下がセットアップされていることを確認してください。
- Satellite Server がコンテンツ配信ネットワークに登録されているか、または独立した Capsule Server が Satellite Server に登録されている
- Red Hat Identity Management などのレルムまたはドメインプロバイダーが設定され、セットアップされている
- Satellite Server または Capsule Server に以下のパッケージをインストールします。
# yum install ipa-client foreman-proxy ipa-admintools
- IPA クライアントとして Satellite Server (または Capsule Server) を設定します。
# ipa-client-install
- Satellite Server または Capsule Server の Red Hat Identity Management で realm-capsule ユーザーと関連ロールを作成します。
# foreman-prepare-realm admin realm-capsule
foreman-prepare-realm を実行して、FreeIPA または Red Hat Identity Management サーバーを Foreman のスマートプロキシーと併用できるように準備します。これにより、Foreman に必要なパーミッションを持つ専用ロールを作成し、そのロールを持つユーザーを作成するほか、keytab ファイルを取得することができます。この手順では Identity Management サーバー設定の詳細が必要になります。コマンドが正常に実行されると、以下のコマンド出力が表示されるはずです。Keytab successfully retrieved and stored in: freeipa.keytab Realm Proxy User: realm-capsule Realm Proxy Keytab: /root/freeipa.keytab
/root/freeipa.keytabを/etc/foreman-proxyディレクトリーに移し、ユーザーの foreman-proxy に所有者設定を行います。# mv /root/freeipa.keytab /etc/foreman-proxy # chown foreman-proxy:foreman-proxy /etc/foreman-proxy/freeipa.keytab
- Satellite Server または Capsule Server のどちらを使用しているかに応じてレルムを設定します。
- Satellite Server で統合された Capsule を使用している場合、レルムの設定に
katello-installerを使用します。# katello-installer --capsule-realm true \ --capsule-realm-keytab /etc/foreman-proxy/freeipa.keytab \ --capsule-realm-principal 'realm-proxy@EXAMPLE.COM' \ --capsule-realm-provider freeipa
注記
これらのオプションは、Red Hat Satellite Server の初期設定時にも実行することができます。 - 独立した Capsule Server を使用している場合は、レルムの設定に
capsule-installerを使用します。# capsule-installer --realm true \ --realm-keytab /etc/foreman-proxy/freeipa.keytab \ --realm-principal 'realm-capsule@EXAMPLE.COM' \ --realm-provider freeipa
- (オプション) すでに存在する Satellite Server または Capsule Server で IDM を設定している場合は、設定の変更が有効になるように以下の手順を実行する必要もあります。
- foreman-proxy サービスを再起動します。
# service foreman-proxy restart
- Satellite Server にログインし、インフラストラクチャー → Capsule をクリックします。
- IDM 用に設定した Capsule Server の右側にあるドロップダウンメニューをクリックし、機能の更新 を選択します。
- 最後に、Satellite Server ユーザーインターフェースで新規のレルムエントリーを作成します。
- インフラストラクチャー → レルム をクリックしてから、メインページの右側にある 新規レルム をクリックします。
- 以下のサブタブにフィールドに入力します。
- レルム - レルム名、使用するレルムのタイプおよびレルムプロキシーを指定します。
- ロケーション - 新規レルムを使用する予定のロケーションを選択します。
- 組織 - 新規レルムを使用する予定の組織を選択します。
- 送信 をクリックします。
16.2. IDM ホストグループにホストを追加する
注記
- IDM サーバー上で、ホストグループを作成します。
# ipa hostgroup-add hostgroup_name Description: hostgroup_description ---------------------------- Added hostgroup "hostgroup_name" ---------------------------- Host-group: hostgroup_name Description: hostgroup_description
ここで、- hostgroup_name はホストグループの名前です。
- hostgroup_description はホストグループの説明です。
- automembership のルールを作成します。
# ipa automember-add --type=hostgroup automember_rule ---------------------------------- Added automember rule "automember_rule" ---------------------------------- Automember Rule: automember_rule
ここで、automember-addは automember グループとしてグループにフラグを立てます。--type=hostgroupは、ターゲットグループがユーザーグループではなく、ホストグループであることを特定します。- automember_rule は、automember ルールの特定に使用する名前です。
- userclass 属性に基づいて automembership の条件を定義します。
# ipa automember-add-condition --key=userclass --type=hostgroup --inclusive-regex=^webserver hostgroup_name ---------------------------------- Added condition(s) to "hostgroup_name" ---------------------------------- Automember Rule: automember_rule Inclusive Regex: userclass=^webserver ---------------------------- Number of conditions added 1 ----------------------------
ここで、automember-add-conditionにより、グループメンバーを特定するための正規表現の条件を追加することができます。--key=userclassはキー属性を userclass に指定します。--type=hostgroupは、ターゲットグループがユーザーグループではなく、ホストグループであることを特定します。--inclusive-regex=^webserver は、一致する値を特定するための正規表現パターンです。- hostgroup_name はターゲットホストグループの名前です。
第17章 Red Hat Satellite ユーザーインターフェースプラグイン
17.1. Red Hat Access プラグイン
- Search (検索): Red Hat Satellite インターフェースからカスタマーポータル内のソリューションを検索する機能を提供します。
- Logs (ログ): ユーザーが問題解決に役立つログファイルの特定部分を送信できる機能を提供します。これらのログスニペットは Red Hat カスタマーポータルの診断ツールチェーンに送信できます。
- Support (サポート): ユーザーが Red Hat Satellite インターフェースからオープン中のサポートケースにアクセスし、これを修正し、さらにはサポートケースを新規に作成する機能を提供します。
注記
17.1.1. Red Hat Access プラグインでのソリューションの検索
- 右上にある Red Hat Access → Search (検索) をクリックします。
- メインパネルの右上にある Log In (ログイン) をクリックし、Red Hat カスタマーポータルにログインします。
注記
Red Hat カスタマーポータルのリソースにアクセスするには、Red Hat カスタマーポータルのユーザー ID とパスワードを使ってログインする必要があります。 - Red Hat Search: フィールドに検索クエリーを入力します。検索結果が左側の Recommendations (推奨項目) の一覧に表示されます。
- ソリューション記事を表示するために Recommendations (推奨項目) の一覧からソリューションをクリックします。ソリューションはメインパネルに表示されます。
17.1.2. Red Hat Access プラグインでのログの利用
- 右上にある Red Hat Access → Logs (ログ) をクリックします。
- メインパネルの右上にある Log In (ログイン) をクリックし、Red Hat カスタマーポータルにログインします。すでにログインしている場合は、この手順をスキップします。
注記
Red Hat カスタマーポータルのリソースにアクセスするには、Red Hat カスタマーポータルのユーザー ID とパスワードを使ってログインする必要があります。 - 左側にあるファイルツリーで、ログファイルを選択し、ファイル名をクリックします。
- Select File (ファイルの選択) をクリックして表示するファイルを選択します。別の画面がログファイルのコンテンツと共に表示されます。
- ログファイルのテキストのセクションを強調表示します。テキストのセクションを強調表示すると Red Hat Diagnose (Red Hat 診断) ボタンがアクティブになります。
- Red Hat Diagnose (Red Hat 診断) をクリックします。これにより、強調表示された情報が Red Hat カスタマーポータルに送信され、提供されたログ情報に密接に一致するソリューションが提供されます。
- ソリューションのいずれかが提示される場合:
- 現在直面している問題に一致する場合、ソリューションをクリックして問題のトラブルシューティングのための必要な手順を実行します。
- 現在直面している問題に一致しない場合、Open a New Support Case (サポートケースを新規作成) をクリックします。サポートケースには、ログファイルの強調表示されたテキストが事前に設定されます。「Red Hat Access プラグインを使用した新規サポートケースの作成」 を参照してください。
17.1.3. Red Hat Access プラグインを使用した既存サポートケースの表示
- 右上にある Red Hat Access → Support (サポート) → My Cases (自分のケース) をクリックします。
- メインパネルの右上にある Log In (ログイン) をクリックし、Red Hat カスタマーポータルにログインします。すでにログインしている場合は、この手順をスキップします。
注記
Red Hat カスタマーポータルのリソースにアクセスするには、Red Hat カスタマーポータルのユーザー ID とパスワードを使ってログインする必要があります。 - 以下を実行し、既存のケースの中から特定のサポートケースを検索します。
- Search (検索) フィールドにキーワードまたはフレーズを指定します。
- ドロップダウンリストから特定の Case Group (ケースグループ) を選択します。ケースグループ は、お客様の組織によって Red Hat カスタマーポータル内で定義されます。
- ケースのステータスを選択します。
- 検索結果から特定のサポートケースを選択し、Case ID (ケース ID) をクリックします。
サポートケースを表示できるようになります。
17.1.4. Red Hat Access プラグインを使用した既存サポートケースの修正
直前のセクションにある手順を完了しておいてください。
- Attachments (添付ファイル) - システムにあるローカルファイルを添付します。ファイル名を追加して識別しやすくします。
注記
ファイル名は 80 文字未満にしてください。Web にアップロードする添付ファイルの最大サイズは 250 MBです。それ以上の場合は、FTP を使用します。 - Case Discussion (ケースコメント) - グローバルサポートサービスとのディスカッションが必要なケースについての更新情報を追加します。情報をコメントフィールドに追加した後に Add Comment (コメントの追加) をクリックします。
17.1.5. Red Hat Access プラグインを使用した新規サポートケースの作成
- 右上にある Red Hat Access → Support (サポート) → New Case (新規ケース) をクリックします。
- メインパネルの右上にある Log In (ログイン) をクリックし、Red Hat カスタマーポータルにログインします。すでにログインしている場合は、この手順をスキップします。
注記
Red Hat カスタマーポータルのリソースにアクセスするには、Red Hat カスタマーポータルのユーザー ID とパスワードを使ってログインする必要があります。 - Product (製品) と Product Version (製品バージョン) フィールドにはデータが自動的に設定されます。他の関連フィールドに入力してください。
- Summary (概要) - 問題の概略を記載します。
- Description (詳細) - 問題の詳細を記載します。
注記
入力された概要に基づくソリューションの推奨項目がメインパネルに表示されます。
- Next (次へ) をクリックします。
- 2 つ目の画面で、適切な項目を選択します。
- Severity (重大度) - チケットの緊急度に応じて、重要度を 4 (低)、3 (中)、2 (高) および 1 (緊急) に分類されます。
- Case Group - 通知の必要なメンバーに応じて、ケースグループをサポートケースに関連付けることができます。ケースグループは Red Hat Satellite でのみ選択できます。ケースグループの作成はカスタマーポータル内で行うことができます。
- 必要なファイルを添付します。ファイルの詳細を追加してから Attach (添付) をクリックします。関連情報が提供されていることを確認するには、以下のコマンドの出力を添付することを推奨します。
# sosreport # foreman-debug
重要
foreman-debugは、情報を収集する間にパスワード、トークンおよびキーなどのすべてのセキュリティー情報を削除します。ただし、tarball には依然として Red Hat Satellite Server についての重要情報が含まれる可能性があるため、この情報はパブリックに送信するのではなく、対象とする受信者に直接送信することを推奨します。注記
ファイル名は 80 文字未満にしてください。Web にアップロードする添付ファイルの最大サイズは 250 MBです。それ以上の場合は、FTP を使用します。 - Submit (送信) をクリックします。
ケースはカスタマーポータルにアップロードされ、ケース番号が参照用に提供されます。
付録A 用語集
- Activation Key (アクティベーションキー)
- 登録時のアクションを制御するためにキックスタートファイルで使用される登録トークンです。これは Red Hat Satellite 5 のアクティベーションキーと似ていますが、登録後の Puppet によるパッケージと設定管理のコントロールに必要な機能のサブセットを提供します。
- Application Life Cycle Environment (アプリケーションライフサイクル環境)
- アプリケーションライフサイクル環境 は、ソフトウェア開発ライフサイクル (SDLC) のプロモーションパスにおけるステップまたはステージを表します。プロモーションパスは開発パスとしても知られています。パッケージや Puppet モジュールなどのコンテンツは、コンテンツビューの公開およびプロモートにより、ライフサイクル環境間を移動します。すべてのコンテンツビューにはバージョンがあり、特定のバージョンを標準的なプロモーションパス上でプロモートすることができます。たとえば、「development (開発)」から「test (テスト)」、さらには「production (本番)」に移行できます。Red Hat Satellite 5 では、チャンネルのクローン作成がこの概念を実行するものとなってきました。
- Attach (割り当て)
- RPM コンテンツへのアクセスを提供するサブスクリプションをホストに割り当てるプロセスです。
- Capsule
- Capsule は Red Hat Satellite 6 デプロイメントで使用できる追加サーバーであり、他のサービス (Puppet マスター、
DHCP、DNS、TFTPなど) をローカル化するほか、コンテンツの連合 (フェデレーション) 化と配布 (ディストリビューション) を容易にします。 - Compute Profile (コンピュートプロファイル)
- コンピュートプロファイル は、コンピュートリソース上にある新規仮想マシンのデフォルト属性を指定します。
- Compute Resource (コンピュートリソース)
- コンピュートリソース は、Red Hat Satellite 6 がホストやシステムのデプロイに使用する仮想またはクラウドのインフラストラクチャーです。例として、Red Hat Enterprise Virtualization Manager、OpenStack, EC2、および VMWare などがあります。
- Content (コンテンツ)
- コンテンツ には、ソフトウェアパッケージ (RPM ファイル) および Puppet モジュールが含まれます。これらのコンテンツはライブラリーに同期された後に、コンテンツビューを使ってライフサイクル環境にプロモートされます。これにより、ホストがこれらのコンテンツを使用できるようになります。
- Content Delivery Network (CDN) (コンテンツ配信ネットワーク (CDN))
- コンテンツ配信ネットワーク (CDN) は、サーバーが地理的に同じ場所に設置されるコロケーションの形態で Red Hat コンテンツを配信するために使用されるメカニズムです。たとえば、ヨーロッパの Satellite がコンテンツを同期する場合、ヨーロッパにあるソースからコンテンツをプルします。
- Content View (コンテンツビュー)
- コンテンツビュー は、製品やパッケージおよび Puppet モジュールがインテリジェントなフィルタリングやスナップショット作成などの各種機能に組み合わさったコンテンツの定義です。コンテンツビューは Red Hat Satellite 5 のチャンネルとクローン作成の組み合わせをさらに詳細に定義したものです。
- External Node Classifier (外部ノードの分類子)
- 外部ノードの分類子 は、ホストの設定時に Puppet マスターによって使用される追加データを提供する Puppet コンストラクトです。Satellite デプロイメントにおいて、Satellite 6 は Puppet マスターに対する外部ノードの分類子として機能します。
- Facter
- Facter は一種のプログラムであり、それが実行されるシステムについての情報 (ファクト) を提供します。たとえば、Facter は合計メモリー、オペレーティングシステムのバージョン、アーキテクチャーなどをレポートすることができます。Puppet モジュールは、Facter によって収集されるホストデータに基づいて特定の設定を有効にします。
- Hammer
- Hammer は、Red Hat Satellite 6 のコマンドラインツールです。Hammer を標準 CLI として使用するか、またはスクリプトやインタラクティブシェル用に使用して Red Hat Satellite 6 を管理します。
- Hiera
- Hiera は設定データのキー/値のルックアップツールであり、Puppet マニフェストからサイト固有のデータを取り分けることができます。
- Host (ホスト)
- ホスト は、Red Hat Satellite 6 が管理する、物理および仮想を含むすべてのシステムを指します。
- Host Collection (ホストコレクション)
- ホストコレクション は、Satellite 5 の システムグループ に相当するもので、ユーザーが定義する 1 つ以上のホストのグループを指します。
- Host Group (ホストグループ)
- ホストグループは、ホストをビルドするためのテンプレートです。これには、(利用可能な RPM ファイルと Puppet モジュールを定義する) コンテンツビューや、適用対象の (最終的にソフトウェアと設定を決定する) Puppet クラスが含まれます。
- Location (ロケーション)
- ロケーションは、物理的な場所を表すデフォルト設定のコレクションです。これらはネスト化できるため、ロケーションの階層的なコレクションをセットアップできます。たとえば、「中東」から始まり、「テルアビブ」、「データセンター東」、さらには「ラック 22」と詳細化してデフォルトをセットアップできます。
- Library (ライブラリー)
- Manifest (マニフェスト)
- マニフェスト は、サブスクリプションをカスタマーポータルから Red Hat Satellite 6 に移行します。マニフェストの機能は、Red Hat Satellite 5 で使用されている証明書に似ています。証明書およびサブスクリプションのタイプについてさらに詳しくは、以下を参照してください。
- Organization (組織)
- 組織 は、Satellite 6 デプロイメント内の複数のシステム、コンテンツおよびその他の機能からなる単独のコレクションです。
- Permission (パーミッション)
- アクションを実行するための許可です。
- Product (製品)
- コンテンツリポジトリーのコレクションです。「製品」には Red Hat 製品や、ソフトウェアと設定コンテンツから成る新規に作成される製品が含まれます。
- Promote (プロモート)
- ソフトウェアと設定コンテンツから成るコンテンツビューを 1 つのアプリケーションライフサイクル環境から別のアプリケーションライフサイクル環境に移行する動作を指します。たとえば、「Development (開発)」から「QA」、または「Production (本番)」への移行などが含まれます。
- Provisioning Template (プロビジョニングテンプレート)
- プロビジョニングテンプレート は、キックスタートファイル、スニペットその他プロビジョニング操作のためのユーザー定義テンプレートです。Satellite 6 のこのテンプレートは、Red Hat Satellite 5 のキックスタートプロファイルと Cobbler スニペットと同様の機能を提供します。
- Pulp Node (Pulp ノード)
- Pulp ノード は、コンテンツをミラーリングする Capsule Server のコンポーネントです。これは Red Hat Satellite 5 Proxy に似ています。主な違いは、Pulp ノードの場合には、コンテンツがホストによって使用される前にそのノード上でコンテンツをステージングできる点にあります。
- Puppet Agent (Puppet エージェント)
- Puppet エージェント はホスト上で実行されるエージェントで、設定の変更をホストに適用します。
- Puppet マスター
- Puppet マスター は、Puppet エージェントが実行する Puppet マニフェストをホストに提供する Capsule Server のコンポーネントです。
- Repository (リポジトリー)
- リポジトリー は、コンテンツのコレクション用にストレージを提供します。たとえば、YUM リポジトリーまたは Puppet リポジトリーなどがあります。
- Role (ロール)
- ロール は、ホストなどの一連のリソースに適用されるパーミッションのコレクションを指定します。
- Smart Proxy (スマートプロキシー)
- スマートプロキシー は、
DNSまたはDHCPなどの外部サービスと統合できる Capsule Server のコンポーネントです。 - Smart Variable (スマート変数)
- スマート変数 は Puppet クラスの動作を制御する設定値です。この値は、ホスト、ホストグループ、組織、またはロケーションに設定できます。
- Standard Operating Environment (SOE) (標準運用環境 (SOE))
- 標準運用環境 (SOE) は、アプリケーションがデプロイされるオペレーティングシステムの制御されたバージョンです。
- Subscription (サブスクリプション)
- サブスクリプション は、Red Hat からコンテンツとサービスを受け取る手段です。
- Synchronizing (同期)
- 同期 は、外部リソースのコンテンツを Red Hat Satellite 6 ライブラリーにミラーリングすることを指します。
- Synchronization Plan (同期プラン)
- 同期プラン は、コンテンツ同期のスケジュールに基づく実行を提供します。
- User Group (ユーザーグループ)
- ユーザーグループ は、ユーザーのコレクションに割り当てることのできるロールのコレクションです。これは、Red Hat Satellite 5 のロールに似ています。
- User (ユーザー)
- ユーザーは、Red Hat Satellite を使用できるように登録されたすべてのユーザーを指します。認証および許可については、組み込みロジック、外部 LDAP リソースまたは Kerberos を使って実行できます。
付録B 改訂履歴
| 改訂履歴 | |||||||||
|---|---|---|---|---|---|---|---|---|---|
| 改訂 1-12.1 | Fri Nov 21 2014 | Aiko Sasaki | |||||||
| |||||||||
| 改訂 1-12 | Wed Nov 12 2014 | David O'Brien | |||||||
| |||||||||
| 改訂 1-11 | Mon Nov 10 2014 | Athene Chan | |||||||
| |||||||||
| 改訂 1-10 | Fri Nov 7 2014 | Megan Lewis | |||||||
| |||||||||
| 改訂 1-9 | Thu Nov 6 2014 | Athene Chan | |||||||
| |||||||||
| 改訂 1-8 | Thu Nov 6 2014 | Megan Lewis | |||||||
| |||||||||
| 改訂 1-7 | Thu Oct 30 2014 | Megan Lewis | |||||||
| |||||||||
| 改訂 1-6 | Thu Oct 23 2014 | Megan Lewis | |||||||
| |||||||||
| 改訂 1-5 | Fri Oct 3 2014 | Athene Chan | |||||||
| |||||||||
| 改訂 1-4 | Thu Oct 2 2014 | Megan Lewis | |||||||
| |||||||||
| 改訂 1-3 | Wed Oct 1 2014 | Megan Lewis | |||||||
| |||||||||
| 改訂 1-2.01 | Fri Sep 12 2014 | Athene Chan | |||||||
| |||||||||
| 改訂 1-2 | Fri Sep 12 2014 | David O'Brien | |||||||
| |||||||||
| 改訂 1-1 | Thu Sep 11 2014 | Athene Chan | |||||||
| |||||||||
| 改訂 1-0 | Tue 9 Sep 2014 | Megan Lewis | |||||||
| |||||||||
| 改訂 0-23 | Thu 21 Aug 2014 | Megan Lewis | |||||||
| |||||||||
| 改訂 0-22 | Fri 15 Aug 2014 | Megan Lewis | |||||||
| |||||||||
| 改訂 0-21 | Tue 12 Aug 2014 | Athene Chan | |||||||
| |||||||||
| 改訂 0-20 | Fri 18 July 2014 | Athene Chan | |||||||
| |||||||||
| 改訂 0-19 | Fri 11 July 2014 | Megan Lewis | |||||||
| |||||||||
| 改訂 0-18 | Thu 10 July 2014 | Athene Chan | |||||||
| |||||||||
| 改訂 0-17 | Wed 9 July 2014 | Megan Lewis | |||||||
| |||||||||
| 改訂 0-16 | Wed 25 Jun 2014 | Athene Chan | |||||||
| |||||||||
| 改訂 0-15 | Mon 11 Nov 2013 | Dan Macpherson | |||||||
| |||||||||
| 改訂 0-14 | Mon 11 Nov 2013 | Dan Macpherson | |||||||
| |||||||||
| 改訂 0-13 | Wed 09 Oct 2013 | Dan Macpherson | |||||||
| |||||||||
| 改訂 0-12 | Wed 09 Oct 2013 | Dan Macpherson | |||||||
| |||||||||
| 改訂 0-11 | Tue 1 Oct 2013 | Athene Chan | |||||||
| |||||||||
| 改訂 0-10 | Mon 30 Sep 2013 | Dan Macpherson | |||||||
| |||||||||
| 改訂 0-09 | Wed 18 Sep 2013 | Athene Chan | |||||||
| |||||||||
| 改訂 0-08 | Tue 17 Sep 2013 | Athene Chan | |||||||
| |||||||||
| 改訂 0-07 | Fri 13 Sep 2013 | Athene Chan | |||||||
| |||||||||
| 改訂 0-06 | Thu 12 Sep 2013 | Athene Chan | |||||||
| |||||||||
| 改訂 0-05 | Thu 12 Sep 2013 | Athene Chan | |||||||
| |||||||||
| 改訂 0-04 | Mon 12 Aug 2013 | Dan Macpherson | |||||||
| |||||||||
| 改訂 0-03 | Mon 12 Aug 2013 | Dan Macpherson | |||||||
| |||||||||
| 改訂 0-02 | Tue 28 May 2013 | Athene Chan | |||||||
| |||||||||

