Red Hat Quayの使用
Red Hat Quayの使用
概要
前書き
Red Hat Quay コンテナイメージレジストリーでは、コンテナイメージを中央の場所に保存することができます。Red Hat Quay レジストリの通常のユーザーとして、イメージを整理するためのリポジトリを作成し、自分が管理するリポジトリへの読み取り(プル)と書き込み(プッシュ)のアクセスを選択的に追加することができます。管理者権限を持つユーザーは、ユーザーの追加やデフォルト設定の制御など、より広範なタスクを実行することができます。
このガイドでは、Red Hat Quay がデプロイされ、設定と使用を開始する準備ができていることを前提としています。
第1章 Red Hat Quay のユーザーと組織の作成
Red Hat Quay でコンテナイメージを保持するためのリポジトリの作成を開始する前に、そのリポジトリをどのように整理するかを検討する必要があります。Red Hat Quay インスタンスの各リポジトリは、以下のいずれかに関連付けられている必要があります。
-
ユーザー:ユーザーアカウントは、Web UIまたはコンテナクライアント(
docker loginなど)を介して、Red Hat Quayインスタンスにログインするためのものです。レポジトリーを作成すると、その名前はmyquay.example.com/<user>/<repo>のように、ご自分のアカウントと関連付けられます。そのレポジトリーを作成したら、他のRed Hat Quayユーザーアカウントやロボットアカウントと呼ばれるものにレポジトリーへのアクセスを許可することができます。 -
組織:ユーザーアカウントを作成するにはスーパーユーザーの権限が必要ですが、ユーザーのグループ間でリポジトリを効率的に共有するために、どのユーザーでも組織を作成することができます。組織とは、ユーザーアカウントのようなもので、他のユーザーアカウントやロボットアカウントにレポジトリへのアクセスを定義することができます。しかし、
チームと呼ばれるユーザーのセットにアクセス権を追加することもできます。ある組織の下で作成されたリポジトリは、myquay.example.com/<org>/<repo>のようになります。
以下のセクションでは、Red Hat Quay にユーザーアカウントと組織を作成する方法について説明します。ユーザーアカウントの作成には、スーパーユーザーの権限が必要です。
1.1. ユーザーアカウントの作成
Red Hat Quay インスタンスに新しいユーザーを作成するには、以下の手順に従います。
- Red Hat Quayにスーパーユーザー(デフォルトではquay)としてログインします。
- ホームページの右上からアカウント名を選択し、Super User Admin Panelを選択します。
- 左の列からUsersアイコンを選択します。
- Create Userボタンを選択します。
- 新しいユーザーのUsernameとEmailアドレスを入力し、続いてCreate Userボタンを選択します。
Usersページに戻り、新しいUsernameの右側にあるOptionsアイコンを選択します。下図のようなドロップダウンメニューが表示されます。
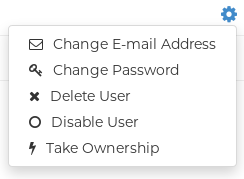
- メニューからChange Passwordを選択します。
- 新しいパスワードを追加して確認した後、 Change User Passwordボタンを選択します。
新しいユーザーは、そのユーザー名とパスワードを使って、Web UIやコンテナクライアントを使ってログインできるようになります。
1.2. 組織アカウントの作成
ユーザーは誰でも自分の組織を作り、コンテナイメージのリポジトリを共有することができます。新しい組織を作るには、以下の手順に従います。
- 任意のユーザーでログインした状態で、ホームページの右上隅にある正符号(+)を選択し、New Organizationを選択します。
- 組織の名前を入力します。名前は英数字で、すべて小文字で、2~255文字の間でなければなりません。
Create Organizationを選択します。新しい組織が表示され、リポジトリ、チーム、ロボットアカウント、その他の機能を左カラムのアイコンから追加することができます。次の図は、設定タブを選択した場合の新組織のページの例です。
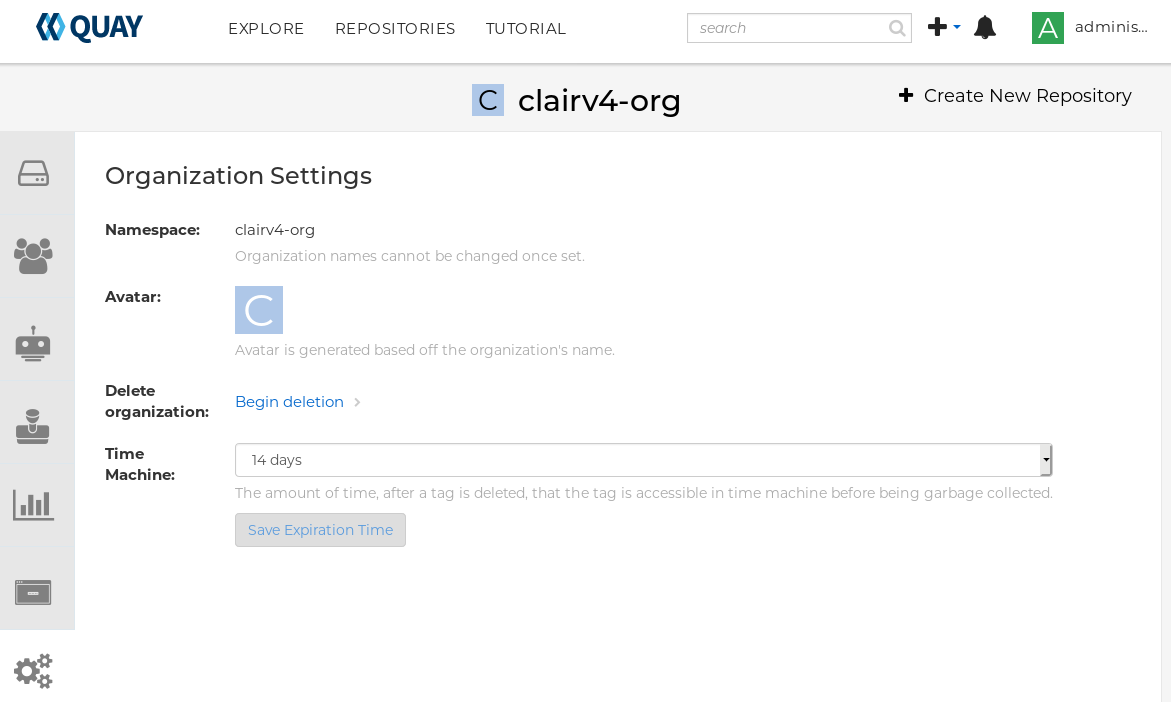
第2章 リポジトリの作成
リポジトリ(名前空間とも呼ばれる)は、関連するコンテナイメージのセットを一元的に保存するための場所を提供します。Red Hat Quayでリポジトリを作成するには、(dockerやpodmanからの)プッシュによる方法と、Red Hat QuayのUIによる方法の2つがあります。これらは基本的に同じで、Quay.ioを使用するか、Red Hat Quayの独自のインスタンスを使用するかの違いです。
2.1. UIによるイメージリポジトリの作成
ユーザーアカウントで Red Hat Quay UI でリポジトリを作成するには、以下の手順に従います。Web UIからユーザーアカウントにログインします。次の図のように、ホームページ(またはユーザーに関連するその他のページ)のヘッダーの右上にある+アイコンをクリックし、New Repositoryを選択します。
+
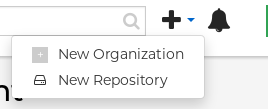
表示されるCreate New Repositoryページで以下の操作を実施します。
- ユーザー名に新しいリポジトリ名を追加する
- Repository Descriptionをクリックして、リポジトリの説明を入力する
- Repository Visibilityで、リポジトリを公開するか非公開にするかを選択する
- Create Repositoryボタンをクリックする
新しいリポジトリが作成され、最初は空の状態です。このリポジトリ(イメージ名を除いたもの)からイメージをプルするのに使用できるdocker pullコマンドが画面に表示されます。
組織の下で Red Hat Quay UI でリポジトリを作成するには、以下の手順に従います。
- 管理者権限または組織への書き込み権限を持つユーザーでログインします。
- Repositoriesビューで、Users and Organizationsの右欄から組織名を選択します。図2.xに示すような組織のページが表示されます。
- ページの右上にある+Create New Repositoryをクリックします。
表示されるCreate New Repositoryページで以下の操作を実施します。
- 組織名に新しいリポジトリ名を追加する
- Repository Descriptionをクリックして、リポジトリの説明を入力する
- Repository Visibilityで、リポジトリを公開するか非公開にするかを選択する
- Create Repositoryボタンをクリックする
新しいリポジトリが作成され、最初は空の状態です。このリポジトリ(イメージ名を除いたもの)からイメージをプルするのに使用できるdocker pullコマンドが画面に表示されます。
2.2. docker または podmanによるイメージリポジトリの作成
適切な認証情報があれば、Red Hat Quay インスタンスにまだ存在していないリポジトリにイメージをプッシュすると、イメージをリポジトリにプッシュする際にそのリポジトリが作成されます。これらの例では、dockerコマンドまたはpodmanコマンドのいずれかを使用できます。
イメージにタグを付けます。ローカルシステムで
dockerやpodmanから利用可能なイメージがあれば、そのイメージに新しいリポジトリ名とイメージ名をタグ付けします。ここでは、Quay.ioや専用のRed Hat Quayセットアップ(例えばreg.example.com)にイメージをプッシュする例を紹介します。例では、namespace を Red Hat Quay のユーザー名または組織に、repo_name を作成するリポジトリの名前に置き換えてください。# sudo podman tag myubi-minimal quay.io/namespace/repo_name # sudo podman tag myubi-standard reg.example.com/namespace/repo_name
適切なレジストリにプッシュします。例:
# sudo podman push quay.io/namespace/repo_name # sudo podman push reg.example.com/namespace/repo_name
アプリケーションのリポジトリを作成するには、コンテナイメージのリポジトリを作成したときと同じ手順で行います。
第3章 リポジトリへのアクセス管理
Red Hat Quay のユーザーとして、専用のリポジトリを作成し、Red Hat Quay インスタンスの他のユーザーがアクセスできるようにすることができます。別の方法として、組織を作成して、チームに基づいてリポジトリへのアクセスを許可することもできます。ユーザーリポジトリと組織リポジトリの両方で、ロボットアカウントに関連する認証情報を作成することで、それらのリポジトリへのアクセスを許可することができます。ロボットアカウントにより、Red Hat Quayのユーザーアカウントを持っていない様々なコンテナクライアント(dockerやpodmanなど)が、簡単にレポにアクセスすることができます。
3.1. ユーザーリポジトリへのアクセスの許可
ユーザー名前空間にリポジトリを作成すると、そのリポジトリへのアクセスをユーザーアカウントに、またはロボットアカウント経由で追加することができます。
3.1.1. ユーザーリポジトリへのユーザーアクセスの許可
ユーザーアカウントに関連付けられたリポジトリへのアクセスを許可するには、以下のようにします。
- Red Hat Quay のユーザーアカウントにログインします。
- 自分のユーザー名前空間の下で、アクセスを共有したいリポジトリを選択します。
- 左列のSettingsアイコンを選択します。
自分のリポジトリへのアクセスを許可するユーザーの名前を入力します。次の図のように、入力したユーザー名が表示されます。
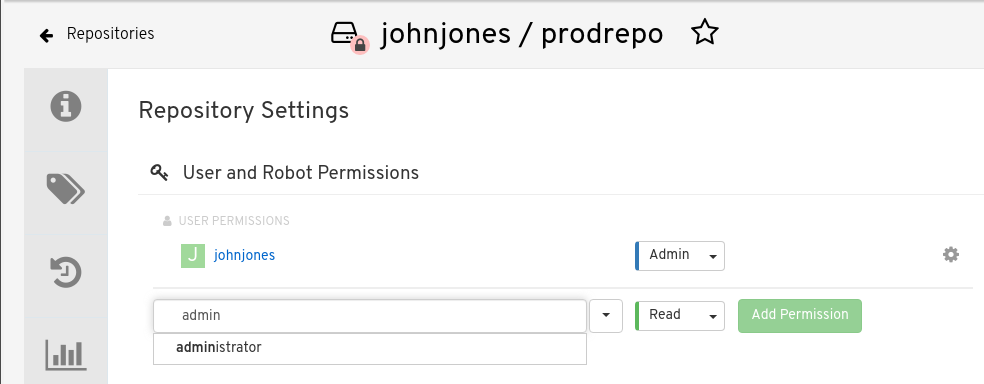
パーミッションボックスで、以下のいずれかを選択します。
- Read - ユーザーがリポジトリを表示し、そこからプルすることを許可します。
- Write - ユーザーはリポジトリを表示したり、リポジトリからイメージをプルしたり、リポジトリにイメージをプッシュしたりすることができます。
- Admin - リポジトリに対するすべての管理設定と、すべての読み取りおよび書き込み権限を許可します。
- Add Permissionボタンを選択します。これで、ユーザーに権限が割り当てられました。
リポジトリに対するユーザーの権限を削除するには、ユーザーエントリーの右にあるOptionsアイコンを選択し、Delete Permissionを選択します。
3.2. ユーザーリポジトリへのロボットアクセスの許可
ロボットアカウントは、Red Hat Quay レジストリ内のリポジトリへの自動アクセスを設定するために使用されます。これらは、OpenShiftのサービスアカウントに似ています。ロボットアカウントを設定する際に、以下を行います。
- ロボットアカウントに関連付けられる認証情報を生成する
- ロボットがイメージをプッシュまたはプルできるリポジトリやイメージを特定する
- 生成された認証情報をコピー/ペーストして、異なるコンテナクライアント(Docker、podman、Kubernetes、Mesosなど)で使用し、定義された各リポジトリにアクセスする
各ロボットアカウントは、1つのユーザー名前空間または組織に制限されることに留意してください。例えば、ロボットは、ユーザーjsmithがアクセスできるすべてのリポジトリへのアクセスを提供しますが、リポジトリのユーザーリストにないユーザーにはアクセスを提供しません。
以下の手順では、リポジトリへのアクセスを許可するロボットアカウントの設定方法を順を追って説明します。
- Robotアイコンを選択します。Repositoriesビューで、左の列からRobotアイコンを選択します。
- ロボットアカウントを作成します。Create Robot Accountボタンを選択します。
- ロボット名を設定します。名前と説明を入力し、Create robot accountボタンを選択します。ロボット名は、ご自分のユーザー名と、設定したロボット名の組み合わせになります(例:jsmith+myrobot)。
ロボットアカウントに権限を追加します。ロボットアカウントのAdd permissions画面から、ロボットにアクセスさせたいリポジトリを以下のように定義します。
- ロボットがアクセスできる各リポジトリにチェックマークを入れます。
各リポジトリについて、以下のいずれかを選択し、Add permissionsをクリックします。
- None - ロボットにはリポジトリに対する権限がありません。
- Read - ロボットがリポジトリを閲覧し、プルすることができます。
- Write - ロボットは、リポジトリからの読み込み(プル)と、リポジトリへの書き込み(プッシュ)が可能です。
- Admin - プルおよびプッシュを行うためのリポジトリへのフルアクセスに加えて、リポジトリに関連する管理作業を行うことができます。
- Add permissionsボタンを選択し、設定を適用します。
- ロボットを使ってリポジトリにアクセスするための認証情報を取得します。Robot Accountsページに戻り、ロボットのアカウント名を選択すると、そのロボットの認証情報が表示されます。
トークンを取得します。次の図のようにRobot Tokenを選択すると、ロボットに生成されたトークンが表示されます。トークンをリセットしたい場合は、Regenerate Tokenを選択します。
トークンを再生成すると、そのロボットの過去のトークンが無効になることを理解しておくことが重要です。
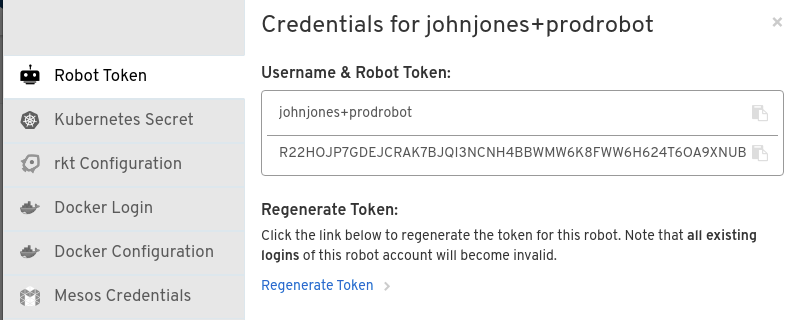
認証情報を取得する。生成されたトークンに満足したら、以下の方法で認証情報を取得します。
- Kubernetes Secret:Kubernetes プルシークレット yamlファイルの形で認証情報をダウンロードする場合は、これを選択します。
- rkt Configuration:rktコンテナランタイムの認証情報をjsonファイルの形式でダウンロードする場合は、これを選択します。
-
Docker Login:認証情報を含む完全な
docker loginコマンドラインをコピーする場合は、これを選択します。 - Docker Configuration:Docker config.jsonファイルとして使用するファイルをダウンロードして、クライアントシステムに認証情報を恒久的に保存する場合は、これを選択します。
- Mesos Credentials:Mesos設定ファイルのurisフィールドで特定できる認証情報を提供するtarballをダウンロードする場合は、これを選択します。
3.3. 組織のリポジトリへのアクセスの許可
組織を作成すると、リポジトリのセットを直接その組織に関連付けることができます。その組織内のリポジトリへのアクセスを追加するには、チーム(同じ権限を持つユーザーのセット)と個々のユーザーを追加することができます。基本的に、組織はユーザーと同じようにリポジトリやロボットアカウントを作成する機能を持っていますが、組織は(チームまたは個人の)ユーザーのグループを通じて共有リポジトリを設定することを目的としています。
その他、組織について知っておくべきこと
- 他の組織の中に組織を持つことはできません。組織を細分化するには、チームを使います。
- 組織に直接ユーザーを含めることはできません。まずチームを追加し、次に各チームに1人または複数のユーザーを追加する必要があります。
- チームは、組織の中で、レポジトリーや関連するイメージを使用するただのメンバーとして、または組織を管理する特別な権限を持つ管理者として設定することができます。
3.3.1. 組織へのチームの追加
組織のためにチームを作成する際には、チーム名を選択し、チームが利用できるリポジトリを選択し、チームのアクセスレベルを決定することができます。
- Organizationビューで、左側の列からTeams and Membershipアイコンを選択します。組織を作成したユーザーの管理者権限を持つオーナーズチームが存在していることがわかります。
- Create New Teamを選択します。組織に関連付ける新しいチーム名の入力を求められます。チーム名を入力してください。チーム名は必ず小文字で始まり、残りの部分は小文字と数字の任意の組み合わせです(大文字や特殊文字は使用できません)。
- Create teamボタンを選択します。Add permissionsウィンドウが表示され、組織内のリポジトリの一覧が表示されます。
チームがアクセスできるようにしたい各リポジトリにチェックを入れます。続いて、それぞれに以下の権限のいずれかを選択します。
- Read - チームメンバーはイメージを閲覧し、プルすることができます。
- Write - チームメンバーがイメージを閲覧、プル、プッシュことができます。
- Admin - チームメンバーは完全な読み取り/書き込み権限に加えて、リポジトリに関連する管理タスクを実行することができます。
- Add permissionsを選択して、チームのリポジトリ権限を保存します。
3.3.2. チームロールの設定
チームを追加した後、そのチームの組織内でのロールを設定することができます。組織内のTeams and Membership画面から、下図のようにTEAM ROLEドロップダウンメニューを選択します。

選択したチームについて、以下のロールのいずれかを選択します。
- Member - チームに設定されているすべての権限を継承します
- Creator - メンバーのすべての権限に加えて、新しいリポジトリを作成する権限を持ちます
- Admin - チームの作成、メンバーの追加、権限の設定機能など、組織への完全な管理アクセスがあります。
3.3.3. チームへのユーザーの追加
組織の管理者権限を持つ者として、ユーザーやロボットをチームに追加することができます。ユーザーを追加すると、そのユーザーにメールが送信されます。そのユーザーが招待を受け入れるまで、保留状態が続きます。
ユーザーやロボットをチームに追加するには、組織の画面から以下の操作を行います。
- ユーザーやロボットを追加したいチームを選択します。
Team Membersボックスに以下のいずれかを入力します。
- Red Hat Quay レジストリ上のアカウントからのユーザー名
- レジストリ上のユーザーアカウントの電子メールアドレス
- ロボットのアカウントの名前。名前は、組織名+ロボット名の形式でなければなりません。
- ロボットアカウントの場合は、すぐにチームに追加されます。ユーザーアカウントの場合は、参加の招待状がユーザーに送付されます。ユーザーがその招待を受け入れるまで、ユーザーはINVITED TO JOINの状態のままです。
次に、ユーザーはチームに参加する招待メールを受け入れます。ユーザーが次回 Red Hat Quay インスタンスにログインすると、ユーザーは組織のINVITED TO JOINリストからMEMBERSリストに移動します。
第4章 タグの使用
タグを使用すると、イメージのバージョンを識別できると同時に、同じイメージに異なる名前を付けることもできます。画像のバージョン以外にも、イメージタグはその用途(デビル、テスト用、プロダクションなど)や、最新バージョン(latest)であることを識別することができます。
イメージリポジトリのTagsタブでは、タグの表示、変更、追加、移動、削除、履歴の確認ができます。また、さまざまなコマンドを使って、特定のイメージを(その名前とタグに基づいて)ダウンロード(プル)するのに使用するコマンドラインを取得することができます。
4.1. タグの表示と変更
リポジトリのタグは、Tagsタブをクリックして表示されるリポジトリページのタグパネルで表示および変更できます。
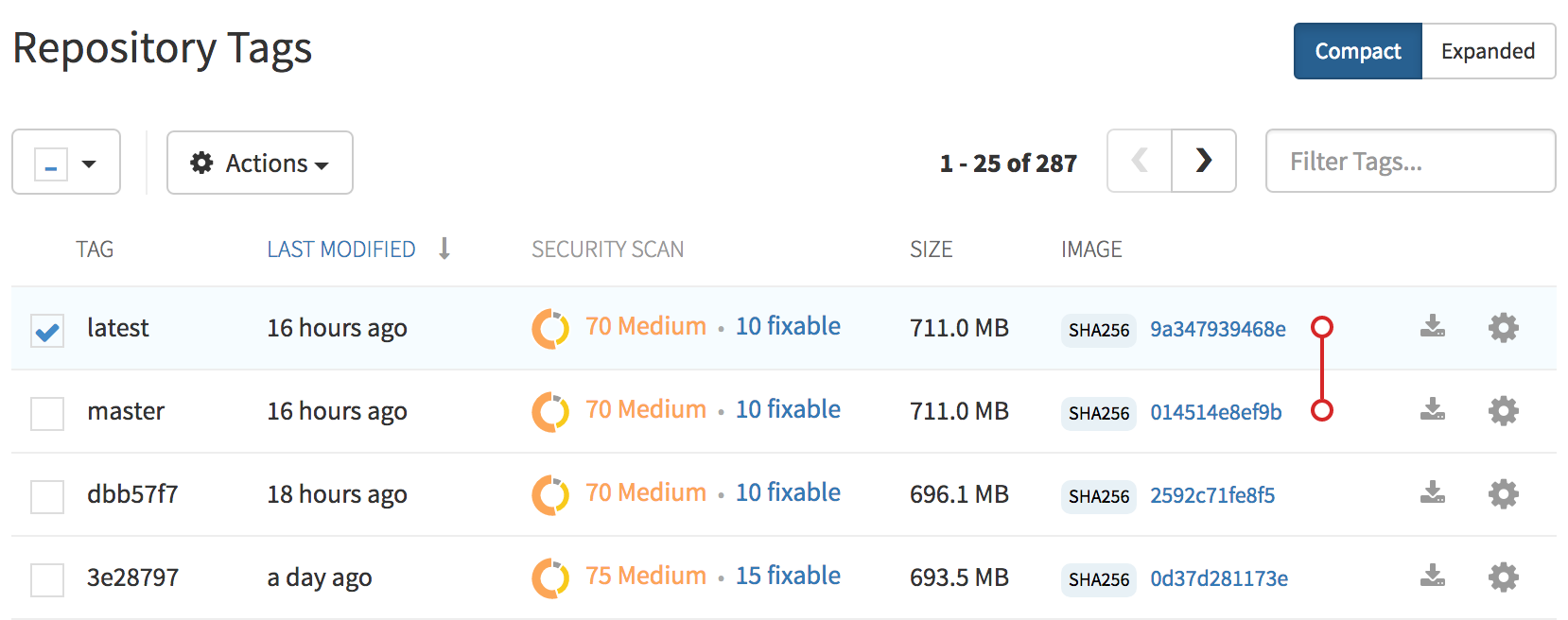
4.1.1. タグの付いたイメージへの新しいタグの追加
タグの付いたイメージに新しいタグを追加するには、タグの横にある歯車のアイコンをクリックしてAdd New Tagを選択します。Red Hat Quayは、イメージへの新しいタグの追加を確認します。
4.1.2. タグの移動
タグを別のイメージに移動させるには、新しいタグを追加するのと同じ操作を行います。ただし、既存のタグ名前を指定します。Red Hat Quayは、タグを追加するのではなく、移動させることを確認します。
4.1.3. タグの削除
タグの歯車アイコンをクリックしてDelete Tagを選択すると、特定のタグとそのイメージをすべて削除できます。これにより、タグと、そのタグに固有のイメージがすべて削除されます。イメージは、直接または親子関係で間接的に参照するタグがなくなるまで削除されません。
4.1.4. タグの履歴の表示および操作の取り消し
4.1.4.1. タグの履歴の表示
タグのイメージ履歴を表示するには、Actionsメニューの下にあるView Tags Historyメニュー項目をクリックします。表示されるページには、タグが過去にポイントした各イメージと、そのイメージをポイントした時期が表示されます。
4.1.4.2. 操作の取り消し
タグを以前のイメージに戻すには、目的のイメージが上書きされた履歴行を探し、Restoreのリンクをクリックします。
4.1.5. タグやダイジェストによるイメージの取得
Tagsタブからは、イメージを使用する準備ができているクライアントからイメージをプルするさまざまな方法を見ることができます。
- 特定のリポジトリ/イメージを選択します。
- 左列のTagsを選択します。
- 特定のイメージ/タグの組み合わせのFetch Tagアイコンを選択します。
- Fetch Tagポップアップが表示された際に、Image formatボックスを選択すると、イメージをプルするためのさまざまな方法を示すドロップダウンメニューが表示されます。選択肢には、特定のコンテナイメージをローカルシステムにプルするための完全なコマンドラインが用意されています。
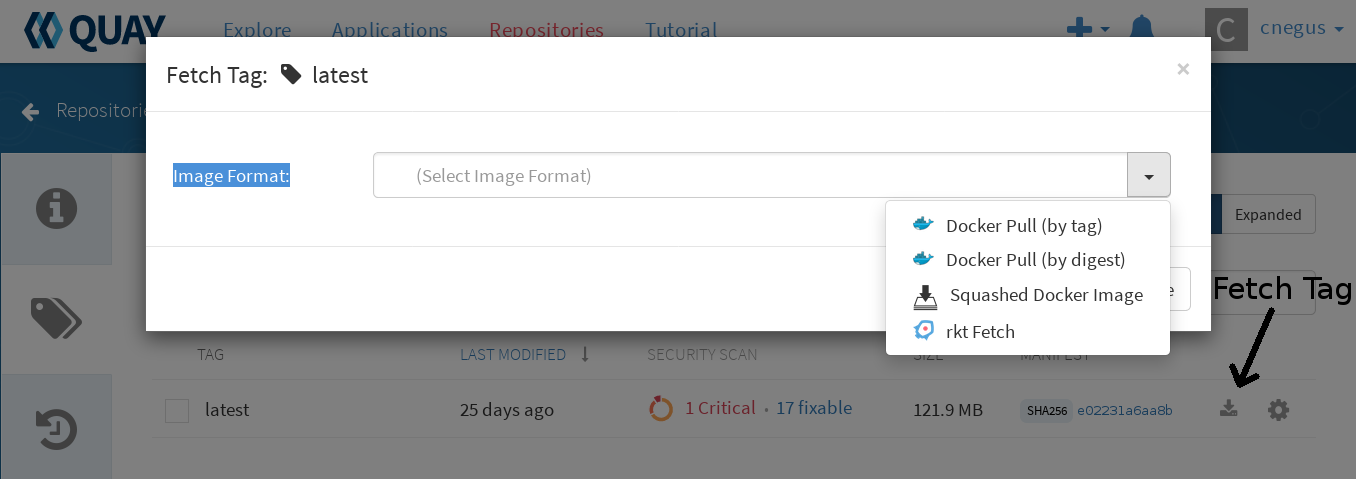
dockerコマンドを使って、タグ名またはダイジェスト名で通常のイメージをプルすることができます。プルの種類を選び、続いてCopy Commandを選択します。コマンドラインの全文がクリップボードにコピーされます。この2つのコマンドは、タグとダイジェストによるdocker pullを示しています。
docker pull quay.io/cnegus/whatever:latest docker pull quay.io/cnegus/whatever@sha256:e02231a6aa8ba7f5da3859a359f99d77e371cb47e643ce78e101958782581fb9
このコマンドを、dockerコマンドとサービスが利用できるシステム上のコマンドラインシェルに貼り付けて、Enterキーを押します。この時点で、コンテナイメージがローカルシステム上で実行できるようになります。
RHELおよびFedoraシステムでは、podmanをdockerの代わりに使用して、選択したイメージをプルして実行することができます。
4.2. タグの有効期限
イメージは、タグの有効期限と呼ばれる機能を使用して、指定した日時に Red Hat Quay リポジトリから期限切れになるように設定できます。ここでは、タグの有効期限について知っておきたいことをご紹介します。
- タグの有効期限が切れると、そのタグはリポジトリから削除されます。特定のイメージに対する最後のタグであれば、そのイメージは削除されるように設定されています。
- 有効期限は、リポジトリ全体ではなく、タグごとに設定されます。
- タグの有効期限が切れたり、削除されたりしても、すぐにはレジストリから削除されません。(User設定の)Time Machineの値は、削除されたタグが実際に削除され、ガベージコレクションされるタイミングを定義します。デフォルトでは、その値は14日です。それまでは、期限切れのイメージや削除されたイメージにタグを再度ピントすることができます。
- Red Hat Quay のスーパーユーザーには、ユーザーリポジトリからの期限切れイメージの削除に関する特別な権限はありません。スーパーユーザーがユーザーリポジトリの情報を収集し、操作するための一元的なメカニズムはありません。有効期限や最終的なイメージ削除の管理は、各リポジトリの所有者に委ねられています。
タグの有効期限はさまざまな方法で設定できます。
-
イメージの作成時にDockerfileで
quay.expires-after=LABELを設定することで。これは、イメージをビルドした時点からの有効期間を設定するものです。 - リポジトリタグのEXPIRES列から有効期限を選択し、有効期限の特定の日時を指定することで。
次の図は、タグの有効期限を変更するためのOptionsエントリと、タグの有効期限を設定するEXPIRESフィールドを示しています。EXPIRESフィールドにカーソルを合わせると、現在設定されている有効期限の日時が表示されます。

4.2.1. Dockerfileからのタグの有効期限の設定
DockerfileのLABELコマンドでquay.expires-after=20hのようなラベルを追加すると、タグは指定された時間後に自動的に期限切れとなります。時間の値は、イメージがビルドされてからの時間、日、週をそれぞれ表す1h、2d、3wのようになります。
4.2.2. リポジトリからのタグの有効期限の設定
Repository Tagページには、タグの有効期限を示すEXPIRESというタイトルのUIカラムがあります。ユーザーは、有効期限が切れる時間をクリックするか、右のSettingsボタン(歯車のアイコン)をクリックしてChange Expirationを選択することで、これを設定できます。
プロンプトが表示されたら日付と時刻を選択し、Change Expirationを選択します。タグは、有効期限に達すると、リポジトリから削除されるように設定されます。
4.3. セキュリティスキャン
タブの横に表示されている脆弱性や修正可能な数をクリックすると、そのタグのセキュリティスキャン情報にジャンプできます。このページでは、お客様のイメージがどのCVEに影響されやすいか、どのような修復オプションがあるかを確認できます。
イメージスキャンでは、Clairイメージスキャナーで発見された脆弱性のみが掲載されていることに留意してください。発見された脆弱性に対してどのように対処するかは、それぞれのユーザーに委ねられています。Red Hat Quayのスーパーユーザーは、発見されたこれらの脆弱性に対処しません。
第5章 ログの表示とエクスポート
アクティビティログは、Red Hat Quay のすべてのリポジトリと名前空間(ユーザーと組織)について収集されます。ログファイルにアクセスする方法は、以下のように複数あります。
- Web UIによりログを閲覧する
- 外部に保存できるようにログをエクスポートする
- APIを利用してログエントリにアクセスする
ログにアクセスするには、選択したリポジトリまたは名前空間の管理者権限が必要です。
APIを介して一度に利用できるログ結果は最大100件です。それ以上の結果を集めるには、この章で紹介するログエクスポーター機能を使う必要があります。
5.1. ログの表示
Web UIからリポジトリや名前空間のログエントリを表示するには、次のようにします。
- 管理者権限のあるリポジトリや名前空間(組織やユーザー)を選択します。
左の列からUsage Logsアイコンを選択します。次の図のようなUsage Logs画面が表示されます。
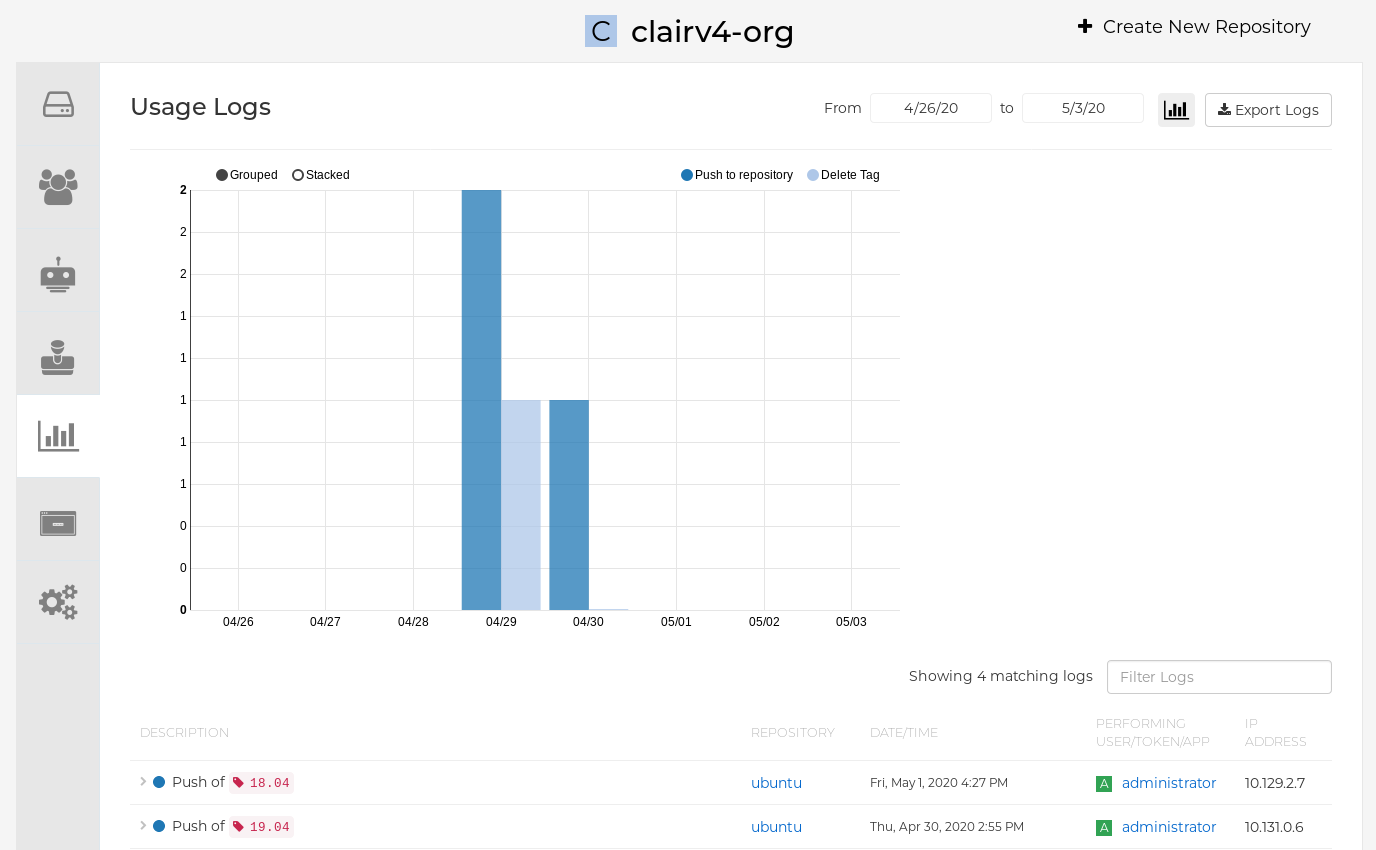
Usage Logsページでは、以下のことができます。
- FromおよびToボックスに日付を追加して、ログエントリを表示する日付の範囲を設定する。デフォルトでは、直近の1週間分のログエントリーが表示されます。
- Filter Logsボックスに文字列を入力して、指定した文字列が含まれるログエントリを表示する。
- 各ログエントリの左にある矢印を切り替えて、そのログエントリに関連するテキストの表示を増減する。
5.2. リポジトリログのエクスポート
より多くのログファイルを取得して Red Hat Quay データベースの外に保存するには、ログのエクスポート機能を使用できます。ここでは、Export Logsを使用する上で知っておくべきことをいくつかご紹介します。
- リポジトリから収集するログの日付の範囲を選択することができます。
- ログをメールに添付して送ったり、コールバックURLに誘導したりすることを要求することができます。
- ログをエクスポートするには、リポジトリまたは名前空間の管理者権限が必要です。
- 一度に最大30日分のログデータをエクスポートすることができる
- Export Logsでは、過去に生成されたログデータのみを収集します。ログ取得中のデータのストリーミングは行いません。
- この機能を使用するには、Red Hat Quayインスタンスが外部ストレージ用に設定されている必要があります(ローカルストレージは使用できません)。
- ログが収集され利用できるようになったら、そのデータを保存したい場合はすぐにコピーしてください。デフォルトでは、データの有効期限は1時間となっています。
ログのエクスポート機能を使うには、以下の手順を実施します。
- 管理者権限のあるリポジトリを選択します。
- 左の列からUsage Logsアイコンを選択します。Usage Logs画面が表示されます。
- 収集したいログエントリの開始日と終了日の範囲を選択します。
Export Logsボタンを選択します。以下のようなExport Usage Logsのポップアップが表示されます。
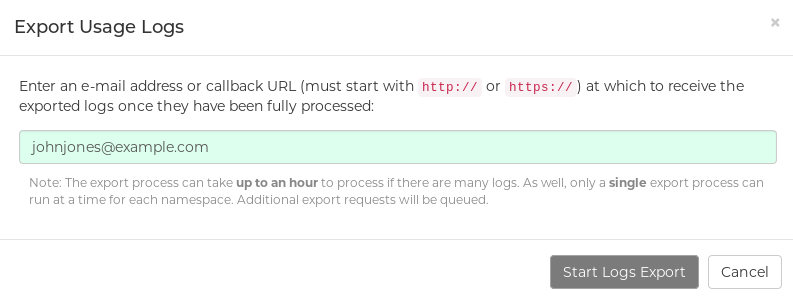
- エクスポートされたログを受信するメールアドレスまたはコールバックURLを入力します。コールバックURLには、webhook.siteのような場所へのURLを使うことができます。
- Start Logs Exportを選択します。これにより、Red Hat Quay は選択したログエントリの収集を開始します。収集するログデータの量にもよりますが、1分から1時間程度で完了します。
ログのエクスポートが完了すると、以下のようになります。
- 要求したエクスポートされたログエントリが利用可能になったことを通知するメールを受信します。
- webhook URLからログエクスポートのリクエストが成功したことを確認できます。エクスポートされたデータへのリンクが表示されるので、選択してログをダウンロードしてください。
このURLはRed Hat Quayの外部ストレージの場所をポイントし、1時間で期限切れになるように設定されていることに注意してください。そのため、エクスポートしたログを保存する場合は、その有効期限までにコピーしてください。
第6章 ビルドワーカーを使用した Dockerfile の自動ビルド
Red Hat Quayは、OpenShiftまたはKubernetes上のワーカーノードのセットを使用したDockerfileのビルドをサポートしています。GitHub webhookなどのビルドトリガーを設定することで、新しいコードがコミットされたときに自動的に新しいバージョンのリポジトリをビルドすることができます。このドキュメントでは、Red Hat Quay インストールでビルドを有効にし、Red Hat Quay からのビルドを受け入れるように 1 つまたは複数の OpenShift/K8s クラスタをセットアップする方法を、順を追って説明します。Red Hat Quay 3.4では、Red Hat QuayのPython 2からPython 3への移行の一環として、基盤となるBuild Managerが完全に書き直されました。その結果、Red Hat Quay 3.3以前では継続的に動作していたビルダーノードが、Kubernetesのジョブとして動的に作成されるようになりました。これにより、Red Hat Quayがビルドを管理する方法が大幅に簡素化され、毎日何千ものコンテナイメージビルドを処理するのにquay.ioが利用しているのと同じメカニズムが提供されます。現在、静的なメカニズム(Red Hat Quay 3.3での「Enterprise」ビルダー)を運用しているお客様は、Kubernetesベースのビルドメカニズムに移行する必要があります。
6.1. アーキテクチャーの概要
Red Hat Quay Buildシステムはスケーラビリティを考慮して設計されています(quay.ioにすべてのビルドをホストするために使用されているため)。Red Hat QuayのBuild Managerコンポーネントは、ビルド要求を追跡し、ビルドエクゼキュータ(OpenShift/K8sクラスタ)が各要求を実行することを保証するオーケストレーション層を提供します。各ビルドはKubernetes ジョブによって処理されます。ジョブは、小さな仮想マシンを起動してイメージのビルドプロセスを完全に分離して格納します。これにより、コンテナのビルドが相互に影響したり、基盤となるビルドシステムに影響を与えたりすることはありません。複数のエクゼキュータを設定することで、インフラストラクチャーに障害が発生した場合でも確実にビルドを実行することができます。Red Hat Quay は、あるエクゼキュータが問題を抱えていることを検知すると、自動的に別のエクゼキュータにビルドを送ります。
Red Hat Quayのアップストリームバージョンでは、AWS/EC2ベースのエグゼキュータを設定する方法についての説明があります。この構成は、Red Hat Quay のお客様にはサポートされていません。
6.1.1. ビルドマネージャー
ビルドマネージャーは、スケジュールされたビルドのライフサイクルに責任を持ちます。ビルドキュー、ビルドフェーズ、実行中のジョブの状態を更新する必要がある操作は、ビルドマネージャーが行います。
6.1.2. ビルドワーカーのコントロールプレーン
ビルドのジョブは別々のワーカーノードで実行され、別々のコントロールプレーン(エグゼキュータ)でスケジューリングされます。現在、Red Hat QuayはAWSとKubernetes上でのジョブの実行をサポートしています。ビルドは quay.io/quay/quay-builder を使って実行されます。AWSでは、EC2インスタンス上でビルドがスケジューリングされます。k8sでは、ビルドはジョブリソースとしてスケジューリングされます。
6.1.3. オーケストレーター
オーケストレーターは、現在実行中のビルドジョブの状態を保存し、ビルドマネージャーが消費するイベントを発行するために使用されます(例:期限切れイベント)。現在、サポートされているオーケストレーターのバックエンドはRedisです。
6.2. OpenShiftの要件
Red Hat Quayのビルドは、KubernetesとOpenShift 4.5以降でサポートされています。ビルドPodにはkvm仮想化を実行する機能が必要なため、ベアメタル(非仮想化)ワーカーノードが必要です。各ビルドはエフェメラル仮想マシンで行われ、ビルド実行中の完全な分離性とセキュリティが確保されます。さらに、OpenShift クラスタでは、特権コンテナをサポートするために必要な SecurityContextConstraint で実行するために、Red Hat Quay のビルドに関連付けられた ServiceAccount を許可する必要があります。
6.3. オーケストレーターの要件
Red Hat Quay のビルドでは、ビルドのステータス情報を追跡するために Redis インスタンスへのアクセスが必要です。Red Hat Quayのインストール時に既にデプロイされている同じRedisインスタンスを使用しても構いません。すべてのビルドキューはRed Hat Quayデータベースで管理されるため、高可用性のあるRedisインスタンスは必要ありません。
6.4. Red Hat Quay ビルダーと OpenShift のセットアップ
6.4.1. Red Hat Quayのビルド用OpenShiftの準備
OpenShift クラスタが Red Hat Quay からのビルドを受け入れる前に、OpenShift クラスタ上で必要なアクションがいくつかあります。
ビルドを実行するプロジェクトを作成します(例:‘ビルダー’)。
$ oc new-project builder
ビルドの実行に使用する
ServiceAccountをこのProjectに作成します。ジョブやPodを作成するのに十分な権限を持っていることを確認してください。後で使用するために、ServiceAccountのトークンをコピーします。$ oc create sa -n builder quay-builder $ oc policy add-role-to-user -n builder edit system:serviceaccount:builder:quay-builder $ oc sa get-token -n builder quay-builder
- OpenShiftクラスターのAPIサーバーのURLを特定します。これは、OpenShift Consoleから確認できます。
-
ビルド
ジョブのスケジューリング時に使用するワーカーノードのラベルを特定します。ビルドPodはベアメタルのワーカーノードで実行する必要があるため、通常、これらは特定のラベルで識別されます。どのノードラベルを使用すべきかについては、クラスタ管理者に確認してください。 クラスタが自己署名証明書を使用している場合は、kube apiserverのCAを取得してRed Hat Quayの追加証明書に追加します。
CAが含まれるシークレットの名前を取得します。
$ oc get sa openshift-apiserver-sa --namespace=openshift-apiserver -o json | jq '.secrets[] | select(.name | contains("openshift-apiserver-sa-token"))'.name-
Openshiftのコンソールで、secretから
ca.crtキーの値を取得します。値は、"-----BEGIN CERTIFICATE-----"で始まります。 -
ConfigToolを使ってRed Hat QuayにCAをインポートします。このファイルの名前が
K8S_API_TLS_CAと一致することを確認してください。
-
ServiceAccountに必要なセキュリティーコンテキスト/ロールバインディングを作成します。
apiVersion: security.openshift.io/v1 kind: SecurityContextConstraints metadata: name: quay-builder priority: null readOnlyRootFilesystem: false requiredDropCapabilities: null runAsUser: type: RunAsAny seLinuxContext: type: RunAsAny seccompProfiles: - '*' supplementalGroups: type: RunAsAny volumes: - '*' allowHostDirVolumePlugin: true allowHostIPC: true allowHostNetwork: true allowHostPID: true allowHostPorts: true allowPrivilegeEscalation: true allowPrivilegedContainer: true allowedCapabilities: - '*' allowedUnsafeSysctls: - '*' defaultAddCapabilities: null fsGroup: type: RunAsAny --- apiVersion: rbac.authorization.k8s.io/v1 kind: Role metadata: name: quay-builder-scc namespace: builder rules: - apiGroups: - security.openshift.io resourceNames: - quay-builder resources: - securitycontextconstraints verbs: - use --- apiVersion: rbac.authorization.k8s.io/v1 kind: RoleBinding metadata: name: quay-builder-scc namespace: builder subjects: - kind: ServiceAccount name: quay-builder roleRef: apiGroup: rbac.authorization.k8s.io kind: Role name: quay-builder-scc
6.4.2. ビルダーの有効化およびRed Hat Quay設定バンドルへのビルド設定の追加
- Red Hat Quay の設定で Builds が有効になっていることを確認してください。
FEATURE_BUILD_SUPPORT: True
- Red Hat Quay の設定バンドルに以下を追加し、各値をインストールに固有の値で置き換えます。
現在、Red Hat Quay Config Toolを介して有効にできるのはBuild機能自体のみです。Build ManagerとExecutorの実際の設定は、config.yamlファイルで手動で行う必要があります。
BUILD_MANAGER:
- ephemeral
- ALLOWED_WORKER_COUNT: 1
ORCHESTRATOR_PREFIX: buildman/production/
ORCHESTRATOR:
REDIS_HOST: quay-redis-host
REDIS_PASSWORD: quay-redis-password
REDIS_SSL: true
REDIS_SKIP_KEYSPACE_EVENT_SETUP: false
EXECUTORS:
- EXECUTOR: kubernetes
BUILDER_NAMESPACE: builder
K8S_API_SERVER: api.openshift.somehost.org:6443
K8S_API_TLS_CA: /conf/stack/extra_ca_cert_build_cluster.crt
VOLUME_SIZE: 8G
KUBERNETES_DISTRIBUTION: openshift
CONTAINER_MEMORY_LIMITS: 5120Mi
CONTAINER_CPU_LIMITS: 1000m
CONTAINER_MEMORY_REQUEST: 3968Mi
CONTAINER_CPU_REQUEST: 500m
NODE_SELECTOR_LABEL_KEY: beta.kubernetes.io/instance-type
NODE_SELECTOR_LABEL_VALUE: n1-standard-4
CONTAINER_RUNTIME: podman
SERVICE_ACCOUNT_NAME: *****
SERVICE_ACCOUNT_TOKEN: *****
QUAY_USERNAME: quay-username
QUAY_PASSWORD: quay-password
WORKER_IMAGE: <registry>/quay-quay-builder
WORKER_TAG: some_tag
BUILDER_VM_CONTAINER_IMAGE: <registry>/quay-quay-builder-qemu-rhcos:v3.4.0
SETUP_TIME: 180
MINIMUM_RETRY_THRESHOLD: 0
SSH_AUTHORIZED_KEYS:
- ssh-rsa 12345 someuser@email.com
- ssh-rsa 67890 someuser2@email.com各設定項目の説明は以下のとおりです。
- ALLOWED_WORKER_COUNT
- Red Hat Quay Podごとにインスタンス化されるBuild Workerの数を定義します。通常、これは‘1’です。
- ORCHESTRATOR_PREFIX
- すべてのRedisキーに追加される一意のプレフィックスを定義します(Orchestratorの値を他のRedisキーから分離するのに便利です)。
- REDIS_HOST
- Redisサービスのホスト名。
- REDIS_PASSWORD
- Redisサービスに認証されるためのパスワード。
- REDIS_SSL
- Redisの接続にSSLを使用するかどうかを定義します。
- REDIS_SKIP_KEYSPACE_EVENT_SETUP
-
デフォルトでは、Red Hat Quay はランタイム時のキーイベントに必要なキースペースイベントを設定しません。これを行うには、REDIS_SKIP_KEYSPACE_EVENT_SETUPを
falseに設定します。 - EXECUTOR
- このタイプのエグゼキュータの定義を開始します。有効な値は‘kubernetes’ と ‘ec2’です。
- BUILDER_NAMESPACE
- Red Hat Quayのビルドが行われるKubernetes名前空間
- K8S_API_SERVER
- ビルドが行われるOpenShiftクラスタのAPIサーバのホスト名
- K8S_API_TLS_CA
- QuayアプリケーションがAPIコールを行う際に信頼する、ビルドクラスタのCA証明書のQuayコンテナ内のファイルパス。
- KUBERNETES_DISTRIBUTION
- 使用しているKubernetesの種類を示します。有効な値は‘openshift’ と ‘k8s’です。
- CONTAINER_*
- 各ビルドPodのリソース要求と制限を定義します。
- NODE_SELECTOR_*
- ビルドPodがスケジューリングされるノードセレクタラベル名と値のペアを定義します。
- CONTAINER_RUNTIME
-
ビルダーが
dockerとpodmanのどちらを実行するかを指定します。Red Hat のquay-builderイメージを使用しているお客様は、これをpodmanに設定してください。 - SERVICE_ACCOUNT_NAME/SERVICE_ACCOUNT_TOKEN
- ビルドPodで使用されるサービスアカウント名/トークンを定義します。
- QUAY_USERNAME/QUAY_PASSWORD
- WORKER_IMAGE フィールドで指定された Red Hat Quay ビルドワーカーイメージをプルするために必要なレジストリ認証情報を定義します。お客様は、registry.redhat.io に対してhttps://access.redhat.com/RegistryAuthentication の記事のレジストリーサービスアカウントの作成セクションで定義されている Red Hat Service Accountの認証情報を提供する必要があります。
- WORKER_IMAGE
- Red Hat Quay ビルダーイメージのイメージ参照。registry.redhat.io/quay/quay-builder
- WORKER_TAG
- 希望するビルダーイメージのタグ。最新バージョンはv3.4.0です。
- BUILDER_VM_CONTAINER_IMAGE
-
各Red Hat Quayビルドの実行に必要な内部仮想マシンを保持するコンテナイメージの完全な参照(
registry.redhat.io/quay/quay-builder-qemu-rhcos:v3.4.0)。 - SETUP_TIME
- ビルドがまだBuild Managerに登録されていない場合に、タイムアウトする秒数を指定します(デフォルトは500秒)。タイムアウトしたビルドは、3回再起動が試みられます。3回試してもビルドが登録されない場合は、失敗とみなされます。
- MINIMUM_RETRY_THRESHOLD
-
この設定は、複数のエグゼキューターで使用されます。別のエグゼキューターが選択されるまでに、ビルドの開始を何回再試行するかを示します。0に設定すると、ビルドジョブの試行回数に制限はありません。この値は意図的に小さく(3以下)しておくことで、インフラストラクチャーに障害が発生した際にも迅速にフェイルオーバーを行うことができます。例:Kubernetesを第1のエグゼキューター、EC2を第2のエグゼキューターとして設定。ジョブ実行の最後の試行を常にKubernetesではなくEC2で実行したい場合は、Kubernetesのエグゼキューターの
MINIMUM_RETRY_THRESHOLDを1に、EC2のMINIMUM_RETRY_THRESHOLDを0に設定します(設定されていない場合はデフォルトで0になります)。この場合、kubernetesのMINIMUM_RETRY_THRESHOLD> retries_remaining(1)はFalseと評価され、設定された2番目のエクゼキュータにフォールバックされます。 - SSH_AUTHORIZED_KEYS
- ignition設定でのブートストラップするsshキーのリスト。これにより、他の鍵を使ってEC2インスタンスやQEMU 仮想マシンにssh接続することができます。
6.5. OpenShiftルートの制限
このセクションは、管理対象のrouteコンポーネントを持つOpenShift 上でQuay Operatorを使用している場合にのみ適用されます。
OpenShift Routesでは、単一のポートにしかトラフィックを提供できないという制限があるため、ビルドの設定には追加の手順が必要です。kubectlまたはoc CLIツールが、Quay Operatorがインストールされているクラスタで動作するように設定されていて、QuayRegistryが存在することを確認します(ビルダーが動作するベアメタルクラスタと同じである必要はありません)。
- この手順に従って、OpenShiftクラスター上でHTTP/2 ingressが有効になっていることを確認します。
Quay Operatorは、既存のQuay Pod内で稼働しているビルドマネージャーサーバーにgRPCトラフィックを誘導する
Routeを作成します。カスタムホスト名(builder.registry.example.comなどのサブドメイン)を使用する場合は、作成したRouteのstatus.ingress[0].hostをポイントするCNAMEレコードをDNSプロバイダーで作成するようにしてください。$ kubectl get -n <namespace> route <quayregistry-name>-quay-builder -o jsonpath={.status.ingress[0].host}OpenShift UIまたはCLIを使用して、
QuayRegistryのspec.configBundleSecretで参照されるSecretをビルドクラスタCA証明書で更新し(キーにextra_ca_cert_build_cluster.certという名前を付けます)、config.yamlエントリを、BUILDMAN_HOSTNAMEフィールドとともに、上記のビルダー設定で参照される正しい値で更新します(ビルドエクゼキュータに依存します)。BUILD_MANAGER: - ephemeral - ALLOWED_WORKER_COUNT: 1 ORCHESTRATOR_PREFIX: buildman/production/ ORCHESTRATOR: REDIS_HOST: quay-redis-host REDIS_PASSWORD: quay-redis-password REDIS_SSL: true REDIS_SKIP_KEYSPACE_EVENT_SETUP: false EXECUTORS: - EXECUTOR: kubernetes BUILDER_NAMESPACE: builder BUILDMAN_HOSTNAME: <build-manager-hostname> ...
追加の設定項目の説明は以下のとおりです。
- BUILDMAN_HOSTNAME
-
ビルドジョブがビルドマネージャーとの通信に使用する、外部からアクセス可能なサーバーのホスト名です。デフォルトは
SERVER_HOSTNAMEと同じです。OpenShiftRouteの場合は、status.ingress[0].host、またはカスタムホスト名を使用している場合はCNAMEエントリのいずれかになります。BUILDMAN_HOSTNAMEには、ポート番号を含める必要があります(例:Openshift Routeの場合はsomehost:443)。ビルドマネージャーとの通信に使用されるgRPCクライアントは、ポートを省略すると推測しないためです。
6.6. ビルドのトラブルシューティング
ビルドマネージャーが起動したビルダーインスタンスは、一時的なものです。これは、タイムアウト/失敗時にRed Hat Quayによってシャットダウンされるか、コントロールプレーン(EC2/K8s)によってガベージコレクションされることを意味します。つまり、ビルダーログを取得するには、ビルドの実行中に取得する必要があります。
6.6.1. DEBUG設定フラグ
DEBUGフラグを設定することで、完了/失敗後にビルダーのインスタンスがクリーンアップされるのを防ぐことができます。そのためには、目的のエクゼキュータの設定で、DEBUGをtrueに設定します。例:
EXECUTORS:
- EXECUTOR: ec2
DEBUG: true
...
- EXECUTOR: kubernetes
DEBUG: true
...DEBUGをtrueに設定すると、quay-builderサービスが終了した後や失敗した後にビルドノードがシャットダウンするのを防ぎ、ビルドマネージャーがインスタンスをクリーンアップする(EC2インスタンスの終了やk8sジョブの削除)のを防ぐことができます。これはビルダーノードの問題をデバッグするためのもので、本番環境では設定すべきではありません。ライフタイムサービスは引き続き存在します。つまり、インスタンスはそれでも約2時間後にシャットダウンします (EC2 インスタンスが終了し、k8s ジョブが完了する)。EBUGを設定すると、終了していないインスタンスやジョブが稼働中のワーカーの総数にカウントされるため、ALLOWED_WORKER_COUNTにも影響します。このため、新しいビルドをスケジュールするためには、ALLOWED_WORKER_COUNTに達した場合、既存のビルダーワーカーを手動で削除する必要があります。
以下の手順で行います。
ゲスト仮想マシンは、そのSSHポート(22)をホスト(Pod)のポート2222に転送します。ビルダーPodのポート2222を、ローカルホストのポートにポートフォワードします。
$ kubectl port-forward <builder pod> 9999:2222
SSH_AUTHORIZED_KEYSのキーセットを使って、コンテナ内で動作している仮想マシンにSSH接続します。
$ ssh -i /path/to/ssh/key/set/in/ssh_authorized_keys -p 9999 core@localhost
quay-builderのサービスログを取得します。
$ systemctl status quay-builder $ journalctl -f -u quay-builder
ステップ2-3は、1つのSSHコマンドで行うこともできます。
$ ssh -i /path/to/ssh/key/set/in/ssh_authorized_keys -p 9999 core@localhost ‘systemctl status quay-builder’ $ ssh -i /path/to/ssh/key/set/in/ssh_authorized_keys -p 9999 core@localhost ‘journalctl -f -u quay-builder’
6.7. GitHubビルドの設定(オプション)
GitHub (または GitHub Enterprise) へのプッシュでビルドを行う場合は、GitHubでのOAuthアプリケーションの作成に進みます。
第7章 Dockerfileのビルド
Red Hat Quayは、当社のビルドフリート上でDockerfileをビルドし、出来上がったイメージをリポジトリにプッシュする機能をサポートしています。
7.1. ビルドの表示と管理
リポジトリのビルドは、Repository ViewのBuildsタブをクリックして表示および管理できます。
7.2. 手動でのビルド開始
リポジトリのビルドを手動で開始するには、任意のリポジトリページのヘッダーの右上にある+アイコンをクリックし、New Dockerfile Buildを選択します。ビルドには、アップロードされたDockerfile、.tar.gz、またはいずれかへのHTTP URLを使用できます。
手動でビルドを開始する際に、Dockerビルドコンテキストを指定することはできません。
7.3. ビルドトリガー
リポジトリのビルドは、SCM(GitHub、BitBucket、GitLab)へのプッシュやwebhookの呼び出しなどのイベントによって自動的に開始することもできます。
7.3.1. 新しいビルドトリガーの作成
ビルドトリガーを設定するには、Builds viewページのCreate Build Triggerボタンをクリックし、ダイアログの指示に従います。トリガーをセットアップするためには、Red Hat Quay にリポジトリへのアクセス権を与える必要があり、アカウントには SCM リポジトリの管理者アクセスが必要です。
7.3.2. ビルドトリガーの手動起動
ビルドトリガーを手動で起動するには、ビルドトリガーの横にあるアイコンをクリックし、Run Nowを選択します。
7.3.3. ビルドコンテキスト
Dockerでイメージをビルドする際には、ビルドコンテキストとなるディレクトリを指定します。Red Hat Quayで行われるビルドは、自分のマシンでdocker buildを実行するのと変わらないので、これは手動ビルドとビルドトリガーの両方に当てはまります。
Red Hat Quay のビルドコンテキストは、常にビルドセットアップから指定されたサブディレクトリであり、指定されていない場合はビルドソースのルートにフォールバックします。ビルドがトリガーされると、Red Hat Quay のビルドワーカーは git リポジトリをワーカーマシンにクローンし、ビルドを行う前にビルドコンテキストに入ります。
tar アーカイブをベースにしたビルドでは、ビルドワーカーがアーカイブを抽出し、ビルドコンテキストに入ります。例:
example
├── .git
├── Dockerfile
├── file
└── subdir
└── Dockerfile上の例が、"example"という名前のGitHubリポジトリのディレクトリ構造だと想像してみてください。ビルドトリガーの設定でサブディレクトリが指定されていない場合や、手動でビルドを開始した場合は、exampleディレクトリでビルドを行います。
ビルドトリガーの設定でサブディレクトリとしてsubdirを指定した場合、その中のDockerfileのみがビルドの対象になります。つまり、DockerfileのADDコマンドを使ってファイルを追加することは、ビルドコンテキストの外にあるためできません。
Docker Hubとは異なり、DockerfileはRed Hat Quayのビルドコンテキストの一部です。そのため、.dockerignoreファイルに表示されてはいけません。
第8章 カスタムGitトリガーの設定
カスタムGitトリガーは、あらゆるgitサーバーがビルドトリガーとして機能するための汎用的な方法です。SSHキーとwebhookのエンドポイントのみに依存しており、それ以外はすべてユーザーが実装することになります。
8.1. トリガーの作成
カスタムGitトリガーの作成は、他のトリガーの作成と似ていますが、いくつかの微妙な違いがあります。
- Red Hat Quayは、トリガーで使用する適切なロボットアカウントを自動的に検出することはできません。これは、作成時に手動で行う必要があります。
- トリガーを使用するためには、トリガーの作成後に追加の手順を実施する必要があります。その手順は以下のとおりです。
8.2. トリガー作成後の設定
トリガーを作成した後、トリガーを使用する前に2つの追加ステップが必要です。
- トリガーの作成時に生成されたSSH公開鍵への読み取りアクセスを付与する。
- ビルドをトリガーするRed Hat Quay のエンドポイントに POST するwebhookをセットアップする。
このキーとURLは、トリガーリストにあるギアからView Credentialsを選択することで、どちらもいつでも確認することができます。
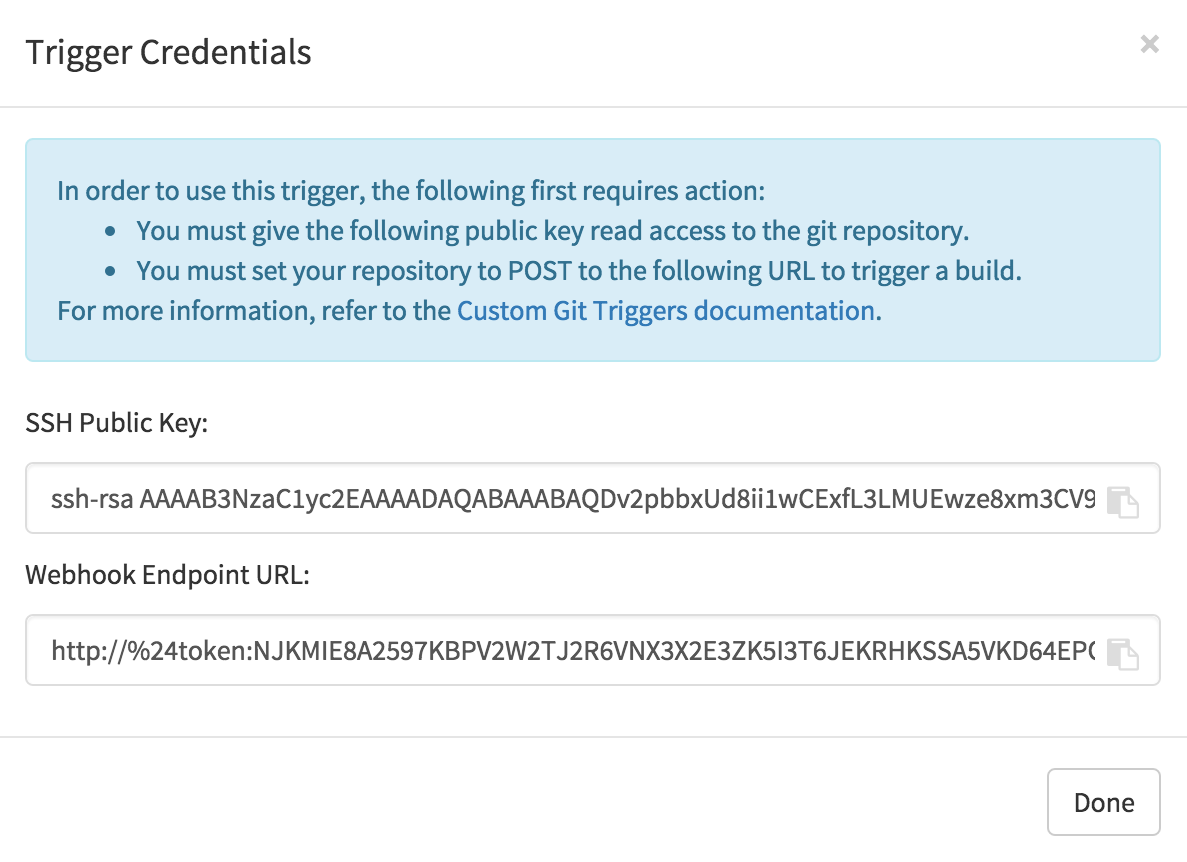
8.2.1. SSH公開鍵へのアクセス
Git サーバーのセットアップに応じて、Red Hat Quay がカスタム git トリガー用に生成する SSH 公開鍵をインストールする方法はさまざまです。たとえば、Git のドキュメントでは、小規模なサーバーのセットアップについて説明しています。この場合、鍵を$HOME/.ssh/authorize_keysに追加するだけで、ビルダーがリポジトリをクローンするためのアクセス権が付与されます。公式にサポートされていないgitリポジトリ管理ソフトウェアの場合、通常はDeploy Keysと呼ばれるキーを入力する場所があります。
8.2.2. Webhook
ビルドを自動的にトリガーするためには、以下のフォーマットのJSONペイロードをwebhook URLにPOSTする必要があります。
{
"commit": "1c002dd", // required
"ref": "refs/heads/master", // required
"default_branch": "master", // required
"commit_info": { // optional
"url": "gitsoftware.com/repository/commits/1234567", // required
"message": "initial commit", // required
"date": "timestamp", // required
"author": { // optional
"username": "user", // required
"avatar_url": "gravatar.com/user.png", // required
"url": "gitsoftware.com/users/user" // required
},
"committer": { // optional
"username": "user", // required
"avatar_url": "gravatar.com/user.png", // required
"url": "gitsoftware.com/users/user" // required
}
}
}
このリクエストが有効であるためには、application/jsonを含むContent-Typeヘッダーが必要です。
繰り返しになりますが、これはサーバーの設定によってさまざまな方法で行うことができますが、ほとんどの場合は受信後の git フックで行うことができます。
第9章 ソースコントロールをトリガーとしたビルドのスキップ
Red Hat Quay ビルドシステムがコミットを無視するように指定するには、コミットメッセージの任意の場所に[skip build]または[build skip]というテキストを追加します。
第10章 GitHubのビルドトリガータグの設定
Red Hat Quay は、イメージをビルドするトリガーとして GitHub または GitHub Enterprise の使用をサポートしています。まだ実行していない場合は、Red Hat Quayでビルドサポートを有効にしてください。
10.1. ビルドトリガーのタグ命名規則について
Red Hat Quay 3.3より前は、ビルドトリガーから作成されたイメージの名前の付け方には制限がありました。ビルドトリガーで作られたイメージは、以下の情報と共に名前が付けられていました。
- その変化によってトリガーが呼び出されたブランチやタグ
-
デフォルトのブランチを使用していたイメージの
最新タグ
Red Hat Quay 3.3以降では、イメージタグの設定方法がより柔軟になりました。まず、カスタムタグを入力して、任意の文字列を各ビルドイメージのタグとして割り当てます。しかし、別の方法として、以下のタグテンプレートを使って、イメージを各コミットの情報にタグ付けすることもできます。
- ${commit_info.short_sha}:コミットの短いSHA
- ${commit_info.date}:コミットのタイムスタンプ
- ${commit_info.author}:コミットの作成者
- ${commit_info.committer}:コミットのコミッター
- ${parsed_ref.branch}:ブランチ名
以下の手順では、ビルドトリガーのタグ付けを設定する方法を説明します。
10.2. ビルドトリガーのタグ名の設定
以下の手順で、ビルドトリガー用のカスタムタグを設定します。
- リポジトリビューで、左のナビゲーションからBuildsアイコンを選択します。
Create Build Triggerメニューを選択し、必要なリポジトリプッシュの種類(GitHub、Bitbucket、GitLab、Custom Git リポジトリプッシュ)を選択します。この例では、下図のようにGitHub Repository Pushを選択しています。

- Setup Build Triggerページが表示されたら、トリガーをセットアップするリポジトリと名前空間を選択します。
Configure Triggerで、Trigger for all branches and tags または Trigger only on branches and tags matching a regular expressionのいずれかを選択します。その後、Continueを選択します。次の図のように、Configure Taggingセクションが表示されます。

Configure Taggingまでスクロールダウンし、以下のオプションから選択します。
- Tag manifest with the branch or tag name:このボックスをチェックすると、コミットが発生したブランチまたはタグの名前が、イメージで使用されるタグとして使用されます。これはデフォルトで有効になっています。
-
Add latest tag if on default branch:リポジトリのデフォルトブランチにある場合、イメージに
latestタグを使用するには、このボックスをチェックします。これはデフォルトで有効になっています。 - Add custom tagging templates:カスタムタグやテンプレートをEnter a tag templateボックスに入力します。ここに入力できるタグのテンプレートは、このセクションの前半で説明したように、複数あります。その中には、コミットの短いSHA、タイムスタンプ、作成者名、コミッター、ブランチ名などをタグとして使用する方法も含まれています。
- Continueを選択します。Dockerビルド用のディレクトリビルドコンテキストを選択するプロンプトが表示されます。ビルドコンテキストディレクトリは、ビルドがトリガーされるときに必要な他のファイルと共に、Dockerfileが含まれるディレクトリの場所を特定します。Dockerfileがgitリポジトリのルートにある場合は"/"を入力します。
- Continueを選択します。オプションのロボットアカウントを追加するプロンプトが表示されます。ビルドプロセス中にプライベートのベースイメージをプルしたい場合は、この設定を行います。ロボットアカウントには、ビルドへのアクセスが必要です。
- Continueを選択すると、ビルドトリガーの設定が完了します。
リポジトリのRepository Buildsページに戻ると、設定したビルドトリガーがBuild Triggersの見出しの下に表示されます。

第11章 GitHubでのOAuthアプリケーションの作成
レジストリをGitHub OAuthアプリケーションとして登録することで、GitHubアカウントとそのリポジトリへのアクセスを許可することができます。
11.1. GitHubアプリケーションの新規作成
- GitHub (Enterprise)にログインします。
- 組織の設定にあるApplicationsのページにアクセスします。
-
Register New Applicationをクリックします。以下の
Register a new OAuth application設定画面が表示されます。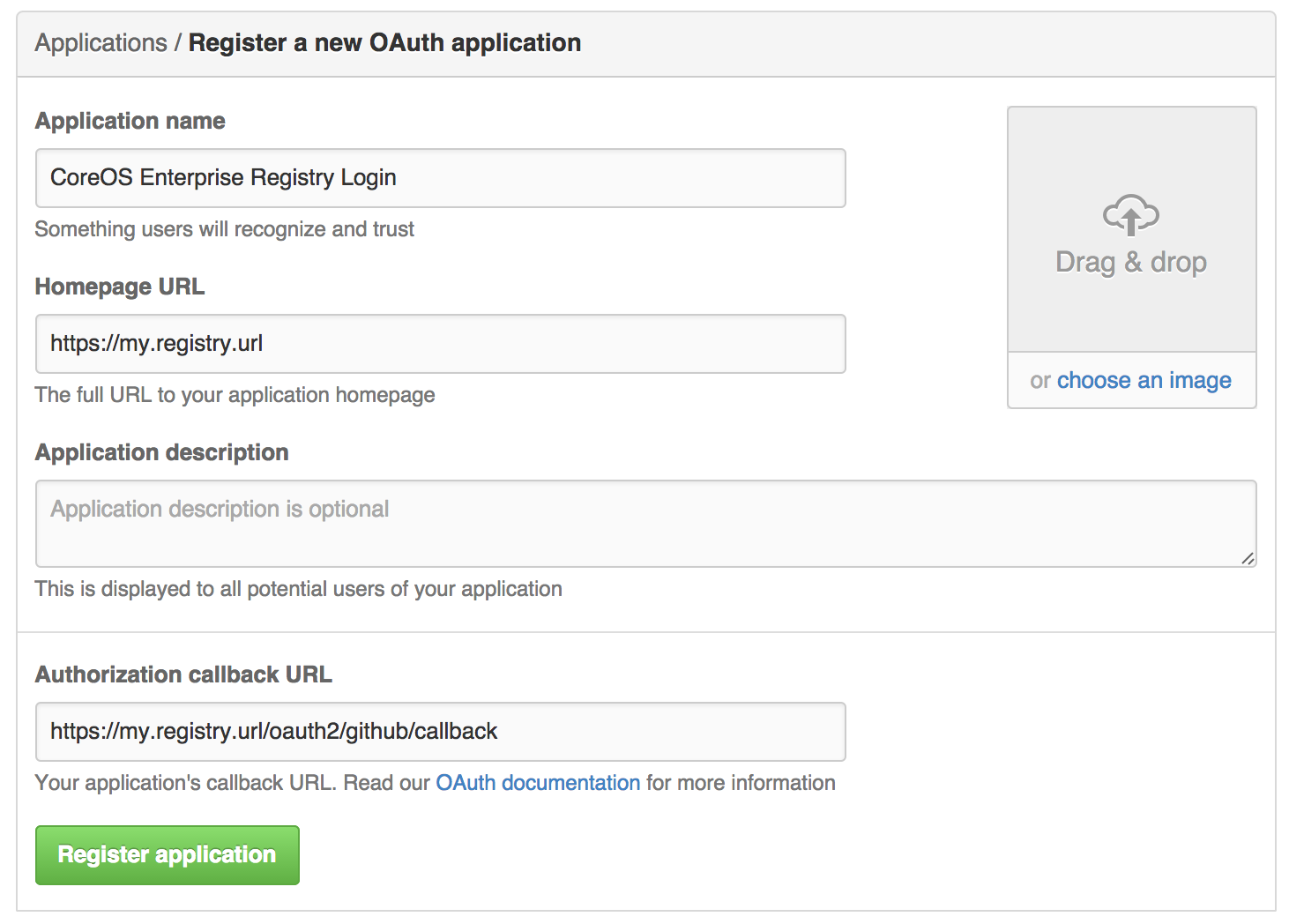
ホームページのURLを設定します。Quay EnterpriseのURLを
Homepage URLとして入力してください。注記公開されているGitHubを使用する場合、入力するホームページのURLは、ユーザーがアクセスできるものでなければなりません。それはまだ内部のURLである可能性があります。
- 承認のコールバック URLを設定します。Authorization callback URLとして、https://{$RED_HAT_QUAY_URL}/oauth2/github/callbackを入力します。
- Register applicationボタンをクリックして、設定を保存します。新しいアプリケーションの概要が表示されます。
- 新しいアプリケーションに表示されるクライアントIDとクライアントシークレットを記録します。
第12章 リポジトリ通知
Quayは、リポジトリのライフサイクルで発生する様々なイベントに対して、リポジトリへの通知の追加をサポートしています。通知を追加するには、リポジトリの表示中にSettingsタブをクリックし、Create Notificationを選択します。When this event occursフィールドから、通知を受け取りたいアイテムを選択します。
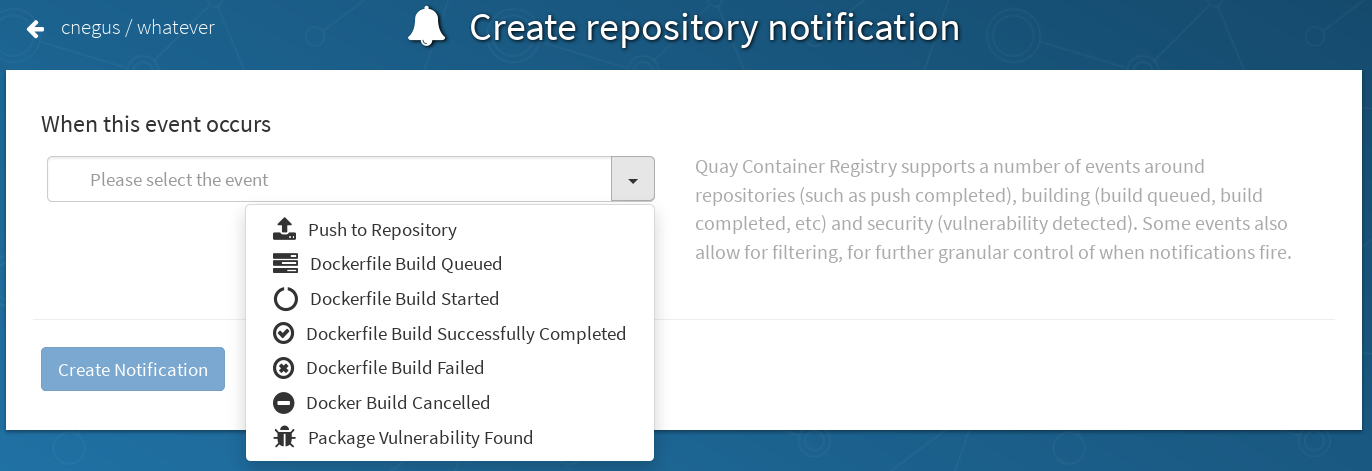
イベントを選択したら、そのイベントの通知方法を追加してさらに設定します。
通知の追加には、リポジトリの管理者権限が必要です。
リポジトリイベントの例を以下に示します。
12.1. リポジトリイベント
12.1.1. リポジトリプッシュ
1つまたは複数のイメージのリポジトリへのプッシュが成功しました。
{
"name": "repository",
"repository": "dgangaia/test",
"namespace": "dgangaia",
"docker_url": "quay.io/dgangaia/test",
"homepage": "https://quay.io/repository/dgangaia/repository",
"updated_tags": [
"latest"
]
}12.1.2. Dockerfile ビルドのキューへの追加
以下は、Dockerfileのビルドがビルドシステムにキューに追加されたことに対するレスポンスのサンプルです。オプション属性の使用により、レスポンスが異なる場合があります。
{
"build_id": "296ec063-5f86-4706-a469-f0a400bf9df2",
"trigger_kind": "github", //Optional
"name": "test",
"repository": "dgangaia/test",
"namespace": "dgangaia",
"docker_url": "quay.io/dgangaia/test",
"trigger_id": "38b6e180-9521-4ff7-9844-acf371340b9e", //Optional
"docker_tags": [
"master",
"latest"
],
"repo": "test",
"trigger_metadata": {
"default_branch": "master",
"commit": "b7f7d2b948aacbe844ee465122a85a9368b2b735",
"ref": "refs/heads/master",
"git_url": "git@github.com:dgangaia/test.git",
"commit_info": { //Optional
"url": "https://github.com/dgangaia/test/commit/b7f7d2b948aacbe844ee465122a85a9368b2b735",
"date": "2019-03-06T12:48:24+11:00",
"message": "adding 5",
"author": { //Optional
"username": "dgangaia",
"url": "https://github.com/dgangaia", //Optional
"avatar_url": "https://avatars1.githubusercontent.com/u/43594254?v=4" //Optional
},
"committer": {
"username": "web-flow",
"url": "https://github.com/web-flow",
"avatar_url": "https://avatars3.githubusercontent.com/u/19864447?v=4"
}
}
},
"is_manual": false,
"manual_user": null,
"homepage": "https://quay.io/repository/dgangaia/test/build/296ec063-5f86-4706-a469-f0a400bf9df2"
}12.1.3. Dockerfileビルドの開始
ここでは、ビルドシステムによってDockerfileのビルドが開始された例を紹介します。オプション属性の使用により、レスポンスが異なる場合があります。
{
"build_id": "a8cc247a-a662-4fee-8dcb-7d7e822b71ba",
"trigger_kind": "github", //Optional
"name": "test",
"repository": "dgangaia/test",
"namespace": "dgangaia",
"docker_url": "quay.io/dgangaia/test",
"trigger_id": "38b6e180-9521-4ff7-9844-acf371340b9e", //Optional
"docker_tags": [
"master",
"latest"
],
"build_name": "50bc599",
"trigger_metadata": { //Optional
"commit": "50bc5996d4587fd4b2d8edc4af652d4cec293c42",
"ref": "refs/heads/master",
"default_branch": "master",
"git_url": "git@github.com:dgangaia/test.git",
"commit_info": { //Optional
"url": "https://github.com/dgangaia/test/commit/50bc5996d4587fd4b2d8edc4af652d4cec293c42",
"date": "2019-03-06T14:10:14+11:00",
"message": "test build",
"committer": { //Optional
"username": "web-flow",
"url": "https://github.com/web-flow", //Optional
"avatar_url": "https://avatars3.githubusercontent.com/u/19864447?v=4" //Optional
},
"author": { //Optional
"username": "dgangaia",
"url": "https://github.com/dgangaia", //Optional
"avatar_url": "https://avatars1.githubusercontent.com/u/43594254?v=4" //Optional
}
}
},
"homepage": "https://quay.io/repository/dgangaia/test/build/a8cc247a-a662-4fee-8dcb-7d7e822b71ba"
}12.1.4. Dockerfileビルドの正常な完了
ここでは、ビルドシステムによって正常に完了したDockerfileのビルドに対する応答例を示します。
このイベントは、ビルドされたイメージのリポジトリプッシュイベントと同時に発生します。
{
"build_id": "296ec063-5f86-4706-a469-f0a400bf9df2",
"trigger_kind": "github", //Optional
"name": "test",
"repository": "dgangaia/test",
"namespace": "dgangaia",
"docker_url": "quay.io/dgangaia/test",
"trigger_id": "38b6e180-9521-4ff7-9844-acf371340b9e", //Optional
"docker_tags": [
"master",
"latest"
],
"build_name": "b7f7d2b",
"image_id": "sha256:0339f178f26ae24930e9ad32751d6839015109eabdf1c25b3b0f2abf8934f6cb",
"trigger_metadata": {
"commit": "b7f7d2b948aacbe844ee465122a85a9368b2b735",
"ref": "refs/heads/master",
"default_branch": "master",
"git_url": "git@github.com:dgangaia/test.git",
"commit_info": { //Optional
"url": "https://github.com/dgangaia/test/commit/b7f7d2b948aacbe844ee465122a85a9368b2b735",
"date": "2019-03-06T12:48:24+11:00",
"message": "adding 5",
"committer": { //Optional
"username": "web-flow",
"url": "https://github.com/web-flow", //Optional
"avatar_url": "https://avatars3.githubusercontent.com/u/19864447?v=4" //Optional
},
"author": { //Optional
"username": "dgangaia",
"url": "https://github.com/dgangaia", //Optional
"avatar_url": "https://avatars1.githubusercontent.com/u/43594254?v=4" //Optional
}
}
},
"homepage": "https://quay.io/repository/dgangaia/test/build/296ec063-5f86-4706-a469-f0a400bf9df2",
"manifest_digests": [
"quay.io/dgangaia/test@sha256:2a7af5265344cc3704d5d47c4604b1efcbd227a7a6a6ff73d6e4e08a27fd7d99",
"quay.io/dgangaia/test@sha256:569e7db1a867069835e8e97d50c96eccafde65f08ea3e0d5debaf16e2545d9d1"
]
}12.1.5. Dockerfileビルドの失敗
Dockerfileのビルドに失敗しました。
{
"build_id": "5346a21d-3434-4764-85be-5be1296f293c",
"trigger_kind": "github", //Optional
"name": "test",
"repository": "dgangaia/test",
"docker_url": "quay.io/dgangaia/test",
"error_message": "Could not find or parse Dockerfile: unknown instruction: GIT",
"namespace": "dgangaia",
"trigger_id": "38b6e180-9521-4ff7-9844-acf371340b9e", //Optional
"docker_tags": [
"master",
"latest"
],
"build_name": "6ae9a86",
"trigger_metadata": { //Optional
"commit": "6ae9a86930fc73dd07b02e4c5bf63ee60be180ad",
"ref": "refs/heads/master",
"default_branch": "master",
"git_url": "git@github.com:dgangaia/test.git",
"commit_info": { //Optional
"url": "https://github.com/dgangaia/test/commit/6ae9a86930fc73dd07b02e4c5bf63ee60be180ad",
"date": "2019-03-06T14:18:16+11:00",
"message": "failed build test",
"committer": { //Optional
"username": "web-flow",
"url": "https://github.com/web-flow", //Optional
"avatar_url": "https://avatars3.githubusercontent.com/u/19864447?v=4" //Optional
},
"author": { //Optional
"username": "dgangaia",
"url": "https://github.com/dgangaia", //Optional
"avatar_url": "https://avatars1.githubusercontent.com/u/43594254?v=4" //Optional
}
}
},
"homepage": "https://quay.io/repository/dgangaia/test/build/5346a21d-3434-4764-85be-5be1296f293c"
}12.1.6. Dockerfileビルドのキャンセル
Dockerfileのビルドがキャンセルされました。
{
"build_id": "cbd534c5-f1c0-4816-b4e3-55446b851e70",
"trigger_kind": "github",
"name": "test",
"repository": "dgangaia/test",
"namespace": "dgangaia",
"docker_url": "quay.io/dgangaia/test",
"trigger_id": "38b6e180-9521-4ff7-9844-acf371340b9e",
"docker_tags": [
"master",
"latest"
],
"build_name": "cbce83c",
"trigger_metadata": {
"commit": "cbce83c04bfb59734fc42a83aab738704ba7ec41",
"ref": "refs/heads/master",
"default_branch": "master",
"git_url": "git@github.com:dgangaia/test.git",
"commit_info": {
"url": "https://github.com/dgangaia/test/commit/cbce83c04bfb59734fc42a83aab738704ba7ec41",
"date": "2019-03-06T14:27:53+11:00",
"message": "testing cancel build",
"committer": {
"username": "web-flow",
"url": "https://github.com/web-flow",
"avatar_url": "https://avatars3.githubusercontent.com/u/19864447?v=4"
},
"author": {
"username": "dgangaia",
"url": "https://github.com/dgangaia",
"avatar_url": "https://avatars1.githubusercontent.com/u/43594254?v=4"
}
}
},
"homepage": "https://quay.io/repository/dgangaia/test/build/cbd534c5-f1c0-4816-b4e3-55446b851e70"
}12.1.7. 脆弱性の検出
リポジトリに脆弱性が検出されました。
{
"repository": "dgangaia/repository",
"namespace": "dgangaia",
"name": "repository",
"docker_url": "quay.io/dgangaia/repository",
"homepage": "https://quay.io/repository/dgangaia/repository",
"tags": ["latest", "othertag"],
"vulnerability": {
"id": "CVE-1234-5678",
"description": "This is a bad vulnerability",
"link": "http://url/to/vuln/info",
"priority": "Critical",
"has_fix": true
}
}12.2. 通知アクション
12.2.1. Quay通知
Quay.ioの通知領域に通知が追加されます。通知エリアは、Quay.ioのページの右上にあるベルのアイコンをクリックすると表示されます。
Quay.ioの通知は、ユーザー、チーム、または組織全体に送信するように設定できます。
12.2.2. 電子メール
指定したアドレスに、発生したイベントを記載したメールが送信されます。
すべての電子メールアドレスは、リポジトリごとに確認する必要があります。
12.2.3. Webhook POST
指定されたURLに、イベントのデータ(各イベントのデータ形式は上記参照)を含むHTTP POSTコールが行われます。
URLがHTTPSの場合、呼び出しにはQuay.ioのSSLクライアント証明書が設定されます。この証明書を検証することで、Quay.ioからの呼び出しが証明されます。ステータスコードが2xxの範囲の応答は成功とみなされます。それ以外のステータスコードを持つ応答は失敗とみなされ、webhook通知の再試行となります。
12.2.4. Flowdock通知
Flowdockにメッセージを投稿します。
12.2.5. Hipchat通知
HipChatにメッセージを投稿します。
12.2.6. Slack通知
Slackにメッセージを投稿します。
第13章 Red Hat Quay API の使用
Red Hat Quay は、完全な OAuth 2 RESTful API を提供します。
- 各 Red Hat Quay インスタンスのエンドポイント (URL https://<yourquayhost>/api/v1) から利用できます。
- Swagger UIを有効にして、ブラウザ経由でエンドポイントに接続し、Red Hat Quayの設定を取得、削除、投稿、配置できます。
- API 呼び出しを実行し、OAuth トークンを使用するアプリケーションからアクセスできます。
- JSON としてデータを送受信します。
以下のテキストは、Red Hat Quay API にアクセスし、API を使用して Red Hat Quay クラスターで設定を表示して変更する方法を説明します。付録 A は API エンドポイントを一覧表示し、説明します。
13.1. Quay.io からの Quay API へのアクセス
独自の Red Hat Quay クラスターがまだ実行されていない場合に、Web ブラウザーから Quay.io で利用可能な Red Hat Quay API を確認できます。
https://docs.quay.io/api/swagger/
表示される API Explorer には Quay.io API エンドポイントが表示されます。Quay.io で有効でない Red Hat Quay 機能のスーパーユーザー API エンドポイントまたはエンドポイント(リポジトリーミラーリングなど)は表示されません。
API Explorer から、以下に関する情報を取得し、変更できます。
- 請求、サブスクリプション、およびプラン
- リポジトリービルドおよびビルドトリガー
- エラーメッセージおよびグローバルメッセージ
- リポジトリーイメージ、マニフェスト、パーミッション、通知、脆弱性、およびイメージの署名
- 使用状況に関するログ
- 組織、メンバーおよび OAuth アプリケーション
- ユーザーとロボットアカウント
- その他
エンドポイントを選択して開き、エンドポイントの各部分のモデルスキーマを表示します。エンドポイントを開き、必要なパラメーター(リポジトリー名またはイメージなど)を入力し、Try it out! ボタンを選択して Quay.io エンドポイントに関連する設定を照会するか、または変更します。
13.2. OAuth アクセストークンの作成
組織の API にアクセスできるように OAuth アクセストークンを作成するには、以下を実行します。
- Red Hat Quay にログインし、組織を選択します(または新規の組織を作成します)。
- 左側のナビゲーションからアプリケーションアイコンを選択します。
- Create New Application を選択し、プロンプトが表示されたら、新規アプリケーションに名前を指定します。
- 新規アプリケーションを選択します。
- 左側のナビゲーションから Generate Token を選択します。
- チェックボックスを選択してトークンのスコープを設定し、Generate Access Token を選択します。
- 許可しているパーミッションを確認し、Authorize Application を選択してこれを承認します。
- API へのアクセスに使用する新規生成されたトークンをコピーします。
13.3. Web ブラウザーからの Quay API へのアクセス
Swagger を有効にし、Web ブラウザーを使用して独自の Red Hat Quay インスタンスの API にアクセスできます。この URL は、Red Hat Quay API を UI および以下の URL 経由で公開します。
https://<yourquayhost>/api/v1/discovery.
この方法で API にアクセスしても、Red Hat Quay インストールで利用可能なスーパーユーザーエンドポイントにはアクセスできません。以下は、swagger-ui コンテナーイメージを実行してローカルシステムで実行されている Red Hat Quay API インターフェースにアクセスする例です。
# export SERVER_HOSTNAME=<yourhostname> # sudo podman run -p 8888:8080 -e API_URL=https://$SERVER_HOSTNAME:8443/api/v1/discovery docker.io/swaggerapi/swagger-ui
Swagger-ui コンテナーが実行された状態で、Web ブラウザーを localhost ポート 8888 で開き、swagger-ui コンテナー経由で API エンドポイントを表示します。
「API calls must be invoked with an X-Requested-With header if called from a browser (API 呼び出しはブラウザーから呼び出される場合に X-Requested-With ヘッダーをつけて呼び出す必要があります)」などのエラーを回避するには、以下の行をクラスター内の全ノードの config.yaml に追加し、Red Hat Quay を再起動します。
BROWSER_API_CALLS_XHR_ONLY: false
13.4. コマンドラインでの Red Hat Quay API へのアクセス
curl コマンドを使用して、Red Hat Quay クラスターの API を使用して GET、PUT、POST、または DELETE 操作を実行できます。<token> は、以下の例の設定を取得または変更するために作成した OAuth アクセストークンに置き換えます。
13.4.1. スーパーユーザー情報の取得
$ curl -X GET -H "Authorization: Bearer <token_here>" \
"https://<yourquayhost>/api/v1/superuser/users/"例:
$ curl -X GET -H "Authorization: Bearer mFCdgS7SAIoMcnTsHCGx23vcNsTgziAa4CmmHIsg" http://quay-server:8080/api/v1/superuser/users/ | jq
{
"users": [
{
"kind": "user",
"name": "quayadmin",
"username": "quayadmin",
"email": "quayadmin@example.com",
"verified": true,
"avatar": {
"name": "quayadmin",
"hash": "357a20e8c56e69d6f9734d23ef9517e8",
"color": "#5254a3",
"kind": "user"
},
"super_user": true,
"enabled": true
}
]
}13.4.2. API を使用したスーパーユーザーの作成
「Quay のデプロイ」で説明されているようにスーパーユーザー名を設定します。
- 設定エディター UI を使用します。または、
-
設定 API を使用して更新された設定バンドルを検証(およびダウンロード)して、
config.yamlファイルを直接編集します。
スーパーユーザー名のユーザーアカウントを作成します。
上記のように承認トークンを取得し、
curlを使用してユーザーを作成します。$ curl -H "Content-Type: application/json" -H "Authorization: Bearer Fava2kV9C92p1eXnMawBZx9vTqVnksvwNm0ckFKZ" -X POST --data '{ "username": "quaysuper", "email": "quaysuper@example.com" }' http://quay-server:8080/api/v1/superuser/users/ | jq返されるコンテンツには、新規ユーザーアカウント用に生成されたパスワードが含まれます。
{ "username": "quaysuper", "email": "quaysuper@example.com", "password": "EH67NB3Y6PTBED8H0HC6UVHGGGA3ODSE", "encrypted_password": "fn37AZAUQH0PTsU+vlO9lS0QxPW9A/boXL4ovZjIFtlUPrBz9i4j9UDOqMjuxQ/0HTfy38goKEpG8zYXVeQh3lOFzuOjSvKic2Vq7xdtQsU=" }
ユーザーの一覧を要求すると、quaysuper がスーパーユーザーとして表示されます。
$ curl -X GET -H "Authorization: Bearer mFCdgS7SAIoMcnTsHCGx23vcNsTgziAa4CmmHIsg" http://quay-server:8080/api/v1/superuser/users/ | jq
{
"users": [
{
"kind": "user",
"name": "quayadmin",
"username": "quayadmin",
"email": "quayadmin@example.com",
"verified": true,
"avatar": {
"name": "quayadmin",
"hash": "357a20e8c56e69d6f9734d23ef9517e8",
"color": "#5254a3",
"kind": "user"
},
"super_user": true,
"enabled": true
},
{
"kind": "user",
"name": "quaysuper",
"username": "quaysuper",
"email": "quaysuper@example.com",
"verified": true,
"avatar": {
"name": "quaysuper",
"hash": "c0e0f155afcef68e58a42243b153df08",
"color": "#969696",
"kind": "user"
},
"super_user": true,
"enabled": true
}
]
}13.4.3. API を使用したリポジトリービルドの作成
指定の入力からリポジトリーをビルドし、ビルドにカスタムタグを付けるには、requestRepoBuild エンドポイントを使用できます。以下のデータを使用できます。
{
"docker_tags": [
"string"
],
"pull_robot": "string",
"subdirectory": "string",
"archive_url": "string"
}
archive_url パラメーターは、Dockerfile とビルドに必要な他のファイルが含まれる tar または zip アーカイブを参照する必要があります。File_id パラメーターは、以前のビルドシステムに含まれていましたが、これは今後使用できません。Dockerfile がサブディレクトリーにある場合は、これも指定する必要があります。
アーカイブは一般に公開されている必要があります。組織の管理者のみがロボットのアカウントトークンにアクセスできるため、OAuthアプリのスコープは「Administer Organization」でなければなりません。そうでない場合には、誰かがロボットに対するビルドアクセスを割り当てるだけで、ロボットパーミッションを取得し、そのパーミッションを使用してイメージコンテンツを取得できるようになります。エラーが発生した場合には、返される json ブロックを確認し、アーカイブの場所、プルロボットおよびその他のパラメーターが正しく指定されていることを確認します。個別のビルドページの右上にある「Download logs」をクリックし、詳細なメッセージがないかログを確認します。
13.4.4. 組織のロボットの作成
$ curl -X PUT https://quay.io/api/v1/organization/{orgname}/robots/{robot shortname} \
-H 'Authorization: Bearer <token>''13.4.5. ビルドのトリガー
$ curl -X POST https://quay.io/api/v1/repository/YOURORGNAME/YOURREPONAME/build/ \ -H 'Authorization: Bearer <token>'
要求のある Python
import requests
r = requests.post('https://quay.io/api/v1/repository/example/example/image', headers={'content-type': 'application/json', 'Authorization': 'Bearer <redacted>'}, data={[<request-body-contents>})
print(r.text)13.4.6. プライベートリポジトリーの作成
$ curl -X POST https://quay.io/api/v1/repository \
-d '{"namespace":"yournamespace","name":"reponame","description":"description of your repo","visibility":"private"}' -H 'Authorization: Bearer {token}'
