第4章 Business Central でのプロセスインスタンスのフィルタリング
Business Central には、プロセスインスタンスの検索とフィルターができるように、基本フィルターと詳細フィルターが追加されました。State、Errors、Filter By、Name、Start Date および Last update などの属性でプロセスをフィルタリングできます。また、Advanced Filters オプションを使用してカスタムのフィルターも作成できます。新規作成したカスタムのフィルターは、Saved Filters ペインに追加されます。これには、Manage Process Instances ページの左にある星のアイコンをクリックしてアクセスできます。
manager または rest-all ロールが割り当てられたユーザー以外はすべて、Business Central でプロセスインスタンスにアクセスしてフィルタリング機能を使用できます。
4.1. 基本フィルターを使用したプロセスインスタンスのフィルタリング
Business Central には、State、Errors、Filter By、Name、Start Date および Last update などの属性をもとにフィルタリングして検索する基本フィルター機能が含まれます。
手順
- Business Central で、Menu → Manage → Process Instances に移動します。
Manage Process Instances ページで、ページの左側にあるフィルターアイコンをクリックして、Filters ペインを展開して、使用するフィルターを選択します。
- State: 状態をもとにプロセスインスタンスをフィルタリングします (Active、Aborted、Completed、Pending および Suspended)。
- Errors: 最低エラーが 1 つ含まれるプロセスインスタンス、またはエラーが含まれないプロセスインスタンスをフィルタリングします。
- Filter By: Id、Initiator、Correlation Key または Description 属性をもとにプロセスインスタンスをフィルタリングします。
- Name: プロセス定義名をもとにプロセスインスタンスをフィルタリングします。
- Definition ID: インスタンス定義の ID。
- Deployment ID: インスタンスデプロイメントの ID。
- SLA Compliance: SLA コンプライアンスのステータス (Aborted、Met、N/A、Pending、および Violated)。
- Parent Process ID: 親プロセスインスタンスの ID です。
- Start Date: 作成日をもとにプロセスインスタンスをフィルタリングします。
- Last update: 最終変更日をもとにプロセスインスタンスをフィルタリングします。
Advanced Filters オプションを使用して、Business Central でカスタムフィルターを作成することもできます。
4.2. 詳細フィルターを使用したプロセスインスタンスのフィルタリング
Business Central で Advanced Filters オプションを使用して、カスタムプロセスインスタンスフィルターを作成できます。
手順
- Business Central で、Menu → Manage → Process Instances の順にクリックします。
- Manage Process Instances ページで、Advanced Filters をクリックします。
- Advanced Filters ペインで、フィルターの名前と説明を入力して、Add New をクリックします。
- Select column ドロップダウンリストからprocessName などの属性を選択します。ドロップダウンの内容が processName != value1 に変わります。
- もう一度ドロップダウンをクリックして、必要な論理クエリーを選択します。processName 属性については、equals to を選択してください。
フィルタリングするプロセス名の横にあるテキストフィールドの値を変更します。
注記processNameは、プロジェクトのビジネスプロセスで定義した値と一致させる必要があります。- Save をクリックして、フィルター定義に従い、プロセスをフィルタリングします。
星のアイコンをクリックして、Saved Filters ペインを開きます。
Saved Filters ペインで、保存した詳細フィルターすべてを表示できます。
4.3. デフォルトのフィルターを使用したプロセスインスタンスの管理
Business Central の Saved Filter オプションを使用して、プロセスインスタンスフィルターをデフォルトフィルターとして設定できます。ユーザーがページを開くたびにデフォルトのフィルタリングが実行されます。
手順
- Business Central で、Menu → Manage → Process Instances に移動します。
Manage Process Instances ページの左側にある星アイコンをクリックして、Saved Filters ペインを展開します。
Saved Filters パネルで、保存した詳細フィルターを表示できます。
プロセスインスタンスのデフォルトのフィルターオプション
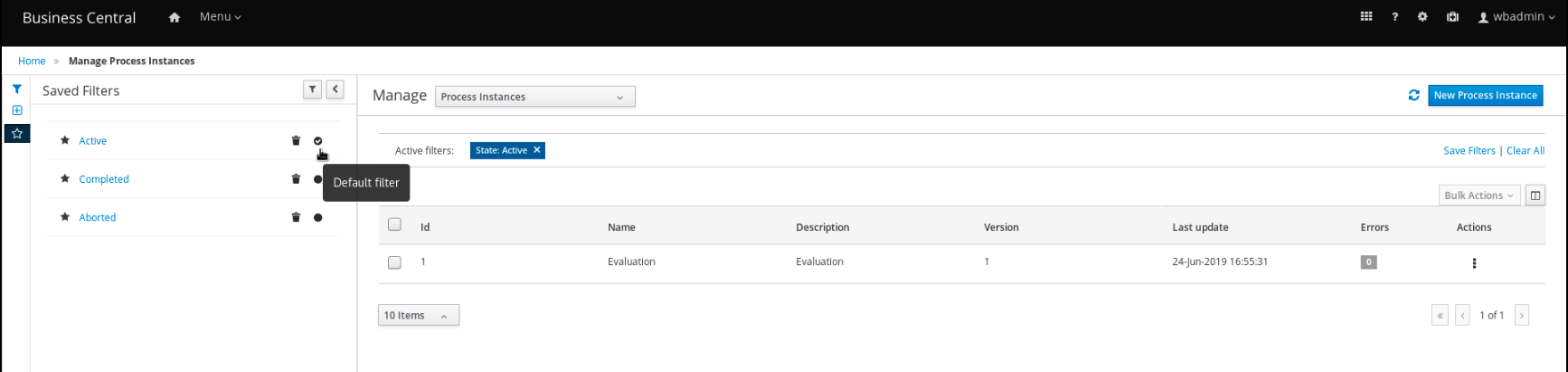
- Saved Filters パネルで、保存したプロセスインスタンスフィルターを、デフォルトのフィルターとして設定します。
4.4. 基本フィルターを使用したプロセスインスタンス変数の表示
Business Central には、プロセスインスタンス変数を表示する基本フィルターが含まれます。プロセスのプロセスインスタンス変数は、Show/hide columns を使用して列として表示できます。
手順
- Business Central で、Menu → Manage → Process Instances に移動します。
- Manage Process Instances ページの左側にあるフィルターアイコンをクリックして、Filters パネルを展開します。
Filters パネルを選択し、Definition Id をクリックします。
フィルターは、現在のプロセスインスタンスリストに適用されます。
- プロセスインスタンスリストの右上にある Show/hide columns をクリックすると、指定のプロセスインスタンス ID のプロセスインスタンス変数が表示されます。
星のアイコンをクリックして、Saved Filters パネルを開きます。
Saved Filters パネルで、保存した詳細フィルターすべてを表示できます。
4.5. 詳細フィルターを使用したプロセスインスタンス変数の表示
Business Central の Advanced Filters オプションを使用して、プロセスインスタンス変数を表示できます。processId の列のフィルターを作成した場合には、Show/hide columns を使用してプロセスのプロセスインスタンス変数を列として表示できます。
手順
- Business Central で、Menu → Manage → Process Instances に移動します。
- Manage Process Instances ページで、詳細フィルターのアイコンをクリックして Advanced Filters を展開します。
- Advanced Filters パネルで、フィルターの名前と説明を入力して、Add New をクリックします。
-
Select column リストから
processId属性を選択します。この値は、processId != value1 に変わります。 - Select column リストから論理クエリーに equals to を選択します。
- テキストフィールドに、プロセス ID 名を入力します。
- Save をクリックして、フィルターを現在のプロセスインスタンスリストに適用します。
- プロセスインスタンスリストの右上にある Show/hide columns をクリックすると、指定のプロセスインスタンス ID のプロセスインスタンス変数が表示されます。
星のアイコンをクリックして、Saved Filters パネルを開きます。
Saved Filters パネルで、保存した詳細フィルターすべてを表示できます。

