第3章 Business Central でのタスクのフィルタリング
Business Central には、タスクの検索ができるように、フィルター機能が含まれています。Status、Filter By、Process Definition Id および Created On などの属性でタスクをフィルタリングできます。Advanced Filters オプションを使用して、カスタムのタスクフィルターを作成することもできます。新規作成されたカスタムのフィルターが、Saved Filters ペインに追加されます。このペインにはTask Inbox ページの左側にある星のアイコンをクリックしてアクセスできます。
3.1. タスクリストの列の管理
Task Inbox および Manage Tasks ウィンドウのタスクリストで、表示する列を指定し、列の順序を変更してタスク情報をより適切に管理することができます。
process-admin ロールを持つユーザーのみが、Manage Tasks ページでタスクリストを表示できます。admin ロールを持つユーザーは、Manage Tasks ページにアクセスできますが、空のタスクリストのみが表示されます。
手順
- Business Central で Menu → Manage → Tasks に移動するか、Menu → Track → Task Inbox に移動します。
- Manage Task または Task Inbox ページで、Bulk Actions の右側にある Show/hide columns アイコンをクリックします。
- 表示する列を選択または選択解除します。リストに変更を加えると、タスクリストの列が表示されたり、消えたりします。
列を再配置するには、列のヘディングを新しい位置にドラッグします。列をドラッグする前に、ポインターを以下の図に示すアイコンに変更する必要があることに注意してください。

- 変更をフィルターとして保存するには、Save Filters をクリックして名前を入力し、Save をクリックします。
- 新しいフィルターを使用するには、画面左側にあるSaved Filters アイコン (スター) をクリックし、リストからフィルターを選択します。
3.2. 基本的なフィルターを使用したタスクのフィルタリング
Business Central には、Status、Filter By、Process Definition Id および Created On などの属性をもとに、タスクのフィルタリングや検索を行う基本的なフィルタリング機能が含まれています。
手順
- Business Central で Menu → Track → Task Inbox に移動します。
Task Inbox ページの左側にあるフィルターアイコンをクリックして、Filters ペインを展開し、使用するフィルターを選択します。
- Status: ステータスをもとにタスクをフィルタリングします。
- Filter By: Id、Task、Correlation Key、Actual Owner または Process Instance Description 属性をもとにタスクをフィルタリングします。
- Process Definition Id: プロセス定義 ID をもとにタスクをフィルタリングします。
- Created On: 作成日をもとにタスクをフィルタリングします。
Advanced Filters オプションを使用して、Business Central でカスタムフィルターを作成できます。
3.3. 詳細フィルターを使用したタスクのフィルタリング
Business Central で Advanced Filters オプションを使用して、カスタムタスクフィルターを作成できます。
手順
- Business Central で Menu → Track → Task Inbox に移動します。
- Task Inbox ページの左側にある詳細フィルターアイコンをクリックして、Advanced Filters ペインを展開します。
- Advanced Filters パネルで、フィルター名と説明を入力して、Add New をクリックします。
- Select column ドロップダウンリストから Name などの属性を選択します。ドロップダウンの内容が Name != value1 に変わります。
- もう一度ドロップダウンをクリックして、必要な論理クエリーを選択します。Name 属性については、equals to を選択してください。
フィルタリングするタスク名の横にあるテキストフィールドの値を変更します。
注記名前は、プロジェクトのビジネスプロセスで定義した値と一致させる必要があります。
- Save をクリックして、フィルター定義に従い、タスクをフィルタリングします。
星のアイコンをクリックして、Saved Filters ペインを開きます。
Saved Filters ペインで、保存した詳細フィルターを表示できます。
3.4. デフォルトのフィルターを使用したタスクの管理
Business Central の Saved Filter オプションを使用して、タスクフィルターをデフォルトフィルターとして設定できます。ユーザーがページを開くたびにデフォルトのフィルタリングが実行されます。
手順
- Business Central で Menu → Track → Task Inbox に移動するか、Menu → Manage → Tasks に移動します。
Task Inbox ページまたは Manage Tasks ページの左側にある星アイコンをクリックして、Saved Filters パネルを展開します。
Saved Filters パネルで、保存した詳細フィルターを表示できます。
Tasks または Task Inbox のデフォルトフィルターのオプション
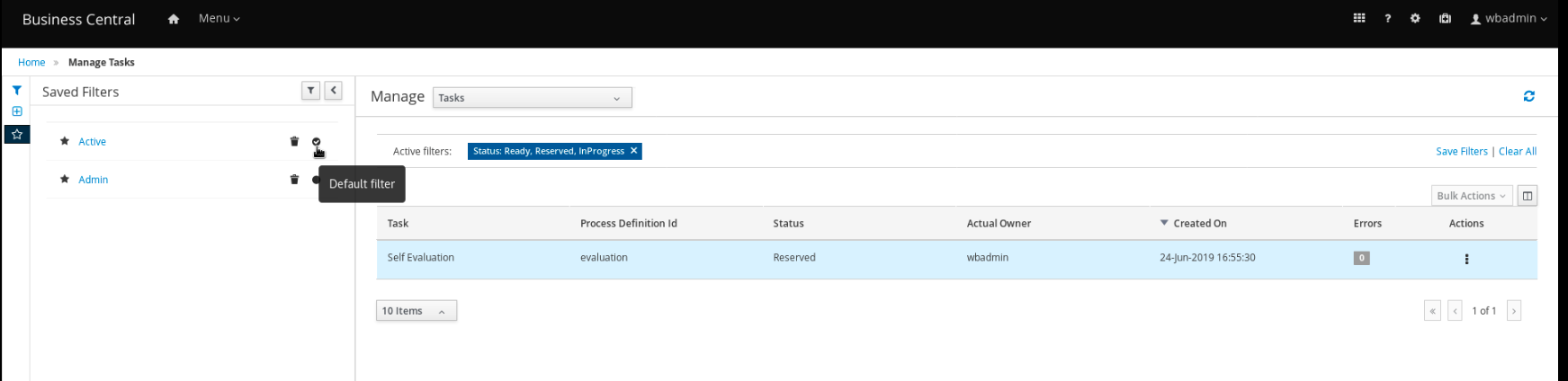
- Saved Filters パネルで、保存したタスクフィルターを、デフォルトのフィルターとして設定します。
3.5. 基本的なフィルターを使用したタスク変数の表示
Business Central には基本フィルターがあり、Manage Tasks および Task Inbox のタスク変数を表示できます。タスクのタスク変数は、Show/hide columns を使用し列として表示できます。
手順
- Business Central で Menu → Manage → Tasks に移動するか、Menu → Track → Task Inbox に移動します。
- Task Inbox ページの左側にあるフィルターアイコンをクリックして、Filters パネルを展開します。
Filters パネルを選択し、Task Name をクリックします。
フィルターは現在のタスクリストに適用されます。
- タスクリストの右上にある Show/hide columns をクリックすると、指定のタスク ID のタスク変数が表示されます。
星のアイコンをクリックして、Saved Filters パネルを開きます。
Saved Filters パネルで、保存した詳細フィルターすべてを表示できます。
3.6. 詳細フィルターを使用したタスク変数の表示
Business Central の Advanced Filters オプションを使用して Manage Tasks と Task Inbox のタスク変数を表示できます。タスクを定義したフィルターを作成すると、Show/hide columns でタスクのタスク変数を列として表示できます。
手順
- Business Central で Menu → Manage → Tasks に移動するか、Menu → Track → Task Inbox に移動します。
- Manage Tasks ページまたは、Task Inbox ページの詳細フィルターアイコンをクリックして、Advanced Filters パネルを展開します。
- Advanced Filters パネルで、フィルターの名前と説明を入力して、Add New をクリックします。
-
Select column リストから
name属性を選択します。この値は、name != value1 に変わります。 - Select column リストから論理クエリーに equals to を選択します。
- テキストフィールドに、タスク名を入力します。
- Save をクリックして、フィルターを現在のタスクリストに適用します。
- タスクリストの右上にある Show/hide columns をクリックすると、指定のタスク ID のタスク変数が表示されます。
星のアイコンをクリックして、Saved Filters パネルを開きます。
Saved Filters パネルで、保存した詳細フィルターすべてを表示できます。

