テストシナリオを使用したデシジョンサービスのテスト
ガイド
概要
前書き
ビジネス分析者またはビジネスルールの開発者は、Business Central でテストシナリオを使用して、プロジェクトをデプロイする前にデシジョンサービスをテストできます。DMN ベースおよびルールベースのデシジョンサービスが適切に、想定通りに機能することをテストできます。またデシジョンサービスは、プロジェクトの開発時にいつでもテストできます。
前提条件
- デシジョンサービスの領域およびプロジェクトが Business Central に作成されている。詳細は 『デシジョンサービスの使用ガイド』を 参照してください。
- ルールベースのデシジョンサービスに、ビジネスルールおよび関連するデータオブジェクトが定義されている。詳細は、『ガイド付きデシジョンテーブルを使用したデシジョンサービスの作成』 を参照してください。
- DMN ベースのデシジョンサービスに、DMN デシジョンロジックとその関連のカスタムデータタイプが定義されている。詳細は、『DMN モデルを使用したデシジョンサービス の作成』を参照してください。
テストシナリオでは、ビジネスルールを設定するように定義したデータをテストできるため、ビジネスルールを先に定義しておくことは、テストシナリオにおける技術的な前提条件ではありません。ただし、先にルールを作成しておくと、テストシナリオでルール全体をテストすることができ、かつ意図するデシジョンサービスにシナリオがより近づくため便利です。DMN ベースの場合には、テストシナリオを使用することで、DMN デシジョンロジックとその関連のカスタムデータタイプがデシジョンサービス用に定義されます。
第1章 テストシナリオ
Red Hat Process Automation Manager のテストシナリオでは、ビジネスルールを実稼働環境にデプロイする前に、(ルールベースのテストシナリオの場合) ビジネスルールの機能とデータの妥当性、および (DMN ベースのテストシナリオの場合) DMN モデルを検証できます。このテストシナリオでは、プロジェクトのデータを使用して、指定した条件と、定義した 1 つ以上のビジネスルールで想定される結果を設定できます。シナリオを実行する際は、想定した結果と、ルールのインスタンスから実際に得られた結果を比較します。想定される結果が実際の結果と一致すると、テストは成功します。想定された結果が実際の結果と一致しないと、テストは失敗します。
Red Hat Process Automation Manager は現在、新規の テストシナリオ デザイナーと以前の テストシナリオ (レガシー) デザイナーの両方を含みます。デフォルトのデザイナー、新規のテストシナリオデザイナーで、ルールと DMN モデルのテストをサポートし、テストシナリオの全体的な使用感が改善されています。必要に応じて、レガシーのテストシナリオをそのまま使用することができますが、ルールベースのテストシナリオしかサポートされません。
レガシーのテストシナリオデザイナーは、Red Hat Process Automation Manager バージョン 7.3.0 で非推奨になりました。このツールは、今後の Red Hat Process Automation Manager リリースで削除予定です。代わりに、新しいテストシナリオデザイナーを使用してください。
プロジェクトレベルや、特定のシナリオアセット内で利用可能なテストシナリオを実行するなど、複数の方法で定義済みのテストシナリオを実行できます。テストシナリオは独立しており、他のテストシナリオに影響を与えたり、テストシナリオを変更したりできません。テストシナリオは、Business Central のプロジェクト開発時にいつでも実行できます。テストシナリオを実行するために、デシジョンサービスをコンパイルまたはデプロイする必要はありません。
別のパッケージからのデータオブジェクトは、テストシナリオと同じプロジェクトパッケージにインポートできます。同じパッケージに含まれるアセットはデフォルトでインポートされます。必要なデータオブジェクトとテストシナリオを作成したら、テストシナリオデザイナーの Data Objects タブを使用して、必要なデータオブジェクトがすべてリストされていることを検証するか、アイテムを追加 して既存のデータオブジェクトをインポートします。
テストシナリオのドキュメント全体で、テストシナリオ および テストシナリオデザイナー に関する言及はすべて、レガシーバージョンと明示的に記載がない限り、新規バージョンを対象としています。
第2章 データオブジェクト
データオブジェクトは、作成するルールアセットの設定要素です。データオブジェクトは、プロジェクトで指定したパッケージに Java オブジェクトとして実装されているカスタムのデータタイプです。たとえば、データフィールド Name、Address、および DateOfBirth を使用して Person オブジェクトを作成し、ローン申し込みルールに詳細な個人情報を指定できます。このカスタムのデータ型は、アセットとデシジョンサービスがどのデータに基づいているかを指定します。
2.1. データオブジェクトの作成
次の手順は、データオブジェクトの作成の一般的な概要です。特定のビジネスアセットに固有のものではありません。
手順
- Business Central で、Menu → Design → Projects に移動して、プロジェクト名をクリックします。
- Add Asset → Data Object をクリックします。
一意の データオブジェクト 名を入力し、パッケージ を選択します。これにより、その他のルールアセットでもデータオブジェクトを利用できるようになります。同じパッケージに、同じ名前のデータオブジェクトを複数作成することはできません。指定の DRL ファイルで、どのパッケージからでもデータオブジェクトをインポートできます。
別のパッケージからのデータオブジェクトのインポート別のパッケージから直接、ガイド付きルールやガイド付きデシジョンテーブルデザイナーなどのアセットデザイナーに、既存のデータオブジェクトをインポートすることができます。プロジェクトで関連するルールアセットを選択し、アセットデザイナーで Data Objects → New item に移動して、インポートするオブジェクトを選択します。
- データオブジェクトを永続化するには、Persistable チェックボックスを選択します。永続型データオブジェクトは、JPA 仕様に準じてデータベースに保存できます。デフォルトの JPA は Hibernate です。
- OK をクリックします。
データオブジェクトデザイナーで add field をクリックして、Id 属性、Label 属性、および Type 属性を使用するオブジェクトにフィールドを追加します。必須属性にはアスタリスク (*) マークが付いています。
- Id: フィールドの一意の ID を入力します。
- Label: (任意) フィールドのラベルを入力します。
- Type: フィールドのデータ型を入力します。
List: (任意) このチェックボックスを選択すると、このフィールドで、指定したタイプのアイテムを複数保持できるようになります。
図2.1 データオブジェクトへのデータフィールドの追加
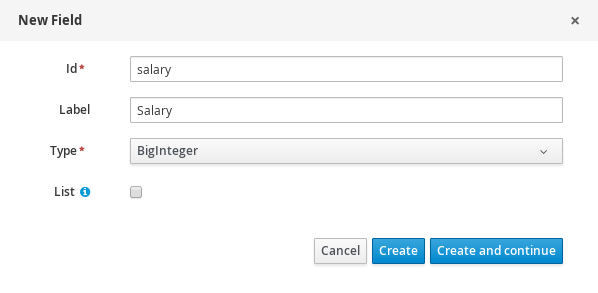
Create をクリックして、新しいフィールドを追加します。Create and continue をクリックすると、新しいフィールドが追加され、別のフィールドを引き続き作成できます。
注記フィールドを編集するには、フィールド行を選択し、画面右側の general properties を使用します。
第3章 Business Central でのテストシナリオデザイナー
テストシナリオデザイナーは、テーブル形式のレイアウトを提供し、シナリオテンプレートと関連するテストケースをすべて定義できるようにします。デザイナーレイアウトはヘッダーと個別の行を持つテーブルで設定されています。ヘッダーは、GIVEN と EXPECT の行、インスタンスの行、対応のフィールドの行の 3 つで設定されます。ヘッダーは、テストシナリオテンプレートとしても知られており、個別の行はテストシナリオ定義と呼ばれます。
テストシナリオテンプレートまたはヘッダーは以下の 2 つの部分で設定されます。
- GIVEN データオブジェクトおよびそのフィールド: 入力情報を表現します。
- EXPECT データオブジェクトおよびそのフィールド: オブジェクトとフィールドを表現します。実際の値が指定の情報をもとにチェックされ、想定の結果を設定するのにも、この値を使用します。
テストシナリオの定義は、個別のテストケーステンプレートを表現します。
Project Explorer にはデザイナーの左パネルからアクセスできますが、右パネルからは Settings、Test Tools、Scenario Cheatsheet、Test Report、Coverage Report タブにアクセスできます。Settings タブにアクセスし、ルールベースおよび DMN ベースのテストシナリオのグローバル設定を表示し、編集できます。Test Tools を使用してデータオブジェクトマッピングを設定できます。Scenario Cheatsheet タブには参照として使用できるメモとチートシートが含まれています。Test Report タブにはテストの概要とシナリオステータスが表示されます。テストカバレッジ統計を表示するには、テストシナリオデザイナーの右側にある Coverage Report タブを使用します。
3.1. データオブジェクトのインポート
テストシナリオデザイナーは、テストシナリオと同じパッケージ内に配置されている全データオブジェクトを読み込みます。すべてのデータオブジェクトは、デザイナーの Data Objects タブから表示できます。読み込んだデータオブジェクトは、Test Tools パネルにも表示されます。
データオブジェクトが変更された場合に (新規データオブジェクトの作成時や、既存のデータオブジェクトの削除時など) デザイナーを終了して、開き直す必要があります。一覧からデータオブジェクトを選択して、フィールドとフィールドタイプを表示します。
テストシナリオとは異なるパッケージに配置されているデータオブジェクトを使用する場合には、先にそのデータオブジェクトをインポートする必要があります。以下の手順に従い、ルールベースのテストシナリオ用にデータオブジェクトをインポートしてください。
DMN ベースのテストシナリオの作成中にデータオブジェクトをインポートできません。DMN ベーステストシナリオは、プロジェクトからのデータオブジェクトを使用せず、DMN ファイルで定義したカスタムのデータタイプを使用します。
手順
- テストシナリオデザイナーの Project Explorer パネルに移動します。
- Test Scenario からテストシナリオを選択します。
- Data Objects タブを選択して、New Item をクリックします。
- Add import ウィンドウで、ドロップダウンリストからデータオブジェクトを選択します。
- Ok をクリックしてから Save をクリックします。
- テストシナリオデザイナーを終了して再度開き、データオブジェクトリストから新しいデータオブジェクトを表示します。
3.2. テストシナリオのインポート
プロジェクトビューの Asset タブにある Import Asset ボタンを使用して、既存のテストシナリオをインポートできます。
手順
- Business Central で、Menu → Design → Projects に移動して、プロジェクト名をクリックします。
- プロジェクトの Asset タブから Import Asset をクリックします。
Create new Import Asset ウィンドウで、以下を実行します。
- インポートセットの名前を入力します。
- Package ドロップダウンリストからパッケージを選択します。
- Please select a file to upload から、Choose File… をクリックしてテストシナリオファイルを参照します。
- ファイルを選択して Open をクリックします。
- Ok をクリックすると、テストシナリオデザイナーでテストシナリオが開きます。
3.3. テストシナリオの保存
テストシナリオは、テストシナリオテンプレートの作成時や、テストシナリオの定義時にいつでも保存できます。
手順
- 右上のテストシナリオデザイナーのツールバーから、Save をクリックします。
Confirm Save ウィンドウで、以下を実行します。
- テストシナリオに関するコメントを追加する場合は、add a comment をクリックします。
- もう一度 Save をクリックします。
テストシナリオが正常に保存されたことを示すメッセージが画面に表示されます。
3.4. テストシナリオのコピー
右上のツールバーの Copy ボタンを使用して、既存のテストシナリオを同じパッケージまたは別のパッケージにコピーできます。
手順
- 右上のテストシナリオデザイナーのツールバーから、Copy をクリックします。
Make a Copy ウィンドウで、以下を実行します。
- New Name フィールドに名前を入力します。
- テストシナリオをコピーするパッケージを選択します。
- 必要に応じて、コメントを追加するには、add a comment をクリックします。
- Make a Copy をクリックします。
テストシナリオが正常にコピーされたことを示すメッセージが画面に表示されます。
3.5. テストシナリオのダウンロード
今後の参考に、またはバックアップとして、ローカルのマシンにテストシナリオのコピーをダウンロードできます。
手順
右上のテストシナリオデザイナーのツールバーで、Download をクリックします。
.scesim ファイルがローカルマシンにダウンロードされます。
3.6. テストシナリオのバージョン間の切り替え
Business Central には、テストシナリオのさまざまなバージョン間で切り替える機能があります。シナリオを保存するたびに、シナリオの新しいバージョンが Latest Versions に表示されます。この機能を使用するには、一度はテストシナリオファイルを保存しておく必要があります。
手順
- 右上のテストシナリオデザイナーのツールバーから、Latest Version をクリックします。ファイルに複数バージョンがある場合は、ファイルの全バージョンが Latest Version に表示されます。
作業するバージョンをクリックします。
テストシナリオの選択したバージョンがテストシナリオデザイナーで開きます。
- デザイナーツールバーから Restore をクリックします。
Confirm Restore で以下を実行します。
- コメントを追加するには、add a comment をクリックします。
- Restore をクリックして確定します。
選択したバージョンが正常にデザイナーに再読込されたことを示すメッセージが画面に表示されます。
3.7. アラートパネルの表示または非表示
Alerts パネルは、テストシナリオデザイナーまたはプロジェクトビューの下部に表示されます。実行したテストに失敗した場合は、ビルド情報とエラーメッセージが表示されます。
手順
右上のデザイナーツールバーで、Hide Alerts/View Alerts をクリックして、レポートパネルを有効または無効にします。
3.8. コンテキストメニューのオプション
テストシナリオデザイナーには、コンテキストメニューオプションがあり、行と列の追加、削除、複製など、テーブルでの基本操作を実行できます。コンテキストメニューを使用するには、テーブル要素を右クリックする必要があります。メニューオプションは、選択するテーブル要素により異なります。
表3.1 コンテキストメニューのオプション
| テーブル要素 | セルのラベル | 利用可能なコンテキストメニューオプション |
|---|---|---|
| Header | # & シナリオの説明 | 下に行を挿入 |
| GIVEN & EXPECT | 左端に列を挿入、右端に列を挿入、下に行を挿入 | |
| INSTANCE 1, INSTANCE 2 & PROPERTY 1, PROPERTY 2 | 左に列を挿入、右に列を挿入、列を削除、インスタンスを複製、下に行を挿入 | |
| 行 | 行番号、テストシナリオの説明、またはテストシナリオの定義を含むすべてのセル | 上に行を挿入、下に行を挿入、行を複製、行を削除、シナリオを実行 |
表3.2 テーブルの操作の説明
| テーブルの操作 | 説明 |
|---|---|
| 左端に列を挿入 | (ユーザーの選択をもとにテーブルの GIVEN または EXPECT セクションで) 新たに左端に列を挿入します。 |
| 右端に列を挿入 | (ユーザーの選択をもとにテーブルの GIVEN または EXPECT セクションで) 新たに右端に列を挿入します。 |
| 左に列を挿入 | 選択した列の左に新しい列を挿入します。新しい列は、(ユーザーの選択をもとにテーブルの GIVEN または EXPECT セクションに) 選択した列と同じタイプを挿入します。 |
| 右に行を挿入 | 選択した列の右に新しい列を挿入します。新しい列は、(ユーザーの選択をもとにテーブルの GIVEN または EXPECT セクションに) 選択した列と同じタイプを挿入します。 |
| 列を削除 | 選択した列を削除します。 |
| 上に行を挿入 | 選択した行の上に新しい行を挿入します。 |
| 下に行を挿入 | 選択した行の下に新しい行を挿入します。ヘッダーセルからの呼び出しの場合は、インデックス 1 の行を新たに挿入します。 |
| 行を複製 | 選択した行を複製します。 |
| インスタンスを複製 | 選択したインスタンスを複製します。 |
| 行を削除 | 選択した行を削除します。 |
| シナリオを実行 | 単一のテストシナリオを実行します。 |
Insert column right コンテキストメニューオプションと Insert column left コンテキストメニューオプションの動作は異なります。
- 選択した列にタイプが定義されていない場合は、タイプなしで新しい列が追加されます。
選択した列にタイプが定義されていない場合は、親のインスタンスタイプを引き継いだ列または新しい空の列が作成されます。
- アクションがインスタンスヘッダーから実行する場合は、タイプなしの列が新たに作成されます。
- アクションがプロパティーのヘッダーから実行する場合は、親のインスタンスタイプを引き継いだ列が新たに作成されます。
3.9. テストシナリオのグローバル設定
テストシナリオデザイナーの右側にあるグローバル Settings タブを使用して、アセットの追加プロパティーを設定および変更できます。
3.9.1. ルールベースのテストシナリオのグローバル設定の設定
以下の手順に従って、ルールベースのテストシナリオのグローバル設定を表示および編集します。
手順
- テストシナリオデザイナーの右側にある Settings タブをクリックして、属性を表示します。
Settings パネルで次の属性を設定します。
- Name: デザイナーの右上のツールバーから Rename オプションを使用して、既存のテストシナリオの名前を変更できます。
- Type: この属性は、ルールベースのテストシナリオであり、読み取り専用であることを指定します。
Stateless Session: KieSession がステートレスかどうかを指定するには、このチェックボックスを選択するか、選択解除します。
注記現在の KieSession がステートレスで、チェックボックスが選択されていない場合は、テストに失敗します。
- KieSession: (任意) テストシナリオの KieSession を入力します。
- RuleFlowGroup/AgendaGroup: (任意) テストシナリオの RuleFlowGroup または AgendaGroup を入力します。
- 任意: テスト実行後にプロジェクトレベルからシミュレーション全体をスキップするには、このチェックボックスを選択します。
- Save をクリックします。
3.9.2. DMN ベースのテストシナリオのグローバル設定設定
以下の手順に従って、DMN ベースのテストシナリオのグローバル設定を表示および編集します。
手順
- テストシナリオデザイナーの右側にある Settings タブをクリックして、属性を表示します。
Settings パネルで次の属性を設定します。
- Name: デザイナーの右上のツールバーから Rename オプションを使用して、既存のテストシナリオの名前を変更できます。
- Type: この属性は、DMN ベースのテストシナリオであり、読み取り専用であることを指定します。
- DMN model: (オプション) テストシナリオ用の DMN モデルを入力します。
- DMN name: これは DMN モデルの名前で、読み取り専用です。
- DMN namespace: これは DMN モデルのデフォルトの名前空間で、読み取り専用です。
- 任意: テスト実行後にプロジェクトレベルからシミュレーション全体をスキップするには、このチェックボックスを選択します。
- Save をクリックします。
第4章 テストシナリオテンプレート
テストシナリオの定義を指定する前に、テストシナリオテンプレートを作成する必要があります。テストシナリオテーブルのヘッダーにより、各シナリオのテンプレートが定義されます。GIVEN と EXPECT の両セクションに、インスタンスタイプとプロパティーヘッダーを設定する必要があります。インスタンスヘッダーは、特定のデータオブジェクト (ファクト) にマッピングし、プロパティーヘッダーは対応するデータオブジェクトの特定のフィールドにマッピングします。
テストシナリオデザイナーを使用すると、ルールベースと DMN ベースの両方のテストシナリオのテストシナリオテンプレートを作成できます。
4.1. ルールベースシナリオのテストシナリオテンプレートの作成
以下の手順に従い、ルールベースのテストシナリオのテストシナリオテンプレートを作成してルールとデータを検証します。
手順
- Business Central で、Menu → Design → Projects に移動して、テストシナリオを作成するプロジェクトをクリックします。
- Add Asset → Test Scenario の順にクリックします。
- テストシナリオ 名を入力し、適切な パッケージ を選択します。選択するパッケージは、必要なデータオブジェクトとルールアセットが割り当てられている、またはこれから割り当てるパッケージにする必要があります。
- Source type として RULE を選択します。
- Ok をクリックして、テストシナリオデザイナーでテストシナリオを作成して開きます。
GIVEN 列ヘッダーをデータオブジェクトにマッピングするには、以下を実行します。
図4.1 テストシナリオの GIVEN ヘッダーセル

- GIVEN セクションのインスタンスヘッダーセルを選択します。
- Test Tools タブからデータオブジェクトを選択します。
- Insert Data Object をクリックします。
EXPECT 列ヘッダーをデータオブジェクトにマッピングするには、以下を実行します。
図4.2 テストシナリオの EXPECT ヘッダーセル

- EXPECT セクションのインスタンスヘッダーセルをクリックします。
- Test Tools タブからデータオブジェクトを選択します。
- Insert Data Object をクリックします。
データオブジェクトをプロパティーセルにマッピングするには、以下を実行します。
- インスタンスヘッダーセルまたはプロパティーヘッダーセルを選択します。
- Test Tools タブからデータオブジェクトフィールドを選択します。
- Insert Data Object をクリックします。
- データオブジェクトのプロパティーをさらに挿入するには、プロパティーヘッダーを右クリックして、必要に応じて、Insert column right または Insert column left を選択します。
テストシナリオの実行中に java メソッドをプロパティーセルに定義するには、以下を実行します。
- インスタンスヘッダーセルまたはプロパティーヘッダーセルを選択します。
- Test Tools タブからデータオブジェクトフィールドを選択します。
- Insert Data Object をクリックします。
- プリフィックスに # を指定した MVEL 式使用して、テストシナリオの実行に java メソッドを定義します。
- データオブジェクトのプロパティーをさらに挿入するには、プロパティーヘッダーセルを右クリックして、必要に応じて、Insert column right または Insert column left を選択します。
- 必要に応じて、コンテキストメニューを使用して行と列を追加または削除します。
ルールベースのシナリオの式の構文に関する詳細は、「ルールベースのテストシナリオの式構文」 を参照してください。
4.2. ルールベースのテストシナリオでのエイリアスの使用
テストシナリオデザイナーで、ヘッダーセルをデータオブジェクトにマッピングすると、データオブジェクトは Test Tools タブから削除されます。エイリアスを使用して、データオブジェクトを別のヘッダーセルに再マッピングできます。また、エイリアスを使用すると、テストシナリオで同じデータオブジェクトのインスタンスを複数指定できます。さらに、プロパティーエイリアスを作成して、使用するプロパティーの名前をテーブルで直接変更することもできます。
手順
Business Central のテストシナリオデザイナーで、ヘッダーセルをダブルクリックし、名前を手動で変更します。エイリアスの名前が一意であることを確認してください。
インスタンスが Test Tools タブのデータオブジェクトのリストに表示されます。
第5章 DMN ベーステストシナリオのテストテンプレート
Business Central は、DMN ベースの全テストシナリオアセットに対してテンプレートを生成し、この中に、関連の DMN モデルの指定のインプットやデシジョンがすべて含まれます。DMN モデルの入力ノードごとに、GIVEN 列が追加され、各デシジョンノードは EXPECT 列で表現されます。デフォルトのテンプレートは、必要に応じていつでも変更できます。また、DMN モデルの一部のみをテストするには、生成した列を削除することも、EXPECT から GIVEN セクションのデシジョンノードを移動することが可能です。
5.1. DMN ベースのテストシナリオのテストシナリオテンプレート作成
以下の手順に従い、DMN ベースのシナリオのテストシナリオテンプレートを作成し、DMN モデルを検証します。
手順
- Business Central で、Menu → Design → Projects に移動して、テストシナリオを作成するプロジェクトをクリックします。
- Add Asset → Test Scenario の順にクリックします。
- テストシナリオ 名を入力し、適切な パッケージ を選択します。
- Source type として DMN を選択します。
- Choose DMN asset オプションを使用して、既存の DMN アセットを選択します。
Ok をクリックして、テストシナリオデザイナーでテストシナリオを作成して開きます。
テンプレートは自動的に生成され、ニーズに合わせてこのテンプレートを変更できます。
テストシナリオの実行中に java メソッドをプロパティーセルに定義するには、以下を実行します。
- インスタンスヘッダーセルまたはプロパティーヘッダーセルをクリックします。
- Test Tools タブからデータオブジェクトフィールドを選択します。
- Insert Data Object をクリックします。
- 式を使用して、テストシナリオの実行に java メソッドを定義します。
- データオブジェクトにプロパティーをさらに追加するには、プロパティーヘッダーセルを右クリックして、必要に応じて Insert column right または Insert column left を選択します。
- 必要に応じて、コンテキストメニューを使用して行と列を追加または削除します。
DMN ベースのシナリオの式の構文に関する詳細は、「DMN ベースのテストシナリオの式構文」 を参照してください。
第6章 テストシナリオの定義
テストシナリオテンプレートの作成後、テストシナリオを定義する必要があります。テストシナリオテーブルの行では、個別のテストシナリオを定義します。テストシナリオには、一意のインデックス番号、説明、入力値セット (Given の値)、出力値セット (Expect の値) を定義します。
前提条件
- 選択したテストシナリオに、テストシナリオテンプレートが作成されている。
手順
- テストシナリオデザイナーでテストシナリオを開きます。
- テストシナリオの説明を入力して、行のセルに必要な値を入力します。
コンテキストメニューを使用して、必要に応じて行を追加または削除します。
セルをダブルクリックしてインラインの編集を開始します。テスト評価で特定のセルを省略するには、そのセルを空白のままにします。
テストシナリオの定義したら、テストを実行できます。
第7章 テストシナリオでのバックグラウンドインスタンス
テストシナリオデザイナーでは、Background タブを使用して、ルールベースのテストシナリオと DMN ベースのテストシナリオのバックグラウンドデータを追加して設定できます。利用可能なデータオブジェクトに基づいて、テストシナリオ全体で共通となる GIVEN データを追加して定義できます。Background タブには、すべてのテストシナリオでデータを追加および共有できます。Background タブを使用して追加したデータは、Model タブデータで上書きできません。
たとえば、特定の人の Age が全テストシナリオ例で同じ値にする必要がある場合に、Background ページの Age の値を定義し、テストシナリオテーブルのテンプレートからその列を除外できます。このような場合に、Age は全テストシナリオで 25 に設定されます。
図7.1 Age の反復値を使用するテストシナリオ例

図7.2 Age の反復値のバックグラウンド定義例

図7.3 除外された Age 列を含む変更済みのテストシナリオテンプレート

Background タブで定義した GIVEN データは、同じ *.scesim ファイルのテストシナリオ間しか共有できず、別のテストシナリオには共有されません。
7.1. ルールベースのテストシナリオへのバックグラウンドデータの追加
以下の手順に従って、ルールベースのテストシナリオでバックグラウンドデータを追加および設定します。
前提条件
- 選択したテストシナリオ用にルールベースのテストシナリオテンプレートが作成されている。ルールベースのテストシナリオの作成に関する詳細は、「ルールベースシナリオのテストシナリオテンプレートの作成」 を参照してください。
- 個々のテストシナリオが定義されている。テストシナリオの定義に関する詳細は、6章テストシナリオの定義 を参照してください。
手順
- テストシナリオデザイナーでルールベースのテストシナリオを開きます。
- テストシナリオデザイナーの Background タブをクリックします。
- GIVEN セクションでインスタンスヘッダーセルを選択し、バックグラウンドのデータオブジェクトフィールドを追加します。
- Test Tools パネルからデータオブジェクトを選択します。
- Insert Data Object をクリックします。
- バックグラウンドデータオブジェクトフィールドを追加するには、プロパティーヘッダーセルを選択します。
- Test Tools パネルからデータオブジェクトを選択します。
- Insert Data Object をクリックします。
- データオブジェクトにプロパティーをさらに追加するには、プロパティーヘッダーセルを右クリックして、必要に応じて Insert column right または Insert column left を選択します。
- 必要に応じて、コンテキストメニューを使用して行と列を追加または削除します。
- 定義済みのテストシナリオを実行します。
7.2. DMN ベースのテストシナリオでのバックグラウンドデータ追加
以下の手順に従って、DMN ベースのテストシナリオでバックグラウンドデータを追加して設定します。
前提条件
- 選択したテストシナリオ用に DMN ベースのテストシナリオテンプレートが作成されている。DMN ベースのテストシナリオの作成に関する詳細は、「DMN ベースのテストシナリオのテストシナリオテンプレート作成」 を参照してください。
- 個々のテストシナリオが定義されている。テストシナリオの定義に関する詳細は、6章テストシナリオの定義 を参照してください。
手順
- テストシナリオデザイナーで DMN ベースのテストシナリオを開きます。
- テストシナリオデザイナーの Background タブをクリックします。
- GIVEN セクションでインスタンスヘッダーセルを選択し、バックグラウンドのデータオブジェクトフィールドを追加します。
- Test Tools パネルからデータオブジェクトを選択します。
- Insert Data Object をクリックします。
- バックグラウンドデータオブジェクトフィールドを追加するには、プロパティーヘッダーセルを選択します。
- Test Tools パネルからデータオブジェクトを選択します。
- Insert Data Object をクリックします。
- データオブジェクトにプロパティーをさらに追加するには、プロパティーヘッダーセルを右クリックして、必要に応じて Insert column right または Insert column left を選択します。
- 必要に応じて、コンテキストメニューを使用して行と列を追加または削除します。
- 定義済みのテストシナリオを実行します。
第8章 テストシナリオでのリストおよびマッピングコレクションの使用
テストシナリオデザイナーは、DMN ベースとルールベース両方のテストシナリオのリストおよびマッピングコレクションをサポートします。リストやマッピングのようなコレクションは、GIVEN および EXPECT の両コラムに、特定のセルの値として作成して定義できます。
マップエントリーでは、エントリーキーのデータタイプは String である必要があります。
ルールベースのコレクションエディターの EXPECT 列にパラメーターを指定するにはキーワード actualValue を使用し、DMN ベースのテストシナリオではキーワード ? を使用します。
手順
- 列タイプを先に設定します (タイプがリストまたはマッピングのフィールドを使用します)。
- 列内のセルをダブルクリックして、値を入力します。
コレクションエディターのポップアップでデータオブジェクトのリスト値を作成するには、以下を実行します。
- Creae List を選択します。
- Add New Item をクリックします。
-
必要な値を入力して、チェックアイコン
 をクリックし、追加した各コレクションアイテムを保存します。
をクリックし、追加した各コレクションアイテムを保存します。
- Save をクリックします。
- コレクションからアイテムを編集するには、コレクションのポップアップエディターで鉛筆のアイコンをクリックします。
- Save Changes をクリックします。
- コレクションからアイテムを削除するには、コレクションのポップアップエディターでゴミ箱のアイコンをクリックします。
コレクションエディターのポップアップでデータオブジェクトのリスト値を定義するには、以下を実行します。
- Define List を選択します。
MVEL 式または FEEL 式を使用して、テキストフィールドでリストの値を定義します。
ルールベースのテストシナリオは MVEL 式言語を、DMN ベースのテストシナリオは FEEL 式言語を使用します。
- Save をクリックします。
コレクションエディターのポップアップでデータオブジェクトのマップの値を作成するには、以下を実行します。
- Create Map を選択します。
- Add New Item をクリックします。
-
必要な値を入力して、チェックアイコン
 をクリックし、追加した各コレクションアイテムを保存します。
をクリックし、追加した各コレクションアイテムを保存します。
- Save をクリックします。
- コレクションからアイテムを編集するには、コレクションのポップアップエディターで鉛筆のアイコンをクリックします。
- Save Changes をクリックします。
- コレクションからアイテムを削除するには、コレクションのポップアップエディターでゴミ箱のアイコンをクリックします。
コレクションエディターのポップアップでデータオブジェクトのマップの値を定義するには、以下を実行します。
- Define Map を選択します。
MVEL 式または FEEL 式を使用して、テキストフィールドでマップの値を定義します。
ルールベースのテストシナリオは MVEL 式言語を、DMN ベースのテストシナリオは FEEL 式言語を使用します。
Save をクリックします。
注記DMN ベースのテストシナリオ向けにマップ値を定義するには、コレクションエディターを使用せずにファクトを追加して FEEL 式を使用します。
- Remove をクリックして全コレクションを削除します。
第9章 テストシナリオの式構文
テストシナリオデザイナーでは、ルールベースおよび DMN ベースのテストシナリオの両方で、異なる式言語をサポートします。ルールベースのテストシナリオは MVFLEX 式言語 (MVEL) を、DMN ベースのテストシナリオは FEEL (Friendly Enough Expression Language) 式言語をサポートします。
9.1. ルールベースのテストシナリオの式構文
ルールベースのテストシナリオは、以下の組み込みデータ型をサポートします。
- String
- Boolean
- Integer
- Long
- Double
- Float
- Character
- Byte
- Short
- LocalDate
その他のデータ型については、プリフィックスとして # を指定した MVEL 式を使用してください。
テストシナリオデザイナーの BigDecimal の例に従って、プリフィックス # を使用して java 式を設定します。
-
GIVEN 列の値に、
# java.math.BigDecimal.valueOf(10)と入力します。 -
EXPECT 列の値に
# actualValue.intValue() == 10と入力します。
java 式の EXPECT 列の実際の値を参照して、条件を実行できます。
テストシナリオデザイナーでは、以下に示すルールベースのテストシナリオの定義式がサポートされます。
表9.1 式構文の説明
| Operator | 説明 |
|---|---|
| = | 値と同等であることを指定します。これは、全列でデフォルトとなっており、GIVEN 列でサポートされる唯一の演算子です。 |
| =、=!、<> | 値が同等でないことを指定します。この演算子は、他の演算子と組み合わることができます。 |
| <、>、<=、>= | 比較 (未満、値よりも大きい、以下、以上) を指定します。 |
| # | この演算子を使用して、プロパティーヘッダーセルに java 式の値を設定することで、java メソッドとして実行できます。 |
| [value1, value2, value3] | 値の一覧を指定します。1 つまたは複数の値が有効な場合は、シナリオの定義が True と評価されます。 |
| expression1; expression2; expression3 | 式のリストを指定します。すべての式が有効な場合は、シナリオ定義が True と評価されます。 |
ルールベースのテストシナリオを評価する場合には、評価から空のセルが省略されます。空の文字列を定義するには、=、[]、または ; を使用し、null 値を定義するには null を使用します。
表9.2 式の例
| 式 | 説明 |
|---|---|
| -1 | 実際の値は、-1 と同等です。 |
| < 0 | 実際の値は、0 未満です。 |
| ! > 0 | 実際の値は、0 以下です。 |
| [-1, 0, 1] | 実際の値は、-1、0、または 1 です。 |
| <> [1, -1] | 実際の値は、1 でも -1 でもありません。 |
| !100; 0 | 実際の値は、100 ではなく、0 です。 |
| != < 0; <> > 1 | 実際の値は、0 未満でも、1 以上でもありません。 |
| <> <= 0; >= 1 | 実際の値は、0 以下でなく、1 以上です。 |
ルールベースのテストシナリオデザイナーの右側にある Scenario Cheatsheet タブで、サポートされているコマンドと構文を参照できます。
9.2. DMN ベースのテストシナリオの式構文
以下のデータタイプは、テストシナリオデザイナーの DMN ベーステストシナリオでサポートされます。
表9.3 DMN ベースのシナリオがサポートするデータタイプ
| サポートされるデータタイプ | 説明 |
|---|---|
| 番号および文字列 |
文字列は、 |
| ブール値 |
|
| 日時 |
例: |
| 関数 |
|
| コンテキスト |
例: |
| 範囲とリスト |
例: |
DMN ベースのテストシナリオを評価すると、評価から空のセルが省略されます。DMN ベースのテストシナリオで空の文字列を定義するには、" " を使用し、null 値を定義するには null を使用します。
DMN ベースのテストシナリオデザイナーの右側にある Scenario Cheatsheet タブで、サポートされているコマンドと構文を参照できます。
第10章 テストシナリオの実行
テストシナリオテンプレートを作成してテストシナリオを定義したら、テストを実行してビジネスルールとデータを検証できます。
手順
定義済みのテストシナリオを実行するには、次のタスクのいずれかを実行します。
プロジェクトで利用可能なすべてのテストシナリオを複数のアセット内で実行するには、プロジェクトページの右上隅で Test をクリックします。
図10.1 プロジェクトビューからの全テストシナリオの実行
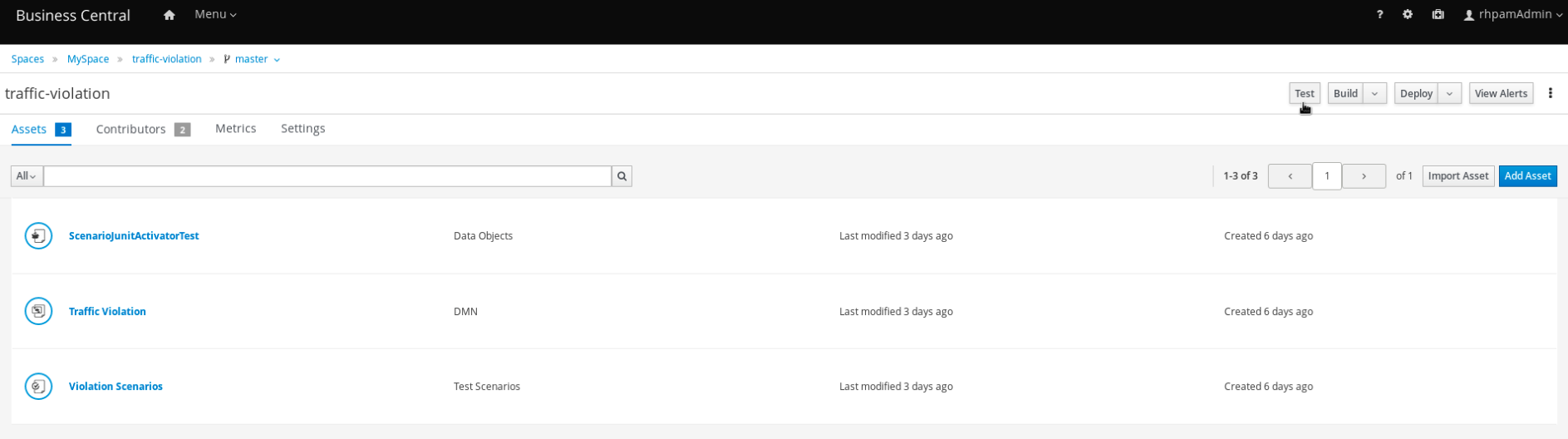
-
.scesimファイルで定義された利用可能なすべてのテストシナリオを実行するには、テストシナリオデザイナーの上部の Run Test アイコンをクリックします。
アイコンをクリックします。
-
単一の
.scesimファイルで定義されている単一のテストシナリオを実行するには、実行するテストシナリオの行を右クリックし、Run scenario を選択します。
Test Report パネルには、テストの概要とシナリオステータスが表示されます。
テストの実行後に、テストシナリオテーブルに入力された値が期待した値と一致しない場合には、対応するセルがハイライト表示されます。
テストが失敗した場合は、次のタスクを実行して、失敗内容に対してトラブルシューティングすることができます。
- ポップアップウィンドウでエラーメッセージを確認するには、ハイライトされたセルにマウスのカーソルを合わせます。
- デザイナーの下部にある Alerts パネルまたはプロジェクトビューを開いてエラーメッセージを確認するには、View Alerts をクリックします。
- 必要な変更を加えて、シナリオが成功するまで再度テストを実行します。
第11章 ローカルでのテストシナリオの実行
Red Hat Process Automation Manager では、テストシナリオを Business Central で直接実行することも、コマンドラインを使用してローカルで実行することもできます。
手順
- Business Central で、Menu → Design → Projects に移動して、プロジェクト名をクリックします。
- プロジェクトのホームページで Settings タブを選択します。
-
git URL を選択し、Clipboard
 をクリックして git url をコピーします。
をクリックして git url をコピーします。
- コマンドターミナルを開いて、git プロジェクトのクローンを作成するディレクトリーに移動します。
以下のコマンドを実行します。
git clone your_git_project_url
your_git_project_urlは、git://localhost:9418/MySpace/ProjectTestScenariosなどの適切なデータに置き換えます。プロジェクトのクローンを正しく作成したら、git プロジェクトディレクトリーに移動して、以下のコマンドを実行します。
mvn clean test
プロジェクトのビルド情報およびテスト結果 (テスト実行回数およびテスト実行が成功したかどうかなど) は、コマンドターミナルに表示されます。失敗がある場合には、Business Central で必要な変更を行い、変更をプルし、もう一度コマンドを実行します。
第12章 テストシナリオスプレッドシートのエクスポートおよびインポート
以下のセクションでは、テストシナリオデザイナーでテストシナリオスプレッドシートをエクスポートおよびインポートする方法を説明します。Microsoft Excel や LibreOffice Calc などのソフトウェアを使用して、テストシナリオスプレッドシートを分析および管理できます。テストシナリオデザイナーは、.CSV ファイル形式をサポートします。コンマ区切り値 (CSV) 形式の RFC 仕様の詳細は、Common Format and MIME Type for Comma-Separated Values (CSV) Files を参照してください。
12.1. テストシナリオスプレッドシートのエクスポート
以下の手順に従って、テストシナリオデザイナーを使用してテストシナリオスプレッドシートをエクスポートします。
手順
-
右上のテストシナリオデザイナーツールバーで、Export
 ボタンをクリックします。
ボタンをクリックします。
-
ローカルファイルディレクトリー内の宛先を選択し、
.CSVファイルの保存を確定します。
.CSV ファイルがローカルマシンにエクスポートされます。
12.2. テストシナリオスプレッドシートのインポート
以下の手順に従って、テストシナリオデザイナーを使用してテストシナリオスプレッドシートをインポートします。
手順
-
右上のテストシナリオデザイナーツールバーで Import
 ボタンをクリックします。
ボタンをクリックします。
-
Select file to Import プロンプトで Choose File… をクリックし、ローカルファイルディレクトリーからインポートする
.CSVファイルを選択します。 - Import をクリックします。
.CSV ファイルがテストシナリオデザイナーにインポートされます。
選択した .CSV ファイルのヘッダーを変更しないでください。変更すると、スプレッドシートが正常にインポートされないことがあります。
第13章 テストシナリオのカバレッジレポート
テストシナリオデザイナーは、右側の Coverage Report タブを使用してテストカバレッジ統計を明確かつ一貫した形で表示します。また、カバレッジレポートをダウンロードして、テストカバレッジ統計の表示や分析を行うことも可能です。ダウンロードしたテストシナリオのカバレッジレポートは、.CSV ファイル形式をサポートします。コンマ区切り値 (CSV) 形式の RFC 仕様の詳細は、Common Format and MIME Type for Comma-Separated Values (CSV) Files を参照してください。
ルールベースおよび DMN ベースのテストシナリオのカバレッジレポートを表示できます。
13.1. ルールベースのテストシナリオのカバレッジレポート生成
ルールベースのテストシナリオでは、Coverage Report タブに以下の詳細情報が含まれています。
- 利用可能なルールの数
- 実行したルールの数
- 実行したルールの割合
- 実行したルールの割合 (円グラフで表示)
- 各ルールを実行した回数
- 定義済みのテストシナリオごとに実行するルール
以下の手順に従って、ルールベースのテストシナリオのカバレッジレポートを生成します。
前提条件
- 選択したテストシナリオ用にルールベースのテストシナリオテンプレートが作成されている。ルールベースのテストシナリオの作成に関する詳細は、「ルールベースシナリオのテストシナリオテンプレートの作成」 を参照してください。
個々のテストシナリオが定義されている。テストシナリオの定義に関する詳細は、6章テストシナリオの定義 を参照してください。
注記ルールベースのテストシナリオのカバレッジレポートを生成するには、ルールを最低でも 1 つ作成する必要があります。
手順
- テストシナリオデザイナーでルールベースのテストシナリオを開きます。
- 定義済みのテストシナリオを実行します。
- テストシナリオデザイナーの右側にある Coverage Report をクリックして、テストカバレッジ統計を表示します。
- (必要に応じて) テストシナリオのカバレッジレポートをダウンロードする場合は、Download report をクリックします。
13.2. DMN ベースのテストシナリオのカバレッジレポート生成
DMN ベースのテストシナリオには、Coverage Report タブに以下の詳細情報が含まれています。
- 利用可能なデシジョン数
- 実行したデシジョン数
- 実行したデシジョンの割合
- 実行したデシジョンの割合 (円グラフで表示)
- 各デシジョンを実行した回数
- 定義済みのテストシナリオごとに実行するデシジョン
以下の手順に従って、DMN ベースのテストシナリオのカバレッジレポートを生成します。
前提条件
- 選択したテストシナリオ用に DMN ベースのテストシナリオテンプレートが作成されている。DMN ベースのテストシナリオの作成に関する詳細は、「DMN ベースのテストシナリオのテストシナリオテンプレート作成」 を参照してください。
- 個々のテストシナリオが定義されている。テストシナリオの定義に関する詳細は、6章テストシナリオの定義 を参照してください。
手順
- テストシナリオデザイナーで DMN ベースのテストシナリオを開きます。
- 定義済みのテストシナリオを実行します。
- テストシナリオデザイナーの右側にある Coverage Report をクリックして、テストカバレッジ統計を表示します。
- (必要に応じて) テストシナリオのカバレッジレポートをダウンロードする場合は、Download report をクリックします。
第14章 KIE Server REST API を使ったテストシナリオの実行
KIE Server の REST エンドポイントで直接対話することで、呼び出しコードと、意思決定ロジックの定義の分離が最大になります。外部のテストシナリオの実行には KIE Server REST API を使用できます。API は、デプロイ済みのプロジェクトにテストシナリオを実行します。
この機能はデフォルトでは無効になっているため、org.kie.scenariosimulation.server.ext.disabled のシステムプロパティーを使用して有効化してください。
KIE Server REST API についての詳細は、『KIE API を使用した Red Hat Process Automation Manager の操作』を参照してください。
前提条件
-
KIE Server がインストールされ、設定されている (
kie-serverロールが割り当てられているユーザーの既知のユーザー名と認証情報を含む)。インストールオプションは『 Red Hat Process Automation Manager インストールの計画』を 参照してください。 - KJAR アーティファクトとしてプロジェクトをビルドし、KIE Server にデプロイしている。
- KIE コンテナーの ID がある。
手順
KIE Server REST API エンドポイントにアクセスするためのベース URL を決定します。これには、以下の値が必要です (例ではローカルデプロイメントのデフォルト値を使用しています)。
-
ホスト (
localhost) -
ポート (
8080) -
ルートコンテキスト (
kie-server) -
ベース REST パス (
services/rest/)
交通違反プロジェクトのローカルデプロイメントにおけるベース URL の例:
http://localhost:8080/kie-server/services/rest/server/containers/traffic_1.0.0-SNAPSHOT-
ホスト (
ユーザー認証要件を決定します。
ユーザーを KIE Server 設定に直接定義すると、ユーザー名およびパスワードを要求する HTTP Basic 認証が使用されます。要求を成功させるには、ユーザーに
kie-serverルールが必要です。以下の例は、curl 要求に認証情報を追加する方法を示します。
curl -u username:password <request>
Red Hat Single Sign-On を使用して KIE Server を設定している場合は、要求にベアラートークンが必要です。
curl -H "Authorization: bearer $TOKEN" <request>
要求と応答の形式を指定します。REST API エンドポイントには XML 書式が利用でき、このエンドポイントは要求ヘッダーを使用して設定されます。
XML
curl -H "accept: application/xml" -H "content-type: application/xml"
テストシナリオを実行します。
[POST]
server/containers/{containerId}/scesimcurl 要求例:
curl -X POST "http://localhost:8080/kie-server/services/rest/server/containers/traffic_1.0.0-SNAPSHOT/scesim"\ -u 'wbadmin:wbadmin;' \ -H "accept: application/xml" -H "content-type: application/xml"\ -d @Violation.scesim
XML 要求例:
<ScenarioSimulationModel version="1.8"> <simulation> <scesimModelDescriptor> <factMappings> <FactMapping> <expressionElements/> <expressionIdentifier> <name>Index</name> <type>OTHER</type> </expressionIdentifier> <factIdentifier> <name>#</name> <className>java.lang.Integer</className> </factIdentifier> <className>java.lang.Integer</className> <factAlias>#</factAlias> <factMappingValueType>NOT_EXPRESSION</factMappingValueType> <columnWidth>70.0</columnWidth> </FactMapping> <FactMapping> <expressionElements/> <expressionIdentifier> <name>Description</name> <type>OTHER</type> </expressionIdentifier> <factIdentifier> <name>Scenario description</name> <className>java.lang.String</className> </factIdentifier> <className>java.lang.String</className> <factAlias>Scenario description</factAlias> <factMappingValueType>NOT_EXPRESSION</factMappingValueType> <columnWidth>300.0</columnWidth> </FactMapping> <FactMapping> <expressionElements> <ExpressionElement> <step>Driver</step> </ExpressionElement> <ExpressionElement> <step>Points</step> </ExpressionElement> </expressionElements> <expressionIdentifier> <name>0|1</name> <type>GIVEN</type> </expressionIdentifier> <factIdentifier> <name>Driver</name> <className>Driver</className> </factIdentifier> <className>number</className> <factAlias>Driver</factAlias> <expressionAlias>Points</expressionAlias> <factMappingValueType>NOT_EXPRESSION</factMappingValueType> <columnWidth>114.0</columnWidth> </FactMapping> <FactMapping> <expressionElements> <ExpressionElement> <step>Violation</step> </ExpressionElement> <ExpressionElement> <step>Type</step> </ExpressionElement> </expressionElements> <expressionIdentifier> <name>0|6</name> <type>GIVEN</type> </expressionIdentifier> <factIdentifier> <name>Violation</name> <className>Violation</className> </factIdentifier> <className>Type</className> <factAlias>Violation</factAlias> <expressionAlias>Type</expressionAlias> <factMappingValueType>NOT_EXPRESSION</factMappingValueType> <columnWidth>114.0</columnWidth> </FactMapping> <FactMapping> <expressionElements> <ExpressionElement> <step>Violation</step> </ExpressionElement> <ExpressionElement> <step>Speed Limit</step> </ExpressionElement> </expressionElements> <expressionIdentifier> <name>0|7</name> <type>GIVEN</type> </expressionIdentifier> <factIdentifier> <name>Violation</name> <className>Violation</className> </factIdentifier> <className>number</className> <factAlias>Violation</factAlias> <expressionAlias>Speed Limit</expressionAlias> <factMappingValueType>NOT_EXPRESSION</factMappingValueType> <columnWidth>114.0</columnWidth> </FactMapping> <FactMapping> <expressionElements> <ExpressionElement> <step>Violation</step> </ExpressionElement> <ExpressionElement> <step>Actual Speed</step> </ExpressionElement> </expressionElements> <expressionIdentifier> <name>0|8</name> <type>GIVEN</type> </expressionIdentifier> <factIdentifier> <name>Violation</name> <className>Violation</className> </factIdentifier> <className>number</className> <factAlias>Violation</factAlias> <expressionAlias>Actual Speed</expressionAlias> <factMappingValueType>NOT_EXPRESSION</factMappingValueType> <columnWidth>114.0</columnWidth> </FactMapping> <FactMapping> <expressionElements> <ExpressionElement> <step>Fine</step> </ExpressionElement> <ExpressionElement> <step>Points</step> </ExpressionElement> </expressionElements> <expressionIdentifier> <name>0|11</name> <type>EXPECT</type> </expressionIdentifier> <factIdentifier> <name>Fine</name> <className>Fine</className> </factIdentifier> <className>number</className> <factAlias>Fine</factAlias> <expressionAlias>Points</expressionAlias> <factMappingValueType>NOT_EXPRESSION</factMappingValueType> <columnWidth>114.0</columnWidth> </FactMapping> <FactMapping> <expressionElements> <ExpressionElement> <step>Fine</step> </ExpressionElement> <ExpressionElement> <step>Amount</step> </ExpressionElement> </expressionElements> <expressionIdentifier> <name>0|12</name> <type>EXPECT</type> </expressionIdentifier> <factIdentifier> <name>Fine</name> <className>Fine</className> </factIdentifier> <className>number</className> <factAlias>Fine</factAlias> <expressionAlias>Amount</expressionAlias> <factMappingValueType>NOT_EXPRESSION</factMappingValueType> <columnWidth>114.0</columnWidth> </FactMapping> <FactMapping> <expressionElements> <ExpressionElement> <step>Should the driver be suspended?</step> </ExpressionElement> </expressionElements> <expressionIdentifier> <name>0|13</name> <type>EXPECT</type> </expressionIdentifier> <factIdentifier> <name>Should the driver be suspended?</name> <className>Should the driver be suspended?</className> </factIdentifier> <className>string</className> <factAlias>Should the driver be suspended?</factAlias> <expressionAlias>value</expressionAlias> <factMappingValueType>NOT_EXPRESSION</factMappingValueType> <columnWidth>114.0</columnWidth> </FactMapping> </factMappings> </scesimModelDescriptor> <scesimData> <Scenario> <factMappingValues> <FactMappingValue> <factIdentifier> <name>Scenario description</name> <className>java.lang.String</className> </factIdentifier> <expressionIdentifier> <name>Description</name> <type>OTHER</type> </expressionIdentifier> <rawValue class="string">Above speed limit: 10km/h and 30 km/h</rawValue> </FactMappingValue> <FactMappingValue> <factIdentifier> <name>Driver</name> <className>Driver</className> </factIdentifier> <expressionIdentifier> <name>0|1</name> <type>GIVEN</type> </expressionIdentifier> <rawValue class="string">10</rawValue> </FactMappingValue> <FactMappingValue> <factIdentifier> <name>Violation</name> <className>Violation</className> </factIdentifier> <expressionIdentifier> <name>0|6</name> <type>GIVEN</type> </expressionIdentifier> <rawValue class="string">"speed"</rawValue> </FactMappingValue> <FactMappingValue> <factIdentifier> <name>Violation</name> <className>Violation</className> </factIdentifier> <expressionIdentifier> <name>0|7</name> <type>GIVEN</type> </expressionIdentifier> <rawValue class="string">100</rawValue> </FactMappingValue> <FactMappingValue> <factIdentifier> <name>Violation</name> <className>Violation</className> </factIdentifier> <expressionIdentifier> <name>0|8</name> <type>GIVEN</type> </expressionIdentifier> <rawValue class="string">120</rawValue> </FactMappingValue> <FactMappingValue> <factIdentifier> <name>Fine</name> <className>Fine</className> </factIdentifier> <expressionIdentifier> <name>0|11</name> <type>EXPECT</type> </expressionIdentifier> <rawValue class="string">3</rawValue> </FactMappingValue> <FactMappingValue> <factIdentifier> <name>Fine</name> <className>Fine</className> </factIdentifier> <expressionIdentifier> <name>0|12</name> <type>EXPECT</type> </expressionIdentifier> <rawValue class="string">500</rawValue> </FactMappingValue> <FactMappingValue> <factIdentifier> <name>Should the driver be suspended?</name> <className>Should the driver be suspended?</className> </factIdentifier> <expressionIdentifier> <name>0|13</name> <type>EXPECT</type> </expressionIdentifier> <rawValue class="string">"No"</rawValue> </FactMappingValue> <FactMappingValue> <factIdentifier> <name>#</name> <className>java.lang.Integer</className> </factIdentifier> <expressionIdentifier> <name>Index</name> <type>OTHER</type> </expressionIdentifier> <rawValue class="string">1</rawValue> </FactMappingValue> </factMappingValues> </Scenario> </scesimData> </simulation> <background> <scesimModelDescriptor> <factMappings> <FactMapping> <expressionElements/> <expressionIdentifier> <name>1|1</name> <type>GIVEN</type> </expressionIdentifier> <factIdentifier> <name>Empty</name> <className>java.lang.Void</className> </factIdentifier> <className>java.lang.Void</className> <factAlias>Instance 1</factAlias> <expressionAlias>PROPERTY 1</expressionAlias> <factMappingValueType>NOT_EXPRESSION</factMappingValueType> <columnWidth>114.0</columnWidth> </FactMapping> </factMappings> </scesimModelDescriptor> <scesimData> <BackgroundData> <factMappingValues> <FactMappingValue> <factIdentifier> <name>Empty</name> <className>java.lang.Void</className> </factIdentifier> <expressionIdentifier> <name>1|1</name> <type>GIVEN</type> </expressionIdentifier> </FactMappingValue> </factMappingValues> </BackgroundData> </scesimData> </background> <settings> <dmnFilePath>src/main/resources/org/kie/example/traffic/traffic_violation/Traffic Violation.dmn</dmnFilePath> <type>DMN</type> <fileName></fileName> <dmnNamespace>https://github.com/kiegroup/drools/kie-dmn/_A4BCA8B8-CF08-433F-93B2-A2598F19ECFF</dmnNamespace> <dmnName>Traffic Violation</dmnName> <skipFromBuild>false</skipFromBuild> <stateless>false</stateless> </settings> <imports> <imports/> </imports> </ScenarioSimulationModel>XML 応答例:
<?xml version="1.0" encoding="UTF-8" standalone="yes"?> <response type="SUCCESS" msg="Test Scenario successfully executed"> <scenario-simulation-result> <run-count>5</run-count> <ignore-count>0</ignore-count> <run-time>31</run-time> </scenario-simulation-result> </response>
第15章 Mortgages サンプルプロジェクトを使用したテストシナリオの作成
本章では、テストシナリオデザイナーを使用して、Business Central に同梱されているサンプルの Mortgages プロジェクトからテストシナリオを作成して実行する方法を説明します。本章のテストシナリオの例は、Mortgages プロジェクトからの Pricing loans のガイド付きデシジョンテーブルに基づいています。
手順
- Business Central にログインし、Menu → Design → Projects の順にクリックし、Mortgages をクリックします。
プロジェクトが Projects に表示されていない場合は、MySpace から Try Samples → Mortgages → OK の順にクリックします。
アセットのウィンドウが表示されます。
- Add Asset → Test Scenario の順にクリックします。
Test Scenario の名前として、
scenario_pricing_loansを入力し、Package ドロップダウンリストから、デフォルトのmortgages.mortgagesパッケージを選択します。選択するパッケージには、必要なルールアセットがすべて含まれている必要があります。
- Source type として RULE を選択します。
- Ok をクリックして、テストシナリオデザイナーでテストシナリオを作成して開きます。
Project Explorer を展開して以下を確認します。
-
Applicant、Bankruptcy、IncomeSource、およびLoanApplicationデータオブジェクトが存在する。 -
Pricing loansガイド付きのデシジョンテーブルが存在する。 - 新しいテストシナリオが Test Scenario に表示されていることを確認する。
-
データオブジェクトがすべて配置されていることを確認してから、テストシナリオデザイナーの Model タブに戻り、利用可能なデータオブジェクトのシナリオに、GIVEN データと EXPECT データを定義します。
図15.1 空のテストシナリオデザイナー
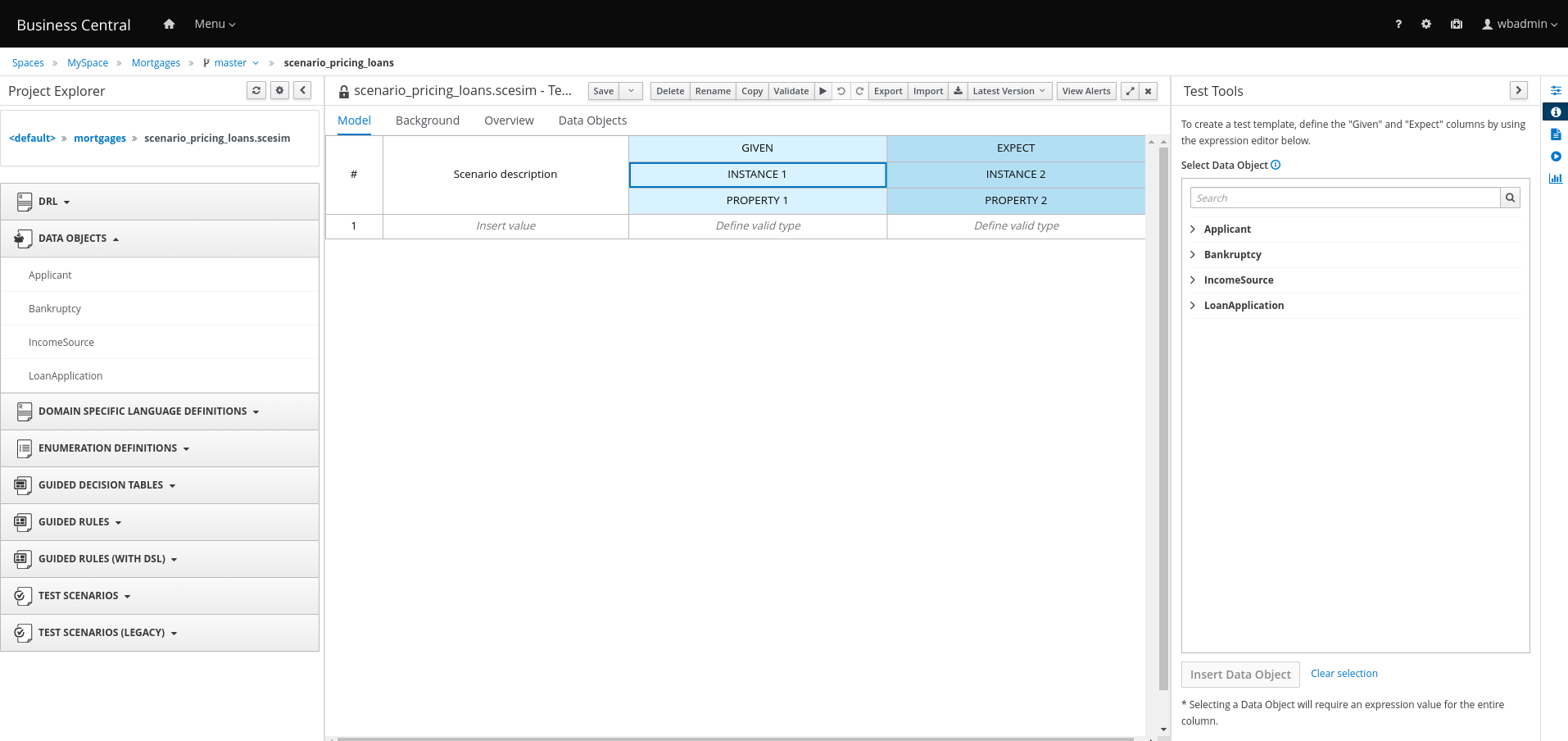
GIVEN 列の詳細を定義します。
- GIVEN 列ヘッダーにある INSTANCE 1 という名前のセルをクリックします。
- Test Tools パネルから、LoanApplication データオブジェクトを選択します。
- Insert Data Object をクリックします。
- データオブジェクトのプロパティーを作成するには、必要に応じてプロパティーヘッダーセルを右クリックして、Insert column right または Insert column left を選択します。この例では、GIVEN 列の下に。プロパティーセルをさらに 2 つ作成する必要があります。
最初のプロパティーヘッダーセルを選択します。
- Test Tools パネルから、LoanApplication データオブジェクトを選択して展開します。
- amount をクリックします。
- Insert Data Object をクリックして、データオブジェクトフィールドをプロパティーヘッダーセルにマッピングします。
2 番目のプロパティーヘッダーセルを選択します。
- Test Tools パネルから、LoanApplication データオブジェクトを選択して展開します。
- deposit をクリックします。
- Insert Data Object をクリックします。
3 番目のプロパティーヘッダーセルを選択します。
- Test Tools パネルから、LoanApplication データオブジェクトを選択して展開します。
- lengthYears をクリックします。
- Insert Data Object をクリックします。
- LoanApplication ヘッダーセルを右クリックし、Insert column right を選択します。右側に新しい GIVEN 列が作成されます。
新しいヘッダーセルを選択します。
- Test Tools パネルから、IncomeSource データオブジェクトを選択します。
- Insert Data Object をクリックして、データオブジェクトフィールドをヘッダーセルにマッピングします。
IncomeSource の下のプロパティーヘッダーセルをクリックします。
- Test Tools パネルから、IncomeSource データオブジェクトを選択して展開します。
- type をクリックします。
Insert Data Object をクリックして、データオブジェクトフィールドをプロパティーヘッダーセルにマッピングします。
GIVEN 列セルがすべて定義されました。
次に EXPECT 列の詳細を定義します。
- EXPECT 列ヘッダーにある INSTANCE 2 という名前のセルをクリックします。
- Test Tools パネルから、LoanApplication データオブジェクトを選択します。
- Insert Data Object をクリックします。
- データオブジェクトのプロパティーを作成するには、必要に応じてプロパティーヘッダーセルを右クリックして、Insert column right または Insert column left を選択します。EXPECT 列の下に、プロパティーセルをさらに 2 つ作成します。
最初のプロパティーヘッダーセルを選択します。
- Test Tools パネルから、LoanApplication データオブジェクトを選択して展開します。
- Approved をクリックします。
- Insert Data Object をクリックして、データオブジェクトフィールドをプロパティーヘッダーセルにマッピングします。
2 番目のプロパティーヘッダーセルを選択します。
- Test Tools パネルから、LoanApplication データオブジェクトを選択して展開します。
- insuranceCost をクリックします。
- Insert Data Object をクリックして、データオブジェクトフィールドをプロパティーヘッダーセルにマッピングします。
3 番目のプロパティーヘッダーセルを選択します。
- Test Tools パネルから、LoanApplication データオブジェクトを選択して展開します。
- approvedRate をクリックします。
- Insert Data Object をクリックして、データオブジェクトフィールドをプロパティーヘッダーセルにマッピングします。
テストシナリオを定義するには、1 行目に以下のデータを入力します。
-
GIVEN 列の値として、Scenario Description には
Row 1 test scenario、amount には150000、deposit には19000、lengthYears には30、type にはAssetを入力します。 -
EXPECT 列の値として、approved には
true、insuranceCost には0、approvedRate には2を入力します。
-
GIVEN 列の値として、Scenario Description には
次に 2 番目の行に、以下のデータを入力します。
-
GIVEN 列の値として、Scenario Description には
Row 2 test scenario、amount には100002、deposit には2999、lengthYears には20、type にはJobを入力します。 -
EXPECT 列の値として、approved には
true、insuranceCost には10、approvedRate には6を入力します。
-
GIVEN 列の値として、Scenario Description には
- シナリオに対して、GIVEN、EXPECT、その他のデータをすべて定義したら、テストシナリオデザイナーで Save をクリックして、設定した内容を保存します。
右上隅の Run Test をクリックして
.scesimファイルを実行します。テスト結果は、Test Report パネルに表示されます。View Alerts をクリックして、Alerts セクションからメッセージを表示します。テストに失敗した場合は、ウィンドウの下部にある Alerts セクションのメッセージを参照し、シナリオの全コンポーネントをレビューして修正してから、シナリオが合格するまでシナリオの検証を再度行います。
- テストシナリオデザイナーで Save をクリックして必要な変更をすべて加えてから、作業を保存します。
第16章 Business Central でのテストシナリオ (レガシー) デザイナー
Red Hat Process Automation Manager は現在、新規の テストシナリオ デザイナーと以前の テストシナリオ (レガシー) デザイナーの両方をサポートします。デフォルトのデザイナー、新規のテストシナリオデザイナーで、ルールと DMN モデルのテストをサポートし、テストシナリオの全体的な使用感が改善されています。必要に応じて、レガシーのテストシナリオをそのまま使用することができますが、ルールベースのテストシナリオしかサポートされません。
16.1. テストシナリオ (レガシー) の作成および実行
ビジネスルールデータをデプロイする前に、Business Central にテストシナリオを作成して、その機能をテストできます。基本的なテストシナリオには、少なくても以下のデータが必要です。
- 関連するデータオブジェクト
- GIVEN (指定した) ファクト
- EXPECT (想定される) 結果
レガシーのテストシナリオデザイナーは、LocalDate の java 組み込みデータタイプをサポートします。LocalDate の java 組み込みデータタイプでは dd-mmm-yyyy の日付形式を使用できます。たとえば、17-Oct-2020 の日付形式で設定できます。
テストシナリオでは、このデータを使用し、定義したファクトに基づいて、そのルールインスタンスに対して想定した結果と実際の結果の妥当性を検証できます。CALL METHOD と利用可能な globals をテストシナリオに追加することもできますが、これは必須ではありません。
手順
- Business Central で、Menu → Design → Projects に移動して、プロジェクト名をクリックします。
- Add Asset → Test Scenarios (Legacy) の順にクリックします。
- テストシナリオ 名を入力し、適切な パッケージ を選択します。指定するパッケージは、必要なルールアセットが割り当てられている、またはこれから割り当てるパッケージと同じにする必要があります。データオブジェクトは、パッケージからアセットのデザイナーにインポートできます。
OK をクリックして、テストシナリオを作成します。
Project Explorer の Test Scenarios パネルに、新しいテストシナリオが追加されました。
- Data Objects タブをクリックして、テストするルールに必要なデータオブジェクトがすべてリストされていることを検証します。追加されていない場合は、New item をクリックして別のパッケージから必要なデータオブジェクトをインポートするか、パッケージに データオブジェクトを作成 します。
データオブジェクトをすべて配置したら、テストシナリオデザイナーの Model タブに戻り、利用可能なデータオブジェクトに基づいたシナリオに、GIVEN データと EXPECT データを定義します。
図16.1 テストシナリオデザイナー
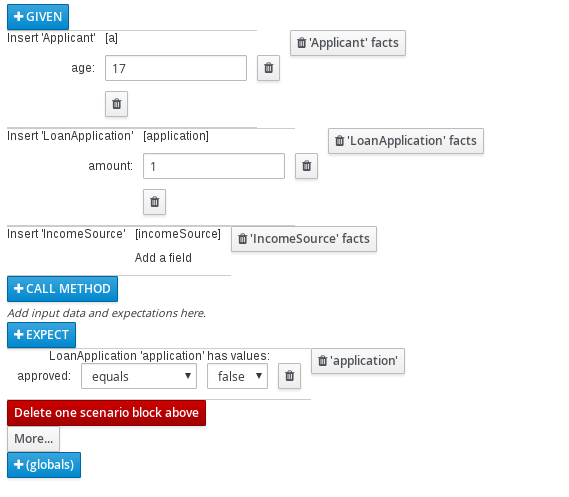
GIVEN セクションには、テストする入力ファクトを定義します。たとえば、プロジェクトの
Underageルールで、ローン申請者の年齢が 21 歳未満であれば承認しない場合は、テストシナリオの GIVEN ファクトで、Applicantのageに、21 より小さい数字に設定する必要があります。EXPECT セクションには、GIVEN に入力したファクトに基づいて想定される結果を定義します。つまり、入力ファクトを GIVEN (指定) すると、その他のファクトが有効であること、またはルール全体が有効であることを EXPECT (想定) します。たとえば、このシナリオで、申請者が 21 歳未満の場合に 想定される 結果は、(申請者の年齢が基準を満たさないため)
LoanApplicationのapprovedがfalseになるか、Underageルール全体が有効になります。CALL METHOD と globals をテストシナリオに追加することもできます。
-
CALL METHOD: ルールの実行を開始する際に、別のファクトからメソッドを呼び出します。CALL METHOD をクリックし、ファクトを選択し、
 をクリックして呼び出すメソッドを選択します。(可能な場合は) プロジェクトに対してインポートした Java ライブラリー、または JAR から (ArrayList のメソッドなどの) Java クラスメソッドを呼び出すことができます。
をクリックして呼び出すメソッドを選択します。(可能な場合は) プロジェクトに対してインポートした Java ライブラリー、または JAR から (ArrayList のメソッドなどの) Java クラスメソッドを呼び出すことができます。
- globals: テストシナリオで妥当性を確認するプロジェクトにグローバル変数を追加します。globals をクリックして、妥当性を確認する変数を選択し、テストシナリオデザイナーでグローバル名をクリックして、グローバル変数に適用するフィールド値を定義します。グローバル変数が利用できない場合は、Business Central に新しいアセットとして作成する必要があります。グローバル変数はデシジョンエンジンに表示されますが、ファクトに対するオブジェクトとは異なるオブジェクトの名前です。グローバルのオブジェクトを変更しても、ルールの再評価は行われません。
-
CALL METHOD: ルールの実行を開始する際に、別のファクトからメソッドを呼び出します。CALL METHOD をクリックし、ファクトを選択し、
- 必要に応じて、テストシナリオデザイナーの下部で More をクリックし、同じシナリオファイルに別のデータブロックを追加します。
- シナリオに対して、GIVEN、EXPECT、その他のデータをすべて定義したら、テストシナリオデザイナーで Save をクリックして、設定した内容を保存します。
右上の Run scenario をクリックして、この
.scenarioファイルを実行します。プロジェクトパッケージに.scenarioファイルが複数ある場合にすべて保存している場合は、Run all scenarios をクリックして、すべてのシナリオを実行します。Run scenario オプションでは、個々の.scenarioファイルを保存する必要はありませんが、Run all scenarios オプションを使用する場合は、すべての.scenarioファイルを保存する必要があります。テストに失敗したら、ウィンドウ下部の Alerts メッセージに記載されている問題に対応し、シナリオの全コンポーネントを見直し、エラーが表示されなくなるまで妥当性確認を行います。
- 変更がすべて終了したら、テストシナリオデザイナーで Save をクリックして、設定した内容を保存します。
16.1.1. テストシナリオ (レガシー) への GIVEN ファクトの追加
GIVEN セクションには、テストする入力ファクトを定義します。たとえば、プロジェクトの Underage ルールで、ローン申請者の年齢が 21 歳未満であれば承認しない場合は、テストシナリオの GIVEN ファクトで、Applicant の age に、21 より小さい数字に設定する必要があります。
前提条件
- テストシナリオに必要なデータオブジェクトがすべて作成、またはインポートされていて、テストシナリオ (レガシー) デザイナーの Data Objects タブにリストされている。
手順
テストシナリオ (レガシー) デザイナーで、GIVEN をクリックして、利用可能なファクトが含まれる New input ウィンドウを開きます。
図16.2 テストシナリオへの GIVEN 入力の追加
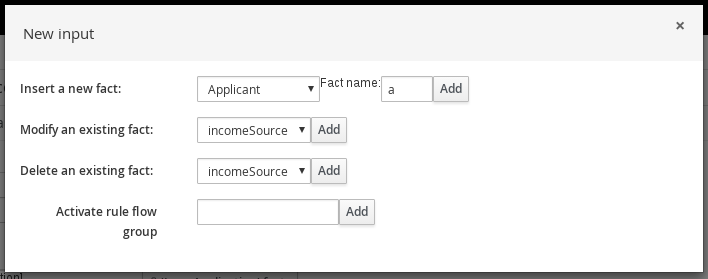
リストには以下のオプションが含まれます。表示されるオプションは、テストシナリオデザイナーの Data Objects タブで利用可能なデータオブジェクトによって異なります。
- Insert a new fact: ファクトを追加して、フィールド値を修正します。Fact name にファクトの変数を入力します。
- Modify an existing fact: 別のファクトが追加される場合に限り表示されます。 これを使用して、シナリオの実行間でデシジョンエンジンで変更される前に挿入されたファクトを指定します。
- Delete an existing fact: 別のファクトが追加される場合に限り表示されます。 これを使用して、シナリオの実行間でデシジョンエンジンで削除される前に挿入されたファクトを指定します。
- Activate rule flow group: そのグループ内にあるすべてのルールをテストできるように、有効にするルールフローグループを指定します。
-
目的の入力オプションに対するファクトを選択し、Add をクリックします。たとえば、Insert a new fact: に Applicant を設定し、Fact name に対して
aまたはapp、もしくは別の変数を入力します。 テストシナリオデザイナーのファクトをクリックし、修正するフィールドを選択します。
図16.3 ファクトフィールドの修正
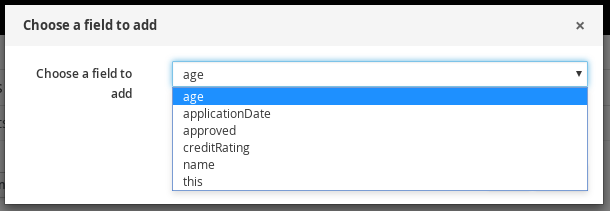
編集アイコン (
 ) をクリックし、以下のフィールド値を選択します。
) をクリックし、以下のフィールド値を選択します。
- Literal value: 特定のリテラル値を入力するオープンフィールドを作成します。
- Bound variable: このフィールドの値を、選択した変数にバインドするファクトに設定します。フィールドタイプが、バインドした変数型に一致する必要があります。
- Create new fact: 新しいファクトを作成し、そのファクトを親ファクトのフィールド値として割り当てます。テストシナリオデザイナーで子ファクトをクリックし、同じようにフィールド値を割り当てるか、別のファクトをネストできます。
- 続いて、シナリオに別の GIVEN 入力データを追加し、テストシナリオデザイナーで Save をクリックして、設定した内容を保存します。
16.1.2. テストシナリオ (レガシー) への EXPECT 結果の追加
EXPECT セクションには、GIVEN に入力したファクトに基づいて想定される結果を定義します。つまり、入力ファクトを GIVEN (指定) すると、その他のファクトが有効であること、またはルール全体が有効であることを EXPECT (想定) します。たとえば、このシナリオで、申請者が 21 歳未満の場合に 想定される 結果は、(申請者の年齢が基準を満たさないため) LoanApplication の approved が false になるか、Underage ルール全体が有効になります。
前提条件
- テストシナリオに必要なデータオブジェクトがすべて作成、またはインポートされていて、テストシナリオ (レガシー) デザイナーの Data Objects タブにリストされている。
手順
テストシナリオ (レガシー) デザイナーで、EXPECT をクリックして、利用可能なファクトが含まれる New expectation ウィンドウを開きます。
図16.4 テストシナリオへの EXPECT 結果の追加
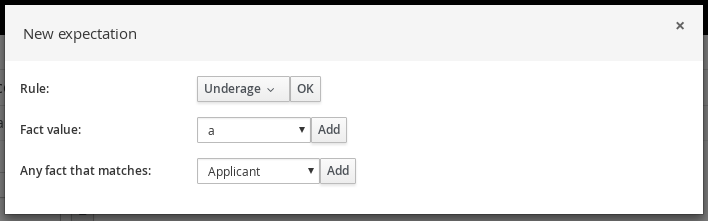
リストには以下のオプションが含まれます。表示されるオプションは、GIVEN セクションのデータや、テストシナリオデザイナーの Data Objects タブで利用可能なデータオブジェクトによって異なります。
- Rule: プロジェクトに、GIVEN に指定した内容に対して有効になることが想定される特定のルールを指定します。ルールの名前を入力するか、ルールリストから選択します。次に、テストシナリオデザイナーで、ルールが有効になるべき回数を指定します。
- Fact value: ファクトを選択し、GIVEN セクションに定義したファクトに対して有効になることが想定される値を定義します。ファクトは、GIVEN の入力に対して事前に定義した Fact name でリストされます。
- Any fact that matches: GIVEN に指定した内容に対して、指定した値を持つファクトが最低 1 つ存在するかどうかの妥当性を確認します。
-
(Fact value:
applicationなどの) 期待される結果のファクトを選択し、Add または OK を選択します。 テストシナリオデザイナーでファクトをクリックし、追加または修正するフィールドを選択します。
図16.5 ファクトフィールドの修正
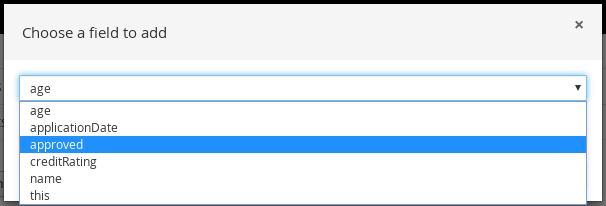
フィールド値に、GIVEN に指定した内容に対して、有効になると想定される値 (
approved|equals|falseなど) を設定します。注記レガシーのテストシナリオデザイナーでは、EXPECT フィールドに
["value1", "value2"]の文字列形式を使用して文字列の一覧を検証できます。- 続いて、シナリオに別の EXPECT 入力データを追加し、テストシナリオデザイナーで Save をクリックして、設定内容を保存します。
シナリオに GIVEN、EXPECT、その他のデータを定義して保存したら、右上の Run scenario をクリックしてこの
.scenarioファイルを実行するか、(複数の場合は) Run all scenarios をクリックして、プロジェクトパッケージに保存したすべての.scenarioを実行します。Run scenario オプションでは、個々の.scenarioファイルを保存する必要はありませんが、Run all scenarios オプションを使用する場合は、すべての.scenarioファイルを保存する必要があります。テストに失敗したら、ウィンドウ下部の Alerts メッセージに記載されている問題に対応し、シナリオの全コンポーネントを見直し、エラーが表示されなくなるまで妥当性確認を行います。
- 変更がすべて終了したら、テストシナリオデザイナーで Save をクリックして、設定した内容を保存します。
第17章 従来のテストシナリオデザイナーと新しいテストシナリオデザイナーの機能比較
Red Hat Process Automation Manager は、新しいテストシナリオデザイナーと以前のテストシナリオ (レガシー) デザイナーの両方をサポートします。
デフォルトのデザイナー、新規のテストシナリオデザイナーで、ルールと DMN モデルのテストをサポートし、テストシナリオの全体的な使用感が改善されています。必要に応じて、レガシーのテストシナリオをそのまま使用することはできますが、ルールベースのテストシナリオしかサポートされません。
新しいテストシナリオデザイナーのレイアウトと機能セットは改善されており、開発が続けられています。ただし、レガシーのテストシナリオデザイナーは、Red Hat Process Automation Manager 7.3.0 で非推奨になります。このツールは、今後の Red Hat Process Automation Manager リリースで削除予定です。
以下の表では、プロジェクトに適したテストシナリオデザイナーを決定できるように、Red Hat Process Automation Manager でサポートされているレガシーおよび新しいテストシナリオデザイナーの主要機能を取り上げています。
-
+は、機能がテストシナリオデザイナーに含まれていることを示します。 -
-は、機能がテストシナリオデザイナーに含まれていないことを示します。
表17.1 レガシーおよび新しいテストシナリオデザイナーの主な機能
| 機能および特徴 | 新しいデザイナー | 従来のデザイナー | ドキュメント |
|---|---|---|---|
| テストシナリオの作成および実行
|
|
|
|
| テストシナリオへの GIVEN ファクトの追加
|
|
|
|
| テストシナリオへの EXPECT 結果の追加
|
|
|
|
| KIE セッション
|
|
| NA |
| テストシナリオレベルの KIE ベース
|
|
| NA |
| プロジェクトレベルの KIE ベース
|
|
| NA |
| シミュレーション日時
|
|
| NA |
| ルールフローグループ
|
|
|
|
| グローバル変数
|
|
|
|
| 呼び出しメソッド
|
|
|
|
| 既存ファクトの変更
|
|
| テストシナリオ(レガシー)で既存のファクトを変更する方法は、「テストシナリオ (レガシー) への GIVEN ファクトの追加」 を参照してください。 |
| バインド変数
|
|
| テストシナリオ(レガシー)にバインド変数を設定する方法は、「テストシナリオ (レガシー) への GIVEN ファクトの追加」 を参照してください。 |
第18章 次のステップ
付録A バージョン情報
本書の最終更新日: 2022 年 3 月 8 日(火)

