Business Central でのビジネスプロセスの管理および監視
ガイド
概要
前書き
プロセス管理者は、Red Hat Process Automation Manager の Business Central を使用して、多くのプロジェクトで実行しているプロセスインスタンスとタスクを管理および監視できます。Business Central から、新しいプロセスインスタンスを開始し、全プロセスインスタンスのステータスを確認し、プロセスを中止できます。プロセスに関連付けられているジョブとタスクの一覧を表示したり、プロセスエラーを理解して対応できます。
前提条件
- Red Hat JBoss Enterprise Application Platform 7.3 がインストールされている。インストールの詳細は、Red Hat JBoss Enterprise Application Platform 7.3 インストールガイド を参照してください。
- Red Hat Process Automation Manager をインストールしている。詳細は、『 Red Hat Process Automation Manager インストールの計画』を 参照してください。
-
Red Hat Process Automation Manager が稼働し、
process-adminロールで Business Central にログインできる。詳細は、『 Red Hat Process Automation Manager インストールの計画』を 参照してください。
第1章 プロセスの監視
Red Hat Process Automation Manager は、ビジネスプロセスのリアルタイム監視を提供します。以下のことができるようになります。
- ビジネスマネージャーは、リアルタイムでプロセスを監視できる。
- 顧客は、要求の現在のステータスを監視できる。
- 管理者は、プロセス実行に関するエラーを簡単に監視できる。
第2章 Business Central でのプロセス定義とプロセスインスタンス
プロセス定義は、Business Process Model and Notation (BPMN) 2.0 ファイルであり、プロセスとその BPMN ダイアグラムのコンテナーとして機能します。プロセス定義には、関連するサブプロセスや、選択した定義に参加しているユーザーとグループの数など、ビジネスプロセスに関する利用可能な情報がすべて表示されます。
プロセス定義は、プロセス定義が使用するインポートされたプロセスの import エントリー、および relationship エントリーも定義します。
プロセス定義の BPMN2 ソース
<definitions id="Definition"
targetNamespace="http://www.jboss.org/drools"
typeLanguage="http://www.java.com/javaTypes"
expressionLanguage="http://www.mvel.org/2.0"
xmlns="http://www.omg.org/spec/BPMN/20100524/MODEL"Rule Task
xmlns:xsi="http://www.w3.org/2001/XMLSchema-instance"
xsi:schemaLocation="http://www.omg.org/spec/BPMN/20100524/MODEL BPMN20.xsd"
xmlns:g="http://www.jboss.org/drools/flow/gpd"
xmlns:bpmndi="http://www.omg.org/spec/BPMN/20100524/DI"
xmlns:dc="http://www.omg.org/spec/DD/20100524/DC"
xmlns:di="http://www.omg.org/spec/DD/20100524/DI"
xmlns:tns="http://www.jboss.org/drools">
<process>
PROCESS
</process>
<bpmndi:BPMNDiagram>
BPMN DIAGRAM DEFINITION
</bpmndi:BPMNDiagram>
</definitions>
ビジネスプロセスを含むプロジェクトを作成して設定し、デプロイした後に、Business Central の Menu → Manage → Process Definitions ですべてのプロセス定義の一覧を確認できます。右上の更新ボタンをクリックすれば、デプロイしたプロセス定義の一覧をいつでも更新できます。
プロセス定義の一覧には、プラットフォームにデプロイした利用可能なすべてのプロセス定義が表示されます。各プロセス定義をクリックすると、対応するプロセス定義の詳細が表示されます。そのプロセスに関連するサブプロセスが存在するかどうか、プロセス定義にユーザーおよびグループがいくつ存在するかなど、プロセス定義の情報が表示されます。プロセス定義の詳細ページの ダイアグラム タブには、プロセス定義の BPMN2 ベースのダイアグラムが含まれます。
選択したプロセス定義内からそれぞれ、右上隅の New Process Instance ボタンをクリックして、プロセス定義用の新規プロセスインスタンスを起動できます。利用可能なプロセスから起動したプロセスインスタンスは、Menu → Manage → Process Instances に一覧表示されます。
Manage ドロップダウンメニュー (Process Definition、Process Instances、Tasks、Jobs および Execution Errors) と Menu → Track → Task Inbox で、全ユーザーのデフォルトページネーションオプションを定義することも可能です。
2.1. プロセス定義ページからのプロセスインスタンスの開始
Menu → Manage → Process Definitions からプロセスインスタンスを起動できます。これは、同時に複数のプロジェクトまたはプロセス定義を使用する環境では有用です。
前提条件
- Business Central に、プロセス定義が設定されたプロジェクトがデプロイされている。
手順
- Business Central で Menu → Manage → Process Definitions に移動します。
- 一覧から、新しいプロセスインスタンスを開始するプロセス定義を選択します。定義の詳細ページが開きます。
- 右上隅の New Process Instance をクリックし、新しいプロセスインスタンスを開始します。
- プロセスインスタンスに必要な情報を提供します。
- Submit をクリックして、プロセスインスタンスを作成します。
- Menu → Manage → Process Instances で新規プロセスインスタンスを表示します。
2.2. プロセスインスタンスページからプロセスインスタンスの開始
Menu → Manage → Process Instances で、新規プロセスインスタンスを作成するか、実行中のプロセスインスタンスの全リストを表示することができます。
前提条件
- Business Central に、プロセス定義が設定されたプロジェクトがデプロイされている。
手順
- Business Central で、Menu → Manage → Process Instances に移動します。
- 右上隅の New Process Instance をクリックし、ドロップダウンリストから新しいプロセスインスタンスを開始するプロセス定義を選択します。
- 新しいプロセスインスタンスを開始するために必要な情報を入力します。
Start をクリックして、プロセスインスタンスを作成します。
Manage Process Instances 一覧に新しいプロセスインスタンスが表示されます。
2.3. Business Central でのプロセスドキュメントの生成
Business Central のプロセスデザイナーでは、プロセス定義のレポートを表示し、出力できます。プロセスドキュメントには、コンポーネント、データ、プロセスの視覚的なフローが簡単に出力して共有できるように PDF 形式でまとめられています。
手順
- Business Central で、ビジネスプロセスが含まれるプロジェクトに移動し、プロセスを選択します。
プロセスデザイナーの Documentation タブでプロセスファイルの概要を表示し、画面の右上隅の Print をクリックして PDF レポートを出力します。
図2.1 プロセスドキュメントの生成
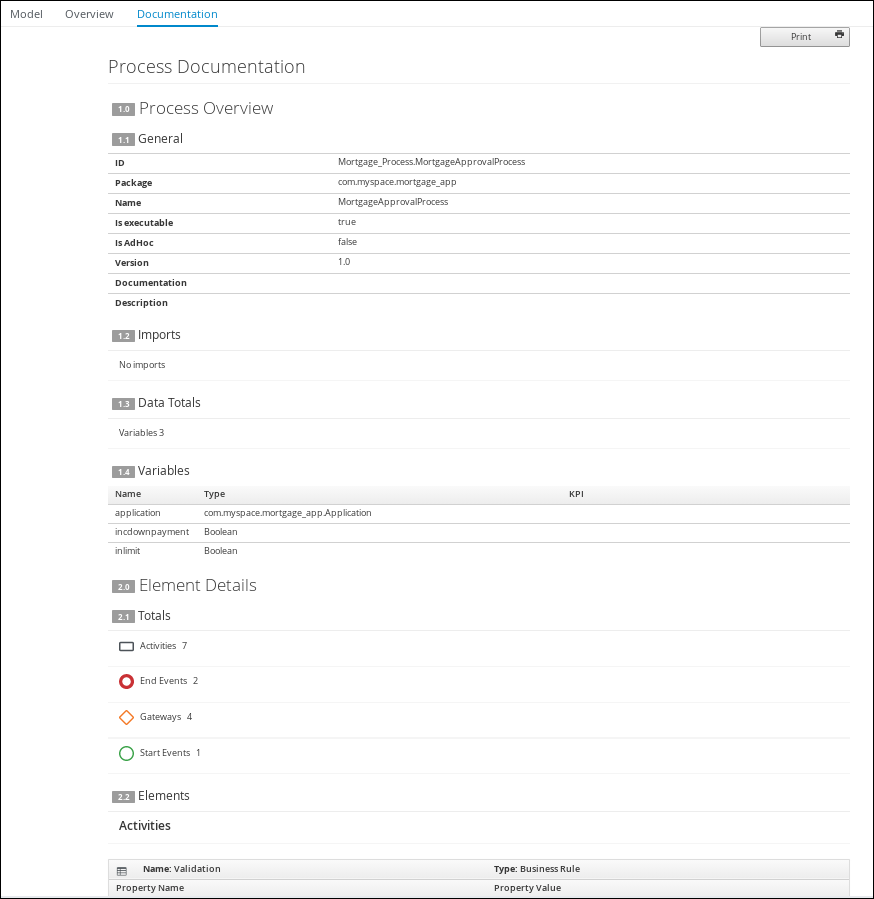
第3章 プロセスインスタンス管理
プロセスインスタンスを表示するには、Business Central で Menu → Manage → Process Instances の順にクリックします。Manage Process Instances 一覧の各行には、特定のプロセス定義のプロセスインスタンスが表示されます。プロセスが扱っている情報の内部ステータスにより、実行がそれぞれ区別されます。プロセスインスタンスをクリックして、プロセスに関連するランタイム情報のある対応するタブを表示します。
図3.1 プロセスインスタンスのタブの表示
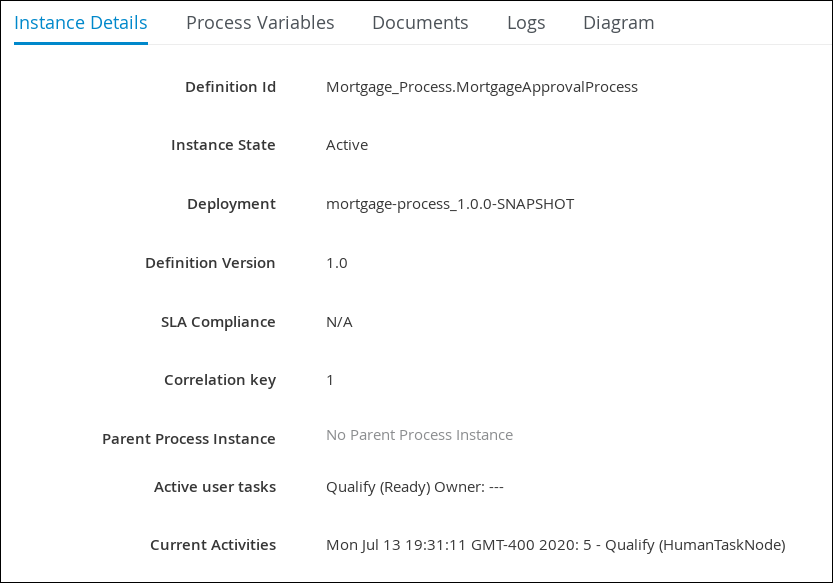
- Instance Details: プロセス内で何が起きているかについて簡単な概要を表示します。ここには、インスタンスの現在のステータスや、実行中のアクティビティーが表示されます。
- Process Variables: インスタンスが操作するすべてのプロセス変数 (ドキュメントを含む変数は除く) を表示します。プロセス変数の値を編集し、その履歴を表示することができます。
- Documents: プロセスに org.jbpm.Document タイプの変数が含まれる場合は、プロセスのドキュメントを表示します。これにより、添付されるドキュメントへのアクセス、ダウンロード、操作が可能になります。
- Logs: エンドユーザーのプロセスインスタンスログを表示します。詳細情報は、「 プロセスおよびタスクとの対話」を参照し てください。
- Diagram: BPMN2 ダイアグラムを通じてプロセスインスタンスの進行状況を追跡します。進行中のプロセスフローのノードは赤く強調表示されます。再利用可能なサブプロセスは、親プロセス内で縮小表示されます。再利用可能なサブプロセスノードをダブルクリックして、親プロセスダイアグラムからそのダイアグラムを開きます。
KIE Server ランタイムデータへのアクセスに必要なユーザー認証情報および条件の詳細は『 Red Hat Process Automation Manager インストールの計画』 を参照してください。
3.1. プロセスインスタンスのフィルターリング
Menu → Manage → Process Instances のプロセスインスタンスについては、必要に応じて Filters パネルと Advanced Filters パネルを使用してプロセスインスタンスを分類してください。
手順
- Business Central で、Menu → Manage → Process Instances に移動します。
Manage Process Instances ページで、ページの左側にある フィルター アイコンをクリックして、使用するフィルターを選択します。
- State: 状態をもとにプロセスインスタンスをフィルターリングします (Active、Aborted、Completed、Pending、および Suspended)。
- Errors: エラーが最低 1 つ含まれるプロセスインスタンス、またはエラーが含まれないプロセスインスタンスをフィルターリングします。
Filter By: 以下の属性に基づいてプロセスインスタンスをフィルターリングします。
Id: プロセスインスタンス ID 別にフィルターリングします。
入力:
NumericInitiator: プロセスインスタンスイニシエーターのユーザー ID でフィルターリングします。
ユーザー ID は一意の値で、ID 管理システムにより異なります。
入力:
StringCorrelation key: 相関キー別にフィルターリングします。
入力:
StringDescription: プロセスインスタンスを説明別にフィルターリングします。
入力:
String
- Name: プロセス定義名をもとにプロセスインスタンスをフィルターリングします。
- Definition ID: インスタンス定義の ID。
- Deployment ID: インスタンスデプロイメントの ID。
- SLA Compliance: SLA コンプライアンスのステータス (Aborted、Met、N/A、Pending、および Violated)。
- Parent Process ID: 親プロセスの ID。
- Start Date: 作成日をもとにプロセスインスタンスをフィルターリングします。
- Last update: 最終変更日をもとにプロセスインスタンスをフィルターリングします。
Advanced Filters オプションを使用して、Business Central でカスタムフィルターを作成することもできます。
3.2. カスタムのプロセスインスタンス一覧の作成
Business Central の Menu → Manage → Process Instances で、実行中のプロセスインスタンスの一覧を表示できます。このページから、実行中のインスタンスを管理し、実行を監視できます。表示する列や、1 ページに表示する行数をカスタマイズして、結果をフィルターリングできます。カスタムプロセスインスタンス一覧を作成することもできます。
前提条件
- Business Central に、プロセス定義が設定されたプロジェクトがデプロイされている。
手順
- Business Central で、Menu → Manage → Process Instances に移動します。
- Manage Process Instances ページで、左側の詳細フィルターアイコンをクリックして、プロセスインスタンスの Advanced Filters オプション一覧を開きます。
- Advanced Filters パネルで、カスタムのプロセスインスタンスリストに使用するフィルターの名前と説明を入力して、Add New をクリックします。
フィルターの値のリストから、パラメーターと値を選択し、カスタムのプロセスインスタンスリストを設定して、Save をクリックします。
新しいフィルターが作成され、即座にプロセスインスタンス一覧に適用されます。このフィルターは、Saved Filters リストにも保存されます。保存したフィルターには、Manage Process Instances ページの左側にある星アイコンをクリックして、アクセスできます。
3.3. デフォルトのフィルターを使用したプロセスインスタンスの管理
Business Central の Saved Filter オプションを使用して、プロセスインスタンスフィルターをデフォルトフィルターとして設定できます。ユーザーがページを開くたびにデフォルトのフィルターリングが実行されます。
手順
- Business Central で、Menu → Manage → Process Instances に移動します。
Manage Process Instances ページの左側にある星アイコンをクリックして、Saved Filters ペインを展開します。
Saved Filters パネルで、保存した詳細フィルターを表示できます。
プロセスインスタンスのデフォルトのフィルターオプション
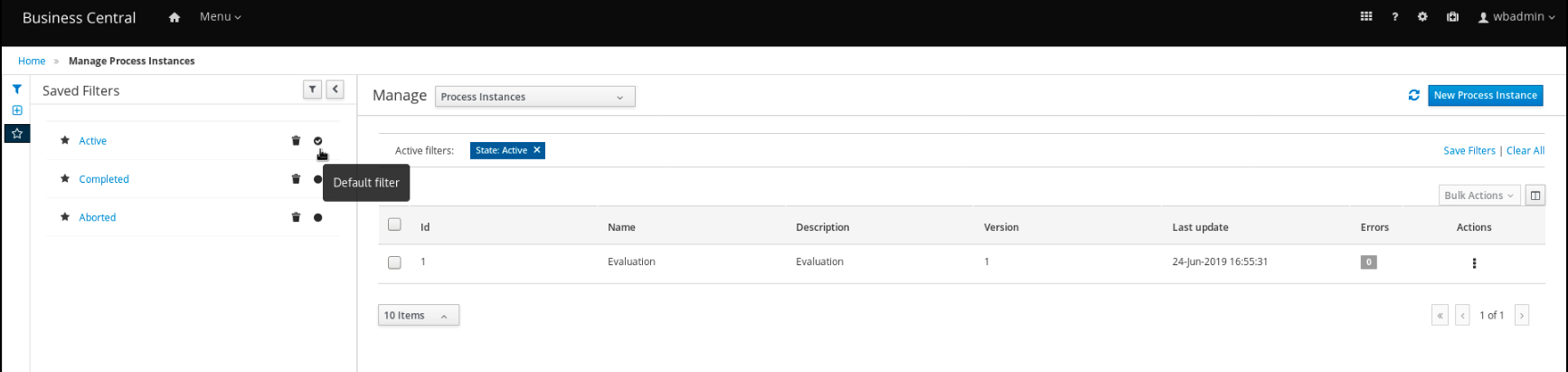
- Saved Filters パネルで、保存したプロセスインスタンスフィルターを、デフォルトのフィルターとして設定します。
3.4. 基本フィルターを使用したプロセスインスタンス変数の表示
Business Central には、プロセスインスタンス変数を表示する基本フィルターが含まれます。プロセスのプロセスインスタンス変数は、Show/hide columns を使用して列として表示できます。
手順
- Business Central で、Menu → Manage → Process Instances に移動します。
- Manage Process Instances ページの左側にあるフィルターアイコンをクリックして、Filters パネルを展開します。
Filters パネルを選択し、Definition Id をクリックして一覧から定義 ID を選択します。
フィルターは現在のプロセスインスタンス一覧に適用されます。
- 画面の右上にあるコラムアイコン (Bulk Actions の右横) をクリックして、プロセスインスタンスのテーブルのコラムを表示または非表示します。
星のアイコンをクリックして、Saved Filters パネルを開きます。
Saved Filters パネルで、保存した詳細フィルターをすべて表示できます。
3.5. 詳細フィルターを使用したプロセスインスタンス変数の表示
Business Central の Advanced Filters オプションを使用して、プロセスインスタンス変数を表示できます。processId の列のフィルターを作成した場合には、Show/hide columns を使用してプロセスのプロセスインスタンス変数を列として表示できます。
手順
- Business Central で、Menu → Manage → Process Instances に移動します。
- Manage Process Instances ページで、詳細フィルターのアイコンをクリックして Advanced Filters パネルを展開します。
- Advanced Filters パネルで、フィルターの名前と説明を入力して、Add New をクリックします。
-
Select column リストから
processId属性を選択します。この値は、processId != value1 に変わります。 - Select column リストからクエリーに equals to を選択します。
- テキストフィールドに、プロセス ID 名を入力します。
- Save をクリックして、フィルターを現在のプロセスインスタンス一覧に適用します。
- プロセスインスタンスリストの右上にあるコラムアイコン (Bulk Actions の右側) をクリックすると、指定のプロセスインスタンス ID のプロセスインスタンス変数が表示されます。
星のアイコンをクリックして、Saved Filters パネルを開きます。
Saved Filters パネルで、保存した詳細フィルターをすべて表示できます。
3.6. Business Central を使用したプロセスインスタンスの中止
プロセスインスタンスが必要なくなった場合は、Business Central でプロセスインスタンスを中止できます。
手順
- Business Cnetral で、Menu → Manage → Process Instances の順にクリックして、利用可能なプロセスインスタンスの一覧を表示します。
- 一覧から、中止するプロセスインスタンスを選択します。
- プロセスの詳細ページの右上にある Abort ボタンをクリックします。
3.7. Business Central からプロセスインスタンスのシグナル送信
Business Central からプロセスインスタンスのシグナルを送信できます。
前提条件
- Business Central に、プロセス定義が設定されたプロジェクトがデプロイされている。
手順
- Business Central で、Menu → Manage → Process Instances に移動します。
-
必要なプロセスインスタンスを探し、
 ボタンをクリックして、ドロップダウンメニューから Signal を選択します。
ボタンをクリックして、ドロップダウンメニューから Signal を選択します。
以下のフィールドに入力します。
Signal Name: シグナルの
SignalRef属性またはMessageRef属性に相当します。このフィールドは必須です。注記Messageイベントをプロセスに送信することもできます。そのためには、MessageRef値にMessage-接頭辞を追加します。- Signal Data: シグナルに添付されるデータに相当します。このフィールドは任意です。
Business Central ユーザーインターフェイスを使用している場合は、シグナル中間キャッチイベントのシグナルだけを送信できます。
3.8. 非同期シグナルイベント
異なるプロセス定義の複数のプロセスインスタンスが同じシグナルを待機している場合に、これらのプロセスインスタンスは同じスレッドで順次実行されます。ただし、このプロセスインスタンスの 1 つがランタイム例外を出力すると、他のすべてのプロセスインスタンスが影響を受け、通常はトランザクションがロールバックされます。この状況を回避するために、Red Hat Process Automation Manager は非同期シグナルイベントを使用します。
- 中間シグナルイベントの出力
- 終了イベント
3.8.1. 中間イベントの非同期シグナルの設定
中間イベントは、ビジネスプロセスのフローを駆動します。中間イベントは、ビジネスプロセスの実行中にイベントをキャッチまたは出力するときに使用します。中間イベントは、プロセス実行時に発生する特定の状況を処理します。出力シグナルの中間イベントは、定義したプロパティーをもとにシグナルオブジェクトを生成します。
Business Central で中間イベントの非同期シグナルを設定できます。
前提条件
- Business Central でプロジェクトを作成済みである。これにはビジネスプロセスアセットが 1 つ以上含まれます。
- Business Central に、プロセス定義が設定されたプロジェクトがデプロイされている。
手順
- ビジネスプロセスアセットを開きます。
- プロセスデザイナーキャンバスで、左のツールバーから Intermediate Signal をドラッグアンドドロップします。
-
右上隅の
 をクリックし、Properties パネルを開きます。
をクリックし、Properties パネルを開きます。
- Data Assignments を展開します。
- Assignments サブセクションの下のボックスをクリックします。Task Data I/O ダイアログボックスが開きます。
- Data Inputs and Assignments の横にある Add をクリックします。
- Name フィールドに、出力されたイベント名を async と入力します。
- Data Type と Source のフィールドは空白のままにします。
- OK をクリックします。
各セッションに executor サービスが自動的に設定されます。これにより、各プロセスインスタンスが異なるトランザクションで通知されるようになります。
3.8.2. 終了イベントの非同期シグナルの設定
終了イベントは、ビジネスプロセスの完了を示します。なし、および中断終了イベント以外の終了イベントはすべて出力イベントです。出力シグナルの終了イベントは、プロセスまたはサブプロセスフローの終了に使用します。実行フローがこの要素に入ると、実行フローが終了し、SignalRef プロパティーで特定されたシグナルを生成します。
Business Central で終了イベントの非同期シグナルを設定できます。
前提条件
- Business Central でプロジェクトを作成済みである。これにはビジネスプロセスアセットが 1 つ以上含まれます。
- Business Central に、プロセス定義が設定されたプロジェクトがデプロイされている。
手順
- ビジネスプロセスアセットを開きます。
- プロセスデザイナーキャンバスで、左のツールバーから End Signal をドラッグアンドドロップします。
-
右上隅の
 をクリックし、Properties パネルを開きます。
をクリックし、Properties パネルを開きます。
- Data Assignments を展開します。
- Assignments サブセクションの下のボックスをクリックします。Task Data I/O ダイアログボックスが開きます。
- Data Inputs and Assignments の横にある Add をクリックします。
- Name フィールドに、出力されたイベント名を async と入力します。
- Data Type と Source のフィールドは空白のままにします。
- OK をクリックします。
各セッションに executor サービスが自動的に設定されます。これにより、各プロセスインスタンスが異なるトランザクションで通知されるようになります。
3.9. プロセスインスタンスの操作
プロセスインスタンス管理 API は、プロセスエンジンおよび個々のプロセスインスタンスの以下の操作を公開します。
- get process nodes - by process instance id: プロセスインスタンスに存在する、組み込みの全サブプロセスなど、すべてのノードを返します。指定のプロセスインスタンスからノードを取得して、他の管理操作で使用できるように、ノードが存在し、有効な ID が割り当てられていることを確認する必要があります。
- cancel node instance - by process instance id and node instance id: プロセスおよびノードインスタンス ID を使用してプロセスインスタンス内のノードインスタンスを取り消します。
- retrigger node instance - by process instance id and node instance id: アクティブなノードインスタンスを取り消してノードインスタンスを再度発生させ、プロセスとノードインスタンス ID を使用して同じタイプのノードインスタンスを新規作成します。
update timer - by process instance id and timer id: タイマーのスケジュール時間からの経過時間をもとに、アクティブなタイマーの有効期限を更新します。たとえば、タイマーが最初に遅延が 1 時間として作成されており、30 分後に遅延を 2 時間に更新設定した場合に、更新してから 1 時間半後に有効期限が切れます。
- delay: タイマーの有効期限が切れてからの期間
- period: 次のサイクルタイマーの有効期限までの間隔
- repeat limit: サイクルタイマーの失効回数を指定の数に制限。
- update timer relative to current time - by process instance id and timer id: 現在の時間をもとにアクティブなタイマーの有効期限を更新します。たとえば、タイマーの遅延が 1 時間として最初に作成されており、30 分後に遅延を 2 時間に更新設定した場合に、更新した時間から 2 時間で有効期限が切れます。
- list timer instances - by process instance id: 指定のプロセスインスタンスでアクティブなタイマーをすべて返します。
- trigger node - by process instance id and node id: 任意のタイミングでプロセスインスタナス内のノードをトリガーします。
第4章 タスク管理
現在のユーザーに割り当てられたタスクは、Business Cnetral の Menu → Track → Task Inbox に表示されます。タスクをクリックして、タスクを開き、作業を開始できます。
特定のユーザー、複数のユーザー、またはグループにユーザータスクを割り当てることができます。複数のユーザー、またはグループに割り当てた場合は、割り当てた全ユーザーのタスク一覧に表示され、タスクの要求が可能なユーザーであれば誰でも要求できます。別のユーザーにタスクが割り当てられると、そのタスクは Task Inbox に表示されなくなります。
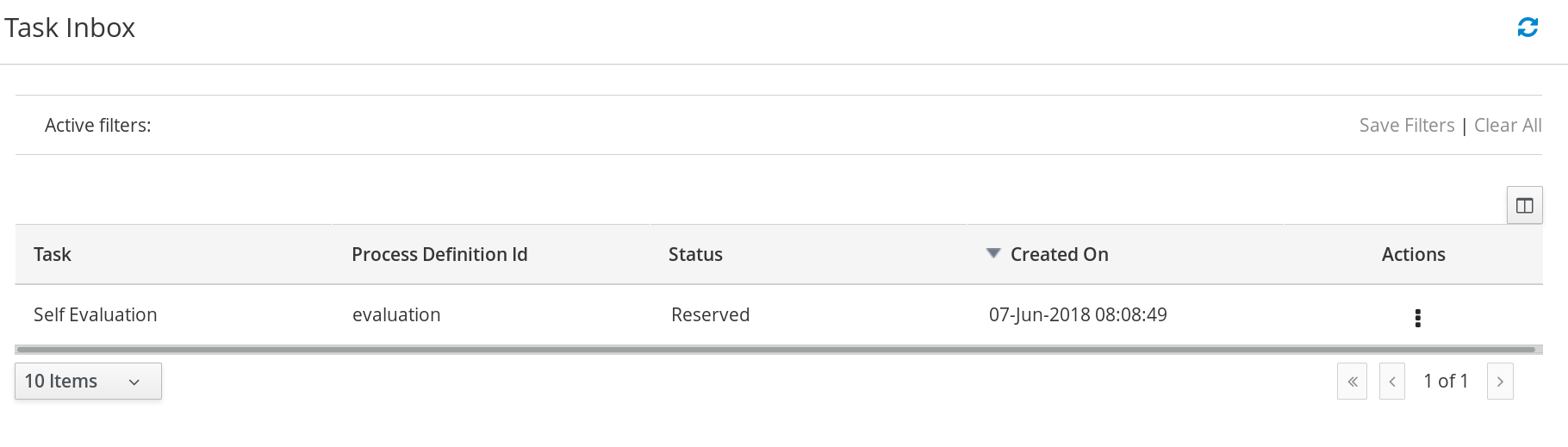
ビジネス管理者は、Business Central の Tasks ページから、すべてのユーザータスクを表示および管理できます。そのページは、Menu → Manage → Tasks で表示できます。admin ロールまたは process-admin ロールが割り当てられているユーザーは Tasks ページにアクセスできますが、デフォルトではタスクを表示して管理するアクセス権限がありません。
全タスクを管理するには、以下の条件を定義してプロセス管理者としてユーザーを指定する必要があります。
-
ユーザーを
task admin userとして指定する。デフォルトの値はAdministratorです。 -
ユーザーをタスク管理者グループに所属させる。デフォルト値は
Administratorsです。
ユーザーとユーザーグループの割当は、org.jbpm.ht.admin.user と org.jbpm.ht.admin.group のシステムプロパティーで設定できます。
一覧にあるタスクをクリックしてビューを開き、期日、優先順位、タスクの説明など、タスクの詳細を修正できます。タスクページでは以下のタブが利用できます。
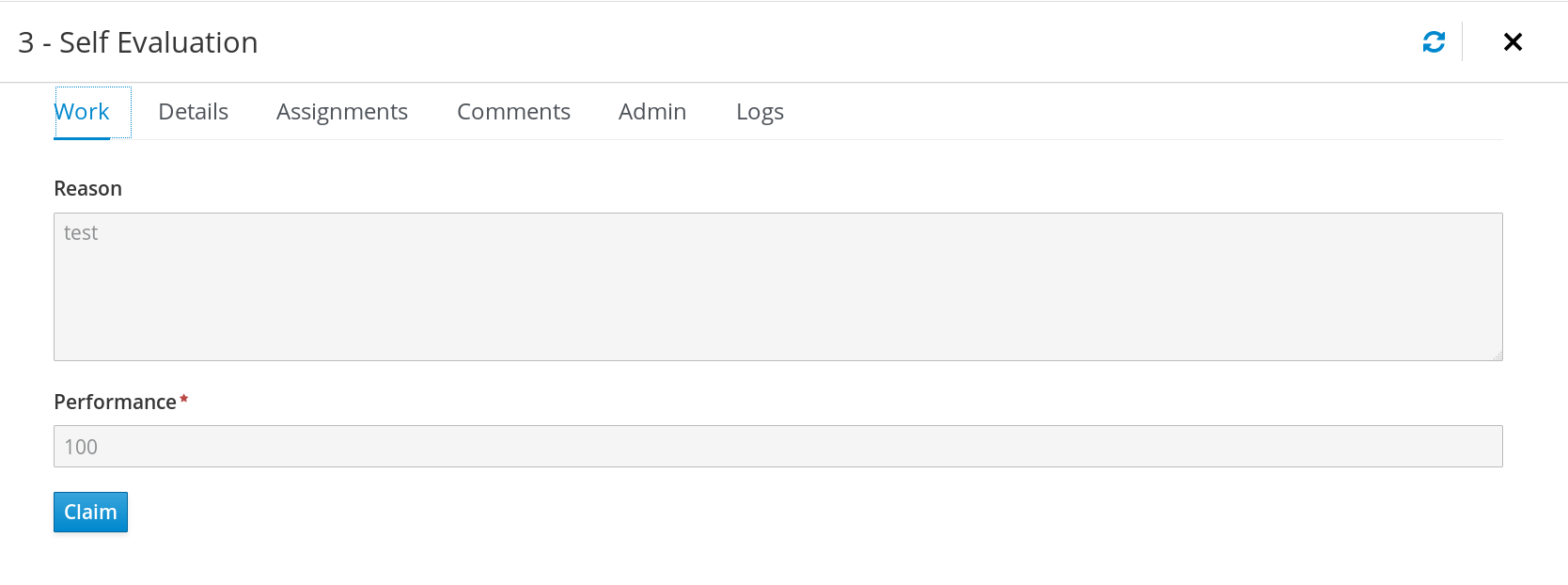
- Work: タスクおよびタスクの所有者に関する基本的な詳細を表示します。Claim ボタンをクリックして、タスクを要求できます。要求プロセスを取り消すには、Release ボタンをクリックします。
- Details: タスクの説明、ステータス、期日などの情報を表示します。
- Assignments: タスクの現在の所有者を表示し、別のユーザーまたはグループにタスクを委譲できます。
- Comments: タスクユーザーが追加したコメントを表示します。既存のコメントを削除して、新しいコメントを追加できます。
- Admin: タスクの所有者候補が表示されるため、タスクを別のユーザーやグループに転送できます。また、タスクの実際の所有者も表示し、タスクの実際の所有者にリマインダーを送信できます。
- Logs: タスクのライフサイクルイベント (タスクの開始、要求、終了など) を含むタスクログと、タスクフィールド (タスクの期日および優先順位など) に行った更新を表示します。
ページの左側にある フィルター アイコンをクリックして、利用可能なフィルターパラメーターをもとに、タスクをフィルターリングできます。フィルターリングの詳細は、「タスクのフィルターリング」を参照してください。
その他にも、定義するクエリーパラメーターに基づいてタスクをフィルターリングできるカスタムのフィルターを作成できます。カスタムタスクフィルターの詳細は、「カスタムタスクフィルターの作成」を参照してください。
4.1. タスクのフィルターリング
Menu → Manage → Tasks および Menu → Track → Task Inbox のタスクについては、必要に応じて Filters と Advanced Filters パネルを使用してタスクを分類できます。
図4.1 タスクのフィルターリング: デフォルト表示
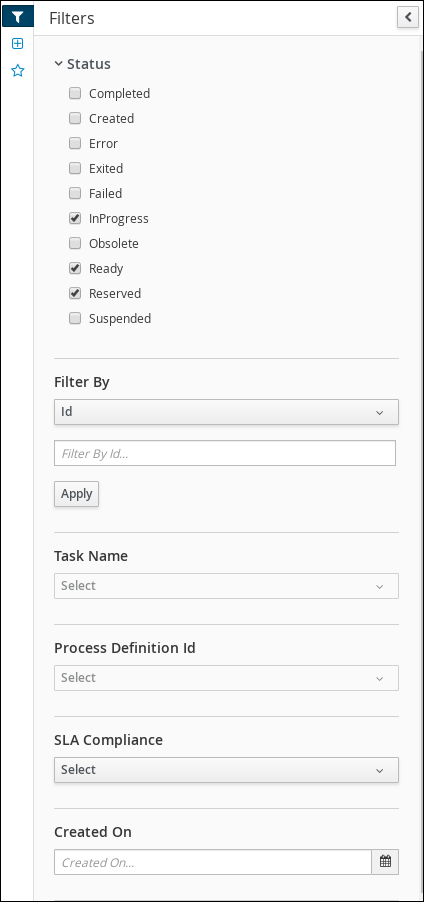
Manage Tasks ページは、管理者、およびプロセスの管理者だけが利用できます。
Filters パネルの以下の属性別に、タスクをフィルターリングできます。
- ステータス
タスクステータスでフィルターリングします。ステータスを 1 つ以上選択して、選択したステータスのすべてを満たす結果を表示します。ステータスフィルターを削除すると、ステータスにかかわらずすべてのプロセスが表示されます。
以下のフィルターステータスを利用できます。
- 完了
- Created
- エラー
- 終了
- Failed
- 実行中
- 廃止
- 使用可能
- 予約済み
- 一時停止
- ID
プロセスインスタンス ID でフィルターリングします。
入力:
Numeric- タスク
タスク名でフィルターリングします。
入力:
String- 相関キー
Correlation key でフィルターリングします。
入力:
String- 実際の所有者
タスクの所有者でフィルターリングします。
実際の所有者は、タスクを実行するユーザーを指します。検索はユーザー ID に基づいていますが、これは一意の値で、ID 管理システムによって異なります。
入力:
String- Process Instance Description
プロセスインスタンスの説明でフィルターリングします。
入力:
String- タスク名
- タスク名でフィルターリングします。
- プロセス定義 ID
- プロセス定義 ID でフィルターリングします。
- SLA コンプライアンス
SLA コンプライアンス状態でフィルターリングします。
以下のフィルターステータスを利用できます。
- 強制終了
- 適合
- 該当なし
- 保留中
- 違反
- 作成日
日付または時間でフィルターリングします。
このフィルターには、以下のような、フィルターのクイックオプションがあります。
- 過去 1 時間
- 本日
- 過去 24 時間
- 過去 7 日間
- 過去 30 日間
カスタム
Custom の日時フィルターリングを選択すると、カレンダーツールが開いて日時の範囲を選択できます。
図4.2 日付で検索
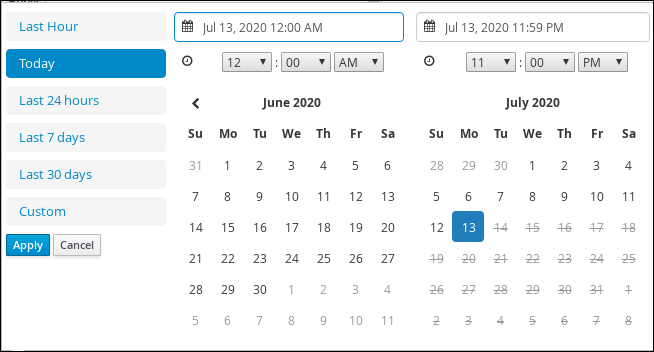
4.2. カスタムタスクフィルターの作成
Menu → Manage → Tasks または、Menu → Track → Task Inbox (現在のユーザーに割り当てられているタスク) で指定されたクエリーをもとに、カスタムのタスクフィルターを作成できます。
手順
- Business Central で Menu → Manage → Tasks に移動します。
- Manage Tasks ページで左側の詳細フィルターアイコンをクリックして、Advanced Filters オプションの一覧を開きます。
- Advanced Filters パネルで、フィルターの名前と説明を入力して、Add New をクリックします。
Select column ドロップダウンメニューで、name を選択します。
ドロップダウンメニューのコンテンツを
name != value1に変更します。- ドロップダウンメニューを再度クリックして、equals to を選択します。
テキストフィールドの値を、フィルターリングするタスクの名前に書き替えます。この名前は、関連のビジネスプロセスで定義した値に一致させる必要があります。
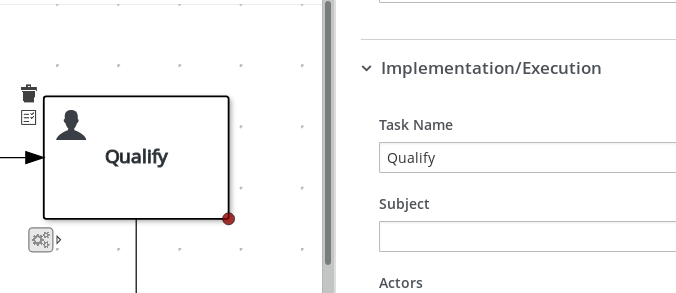
OK をクリックして、カスタムタスクフィルターを保存します。
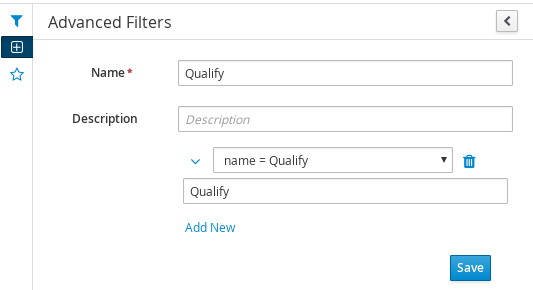
指定した制限が設定されたフィルターを適用すると、設定可能な列のセットは特定のカスタムタスクフィルターに基づいており、以下の列オプションが含まれます。
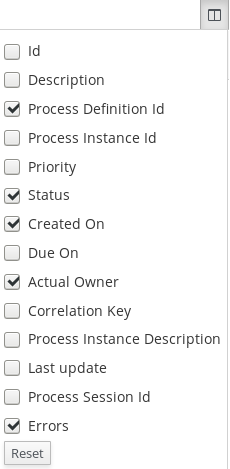
4.3. デフォルトのフィルターを使用したタスクの管理
Business Central の Saved Filter オプションを使用して、タスクフィルターをデフォルトフィルターとして設定できます。ユーザーがページを開くたびにデフォルトのフィルターリングが実行されます。
手順
- Business Central で Menu → Track → Task Inbox に移動するか、Menu → Manage → Tasks に移動します。
Task Inbox ページまたは、Manage Tasks ページの左側にある星アイコンをクリックして、Saved Filters パネルを展開します。
Saved Filters パネルで、保存した詳細フィルターを表示できます。
Tasks または Task Inbox のデフォルトフィルターのオプション
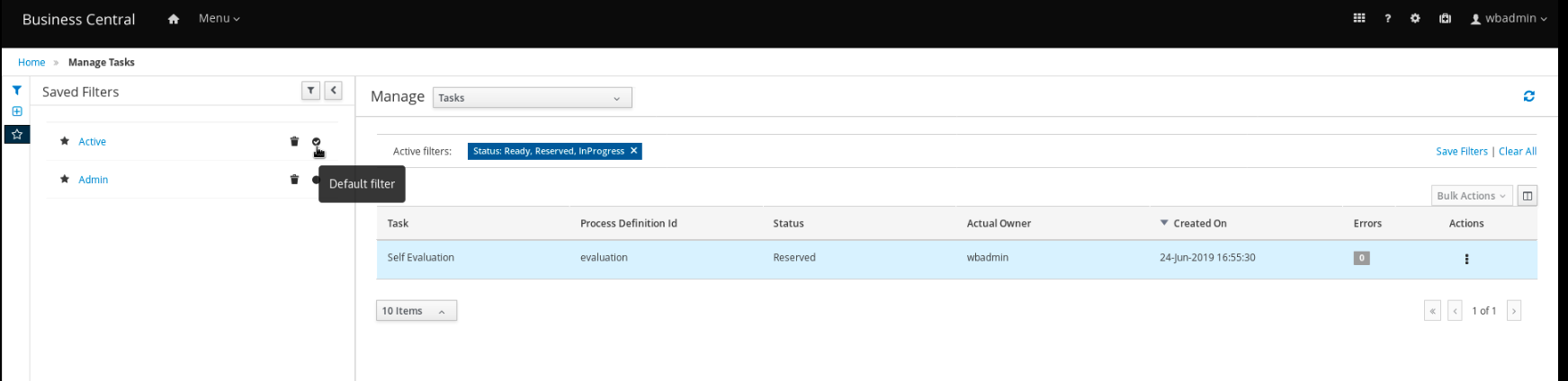
- Saved Filters パネルで、保存したタスクフィルターを、デフォルトのフィルターとして設定します。
4.4. 基本的なフィルターを使用したタスク変数の表示
Business Central には基本フィルターがあり、Manage Tasks および Task Inbox のタスク変数を表示できます。タスクのタスク変数は、Show/hide columns を使用し列として表示できます。
手順
- Business Central で Menu → Manage → Tasks に移動するか、Menu → Track → Task Inbox に移動します。
- Task Inbox ページの左側にあるフィルターアイコンをクリックして、Filters パネルを展開します。
Filters パネルを選択し、Task Name をクリックします。
フィルターは現在のタスクリストに適用されます。
- タスクリストの右上にある Show/hide columns をクリックすると、指定のタスク ID のタスク変数が表示されます。
星のアイコンをクリックして、Saved Filters パネルを開きます。
Saved Filters パネルで、保存した詳細フィルターをすべて表示できます。
4.5. 詳細フィルターを使用したタスク変数の表示
Business Central の Advanced Filters オプションを使用して Manage Tasks と Task Inbox のタスク変数を表示できます。タスクを定義したフィルターを作成すると、Show/hide columns でタスクのタスク変数を列として表示できます。
手順
- Business Central で Menu → Manage → Tasks に移動するか、Menu → Track → Task Inbox に移動します。
- Manage Tasks ページ、または Task Inbox ページの詳細フィルターアイコンをクリックして、Advanced Filters パネルを展開します。
- Advanced Filters パネルで、フィルターの名前と説明を入力して、Add New をクリックします。
-
Select column リストから
name属性を選択します。この値は、name != value1 に変わります。 - Select column リストから論理クエリーに equals to を選択します。
- テキストフィールドに、タスク名を入力します。
- Save をクリックして、フィルターを現在のタスクリストに適用します。
- タスクリストの右上にある Show/hide columns をクリックすると、指定のタスク ID のタスク変数が表示されます。
星のアイコンをクリックして、Saved Filters パネルを開きます。
Saved Filters パネルで、保存した詳細フィルターをすべて表示できます。
4.6. Business Central でのサービスタスクの管理
サービスタスク (作業アイテム) とは、複数のビジネスプロセスまたは Business Central の全プロジェクトの間でカスタマイズして再利用できるタスクのことです。Red Hat Process Automation Manager は、Business Central のサービスタスクのリポジトリーで、サービスタスクセットを提供します。デフォルトのサービスタスクを有効化または無効化して、カスタムのサービスタスクを Business Central にアップロードし、適切なプロセスにこのタスクを実装できます。
Red Hat Process Automation Manager には、サポートされるカスタムタスクの限定セットが含まれています。Red Hat Process Automation Manager に含まれていないカスタムタスクはサポートされません。
手順
Business Central で右上隅の
 をクリックし、Service Tasks Administration を選択します。
をクリックし、Service Tasks Administration を選択します。
このページは、サービスタスクのインストール設定や、Business Central 全体にあるプロジェクトのプロセスで利用可能なサービスタスクを表示します。このページで有効にしたサービスタスクは、プロジェクトレベルの設定で利用できます。プロジェクトレベルの設定で、プロセスで使用する各サービスタスクをインストールできます。サービスタスクをプロジェクトにインストールする方法は、Service Tasks Administration ページの Settings で有効化または無効化したグローバル設定により決まります。
Settings で、各設定を有効化または無効化して、ユーザーがプロジェクトレベルでインストールするときに、利用可能なサービスタスクを実装する方法を決定します。
以下のサービスタスクの設定が利用できます。
- Install as Maven artifact: ファイルがない場合には、サービスタスクの JAR ファイルを Maven リポジトリーにアップロードし、Business Central で設定します。
-
Install service task dependencies into project: サービスタスクの依存関係をプロジェクトの
pom.xmlファイルに追加します。このファイルでタスクがインストールされます。 -
Use version range when installing service task into project: プロジェクトの依存関係として追加するサービスタスクの固定バージョンではなく、バージョン範囲を使用します。たとえば、
7.16.0.Finalではなく[7.16,)です。
必要に応じて利用可能なサービスタスクを有効化または無効化します (ON または OFF に設定)。有効化したサービスタスクは、Business Central の全プロジェクトのプロジェクトレベル設定に表示されます。
図4.3 サービスタスクおよびサービスタスク設定の有効化
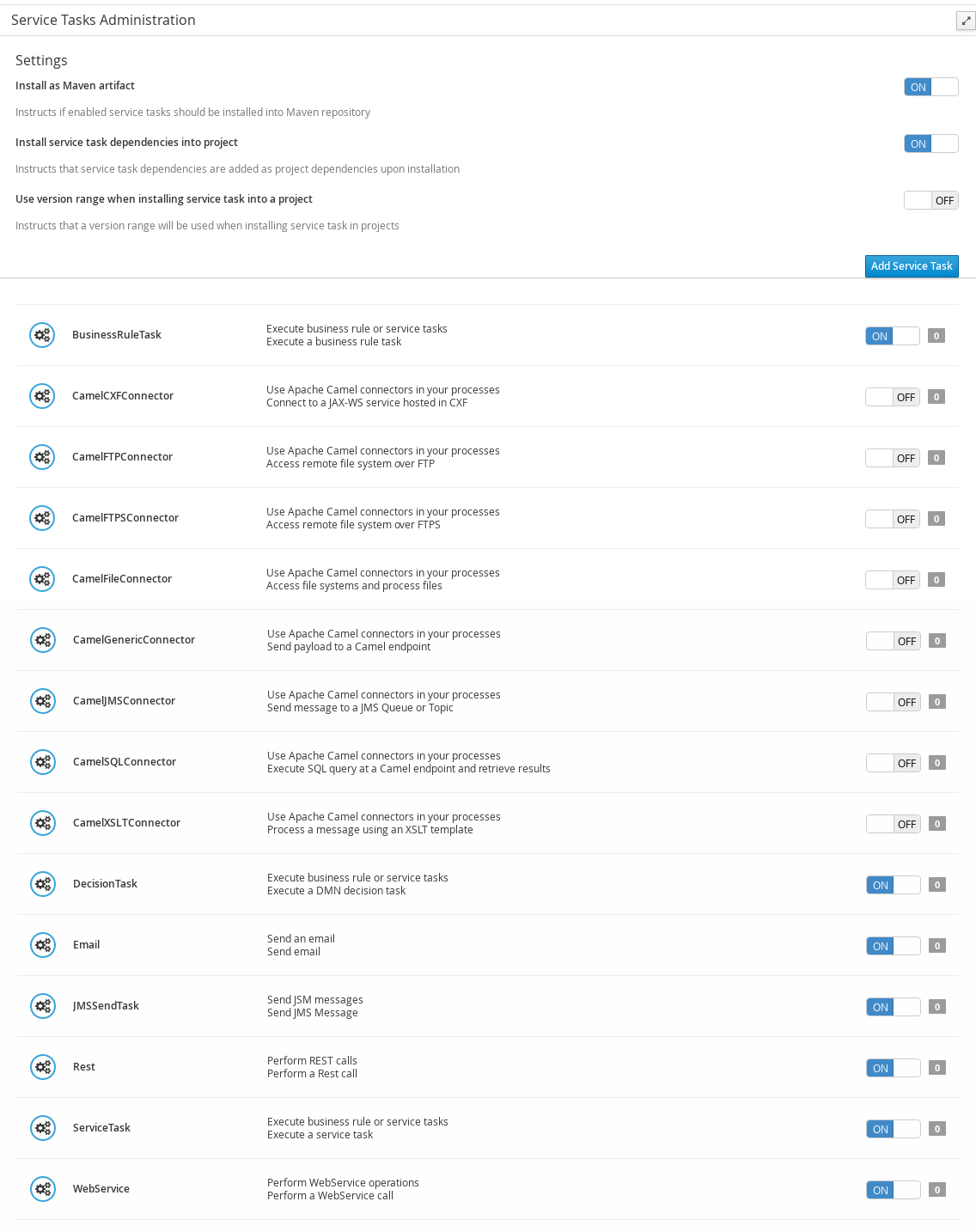
-
カスタムのサービスタスクを追加するには、Add Service Task, をクリックして、適切な JAR ファイルを参照し、Upload アイコンをクリックします。JAR ファイルには、
@Widのアノテーションを指定したワークアイテムハンドラーの実装を含める必要があります。 - オプションでサービスタスクを削除するには、削除するサービスタスクの行にある remove をクリックし、OK をクリックして削除を確定します。
- Business Central ですべての必須サービスタスクを設定した後に、プロジェクトの Settings → Service Tasks ページに移動すると、有効化したサービスタスクで利用可能なものが表示されます。
- サービスタスクごとに、Install をクリックして、対象のプロジェクトのプロセスでタスクを利用できるようにするか、Uninstall をクリックして、プロジェクトのプロセスからタスクを除外します。
サービスタスクのインストール時に追加情報を求められた場合には、必要な情報を入力して、もう一度 Install をクリックします。
サービスタスクの必須パラメーターは、タスクのタイプにより異なります。たとえば、ルールとデシジョンタスクにはアーティファクトの GAV 情報 (グループ ID、アーティファクト ID、およびバージョン) が、メールタスクにはホストとポートアクセスの情報が、REST タスクには API の認証情報が必要です。他のサービスタスクでは、追加のパラメーターが必要でない場合もあります。
図4.4 プロセスで使用するためのサービスタスクのインストール
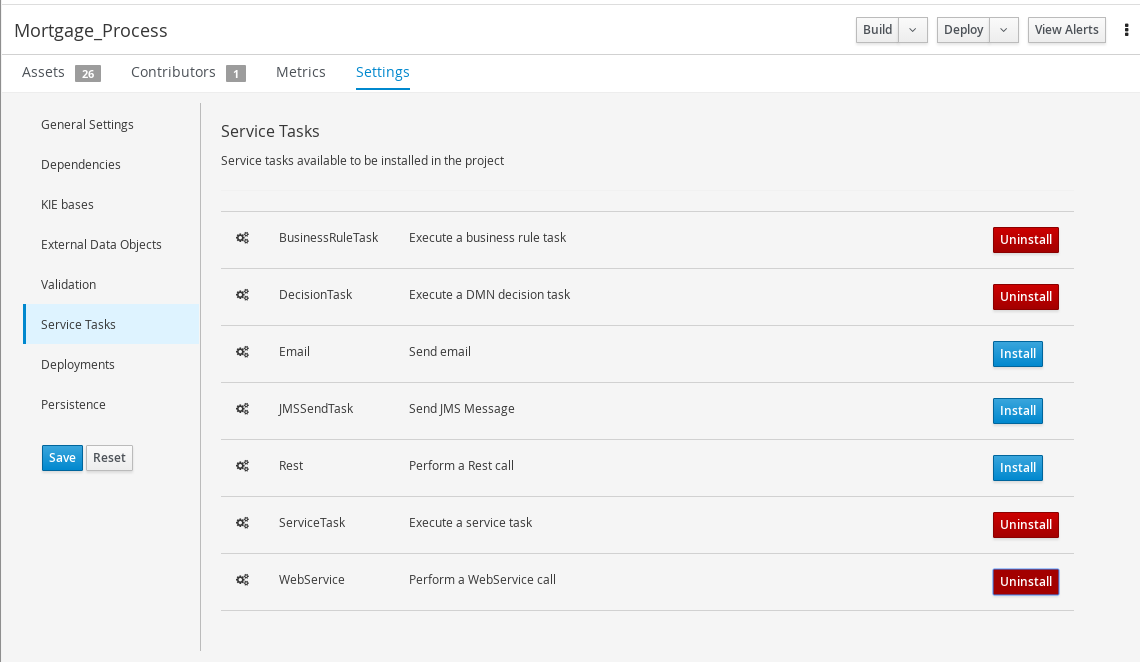
- Save をクリックします。
プロジェクトページに戻り、プロジェクトのビジネスプロセスを選択または追加します。プロセスデザイナーパレットで Service Tasks オプションを選択すると、有効化してインストールした、利用可能なサービスタスクが表示されます。
図4.5 プロセスデザイナーでのインストール済みサービスタスクのアクセス
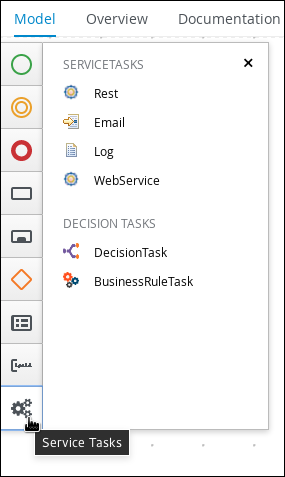
4.7. ユーザータスク管理
ユーザータスクを使用すると、作成したビジネスプロセスに対する入力として、人間のアクションを追加できます。ユーザータスク管理では、ユーザータスクやグループタスクの割り当て、データ処理、時間ベースの自動通知、再割り当てを操作する手法が提供されます。
以下のユーザータスク操作は、Business Central で利用できます。
- add/remove potential owners - by task id: タスク ID を使用してユーザーとグループを追加または削除します。
- add/remove excluded owners - by task id: タスク ID を使用して除外する所有者を追加または削除します。
- add/remove business administrators - by task id: タスク ID を使用してビジネス管理者を追加または削除します。
- add task inputs - by task id: タスク ID を使用してタスクの作成後に、タスクの入力コンテンツを変更する手段を提供します。
- remove task inputs - by task id: タスク ID を使用してタスクの入力変数を削除します。
- remove task output - by task id: タスク ID を使用してタスクの出力変数を削除します。
schedules new reassignment to given users/groups after given time elapses - by task id: 時間の式およびタスクの状態をもとに、自動的な再割当てをスケジュールします。
-
reassign if not started: タスクが
InProgressの状態に移動されなかった場合に使用します。 -
reassign if not completed: タスクが
Completedの状態に移動されなかった場合に使用します。
-
reassign if not started: タスクが
schedules new email notification to given users/groups after given time elapses - by task id: 時間の式およびタスクの状態をもとにメールの自動通知をスケジュールします。
-
notify if not started: タスクが
InProgressの状態に移動されなかった場合に使用します。 -
notify if not completed: タスクが
Completedの状態に移動されなかった場合に使用します。
-
notify if not started: タスクが
- list scheduled task notifications - by task id: タスク ID を使用してアクテイブなタスク通知をすべて返します。
- list scheduled task reassignments - by task id: タスク ID を使用してアクテイブなタスクの再割り当てすべてを返します。
- cancel task notification - by task id and notification id: タスク ID を使用してタスクの通知を取り消して、スケジュールをキャンセルします。
- cancel task reassignment - by task id and reassignment id: タスク ID を使用してタスクの再割り当てを取り消して、スケジュールをキャンセルします。
4.8. タスクの一括アクション
Business Central の Tasks および Task Inbox ページでは、1 回の操作で複数のタスクに対して一括アクションを実行できます。
指定された一括アクションがタスクステータスに基づいて許可されていない場合は、通知が表示され、そのタスクでは操作は実行されません。
4.8.1. タスクを一括で要求する
Business Central でタスクを作成した後、使用可能なタスクを一括して要求できます。
手順
Business Central で、以下のいずれかの手順を実行します。
- Menu → Track → Task Inbox の順に選択すると、Task Inbox ページが表示されます。
- Menu → Manage → Tasks の順に選択すると、Tasks ページが表示されます。
- タスクを一括して請求するには、Task Inbox ページまたは Manage Tasks ページで、Task テーブルから 2 つ以上のタスクを選択します。
- Bulk Actions ドロップダウンリストから、Bulk Claim を選択します。
- 確認するには、Claim selected tasks ウィンドウで、Claim をクリックします。
選択したタスクごとに、結果を示す通知が表示されます。
4.8.2. タスクを一括でリリースする
所有しているタスクを一括してリリースし、他のユーザーが要求できるようにすることができます。
手順
Business Central で、以下のいずれかの手順を実行します。
- Menu → Track → Task Inbox の順に選択すると、Task Inbox ページが表示されます。
- Menu → Manage → Tasks の順に選択すると、Tasks ページが表示されます。
- タスクを一括してリリースするには、Task Inbox ページまたは Manage Tasks ページで、Task テーブルから 2 つ以上のタスクを選択します。
- Bulk Actions のドロップダウンリストから、Bulk Releaseを選択します。
- 確認するには、Release selected tasks ウィンドウで、Release をクリックします。
選択したタスクごとに、結果を示す通知が表示されます。
4.8.3. タスクを一括で再開する
Business Central に一時停止されたタスクがある場合は、それらを一括して再開できます。
手順
Business Central で、以下のいずれかの手順を実行します。
- Menu → Track → Task Inbox の順に選択すると、Task Inbox ページが表示されます。
- Menu → Manage → Tasks の順に選択すると、Tasks ページが表示されます。
- タスクを一括して再開するには、Task Inbox ページまたは Manage Tasks ページで、Task テーブルから 2 つ以上のタスクを選択します。
- Bulk Actions のドロップダウンリストから、Bulk Resume を選択します。
- 確認するには、Resume selected tasks ウィンドウで Resume をクリックします。
選択したタスクごとに、結果を示す通知が表示されます。
4.8.4. タスクを一括で一時停止する
Business Central でタスクを作成した後、タスクを一括して一時停止できます。
手順
Business Central で、以下のいずれかの手順を実行します。
- Menu → Track → Task Inbox の順に選択すると、Task Inbox ページが表示されます。
- Menu → Manage → Tasks の順に選択すると、Tasks ページが表示されます。
- タスクを一括して一時停止するには、Task Inbox ページまたは Manage Tasks ページで、Task テーブルから 2 つ以上のタスクを選択します。
- Bulk Actions のドロップダウンリストから、Bulk Suspend を選択します。
- 確認するには、Suspend selected tasks ウィンドウで Suspend をクリックします。
選択したタスクごとに、結果を示す通知が表示されます。
4.8.5. タスクを一括で再割り当てする
Business Central でタスクを作成した後、タスクを一括して再割り当てし、他のユーザーに委任できます。
手順
Business Central で、以下のいずれかの手順を実行します。
- Menu → Track → Task Inbox の順に選択すると、Task Inbox ページが表示されます。
- Menu → Manage → Tasks の順に選択すると、Tasks ページが表示されます。
- タスクを一括して再割り当てするには、Task Inbox ページまたは Manage Tasks ページで、Task テーブルから 2 つ以上のタスクを選択します。
- Bulk Actions のドロップダウンリストから、Bulk Reassign を選択します。
- Tasks reassignment ウィンドウで、タスクを再割り当てするユーザーのユーザー ID を入力します。
- Delegate をクリックします。
選択したタスクごとに、結果を示す通知が表示されます。
第5章 実行エラー管理
ビジネスプロセスの実行エラーが発生すると、プロセスが停止し、直近の安定した状態 (直近の安全なポイント) に戻り、実行を継続します。プロセスがエラーを処理していない場合は、トランザクション全体がロールバックされ、プロセスインスタンスを 1 つ前の待ち状態のままにします。この痕跡はログにのみ表示され、通常は、プロセスエンジンに要求を送信した人にしか表示されません。
プロセスの管理者 (process-admin)、または管理者 (admin) のロールが割り当てられているユーザーが、Business Central のエラーメッセージにアクセスできます。実行エラーメッセージ機能では、主に以下の利点があります。
- より優れたトレーサビリティー
- 重大なプロセスの表示
- エラー状態に基づいたレポートおよび解析
- 外部システムエラー処理および補正
設定可能なエラー処理は、プロセスエンジンの実行 (タスクサービスを含む) 時に発生した技術エラーに対応します。以下の技術例外が適用されます。
-
java.lang.Throwableを拡張するすべてのもの - プロセスレベルのエラー処理およびその他の例外が事前に処理されていない
エラー処理メカニズムを設定し、その機能を拡張するプラグ可能なアプローチが可能なコンポーネントが複数あります。
エラー処理を行うプロセスエンジンのエントリーポイントは ExecutionErrorManager です。これは、RuntimeManager と統合され、基盤となる KieSession および TaskService に渡します。
API の観点からすると、ExecutionErrorManager で次のコンポーネントにアクセスできます。
-
ExecutionErrorHandler: エラー処理の主なメカニズム -
ExecutionErrorStorage: 実行エラー情報のための、プラグ可能なストレージ
5.1. Business Central でのプロセスの実行エラー表示
Business Central では、2 つの場所でプロセスエラーを表示できます。
- Menu → Manage → Process Instances
- Menu → Manage → Execution Errors
現在のプロセスインスタンスにエラーが存在する場合は、Manage Process Instances ページの Errors 列に、エラーの数が表示されます。
前提条件
- Business Central でのプロセスの実行時にエラーが発生している。
手順
- Business Cnetral で Menu → Manage → Process Instances に移動し、Errors で表示されている数の上にマウスをかざします。
Errors 列に表示されるエラーの数をクリックして、Manage Execution Errors ページに移動します。
Manage Execution Errors ページには、すべてのプロセスインスタンスのエラー一覧が表示されます。
5.2. 実行エラーの管理
定義上、検出および保存されたプロセスエラーは何も確認されておらず、何らかの形 (エラーからの自動回復の場合) で処理する必要があります。エラーは、確認されたかどうかに基づいてフィルターリングされます。エラーを承認すると、追跡のために、ユーザー情報およびタイムスタンプが保存されます。いつでも、Error Management ビューにアクセスできます。
手順
- Business Central で、Menu → Manage → Execution Errors の順に移動します。
- 一覧からエラーを選択し、Details タブを開きます。これにより、エラーに関する情報が表示されます。
Acknowledge ボタンをクリックして、エラーを承認して削除します。Manage Execution Errors ページの Acknowledged フィルターで Yes を選択すれば、後からそのエラーを表示できます。
エラーがタスクに関連する場合は、Go to Task ボタンが表示されます。
該当する場合は、Go to Task ボタンをクリックして、Manage Tasks ページに、関連するジョブ情報を表示します。
Manage Tasks ページでは、対応するタスクの再起動、再スケジュール、または再試行を行うことができます。
5.3. エラーのフィルターリング
Menu → Manage → Execution Errors の実行エラーについては、必要に応じて、Filters と Advanced Filters パネルを使用してエラーを分類できます。
図5.1 エラーのフィルターリング: デフォルト表示
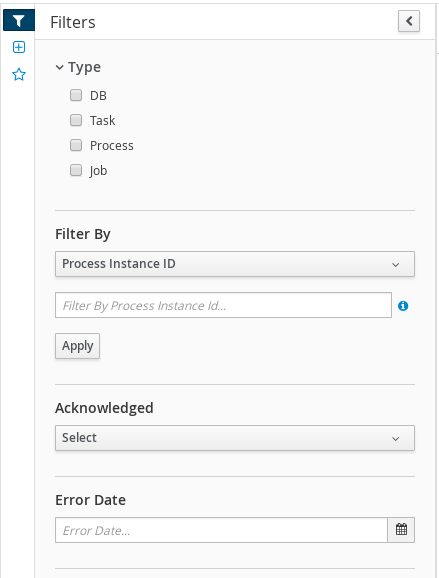
Filters パネルの以下の属性別に、実行エラーをフィルターリングできます。
- タイプ
エラーの種類でフィルターリングします。フィルターリングの種類は複数選択できます。ステータスフィルターを削除すると、ステータスにかかわらずすべてのプロセスが表示されます。
以下のフィルターステータスを利用できます。
- DB
- タスク
- Process
- Job
- プロセスインスタンス ID
プロセスインスタンス ID でフィルターリングします。
入力:
Numeric- ジョブ ID
ジョブ ID でフィルターリングします。ジョブ ID は、ジョブの作成時に自動的に作成されます。
入力:
Numeric- ID
プロセスインスタンス ID でフィルターリングします。
入力:
Numeric- 確認済み
- エラーを承認したかどうかでフィルターリングします。
- エラー日付
イベントが発生した日付または時間でフィルターリングします。
このフィルターには、以下のような、フィルターのクイックオプションがあります。
- 過去 1 時間
- 本日
- 過去 24 時間
- 過去 7 日間
- 過去 30 日間
カスタム
Custom の日時フィルターリングを選択すると、カレンダーツールが開いて日時の範囲を選択できます。
図5.2 日付で検索
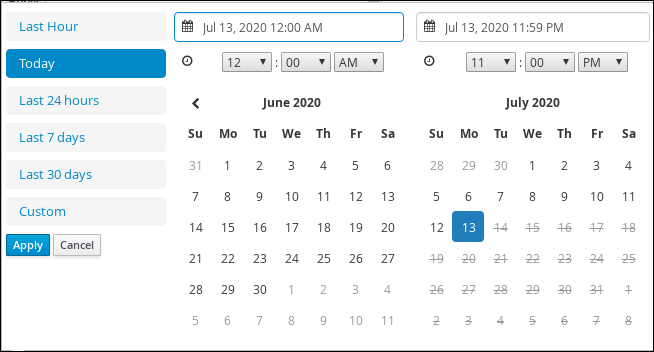
第6章 プロセスインスタンスの移行
プロセスインスタンス移行 (PIM) は、ユーザーインターフェイスとバックエンドを含むスタンドアロンのサービスです。Thorntail uber-JAR としてパッケージ化されています。プロセスインスタンスの移行サービスを使用して、2 つの異なるプロセス定義間の移行を定義できます。これは移行プランと呼ばれます。特定の KIE Server で実行中のプロセスインスタンスに対して、この移行プランを適用できます。
PIM サービスの詳細は、KIE (Drools, OptaPlanner and jBPM ) の Process Instance Migration Service を参照してください。
6.1. プロセスインスタンスの移行サービスのインストール
プロセスインスタンス移行 (PIM) サービスを使用して、移行プランを作成、エクスポート、実行します。PIM サービスは、GitHub リポジトリー経由で提供されます。PIM サービスをインストールするには、GitHub リポジトリーのクローンを作成してから、サービスを実行して、Web ブラウザーにアクセスします。
前提条件
- バックアップを作成した Red Hat Process Automation Manager 開発環境でプロセスを定義している。
手順
-
Red Hat Process Automation Manager 7.
8 の Software Downloads ページから rhpam-7.8.0-add-ons.zip ファイルをダウンロードします。 - ダウンロードしたアーカイブを展開します。
-
アドオンアーカイブから
rhpam-7.8.0-process-migration-service-standalone.jarファイルを、任意の場所に移動します。 その場所で、以下のような kieserver および Thorntail の設定を含む YAML ファイルを作成します。
thorntail: deployment: process-migration.war: jaxrs: application-path: /rest web: login-config: auth-method: BASIC security-domain: pim security-constraints: - url-pattern: /* roles: [ admin ] - url-pattern: /health/* datasources: data-sources: pimDS: driver-name: h2 connection-url: jdbc:h2:mem:test;DB_CLOSE_DELAY=-1;DB_CLOSE_ON_EXIT=FALSE user-name: DS_USERNAME password: DS_PASSWORD security: security-domains: pim: classic-authentication: login-modules: UsersRoles: code: UsersRoles flag: required module-options: usersProperties: application-users.properties rolesProperties: application-roles.properties kieservers: - host: http://localhost:8080/kie-server/services/rest/server username: KIESERVER_USERNAME password: KIESERVER_PASSWORD - host: http://localhost:8280/kie-server/services/rest/server username: KIESERVER_USERNAME password: KIESERVER_PASSWORD1PIM サービスを開始します。
$ java -jar rhpam-7.8.0-process-migration-service-standalone.jar -s./config.yml
Thorntail による JDBC ドライバーの自動検出を有効にするには、JDBC ドライバー名の
JARファイルをthorntail.classpathシステムプロパティーに追加します。以下に例を示します。$ java -Dthorntail.classpath=./h2-1.4.200.jar -jar rhpam-7.8.0-process-migration-service-standalone.jar -s ./config.yml
注記h2JDBC ドライバーはデフォルトで含まれています。異なる JDBC ドライバーを使用して、異なる外部データベースに接続できます。-
PIM サービスを起動して実行後に、Web ブラウザーに
http://localhost:8080と入力します。
6.2. 移行プランの作成
プロセスインスタンス移行 (PIM) サービスの Web UI で、移行プランと呼ばれる、2 つの異なるプロセス間の移行を定義できます。
前提条件
- バックアップを作成した Red Hat Process Automation Manager 開発環境でプロセスを定義している。
- プロセスインスタンス移行サービスが実行中である。
手順
-
Web ブラウザーで
http://localhost:8080と入力します。 - PIM サービスにログインします。
- Process Instance Migration ページの右上隅の KIE サービスリストから、移行プランを追加する KIE サービスを選択します。
- Add Plan をクリックします。Add Migration Plan Wizard ウィンドウが開きます。
- Name フィールドで、移行プランの名前を入力します。
- 必要に応じて、Description フィールドで、移行プランの説明を入力します。
- Next をクリックします。
- Source ContainerID フィールドで、ソースコンテナー ID を入力します。
- Source ProcessId フィールドで、ソースプロセス ID を入力します。
- Copy Source To Target をクリックします。
- Target ContainerID フィールドで、ターゲットコンテナー ID を更新します。
Retrieve Definition from backend をクリックして Next をクリックします。
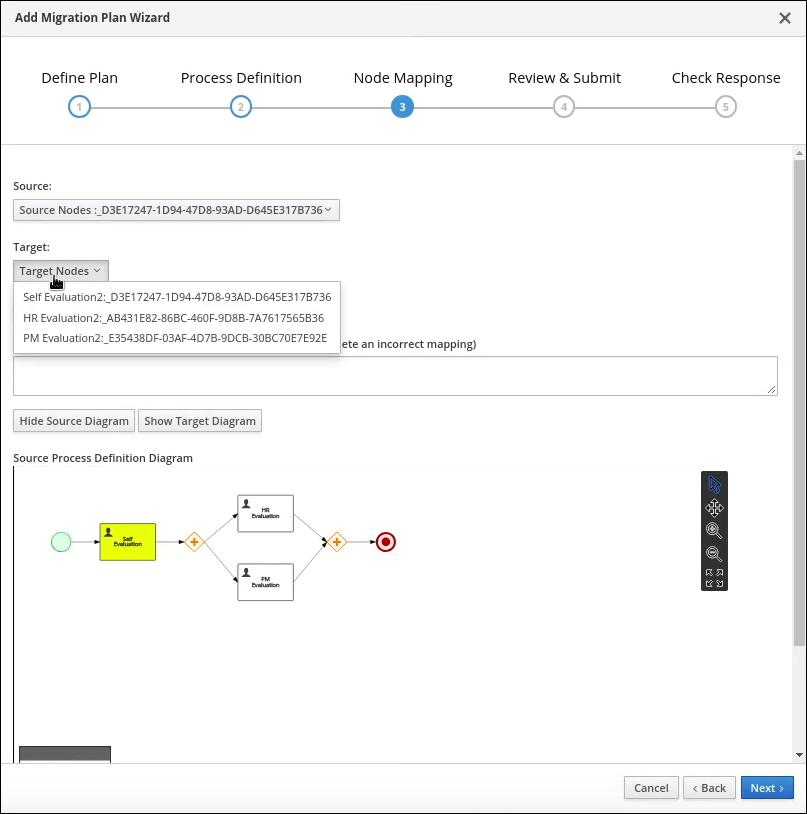
- Source Nodes リストから、マッピングするソースノードを選択します。
- Target Nodes リストから、マッピングするターゲットノードを選択します。
- Source Process Definition Diagram ペインが表示されない場合は、Show Source Diagram をクリックします。
- Target Process Definition Diagram ペインが表示されない場合は、Show Target Diagram をクリックします。
必要に応じて、ダイアグラムペインでビューを変更するには、以下のタスクのいずれかを実行します。
-
テキストを選択するには、
 アイコンを選択します。
アイコンを選択します。
-
選択 (pan) するには、
 アイコンを選択します。
アイコンを選択します。
-
ズームインするには、
 アイコンを選択します。
アイコンを選択します。
-
ズームアウトするには、
 アイコンを選択します。
アイコンを選択します。
-
ビューアーに適合させるには、
 アイコンを選択します。
アイコンを選択します。
-
テキストを選択するには、
- Map these two nodes をクリックします。
- Next をクリックします。
-
必要に応じて、
JSONファイルとしてエクスポートするには、Export をクリックします。 - Review & Submit タブで、プランをレビューして、Submit Plan をクリックします。
-
必要に応じて、
JSONファイルとしてエクスポートするには、Export をクリックします。 - 応答を確認して、Close をクリックします。
6.3. 移行プランの編集
プロセスインスタンス移行 (PIM) サービスの Web UI で移行プランを編集できます。変更できるのは、移行プランの名前、説明、指定されたノード、およびプロセスインスタンスです。
前提条件
- バックアップを作成した Red Hat Process Automation Manager 開発環境でプロセスを定義している。
- PIM サービスが実行している。
手順
-
Web ブラウザーで
http://localhost:8080と入力します。 - PIM サービスにログインします。
-
Process Instance Migration ページ内で、編集する移行計画の行で Edit Migration Plan
 アイコンをクリックします。Edit Migration Plan ウィンドウが開きます。
アイコンをクリックします。Edit Migration Plan ウィンドウが開きます。
- 各タブで、変更内容を加えます。
- Next をクリックします。
-
必要に応じて、
JSONファイルとしてエクスポートするには、Export をクリックします。 - Review & Submit タブで、プランをレビューして、Submit Plan をクリックします。
-
必要に応じて、
JSONファイルとしてエクスポートするには、Export をクリックします。 - 応答を確認して、Close をクリックします。
6.4. 移行プランのエクスポート
プロセスインスタンス移行 (PIM) サービスの Web UI で、JSON ファイルとして移行プランをエクスポートできます。
前提条件
- バックアップを作成した Red Hat Process Automation Manager 開発環境でプロセスを定義している。
- PIM サービスが実行している。
手順
-
Web ブラウザーで
http://localhost:8080と入力します。 - PIM サービスにログインします。
-
Process Instance Migration ページで、実行する移行計画の行で Export Migration Plan
 アイコンを選択します。Export Migration Plan ウィンドウが開きます。
アイコンを選択します。Export Migration Plan ウィンドウが開きます。
- 確認して、Export をクリックします。
6.5. 移行プランの実行
プロセスインスタンス移行 (PIM) サービスの Web UI で、移行プランを実行できます。
前提条件
- バックアップを作成した Red Hat Process Automation Manager 開発環境でプロセスを定義している。
- PIM サービスが実行している。
手順
-
Web ブラウザーで
http://localhost:8080と入力します。 - PIM サービスにログインします。
-
Process Instance Migration ページで、実行する移行計画の行で Execute Migration Plan
 アイコンを選択します。Execute Migration Plan Wizard ウィンドウが開きます。
アイコンを選択します。Execute Migration Plan Wizard ウィンドウが開きます。
- 移行プランテーブルから、移行する実行中のプロセスインスタンスの行にあるチェックボックスを選択して、Next をクリックします。
- Callback URL フィールドで、コールバック URL を入力します。
Run migration の右側で、以下のタスクの 1 つを実行します。
- 移行をすぐ実行するには、Now を選択します。
-
移行をスケジュールするには、Schedule を選択して、テキストフィールドで
06/20/2019 10:00 PMなど日時を入力します。
- Next をクリックします。
-
必要に応じて、
JSONファイルとしてエクスポートするには、Export をクリックします。 - Execute Plan をクリックします。
-
必要に応じて、
JSONファイルとしてエクスポートするには、Export をクリックします。 - 応答を確認して、Close をクリックします。
6.6. 移行プランの削除
プロセスインスタンス移行 (PIM) サービスの Web UI で移行プランを削除できます。
前提条件
- バックアップを作成した Red Hat Process Automation Manager 開発環境でプロセスを定義している。
- PIM サービスが実行している。
手順
-
Web ブラウザーで
http://localhost:8080と入力します。 - PIM サービスにログインします。
-
Process Instance Migration ページで、削除する移行計画の行にある Delete
 アイコンを選択します。Delete Migration Plan ウィンドウが開きます。
アイコンを選択します。Delete Migration Plan ウィンドウが開きます。
- Delete をクリックして削除を確定します。
付録A バージョン情報
本書の最終更新日: 2022 年 3 月 8 日(火)

