プロセスおよびタスクとの対話
Red Hat Customer Content Services
brms-docs@redhat.com概要
前書き
ナレッジワーカーは、Red Hat Process Automation Manager で Business Central を使用して、シチズンデベロッパーが開発したビジネスプロセスアプリケーションのプロセスやタスクを実行します。ビジネスプロセスとは、プロセスフローで定義されているとおりに、実行する一連の手順のことです。プロセスとタスクを効率的に対話するには、ビジネスプロセスを明確に理解し、プロセスまたはタスクの現在の手順が何かを判断できなければなりません。タスクの開始、停止、タスクおよびプロセスインスタンスの検索およびフィルタリング、タスクへのコメントの追加や表示、タスクの履歴ログの表示などができます。
前提条件
- Red Hat Process Automation Manager をインストールしている。インストールオプションは『Planning a Red Hat Process Automation Manager installation』を参照してください。
第1章 Business Central のビジネスプロセス
Business Central では、シチズンデベロッパーが作成したビジネスプロセスアプリケーションは、ビジネスプロセスのフローを一連のステップとして表します。各ステップは、プロセスのフローチャートに従って実行されます。プロセスは、小さい個別タスク 1 つまたは複数で構成され、ナレッジワーカーがビジネスプロセスの実行時に発生するプロセスとタスクに取り組みます。
たとえば、Red Hat Process Automation Manager を使用して、金融機関の住宅ローン部門が住宅ローンのビジネスプロセスをすべて自動化できます。新しい住宅ローンの依頼が入ると、住宅ローンアプリケーションに新しいプロセスインスタンスが作成されます。要求はすべて、同じルールセットに従い処理されるので、全ステップで一貫性が確保されます。これにより、処理時間と労力を削減する効率的なプロセスが実現されます。
1.1. ナレッジワーカーのユーザー
金融機関で住宅ローンの依頼を処理する顧客アカウント担当者の例を考えてみましょう。顧客アカウント担当者は、次のタスクを実行できます。
- 住宅ローンの依頼を承認および拒否する
- 依頼を検索およびフィルタリングする
- 依頼を委任、要求およびリリースする
- 依頼の期日と優先順位を設定する
- 依頼を表示してコメントを追加する
- 依頼の履歴ログを表示する
第2章 Business Central でのナレッジワーカーのタスク
タスクは、特定のユーザーがー要求して実行できるビジネスプロセスフローの一部を指します。タスクの処理は、Business Central の Menu → Track → Task Inbox から行います。タスク受信箱には、ログイン中のユーザーのタスクリストが表示されます。タスクは、特定のユーザー、複数のユーザー、ユーザーのグループに割り当てることができます。タスクが複数のユーザーがユーザーグループに割り当てられる場合には、全ユーザーのタスクリストに表示され、誰でもそのタスクを要求できます。タスクがユーザーから要求された場合には、他のユーザーのタスクリストからそのタスクが削除されます。
2.1. タスクの開始
Business Central の Menu → Manage → Tasks および Menu → Track → Task Inbox でユーザータスクを開始できます。
ログインされていること、タスクの開始/停止の適切な権限が割り当てられていることを確認してください。
手順
- Business Central で Menu → Track → Task Inbox に移動します。
- Task Inbox ページで、タスクをクリックして開きます。
タスクページの Work タブで、Start をクリックします。タスクを開始したら、タスクのステータスが InProgress に変わります。
タスクのステータスは、Task Inbox と Manage Tasks ページで、確認できます。
process-admin ロールを持つユーザーのみが、Manage Tasks ページでタスクリストを表示できます。admin ロールを持つユーザーは、Manage Tasks ページにアクセスできますが、空のタスクリストのみが表示されます。
2.2. タスクの停止
Tasks および Task Inbox ページからユーザータスクを停止できます。
手順
- Business Central で Menu → Track → Task Inbox に移動します。
- Task Inbox ページで、タスクをクリックして開きます。
- タスクページの Work タブで、Complete をクリックします。
2.3. タスクの委譲
Business Central でタスクを作成したら、他のユーザーにタスクを委譲できます。
ロールを割り当てられたユーザーは、そのユーザーに表示されているタスクを委譲、要求またはリリースできます。Task Inbox ページの Actual Owner 列には、対象のタスクの現在の所有者名が表示されます。
手順
- Business Central で Menu → Track → Task Inbox に移動します。
- Task Inbox ページで、タスクをクリックして開きます。
- タスクページで、Assignments タブをクリックします。
- User フィールドに、タスクを委譲するユーザーまたはグループの名前を入力します。
- Delegate をクリックします。タスクが委譲されたら、タスクの所有者が変更されます。
2.4. タスクの要求
Business Central でタスクを作成した後には、リリースされたタスクを要求できます。ユーザーは、自分が所属するグループに、タスクが割り当てられている場合にのみ、Task Inbox ページからタスクを要求できます。
手順
- Business Central で Menu → Track → Task Inbox に移動します。
- Task Inbox ページで、タスクをクリックして開きます。
- タスクページの Work タブで、Claim をクリックします。
リリースされたタスクを Task Inbox ページから要求するには、次のタスクのいずれかを実行します。
- Actions 列の 3 つの点をクリックし、Claim を選択します。
- Actions 列の 3 つの点をクリックし、Claim and Work を選択してタスクの詳細を表示、確認、変更します。
タスクを要求したユーザーがタスクの所有者になります。
2.5. タスクのリリース
Business Central でタスクを作成したら、他のユーザーが要求できるように、タスクをリリースできます。
手順
- Business Central で Menu → Track → Task Inbox に移動します。
- Task Inbox ページで、タスクをクリックして開きます。
- タスクページで、Release をクリックします。リリースされたタスクには所有者は割り当てられていません。
2.6. タスクの一括アクション
Business Central の Tasks および Task Inbox ページでは、1 回の操作で複数のタスクに対して一括アクションを実行できます。
指定された一括アクションがタスクステータスに基づいて許可されていない場合、通知が表示され、そのタスクでは操作は実行されません。
2.6.1. タスクを一括で要求する
Business Central でタスクを作成した後、使用可能なタスクを一括して要求できます。
手順
Business Central で、以下のいずれかの手順を実行します。
- Menu → Track → Task Inbox の順に選択すると、Task Inbox ページが表示されます。
- Menu → Manage → Tasks の順に選択すると、Tasks ページが表示されます。
- タスクを一括して請求するには、Task Inbox ページまたは Manage Tasks ページで、Task テーブルから 2 つ以上のタスクを選択します。
- Bulk Actions ドロップダウンリストから、Bulk Claim を選択します。
- 確認するには、Claim selected tasks ウィンドウで、Claim をクリックします。
選択したタスクごとに、結果を示す通知が表示されます。
2.6.2. タスクを一括でリリースする
所有しているタスクを一括してリリースし、他のユーザーが要求できるようにすることができます。
手順
Business Central で、以下のいずれかの手順を実行します。
- Menu → Track → Task Inbox の順に選択すると、Task Inbox ページが表示されます。
- Menu → Manage → Tasks の順に選択すると、Tasks ページが表示されます。
- タスクを一括してリリースするには、Task Inbox ページまたは Manage Tasks ページで、Task テーブルから 2 つ以上のタスクを選択します。
- Bulk Actions のドロップダウンリストから、Bulk Releaseを選択します。
- 確認するには、Release selected tasks ウィンドウで、Release をクリックします。
選択したタスクごとに、結果を示す通知が表示されます。
2.6.3. タスクを一括で再開する
Business Central に一時停止されたタスクがある場合、それらを一括して再開できます。
手順
Business Central で、以下のいずれかの手順を実行します。
- Menu → Track → Task Inbox の順に選択すると、Task Inbox ページが表示されます。
- Menu → Manage → Tasks の順に選択すると、Tasks ページが表示されます。
- タスクを一括して再開するには、Task Inbox ページまたは Manage Tasks ページで、Task テーブルから 2 つ以上のタスクを選択します。
- Bulk Actions のドロップダウンリストから、Bulk Resume を選択します。
- 確認するには、Resume selected tasks ウィンドウで Resume をクリックします。
選択したタスクごとに、結果を示す通知が表示されます。
2.6.4. タスクを一括で一時停止する
Business Central でタスクを作成した後、タスクを一括して一時停止できます。
手順
Business Central で、以下のいずれかの手順を実行します。
- Menu → Track → Task Inbox の順に選択すると、Task Inbox ページが表示されます。
- Menu → Manage → Tasks の順に選択すると、Tasks ページが表示されます。
- タスクを一括して一時停止するには、Task Inbox ページまたは Manage Tasks ページで、Task テーブルから 2 つ以上のタスクを選択します。
- Bulk Actions のドロップダウンリストから、Bulk Suspend を選択します。
- 確認するには、Suspend selected tasks ウィンドウで Suspend をクリックします。
選択したタスクごとに、結果を示す通知が表示されます。
2.6.5. タスクを一括で再割り当てする
Business Central でタスクを作成した後、タスクを一括して再割り当てし、他のユーザーに委任できます。
手順
Business Central で、以下のいずれかの手順を実行します。
- Menu → Track → Task Inbox の順に選択すると、Task Inbox ページが表示されます。
- Menu → Manage → Tasks の順に選択すると、Tasks ページが表示されます。
- タスクを一括して再割り当てするには、Task Inbox ページまたは Manage Tasks ページで、Task テーブルから 2 つ以上のタスクを選択します。
- Bulk Actions のドロップダウンリストから、Bulk Reassign を選択します。
- Tasks reassignment ウィンドウで、タスクを再割り当てするユーザーのユーザーIDを入力します。
- Delegate をクリックします。
選択したタスクごとに、結果を示す通知が表示されます。
第3章 Business Central でのタスクのフィルタリング
Business Central には、タスクの検索ができるように、フィルター機能が含まれています。Status、Filter By、Process Definition Id および Created On などの属性でタスクをフィルタリングできます。Advanced Filters オプションを使用して、カスタムのタスクフィルターを作成することもできます。新規作成されたカスタムのフィルターが、Saved Filters ペインに追加されます。このペインにはTask Inbox ページの左側にある星のアイコンをクリックしてアクセスできます。
3.1. タスクリストの列の管理
Task Inbox および Manage Tasks ウィンドウのタスクリストで、表示する列を指定し、列の順序を変更してタスク情報をより適切に管理することができます。
process-admin ロールを持つユーザーのみが、Manage Tasks ページでタスクリストを表示できます。admin ロールを持つユーザーは、Manage Tasks ページにアクセスできますが、空のタスクリストのみが表示されます。
手順
- Business Central で Menu → Manage → Tasks に移動するか、Menu → Track → Task Inbox に移動します。
- Manage Task または Task Inbox ページで、Bulk Actions の右側にある Show/hide columns アイコンをクリックします。
- 表示する列を選択または選択解除します。リストに変更を加えると、タスクリストの列が表示されたり、消えたりします。
列を再配置するには、列のヘディングを新しい位置にドラッグします。列をドラッグする前に、ポインターを以下の図に示すアイコンに変更する必要があることに注意してください。

- 変更をフィルターとして保存するには、Save Filters をクリックして名前を入力し、Save をクリックします。
- 新しいフィルターを使用するには、画面左側にあるSaved Filters アイコン (スター) をクリックし、リストからフィルターを選択します。
3.2. 基本的なフィルターを使用したタスクのフィルタリング
Business Central には、Status、Filter By、Process Definition Id および Created On などの属性をもとに、タスクのフィルタリングや検索を行う基本的なフィルタリング機能が含まれています。
手順
- Business Central で Menu → Track → Task Inbox に移動します。
Task Inbox ページの左側にあるフィルターアイコンをクリックして、Filters ペインを展開し、使用するフィルターを選択します。
- Status: ステータスをもとにタスクをフィルタリングします。
- Filter By: Id、Task、Correlation Key、Actual Owner または Process Instance Description 属性をもとにタスクをフィルタリングします。
- Process Definition Id: プロセス定義 ID をもとにタスクをフィルタリングします。
- Created On: 作成日をもとにタスクをフィルタリングします。
Advanced Filters オプションを使用して、Business Central でカスタムフィルターを作成できます。
3.3. 詳細フィルターを使用したタスクのフィルタリング
Business Central で Advanced Filters オプションを使用して、カスタムタスクフィルターを作成できます。
手順
- Business Central で Menu → Track → Task Inbox に移動します。
- Task Inbox ページの左側にある詳細フィルターアイコンをクリックして、Advanced Filters ペインを展開します。
- Advanced Filters パネルで、フィルター名と説明を入力して、Add New をクリックします。
- Select column ドロップダウンリストから Name などの属性を選択します。ドロップダウンの内容が Name != value1 に変わります。
- もう一度ドロップダウンをクリックして、必要な論理クエリーを選択します。Name 属性については、equals to を選択してください。
フィルタリングするタスク名の横にあるテキストフィールドの値を変更します。
注記名前は、プロジェクトのビジネスプロセスで定義した値と一致させる必要があります。
- Save をクリックして、フィルター定義に従い、タスクをフィルタリングします。
星のアイコンをクリックして、Saved Filters ペインを開きます。
Saved Filters ペインで、保存した詳細フィルターを表示できます。
3.4. デフォルトのフィルターを使用したタスクの管理
Business Central の Saved Filter オプションを使用して、タスクフィルターをデフォルトフィルターとして設定できます。ユーザーがページを開くたびにデフォルトのフィルタリングが実行されます。
手順
- Business Central で Menu → Track → Task Inbox に移動するか、Menu → Manage → Tasks に移動します。
Task Inbox ページまたは Manage Tasks ページの左側にある星アイコンをクリックして、Saved Filters パネルを展開します。
Saved Filters パネルで、保存した詳細フィルターを表示できます。
Tasks または Task Inbox のデフォルトフィルターのオプション
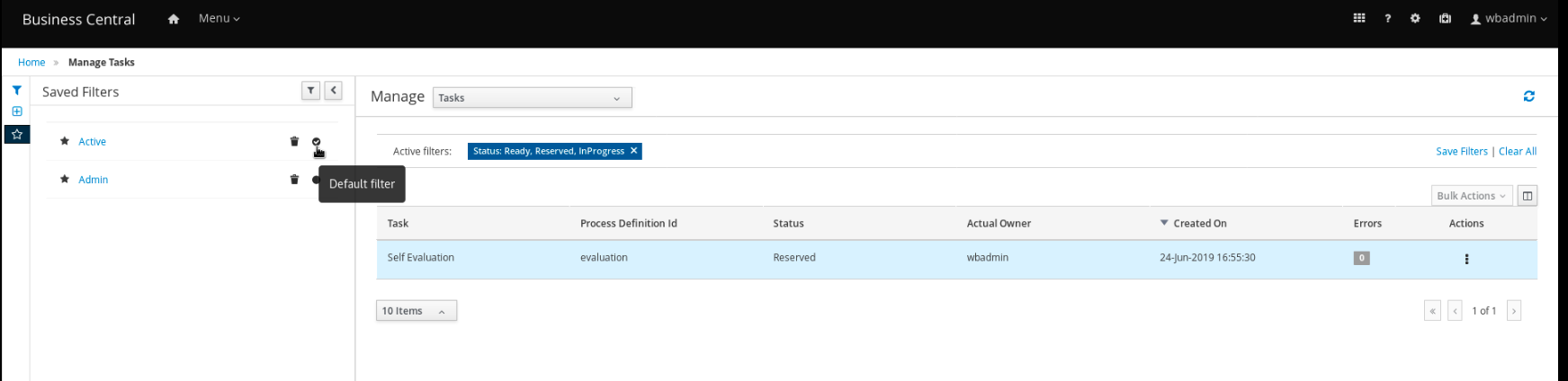
- Saved Filters パネルで、保存したタスクフィルターを、デフォルトのフィルターとして設定します。
3.5. 基本的なフィルターを使用したタスク変数の表示
Business Central には基本フィルターがあり、Manage Tasks および Task Inbox のタスク変数を表示できます。タスクのタスク変数は、Show/hide columns を使用し列として表示できます。
手順
- Business Central で Menu → Manage → Tasks に移動するか、Menu → Track → Task Inbox に移動します。
- Task Inbox ページの左側にあるフィルターアイコンをクリックして、Filters パネルを展開します。
Filters パネルを選択し、Task Name をクリックします。
フィルターは現在のタスクリストに適用されます。
- タスクリストの右上にある Show/hide columns をクリックすると、指定のタスク ID のタスク変数が表示されます。
星のアイコンをクリックして、Saved Filters パネルを開きます。
Saved Filters パネルで、保存した詳細フィルターすべてを表示できます。
3.6. 詳細フィルターを使用したタスク変数の表示
Business Central の Advanced Filters オプションを使用して Manage Tasks と Task Inbox のタスク変数を表示できます。タスクを定義したフィルターを作成すると、Show/hide columns でタスクのタスク変数を列として表示できます。
手順
- Business Central で Menu → Manage → Tasks に移動するか、Menu → Track → Task Inbox に移動します。
- Manage Tasks ページまたは、Task Inbox ページの詳細フィルターアイコンをクリックして、Advanced Filters パネルを展開します。
- Advanced Filters パネルで、フィルターの名前と説明を入力して、Add New をクリックします。
-
Select column リストから
name属性を選択します。この値は、name != value1 に変わります。 - Select column リストから論理クエリーに equals to を選択します。
- テキストフィールドに、タスク名を入力します。
- Save をクリックして、フィルターを現在のタスクリストに適用します。
- タスクリストの右上にある Show/hide columns をクリックすると、指定のタスク ID のタスク変数が表示されます。
星のアイコンをクリックして、Saved Filters パネルを開きます。
Saved Filters パネルで、保存した詳細フィルターすべてを表示できます。
第4章 Business Central でのプロセスインスタンスのフィルタリング
Business Central には、プロセスインスタンスの検索とフィルターができるように、基本フィルターと詳細フィルターが追加されました。State、Errors、Filter By、Name、Start Date および Last update などの属性でプロセスをフィルタリングできます。また、Advanced Filters オプションを使用してカスタムのフィルターも作成できます。新規作成したカスタムのフィルターは、Saved Filters ペインに追加されます。これには、Manage Process Instances ページの左にある星のアイコンをクリックしてアクセスできます。
manager または rest-all ロールが割り当てられたユーザー以外はすべて、Business Central でプロセスインスタンスにアクセスしてフィルタリング機能を使用できます。
4.1. 基本フィルターを使用したプロセスインスタンスのフィルタリング
Business Central には、State、Errors、Filter By、Name、Start Date および Last update などの属性をもとにフィルタリングして検索する基本フィルター機能が含まれます。
手順
- Business Central で、Menu → Manage → Process Instances に移動します。
Manage Process Instances ページで、ページの左側にあるフィルターアイコンをクリックして、Filters ペインを展開して、使用するフィルターを選択します。
- State: 状態をもとにプロセスインスタンスをフィルタリングします (Active、Aborted、Completed、Pending および Suspended)。
- Errors: 最低エラーが 1 つ含まれるプロセスインスタンス、またはエラーが含まれないプロセスインスタンスをフィルタリングします。
- Filter By: Id、Initiator、Correlation Key または Description 属性をもとにプロセスインスタンスをフィルタリングします。
- Name: プロセス定義名をもとにプロセスインスタンスをフィルタリングします。
- Definition ID: インスタンス定義の ID です。
- Deployment ID: インスタンスデプロイメントのIDです。
- SLA Compliance: SLA コンプライアンスのステータス (Aborted、Met、N/A、Pending、および Violated)。
- Parent Process ID: 親プロセスインスタンスの ID です。
- Start Date: 作成日をもとにプロセスインスタンスをフィルタリングします。
- Last update: 最終変更日をもとにプロセスインスタンスをフィルタリングします。
Advanced Filters オプションを使用して、Business Central でカスタムフィルターを作成することもできます。
4.2. 詳細フィルターを使用したプロセスインスタンスのフィルタリング
Business Central で Advanced Filters オプションを使用して、カスタムプロセスインスタンスフィルターを作成できます。
手順
- Business Central で、Menu → Manage → Process Instances の順にクリックします。
- Manage Process Instances ページで、Advanced Filters をクリックします。
- Advanced Filters ペインで、フィルターの名前と説明を入力して、Add New をクリックします。
- Select column ドロップダウンリストからprocessName などの属性を選択します。ドロップダウンの内容が processName != value1 に変わります。
- もう一度ドロップダウンをクリックして、必要な論理クエリーを選択します。processName 属性については、equals to を選択してください。
フィルタリングするプロセス名の横にあるテキストフィールドの値を変更します。
注記processNameは、プロジェクトのビジネスプロセスで定義した値と一致させる必要があります。- Save をクリックして、フィルター定義に従い、プロセスをフィルタリングします。
星のアイコンをクリックして、Saved Filters ペインを開きます。
Saved Filters ペインで、保存した詳細フィルターすべてを表示できます。
4.3. デフォルトのフィルターを使用したプロセスインスタンスの管理
Business Central の Saved Filter オプションを使用して、プロセスインスタンスフィルターをデフォルトフィルターとして設定できます。ユーザーがページを開くたびにデフォルトのフィルタリングが実行されます。
手順
- Business Central で、Menu → Manage → Process Instances に移動します。
Manage Process Instances ページの左側にある星アイコンをクリックして、Saved Filters ペインを展開します。
Saved Filters パネルで、保存した詳細フィルターを表示できます。
プロセスインスタンスのデフォルトのフィルターオプション
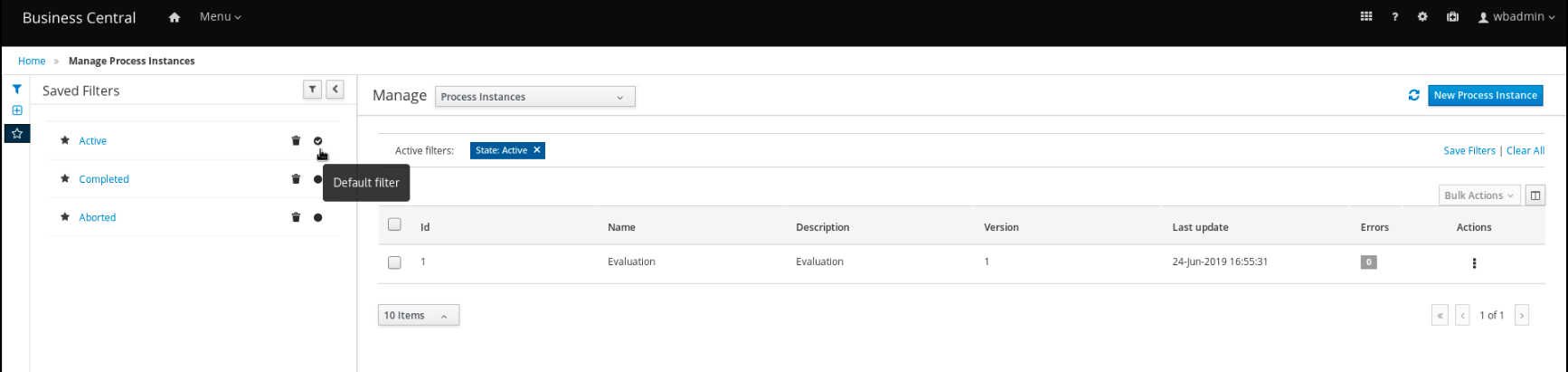
- Saved Filters パネルで、保存したプロセスインスタンスフィルターを、デフォルトのフィルターとして設定します。
4.4. 基本フィルターを使用したプロセスインスタンス変数の表示
Business Central には、プロセスインスタンス変数を表示する基本フィルターが含まれます。プロセスのプロセスインスタンス変数は、Show/hide columns を使用して列として表示できます。
手順
- Business Central で、Menu → Manage → Process Instances に移動します。
- Manage Process Instances ページの左側にあるフィルターアイコンをクリックして、Filters パネルを展開します。
Filters パネルを選択し、Definition Id をクリックします。
フィルターは、現在のプロセスインスタンスリストに適用されます。
- プロセスインスタンスリストの右上にある Show/hide columns をクリックすると、指定のプロセスインスタンス ID のプロセスインスタンス変数が表示されます。
星のアイコンをクリックして、Saved Filters パネルを開きます。
Saved Filters パネルで、保存した詳細フィルターすべてを表示できます。
4.5. 詳細フィルターを使用したプロセスインスタンス変数の表示
Business Central の Advanced Filters オプションを使用して、プロセスインスタンス変数を表示できます。processId の列のフィルターを作成した場合には、Show/hide columns を使用してプロセスのプロセスインスタンス変数を列として表示できます。
手順
- Business Central で、Menu → Manage → Process Instances に移動します。
- Manage Process Instances ページで、詳細フィルターのアイコンをクリックして Advanced Filters を展開します。
- Advanced Filters パネルで、フィルターの名前と説明を入力して、Add New をクリックします。
-
Select column リストから
processId属性を選択します。この値は、processId != value1 に変わります。 - Select column リストから論理クエリーに equals to を選択します。
- テキストフィールドに、プロセス ID 名を入力します。
- Save をクリックして、フィルターを現在のプロセスインスタンスリストに適用します。
- プロセスインスタンスリストの右上にある Show/hide columns をクリックすると、指定のプロセスインスタンス ID のプロセスインスタンス変数が表示されます。
星のアイコンをクリックして、Saved Filters パネルを開きます。
Saved Filters パネルで、保存した詳細フィルターすべてを表示できます。
第5章 タスクの期日と優先順位の設定
Task Inbox ページから、Business Central のタスクの優先順位、期日、および時間を設定できます。タスクの優先順位と期日の設定権限は、全ユーザーに割り当てられるわけではない点に注意してください。
手順
- Business Central で Menu → Track → Task Inbox に移動します。
- Task Inbox ページで、タスクをクリックして開きます。
- タスクページで、Details タブをクリックします。
- Due Date フィールドで、カレンダーから必要な日付を選択し、ドロップダウンリストから期日を選択します。
- Priority フィールドで、必要な優先順位を選択します。
- 更新 をクリックします。
第6章 タスクに対するコメントの表示および追加
Business Central では、タスクにコメントを追加したり、タスクの既存のコメントを表示したりできます。
手順
- Business Central で Menu → Track → Task Inbox に移動します。
- Task Inbox ページで、タスクをクリックして開きます。
- タスクページの Work タブまたは、Comments タブをクリックします。
Comment フィールドに、タスク関連のコメントを入力し、Add Comment アイコンをクリックします。
タスク関連のコメントはすべて、Work と Comments タブにテーブル形式で表示されます。
Show task comments at work tab チェックボックスを選択または選択解除するには、Business Central ホームページに移動し、Settings アイコンをクリックして、Process Administration オプションを選択します。admin ロールが割り当てられたユーザーのみが、この機能を有効または無効にするアクセス権があります。
第7章 タスクの履歴ログの表示
タスクの Logs タブから、Business Central のタスクの履歴ログを表示できます。履歴ログでは、イベントが 「日付: タスクイベント」の形式で表示されます。
手順
- Business Central で Menu → Track → Task Inbox に移動します。
- Task Inbox ページで、タスクをクリックして開きます。
タスクページで、Logs タブをクリックします。
タスクのライフサイクル中に発生するイベントはすべて、Logs タブに表示されます。
第8章 プロセスインスタンスの履歴ログの表示
Logs タブで、Business Central のプロセスインスタンスの履歴ログを表示できます。 ログでは、全イベントが Date Time: Event Node Type: Event Type 形式で表示されます。
Event Node Type および Event Type をもとに、ログをフィルタリングできます。また、ログでヒューマンノードの詳細を表示することもできます。
手順
- Business Central で、Menu → Manage → Process Instances に移動します。
- Process Instances ページで、表示するログのプロセスインスタンスをクリックします。
- インスタンスページで、Logs タブをクリックします。
- 必要に応じて、Event Node Type および Event Type ペインから必要なチェックボックスを選択して、ログをフィルタリングします。
- ヒューマンノードに関する追加情報を表示するには、Details を展開します。
Reset をクリックして、フィルターの選択肢をデフォルトの設定に戻します。
プロセスインスタンスのライフサイクル中に発生するイベントはすべて、Logs タブに表示されます。
付録A バージョン情報
本書の最終更新日: 2019 年 10 月 31 日 (木)

