15.3. 従業員勤務表スターターアプリケーションの使用
Web インターフェイスで、従業員勤務表アプリケーションを使用することができます。このインターフェイスは、ReactJS で開発します。また、REST API にアクセスして、必要に応じてカスタムのユーザーインターフェイスを構築することもできます。
15.3.1. ドラフトおよび公開期間
特定の時点で、アプリケーションを使用して、ドラフト 期間と呼ばれる期間の勤務表を作成できます。デフォルトでは、ドラフト期間は 3 週間です。
ドラフト期間の 1 週目に勤務表が最終版とされた場合に、勤務表を 公開 できます。この時点で、現在のドラフト期間の 1 週目の勤務表は、公開 期間になります。公開期間では勤務表は固定され、自動的に変更できなくなります (ただし、緊急の手動変更はまだ可能です)。この勤務表は従業員に配布され、この勤務表にあわせて予定を組むことができます。ドラフト期間は、1 週間後に変更されます。
たとえば、ドラフト期間が 9 月 1 日から 9 月 21 日に設定されているとします。この期間には自動で従業員勤務表を作成できます。勤務表を公開したら、9 月 7 日までの期間が公開されます。新規のドラフト期間は 9 月 8 日から 28 日です。
勤務表の公開に関する説明は、「シフト勤務表の公開」 を参照してください。
15.3.2. ローテーションパターン
従業員勤務表アプリケーションは、シフトと従業員の ローテーションパターン をサポートします。
ローテーションパターンは、2 日以上の期間を対象とするモデル期間です。このパターンは、特定の日付けには紐付けされません。
ローテーションの全日に対して時間バケットを作成できます。時間バケットにはすべて、シフトの時間を設定できます。必要に応じて、テンプレートに、シフトに割り当てる従業員名をデフォルトで含めることができます。
勤務表の公開時に、アプリケーションによりドラフト期間に新しい週が追加されます。この時点で、シフトおよび該当する場合はデフォルトの従業員名が、新しいドラフト期間にローテーションパターンからコピーされます。
ローテーションパターンの最後に到達すると、自動的に最初から開始されます。
週末のシフトパターンが平日と異なる場合は、1 週間のローテーションパターンか、複数週間 (例: 14 日、21 日または 28 日) のローテーションパターンを使用してください。デフォルトの長さは 28 日です。常に同じ平日には同じパターンを繰り返して、別の平日に特定のシフトを設定できます。
ローテーションパターンの編集に関する説明は、「ローテーションパターンの表示および編集」 を参照してください。
15.3.3. 従業員名簿テナント
従業員名簿アプリケーションは、複数のテナントをサポートします。各テナントは、入力や名簿の出力など、独立したデータのセットです。1 つのテナントのデータを変更しても他のテナントへの影響はありません。テナントを切り替えて、独立したデータセットを複数使用できます。たとえば、複数の勤務地用に従業員の勤務表を複数作成できます。
インストール後には、工場や病院など、典型な企業タイプを表す、サンプルテナントが複数存在します。これらのテナントのいずれかを選択して、ニーズに合わせて変更できます。また、新規テナントを作成して、白紙の状態からデータを入力できます。
15.3.3.1. 従業員名簿テナントの変更
現在のテナントを変更できます。別のテナントを選択すると、表示されるすべての情報はこのテナントを参照し、行った変更はこのテナントにのみ影響します。
手順
- Employee Rostering アプリケーションの Web インターフェイスで、ブラウザーウィンドウの右上にあるテナントリストをクリックします。
- リストからテナントを選択します。
15.3.3.2. テナントの作成
新規テナントを作成して、白紙の状態からデータを入力できます。テナントの作成時には、複数のパラメーターを設定し、これらのパラメーターにより、アプリケーションがこのテナントの出力をどのように準備するかが決まります。
テナントパラメーターは、テナントの作成後に変更できません。
手順
- 従業員勤務表アプリケーション Web インターフェイスで新しいテナントを作成するには、ブラウザーウィンドウの右上隅で設定 (ギア) アイコンをクリックしてから Add をクリックします。
以下の値を設定します。
- 名前: 新規テナントの名前。この名前は、テナントの一覧に表示されます。
- 開始日のスケジュール: 最初のドラフト期間の開始日。勤務表を公開すると、この日付が公開期間の開始日になります。対象の日付で平日の場合はそのまま、ドラフト期間の開始日、特定の公開期間、ローテーションパターンの初回使用日が継承されます。そのため、通常、開始日は週の初め (日曜か月曜) に設定すると最も便利です。
- ドラフト期間の長さ (日数): ドラフト期間の長さ。ドラフト期間は、テナントの有効期限の長さと同じです。
- 公開通知期間 (日数): 公開通知期間の長さ。従業員がシフトの時間をもとに個人の生活をプランニングできるように、最低でも指定の日数前に勤務表の最終版を公開するように促します。現在のバージョンではこの設定は有効ではありません。
- 公開期間の長さ (日数): 勤務表を公開するたびに公開 (固定) される期間の長さ。現在のバージョンでは、この設定は 7 日に固定されています。
- ローテーションの長さ (日数): ローテーションパターンの長さ。
- タイムゾーン: 勤務表が適用される環境のタイムゾーン。このタイムゾーンは、ユーザーインターフェイスに表示される現在の日付を決定するのに使用します。
- Save をクリックします。
テナントは空白データで作成します。
15.3.4. スキルの入力
勤務表内の作業場所に必要となる スキル をすべて設定できます。たとえば、レストランの 24 時間シフトには、勤務人数やレストラン営業などの一般的なスキルに加え、調理、給仕、送迎、ホスティングサービスのスキルが必要になります。
手順
従業員名簿アプリケーションの Web インターフェイスで、スキルタブをクリックします。
ブラウザーウィンドウの右上に、
1-15 of 34など、現在表示可能なスキルの数が表示されます。< ボタンおよび > ボタンを使用して、リストの他のスキルを表示できます。Search ボックスに、スキル名の一部を入力してスキルを検索できます。
以下の手順を実行して、新規スキルを追加します。
- Add をクリックします。
- Name のテキストフィールドで新規スキル名を入力します。
- 保存アイコンをクリックします。
- スキル名を編集するには、スキルの横にある Edit Skill アイコン (鉛筆の形) をクリックします。
- スキルを削除するには、スキルの横にある Delete Skill アイコン (ゴミ箱の形) をクリックします。
各テナントのスキルには一意の名前を指定する必要があります。スキルが従業員またはスポットに関連付けられている場合は、スキルを削除できません。
15.3.5. スポットの編集
ビジネス内のさまざまな業務を表す スポット のリストを入力する必要があります。レストランの場合では、スポットにはバー、食器片付けカウンター、受付カウンター、各種キッチンエリア、給仕エリア、オフィスなどが含まれます。
スポットごとに、Skills タブで入力したリストから必要なスキルを 1 つまたは複数選択できます。このアプリケーションでは、スポットの全必要スキルを持つ従業員のみを、対象のスポットに割り当てます。スポットに必要なスキルがない場合、アプリケーションはこのスポットにどの従業員でも割り当てることができます。
手順
- 従業員勤務表アプリケーションの Web インターフェイスでスポットを入力または変更するには、Spots タブをクリックします。Search ボックスに、スポット名の一部を入力してスポットを検索できます。
以下の手順を実行して、新規スポットを追加します。
- Add Spot をクリックします。
- Name のテキストフィールドに新しいスポットの名前を入力します。
- 必要に応じて、Required skill set のドロップダウンリストから 1 つまたは複数のスキルを選択します。
- 保存アイコンをクリックします。
- 名前と必要なスキルを編集するには、スポットの横にある Edit Spot アイコン (鉛筆の形) をクリックします。
- スポットを削除するには、スポットの横にある Delete Spot アイコン (ゴミ箱の形) をクリックします。
各テナント内では、一意のスポット名を使用する必要があります。スポットに対してシフトを作成している場合は、そのスポットを削除できません。
15.3.6. 契約リストの入力
ビジネスが従業員に使用する全種類の契約を入力する必要があります。
契約は、1 日の最大就業時間、暦週、暦月、または暦年を決定します。
契約の作成時に、制約なしにすることも、制約を指定することも可能です。たとえば、パートタイムの従業員は週に 20 時間以上就業できない、フルタイムの従業員の就業時間は 1 日に 10 時間、1 年に 1800 時間以内に制限するなどです。別の契約として、就業時間の制限なしなどを追加できます。
契約の就業時間の制限は、分単位で入力する必要があります。
手順
従業員勤務表アプリケーションの Web インターフェイスで契約一覧を入力または変更するには、Contracts タブをクリックします。
ブラウザーウィンドウの右上に、
1-15 of 34など、現在表示可能な契約数が表示されます。< ボタンおよび > ボタンを使用して、リストの他の契約を表示できます。Search ボックスに、契約名の一部を入力して契約を検索できます。
以下の手順を実行して、新しい契約を追加します。
- Add をクリックします。
- Name のテキストフィールドに契約の名前を入力します。
Maximum minutes で、必要とされる時間の制限を入力します。
- 従業員が 1 日に指定の時間以上就業してはいけない場合は、Per Day のチェックボックスを有効にして、このチェックボックスの横にあるフィールドに時間数を分単位で入力します。
- 従業員が 1 週間に指定の時間以上就業してはいけない場合は、Per Week のチェックボックスを有効にして、このチェックボックスの横にあるフィールドに時間数を分単位で入力します。
- 従業員が 1 ヶ月に指定の時間以上就業してはいけない場合は、Per Month のチェックボックスを有効にして、このチェックボックスの横にあるフィールドに時間数を分単位で入力します。
- 従業員が 1 年に指定の時間以上就業してはいけない場合は、Per Year のチェックボックスを有効にして、このチェックボックスの横にあるフィールドに時間数を分単位で入力します。
- 保存アイコンをクリックします。
- 契約の名前と制限時間を編集するには、契約の名前の横にある Edit Contract アイコン (鉛筆の形) をクリックします。
- 契約を削除するには、契約の横にある Delete Contract アイコン (ゴミ箱の形) をクリックします。
各テナント内で、一意のコントラクト名を使用する必要があります。契約が従業員に割り当てられている場合は、削除できません。
15.3.7. 従業員リストの入力
このビジネスの全従業員、所有するスキル、適用する契約の一覧を入力する必要があります。このアプリケーションは、スキルや契約で指定された就業時間制限に合わせてスポットをこれらの従業員に割り当てます。
手順
従業員勤務表アプリケーションの Web インターフェイスで従業員一覧を入力または変更するには、Employees タブをクリックします。
ブラウザーウィンドウの右上に、
1-15 of 34など、現在表示可能な従業員の数が表示されます。< ボタンおよび > ボタンを使用して、リストの他の従業員を表示できます。Search ボックスに、従業員名の一部を入力して従業員を検索できます。
以下の手順を実行して、新規従業員を追加します。
- Add をクリックします。
- Name のテキストフィールドに新しい従業員の名前を入力します。
- 必要に応じて、Skill set のドロップダウンリストから 1 つまたは複数のスキルを選択します。
- Contract のドロップダウンリストから契約を選択します。
- 保存アイコンをクリックします。
- 従業員の名前とスキルを編集するには、従業員の名前の横にある Edit Employee アイコン (鉛筆の形) をクリックします。
- 従業員を削除するには、従業員の名前の横にある Delete Employee アイコン (ゴミ箱の形) をクリックします。
各テナント内では、一意の従業員名を使用する必要があります。従業員に勤務日が割り当てられている場合は、その従業員を削除できません。
15.3.8. 従業員のアベイラビリティーの設定
特定の時間枠における従業員の空き時間を設定します。
従業員が特定の時間枠に 勤務できない (Unavailable) 場合は、その時間枠に当てはまるシフトには割り当てられないようにすることができます (たとえば、病欠や休暇など)。希望しない (Undesired) および 希望 (Desired) は、特定の時間枠における従業員の希望です。アプリケーションを使用して、可能な場合にこの希望に対応します。
手順
従業員勤務表アプリケーションの Web インターフェイスで従業員の空き時間一覧を表示または編集するには、Availability Roster タブをクリックします。
ウィンドウの左上部分で、勤務表を表示する日付を確認できます。他の週を表示するには、Week of フィールドの横にある < ボタンと > ボタンを使用してください。または、日付フィールドをクリックして日付を変更し、この日付が含まれる週を表示します。
-
従業員の勤務可能日エントリーを作成するには、スケジュールの空白のスペースをクリックしてから、従業員を選択します。最初は、全日分の
勤務不可エントリーが作成されます。 可用性エントリーを変更するには、エントリーをクリックします。以下の設定を変更することができます。
- 日時 (From および To): 勤務可能エントリーに該当する時間枠
ステータス: ドロップダウンリストから Unavailable、Desired、または Undesired のステータスを選択できます。
エントリーを保存するには Apply をクリックします。
勤務可能のエントリーを削除するには、エントリーをクリックしてから Delete availability をクリックします。
エントリーの上にマウスを移動してから、エントリーに表示されるアイコンの 1 つをクリックして、勤務可能のエントリーを変更または削除することもできます。
-
 アイコンをクリックして、エントリーのステータスを Unavailable に設定します。
アイコンをクリックして、エントリーのステータスを Unavailable に設定します。
-
 アイコンをクリックして、エントリーのステータスを Undesired に設定します。
アイコンをクリックして、エントリーのステータスを Undesired に設定します。
-
 アイコンをクリックして、エントリーのステータスを Desired に設定します。
アイコンをクリックして、エントリーのステータスを Desired に設定します。
-
 アイコンをクリックしてエントリーを削除します。
アイコンをクリックしてエントリーを削除します。
-
従業員にすでにシフトが割り当てられており、このシフトの時間に勤務可能エントリーを作成または変更した場合には、この割当は自動的には変更されません。従業員のシフト勤務表を再度作り直さないと、新規または変更した勤務可能エントリーは適用されません。
15.3.9. シフト勤務表の表示および編集
シフト勤務表は、全スポットおよび、考えられる時間枠を示すテーブルです。
時間枠の 1 スポットに 1 名の従業員を割り当てる必要がある場合は、このスポットに対して シフト を 1 つ存在させる必要があります。スポットに同時に複数の従業員を割り当てる必要がある場合は、同じスポットと時間枠に複数のシフトを作成できます。
各シフトは、スポット (行) と期間 (列) が交差する長方形で示されます。
新しい時間がドラフト期間に追加された場合は、アプリケーションにより、ローテーションパターンからシフト (および、デフォルトの従業員がある場合には従業員) がドラフト期間の新しい部分にコピーされます。または、ドラフト期間のシフトを手動で追加して編集できます。
手順
従業員勤務表アプリケーションの Web インターフェイスで勤務表を表示または編集するには、Shift タブをクリックします。
ウィンドウの左上部分で、勤務表を表示する日付を確認できます。他の週を表示するには、Week of フィールドの横にある < ボタンと > ボタンを使用してください。または、日付フィールドをクリックして日付を変更し、この日付が含まれる週を表示します。
- シフトを追加するには、スケジュールの空いているエリアをクリックします。アプリケーションは、クリックした場所から自動的にスロットと時間枠を判断し、シフトを追加します。
シフトを編集するには、シフトをクリックします。シフトには以下の値を設定できます。
- 日時 (From および To): シフトの正確な時間と期間
- Employee: シフトに割り当てる従業員
Pinned: 従業員がシフトに 固定されている かどうか。従業員が固定されている場合は、自動の従業員勤務表作成で、このシフトに対するこの従業員の割り当てを変更できません。固定されている従業員は、他のシフトに対して自動的に複製されません。
変更を保存するには Apply をクリックします。
- シフトを削除するには、シフトをクリックしてから Delete shift をクリックします。
15.3.10. 従業員のシフト勤務表の作成および表示
アプリケーションを使用して、全従業員に最適な勤務表を作成して表示できます。
手順
- 従業員勤務表アプリケーションの Web インターフェイスで勤務表を表示または編集するには、Shift タブをクリックします。
- 最適なシフト勤務表を作成するには、Schedule をクリックします。アプリケーションは、30 秒ほどで最適解を見つけ出します。
結果
操作が完了したら、Shift Roster ビューに最適なシフト勤務表が含まれています。ドラフト期間に新しい勤務表が作成されます。この操作では公開期間は変更されません。
ウィンドウの左上部分で、勤務表を表示する日付を確認できます。他の週を表示するには、Week of フィールドの横にある < ボタンと > ボタンを使用してください。または、日付フィールドをクリックして日付を変更し、この日付が含まれる週を表示します。
ドラフト期間では、シフトを表すボックスの境界線は、点線で表示されます。公開期間では、この境界線は実線になります。
シフトを表すボックスの色は、全シフトの制約ステータスを表します。
- 深緑: 一致するソフト制約。例: シフトが従業員の Desired (希望) 時間枠に当てはまる。
- 淡緑: 制約に違反がない。
- グレー: ソフト制約の違反。例: シフトが従業員の undesired (希望しない) 時間枠に当てはまる。
- 黄: 中間の制約違反。例: シフトに従業員が割り当てられていない。
- 赤: ハード制約の違反。例: 従業員に対して、同じ時間に 2 つのシフトが割り当てられている。
15.3.11. 従業員のシフトの表示
従業員ベースのテーブルで特定の従業員に割り当てられたシフトを表示できます。この情報は、シフト勤務表と同じですが、割り当てられたシフトを従業員に通知するのにより便利な表示形式になっています。
手順
従業員勤務表アプリケーションの Web インターフェイスで従業員およびシフトの表を表示するには、Availability Roster タブをクリックします。
ウィンドウの左上部分で、勤務表を表示する日付を確認できます。他の週を表示するには、Week of フィールドの横にある < ボタンと > ボタンを使用してください。または、日付フィールドをクリックして日付を変更し、この日付が含まれる週を表示します。
ブラウザーウィンドウの右上に、1-10 of 34 など、現在表示可能な従業員の数が表示されます。数字の横にある < ボタンおよび > ボタンを使用して、リストの他の従業員を表示できます。
ドラフト期間では、シフトを表すボックスの境界線は、点線で表示されます。公開期間では、この境界線は実線になります。
15.3.12. シフト勤務表の公開
シフト勤務表を公開したら、ドラフト期間の最初の週が公開されます。従業員の勤務表の自動作成では、公開期間のシフト割当は変更されませんが、緊急の場合は手動で変更できます。これにより、ドラフト期間が 1 週間後ろにずれます。ドラフト期間と公開期間に関する詳細は、「ドラフトおよび公開期間」 を参照してください。
手順
- 従業員勤務表アプリケーションの Web インターフェイスで勤務表を表示または編集するには、Shift タブをクリックします。
- ドラフト期間の最初の週に割り当てられたシフト勤務表をレビューして、許容範囲であるかを確認します。
- Publish をクリックします。
15.3.13. ローテーションパターンの表示および編集
ローテーションパターンを使用すると、シフトを追加、移動、および削除できるため、従業員のリソースを効率的に管理できます。これは、時間バケットと座席によって定義されます。
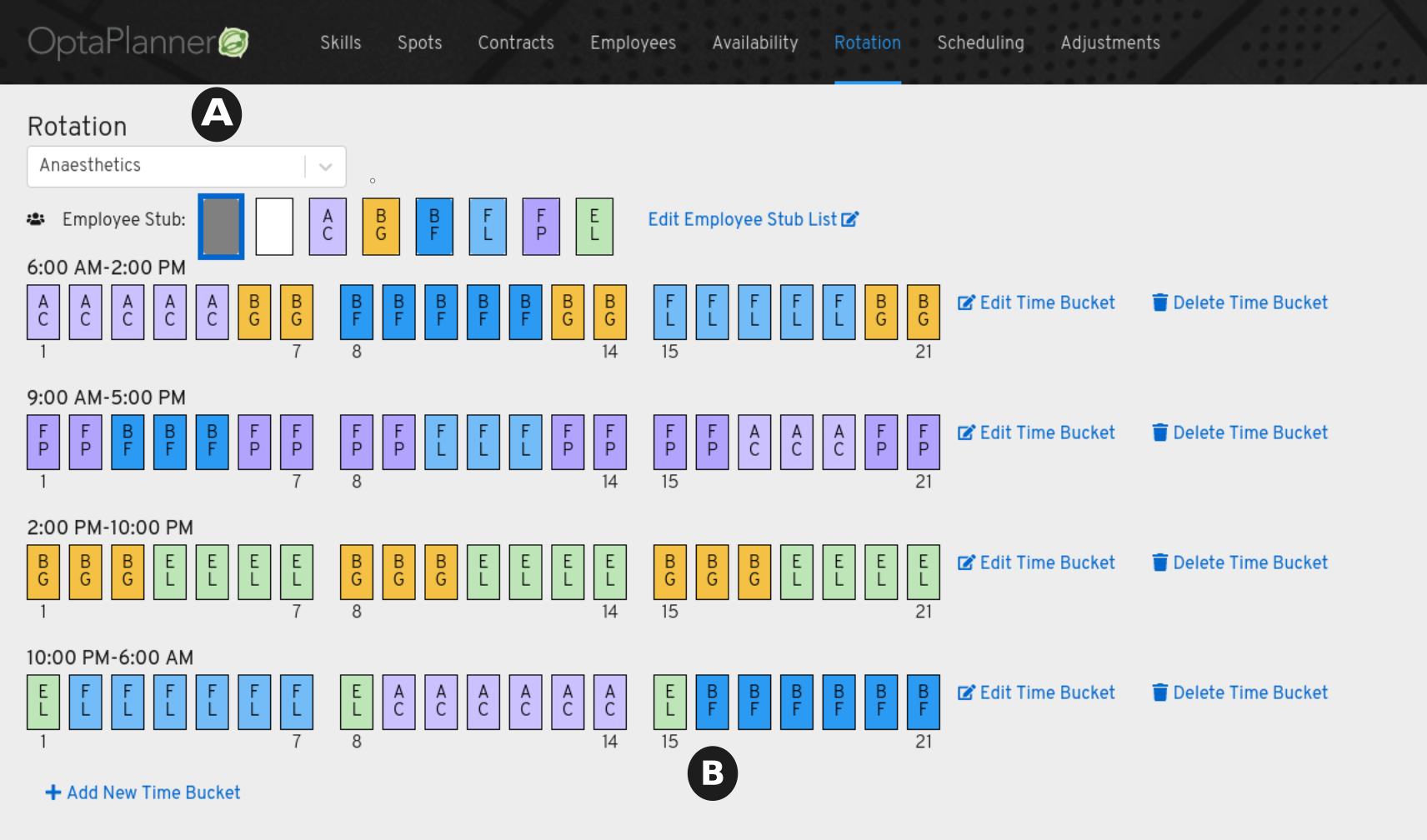
- 時間バケットは、特定のスポットまたは場所 (A) (たとえば 麻酔学) の 2 日以上にわたる時間枠 (たとえば午前 9 時から午後 5 時)、および必要なスキル (たとえば、射撃訓練) を説明します。
- 座席 (B) は、特定の時間バケット内の特定の日付に対する従業員割り当てです。
- 従業員のスタブは、時間バケットに割り当てることができる社員を表すアイコンです。従業員のスタブは、Employee Stub List の一覧に表示されています。
ローテーションパターンに関する詳細は、「ローテーションパターン」 を参照してください。
手順
- 回転タブをクリックして、回転パターンを表示および編集します。
- Rotation メニューからスポットを選択します。
- 新しいタイムバケットの追加をクリックします。[作業時間バケットの作成]ダイアログが表示されます。
- 開始時間と終了時間を指定し、必要な追加のスキルを選択し、この時間バケットの日を選択して Save をクリックします。その時間バケットに割り当てられていない座席は、時間範囲別に編成された Rotation ページに表示されます。
- 従業員のスタブ一覧をローテーションに追加するには、Edit stub List をクリックします。
- Edit Employee Stub List ダイアログで Add Employee をクリックし、一覧から従業員を選択します。
- このスタブリストに必要な社員をすべて追加し、Save をクリックします。この社員は、Rotation ページの時間バケットの上に表示されます。
- 従業員アイコンをクリックして、従業員スタブリストから従業員を選択します。
時間バケットの座席の上にマウスをクリックしてドラッグし、選択した従業員をそれらの座席に割り当てます。座席には従業員アイコンが表示されます。
注記時間バケットは、1 日に 1 の従業員しか割り当てることができません。複数の社員を同じ時間バケットに追加するには、時間バケットをコピーし、必要に応じて従業員の名前を変更します。
- スケジュールをプロビジョニングするには、Scheduling をクリックし、ローテーションを作成したスポットを選択します。
- Provision をクリックし、日付範囲を指定します。
- このスケジュールに含まないスポットの選択を解除します。
- 選択したスポットの横にある矢印をクリックし、スケジュールで使用しない時間バケットの選択を解除します。
- Provision Shifts をクリックします。カレンダーには、時間バケットから生成されたシフトが反映されます。
- 移動を変更するには、カレンダーで生成されたシフトをクリックします。

