第59章 ガイド付きルールテンプレートのデータテーブルの定義
ガイド付きルールテンプレートを作成し、フィールド値にテンプレートキーを追加すると、ガイド付きルールテンプレートデザイナーの Data テーブルにデータテーブルが表示されます。データテーブルの各列は、ガイド付きルールテンプレートに追加したテンプレートキーに対応します。このテーブルを使用して、各テンプレートキーに値を 1 行ずつ定義します。そのテンプレートのデータテーブルに定義する値の各行の結果がルールになります。
手順
ガイド付きルールテンプレートデザイナーで、Data タブをクリックしてデータテーブルを表示します。データテーブルの各列は、ガイド付きルールテンプレートに追加したテンプレートキーに対応します。
注記ルールテンプレートにテンプレートキーを追加していないと、このデータテーブルは表示されず、テンプレートが正式なテンプレートとして機能しません。代わりに、個々のガイド付きルールとして機能します。このため、テンプレートキーは、ガイド付きルールテンプレートを作成するための基本となります。
- Add row をクリックして、各テンプレートキー列にデータ値を定義して、ルール (行) を生成します。
引き続き、行を追加して、生成する各ルールにデータ値を定義します。Add row をクリックするか、プラスアイコン (
 ) をクリックして行を追加するか、マイナスアイコンをクリックして行を削除します。
) をクリックして行を追加するか、マイナスアイコンをクリックして行を削除します。
図59.1 ガイド付きルールテンプレートのデータテーブルの例
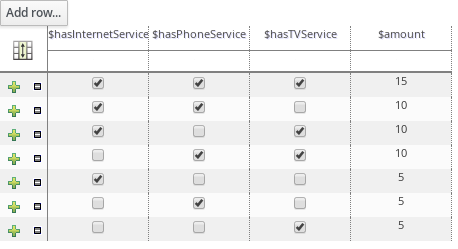
DRL コードを表示するには、ガイド付きルールテンプレートデザイナーで Source タブをクリックします。
以下に例を示します。
rule "PaymentRules_6" when Customer( internetService == false , phoneService == false , TVService == true ) then RecurringPayment fact0 = new RecurringPayment(); fact0.setAmount( 5 ); insertLogical( fact0 ); end rule "PaymentRules_5" when Customer( internetService == false , phoneService == true , TVService == false ) then RecurringPayment fact0 = new RecurringPayment(); fact0.setAmount( 5 ); insertLogical( fact0 ); end ... //Other rules omitted for brevity.
必要に応じて、見やすくするために、データテーブルの左上にあるグリッドアイコンをクリックして、セルの結合をオンまたはオフに切り替えます。同じ列で、値が同じセルは、1 つのセルに結合されます。
図59.2 データテーブルでセルの結合
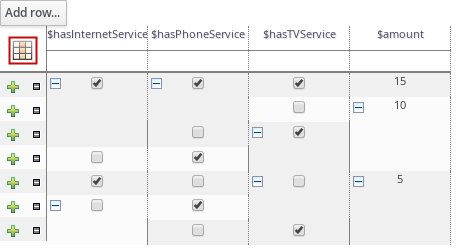
次に、新たに結合した各セルの左上にある展開アイコンまたは折りたたみアイコン [+/-] を使用して、結合したセルに対応する行を折りたたんだり、折りたたんだ行を再展開したりします。
図59.3 結合したセルの折りたたみ
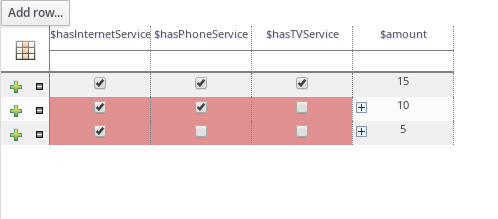
- すべてのルールにテンプレートキーデータを定義し、必要に応じてテーブル表示を変更したら、ガイド付きルールテンプレートデザイナーの右上のツールバーで Validate をクリックして、ガイド付きルールテンプレートの妥当性を確認します。ルールテンプレートの妥当性確認に失敗したら、エラーメッセージに記載された問題に対応し、ルールテンプレートの全コンポーネントと、データテーブルに定義したデータを見直し、エラーが表示されなくなるまでルールテンプレートの妥当性確認を行います。
- ガイド付きルールテンプレートデザイナーで Save をクリックして、設定した内容を保存します。

