Red Hat Training
A Red Hat training course is available for Red Hat OpenStack Platform
第4章 Virtual machine instances
OpenStack Compute (nova) is the central component that provides virtual machines on demand. Compute interacts with the Identity service (keystone) for authentication, the Image service (glance) for images to launch instances, and the dashboard service for the user and administrative interface.
With Red Hat OpenStack Platform (RHOSP) you can easily manage virtual machine instances in the cloud. The Compute service creates, schedules, and manages instances, and exposes this functionality to other OpenStack components. This chapter discusses these procedures along with procedures to add components like key pairs, security groups, host aggregates and flavors. The term instance in OpenStack means a virtual machine instance.
4.1. Managing instances
Before you can create an instance, you need to ensure certain other OpenStack components (for example, a network, key pair and an image or a volume as the boot source) are available for the instance.
This section discusses the procedures to add these components, create and manage an instance. Managing an instance refers to updating, and logging in to an instance, viewing how the instances are being used, resizing or deleting them.
4.1.1. Adding components
Use the following sections to create a network, key pair and upload an image or volume source. Use these components when you create an instance that is not available by default. You must also create a new security group to allow SSH access to the user.
- In the dashboard, select Project.
- Select Network > Networks, and ensure there is a private network to which you can attach the new instance (to create a network, see Creating a Network section in the Networking Guide).
- Select Compute > Access & Security > Key Pairs, and ensure there is a key pair (to create a key pair, see 「Creating a key pair」).
Ensure that you have either an image or a volume that can you can use as a boot source:
- To view boot-source images, select the Images tab (to create an image, see 「Creating an image」).
- To view boot-source volumes, select the Volumes tab (to create a volume, see Create a Volume in the Storage Guide).
- Select Compute > Access & Security > Security Groups, and ensure you have created a security group rule (to create a security group, see Project Security Management in the Users and Identity Management Guide).
4.1.2. Launching an instance
Launch one or more instances from the dashboard.
Instances are launched by default using the Launch Instance form. However, you can also enable a Launch Instance wizard that simplifies the steps required. For more information, see 付録B Enabling the launch instance wizard.
- In the dashboard, select Project > Compute > Instances.
- Click Launch Instance.
- Complete the fields (* indicates a required field), and click Launch.
One or more instances are created and launched based on the options provided.
It is not possible to launch an instance with a Block Storage (cinder) volume if the root disk size is larger than the HDD of the Compute node. Use one of the following workarounds to allow an instance to be launched with a Block Storage volume:
- Use a flavor with the root disk and ephemeral disk set to 0.
-
Remove
DiskFilterfrom theNovaSchedulerDefaultFiltersconfiguration.
4.1.2.1. Launching instance options
The following table outlines the options available when you use the Launch Instance form to launch a new instance. The same options are also available in the Launch instance wizard.
表4.1 Launch Instance Form options
| Tab | Field | Notes |
|---|---|---|
| Project and User | Project | Select the project from the list. |
| User | Select the user from the list. | |
| Details | Availability Zone | Zones are logical groupings of cloud resources in which you can place your instance. If you are unsure, use the default zone (for more information, see 「Managing host aggregates」). |
| Instance Name | A name to identify your instance. | |
| Flavor | The flavor determines what resources to give the instance, for example, memory. For default flavor allocations and information about creating new flavors, see 「Managing flavors」. | |
| Instance Count | The number of instances to create with these parameters. 1 is preselected. | |
| Instance Boot Source | Depending on the item selected, new fields are displayed to select the source:
| |
| Access and Security | Key Pair | The specified key pair is injected into the instance and is used to remotely access the instance using SSH (if neither a direct login information or a static key pair is provided). Usually one key pair per project is created. |
| Security Groups | Security groups contain firewall rules which filter the type and direction of the instance network traffic. For more information about configuring groups, see Project Security Management in the Users and Identity Management Guide). | |
| Networking | Selected Networks | You must select at least one network. Instances are typically assigned to a private network, and then later given a floating IP address to enable external access. |
| Post-Creation | Customization Script Source | You can provide either a set of commands or a script file, which runs after the instance is booted (for example, to set the instance host name or a user password). If Direct Input is selected, write your commands in the Script Data field; otherwise, specify your script file. 注記
Any script that starts with |
| Advanced Options | Disk Partition | By default, the instance is built as a single partition and dynamically resized as needed. However, you can choose to manually configure the partitions yourself. |
| Configuration Drive | If selected, OpenStack writes metadata to a read-only configuration drive that is attached to the instance when it boots (instead of to Compute’s metadata service). After the instance has booted, you can mount this drive to view its contents and provide files to the instance. |
4.1.3. Updating an instance
You can update an instance by selecting Project > Compute > Instances, and selecting an action for that instance in the Actions column. Use actions to manipulate the instance in a number of ways:
表4.2 Update instance options
| Action | Description |
|---|---|
| Create Snapshot | Snapshots preserve the disk state of a running instance. You can create a snapshot to migrate the instance, as well as to preserve backup copies. |
| Associate/Disassociate Floating IP | You must associate an instance with a floating IP (external) address before it can communicate with external networks, or be reached by external users. Because there are a limited number of external addresses in your external subnets, it is recommended that you disassociate any unused addresses. |
| Edit Instance | Update the instance’s name and associated security groups. |
| Edit Security Groups | Add and remove security groups to or from this instance using the list of available security groups (for more information on configuring groups, see Project Security Management in the Users and Identity Management Guide). |
| Console | View the instance console in the browser for easy access to the instance. |
| View Log | View the most recent section of the instance console log. When opened, you can view the full log by clicking View Full Log. |
| Pause/Resume Instance | Immediately pause the instance (you are not asked for confirmation); the state of the instance is stored in memory (RAM). |
| Suspend/Resume Instance | Immediately suspend the instance (you are not asked for confirmation); like hibernation, the state of the instance is kept on disk. |
| Resize Instance | Display the Resize Instance window (see 「Resizing an instance」). |
| Soft Reboot | Gracefully stop and restart the instance. A soft reboot attempts to gracefully shut down all processes before restarting the instance. |
| Hard Reboot |
Stop and restart the instance. A hard reboot effectively shuts down the |
| Shut Off Instance | Gracefully stop the instance. |
| Rebuild Instance | Use new image and disk-partition options to rebuild the image (shut down, re-image, and re-boot the instance). If encountering operating system issues, this option is easier to try than terminating the instance and starting from the beginning. |
| Terminate Instance | Permanently destroy the instance (you are asked for confirmation). |
You can create and allocate an external IP address, see 「Creating, assigning, and releasing floating IP addresses」
4.1.4. Resizing an instance
To resize an instance (memory or CPU count), you must select a new flavor for the instance that has the right capacity. If you are increasing the size, remember to first ensure that the host has enough space.
- Ensure communication between hosts by setting up each host with SSH key authentication so that Compute can use SSH to move disks to other hosts. For example, Compute nodes can share the same SSH key.
Enable resizing on the original host by setting the
allow_resize_to_same_hostparameter toTruefor the Controller role.注記The
allow_resize_to_same_hostparameter does not resize the instance on the same host. Even if the parameter equalsTrueon all Compute nodes, the scheduler does not force the instance to resize on the same host. This is the expected behavior.- In the dashboard, select Project > Compute > Instances.
- Click the instance’s Actions arrow, and select Resize Instance.
- Select a new flavor in the New Flavor field.
If you want to manually partition the instance when it launches (results in a faster build time):
- Select Advanced Options.
- In the Disk Partition field, select Manual.
- Click Resize.
4.1.5. Connecting to an instance
You can access an instance console by using the dashboard or the command-line interface. You can also directly connect to the serial port of an instance so that you can debug even if the network connection fails.
4.1.5.1. Accessing an instance console by using the dashboard
You can connect to the instance console from the dashboard.
Procedure
- In the dashboard, select Compute > Instances.
-
Click the instance’s More button and select Console.
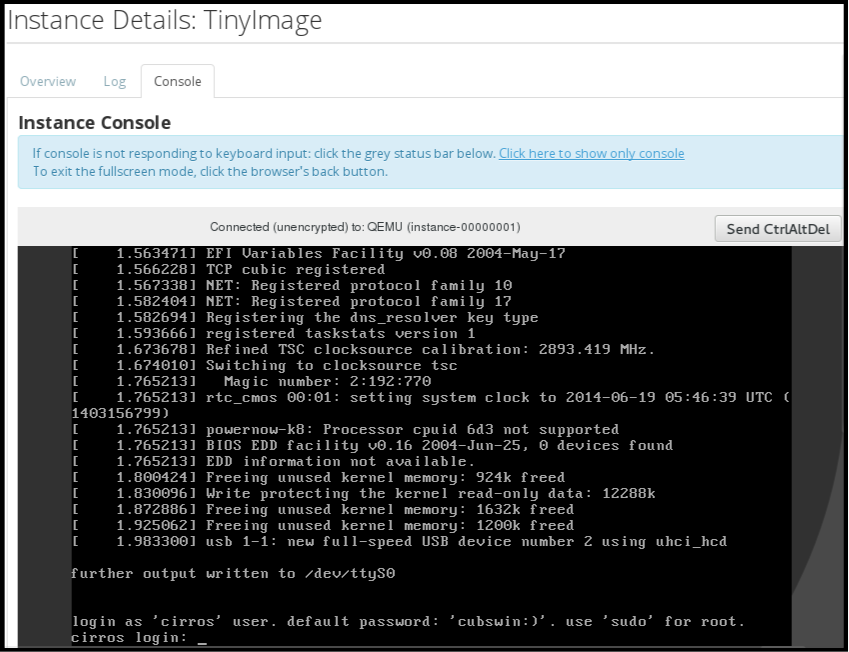
- Log in using the image’s user name and password (for example, a CirrOS image uses cirros/cubswin:)).
4.1.5.2. Accessing an instance console by using the CLI
You can connect directly to the VNC console for an instance by entering the VNC console URL in a browser.
Procedure
To display the VNC console URL for an instance, enter the following command:
$ openstack console url show <vm_name> +-------+------------------------------------------------------+ | Field | Value | +-------+------------------------------------------------------+ | type | novnc | | url | http://172.25.250.50:6080/vnc_auto.html?token= | | | 962dfd71-f047-43d3-89a5-13cb88261eb9 | +-------+-------------------------------------------------------+
- To connect directly to the VNC console, enter the displayed URL in a browser.
4.1.6. Viewing instance usage
The following usage statistics are available:
Per Project
To view instance usage per project, select Project > Compute > Overview. A usage summary is immediately displayed for all project instances.
You can also view statistics for a specific period of time by specifying the date range and clicking Submit.
Per Hypervisor
If logged in as an administrator, you can also view information for all projects. Click Admin > System and select one of the tabs. For example, the Resource Usage tab offers a way to view reports for a distinct time period. You might also click Hypervisors to view your current vCPU, memory, or disk statistics.
注記The
vCPU Usagevalue (x of y) reflects the number of total vCPUs of all virtual machines (x) and the total number of hypervisor cores (y).
4.1.7. Deleting an instance
- In the dashboard, select Project > Compute > Instances, and select your instance.
- Click Terminate Instance.
Deleting an instance does not delete its attached volumes; you must do this separately (see Delete a Volume in the Storage Guide).
4.1.8. Managing multiple instances simultaneously
If you need to start multiple instances at the same time (for example, those that were down for compute or controller maintenance) you can do so easily at Project > Compute > Instances:
- Click the check boxes in the first column for the instances that you want to start. If you want to select all of the instances, click the check box in the first row in the table.
- Click More Actions above the table and select Start Instances.
Similarly, you can shut off or soft reboot multiple instances by selecting the respective actions.

