Red Hat Training
A Red Hat training course is available for Red Hat OpenStack Platform
第7章 WEB UI を使用した基本的なオーバークラウドの設定
本章では、Web UI を使用した OpenStack Platform 環境の基本的な設定手順を説明します。基本設定のオーバークラウドには、カスタムの機能は含まれていませんが、『オーバークラウドの高度なカスタマイズ』ガイドに記載の手順に従って、この基本的なオーバークラウドに高度な設定オプションを追加して、仕様に合わせてカスタマイズすることができます。
本章の例では、すべてのノードが電源管理に IPMI を使用したベアメタルシステムとなっています。電源管理の種別およびそのオプションに関する詳細は、「付録B 電源管理ドライバー」を参照してください。
ワークフロー
- ノードの定義テンプレートと手動の登録を使用して、空のノードを登録します。
- 全ノードのハードウェアを検査します。
- director にオーバークラウドプランをアップロードします。
- ノードをロールに割り当てます。
要件
- 「4章アンダークラウドのインストール」で作成した、UI が有効な director ノード
- ノードに使用するベアメタルマシンのセット。必要なノード数は、作成予定のオーバークラウドのタイプにより異なります (オーバークラウドロールに関する情報は「ノードのデプロイメントロールのプランニング」を参照してください)。これらのマシンは、各ノード種別の要件セットに従う必要があります。これらの要件については、「オーバークラウドの要件」を参照してください。これらのノードにはオペレーティングシステムは必要ありません。director が Red Hat Enterprise Linux 7 のイメージを各ノードにコピーします。
- ネイティブ VLAN として設定したプロビジョニングネットワーク用のネットワーク接続 1 つ。全ノードは、このネイティブに接続して、「ネットワーク要件」で設定した要件に準拠する必要があります。
- その他のネットワーク種別はすべて、OpenStack サービスにプロビジョニングネットワークを使用しますが、ネットワークトラフィックの他のタイプに追加でネットワークを作成することができます。
7.1. Web UI へのアクセス
director の Web UI には SSL 経由でアクセスします。たとえば、アンダークラウドの IP アドレスが 192.168.24.1 の場合には、UI にアクセスするためのアドレスは https://192.168.24.1 です。Web UI はまず、以下のフィールドが含まれるログイン画面を表示します。
-
Username: director の管理ユーザー。デフォルトは
adminです。 -
Password: 管理ユーザーのパスワード。アンダークラウドホストのターミナルで
stackユーザーとしてsudo hiera admin_passwordを実行してパスワードを確認してください。
UI へのログイン時に、UI は OpenStack Identity のパブリック API にアクセスして、他のパブリック API サービスのエンドポイントを取得します。これらのサービスには、以下が含まれます。
| コンポーネント | UI の目的 |
|---|---|
|
OpenStack Identity ( |
UI への認証と他のサービスのエンドポイント検出 |
|
OpenStack Orchestration ( |
デプロイメントのステータス |
|
OpenStack Bare Metal ( |
ノードの制御 |
|
OpenStack Object Storage ( |
Heat テンプレートコレクションまたはオーバークラウドの作成に使用したプランのストレージ |
|
OpenStack Workflow ( |
director タスクのアクセスおよび実行 |
|
OpenStack Messaging ( |
特定のタスクのステータスを検索する Websocket ベースのサービス |
UI は、これらのパブリック API と直接対話します。そのため、クライアントシステムにはそのエンドポイントへのアクセスが必要です。director は、パブリック仮想 IP (undercloud.conf ファイルの undercloud_public_host) 上の SSL/TLS で暗号化されたパスを介してこれらのエンドポイントを公開します。各パスは、サービスに対応します。たとえば、https://192.168.24.2:443/keystone は OpenStack Identity パブリック API にマッピングします。
エンドポイントを変更したり、エンドポイントアクセスに別の IP を使用したりする予定の場合には、director UI は /var/www/openstack-tripleo-ui/dist/tripleo_ui_config.js ファイルから設定を読み取ります。このファイルは以下のパラメーターを使用します。
| パラメーター | 説明 |
|---|---|
|
|
OpenStack Identity ( |
|
|
OpenStack Orchestration ( |
|
|
OpenStack Bare Metal ( |
|
|
OpenStack Object Storage ( |
|
|
OpenStack Workflow ( |
|
|
OpenStack Messaging ( |
|
|
OpenStack Messaging ( |
|
|
UI は複数の言語に翻訳されており、ログイン画面から、または UI 内で選択することができます。ITEF 言語コードを元に、特定の言語を除外することができます。次の言語コードを除外することができます: |
以下は tripleo_ui_config.js ファイルのサンプルです。192.168.24.2 はアンダークラウドのパブリック仮想 IP です。
window.tripleOUiConfig = {
'keystone': 'https://192.168.24.2:443/keystone/v2.0',
'heat': 'https://192.168.24.2:443/heat/v1/%(tenant_id)s',
'ironic': 'https://192.168.24.2:443/ironic',
'mistral': 'https://192.168.24.2:443/mistral/v2',
'swift': 'https://192.168.24.2:443/swift/v1/AUTH_%(tenant_id)s',
'zaqar-websocket': 'wss://192.168.24.2:443/zaqar',
"zaqar_default_queue": "tripleo",
'excludedLanguages': [],
'loggers': ["console","zaqar"]
};7.2. Web UI のナビゲーション
UI は主に 3 つのセクションで構成されています。
- プラン
UI 上部のメニューアイテム。このページは UI のメインセクションとして機能し、オーバークラウドの作成に使用するプラン、各ロールに割り当てるノード、現在のオーバークラウドのステータスを定義できます。このセクションでは、デプロイメントワークフローが提供され、デプロイメントのパラメーターの設定やロールへのノードの割り当てなどオーバークラウドの作成プロセスをステップごとにガイドします。
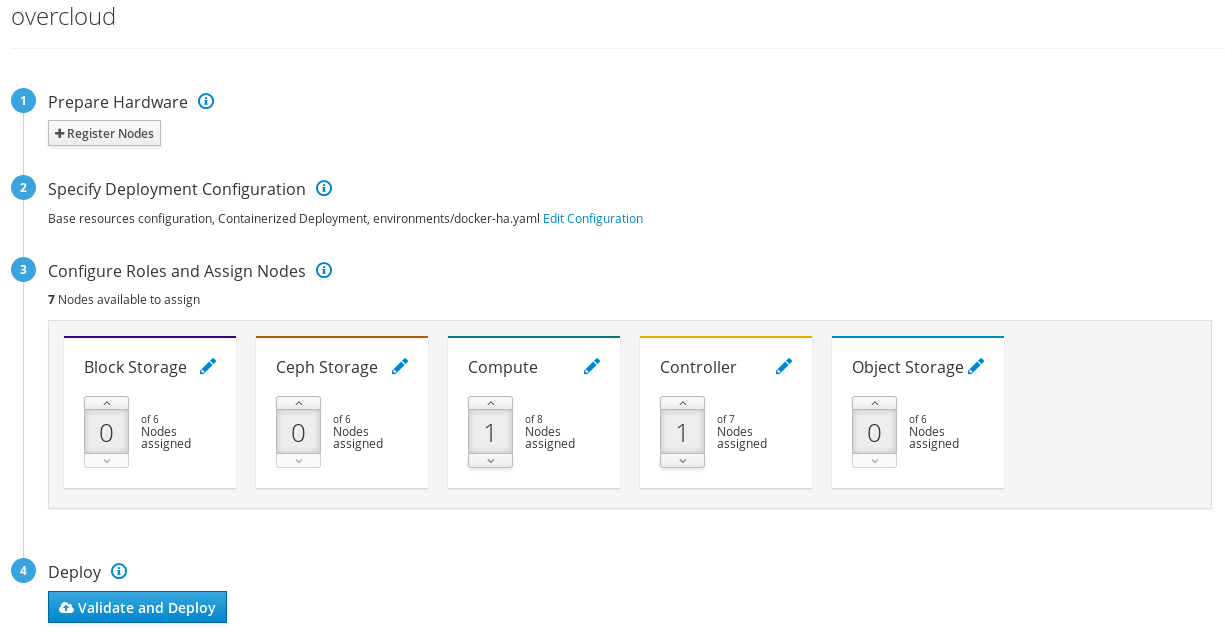
- ノード
UI 上部のメニューアイテム。このページはノードの設定セクションとして機能し、新規ノードの登録や登録したノードのイントロスペクションの手段を提供します。このセクションには、電源の状態、イントロスペクションのステータス、プロビジョニングの状態、およびハードウェア情報なども表示されます。

各ノードの右端にあるオーバーフローメニュー項目 (3 つの点) をクリックすると、選択したノードのディスク情報が表示されます。
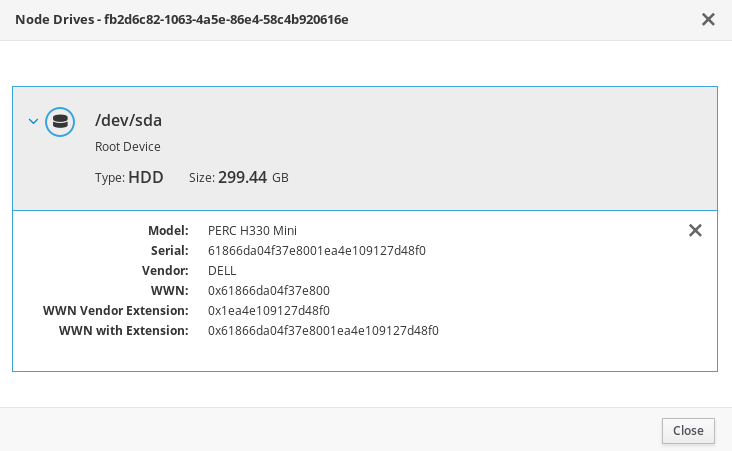
- 検証
ページ右側のパネル。このセクションには、以下の時点で実施される、さまざまなシステムチェックが表示されます。
- デプロイメント前
- デプロイメント後
- イントロスペクション前
- アップグレード前
- アップグレード後
これらの検証タスクは、デプロイメントの特定の時点で自動的に実行されますが、手動で実行することもできます。実行する検証タスクの 再生 ボタンをクリックします。各検証タスクのタイトルをクリックして実行するか、検証タイトルをクリックして詳細情報を表示します。
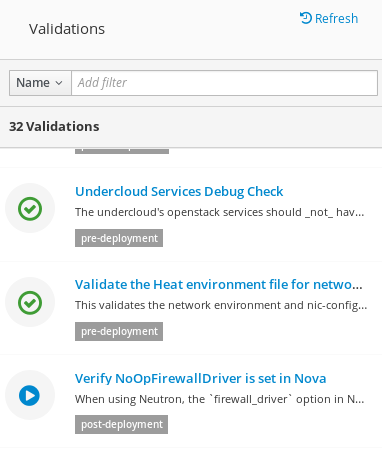
7.3. WEB UI を使用したオーバークラウドプランのインポート
director UI には、オーバークラウドの設定の前にプランが必要です。このプランは通常、/usr/share/openstack-tripleo-heat-templates にあるアンダークラウド上のテンプレートなど、Heat テンプレートコレクションです。さらに、ハードウェアや環境の要件に合わせてプランをカスタマイズすることができます。オーバークラウドのカスタマイズに関する詳しい情報は『オーバークラウドの高度なカスタマイズ』ガイドを参照してください。
プランには、オーバークラウドの設定に関する主要な手順が表示されます。
- ハードウェアの準備: ノードの登録およびイントロスペクション
- デプロイメントの設定の指定: オーバークラウドのパラメーターの設定と追加する環境ファイルの定義
- ロールの設定とノードの割り当て: ロールへのノード割り当てと、ロール固有のパラメーターの変更
- デプロイ: オーバークラウド作成の開始
アンダークラウドのインストールと設定を実行すると、プランが自動的にアップロードされます。Web UI に複数のプランをインポートすることも可能です。プラン 画面のパンくずリストで すべてのプラン をクリックすると、現在の プラン のリストが表示されます。プランを切り替えるには、カードをクリックします。
プランのインポート をクリックすると、以下の情報を尋ねるウィンドウが表示されます。
-
プラン名:
overcloudなど、プランのプレーンテキスト名 - アップロードの種別: Tar アーカイブ (tar.gz)、全 ローカルフォルダー (Google Chrome のみ) のいずれをアップロードするかを選択します。
- プランファイル: ブラウザーをクリックして、ローカルのファイルシステム上のプランを選択します。
director の Heat テンプレートコレクションをクライアントのマシンにコピーする必要がある場合には、ファイルをアーカイブしてコピーします。
$ cd /usr/share/openstack-tripleo-heat-templates/ $ tar -cf ~/overcloud.tar * $ scp ~/overcloud.tar user@10.0.0.55:~/.
director UI がプランをアップロードしたら、プランが プラン のリストに表示され、設定を行うことができます。選択するプランのカードをクリックします。

7.4. WEB UI を使用したノードの登録
オーバークラウド設定の最初の手順は、ノードの登録です。以下のいずれかで、ノードの登録プロセスを開始します。
- プラン 画面の 1 ハードウェアの準備 にある ノードの登録 をクリックします。
- ノード 画面の ノードの登録 をクリックします。
ノードの登録 ウィンドウが表示されます。
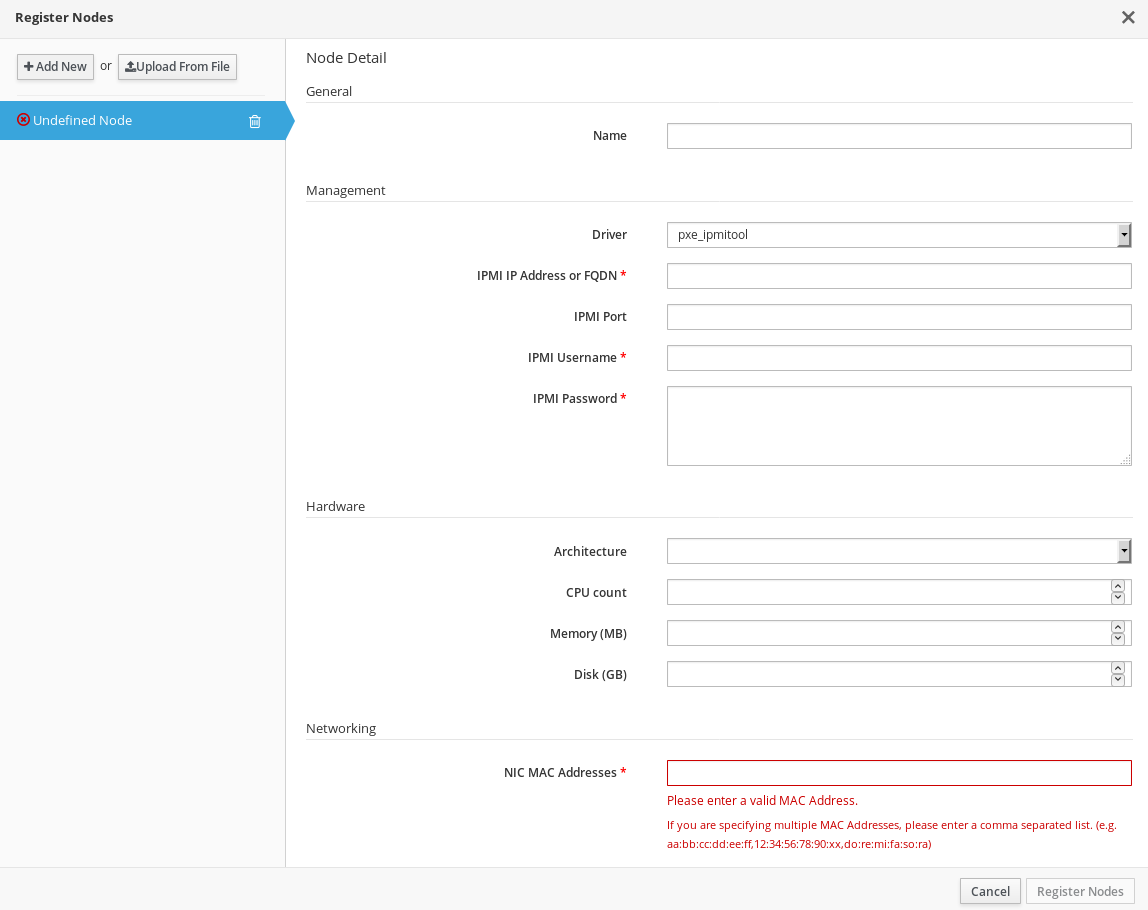
director には、登録するノードの一覧が必要です。以下のいずれかの方法でリストを取得できます。
- ノード定義テンプレートのアップロード: これには、ファイルからアップロード ボタンをクリックして、ファイルを選択してください。ノードの定義テンプレートの構文については、「オーバークラウドへのノードの登録」を参照してください。
- 各ノードの手動登録: これには、新規追加 をクリックして、ノードの詳細を提供します。
手動登録に必要な情報は以下のとおりです。
- 名前
- ノードのプレーンテキスト名。RFC3986 の非予約文字のみを使用するようにしてください。
- ドライバー
-
使用する電源管理ドライバー。この例では IPMI ドライバーを使用しますが (
pxe_ipmitool)、他のドライバーも利用できます。利用可能なドライバーについては、「付録B 電源管理ドライバー」を参照してください。 - IPMI IP アドレス
- IPMI デバイスの IP アドレス
- IPMI ポート
- IPMI デバイスにアクセスするためのポート
- IPMI のユーザー名およびパスワード
- IPMI のユーザー名およびパスワード
- アーキテクチャー
- (オプション) システムアーキテクチャー
- CPU 数
- (オプション) ノード上の CPU 数
- メモリー (MB)
- (オプション) メモリーサイズ (MB)
- ディスク (GB)
- (オプション) ハードディスクのサイズ (GB)
- NIC の MAC アドレス
- ノード上のネットワークインターフェースの MAC アドレス一覧。各システムのプロビジョニング NIC の MAC アドレスのみを使用します。
UI では、Dell Remote Access Controller (DRAC) 電源管理を使用するノードの登録を行うこともできます。これらのノードでは、pxe_drac ドライバーが使われます。詳細は、「Dell Remote Access Controller (DRAC)」を参照してください。
ノードの情報を入力した後に、ウィンドウの下の ノードの登録 をクリックします。
director によりノードが登録されます。登録が完了すると、UI を使用してノードのイントロスペクションを実行できるようになります。
7.5. Web UI を使用したノードのハードウェアのイントロスペクション
director UI は各ノードでイントロスペクションプロセスを実行することができます。このプロセスを実行すると、各ノードが PXE を介してイントロスペクションエージェントを起動します。このエージェントは、ノードからハードウェアのデータを収集して、director に送り返します。次に director は、director 上で実行中の OpenStack Object Storage (swift) サービスにこのイントロスペクションデータを保管します。director は、プロファイルのタグ付け、ベンチマーキング、ルートディスクの手動割り当てなど、さまざまな目的でハードウェア情報を使用します。
ポリシーファイルを作成して、イントロスペクションの直後にノードをプロファイルに自動でタグ付けすることも可能です。ポリシーファイルを作成してイントロスペクションプロセスに組み入れる方法に関する詳しい情報は、「付録E プロファイルの自動タグ付け」を参照してください。または、UI を使用してプロファイルにノードをタグ付けすることもできます。手動でのノードのタグ付けに関する情報は、「Web UI を使用したロールへのノードの割り当て」を参照してください。
イントロスペクションのプロセスを開始するには以下のステップを実行します。
- ノード 画面に移動します。
- イントロスペクションを行うノードをすべて選択します。
- イントロスペクション をクリックします。
このプロセスが最後まで実行されて正常に終了したことを確認してください。ベアメタルの場合には、通常 15 分ほどかかります。
イントロスペクションのプロセスを完了したら、プロビジョニングの状態 が manageable に設定されているノードをすべて選択して、プロビジョン ボタンをクリックします。プロビジョニングの状態 が available になるまで待ちます。
ノードのタグ付けおよびプロビジョニングの準備ができました。
7.6. Web UI を使用したプロファイルへのノードのタグ付け
各ノードにプロファイルのセットを割り当てることができます。それぞれのプロファイルが、個々のフレーバーおよびロールに対応します (詳細は、「プロファイルへのノードのタグ付け」を参照してください)。
ノード 画面には、さらにトグルメニューがあり、ノードのタグ付け などのその他のノード管理操作を選択することができます。
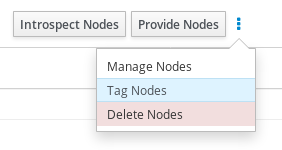
ノードのセットをタグ付けするには、以下の手順を実行します。
- タグ付けするノードをチェックボックスで選択します。
- メニュートグルをクリックします。
- ノードのタグ付け をクリックします。
既存のプロファイルを選択します。新規プロファイルを作成するには、カスタムプロファイルを指定する を選択して カスタムプロファイル に名前を入力します。
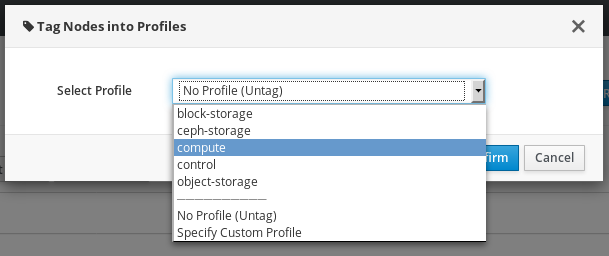 注記
注記カスタムプロファイルを作成する場合は、プロファイルタグを新規フレーバーに割り当てる必要もあります。新規フレーバー作成についての詳しい情報は、「プロファイルへのノードのタグ付け」を参照してください。
- 確認 をクリックしてノードをタグ付けします。
7.7. WEB UI を使用したオーバークラウドプランのパラメーターの編集
プラン 画面では、アップロードしたプランをカスタマイズすることができます。2 デプロイメントの設定の指定 で、設定の編集 リンクをクリックして、ベースのオーバークラウドの設定を変更します。
ウィンドウには、2 つの主要なタブが表示されます。
- 全体の設定
このタブでは、オーバークラウドからの異なる機能を追加する方法を提供します。これらの機能は、プランの
capabilities-map.yamlファイルに定義されており、機能毎に異なるファイルを使用します。たとえば、Storage で Storage Environment を選択すると、プランはenvironments/storage-environment.yamlファイルにマッピングされ、オーバークラウドの NFS、iSCSI、Ceph の設定を行うことができます。Other タブには、プランで検出されているが、プランに含まれるカスタムの環境ファイルを追加するのに役立つcapabilities-map.yamlには記載されていない環境ファイルが一覧表示されます。追加する機能を選択したら、変更の保存 をクリックしてください。
- パラメーター
このタブには、オーバークラウドのさまざまなベースレベルパラメーターおよび環境ファイルパラメーターが含まれます。パラメーターを変更した場合には 変更の保存 をクリックしてください。
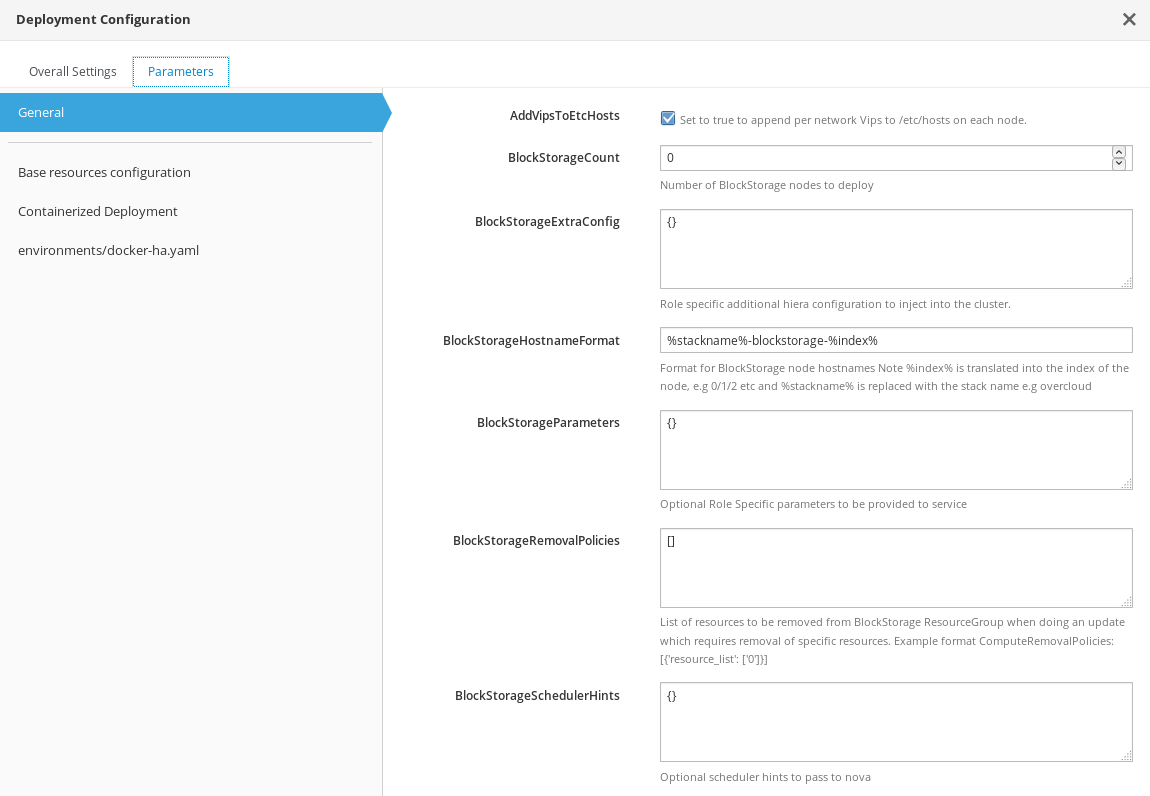
7.8. Web UI を使用したロールへのノードの割り当て
各ノードのハードウェアを登録、検査した後には、プランの画面からロールに割り当てます。
ロールにノードを割り当てるには、プラン の画面で 3 ロールの設定とノードの割り当て セクションまでスクロールします。各ロールで、スピナーウィジェットを使ってノード数をロールに割り当てます。それぞれのロールで利用可能なノードの数は、「Web UI を使用したプロファイルへのノードのタグ付け」でタグ付けしたノードに基づきます。

この操作により、各ロールの *Count パラメーターが変更されます。たとえば、コントローラーロールのノード数を 3 に変更すると、ControllerCount パラメーターが 3 に設定されます。デプロイメント設定の パラメーター タブで、これらのカウント値を表示および編集することもできます。詳細は、「WEB UI を使用したオーバークラウドプランのパラメーターの編集」を参照してください。
7.9. WEB UI を使用したロールパラメーターの編集
各ノードのロールにより、ロール固有のパラメーターを設定する手段が提供されます。プラン の画面で 3 ロールの設定とノードの割り当て セクションまでスクロールします。ロール名の横にある Edit Role Parameters アイコン (鉛筆のアイコン) をクリックします。
![]()
ウィンドウには、2 つの主要なタブが表示されます。
- パラメーター
これには、さまざまなロール固有のパラメーターが含まれます。たとえば、コントローラーロールを編集する場合には、
OvercloudControlFlavorパラメーターを使用して、そのロールのデフォルトのフレーバーを変更することができます。ロール固有のパラメーターを変更したら、変更の保存 をクリックします。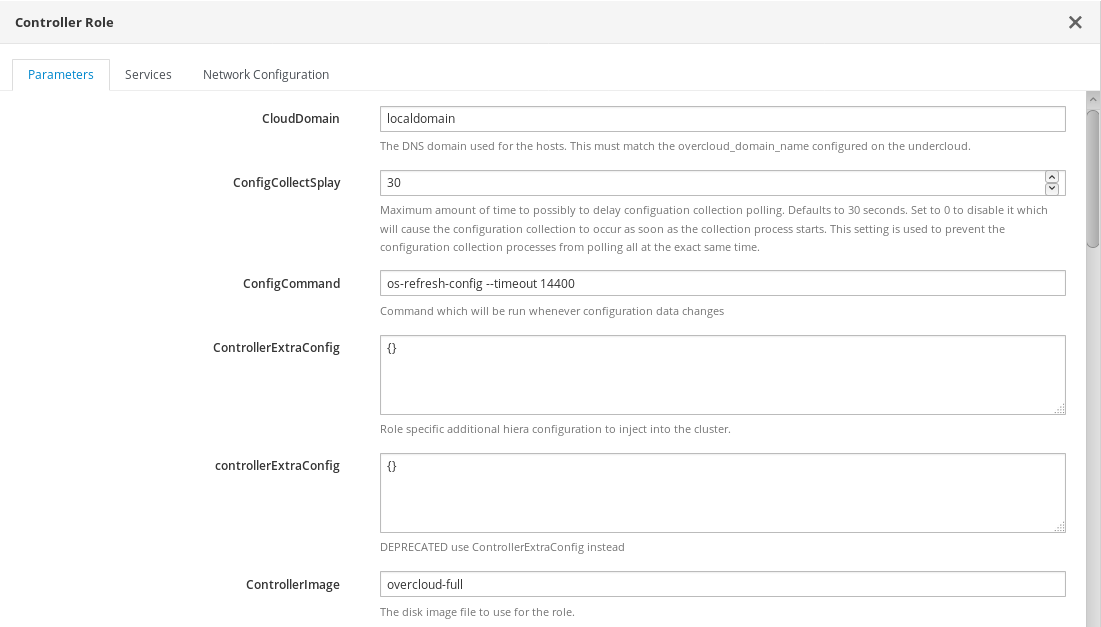
- サービス
これにより、選択したロールのサービス固有のパラメーターが定義されます。左のパネルでは、選択して変更したサービス一覧が表示されます。たとえば、タイムゾーンを変更するには、
OS::TripleO:Services:TimezoneサービスをクリックしてTimeZoneパラメーターを希望のタイムゾーンに変更します。サービス固有のパラメーターを変更したら、変更の保存 をクリックしてください。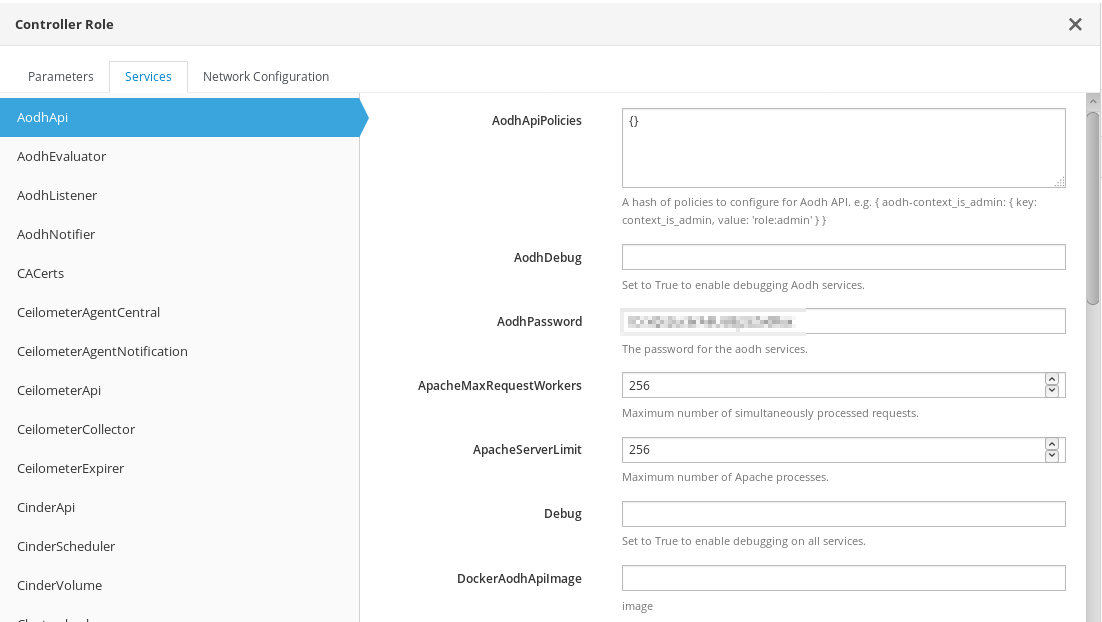
- ネットワーク設定
ネットワーク設定では、オーバークラウドのさまざまなネットワークに対して IP アドレスまたはサブネットの範囲を定義できます。
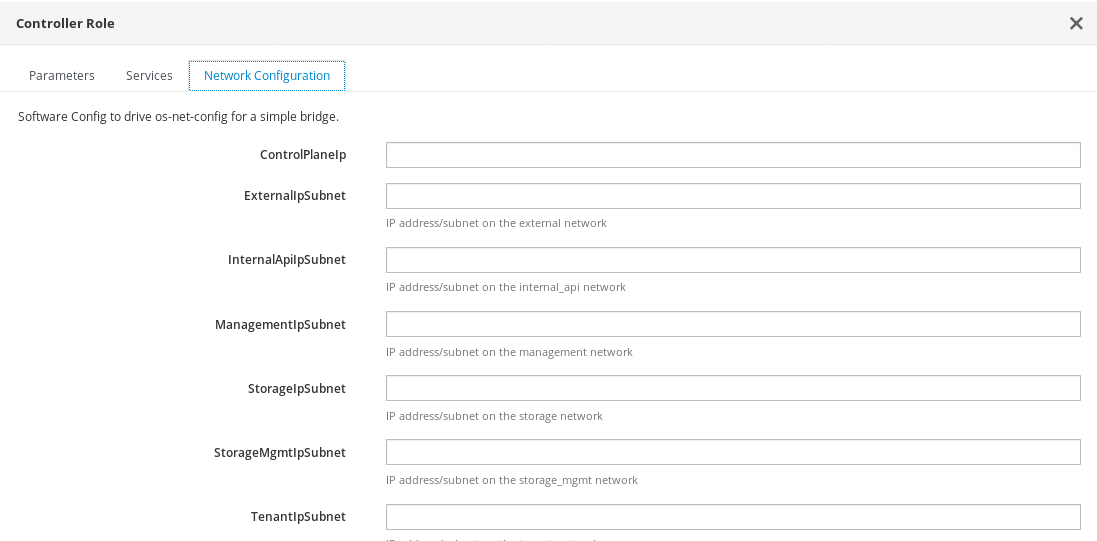
ロールのサービスパラメーターは UI に表示されますが、デフォルトではサービスは無効になっている場合があります。「WEB UI を使用したオーバークラウドプランのパラメーターの編集」の説明に沿って、これらのサービスを有効化することができます。これらのサービスの有効化に関する情報は、『オーバークラウドの高度なカスタマイズ』ガイドの コンポーザブルロール のセクションも参照してください。
7.10. WEB UI を使用したオーバークラウドの作成開始
オーバークラウドプランが設定されたら、オーバークラウドのデプロイメントを開始することができます。これには、4 デプロイ セクションまでスクロールして、検証とデプロイ をクリックしてください。
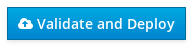
アンダークラウドの検証をすべて実行しなかった場合や、すべての検証に合格しなかった場合には、警告メッセージが表示されます。アンダークラウドのホストが要件を満たしていることを確認してから、デプロイメントを実行してください。
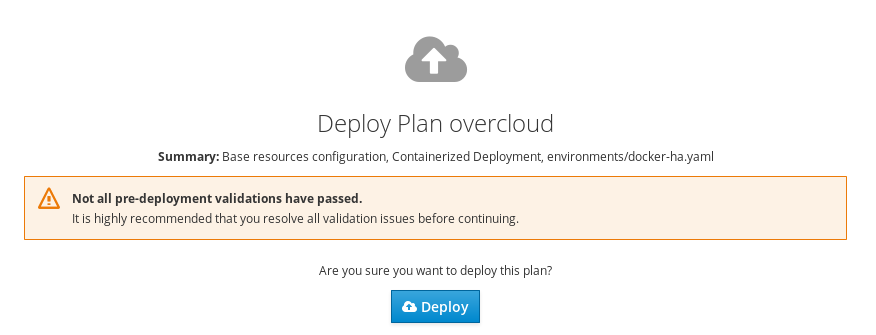
デプロイメントの準備ができたら デプロイ をクリックしてください。
UI では、定期的に オーバークラウド作成の進捗がモニタリングされ、現在の進捗の割合を示すプログレスバーが表示されます。詳細情報の表示 リンクでは、オーバークラウドにおける現在の OpenStack Orchestration スタックのログが表示されます。
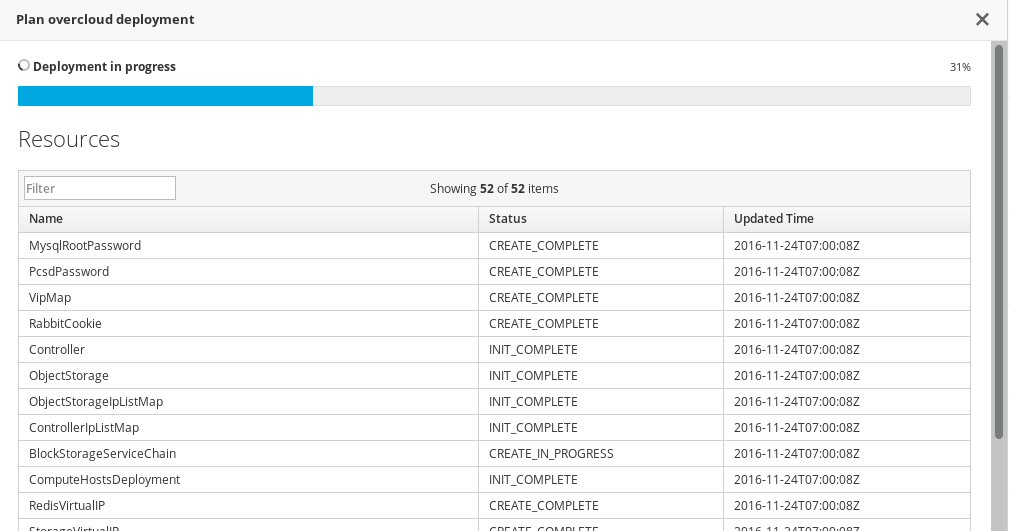
オーバークラウドのデプロイメントが完了するまで待ちます。
オーバークラウドの作成プロセスが完了したら、4 デプロイ セクションに、現在のオーバークラウドの状況と以下の詳細が表示されます。
- オーバークラウドの IP アドレス: オーバークラウドにアクセスするための IP アドレス
-
パスワード: オーバークラウドの
adminユーザーのパスワード
この情報を使用してオーバークラウドにアクセスします。
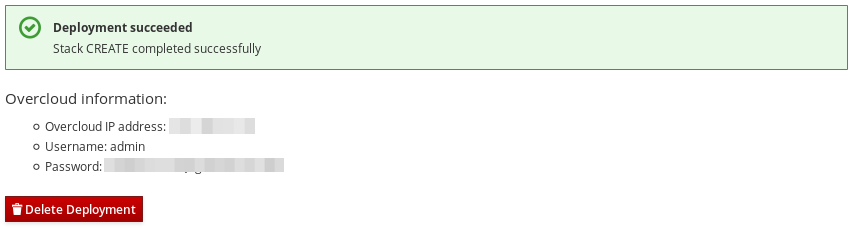
7.11. オーバークラウド作成の完了
これで director の UI を使用したオーバークラウドの作成が完了しました。作成後の機能については、「9章オーバークラウド作成後のタスクの実行」を参照してください。

