Red Hat Training
A Red Hat training course is available for Red Hat OpenStack Platform
第1章 Image サービス
本章では、Red Hat OpenStack Platform でイメージとストレージを管理するための手順を説明します。
仮想マシンのイメージとは、起動可能なオペレーティングシステムがインストールされた仮想ディスクを含むファイルです。仮想マシンのイメージは、複数の形式をサポートしています。以下は、Red Hat OpenStack Platform で利用可能な形式です。
-
RAW: 非構造化のディスクイメージ形式 -
QCOW2: QEMU エミュレーターでサポートされているディスク形式 -
ISO: ディスク上のデータをセクター単位でコピーし、バイナリーファイルに格納した形式 -
AKI: Amazon Kernel Image -
AMI: Amazon Machine Image -
ARI: Amazon RAMDisk Image -
VDI: VirtualBox の仮想マシンモニターおよび QEMU エミュレーターでサポートされているディスク形式 -
VHD: VMware、VirtualBox などの仮想マシンモニターで使用されている一般的なディスク形式 -
VMDK: 数多くの一般的な仮想マシンモニターでサポートされているディスク形式
通常、仮想マシンイメージの形式に ISO は考慮されませんが、ISO にはオペレーティングシステムがインストール済みのブート可能なファイルシステムが含まれているので、他の形式の仮想マシンイメージファイルと同様に扱うことができます。
公式の Red Hat Enterprise Linux クラウドイメージをダウンロードするには、お使いのアカウントに有効な Red Hat Enterprise Linux サブスクリプションが必要です。
カスタマーポータルにログインしていない場合には、Red Hat アカウントの認証情報を入力するように求められます。
1.1. Image サービスについての理解
Image サービスでは、以下のような注目すべき機能を提供しています。
イメージの署名および検証: デプロイ担当者がイメージに署名して、その署名と公開鍵の証明書をイメージのプロパティーとして保存できるようにすることで、イメージの整合性と信頼性を保護します。
この機能を活用すると、以下が可能になります。
- 秘密鍵を使用してイメージに署名し、そのイメージ、署名、公開鍵の証明書 (検証メタデータ) への参照をアップロードすることができます。Image サービスは、署名が有効かどうかを検証します。
- Compute サービスでのイメージ作成し、Compute サービスがそのイメージに署名し、イメージや検証メタデータをアップロードすることができます。Image サービスは、この場合も、署名が有効であるかどうかを検証します。
- Compute サービスで署名済みのイメージを要求することができます。Image サービスは、イメージと検証メタデータを提供します。これにより、Compute サービスはイメージを起動する前に検証することができます。
イメージの変換: イメージのインポート中にタスク API を呼び出して、イメージを変換します。
インポートのワークフローの一環として、プラグインがイメージの変換機能を提供します。このプラグインは、デプロイ担当者の設定に基づいて、アクティブ化/非アクティブ化することができます。そのため、デプロイ担当者は、デプロイメントに希望のイメージ形式を指定する必要があります。
内部では、Image サービスが特定の形式でイメージのビットを受信します。これらのビットは、一時的な場所に保管されます。次にプラグインが起動されて、イメージを対象のフォーマットに変換し、最終的な保管場所に移動します。タスクが終了すると、一時的な場所は削除されます。このため、Image サービスでは最初にアップロードした形式は保持されません。
注記フォーマットの変換は、イメージ (元のコピー) を インポート するとトリガーされます。イメージの アップロード 時には実行されません。以下に例を示します。
$ glance task-create --type import --input '{"import_from_format": "qcow2", "import_from": "http://127.0.0.1:8000/test.qcow2", "image_properties": {"disk_format": "qcow2", "container_format": "bare"}}'イメージのイントロスペクション: すべてのイメージフォーマットには、イメージ自体の中に埋め込まれたメタデータセットがあります。
たとえば、ストリーム最適化
VMDKには、以下のようなパラメーターが含まれます。$ head -20 so-disk.vmdk # Disk DescriptorFile version=1 CID=d5a0bce5 parentCID=ffffffff createType="streamOptimized" # Extent description RDONLY 209714 SPARSE "generated-stream.vmdk" # The Disk Data Base #DDB ddb.adapterType = "buslogic" ddb.geometry.cylinders = "102" ddb.geometry.heads = "64" ddb.geometry.sectors = "32" ddb.virtualHWVersion = "4"
この vmdk をイントロスペクションすることにより、disk_type が streamOptimized で、 adapter_type が buslogic であることを簡単に確認することができます。このように Image サービス内のメタデータを抽出することにより、管理者は、上書きする必要がなければ、それらのメタデータについて注意を払う必要はありません。これらのメタデータパラメーターは、イメージのコンシューマーに役立ちます。Compute では、streamOptimized ディスクをインスタンス化するワークフローは、flat ディスクをインスタンス化するワークフローとは完全に異なります。この新機能により、メタデータの抽出が可能となります。イメージのイントロスペクションは、イメージのインポート中に、タスク API を呼び出すことによって実行できます。
1.2. イメージの管理
OpenStack Image サービス (glance) は、ディスクおよびサーバーイメージの検出、登録、および配信のサービスを提供します。サーバーイメージのコピーやスナップショットを作成して直ちに保管する機能を提供します。保管したイメージは、テンプレートとして使用し、新規サーバーを迅速に稼働させるのに使用することができます。これはサーバーのオペレーティングシステムをインストールして追加のサービスを個別に設定するよりも一貫性の高い方法です。
1.2.1. イメージの作成
本項では、Red Hat Enterprise Linux 7、Red Hat Enterprise Linux 6 または Windows の ISO ファイルを使用して、QCOW2 形式の OpenStack 互換イメージを手動で作成する手順について説明します。
1.2.1.1. Red Hat OpenStack Platform における KVM ゲストイメージの使用
すでに準備済みの RHEL KVM ゲスト QCOW2 イメージを使用することができます。
これらのイメージは、cloud-init を使用して設定されます。適切に機能させるには、ec2 互換のメタデータサービスを利用して SSH キーをプロビジョニングする必要があります。
準備済みの Windows KVM ゲスト QCOW2 イメージはありません。
KVM ゲストイメージでは、以下の点に注意してください。
-
KVM ゲストイメージでは
rootアカウントが無効になっていますが、cloud-userという名前の特別なユーザーにsudoアクセスが許可されています。 -
このイメージには
rootパスワードは設定されていません。
root パスワードは、/etc/shadow で 2 番目のフィールドに !! と記載することによりロックされます。
OpenStack インスタンスでは、OpenStack Dashboard またはコマンドラインから ssh キーペアを生成し、その鍵の組み合わせを使用して、インスタンスに対して root として SSH 公開認証を実行することを推奨します。
インスタンスの起動時には、この公開鍵がインスタンスに挿入されるので、キーペア作成時にダウンロードされた秘密鍵を使用して認証を行うことができます。
キーペアを使用しない場合には、「インスタンスへの admin パスワードの挿入」の手順に従って admin パスワードを設定してください。
Red Hat Enterprise Linux または Windows のカスタムイメージを作成する場合は、「Red Hat Enterprise Linux 7 イメージの作成」、「Red Hat Enterprise Linux 6 イメージの作成」、または「Windows イメージの作成」を参照してください。
1.2.1.2. Red Hat Enterprise Linux または Windows のカスタムイメージの作成
前提条件
- イメージを作成する Linux ホストマシン。これは、Linux パッケージをインストール/実行することのできる任意のマシンです。
-
libvirt、virt-manager (
yum groupinstall -y @virtualizationのコマンドを実行)。ゲストオペレーティングシステムを作成するのに必要な全パッケージがインストールされます。 -
Libguestfs ツール (「
yum install -y libguestfs-tools-c」のコマンドを実行してください)。仮想マシンイメージにアクセスして変更を行うためのツールセットがインストールされます。 - Red Hat Enterprise Linux 7 または 6 ISO ファイル (RHEL 7.2 Binary DVD または RHEL 6.8 Binary DVD を参照)、Windows ISO ファイル。Windows ISO ファイルがない場合には、Microsoft TechNet Evaluation Center に移動して評価版イメージをダウンロードしてください。
-
テキストエディター (
kickstartファイルを編集する必要がある場合 - RHEL のみ)
以下の手順では、プロンプトに [root@host]# と表示されているコマンドはすべて、お使いのホストマシンで実行する必要があります。
1.2.1.2.1. Red Hat Enterprise Linux 7 イメージの作成
本項では、Red Hat Enterprise Linux 7 の ISO ファイルを使用して、QCOW2 形式の OpenStack 互換イメージを手動で作成する手順について説明します。
以下に示したように
virt-installでインストールを開始します。[root@host]# qemu-img create -f qcow2 rhel7.qcow2 8G [root@host]# virt-install --virt-type kvm --name rhel7 --ram 2048 \ --cdrom /tmp/rhel-server-7.2-x86_64-dvd.iso \ --disk rhel7.qcow2,format=qcow2 \ --network=bridge:virbr0 --graphics vnc,listen=0.0.0.0 \ --noautoconsole --os-type=linux --os-variant=rhel7
このコマンドによりインスタンスが起動し、インストールプロセスが開始します。
注記インスタンスが自動的に起動しない場合には、
virt-viewerのコマンドを実行して、コンソールを確認します。[root@host]# virt-viewer rhel7
以下の手順に従って、仮想マシンを設定します。
-
インストーラーの初期起動メニューで、
Install Red Hat Enterprise Linux 7.X のオプションを選択します。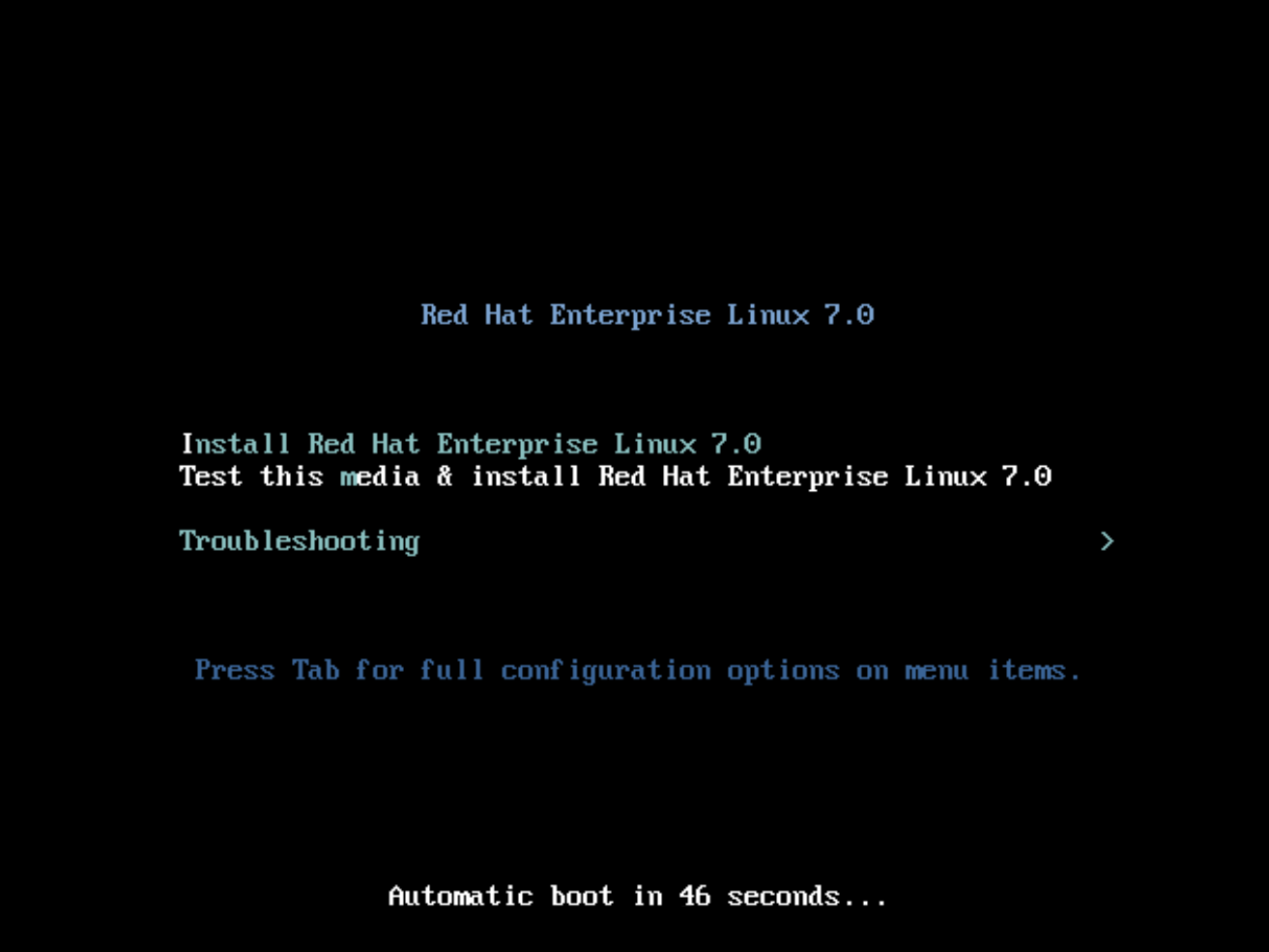
- 適切な 言語 および キーボード オプションを選択します。
-
インストールに使用するデバイスタイプを尋ねるプロンプトが表示されたら、自動検出したインストールメディア を選択します。
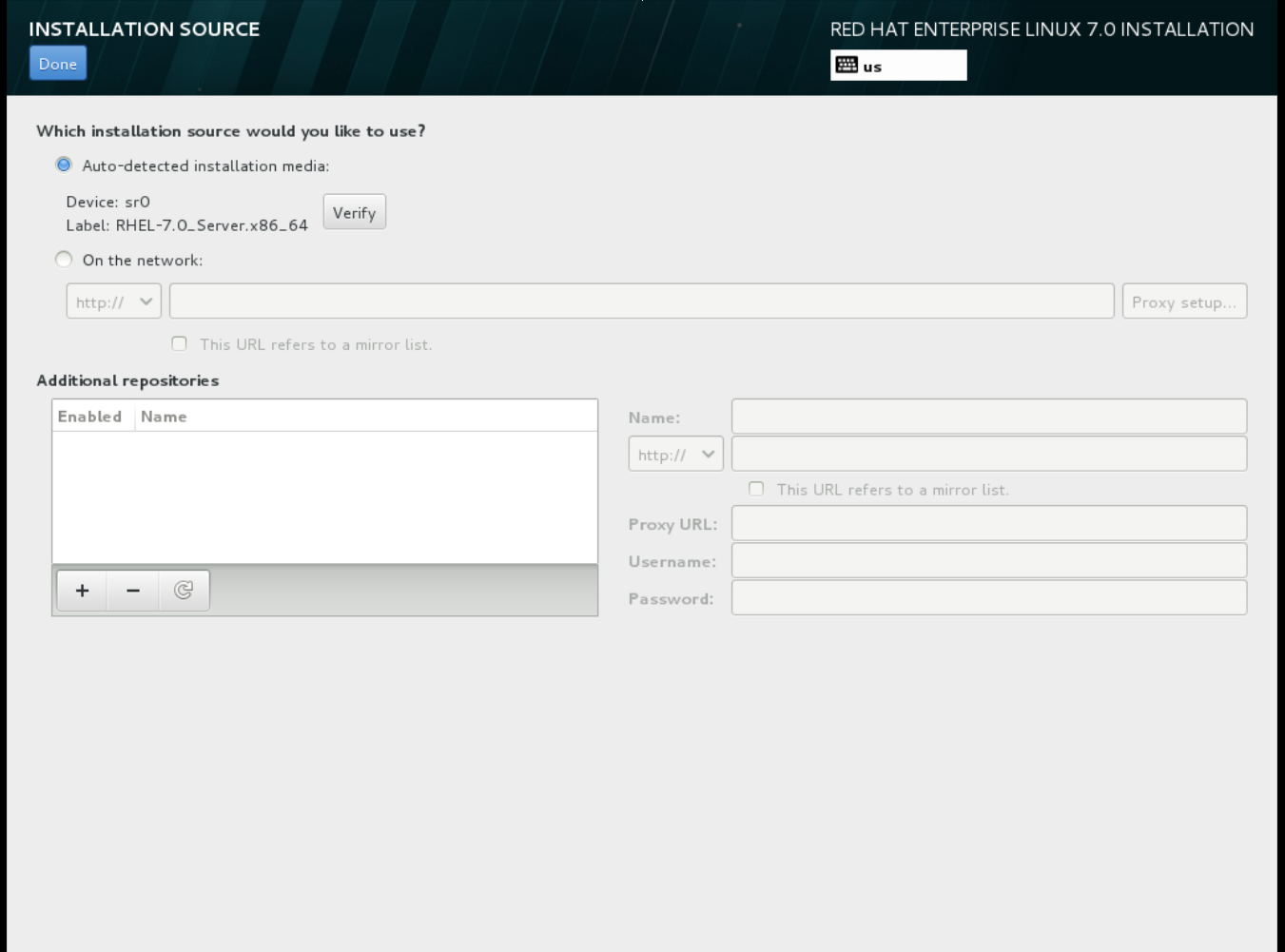
-
インストール先を尋ねるプロンプトが表示されたら、ローカルの標準ディスク を選択します。
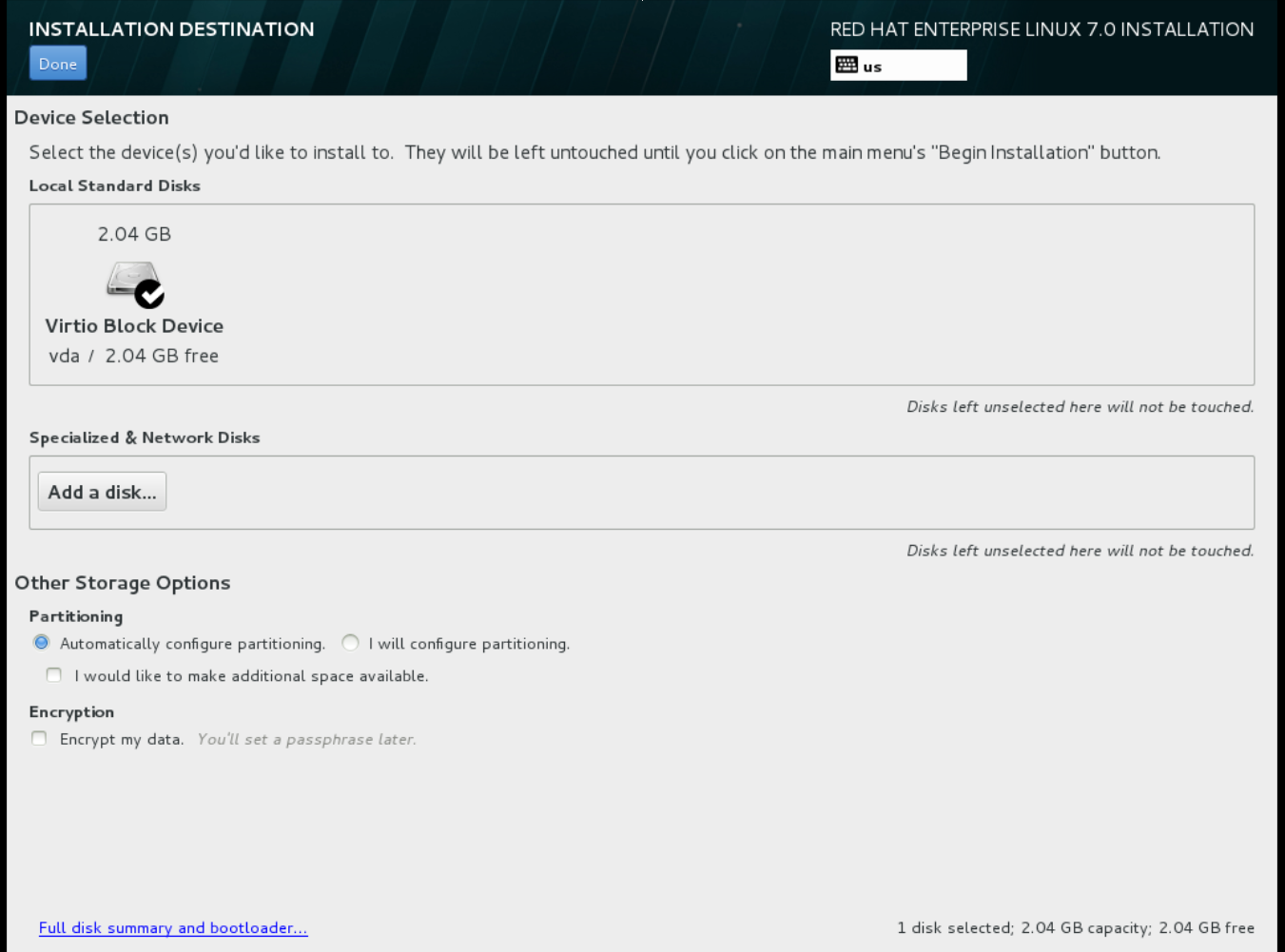 その他のストレージタイプオプションには、自動構成のパーティション構成 を選択します。
その他のストレージタイプオプションには、自動構成のパーティション構成 を選択します。
- ソフトウェアのオプションには、最小限のインストール を選択します。
-
ネットワークとホスト名の設定では、イーサネットに
eth0を選択し、デバイスのホスト名を指定します。デフォルトのホスト名はlocalhost.localdomainです。 -
rootパスワードを選択します。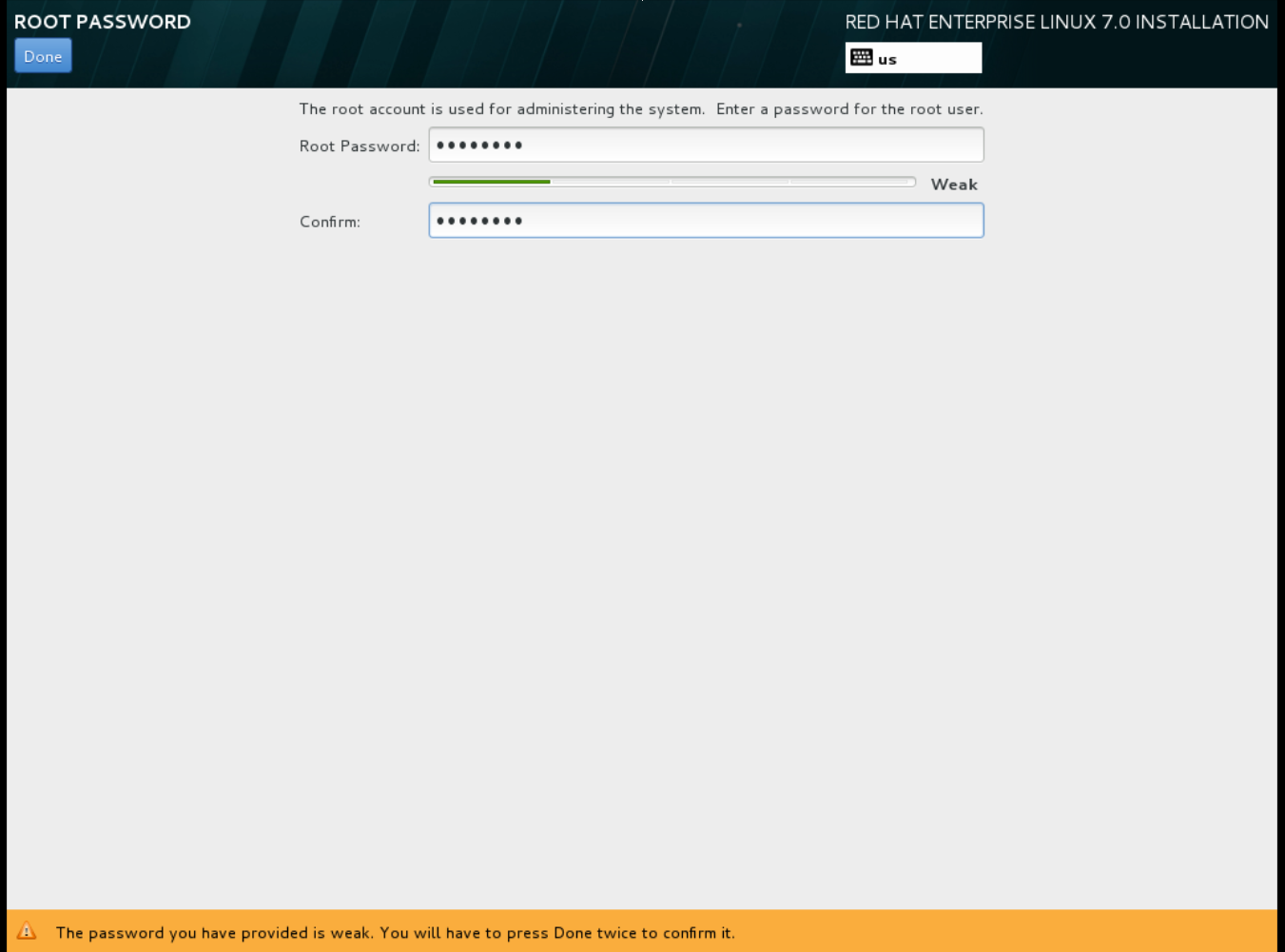 インストールプロセスが完了すると、完了しました! の画面が表示されます。
インストールプロセスが完了すると、完了しました! の画面が表示されます。
-
インストーラーの初期起動メニューで、
- インストールが完了した後には、インスタンスを再起動して、root ユーザーとしてログインします。
/etc/sysconfig/network-scripts/ifcfg-eth0ファイルを編集して、以下の値のみが記載されている状態にします。TYPE=Ethernet DEVICE=eth0 ONBOOT=yes BOOTPROTO=dhcp NM_CONTROLLED=no
- マシンを再起動します。
- コンテンツ配信ネットワークにマシンを登録します。詳細は『手動インストール手順』の「必要なチャンネルのサブスクライブ」を参照してください。
システムを更新します。
# yum -y update
cloud-initパッケージをインストールします。# yum install -y cloud-utils-growpart cloud-init
/etc/cloud/cloud.cfg設定ファイルを編集して、cloud_init_modulesの下に以下を追加します。- resolv-conf
resolv-confオプションは、インスタンスの初回起動時にresolv.confを自動的に設定します。このファイルには、nameservers、domain、その他のオプションなどのインスタンスに関連した情報が記載されています。/etc/sysconfig/networkに以下の行を追加し、EC2 メタデータサービスへのアクセスで問題が発生するのを回避します。NOZEROCONF=yes
コンソールメッセージが Dashboard の
ログタブおよびnova console-logの出力に表示されるようにするには、以下のブートオプションを/etc/default/grubファイルに追記します。GRUB_CMDLINE_LINUX_DEFAULT="console=tty0 console=ttyS0,115200n8"
grub2-mkconfigコマンドを実行します。# grub2-mkconfig -o /boot/grub2/grub.cfg
以下のような出力が表示されます。
Generating grub configuration file ... Found linux image: /boot/vmlinuz-3.10.0-229.7.2.el7.x86_64 Found initrd image: /boot/initramfs-3.10.0-229.7.2.el7.x86_64.img Found linux image: /boot/vmlinuz-3.10.0-121.el7.x86_64 Found initrd image: /boot/initramfs-3.10.0-121.el7.x86_64.img Found linux image: /boot/vmlinuz-0-rescue-b82a3044fb384a3f9aeacf883474428b Found initrd image: /boot/initramfs-0-rescue-b82a3044fb384a3f9aeacf883474428b.img done
仮想マシンの登録を解除して、作成されるイメージをベースにクローン作成される全インスタンスに同じサブスクリプション情報が含まれないようにします。
# subscription-manager repos --disable=* # subscription-manager unregister # yum clean all
インスタンスの電源をオフにします。
# poweroff
virt-sysprepコマンドでイメージのリセットおよびクリーニングをして、問題なくインスタンスの作成に使用できるようにします。[root@host]# virt-sysprep -d rhel7
virt-sparsifyコマンドを使用してイメージのサイズを縮小します。このコマンドにより、ディスクイメージ内の空き容量は、ホスト内の空き容量に戻ります。[root@host]# virt-sparsify --compress /tmp/rhel7.qcow2 rhel7-cloud.qcow2
このコマンドを実行すると、その場所に
rhel7-cloud.qcow2ファイルが作成されます。
rhel7-cloud.qcow2 イメージファイルを Image サービスにアップロードする準備が整いました。Dashboard を使用して OpenStack デプロイメントにこのイメージをアップロードする方法については、「イメージのアップロード」を参照してください。
1.2.1.2.2. Red Hat Enterprise Linux 6 イメージの作成
本項では、Red Hat Enterprise Linux 6 の ISO ファイルを使用して、QCOW2 形式の OpenStack 互換イメージを手動で作成する手順について説明します。
virt-installでインストールを開始します。[root@host]# qemu-img create -f qcow2 rhel6.qcow2 4G [root@host]# virt-install --connect=qemu:///system --network=bridge:virbr0 \ --name=rhel6 --os-type linux --os-variant rhel6 \ --disk path=rhel6.qcow2,format=qcow2,size=10,cache=none \ --ram 4096 --vcpus=2 --check-cpu --accelerate \ --hvm --cdrom=rhel-server-6.8-x86_64-dvd.iso
このコマンドによりインスタンスが起動し、インストールプロセスが開始します。
注記インスタンスが自動的に起動しない場合には、
virt-viewerのコマンドを実行して、コンソールを確認します。[root@host]# virt-viewer rhel6
仮想マシンを以下のように設定します。
インストーラーの初期起動メニューで、Install or upgrade an existing system のオプションを選択します。
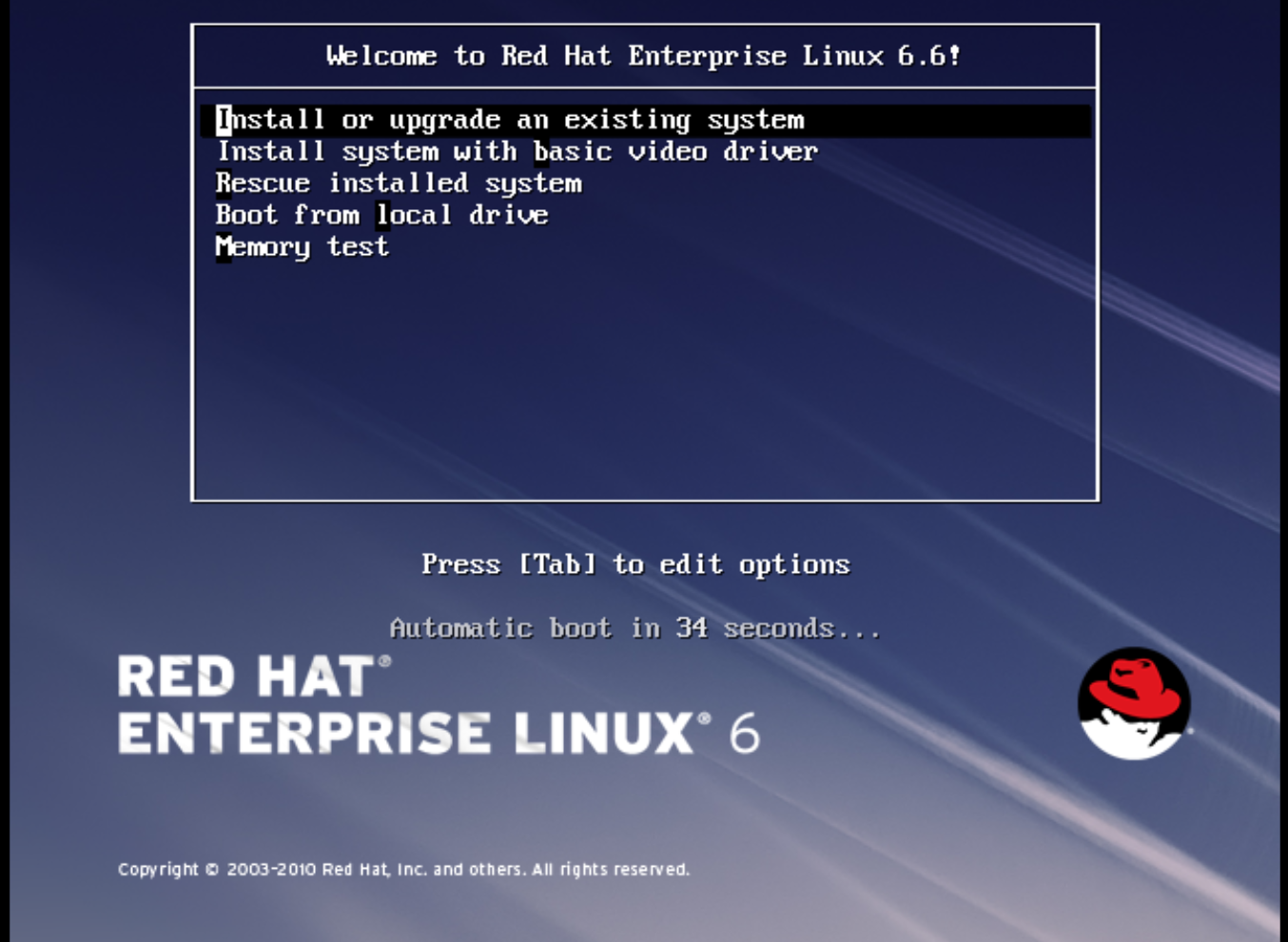 インストールのプロンプトに従って順に進みます。デフォルト値を受け入れます。
インストールのプロンプトに従って順に進みます。デフォルト値を受け入れます。
インストーラーは、ディスクの有無を確認して、インストール前にインストールメディアのテストを行うかどうかを決定するように促します。テストを実行するには OK を、テストを行わずに続行するには Skip を選択します。
- 適切な 言語 および キーボード オプションを選択します。
-
インストールに使用するデバイスタイプを尋ねるプロンプトが表示されたら、基本ストレージデバイス を選択します。
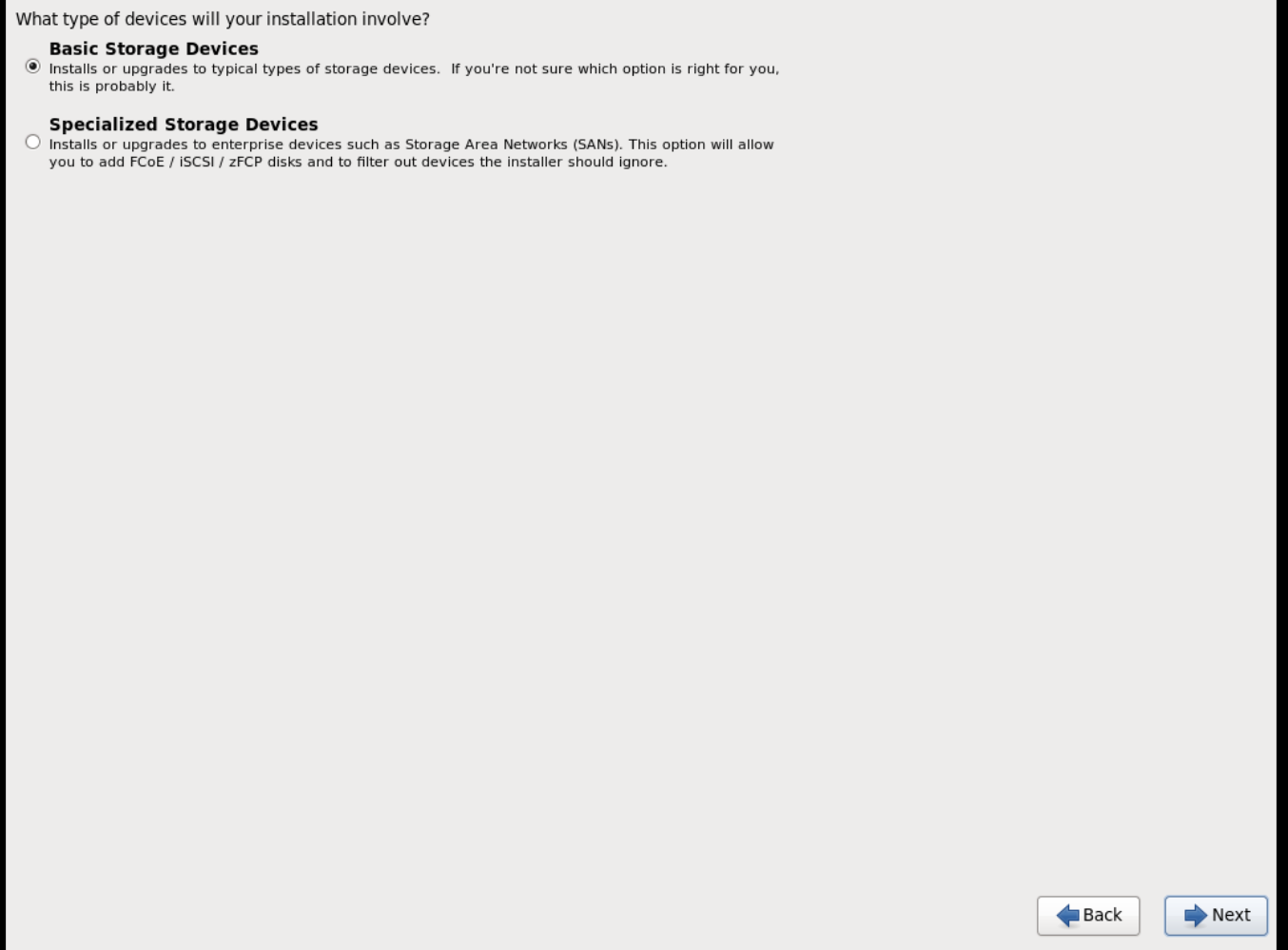
-
デバイスの
ホスト名を指定します。デフォルトのホスト名はlocalhost.localdomainです。 -
タイムゾーン と
rootパスワードを指定します。 -
ディスクの空き容量に応じて、インストールのタイプを選択します。
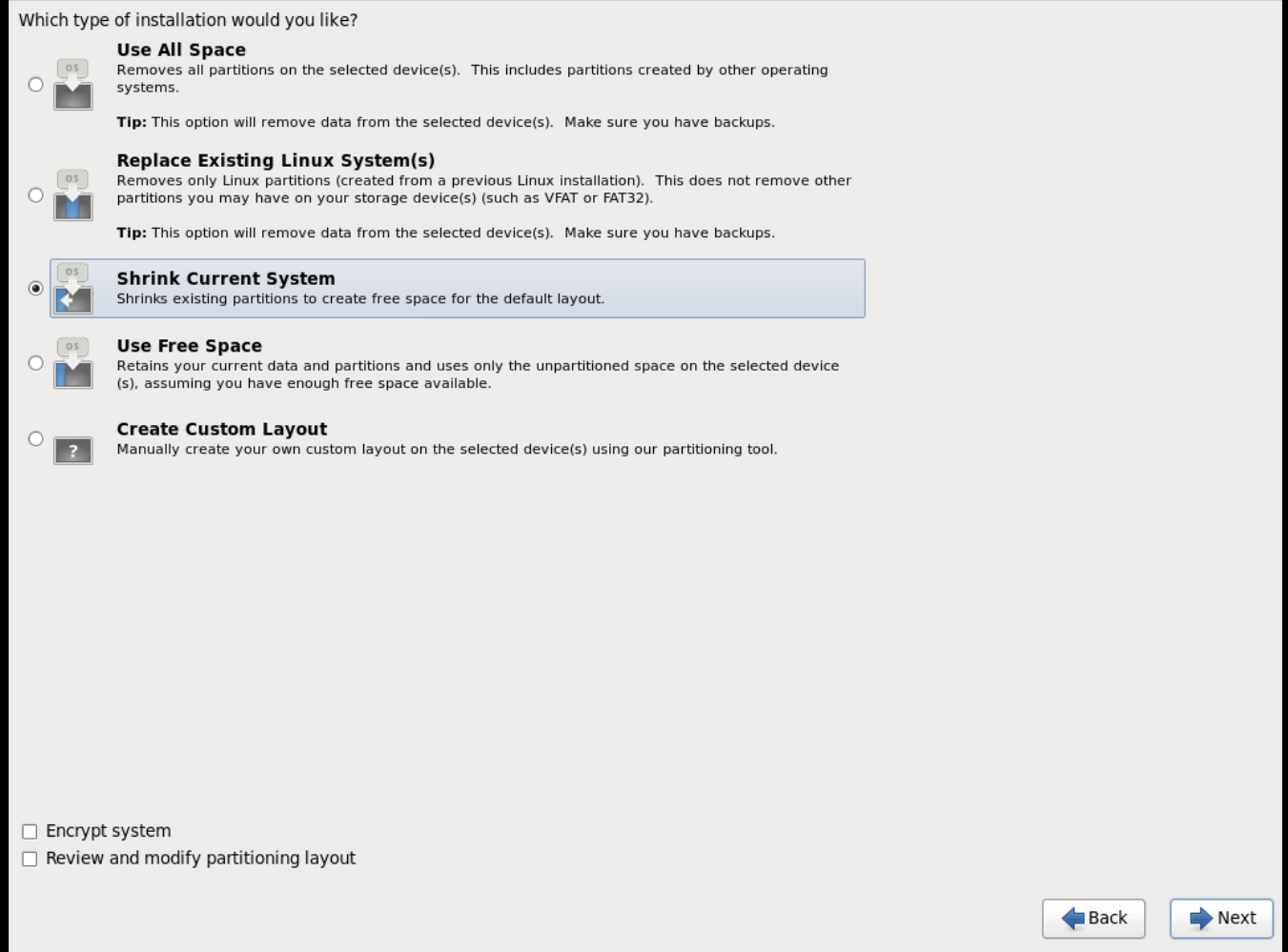
-
SSH サーバーをインストールする 基本サーバー インストールを選択します。
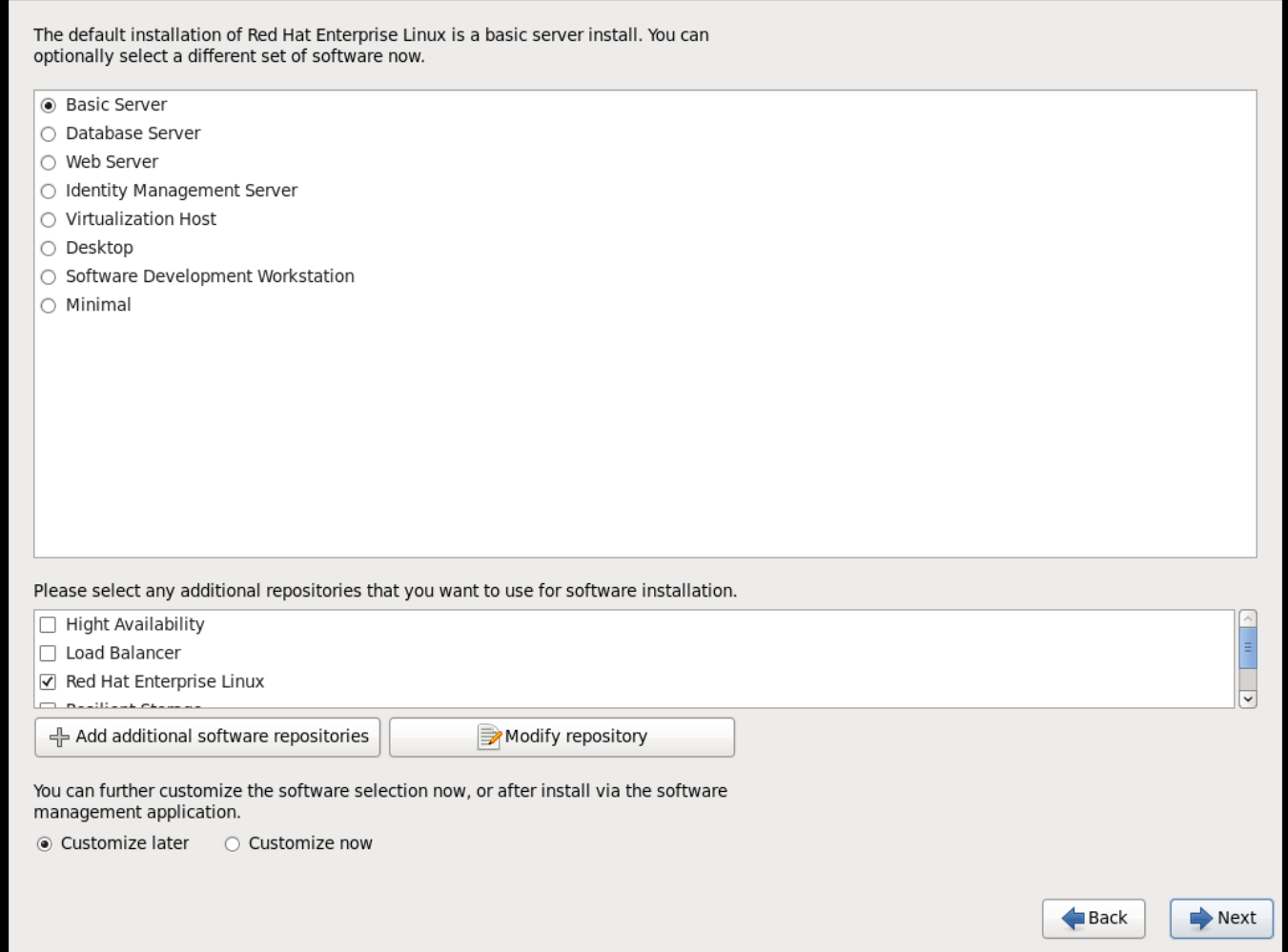
- インストールプロセスが完了し、おめでとうございます。Red Hat Enterprise Linux のインストールが完了しました。 の画面が表示されます。
-
インスタンスを再起動して、
rootユーザーとしてログインします。 /etc/sysconfig/network-scripts/ifcfg-eth0ファイルを編集して、以下の値のみが記載されている状態にします。TYPE=Ethernet DEVICE=eth0 ONBOOT=yes BOOTPROTO=dhcp NM_CONTROLLED=no
- マシンを再起動します。
- コンテンツ配信ネットワークにマシンを登録します。詳細は『手動インストール手順』の 「必要なチャンネルのサブスクライブ」を参照してください。
システムを更新します。
# yum -y update
cloud-initパッケージをインストールします。# yum install -y cloud-utils-growpart cloud-init
/etc/cloud/cloud.cfg設定ファイルを編集して、cloud_init_modulesの下に以下を追加します。- resolv-conf
resolv-confオプションは、インスタンスの初回起動時にresolv.conf設定ファイルを自動的に設定します。このファイルには、nameservers、domain、その他のオプションなどのインスタンスに関連した情報が記載されています。ネットワークの問題が発生するのを防ぐために、以下のように
/etc/udev/rules.d/75-persistent-net-generator.rulesファイルを作成します。# echo "#" > /etc/udev/rules.d/75-persistent-net-generator.rules
これにより、
/etc/udev/rules.d/70-persistent-net.rulesファイルが作成されるのを防ぎます。/etc/udev/rules.d/70-persistent-net.rulesが作成されてしまうと、スナップショットからのブート時にネットワークが適切に機能しなくなる可能性があります (ネットワークインターフェースが「eth0」ではなく「eth1」として作成され、IP アドレスが割り当てられません)。/etc/sysconfig/networkに以下の行を追加し、EC2 メタデータサービスへのアクセスで問題が発生するのを回避します。NOZEROCONF=yes
コンソールメッセージが Dashboard の
ログタブおよびnova console-logの出力に表示されるようにするには、以下のブートオプションを/etc/grub.confファイルに追記します。console=tty0 console=ttyS0,115200n8
仮想マシンの登録を解除して、作成されるイメージをベースにクローン作成される全インスタンスに同じサブスクリプション情報が含まれないようにします。
# subscription-manager repos --disable=* # subscription-manager unregister # yum clean all
インスタンスの電源をオフにします。
# poweroff
virt-sysprepコマンドでイメージのリセットおよびクリーニングをして、問題なくインスタンスの作成に使用できるようにします。[root@host]# virt-sysprep -d rhel6
virt-sparsifyコマンドを使用してイメージのサイズを縮小します。このコマンドにより、ディスクイメージ内の空き容量は、ホスト内の空き容量に戻ります。[root@host]# virt-sparsify --compress rhel6.qcow2 rhel6-cloud.qcow2
このコマンドを実行すると、その場所に新しい
rhel6-cloud.qcow2ファイルが作成されます。注記インスタンスに適用されているフレーバーのディスクスペースに応じて、イメージをベースとするインスタンスのパーティションを手動でリサイズする必要があります。
rhel6-cloud.qcow2 イメージファイルを Image サービスにアップロードする準備が整いました。Dashboard を使用して OpenStack デプロイメントにこのイメージをアップロードする方法については、「イメージのアップロード」を参照してください。
1.2.1.2.3. Windows イメージの作成
本項では、Windows の ISO ファイルを使用して、QCOW2 形式の OpenStack 互換イメージを手動で作成する手順について説明します。
以下に示したように
virt-installでインストールを開始します。[root@host]# virt-install --name=name \ --disk size=size \ --cdrom=path \ --os-type=windows \ --network=bridge:virbr0 \ --graphics spice \ --ram=RAM
以下のように
virt-installパラメーターの値を置き換えます。- name: Windows ゲストに指定する必要のある名前
- size: ディスクのサイズ (GB)
- path: Windows のインストール ISO ファイルへのパス
RAM: 要求するメモリー容量 (MB)
注記--os-type=windowsパラメーターにより、Windows ゲストのクロックが正しく設定され、Hyper-V エンライトメント機能が有効化されるようになります。デフォルトでは、
virt-installは/var/lib/libvirt/images/name.qcow2としてゲストイメージを保存します。ゲストイメージを別の場所に保存するには、以下のように--diskのオプションを変更してください。--disk path=filename,size=size
filename は、ゲストイメージを保存する必要のあるファイル名 (およびオプションでそのパス) に置き換えてください。たとえば、
path=win8.qcow2,size=8は現在の作業ディレクトリーにwin8.qcow2という名前の 8 GB のファイルを作成します。ヒントゲストが自動的に起動しない場合には、
virt-viewerのコマンドを実行して、コンソールを確認します。[root@host]# virt-viewer name
- Windows システムのインストールは、本書の対象範囲外となります。Windows のインストール方法に関する説明は、適切な Microsoft のドキュメントを参照してください。
-
新規インストールした Windows システムで仮想化ハードウェアを使用できるようにするには、Windows システムに virtio ドライバー をインストールする必要がある場合があります。これには、まずホストシステムで
virtio-winパッケージをインストールします。このパッケージには virtio ISO イメージが含まれており、そのイメージを CD-ROM ドライブとして Windows ゲストにアタッチします。virtio-winパッケージのインストール、ゲストへの virtio ISO イメージの追加、virtio ドライバーのインストールに関する方法は、『仮想化の導入および管理ガイド』の「9.1 章 KVM WINDOWS VIRTIO ドライバーのインストール」を参照してください。 Windows システムで Cloudbase-Init をダウンロード、実行して、設定を完了します。Cloudbase-Init のインストールの最後に、
Run SysprepとShutdownチェックボックスを選択します。Sysprepツールは、特定の Microsoft サービスで使用する OS ID を生成して、ゲストを一意にします。重要Red Hat は Cloudbase-Init に関するテクニカルサポートは提供しません。問題が発生した場合には、contact Cloudbase Solutions からお問い合わせください。
Windows システムがシャットダウンしたら、name.qcow2 イメージファイルを Image サービスにアップロードすることができます。Dashboard またはコマンドラインを使用して OpenStack デプロイメントにこのイメージをアップロードする方法については、「イメージのアップロード」を参照してください。
1.2.1.3. libosinfo の使用
Image サービス (glance) はイメージ用に libosinfo のデータを処理して、インスタンスに最適な仮想ハードウェアをより簡単に設定できるようにすることができます。これは、libosinfo 形式のオペレーティングシステム名前を glance イメージに追加することによって行うことができます。
以下の例では、 ID
654dbfd5-5c01-411f-8599-a27bd344d79bのイメージがrhel7.2という libosinfo の値を使用するように指定します。$ openstack image set 654dbfd5-5c01-411f-8599-a27bd344d79b --property os_name=rhel7.2
その結果、 Compute は、
654dbfd5-5c01-411f-8599-a27bd344d79bのイメージを使用してインスタンスがビルドされる際に必ず、rhel7.2向けに最適化された仮想ハードウェアを提供するようになります。注記libosinfoの値の完全な一覧は、libosinfo プロジェクトを参照してください: https://gitlab.com/libosinfo/osinfo-db/tree/master/data/os
1.2.2. イメージのアップロード
- Dashboard で プロジェクト > コンピュート > イメージ を選択します。
- イメージの作成 をクリックします。
- 各フィールドに値を入力し、完了したら イメージの作成 をクリックします。
表1.1 イメージのオプション
| フィールド | 説明 |
|---|---|
|
名前 |
イメージの名前。そのプロジェクト内で一意な名前にする必要があります。 |
|
説明 |
イメージを識別するための簡単な説明 |
|
イメージソース |
イメージソース: イメージの場所 または イメージファイル。ここで選択したオプションに応じて次のフィールドが表示されます。 |
|
イメージの場所またはイメージファイル |
|
|
形式 |
イメージの形式 (例: qcow2) |
|
アーキテクチャー |
イメージのアーキテクチャー。たとえば 32 ビットのアーキテクチャーには i686、64 ビットのアーキテクチャーには x86_64 を使用します。 |
|
最小ディスク (GB) |
イメージのブートに必要な最小のディスクサイズ。このフィールドに値が指定されていない場合には、デフォルト値は 0 です (最小値なし)。 |
|
最小メモリー (MB) |
イメージのブートに必要な最小のメモリーサイズ。このフィールドに値が指定されていない場合には、デフォルト値は 0 です (最小値なし)。 |
|
パブリック |
このチェックボックスを選択した場合には、プロジェクトにアクセスできる全ユーザーにイメージが公開されます。 |
|
保護 |
このチェックボックスを選択した場合には、特定のパーミッションのあるユーザーのみがこのイメージを削除できるようになります。 |
イメージが正常にアップロードされたら、イメージのステータスは、イメージが使用可能であることを示す active に変わります。Image サービスは、アップロードの開始時に使用した Identity サービストークンのライフタイムよりもアップロードの所要時間が長くかかる大容量のイメージも処理することができる点に注意してください。これは、アップロードが完了してイメージのステータスが更新される際に、新しいトークンを取得して使用できるように、Identity サービスは最初に Identity サービスとのトラストを作成するためです。
glance image-create コマンドに プロパティー のオプションを指定して実行する方法でイメージをアップロードすることもできます。コマンドラインで操作を行った方が、より多くの値を使用することができます。完全なリストは、「イメージの設定パラメーター」を参照してください。
1.2.3. イメージの更新
- Dashboard で プロジェクト > コンピュート > イメージ を選択します。
ドロップダウンリストから イメージの編集 をクリックします。
注記イメージの編集 オプションは、
adminユーザーとしてログインした場合にのみ使用することができます。demoユーザーとしてログインした場合には、インスタンスの起動 または ボリュームの作成 のオプションを使用することができます。- フィールドを更新して、終了したら イメージの更新 をクリックします。次の値を更新することができます (名前、説明、カーネル ID、RAM ディスク ID、アーキテクチャー、形式、最小ディスク、最小メモリー、パブリック、保護)。
- ドロップダウンメニューをクリックして メタデータの更新 オプションを選択します。
- 左のコラムから右のコラムに項目を追加して、メタデータを指定します。左のコラムには、Image サービスのメタデータカタログからのメタデータの定義が含まれています。その他 を選択して、任意のキーを使用してメタデータを追加し、完了したら 保存 をクリックします。
glance image-update コマンドに property オプションを指定して実行する方法でイメージを更新することもできます。コマンドラインで操作を行った方が、より多くの値を使用することができます。完全なリストは、「イメージの設定パラメーター」を参照してください。
1.2.4. イメージの削除
- Dashboard で プロジェクト > コンピュート > イメージ を選択します。
- 削除するイメージを選択し、イメージの削除 ボタンをクリックします。
1.2.4.1. 削除するイメージデータの完全削除
イメージが削除された後でも、イメージに関する情報は、OpenStack Image サービスのデータベースに保持されます。そのため、データベースは時間が経過するにつれ拡大し、使用に時間がかかり、アップグレードが困難になります。
削除したイメージに関する情報を削除するには、glance-manage db purge コマンドを使用します。デフォルトでは、削除されるデータベースのエントリーは、30 日 (以上) 前に削除したイメージを参照する場合ですが、パラメーターとして、別の期間 (日数) を指定することができます。たとえば、60 日よりも前に削除したイメージに関する情報を削除するには、glance-manage のコマンドを実行します。
$ glance-manage db purge 60

