インストールガイド
Red Hat JBoss Enterprise Application Platform 7.4 向け
概要
JBoss EAP ドキュメントへのフィードバック (英語のみ)
エラーを報告したり、ドキュメントを改善したりするには、Red Hat Jira アカウントにログインし、課題を送信してください。Red Hat Jira アカウントをお持ちでない場合は、アカウントを作成するように求められます。
手順
- このリンクをクリック してチケットを作成します。
- ドキュメント URL、セクション番号、課題の説明 を記入してください。
- Summary に課題の簡単な説明を入力します。
- Description に課題や機能拡張の詳細な説明を入力します。問題があるドキュメントのセクションへの URL を含めてください。
- Submit をクリックすると、課題が作成され、適切なドキュメントチームに転送されます。
多様性を受け入れるオープンソースの強化
Red Hat では、コード、ドキュメント、Web プロパティーにおける配慮に欠ける用語の置き換えに取り組んでいます。まずは、マスター (master)、スレーブ (slave)、ブラックリスト (blacklist)、ホワイトリスト (whitelist) の 4 つの用語の置き換えから始めます。この取り組みは膨大な作業を要するため、今後の複数のリリースで段階的に用語の置き換えを実施して参ります。詳細は、Red Hat CTO である Chris Wright のメッセージ をご覧ください。
第1章 JBoss EAP のインストールの準備
3 種のインストーラーのいずれかを使用して JBoss EAP のインスタンスをインストールすることができます。要件により異なりますが、各インストーラータイプは特定の状況で役に立ちます。
1.1. JBoss EAP のインストール方法
JBoss EAP のインストール方法は複数あり、いずれかを選択できます。状況によって最適な方法は異なります。
以下の表には、各インストールタイプの概要と、関連するプロセスに関するセクションへのリンクが記載されています。
表1.1 インストーラータイプ
| 方法 | 説明 |
|---|---|
| インストーラーによるインストール |
|
| アーカイブインストール |
注記 JBoss Operations Network (JBoss ON) を使用して JBoss EAP パッチをデプロイおよびインストールする場合には、アーカイブインストールで対象の JBoss EAP インスタンスをインストールします。 |
| RPM インストール |
|
1.2. EAP_HOME 変数
EAP_HOME 変数を使用して JBoss EAP インストールへのパスを指定できます。EAP_HOME 変数のパスを、JBoss EAP のインストールディレクトリーに設定します。EAP_HOME 変数に設定されたパスは同じままであり、JBoss EAP のインスタンスにパッチを適用または更新した後も変更されません。
EAP_HOME は環境変数ではありません。JBOSS_HOME がスクリプトで使用される環境変数です。
JBoss EAP のインストールの方法に応じて、以下のようにインストールディレクトリーまたはデフォルトのパスの場所を特定できます。
-
JBoss EAP をアーカイブを使用してインストールした場合には、インストールディレクトリーは、アーカイブを抽出した
jboss-eap-7.4ディレクトリーとなります。 JBoss EAP をインストーラーアプリケーションでインストールした場合には、
EAP_HOMEのデフォルトのパスは${user.home}/EAP-7.4.0になります。-
Red Hat Enterprise Linux および Solaris では、
/home/USER_NAME/EAP-7.4.0/になります。 -
Microsoft Windows の場合、
C:\Users\USER_NAME\EAP-7.4.0\になります。
-
Red Hat Enterprise Linux および Solaris では、
-
JBoss EAP を RPM でインストールした場合には、インストールディレクトリーは
/opt/rh/eap7/root/usr/share/wildfly/になります。
第2章 JBoss EAP のアーカイブインストール
アーカイブインストーラーを使用して JBoss EAP インスタンスをインストール、設定、およびアンインストールできます。JBoss EAP でサポート対象のすべてのプラットフォームでアーカイブインストールを使用できます。
2.1. JBoss EAP アーカイブのダウンロード
Red Hat カスタマーポータルで JBoss EAP アーカイブファイルを使用して JBoss EAP をインストールできます。アーカイブファイルのインストールはプラットフォームに依存します。
前提条件
- Red Hat カスタマーポータル でアカウントを設定する必要があります。
- JBoss EAP 7 でサポートされる設定 を確認し、システムがサポートされていることを確認します。
手順
- Red Hat カスタマーポータル にログインします。
- ダウンロードをクリックします。
- 製品のダウンロード リストの Red Hat JBoss Enterprise Application Platform を選択します。
- Version ドロップダウンリストで、7.4 を選択します。
- リストで Red Hat JBoss Enterprise Application Platform 7.4.0 を見つけ、Download リンクをクリックします。
2.2. アーカイブを使用した JBoss EAP のインストール
アーカイブのインストール手法を使用して JBoss EAP をインストールできます。この手法は、JBoss EAP の最も簡単なインストールの方法で、標準のフォルダーに設定ファイルやライブラリーを配置し、サーバーのデフォルトの基本インストールを行います。
前提条件
- Red Hat カスタマーポータル でアカウントを設定する必要があります。
- JBoss EAP 7 でサポートされる設定 を確認し、システムがサポートされていることを確認します。
- JBoss EAP インストールパッケージをダウンロードします。
- サポート対象の Java Development Kit (JDK) をインストールします。
-
Windows を使用している場合は、
JAVA_HOMEおよびPATH環境変数を設定している。これが設定されていない場合、ショートカットは機能しません。
手順
- Red Hat カスタマーポータル にログインします。
- ダウンロードをクリックします。
- 製品のダウンロード リストの Red Hat JBoss Enterprise Application Platform を選択します。
- Version ドロップダウンリストから 7.4 を選択します。
- 一覧で Red Hat JBoss Enterprise Application Platform 7.4.0 を見つけ、Download リンクをクリックします。
オプション: JBoss EAP のインストール先のサーバーおよび場所に、アーカイブファイルを移動します。
注記このディレクトリーに対する読み取りと書き込み権限が必要です。
オペレーティングシステムに合わせて、以下のいずれかのオプションを選択します。
Red Hat Enterprise Linux の場合は、管理 CLI で以下のコマンドを入力してアーカイブファイルを展開します。
$ unzip jboss-eap-7.4.0.zip
- Windows Server の場合は、アーカイブファイルを右クリックし、 Extract All を選択します。
EAP_HOME は、JBoss EAP インストールの最上位ディレクトリーです。このディレクトリーは、アーカイブを展開して作成します。
関連情報
-
JBoss EAP インストールガイドの
EAP_HOME変数の設定を参照してください。 - 認証および承認オプションの詳細は、JBoss EAP 設定ガイドの 管理ユーザー を参照してください。
2.3. JBoss EAP 設定ファイル
該当する行をアンコメントおよび編集すると、設定ファイルにあるオプションを設定できます。設定ファイルを編集しない場合には、サービスはデフォルトの設定ファイル standalone.xml を使用してスタンドアロン JBoss EAP サーバーを起動するように、デフォルト設定されます。
起動スクリプトと関連の設定ファイルは EAP_HOME/bin/init.d/ ディレクトリーにあります。
jboss-eap.conf ファイルには、複数の設定可能なオプションが存在します。JBOSS_HOME と JBOSS_USER に正しい値を指定する必要があります。
管理対象ドメインで JBoss EAP を起動するには、JBOSS_MODE=domain を jboss-eap.conf に追加します。たとえば、カスタムのドメイン設定ファイルを指定するには JBOSS_DOMAIN_CONFIG=DOMAIN_CONFIG_FILE.xml と JBOSS_HOST_CONFIG=HOST_CONFIG_FILE.xml を追加します。
デフォルトでは、JBoss EAP は domain.xml および host-master.xml をドメイン設定ファイルとして使用します。
2.4. RHEL でサービスとして JBoss EAP アーカイブインストールを設定する手順
Red Hat Enterprise Linux (RHEL) でサービスとして実行するようにアーカイブインストールを設定できます。
前提条件
- JBoss EAP をアーカイブインストールとしてインストールします。
- サーバー上の管理者権限があることを確認する。
手順
-
テキストエディターでjboss-eap.confファイルを開き、JBoss EAP インストールのオプションを設定します。 サービスの初期化と設定ファイルをシステムディレクトリーにコピーします。
変更したサービス設定ファイルを
/etc/defaultディレクトリーにコピーします。$ sudo cp EAP_HOME/bin/init.d/jboss-eap.conf /etc/defaultサービス起動スクリプトを
/etc/init.dディレクトリーにコピーし、実行パーミッションを付与します。$ sudo cp EAP_HOME/bin/init.d/jboss-eap-rhel.sh /etc/init.d $ sudo chmod +x /etc/init.d/jboss-eap-rhel.sh $ sudo restorecon /etc/init.d/jboss-eap-rhel.sh
chkconfigサービス管理コマンドを使用して、自動的に起動するサービスのリストに新しいjboss-eap-rhel.shサービスを追加します。$ sudo chkconfig --add jboss-eap-rhel.sh
以下のコマンドのいずれかを使用して、サービスが正しくインストールされていることを確認します。
Red Hat Enterprise Linux 6 の場合:
$ sudo service jboss-eap-rhel.sh start
Red Hat Enterprise Linux 7 および 8 の場合:
$ sudo service jboss-eap-rhel start
サービスが起動します。サービスが起動せずに、エラーメッセージが表示された場合は、エラーログを確認して、設定ファイルのオプションが正しく設定されていることを確認してください。
Red Hat Enterprise Linux 9 の場合:
注記Red Hat Enterprise Linux 9 のデフォルトビルドには
initscriptsパッケージがありません。このパッケージには、jboss-eap-rhel.shサービスで使用される/etc/init.d/functionsファイルが含まれています。JBoss EAP をサービスとして起動するには、/etc/init.d/functionsファイルが必要です。したがって、次のコマンドを使用してinitscriptsパッケージをインストールします。$ sudo dnf install initscripts
systemctlを再起動します。$ sudo systemctl daemon-reload
JBoss EAP を起動します。
$ sudo service jboss-eap-rhel start
必要に応じて、Red Hat Enterprise Linux サーバーの起動時にサービスが自動的に起動するようにするには、以下のコマンドを実行します。
$ sudo chkconfig jboss-eap-rhel.sh on
検証
-
ファイルのパーミッションを確認するには、対象のファイルが含まれるディレクトリーに対して
ls -lコマンドを実行します。 自動サービスの起動が有効になっていることを確認するには、以下のコマンドを入力します。
$ sudo chkconfig --list jboss-eap-rhel.sh
関連情報
- サービスの状態の制御に関する詳細は、JBoss EAP基本的なシステム設定の設定の 管理システムサービス を参照してください。
- エラーログの表示に関する詳細は、JBoss EAP 設定ガイド の Bootup logging を参照してください。
2.5. RHEL での JBoss EAP サービスの削除
作業環境によっては、アーカイブインストールの手法はお使いの環境の要件に合わない可能性があります。JBoss EAP のインスタンスとそのインスタンスに関連するサービスを削除できます。その後、適切なインストール方法を使用して JBoss EAP をインストールできます。
手順
サービスが実行中である場合は、ターミナルを開き、以下のコマンドの 1 つを使用してサービスを停止します。
Red Hat Enterprise Linux 6 の場合
$ sudo service jboss-eap-rhel.sh stop
Red Hat Enterprise Linux 7 以降の場合:
$ sudo service jboss-eap-rhel stop
サービスのリストから JBoss EAP を削除します。
$ sudo chkconfig --del jboss-eap-rhel.sh
設定ファイルと起動スクリプトを削除します。
$ sudo rm /etc/init.d/jboss-eap-rhel.sh $ sudo rm /etc/default/jboss-eap.conf
2.6. Microsoft Windows Server でサービスとして JBoss EAP のアーカイブインストールを実行する手順
アーカイブインストールの手法を使用すると、JBoss EAP を Microsoft Windows Server にインストールできます。この手法は、標準のフォルダーに設定ファイルやライブラリーを配置し、サーバーのデフォルトの基本インストールを行います。サーバーのデフォルトのインストールには、Jsvc と共に使用できる service.bat スクリプトが含まれ、JBoss EAP を停止および起動できます。
前提条件
- サーバー上で管理者権限があることを確認する。
- JAVA_HOME システム環境変数を設定します。
手順
JBoss EAP Core Services Jsvc パッケージをインストールします。
- ブラウザーを開き、Red Hat カスタマーポータルの Software Downloads ページ にログインします。
- Product ドロップダウンリストから Apache Jsvc を選択します。
- Version ドロップダウンリストから最新のバージョンを選択します。
- Releases リストから Red Hat JBoss Core Services Apache Jsvc を選択します。お使いのシステムのプラットフォームとアーキテクチャーが選択されていることを確認します。次に、Download のリンクを選択します。
JBoss EAP インストールディレクトリーが含まれるディレクトリーに、ダウンロードしたアーカイブファイルを展開します。これにより、JBoss EAP インストールディレクトリーと同じ階層に
jbcs-jsvc-<VERSION>ディレクトリーが作成されます。以下の例は、jbcs-jsvc-<VERSION>ディレクトリーへのパスを示しています。C:\Program Files ├── jboss-eap-7.4 │ ├── bin │ └── ... └── jbcs-jsvc-<VERSION>端末を開き、
EAP_HOME\binのディレクトリーに移動して、サービスをインストールします。可能なオプションをすべて表示するには、引数を指定せずにservice.batを実行します。注記/jbossuserおよび/jbosspassパラメーターを指定する場合は、JBoss EAP ユーザーのパスワードにハッシュ (#) またはセミコロン (;) が含まれないようにする必要があります。以下は、スタンドアロンサーバーまたは、管理対象ドメインのサーバーの新規サービスの作成に必要とされる基本的な
service.bat installコマンドの例です。以下のコマンドを入力して、必要に応じてサービスのログレベルを調整します。
スタンドアロンサーバーの場合:
$ service.bat install /loglevel INFO
管理対象ドメインのサーバーの場合
/hostパラメーターを使用して、サービスによって制御されている JBoss EAP ホストコントローラーの名前を指定します。管理 CLI でls /hostを実行すると、名前の有効な値を表示できます。以下のコマンドでは、
EAP_HOST_NAMEを JBoss EAP ホストコントローラー名に置き換えます。JBoss EAP のホストコントローラー名を提供せずに/hostパラメーターを指定すると、デフォルトでmasterが名前として使用されます。$ service.bat install /host EAP_HOST_NAME /loglevel INFO
-
JBossEAP7という名前の新しい Windows サービスが作成されます。
検証
- Services コンソールで新しいサービスを確認するには、Windows Services コンソール (services.msc) を開き、サービスが作成されたことをチェックします。
デフォルトのサービス名が使用された場合は、Windows サービスのリストに新しいサービスが JBossEAP7 として表示されます。
サービスコンソールからは、サービスの起動や停止、さらにサービスの起動方法および起動時の設定を変更できます。
2.7. Microsoft Windows Server でサービスとして JBoss EAP アーカイブインストールを設定する手順
アーカイブインストールの手法を使用すると、JBoss EAP を Microsoft Windows Server にインストールできます。この手法は、標準のフォルダーに設定ファイルやライブラリーを配置し、サーバーのデフォルトの基本インストールを行います。
set コマンドを使用して Windows Server コマンドプロンプトでシステム環境変数を設定すると、環境変数の設定は永続的ではありません。setx コマンドを使用するか、コントロールパネルのシステムインターフェイスを使用する必要があります。
前提条件
- JBoss EAP をアーカイブインストールとしてインストールします。
- サーバー上で管理者権限があることを確認する。
- JAVA_HOME システム環境変数を設定します。
- JBoss EAP サーバーインスタンスが実行されていないことを確認します。
手順
-
setxコマンドを使用して、JBOSS_HOMEとNOPAUSEの 2 つのシステム環境変数を作成します。 setxコマンドを使用して、2 つの環境変数を設定します。-
JBOSS_HOME変数のパスを JBoss EAP のインストールディレクトリーに設定します。 -
jboss-cli.batスクリプトには、コードのif "x%NOPAUSE%" == "x" pauseの行が含まれます。このコードを使用すると、pauseコマンドを発行すると、ステータスメッセージを作成されます。これらのメッセージを無効にするには、NOPAUSE変数の値を指定する必要があります。たとえば、NOPAUSE変数をNOPAUSE=trueに設定すると、スクリプトの完了時にステータスメッセージが表示されなくなります。
-
関連情報
- Microsoft Windows Server に環境変数を設定する方法の詳細は、Microsoft Windows のドキュメントを参照してください。
2.8. Microsoft Windows Server での JBoss EAP サービスの開始および停止
特定の状況では、コマンドプロンプトを使用してサービスを停止または起動する必要がある場合があります。たとえば、レジストリーの変更を行うには、サービスを停止してから再起動して、そのサービスのレジストリーを強制的に再読み取りさせる必要があります。
前提条件
- JBoss EAP をアーカイブインストールとしてインストールします。
手順
- サービスを起動するには、コマンドプロンプトで以下のコマンドを発行します。
$ net start JBossEAP7
- サービスを停止するには、コマンドプロンプトで以下のコマンドを発行します。
$ net stop JBossEAP7
2.9. Microsoft Windows Server での JBoss EAP サービスの削除
作業環境によっては、アーカイブインストールの手法はお使いの環境の要件に合わない可能性があります。JBoss EAP のインスタンスとそのインスタンスに関連するサービスを削除できます。その後、適切なインストール方法を使用して JBoss EAP をインストールできます。
手順
サービスが実行中の場合はコマンドプロンプトを開き、サービス名を指定して
net stopコマンドを使用することでサービスを停止します。net stop JBossEAP7
コマンドプロンプトで、
EAP_HOME\binディレクトリーに移動し、以下のコマンドを実行します。service.bat uninstall
2.10. Jsvc を使用した JBoss EAP アーカイブインストールのインストールおよび起動
JBoss Core Services の Apache HTTP Server インストールガイド コレクションの Apache Java Service (Jsvc) コンポーネントを使用して、Red Hat Enterprise Linux (RHEL) で切り離されたプロセスであるデーモンとして JBoss EAP を実することができます。
Jsvc は RHEL 上で動作しますが、RHEL で JBoss EAP をサービスとして実行するには ネイティブメソッド を使用することを強く推奨します。
Jsvc は、Java アプリケーションをバックグラウンドサービスとして実行する機能を提供するライブラリーおよびアプリケーションのセットです。特権ユーザーで Jsvc を使用してアプリケーションを実行し、特権ユーザー以外のユーザーに ID を切り替えることができます。
手順
- ブラウザーを開き、Red Hat カスタマーポータルの Software Downloads ページ にログインします。
- Product ドロップダウンリストから Apache Jsvc を選択します。
- Version ドロップダウンリストから最新のバージョンを選択します。
- Releases リストから Red Hat JBoss Core Services Apache Jsvc を選択します。お使いのシステムのプラットフォームとアーキテクチャーが選択されていることを確認します。次に、Download のリンクを選択します。
JBoss EAP インストールディレクトリーが含まれるディレクトリーに、ダウンロードしたアーカイブファイルを展開します。
これにより、JBoss EAP インストールディレクトリーと同じ階層に
jbcs-jsvc-<VERSION>ディレクトリーが作成されます。例を以下に示します。/var/opt/ ├── jboss-eap-7.4 │ ├── bin │ └── ... └── jbcs-jsvc-<VERSION>オプション: Jsvc を使用して JBoss EAP を起動するコマンドの例では、
jbossユーザーがすでに作成されていることを仮定します。JBoss EAP のユーザーを作成していない場合は、以下のコマンドを実行し、jbossユーザーおよびグループを作成します。# groupadd -f -g 185 -r jboss # useradd -r -u 185 -g jboss -d EAP_HOME -s /sbin/nologin -c "JBoss" jboss
関連情報
- JBoss Core Services の制御に関する詳細は、Apache HTTP Server Installation Guideの Configuring the Apache HTTP Server Installation を参照してください。
2.11. JBoss EAP をスタンドアロンサーバーとして起動または停止する Jsvc コマンド
Java Service (Jsvc) を使用すると、各種コマンドを入力して JBoss EAP を開始または停止できます。以下の表は、JBoss EAP のアーカイブインストールのコマンドに必要なパスを一覧で表示しています。
表2.1 ファイルのパス/場所
| 手順のファイル参照 | ファイルの場所 |
|---|---|
|
|
|
|
|
|
|
|
|
|
|
|
以下の例は、JSVC_BIN \ パスを指定して Jsvc を使用し、スタンドアロンの JBoss EAP サーバーを起動する方法を示しています。
$ JSVC_BIN \ -outfile LOG_DIR/jsvc.out.log \ -errfile LOG_DIR/jsvc.err.log \ -pidfile LOG_DIR/jsvc.pid \ -user jboss \ -D[Standalone] -XX:+UseCompressedOops -Xms1303m \ -Xmx1303m -XX:MaxPermSize=256m \ -Djava.net.preferIPv4Stack=true \ -Djboss.modules.system.pkgs=org.jboss.byteman \ -Djava.awt.headless=true \ -Dorg.jboss.boot.log.file=LOG_DIR/server.log \ -Dlogging.configuration=file:CONF_DIR/logging.properties \ -Djboss.modules.policy-permissions \ -cp EAP_HOME/jboss-modules.jar:JSVC_JAR \ -Djboss.home.dir=EAP_HOME \ -Djboss.server.base.dir=EAP_HOME/standalone \ @org.jboss.modules.Main -start-method main \ -mp EAP_HOME/modules \ -jaxpmodule javax.xml.jaxp-provider \ org.jboss.as.standalone
以下の例は、JSVC_BIN \ パスを指定して Jsvc を使用し、スタンドアロンの JBoss EAP サーバーを停止する方法を示しています。
$ JSVC_BIN \ -stop \ -outfile LOG_DIR/jsvc.out.log \ -errfile LOG_DIR/jsvc.err.log \ -pidfile LOG_DIR/jsvc.pid \ -user jboss \ -D[Standalone] -XX:+UseCompressedOops -Xms1303m \ -Xmx1303m -XX:MaxPermSize=256m \ -Djava.net.preferIPv4Stack=true \ -Djboss.modules.system.pkgs=org.jboss.byteman \ -Djava.awt.headless=true \ -Dorg.jboss.boot.log.file=LOG_DIR/server.log \ -Dlogging.configuration=file:CONF_DIR/logging.properties \ -Djboss.modules.policy-permissions \ -cp EAP_HOME/jboss-modules.jar:JSVC_JAR \ -Djboss.home.dir=EAP_HOME \ -Djboss.server.base.dir=EAP_HOME/standalone \ @org.jboss.modules.Main -start-method main \ -mp EAP_HOME/modules \ -jaxpmodule javax.xml.jaxp-provider \ org.jboss.as.standalone
2.12. 管理対象ドメインで JBoss EAP を起動または停止する Jsvc コマンド
Java Service (Jsvc) を使用すると、各種コマンドを入力して JBoss EAP を開始または停止できます。以下の表は、JBoss EAP インストールのコマンドに必要なパスを示しています。
表2.2 ファイルのパス/場所
| 手順のファイル参照 | ファイルの場所 |
|---|---|
|
|
|
|
|
|
|
|
|
|
|
|
以下のコマンドを実行する前に、JAVA_HOME システム環境変数を設定します。
以下の例は、Jsvc を使用して JBoss EAP の管理対象ドメインを起動する方法を示しています。
$ JSVC_BIN \ -outfile LOG_DIR/jsvc.out.log \ -errfile LOG_DIR/jsvc.err.log \ -pidfile LOG_DIR/jsvc.pid \ -user jboss \ -nodetach -D"[Process Controller]" -server -Xms64m \ -Xmx512m -XX:MaxPermSize=256m \ -Djava.net.preferIPv4Stack=true \ -Djboss.modules.system.pkgs=org.jboss.byteman \ -Djava.awt.headless=true \ -Dorg.jboss.boot.log.file=LOG_DIR/process-controller.log \ -Dlogging.configuration=file:CONF_DIR/logging.properties \ -Djboss.modules.policy-permissions \ -cp "EAP_HOME/jboss-modules.jar:JSVC_JAR" \ org.apache.commons.daemon.support.DaemonWrapper \ -start org.jboss.modules.Main -start-method main \ -mp EAP_HOME/modules org.jboss.as.process-controller \ -jboss-home EAP_HOME -jvm "${JAVA_HOME}"/bin/java \ -mp EAP_HOME/modules -- \ -Dorg.jboss.boot.log.file=LOG_DIR/host-controller.log \ -Dlogging.configuration=file:CONF_DIR/logging.properties \ -Djboss.modules.policy-permissions \ -server -Xms64m -Xmx512m -XX:MaxPermSize=256m \ -Djava.net.preferIPv4Stack=true \ -Djboss.modules.system.pkgs=org.jboss.byteman \ -Djava.awt.headless=true -- -default-jvm "${JAVA_HOME}"/bin/java \
以下の例は、Jsvc を使用して JBoss EAP の管理対象ドメインを停止する方法を示しています。
$ JSVC_BIN \ -stop \ -outfile LOG_DIR/jsvc.out.log \ -errfile LOG_DIR/jsvc.err.log \ -pidfile LOG_DIR/jsvc.pid \ -user jboss \ -nodetach -D"[Process Controller]" -server -Xms64m \ -Xmx512m -XX:MaxPermSize=256m \ -Djava.net.preferIPv4Stack=true \ -Djboss.modules.system.pkgs=org.jboss.byteman \ -Djava.awt.headless=true \ -Dorg.jboss.boot.log.file=LOG_DIR/process-controller.log \ -Dlogging.configuration=file:CONF_DIR/logging.properties \ -Djboss.modules.policy-permissions \ -cp "EAP_HOME/jboss-modules.jar:JSVC_JAR" \ org.apache.commons.daemon.support.DaemonWrapper \ -start org.jboss.modules.Main -start-method main \
2.13. JBoss EAP のアーカイブインストール設定のアンインストール
アーカイブインストールの手法を使用して、単一のディレクトリーに JBoss EAP をインストールできます。
作業環境によっては、アーカイブインストールの手法はお使いの環境の要件に合わない可能性があります。JBoss EAP のインスタンスとそのインスタンスに関連するサービスを削除できます。その後、適切なインストール方法を使用して JBoss EAP をインストールできます。
前提条件
- オプション: 再使用される可能性がある変更された設定ファイルとデプロイメントを必ずバックアップしてください。
手順
- インストールディレクトリーを削除して JBoss EAP をアンインストールします。
- マシンにインストールされた JBoss EAP に依存するスクリプトを削除します。
第3章 JBoss EAP インストーラー
JBoss EAP インストーラーを使用して JBoss EAP インスタンスをインストール、設定、およびアンインストールできます。JBoss EAP でサポートされるすべてのプラットフォームで JBoss EAP インストーラーを使用できます。
3.1. JBoss EAP インストーラーのダウンロードおよびインストール
Red Hat カスタマーポータルから利用可能な JBoss EAP インストーラーを使用できます。.jar アーカイブを使用して、グラフィカルまたはテキストベースのインストーラーを実行できます。サポートされるすべてのプラットフォームで、インストーラーによる JBoss EAP のインストールが推奨されます。
前提条件
- Red Hat カスタマーポータル でアカウントを設定する必要があります。
- JBoss EAP 7 でサポートされる設定 を確認し、システムがサポートされていることを確認します。
- サポート対象の Java Development Kit (JDK) をインストールします。
手順
- Red Hat カスタマーポータル にログインします。
- 製品のダウンロード リストから Red Hat JBoss Enterprise Application Platform を選択します。
- ダウンロードをクリックします。
- Version ドロップダウンリストから 7.4 を選択します。
- リストで Red Hat JBoss Enterprise Application Platform 7.4.0 Installer ファイルを見つけ、Download リンクをクリックします。
3.2. JBoss EAP グラフィカルインストーラーの実行
グラフィカルインストーラーは、JBoss EAP インスタンスのインストール、設定、およびアンインストール場合に便利です。また、グラフィカルインストーラーを使用して、多くの設定オプション (任意) にアクセスすることもできます。
前提条件
- Red Hat カスタマーポータル でアカウントを設定する必要があります。
- JBoss EAP 7 でサポートされる設定 を確認し、システムがサポートされていることを確認します。
- JBoss EAP インストールパッケージをダウンロードします。
- サポート対象の Java Development Kit (JDK) をインストールします。
手順
- ターミナルを開き、ダウンロードした JBoss EAP インストーラーファイルが含まれるディレクトリーに移動します。
以下のコマンドを実行して、グラフィカルインストーラーを起動します。
$ java -jar jboss-eap-7.4.0-installer.jar
- インストーラーの言語を選択し、OK をクリックします。
- "I accept the terms of this license agreement" を選択して EULA for RED HAT JBOSS MIDDLEWARE に同意して、Next をクリックします。
- JBoss EAP のインストールパスを選択し、次へ をクリックします。
インストールするコンポーネントを選択します。必要なコンポーネントは選択を解除できません。
図3.1 JBoss EAP インストーラー: コンポーネント選択画面
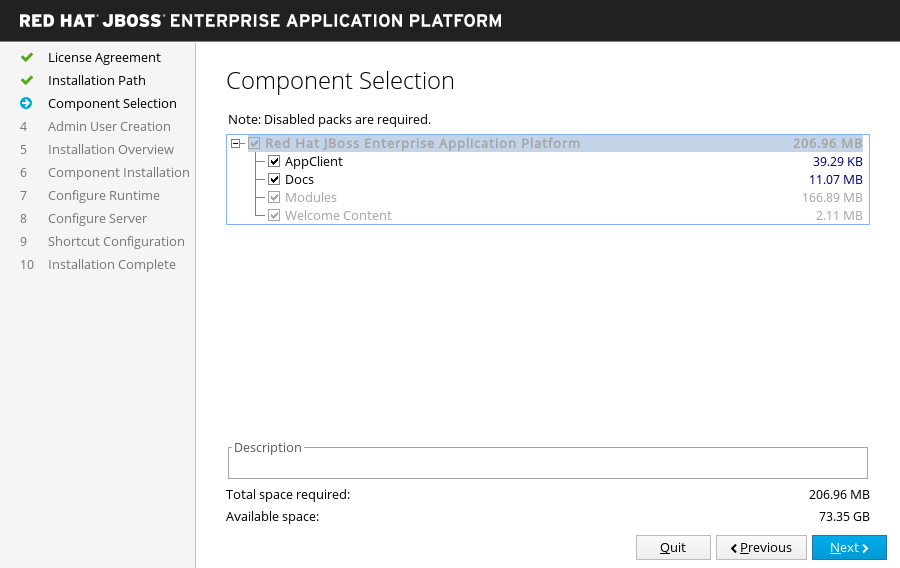
- 管理ユーザーを作成し、パスワードを割り当てます。次へ をクリックします。
- インストールオプションの確認後に Yes をクリックします。
- インストールの処理が完了したら、次へ をクリックします。
JBoss EAP インストールのデフォルト設定を選択するか、インストーラーで詳細設定を実行します。
注記デフォルト設定を選択しても、後で JBoss EAP 管理インターフェイスを使用して設定を変更できます。
デフォルト設定の実行 または 詳細設定の実行 を選択し、設定する項目を選択してから 次へ をクリックします。
図3.2 JBoss EAP インストーラー: ランタイム環境の設定画面
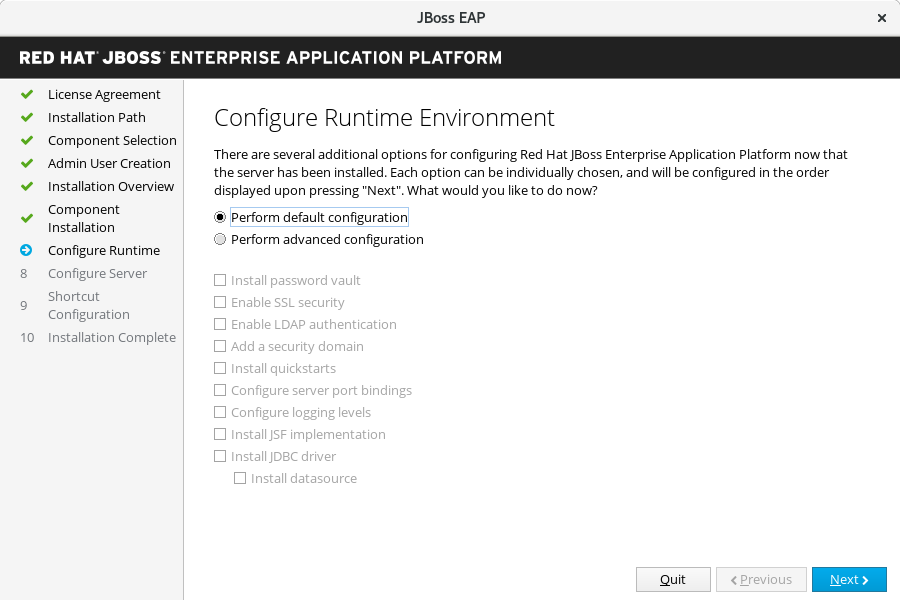
以下の設定手順はオプションです。
パスワード vault の設定
パスワード Vault の設定オプションを使用して、ランタイム環境の詳細設定でパスワード vault をインストールできます。
- 暗号化キーストアに機密性の高いパスワードを保存するようにパスワード Vault を設定して、Next をクリックします。
詳細は、サーバーセキュリティーの設定方法 の パスワード vault に関する情報を参照してください。
図3.3 JBoss EAP インストーラー: パスワード vault 設定画面
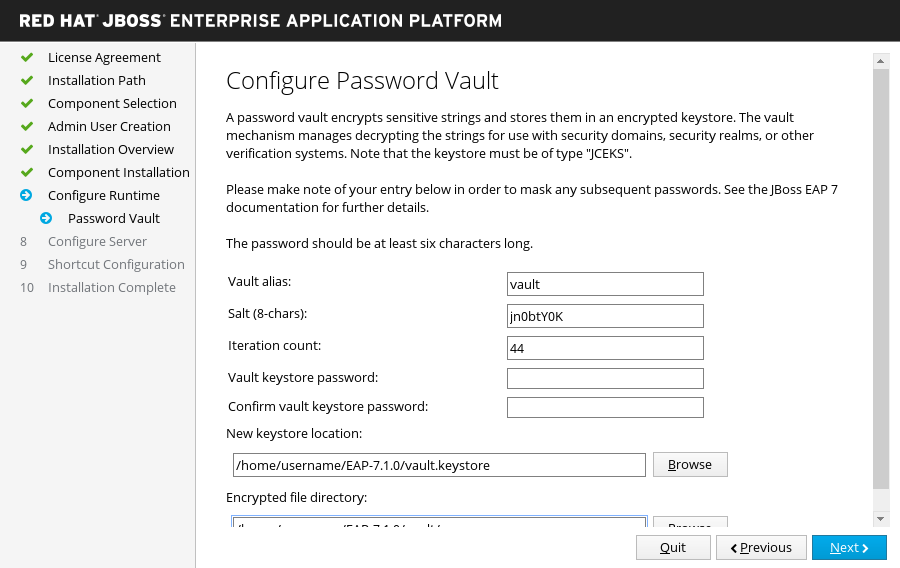
SSL セキュリティー
ランタイム環境の詳細設定で SSL セキュリティーを有効にするには、JBoss EAP 管理インターフェイスのセキュリティーを保護するキーストアとパスワードの場所を指定します。
a.JBoss EAP 管理インターフェイスのセキュリティーを保護するキーストアとパスワードの場所を指定します。
b.上記の値を指定してから Next をクリックします。
詳細は、サーバーセキュリティーの設定方法 の 管理インターフェイスのセキュア化に関する情報 を参照してください。
警告Red Hat では、影響するすべてのパッケージで TLSv1.1 または TLSv1.2 を利用するために SSLv2、SSLv3、および TLSv1.0 を明示的に無効化することを推奨しています。
LDAP の設定
LDAP サーバーを以下のように認証および承認認証局にできます。
a.Configure Runtime を選択します。
b.Enable LDAP authentication を選択します。
c.LDAP 設定画面で、必要な設定を完了し、Next をクリックします。
詳細は、Identity Management の設定方法 の LDAP に関する情報 を参照してください。
図3.4 JBoss EAP インストーラー: LDAP 設定画面
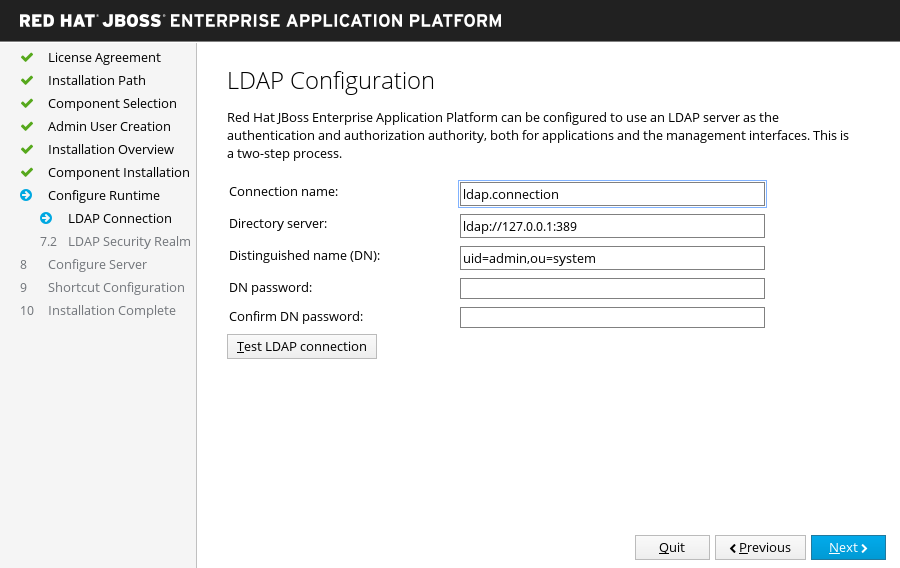
LDAP セキュリティーレルム設定
前の手順で定義した LDAP 接続を使用して、ランタイム環境の詳細設定で LDAP 認証を有効にできます。LDAP 認証を有効にすると新しいセキュリティーレルムが作成され、このレルムは管理インターフェイスに関連付けられます。
- LDAP セキュリティーレルム の値を指定してから Next をクリックします。
詳細は、Identity Management の設定方法 の LDAP に関する情報 を参照してください。
図3.5 JBoss EAP インストーラー: LDAP セキュリティーレルム設定画面
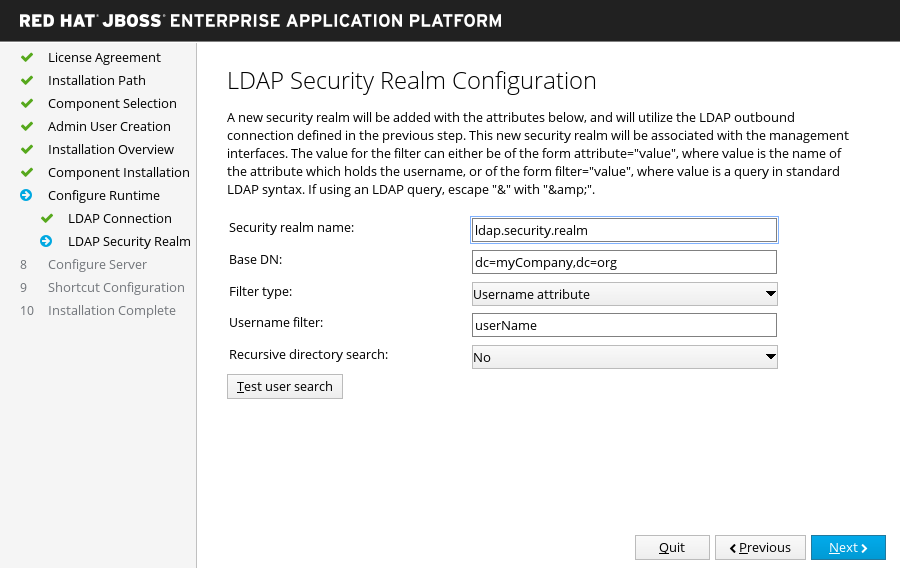
セキュリティードメインの設定
JBoss EAP サーバーインスタンスのセキュリティードメインを設定すると、ランタイム環境の詳細設定にセキュリティードメインを追加できます。ほとんどのフィールドにはすでにデフォルト値が入力されており、変更する必要はありません。
a.JBoss EAP サーバーインスタンスのセキュリティードメインを設定します。
b.次へ をクリックします。
詳細は、セキュリティーアーキテクチャー の セキュリティードメイン を参照してください。
図3.6 JBoss EAP インストーラー: セキュリティードメイン設定画面
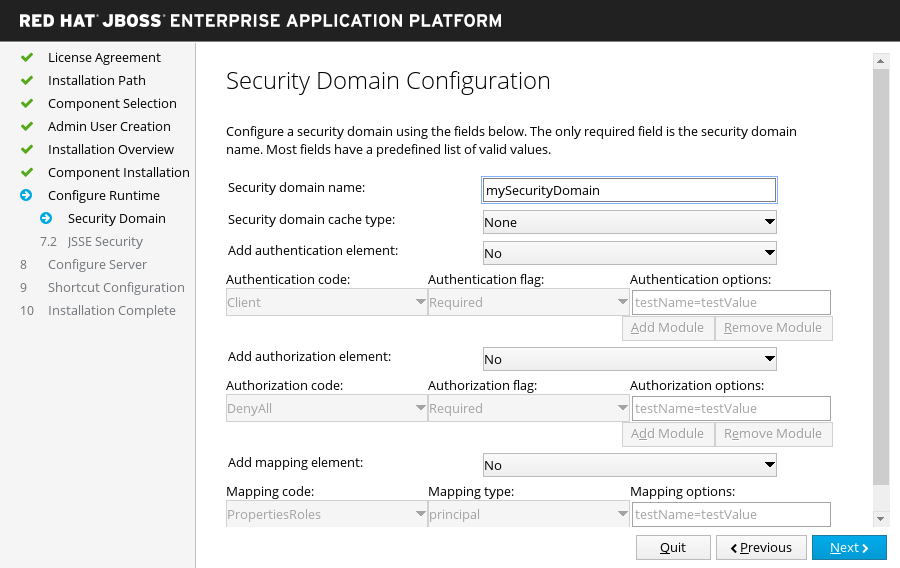
Java Secure Socket Extension 設定
前の手順で定義したセキュリティードメインの Jave Secure Socket Extension (JSSE) を設定することにより、ランタイム環境の拡張設定にセキュリティードメインを追加できます。
a.JSSE 要素には、キーストアまたはトラストストアのいずれかを設定します。
b.次へ をクリックします。
図3.7 JBoss EAP インストーラー: Java Secure Socket Extension 設定画面
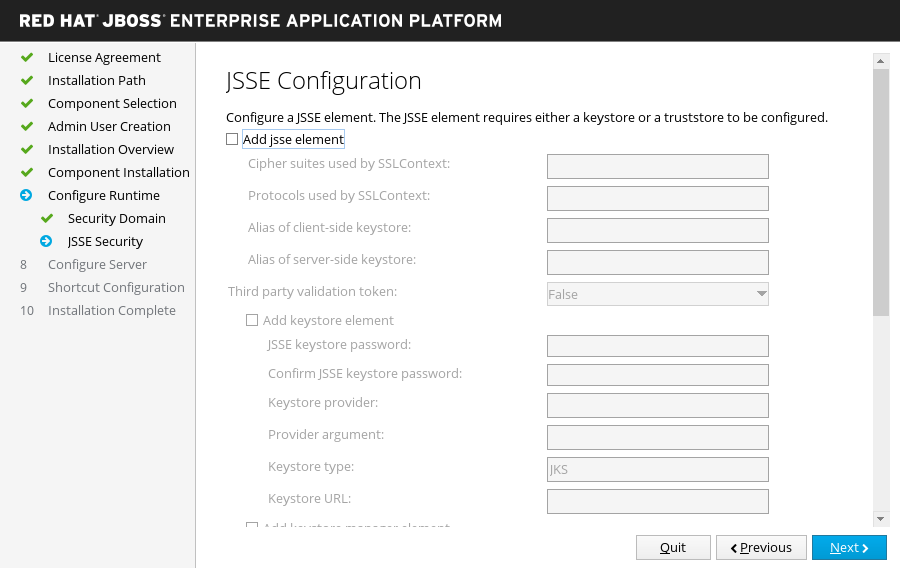
クイックスタート
クイックスタートのインストールパスを選択し、Next をクリックして、ランタイム環境の詳細設定でクイックスタートをインストールできます。
Maven リポジトリーの設定
Maven リポジトリーおよびその settings.xml ファイルを選択して、ランタイム環境の詳細設定でクイックスタートをインストールできます。
図3.8 JBoss EAP インストーラー: Maven リポジトリー設定画面
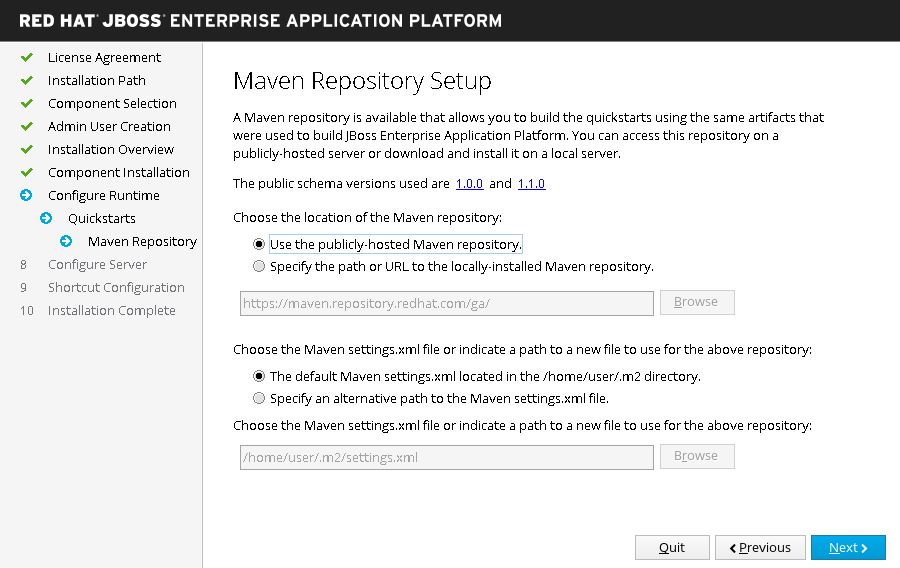
ソケットバインディング
ソケットバインディングを設定するには、以下のいずれかのオプションを選択します。
- すべてのデフォルトバインディングにポートオフセットを設定するか、カスタムポートバインディングを設定して、ランタイム環境の詳細設定でサーバーのポートバインディングを設定します。インストールでデフォルトのポートバインディングを使用するかどうかを決定する必要がある場合があります。
- オフセットタイプを選択して、ポートオフセットを設定します。
- スタンドアロンモード、ドメインモード、または両モードの内どのポートを設定するかを選択して、カスタムバインディングを設定します。
- ホストが IPv6 専用で設定されている場合は、Enable pure IPv6 configuration チェックボックスを選択します。これにより、インストーラーで必要な設定変更が行われます。
ソケットバインディングを設定したら、Next をクリックします。
図3.9 JBoss EAP インストーラー: ソケットバインディング画面
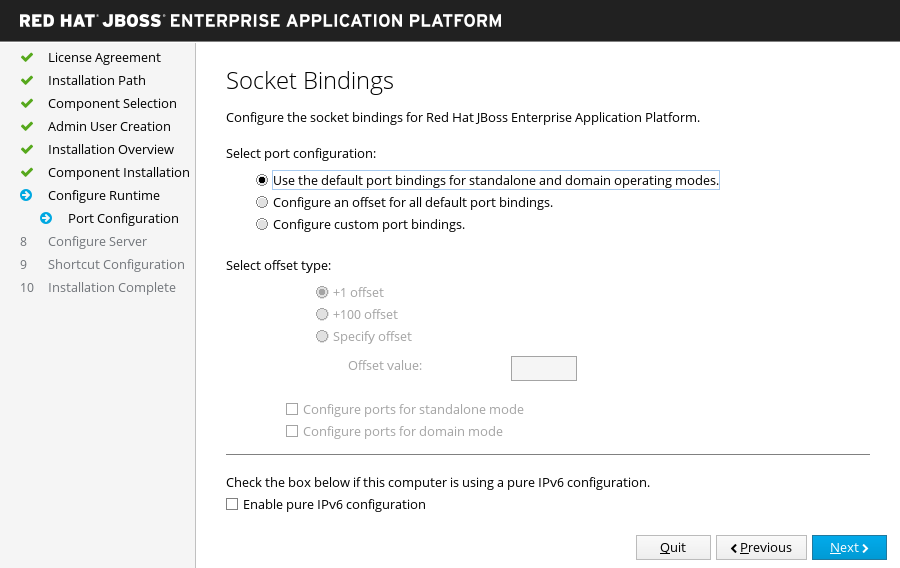
スタンドアロン設定のカスタムソケットバインディング
-
各スタンドアロン設定 (
standalone、standalone ha、standalone full、standalone full-ha) のポートとシステムプロパティーを設定してスタンドアロンモードのカスタムポートバインディングを設定し、Next をクリックします。
図3.10 JBoss EAP インストーラー: スタンドアロン設定画面のカスタムソケットバインディング
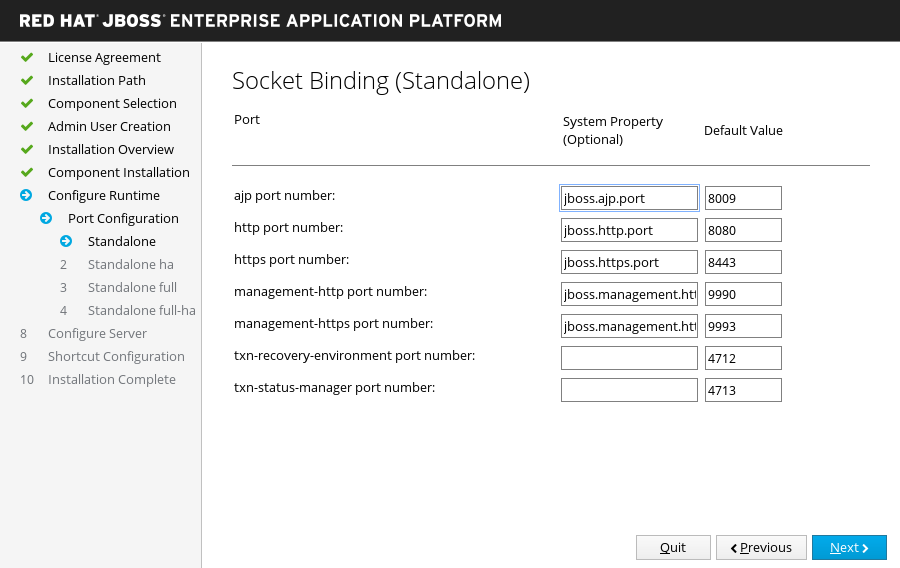
ドメイン設定のカスタムソケットバインディング
-
ホスト設定 (
domain host) および各ドメインプロファイル (domain default、domain ha、domain full、およびdomain full-ha) のポートおよびシステムプロパティーを設定してドメインモードのカスタムポートバインディングを設定し、次へ をクリックします。
図3.11 JBoss EAP インストーラー: ドメイン設定のカスタムソケットバインディング画面
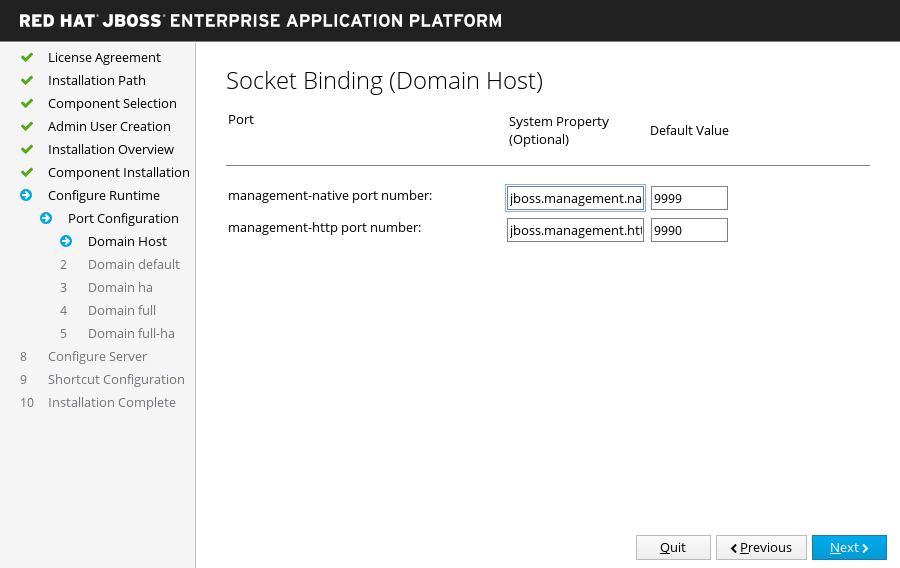
ロギングのオプション
以下のように、ランタイム環境の詳細設定でロギングレベルを設定できます。
a.ルートロガーとコンソールロガーに任意のロギングレベルを選択します。
b.次へ をクリックします。
Jakarta server faces の設定
以下のように、ランタイム環境の詳細設定で Jakarta Server Faces 実装をインストールできます。
a.Jakarta Server Faces オプションと Jakarta Server Faces JAR へのパスを設定します。
b.次へ をクリックします。
詳細は、設定ガイド の Jakarta Server Faces 実装のインストール を参照してください。
図3.12 JBoss EAPinstaller: Jakarta server faces 設定画面

JDBC ドライバーの設定
JDBC ドライバーをインストールし、設定して、ランタイム環境の詳細設定で JDBC ドライバーをインストールできます。
a.ドロップダウンリストから適切なドライバーのベンダーを選択します。
b.ドライバーの JAR の場所を指定します。
c.次へ をクリックします。
詳細は、設定ガイド の データソース JDBC ドライバー を参照してください。
図3.13 JBoss EAP インストーラー: JDBC ドライバーセットアップ画面
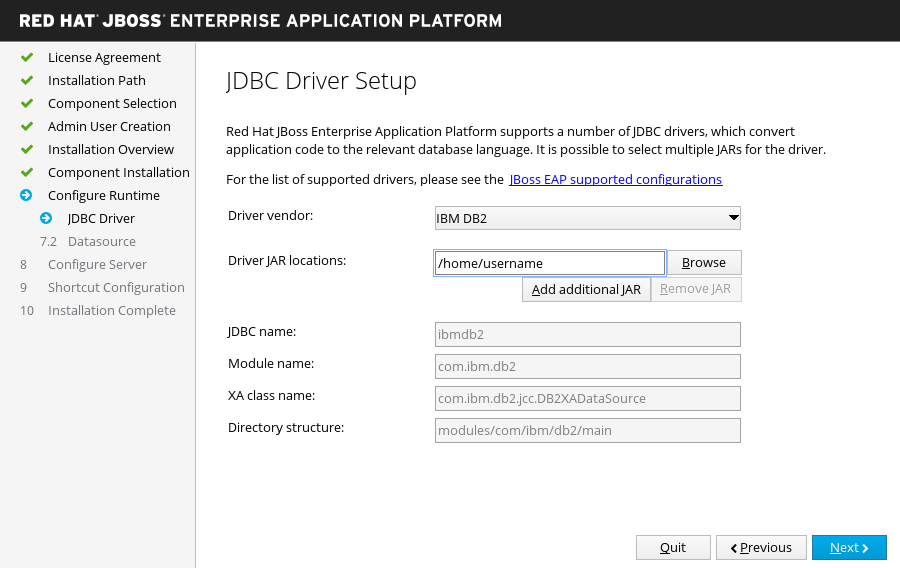
データソースの設定
JDBC ドライバーをインストールし、データソースを設定して、ランタイム環境の詳細設定で データソースをインストールできます。
a.データソース名を指定し、他のオプションを設定します。
b.次へ をクリックします。
詳細は、設定ガイド の データソースの管理 に関する情報を参照してください。
図3.14 JBoss EAP インストーラー: データソースの設定画面
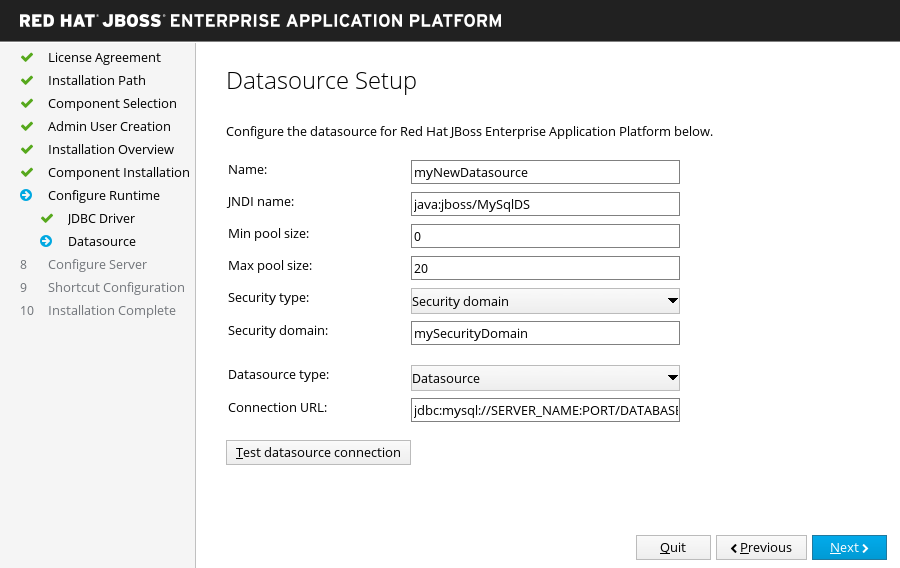
- 設定の処理が完了したら 次へ をクリックします。
Create shortcuts in the Start-Menu チェックボックスを選択してショートカットを作成し、Next をクリックします。
注記英数字、ダッシュ (-)、およびアンダースコア (_) のみを使用できます。Microsoft Windows では、スラッシュ (/) および バックスラッシュ (\) みを使用できます。
- 今後のインストーラーの自動インストールで使用できるように、選択したインストールオプションを取得する場合は Generate installation script and properties file をクリックしてから、完了 をクリックします。
インストールが完了しました。インストーラーによって作成されたディレクトリーはサーバーの最上位ディレクトリーとなります。このディレクトリーを EAP_HOME と呼びます。
3.3. JBoss EAP テキストベースのインストーラーの実行
テキストベースのインストーラーを使用して、JBoss EAP インスタンスをインストール、設定、およびアンインストールできます。このインストーラーの手法では、操作が簡潔で分かりやすくなっています。
前提条件
- Red Hat カスタマーポータル でアカウントを設定する必要があります。
- JBoss EAP 7 でサポートされる設定 を確認し、システムがサポートされていることを確認します。
- サポート対象の Java Development Kit (JDK) をインストールします。
- テキストベースのインストーラー をダウンロードします。
- Windows を使用している場合は、JAVA_HOME および PATH 環境変数を設定している。これが設定されていない場合、ショートカットは機能しません。
手順
- ターミナルを開き、ダウンロードした JBoss EAP インストーラーが含まれるディレクトリーに移動します。
以下のコマンドを実行して、テキストベースのインストーラーを起動します。
$ java -jar jboss-eap-7.4.0-installer.jar -console
-
指示に従って JBoss EAP をインストールします。インストーラーによって作成されたディレクトリーはサーバーの最上位ディレクトリーとなります。このディレクトリーを
EAP_HOMEと呼びます。
関連情報
-
JBoss EAP インストールガイド の
EAP_HOME変数の設定を参照してください。
3.4. RHEL でサービスとして JBoss EAP インストーラーインストールを設定する手順
Red Hat Enterprise Linux (RHEL) でサービスとして実行するようにインストーラーインストールを設定できます。
前提条件
- インストーラーをインストールします。
- サーバー上で管理者権限があることを確認する。
手順
-
テキストエディターでjboss-eap.confファイルを開き、JBoss EAP インストールのオプションを設定します。 サービスの初期化と設定ファイルをシステムディレクトリーにコピーします。
変更したサービス設定ファイルを
/etc/defaultディレクトリーにコピーします。$ sudo cp EAP_HOME/bin/init.d/jboss-eap.conf /etc/defaultサービス起動スクリプトを
/etc/init.dディレクトリーにコピーし、実行パーミッションを付与します。$ sudo cp EAP_HOME/bin/init.d/jboss-eap-rhel.sh /etc/init.d $ sudo chmod +x /etc/init.d/jboss-eap-rhel.sh
chkconfigサービス管理コマンドを使用して、自動的に起動するサービスのリストに新しいjboss-eap-rhel.shサービスを追加します。$ sudo chkconfig --add jboss-eap-rhel.sh
以下のコマンドのいずれかを使用して、サービスが正しくインストールされていることを確認します。
Red Hat Enterprise Linux 6 の場合
$ sudo service jboss-eap-rhel.sh start
Red Hat Enterprise Linux 7 以降の場合:
$ sudo service jboss-eap-rhel start
サービスが起動します。サービスが起動せずに、エラーメッセージが表示された場合は、エラーログを確認して、設定ファイルのオプションが正しく設定されていることを確認してください。
必要に応じて、Red Hat Enterprise Linux サーバーの起動時にサービスが自動的に起動するようにするには、以下のコマンドを実行します。
$ sudo chkconfig jboss-eap-rhel.sh on
検証
-
ファイルのパーミッションを確認するには、対象のファイルが含まれるディレクトリーに対して
ls -lコマンドを実行します。 自動サービスの起動が有効になっていることを確認するには、以下のコマンドを入力します。
$ sudo chkconfig --list jboss-eap-rhel.sh
- サービスの状態の制御に関する詳細は、JBoss EAP基本的なシステム設定の設定の 管理システムサービス を参照してください。
- エラーログの表示に関する詳細は、JBoss EAP 設定ガイド の Bootup logging を参照してください。
-
ファイルのパーミッションを確認するには、対象のファイルが含まれるディレクトリーに対して
3.5. Microsoft Windows Server でサービスとして JBoss EAP インストーラーインストールを設定する手順
インストーラーでのインストールの手法を使用すると、JBoss EAP を Microsoft Windows Server にインストールできます。この手法は、標準のフォルダーに設定ファイルやライブラリーを配置し、サーバーのデフォルトの基本インストールを行います。サーバーのデフォルトのインストールには、Jsvc と共に使用できる service.bat スクリプトが含まれ、JBoss EAP を停止および起動できます。
set コマンドを使用して Windows Server コマンドプロンプトでシステム環境変数を設定すると、環境変数の設定は永続的ではありません。setx コマンドを使用するか、コントロールパネルのシステムインターフェイスを使用する必要があります。
前提条件
- JBoss EAP インストーラーをインストールします。
- サーバー上の管理者権限があることを確認する。
- JAVA_HOME システム環境変数を設定します。
- 実行していない JBoss EAP サーバーのインスタンスがあることを確認する。
手順
Microsoft Windows Server のサービスとして JBoss EAP インストーラーを設定する手順は、アーカイブインストールの方法と似ています。Microsoft Windows Server でサービスとして JBoss EAP アーカイブインストールを設定する手順 を参照してください。
3.6. Jsvc を使用して JBoss EAP インストーラーのインストールおよび実行
JBoss Core Services の Apache HTTP Server インストールガイド コレクションの Apache Java Service (Jsvc) コンポーネントを使用して、Red Hat Enterprise Linux (RHEL) で切り離されたサービスであるデーモンとして JBoss EAP を実することができます。
Jsvc は RHEL 上で動作しますが、RHEL で JBoss EAP をサービスとして実行するには ネイティブメソッド を使用することを強く推奨します。
Jsvc は、Java アプリケーションをバックグラウンドサービスとして実行する機能を提供するライブラリーおよびアプリケーションのセットです。特権ユーザーで Jsvc を使用してアプリケーションを実行し、特権ユーザー以外のユーザーに ID を切り替えることができます。
前提条件
- JBoss EAP インストーラーをインストールします。
- サーバー上の管理者権限があることを確認する。
- JAVA_HOME システム環境変数を設定します。
- 実行していない JBoss EAP サーバーのインスタンスがあることを確認する。
手順
Jsvc を使用して JBoss EAP インストーラーのインストールを設定する手順は、アーカイブインストールの方法と似ています。詳細は、JBoss EAP インストールガイドの以下の項を参照してください。
- Jsvc を使用した JBoss EAP インストーラーのインストールおよび起動
- JBoss EAP をスタンドアロンサーバーとして起動または停止する Jsvc コマンド
- 管理対象ドメインで JBoss EAP を起動または停止する Jsvc コマンド
- オプション: Microsoft Windows Server でサービスとして JBoss EAP インストーラーインストールを設定する手順
関連情報
- JBoss Core Services の制御に関する詳細は、Apache HTTP Server Installation Guideの Configuring the Apache HTTP Server Installation を参照してください。
- Jsvc を使用して JBoss EAP をサービスとしてインストールする方法は、JBoss EAP のアーカイブインストール を参照してください。
- Microsoft Windows サーバーに JBoss EAP インストーラーのインストールを設定する方法は、Microsoft Windows Server でのサービスとしての JBoss EAP インストーラーインストールの設定 を参照してください。
3.7. 自動インストーラーインストールの使用
インストーラーを使用して JBoss EAP をインストールすると、以前のインストールで生成したインストールスクリプトを使用して、同じ設定内容で、今後のインストールを自動化できます。
自動インストーラーは後方互換性がありません。旧バージョンの JBoss EAP から生成されたインストールスクリプトを自動インストーラーに使用することはできません。同じマイナーバージョンの JBoss EAP で生成したインストールスクリプトのみを使用してください。例: JBoss EAP 7.4
前提条件
インストーラーを使用した自動インストールスクリプトを生成します。
- 自動インストールスクリプトに XML ファイルを使用している。
手順
- ターミナルを開き、ダウンロードした JBoss EAP インストーラーファイルが含まれるディレクトリーに移動します。
以下のコマンドを実行し、自動インストールスクリプトの XML ファイルを使用して JBoss EAP をインストールします。
$ java -jar jboss-eap-7.4.0-installer.jar auto.xmlデフォルトでは、JBoss EAP の設定に必要なパスワードを入力するよう求められます。インストール用のパスワードを事前に設定すると、無人インストールを実行できます。
注記自動インストールスクリプトの XML ファイルをネットワークホストに保存し、そのファイルをインストールで使用するよう、HTTP または FTP を使用してインストーラーを示すことができます。例を以下に示します。
$ java -jar jboss-eap-7.4.0-installer.jar http://network-host.local/auto.xml$ java -jar jboss-eap-7.4.0-installer.jar ftp://network-host.local/auto.xml
関連情報
- JBoss EAPインストールガイドの自動インストーラーによる無人インストールを参照してください。
3.8. 自動インストーラーによる無人インストール
無人自動インストーラーによるインストールを実行するには、JBoss EAP のインストールに必要なパスワードを事前設定する必要があります。
以前のインストーラーによるインストールからインストールスクリプトの XML ファイルが生成されると、未完成のインストールスクリプト変数ファイルも生成されます。このファイル名はインストールスクリプトファイルと同じですが、末尾に .variables が付きます。
変数ファイルには、無人自動インストールに必要なキーおよびパスワードパラメーターのリストが含まれています。
必要なパスワードは、完全な変数ファイルまたはインストーラーコマンドの実行時に引数として指定できます。
3.9. インストーラーコマンドの引数としてのパスワードの指定
テキストエディターで .variables ファイルを編集し、各キーのパスワード値を指定します。その後、自動インストールスクリプトを使用してインストーラーを実行できます。完了した変数ファイルがインストールスクリプトの XML ファイルと同じディレクトリーにある場合は、インストーラーが変数ファイルを自動的に検出します。また、変数ファイルの名前を変更する必要はありません。
前提条件
JBoss EAP インストーラーを使用して自動インストールスクリプトを生成します。
- 自動インストールスクリプトに XML ファイルを使用している。
手順
テキストエディターで
.variablesファイルを開き、各キーにパスワードの値を指定します。以下の例は、キーのパスワード値を設定する方法を示しています。adminPassword = password#2 vault.keystorepwd = vaultkeystorepw ssl.password = user12345
自動インストールスクリプトの XML ファイルを使用してインストーラーを実行します。
$ java -jar jboss-eap-7.4.0-installer.jar auto.xml Checking for corresponding
.variablesfile Variables file detected: auto.xml.variables [ Starting automated installation ] ...
3.10. パスワードを完全な変数ファイルとして指定する手順
管理 CLI で -variablefile オプションを使用して、変数ファイルへのパスを指定できます。その後、自動インストールスクリプトを使用してインストーラーを実行し、-variables 引数を使用して、パスワードをキーと値のペアとして指定できます。
前提条件
JBoss EAP インストーラーを使用して自動インストールスクリプトを生成します。
- 自動インストールスクリプトに XML ファイルを使用している。
手順
-variablefileを使用して変数ファイルへのパスを指定します。$ java -jar jboss-eap-7.4.0-installer.jar auto.xml -variablefile auto.xml.variables
自動インストールスクリプトの XML ファイルを使用してインストーラーを実行し、以下の例にあるように
-variables引数を使用して、必要なパスワードをキーと値のペアとして指定します。$ java -jar jboss-eap-7.4.0-installer.jar auto.xml -variables adminPassword=password#2,vault.keystorepwd=vaultkeystorepw,ssl.password=user12345
注記-variablesのキーまたは値のペアを指定する場合は、空白を入力していないことを確認します。
3.11. グラフィカルアンインストーラーを使用した JBoss EAP インストーラーのアンインストール
インストーラーを使用して JBoss EAP をインストールした場合には、グラフィカルアンインストーラーを使用して JBoss EAP をアンインストールできます。グラフィカルアンインストーラーを使用すると、簡単な数ステップの手順で JBoss EAP インストーラーをアンインストールする便利な方法を利用できます。
前提条件
- JBoss EAP インストーラーをインストールします。
- サーバー上の管理者権限があることを確認する。
- JAVA_HOME システム環境変数を設定します。
- 実行していない JBoss EAP サーバーのインスタンスがあることを確認する。
手順
-
ターミナルを開き、
EAP_HOME/uninstallerに移動します。 以下のコマンドを実行して、グラフィカルアンインストーラーを起動します。
$ java -jar uninstaller.jar
グラフィカルアンインストーラーは以下の図と似ています。JBoss EAP インストールディレクトリーを削除したい場合はチェックボックスを選択します。
図3.15 JBoss EAP グラフィカルアンインストーラー
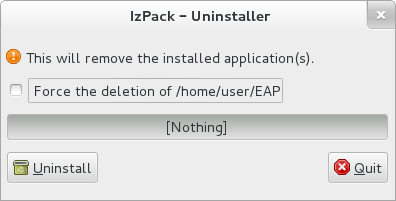
- アンインストール をクリックし、アンインストールプロセスを開始します。
- アンインストールプロセスが終了したら、 終了 をクリックしてアンインストーラーを終了します。
3.12. テキストアンインストーラーによる JBoss EAP インストーラーのインストールのアンインストール
インストーラーで JBoss EAP をインストールした場合には、テキストアンインストーラーを使用して JBoss EAP をアンインストールできます。テキストアンインストーラーを使用すると、より簡単に JBoss EAP インストーラーを手動でアンインストールできます。
前提条件
- JBoss EAP インストーラーをインストールします。
- サーバー上で管理者権限があることを確認する。
- JAVA_HOME システム環境変数を設定します。
- 実行していない JBoss EAP サーバーのインスタンスがあることを確認する。
手順
-
ターミナルを開き、
EAP_HOME/uninstallerに移動します。 以下のコマンドを実行して、テキストベースのアンインストーラーを起動します。
$ java -jar uninstaller.jar -console
- 指示に従って JBoss EAP をアンインストールします。
第4章 JBoss EAP の RPM インストール
Red Hat Enterprise Linux 6、Red Hat Enterprise Linux 7、および Red Hat Enterprise Linux 8 のサポート対象のシステム設定に、RPM パッケージを使用して JBoss EAP をインストールできます。
4.1. JBoss EAP の minor リポジトリーのサブスクリプション
RPM で JBoss EAP をインストールするには、Red Hat Enterprise Linux Server ベースのソフトウェアリポジトリーと JBoss EAP の minor リポジトリーの両方のサブスクリプションが必要です。
JBoss EAP リポジトリーでは、JBoss EAP の minor リポジトリーの 1 つにサブスクライブする必要があります。minor リポジトリーでは、JBoss EAP 7 の特定のマイナーリリースと適用対象の全パッチが提供されます。これにより、JBoss EAP 7 の同じマイナーバージョンを維持しながら最新の深刻度が高いパッチとセキュリティーパッチを適用できます。
たとえば、このリポジトリーからの更新には、JBoss EAP のマイナーバージョンのパッチおよびセキュリティー更新が含まれますが、JBoss EAP 7.4 から JBoss EAP 7.5 へのアップグレードは含まれ ません。
前提条件
- Red Hat Subscription Manager を使用して Red Hat Enterprise Linux システムがお使いのアカウントに登録されている。詳細は、Red Hat Subscription Management に関するドキュメント を参照してください。
手順
- Red Hat Subscription Manager を入力します。
EAP_MINOR_VERSIONを目的の JBoss EAP マイナー バージョンに置き換えてください。例:7.4Red Hat Enterprise Linux 6 および 7 の場合は、Red Hat Enterprise Linux のバージョンに応じて、
RHEL_VERSIONを6または7に置き換えます。# subscription-manager repos --enable=jb-eap-EAP_MINOR_VERSION-for-rhel-RHEL_VERSION-server-rpms
Red Hat Enterprise Linux 8 の場合は、以下のコマンドを使用します。
# subscription-manager repos --enable=jb-eap-EAP_MINOR_VERSION-for-rhel-RHEL_VERSION-ARCH-rpms
4.2. RHEL への JBoss EAP RPM インストールのインストール
Red Hat Packet Manager (RPM) を選択して JBoss EAP のマイナーバージョンをインストールします。逆に、この方法を使用して現在の JBoss EAP にサブスクライブできます。
JBoss EAP のマイナーバージョンは、特定のマイナーリリースと適用対象の全パッチを提供します。JBoss EAP のマイナーバージョンにサブスクライブすると、重大度が高いパッチとセキュリティーパッチを適用し、最新の状態に保つことができます。
前提条件
- Red Hat カスタマーポータル でアカウントを設定する必要があります。
- JBoss EAP 7 でサポートされる設定 を確認し、システムがサポートされていることを確認します。
- JBoss EAP インストールパッケージをダウンロードします。
- Red Hat Subscription Manager を使用して Red Hat Enterprise Linux サーバーに登録する必要があります。
- サポート対象の Java Development Kit (JDK) をインストールします。
手順
JBoss EAP および JDK 8 をインストールします。
# yum groupinstall jboss-eap7
JBoss EAP および JDK 11 をインストールします。JDK 11 は、Red Hat Enterprise Linux 7 以降で利用できます。
Red Hat Enterprise Linux 7
# yum groupinstall jboss-eap7-jdk11
Red Hat Enterprise Linux 8
# dnf groupinstall jboss-eap7-jdk11
注記groupinstallコマンドは、そのバージョンの JDK がシステムにインストールされていない場合、指定されたバージョンの JDK をインストールします。すでに別のバージョンの JDK が存在する場合は、コマンド実行後には、システムに複数の JDK がインストールされています。groupinstallの完了後にシステムに複数の JDK がインストールされている場合は、JBoss EAP の実行に使用する JDK を確認してください。デフォルトでは、システムのデフォルトの JDK が使用されます。デフォルトは以下のいずれかの方法で変更できます。
alternativesコマンドを使用して、システム全体の設定を変更します。# alternatives --config java
このコマンドは、インストールされた JDK のリストと、特定の JDK をデフォルトとして設定する手順を表示します。
JAVA_HOME プロパティーを使用して JBoss EAP で使用する JDK を変更します。
インストールが完了します。RPM インストールのデフォルトの
EAP_HOMEパスは/opt/rh/eap7/root/usr/share/wildflyになります。重要RPM インストーラーを使用して JBoss EAP をインストールした場合に、同じマシンに複数のドメインやホストコントローラーを設定できません。
関連情報
-
JBoss EAP インストールガイド の
EAP_HOME変数の設定を参照してください。 - JBoss EAP インストールガイド のマイナーリリースの JBoss EAP リポジトリーへのサブスクライブを参照してください。
- JAVA_HOME プロパティーの変更に関する詳細は、設定ガイドの RPM サービス設定プロパティー を参照してください。
4.3. リポジトリーの変更
JBoss EAP インストールのライフサイクルの間に、サブスクライブする JBoss EAP リポジトリーを変更する必要が生じる可能性があります。リポジトリーの変更は以下の場合のみサポートされます。
- latest の minor リポジトリーに変更する場合には、current リポジトリーから minor リポジトリーへの変更がサポートされます。
- JBoss EAP の次の マイナー バージョンに変更する場合は、minor リポジトリーから他の minor リポジトリーへの変更がサポートされます。たとえば、JBoss EAP 7.0 から JBoss EAP 7.1 への変更はサポートされますが、JBoss EAP 7.0 から JBoss EAP 7.2 への変更はサポートされません。
JBoss EAP 7.3 より、JBoss EAP の current リポジトリーは利用できなくなりました。以前のリリースの JBoss EAP の current リポジトリーにサブスクライブしていた場合には、本リリースではサブスクリプションを minor リポジトリーの 1 つに変更する必要があります。
前提条件
- RPM インストールを使用して JBoss EAP をインストールしている。
- リポジトリーを選択。
JBoss EAP インストールに適用できる更新がすべて適用されていることを確認。
- ターミナルで以下のコマンドを実行し、更新を適用。
# yum update
- 上記のサポート対象の変更条件に準拠してください。
手順
Red Hat サブスクリプションマネージャーを使用して、既存のリポジトリーからのサブスクライブを解除し、新しいリポジトリーにサブスクライブします。以下のコマンドの
EXISTING_REPOSITORYおよびNEW_REPOSITORYは適切なリポジトリー名に置き換えてください。# subscription-manager repos --disable=EXISTING_REPOSITORY --enable=NEW_REPOSITORY
4.4. RHEL でサービスとして JBoss EAP RPM インストールを設定する手順
Red Hat Packet Manager (RPM) インストールを、Red Hat Enterprise Linux (RHEL) でサービスとして実行するように設定することができます。JBoss EAP の RPM インストールは、JBoss EAP をサービスとして実行するために必要なものをすべてインストールします。
この手順で説明されているように、RHEL に適したコマンドを実行します。EAP_SERVICE_NAME は、スタンドアロン JBoss EAP サーバーの eap7-standalone、管理対象ドメインの場合は eap7-domain に置き換えます。
1 台のマシンで複数の JBoss EAP インスタンスをサービスとして設定できません。
前提条件
- JBoss EAP を RPM インストールとしてインストールします。
- サーバー上で管理者権限があることを確認する。
手順
Red Hat Enterprise Linux 6 の場合
chkconfig EAP_SERVICE_NAME onRed Hat Enterprise Linux 7 以降の場合:
systemctl enable EAP_SERVICE_NAME.service
関連情報
- オンデマンドで JBoss EAP の RPM インストールを開始または停止するには、JBoss EAP 設定ガイド の RPM の手順 を参照してください。
- 詳細やオプションについては、JBoss EAP 設定ガイドの付録に記載されている RPM サービス設定ファイル を参照してください。
4.5. Jsvc を使用した JBoss EAP のインストール
JBoss Core Services のコレクションの Apache Java Service (Jsvc) コンポーネントを使用して、Red Hat Enterprise Linux (RHEL) で切り離されたプロセスであるデーモンとして JBoss EAP を実することができます。通常、Jsvc を使用して Windows または Solaris で JBoss EAP を実行します。
製品の最適なパフォーマンスを得るには、お使いの RHEL バージョンで JBoss EAP をサービスとして実行するには ネイティブ方法 を使用します。
Jsvc は、Java アプリケーションをバックグラウンドサービスとして実行する機能を提供するライブラリーおよびアプリケーションのセットです。特権ユーザーで Jsvc を使用してアプリケーションを実行し、特権ユーザー以外のユーザーに ID を切り替えることができます。
前提条件
- JBoss EAP を RPM インストールとしてインストールします。
- サーバー上で管理者権限があることを確認する。
手順
- Red Hat カスタマーポータル にログインします。
- サブスクライバーイベントリーのシステムをクリックします。
ご使用のオペレーティングシステムバージョンとアーキテクチャーの JBoss Core Services CDN リポジトリーにサブスクライブします。
Red Hat Enterprise Linux 6 の場合
jb-coreservices-1-for-rhel-6-server-rpms
Red Hat Enterprise Linux 7 以降の場合:
jb-coreservices-1-for-rhel-7-server-rpms
root ユーザーで以下のコマンドを実行し、Apache Jsvc をインストールします。
# yum groupinstall jbcs-jsvc
関連情報
- JBoss Core Services の制御に関する詳細は、Apache HTTP Server Installation Guide を参照してください。
- RHEL での JBoss Core Services のインストールに関する情報は、Apache HTTP Server Installation Guideの Installing JBoss Core Services Apache HTTP Server on Red Hat Enterprise Linux を参照してください。
- Windows での JBoss Core Services のインストールに関する情報は、Apache HTTP Server Installation Guideの Installing JBoss Core Services Apache HTTP Server on Windows を参照してください。
- Solaris での JBoss Core Services のインストールに関する情報は、Apache HTTP Server Installation Guideの Installing Apache HTTP Server on Solaris を参照してください。
4.6. JBoss EAP をスタンドアロンサーバーとして起動または停止する Jsvc コマンド
Java Service (Jsvc) を使用すると、各種コマンドを入力して JBoss EAP を開始または停止できます。以下の表は、JBoss EAP のアーカイブインストールのコマンドに必要なパスを一覧で表示しています。
表4.1 ファイルのパス/場所
| 手順のファイル参照 | ファイルの場所 |
|---|---|
|
|
|
|
|
|
|
|
|
|
|
|
以下の例は、JSVC_BIN \ パスを指定して Jsvc を使用し、JBoss EAP スタンドアロンサーバーを起動する方法を示しています。
$ JSVC_BIN \ -outfile LOG_DIR/jsvc.out.log \ -errfile LOG_DIR/jsvc.err.log \ -pidfile LOG_DIR/jsvc.pid \ -user jboss \ -D[Standalone] -XX:+UseCompressedOops -Xms1303m \ -Xmx1303m -XX:MaxPermSize=256m \ -Djava.net.preferIPv4Stack=true \ -Djboss.modules.system.pkgs=org.jboss.byteman \ -Djava.awt.headless=true \ -Dorg.jboss.boot.log.file=LOG_DIR/server.log \ -Dlogging.configuration=file:CONF_DIR/logging.properties \ -Djboss.modules.policy-permissions \ -cp EAP_HOME/jboss-modules.jar:JSVC_JAR \ -Djboss.home.dir=EAP_HOME \ -Djboss.server.base.dir=EAP_HOME/standalone \ @org.jboss.modules.Main -start-method main \ -mp EAP_HOME/modules \ -jaxpmodule javax.xml.jaxp-provider \ org.jboss.as.standalone
以下の例は、JSVC_BIN \ パスを指定して Jsvc を使用し、JBoss EAP スタンドアロンサーバーを停止する方法を示しています。
$ JSVC_BIN \ -stop \ -outfile LOG_DIR/jsvc.out.log \ -errfile LOG_DIR/jsvc.err.log \ -pidfile LOG_DIR/jsvc.pid \ -user jboss \ -D[Standalone] -XX:+UseCompressedOops -Xms1303m \ -Xmx1303m -XX:MaxPermSize=256m \ -Djava.net.preferIPv4Stack=true \ -Djboss.modules.system.pkgs=org.jboss.byteman \ -Djava.awt.headless=true \ -Dorg.jboss.boot.log.file=LOG_DIR/server.log \ -Dlogging.configuration=file:CONF_DIR/logging.properties \ -Djboss.modules.policy-permissions \ -cp EAP_HOME/jboss-modules.jar:JSVC_JAR \ -Djboss.home.dir=EAP_HOME \ -Djboss.server.base.dir=EAP_HOME/standalone \ @org.jboss.modules.Main -start-method main \ -mp EAP_HOME/modules \ -jaxpmodule javax.xml.jaxp-provider \ org.jboss.as.standalone
4.7. 管理対象ドメインで JBoss EAP を起動または停止する Jsvc コマンド
Java Service (Jsvc) を使用すると、各種コマンドを入力して JBoss EAP を開始または停止できます。以下の表は、JBoss EAP のアーカイブインストールのコマンドに必要なパスを一覧で表示しています。
表4.2 ファイルのパス/場所
| 手順のファイル参照 | ファイルの場所 |
|---|---|
|
|
|
|
|
|
|
|
|
|
|
|
以下の例は、JSVC_BIN \ パスを指定して Jsvc を使用し、JBoss EAP ドメインサーバーを起動する方法を示しています。以下のコマンドを実行する前に、JAVA_HOME システム環境変数を設定します。
$ JSVC_BIN \ -outfile LOG_DIR/jsvc.out.log \ -errfile LOG_DIR/jsvc.err.log \ -pidfile LOG_DIR/jsvc.pid \ -user jboss \ -nodetach -D"[Process Controller]" -server -Xms64m \ -Xmx512m -XX:MaxPermSize=256m \ -Djava.net.preferIPv4Stack=true \ -Djboss.modules.system.pkgs=org.jboss.byteman \ -Djava.awt.headless=true \ -Dorg.jboss.boot.log.file=LOG_DIR/process-controller.log \ -Dlogging.configuration=file:CONF_DIR/logging.properties \ -Djboss.modules.policy-permissions \ -cp "EAP_HOME/jboss-modules.jar:JSVC_JAR" \ org.apache.commons.daemon.support.DaemonWrapper \ -start org.jboss.modules.Main -start-method main \ -mp EAP_HOME/modules org.jboss.as.process-controller \ -jboss-home EAP_HOME -jvm "${JAVA_HOME}"/bin/java \ -mp EAP_HOME/modules -- \ -Dorg.jboss.boot.log.file=LOG_DIR/host-controller.log \ -Dlogging.configuration=file:CONF_DIR/logging.properties \ -Djboss.modules.policy-permissions \ -server -Xms64m -Xmx512m -XX:MaxPermSize=256m \ -Djava.net.preferIPv4Stack=true \ -Djboss.modules.system.pkgs=org.jboss.byteman \ -Djava.awt.headless=true -- -default-jvm "${JAVA_HOME}"/bin/java \
以下の例は、JSVC_BIN \ パスを指定して Jsvc を使用し、JBoss EAP ドメインサーバーを停止する方法を示しています。
$ JSVC_BIN \ -stop \ -outfile LOG_DIR/jsvc.out.log \ -errfile LOG_DIR/jsvc.err.log \ -pidfile LOG_DIR/jsvc.pid \ -user jboss \ -nodetach -D"[Process Controller]" -server -Xms64m \ -Xmx512m -XX:MaxPermSize=256m \ -Djava.net.preferIPv4Stack=true \ -Djboss.modules.system.pkgs=org.jboss.byteman \ -Djava.awt.headless=true \ -Dorg.jboss.boot.log.file=LOG_DIR/process-controller.log \ -Dlogging.configuration=file:CONF_DIR/logging.properties \ -Djboss.modules.policy-permissions \ -cp "EAP_HOME/jboss-modules.jar:JSVC_JAR" \ org.apache.commons.daemon.support.DaemonWrapper \ -start org.jboss.modules.Main -start-method main \ -mp EAP_HOME/modules org.jboss.as.process-controller \ -jboss-home EAP_HOME -jvm $JAVA_HOME/bin/java \ -mp EAP_HOME/modules -- \ -Dorg.jboss.boot.log.file=LOG_DIR/host-controller.log \ -Dlogging.configuration=file:CONF_DIR/logging.properties \ -Djboss.modules.policy-permissions \ -server -Xms64m -Xmx512m -XX:MaxPermSize=256m \ -Djava.net.preferIPv4Stack=true \ -Djboss.modules.system.pkgs=org.jboss.byteman \ -Djava.awt.headless=true -- -default-jvm $JAVA_HOME/bin/java
4.8. JBoss EAP RPM インストール設定のアンインストール
RPM でインストールした JBoss EAP のアンインストールは推奨していません。
RPM パッケージ管理の性質上、インストールされたパッケージと依存関係がすべて完全に削除されることは保証されません。完全に削除されないと、パッケージの依存関係がないことが原因でシステムが不整合な状態になります。
改訂日時: 2024-02-08

