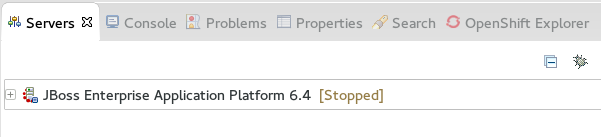Red Hat Training
A Red Hat training course is available for Red Hat JBoss Enterprise Application Platform
第4章 インストール後の手順
4.1. 開発環境のセットアップ
4.1.1. Red Hat JBoss Developer Studio のインストールの概要
このガイドでは、Red Hat JBoss Developer Studio の最も簡単なインストールパスについて説明します。完全なインストール手順については、『Install Red Hat JBoss Developer Studio』 ガイド (https://access.redhat.com/documentation/ja-JP/Red_Hat_JBoss_Developer_Studio/) を参照してください。
4.1.2. Red Hat JBoss Developer Studio のダウンロード
- Download ボタンをクリックします。選択したディレクトリーに ZIP ファイルを保存するように求められます。
4.1.3. Install Red Hat JBoss Developer Studio
- ターミナルを開き、ダウンロードした
.jarファイルを含むディレクトリーに移動します。 - 次のコマンドを実行して、GUI インストールプログラムを起動します。
java -jar jboss-devstudio-build_version-installer-eap.jar
注記または、.jarファイルをダブルクリックしてインストールプログラムを起動できる場合もあります。 - Next をクリックして、インストールプロセスを開始します。
- I accept the terms of this license agreement を選択し、Next をクリックします。
- インストールパスを調整し、Next をクリックします。注記インストールパスフォルダーが存在しない場合は、プロンプトが表示されます。OK をクリックしてフォルダーを作成します。
- JVM を選択するか、デフォルトの JVM を選択したままにして、Next をクリックします。
- Red Hat JBoss Developer Studio には、Red Hat JBoss Enterprise Application Platform が含まれています。以前にインストールされている場合は、No を選択します。それ以外の場合は、Yes を選択してインストールし、Red Hat JBoss Developer Studio で使用できるように設定します。
- インストールの詳細を確認し、Next をクリックします。
- インストールプロセスが完了したら、Next をクリックします。
- Red Hat JBoss Developer Studio のデスクトップショートカットを設定し、Next をクリックします。
- 完了 をクリックします。
4.1.4. Red Hat JBoss Developer Studio の起動
Red Hat JBoss Developer Studio を起動するには、インストール中に作成されたデスクトップショートカットをダブルクリックするか、コマンドラインで起動できます。このトピックでは、コマンドラインを使用して Red Hat JBoss Developer Studio を起動する方法について説明します。
手順4.1 Red Hat JBoss Developer Studio を起動するコマンド
- ターミナルを開き、Red Hat JBoss Developer Studio のインストールディレクトリーに移動します。
- 次のコマンドを実行して、Red Hat JBoss Developer Studio を起動します。Linux の場合
[localhost]$ ./jbdevstudio
Microsoft Windows の場合C:\JBDS_INSTALL_DIRECTORY > jbdevstudio.bat
4.1.5. Define New Server を使用して JBossEAP サーバーを追加します
これらの手順は、これが Red Hat JBoss Developer Studio の最初の紹介であり、Red Hat JBoss Enterprise Application Platform サーバーをまだ追加していないことを前提としています。以下の手順では、Define New Server ウィザードを使用して、JBoss EAP サーバーを追加します。
手順4.2 サーバーを追加します
- Servers タブを開きます。Servers タブがない場合は、次のようにパネルに追加します。
- Window → Show View → Other...をクリックします。
- Server フォルダーから Servers を選択し、OK をクリックします。
- 以下をクリックします、No servers are available。このリンクをクリックして、新しいサーバーを作成します。または、必要に応じて、空白のサーバーパネル内を右クリックし、New → Server を選択します。
図4.1 新しいサーバーを追加する - No servers available
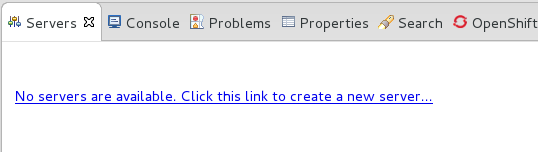
[D] - JBoss Enterprise Middleware を展開し、JBoss Enterprise Application Platform 6.1+ を選択します。JBoss Enterprise Application Platform 6.4 などのサーバー名を入力し、Next をクリックして JBoss ランタイムを作成し、サーバーを定義します。次回新しいサーバーを定義するとき、このダイアログには、新しいランタイム定義を含む Server runtime environment の選択が表示されます。
図4.2 新しいサーバーを定義する
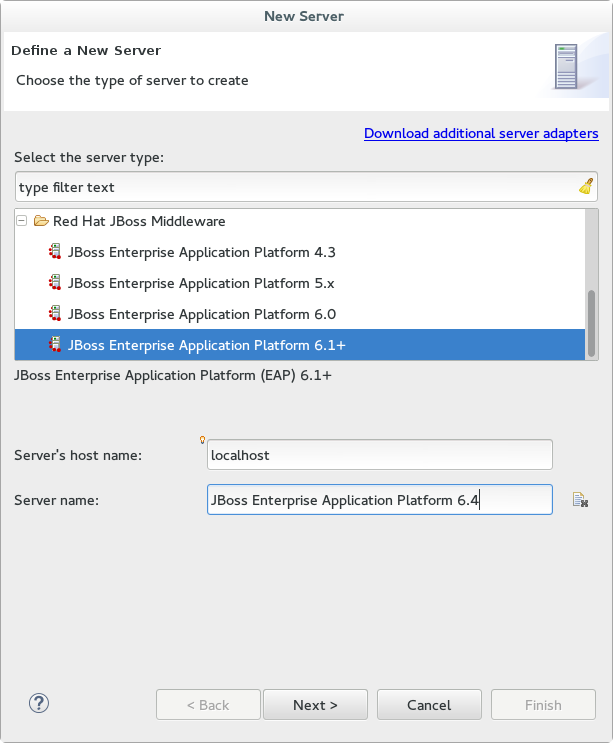
[D] - サーバーの起動と停止を管理するサーバーアダプターを作成します。デフォルトのままにして、Next をクリックします。
図4.3 新しいサーバーアダプターを作成する
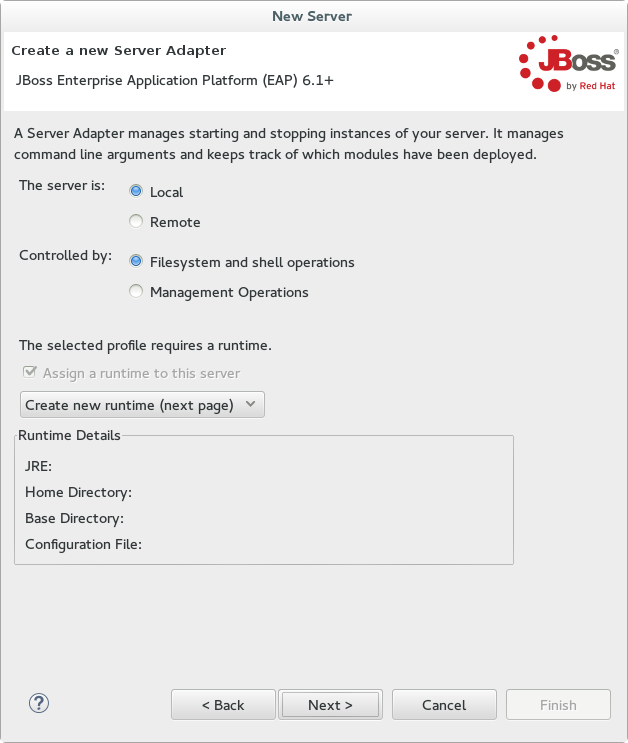
[D] - JBoss EAP 6.4 Runtime などの名前を入力します。Home Directory で、Browse をクリックして、JBoss EAP のインストール場所に移動します。Next をクリックします。
図4.4 新しいサーバーランタイム環境を追加する
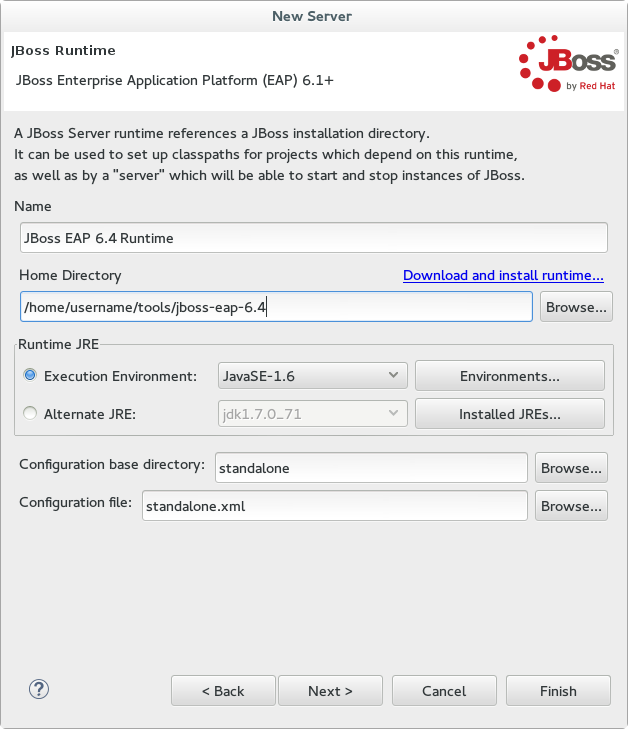
[D]注記一部のクイックスタートでは、別のプロファイルまたは追加の引数を使用してサーバーを実行する必要があります。fullプロファイルを必要とするクイックスタートをデプロイするには、新しいサーバーを定義し、Configuration file にstandalone-full.xmlを指定する Server Runtime Environment を追加する必要があります。新しいサーバーにはわかりやすい名前を付けてください。 - 新しいサーバー用に既存のプロジェクトを設定します。この時点ではプロジェクトがないため、Finish をクリックします。
図4.5 新しい JBoss サーバーのリソースを変更します
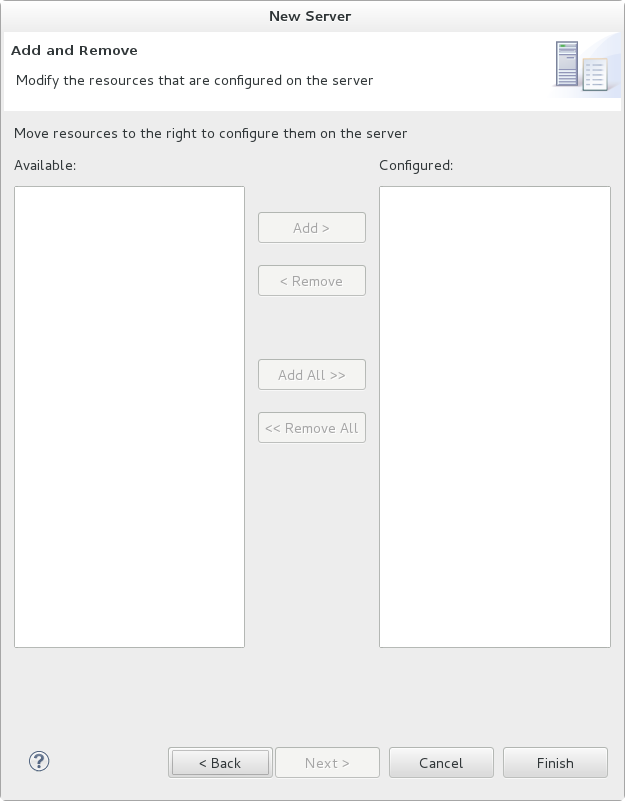
[D]