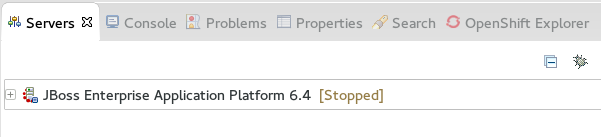Red Hat Training
A Red Hat training course is available for Red Hat JBoss Enterprise Application Platform
スタートガイド
Red Hat JBoss Enterprise Application Platform 6 向け
概要
第1章 はじめに
1.1. Red Hat JBoss Enterprise Application Platform 6
1.2. Red Hat カスタマーポータル
- Red Hat エンタイトルメントやサポート契約の管理および維持。
- 正式サポートされたソフトウェアのダウンロード。
- 製品ドキュメントや Red Hat ナレッジベースの利用。
- グローバルサポートサービスへの連絡。
- Red Hat 製品のバグの登録。
1.3. Red Hat JBoss Developer Program について
1.4. Full Red Hat JBoss Commercial Program について
1.5. 詳細情報を見つける方法
第2章 前提条件
2.1. JBoss EAP 6 のインストールの前提条件
概要
JBoss EAP は、『Red Hat JBoss Developer Program』 または 『Full Red Hat JBoss Commercial Program』 で利用できます。『Red Hat JBoss Developer Program』 の詳細は、「Red Hat JBoss Developer Program について」 を参照してください。『Full Red Hat JBoss Commercial Program』 の詳細は、「Full Red Hat JBoss Commercial Program について」 を参照してください。次の手順では、両方のプログラムの前提条件について説明します。
一般的な要件
- サポートされている設定を確認し、システムがサポートされていることを確認します。https://access.redhat.com/articles/111663。
- Red Hat カスタマーポータルでアカウントを設定し、『Full Red Hat JBoss Commercial Program』 に参加している場合は、システムが RedHat 発行の更新とエラータで最新であることを確認してください。
ZIP またはインストーラーの要件
- インストールディレクトリーの管理者権限を付与する必要があります。
- 選択した Java development kit が展開 (またはインストール) されていることを確認します。これを行う方法については、Java development kit のドキュメントを参照してください。
- Microsoft Windows Server では、JAVA_HOME および PATH 環境変数が設定されている必要があります。設定されていないと、ショートカットが動作しません。
- Hewlett-Packard HP-UX で、unzip ユーティリティーがインストールされていることを確認します。
第3章 製品をダウンロードしてインストールする
3.1. JBoss EAP のインストールの概要
- グラフィカルなインストールプログラムを使用して JBoss EAP をインストールできます。
- ZIP ファイルを使用して JBoss EAP をインストールできます。
3.2. グラフィカルなインストールプログラムを使用した JBoss EAP のダウンロードとインストール
3.2.1. JBoss EAP 6 インストールプログラムをダウンロードする
概要
JBoss EAP は、『Red Hat JBoss Developer Program』 または 『Full Red Hat JBoss Commercial Program』 で利用できます。選択したプログラムに一致する以下の手順に従ってください。
手順3.1 Full Red Hat JBoss Commercial Program の下でカスタマーポータルから JBossEAP インストールプログラムをダウンロードする
- ブラウザーを開き、https://access.redhat.com のカスタマーポータルにログインします。
- Downloads をクリックします。
- Product Downloads リストの Red Hat JBoss Enterprise Application Platform をクリックします。
- Version ドロップダウンメニューから正しい JBoss EAP バージョンを選択します。
- リストから Red Hat JBoss Enterprise Application Platform 6.x.x インストーラー を見つけ、Download オプションをクリックします。
- JAR ファイルを選択したディレクトリーに保存するように求められます。ディレクトリーを選択してファイルを保存します。
手順3.2 Red Hat JBoss Developer Program の下で jboss.org から JBoss EAP インストールプログラムをダウンロードします
- ブラウザーを開き、次の URL にアクセスします。http://www.jboss.org/products/eap。
- 製品の現在の GA 出荷バージョンのインストールプログラムをダウンロードするには、ページの右側にある Download ボタンをクリックします。
- 次の手順に従って、最新のアルファ版またはベータ版のリリース、および製品の以前のバージョンを含む代替バージョンを選択してください。
- ページの左側にある Download JBoss EAP リンクをクリックします。
- 正しい製品バージョンについては、Download 列の下にある Installer リンクをクリックしてください。
- JAR ファイルを選択したディレクトリーに保存するように求められます。ディレクトリーを選択してファイルを保存します。
結果
JBoss EAP 6 インストールプログラムの JAR ファイルがターゲットマシンに正常にダウンロードされました。
3.2.2. JBoss EAP インストールプログラムを実行します
手順3.3 JBoss EAP インストールプログラムを実行します
- ターミナルを開き、ダウンロードしたインストールプログラムの JAR を含むディレクトリーに移動します。
- 以下のコマンドを入力します。
java -jar jboss-eap-6.x.x-installer.jar
注記Hewlett-Packard HP-UX または Solaris 環境では、-d32/-d64 スイッチを使用して必要なアーキテクチャーを指定できます。以下のいずれかのコマンドを実行してインストーラーを起動します。java -jar -d64 jboss-eap-6.x.x-installer.jarまたはjava -jar -d32 jboss-eap-6.x.x-installer.jar - 以下の表の手順を実行します。
表3.1 JBoss EAP インストールプログラム画面
|
画面の名前
|
どのような場合に表示されるか
|
説明
|
|---|---|---|
|
Always
|
インストールプログラムに必要な言語を選択し、OK をクリックします。
| |
|
Always
|
RED HAT JBOSS MIDDLEWARE のエンドユーザーライセンス契約。
I accept the terms of this license agreement を選択し、Next をクリックします。
| |
|
Always
|
JBoss EAP のインストールパスを選択し、Next をクリックします。新しいディレクトリーを作成するか、存在する場合は名前付きディレクトリーを置き換えるように求められます。
| |
|
Always
|
インストールするパックを選択します。必要なパックは選択解除のために無効になっています。
| |
|
Always
|
管理ユーザーを作成し、パスワードを割り当てます。次へ をクリックします。
| |
|
Always
|
クイックスタートの例をインストールします。Yes を選択し、インストールパスを選択します。次へ をクリックします。
| |
|
クイックスタートの例をインストールすることを選択した場合
|
デフォルトの選択を維持して、デフォルトの Maven 設定を自動的に設定し、パブリックにホストされている Maven リポジトリーを使用します。次へ をクリックします。
| |
|
Always
|
デフォルトのポートバインディングを保持し、Next をクリックします。
| |
|
Always
|
インストールプロセスの完了時に、優先するスタートアップオプションを選択します。次へ をクリックします。
| |
|
Always
|
ロギングレベルの設定をスキップするには、No を選択します。次へ をクリックします。
| |
|
Always
|
Perform default configuration を選択し、Next をクリックして続行します。
| |
|
Always
|
選択内容を確認して、Next をクリックします。
| |
|
Always
|
インストールの進行が完了したら、Next をクリックします。
| |
|
Always
|
処理が終了したら、Next をクリックします。
| |
|
Always
|
デフォルトを受け入れて、Next をクリックします。
| |
|
Always
|
完了 をクリックします。
インストールが完了しました。
|
手順3.4 テキストベースのインストールプロセス
- ターミナルを開き、ダウンロードしたインストールプログラムの JAR を含むディレクトリーに移動します。
- 次のコマンドを実行して、テキストベースのインストーラーを起動します。
java -jar jboss-eap-6.x.x-installer.jar -console - 手順に従って JBoss EAP 6 をインストールします。
結果
インストールが完了し、JBoss EAP 6 がターゲットマシンにインストールされます。
3.3. ZIP を使用して JBoss EAP をダウンロードしてインストールする
3.3.1. JBoss EAP 6 のダウンロード (ZIP インストール)
概要
JBoss EAP は、『Red Hat JBoss Developer Program』 または 『Full Red Hat JBoss Commercial Program』 で利用できます。選択したプログラムに一致する以下の手順に従ってください。
手順3.5 Full Red Hat JBoss Commercial Program のカスタマーポータルから ZIP ファイルをダウンロードします
- ブラウザーを開き、Red Hat カスタマーポータル (https://access.redhat.com) にログインします。
- Downloads をクリックします。
- Product Downloads リストの Red Hat JBoss Enterprise Application Platform をクリックします。
- Version ドロップダウンメニューから正しい JBoss EAP バージョンを選択します。
- リストから Red Hat JBoss Enterprise Application Platform 6.x.x を見つけ、Download オプションをクリックします。
- 選択したディレクトリーに ZIP ファイルを保存するように求められます。ディレクトリーを選択してファイルを保存します。
手順3.6 Red Hat JBoss Developer Program の下で jboss.org から ZIP ファイルをダウンロードします
- Web ブラウザーを開き、次の URL にアクセスします。http://www.jboss.org/products/eap/
- ページの左側にある Download JBoss EAP リンクをクリックします。
- 正しい製品バージョンについては、Download 列の下にある ZIP リンクをクリックしてください。
- 選択したディレクトリーに ZIP ファイルを保存するように求められます。ディレクトリーを選択してファイルを保存します。
結果
JBoss EAP 6 ZIP ファイルがターゲットマシンに正常にダウンロードされました。
3.3.2. JBoss EAP 6 をインストールします (ZIP インストール)
概要
このトピックでは、ダウンロードした ZIP ファイルを使用して JBoss EAP 6 をインストールする手順について説明します。
手順3.7 ZIP ファイルのインストール
ZIP アーカイブを目的の場所に移動します。
ZIP ファイルを JBoss EAP 6 をインストールする予定のサーバーとディレクトリーに移動します。サーバーを起動および停止するユーザーは、このディレクトリーへの読み取りおよび書き込みアクセス権を持っている必要があります。適切なアプリケーションを使用して、ZIP アーカイブを目的の場所に展開します。
Red Hat Enterprise Linux 環境では、unzip ユーティリティーを使用して ZIP アーカイブのコンテンツを展開します。Microsoft Windows 環境では、ファイルを右クリックして Extract All を選択します。Hewlett-Packard HP-UX 環境では、unzip ユーティリティーを使用して ZIP アーカイブのコンテンツを展開します。
結果
JBoss EAP 6 の正常なインストールの完了ZIP アーカイブを展開して作成されたディレクトリーは、サーバーの最上位ディレクトリーです。このディレクトリーを EAP_HOME と呼びます。
3.4. クイックスタートコード例をダウンロードする
3.4.1. クイックスタートのダウンロード
概要
JBoss EAP 6 には、ユーザーが Java EE 6 テクノロジーを使用してアプリケーションの作成を開始できるように設計されたクイックスタートコード例の包括的なセットが付属しています。
手順3.8 Full Red Hat JBoss Commercial Program の下でクイックスタートをダウンロードする
- ブラウザーを開き、Red Hat カスタマーポータル (https://access.redhat.com) にログインします。
- Downloads をクリックします。
- Product Downloads リストの Red Hat JBoss Enterprise Application Platform をクリックします。
- Version ドロップダウンメニューから正しい JBoss EAP バージョンを選択します。
- リストの中から Red Hat JBoss Enterprise Application Platform6.x.x Quickstarts を探し、Download オプションをクリックします。
- Zip ファイルを選択したディレクトリーに保存するように求められます。ディレクトリーを選択してファイルを保存します。
- 選択したディレクトリーでアーカイブを解凍します。
手順3.9 Red Hat JBoss Developer Program で Quickstarts をダウンロードします
- Web ブラウザーを開き、次の URL にアクセスします。http://www.jboss.org/products/eap/
- ページの左側にある Download JBoss EAP リンクをクリックして、製品のダウンロード情報を表示します。
- Download JBoss EAP で、Quickstarts リンクをクリックして、例を含む Zip アーカイブをダウンロードします。
- 選択したディレクトリーに ZIP ファイルを保存するように求められます。ディレクトリーを選択してファイルを保存します。
- 選択したディレクトリーでアーカイブを解凍します。
第4章 インストール後の手順
4.1. 開発環境のセットアップ
4.1.1. Red Hat JBoss Developer Studio のインストールの概要
4.1.2. Red Hat JBoss Developer Studio のダウンロード
- Download ボタンをクリックします。選択したディレクトリーに ZIP ファイルを保存するように求められます。
4.1.3. Install Red Hat JBoss Developer Studio
- ターミナルを開き、ダウンロードした
.jarファイルを含むディレクトリーに移動します。 - 次のコマンドを実行して、GUI インストールプログラムを起動します。
java -jar jboss-devstudio-build_version-installer-eap.jar
注記または、.jarファイルをダブルクリックしてインストールプログラムを起動できる場合もあります。 - Next をクリックして、インストールプロセスを開始します。
- I accept the terms of this license agreement を選択し、Next をクリックします。
- インストールパスを調整し、Next をクリックします。注記インストールパスフォルダーが存在しない場合は、プロンプトが表示されます。OK をクリックしてフォルダーを作成します。
- JVM を選択するか、デフォルトの JVM を選択したままにして、Next をクリックします。
- Red Hat JBoss Developer Studio には、Red Hat JBoss Enterprise Application Platform が含まれています。以前にインストールされている場合は、No を選択します。それ以外の場合は、Yes を選択してインストールし、Red Hat JBoss Developer Studio で使用できるように設定します。
- インストールの詳細を確認し、Next をクリックします。
- インストールプロセスが完了したら、Next をクリックします。
- Red Hat JBoss Developer Studio のデスクトップショートカットを設定し、Next をクリックします。
- 完了 をクリックします。
4.1.4. Red Hat JBoss Developer Studio の起動
手順4.1 Red Hat JBoss Developer Studio を起動するコマンド
- ターミナルを開き、Red Hat JBoss Developer Studio のインストールディレクトリーに移動します。
- 次のコマンドを実行して、Red Hat JBoss Developer Studio を起動します。Linux の場合
[localhost]$ ./jbdevstudio
Microsoft Windows の場合C:\JBDS_INSTALL_DIRECTORY > jbdevstudio.bat
4.1.5. Define New Server を使用して JBossEAP サーバーを追加します
手順4.2 サーバーを追加します
- Servers タブを開きます。Servers タブがない場合は、次のようにパネルに追加します。
- Window → Show View → Other...をクリックします。
- Server フォルダーから Servers を選択し、OK をクリックします。
- 以下をクリックします、No servers are available。このリンクをクリックして、新しいサーバーを作成します。または、必要に応じて、空白のサーバーパネル内を右クリックし、New → Server を選択します。
図4.1 新しいサーバーを追加する - No servers available
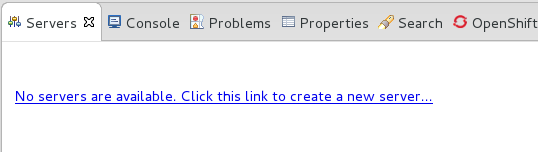
[D] - JBoss Enterprise Middleware を展開し、JBoss Enterprise Application Platform 6.1+ を選択します。JBoss Enterprise Application Platform 6.4 などのサーバー名を入力し、Next をクリックして JBoss ランタイムを作成し、サーバーを定義します。次回新しいサーバーを定義するとき、このダイアログには、新しいランタイム定義を含む Server runtime environment の選択が表示されます。
図4.2 新しいサーバーを定義する
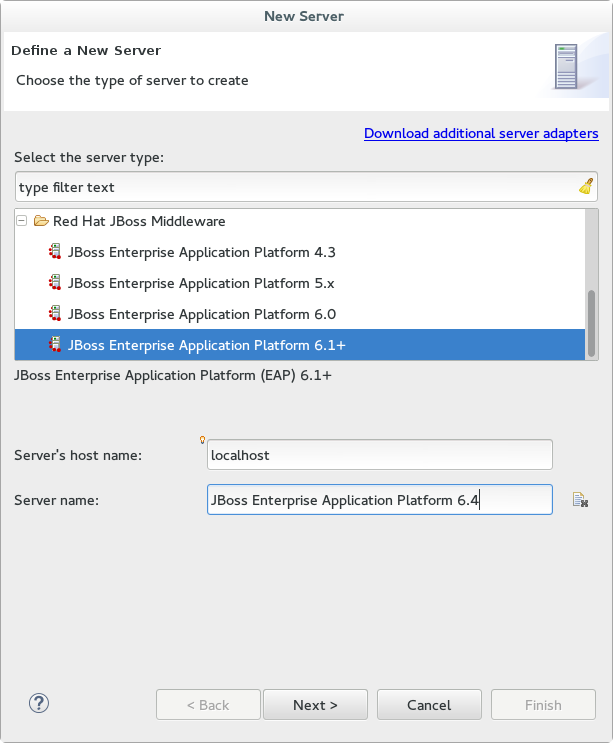
[D] - サーバーの起動と停止を管理するサーバーアダプターを作成します。デフォルトのままにして、Next をクリックします。
図4.3 新しいサーバーアダプターを作成する
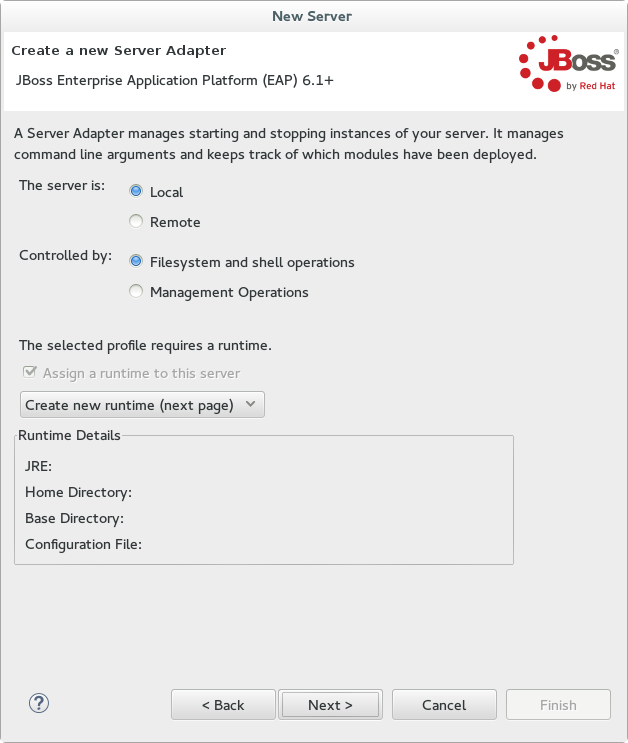
[D] - JBoss EAP 6.4 Runtime などの名前を入力します。Home Directory で、Browse をクリックして、JBoss EAP のインストール場所に移動します。Next をクリックします。
図4.4 新しいサーバーランタイム環境を追加する
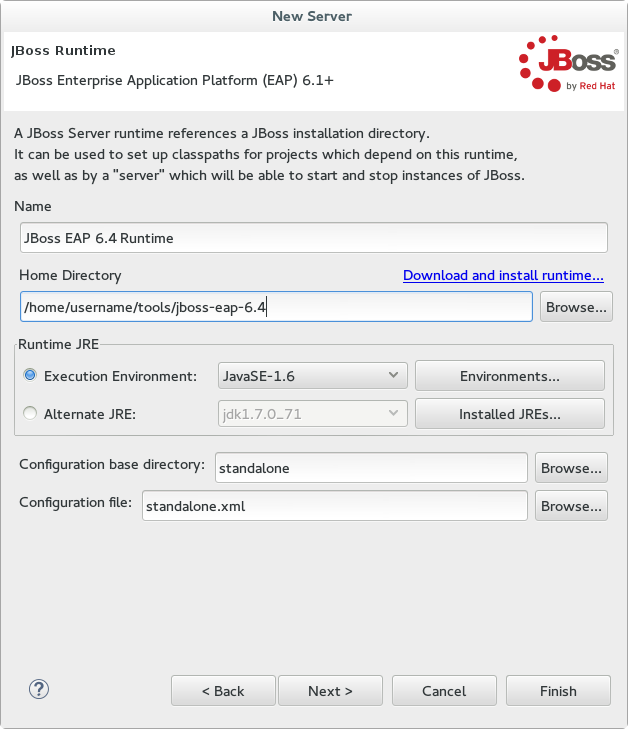
[D]注記一部のクイックスタートでは、別のプロファイルまたは追加の引数を使用してサーバーを実行する必要があります。fullプロファイルを必要とするクイックスタートをデプロイするには、新しいサーバーを定義し、Configuration file にstandalone-full.xmlを指定する Server Runtime Environment を追加する必要があります。新しいサーバーにはわかりやすい名前を付けてください。 - 新しいサーバー用に既存のプロジェクトを設定します。この時点ではプロジェクトがないため、Finish をクリックします。
図4.5 新しい JBoss サーバーのリソースを変更します
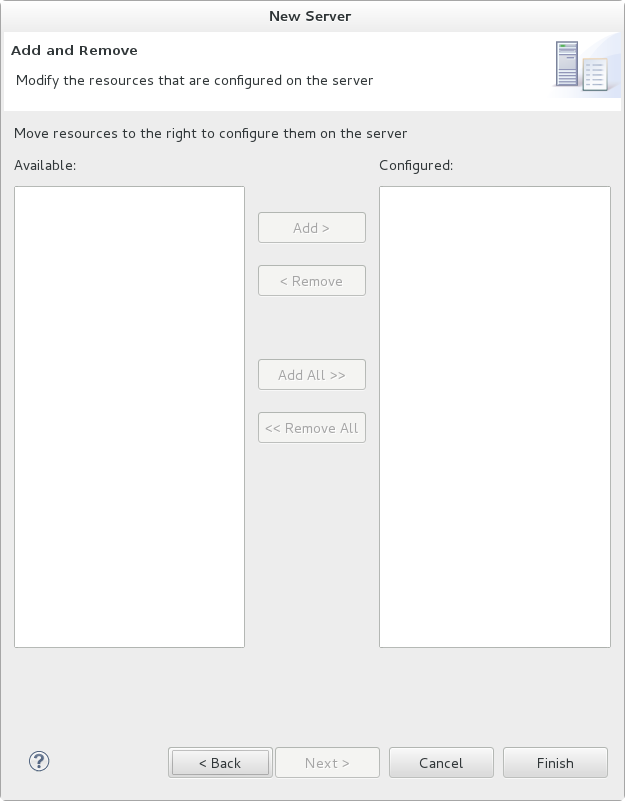
[D]
4.2. Maven を設定する
4.2.1. Maven
4.2.2. Maven 設定を設定する
4.2.3. Maven for Red Hat JBoss Developer Studio の設定
4.2.3.1. Red Hat JBoss Developer Studio で使用するための Maven の設定
手順4.3 Red Hat JBoss Developer Studio で Maven を設定する
- Window → Preferences の順にクリックし、JBoss Tools を展開して JBoss Maven Integration を選択します。
図4.7 Preferences ウィンドウの JBoss Maven 統合ペイン
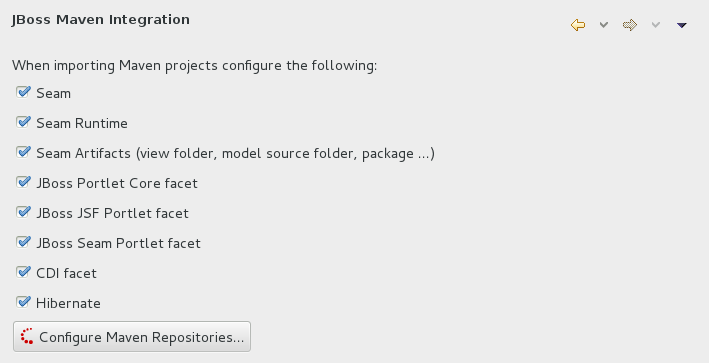
- Configure Maven Repositories をクリックします。
- Add Repository をクリックして、JBoss GA Tech Preview Maven リポジトリー を設定します。
Add Maven Repositoryダイアログで以下の手順を実行します。- Profile ID、Repository ID、および Repository Name の値を
jboss-ga-repositoryに設定します。 - Repository URL 値を
http://maven.repository.redhat.com/techpreview/allに設定します。 - Active by default チェックボックスをクリックして Maven リポジトリーを有効にします。
- OK をクリックします。
図4.8 Maven リポジトリーの追加 -JBoss Tech Preview
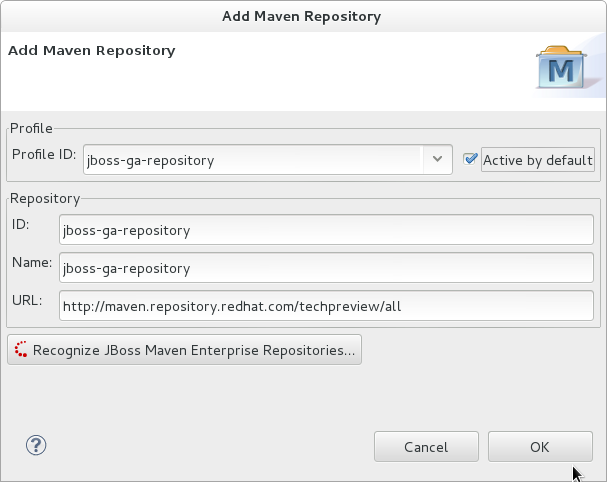
- Add Repositoryをクリックして、JBoss Early Access Maven リポジトリーを設定します。
Add Maven Repositoryダイアログで以下の手順を実行します。- Profile ID、Repository ID、および Repository Name の値を
jboss-earlyaccess-repositoryに設定します。 - Repository URL 値を
http://maven.repository.redhat.com/earlyaccess/all/に設定します。 - Active by default チェックボックスをクリックして Maven リポジトリーを有効にします。
- OK をクリックします。
図4.9 Maven リポジトリーの追加 -JBoss Early Access
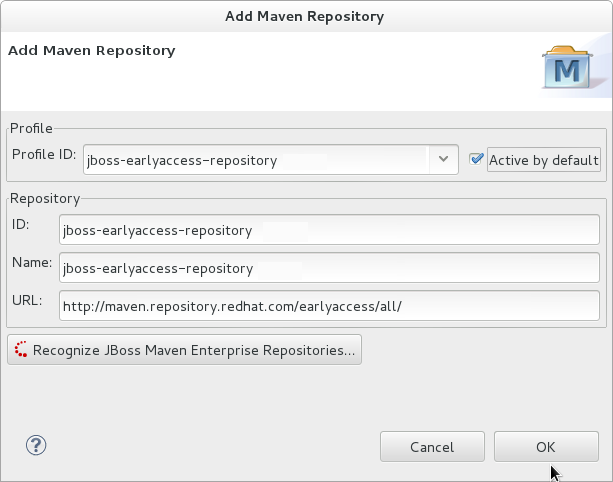
- リポジトリーを確認して、Finish をクリックします。
図4.10 Maven リポジトリーを確認する
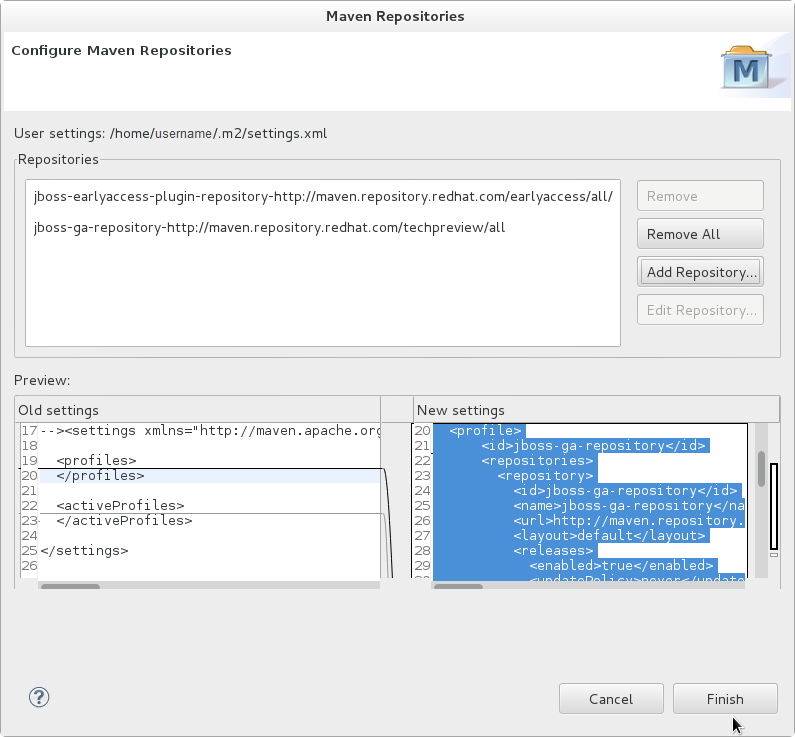
- Are you sure you want to update the file MAVEN_HOME/settings.xml? というメッセージが表示されます。Yes をクリックして設定を更新します。OK をクリックしてダイアログを閉じます。これで、JBoss EAP Maven リポジトリーが Red Hat JBoss Developer Studio で使用できるように設定されました。
4.2.4. コマンドライン用に Maven を設定する
4.2.4.1. Maven のダウンロードおよびインストール
- Apache Maven Project - Download Maven にアクセスし、ご使用のオペレーティングシステムに対応する最新のディストリビューションをダウンロードします。
- ご使用のオペレーシングシステムに Apache Maven をダウンロードおよびインストールする方法は、Maven のドキュメントを参照してください。
4.2.4.2. コマンドラインで使用するための Maven の設定
- クイックスタートに付属している事前設定済みの
settings.xmlファイルをコピーできます。 - Maven の
settings.xmlファイルを手動で編集できます。
前提条件
設定する前に、Maven をインストールする必要があります。詳細は、 「Maven のダウンロードおよびインストール」 を参照してください。
手順4.4 クイックスタートの例に含まれる設定を使って Maven を設定する
settings.xml ファイルが付属しています。クイックスタートがダウンロードされている場合、この方法が最も簡単な設定方法です。
- この手順では、既存の Maven 設定ファイルが上書きされるため、既存の
Mavensettings.xmlファイルをバックアップする必要があります。- オペレーティングシステムの Maven インストールディレクトリーを見つけます。通常、
USER_HOME/.m2/ディレクトリーにインストールされます。- Linux または Mac では、これは
~/.m2/になります。 - Windows の場合、これは次のとおりです。
\Documents and Settings\USER_NAME\.m2\または\Users\USER_NAME\.m2\
- 既存の
USER_HOME/.m2/settings.xmlファイルがある場合は、後で復元できるように、ファイルの名前を変更するか、バックアップコピーを作成します。
- クイックスタートをまだダウンロードしていない場合は、次の手順に従ってください。 「クイックスタートのダウンロード」。
QUICKSTART_HOME/settings.xmlファイルをUSER_HOME/.m2/ディレクトリーにコピーします。- Red Hat JBoss Developer Studio の実行中に
settings.xmlファイルを変更する場合は、このトピックの最後にある 『Refresh the Red Hat JBoss Developer Studio User Settings』 というタイトルトピックの最後にある手順に従ってください。
手順4.5 Online JBoss EAP Maven リポジトリーを使用するには、Maven 設定を手動で編集および設定します
- オペレーティングシステムの Maven インストールディレクトリーを見つけます。通常、
USER_HOME/.m2/ディレクトリーにインストールされます。- Linux または Mac では、これは
~/.m2/になります。 - Windows の場合、これは
\Documents and Settings\USER_NAME\.m2\または\Users\USER_NAME\.m2\です。
settings.xmlファイルが見つからない場合、settings.xmlファイルをUSER_HOME/.m2/conf/ディレクトリーからUSER_HOME/.m2/ディレクトリへコピーします。- 次の XML を
<profiles>ファイルの要素にコピーします。<!-- Configure the JBoss GA Maven repository --> <profile> <id>jboss-ga-repository</id> <repositories> <repository> <id>jboss-ga-repository</id> <url>http://maven.repository.redhat.com/techpreview/all</url> <releases> <enabled>true</enabled> </releases> <snapshots> <enabled>false</enabled> </snapshots> </repository> </repositories> <pluginRepositories> <pluginRepository> <id>jboss-ga-plugin-repository</id> <url>http://maven.repository.redhat.com/techpreview/all</url> <releases> <enabled>true</enabled> </releases> <snapshots> <enabled>false</enabled> </snapshots> </pluginRepository> </pluginRepositories> </profile> <!-- Configure the JBoss Early Access Maven repository --> <profile> <id>jboss-earlyaccess-repository</id> <repositories> <repository> <id>jboss-earlyaccess-repository</id> <url>http://maven.repository.redhat.com/earlyaccess/all/</url> <releases> <enabled>true</enabled> </releases> <snapshots> <enabled>false</enabled> </snapshots> </repository> </repositories> <pluginRepositories> <pluginRepository> <id>jboss-earlyaccess-plugin-repository</id> <url>http://maven.repository.redhat.com/earlyaccess/all/</url> <releases> <enabled>true</enabled> </releases> <snapshots> <enabled>false</enabled> </snapshots> </pluginRepository> </pluginRepositories> </profile>次の XML をsettings.xmlファイルの要素<activeProfiles>にコピーします。<activeProfile>jboss-ga-repository</activeProfile> <activeProfile>jboss-earlyaccess-repository</activeProfile>
- Red Hat JBoss Developer Studio の実行中に
settings.xmlファイルを変更する場合は、このトピックの最後にある 『Refresh the Red Hat JBoss Developer Studio User Settings』 というタイトルトピックの最後にある手順に従ってください。
手順4.6 Red Hat JBoss Developer Studio のユーザー設定を更新します
settings.xml ファイルを変更する場合は、ユーザー設定を更新する必要があります。
- メニューから、Window → Preferences を選択します。
- Preferences ウインドウで Maven を展開表示し、User Settings を選択します。
- Update Settings ボタンをクリックし、Red Hat JBoss Developer Studio で Maven のユーザー設定を更新します。
図4.11 Maven ユーザー設定を更新する

[D]
- アーティファクト ARTIFACT_NAME がありません
- [ERROR] Failed to execute goal on project PROJECT_NAME; Could not resolve dependencies for PROJECT_NAME
~/.m2/repository/ サブディレクトリー、Windows の場合は %SystemDrive%\Users\USERNAME\.m2\repository\ サブディレクトリーにあります。
第5章 やってみよう
5.1. クイックスタートを実行する
5.1.1. Red Hat JBoss Developer Studio でクイックスタートを実行します
手順5.1 クイックスタートを Red Hat JBoss Developer Studio にインポートします
- まだ行っていない場合は、 「コマンドラインで使用するための Maven の設定」。
- Red Hat JBoss Developer Studio を起動します。
- メニューから File → Import を選択します。
- 選択リストで、Maven → Existing Maven Projects を選択し、Next をクリックします。
図5.1 既存の Maven プロジェクトのインポート
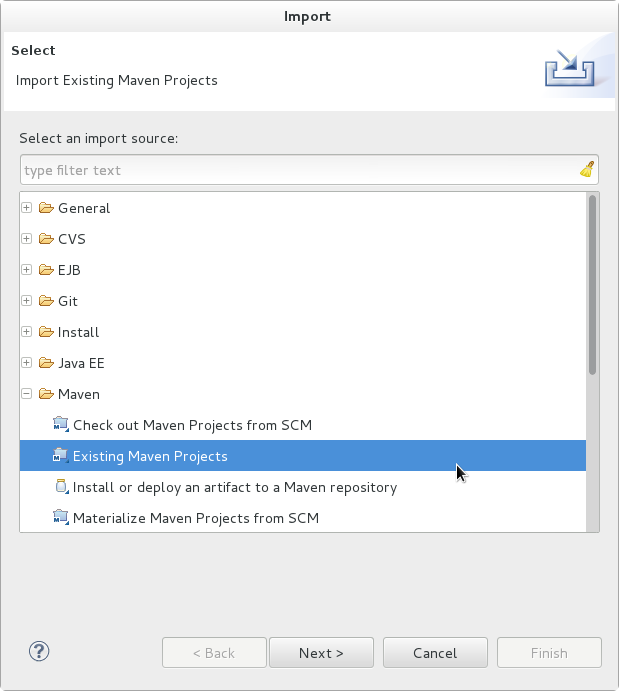
[D] - テストする予定のクイックスタートのディレクトリー (たとえば、
helloworldクイックスタート) を参照し、OK をクリックします。Projects リストボックスに、選択したクイックスタートプロジェクトのpom.xmlファイルが示されます。図5.2 Maven プロジェクトの選択
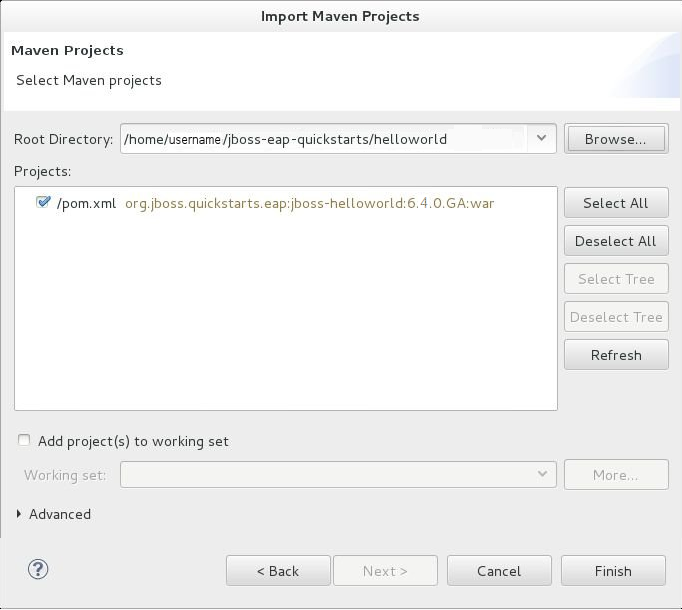
[D] - Finish をクリックします。
手順5.2 helloworld クイックスタートをビルドしてデプロイする
helloworld クイックスタートは最もシンプルなクイックスタートの 1 つであり、JBoss サーバーが正しく設定され実行されていることを確認するための良い方法です。
- Servers タブが表示されない場合、またはサーバーをまだ定義していない場合は、次の手順に従ってください。「Define New Server を使用して JBossEAP サーバーを追加します」。
fullプロファイルまたは追加のスタートアップ引数を必要とするクイックスタートをデプロイする場合は、クイックスタートの手順に記載されているように、必ずサーバーランタイム環境を作成してください。 - Project Explorer タブで
jboss-helloworldプロジェクトを右クリックし、Run As を選択します。選択肢のリストが提供されます。Run on Server を選択します。図5.3 Run As - Run on Server

[D] - サーバーリストから JBoss EAP 6.1+ Runtime Server を選択し、Next をクリックします。
図5.4 Run on Server
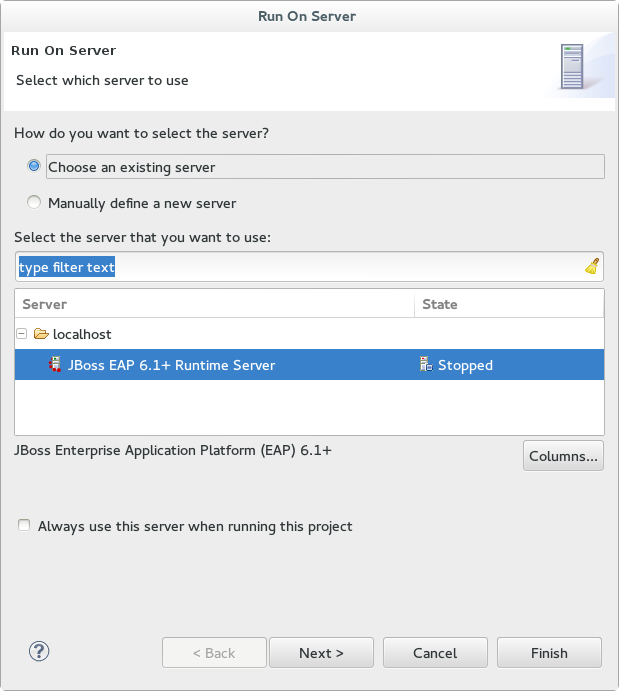
[D] - 次の画面には、サーバーで設定されているリソースが表示されます。
jboss-helloworldクイックスタートが設定されています。Finish をクリックしてクイックスタートをデプロイします。図5.5 サーバーで設定されたリソースの変更
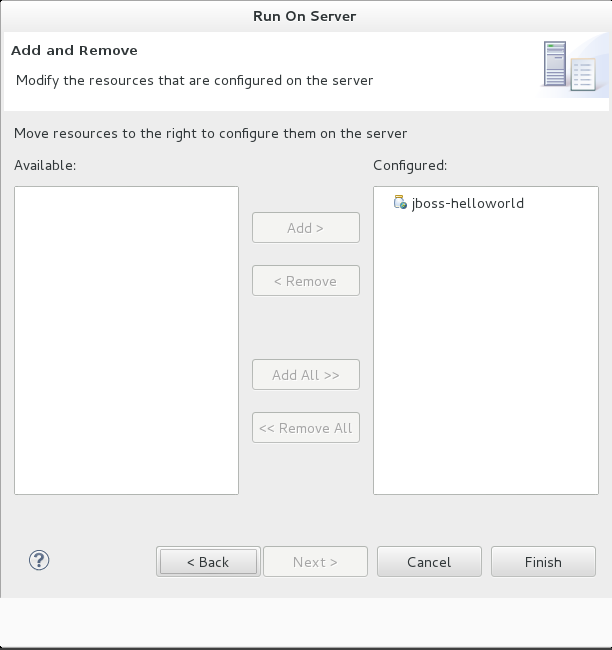
[D] - 結果を表示します。
Serverタブで、JBoss EAP 6.x ランタイムサーバーのステータスが[Started, Republish]に変わります。- サーバーの Console タブには、JBoss EAP 6.x サーバーの起動と helloworld クイックスタートのデプロイメントの詳細を示すメッセージが表示されます。
- URL (http://localhost:8080/jboss-helloworld/HelloWorld) とテキスト Hello World! を示す helloworld タブが表示されます。
- Console の次のメッセージは、
jboss-helloworld.warファイルのデプロイを確認します。JBAS018210: Register web context: /jboss-helloworld JBAS018559: Deployed "jboss-helloworld.war" (runtime-name : "jboss-helloworld.war")
登録された Web コンテキストはhttp://localhost:8080に追加され、デプロイされたアプリケーションへのアクセスに使用される URL を提供します。
- JBoss サーバーに正常にデプロイされた
helloworldクイックスタートを確認するには、Web ブラウザーを開き、次の URL でアプリケーションにアクセスします。http://localhost:8080/jboss-helloworld
手順5.3 bean-validation クイックスタート Arquillian テストの実行
bean-validation クイックスタートは、Arquillian テストを提供するクイックスタートの例です。
- 上記の手順に従って、
bean-validationクイックスタートを Red Hat JBoss Developer Studio にインポートします。 - Servers タブでサーバーを右クリックし、Start を選択して JBoss EAP サーバーを起動します。Servers タブが表示されない場合、またはサーバーをまだ定義していない場合は、次の手順に従ってください。「Define New Server を使用して JBossEAP サーバーを追加します」。
- Project Explorer タブで
jboss-bean-validationプロジェクトを右クリックし、Run As を選択します。選択肢のリストが提供されます。Maven Build を選択します。 - Edit Configuration ダイアログの Goals 入力フィールドに、次のように入力します clean test -Parq-jbossas-remote。次に、Run をクリックします。
図5.6 設定の編集
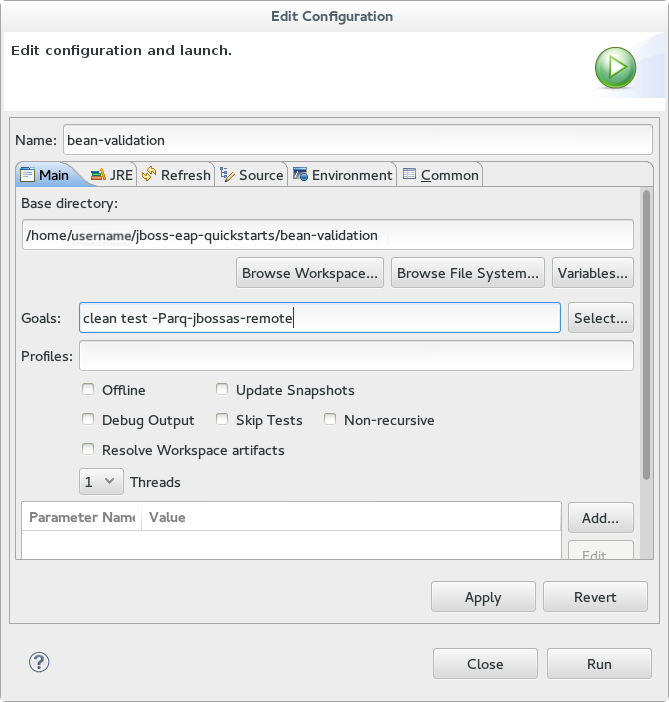
[D] - 結果を表示します。サーバーの Console タブには、JBoss EAP サーバーの起動と
bean-validationクイックスタート Arquillian テストの出力の詳細を示すメッセージが表示されます。------------------------------------------------------- T E S T S ------------------------------------------------------- Running org.jboss.as.quickstarts.bean_validation.test.MemberValidationTest Tests run: 5, Failures: 0, Errors: 0, Skipped: 0, Time elapsed: 2.189 sec Results : Tests run: 5, Failures: 0, Errors: 0, Skipped: 0 [INFO] ------------------------------------------------------------------------ [INFO] BUILD SUCCESS [INFO] ------------------------------------------------------------------------
5.1.2. コマンドラインを使用してクイックスタートを実行する
手順5.4 コマンドラインを使用してクイックスタートをビルドおよびデプロイする
- まだ行っていない場合は、 「コマンドラインで使用するための Maven の設定」 。
- クイックスタートのルートディレクトリーにある
README.htmlファイルを確認します。このファイルには、システム要件、Maven の設定方法、ユーザーの追加方法、およびクイックスタートの実行方法に関する一般的な情報が含まれています。始める前に必ず読んでください。また、利用可能なクイックスタートを一覧表示する表も含まれています。この表には、各クイックスタート名とそれが示すテクノロジーがリストされています。各クイックスタートと、それを設定するために必要な経験のレベルについて簡単に説明します。クイックスタートの詳細は、クイックスタート名をクリックしてください。一部のクイック起動は、他のクイック起動を強化または拡張するように設計されています。これらは、Prerequisitesの列に記載されています。クイックスタートに前提条件がリストされている場合は、クイックスタートを使用する前にまずそれらをインストールする必要があります。一部のクイックスタートでは、オプションのコンポーネントのインストールと設定が必要です。クイックスタートで必要な場合を除いて、これらのコンポーネントをインストールしないでください。 helloworldクイックスタートを実行します。helloworldクイックスタートは最もシンプルなクイックスタートの 1 つであり、JBoss サーバーが正しく設定され実行されていることを確認するための良い方法です。helloworldクイックスタートのルートにあるREADME.htmlファイルを開きます。クイックスタートをビルドしてデプロイし、実行中のアプリケーションにアクセスする方法の詳細な手順が含まれています- 他のクイックスタートを実行します。各クイックスタートのルートフォルダーにある
README.htmlファイルの指示に従って、例を実行します。
付録A インストールプログラムのスクリーンショット
A.1. 言語の選択
図A.1 JBoss EAP インストールプログラムの言語選択
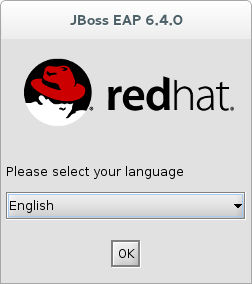
A.2. 使用許諾契約書
図A.2 JBoss EAP インストールプログラムのエンドユーザー使用許諾契約
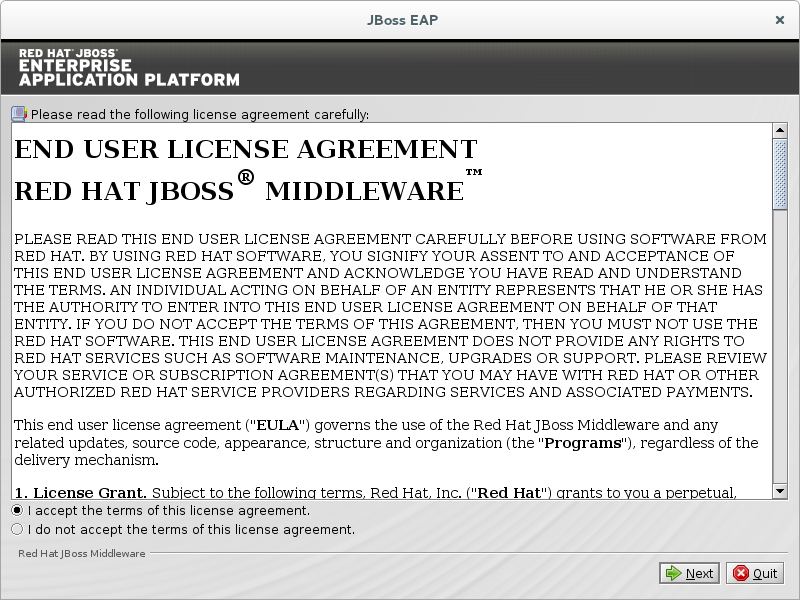
A.3. インストールパス
図A.3 JBoss EAP インストールプログラムのインストールパス
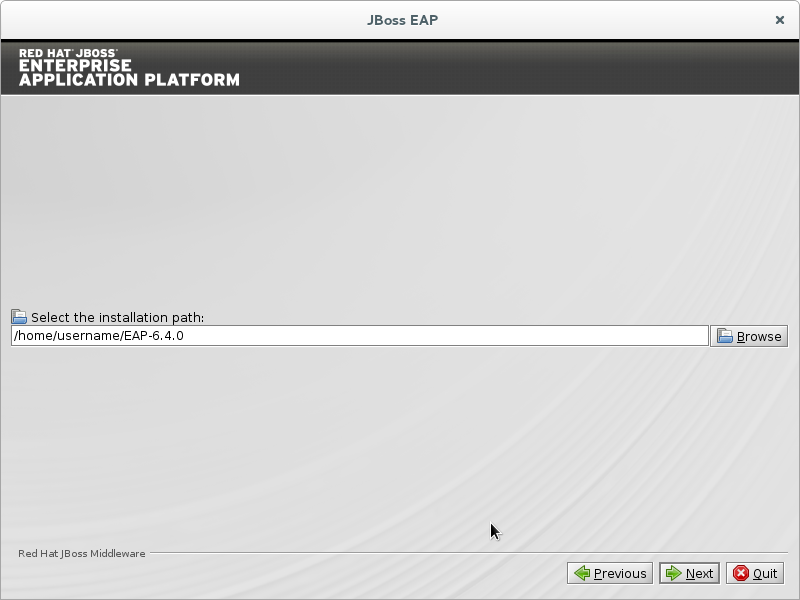
A.4. インストールするパックを選択します
図A.4 JBoss EAP インストールプログラムをインストールするパックを選択
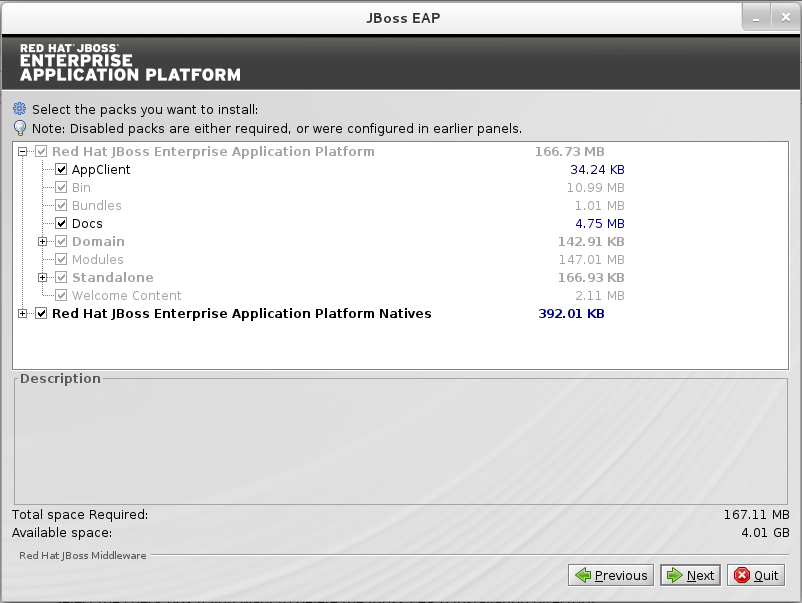
A.5. 管理ユーザーの作成
図A.5 JBoss EAP インストールプログラム管理ユーザーの作成
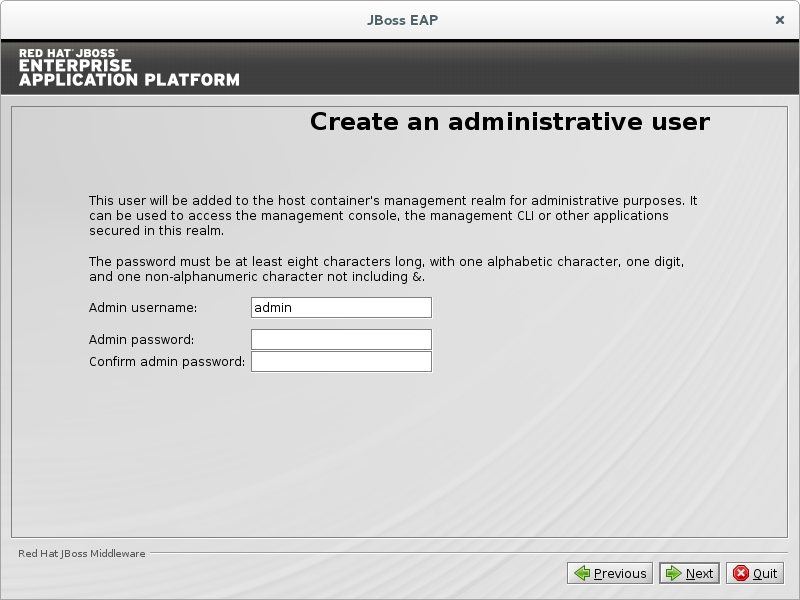
A.6. クイックスタートインストール
図A.6 JBoss EAP インストールプログラムのクイックスタートセットアップ
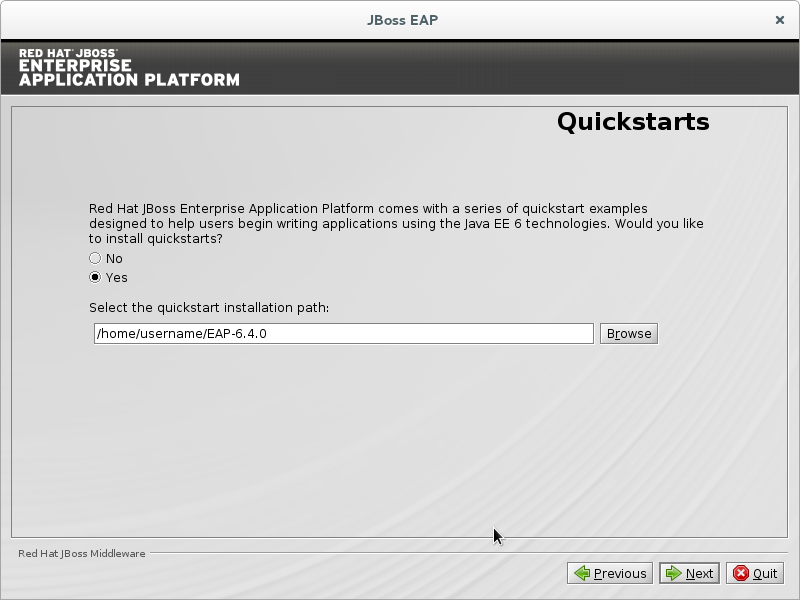
A.7. Maven リポジトリーのセットアップ
図A.7 JBoss EAP インストールプログラム Maven リポジトリーセットアップ
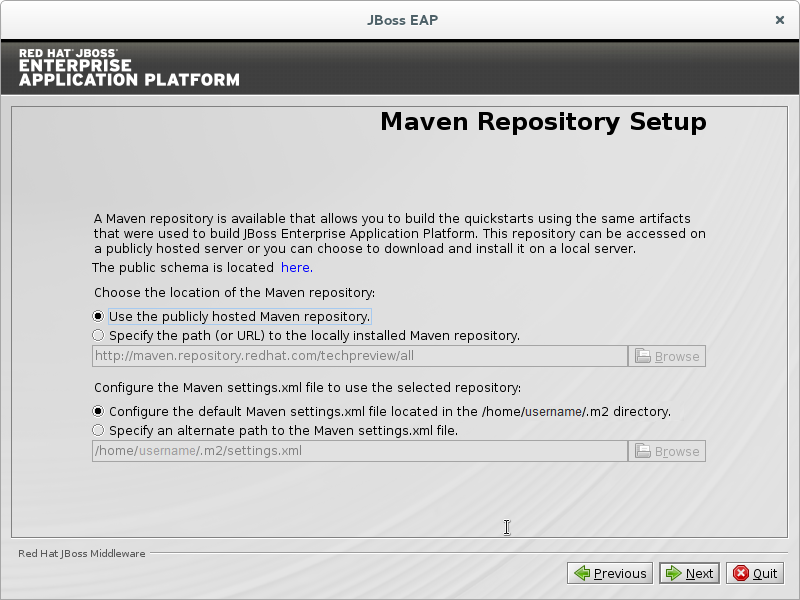
A.8. ソケットバインディングのセットアップ
図A.8 JBoss EAP インストールプログラムのデフォルトのソケットバインディング
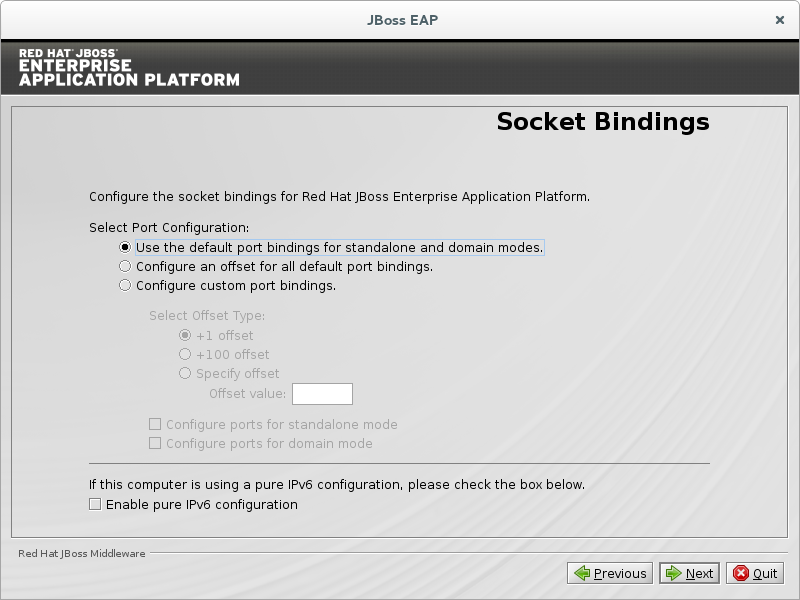
A.9. サーバーの起動
図A.9 JBoss EAP インストールプログラムサーバーの起動
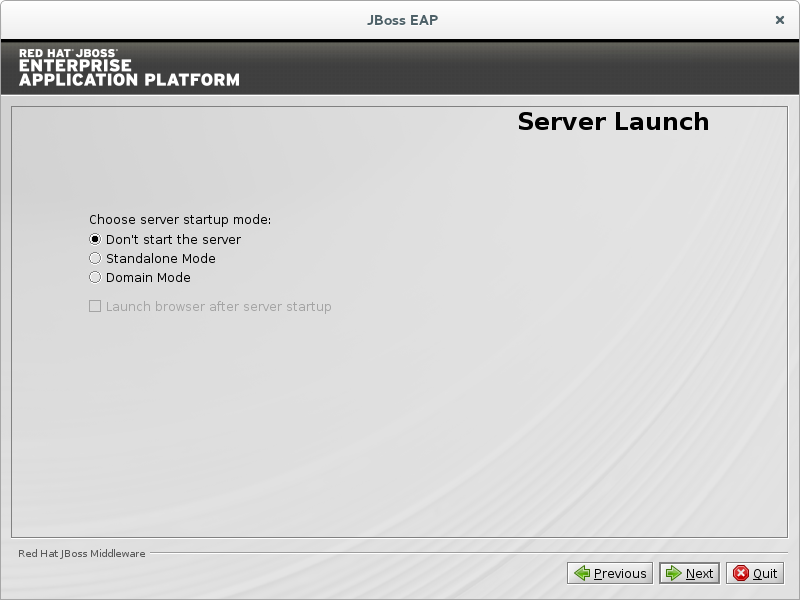
A.10. ロギングレベルの設定
図A.10 JBoss EAP インストールプログラムはロギングレベル設定をスキップする
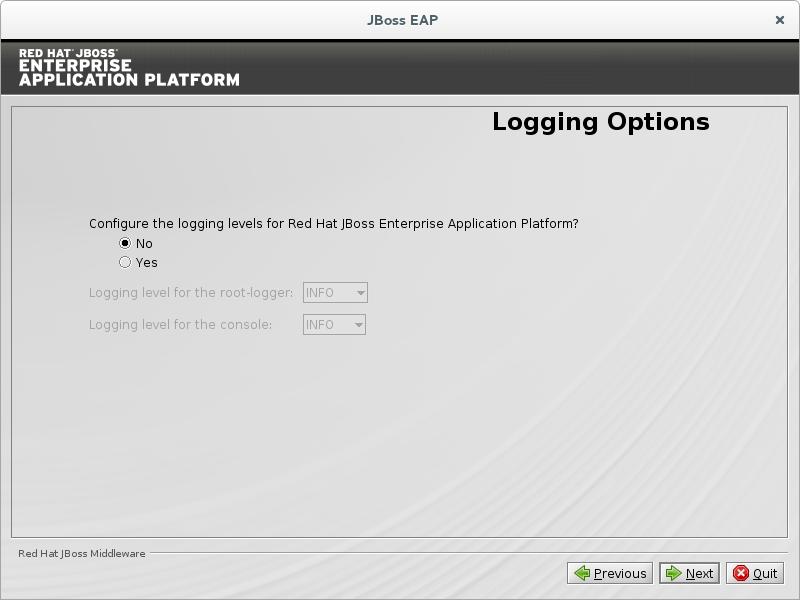
A.11. ランタイム環境の設定
図A.11 JBoss EAP インストールプログラムランタイム環境の設定 - デフォルト
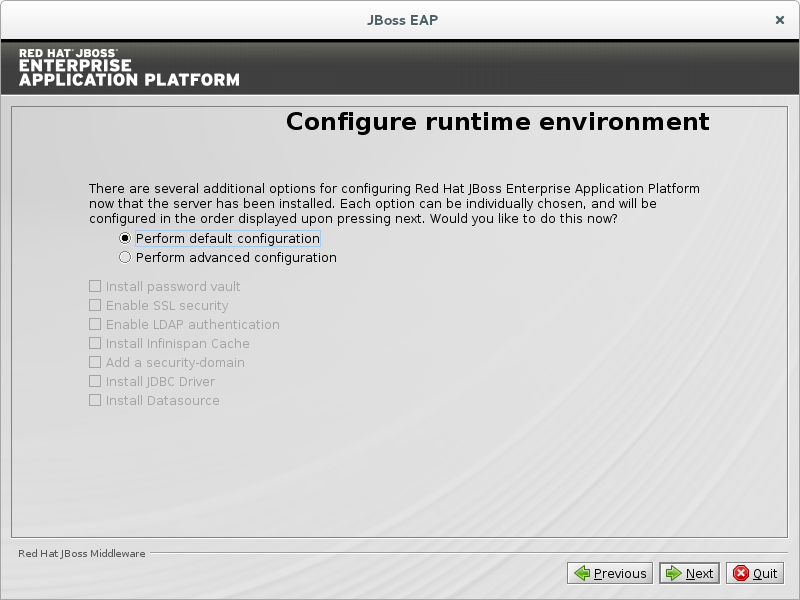
A.12. インストールコンポーネントを確認する
図A.12 JBoss EAP インストールプログラムで選択したコンポーネントを確認する
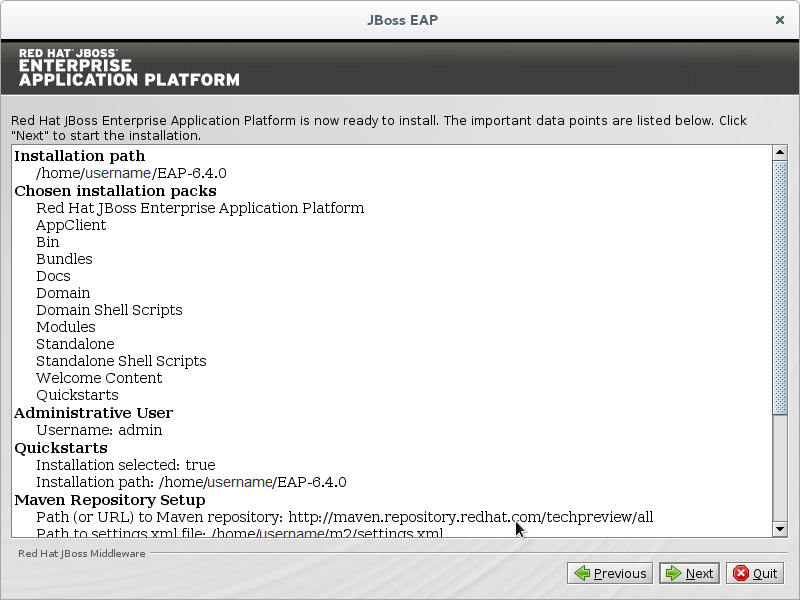
A.13. インストールの進捗
図A.13 JBoss EAP インストールプログラムコンポーネントのインストールの進捗
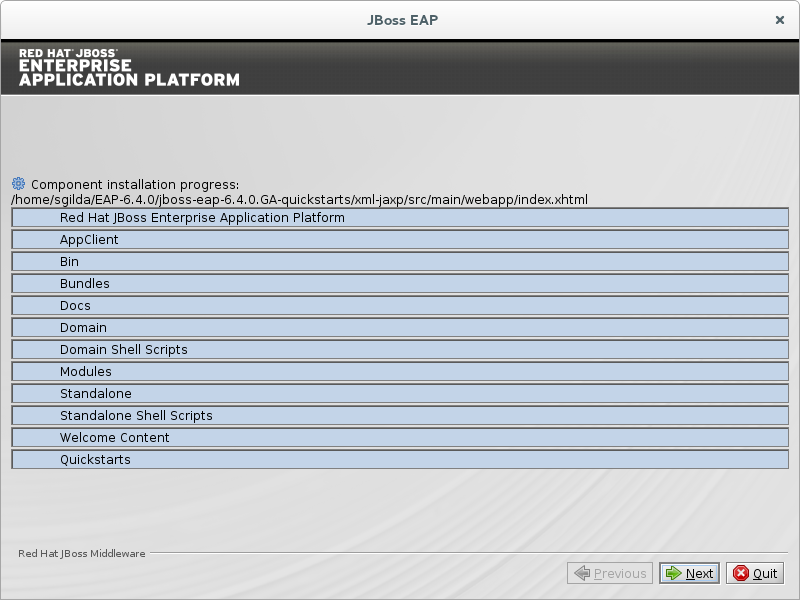
A.14. インストール処理が完了しました
図A.14 JBoss EAP インストールプログラムの処理が終了しました
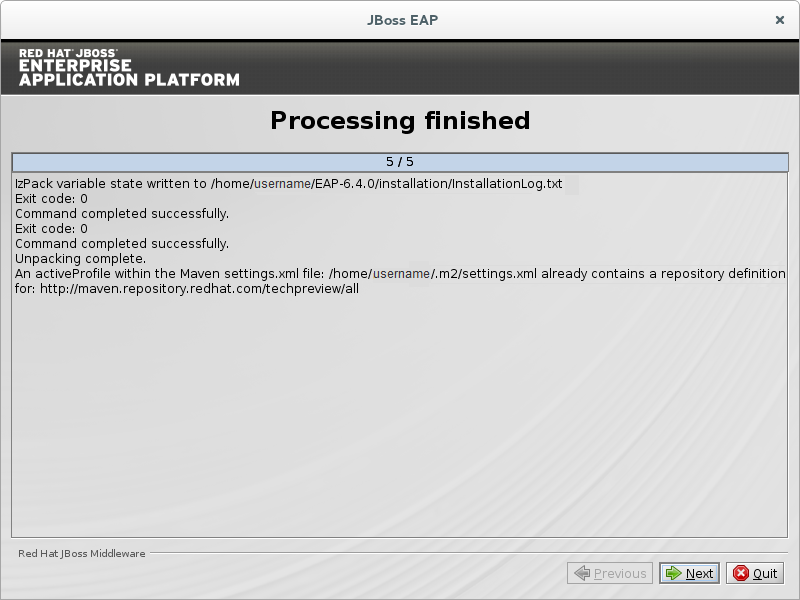
A.15. ショートカットを作成する
図A.15 JBoss EAP インストーラーによるショートカットの作成
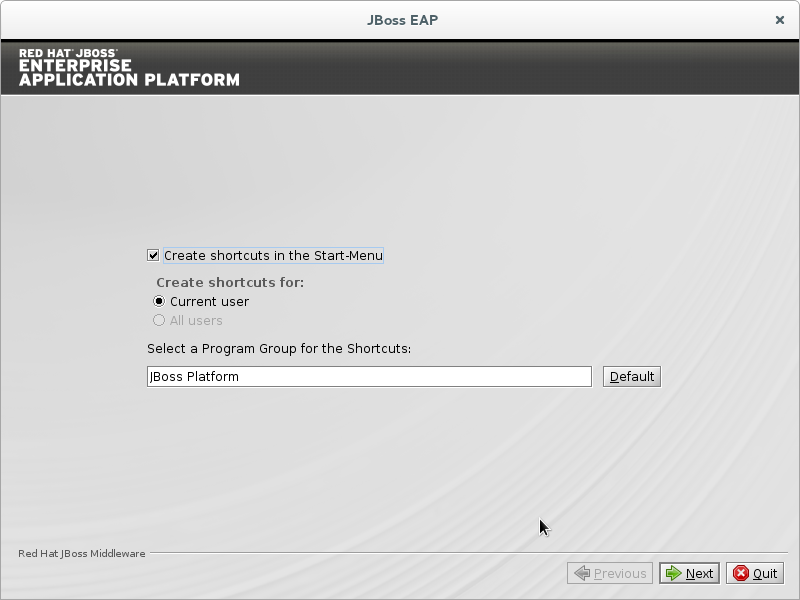
A.16. インストールスクリプトを生成する
図A.16 JBoss EAP インストールプログラムはインストールスクリプトを生成します
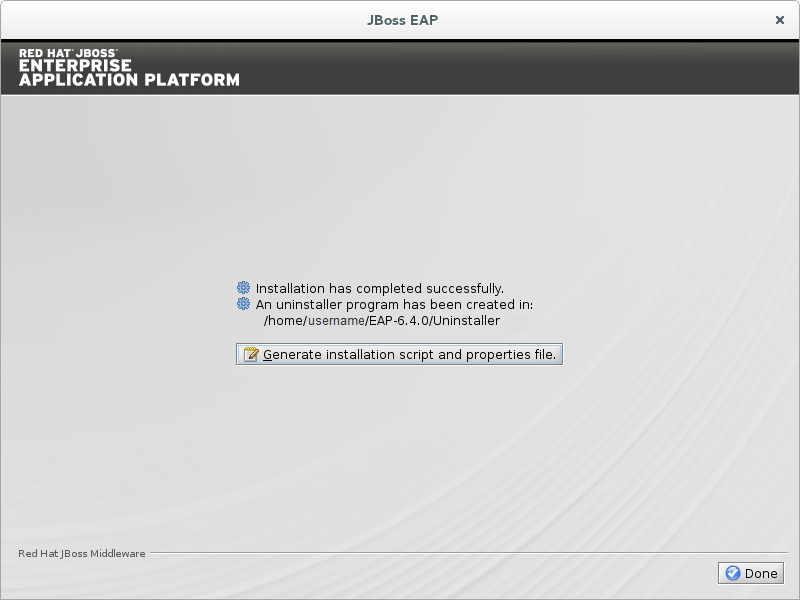
付録B 改訂履歴
| 改訂履歴 | |||
|---|---|---|---|
| 改訂 6.4.0-38 | Thursday November 16 2017 | Red Hat Customer Content Services | |
| |||