第10章 Web コンソールを使用したHosted Engine用Red Hat Gluster Storage の設定
このデプロイメントプロセスの一部として指定するディスクに、パーティションやラベルがないことを確認してください。
Web コンソールにログインします。
最初のハイパーコンバージドホストの Web コンソール管理インターフェース(例: https://node1.example.com:9090/)を参照し、「ハイパーコンバージドホストのインストール」で作成した認証情報でログインします。
デプロイメントウィザードの開始
Virtualization → Hosted Engine をクリックし、Hyperconverged の下の Start をクリックします。
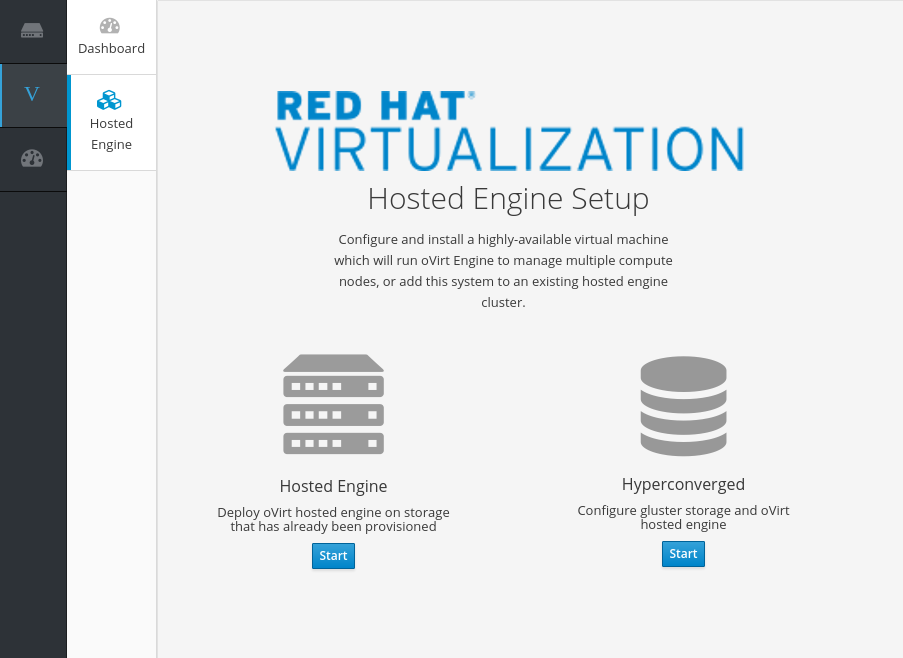
Gluster Configuration ウィンドウが開きます。
Run Gluster Wizard ボタンをクリックします。
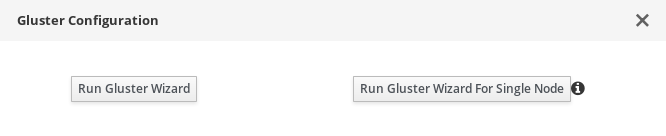
Gluster Deployment ウインドウが3ノードモードで開きます。
ホストの指定
-
ホストが複数のネットワークを使用しない場合は、
Use same hostname for storage and public networkのチェックボックスをチェックします。 -
ホストが IPv6 ネットワークを使用している場合は、
Select if hosts are using IPv6を確認します。このオプションを選択すると、ホストが FQDN を使用する必要があります。IPv6 アドレスはサポートされません。 ハイパーコンバージドホストのバックエンド(ストレージネットワーク)とフロントエンド(パブリックネットワーク)のFQDNを指定します。
Host1フィールドには、キーベース認証を使ってパスワードなしで他のホストにSSH接続できるハイパーコンバージドホストのFQDNを指定します。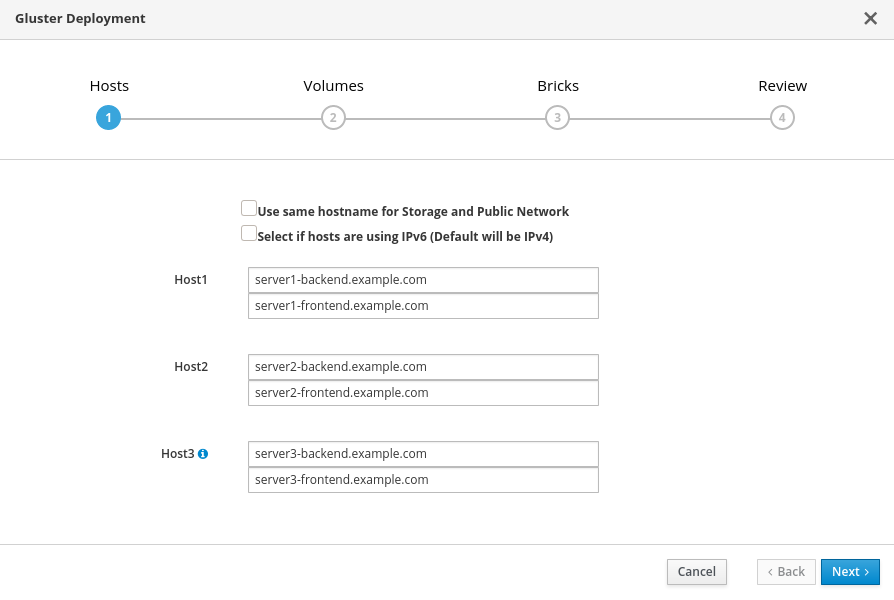
- Next をクリックします。
-
ホストが複数のネットワークを使用しない場合は、
ボリュームの指定
作成するボリュームを指定します。
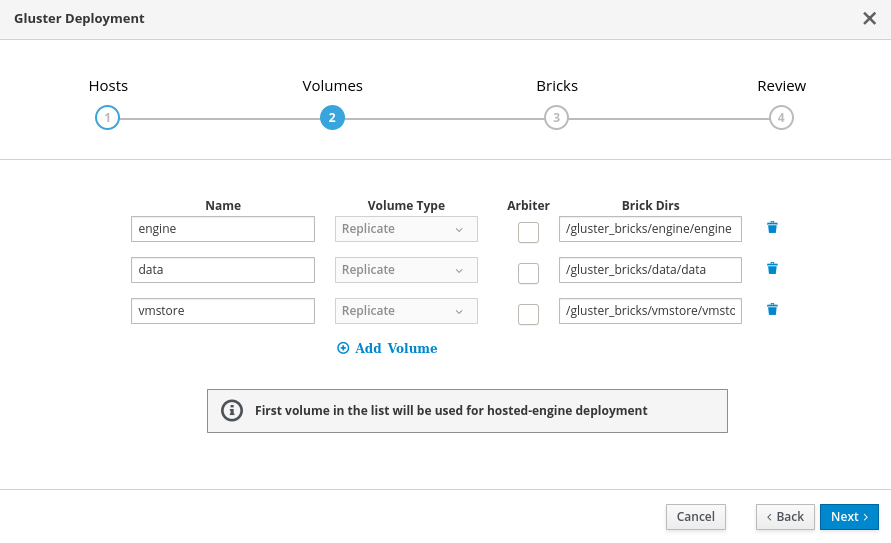
- 名前
- 作成するボリュームの名前を指定します。
- ボリュームタイプ
- 3ノードのデプロイメントでは、複製ボリュームのみがサポートされます。
- Arbiter
- 判定ブリックを使用してボリュームを作成するかどうかを指定します。このボックスをチェックすると、3番目のディスクにはメタデータのみが保存されます。
- ブリックDir
-
このボリュームのブリックが含まれるディレクトリー。
gluster_bricks/<volname>/<volname>形式のブリックパスを使用します。
ほとんどのインストールでは、デフォルト値が正しくありません。
追加のボリュームが必要な場合は、Add Volumes をクリックして別の行を追加し、追加のボリュームの詳細を入力します。
ブリックの指定
作成するブリックの詳細を入力します。
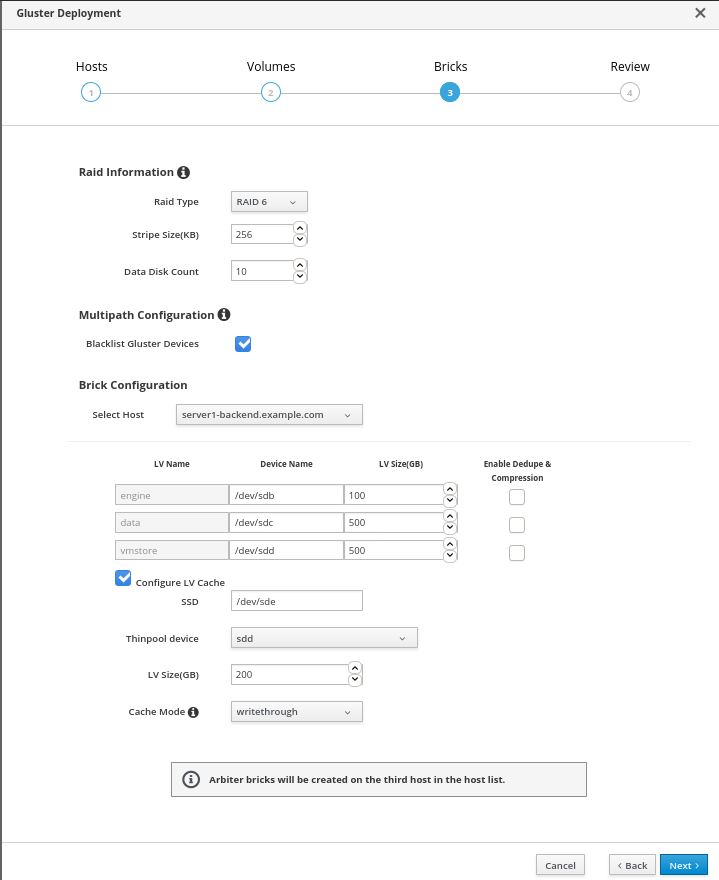
- RAID タイプ
- ホストの RAID 設定を指定します。サポートされる値は、raid5、raid6、jbod です。このオプションを設定すると、RAID 設定用にストレージが正しく調整されるようになります。
- ストライプサイズ
- RAID のストライプサイズを KB 単位で指定します。これは、jbod 設定で無視できます。
- データディスク数
- ホストの RAID ボリューム内のデータディスクの数を指定します。これは、jbod 設定で無視できます。
- Gluster デバイスをブラックリスト登録
-
Gluster ブリックとして指定されているディスクが、マルチパスデバイス名を使用しないようにします。マルチパスデバイス名を使用する場合は、このチェックボックスのチェックを外して、
/dev/mapper/<WWID>形式を使用してDeviceフィールドを指定します。 - ホストの選択
- ホストが異なるデバイス名やサイズを使用する必要がある場合は、このドロップダウンメニューを使用して、設定したいホストに変更します。
- LV Name
- 作成する論理ボリュームの名前。これは、ウィザードの前のページで指定した名前で事前に入力されます。
- デバイス名
-
/dev/sdcの形式で、使用する raw デバイスを指定します。マルチパスデバイスには、/dev/mapper/<WWID>形式を使用します。Network-Bound Disk Encryption を使用するデバイスに/dev/mapper/luks_<name>形式を使用します。 - LV Size
- 作成する論理ボリュームのサイズ(GiB 単位)を指定します。単位は入力しないでください。この数字のみ入力してください。この数は、複製されたセット内のすべてのブリックで同じである必要があります。Arbiter ブリックは、レプリケーションセット内の他のブリックよりも小さくすることができます。
- LVサイズの推奨値
- エンジンブリックの論理ボリュームは、サイズ100 GBのシックLVとし、他のブリックはシンプールのメタデータ用に16 GB、スペアメタデータ用に16 GBを確保したシンLVとして作成します。
例:
If the host has a disk of size 1TB, then engine brick size = 100GB ( thick LV ) Pool metadata size = 16GB Spare metadata size = 16GB Available space for thinpool = 1TB - ( 100GB + 16GB + 16GB ) = 868 GB
ボリューム用の他のブリックは、利用可能な868 GBのシンプールのストレージスペースで作成することができます。例えば、vmstoreブリックは200 GB、dataブリックは668 GBです。
- デプレートおよび圧縮の有効化
デプロイメント時に圧縮および重複排除に VDO を使用してボリュームをプロビジョニングするかどうかを指定します。ブリックの論理サイズは、VDO 領域の節約の一環として、物理ボリュームのサイズを 10 倍に拡張します。
注記ボリュームの一部であるすべてのブリックに対して、
Dedupe & Compressionを有効にしてください。- LV キャッシュの設定
必要に応じて、このチェックボックスにチェックを付けて、高速 SSD デバイスを、大規模で低速な論理ボリュームの論理ボリュームキャッシュとして設定します。
- デバイスパスを SSD フィールドに追加します。
- キャッシュデバイスをアタッチ する Thinpool device を指定します。
- LV Size(GB) フィールドにサイズを追加します。
- デバイス が使用する Cache Mode を設定します。
警告ライトバックモードを使用する際にデータの損失を回避するために、Red Hat は 2 つの異なる SSD/NVMe デバイスを使用することを推奨します。(ソフトウェアまたはハードウェア経由)RAID-1 設定で 2 つのデバイスを設定すると、書き込みが失われる可能性が大幅に削減されます。
lvmcache 設定の詳細は、Red Hat Enterprise Linux 8 ドキュメントの LVM cache logical volumes を参照してください。
設定の確認および編集
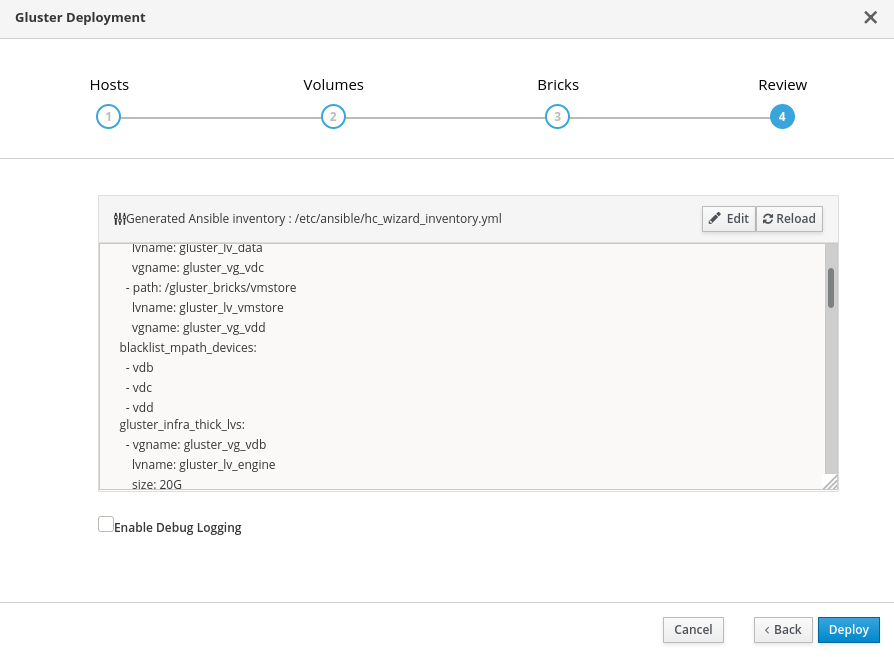
Edit をクリックして、生成されたデプロイメント設定ファイルの編集を開始します。
必要な変更を加え、Save をクリックします。
設定ファイルを確認します。
すべての設定の詳細が正しい場合は、Deploy をクリックします。
デプロイメントが完了するまで待ちます。
テキストフィールドでデプロイメントの進捗を確認できます。
ウィンドウには、Successfully deployed gluster が表示されます。
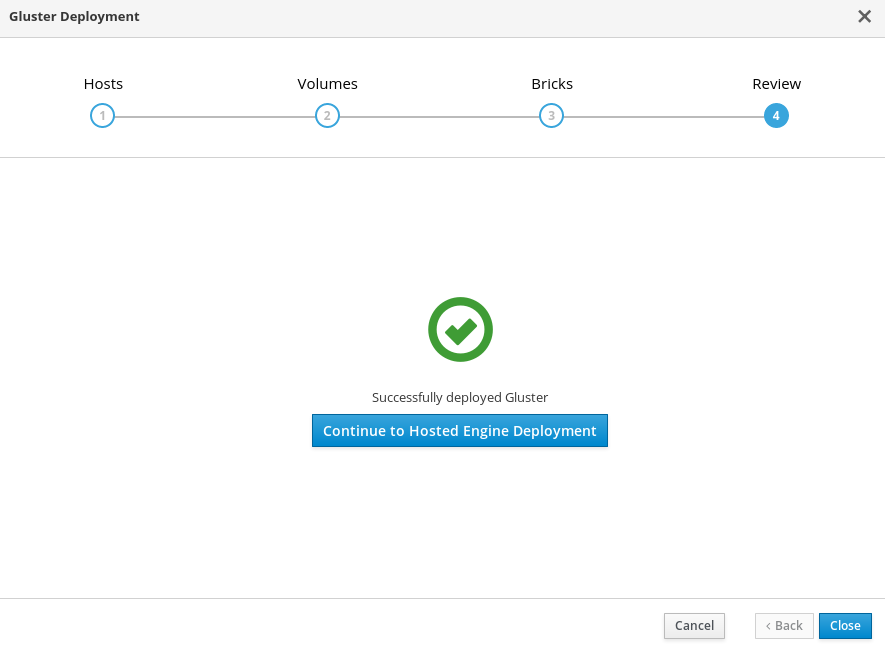
Continue to Hosted Engine Deployment をクリックし、11章Web コンソールを使用したHosted Engineのデプロイ の手順に従ってデプロイメントプロセスを続行します。
デプロイメントに失敗した場合は、Clean up をクリックして、システムへの正しくない変更をすべて削除します。配置に Network-Bound Disk Encryption を使用している場合は、Cleaning up Network-Bound Disk Encryption after a failed deployment の手順に従う必要があります。
クリーンアップが完了したら、Redeploy をクリックします。これにより Review and edit configuration タブに戻り、デプロイメントを再試行する前に生成された設定ファイルの問題を修正できます。

