第7章 Web コンソールを使用した Hosted Engine のデプロイ
本セクションでは、Web コンソールを使用して、Hosted Engine をデプロイする方法を説明します。このプロセスを実行すると、Red Hat Virtualization Manager がデプロイメントの最初の物理マシン上で仮想マシンとして実行されます。また、3 台の物理マシンで設定される Default クラスターを設定し、クラスター内の各マシンに対して Red Hat Gluster Storage 機能とvirtual-host tunedパフォーマンスプロファイルを有効にします。
前提条件
- Web コンソールを使用した Hosted Engine 用 Red Hat Gluster Storage の設定
ホスト型エンジンデプロイメントに必要な情報を収集
デプロイメントプロセスを開始する前に、以下の情報を準備してください。
- hyperconverged ホストへの ping 送信可能なゲートウェイの IP アドレス
- フロントエンド管理ネットワークの IP アドレス
- ホスト型エンジン仮想マシンの完全修飾ドメイン名 (FQDN)
- ホスト型エンジンの静的 FQDN および IP アドレスに解決する MAC アドレス
手順
ホスト型エンジン Deployment ウィザードを開く
Web コンソールを使用した Red Hat Gluster Storage のホスト型エンジンの設定 の最後から直接続行した場合、ウィザードはすでに開いています。
それ以外の場合:
- Virtualization → Hosted Engine をクリックします。
- Hyperconverged の下にある Start をクリックします。
Use existing configuration をクリックします。
重要以前のデプロイメントに失敗した場合は、Use existing configuration ではなく Clean up をクリックして、以前の試行を最初から破棄して開始します。
仮想マシンの詳細の指定
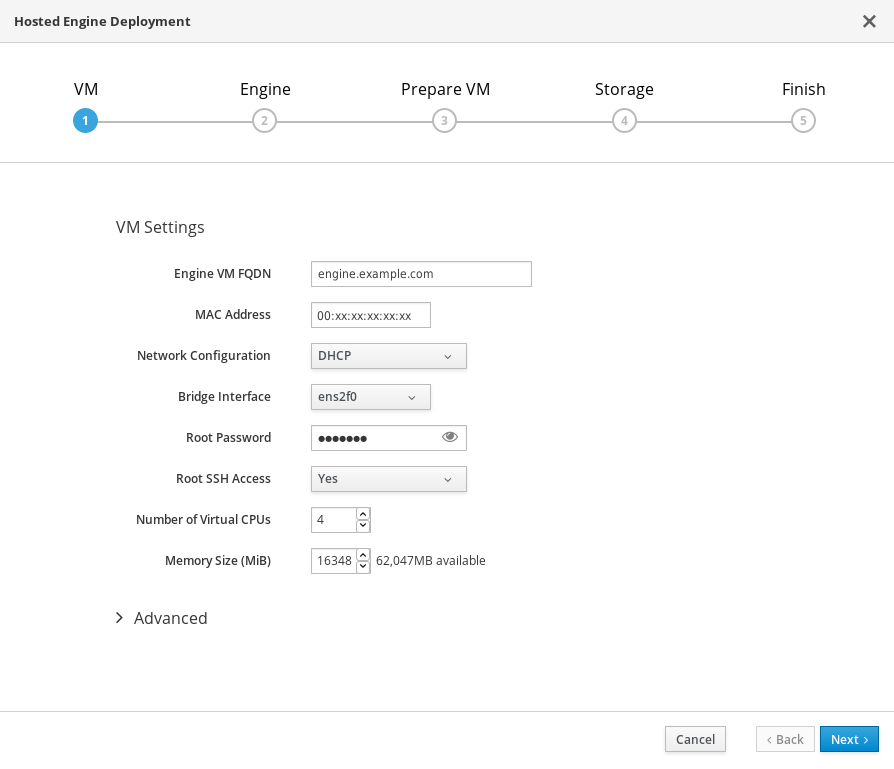
次の詳細を入力し、FQDN フィールドの 検証を クリックします。
- エンジン仮想マシン FQDN
-
ホスト型エンジン仮想マシンに使用される完全修飾ドメイン名 (例:
engine.example.com)。 - MAC Address
Engine VM FQDN に関連付けられた MAC アドレス。
重要事前に設定された MAC アドレスを置き換える必要があります。
- root パスワード
- Hosted Engine 仮想マシンに使用される root パスワード。
- Next をクリックします。FQDN は、次の画面が表示される前に検証されます。
仮想管理の詳細を指定する
管理ポータルで
adminアカウントが使用するパスワードを入力します。ここで通知動作を指定することもできます。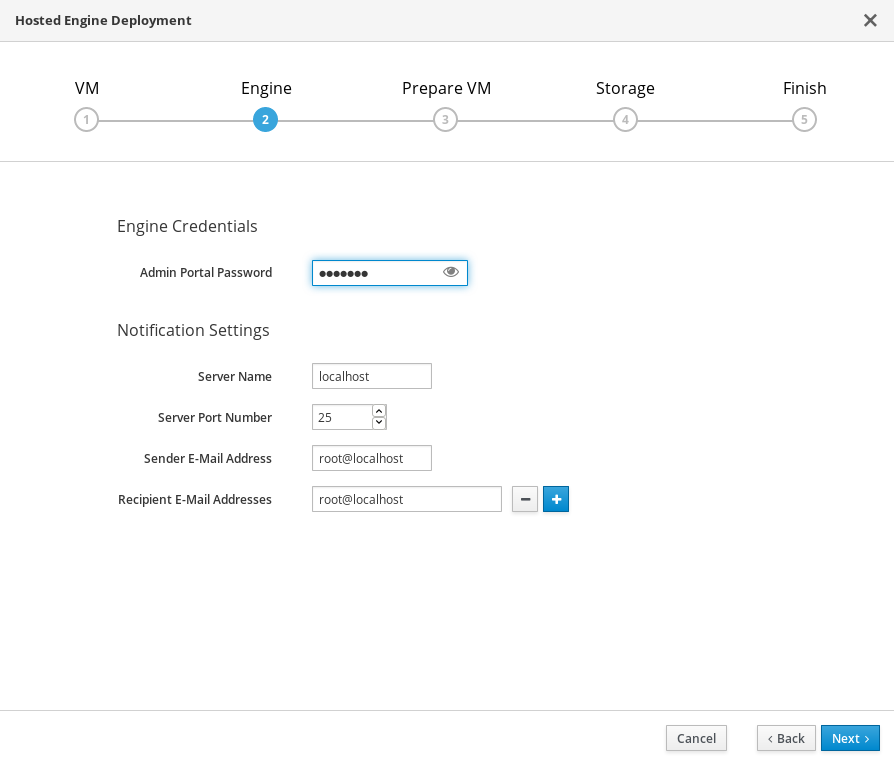
- Next をクリックします。
仮想マシン設定の確認
このタブにリストされている詳細が正しいことを確認します。Back をクリックして、誤った情報を修正します。
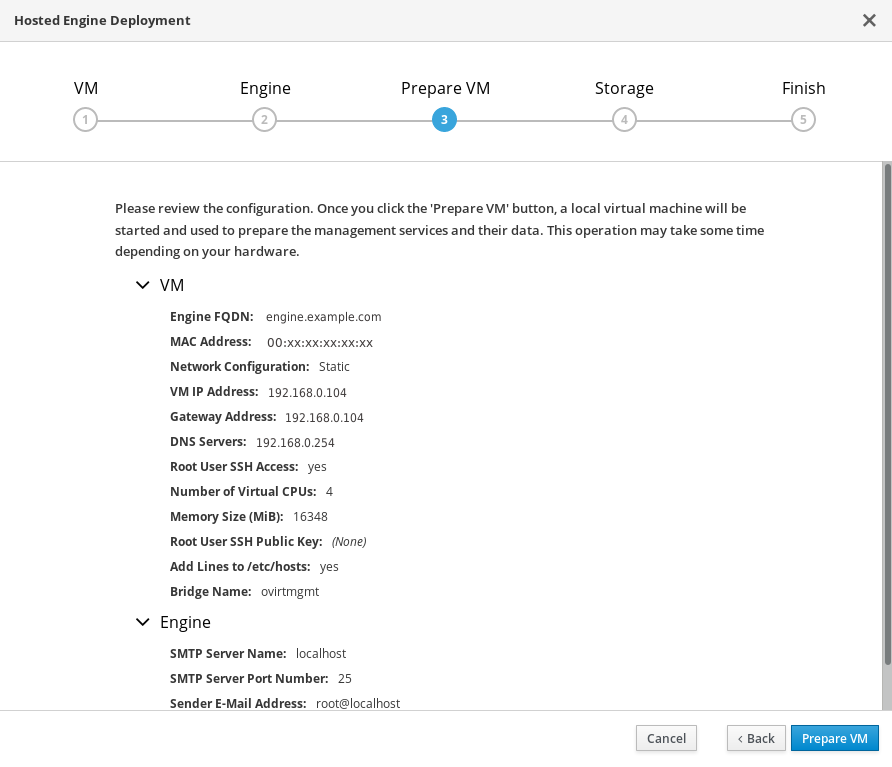
- Prepare VM をクリックします。
仮想マシンの準備が完了するまで待ちます。
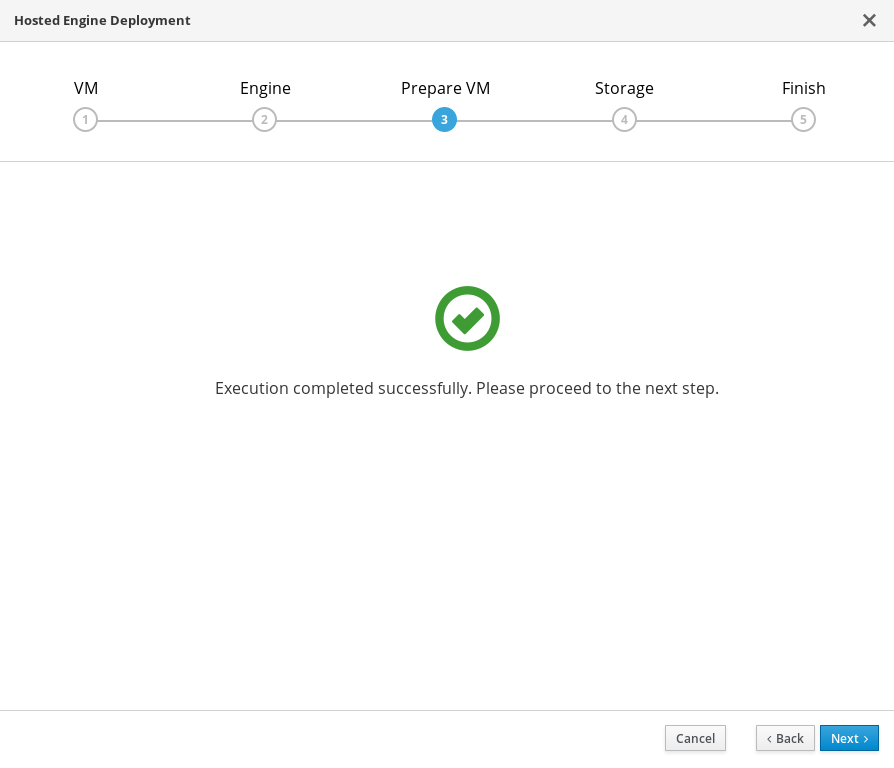
準備が正常に行われない場合は、 Hosted Engine 導入エラーの表示 を参照してください。
- Next をクリックします。
ホスト型エンジン仮想マシンのストレージの指定
-
プライマリーホストと
エンジンボリュームの場所を指定します。 マウントオプション フィールドに正しく入力されていることを確認します。
-
<host2-ip-address> と
<host3-ip-address> の代わりに適切な IP アドレスを挿入して、backup-volfile-servers=<host2-ip-address>:<host3-ip-address>であることを確認します。 環境で IPv6 アドレスを使用している場合は、次のように、
backup-volfile-servers値の後にxlator-option=transport.address-family=inet6オプションを必ず追加してください。backup-volfile-servers=<host2-ip-address>:<host3-ip-address>,xlator-option=transport.address-family=inet6

-
<host2-ip-address> と
- Next をクリックします。
-
プライマリーホストと
ホスト型エンジンのデプロイメントの最終処理
デプロイメントの詳細を確認し、それらが正しいことを確認します。
注記設定中に指定した応答は応答ファイルに保存され、必要に応じてホストされたエンジンを再インストールする上で役立ちます。応答ファイルは、デフォルトで
/etc/ovirt-hosted-engine/answers.confに作成されます。このファイルは、Red Hat サポートの支援なしに手動で変更することができません。
- Finish Deployment をクリックします。
デプロイメントが完了するまで待ちます。
これには最大 30 分かかります。
ウィンドウには、完了すると以下が表示されます。
 重要
重要デプロイメントが正常に完了しない場合は、Hosted Engine デプロイメントエラーの表示を 参照してください。
Close をクリックします。
ホストエンジンのデプロイメントの確認
管理ポータル (例: http://engine.example.com/ovirt-engine) を参照し、前のステップで設定した管理認証情報を使用してログインできることを確認します。Dashboard をクリックし、ホスト、ストレージドメイン、および仮想マシンを検索します。
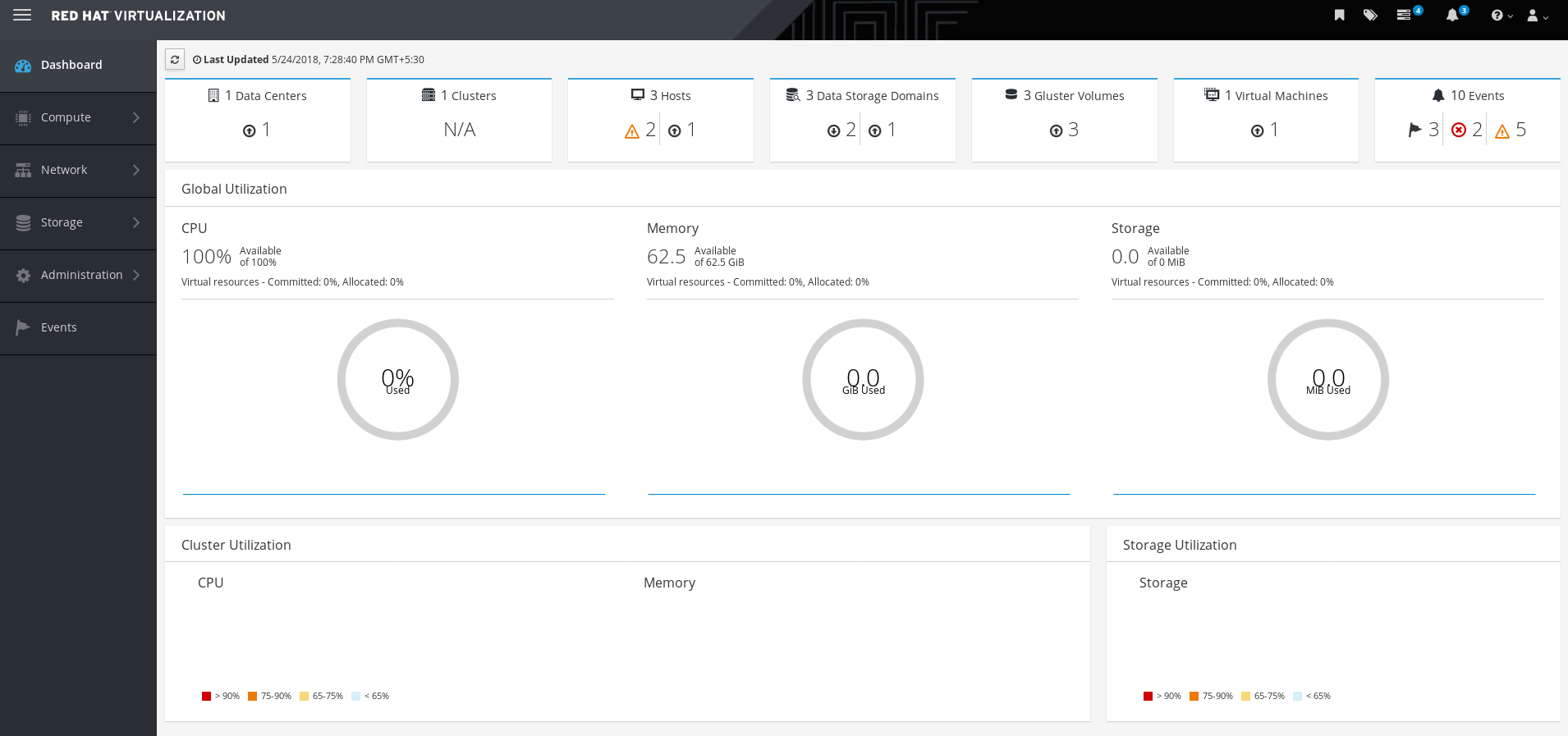
次のステップ

