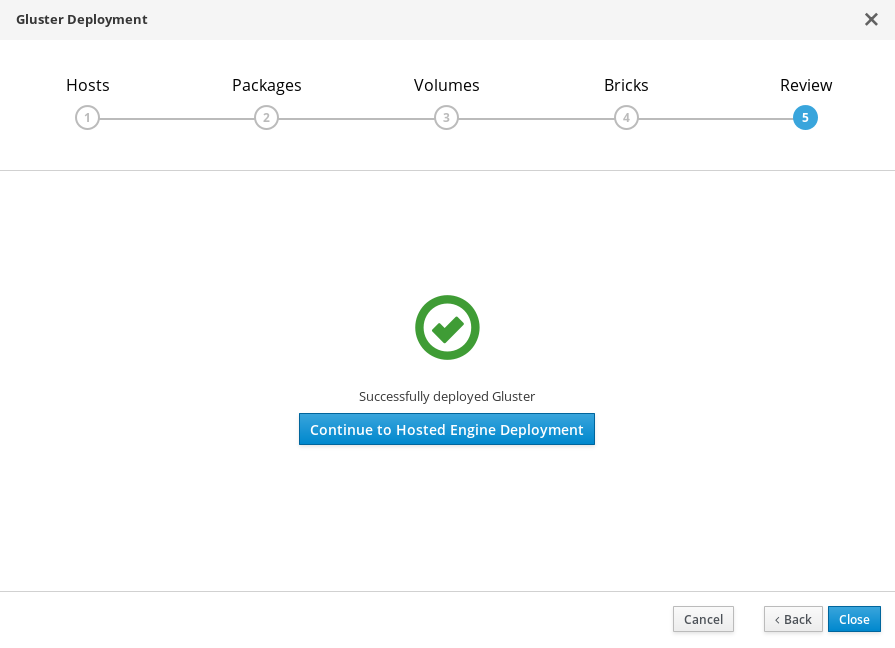第7章 Cockpit UI を使用したセルフホストエンジン向けの Red Hat Gluster Storage の設定
このデプロイメントプロセスの一部として指定されているディスクにはパーティションまたはラベルがないことを確認してください。
Cockpit UI へのログイン
最初の仮想化ホストの Cockpit 管理インターフェース (例: https://node1.example.com:9090/) をブラウザーで開いて、「ホスト用物理マシンのインストール」のステップで作成した認証情報を使用してログインします。
デプロイメントウィザードの起動
Virtualization > Hosted Engine をクリックして Hosted Engine with Gluster を選択し、Start をクリックすると、デプロイメントウィザードが表示されます。
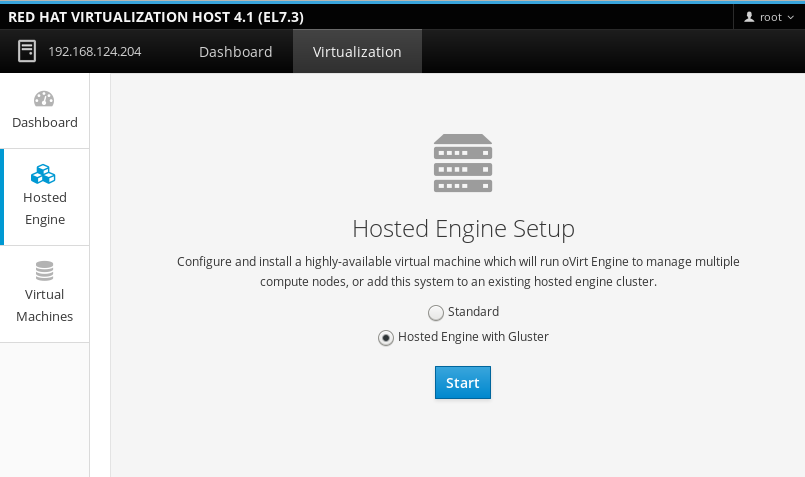
デプロイメントウィザード: ストレージホストの指定
3 つの仮想化ホストのバックエンド Gluster ネットワークアドレス (管理ネットワークアドレスではない) を指定します。キーペアを使用して SSH 接続が可能な仮想化ホストは、gdeploy とセルフホストエンジンを実行するホストなので、最初にリストする必要があります。
注記Arbitrated Replicated ボリュームを作成する予定の場合には、 ブリックのあるホストをこの画面で Host3 として指定するようにしてください。
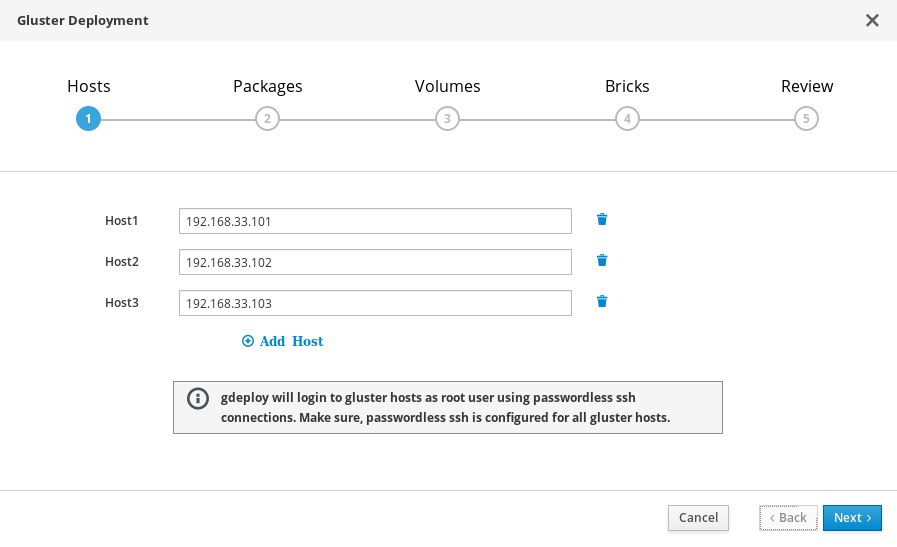
「Next」をクリックします。
デプロイメントウィザード: パッケージの指定
パッケージをインストールする必要はありません。これらのフィールドの値はすべて削除し、チェックボックスからはチェックを外してください。
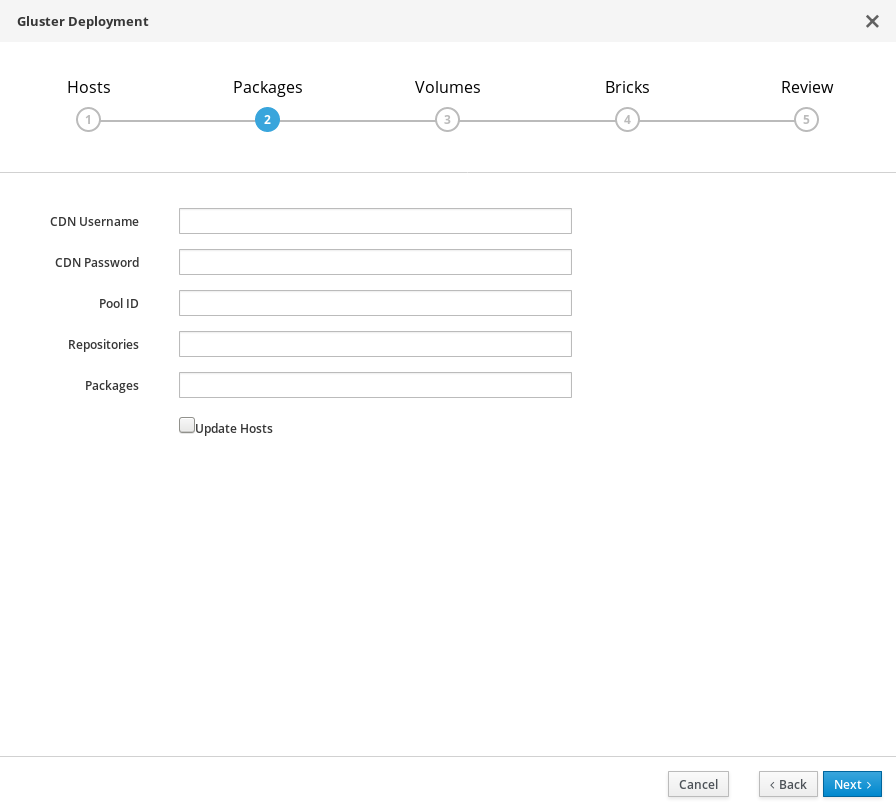
「Next」をクリックします。
デプロイメントウィザード: ボリュームの指定
作成するボリュームを指定します。
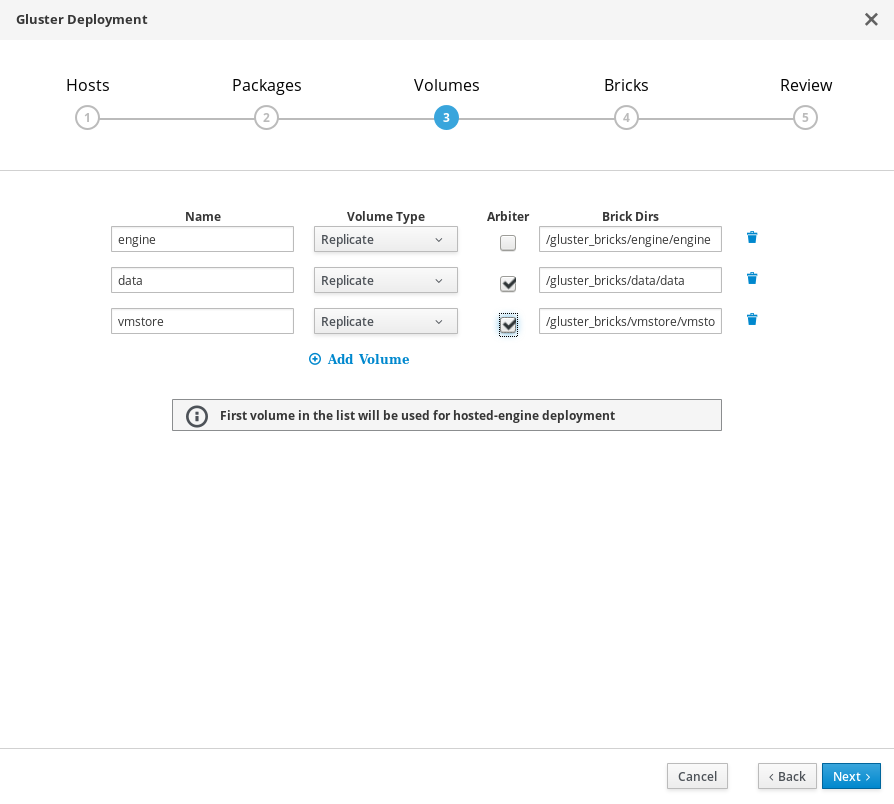
- Name
- 作成するボリュームの名前を指定します。
- Volume Type
- Replicate のボリュームタイプを指定します。本リリースでは、replicated ボリュームのみがサポートされています。
- Arbiter
- Arbiter ブリックを使用するボリュームを作成するかどうかを指定します。このチェックボックスを選択した場合には、3 番目のディスクにはメタデータのみが保管されます。
- Brick Dirs
- このボリュームのブリックが含まれているディレクトリー。
デフォルト値は、大半のインストールで適正です。
デプロイメントウィザード: ブリックの指定
作成するブリックを指定します。
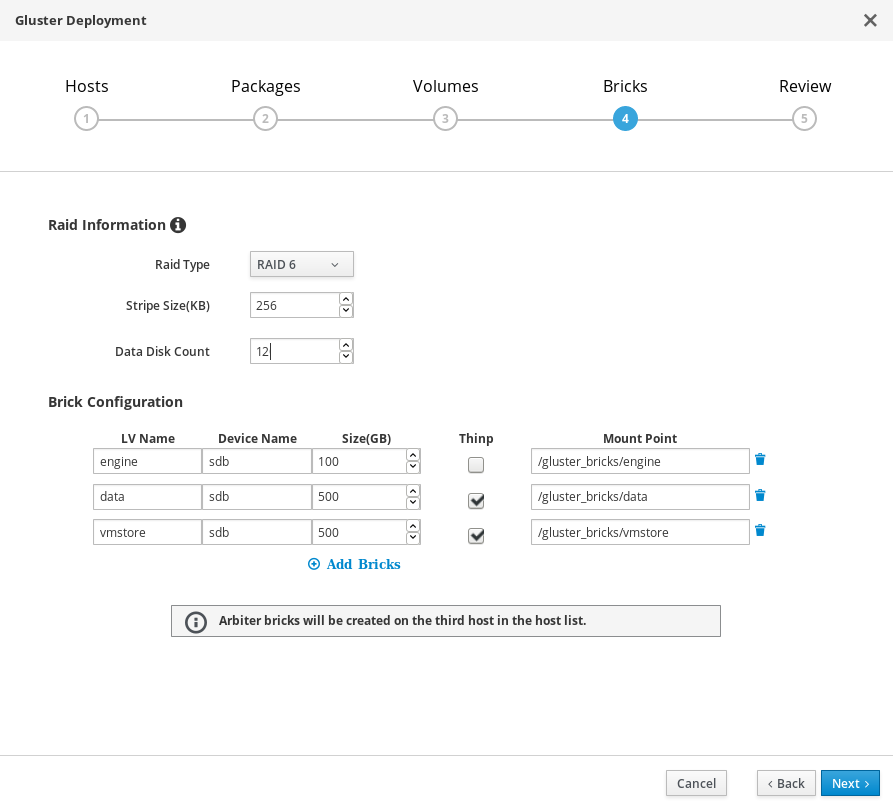
- LV Name
- 作成する論理ボリュームの名前を指定します。
- Device
- 使用する RAW デバイスを指定します。Red Hat では、パーティション分割されていないデバイスを推奨しています。
- Size
- 作成する論理ボリュームのサイズを GB で指定します。単位は入力せず、数値のみを入力してください。
- Mount Point
- 論理ボリュームのマウントポイントを指定します。これは、ウィザードの前のページで指定したブリックディレクトリーと一致する必要があります。
- Thinp
- ボリュームをシンプロビジョニングするかどうかを指定します。engine 用のボリュームには、シックプロビジョニングが推奨される点に注意してください。
- RAID
- 使用する RAID 構成。これは、ホストの RAID 構成と一致する必要があります。サポートされている値は、raid5、raid6、raid10、jbod です。
- Stripe Size
- RAID のストライプサイズを KB で指定します。単位は入力せず、数値のみを入力してください。JBOD 構成では、この設定は無視することができます。
- Disk Count
- RAID ボリューム内のデータディスクの数を指定します。JBOD 構成では、この設定は無視することができます。
デプロイメントウィザード: 設定のレビューと編集
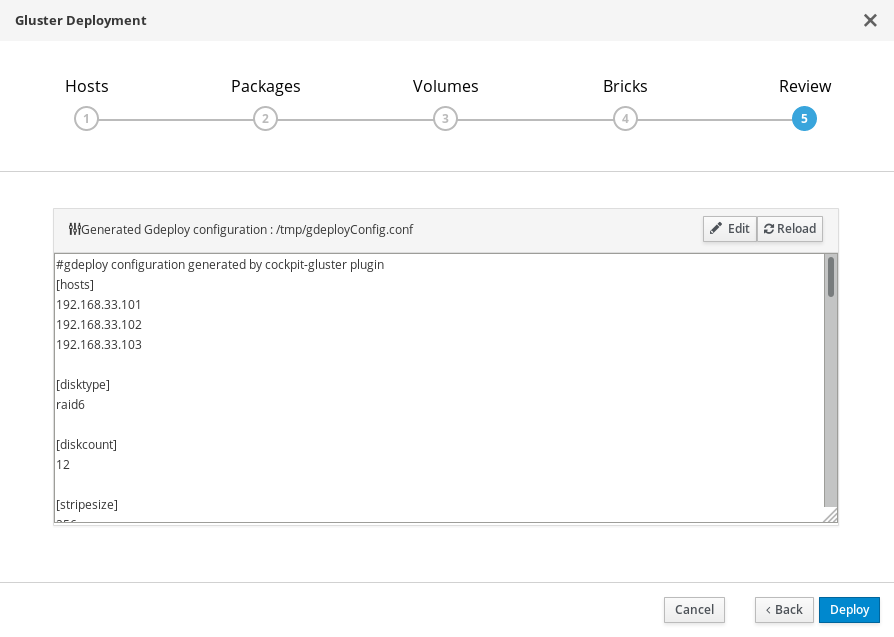
- Edit をクリックして、生成された gdeployConfig.conf ファイルの編集を開始します。
(オプション) Transport Layer Security (TLS/SSL) を設定します。
これは、デプロイメントの実行中または実行後に設定することができます。デプロイメントの一環として TLS/SSL 暗号化を設定する場合には、以下のいずれかの項を参照してください。
設定ファイルをレビューします。
設定の詳細に問題がない場合には、 「Save」をクリックしてから「Deploy」のボタンを押します。
デプロイメントの完了待ち
生成された設定ファイルを使用して gdeploy プロセスが実行されている間に、テキストフィールドでデプロイメントの経過を確認することができます。
デプロイが失敗した場合には、以下の手順を実行します。
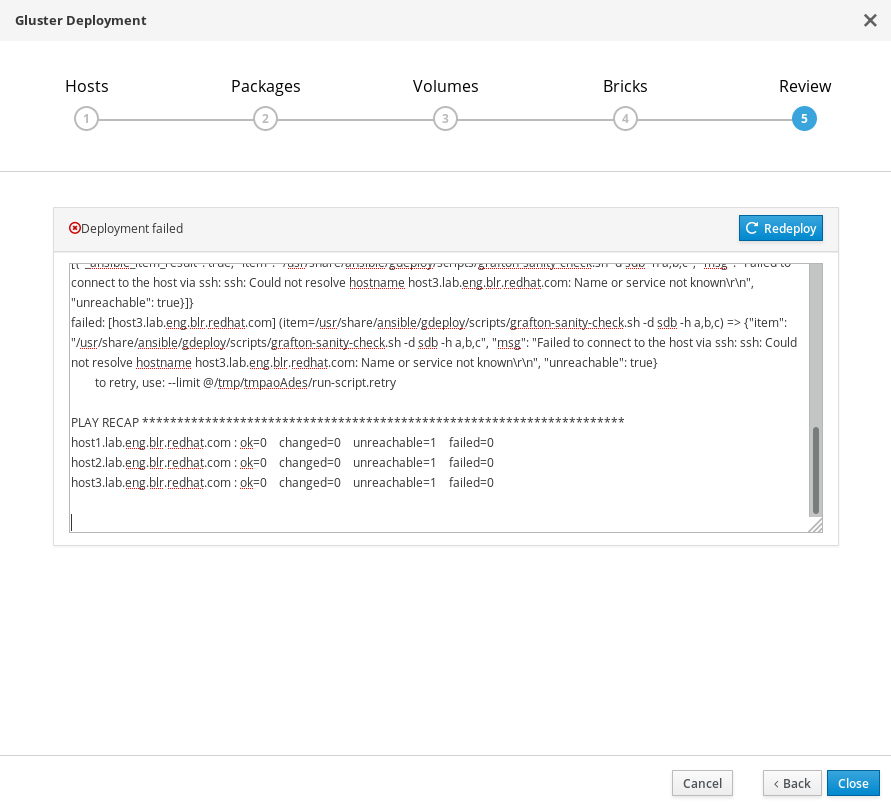
デプロイメントが失敗した場合には、Redeploy ボタンをクリックします。 Review and edit configuration タブが開き、デプロイメントの再実行前に生成済みの設定ファイル内の問題を修正することができます。
再デプロイする前に、前回に試行したデプロイメントをクリーンアップする必要がある場合があります。「11章Red Hat Gluster Storage デプロイメントエラーの自動クリーンアップ」のステップにしたがってクリーンアップしてください。
デプロイメントスクリプトが完了し、「Successfully deployed gluster.」というメッセージが表示されます。