JBoss EAP へのインストール
Red Hat JBoss Enterprise Application Platform 7.4.10 に Red Hat Fuse 7.12 をインストールする
概要
はじめに
JBoss EAP で実行される Fuse アプリケーションをプログラマーが JBoss EAP で開発できるようにするために、管理者は Red Hat Fuse を Red Hat JBoss Enterprise Application Platform にインストールすることができます。JBoss EAP の詳細は、JBoss EAP の紹介 を参照してください。
Fuse on JBoss EAP をインストールするには、以下を参照してください。
第1章 Fuse on JBoss EAP のインストール
JBoss EAP で Fuse アプリケーションを開発するには、JBoss EAP をインストールしてから Fuse をインストールします。
前提条件
- Red Hat カスタマーポータルのログイン認証情報がある。
サポートされるバージョンの Java ランタイムがインストールされている。
Red Hat Fuse でサポートされる構成 に、各オペレーティングシステムでサポートされる Java ランタイムが記載されています。
手順
JBoss EAP 7.4.10 をインストールします。
- Red Hat カスタマーポータルの Enterprise Application Platform の Software Downloads ページ に移動します。
- プロンプトが表示されたら、お客様のアカウントにログインします。
-
Version ドロップダウンメニューで
7.12.0を選択します。 - Red Hat JBoss Enterprise Application Platform 7.4 Installer パッケージの Download リンクをクリックします。
ダウンロードしたインストーラーを実行します。以下の例の
DOWNLOAD_LOCATIONは、お使いのシステムでの JBoss EAP インストーラーの場所に置き換えてください。java -jar DOWNLOAD_LOCATION/jboss-eap-7.3.0-installer.jar
- 契約条件に同意します。
-
JBoss EAP ランタイムのインストールパス (以下
EAP_HOMEと表記) を選択します。 - 管理ユーザーを作成し、この管理ユーザーの認証情報を書き留めておきます。これは Fuse Management Console のログインに必要です。
- その他の画面では、デフォルト設定をそのまま使用します。
Enterprise Application Platform Software Downloads > Patches ページに移動し、JBoss EAP 7.2 Update 03 ファイルをダウンロードします。
更新ファイルの詳細は、対応する リリースノート を参照してください。
JBoss EAP 7.2 Update 03 をインストールします。たとえば、Red Hat Enterprise Linux では、以下のコマンドを使用します。
bin/jboss-cli.sh "patch apply jboss-eap-7.3.x-patch.zip"
パッチが正常にインストールされていると、以下の応答が表示されます。
{ "outcome" : "success", "result" : {} }- Red Hat Fuse での JBoss EAP パッチの互換性に関する注記やアドバイスは、Red Hat Fuse でサポートされる設定 を確認してください。該当する場合は、追加の JBoss EAP パッチをインストールします。
JBoss EAP 7.4.10 に Fuse 7.12 をインストールします。
- Red Hat カスタマーポータルの Red Hat Fuse の Software Downloads ページに移動します。
- プロンプトが表示されたら、お客様のアカウントにログインします。
-
Version ドロップダウンメニューで
7.12.0を選択します。 -
Red Hat Fuse 7.12.0 on EAP Installer パッケージの
Downloadリンクをクリックします。 - シェルプロンプト (Windows の場合はコマンドプロンプト) を開きます。
-
Red Hat JBoss Enterprise Application Platform インストールのルートディレクトリーである
EAP_HOMEディレクトリーに移動します。 ダウンロードしたインストーラーを実行します。以下の例の
DOWNLOAD_LOCATIONは、お使いのシステムにダウンロードした Fuse インストーラーの場所に置き換えてください。java -jar DOWNLOAD_LOCATION/fuse-eap-installer-7.8.0.fuse-780029-redhat-00001.jar
- インストーラーはプロンプトなしで実行され、そのアクティビティーのログが画面に表示されます。
次のステップ
- JBoss EAP を起動し、Fuse が実行されていることを確認して、Fuse ユーザーを JBoss EAP に追加します。次の章では、これらのタスクの実行方法を説明します。
- 任意の推奨設定: Maven を Fuse プロジェクトとローカルで使用するように設定します。これについては、7章Maven のローカルでの設定 で説明します。
関連情報
- JBoss EAP のインストールに関する詳細は、JBoss EAP 7.2 インストールガイド を参照してください。
- JBoss EAP パッチのインストールに関する詳細は、JBoss EAP 7.2 のパッチおよびアップグレードガイド を参照してください。
第2章 Fuse on JBoss EAP サーバーの起動
Fuse on JBoss EAP は、スタンドアロンモードとドメインモードの両方をサポートします。この章では、スタンドアロンモードまたはドメインモードでサーバーを起動する方法を説明します。
2.1. スタンドアロンモードでの JBoss EAP の起動
このセクションのコマンドでは、Fuse on JBoss EAP をスタンドアロンサーバーとして起動する方法を説明します。
前提条件
- JBoss EAP 7.4.10 がインストールされている。
手順
Red Hat Enterprise Linux の場合は、以下のコマンドを実行します。
EAP_HOME/bin/standalone.shMicrosoft Windows Server の場合は、以下のコマンドを実行します。
EAP_HOME\bin\standalone.bat
2.2. ドメインモードでの JBoss EAP の起動
このセクションのコマンドでは、Fuse on JBoss EAP をドメインサーバーとして起動する方法を説明します。
前提条件
- JBoss EAP 7.4.10 がインストールされている。
手順
Red Hat Enterprise Linux の場合は、以下のコマンドを実行します。
EAP_HOME/bin/domain.shMicrosoft Windows Server の場合は、以下のコマンドを実行します。
EAP_HOME\bin\domain.bat
関連情報
-
起動スクリプトに渡すことのできるパラメーターの一覧が必要な場合は、
-hパラメーターを入力します。 - 代替および詳細な方法を使用して JBoss Enterprise Application Platform を起動および停止する場合の詳細は Red Hat JBoss Enterprise Application Platform 設定ガイド を参照してください。
第3章 Fuse on JBoss EAP のインストールの確認
Fuse on JBoss EAP のインストール後に、インストールが正常に完了したことを確認します。
前提条件
- JBoss EAP 7.410 に Fuse 7.12 がインストールされている。
- JBoss EAP サーバーが実行されている。
手順
以下のファイルを開き、エラーメッセージがログに記録されているかどうかを確認します。
EAP_HOME/standalone/log/server.log- ブラウザーで Fuse Management Console を開きます。
- JBoss EAP のインストール時に作成した管理者の認証情報を入力してログインします。
結果
Fuse Management Console が実行され、ログインできる場合は、Fuse は正常にインストールされています。
第4章 Fuse ユーザーの JBoss EAP への追加
JBoss EAP の add-user スクリプトを実行し、Fuse ユーザーを JBoss EAP に追加します。
前提条件
- JBoss EAP が実行されている。
手順
-
EAP_HOME/binに移動します。 add-userスクリプトを実行します。以下に例を示します。./add-user.shプロンプトに応答して新規ユーザーを作成します。
- Management User は、JBoss EAP での Fuse 管理ユーザーです。
- Application User は、JBoss EAP での Fuse の非管理ユーザーです。
第5章 JBoss EAP の停止
以下の手順では、管理コマンドラインインターフェイス (CLI) を使用して JBoss EAP を停止します。
前提条件
- JBoss EAP 7.4.10 が実行されている。
手順
以下を実行して管理 CLI を起動します。
$ EAP_HOME/bin/jboss-cli.sh
connectコマンドを実行してサーバーに接続します。[disconnected /] connect
shutdownコマンドを実行してサーバーを停止します。[standalone@localhost:9999 /] shutdown
quitコマンドを実行して管理 CLI を閉じます。[standalone@localhost:9999 /] quit
代替方法
次の方法で JBoss EAP を停止することもできます。
- JBoss EAP が実行されているターミナルに移動します。
-
Ctrl+Cを押して JBoss Enterprise Application Platform を停止します。
第6章 Fuse on JBoss EAP インストールへのパッチの適用
この章では、Fuse のホットフィックスパッチを既存の Fuse on JBoss EAP インストールに適用する方法について説明します。これには、以下のトピックが含まれます。
JBoss EAP のアップグレード
基礎となるバージョンの JBoss EAP を、Fuse によってサポートされる別のバージョンにアップグレードすることもできます。その場合、Fuse on JBoss EAP を再インストールおよび再デプロイする必要はありません。詳細は、JBoss EAP のパッチおよびアップグレードガイド を参照してください。
JBoss EAP は、Fuse でサポートされる構成 ページにサポート対象として掲載されているバージョンにのみアップグレードできます。
6.1. Fuse on JBoss EAP のホットフィックスパッチ
Fuse のホットフィックスパッチには、Fuse on JBoss EAP インストールの特定ファイルの更新バージョンが含まれています。通常、これには 1 つ以上の重大なバグの修正のみが含まれています。ホットフィックスパッチは、既存の Red Hat Fuse ディストリビューションに適用され、既存の Fuse ファイルのサブセットのみを更新します。
Fuse on JBoss EAP へのパッチ適用は 2 段階のプロセスです。パッチファイルがまずパッチリポジトリーに追加され、その後 JBoss EAP サーバーにインストールされます。次の図は、JBoss EAP での Fuse パッチ適用プロセスの概要を示しています。
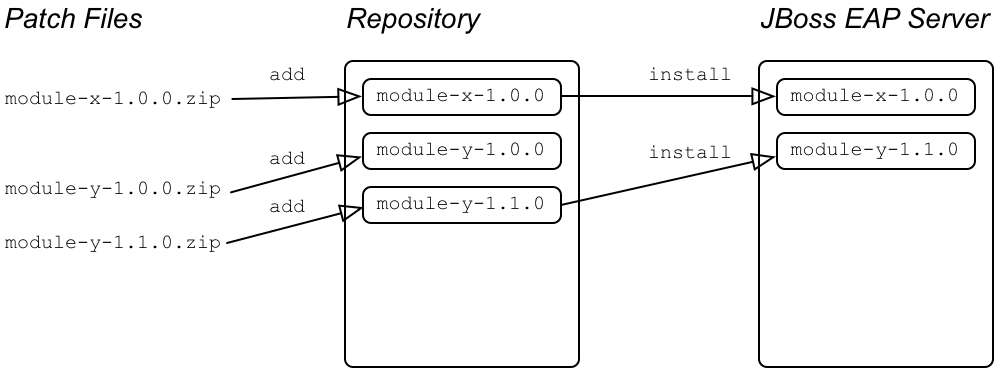
- パッチリポジトリー
- パッチリポジトリーは、JBoss EAP サーバーと同じ JVM で実行される Fuse on JBoss EAP パッチの保持領域です。パッチがリポジトリーに存在していても、JBoss EAP サーバーにパッチがインストールされているとは限りません。最初にリポジトリーにパッチを追加してから、パッチをリポジトリーから JBoss EAP サーバーにインストールする必要があります。
- fusepatch ユーティリティー
-
fusepatchユーティリティーは、Fuse on JBoss EAP にパッチを適用するためのコマンドラインツールです。Fuse on EAP パッケージのインストール後、fusepatch.shスクリプト (Linux および UNIX) およびfusepatch.bat(Windows) スクリプトは、JBoss EAP サーバーのbinディレクトリーで利用できます。
6.2. JBoss EAP での Fuse ホットフィックスパッチのインストール
Fuse ホットフィックスパッチは、既存の Fuse インストールにインストールする必要があります。このセクションでは、fuse-eap-distro-VERSION.fuse-MODULE_ID-redhat-BASE_ID がすでに含まれている既存の Fuse インストールに、ホットフィックスパッチ fuse-eap-distro-VERSION.fuse-MODULE_ID.HOTFIX_ID.zip をインストールする方法を説明します。
前提条件
- 「Fuse on JBoss EAP のホットフィックスパッチ」。
-
Red Hat サポートからオンデマンドで入手可能なホットフィックスパッチの
.zipファイルをダウンロードする。 -
インストールに必要な追加のステップがある場合に備えて、ホットフィックスパッチファイルに付随する
readme.txtファイルの手順を確認する。 - パッチを適用する前に、Fuse on JBoss EAP インストールの完全バックアップを作成する。
手順
-
ホットフィックスパッチファイルを
EAP_HOMEディレクトリーにコピーします。 パッチリポジトリーに正しいベースバージョンがすでに追加され、JBoss EAP サーバーにインストールされていることを確認します。
たとえば、ベースモジュール
fuse-eap-distro-7.9.0.fuse-sb2-790065-redhat-00001の場合、リポジトリーにMODULE_IDおよびBASE_IDがインストールされていることを確認するには、以下のコマンドを入力します。bin/fusepatch.sh --query-repository
次の応答が返されます。
fuse-eap-distro-7.8.0.fuse-sb2-780038-redhat-00001
また、同じ ID が JBoss EAP サーバーにインストールされていることを確認するには、次のコマンドを入力します。
bin/fusepatch.sh --query-server
次の応答が返されます。
fuse-eap-distro-7.8.0.fuse-sb2-780038-redhat-00001
以下のコマンドを入力して、1 度限りのホットフィックスパッチファイル
fuse-eap-distro-7.7.0.fuse-770013.hf1.zipをリポジトリーに追加し、ベースインストールに関連付けます。bin/fusepatch.sh --add file:fuse-eap-distro-7.7.0.fuse-770013.hf1.zip --one-off fuse-eap-distro-7.8.0.fuse-sb2-780038-redhat-00001
ベースモジュールが
fuse-eap-distro-7.9.0.fuse-sb2-790065-redhat-00001の場合、以下のように JBoss EAP を最新バージョンに更新します。bin/fusepatch.sh --update fuse-eap-distro-7.7.0.fuse-770013.hf1
- パッチの手順に記載されているインストール後のステップを実行します。
関連情報
fusepatchコマンドの詳細は、以下を入力してください。bin/fusepatch.sh --help
第7章 Maven のローカルでの設定
一般的な Fuse アプリケーションの開発では、Maven を使用してプロジェクトをビルドおよび管理します。
以下のトピックでは、Maven をローカルで設定する方法を説明します。
7.1. Maven 設定の準備
Maven は、Apache の無料のオープンソースビルドツールです。通常は、Maven を使用して Fuse アプリケーションを構築します。
手順
- Maven ダウンロードページ から最新バージョンの Maven をダウンロードします。
システムがインターネットに接続していることを確認します。
デフォルトの動作では、プロジェクトのビルド中、Maven は外部リポジトリーを検索し、必要なアーティファクトをダウンロードします。Maven はインターネット上でアクセス可能なリポジトリーを探します。
このデフォルト動作を変更し、Maven によってローカルネットワーク上のリポジトリーのみが検索されるようにすることができます。これは Maven をオフラインモードで実行できることを意味します。オフラインモードでは、Maven によってローカルリポジトリーのアーティファクトが検索されます。「ローカル Maven リポジトリーの使用」 を参照してください。
7.2. Maven への Red Hat リポジトリーの追加
Red Hat Maven リポジトリーにあるアーティファクトにアクセスするには、Red Hat Maven リポジトリーを Maven の settings.xml ファイルに追加する必要があります。Maven は、ユーザーのホームディレクトリーの .m2 ディレクトリーで settings.xml ファイルを探します。ユーザー指定の settings.xml ファイルがない場合、Maven は M2_HOME/conf/settings.xml にあるシステムレベルの settings.xml ファイルを使用します。
前提条件
Red Hat リポジトリーを追加する settings.xml ファイルがある場所を把握している。
手順
以下の例のように、settings.xml ファイルに Red Hat リポジトリーの repository 要素を追加します。
<?xml version="1.0"?>
<settings>
<profiles>
<profile>
<id>extra-repos</id>
<activation>
<activeByDefault>true</activeByDefault>
</activation>
<repositories>
<repository>
<id>redhat-ga-repository</id>
<url>https://maven.repository.redhat.com/ga</url>
<releases>
<enabled>true</enabled>
</releases>
<snapshots>
<enabled>false</enabled>
</snapshots>
</repository>
<repository>
<id>redhat-ea-repository</id>
<url>https://maven.repository.redhat.com/earlyaccess/all</url>
<releases>
<enabled>true</enabled>
</releases>
<snapshots>
<enabled>false</enabled>
</snapshots>
</repository>
<repository>
<id>jboss-public</id>
<name>JBoss Public Repository Group</name>
<url>https://repository.jboss.org/nexus/content/groups/public/</url>
</repository>
</repositories>
<pluginRepositories>
<pluginRepository>
<id>redhat-ga-repository</id>
<url>https://maven.repository.redhat.com/ga</url>
<releases>
<enabled>true</enabled>
</releases>
<snapshots>
<enabled>false</enabled>
</snapshots>
</pluginRepository>
<pluginRepository>
<id>redhat-ea-repository</id>
<url>https://maven.repository.redhat.com/earlyaccess/all</url>
<releases>
<enabled>true</enabled>
</releases>
<snapshots>
<enabled>false</enabled>
</snapshots>
</pluginRepository>
<pluginRepository>
<id>jboss-public</id>
<name>JBoss Public Repository Group</name>
<url>https://repository.jboss.org/nexus/content/groups/public</url>
</pluginRepository>
</pluginRepositories>
</profile>
</profiles>
<activeProfiles>
<activeProfile>extra-repos</activeProfile>
</activeProfiles>
</settings>7.3. ローカル Maven リポジトリーの使用
インターネットへ接続せずに Apache Karaf コンテナーを実行し、オフライン状態では使用できない依存関係を持つアプリケーションをデプロイする場合、Maven 依存関係プラグインを使用してアプリケーションの依存関係を Maven オフラインリポジトリーにダウンロードすることができます。ダウンロード後、このカスタマイズされた Maven オフラインリポジトリーをインターネットに接続していないマシンに提供することができます。
手順
pom.xmlファイルが含まれるプロジェクトディレクトリーで、以下のようなコマンドを実行し、Maven プロジェクトのリポジトリーをダウンロードします。mvn org.apache.maven.plugins:maven-dependency-plugin:3.1.0:go-offline -Dmaven.repo.local=/tmp/my-project
この例では、プロジェクトのビルドに必要な Maven 依存関係とプラグインは
/tmp/my-projectディレクトリーにダウンロードされます。- このカスタマイズされた Maven オフラインリポジトリーを、インターネットに接続していない内部のマシンに提供します。
7.4. 環境変数またはシステムプロパティーを使用した Maven ミラーの設定
アプリケーションの実行時に、Red Hat Maven リポジトリーにあるアーティファクトにアクセスする必要があります。このリポジトリーは、Maven の settings.xml ファイルに追加されます。Maven は以下の場所で settings.xml を探します。
- 指定の URL を検索します。
-
見つからない場合は
${user.home}/.m2/settings.xmlを検索します。 -
見つからない場合は
${maven.home}/conf/settings.xmlを検索します。 -
見つからない場合は
${M2_HOME}/conf/settings.xmlを検索します。 -
どの場所にも見つからない場合は、空の
org.apache.maven.settings.Settingsインスタンスが作成されます。
7.4.1. Maven ミラー
Maven では、一連のリモートリポジトリーを使用して、ローカルリポジトリーで現在利用できないアーティファクトにアクセスします。ほとんどの場合、リポジトリーのリストには Maven Central リポジトリーが含まれますが、Red Hat Fuse では Maven Red Hat リポジトリーも含まれます。リモートリポジトリーへのアクセスが不可能な場合や許可されない場合は、Maven ミラーのメカニズムを使用できます。ミラーは、特定のリポジトリー URL を異なるリポジトリー URL に置き換えるため、リモートアーティファクトの検索時にすべての HTTP トラフィックを単一の URL に転送できます。
7.4.2. Maven ミラーの settings.xml への追加
Maven ミラーを設定するには、以下のセクションを Maven の settings.xml に追加します。
<mirror>
<id>all</id>
<mirrorOf>*</mirrorOf>
<url>http://host:port/path</url>
</mirror>
settings.xml ファイルに上記のセクションがない場合は、ミラーが使用されません。XML 設定を提供せずにグローバルミラーを指定するには、システムプロパティーまたは環境変数を使用します。
7.4.3. 環境変数またはシステムプロパティーを使用した Maven ミラーの設定
環境変数またはシステムプロパティーのいずれかを使用して Maven ミラーを設定するには、以下を追加します。
-
環境変数 MAVEN_MIRROR_URL を
bin/setenvファイルに追加します。 -
システムプロパティー mavenMirrorUrl を
etc/system.propertiesファイルに追加します。
7.4.4. Maven オプションを使用した Maven ミラー URL の指定
環境変数またはシステムプロパティーによって指定された Maven ミラー URL ではなく、別の Maven ミラー URL を使用するには、アプリケーションの実行時に以下の Maven オプションを使用します。
-DmavenMirrorUrl=mirrorId::mirrorUrlたとえば、
-DmavenMirrorUrl=my-mirror::http://mirror.net/repositoryとなります。-DmavenMirrorUrl=mirrorUrlたとえば、
-DmavenMirrorUrl=http://mirror.net/repositoryとなります。この例では、<mirror> の <id> は mirror になります。
7.5. Maven アーティファクトおよびコーディネート
Maven ビルドシステムでは、アーティファクト が基本的なビルディングブロックです。ビルド後のアーティファクトの出力は、通常 JAR や WAR ファイルなどのアーカイブになります。
Maven の主な特徴として、アーティファクトを検索し、検索したアーティファクト間で依存関係を管理できる機能が挙げられます。Maven コーディネート は、特定のアーティファクトの場所を特定する値のセットです。基本的なコーディネートには、以下の形式の 3 つの値があります。
groupId:artifactId:version
Maven は、packaging の値、または packaging 値と classifier 値の両方を使用して基本的なコーディネートを拡張することがあります。Maven コーディネートには以下の形式のいずれかを使用できます。
groupId:artifactId:version groupId:artifactId:packaging:version groupId:artifactId:packaging:classifier:version
値の説明は次のとおりです。
- groupdId
-
アーティファクトの名前の範囲を定義します。通常、パッケージ名のすべてまたは一部をグループ ID として使用します。たとえば、
org.fusesource.exampleです。 - artifactId
- グループ名に関連するアーティファクト名を定義します。
- version
-
アーティファクトのバージョンを指定します。バージョン番号には
n.n.n.nのように最大 4 つの部分を使用でき、最後の部分には数字以外の文字を使用できます。たとえば1.0-SNAPSHOTの場合は、最後の部分が英数字のサブ文字列である0-SNAPSHOTになります。 - packaging
-
プロジェクトのビルド時に生成されるパッケージ化されたエンティティーを定義します。OSGi プロジェクトでは、パッケージングは
bundleになります。デフォルト値はjarです。 - classifier
- 同じ POM からビルドされた内容が異なるアーティファクトを区別できるようにします。
次に示すように、アーティファクトの POM ファイル内の要素で、アーティファクトのグループ ID、アーティファクト ID、パッケージング、およびバージョンを定義します。
<project ... > ... <groupId>org.fusesource.example</groupId> <artifactId>bundle-demo</artifactId> <packaging>bundle</packaging> <version>1.0-SNAPSHOT</version> ... </project>
前述のアーティファクトの依存関係を定義するには、以下の dependency 要素を POM ファイルに追加します。
<project ... >
...
<dependencies>
<dependency>
<groupId>org.fusesource.example</groupId>
<artifactId>bundle-demo</artifactId>
<version>1.0-SNAPSHOT</version>
</dependency>
</dependencies>
...
</project>
前述の依存関係に bundle パッケージを指定する必要はありません。バンドルは特定タイプの JAR ファイルであり、jar はデフォルトの Maven パッケージタイプであるためです。依存関係でパッケージタイプを明示的に指定する必要がある場合は、type 要素を使用できます。

