Red Hat Training
A Red Hat training course is available for Red Hat Fuse
Fuse の管理
Howtio および Prometheus を使用した Fuse アプリケーションの管理
fuse-docs-support@redhat.com
概要
前書き
Red Hat Fuse は、Fuse インテグレーションを表示および管理する、以下の 2 つのエンタープライズ管理ツールを提供します。
- Fuse Console は、ブラウザーからアクセスする web ベースのコンソールで、実行中の Fuse コンテナーを監視および管理します。Fuse Console は Hawtio オープンソースソフトウェア (http://hawt.io/) をベースにしています。
- Prometheus (https://prometheus.io/docs/introduction/overview/) は、Fuse ディストリビューションのシステムおよびインテグレーションレベルのメトリクスを保存します。Grafana などのグラフィカル分析インターフェースを使用して、保存された履歴データを表示および分析できます。
本ガイドの対象読者は Red Hat Fuse の管理者です。本ガイドの読者は、Red Hat Fuse プラットフォーム、Apache Camel、および所属組織の処理要件をよく理解していることを前提としています。
Fuse アプリケーションをデプロイする場合、Fuse Console (Hawtio) と Prometheus の両方を使用すると、Red Hat Fuse インテグレーションを監視し、対話することができます。
Fuse Console
Fuse Console は、デプロイされた 1 つ以上の Fuse コンテナーの詳細を確認および管理する中央インターフェースを提供します。また、Red Hat Fuse およびシステムリソースの監視、更新の実行、およびサービスの開始と停止を行うこともできます。
Fuse Console は、Red Hat Fuse スタンドアロンをインストールしたり Fuse on OpenShift の使用すると利用することができます。Fuse Console で表示および管理できるインテグレーションは、実行されているプラグインによって異なります。使用できるプラグインには以下が含まれます。
- Camel
- JMX
- Spring Boot
- OSGI
- Runtime
- Logs
Fuse Console は web ベースのコンソールです。サポートされるブラウザーの一覧は https://access.redhat.com/articles/310603 を参照してください。
Prometheus
Prometheus は、履歴データを保存し、Fuse on OpenShift がコンポーネントの 1 つである大型でスケーラブルなシステムを監視するために構築されたコンテナーネイティブなソフトウェアです。現在実行中のセッションだけでなく、長時間にわたってデータを収集します。
第1章 Fuse Console へのアクセス
Fuse Console にアクセスする方法は Fuse ディストリビューションによって異なります。
- Fuse on OpenShift
Fuse スタンドアロン:
1.1. OpenShift 上の Fuse Console へのアクセス
OpenShift Console またはコマンドラインから Fuse Console をデプロイできます。
Fuse Console のセキュリティーおよびユーザー管理は、OpenShift によって処理されます。
Fuse Console のテンプレートは、デフォルトでエンドツーエンド暗号化を設定するため、Fuse Console のリクエストはブラウザーからクラスター内のサービスまでエンドツーエンドでセキュア化されます。
ロールベースアクセス制御 (デプロイ後に Fuse Console にアクセスするユーザーの場合) は現在 Fuse on OpenShift では使用できません。
1.1.1. 始める前の準備 (クラスターモードの設定)
Fuse Console をクラスターモードで OpenShift Container Platform 環境にデプロイする場合、クラスター管理者ロールとクラスターモードテンプレートが必要です。以下のコマンドを実行します。
oc adm policy add-cluster-role-to-user cluster-admin system:serviceaccount:openshift-infra:template-instance-controller
クラスターモードテンプレートは、デフォルトでは OpenShift Container Platform の最新バージョンでのみ利用できます。OpenShift Online のデフォルトカタログでは提供されません。
1.1.2. OpenShift Console からの Fuse Console のデプロイ
OpenShift クラスターで Fuse Console をデプロイするには、以下の手順にしたがいます。
- OpenShift コンソールで既存のプロジェクトを開くか、新しいプロジェクトを作成します。
Fuse Console を OpenShift プロジェクトに追加します。
Add to Project → Browse Catalog と選択します。
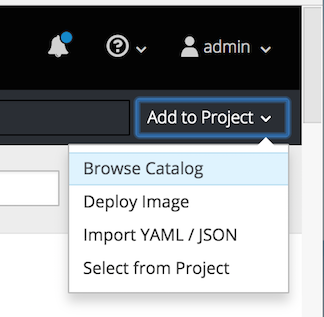
Select an item to add to the current project ページが開きます。
Search フィールドで Fuse Console を入力します。
Red Hat Fuse 7.x Console 項目が検索結果として表示されます。
注記Red Hat Fuse Console 項目が検索結果として表示されない場合や、表示される項目が最新バージョンでない場合は、『Fuse on OpenShift Guide』の「Prepare the OpenShift server」にある説明にしたがって、Fuse Console テンプレートを手作業でインストールします。
Red Hat Fuse Console 項目をクリックします。
Red Hat Fuse Console ウィザードが開きます。
Next をクリックします。ウィザードの Configuration ページが開きます。
任意で、設定パラメーターのデフォルト値を変更できます。
Create をクリックします。
ウィザードの Results ページに Red Hat Fuse Console が作成されたことが表示されます。
- Continue to the project overview をクリックし、Fuse Console アプリケーションがプロジェクトに追加されたことを確認します。
Fuse Console を開き、提供された URL をクリックした後にログインします。
ブラウザーに Authorize Access ページが表示され、必要なパーミッションが表示されます。
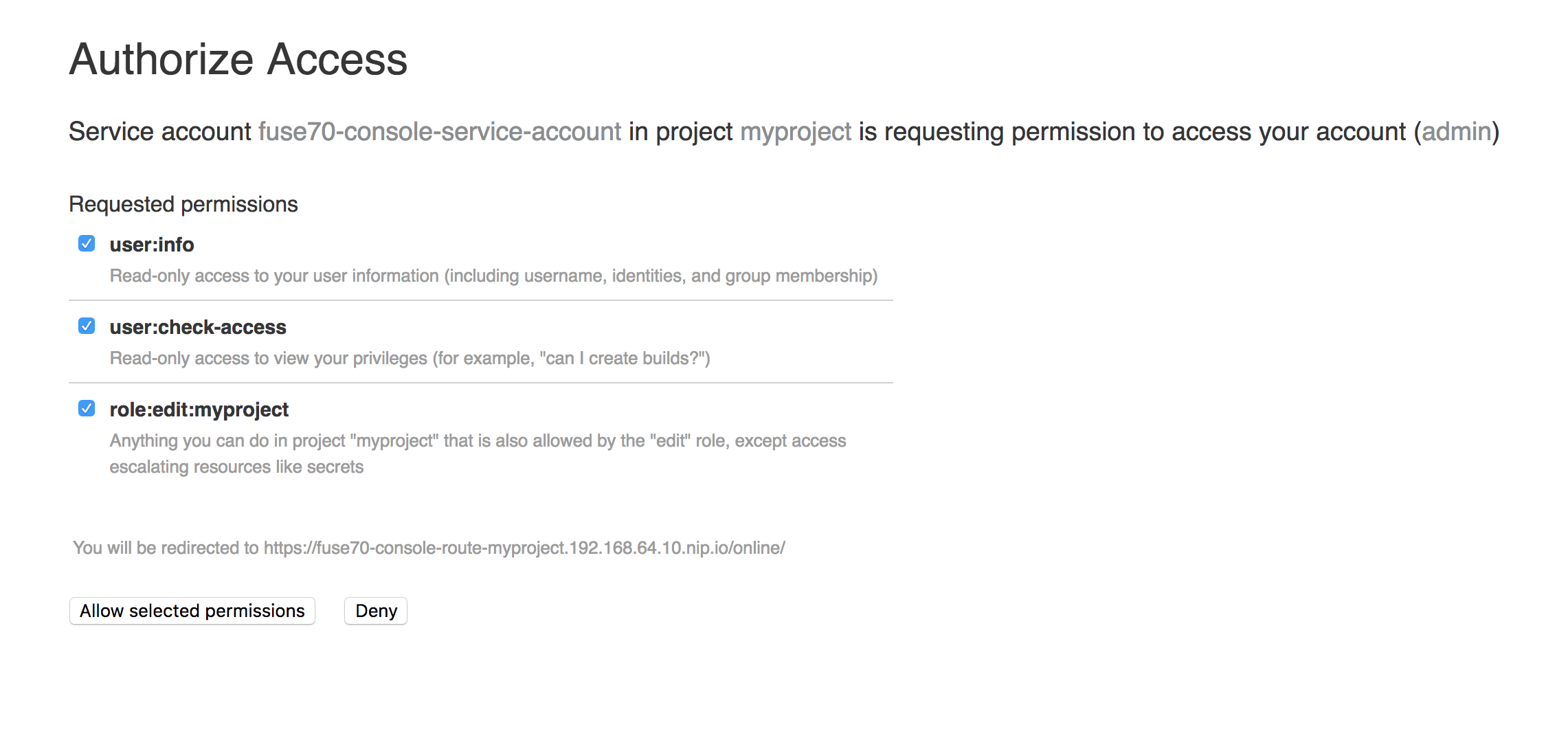
Allow selected permissons をクリックします。
ブラウザーで Fuse Console が開かれ、プロジェクトで実行されている Fuse の Pod が表示されます。
表示するアプリケーションの Connect をクリックします。
新しいブラウザーウィンドウが開かれ、Fuse Console にアプリケーションが表示されます。
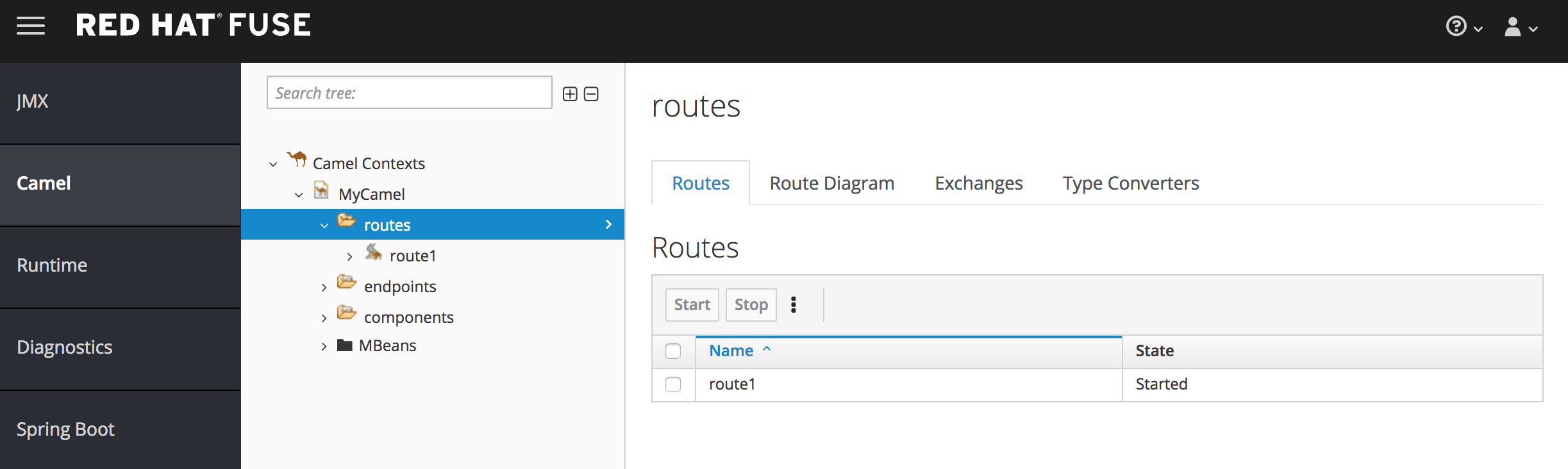
1.1.3. コマンドラインからの Fuse Console のデプロイ
表1.1「Fuse Console テンプレート」 は、Fuse アプリケーションのデプロイメントのタイプに応じて、コマンドラインから Fuse Console へのアクセスに使用できる 2 つの OpenShift テンプレートについて説明しています。
表1.1 Fuse Console テンプレート
| タイプ | 説明 |
|---|---|
| cluster | クラスター管理者ロールの作成を必要とする OAuth クライアントを使用します。Fuse Console は、複数の namespace またはプロジェクトにまたがってデプロイされた Fuse アプリケーションを検出し、接続することができます。 |
| namespace | プロジェクトでの管理者ロールの作成のみを必要とする、サービスアカウントを OAuth クライアントとして使用します。これにより、Fuse Console のこの単一プロジェクトへのアクセスが制限されるため、単一テナントのデプロイメントとして動作します。 |
任意で、以下のコマンドを実行するとテンプレートパラメーターの一覧を表示できます。
oc process --parameters -f https://raw.githubusercontent.com/jboss-fuse/application-templates/application-templates-2.1.fuse-720018-redhat-00001/fis-console-namespace-template.json
コマンドラインから Fuse Console をデプロイするには、以下を行います。
以下のコマンドの 1 つを実行して、Fuse Console テンプレートをベースとした新しいアプリケーションを作成します。コマンドの myproject はプロジェクトの名前に置き換えます。
Fuse Console の cluster テンプレートの場合は、以下のようになります。
myhostは Fuse Console にアクセスするホストの名前になります。oc new-app -n myproject -f https://raw.githubusercontent.com/jboss-fuse/application-templates/application-templates-2.1.fuse-720018-redhat-00001/fis-console-cluster-template.json -p ROUTE_HOSTNAME=myhost
Fuse Console の namespace テンプレートの場合は以下のようになります。
oc new-app -n myproject -f https://raw.githubusercontent.com/jboss-fuse/application-templates/application-templates-2.1.fuse-720018-redhat-00001/fis-console-namespace-template.json
注記namespace テンプレートの route_hostname パラメーターは OpenShift によって自動的に生成されるため、省略することが可能です。
以下のコマンドを実行し、デプロイメントの状態を取得します。
oc status
- ブラウザーから Fuse Console にアクセスするには、提供される URL (例: https://fuse-console.192.168.64.12.nip.io) を使用します。
1.2. Spring Boot スタンドアロンの Fuse Console へのアクセス
スタンドアロン Fuse Spring Boot ディストリビューションの Fuse Console にアクセスするには、以下を実行します。
hawtio-springboot を Fuse アプリケーションの
pom.xmlファイル依存関係に追加します。<dependency> <groupId>io.hawt</groupId> <artifactId>hawtio-springboot</artifactId> </dependency>
バージョンは Maven BOM によって提供されるため、指定する必要はありません。
src/main/resources/application.propertiesファイルを編集します。以下のプロパティーを false に設定します。
-
endpoints.jolokia.sensitive -
endpoints.hawtio.sensitive -
hawtio.authenticationEnabled
-
以下のプロパティーを true に設定します。
-
endpoints.hawtio.enabled endpoints.jolokia.enabledapplication.properties の設定は以下の例のようになるはずです。
# ports server.port=8080 management.port=10001 # enable management endpoints for healthchecks and hawtio endpoints.enabled = false endpoints.hawtio.enabled = true endpoints.jolokia.enabled = true endpoints.health.enabled = true management.health.defaults.enabled=false camel.health.enabled=false camel.health.indicator.enabled=true endpoints.jolokia.sensitive=false endpoints.hawtio.sensitive=false hawtio.authenticationEnabled=false
注記デフォルトでは、Spring Boot の Fuse Console の認証は無効になっています。任意で、Fuse Console ディストリビューションに固有するコードを作成すると、認証を有効にすることができます。例は次のとおりです。
https://github.com/hawtio/hawtio/tree/master/examples/springboot-authentication
-
Fuse アプリケーションを実行します。
mvn spring-boot:run
Fuse Console の URL のポート番号を特定するには、
src/main/resources/application.propertiesファイルで management.port の設定値を見つけます。以下に例を示します。management.port = 10001
ブラウザーで Fuse Console を開くには、以下の URL 構文を使用します。nnnnn は management.port プロパティーの値に置き換えます。
1.3. JBoss EAP スタンドアロンの Fuse Console へのアクセス
Red Hat JBoss Enterprise Application Platform の Fuse Console にアクセスする前に、JBoss EAP コンテナーに Fuse をインストールする必要があります。ステップごとの手順は、『Installing on JBoss EAP』を参照してください。
スタンドアロン JBoss EAP ディストリビューションの Fuse Console にアクセスするには、以下を実行します。
Red Hat Fuse スタンドアロンを以下のコマンドで起動します。
Linux/Mac OS の場合:
./bin/standalone.shWindows の場合:
./bin/standalone.bat-
Web ブラウザーで URL を入力し、Fuse Console に接続します。例:
http://localhost:8080/hawtio - ログインページでユーザー名とパスワードを入力し、Log In をクリックします。
デフォルトでは、Fuse Console に Home ページが表示されます。左側のナビゲーションタブには実行中のプラグインが表示されます。
1.3.1. Fuse Console のロード遅延の解決
Fuse Console のメインページがブラウザーに表示されるまで時間がかかる場合、ログファイルの数とサイズを削減する必要がある場合があります。ログファイルの最大サイズ (rotate-size) に到達し、ファイル数を維持する (max-backup-index) 場合は、periodic-size-rotating-file-handler を使用してファイルのローテーションを行うことができます。このハンドラーの使用方法に関する詳細は、Red Hat JBoss Enterprise Application Platform の製品ドキュメントを参照してください。
1.4. Karaf スタンドアロンの Fuse Console へのアクセス
Apache Karaf スタンドアロンの Fuse Console へアクセスするには、以下を行います。
- Karaf コンテナーに Fuse をインストールします。ステップごとの手順は『Installing on Apache Karaf』を参照してください。
コマンドラインで、Red Hat Fuse をインストールしたディレクトリーに移動し、以下のコマンドを実行して Fuse スタンドアロンを起動します。
./bin/fuse
Karaf コンソールが起動し、バージョン情報、デフォルトの Fuse Console URL、および一般的なコマンドのリストが表示されます。
-
ブラウザーで URL を入力し、Fuse Console に接続します。例:
http://localhost:8181/hawtio - ログインページでユーザー名とパスワードを入力し、Log In をクリックします。
デフォルトでは、Fuse Console に Home ページが表示されます。左側のナビゲーションタブには実行中のプラグインが表示されます。
第2章 Fuse Console のセキュア化
以下のセキュリティー機能の一部またはすべてを実装して、スタンドアロンデプロイメントの Fuse コンテナーをセキュアにすることができます。
2.1. 必要なプロトコルとして HTTPS を設定
hawtio.http.strictTransportSecurity プロパティーを使用すると、Web ブラウザーでセキュア HTTPS プロトコルを使用して Fuse Console にアクセスするよう要求できます。このプロパティーでは、HTTP を使用して Fuse Console へのアクセスを試みる Web ブラウザーは、要求を自動的に変換して HTTPS を使用する必要があることが指定されます。
プロパティーの構文の説明は、HTTP Strict Transport Security (HSTS) 応答ヘッダーの説明ページを参照してください。
hawtio.http.strictTransportSecurity プロパティーを以下の例のように設定します。
Karaf スタンドアロンの場合
以下の例のように、このプロパティーを
$KARAF_HOME/etc/system.propertiesファイルに設定します。hawtio.http.strictTransportSecurity = max-age=31536000; includeSubDomains; preload
JBoss EAP スタンドアロンの場合
以下の例のように、
$EAP_HOME/standalone/configuration/standalone*.xmlファイルの system-properties セクションでこのプロパティーを設定します。<property name="hawtio.http.strictTransportSecurity" value="max-age=31536000; includeSubDomains; preload"/>
Spring Boot スタンドアロンの場合
このプロパティーを以下の例のように設定します。
public static void main(String[] args) { System.setProperty("hawtio.http.strictTransportSecurity", "max-age=31536000; includeSubDomains; preload"); SpringApplication.run(YourSpringBootApplication.class, args); }
2.2. 公開鍵を使用して応答をセキュアにする
特定の暗号の公開鍵を Fuse Console に関連付けし、偽造された証明書を使用した「中間者攻撃」のリスクを軽減するよう Web ブラウザーに要求すると、hawtio.http.publicKeyPins プロパティーを使用して HTTPS プロトコルをセキュアにすることができます。
プロパティーの構文や、Base64 でエンコードされた公開鍵の抽出方法の説明は、HTTP Public Key Pinning 応答ヘッダーの説明ページを参照してください。
hawtio.http.publicKeyPins プロパティーを以下の例のように設定します。
Karaf スタンドアロンの場合
以下の例のように、このプロパティーを
$KARAF_HOME/etc/system.propertiesファイルに設定します。hawtio.http.publicKeyPins = pin-sha256="cUPcTAZWKaASuYWhhneDttWpY3oBAkE3h2+soZS7sWs"; max-age=5184000; includeSubDomains
JBoss EAP スタンドアロンの場合
以下の例のように、
$EAP_HOME/standalone/configuration/standalone*.xmlファイルの system-properties セクションでこのプロパティーを設定します。<property name="hawtio.http.publicKeyPins" value="pin-sha256=cUPcTAZWKaASuYWhhneDttWpY3oBAkE3h2+soZS7sWs"; max-age=5184000; includeSubDomains"/>
Spring Boot スタンドアロンの場合
このプロパティーを以下の例のように設定します。
public static void main(String[] args) { System.setProperty("hawtio.http.publicKeyPins", "pin-sha256=cUPcTAZWKaASuYWhhneDttWpY3oBAkE3h2+soZS7sWs"; max-age=5184000; includeSubDomains"); SpringApplication.run(YourSpringBootApplication.class, args); }
2.3. SSL/TLS セキュリティーの有効化 (Karaf のみ)
SSL/TLS セキュリティーは、Fuse Console ではデフォルトで有効になっていません。Fuse Console で SSL/TLS セキュリティーを有効にして、ユーザー名およびパスワードのクレデンシャルをスヌーピングから保護することが推奨されます。SSL/TLS セキュリティーを有効にする方法の詳細は、『Apache Karaf Security Guide』の「Enabling SSL/TLS for Undertow in an Apache Karaf container」を参照してください。
2.4. ユーザーアクセスの制御 (Karaf のみ)
本リリースでは、Fuse Console のロールベースアクセス制御は Fuse on Karaf スタンドアロンのみで有効になっています。
表2.1「Karaf スタンドアロンでのロールベースアクセス」 に記載されているとおり、認証されたユーザーが実行できる操作はそのユーザーに割り当てられたロールによって異なります。
実行する必要のある Fuse Console 操作を実行するため、ユーザーに必要なユーザーロールの権限があることを確認してください。
ユーザーロールを設定するには、以下を行います。
-
エディターで Red Hat Fuse
etc/users.propertiesファイルを開きます。 ユーザー名、パスワード、およびロールのエントリーを追加します。
たとえば、
etc/users.propertiesファイルの以下のエントリーは管理ユーザーを定義し、管理ロールを割り当てます。admin = secretpass,admin
- ファイルを保存します。
表2.1 Karaf スタンドアロンでのロールベースアクセス
| 操作 | admin | manager (マネージャー) | viewer |
|---|---|---|---|
| ログイン/ログアウト | 可能 | 可能 | 可能 |
| ヘルプトピックの表示 | 可能 | 可能 | 可能 |
| ユーザー設定の指定 | 可能 | 可能 | 可能 |
| 接続 | |||
| リモートインテグレーションの検出および接続 | 可能 | 可能 | 可能 |
| ローカルインテグレーションの検出および接続 | 可能 | 可能 | 可能 |
| Camel | |||
| 実行中の Camel アプリケーションをすべて表示 | 可能 | 可能 | 可能 |
| Camel コンテキストの開始、一時停止、再開、および削除 | 可能 | 可能 | |
| メッセージの送信 | 可能 | 可能 | |
| エンドポイントの追加 | 可能 | 可能 | |
| ルート、ルート図、およびランタイム統計の表示 | 可能 | 可能 | 可能 |
| ルートの起動と停止 | 可能 | 可能 | |
| ルートの削除 | 可能 | 可能 | |
| JMX | |||
| 属性値の変更 | 可能 | 可能 | |
| タイムベースチャートで属性を選択および表示 | 可能 | 可能 | 可能 |
| 操作の表示 | 可能 | 可能 | 可能 |
| OSGI | |||
| バンドル、機能、パッケージ、サービス、サーバー、フレームワーク、および設定を表示 | 可能 | 可能 | 可能 |
| バンドルの追加および削除 | 可能 | 可能 | |
| 設定の追加 | 可能 | 可能 | |
| 機能のインストールおよびアンインストール | 可能 | ||
| Runtime | |||
| システムプロパティー、メトリクス、およびスレッドの表示 | 可能 | 可能 | 可能 |
| Logs | |||
| ログの表示 | 可能 | 可能 | 可能 |
ロールベースアクセス制御の詳細は、『Deploying into Apache Karaf』を参照してください。
第3章 Fuse Console の設定
以下のセクションの説明にしたがって Fuse Console を設定できます。
3.1. Fuse Console のブランディングの変更
以下で Fuse Console のブランディング名およびイメージを変更できます。
OpenShift
OpenShift では、Red Hat Fuse Console アプリケーションを OpenShift プロジェクトに追加した後、これらの手順にしたがってブランディングを更新します。
- OpenShift web コンソールで Fuse Console アプリケーションが含まれるプロジェクトを開きます。
- Resources → Config Maps と選択します。
Config Maps のリストで、Fuse Console config map を選択します。
エディタービューで
hawtconfig.jsonファイルが開きます。以下に例を示します。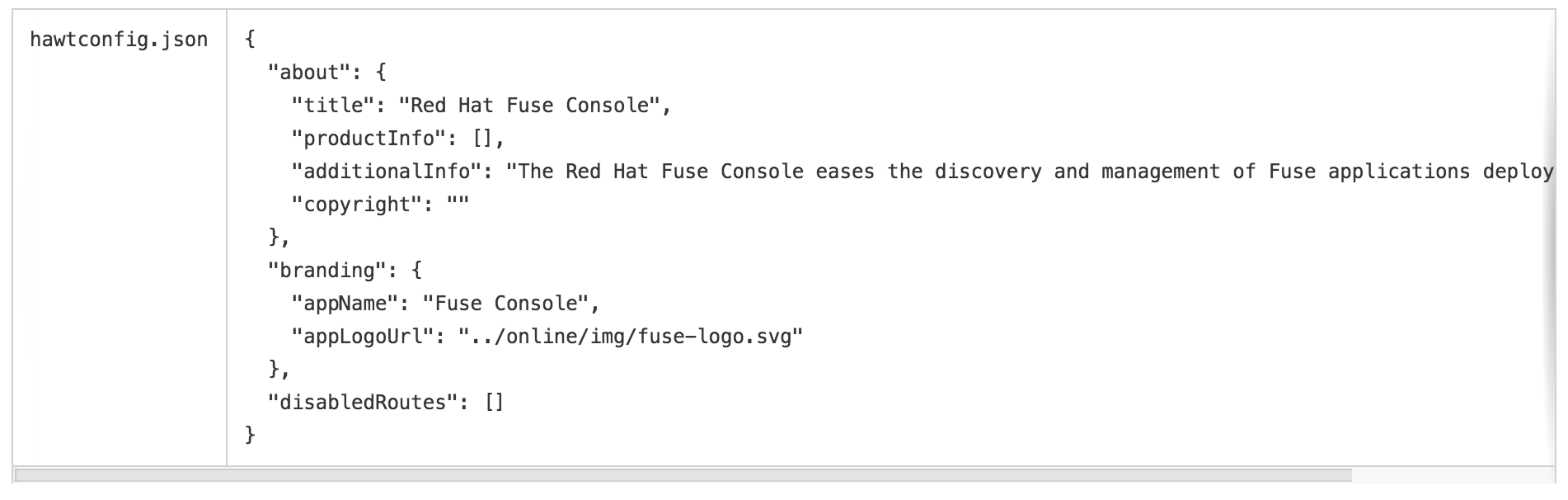
aboutセクションで、Fuse Console の About モーダルウインドウに表示されるテキストを編集できます。このウインドウは Help メニューからアクセスできます。brandingセクションで、Fuse Console の縦ナビゲーションバーに表示されるイメージと、Fuse Console のブラウザータブのタイトルを編集できます。- Actions → Edit と選択した後、設定を編集します。
- 変更を保存します。
- Fuse Console アプリケーションを再デプロイします。
- 新しい Fuse Console デプロイメントの URL を開き、ブランディングの変更を確認します。
Karaf
Karaf で以下のファイルを編集します。
Fuse Console の war ファイル (
karaf-install-dir/system/io/hawt/hawtio-war/version/hawtio-war-version.war) のhawtconfig.jsonファイルを編集します。{ "branding": { "appName": "Red Hat Fuse Console", "appLogoUrl": "img/hawtio-logo.svg", "companyLogoUrl": "img/hawtio-logo.svg" }, "about": { "title": "Red Hat Fuse Console", "productInfo": [], "additionalInfo": "", "copyright": "", "imgSrc": "img/hawtio-logo.svg" }, "disabledRoutes": [] }-
war ファイルのスタイルシート (
.css) ファイルで Fuse Console UI のその他の内容を変更します。
Web ブラウザーで Fuse Console をすでに実行した場合、ブランディングはブラウザーのローカルストレージに保存されます。新しいブランディング設定を使用するには、ブラウザーのローカルストレージをクリアする必要があります。
3.2. Fuse Console でデータが正しく表示されるよう確認
Fuse Console のキューおよびコネクションの表示で、不足しているキューやコネクションがあったり、一貫性のないアイコンが表示される場合、Jolokia が応答でマーシャルするアレイの要素の最大数を指定する、Jolokia コレクションサイズパラメーターを調節します。
Fuse Console の右上隅にあるユーザーアイコンをクリックして、Preferences をクリックします。
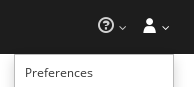
- Maximum collection size オプションの値を大きくします (デフォルトは 50,000)。
- Close をクリックします。
第4章 Fuse Console の無効化
Fuse Console を無効にする方法は Fuse ディストリビューションによって異なります。
4.1. OpenShift
OpenShift では、Fuse Console はデフォルトでは有効になっていません。
4.2. Spring Boot スタンドアロン
Spring Boot では、Fuse Console はデフォルトでは有効になっていません。
4.3. JBoss EAP スタンドアロン
JBoss EAP の Fuse Console を無効にするには、以下のいずれかを実行します。
-
$EAP_HOME/standalone/deployments/hawtio-wildfly-xxxxx.warデプロイメントファイルを削除します。 - JBoss EAP 管理コンソールまたはコマンドラインインターフェースを使用して Fuse Console をアンデプロイします。
4.4. Karaf スタンドアロン
Karaf の Fuse Console を無効にし、他のコンポーネントに影響を与えずにすべてのユーザーがアクセスできないようにするには、以下の手順にしたがいます。
hawtio-web バンドル ID を特定するには、以下のコマンドを使用して Fuse Console が使用する Fuse バンドルをリストします。
osgi:list | grep hawtioバンドルを停止するには、osgi:stop コマンドを使用します。たとえば、hawtio :: Web console バンドルの ID が 246 の場合、以下のコマンドを入力します。
osgi:stop 246
バンドルが解決状態になり、Fuse Console にアクセスできないようになります。
バンドルの管理に関する詳細は『Deploying into Apache Karaf』の「Lifecycle Management」の章を参照してください。
第5章 Fuse Console からの Fuse アプリケーションの表示および管理
以下のセクションの説明どおりに Fuse アプリケーションを表示および管理できます。
5.1. コンテナーおよびアプリケーションの表示 (Fuse on OpenShift)
OpenShift の Fuse Console にログインすると、Fuse Console のホームページに利用可能なコンテナーが表示されます。
コンテナーを管理 (作成、編集、または削除) するには、OpenShift コンソールを使用します。
OpenShift クラスターで Fuse アプリケーションを表示するには、Online タブをクリックします。
5.2. リモート Fuse インテグレーションへの接続 (スタンドアロンディストリビューション)
Fuse Console は Jolokia を使用します。Jolokia は、クライアントに追加のソフトウェア (エージェント) をインストールする必要がある Java Management Extensions (JMX) にエージェントベースで対応します。Red Hat Fuse には jolokia エージェントがデフォルトで含まれています。
スタンドアロン Fuse Console ディストリビューションでは、内部ですでに jolokia エージェント (https://jolokia.org/) が実行されているリモートインテグレーションに接続することができます。接続するプロセス内に jolokia エージェントがない場合は、jolokia のドキュメント (http://jolokia.org/agent.html) を参照してください。
5.2.1. Fuse Console のアンロック
デフォルトでは、Fuse 7 スタンドアロンの Jolokia (Apache Karaf および JBoss EAP 上) はロックされており、Fuse Console はリモートでアクセスできません。
locahost や 127.0.0.1 以外のホスト名や IP アドレスの Fuse Console をアンロックするには、以下の手順にしたがいます。
エディターで
jolokia-access.xmlファイルを開きます。Karaf では、XML ファイルは
$KARAF_HOME/etcフォルダーにあります。JBoss EAP では、
$EAP_HOME/standalone/configurationフォルダーにあります。Fuse Console でアクセスする Fuse インテグレーションのホスト名または IP アドレスを登録するため、<cors> セクションにホスト名または IP アドレスを追加します。
たとえば、Fuse Console からホスト名 0.0.0.3 にアクセスするために追加する行は次のとおりです。
*<allow-origin>http://0.0.0.3:*</allow-origin>*
この行を次のように追加します。
<!-- Cross-Origin Resource Sharing (CORS) restrictions By default, only CORS access within localhost is allowed for maximum security. You can add trusted hostnames in the <cors> section to unlock CORS access from them. --> <cors> <!-- Allow cross origin access only within localhost --> <allow-origin>http*://localhost:*</allow-origin> <allow-origin>http*://127.0.0.1:*</allow-origin> <allow-origin>http://0.0.0.3:*</allow-origin> <!-- Whitelist the hostname patterns as <allow-origin> --> <!-- <allow-origin>http*://*.example.com</allow-origin> <allow-origin>http*://*.example.com:*</allow-origin> --> <!-- Check for the proper origin on the server side to protect against CSRF --> <strict-checking /> </cors>- ファイルを保存します。
5.2.2. リモートアクセスの制限
任意設定として、特定のホストおよび IP アドレスの Fuse Console へのリモートアクセスを制限できます。
HTTP クライアントの IP アドレスを基にして全体的なアクセス権限を割り当てることができます。これらの制限を指定するには、以下を行います。
jolokia-access.xml ファイルで、<host> 要素が 1 つ以上含まれる <remote> セクションを追加または編集します。<host> 要素に対して IP アドレス、ホスト名、または CIDR 形式のネットマスク (例: 10.0 ネットワークからのすべてのクライアントは 10.0.0.0/16) を指定できます。
以下の例は、ローカルホストと IP アドレスが 10.0 で始まるすべてのクライアントからのアクセスを許可します。他の IPアドレスの場合はアクセスが拒否されます。
<remote> <host>localhost</host> <host>10.0.0.0/16</host> </remote>
詳細は Jolokia のセキュリティーに関するドキュメント (https://jolokia.org/reference/html/security.html) を参照してください。
5.2.3. リモート Fuse インスタンスへのコネクションの許可
Fuse Console のプロキシーサーブレットはホワイトリストを使ってホストを保護し、Fuse Console はデフォルトではローカルホストのみに接続できます。Fuse Console を他のリモート Fuse インスタンスに接続する場合は、ホワイトリストを以下のように設定する必要があります。
Apache Karaf では、
etc/system.propertiesファイルで設定を以下のように変更します。hawtio.proxyWhitelist = localhost, 127.0.0.1, myhost1, myhost2, myhost3
JBoss EAP では、
standalone/configuration/standalone-*.xmlファイルで以下の設定変更を行います。<property name=hawtio.proxyWhitelist" value="localhost, 127.0.0.1, myhost1, myhost2, myhost3"/>
Spring Boot では、Spring Boot アプリケーションの
main()メソッドで hawtio.proxyWhitelist システムプロパティーを以下のように設定します。System.setProperty("hawtio.proxyWhitelist", "localhost, 127.0.0.1, myhost1, myhost2, myhost3");
5.2.4. リモート Jolokia エージェントへの接続
作業を開始する前に、リモート Jolokia エージェントのコネクション詳細 (ホスト名、ポート、およびパス) を知っておく必要があります。
Fuse ディストリビューション別の Jolokia エージェントのデフォルトコネクション URL は次のとおりです。
-
Spring Boot:
http://<host>:8080/jolokia -
Red Hat JBoss EAP:
http://<host>:8080/hawtio/jolokia -
Fuse Karaf:
http://<host>:8181/hawtio/jolokia
システム管理者はデフォルト設定を変更することができます。
通常、Jolokia エージェントにリモートで接続する URL は、Fuse Console を開く URL に /jolokia を追加したものです。たとえば、Fuse Console を開く URL が http://<host>:1234/hawtio の場合、リモート接続の URL は http://<host>:1234/hawtio/jolokia になります。
JVM を確認するためにリモート Jolokia インスタンスに接続するには、以下を行います。
- Connect タブをクリックします。
Remote タブをクリックし、Add connection をクリックします。
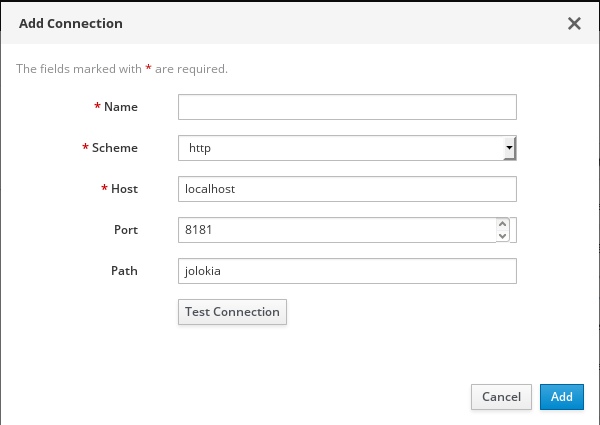
- Name、Scheme (HTTP または HTTPS)、および hostname を入力します。
- Test Connection をクリックします。
- Add をクリックします。
Fuse Console は自動的にローカルホストと 127.0.0.1 以外のローカルネットワークインターフェースをプローブし、ホワイトリストに追加します。そのため、ローカルマシンのアドレスを手作業でホワイトリストに登録する必要はありません。
5.2.5. データ移動設定の指定
Fuse Console に表示されるデータをより頻繁にリフレッシュする場合などに、以下の Jolokia 設定を変更することができます。データの更新を頻繁に行うと、ネットワークトラフィックに影響し、サーバーに対するリクエストの数が増加するため注意してください。
- Update rate - JMX データを取得するため Jolokia へポーリングを行う間隔 (デフォルトは 5 秒)。
- Maximum depth - 戻る前にサーバー側で Jolokia がオブジェクトを JSON にマーシャルするレベル数 (デフォルトは 7)。
- Maximum collection size - 応答で Jolokia がマーシャルするアレイの最大要素数 (デフォルトは 50,000)。
これらの設定の値を変更するには、以下を行います。
Fuse Console の右上にあるユーザーアイコンをクリックして、Preferences をクリックします。
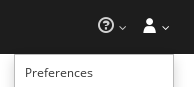
- オプションを編集して Close をクリックします。
5.2.6. JVM ランタイム情報の表示
システムプロパティー、メトリクス、スレッドなどの JVM のランタイム情報を表示するには、Runtime タブをクリックします。
5.3. Apache Camel アプリケーションの表示および管理
Fuse Console の Camel タブで Apache Camel のコンテキスト、ルート、および依存関係を表示および管理します。
5.3.1. 概要
Camel タブは、1 つ以上の Camel ルートを使用するコンテナーに接続する場合のみ使用できます。
次の詳細を表示できます。
- 実行中の Camel コンテキストすべてのリスト。
- Camel バージョン番号やランタイム統計など、各 Camel コンテキストの詳細情報。
- 各 Camel アプリケーションの全ルートおよびランタイム統計のリスト。
- 実行中のルートとリアルタイムのメトリクスのグラフィック表示。
また、以下を行うと Camel アプリケーションと対話もできます。
- コンテキストの開始および一時停止。
- 再起動、停止、一時停止、再開などを実行できるよう、すべての Camel アプリケーションとそれらのルートのライフサイクルを管理。
- 実行中のルートのライブトレースおよびデバッグ。
- Camel エンドポイントへのメッセージの閲覧および送信。
5.3.2. Camel アプリケーションとの対話。
コンテキストを開始、一時停止、または削除するには、以下を行います。
- Camel タブのツリービューで、Camel Contexts をクリックします。
- リストのコンテキストの横にあるボックスにチェックマークを入れます。
- Start または Suspend をクリックします。
- コンテキストを最初に停止してから削除する必要があります。停止したら楕円のアイコンをクリックし、ドロップダウンメニューで Delete を選択します。
コンテキストを削除する場合、デプロイされたアプリケーションから削除します。
Camel アプリケーションの詳細を表示するには、以下を行います。
- Camel タブのツリービューで、Camel アプリケーションをクリックします。
- アプリケーションの属性と値のリストを表示するには、Attributes をクリックします。
アプリケーション属性をグラフィック表示するには、以下を行います。
- Chart をクリックします。
- Edit をクリックし、チャートに表示する属性を選択します。
- inflight exchange および blocked exchange を表示するには、Exchanges をクリックします。
- アプリケーションエンドポイントを表示するには、Endpoints をクリックします。リストは URL、Route ID、および direction で絞り込むことができます。
- Type Converters をクリックし、Camel の組み込みタイプ変換メカニズムに関連する統計を表示、有効化、および無効化します。このメカニズムはメッセージ本文とメッセージヘッダーを別のタイプに変換するために使用されます。
- Operations をクリックして、JMX 操作 (XML からのルートの追加または更新、クラスパスで利用できる Camel コンポーネントの検索など) を表示および実行します。
Camel ルートと対話するには、以下を行います。
Camel タブのツリービューでアプリケーションのルートフォルダーをクリックし、ルートのリストを表示します。
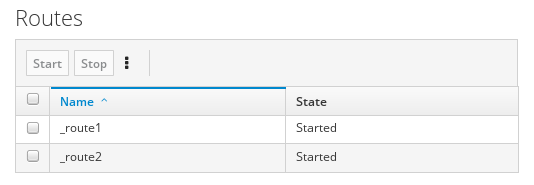
1 つまたは複数のルートを開始、停止、または削除するには、以下を行います。
- リストのルートの横にあるボックスにチェックマークを入れます。
- Start または Stop をクリックします。
最初にルートを停止してから削除する必要があります。停止したら楕円のアイコンをクリックし、ドロップダウンメニューで Delete を選択します。
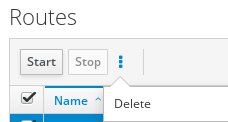 注記
注記- ルートを削除する場合、デプロイされたアプリケーションから削除します。
- ツリービューで特定のルートを選択し、右上のメニューをクリックして開始、停止、または削除することもできます。
- ルートのグラフィックな図を表示するには、Route Diagram をクリックします。
- inflight exchange および blocked exchange を表示するには、Exchanges をクリックします。
- エンドポイントを表示するには、Endpoints をクリックします。URL、Route ID、および方向でリストを絞り込むことができます。
- Type Converters をクリックし、Camel の組み込みタイプ変換メカニズムに関連する統計を表示、有効化、および無効化します。このメカニズムはメッセージ本文とメッセージヘッダーを別のタイプに変換するために使用されます。
特定のルートと対話するには、以下を行います。
- Camel タブのツリービューで、ルートを選択します。
- ルート属性と値のリストを表示するには、Attributes をクリックします。
- ルート属性をグラフィックに表示するには、Chart をクリックします。Edit をクリックするとチャートに表示する属性を選択することができます。
- inflight exchange および blocked exchange を表示するには、Exchanges をクリックします。
- Operations をクリックして JMX 操作 (ルートを XML としてダンプ、ルートの Camel ID 値の取得など) を表示および実行できます。
ルートを介してメッセージをトレースするには、以下を実行します。
- Camel タブのツリービューで、ルートを選択します。
- Trace を選択し、Start tracing をクリックします。
メッセージをルートに送信するには、以下を行います。
- Camel タブのツリービューでコンテキストのエンドポイントフォルダーを開き、エンドポイントを選択します。
- Send サブタブをクリックします。
- JSON または XML 形式のメッセージを設定します。
- Send をクリックします。
- ルートの Trace タブに戻り、ルートを介したメッセージのフローを確認します。
ルートをデバッグするには、以下を実行します。
- Camel タブのツリービューで、ルートを選択します。
- Debug を選択し、Start debugging をクリックします。
ブレークポイントを追加するには、図のノードを選択し、Add breakpoint をクリックします。ノードに赤い点が表示されます。
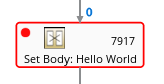
ノードがブレークポイントのリストに追加されます。
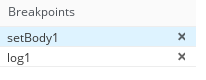
- 下矢印をクリックして次のノードに移動するか、Play ボタンをクリックしてルートの実行を再開します。
- Pause ボタンをクリックして、ルートのすべてのスレッドを一時停止します。
- 終了したら Stop debugging をクリックします。すべてのブレークポイントが消去されます。
5.4. JMX ドメインおよび MBean の表示および管理
JMX (Java Management Extensions) は、実行時にリソース (サービス、デバイス、およびアプリケーション) を動的に管理できる Java 技術です。リソースは MBean (Managed Bean) と呼ばれるオブジェクトで表現されます。リソースが作成、実装、またはインストールされると即座に管理することができます。
Fuse Console で JMX プラグインを使用すると、JMX ドメインと MBean を表示および管理できます。MBean 属性の表示、コマンドの実行、および MBean の統計を示すチャートの作成を行うことができます。
JMX タブは、フォルダーに整理されたアクティブな JMX ドメインと MBean のツリービューを提供します。詳細を確認し、MBean でコマンドを実行できます。
MBean 属性を表示および編集するには、以下を行います。
- ツリービューで MBean を選択します。
- Attributes タブをクリックします。
- 属性をクリックしてその詳細を表示します。
操作を実行するには、以下を行います。
- ツリービューで MBean を選択します。
- Operations タブをクリックし、リストにある操作の 1 つを展開します。
- Execute をクリックし、操作を実行します。
チャートを表示するには、以下を行います。
- ツリービューで項目を選択します。
- Chart タブをクリックします。
5.5. OSGi 環境の表示および管理 (Karaf スタンドアロン)
Apache Karaf スタンドアロンディストリビューションでは、Red Hat Fuse OSGi 環境を表示および管理できます。コンテナーバンドル、機能、および設定のほか、Java パッケージや OSGi サービスも表示および管理できます。
OSGi タブには、各コンテナーコンポーネントのオプションが含まれる複数のサブタブが含まれています。
- Bundles
- インストールされたバンドルのリストです。バンドルのインストールおよびアンインストール、バンドルの開始および停止、およびバンドルプロパティーの編集を行うことができます。さらに、リストの絞り込みやリストとグリッドビューの切り替えを行うこともできます。
- Features
- 使用できる機能のリスト。機能や機能リポジトリーをインストールおよびアンインストールでき、機能の詳細を表示できます。
- Packages
- Java パッケージのリスト。パッケージバージョンと関連するバンドルを表示できます。
- Services
- 実行中のサービスのリスト。サービス ID、関連するバンドル、およびオブジェクトクラスを表示できます。
- Declarative Services
- 宣言的 OSGi サービスのリスト。サービスの状態を表示し、サービスの詳細を表示することができます。また、サービスをアクティベートおよび非アクティベートすることもできます。
- Server
- 読み取り専用モードのローカルまたはリモートホストに関する詳細情報。
- Framework
- コンテナー OSGi フレームワークの設定オプション。フレームワーク開始レベルと初期バンドル開始レベルを設定できます。
- Configuration
- 設定オブジェクトのリスト。各オブジェクトの状態を表示し、オブジェクトの詳細を表示または編集できます。また、新しい設定オブジェクトを作成することもできます。
5.6. スレッド状態の表示および監視
スレッドの状態を表示し、監視するには、以下を行います。
- Runtime タブをクリックし、Threads サブタブをクリックします。Threads ページには、アクティブなスレッドと各スレッドのスタックトレースの詳細が表示されます。デフォルトでは、スレッドリストにはすべてのスレッドが ID 値が大きい順に表示されます。
- ID 値が小さい順に表示するには、ID 列ラベルをクリックします。
- 任意で、スレッドの状態 (例: Blocked) やスレッド名でリストを絞り込むことができます。
- ロッククラス名やスレッドのフルスタックトレースなど、特定スレッドの詳細情報を表示するには、Actions 列で More をクリックします。
5.7. ログエントリーの表示
Logs タブで Red Hat Fuse のログエントリーを表示できます。Logs タブは、Java アプリケーションに Log MBean がある場合に使用できます (Karaf の Fuse スタンドアロンおよび JBoss EAP の Fuse スタンドアロン)。
ログのリストを絞り込んで特定のログタイプを表示し、各ログエントリーの詳細情報を表示することができます。
Logs タブには以下のセクションが含まれます。
- Action Bar
- テキスト文字列またはログレベルに応じてログエントリーを絞り込むオプション。
- Log Entries
- ログエントリーのリストビュー。デフォルトでは、リストのログエントリーは昇順で表示されます。デフォルトの並び替えは User → Preferences → Server Logs で変更できます。ログエントリーのリンクをクリックし、バンドル名、スレッド、フルメッセージテキストなどのログエントリーの詳細を表示します。
5.7.1. Fuse Console ログ属性の設定
ログメッセージの保存に関し、以下の Fuse Console ブラウザー設定をカスタマイズすることができます。
- Fuse Console に保持するログステートメントの数 (デフォルトは 100)。
- グローバルログレベル: INFO (デフォルト)、OFF、ERROR、WARN、および DEBUG
- hawtio-oauth や hawtio-core-utils など、含める子レベルの Howtio メッセージ。
デフォルトを変更するには、以下を行います。
Fuse Console の右上隅にあるユーザーアイコンをクリックして、ドロップダウンメニューの Preferences をクリックします。
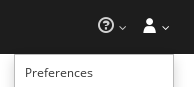
- オプションを編集して Close をクリックします。
Console Logs 設定をデフォルト値にリセットするには、Reset → Reset settings とクリックします。
第6章 Prometheus を使用した Fuse アプリケーションの監視
Prometheus を使用して Fuse on OpenShift のデータを監視および保存するには、エンドポイントを Fuse アプリケーションのデータとともに Prometheus 形式で公開します。Prometheus はデータを保存するため、Grafana などのグラフィカルツールを使用してデータを視覚化し、クエリーを実行することができます。
Prometheus を使用して、Minishift や Red Hat Container Development Kit などのオンプレミス OpenShift クラスターや単一ノードのクラスターで実行している Fuse アプリケーションを監視できます。
Red Hat Fuse on OpenShift でインストールおよび開発を行うための情報は、『Fuse on OpenShift Guide』を参照してください。
以下のセクションでは、Prometheus へのアクセス方法を説明します。
Prometheus を使用して OpenShift Online 上の Fuse アプリケーションを監視することはサポートされません。
6.1. Prometheus の設定
Prometheus を設定するには、クラスターに Prometheus Operator のカスタムリソース定義をインストールし、Prometheus を Fuse アプリケーションが含まれる OpenShift プロジェクトに追加します。
前提条件
- OpenShift クラスターへのシステム管理者アクセス権限が必要です。
- 『Fuse on OpenShift Guide』の説明にしたがって、Fuse on OpenShift イメージおよびテンプレートをインストールして OpenShift クラスターが準備されている必要があります。
- クラスターで OpenShift プロジェクトを作成し、Fuse アプリケーションをそのプロジェクトに追加されている必要があります。
手順
管理者権限で OpenShift にログインします。
$ oc login -u system:admin
Prometheus Operator の実行に必要なカスタムリソース定義をインストールします。ここで、
{$templates-base-url}は Fuse on OpenShift テンプレートファイルの場所になります。$ oc create -f {$templates-base-url}\fuse-prometheus-crd.ymlPrometheus Operator がクラスターのすべての namespace で利用できるようになります。
以下のコマンド構文を使用して、Prometheus Operator を namespace にインストールします。
$ oc process -f {$templates-base-url}/fuse-prometheus-operator.yml -p NAMESPACE=<YOUR NAMESPACE> | oc create -f -たとえば、myproject という名前のプロジェクト (namespace) には、以下のコマンドを使用します。
oc process -f {$templates-base-url}/fuse-prometheus-operator.yml -p NAMESPACE=myproject | oc create -f -注記Prometheus Operator を namespace に初めてインストールする場合、Prometheus リソース Pod が起動するまで数分かかる場合があります。その後、Prometheus Operator をクラスターの他の namespace にインストールすると、Prometheus リソース Pod の起動ははるかに速くなります。
以下のコマンド構文を使用して、Prometheus Operator を指示し、プロジェクトの Fuse アプリケーションを監視します。
$ oc process -f {$templates-base-url}/fuse-servicemonitor.yml -p NAMESPACE=<YOUR NAMESPACE> FUSE_SERVICE_NAME=<YOUR FUSE SERVICE> | oc apply -f -たとえば、myfuseapp という名前の Fuse アプリケーションが含まれる myproject という名前の OpenShift プロジェクト (namespace) には、次のコマンドを使用します。
oc process -f {$templates-base-url}/fuse-servicemonitor.yml -p NAMESPACE=myproject FUSE_SERVICE_NAME=myfuseapp | oc apply -f -Prometheus ダッシュボードを開くには、以下を実行します。
- OpenShift コンソールにログインします。
- Prometheus を追加したプロジェクトを開きます。
左側のペインで、Applications → Routes と選択します。
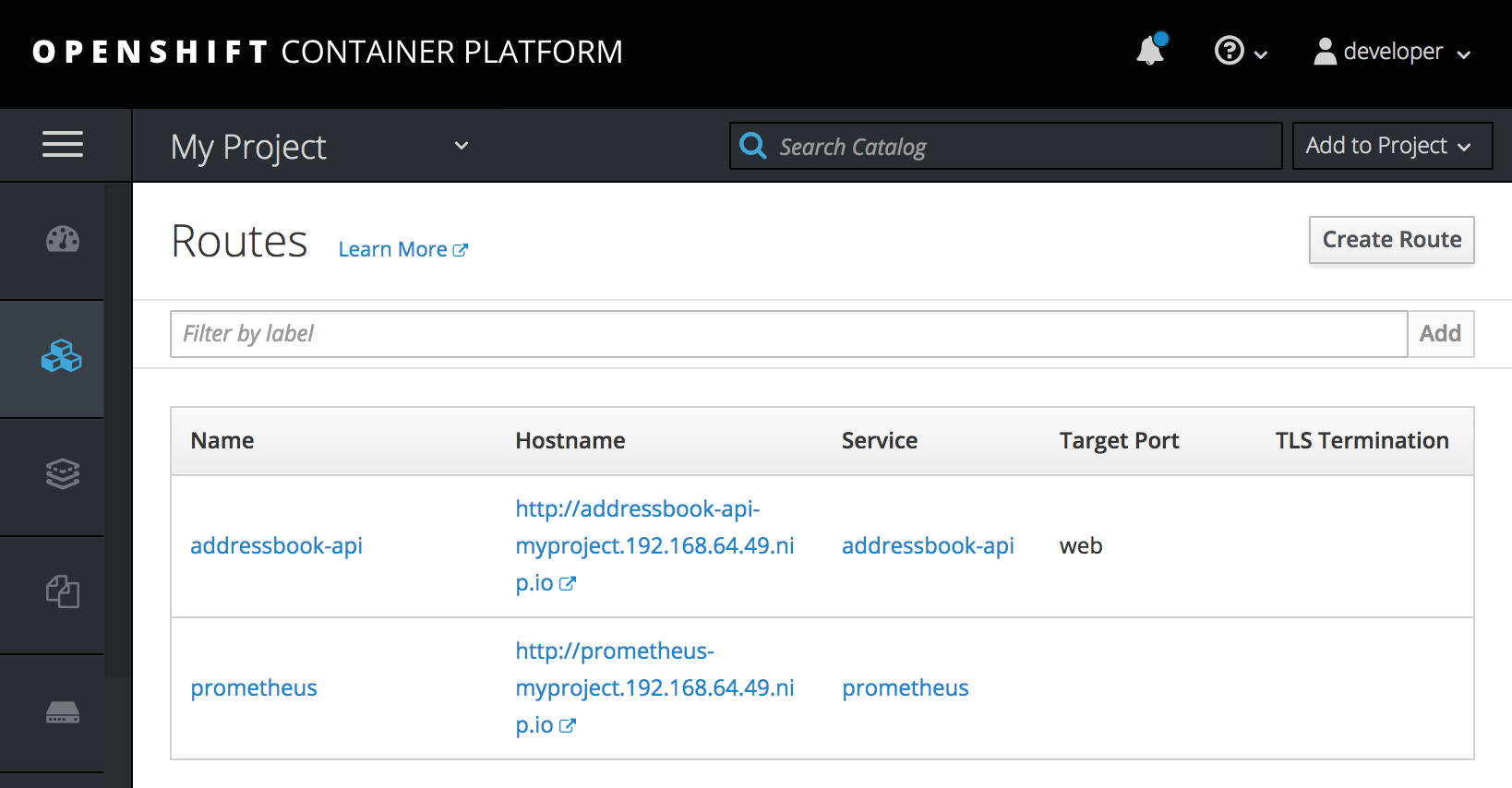
Prometheus Hostname URL をクリックし、新しいブラウザータブまたはウインドウで Prometheus ダッシュボードを開きます。
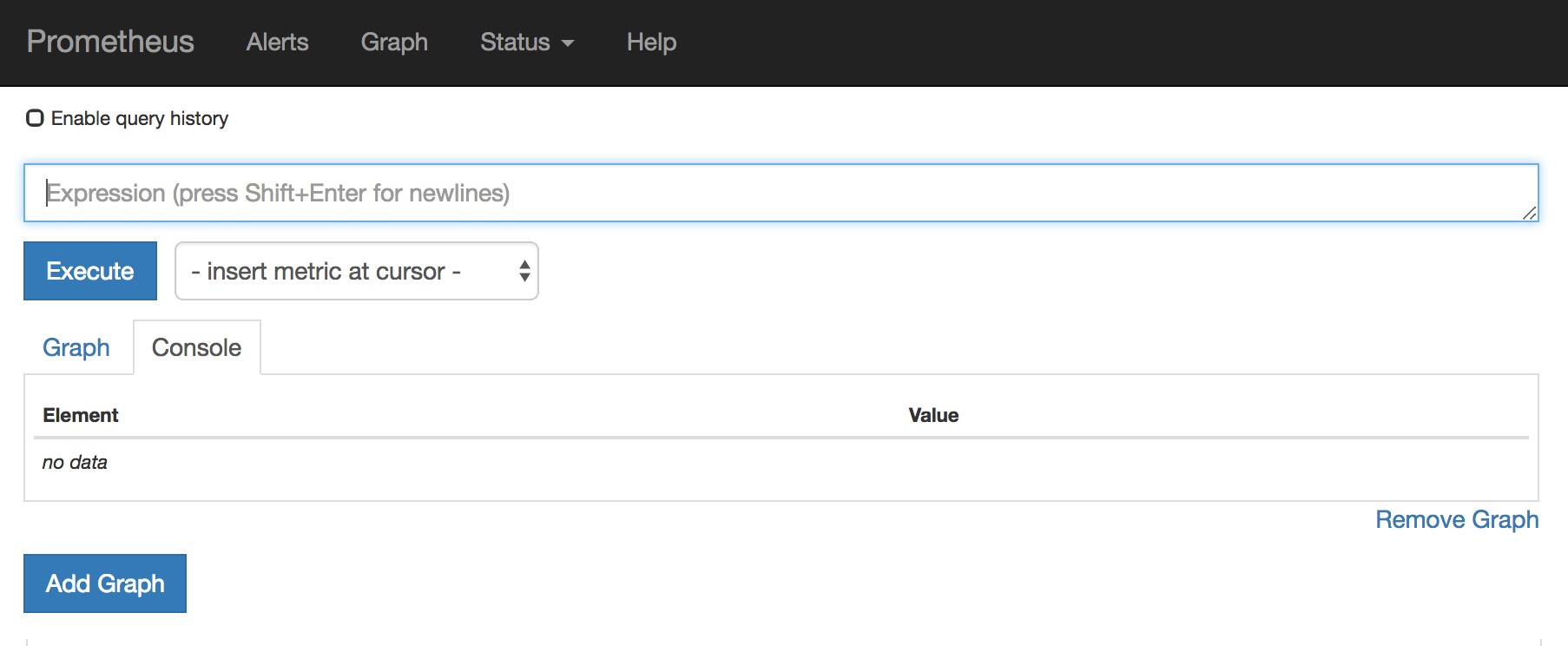
- Prometheus を初めて使用する場合は、「https://prometheus.io/docs/prometheus/latest/getting_started/」を参照してください。
6.2. Prometheus の設定
以下のセクションでは、Prometheus の設定方法を説明します。
6.2.1. OpenShift 環境変数の設定
アプリケーションの Prometheus インスタンスを設定する場合は、以下の環境変数を OpenShift に設定できます。
表6.1 Prometheus 環境変数
| 環境変数 | 説明 | デフォルト |
|---|---|---|
|
| バインドするホストアドレス。 |
|
|
| 設定されている場合、Prometheus のアクティベートを無効にします (空の値をエコーします)。 | Prometheus が有効。 |
|
| 使用するポート。 |
|
|
| ファイル (パスを含む) を Prometheus 設定ファイルとして使用します。 | Camel メトリクスが含まれる /opt/prometheus/prometheus-config.yml ファイル。 |
|
| JMX エクスポーター設定に追加する追加オプション。 | 該当なし |
Pod の環境変数の設定に関する詳細は、『OpenShift 開発者ガイド』 (https://access.redhat.com/documentation/ja-jp/openshift_container_platform/3.11/html/developer_guide/index) を参照してください。
6.2.2. Prometheus が監視および収集するメトリクスの制御
デフォルトでは、Prometheus は Camel によって公開される可能性のあるすべてのメトリクスが含まれる設定ファイル (https://raw.githubusercontent.com/jboss-fuse/application-templates/master/prometheus/prometheus-config.yml) を使用します。
Prometheus が監視および収集するアプリケーション内にカスタムメトリクスがある場合 (アプリケーションプロセスを実行するオーダーの数など)、独自の設定ファイルを使用できます。識別できるメトリクスは、JMX で提供されるメトリクスに限定されるため注意してください。
手順
カスタム設定ファイルを使用して、デフォルトの Prometheus 設定では対応されない JMX Bean を公開するには、以下の手順に従います。
カスタム Prometheus 設定ファイルを作成します。デフォルトファイルのコンテンツ (
prometheus-config.ymlhttps://raw.githubusercontent.com/jboss-fuse/application-templates/master/prometheus/prometheus-config.yml) を形式の目安として使用できます。カスタム設定ファイルには任意の名前を使用できます (例:
my-prometheus-config.ymlなど)。-
prometheus 設定ファイル (例:
my-prometheus-config.yml) をアプリケーションのsrc/main/fabric8-includesディレクトリーに追加します。 アプリケーション内に
src/main/fabric8/deployment.xmlファイルを作成し、設定ファイルに設定された値で AB_JMX_EXPORTER_CONFIG 環境変数のエントリーを追加します。以下に例を示します。spec: template: spec: containers: - resources: requests: cpu: "0.2" limits: cpu: "1.0" env: - name: SPRING_APPLICATION_JSON value: '{"server":{"tomcat":{"max-threads":1}}}' - name: AB_JMX_EXPORTER_CONFIG value: "my-prometheus-config.yml"この環境変数は、Pod レベルでアプリケーションに適用されます。
- アプリケーションの再構築およびデプロイ
6.2.3. アラートの生成
OpenShift に Prometheus を使用してアラートを生成する例は、Red Hat Cloud Forms の『モニタリング、アラート、およびレポーティング』を参照してください。
6.2.4. Fuse Online インテグレーションアプリケーションを監視するよう外部 Prometheus インスタンスを設定
OpenShift Container Platform に Fuse Online をインストールする場合、デフォルトで syndesis-prometheus が含まれます。Fuse Online を OpenShift Container Platform にインストールする方法の詳細は、『Integrating Applications with Fuse Online』を参照してください。
外部の Prometheus インスタンスがすでに存在する場合、その外部のインスタンスを設定して、OpenShift Container Platform にデプロイされた Fuse Online インテグレーションアプリケーションを監視することもできます。
手順は、Prometheus Operator を使用して外部の Prometheus インスタンスをインストールしたかどうかによって異なります。
6.2.4.1. Prometheus インスタンスの設定 (Prometheus Operator を使用)
Prometheus Operator を使用して Prometheus インスタンスをインストールした場合、外部 Prometheus 設定を更新して Fuse Online インテグレーションを監視するのに、サービスモニターの追加および編集が必要になります。
前提条件
「Prometheus の設定」 の説明どおりに Prometheus がインストールされている必要があります。
手順
ターミナルウインドウで、サービスモニターを Prometheus がインストールされた namespace (プロジェクト) に追加します。
oc process -f {$templates-base-url}/fuse-servicemonitor.yml -p NAMESPACE=<YOUR-NAMESPACE> -p FUSE_SERVICE_NAME=fuseonline | oc create -f -- OpenShift コンソールでプロジェクトを開き、Applications → Services と選択します。
- fuseonline サービスをクリックし、Actions → Edit YAML と選択します。
-
エディターで、
app: fuseonlineをsyndesis.io/type: integrationに置き換えて YAML ファイルのセレクターセクションを変更します。 - Save をクリックします。
Prometheus Operator が設定を更新し、Fuse Online インテグレーションをすべて監視します。
これで、Fuse Online インテグレーションを Prometheus インスタンスで表示できるようになります。以下の例は、2 つのインテグレーションを監視する Prometheus インスタンスを示しています。

6.2.4.2. Prometheus インスタンスの設定 (Prometheus Operator を不使用)
Prometheus Operator を使用せずに Prometheus インスタンスをインストールした場合、設定を更新して Fuse Online インテグレーションを監視するのに、Prometheus 設定ファイルを編集し、Prometheus Pod 設定を更新する必要があります。
前提条件
Prometheus 設定ファイル (prometheus-config.yml) への書き込み権限が必要です。OpenShift web コンソールでは、設定ファイルは Resources → Config Maps にあります。
手順
Prometheus 設定ファイル (
prometheus-config.yml) を以下のように編集します。スクレープ間隔を 5 秒に設定します。
global: scrape_interval: 5s evaluation_interval: 5s通常は
syndesisnamespace である${OPENSHIFT_PROJECT}で Pod をスクレープするよう設定する Kubernetes サービス検出設定とともにintegration-podという名前のスクレープ設定ジョブを追加します。- job_name: integration-pods kubernetes_sd_configs: - role: pod namespaces: names: - ${OPENSHIFT_PROJECT}以下のような
relabel_configsセクションを追加します。-
prometheus.io/scrapeラベルが true に設定されたインテグレーション Pod のみをスクレープする。 -
prometheus.io/pathおよびprometheus.io/portラベルから値を使用して、インテグレーション Pod で JMX エクスポーターをスクレープするのに使用されるmetrics_pathおよびaddressラベルを設定する。 - Pod ラベルおよびアノテーションを Prometheus レベルとして追加する。
kubernetes_namespaceおよびkubernetes_pod_nameラベルを作成する。以下は、
relabel_configsセクションの例です。relabel_configs: - source_labels: [__meta_kubernetes_pod_annotation_prometheus_io_scrape] action: keep regex: true - source_labels: [__meta_kubernetes_pod_annotation_prometheus_io_path] action: replace target_label: __metrics_path__ regex: (.+) - source_labels: [__address__, __meta_kubernetes_pod_annotation_prometheus_io_port] action: replace regex: ([^:]+)(?::\d+)?;(\d+) replacement: $1:$2 target_label: __address__ - action: labelmap regex: __meta_kubernetes_pod_label_(.+) - action: labelmap regex: __meta_kubernetes_pod_annotation_(syndesis.+) - source_labels: [__meta_kubernetes_namespace] action: replace target_label: kubernetes_namespace - source_labels: [__meta_kubernetes_pod_name] action: replace target_label: kubernetes_pod_name
-
Fuse Online インテグレーションは、JVM、Camel、および CXF から多数のメトリクスを公開します。メトリクスに必要なストレージの量を削減するには、以下の
metric_relabel_configsセクションを追加し、Fuse Online コンソールに表示されないメトリクスを除外します。metric_relabel_configs: - source_labels: [__name__] regex: jmx_(.+) action: drop - source_labels: [__name__] regex: jvm_(.+) action: drop - source_labels: [__name__] regex: process_(.+) action: drop - source_labels: [type, __name__] separator: ':' regex: context:(org_apache_camel_ExchangesTotal|org_apache_camel_ExchangesFailed|io_syndesis_camel_StartTimestamp|io_syndesis_camel_LastExchangeCompletedTimestamp|io_syndesis_camel_LastExchangeFailureTimestamp) action: keep注記最後の設定行は、Fuse Online web コンソールに表示される統計に不可欠な Prometheus メトリクスストアに追加するメトリクスを明示的にリストしています。Prometheus インスタンスは、他のメトリクスが除外された場合にこれらのメトリクスの収集を明示的に許可する必要があります。
以下のように、Prometheus Pod 設定が 30 日分のメトリクスを保存するよう更新します。
args: - '--config.file=/etc/prometheus/prometheus.yml' - '--storage.tsdb.retention=30d'

