4.4. コンソールオプションの設定
4.4.1. コンソールオプション
Simple Protocol for Independent Computing Environments (SPICE) は、Linux 仮想マシンおよび Windows 仮想マシンの両方に推奨される接続プロトコルです。SPICE を使用して仮想マシンへのコンソールを開くには、Remote Viewer を使用します。
Virtual Network Computing (VNC) は Linux 仮想マシンと Windows 仮想マシンのいずれの場合も、コンソールを開くのに使用することができます。VNC を使用して仮想マシンにアクセスするコンソールを開くには、Remote Viewer または VNC クライアントを使用します。
Remote Desktop Protocol (RDP) は、Windows 仮想マシンへのコンソールを開く場合にのみ使用可能で、Remote Desktop がインストール済みの Windows マシンから仮想マシンにアクセスする場合にのみ利用することができます。また、RDP を使用して Windows 仮想マシンに接続するには、あらかじめ仮想マシン上でリモート共有をセットアップし、Remote Desktop の接続を許可するようにファイアウォールを設定する必要があります。
注記
4.4.1.1. コンソールオプションへのアクセス
手順4.7 コンソールオプションへのアクセス
- 実行中の仮想マシンを選択します。
- コンソールオプション ウィンドウを開きます。
- 管理ポータルで仮想マシンを右クリックして コンソールオプション をクリックします。
- ユーザーポータルで、コンソールオプションの編集 ボタンをクリックします。

図4.1 ユーザーポータルのコンソールオプションの編集ボタン
注記
4.4.1.2. SPICE コンソールオプション
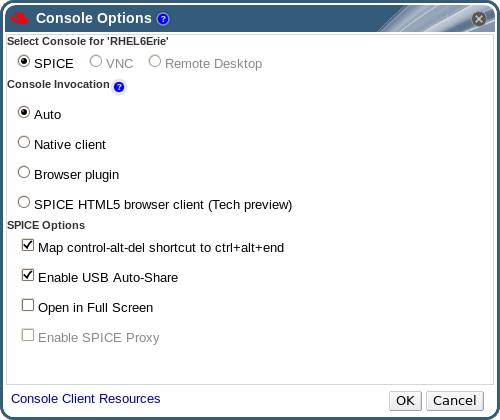
図4.2 コンソールオプションウィンドウ
コンソールの呼び出し
- 自動: Manager が自動的にコンソールの呼び出しの方法を選択します。
- ネイティブクライアント: 仮想マシンのコンソールに接続すると、ファイルのダウンロードのダイアログが表示され Remote Viewer 経由で仮想マシンのコンソールを開くためのファイルが提供されます。
- ブラウザーのプラグイン: 仮想マシンのコンソールに接続すると、Remote Viewer 経由で直接仮想マシンに接続されます。
- SPICE HTML5 ブラウザークライアント (テクノロジープレビュー): 仮想マシンのコンソールに接続すると、ブラウザータブが開き、コンソールとして機能します。
SPICEのオプション
- control-alt-del のショートカットを ctrl+alt+end にマップ: このチェックボックスを選択して、Ctrl+Alt+Del のキーの組み合わせを、仮想マシン内の Ctrl+Alt+End にマッピングします。
- USB 自動共有を有効にする: USB デバイスを自動的に仮想マシンへリダイレクトするには、このチェックボックスを選択します。このオプションが選択されていない場合は、USB デバイスはゲストの仮想マシンではなくクライアントマシンに接続されます。ゲストマシンで USB デバイスを使用するには手動で SPICE クライアントメニューを有効にする必要があります。
- 全画面表示で開く: 仮想マシンへの接続時に仮想マシンのコンソールを自動的に全画面表示で開くように設定するには、このチェックボックスをチェックします。SHIFT+F11 を押して、全画面表示のオン、オフを切り替えます。
- SPICE プロキシーを有効にする: SPICE プロキシーを有効にするには、このチェックボックスを選択します。
- WAN オプションを有効にする: このチェックボックスを選択すると、Windows 仮想マシン上で
WANDisableEffectsおよびWANColorDepthのパラメーターをそれぞれanimationと16ビットに設定されます。WAN 環境内の帯域幅が制限されます。このオプションは、特定の Windows 設定で帯域幅が過剰に使用されるのを防ぎます。
重要
SpiceX.cab インストールプログラムによって提供される Remote Viewer のバージョンを使用します。その他のブラウザーはすべて、ネイティブクライアント のコンソールオプションがデフォルトです。このコンソールオプションは、virt-viewer-x86.msi および virt-viewer-x64.msi のインストールファイルで提供される Remote Viewer のバージョンを使用します。ブラウザーのプラグイン オプションは、Red Hat Enterprise Virtualization 3.6 以降で廃止予定のため、推奨していません。
4.4.1.3. VNC コンソールオプション
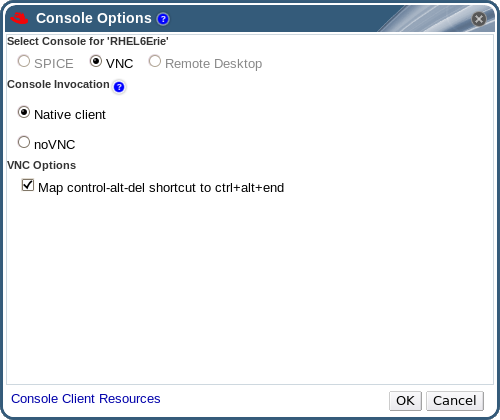
図4.3 コンソールオプションウィンドウ
コンソールの呼び出し
- ネイティブクライアント: 仮想マシンのコンソールに接続すると、ファイルのダウンロードのダイアログが表示され Remote Viewer 経由で仮想マシンのコンソールを開くためのファイルが提供されます。
- noVNC: 仮想マシンのコンソールに接続すると、ブラウザータブが開き、コンソールとして機能します。
VNC のオプション
- control-alt-del のショートカットを ctrl+alt+end にマップ: このチェックボックスを選択して、Ctrl+Alt+Del のキーの組み合わせを、仮想マシン内の Ctrl+Alt+End にマッピングします。
4.4.1.4. RDP コンソールオプション
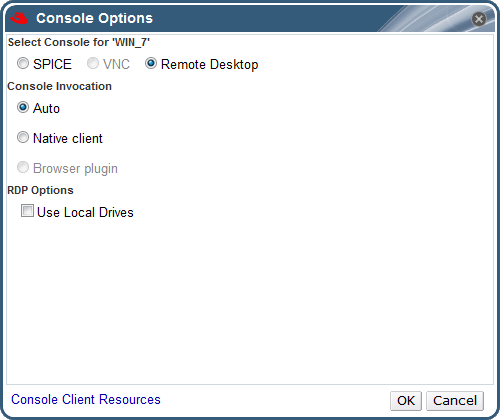
図4.4 コンソールオプションウィンドウ
コンソールの呼び出し
- 自動: Manager が自動的にコンソールの呼び出しの方法を選択します。
- ネイティブクライアント: 仮想マシンのコンソールに接続すると、ファイルのダウンロードのダイアログが表示され Remote Desktop 経由で仮想マシンのコンソールを開くためのファイルが提供されます。
RDP のオプション
- ローカルドライブを使用: ゲストの仮想マシン上から、クライアントマシンのドライブにアクセスできるようにするには、このチェックボックスを選択します。
4.4.2. Remote Viewer のオプション
4.4.2.1. Remote Viewer のオプション
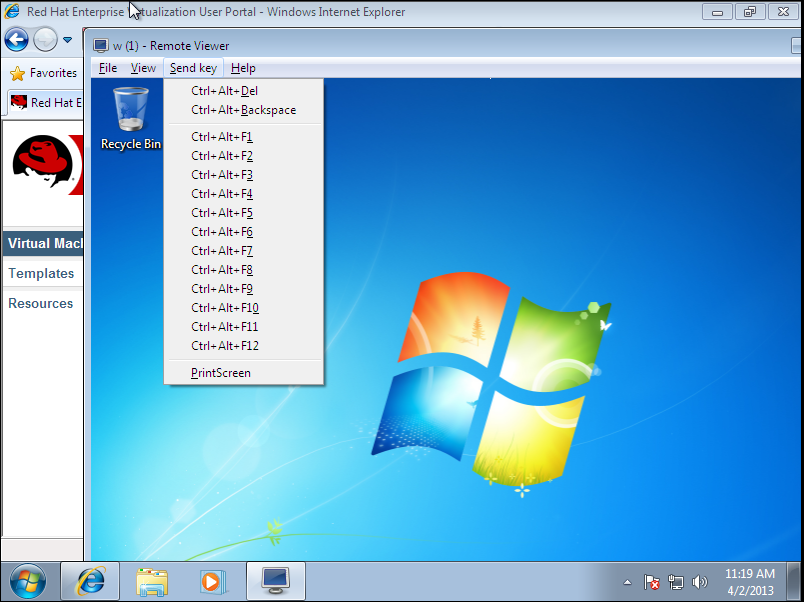
図4.5 Remote Viewer の接続オプション
表4.1 Remote Viewer のオプション
| オプション | ホットキー |
|---|---|
| ファイル (File) |
|
| 表示 |
|
| キーの送信 |
|
| ヘルプ | About エントリーでは、使用中の仮想マシンのバージョン詳細が表示されます。 |
| 仮想マシンからのカーソルの解放 | SHIFT+F12 |
4.4.2.2. Remote Viewer のホットキー
注記
4.4.2.3. console.vv ファイルと Remote Viewer の手動による関連付け
console.vv ファイルをダウンロードするように要求された場合には、手動で Remote Viewer と console.vv ファイルを関連付けし、Remote Viewer が自動的にこれらのファイルを使用してコンソールを開くことができるようにします。
手順4.8 console.vv ファイルと Remote Viewer の手動による関連付け
- 仮想マシンを起動します。
- コンソールオプション ウィンドウを開きます。
- 管理ポータルで仮想マシンを右クリックして コンソールオプション をクリックします。
- ユーザーポータルで、コンソールオプションの編集 ボタンをクリックします。

図4.6 ユーザーポータルのコンソールオプションの編集ボタン
- コンソールの呼び出しメソッドを ネイティブクライアント に変更して OK をクリックします。
- その仮想マシンのコンソールを開くように試み、
console.vvファイルを開くか保存するように要求されたら 保存 をクリックします。 - ローカルマシン上でファイルを保存した場所にナビゲートします。
console.vvファイルをダブルクリックし、プロンプトが表示されたら インストールされたプログラムの一覧からプログラムを選択する を選択します。- プログラムから開く ウィンドウで この種類のファイルを開くときは、選択したプログラムをいつも使う を選択して 参照 ボタンをクリックします。
C:\Users\[user name]\AppData\Local\virt-viewer\binディレクトリーにナビゲートしてremote-viewer.exeを選択します。- Open をクリックして、OK をクリックします。
console.vv ファイルを自動的に使用してその仮想マシンのコンソールを開きます。

