17.5. USB Filter Editor
17.5.1. USB Filter Editor のインストール
USB Filter Editor とは、usbfilter.txt という名前のポリシーファイルの設定に使用する Windows 用ツールです。このファイルで定義されたポリシールールにより、クライアントから Red Hat Enterprise Virtualization Manager を使用して管理される仮想マシンへの特定の USB デバイスの自動パススルーが許可または拒否されます。ポリシーファイルは、Red Hat Enterprise Virtualization Manager の以下の場所に保管されます。
/etc/ovirt-engine/usbfilter.txt
ovirt-engine サービスが再起動されるまでは有効にはなりません。
USBFilterEditor.msi ファイルをダウンロードします。このファイルは Red Hat Enterprise Virtualization 3.0 以降で機能します。
手順17.3 USB Filter Editor のインストール
- Windows マシンで、コンテンツ配信ネットワークから取得した
USBFilterEditor.msiインストーラーを起動します。 - インストールウィザードの手順に従ってインストールを行います。USB Filter Editor のインストール先を指定しなかった場合には、デフォルトでは使用している Windows のバージョンに応じて
C:\Program Files\RedHat\USB Filter EditorまたはC:\Program Files(x86)\RedHat\USB Filter Editorにインストールされます。 - デスクトップに USB Filter Editor のショートカットアイコンが作成されます。
重要
デフォルトの USB デバイスポリシーにより、仮想マシンから USB デバイスへの基本的なアクセスが可能となります。追加の USB デバイスを使用するには、ポリシーを更新してください。
17.5.2. USB Filter Editor のインターフェース
- デスクトップ上の USB Filter Editor のショートカットアイコンをダブルクリックします。
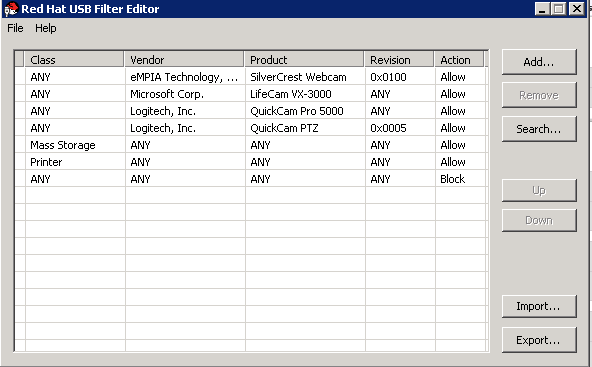
図17.1 Red Hat USB Filter Editor
表17.1 USB Editor のフィールド
| 名前 | 説明 |
|---|---|
| Class | USB デバイスのタイプ (例: プリンター、大容量記憶域コントローラー) |
| Vendor | 選択したタイプのデバイスの製造元 |
| Product | 具体的な USB デバイスモデル |
| Revision | 製品のリビジョン |
| Action | 指定したデバイスの許可またはブロック |
17.5.3. USB ポリシーの追加
USB Filter Editor に USB ポリシーを追加します。
手順17.4 USB ポリシーの追加
- Add ボタンをクリックします。Edit USB Criteria ウィンドウが開きます。
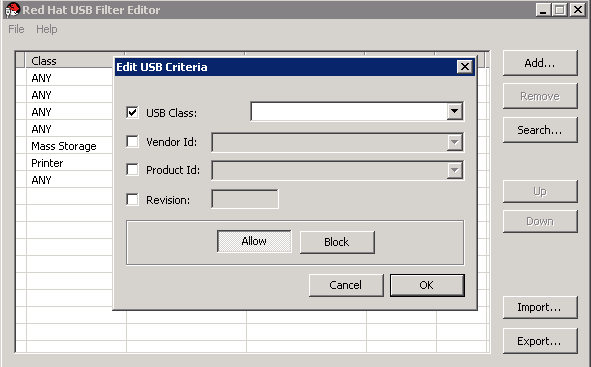
図17.2 USB Criteria の編集
- USB Class、Vendor ID、Product ID、および Revision のチェックボックスと一覧を使用して、デバイスを指定します。仮想マシンが USB デバイスを使用できるようにするには、Allow ボタンをクリックします。また、仮想マシンが USB デバイスを使用できないようにブロックするには Block ボタンをクリックします。OK をクリックして、選択したフィルタールールを一覧に追加し、ウィンドウを閉じます。
例17.8 デバイスの追加
以下は、USB ClassSmartcard、Acer Communications & Multimedia社製造のデバイスEP-1427X-2 Ethernet Adapterを許可済みデバイスの一覧に追加する方法の例です。
- File → Save をクリックして、変更を保存します。
USB ポリシーが USB Filter Editor に追加されました。USB フィルターポリシーを適用するには、Red Hat Enterprise Virtualization Manager にエクスポートする必要があります。
17.5.4. USB ポリシーの削除
USB Filter Editor から USB ポリシーを削除します。
手順17.5 USB ポリシーの削除
- 削除するポリシーを選択します。
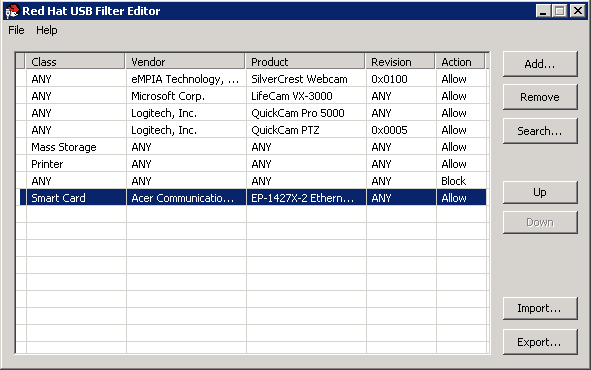
図17.3 USB ポリシーの選択
- Remove ボタンをクリックします。メッセージが表示され、ポリシーの削除を確認します。
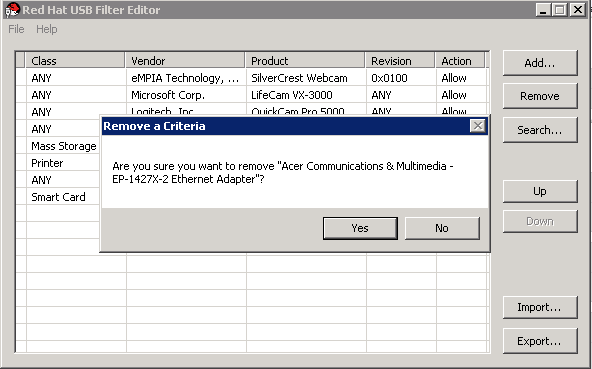
図17.4 USB Criteria の編集
- Yes ボタンをクリックして、ポリシーの削除を確定します。
- File → Save をクリックして、変更を保存します。
USB ポリシーが USB Filter Editor から削除されました。USB フィルターポリシーを適用するには、Red Hat Enterprise Virtualization Manager にエクスポートする必要があります。
17.5.5. USB デバイスポリシーの検索
アタッチされた USB デバイス を検索して、USB Filter Editor 内で許可またはブロックします。
手順17.6 USB デバイスポリシーの検索
- Search ボタンをクリックします。Attached USB Devices ウィンドウに、アタッチされている全デバイスの一覧が表示されます。
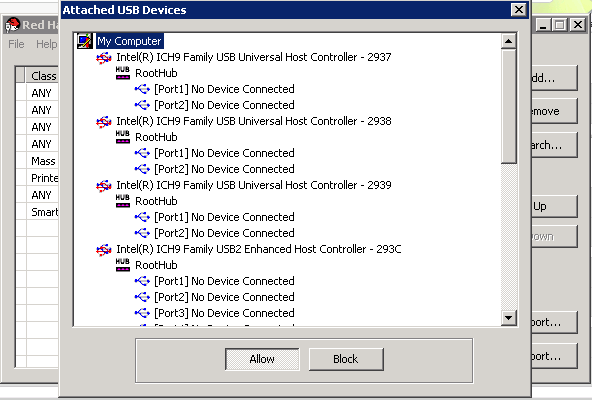
図17.5 アタッチされた USB デバイス
- デバイスを選択し、必要に応じて Allow または Block のボタンをクリックします。選択したデバイスをダブルクリックし、ウィンドウを閉じます。そのデバイスに対するポリシールールが一覧に追加されます。
- 一覧内で新規ポリシールールの位置を変更するには、Up と Down のボタンを使用してください。
- File → Save をクリックして、変更を保存します。
アタッチされている USB デバイスが検索されました。USB フィルターポリシーを適用するには、Red Hat Enterprise Virtualization Manager にエクスポートする必要があります。
17.5.6. USB ポリシーのエクスポート
更新された USB デバイスポリシーを反映するには、変更を Red Hat Enterprise Virtualization Manager にエクスポートしてアップロードする必要があります。ポリシーをアップロードして、ovirt-engine サービスを再起動します。
手順17.7 USB ポリシーのエクスポート
- Export をクリックすると、Save As ウィンドウが開きます。
usbfilter.txtというファイル名でファイルを保存します。- WinSCP などの Secure Copy クライアントを使用して Red Hat Enterprise Virtualization Manager を実行するサーバーに
usbfilter.txtファイルをアップロードします。ファイルはサーバー上の以下のディレクトリーに配置する必要があります。/etc/ovirt-engine/ - Red Hat Enterprise Virtualization Manager を稼働しているサーバーで
rootユーザーとしてovirt-engineサービスを再起動します。# service ovirt-engine restart
Red Hat Enterprise Virtualization 環境内で実行されている仮想マシンに USB デバイスポリシーが実装されました。
17.5.7. USB ポリシーのインポート
既存の USB デバイスポリシーを編集するには、ダウンロードして USB Filter Editor にインポートする必要があります。
手順17.8 USB ポリシーのインポート
- WinSCP などの Secure Copy クライアントを使用して Red Hat Enterprise Virtualization Manager を実行するサーバーに
usbfilter.txtファイルをアップロードします。ファイルはサーバー上の以下のディレクトリーに配置する必要があります。/etc/ovirt-engine/ - デスクトップ上の USB Filter Editor のショートカットアイコンをダブルクリックしてエディターを開きます。
- Import をクリックすると Open のウィンドウが開きます。
- サーバーからダウンロードした
usbfilter.txtファイルを開きます。
USB デバイスポリシーを USB Filter Editor で編集することができるようになりました。

