ユーザーポータルの概要
Red Hat Enterprise Virtualization 3.6
ユーザーポータルへのアクセスおよび使用
Red Hat Enterprise Virtualization Documentation Team
Red Hat Customer Content Services
rhev-docs@redhat.com概要
本ガイドは、Red Hat Enterprise Virtualization ユーザーポータルの使用方法について説明します。
第1章 ユーザーポータルへのアクセス
1.1. ブラウザーおよびクライアント要件
以下のブラウザーバージョンとオペレーティングシステムを使用して管理ポータルとユーザーポータルにアクセスすることができます。ブラウザーのサポートは下記のように階層に分かれます。
- 階層 1: 全面的に検証済みで、完全にサポートされているブラウザーとオペレーティングシステムの組み合わせ。この階層のブラウザーで問題が発生した場合には、Red Hat のエンジニアリングチームが修正に取り組みます。
- 階層 2: 部分的に検証済みで、正常に機能する可能性の高いブラウザーとオペレーティングシステムの組み合わせ。この階層のサポートは限定されます。Red Hat のエンジニアリングチームは、この階層のブラウザーで問題が発生した場合には、修正を試みます。
- 階層 3: 未検証ですが、正常に機能することが予想されるブラウザーとオペレーティングシステムの組み合わせ。この階層には、最小限のサポートが提供されます。Red Hat のエンジニアリングチームは、この階層のブラウザーにはマイナーな問題のみの修正を試みます。
仮想マシンコンソールは、Red Hat Enterprise Linux マシンおよび Windows マシンでサポートされているリモートビューアー (virt-viewer) クライアントを使用した場合のみにアクセスすることができます。OS X などの他のオペレーティングシステム上での SPICE コンソールのアクセスは、サポート対象外の SPICE HTML5 ブラウザークライアントを介する場合のみ利用可能です。
サポートされている QXL ドライバーは、Red Hat Enterprise Linux マシンおよび Windows 7 マシンで利用できます。
表1.1 ブラウザーの要件
| サポート階層 | オペレーティングシステムファミリー | ブラウザー | ポータルアクセス |
|---|---|---|---|
| 階層 1 | Red Hat Enterprise Linux | Mozilla Firefox 延長サポート版 (ESR) のバージョン | 管理ポータルおよびユーザーポータル |
| 階層 2 | Windows | Internet Explorer 10 以降 | 管理ポータルおよびユーザーポータル |
| すべて | Google Chrome または Mozilla Firefox の最新バージョン | 管理ポータルおよびユーザーポータル | |
| 階層 3 | すべて | Google Chrome または Mozilla Firefox の旧バージョン | 管理ポータルおよびユーザーポータル |
| すべて | その他のブラウザー | 管理ポータルおよびユーザーポータル |
1.2. ユーザーポータルのログインとログアウト
Web ブラウザーから直接 Red Hat Enterprise Virtualization のユーザーポータルへログインして、ユーザーポータルからログアウトすることができます。
手順1.1 ユーザーポータルへのログイン
- ユーザーポータルにアクセスします。
- ご使用の Web ブラウザーのアドレスバーに所定の ユーザーポータル URL を入力します。アドレスは
https://server.example.com/UserPortalの形式となります。 - サーバーアドレス を Web ブラウザーに入力して、Welcome 画面にアクセスします。ユーザーポータル をクリックすると、ユーザーポータルに移動します。
- ユーザー名 および パスワード を入力します。プロファイル のドロップダウンメニューを使用して、正しいドメインを選択します。
- 稼働中の仮想マシン 1 台のみを使用している場合にはオプションで、自動的に接続 のチェックボックスを選択し、仮想マシンに直接接続します。
- ドロップダウンリストから必要な言語を選択します。
- ログイン をクリックすると、ログインユーザーに割り当てられた仮想マシンの一覧が表示されます。
Red Hat Enterprise Virtualization ユーザーポータルからログアウトするには、タイトルバーでユーザー名をクリックして、サインアウト をクリックします。ユーザーがユーザーポータルからログアウトされ、ユーザーポータルのログイン画面が表示されます。
1.3. 初回ログイン: Engine の証明書のインストール
1.3.1. Firefox で Red Hat Enterprise Virtualization Manager の証明書をインストールする手順
ユーザーポータルへの初回アクセス時には、Red Hat Enterprise Virtualization Manager が使用する証明書をインストールして、セキュリティー警告が表示されないようにする必要があります。
手順1.2 Firefox で Red Hat Enterprise Virtualization Manager の証明書をインストールする手順
- Firefox で以下の URL にナビゲートします。
- 例外を追加 のボタンをクリックして セキュリティー例外の追加 ウィンドウを開きます。
- 次回以降にもこの例外を有効にする のチェックボックスが選択されていることを確認します。
- セキュリティー例外を承認 ボタンをクリックします。
1.3.2. Internet Explorer で Red Hat Enterprise Virtualization Manager の証明書をインストールする手順
ユーザーポータルへの初回アクセス時には、Red Hat Enterprise Virtualization Manager が使用する証明書をインストールして、セキュリティー警告が表示されないようにする必要があります。
手順1.3 Internet Explorer で Red Hat Enterprise Virtualization Manager の証明書をインストールする手順
- 以下の URL にナビゲートします。
https://[your manager's address]/ca.crt
- ファイルのダウンロード - セキュリティーの警告 ウィンドウの 開く のボタンをクリックすると 証明書 ウィンドウが開きます。
- 証明書のインストール ボタンをクリックして 証明書のインポートウィザード をウィンドウを開きます。
- 証明書をすべて次のストアに配置する のラジオボタンを選択して 参照 をクリックし、証明書ストアの選択 ウィンドウを開きます。
- 証明書ストアの一覧から 信頼されたルート証明機関 を選択してから OK をクリックします。
- 次へ をクリックして 証明書ストア の画面に進みます。
- 次へ をクリックして 証明書のインポートウィザードの完了 画面に進みます。
- 完了 をクリックして証明書をインストールします。
重要
Internet Explorer を使用してユーザーポータルにアクセスする場合には、Red Hat Enterprise Virtualization の Welcome ページの URL を信頼済みサイトの一覧に追加して、信頼済みサイトの全セキュリティールールが
console.vv mime ファイルや Remote Desktop 接続用ファイルなどのコンソールリソースに適用されるようにする必要もあります。
第2章 基本タブ
2.1. 基本タブのグラフィカルユーザーインターフェース
基本 タブでは、利用可能なすべての仮想マシンを表示して使用することができます。この画面は、タイトルバー、仮想マシンのエリア、詳細ペインの 3 つのエリアで構成され、複数のコントロールボタンで仮想マシンを操作できます。
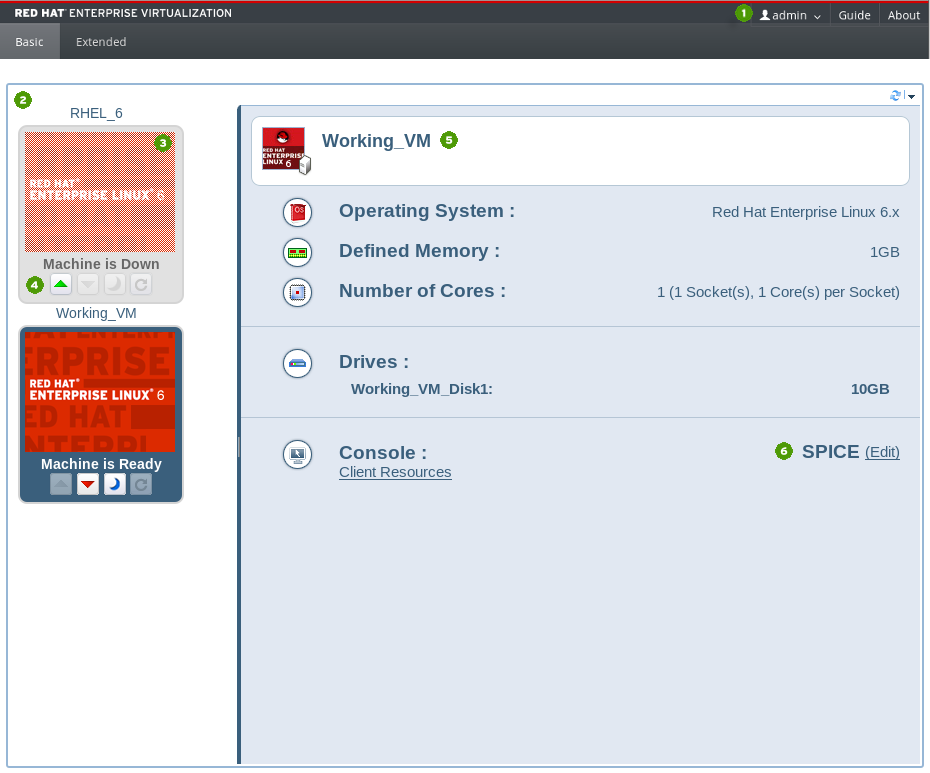
図2.1 ユーザーポータル
タイトルバー (1) には、ポータルにログイン中の ユーザー 名と ガイド および バージョン情報 ページへのリンクが表示されます。
割り当てられてた仮想マシン名または仮想マシンプール名が仮想マシンのエリアに表示されます (2)。仮想マシンのオペレーティングシステムのロゴまたはカスタムアイコンも表示されます (3)。仮想マシンの電源が入っている時には、仮想マシンのロゴをダブルクリックすると接続することができます。
各仮想マシンのアイコンのボタンを使用すると、仮想マシンを起動、停止、一時停止、再起動することができます (4)。
 緑色の 仮想マシンを実行 ボタンは、仮想マシンを起動するボタンです。仮想マシンが一時停止中、停止中、または電源オフの時に使用できます。
緑色の 仮想マシンを実行 ボタンは、仮想マシンを起動するボタンです。仮想マシンが一時停止中、停止中、または電源オフの時に使用できます。
 赤色の 仮想マシンをシャットダウン ボタンは、仮想マシンを停止するボタンです。仮想マシンが稼働している時に使用できます。
赤色の 仮想マシンをシャットダウン ボタンは、仮想マシンを停止するボタンです。仮想マシンが稼働している時に使用できます。
 青色の 仮想マシンをサスペンド ボタンは、仮想マシンを一時的に停止するボタンです。仮想マシンを再開するには、緑色の 仮想マシンを実行 ボタンを押してください。
青色の 仮想マシンをサスペンド ボタンは、仮想マシンを一時的に停止するボタンです。仮想マシンを再開するには、緑色の 仮想マシンを実行 ボタンを押してください。
 緑色の 仮想マシンを再起動 ボタンは、仮想マシンを再起動します。仮想マシンが稼働している時に使用することができます。
緑色の 仮想マシンを再起動 ボタンは、仮想マシンを再起動します。仮想マシンが稼働している時に使用することができます。
仮想マシンの状態は、仮想マシンアイコンの下に 使用可能 または 停止 とテキストで表示されます。
仮想マシンをクリックすると、選択した仮想マシンの統計 (オペレーティングシステム、定義済みのメモリー、仮想ドライブのコア数とサイズを含む) が右側の詳細ペインに表示されます (5)。また、USB デバイスやローカルドライブの使用を有効化するなどの、接続プロトコルのオプション (6) を設定することもできます。
2.2. 仮想マシンの実行
ユーザーポータルには、仮想マシンのタイプとステータスの両方を示すアイコンが表示されます。これらのアイコンは、仮想マシンが仮想マシンプールの一部であるか、スタンドアロンの Windows または Linux のマシンであるかを示します。また、このアイコンにより、仮想マシンの状態 (稼働中または停止中) が分かります。
ユーザーポータルには、そのユーザーに割り当てられている仮想マシンの一覧が表示されます。ユーザーは、単一もしくは複数の仮想マシンのスイッチを入れて接続し、ログインしたり、異なるオペレーティングシステムを実行する仮想マシンにアクセスしたり、複数の仮想マシンを同時に使用したりすることができます。
稼働中の仮想マシンが 1 つのみで、自動接続が有効な場合には、ユーザーポータルからの操作をスキップして、物理マシンにログインするのと同じように仮想マシンに直接ログインすることができます。
2.2.1. 仮想マシンの電源投入
ユーザーポータル内で仮想マシンを使用するには、電源を入れて接続する必要があります。仮想マシンの電源がオフの場合には、グレーアウトされ、停止 と表示されます。
個別の仮想マシンを割り当てることも、仮想マシンプール内の仮想マシンを 1 台以上割り当てることもできます。プール内の仮想マシンはすべて、ベーステンプレートのクローンで、インストールされているアプリケーションもオペレーティングシステムも同じです。
注記
仮想マシンプールから仮想マシンを取得する場合には、毎回同じ仮想マシンを取得できる保証はありません。ただし、仮想マシンプールから取得した仮想マシンのコンソールオプションを設定すると、それらのオプションは、その仮想マシンプールから取得した全仮想マシン用のデフォルトとして保存されます。
手順2.1 仮想マシンの電源投入
- 以下のように、スタンドアロンの仮想マシンの電源を投入するか、プール内の仮想マシンを使用します。
- To turn on a standalone virtual machine, select the virtual machine icon and click the
 button.
button.
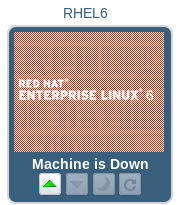
図2.2 仮想マシンの電源投入
- To take a virtual machine from a pool, select the virtual machine pool icon and click the
 button.
button.
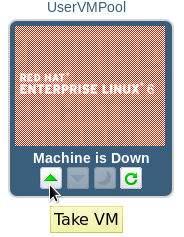
図2.3 プール内の仮想マシンの使用
プール内に使用可能な仮想マシンがある場合には、その仮想マシンのアイコンが一覧に表示されます。これ以降の手順は、このアイコンが一覧に表示されている仮想マシンを対象としています。プールから複数の仮想マシンを取得できる場合は、そのプールの許容最大数の仮想マシンを取得すると、仮想マシンプールのアイコンは、最後に取得した仮想マシンのアイコンに変わります。
- 仮想マシンの電源が入ります。
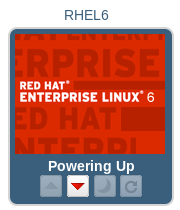
図2.4 起動中の仮想マシン
- 仮想マシンの電源が入ると、アイコンのグレーアウトが解除され 使用可能 というテキストが表示されます。これで接続できる状態になりました。
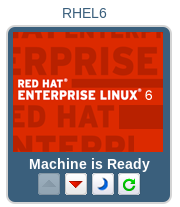
図2.5 電源が入った状態の仮想マシン
注記
仮想マシンは、電源が入った状態でなければ接続できません。
2.2.2. 電源投入されている仮想マシンへの接続
仮想マシンの電源が入ったら、接続してログインし、物理マシンと同じように作業を行うことができます。電源の入った仮想マシンの上には「使用可能」と表示されます。
手順2.2 電源の入った仮想マシンに接続する手順
- 選択した仮想マシンをダブルクリックして接続します。
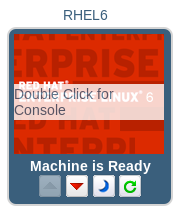
図2.6 仮想マシンへの接続
- 仮想マシンのコンソールウィンドウが表示され、物理デスクトップを使用するのと同じ方法で仮想マシンを使用することができます。
注記
SPICE で初めて接続すると、virt-viewer をインストールするようにプロンプトが表示されます。
2.2.3. 仮想マシンからのログアウト
データ損失のリスクを最小限に抑えるには、仮想マシンをシャットダウンする前に仮想マシンからログアウトします。また、ユーザーポータルから仮想マシンを強制的にシャットダウンしようとすると、電源切断中 の状態でフリーズしてしまう可能性があります。
手順2.3 仮想マシンのシャットダウン
- ゲストオペレーティングシステムからログアウトします。
- 全画面表示モードで仮想マシンを使用している場合には、Shift+F11 のキーを押して、全画面表示モードを終了し、仮想マシンのコンソールウィンドウを閉じます。これで、ユーザーポータルに戻ります。
- To shut down the virtual machine, click the
 button. The virtual machine is grayed out and displays as "Machine is Down" when it has been turned off.
button. The virtual machine is grayed out and displays as "Machine is Down" when it has been turned off.
第3章 拡張タブ
3.1. 拡張タブのグラフィカルユーザーインターフェース
拡張 タブのグラフィカルインターフェースを使用すると、ユーザーは自分が使用できる全仮想リソースへのアクセスとモニタリングを行うことができます。
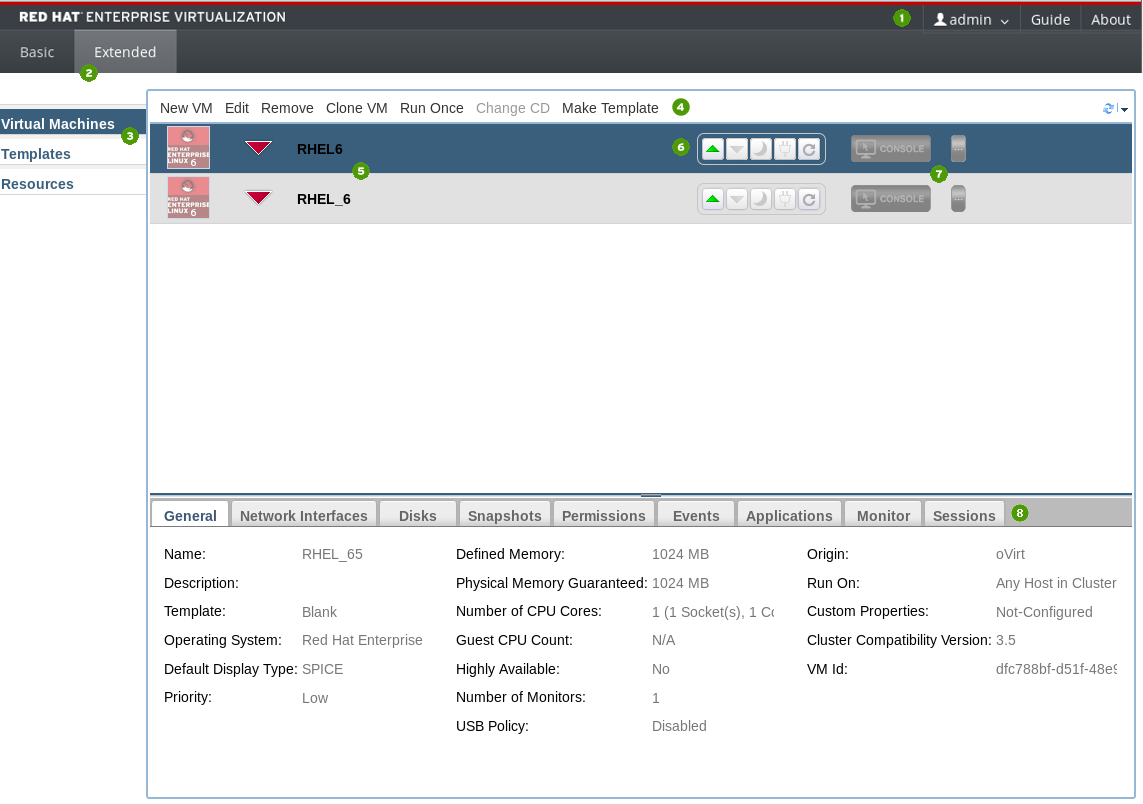
図3.1 拡張タブ
表3.1 拡張タブ
| 番号 | 要素名 | 説明 |
|---|---|---|
| 1 | タイトルバー | ポータルにログイン中の ユーザー 名と ガイド および バージョン情報 ページへのリンクが表示されます。 |
| 2 | ユーザーポータルの表示オプションのタブ | パワーユーザーは、ユーザーポータルの 拡張 タブおよび 基本 タブにアクセスすることができます。基本のパーミッションが付与されているユーザーには、デフォルトで 基本 ビューが表示されます。 |
| 3 | ナビゲーションペイン | ナビゲーションペインでは、仮想マシン、テンプレート、リソースタブ間の切り替えができます。 |
| 4 | 管理バー | 管理バーは、仮想マシンの作成や変更を行う際に使用します。 |
| 5 | 仮想マシンの一覧 | 仮想マシンの一覧に加え、インストールされているオペレーティングシステムやステータス (実行中、一時停止、停止) が表示されます。 |
| 6 | 仮想マシンのコントロールボタン | 仮想マシンのコントロールボタンを使うと、仮想マシンの起動、停止、一時停止、電源切断ができます。
|
| 7 | コンソールボタン | コンソールボタンは、SPICE ウィンドウを立ち上げて電源が入ったマシンに接続します。 |
| 8 | 詳細ペイン | 詳細ペインは、ナビゲーションペインで選択した仮想マシンの統計を表示します。 |
詳細ペインのタブ機能:
- 全般 タブには、仮想マシンのソフトウェアおよびハードウェアの基本的な情報が表示されます。これには、仮想マシン名、オペレーティングシステム、ディスプレイプロトコル、定義されているメモリーなどが含まれます。
- ネットワークインターフェース タブには、仮想マシンに接続しているネットワークの名前、タイプ、および速度が表示されます。このタブを使用して、ネットワークインターフェースの追加、編集、削除を行うことができます。
- ディスク タブには、仮想マシンにアタッチされているディスクの名前、サイズ、およびフォーマットが表示されます。このタブを使用して仮想ディスクの追加、編集、削除を行うことができます。
- スナップショット タブには、仮想マシンのオペレーティングシステムとアプリケーションのビューが表示されます。このタブを使用してスナップショットを作成したり、使用したりすることができます。
- パーミッション タブには、各仮想マシンに割り当てられたユーザーおよびロールが表示されます。このタブを使用してユーザーパーミッションの割り当てや削除を行うことができます。
- イベント タブには、仮想マシンに影響を及ぼしたイベントの説明と時刻が表示されます。
- アプリケーション タブには、仮想マシンにインストールされているアプリケーションが表示されます。
- モニター タブには、ナビゲーションペインで選択したマシンの CPU 使用率、メモリー使用率、ネットワーク使用率が表示されます。
- セッション タブには、ナビゲーションペインで選択したマシンのログインユーザー、コンソールユーザー、コンソールのクライアントの IP が表示されます。
3.2. 仮想マシンの実行
ユーザーポータルには、仮想マシンのタイプとステータスの両方を示すアイコンが表示されます。これらのアイコンは、仮想マシンが仮想マシンプールの一部であるか、スタンドアロンの Windows または Linux のマシンであるかを示します。また、このアイコンにより、仮想マシンの状態 (稼働中または停止中) が分かります。
ユーザーポータルには、そのユーザーに割り当てられている仮想マシンの一覧が表示されます。ユーザーは、単一もしくは複数の仮想マシンのスイッチを入れて接続し、ログインしたり、異なるオペレーティングシステムを実行する仮想マシンにアクセスしたり、複数の仮想マシンを同時に使用したりすることができます。
稼働中の仮想マシンが 1 つのみで、自動接続が有効な場合には、ユーザーポータルからの操作をスキップして、物理マシンにログインするのと同じように仮想マシンに直接ログインすることができます。
3.2.1. 仮想マシンへの接続
ポータルへのログイン後、表示されている仮想マシンを起動、停止、または接続することができます。
手順3.1 仮想マシンへの接続
- Select the required virtual machine, then click the Run
 button. The virtual machine powers up.
button. The virtual machine powers up.

図3.2 電源がオフの状態の仮想マシン
仮想マシンの名前の横にある停止シンボルが電源投入中のシンボルに変わります。仮想マシンの電源が入っている状態の時には、その仮想マシンの名前の横に実行のシンボルが表示されます。
図3.3 電源が入った状態の仮想マシン
- コンソール ボタンをクリックして、仮想マシンに接続します。

図3.4 仮想マシンへの接続
- SPICE で初めて接続する場合には、virt-viewer をインストールするようにプロンプトが表示されます。
仮想マシンのコンソールウィンドウが表示され、物理デスクトップを使用するのと同じ方法で仮想マシンを使用することができます。
警告
デフォルトでは、Windows 7 を実行する仮想マシンは、非アクティブ状態が 1 時間続くとスタンバイモード (サスペンド) となり、ユーザーはユーザーポータルから仮想マシンに接続できなくなります。このような状況を回避するには、ゲストの電源管理で省電力機能を無効にしてください。
3.2.2. ユーザーポータルからの仮想マシンの電源切断
ユーザーポータルから仮想マシンの電源をオフにしようとすると、完全にシャットダウンしていないことを示す 電源切断中 のステータスでフリーズしてしまう場合があります。
重要
データ損失のリスクを最小限に抑えるためには、シャットダウンする前に仮想マシンからログアウトしてください。
手順3.2 ユーザーポータルからの仮想マシンの電源切断
- ゲストオペレーティングシステムからログアウトします。
- 全画面表示モードで仮想マシンを使用している場合には、Shift+F11 のキーを押して、全画面表示モードを終了し、仮想マシンのコンソールウィンドウを閉じます。これで、ユーザーポータルに戻ります。
- To turn off the virtual machine, click the
 button. The Stop symbol appears next to the name of the virtual machine when it has been turned off.
button. The Stop symbol appears next to the name of the virtual machine when it has been turned off.
注記
また、仮想マシンのオペレーティングシステム固有の方法で仮想マシンを正常にシャットダウンすることもできます。たとえば、Windows の仮想マシンの場合は スタート → シャットダウン をクリックし、Red Hat Enterprise Linux の仮想マシンの場合は システム → シャットダウン をクリックします。
3.2.3. ユーザーポータルからの仮想マシンの再起動
重要
データ損失のリスクを最小限に抑えるためには、再起動する前に仮想マシンからログオフしてください。
手順3.3 ユーザーポータルからの仮想マシンの再起動
- ゲストオペレーティングシステムからログアウトします。
- 全画面表示モードで仮想マシンを使用している場合には、Shift+F11 のキーを押して、全画面表示モードを終了し、仮想マシンのコンソールウィンドウを閉じます。これで、ユーザーポータルに戻ります。
- To reboot the virtual machine, click the
 button. The Reboot symbol appears next to the name of the virtual machine while it is rebooting, then changes back to a Run symbol when reboot completes.
button. The Reboot symbol appears next to the name of the virtual machine while it is rebooting, then changes back to a Run symbol when reboot completes.
3.3. リソース
3.3.1. リソースのモニタリング
ユーザーポータル内の仮想マシンの設定を変更する前には、使用可能なリソースのインベントリーを確認しておくことを推奨します。これにより、ピーク時のパフォーマンスに十分なリソースを確保し、仮想マシンを実行するホストに対する過負荷を防止します。
ナビゲーションペインの リソース タブには、ユーザーポータル内で使用可能な全リソースならび各仮想マシンのパフォーマンスと統計が累計表示されます。
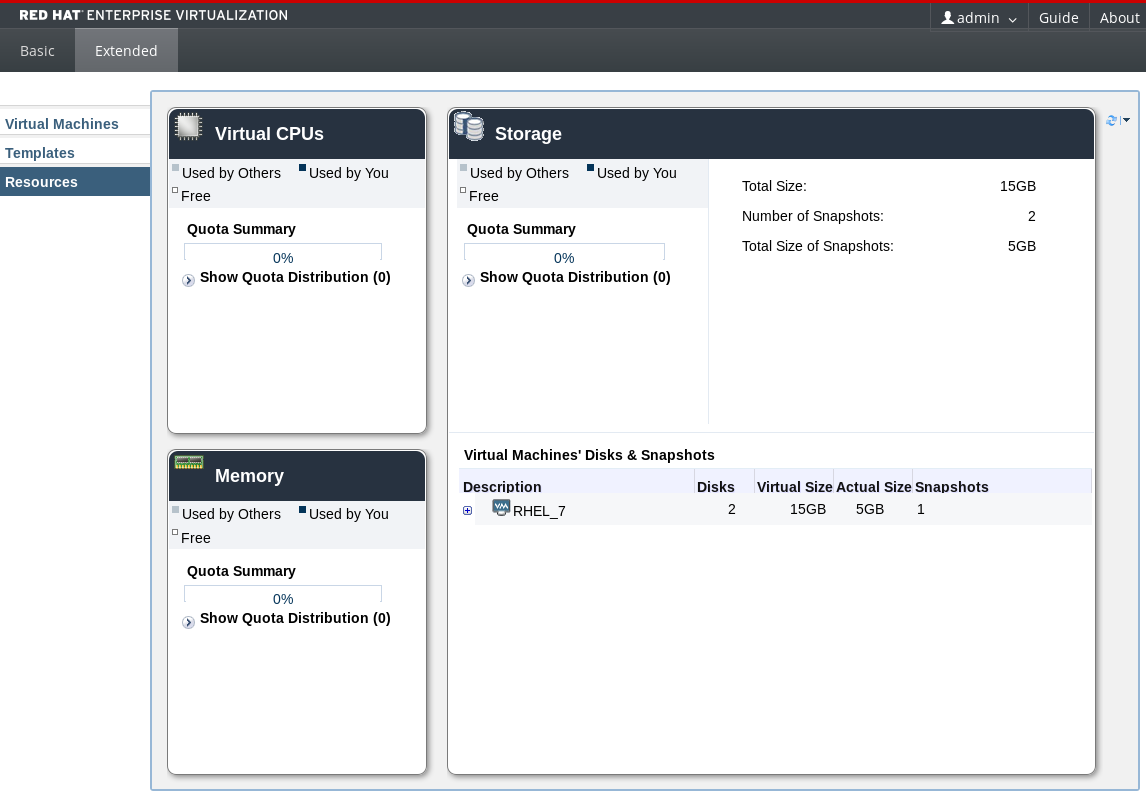
図3.5 リソースタブ
- 仮想 CPU: この欄には、仮想マシンの仮想プロセッサーの使用数と、CPU クォータの使用率が表示されます。
- メモリー: この欄には、自分および他のユーザーが消費済みのメモリーのクォータ使用率と、クォータによって定義されている使用可能なメモリーが表示されます。
- ストレージ: この欄には、自分および他のユーザーが消費済みのストレージクォータ使用率、全仮想ディスクの合計サイズ、仮想マシンのスナップショットの合計数および合計サイズが表示されます。また、各仮想マシンのストレージ詳細の内訳も表示されます。仮想マシン名の横にある + ボタンをクリックすると、仮想マシンに接続されているすべての仮想ディスクが表示されます。
3.3.2. クォータについて
仮想マシンを作成すると、その仮想マシンはデータセンターから CPU およびストレージのリソースを消費します。クォータは、仮想マシンの作成で消費される仮想リソースの量を、システム管理者が設定したストレージ上限およびランタイム上限と対比します。
これらのいずれかの許容量が不足している場合には、仮想マシンを作成することができません。リソースタブで CPU とストレージの消費率をモニタリングすることで、クォータ制限を超えないようにしてください。
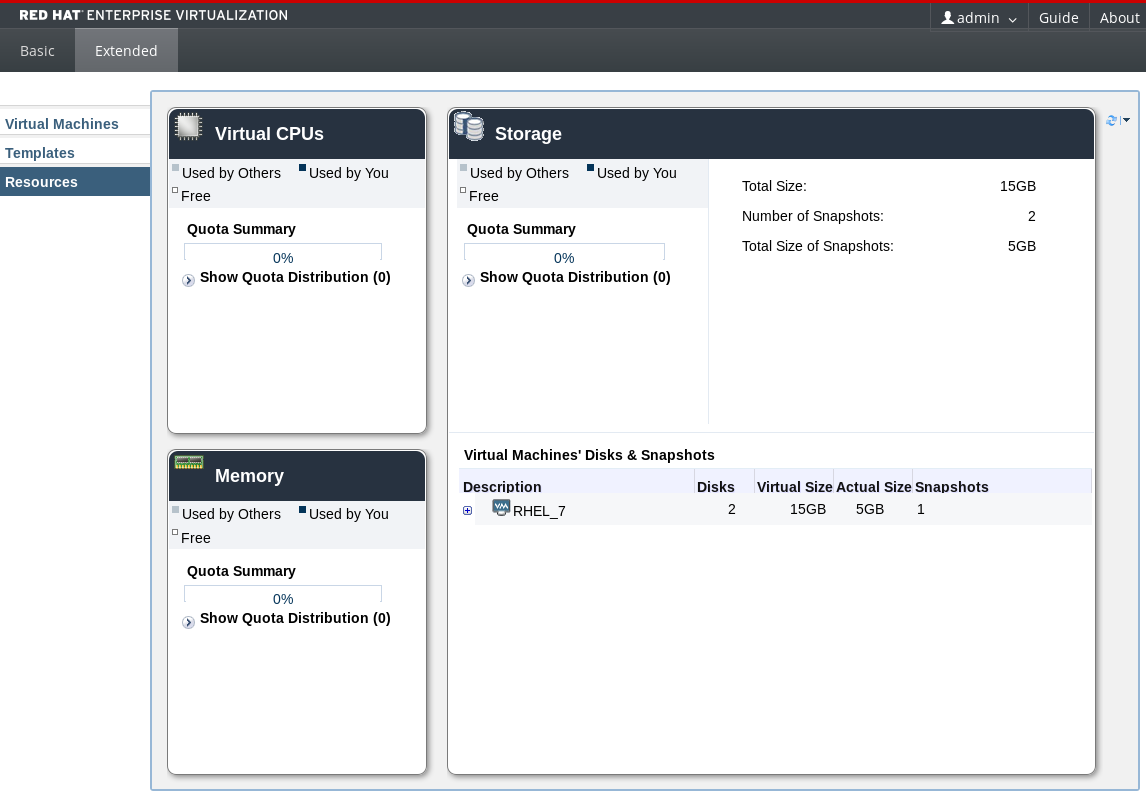
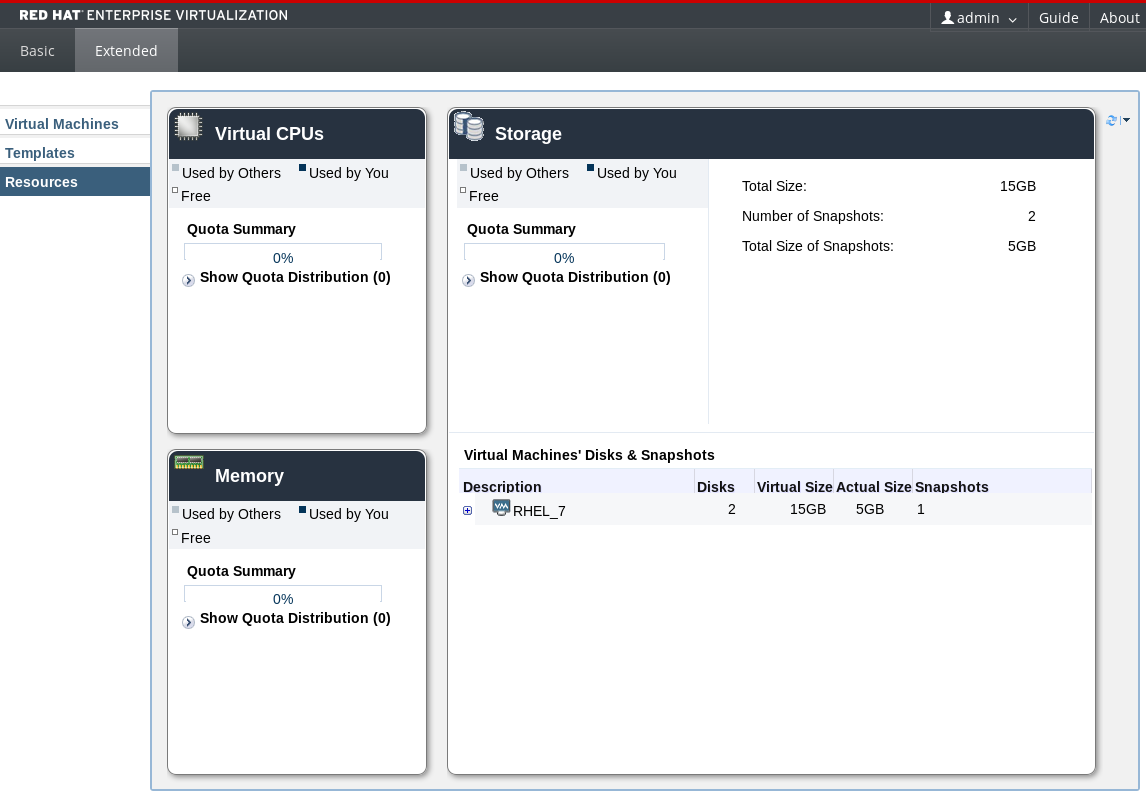
図3.6 リソースタブ
3.3.3. クォータを超えた場合の対処法
Red Hat Enterprise Virtualization にはクォータと呼ばれるリソース制限ツールが含まれており、ユーザーの消費可能な CPU やストレージの量をシステム管理者が制限することができます。クォータは、仮想マシンの使用時に消費する仮想リソースの量と、システム管理者が設定するストレージ上限およびランタイム上限とを比較します。
クォータを超過するとポップアップウィンドウが表示され、クォータを超過したために仮想リソースにアクセスできなくなった旨が通知されます。これは、環境内で同時に実行している仮想マシンの数が多すぎる場合などに発生します。
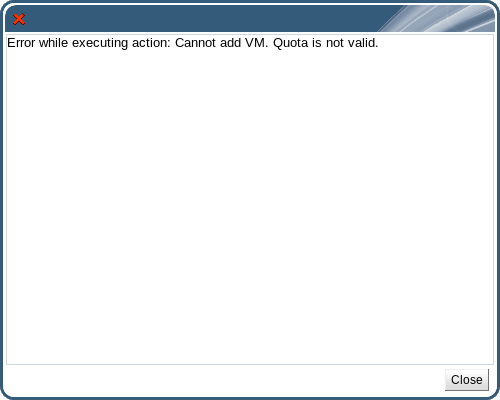
図3.7 クォータ超過のエラーメッセージ
再度、仮想マシンにアクセスできるようにするには、以下のいずれかを実行してください。
- リソース消費がクォータを超過しないレベルまで下げる必要のない仮想マシンをシャットダウンします。リソースの消費レベルがクォータ以下になると、仮想マシンを再度実行することができます。
- 既存の仮想マシンをシャットダウンできない場合は、システム管理者に連絡して、クォータの許容範囲を増やすか、使用されていない仮想マシンを削除してください。
付録A 改訂履歴
| 改訂履歴 | |||
|---|---|---|---|
| 改訂 3.6-3.1 | Sat Jan 23 2016 | Red Hat Localization Services | |
| |||
| 改訂 3.6-3 | Wed 2 Dec 2015 | Red Hat Enterprise Virtualization Documentation Team | |
| |||
| 改訂 3.6-2 | Wed 18 Nov 2015 | Red Hat Enterprise Virtualization Documentation Team | |
| |||
| 改訂 3.6-1 | Wed 30 Sep 2015 | Red Hat Enterprise Virtualization Documentation Team | |
| |||
法律上の通知
Copyright © 2016 Red Hat.
This document is licensed by Red Hat under the Creative Commons Attribution-ShareAlike 3.0 Unported License. If you distribute this document, or a modified version of it, you must provide attribution to Red Hat, Inc. and provide a link to the original. If the document is modified, all Red Hat trademarks must be removed.
Red Hat, as the licensor of this document, waives the right to enforce, and agrees not to assert, Section 4d of CC-BY-SA to the fullest extent permitted by applicable law.
Red Hat, Red Hat Enterprise Linux, the Shadowman logo, JBoss, OpenShift, Fedora, the Infinity logo, and RHCE are trademarks of Red Hat, Inc., registered in the United States and other countries.
Linux® is the registered trademark of Linus Torvalds in the United States and other countries.
Java® is a registered trademark of Oracle and/or its affiliates.
XFS® is a trademark of Silicon Graphics International Corp. or its subsidiaries in the United States and/or other countries.
MySQL® is a registered trademark of MySQL AB in the United States, the European Union and other countries.
Node.js® is an official trademark of Joyent. Red Hat Software Collections is not formally related to or endorsed by the official Joyent Node.js open source or commercial project.
The OpenStack® Word Mark and OpenStack logo are either registered trademarks/service marks or trademarks/service marks of the OpenStack Foundation, in the United States and other countries and are used with the OpenStack Foundation's permission. We are not affiliated with, endorsed or sponsored by the OpenStack Foundation, or the OpenStack community.
All other trademarks are the property of their respective owners.

