3.2. Web コンソールを使用した仮想マシンの作成、およびゲストのオペレーティングシステムのインストール
RHEL 9 ホストの GUI で仮想マシンを管理するには、Web コンソールを使用します。次のセクションでは、RHEL 9 Web コンソールを使用して仮想マシンを作成し、仮想マシンにゲストオペレーティングシステムをインストールする方法を説明します。
3.2.1. Web コンソールを使用した仮想マシンの作成
RHEL 9 Web コンソールが接続しているホストマシン上に仮想マシン (VM) を作成するには、以下の手順を使用します。
前提条件
- ホストシステムで仮想化が有効になっている。
- Web コンソールの仮想マシンプラグインがホストシステムにインストールされている。
- ディスク領域、RAM、CPU など、仮想マシンに割り当てるのに十分なシステムリソースがある。推奨される値は、仮想マシンで行うタスクやワークロードにより大きく異なる可能性がある。
手順
Web コンソールの Virtual Machines インターフェイスで、Create VM をクリックします。
Create new virtual machine ダイアログが表示されます。
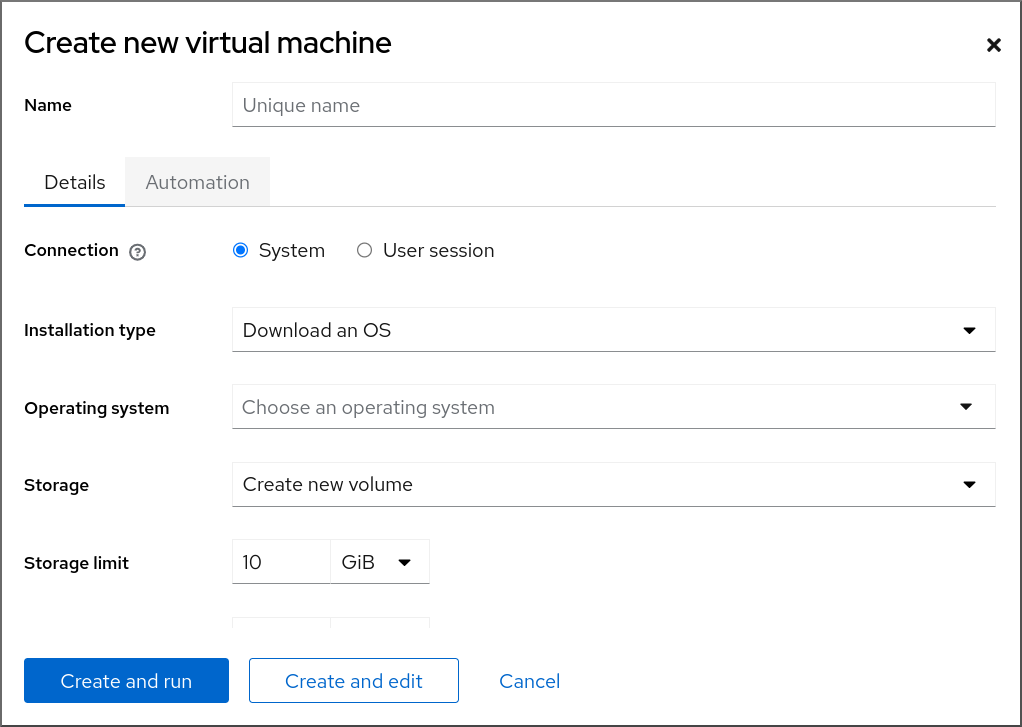
作成する仮想マシンの基本設定を入力します。
- 名前 - 仮想マシンの名前
- 接続 - セッションに付与される権限のレベル。詳細は、Web コンソールで関連するダイアログボックスをデプロイメントしてください。
- インストールタイプ - インストールでは、ローカルのインストールメディア、URL、PXE ネットワークブート、クラウドベースイメージを使用したり、または限定されたオペレーティングシステムのセットからオペレーティングシステムをダウンロードしたりできます。
Operating system - 仮想マシン上で実行されているゲストオペレーティングシステム。Red Hat がサポートするのは、限られたゲストオペレーティングシステムのセット のみです。
注記Web コンソールから Red Hat Enterprise Linux を直接ダウンロードしてインストールする場合は、Offline token フィールドにオフライントークンを追加する必要があります。
- Storage - ストレージのタイプ。
- Storage Limit - ストレージ領域の容量。
- Memory - メモリーの容量。
仮想マシンを作成します。
- 仮想マシンでオペレーティングシステムを自動的にインストールする場合は、Create and run をクリックします。
- オペレーティングシステムをインストールする前に仮想マシンを編集する場合は、Create and edit をクリックします。
3.2.2. Web コンソールでディスクイメージをインポートして仮想マシンを作成する手順
RHEL 9 Web コンソールで既存の仮想マシンインストールのディスクイメージをインポートすることで、仮想マシン (VM) を作成できます。
前提条件
- Web コンソールの仮想マシンプラグインがシステムにインストールされている。
- ディスク領域、RAM、CPU など、仮想マシンに割り当てるのに十分なシステムリソースがある。推奨値は、仮想マシンで行うタスクやワークロードにより大きく異なる可能性があります。
- 既存の仮想マシンインストールのディスクイメージがダウンロードされている。
手順
Web コンソールの Virtual Machines インターフェイスで、Import VM をクリックします。
Import a virtual machine ダイアログが表示されます。
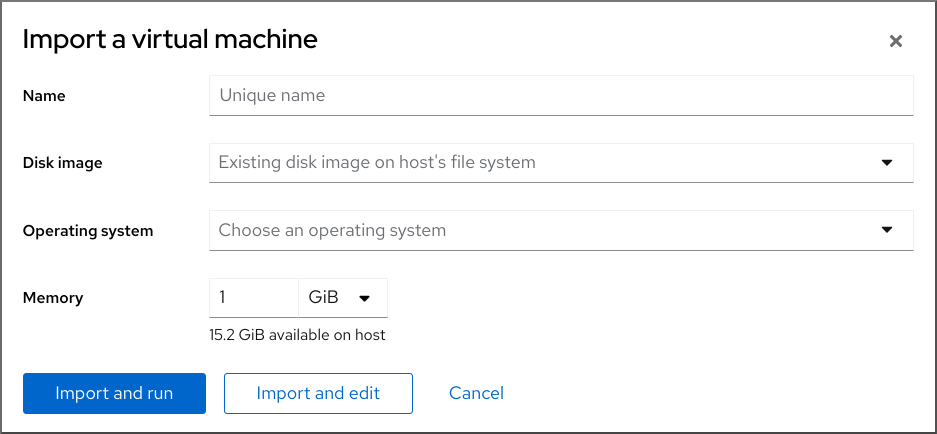
作成する仮想マシンの基本設定を入力します。
- 名前 - 仮想マシンの名前
- ディスクイメージ - ホストシステム上の仮想マシンに存在するディスクイメージのパスです。
- Operating system - 仮想マシンディスク上で実行されているオペレーティングシステム。Red Hat がサポートするのは、限られたゲストオペレーティングシステムのセット のみです。
- Memory - 仮想マシンによる使用のために割り当てるメモリーの容量。
仮想マシンをインポートします。
- 仮想マシン設定をさらに編集せずに仮想マシンにオペレーティングシステムをインストールするには、Import and run をクリックします。
- オペレーティングシステムのインストール前に仮想マシン設定を編集するには、Import and edit をクリックします。
3.2.3. Web コンソールを使用したゲストのオペレーティングシステムのインストール
仮想マシンを初めて起動するときは、仮想マシンにオペレーティングシステムをインストールする必要があります。
新しい仮想マシンを作成するときに Create and run または Import and run をクリックすると、仮想マシン作成時にオペレーティングシステムのインストールルーチンが自動的に開始されます。
手順
Virtual Machines インターフェイスで、ゲスト OS をインストールする仮想マシンをクリックします。
選択した仮想マシンの基本情報を含む新しいページが開き、仮想マシンのさまざまな側面を管理するための制御を行います。
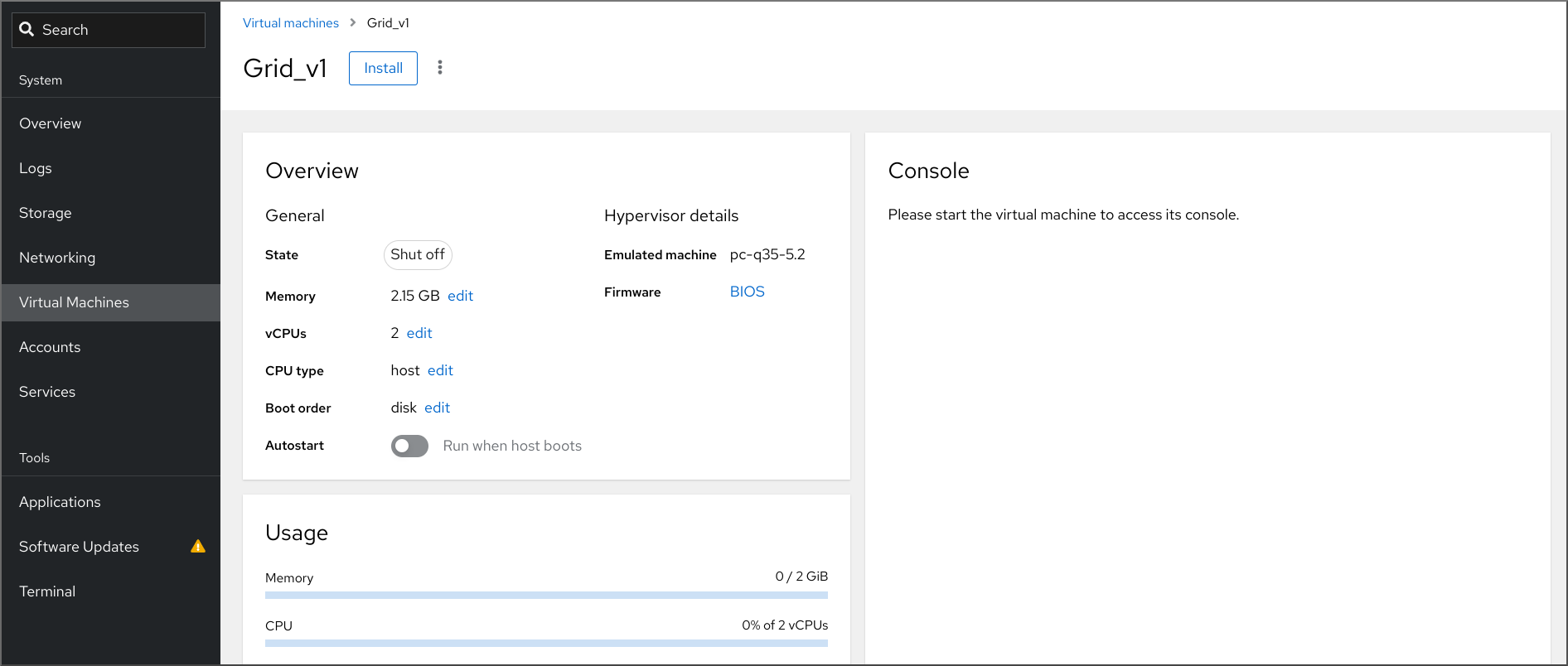
任意: ファームウェアを変更します。
注記新しい仮想マシンの作成時に Create and edit または Import and edit を選択し、かつ仮想マシンに OS がまだインストールされていない場合にのみ、ファームウェアを変更できます。
+ ..ファームウェアをクリックします。
- Change Firmware ウィンドウで、必要なファームウェアを選択します。
- Save をクリックします。
インストール をクリックします。
仮想マシンコンソールで、オペレーティングシステムのインストールルーチンが実行します。
トラブルシューティング
- インストールルーチンが失敗した場合は、インストールを再度開始する前に、仮想マシンを削除して再作成します。
3.2.4. Web コンソールを使用したクラウドイメージ認証による仮想マシンの作成
デフォルトでは、ディストリビューションクラウドイメージにはログインアカウントがありません。ただし、RHEL Web コンソールを使用して、仮想マシンを作成し、root アカウントとユーザーアカウントのログイン認証情報を指定して、cloud-init に渡すことができるようになりました。
前提条件
- Web コンソールの仮想マシンプラグインが システムにインストールされている。
- ホストシステムで仮想化が 有効 になっている。
- ディスク領域、RAM、CPU など、仮想マシンに割り当てるのに十分なシステムリソースがある。推奨される値は、仮想マシンで行うタスクやワークロードにより大きく異なる可能性があります。
手順
Web コンソールの Virtual Machines インターフェイスで、Create VM をクリックします。
仮想マシンの新規作成ダイアログが表示されます。
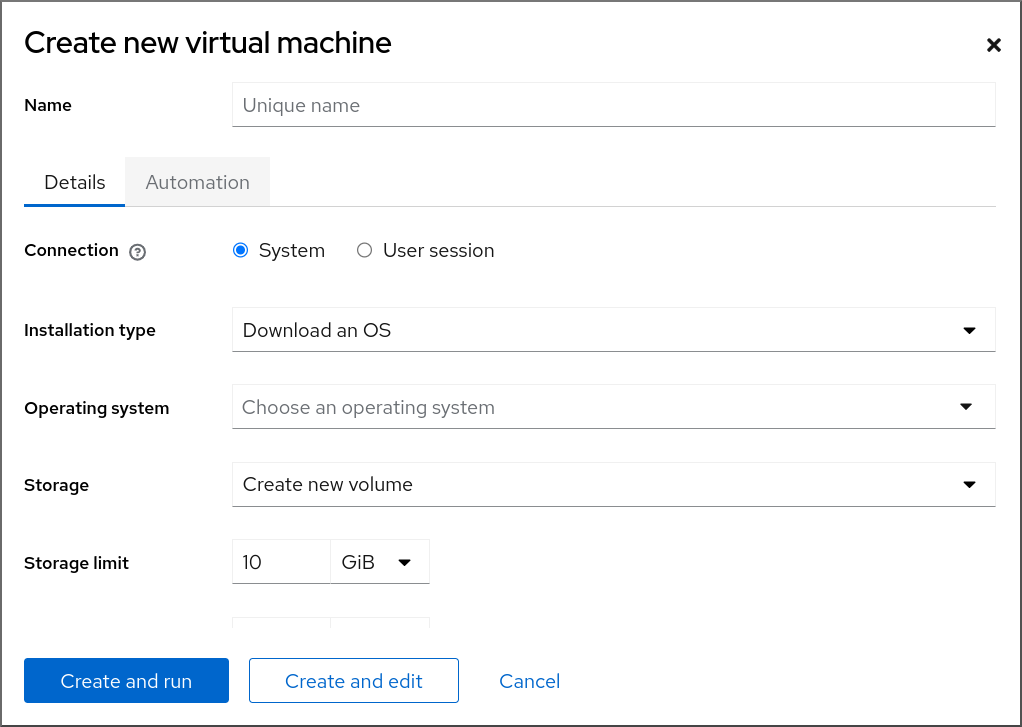
- 名前 フィールドに、仮想マシンの名前を入力します。
Details タブの Installation type フィールドで、Cloud base image を選択します。
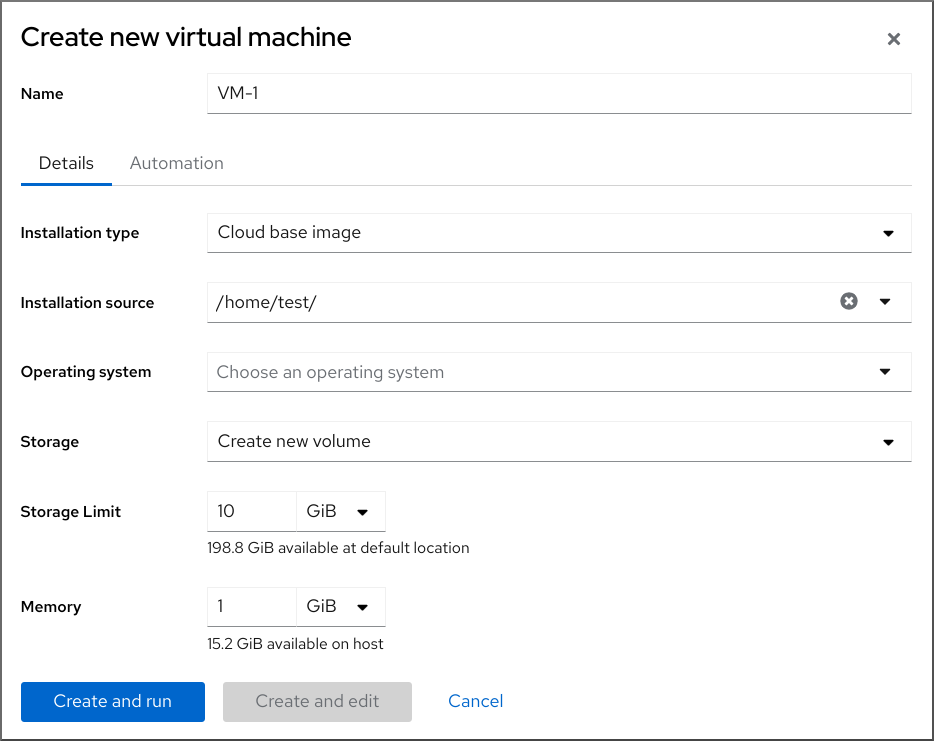
- インストールソース フィールドで、ホストシステム上のイメージファイルへのパスを設定します。
作成する仮想マシンの設定を入力します。
- オペレーティングシステム - 仮想マシンのオペレーティングシステム。Red Hat がサポートするのは、限られたゲストオペレーティングシステムのセット のみです。
- ストレージ - 仮想マシンを設定するストレージの種類
- ストレージのサイズ - 仮想マシンを設定するストレージ容量
- メモリー - 仮想マシンを設定するメモリーのサイズ
Automation タブをクリックします。
クラウド認証の認証情報を設定します。
- root パスワード - 仮想マシンの root パスワードを入力します。root パスワードを設定しない場合は、フィールドを空白のままにします。
- ユーザーログイン - cloud-init ユーザーログインを入力します。ユーザーアカウントを作成しない場合は、このフィールドを空白のままにします。
ユーザーパスワード - パスワードを入力します。ユーザーアカウントを作成しない場合は、このフィールドを空白のままにします。
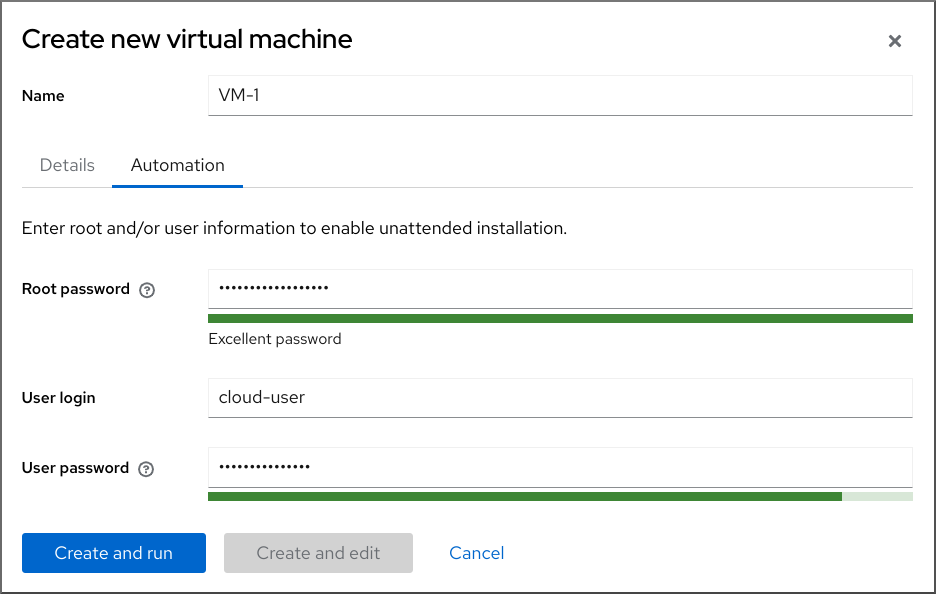
Create and run をクリックします。
仮想マシンが作成されます。

