標準的な RHEL 9 インストールの実行
標準的な RHEL インストールの準備、実行、カスタマイズ
概要
多様性を受け入れるオープンソースの強化
Red Hat では、コード、ドキュメント、Web プロパティーにおける配慮に欠ける用語の置き換えに取り組んでいます。まずは、マスター (master)、スレーブ (slave)、ブラックリスト (blacklist)、ホワイトリスト (whitelist) の 4 つの用語の置き換えから始めます。この取り組みは膨大な作業を要するため、今後の複数のリリースで段階的に用語の置き換えを実施してまいります。詳細は、Red Hat CTO である Chris Wright のメッセージ をご覧ください。
Red Hat ドキュメントへのフィードバック (英語のみ)
Red Hat ドキュメントに関するご意見やご感想をお寄せください。また、改善点があればお知らせください。
Jira からのフィードバック送信 (アカウントが必要)
- Jira の Web サイトにログインします。
- 上部のナビゲーションバーで Create をクリックします。
- Summary フィールドにわかりやすいタイトルを入力します。
- Description フィールドに、ドキュメントの改善に関するご意見を記入してください。ドキュメントの該当部分へのリンクも追加してください。
- ダイアログの下部にある Create をクリックします。
第1章 インストール方法
要件に応じて、複数の方法で Red Hat Enterprise Linux をインストールできます。以下のセクションを参照して、要件に最適なインストール方法を判断してください。
1.1. 利用可能なインストール方法
Red Hat Enterprise Linux は、以下のいずれかの方法でインストールできます。
- GUI ベースのインストール
- システムまたはクラウドイメージベースのインストール
- 高度なインストール
GUI ベースのインストール
以下の GUI ベースのインストール方法から選択できます。
- カスタマーポータルから ISO イメージを使用した RHEL のインストール - カスタマーポータルから DVD ISO イメージファイルをダウンロードして Red Hat Enterprise Linux をインストールします。登録は、インストールの完了後に行われます。このインストール方法は、GUI およびキックスタートで対応しています。
- コンテンツ配信ネットワークから RHEL の登録およびインストール - すべてのシステムを登録し、サブスクリプションを割り当て、コンテンツ配信ネットワーク (CDN) から Red Hat Enterprise Linux をインストールします。このインストール方法は、Boot ISO イメージファイルおよび DVD ISO イメージファイルに対応します。ただし、Boot ISO イメージファイルのインストールソースのデフォルトは CDN であるため、Boot ISO イメージファイルが推奨されます。システムの登録後、インストーラーは CDN からパッケージをダウンロードしてインストールします。このインストール方法は、キックスタートでも対応しています。
- VNC を使用してリモートの RHEL インストールを実行 - RHEL インストールプログラムには、Direct と Connect の 2 つの Virtual Network Computing (VNC) インストールモードがあります。接続が確立されると、2 つのモードに違いはありません。選択するモードは、環境によって異なります。
- PXE を使用してネットワークから RHEL をインストール: PXE (Preboot eXecution Environment) を使用するネットワークインストールでは、インストールサーバーへのアクセスがあるシステムに、Red Hat Enterprise Linux をインストールできます。ネットワークインストールには、少なくとも 2 つのシステムが必要です。
システムまたはクラウドイメージベースのインストール
システムまたはクラウドイメージベースのインストール方法は、仮想環境およびクラウド環境でのみ使用できます。システムまたはクラウドイメージベースのインストールを実行するには、Red Hat Image Builder を使用します。Image Builder は、クラウドデプロイメントのシステムイメージを含む、Red Hat Enterprise Linux のカスタマイズされたシステムイメージを作成します。
Image Builder を使用して RHEL をインストールする方法の詳細は、Composing a customized RHEL system image を参照してください。
高度なインストール
以下の高度なインストール方法から選択できます。
- キックスタートを使用した自動 RHEL インストールの実行: キックスタートは、ファイルの要件と設定をすべて指定して、オペレーティングシステムのインストールに役立つ自動化されたプロセスです。キックスタートファイルには、RHEL インストールオプション (タイムゾーン、ドライブパーティション、インストールするパッケージなど) が含まれます。事前に準備したキックスタートファイルを使用すると、ユーザーによる操作を必要とせずにインストールが完了します。これは、一度に多数のシステムに Red Hat Enterprise Linux をデプロイする場合に便利です。
- コンテンツ配信ネットワークから RHEL の登録およびインストール - すべてのアーキテクチャーに、コンテンツ配信ネットワーク (CDN) から Red Hat Enterprise Linux を登録してインストールします。登録は、インストールパッケージが CDN からダウンロードされてから、インストールされるまでの間に行われます。このインストール方法は、グラフィカルユーザーインターフェイスおよびキックスタートで対応しています。
第2章 RHEL インストールの準備
このセクションでは、Red Hat Enterprise Linux インストールを準備する方法を説明します。
2.1. サポート対象の RHEL アーキテクチャーおよびシステム要件
Red Hat Enterprise Linux 9 は、より少ない労力でより迅速にワークロードを提供するために必要なツールを使用して、ハイブリッドクラウドのデプロイメントにまたがって、安定した安全で一貫性のある基盤を提供します。RHEL は、対応しているハイパーバイザー環境やクラウドプロバイダー環境にゲストとしてデプロイすることも、物理インフラストラクチャーにデプロイすることもできるため、アプリケーションは、主要なハードウェアアーキテクチャープラットフォームの革新的な機能を利用できます。
2.1.1. サポート対象のアーキテクチャー
Red Hat Enterprise Linux では、次のアーキテクチャーに対応します。
- AMD アーキテクチャーおよび Intel 64 ビットアーキテクチャー
- 64 ビット ARM アーキテクチャー
- IBM Power Systems、リトルエンディアン
- 64 ビット IBM Z アーキテクチャー
IBM Power Server へのインストール手順は、IBM installation documentation を参照してください。システムで RHEL のインストールがサポートされていることを確認するには、https://catalog.redhat.com および https://access.redhat.com/articles/rhel-limits を参照してください。
2.1.2. システム要件
Red Hat Enterprise Linux を初めてインストールする場合は、インストールの前にシステム、ハードウェア、セキュリティー、メモリー、および RAID に関するガイドラインを確認することが推奨されます。詳細は、システム要件の参照 を参照してください。
システムを仮想ホストとして使用する場合は、仮想化に必要なハードウェア要件 を確認してください。
2.2. RHEL インストール ISO イメージのダウンロード
Red Hat Enterprise Linux は、Red Hat カスタマーポータル にアクセスするか、curl コマンドを使用してダウンロードできます。
2.2.1. インストール ISO イメージの種類
Red Hat カスタマーポータルでは、2 種類の Red Hat Enterprise Linux 9 インストール ISO イメージが利用できます。
- DVD ISO イメージファイル
- これは、BaseOS リポジトリーおよび AppStream リポジトリーを含む完全なインストールプログラムです。DVD ISO ファイルを使用すると、追加のリポジトリーにアクセスせずにインストールを完了できます。
- Boot ISO イメージファイル
Boot ISO イメージは、以下のような方法で RHEL をインストールするのに使用できる最小限のインストールです。
- コンテンツ配信ネットワーク (CDN) から RHEL を登録してインストールする場合。
- ソフトウェアパッケージをインストールするのに、BaseOS リポジトリーおよび AppStream リポジトリーにアクセスする必要がある最小限のイメージとして。リポジトリーは、Red Hat カスタマーポータル からダウンロードできる DVD ISO イメージに含まれます。DVD ISO イメージをダウンロードしてデプロイメントし、リポジトリーにアクセスします。
次の表に、サポートされているアーキテクチャーで利用可能なイメージに関する情報を示します。
表2.1 起動用およびインストール用のイメージ
| アーキテクチャー | インストール DVD | ブート DVD |
|---|---|---|
| AMD64 および Intel 64 | x86_64 DVD ISO イメージファイル | x86_64 Boot ISO イメージファイル |
| ARM 64 | AArch64 DVD ISO イメージファイル | AArch64 Boot ISO イメージファイル |
| IBM POWER | ppc64le DVD ISO イメージファイル | ppc64le Boot ISO イメージファイル |
| 64 ビット IBM Z | s390x DVD ISO イメージファイル | s390x Boot ISO イメージファイル |
2.2.2. カスタマーポータルから ISO イメージのダウンロード
Boot ISO イメージは、システムの登録、サブスクリプションの割り当て、およびコンテンツ配布ネットワーク (CDN) からの RHEL のインストールに対応する最小限のイメージファイルです。DVD ISO イメージファイルには、リポジトリーとソフトウェアパッケージがすべて含まれ、追加設定は必要ありません。
前提条件
- アクティブな Red Hat サブスクリプションがある。
- Product Downloads の Red Hat カスタマーポータルの Product Downloads セクションにログインしている。
手順
ブラウザーを開いて https://access.redhat.com/downloads/content/rhel にアクセスします。
このページには、Red Hat Enterprise Linux の人気のあるダウンロードがリストされています。
- 必要な ISO イメージの横にある 今すぐダウンロードする をクリックします。
目的のバージョンの RHEL がリストにない場合は、
All Red Hat Enterprise Linux Downloadsをクリックします。Product Variant ドロップダウンメニューから、必要なバリアントとアーキテクチャーを選択します。
- 必要に応じて Packages タブを選択して、選択したバリアントに含まれるパッケージを表示します。Red Hat Enterprise Linux 9 で利用可能なパッケージについては、パッケージマニフェスト ドキュメントを参照してください。
Version ドロップダウンメニューから、ダウンロードする RHEL バージョンを選択します。デフォルトでは、選択したバリアントとアーキテクチャーの最新バージョンが選択されています。
Product Software タブには以下のようなイメージファイルがあります。
- Red Hat Enterprise Linux Binary DVD イメージ
- Red Hat Enterprise Linux Boot ISO イメージ
他のイメージ (たとえば、事前設定されている仮想マシンイメージ) も利用できます。
- 必要な ISO イメージの横にある 今すぐダウンロードする をクリックします。
2.2.3. curl で ISO イメージのダウンロード
curl ツールを使用すると、コマンドラインを使用して Web から必要なファイルを取得し、ローカルに保存するか、必要に応じて別のプログラムにパイプできます。本セクションでは、curl コマンドを使用してインストールイメージをダウンロードする方法を説明します。
前提条件
curlパッケージおよびjqパッケージがインストールされている。Linux ディストリビューションで
dnfまたはaptが使用されていない場合、または Linux を使用していない場合は、最適なソフトウェアパッケージを curl Web サイト からダウンロードしてください。- Red Hat API トークン から生成したオフライントークンがある。
- 製品のダウンロード からダウンロードするファイルのチェックサムがある。
手順
以下の内容で bash ファイルを作成します。
#!/bin/bash # set the offline token and checksum parameters offline_token="<offline_token>" checksum=<checksum> # get an access token access_token=$(curl https://sso.redhat.com/auth/realms/redhat-external/protocol/openid-connect/token -d grant_type=refresh_token -d client_id=rhsm-api -d refresh_token=$offline_token | jq -r '.access_token') # get the filename and download url image=$(curl -H "Authorization: Bearer $access_token" "https://api.access.redhat.com/management/v1/images/$checksum/download") filename=$(echo $image | jq -r .body.filename) url=$(echo $image | jq -r .body.href) # download the file curl $url -o $filename
上記のテキストで、<offline_token> を Red Hat API ポータルから収集したトークンに置き換え、<checksum> を 製品ダウンロード ページから取得したチェックサム値に置き換えます。
このファイルを実行可能な状態にします。
$ chmod u+x FILEPATH/FILENAME.sh
ターミナルウィンドウを開き、bash ファイルを実行します。
$ ./FILEPATH/FILENAME.sh
ネットワークのベストプラクティスと一貫性のあるパスワード管理を使用します。
- パスワードや認証情報をプレーンテキストに保存しないでください。
- トークンを不正使用から安全に保護してください。
2.3. 起動可能な RHEL 用インストールメディアの作成
本セクションでは、ダウンロードした ISO イメージファイルを使用して、USB、DVD、CD などの起動可能な物理インストールメディアを作成する方法を説明します。ISO イメージのダウンロードの詳細は、インストール用 ISO イメージのダウンロード を参照してください。
2.3.1. インストール起動用メディアオプション
Red Hat Enterprise Linux インストールプログラムを起動する方法はいくつかあります。
- フルインストール用 DVD または USB フラッシュドライブ
- DVD ISO イメージを使用して、フルインストールの DVD または USB フラッシュドライブを作成します。ソフトウェアパッケージをインストールする場合は、DVD または USB フラッシュドライブを、ブートデバイスおよびインストールソースとして使用できます。
- 最小インストール用の DVD、CD、または USB フラッシュドライブ
- 最小インストール用 CD、DVD、または USB フラッシュドライブは、Boot ISO イメージを使用して作成されます。これには、システムを起動し、インストールプログラムを開始するのに最低限必要なファイルのみが含まれます。
コンテンツ配信ネットワーク (CDN) を使用して必要なソフトウェアパッケージをダウンロードする場合は、Boot ISO イメージに、必要なソフトウェアパッケージを含むインストールソースが必要です。
2.3.2. 起動可能な DVD または CD の作成
起動可能なインストール DVD または CD は、ディスク書き込みソフトウェアや、CD/DVD バーナーを使用して作成できます。ISO イメージファイルから DVD または CD を作成する手順は、オペレーティングシステムや、インストールされているディスク書き込みソフトウェアにより大きく異なります。CD または DVD への ISO イメージファイルの書き込み方法は、お使いの書き込みソフトウェアのドキュメントを参照してください。
DVD ISO イメージ (フルインストール) または Boot ISO イメージ (最小インストール) のいずれかを使用して、起動可能な DVD または CD を作成できます。ただし、DVD ISO イメージが 4.7 GB より大きくなり、1 層または 2 層 DVD に収まらない場合があります。作業を続行する前に、DVD ISO イメージファイルのサイズを確認してください。DVD ISO イメージを使用して起動可能なインストールメディアを作成する場合は、USB フラッシュドライブが推奨されます。
2.3.3. Linux で起動可能な USB デバイスの作成
起動可能な USB デバイスを作成し、それを使用して他のマシンに Red Hat Enterprise Linux をインストールできます。
この手順を実行すると、USB ドライブに保存しておいたデータはすべて警告なしに上書きされます。データをバックアップするか、空のフラッシュドライブを使用してください。起動可能な USB ドライブは、データの保存には使用できません。
前提条件
- インストール用 ISO イメージのダウンロード の説明に従って、インストール用 ISO イメージをダウンロードしている。
- ISO イメージに十分な容量の USB フラッシュドライブがある。必要なサイズはさまざまですが、推奨される USB サイズは 8 GB です。
手順
- USB フラッシュドライブをシステムに接続します。
ターミナルウィンドウを開き、最近のイベントのログを表示します。
$ dmesg|tail
このログの下部に、接続している USB フラッシュドライブから出力されたメッセージが表示されます。接続したデバイスの名前を記録してください。
root ユーザーとしてログインします。
$ su -
プロンプトに従い root パスワードを入力します。
ドライブに割り当てられているデバイスノードを見つけます。この例で使用されているドライブの名前は
sddです。# dmesg|tail [288954.686557] usb 2-1.8: New USB device strings: Mfr=0, Product=1, SerialNumber=2 [288954.686559] usb 2-1.8: Product: USB Storage [288954.686562] usb 2-1.8: SerialNumber: 000000009225 [288954.712590] usb-storage 2-1.8:1.0: USB Mass Storage device detected [288954.712687] scsi host6: usb-storage 2-1.8:1.0 [288954.712809] usbcore: registered new interface driver usb-storage [288954.716682] usbcore: registered new interface driver uas [288955.717140] scsi 6:0:0:0: Direct-Access Generic STORAGE DEVICE 9228 PQ: 0 ANSI: 0 [288955.717745] sd 6:0:0:0: Attached scsi generic sg4 type 0 [288961.876382] sd 6:0:0:0: sdd Attached SCSI removable disk
-
挿入された USB デバイスが自動的にマウントされる場合は、次の手順に進む前にマウントを解除してください。アンマウントするには、
umountコマンドを使用します。詳細は、umount を使用したファイルシステムのアンマウント を参照してください。 ISO イメージを USB デバイスに直接書き込みます。
# dd if=/image_directory/image.iso of=/dev/device
- /image_directory/image.iso を、ダウンロードした ISO イメージファイルへのフルパスに置き換えます。
device を、
dmesgコマンドで取得したデバイス名に置き換えます。この例では、ISO イメージのフルパスが
/home/testuser/Downloads/rhel-9-x86_64-boot.isoで、検出されたデバイス名がsddです。# dd if=/home/testuser/Downloads/rhel-9-x86_64-boot.iso of=/dev/sdd注記デバイス上のパーティション名ではなく、正しいデバイス名を使用していることを確認してください。パーティション名は、通常、数字の接尾辞が付いたデバイス名です。たとえば、
sddがデバイス名の場合、デバイスsdd上のパーティションの名前は、sdd1になります。
-
ddコマンドがデバイスへのイメージの書き込みを終了するのを待ちます。syncコマンドを実行して、キャッシュされた書き込みをデバイスに同期します。データ転送が完了すると、# プロンプトが表示されます。プロンプトが表示されたら、root アカウントからログアウトし、USB ドライブを取り外します。これで、USB ドライブをブートデバイスとして使用できるようになりました。
2.3.4. Windows で起動可能な USB デバイスの作成
さまざまなツールを使用して、Windows システムに起動可能な USB デバイスを作成できます。Red Hat は、https://github.com/FedoraQt/MediaWriter/releases からダウンロードできる Fedora Media Writer の使用を推奨します。Fedora Media Writer はコミュニティー製品であり、Red Hat のサポート対象外になる点に注意してください。このツールの問題は、https://github.com/FedoraQt/MediaWriter/issues から報告できます。
この手順を実行すると、USB ドライブに保存しておいたデータはすべて警告なしに上書きされます。データをバックアップするか、空のフラッシュドライブを使用してください。起動可能な USB ドライブは、データの保存には使用できません。
前提条件
- インストール用 ISO イメージのダウンロード の説明に従って、インストール用 ISO イメージをダウンロードしている。
- ISO イメージに十分な容量の USB フラッシュドライブがある。必要なサイズはさまざまですが、推奨される USB サイズは 8 GB です。
手順
- https://github.com/FedoraQt/MediaWriter/releases から Fedora Media Writer をダウンロードしてインストールします。
- USB フラッシュドライブをシステムに接続します。
- Fedora Media Writer を開きます。
- メイン画面で Custom Image をクリックして、ダウンロードしておいた Red Hat Enterprise Linux ISO イメージを選択します。
- Write Custom Image 画面で、使用するドライブを選択します。
- Write to disk をクリックします。起動用メディアの作成プロセスが開始します。プロセスが完了するまでドライブを抜かないでください。ISO イメージのサイズや、USB ドライブの書き込み速度により、この操作には数分かかる場合があります。
- 操作が完了したら、USB ドライブをアンマウントします。これで USB ドライブを起動デバイスとして使用する準備が整いました。
2.3.5. macOS で起動可能な USB デバイスの作成
起動可能な USB デバイスを作成し、それを使用して他のマシンに Red Hat Enterprise Linux をインストールできます。
この手順を実行すると、USB ドライブに保存しておいたデータはすべて警告なしに上書きされます。データをバックアップするか、空のフラッシュドライブを使用してください。起動可能な USB ドライブは、データの保存には使用できません。
前提条件
- インストール用 ISO イメージのダウンロード の説明に従って、インストール用 ISO イメージをダウンロードしている。
- ISO イメージに十分な容量の USB フラッシュドライブがある。必要なサイズはさまざまですが、推奨される USB サイズは 8 GB です。
手順
- USB フラッシュドライブをシステムに接続します。
diskutil listコマンドでデバイスパスを特定します。デバイスパスの形式は/dev/disknumberです。numberはディスクの数になります。ディスク番号は、0 から始まります。通常、disk0は OS X リカバリーディスク、disk1はメインの OS X インストールになります。以下の例では、disk2が USB デバイスです。$ diskutil list /dev/disk0 #: TYPE NAME SIZE IDENTIFIER 0: GUID_partition_scheme *500.3 GB disk0 1: EFI EFI 209.7 MB disk0s1 2: Apple_CoreStorage 400.0 GB disk0s2 3: Apple_Boot Recovery HD 650.0 MB disk0s3 4: Apple_CoreStorage 98.8 GB disk0s4 5: Apple_Boot Recovery HD 650.0 MB disk0s5 /dev/disk1 #: TYPE NAME SIZE IDENTIFIER 0: Apple_HFS YosemiteHD *399.6 GB disk1 Logical Volume on disk0s1 8A142795-8036-48DF-9FC5-84506DFBB7B2 Unlocked Encrypted /dev/disk2 #: TYPE NAME SIZE IDENTIFIER 0: FDisk_partition_scheme *8.1 GB disk2 1: Windows_NTFS SanDisk USB 8.1 GB disk2s1
- NAME、TYPE、および SIZE の列をフラッシュドライブと比較し、USB フラッシュドライブを特定します。たとえば、NAME は、Finder ツールのフラッシュドライブアイコンのタイトルになります。この値は、フラッシュドライブの情報パネルの値と比較することもできます。
フラッシュドライブのファイルシステムボリュームをアンマウントします。
$ diskutil unmountDisk /dev/disknumber Unmount of all volumes on disknumber was successful
コマンドが完了すると、デスクトップからフラッシュドライブのアイコンが消えます。アイコンが消えない場合は、誤ったディスクを選択した可能性があります。誤ってシステムディスクのマウントを解除しようとすると、failed to unmount エラーが返されます。
ISO イメージをフラッシュドライブに書き込みます。
# sudo dd if=/path/to/image.iso of=/dev/rdisknumber
注記macOS では、ブロック (
/dev/disk*) とキャラクターデバイス (/dev/rdisk*) の両方のファイルが各ストレージデバイスに提供されます。/dev/rdisknumberキャラクターデバイスにイメージを書き込む方が、/dev/disknumberブロックデバイスに書き込むよりも高速です。たとえば、
/Users/user_name/Downloads/rhel-9-x86_64-boot.isoファイルを/dev/rdisk2デバイスに書き込むには、以下のコマンドを実行します。# sudo dd if=/Users/user_name/Downloads/rhel-9-x86_64-boot.iso of=/dev/rdisk2
-
ddコマンドがデバイスへのイメージの書き込みを終了するのを待ちます。データ転送が完了すると、# プロンプトが表示されます。プロンプトが表示されたら、root アカウントからログアウトして、USB ドライブを取り外します。これで USB ドライブを起動デバイスとして使用する準備が整いました。
2.4. インストールソースの準備
Boot ISO イメージファイルには、リポジトリーやソフトウェアパッケージが含まれておらず、システムを起動し、インストールを開始するのに必要なインストールプログラムとツールのみが含まれます。本セクションでは、必要なリポジトリーおよびソフトウェアパッケージを含む DVD ISO イメージを使用して、Boot ISO イメージのインストールソースを作成する方法を説明します。
コンテンツ配信ネットワーク (CDN) から RHEL を登録してインストールしない場合に限り、Boot ISO イメージファイルにインストールソースが必要になります。
2.4.1. インストールソースの種類
最小限のブートイメージには、以下のいずれかのインストールソースを使用できます。
- DVD: DVD に DVD ISO イメージを書き込みます。DVD はインストールソース (ソフトウェアパッケージソース) として自動的に使用されます。
ディスクまたは USB ドライブ:DVD ISO イメージをディスクにコピーして、ドライブからソフトウェアパッケージをインストールするように、インストールプログラムを設定します。USB ドライブを使用する場合は、インストールを開始する前に、USB ドライブがシステムに接続されていることを確認してください。インストールプログラムは、インストールの開始後にメディアを検出することができません。
-
ディスクの制限: ディスクの DVD ISO イメージは、インストールプログラムがマウントできるファイルシステムを使用しているパーティションに置く必要があります。対応するファイルシステムは、
xfs、ext2、ext3、ext4、およびvfat (FAT32)となります。
警告Microsoft Windows システムでは、ディスクをフォーマットする際に使用されるデフォルトのファイルシステムは NTFS です。exFAT ファイルシステムも利用できます。ただし、このファイルシステムは、いずれもインストール時に変更することができません。Microsoft Windows でインストールソースとしてディスクまたは USB ドライブを作成している場合は、ドライブを FAT32 としてフォーマットするようにしてください。FAT32 ファイルシステムは、4 GiB を超えるファイルを保存できません。
Red Hat Enterprise Linux 9 では、ローカルディスクのディレクトリーからインストールできます。これを行うには、DVD ISO イメージの内容をディスクのディレクトリーにコピーし、ISO イメージの代わりに、そのディレクトリーをインストールソースとして指定します。たとえば、
inst.repo=hd:<device>:<path to the directory>です。-
ディスクの制限: ディスクの DVD ISO イメージは、インストールプログラムがマウントできるファイルシステムを使用しているパーティションに置く必要があります。対応するファイルシステムは、
ネットワーク経由: DVD ISO イメージまたはインストールツリー (DVD ISO イメージから抽出したコンテンツ) をネットワーク上の場所にコピーし、次のプロトコルを使用して、ネットワーク経由でインストールを実行します。
- NFS: DVD ISO イメージは、ネットワークファイルシステム (NFS) 共有にあります。
- HTTPS、HTTP、または FTP - インストールツリーは、HTTP、HTTPS、または FTP 経由でアクセス可能なネットワーク上にあります。
2.4.2. インストールソースの指定
インストールソースは、次のいずれかの方法で指定します。
- ユーザーインターフェイス:グラフィカルインストールの インストールソース 画面で、インストールソースを選択します。詳細は、インストールソースの設定 を参照してください。
- 起動オプション - インストールソースを指定するカスタム起動オプションを設定します。詳細は、RHEL インストーラーのブートオプション ドキュメントを参照してください。
- キックスタートファイル - キックスタートファイルでインストールコマンドを使用して、インストールファイルソースを指定します。詳細は、高度な RHEL 9 インストールの実行 ドキュメントを参照してください。
2.4.3. ネットワークインストール用のポート
次の表は、ネットワークベースの各種インストールにファイルを提供するためにサーバーで開く必要があるポートの一覧です。
表2.2 ネットワークインストール用のポート
| 使用プロトコル | 開くべきポート |
|---|---|
| HTTP | 80 |
| HTTPS | 443 |
| FTP | 21 |
| NFS | 2049、111、20048 |
| TFTP | 69 |
関連情報
2.4.4. NFS サーバーへのインストールソースの作成
この方法を使用して、物理メディアに接続しなくても、1 つのソースから複数のシステムをインストールできます。
前提条件
- Red Hat Enterprise Linux 9 を搭載したサーバーへの管理者レベルのアクセス権限があり、このサーバーがインストールするシステムと同じネットワーク上にある。
- Binary DVD イメージをダウンロードしている。詳しくは、インストール ISO イメージのダウンロード を参照してください。
- イメージファイルから、起動可能な CD、DVD、または USB デバイスを作成している。詳細は、インストールメディアの作成 を参照してください。
- ファイアウォールにより、インストールしようとしているシステムがリモートインストールソースにアクセスできることを確認している。詳細については、ネットワークベースのインストール用のポート を参照してください。
手順
nfs-utilsパッケージをインストールします。# dnf install nfs-utils
- DVD ISO イメージを、NFS サーバーのディレクトリーにコピーします。
テキストエディターで
/etc/exportsファイルを開き、以下の構文の行を追加します。/exported_directory/ clients
- /exported_directory/ を、ISO イメージが含まれるディレクトリーのフルパスに置き換えます。
clients を次のいずれかに置き換えます。
- ターゲットシステムのホスト名または IP アドレス
- すべてのターゲットシステムが ISO イメージへのアクセスに使用できるサブネットワーク
-
NFS サーバーへのネットワークアクセスを持つすべてのシステムが ISO イメージを使用できるようにするためのアスタリスク記号 (
*)
このフィールドの形式に関する詳細は、
exports(5)の man ページを参照してください。たとえば、
/rhel9-install/ディレクトリーを、すべてのクライアントに対する読み取り専用として使用できるようにする基本設定は次のようになります。/rhel9-install *
-
/etc/exportsファイルを保存して、テキストエディターを終了します。 nfs サービスを起動します。
# systemctl start nfs-server.service
/etc/exportsファイルを変更する前に サービスが稼働していた場合は、NFS サーバーの設定をリロードします。# systemctl reload nfs-server.service
ISO イメージは、NFS 経由でアクセス可能になり、インストールソースとして使用できるようになりました。
インストールソースを設定するには、プロトコルに nfs: を使用し、サーバーのホスト名または IP アドレス、コロン記号 (:)、および ISO イメージを保存しているディレクトリーを指定します。たとえば、サーバーのホスト名が myserver.example.com で、ISO イメージを /rhel9-install/ に保存した場合、指定するインストールソースは nfs:myserver.example.com:/rhel9-install/ となります。
2.4.5. HTTP または HTTPS を使用するインストールソースの作成
インストールツリー (DVD ISO イメージから抽出したコンテンツと、有効な .treeinfo ファイル含むディレクトリー) を使用したネットワークベースのインストール用のインストールソースを作成できます。インストールソースには、HTTP、または HTTPS でアクセスします。
前提条件
- Red Hat Enterprise Linux 9 を搭載したサーバーへの管理者レベルのアクセス権限があり、このサーバーがインストールするシステムと同じネットワーク上にある。
- Binary DVD イメージをダウンロードしている。詳しくは、インストール ISO イメージのダウンロード を参照してください。
- イメージファイルから、起動可能な CD、DVD、または USB デバイスを作成している。詳細は、インストールメディアの作成 を参照してください。
- ファイアウォールにより、インストールしようとしているシステムがリモートインストールソースにアクセスできることを確認している。詳細については、ネットワークベースのインストール用のポート を参照してください。
-
httpdパッケージがインストールされている。 -
httpsインストールソースを使用すると、mod_sslパッケージがインストールされます。
Apache Web サーバー設定で SSL セキュリティーが有効になっている場合は、TLSv1.3 プロトコルを有効にすることが推奨されます。デフォルトでは、TLSv1.2 (LEGACY) が有効になっています。
自己署名証明書付きの HTTPS サーバーを使用する場合は、noverifyssl オプションを指定してインストールプログラムを起動する必要があります。
手順
- HTTP(S) サーバーに DVD ISO イメージをコピーします。
DVD ISO イメージをマウントするのに適したディレクトリーを作成します。以下はその例です。
# mkdir /mnt/rhel9-install/
DVD ISO イメージをディレクトリーにマウントします。
# mount -o loop,ro -t iso9660 /image_directory/image.iso /mnt/rhel9-install//image_directory/image.iso を DVD ISO イメージへのパスに置き換えます。
マウントされたイメージから、HTTP(S) サーバーの root にファイルをコピーします。
# cp -r /mnt/rhel9-install/ /var/www/html/
このコマンドでは、イメージのコンテンツが格納された
/var/www/html/rhel9-install/ディレクトリーが作成されます。他の一部のコピー方法は、有効なインストールソースに必要な.treeinfoファイルを省略する可能性があることに注意してください。この手順で示されているように、ディレクトリー全体に対してcpコマンドを入力すると、.treeinfoが正しくコピーされます。httpdサービスを開始します。# systemctl start httpd.service
これにより、インストールツリーにアクセスできるようになり、インストールソースとして使用できるようになります。
注記インストールソースを設定するには、プロトコルに
http://またはhttps://を使用して、サーバーのホスト名または IP アドレス、および ISO イメージのファイルを保存するディレクトリー (HTTP サーバーの root への相対パス) を指定します。たとえば、HTTP を使用し、サーバーのホスト名がmyserver.example.comで、イメージのファイルが/var/www/html/rhel9-install/にコピーされた場合、指定するインストールソースはhttp://myserver.example.com/rhel9-install/となります。
関連情報
2.4.6. FTP を使用するインストールソースの作成
インストールツリー (DVD ISO イメージから抽出したコンテンツと、有効な .treeinfo ファイル含むディレクトリー) を使用したネットワークベースのインストール用のインストールソースを作成できます。インストールソースには、FTP を使用してアクセスします。
前提条件
- Red Hat Enterprise Linux 9 を搭載したサーバーへの管理者レベルのアクセス権限があり、このサーバーがインストールするシステムと同じネットワーク上にある。
- Binary DVD イメージをダウンロードしている。詳細は、RHEL のブート可能なインストールメディアの作成 を参照してください。
- ファイアウォールにより、インストールしようとしているシステムがリモートインストールソースにアクセスできることを確認している。詳細については、ネットワークベースのインストール用のポート を参照してください。
-
vsftpdパッケージがインストールされている。
手順
必要に応じて、
/etc/vsftpd/vsftpd.conf設定ファイルをテキストエディターで開いて編集します。-
anonymous_enable=NOの行をanonymous_enable=YESに変更します。 -
write_enable=YESの行をwrite_enable=NOに変更します。 pasv_min_port=<min_port>およびpasv_max_port=<max_port>の行を追加します。<min_port> と <max_port> を、FTP サーバーがパッシブモードで使用するポート番号の範囲 (10021と10031など) に置き換えます。この手順は、各種のファイアウォール/NAT 設定を採用するネットワーク環境で必要になる可能性があります。
オプション: カスタムの変更を設定に追加します。利用可能なオプションは、vsftpd.conf(5) の man ページを参照してください。この手順では、デフォルトのオプションが使用されていることを前提としています。
警告vsftpd.confファイルで SSL/TLS セキュリティーを設定している場合は、TLSv1 プロトコルのみを有効にし、SSLv2 と SSLv3 は無効にしてください。POODLE SSL 脆弱性 (CVE-2014-3566) の影響を受けないようにするためです。詳細は、https://access.redhat.com/solutions/1234773 を参照してください。
-
サーバーのファイアウォールを設定します。
ファイアウォールを有効にします。
# systemctl enable firewalld
ファイアウォールを起動します。
# systemctl start firewalld
前の手順で設定した FTP ポートとポート範囲を許可するようにファイアウォールを設定します。
# firewall-cmd --add-port min_port-max_port/tcp --permanent # firewall-cmd --add-service ftp --permanent
<min_port> と <max_port> を
/etc/vsftpd/vsftpd.conf設定ファイルに入力したポート番号に置き換えます。ファイアウォールをリロードして、新しいルールを適用します。
# firewall-cmd --reload
- DVD ISO イメージを FTP サーバーにコピーします。
DVD ISO イメージをマウントするのに適したディレクトリーを作成します。以下はその例です。
# mkdir /mnt/rhel9-install
DVD ISO イメージをディレクトリーにマウントします。
# mount -o loop,ro -t iso9660 /image-directory/image.iso /mnt/rhel9-install/image-directory/image.isoを DVD ISO イメージへのパスに置き換えます。マウントされたイメージから、FTP サーバーのルートにファイルをコピーします。
# mkdir /var/ftp/rhel9-install # cp -r /mnt/rhel9-install/ /var/ftp/
これでイメージのコンテンツが格納された
/var/ftp/rhel9-install/ディレクトリーが作成されます。一部のコピー方法は、有効なインストールソースに必要な.treeinfoファイルを省略できることに注意してください。この手順で示されているように、ディレクトリー全体に対してcpコマンドを入力しても、.treeinfoが正しくコピーされます。正しい SELinux コンテキストとアクセスモードが、コピーされたコンテンツに設定されていることを確認します。
# restorecon -r /var/ftp/rhel9-install # find /var/ftp/rhel9-install -type f -exec chmod 444 {} \; # find /var/ftp/rhel9-install -type d -exec chmod 755 {} \;vsftpdサービスを開始します。# systemctl start vsftpd.service
/etc/vsftpd/vsftpd.confファイルを変更する前から、このサービスがすでに実行されていた場合は、サービスを再起動して必ず編集後のファイルを読み込ませてください。# systemctl restart vsftpd.service
vsftpdサービスを有効にして、システムの起動プロセス時に開始するようにします。# systemctl enable vsftpd
これにより、インストールツリーにアクセスできるようになり、インストールソースとして使用できるようになります。
注記インストールソースを設定するには、プロトコルに
ftp://を使用して、サーバーのホスト名または IP アドレス、および ISO イメージのファイルを保存するディレクトリー (FTP サーバーの root への相対パス) を指定します。たとえば、サーバーのホスト名がmyserver.example.comで、イメージからコピーしたファイルを/var/ftp/rhel9-install/に置いた場合、指定するインストールソースはftp://myserver.example.com/rhel9-install/となります。
2.4.7. インストールソースとしてのディスクの準備
このモジュールでは、ext2、ext3、ext4、または XFS ファイルシステムのディスクをインストールソースとして使用して RHEL をインストールする方法を説明します。この方法は、ネットワークアクセスや光学ドライブがないシステムに使用できます。ディスクインストールでは、インストール DVD の ISO イメージを使用します。ISO イメージは、DVD のコンテンツの完全なコピーが含まれるファイルです。このファイルがディスクに存在すると、インストールプログラムを起動するときにインストールソースとしてディスクを選択できます。
-
Windows オペレーティングシステムでディスクパーティションのファイルシステムを確認するには、
Disk Managementツールを使用します。 -
Linux オペレーティングシステムでディスクパーティションのファイルシステムを確認するには、
partedツールを使用します。
LVM(論理ボリューム管理) パーティションでは、ISO ファイルは使用できません。
手順
Red Hat Enterprise Linux インストール DVD の ISO イメージをダウンロードします。あるいは、物理メディアに DVD がある場合は、Linux システムで以下のコマンドを使用して ISO のイメージを作成できます。
dd if=/dev/dvd of=/path_to_image/name_of_image.iso
ここで、dvd は DVD ドライブのデバイス名、name_of_image は作成する ISO イメージファイルに指定する名前、path_to_image はイメージを格納するシステム上の場所へのパスになります。
- ISO イメージをコピーし、システムのディスクまたは USB ドライブに貼り付けます。
SHA256チェックサムプログラムを使用して、コピーした ISO イメージが健全であることを確認します。さまざまなオペレーティングシステム用に、多くの SHA256 チェックサムプログラムが利用できます。Linux システムで、以下を実行します。$ sha256sum /path_to_image/name_of_image.iso
ここで、name_of_image は ISO イメージファイルの名前です。
SHA256チェックサムプログラムは、ハッシュ と呼ばれる 64 文字の文字列を表示します。このハッシュを、Red Hat カスタマーポータルの ダウンロード ページにあるこの特定のイメージに表示されるハッシュと比較します。2 つのハッシュは同一でなければなりません。インストールを開始する前に、カーネルコマンドラインで HDD インストールソースを指定します。
inst.repo=hd:<device>:/path_to_image/name_of_image.iso
2.5. HTTP を使用してネットワークからインストールするための準備
ローカルネットワーク上のサーバーの管理者は、ネットワーク上の他のシステムの HTTP ブートとネットワークインストールを有効にするように HTTP サーバーを設定できます。
2.5.1. ネットワークインストールの概要
ネットワークインストールでは、インストールサーバーへのアクセスがあるシステムに、Red Hat Enterprise Linux をインストールできます。ネットワークインストールには、少なくとも 2 つのシステムが必要です。
- サーバー
- DHCP サーバー、HTTP、HTTPS、FTP または NFS サーバー、および PXE ブートの場合は TFTP サーバーを実行するシステム。各サーバーを実行する物理システムが同じである必要はありませんが、このセクションの手順では、1 つのシステムですべてのサーバーを実行していることが想定されています。
- クライアント
- Red Hat Enterprise Linux をインストールしているシステム。インストールが開始すると、クライアントは DHCP サーバーに問い合わせ、HTTP サーバーまたは TFTP サーバーからブートファイルを受け取り、HTTP サーバー、HTTPS サーバー、FTP サーバー、または NFS サーバーからインストールイメージをダウンロードします。その他のインストール方法とは異なり、クライアントはインストールを開始するのに物理的な起動メディアを必要としません。
ネットワークからクライアントを起動するには、ファームウェアまたはクライアントのクイックブートメニューでネットワークブートを有効にします。ハードウェアによっては、ネットワークから起動するオプションが無効になっていたり、利用できない場合があります。
HTTP または PXE を使用してネットワークから Red Hat Enterprise Linux をインストールする準備を行う手順は次のとおりです。
手順
- インストール ISO イメージまたはインストールツリーを NFS サーバー、HTTPS サーバー、HTTP サーバー、または FTP サーバーにエクスポートします。
- HTTP または TFTP サーバーと DHCP サーバーを設定し、サーバー上で HTTP または TFTP サービスを起動します。
- クライアントを起動して、インストールを開始します。
次のネットワークブートプロトコルを選択できます。
- HTTP
- Red Hat は、クライアント UEFI がサポートしている場合は HTTP ブートを使用することを推奨します。通常、HTTP ブートは信頼性に優れています。
- PXE (TFTP)
- PXE ブートはクライアントシステムによって広くサポートされています。ただし、このプロトコルを介したブートファイルの送信は低速で、タイムアウトにより失敗する可能性があります。
2.5.2. HTTP ブートおよび PXE ブート用の DHCPv4 サーバーの設定
サーバー上で DHCP バージョン 4 (DHCPv4) サービスを有効にし、ネットワークブート機能を提供できるようにします。
前提条件
IPv4 プロトコルを介したネットワークインストールを準備している。
IPv6 の場合は、HTTP ブートおよび PXE ブート用の DHCPv6 サーバーの設定 を参照してください。
サーバーのネットワークアドレスがわかっている。
以下の手順の例では、サーバーには次の設定のネットワークカードが搭載されています。
- IPv4 アドレス
- 192.168.124.2/24
- IPv4 ゲートウェイ
- 192.168.124.1
手順
DHCP サーバーをインストールします。
dnf install dhcp-server
DHCPv4 サーバーをセットアップします。
/etc/dhcp/dhcpd.confファイルに次の設定を入力します。アドレスはネットワークカードと一致するように置き換えます。option architecture-type code 93 = unsigned integer 16; subnet 192.168.124.0 netmask 255.255.255.0 { option routers 192.168.124.1; option domain-name-servers 192.168.124.1; range 192.168.124.100 192.168.124.200; class "pxeclients" { match if substring (option vendor-class-identifier, 0, 9) = "PXEClient"; next-server 192.168.124.2; if option architecture-type = 00:07 { filename "redhat/EFI/BOOT/BOOTX64.EFI"; } else { filename "pxelinux/pxelinux.0"; } } class "httpclients" { match if substring (option vendor-class-identifier, 0, 10) = "HTTPClient"; option vendor-class-identifier "HTTPClient"; filename "http://192.168.124.2/redhat/EFI/BOOT/BOOTX64.EFI"; } }
DHCPv4 サービスを起動します。
# systemctl enable --now dhcpd
2.5.3. HTTP ブートおよび PXE ブート用の DHCPv6 サーバーの設定
サーバー上で DHCP バージョン 6 (DHCPv4) サービスを有効にし、ネットワークブート機能を提供できるようにします。
前提条件
IPv6 プロトコルを介したネットワークインストールを準備している。
IPv4 の場合は、HTTP ブートおよび PXE ブート用の DHCPv4 サーバーの設定 を参照してください。
サーバーのネットワークアドレスがわかっている。
以下の手順の例では、サーバーには次の設定のネットワークカードが搭載されています。
- IPv6 アドレス
- fd33:eb1b:9b36::2/64
- IPv6 ゲートウェイ
- fd33:eb1b:9b36::1
手順
DHCP サーバーをインストールします。
dnf install dhcp-server
DHCPv6 サーバーをセットアップします。
/etc/dhcp/dhcpd6.confファイルに次の設定を入力します。アドレスはネットワークカードと一致するように置き換えます。option dhcp6.bootfile-url code 59 = string; option dhcp6.vendor-class code 16 = {integer 32, integer 16, string}; subnet6 fd33:eb1b:9b36::/64 { range6 fd33:eb1b:9b36::64 fd33:eb1b:9b36::c8; class "PXEClient" { match substring (option dhcp6.vendor-class, 6, 9); } subclass "PXEClient" "PXEClient" { option dhcp6.bootfile-url "tftp://[fd33:eb1b:9b36::2]/redhat/EFI/BOOT/BOOTX64.EFI"; } class "HTTPClient" { match substring (option dhcp6.vendor-class, 6, 10); } subclass "HTTPClient" "HTTPClient" { option dhcp6.bootfile-url "http://[fd33:eb1b:9b36::2]/redhat/EFI/BOOT/BOOTX64.EFI"; option dhcp6.vendor-class 0 10 "HTTPClient"; } }DHCPv6 サービスを起動します。
# systemctl enable --now dhcpd6
DHCPv6 パケットがファイアウォールの RP フィルターによって破棄されている場合は、そのログを確認してください。ログに
rpfilter_DROPエントリーが含まれている場合は、/etc/firewalld/firewalld.confファイルで次の設定を使用してフィルターを無効にします。IPv6_rpfilter=no
2.5.4. HTTP ブート用の HTTP サーバーの設定
サーバーがネットワーク上で HTTP ブートリソースを提供できるように、サーバーに httpd サービスをインストールして有効にする必要があります。
前提条件
サーバーのネットワークアドレスがわかっている。
次の例では、サーバーには IPv4 アドレス
192.168.124.2のネットワークカードが搭載されています。
手順
HTTP サーバーをインストールします。
# dnf install httpd
/var/www/html/redhat/ディレクトリーを作成します。# mkdir -p /var/www/html/redhat/
- RHEL DVD ISO ファイルをダウンロードします。All Red Hat Enterprise Linux Downloads を参照してください。
ISO ファイルのマウントポイントを作成します。
# mkdir -p /var/www/html/redhat/iso/
ISO ファイルをマウントします。
# mount -o loop,ro -t iso9660 path-to-RHEL-DVD.iso /var/www/html/redhat/isoマウントされた ISO ファイルからブートローダー、カーネル、
initramfsを HTML ディレクトリーにコピーします。# cp -r /var/www/html/redhat/iso/images /var/www/html/redhat/ # cp -r /var/www/html/redhat/iso/EFI /var/www/html/redhat/
ブートローダー設定を編集可能にします。
# chmod 644 /var/www/html/redhat/EFI/BOOT/grub.cfg
/var/www/html/redhat/EFI/BOOT/grub.cfgファイルを編集し、次のように内容を置き換えます。set default="1" function load_video { insmod efi_gop insmod efi_uga insmod video_bochs insmod video_cirrus insmod all_video } load_video set gfxpayload=keep insmod gzio insmod part_gpt insmod ext2 set timeout=60 # END /etc/grub.d/00_header # search --no-floppy --set=root -l 'RHEL-9-3-0-BaseOS-x86_64' # BEGIN /etc/grub.d/10_linux # menuentry 'Install Red Hat Enterprise Linux 9.3' --class fedora --class gnu-linux --class gnu --class os { linuxefi ../../images/pxeboot/vmlinuz inst.repo=http://192.168.124.2/redhat/iso quiet initrdefi ../../images/pxeboot/initrd.img } menuentry 'Test this media & install Red Hat Enterprise Linux 9.3' --class fedora --class gnu-linux --class gnu --class os { linuxefi ../../images/pxeboot/vmlinuz inst.repo=http://192.168.124.2/redhat/iso quiet initrdefi ../../images/pxeboot/initrd.img } submenu 'Troubleshooting -->' { menuentry 'Install Red Hat Enterprise Linux 9.3 in text mode' --class fedora --class gnu-linux --class gnu --class os { linuxefi ../../images/pxeboot/vmlinuz inst.repo=http://192.168.124.2/redhat/iso inst.text quiet initrdefi ../../images/pxeboot/initrd.img } menuentry 'Rescue a Red Hat Enterprise Linux system' --class fedora --class gnu-linux --class gnu --class os { linuxefi ../../images/pxeboot/vmlinuz inst.repo=http://192.168.124.2/redhat/iso inst.rescue quiet initrdefi ../../images/pxeboot/initrd.img } }このファイル内で、次の文字列を置き換えます。
- RHEL-9-3-0-BaseOS-x86_64 および Red Hat Enterprise Linux 9.3
- ダウンロードした RHEL のバージョンと一致するようにバージョン番号を編集します。
- 192.168.124.2
- サーバーの IP アドレスに置き換えます。
EFI ブートファイルを実行可能にします。
# chmod 755 /var/www/html/redhat/EFI/BOOT/BOOTX64.EFI
ファイアウォールでポートを開いて、HTTP (80)、DHCP (67、68)、および DHCPv6 (546、547) トラフィックを許可します。
# firewall-cmd --zone public \ --add-port={80/tcp,67/udp,68/udp,546/udp,547/udp}注記このコマンドは、次にサーバーを再起動するまで、一時的にアクセスを有効にします。永続的アクセスを有効にするには、コマンドに
--permanentオプションを追加します。ファイアウォールルールを再読み込みします。
# firewall-cmd --reload
HTTP サーバーを起動します。
# systemctl enable --now httpd
htmlディレクトリーとそのコンテンツを読み取り可能および実行可能にします。# chmod -cR u=rwX,g=rX,o=rX /var/www/html
htmlディレクトリーの SELinux コンテキストを復元します。# restorecon -FvvR /var/www/html
2.6. PXE を使用してネットワークからインストールするための準備
本セクションでは、PXE 起動およびネットワークインストールを有効にするために、PXE サーバーで TFTP および DHCP を設定する方法を説明します。
2.6.1. ネットワークインストールの概要
ネットワークインストールでは、インストールサーバーへのアクセスがあるシステムに、Red Hat Enterprise Linux をインストールできます。ネットワークインストールには、少なくとも 2 つのシステムが必要です。
- サーバー
- DHCP サーバー、HTTP、HTTPS、FTP または NFS サーバー、および PXE ブートの場合は TFTP サーバーを実行するシステム。各サーバーを実行する物理システムが同じである必要はありませんが、このセクションの手順では、1 つのシステムですべてのサーバーを実行していることが想定されています。
- クライアント
- Red Hat Enterprise Linux をインストールしているシステム。インストールが開始すると、クライアントは DHCP サーバーに問い合わせ、HTTP サーバーまたは TFTP サーバーからブートファイルを受け取り、HTTP サーバー、HTTPS サーバー、FTP サーバー、または NFS サーバーからインストールイメージをダウンロードします。その他のインストール方法とは異なり、クライアントはインストールを開始するのに物理的な起動メディアを必要としません。
ネットワークからクライアントを起動するには、ファームウェアまたはクライアントのクイックブートメニューでネットワークブートを有効にします。ハードウェアによっては、ネットワークから起動するオプションが無効になっていたり、利用できない場合があります。
HTTP または PXE を使用してネットワークから Red Hat Enterprise Linux をインストールする準備を行う手順は次のとおりです。
手順
- インストール ISO イメージまたはインストールツリーを NFS サーバー、HTTPS サーバー、HTTP サーバー、または FTP サーバーにエクスポートします。
- HTTP または TFTP サーバーと DHCP サーバーを設定し、サーバー上で HTTP または TFTP サービスを起動します。
- クライアントを起動して、インストールを開始します。
次のネットワークブートプロトコルを選択できます。
- HTTP
- Red Hat は、クライアント UEFI がサポートしている場合は HTTP ブートを使用することを推奨します。通常、HTTP ブートは信頼性に優れています。
- PXE (TFTP)
- PXE ブートはクライアントシステムによって広くサポートされています。ただし、このプロトコルを介したブートファイルの送信は低速で、タイムアウトにより失敗する可能性があります。
2.6.2. HTTP ブートおよび PXE ブート用の DHCPv4 サーバーの設定
サーバー上で DHCP バージョン 4 (DHCPv4) サービスを有効にし、ネットワークブート機能を提供できるようにします。
前提条件
IPv4 プロトコルを介したネットワークインストールを準備している。
IPv6 の場合は、HTTP ブートおよび PXE ブート用の DHCPv6 サーバーの設定 を参照してください。
サーバーのネットワークアドレスがわかっている。
以下の手順の例では、サーバーには次の設定のネットワークカードが搭載されています。
- IPv4 アドレス
- 192.168.124.2/24
- IPv4 ゲートウェイ
- 192.168.124.1
手順
DHCP サーバーをインストールします。
dnf install dhcp-server
DHCPv4 サーバーをセットアップします。
/etc/dhcp/dhcpd.confファイルに次の設定を入力します。アドレスはネットワークカードと一致するように置き換えます。option architecture-type code 93 = unsigned integer 16; subnet 192.168.124.0 netmask 255.255.255.0 { option routers 192.168.124.1; option domain-name-servers 192.168.124.1; range 192.168.124.100 192.168.124.200; class "pxeclients" { match if substring (option vendor-class-identifier, 0, 9) = "PXEClient"; next-server 192.168.124.2; if option architecture-type = 00:07 { filename "redhat/EFI/BOOT/BOOTX64.EFI"; } else { filename "pxelinux/pxelinux.0"; } } class "httpclients" { match if substring (option vendor-class-identifier, 0, 10) = "HTTPClient"; option vendor-class-identifier "HTTPClient"; filename "http://192.168.124.2/redhat/EFI/BOOT/BOOTX64.EFI"; } }
DHCPv4 サービスを起動します。
# systemctl enable --now dhcpd
2.6.3. HTTP ブートおよび PXE ブート用の DHCPv6 サーバーの設定
サーバー上で DHCP バージョン 6 (DHCPv4) サービスを有効にし、ネットワークブート機能を提供できるようにします。
前提条件
IPv6 プロトコルを介したネットワークインストールを準備している。
IPv4 の場合は、HTTP ブートおよび PXE ブート用の DHCPv4 サーバーの設定 を参照してください。
サーバーのネットワークアドレスがわかっている。
以下の手順の例では、サーバーには次の設定のネットワークカードが搭載されています。
- IPv6 アドレス
- fd33:eb1b:9b36::2/64
- IPv6 ゲートウェイ
- fd33:eb1b:9b36::1
手順
DHCP サーバーをインストールします。
dnf install dhcp-server
DHCPv6 サーバーをセットアップします。
/etc/dhcp/dhcpd6.confファイルに次の設定を入力します。アドレスはネットワークカードと一致するように置き換えます。option dhcp6.bootfile-url code 59 = string; option dhcp6.vendor-class code 16 = {integer 32, integer 16, string}; subnet6 fd33:eb1b:9b36::/64 { range6 fd33:eb1b:9b36::64 fd33:eb1b:9b36::c8; class "PXEClient" { match substring (option dhcp6.vendor-class, 6, 9); } subclass "PXEClient" "PXEClient" { option dhcp6.bootfile-url "tftp://[fd33:eb1b:9b36::2]/redhat/EFI/BOOT/BOOTX64.EFI"; } class "HTTPClient" { match substring (option dhcp6.vendor-class, 6, 10); } subclass "HTTPClient" "HTTPClient" { option dhcp6.bootfile-url "http://[fd33:eb1b:9b36::2]/redhat/EFI/BOOT/BOOTX64.EFI"; option dhcp6.vendor-class 0 10 "HTTPClient"; } }DHCPv6 サービスを起動します。
# systemctl enable --now dhcpd6
DHCPv6 パケットがファイアウォールの RP フィルターによって破棄されている場合は、そのログを確認してください。ログに
rpfilter_DROPエントリーが含まれている場合は、/etc/firewalld/firewalld.confファイルで次の設定を使用してフィルターを無効にします。IPv6_rpfilter=no
2.6.4. BIOS ベースのクライアント向けに TFTP サーバーの設定
この手順に従って、TFTP サーバーおよび DHCP サーバーを設定し、BIOS ベースの AMD および Intel の 64 ビットシステム用 PXE サーバーで、TFTP サービスを開始します。
本セクションのすべての設定ファイルは例となります。設定の詳細は、アーキテクチャーや特定の要件によって異なります。
手順
root で、次のパッケージをインストールします。
# dnf install tftp-server
ファイアウォールで、
tftp serviceサービスへの着信接続を許可します。# firewall-cmd --add-service=tftp
注記-
このコマンドは、次にサーバーを再起動するまで、一時的にアクセスを有効にします。永続的アクセスを有効にするには、コマンドに
--permanentオプションを追加します。 - ISO インストールファイルの場所によっては、HTTP などのサービスの着信接続を許可しないといけない場合があります。
-
このコマンドは、次にサーバーを再起動するまで、一時的にアクセスを有効にします。永続的アクセスを有効にするには、コマンドに
DVD ISO イメージファイルの
SYSLINUXパッケージからpxelinux.0ファイルにアクセスします。ここで、my_local_directory は、作成するディレクトリーの名前です。# mount -t iso9660 /path_to_image/name_of_image.iso /mount_point -o loop,ro
# cp -pr /mount_point/AppStream/Packages/syslinux-tftpboot-version-architecture.rpm /my_local_directory
# umount /mount_point
パッケージをデプロイメントします。
# rpm2cpio syslinux-tftpboot-version-architecture.rpm | cpio -dimv
tftpboot/にpxelinux/ディレクトリーを作成し、そのディレクトリーからpxelinux/ディレクトリーにすべてのファイルをコピーします。# mkdir /var/lib/tftpboot/pxelinux
# cp /my_local_directory/tftpboot/* /var/lib/tftpboot/pxelinux
pxelinux/ディレクトリーにpxelinux.cfg/ディレクトリーを作成します。# mkdir /var/lib/tftpboot/pxelinux/pxelinux.cfg
defaultという名前の設定ファイルを作成し、以下の例のようにpxelinux.cfg/ディレクトリーに追加します。default vesamenu.c32 prompt 1 timeout 600 display boot.msg label linux menu label ^Install system menu default kernel images/RHEL-9/vmlinuz append initrd=images/RHEL-9/initrd.img ip=dhcp inst.repo=http://192.168.124.2/RHEL-9/x86_64/iso-contents-root/ label vesa menu label Install system with ^basic video driver kernel images/RHEL-9/vmlinuz append initrd=images/RHEL-9/initrd.img ip=dhcp inst.xdriver=vesa nomodeset inst.repo=http://192.168.124.2/RHEL-9/x86_64/iso-contents-root/ label rescue menu label ^Rescue installed system kernel images/RHEL-9/vmlinuz append initrd=images/RHEL-9/initrd.img inst.rescue inst.repo=http:///192.168.124.2/RHEL-8/x86_64/iso-contents-root/ label local menu label Boot from ^local drive localboot 0xffff
注記-
このランタイムイメージなしでは、インストールプログラムは起動できません。
inst.stage2起動オプションを使用して、イメージの場所を指定します。または、inst.repo=オプションを使用して、イメージおよびインストールソースを指定することも可能です。 -
inst.repoで使用したインストールソースの場所には、有効なtreeinfoファイルが含まれている必要があります。 -
インストールソースとして RHEL9 インストール DVD を選択すると、
.treeinfoファイルが BaseOS リポジトリーおよび AppStream リポジトリーを指定します。単一のinst.repoオプションを使用することで両方のリポジトリーを読み込むことができます。
-
このランタイムイメージなしでは、インストールプログラムは起動できません。
/var/lib/tftpboot/ディレクトリーに、ブートイメージファイルを保存するサブディレクトリーを作成し、そのディレクトリーにブートイメージファイルをコピーします。この例のディレクトリーは、/var/lib/tftpboot/pxelinux/images/RHEL-9/になります。# mkdir -p /var/lib/tftpboot/pxelinux/images/RHEL-9/ # cp /path_to_x86_64_images/pxeboot/{vmlinuz,initrd.img} /var/lib/tftpboot/pxelinux/images/RHEL-9/tftp.socketサービスを開始して有効にします。# systemctl enable --now tftp.socket
これにより、PXE 起動サーバーでは、PXE クライアントにサービスを提供する準備が整いました。クライアント (Red Hat Enterprise Linux のインストール先システム) を起動し、起動ソースを指定するように求められたら、PXE ブート を選択してネットワークインストールを開始できます。
2.6.5. UEFI ベースのクライアント向けに TFTP サーバーの設定
この手順に従って、TFTP サーバーおよび DHCP サーバーを設定し、UEFI ベースの AMD64、Intel 64、および 64 ビット ARM システム用に、PXE サーバーで TFTP サービスを開始する方法を説明します。
- 本セクションのすべての設定ファイルは例となります。設定の詳細は、アーキテクチャーや特定の要件によって異なります。
-
Red Hat Enterprise Linux 9 UEFI PXE ブートは、MAC ベースの grub メニューファイルの小文字のファイル形式に対応します。たとえば、grub2 の MAC アドレスのファイル形式は
grub.cfg-01-aa-bb-cc-dd-ee-ffです。
手順
root で、次のパッケージをインストールします。
# dnf install tftp-server
ファイアウォールで、
tftp serviceサービスへの着信接続を許可します。# firewall-cmd --add-service=tftp
注記-
このコマンドは、次にサーバーを再起動するまで、一時的にアクセスを有効にします。永続的アクセスを有効にするには、コマンドに
--permanentオプションを追加します。 - ISO インストールファイルの場所によっては、HTTP などのサービスの着信接続を許可しないといけない場合があります。
-
このコマンドは、次にサーバーを再起動するまで、一時的にアクセスを有効にします。永続的アクセスを有効にするには、コマンドに
DVD ISO イメージから EFI ブートイメージファイルにアクセスします。
# mount -t iso9660 /path_to_image/name_of_image.iso /mount_point -o loop,ro
DVD ISO イメージから EFI ブートイメージをコピーします。
# mkdir /var/lib/tftpboot/redhat # cp -r /mount_point/EFI /var/lib/tftpboot/redhat/ # umount /mount_point
コピーしたファイルのパーミッションを修正します。
# chmod -R 755 /var/lib/tftpboot/redhat/
/var/lib/tftpboot/redhat/EFI/BOOT/grub.cfgの内容を次の例に置き換えます。set timeout=60 menuentry 'RHEL 9' { linuxefi images/RHEL-9/vmlinuz ip=dhcp inst.repo=http://192.168.124.2/RHEL-9/x86_64/iso-contents-root/ initrdefi images/RHEL-9/initrd.img }注記-
このランタイムイメージなしでは、インストールプログラムは起動できません。
inst.stage2起動オプションを使用して、イメージの場所を指定します。または、inst.repo=オプションを使用して、イメージおよびインストールソースを指定することも可能です。 -
inst.repoで使用したインストールソースの場所には、有効なtreeinfoファイルが含まれている必要があります。 -
インストールソースとして RHEL9 インストール DVD を選択すると、
.treeinfoファイルが BaseOS リポジトリーおよび AppStream リポジトリーを指定します。単一のinst.repoオプションを使用することで両方のリポジトリーを読み込むことができます。
-
このランタイムイメージなしでは、インストールプログラムは起動できません。
/var/lib/tftpboot/ディレクトリーに、ブートイメージファイルを保存するサブディレクトリーを作成し、そのディレクトリーにブートイメージファイルをコピーします。この例のディレクトリーは、/var/lib/tftpboot/images/RHEL-9/になります。# mkdir -p /var/lib/tftpboot/images/RHEL-9/ # cp /path_to_x86_64_images/pxeboot/{vmlinuz,initrd.img} /var/lib/tftpboot/images/RHEL-9/tftp.socketサービスを開始して有効にします。# systemctl enable --now tftp.socket
これにより、PXE 起動サーバーでは、PXE クライアントにサービスを提供する準備が整いました。クライアント (Red Hat Enterprise Linux のインストール先システム) を起動し、起動ソースを指定するように求められたら、PXE ブート を選択してネットワークインストールを開始できます。
2.6.6. IBM Power システム用のネットワークサーバーの設定
この手順に従って、GRUB2 を使用して、IBM Power システム用のネットワーク起動サーバーを設定する方法を説明します。
本セクションのすべての設定ファイルは例となります。設定の詳細は、アーキテクチャーや特定の要件によって異なります。
手順
root で、次のパッケージをインストールします。
# dnf install tftp-server dhcp-server
tftpサービスへの着信接続をファイアウォールで許可します。# firewall-cmd --add-service=tftp
注記-
このコマンドは、次にサーバーを再起動するまで、一時的にアクセスを有効にします。永続的アクセスを有効にするには、コマンドに
--permanentオプションを追加します。 - ISO インストールファイルの場所によっては、HTTP などのサービスの着信接続を許可しないといけない場合があります。
-
このコマンドは、次にサーバーを再起動するまで、一時的にアクセスを有効にします。永続的アクセスを有効にするには、コマンドに
TFTP のルート内に GRUB2 ネットワーク起動ディレクトリーを作成します。
# grub2-mknetdir --net-directory=/var/lib/tftpboot Netboot directory for powerpc-ieee1275 created. Configure your DHCP server to point to /boot/grub2/powerpc-ieee1275/core.elf
注記この手順で説明しているように、コマンドの出力は、DHCP 設定で設定する必要があるファイル名をユーザーに通知します。
PXE サーバーを x86 マシンで実行している場合は、tftp root に
GRUB2ネットワーク起動ディレクトリーを作成する前に、grub2-ppc64-modulesをインストールする必要があります。# dnf install grub2-ppc64-modules
以下の例のように、GRUB2 設定ファイル (
/var/lib/tftpboot/boot/grub2/grub.cfg) を作成します。set default=0 set timeout=5 echo -e "\nWelcome to the Red Hat Enterprise Linux 9 installer!\n\n" menuentry 'Red Hat Enterprise Linux 9' { linux grub2-ppc64/vmlinuz ro ip=dhcp inst.repo=http://192.168.124.2/RHEL-9/x86_64/iso-contents-root/ initrd grub2-ppc64/initrd.img }注記-
このランタイムイメージなしでは、インストールプログラムは起動できません。
inst.stage2起動オプションを使用して、イメージの場所を指定します。または、inst.repo=オプションを使用して、イメージおよびインストールソースを指定することも可能です。 -
inst.repoで使用したインストールソースの場所には、有効なtreeinfoファイルが含まれている必要があります。 -
インストールソースとして RHEL8 インストール DVD を選択すると、
.treeinfoファイルが BaseOS リポジトリーおよび AppStream リポジトリーを指定します。単一のinst.repoオプションを使用することで両方のリポジトリーを読み込むことができます。
-
このランタイムイメージなしでは、インストールプログラムは起動できません。
このコマンドを使用して DVD ISO イメージをマウントします。
# mount -t iso9660 /path_to_image/name_of_iso/ /mount_point -o loop,ro
ディレクトリーを作成し、DVD ISO イメージから
initrd.imgファイルおよびvmlinuzファイルをコピーします。以下に例を示します。# cp /mount_point/ppc/ppc64/{initrd.img,vmlinuz} /var/lib/tftpboot/grub2-ppc64/以下の例のように、
GRUB2に同梱されているブートイメージを使用するように DHCP サーバーを設定します。DHCP サーバーがすでに設定されている場合は、DHCP サーバーでこの手順を実行します。subnet 192.168.0.1 netmask 255.255.255.0 { allow bootp; option routers 192.168.0.5; group { #BOOTP POWER clients filename "boot/grub2/powerpc-ieee1275/core.elf"; host client1 { hardware ethernet 01:23:45:67:89:ab; fixed-address 192.168.0.112; } } }-
ネットワーク設定に合わせて、サンプルパラメーターの
subnet、netmask、routers、fixed-address、およびhardware ethernetを変更します。file nameパラメーターは、この手順のステップで、grub2-mknetdirコマンドで出力したファイル名となります。 DHCP サーバーで
dhcpdサービスを開始して有効にします。localhost で DHCP サーバーを設定している場合は、ローカルホストでdhcpdサービスを開始して有効にします。# systemctl enable --now dhcpd
tftp.socketサービスを開始して有効にします。# systemctl enable --now tftp.socket
これにより、PXE 起動サーバーでは、PXE クライアントにサービスを提供する準備が整いました。クライアント (Red Hat Enterprise Linux のインストール先システム) を起動し、起動ソースを指定するように求められたら、PXE ブート を選択してネットワークインストールを開始できます。
2.7. リモートリポジトリーの作成
この手順は、DVD ISO イメージから抽出したコンテンツを含むリモートレポジトリーを使用する、ネットワークベースのインストールを作成する手順を説明します。インストールソースには、HTTP、または HTTPS でアクセスします。
前提条件
- Red Hat Enterprise Linux 9 インストール DVD/ISO イメージがある。
- Red Hat Enterprise Linux を実行しているサーバーが複数ある。
2.7.1. RHEL への Apache のインストール
この手順では、Red Hat Enterprise Linux 9 に Apache をインストールする方法を説明します。
前提条件
- Apache Web サーバーを使用してリポジトリーにアクセスできる。
手順
httpd パッケージのインストール
# dnf install httpd
次に、Apache Web サーバーを有効にします。再起動後に、次のコマンドにより Web サーバーが起動します。
# systemctl enable httpd # systemctl start httpd
所有している Web サイトファイルを挿入します。
# echo Apache on RHEL {ProductNumber} > /var/www/html/index.htmlファイアウォールを更新します。
# firewall-cmd --add-service=http --permanent # firewall-cmd --add-service=http
Web サイトにアクセスします。
http://<the-apache-ip-address> http://<the-apache-hostname>
2.7.2. リモートリポジトリーの作成
複数の Red Hat Enterprise Linux サーバーは、ネットワーク上にある単一の Red Hat Enterprise Linux リポジトリーにアクセスできます。これには web サーバーが必要になりますが、おそらく Apache がこれになります。
前提条件
- Red Hat Enterprise Linux 9 インストール DVD/ISO イメージがある。
- Red Hat Enterprise Linux を実行しているサーバーが複数ある。
手順
ダウンロードした DVD のコンテンツをマウントしてコピーします。
mkdir /mnt/rhel{ProductNumber} mount -o loop,ro rhel-{ProductNumber}-x86_64-dvd.iso /mnt/rhel{ProductNumber}/ cp -r /mnt/rhel{ProductNumber}/ /var/www/html/ umount /mnt/rhel{ProductNumber}次の手順は、Apache がインストールされているサーバーではなく、クライアント側で実行します。
BaseOS リポジトリーおよび AppStream リポジトリー両方のリポジトリーファイルを作成します。
vi /etc/yum.repos.d/rhel_http_repo.repo [BaseOS_repo_http] name=RHEL_9_x86_64_HTTP BaseOS baseurl="http://myhost/rhel9/BaseOS" gpgcheck=1 gpgkey=file:///etc/pki/rpm-gpg/RPM-GPG-KEY-redhat-release [AppStream_repo_http] name=RHEL_9_x86_64_HTTP AppStream baseurl="http://myhost/rhel9/AppStream" gpgcheck=1 gpgkey=file:///etc/pki/rpm-gpg/RPM-GPG-KEY-redhat-release [root@localhost ~]# dnf repolist Updating Subscription Management repositories. Unable to read consumer identity This system is not registered to Red Hat Subscription Management. You can use subscription-manager to register. Last metadata expiration check: 0:08:33 ago on Út 23. července 2019, 16:48:09 CEST. repo id repo name status AppStream_repo_http RHEL_9_x86_64_HTTP AppStream 4,672 BaseOS_repo_http RHEL_9_x86_64_HTTP BaseOS 1,658 [root@localhost ~]#
第3章 AMD64、Intel 64、および 64 ビット ARM への Red Hat Enterprise Linux のインストール
このセクションは、グラフィカルユーザーインターフェイスを使用して、AMD64、Intel 64、64 ビット ARM システムに Red Hat Enterprise Linux をインストールする方法を説明します。このセクションには、以下の情報が含まれます。
- インストール設定のカスタマイズ手順
- インストール後のタスクを完了する手順
3.1. 推奨される手順
RHEL インストールの準備は、以下の手順で設定されます。
手順
- インストール方法を確認し、決定します。
- システム要件の確認
- インストール起動用メディアのオプションを確認します。
- 必要なインストール ISO イメージをダウンロードします。
- 起動可能なインストールメディアを作成します。
インストールソースを準備します。
これは、コンテンツ配信ネットワーク (CDN) を使用して必要なソフトウェアパッケージをダウンロードしていない場合、Boot ISO (最小インストール) イメージにのみ必要です。
3.2. インストールの起動
起動可能なメディアを作成したら、Red Hat Enterprise Linux インストールを起動する準備ができました。
3.2.1. 起動メニュー
Red Hat Enterprise Linux の起動メニューは、システムが起動メディアの読み込みを完了すると、GRand Unified Bootloader version 2 (GRUB2) を使用して表示されます。
図3.1 Red Hat Enterprise Linux 起動メニュー

起動メニューには、インストールプログラムを起動する以外に、複数のオプションがあります。60 秒以内に選択しないと、デフォルトの起動オプション (白で強調表示されているもの) が実行します。別のオプションを選択する場合は、キーボードの矢印キーで選択し、Enter を押します。
特定のメニューエントリーの起動オプションをカスタマイズできます。
-
BIOS ベースのシステムの場合 - Tab キーを押して、コマンドラインにカスタムの起動オプションを追加します。Esc キーを押して
boot:プロンプトにアクセスすることもできますが、必要な起動オプションは事前設定されていません。このシナリオでは、その他の起動オプションを使用する前に、Linux オプションを常に指定する必要があります。 - UEFI ベースのシステムの場合 - e キーを押して、コマンドラインにカスタムの起動オプションを追加します。準備ができたら Ctrl+X を押して、修正したオプションを起動します。
表3.1 起動メニューオプション
| 起動メニューオプション | 説明 |
|---|---|
| Install Red Hat Enterprise Linux 9 | このオプションは、グラフィカルなインストールプログラムを使用して Red Hat Enterprise Linux をインストールする場合に使用します。詳細は、カスタマーポータルからの ISO イメージを使用した RHEL のインストール を参照してください。 |
| Test this media & install Red Hat Enterprise Linux 9 | このオプションは、インストールメディアの整合性を確認する場合に使用します。詳細は、ブートメディアの検証 を参照してください。 |
| Troubleshooting > | このオプションは、インストールに関するさまざまな問題を解決する場合に使用します。Enter を押して、そのコンテンツを表示します。 |
表3.2 トラブルシューティングのオプション
| トラブルシューティングのオプション | 説明 |
|---|---|
| Troubleshooting > Install Red Hat Enterprise Linux 9 in basic graphics mode | このオプションを使用すると、インストールプログラムがビデオカード用に適切なドライバーを読み込むことができない場合でも、グラフィカルモードで Red Hat Enterprise Linux をインストールします。Install Red Hat Enterprise Linux 9 オプションの使用時に画面が歪んでいる場合は、システムを再起動してこのオプションを使用します。詳細は、グラフィカルインストールにブートできない を参照してください。 |
| Troubleshooting > Rescue a Red Hat Enterprise Linux system | このオプションは、起動を妨げる問題を修復する場合に使用します。詳細は、レスキューモードの使用 を参照してください。 |
| Troubleshooting > Run a memory test | このオプションは、システムでメモリーテストを実行する場合に使用します。Enter を押して、そのコンテンツを表示します。詳細は、memtest86 を参照してください。 |
| Troubleshooting > Boot from local drive | このオプションは、最初にインストールしたディスクからシステムを起動する場合に使用します。誤ってインストールディスクから起動してしまった場合は、このオプションを使用するとインストールプログラムを起動させず直ちにディスクから起動できます。 |
3.2.2. 起動オプションの入力
起動オプションには、等号 (=) が付いているものと、付けていないものがあります。ブートオプションはブートコマンドラインに追加され、スペースで区切って複数のオプションを追加できます。インストールプログラムに固有の起動オプションは、常に inst から始まります。
- 等号 (=) 記号を使用するオプション
-
起動オプションに、
=記号を使用する値を指定する必要があります。たとえば、inst.vncpassword=オプションには値 (この場合はパスワード) を指定する必要があります。この例の正しい構文はinst.vncpassword=passwordです。 - 等号 (=) 記号を使用しないオプション
-
この起動オプションでは、値またはパラメーターを使用できません。たとえば、
rd.live.checkオプションでは、インストール開始前にインストールメディアの検証が強制されます。インストールプログラムは、このブートオプションが存在すると検証を実行します。ブートオプションが存在しないと、検証はスキップされます。
3.2.3. BIOS で boot: プロンプトの編集
boot: プロンプトを使用すると、最初のオプションは、読み込むインストールプログラムのイメージファイルを常に指定する必要があります。ほとんどの場合、このイメージはキーワードを使用して指定できます。要件に応じて、追加オプションを指定できます。
前提条件
- 起動可能なインストールメディア (USB、CD、または DVD) を作成している。
- メディアからインストールを起動し、起動メニュー画面が開いている。
手順
- ブートメニューが開いたら、キーボードの Esc キーを押します。
-
boot:プロンプトにアクセスできるようになります。 - キーボードの Tab キーを押して、ヘルプコマンドを表示します。
-
キーボードの Enter キーを押して、オプションでインストールを開始します。
boot:プロンプトから起動メニュー画面に戻るには、システムを再起動して、インストールメディアから再度起動します。
boot: プロンプトでは、dracut カーネルオプションも使用できます。利用可能なオプションの一覧は、dracut.cmdline(7) の man ページを参照してください。
3.2.4. > プロンプトを使用して事前定義されたブートオプションの編集
BIOS ベースの AMD64 および Intel64 システムでは、> プロンプトを使用して、事前定義されたブートオプションを編集できます。オプションの完全なセットを表示するには、ブートメニューから Test this media and install RHEL 9 を選択します。
前提条件
- 起動可能なインストールメディア (USB、CD、または DVD) を作成している。
- メディアからインストールを起動し、起動メニュー画面が開いている。
手順
-
ブートメニューでオプションを選択し、キーボードの Tab キーを押します。
>プロンプトにアクセスし、利用可能なオプションを表示します。 -
>プロンプトに必要なオプションを追加します。 - Enter を押してインストールを開始します。
- Esc キーを押して編集をキャンセルし、ブートメニューに戻ります。
3.2.5. UEFI ベースのシステムの GRUB2 メニューの編集
GRUB2 メニューは、UEFI ベースの AMD64、Intel 64、および 64 ビット ARM システムで利用できます。
前提条件
- 起動可能なインストールメディア (USB、CD、または DVD) を作成している。
- メディアからインストールを起動し、起動メニュー画面が開いている。
手順
- ブートメニューウィンドウから必要なオプションを選択し、e を押します。
-
UEFI システムでは、カーネルコマンドラインは
linuxefiで始まります。カーソルをlinuxefiカーネルコマンドラインの最後に移動します。 -
必要に応じてパラメーターを編集します。たとえば、1 つ以上のネットワークインターフェイスを設定するには、
linuxefiカーネルコマンドラインの最後にip=パラメーターを追加し、その後に必要な値を追加します。 - 編集が終了したら、Ctrl + X を押して、指定したオプションを使用してインストールを開始します。
3.2.6. USB、CD、または DVD からのインストールの起動
以下の手順に従って、USB、CD、または DVD を使用して Red Hat Enterprise Linux のインストールを起動します。次の手順は一般的なものです。具体的な手順は、ハードウェアの製造元のドキュメントを参照してください。
前提条件
起動可能なインストールメディア (USB、CD、または DVD) を作成している。詳細は、起動可能な DVD または CD の作成 を参照してください。
手順
- Red Hat Enterprise Linux をインストールするシステムの電源を切ります。
- システムからドライブを切断します。
- システムの電源を入れます。
- 起動可能なインストールメディア (USB、DVD、または CD) を挿入します。
- システムの電源は切りますが、ブートメディアは取り出さないでください。
システムの電源を入れます。
注記メディアから起動するため特定のキーやキーの組み合わせを押さなければならない場合や、メディアから起動するようにシステムの BIOS (Basic Input/Output System) を設定しなければならない場合があります。詳細は、システムに同梱されているドキュメントをご覧ください。
- Red Hat Enterprise Linux ブート 画面が起動し、さまざまな起動オプションが表示されます。
キーボードの矢印キーを使用して起動オプションを選択し、Enter を押して、ブートオプションを選択します。Red Hat Enterprise Linux へようこそ 画面が開き、グラフィカルユーザーインターフェイスを使用して Red Hat Enterprise Linux をインストールできます。
注記起動画面で、60 秒以内に何も行わないと、インストールプログラムが自動的に開始します。
必要に応じて、利用可能な起動オプションを編集します。
- UEFI ベースのシステムの場合:E を押すと編集モードに入ります。事前定義済みのコマンドラインを変更して、起動オプションを追加または削除します。Enter キーを押して、選択を確認します。
- BIOS ベースのシステムの場合: キーボードの Tab キーを押して編集モードに入ります。事前定義済みのコマンドラインを変更して、起動オプションを追加または削除します。Enter キーを押して、選択を確認します。
3.2.7. HTTP を使用してネットワークからインストールを起動する
同時に多数のシステムに Red Hat Enterprise Linux をインストールする場合の最善のアプローチは、ローカルネットワーク上のサーバーから起動してインストールすることです。以下の手順に従って、HTTP を使用してネットワークから Red Hat Enterprise Linux のインストールを起動します。
ネットワークからインストールプロセスを起動するには、イーサネットなどの物理ネットワーク接続を使用する必要があります。ワイヤレス接続でインストールプロセスを起動することはできません。
前提条件
- HTTP ブートサーバーを設定しており、システムにネットワークインターフェイスがある。詳細は、関連情報 を参照してください。
- ネットワークインタフェースから起動するように、システムを設定している。このオプションは UEFI にあり、Network Boot または Boot Services のラベルが付けられる場合があります。
- 指定されたネットワークインターフェイスから UEFI が起動するように設定されており、HTTP ブート標準をサポートしていることを確認している。詳細は、ハードウェアのドキュメントを参照してください。
手順
- ネットワークケーブルが接続されていることを確認します。コンピューターの電源がオンになっていない場合でも、ネットワークソケットのリンクインジケーターのライトがオンになっているはずです。
システムの電源をオンにします。
ハードウェアによっては、システムが HTTP ブートサーバーに接続する前に、ネットワーク設定と診断情報が表示されることがあります。接続すると、HTTP ブートサーバーの設定に応じたメニューが表示されます。
目的のオプションに対応する数字キーを押します。
注記場合によっては、起動オプションが表示されない場合があります。この場合は、キーボードの Enter キーを押すか、起動画面が開くまで待ちます。
Red Hat Enterprise Linux ブート 画面が起動し、さまざまな起動オプションが表示されます。
キーボードの矢印キーを使用して起動オプションを選択し、Enter を押して、ブートオプションを選択します。Red Hat Enterprise Linux へようこそ 画面が開き、グラフィカルユーザーインターフェイスを使用して Red Hat Enterprise Linux をインストールできます。
注記起動画面で、60 秒以内に何も行わないと、インストールプログラムが自動的に開始します。
必要に応じて、利用可能な起動オプションを編集します。
E を押して、編集モードにします。事前定義済みのコマンドラインを変更して、起動オプションを追加または削除します。Enter キーを押して、選択を確認します。
3.2.8. PXE を使用してネットワークからインストールを起動
同時に多数のシステムに Red Hat Enterprise Linux をインストールする場合の最善のアプローチは、ローカルネットワーク上のサーバーから起動してインストールすることです。以下の手順に従って、PXE を使用してネットワークから Red Hat Enterprise Linux のインストールを起動します。
ネットワークからインストールプロセスを起動するには、イーサネットなどの物理ネットワーク接続を使用する必要があります。ワイヤレス接続でインストールプロセスを起動することはできません。
前提条件
- TFTP サーバーを設定しており、PXE に対応するシステムにネットワークインターフェイスがある。詳細は、関連情報 を参照してください。
- ネットワークインタフェースから起動するように、システムを設定している。このオプションは BIOS にあり、Network Boot または Boot Services とラベルが付いています。
- 指定されたネットワークインターフェイスから BIOS が起動するように設定されており、PXE 標準をサポートしていることを確認している。詳細は、ハードウェアのドキュメントを参照してください。
手順
- ネットワークケーブルが接続されていることを確認します。コンピューターの電源がオンになっていない場合でも、ネットワークソケットのリンクインジケーターのライトがオンになっているはずです。
システムを切り替えます。
ハードウェアによっては、システムが PXE サーバーに接続する前に、ネットワーク設定と診断情報が表示されることがあります。接続すると、PXE サーバーの設定に応じたメニューが表示されます。
目的のオプションに対応する数字キーを押します。
注記場合によっては、起動オプションが表示されない場合があります。この場合は、キーボードの Enter キーを押すか、起動画面が開くまで待ちます。
Red Hat Enterprise Linux ブート 画面が起動し、さまざまな起動オプションが表示されます。
キーボードの矢印キーを使用して起動オプションを選択し、Enter を押して、ブートオプションを選択します。Red Hat Enterprise Linux へようこそ 画面が開き、グラフィカルユーザーインターフェイスを使用して Red Hat Enterprise Linux をインストールできます。
注記起動画面で、60 秒以内に何も行わないと、インストールプログラムが自動的に開始します。
必要に応じて、利用可能な起動オプションを編集します。
- UEFI ベースのシステム:
- E を押して、編集モードにします。事前定義済みのコマンドラインを変更して、起動オプションを追加または削除します。Enter キーを押して、選択を確認します。
- BIOS ベースのシステム:
- キーボードの Tab キーを押して編集モードに入ります。事前定義済みのコマンドラインを変更して、起動オプションを追加または削除します。Enter キーを押して、選択を確認します。
3.3. カスタマーポータルから ISO イメージを使用した RHEL のインストール
以下の手順に従って、カスタマーポータルからダウンロードした DVD ISO イメージを使用して RHEL をインストールします。この手順では、RHEL インストールプログラムを実行する方法を説明します。
DVD ISO イメージファイルを使用して GUI インストールを実行する場合は、Red Hat 機能への接続機能を使用してシステムを登録するまで、インストーラーの競合状態によりインストールが続行できなくなることがあります。詳細は、RHEL リリースノート の既知の問題に記載されている BZ#1823578 を参照してください。
前提条件
- カスタマーポータルから DVD ISO イメージファイルをダウンロードしている。詳細は、ベータインストールイメージのダウンロード を参照してください。
- 起動可能なインストールメディアを作成している。詳細は、起動可能な DVD または CD の作成 を参照してください。
手順
- 起動メニューで Install Red Hat Enterprise Linux 9 を選択し、キーボードの Enter を押します。
- Welcome to Red Hat Enterprise Linux 9 画面で、言語およびロケーションを選択し、Continue をクリックします。Installation Summary 画面が開き、各設定のデフォルト値が表示されます。
- System > Installation Destination を選択し、Local Standard Disks ペーンでターゲットのディスクを選択してから Done をクリックします。ストレージ設定では、デフォルト設定が選択されます。
- システム > ネットワークとホスト名 を選択します。Network and Hostname 画面が開きます。
- Network and Hostname 画面で、 Ethernet を ON に切り替えて、Done をクリックします。インストーラーは利用可能なネットワークに接続し、そのネットワークで利用可能なデバイスを設定します。必要に応じて、利用可能なネットワークリストから、任意のネットワークを選択して、そのネットワークで利用可能なデバイスを設定できます。
- ユーザー設定 > root パスワード を選択します。root パスワード 画面が開きます。
- Root Password 画面で、root アカウントに設定するパスワードを入力し、Done をクリックします。インストールプロセスを完了し、システム管理者ユーザーアカウントにログインするには、root パスワードが必要です。
- 必要に応じて、User Settings > User Creation を選択して、ユーザーアカウントを作成してインストールプロセスを完了します。root アカウントの代わりに、このユーザーアカウントを使用して、システム管理タスクを実行できます。
Create User 画面で以下を実行し、Done をクリックします。
- 作成するアカウントの名前とユーザー名を入力します。
- Make this user administrator と Require a password to use this account を選択します。インストールプログラムは、このユーザーを wheel グループに追加し、デフォルト設定でパスワード保護されたユーザーアカウントを作成します。パスワードで保護された管理ユーザーアカウントを作成することを推奨します。
- Begin Installation をクリックしてインストールを開始し、インストールが完了するまで待ちます。これには数分かかる場合があります。
- インストールプロセスが完了したら、再起動 をクリックして、システムを再起動します。
起動時にインストールメディアが自動的に取り出せない場合は、忘れずに取り出してください。
Red Hat Enterprise Linux 9 は、通常のシステム起動シーケンスが完了すると起動します。X Window System でワークステーションにシステムをインストールしている場合は、システムを設定するアプリケーションが起動します。このアプリケーションを使用すると初期設定が可能になり、システムの時刻と日付の設定、Red Hat へのマシンの登録などが行えます。X Window System がインストールされていない場合は、
login:プロンプトが表示されます。注記UEFI セキュアブートが有効になっているシステムに、Red Hat Enterprise Linux ベータ版リリースをインストールした場合は、システムの Machine Owner Key (MOK) リストにベータ版の公開鍵を追加します。
- 初期セットアップ 画面で、ライセンスアグリーメントに同意して、システムを登録します。
3.4. GUI で CDN から RHEL の登録およびインストール
このセクションでは、GUI を使用して、システムを登録し、RHEL サブスクリプションを割り当て、Red Hat コンテンツ配信ネットワーク (CDN) から RHEL をインストールする方法を説明します。
3.4.1. コンテンツ配信ネットワークとは
cdn.redhat.com で利用できる Red Hat コンテンツ配信ネットワーク (CDN) は、地理的に分散している一連の静的な Web サーバーです。これには、システムが使用するコンテンツとエラータが含まれます。コンテンツは、Red Hat Subscription Management に登録されたシステムを使用するなどして、直接使用できます。CDN は x.509 証明書認証で保護され、有効なユーザーのみがアクセスできるようにします。システムが Red Hat Subscription Management に登録されると、割り当てたサブスクリプションにより、システムがアクセスできる CDN のサブセットが管理されます。
CDN から RHEL を登録してインストールすると、以下の利点があります。
- CDN のインストール方法は、Boot ISO および DVD ISO のイメージファイルに対応します。ただし、大きな DVD ISO イメージファイルよりも領域が少ないため、小さい Boot ISO イメージファイルを使用することが推奨されます。
- CDN は最新のパッケージを使用するため、インストール直後は完全に最新のシステムになります。DVD ISO イメージファイルを使用する場合によくあるように、インストール直後にすぐにパッケージの更新をインストールする必要はありません。
- Red Hat Insights への接続、およびシステムの目的の有効化に対するサポートが統合されました。
CDN から RHEL を登録してインストールする方法は、GUI およびキックスタートで対応しています。GUI を使用して RHEL を登録してインストールする方法は、標準的な RHEL 9 インストールの実行 を参照してください。キックスタートを使用して RHEL を登録してインストールする方法は、Performing an advanced RHEL 9 installation を参照してください。
3.4.2. CDN から RHEL の登録およびインストール
この手順に従って、GUI で、システムを登録し、RHEL サブスクリプションを割り当て、Red Hat コンテンツ配信ネットワーク (CDN) から RHEL をインストールします。
CDN 機能は、Boot ISO および DVD ISO のイメージファイルでサポートされています。ただし、Boot ISO イメージファイルのインストールソースのデフォルトは CDN であるため、Boot ISO イメージファイルを使用することが推奨されます。
前提条件
- CDN にアクセスできるネットワークに接続されている。
- カスタマーポータルから Boot ISO イメージファイルをダウンロードしている。
- 起動可能なインストールメディアを作成している。
- インストールプログラムを起動し、起動メニューが表示されている。システム登録後に使用されるインストールリポジトリーは、システムの起動方法により異なる点に注意してください。
手順
- 起動メニューで Install Red Hat Enterprise Linux 9 を選択し、キーボードの Enter を押します。
- Welcome to Red Hat Enterprise Linux 9 画面で、言語およびロケーションを選択し、Continue をクリックします。Installation Summary 画面が開き、各設定のデフォルト値が表示されます。
- System > Installation Destination を選択し、Local Standard Disks ペーンでターゲットのディスクを選択してから Done をクリックします。ストレージ設定では、デフォルト設定が選択されます。ストレージ設定のカスタマイズの詳細は、ソフトウェア設定の定義、ストレージデバイス、手動パーティション設定 を参照してください。
まだ設定されていない場合は、ネットワーク設定を設定します。
- システム > ネットワークとホスト名 を選択します。Network and Hostname 画面が開きます。
- Network and Hostname 画面で、 Ethernet を ON に切り替えて、Done をクリックします。インストーラーは利用可能なネットワークに接続し、そのネットワークで利用可能なデバイスを設定します。必要に応じて、利用可能なネットワークリストから、任意のネットワークを選択して、そのネットワークで利用可能なデバイスを設定できます。ネットワークまたはネットワークデバイスの設定に関する詳細は、ネットワークホスト名 を参照してください。
- Software > Connect to Red Hat を選択します。Connect to Red Hat ウィンドウが開きます。
Connect to Red Hat ウィンドウで以下の手順を実行します。
Authentication の方法を選択し、選択した方法をもとに詳細を指定します。
Account 認証方法: Red Hat カスタマーポータルのユーザー名およびパスワードの詳細を入力します。
Activation Key 認証方法: 組織 ID およびアクティベーションキーを入力します。サブスクリプションにアクティベーションキーが登録されている限り、複数のアクティベーションキーをコンマで区切って入力できます。
Set System Purpose チェックボックスを選択し、該当するドロップダウンリストから必要な Role、SLA、Usage を選択します。
システムの目的を使用して、Red Hat Enterprise Linux 9 システムの使用目的を記録し、エンタイトルメントサーバーがシステムに最も適したサブスクリプションを自動的に割り当てていることを確認します。
Red Hat Insights への接続 チェックボックスはデフォルトで有効になっています。Red Hat Insights に接続する必要がない場合には、チェックボックスの選択を解除します。
Red Hat Insights は SaaS (Software-as-a-Service) 製品で、継続的に、登録済みの Red Hat ベースのシステムに詳細な分析を提供し、物理環境、仮想環境、クラウド環境、およびコンテナーデプロイメントでセキュリティー、パフォーマンス、および安定性に関する脅威をプロアクティブに特定します。
必要に応じて、オプション をデプロイメントし、ネットワーク通信タイプを選択します。
- ネットワーク環境で、外部のインターネットアクセスのみ、または HTTP プロキシーを介したコンテンツサーバーへのアクセスが許可されている場合は、HTTP プロキシーの使用 チェックボックスを選択します。
- RHEL 9 は、Satellite 6.11 以降でのみサポートされます。システムを登録する前に、バージョンを確認してください。
- Satellite Server を実行しているか、内部テストを実行している場合は、Satellite URL チェックボックスと カスタムベース URL チェックボックスを選択して、必要な情報を入力します。
Satellite URL フィールドには HTTP プロトコル (
nameofhost.comなど) が必要ありません。ただし、Custom base URL フィールドには HTTP プロトコルが必要です。登録後に カスタムベース URL を変更するには、登録を解除し、新しい詳細を指定してから再登録する必要があります。Register をクリックします。システムが正常に登録され、サブスクリプションが割り当てられると、Red Hat への接続 ウィンドウに、割り当てられているサブスクリプションの詳細が表示されます。
サブスクリプションのサイズによっては、登録および割り当てのプロセスが完了するのに最大 1 分かかることがあります。
Done をクリックします。
Red Hat への接続 の下に 登録 メッセージが表示されます。
- ユーザー設定 > root パスワード を選択します。root パスワード 画面が開きます。
Root Password 画面で、root アカウントに設定するパスワードを入力し、Done をクリックします。インストールプロセスを完了し、システム管理者ユーザーアカウントにログインするには、root パスワードが必要です。
パスワード作成の要件および推奨事項の詳細は、root パスワードの設定 を参照してください。
- 必要に応じて、User Settings > User Creation を選択して、ユーザーアカウントを作成してインストールプロセスを完了します。root アカウントの代わりに、このユーザーアカウントを使用して、システム管理タスクを実行できます。
- Create User 画面で以下を実行し、Done をクリックします。
- 作成するアカウントの名前とユーザー名を入力します。
Make this user administrator と Require a password to use this account を選択します。インストールプログラムは、このユーザーを wheel グループに追加し、デフォルト設定でパスワード保護されたユーザーアカウントを作成します。パスワードで保護された管理ユーザーアカウントを作成することを推奨します。
ユーザーアカウントのデフォルト設定を編集する方法は、ユーザーアカウントの作成 を参照してください。
- Begin Installation をクリックしてインストールを開始し、インストールが完了するまで待ちます。これには数分かかる場合があります。
- インストールプロセスが完了したら、再起動 をクリックして、システムを再起動します。
起動時にインストールメディアが自動的に取り出せない場合は、忘れずに取り出してください。
Red Hat Enterprise Linux 9 は、通常のシステム起動シーケンスが完了すると起動します。X Window System でワークステーションにシステムをインストールしている場合は、システムを設定するアプリケーションが起動します。このアプリケーションを使用すると初期設定が可能になり、システムの時刻と日付の設定、Red Hat へのマシンの登録などが行えます。X Window System がインストールされていない場合は、
login:プロンプトが表示されます。注記UEFI セキュアブートが有効になっているシステムに、Red Hat Enterprise Linux ベータ版リリースをインストールした場合は、システムの Machine Owner Key (MOK) リストにベータ版の公開鍵を追加します。
- 初期セットアップ 画面で、ライセンスアグリーメントに同意して、システムを登録します。
関連情報
- ネットワークのカスタマイズ方法、Red Hat への接続、システムの目的、インストール先、KDUMP、およびセキュリティーポリシーをカスタマイズする方法
- Red Hat Insights product documentation
- Understanding Activation Keys
-
Subscription Manager の HTTP プロキシーの設定は、
subscription-managerman ページのPROXY CONFIGURATIONセクションを参照してください。
3.4.2.1. システム登録後のインストールソースリポジトリー
システム登録後に使用されるインストールソースリポジトリーは、システムの起動方法により異なります。
- Boot ISO または DVD ISO のイメージファイルから起動するシステム
-
Boot ISOまたはDVD ISOのいずれかのイメージファイルを使用して、デフォルトの起動パラメーターを使用して RHEL インストールを起動した場合、インストールプログラムは、登録後にインストールソースリポジトリーを CDN に自動的に切り替えます。 inst.repo=<URL>ブートパラメーターで起動したシステム-
起動パラメーター
inst.repo=<URL>を使用して RHEL インストールを起動すると、インストールプログラムは、登録後に自動的にインストールソースリポジトリーを CDN に切り替えません。CDN を使用して RHEL をインストールする場合は、グラフィカルインストールの インストールソース 画面で Red Hat CDN オプションを選択し、インストールソースリポジトリーを CDN に手動で切り替える必要があります。CDN に手動で切り替えないと、インストールプログラムは、カーネルコマンドラインで指定されたリポジトリーからパッケージをインストールします。
rhsmキックスタートコマンドを使用してインストールソースリポジトリーを CDN に切り替えるには、次の条件を満たす必要があります。-
カーネルコマンドラインで、
inst.stage2=<URL>を使用してインストールイメージを取得したが、inst.repo=を使用してインストールソースを指定していない。 -
キックスタートファイルで、
url、cdrom、harddrive、liveimg、nfs、およびostreeセットアップコマンドを使用してインストールソースを指定していない。
-
カーネルコマンドラインで、
-
起動オプションを使用して指定したインストールソース URL、またはキックスタートファイルに含まれるインストールソース URL は、キックスタートファイルに有効な認証情報を持つ
rhsmコマンドが含まれている場合でも CDN よりも優先されます。システムが登録されていますが、URL インストールソースからインストールされています。これにより、以前のインストールプロセスが通常通りに動作するようになります。
3.4.3. CDN からシステム登録の確認
以下の手順に従って、GUI で、システムが CDN に登録されていることを確認します。
インストール概要 画面から インストールの開始 ボタンを クリックしていない 場合に限り、CDN から登録を確認できます。インストールの開始 ボタンをクリックしたら、インストール概要画面に戻って登録を確認することができなくなります。
前提条件
- GUI を使用した CDN からの登録およびインストール に従って登録プロセスを完了し、インストール概要 画面の Red Hat への接続 の下に 登録済 と表示されている。
手順
- インストール概要 画面で、Red Hat への接続 を選択します。
ウィンドウが開き、登録の概要が表示されます。
- 方法
- 登録済みアカウント名またはアクティベーションキーが表示されます。
- システムの目的
- 設定されていると、ロール、SLA、使用方法の詳細が表示されます。
- Insights
- 有効にすると、Insights の詳細が表示されます。
- サブスクリプションの数
- 割り当てたサブスクリプションの数が表示されます。なお、Simple Content Access モードではサブスクリプションがリスト表示されませんが、これは正常な動作です。
- 登録概要が、入力した詳細と一致していることを確認します。
3.4.4. CDN からシステムの登録解除
以下の手順に従って、GUI で CDN からシステムの登録を解除します。
- インストール概要 画面から インストールの開始 ボタンを クリックしていない 場合は、CDN から登録を解除できます。インストールの開始 ボタンをクリックしたら、インストール概要画面に戻って登録を解除することができなくなります。
登録を解除すると、インストールプログラムは、利用可能な最初のリポジトリーに以下の順序で切り替えます。
- カーネルコマンドラインの inst.repo=<URL> 起動パラメーターで使用される URL
- インストールメディア (USB または DVD) で自動的に検出されるリポジトリー
前提条件
- CDN から RHEL の登録およびインストール に従って登録プロセスを完了し、インストール概要 画面の Red Hat への接続 の下に 登録済 と表示されている。
手順
- インストール概要 画面で、Red Hat への接続 を選択します。
Red Hat への接続 画面が開き、登録の概要が表示されます。
- 方法
- 使用される登録アカウント名またはアクティベーションキーが表示されます。
- システムの目的
- 設定されていると、ロール、SLA、使用方法の詳細が表示されます。
- Insights
- 有効にすると、Insights の詳細が表示されます。
- サブスクリプションの数
- 割り当てたサブスクリプションの数が表示されます。なお、Simple Content Access モードではサブスクリプションがリスト表示されませんが、これは正常な動作です。
- 登録解除 をクリックして、CDN から登録を削除します。元の登録情報が表示され、画面の中央下部に 未登録 メッセージが表示されます。
- 完了 をクリックして、インストール概要 画面に戻ります。
- Red Hat への接続 に 未登録 メッセージが表示され、ソフトウェアの選択 には Red Hat CDN では登録が必要です メッセージが表示されます。
システムの登録を解除したら、システムを再登録できます。Red Hat への接続 をクリックします。以前入力した詳細が入力されます。元の詳細情報を編集するか、アカウント、目的、および接続に基づいてフィールドを更新します。登録 をクリックして終了します。
3.5. インストール後の作業の完了
このセクションは、インストール後のタスクを完了する方法を説明します。
システムの登録
注記要件によって、システムを登録する方法は複数あります。これらの方法のほとんどは、インストール後のタスクの一環として完了します。ただし、登録済みシステムには、インストールプロセスが開始される 前 に、Red Hat コンテンツ配信ネットワーク (CDN) を介して、サブスクライブした製品向けの、保護されたコンテンツリポジトリーにアクセスする権限が与えられます。詳細は、CDN から RHEL の登録およびインストール を参照してください。
- システムの保護
3.5.1. RHEL システムを Red Hat に登録する方法
登録することで、システムと Red Hat 間で認可済みの接続が確立されます。Red Hat は、登録されたシステム (物理マシンか仮想マシンかを問わず) に、システムを識別および認証する証明書を発行して、Red Hat から保護されたコンテンツ、ソフトウェア更新、セキュリティーパッチ、サポート、および管理サービスをシステムが受けられるようにします。
有効なサブスクリプションを使用すると、以下の方法で Red Hat Enterprise Linux (RHEL) システムを登録できます。
- インストーラーのグラフィカルユーザーインターフェイス (GUI) またはテキストユーザーインターフェイス (TUI) を使用して、インストールプロセス中に登録する
- インストール後にコマンドラインインターフェイス (CLI) を使用する
- インストール時またはインストール後に自動的にキックスタートスクリプトまたはアクティベーションキーを使用する
システムを登録する特定の手順は、使用している RHEL のバージョンと、選択した登録方法によって異なります。
システムを Red Hat に登録すると、システムの管理とレポートデータに使用できる機能が有効になります。たとえば、登録済みシステムには、Red Hat コンテンツ配信ネットワーク (CDN) または Red Hat Satellite Server を介して、サブスクライブした製品向けの、保護されたコンテンツリポジトリーにアクセスする権限が与えられます。これらのコンテンツリポジトリーには、アクティブなサブスクリプションを持つお客様のみが利用できる Red Hat ソフトウェアパッケージと更新が含まれています。これらのパッケージおよび更新には、RHEL およびその他の Red Hat 製品のセキュリティーパッチ、バグ修正、新機能が含まれます。
エンタイトルメントベースのサブスクリプションモデルは非推奨となり、将来廃止される予定です。Simple Content Access がデフォルトのサブスクリプションモデルになりました。これにより、システムの Red Hat サブスクリプションコンテンツにアクセスする前に、そのシステムにサブスクリプションを割り当てる必要がなくなり、サブスクリプションエクスペリエンスが向上します。お使いの Red Hat アカウントでエンタイトルメントベースのサブスクリプションモデルを使用している場合は、Red Hat アカウントチーム (テクニカルアカウントマネージャー (TAM) やソリューションアーキテクト (SA) など) に問い合わせて、Simple Content Access への移行の準備をしてください。詳細は、Transition of subscription services to the hybrid cloud を参照してください。
3.5.2. Subscription Manager ユーザーインターフェイスを使用したシステム登録
このセクションでは、Subscription Manager ユーザーインターフェイスを使用して Red Hat Enterprise Linux 9 システムを登録し、更新を受け取って、パッケージリポジトリーにアクセスする方法を説明します。
前提条件
- カスタマーポータルからの ISO イメージを使用した RHEL のインストール に記載されている推奨ワークフローに従って、グラフィカルインストールを完了している。
- アクティブで、評価版以外の Red Hat Enterprise Linux サブスクリプションがある。
- Red Hat のサブスクリプションステータスを確認している。
手順
- システムにログインします。
- Activities に移動します。
- メニューオプションから、アプリケーションを表示する アイコンをクリックします。
- Red Hat Subscription Manager アイコンをクリックするか、検索に Red Hat Subscription Manager と入力します。
認証が必要です ダイアログボックスで管理者パスワードを入力します。
注記システムで特権タスクを実行するには、認証が必要です。
サブスクリプション 画面が開き、サブスクリプションの現在のステータス、システムの目的、インストール済み製品が表示されます。赤い X が表示されているインストール済み製品は、現在割り当てられているサブスクリプションではサポートされません。
- Register をクリックします。Register System ダイアログボックスが開きます。
- カスタマーポータル の認証情報を入力し、Register をクリックします。
Subscriptions ウィンドウの Register ボタンが Unregister に変わり、インストール済み製品に緑色の X が表示されます。登録が成功したかどうかは、ターミナルウィンドウから subscription-manager status コマンドを使用して確認できます。追加情報については、/var/log/rhsm/rhsm.log ファイルを参照してください。org/account が Simple Content Access モードで運用されている場合、システム全体のコンプライアンスステータスが Disabled とマークされます。
3.5.3. インストーラー GUI を使用した RHEL 9 の登録
RHEL インストーラー GUI を使用して Red Hat Enterprise Linux 9 を登録するには、次の手順を実行します。
前提条件
- Red Hat カスタマーポータルに有効なユーザーアカウントがある。Create a Red Hat Login ページを参照してください。
- 有効なアクティベーションキーと組織 ID を持っている。
手順
- Installation Summary 画面の Software で、Connect to Red Hat をクリックします。
- Account または Activation Key オプションを使用して、Red Hat アカウントを認証します。
オプション: Set System Purpose フィールドで、設定する Role、SLA、および Usage 属性をドロップダウンメニューから選択します。
この時点で、Red Hat Enterprise Linux 9 システムは正常に登録されています。
3.5.4. Registration Assistant
Registration Assistant は、お使いの Red Hat Enterprise Linux 環境に最適な登録オプションの選択をサポートします。
関連情報
- ユーザー名とパスワードを使用して RHEL を Subscription Manager クライアントに登録する方法は、カスタマーポータルの RHEL 登録アシスタント を参照してください。
- RHEL システムを Red Hat Insights に登録する方法は、Hybrid Cloud Console の Insights 登録アシスタント を参照してください。
3.5.5. コマンドラインでシステムの登録
本セクションは、コマンドラインで Red Hat Enterprise Linux 9 サブスクリプションを登録する方法を説明します。
ホストを Red Hat に登録するエクスペリエンスを改善および簡素化するには、リモートホスト設定 (RHC) を使用します。RHC クライアントはシステムを Red Hat に登録し、Insights のデータ収集に備えてシステムの準備を完了し、Insights for Red Hat Enterprise Linux から直接問題を修復できるようにします。詳細は、RHC の登録 を参照してください。
前提条件
- アクティブで、評価版ではない Red Hat Enterprise Linux サブスクリプションを持っている。
- Red Hat のサブスクリプションステータスを確認している。
- Red Hat Enterprise Linux 9 サブスクリプションを受け取ったことがない。
- Red Hat Enterprise Linux 9 システムを正常にインストールし、root としてログインしている。
手順
- root ユーザーとしてターミナルウィンドウを開きます。
アクティベーションキーを使用して Red Hat Enterprise Linux システムを登録します。
# subscription-manager register --activationkey=<activation_key_name> --org=<organization_ID>
システムが正常に登録されると、次の例のような出力が表示されます。
The system has been registered with id: 62edc0f8-855b-4184-b1b8-72a9dc793b96
3.5.6. subscription-manager コマンドラインツールを使用したシステムの目的の設定
システムの目的は、Red Hat Enterprise Linux インストールの機能の 1 つです。この機能は、Red Hat Hybrid Cloud Console で提供されるサブスクリプションエクスペリエンスとサービスのメリットを RHEL のお客様に提供するためのものです。Red Hat Hybrid Cloud Console は、ダッシュボードベースの Software-as-a-Service (SaaS) アプリケーションであり、これを使用すると、Red Hat アカウントのサブスクリプション使用状況を表示できます。
システム目的属性は、アクティベーションキーまたはサブスクリプションマネージャーツールを使用して設定できます。インストールプロセスでシステムの目的を設定しなかった場合は、インストール後に subscription-manager syspurpose コマンドラインツールを使用して必要な属性を設定できます。
前提条件
- Red Hat Enterprise Linux 9 システムをインストールして登録しているが、システムの目的が設定されていない。
rootユーザーとしてログインしている。注記エンタイトルメントモードでは、システムが登録されているものの、必要な目的を満たさないサブスクリプションがある場合、
subscription-manager Remove --allコマンドを実行して、割り当てたサブスクリプションを削除できます。次に、コマンドラインの subscription-manager syspurpose {ロール、使用条件、サービスレベル} ツールを使用して必要な目的属性を設定し、最後にsubscription-manager attach --autoを実行して、更新した属性を考慮してシステムを再登録できます。一方、SCA が有効なアカウントでは、システム内のサブスクリプションを更新せずに、登録後にシステムの目的の詳細を直接更新できます。
手順
端末で、次のコマンドを実行して、システムの目的のロールを設定します。
# subscription-manager syspurpose role --set "VALUE"
VALUEを、割り当てるロールに置き換えます。-
Red Hat Enterprise Linux Server -
Red Hat Enterprise Linux Workstation -
Red Hat Enterprise Linux Compute Node
以下に例を示します。
# subscription-manager syspurpose role --set "Red Hat Enterprise Linux Server"
オプション: 値を設定する前に、組織のサブスクリプションがサポートする利用可能なロールを確認します。
# subscription-manager syspurpose role --list
必要に応じて、次のコマンドを実行してロールの設定を解除します。
# subscription-manager syspurpose role --unset
-
次のコマンドを実行して、希望するシステムのサービスレベルアグリーメント (SLA) を設定します。
# subscription-manager syspurpose service-level --set "VALUE"
VALUEを、割り当てる SLA に置き換えます。-
Premium -
Standard -
Self-Support
以下に例を示します。
# subscription-manager syspurpose service-level --set "Standard"
オプション: 値を設定する前に、組織のサブスクリプションがサポートする利用可能なサービスレベルを確認します。
# subscription-manager syspurpose service-level --list
必要に応じて、次のコマンドを実行して SLA の設定を解除します。
# subscription-manager syspurpose service-level --unset
-
次のコマンドを実行して、希望する使用方法をシステムに設定します。
# subscription-manager syspurpose usage --set "VALUE"
VALUEを、割り当てる使用方法に置き換えます。-
Production -
Disaster Recovery -
Development/Test
以下に例を示します。
# subscription-manager syspurpose usage --set "Production"
オプション: 値を設定する前に、組織のサブスクリプションがサポートする利用可能な使用条件を確認します。
# subscription-manager syspurpose usage --list
必要に応じて、次のコマンドを実行して、使用方法の設定を解除します。
# subscription-manager syspurpose usage --unset
-
次のコマンドを実行して、現在のシステム目的のプロパティーを表示します。
# subscription-manager syspurpose --show
オプション: 詳細な構文情報については、以下のコマンドを実行して
subscription-managerの man ページにアクセスし、SYSPURPOSE OPTIONS を参照します。# man subscription-manager
検証手順
エンタイトルメントモードが有効になっているアカウントを使用して登録したシステムで、システムのサブスクリプションステータスを確認するには、次の手順を実行します。
# subscription-manager status +-------------------------------------------+ System Status Details +-------------------------------------------+ Overall Status: Current System Purpose Status: Matched
-
全体的なステータス
Currentとは、インストールされている製品がすべて割り当てられたサブスクリプションの対象となり、コンテンツセットリポジトリーにアクセスするためのエンタイトルメントが付与されています。 -
システム目的のステータス
Matchedとは、システムに設定したすべてのシステム目的の属性 (ロール、使用条件、サービスレベル) が、割り当てられたサブスクリプションによって満たされることを意味します。 - ステータス情報が理想的ではない場合、システム管理者がインストール済みの製品と目的のシステムの目的に対応するために、アタッチされているサブスクリプションに加える修正を決定するのに役立つ追加情報が表示されます。
-
全体的なステータス
SCA モードが有効になっているアカウントを使用して登録したシステムで、システムのサブスクリプションステータスを確認するには、次の手順を実行します。
# subscription-manager status +-------------------------------------------+ System Status Details +-------------------------------------------+ Overall Status: Disabled Content Access Mode is set to Simple Content Access. This host has access to content, regardless of subscription status. System Purpose Status: Disabled
- SCA モードでは、サブスクリプションを個々のシステムに割り当てる必要はありません。したがって、全体的なステータスとシステムの目的のステータスの両方が Disabled として表示されます。ただし、システム目的属性によって提供される技術、ビジネス、および運用のユースケースは、サブスクリプションサービスには重要です。これらの属性がないと、サブスクリプションサービスデータの精度が低下します。
関連情報
- サブスクリプションサービスの詳細は、サブスクリプションサービスの使用ガイド を参照してください。
3.5.7. システムの保護
Red Hat Enterprise Linux をインストールしたらすぐに、次のセキュリティー関連の手順を完了してください。
前提条件
- グラフィカルインストールを完了している。
手順
root で以下のコマンドを実行して、システムを更新します。
# dnf update
ファイアウォールサービスの
firewalldは、Red Hat Enterprise Linux のインストールで自動的に有効になっていますが、キックスタート設定などで明示的に無効となっている場合もあります。このような場合は、ファイアウォールを再度有効にすることが推奨されます。firewalldを開始するには、root で次のコマンドを実行します。# systemctl start firewalld # systemctl enable firewalld
セキュリティーを強化するために、不要なサービスは無効にしてください。たとえば、コンピューターにプリンターがインストールされていなければ、次のコマンドを実行して cups サービスを無効にします。
# systemctl mask cups
アクティブなサービスを確認するには、次のコマンドを実行します。
$ systemctl list-units | grep service
3.5.8. インストール直後にセキュリティープロファイルに準拠するシステムのデプロイメント
OpenSCAP スイートを使用して、インストールプロセスの直後に、OSPP や PCI-DSS、HIPAA プロファイルなどのセキュリティープロファイルに準拠する RHEL システムをデプロイできます。このデプロイメント方法を使用すると、修正スクリプトを使用して後で適用できない特定のルール (パスワードの強度とパーティション化のルールなど) を適用できます。
3.5.8.1. GUI を備えたサーバーと互換性のないプロファイル
SCAP セキュリティーガイド の一部として提供される一部のセキュリティープロファイルは、Server with GUI ベースの環境の拡張パッケージセットと互換性がない場合があります。したがって、次のプロファイルのいずれかに準拠するシステムをインストールする場合は、Server with GUIを選択しないでください。
表3.3 GUI を備えたサーバーと互換性のないプロファイル
| プロファイル名 | プロファイル ID | 理由 | 注記 |
|---|---|---|---|
| [ドラフト] CIS Red Hat Enterprise Linux 9 Benchmark for Level 2 - Server |
|
パッケージ | |
| [ドラフト] CIS Red Hat Enterprise Linux 9 Benchmark for Level 1 - Server |
|
パッケージ | |
| DISA STIG for Red Hat Enterprise Linux 9 |
|
パッケージ | RHEL システムを DISA STIG に準拠したServer with GUI としてインストールするには、DISA STIG with GUI プロファイルを使用できます (BZ#1648162) |
3.5.8.2. グラフィカルインストールを使用したベースライン準拠の RHEL システムのデプロイメント
この手順を使用して、特定のベースラインに合わせた RHEL システムをデプロイします。この例では、OSPP (Protection Profile for General Purpose Operating System) を使用します。
SCAP セキュリティーガイド の一部として提供される一部のセキュリティープロファイルは、Server with GUI ベースの環境の拡張パッケージセットと互換性がない場合があります。詳細は、GUI サーバーと互換性のないプロファイル を参照してください。
前提条件
-
グラフィカルインストールプログラムでシステムを起動している。OSCAP Anaconda アドオン はインタラクティブなテキストのみのインストールをサポートしていないことに注意してください。 -
インストール概要画面を開いている。
手順
-
インストール概要画面で、ソフトウェアの選択をクリックします。ソフトウェアの選択画面が開きます。 -
ベース環境ペインで、サーバー環境を選択します。ベース環境は、1 つだけ選択できます。 -
完了をクリックして設定を適用し、インストール概要画面に戻ります。 -
OSPP には、準拠する必要がある厳密なパーティション分割要件があるため、
/boot、/home、/var、/tmp、/var/log、/var/tmp、および/var/log/auditにそれぞれパーティションを作成します。 -
セキュリティーポリシーをクリックします。セキュリティーポリシー画面が開きます。 -
システムでセキュリティーポリシーを有効にするには、
セキュリティーポリシーの適用をONに切り替えます。 -
プロファイルペインで
Protection Profile for General Purpose Operating Systemsプロファイルを選択します。 -
プロファイルの選択をクリックして選択を確定します。 -
画面下部に表示される
Protection Profile for General Purpose Operating Systemsの変更を確定します。残りの手動変更を完了します。 グラフィカルインストールプロセスを完了します。
注記グラフィカルインストールプログラムは、インストールに成功すると、対応するキックスタートファイルを自動的に作成します。
/root/anaconda-ks.cfgファイルを使用して、OSPP 準拠のシステムを自動的にインストールできます。
検証
インストール完了後にシステムの現在のステータスを確認するには、システムを再起動して新しいスキャンを開始します。
# oscap xccdf eval --profile ospp --report eval_postinstall_report.html /usr/share/xml/scap/ssg/content/ssg-rhel9-ds.xml
関連情報
3.5.8.3. キックスタートを使用したベースライン準拠の RHEL システムのデプロイメント
この手順を使用して、特定のベースラインに合わせた RHEL システムをデプロイします。この例では、OSPP (Protection Profile for General Purpose Operating System) を使用します。
前提条件
-
RHEL 9 システムに、
scap-security-guideパッケージがインストールされている。
手順
-
キックスタートファイル
/usr/share/scap-security-guide/kickstart/ssg-rhel9-ospp-ks.cfgを、選択したエディターで開きます。 -
設定要件を満たすように、パーティション設定スキームを更新します。OSPP に準拠するには、
/boot、/home、/var、/tmp、/var/log、/var/tmp、および/var/log/auditの個別のパーティションを保持する必要があります。パーティションのサイズのみ変更することができます。 - キックスタートインストールを開始する方法は、キックスタートインストールの開始を参照してください。
キックスタートファイルのパスワードでは、OSPP の要件が確認されていません。
検証
インストール完了後にシステムの現在のステータスを確認するには、システムを再起動して新しいスキャンを開始します。
# oscap xccdf eval --profile ospp --report eval_postinstall_report.html /usr/share/xml/scap/ssg/content/ssg-rhel9-ds.xml
3.5.9. 次のステップ
インストール後の必要なステップを完了したら、基本的なシステム設定を設定できます。dnf を使用したソフトウェアのインストール、systemd を使用したサービスの管理、ユーザー、グループ、およびファイルパーミッションの管理、chrony を使用した NTP の設定、および Python 3 の使用などの作業は、Configuring basic system settings を参照してください。
第4章 インストールのカスタマイズ
Red Hat Enterprise Linux をインストールする場合は、インストール概要 画面を使用して、場所、ソフトウェア、およびシステム設定およびパラメーターをカスタマイズできます。
インストール概要 画面には、以下のカテゴリーが含まれます。
- 多言語化
- キーボード、言語サポート、および時間と日付を設定できます。
- ソフトウェア
- Red Hat への接続、インストールソース、およびソフトウェアの選択を設定できます。
- システム
- インストール先、KDUMP、ネットワークおよびホスト名、セキュリティーポリシーを設定できます。
- ユーザー設定
- システム管理タスクに使用する管理者アカウントにログインし、システムにログインするユーザーアカウントを作成するように root パスワードを設定できます。
カテゴリーは、インストールプログラムのどこにあるかによって、ステータスが異なります。
表4.1 カテゴリーのステータス
| 状態 | 説明 |
|---|---|
| 感嘆符と赤いテキストが付いた黄色の三角形 | インストールする前に注意が必要です。たとえば、コンテンツ配信ネットワーク (CDN) から登録してダウンロードする前に、ネットワークおよびホスト名を確認する必要があります。 |
| 灰色で警告マークが付いたもの (感嘆符付きの黄色の三角形) | インストールプログラムがカテゴリーを設定しているため、カテゴリーが終了しないとその画面にアクセスできません。 |
インストール概要 画面の下部には警告メッセージが表示され、インストールの開始 ボタンは、必要なカテゴリーがすべて設定されるまで無効になっています。
このセクションは、グラフィカルユーザーインターフェイス (GUI) を使用した Red Hat Enterprise Linux インストールのカスタマイズを説明します。GUI は、CD、DVD、または USB フラッシュドライブから、もしくは PXE を使用してネットワークからシステムを起動する場合に、Red Hat Enterprise Linux をインストールするのに推奨される方法です。
4.1. 言語およびロケーションの設定
インストールプログラムは、インストール時に選択した言語を使用します。
前提条件
- インストールメディアを作成している。詳細は、起動可能な DVD または CD の作成 を参照してください。
- Boot ISO イメージファイルを使用してインストールソースを指定している。詳細は、インストールソースの準備 を参照してください。
- インストールを起動している。詳細は、インストーラーの起動 を参照してください。
手順
Welcome to Red Hat Enterprise Linux 画面の左側のペインで、言語を選択します。または、検索 フィールドに、希望の言語を入力します。
注記言語は、デフォルトで設定されています。ネットワークアクセスが設定されている、つまりローカルメディアではなくネットワークサーバーからシステムを起動した場合、事前選択の言語は、GeoIP モジュールの位置自動検出機能により決定します。起動コマンドライン、または PXE サーバー設定で
inst.lang=オプションを使用した場合は、起動オプションで定義した言語が選択されます。- Red Hat Enterprise Linux へようこそ 画面の右側のペインから、お住まいの地域に合ったロケーションを選択してください。
- Continue をクリックして、グラフィカルインストール 画面に進みます。
Red Hat Enterprise Linux のプレリリース版をインストールしようとしている場合は、インストールメディアのプレリリースステータスに関する警告メッセージが表示されます。
- インストールを続行するには、I want to proceed をクリックします。あるいは、
- インストールを終了してシステムを再起動するには、I want to exit をクリックします。
関連情報
4.2. ローカライゼーションオプションの設定
このセクションでは、キーボード、言語サポート、および日時設定を行う方法を説明します。
ロシア語 のようにラテン文字を受け付けないレイアウトを使用する場合は、一緒に 英語 (US) レイアウトも追加して、2 つのレイアウトを切り替えられるようにキーボードを設定します。ラテン文字を含まないレイアウトを選択すると、この後のインストールプロセスで有効な root パスワードおよびユーザー認証情報を入力できない場合があります。これにより、インストールを完了できない可能性があります。
キーボード、言語、および日時の設定は、デフォルトで Anaconda を使用した RHEL のインストール で行います。設定を変更する場合は次の手順を実行します。変更しない場合は ソフトウェア設定の定義 に進みます。
手順
キーボード設定を定義します。
- インストール概要 画面で キーボード をクリックします。デフォルトのレイアウトは、Anaconda を使用した RHEL のインストール で選択したオプションによって異なります。
- + をクリックして キーボードレイアウトを追加 画面を開き、別のレイアウトに変更します。
- リストを参照してレイアウトを選択するか、検索 フィールドを使用します。
- 必要なレイアウトを選択して、追加 をクリックします。デフォルトレイアウトの下に新しいレイアウトが表示されます。
- 必要に応じて オプション をクリックして、使用可能なレイアウトを切り替えるキーボードスイッチを設定します。レイアウト切り替えのオプション 画面が開きます。
切り替え用のキーの組み合わせを設定するには、1 つ以上のキーの組み合わせを選択し、OK をクリックして選択を確定します。
注記レイアウトを選択して キーボード ボタンをクリックすると、選択したレイアウトの視覚的表現を表示する新しいダイアログボックスが開きます。
- Done をクリックして設定を適用し、グラフィカルインストール に戻ります。
言語設定を定義します。
- インストール概要 画面で 言語サポート をクリックします。言語サポート 画面が開きます。左側のペインには、利用可能な言語グループのリストが表示されます。グループの中から 1 つ以上の言語を設定すると、チェックマークが表示され、対応する言語が強調表示されます。
- 左側のペインからグループをクリックして追加の言語を選択し、右側のペインから地域のオプションを選択します。必要なすべての言語に対してこの手順を繰り返します。
- Done をクリックして変更を適用し、グラフィカルインストール に戻ります。
日時設定を定義します。
インストール概要 画面から、日付と時刻 をクリックします。日付と時刻 画面が開きます。
注記日付と時刻 で選択した設定に基づいて、Anaconda を使用した RHEL のインストール の設定がデフォルトで設定されます。
表示される都市や地域のリストは、タイムゾーンデータベース (
tzdata) のパブリックドメインのものが使用されています。このドメインは IANA (Internet Assigned Numbers Authority) で管理されています。Red Hat がこのデータベースに都市や地域を追加することはできません。詳細は、IANA 公式の Web サイト をご覧ください。地域 ドロップダウンメニューから、地域を選択します。
注記ロケーションを特定の地域に設定せずに、グリニッジ標準時 (GMT) を基準にしたタイムゾーンを設定する場合は、お住まいの地域に Etc を選択できます。
- 都市 ドロップダウンメニューから都市、もしくは同じタイムゾーン内でお住まいの場所に最も近い都市を選択します。
ネットワーク時刻 スイッチを切り替え、ネットワークタイムプロトコル (NTP) を使用して、ネットワーク時刻同期を有効または無効にします。
注記ネットワークスイッチを有効にし、システムにインターネットへのアクセスがあれば、システムの時刻が正確に保たれます。デフォルトでは、NTP プールが 1 つ設定されています。新しいオプションを追加するか、ネットワーク時刻 スイッチの横にある 歯車のボタン をクリックして、デフォルトのオプションを無効にするか削除します。
Done をクリックして変更を適用し、グラフィカルインストール に戻ります。
注記ネットワークの時刻同期を無効にすると、画面下部のコントロールがアクティブになり、手動で時刻と日付を設定できます。
4.3. システムオプションの設定
この接続は、インストール先、KDUMP、ネットワークおよびホスト名、ならびにセキュリティーポリシーを設定する方法を説明します。
4.3.1. インストール先の設定
インストール先 画面では、Red Hat Enterprise Linux のインストール先として使用するディスクなどのストレージオプションを設定します。ディスクは、1 つ以上選択する必要があります。
特殊なケース
-
BIOS によっては、RAID カードからの起動に対応していないため注意が必要です。その場合は、別のディスクなど、RAID アレイ以外のパーティションに
/bootパーティションを作成する必要があります。そのような RAID カードへのパーティション作成には、内蔵ディスクを使用する必要があります。また、/bootパーティションは、ソフトウェア RAID の設定にも必要です。システムのパーティション設定を自動で選択した場合は、/bootパーティションを手動で修正する必要があります。 - Red Hat Enterprise Linux ブートローダーが、別のブートローダーから チェーンロード するように設定するには、インストール先 画面で 完全なディスク要約とブートローダー をクリックして、手動でブートドライブを指定する必要があります。
- マルチパスのストレージデバイスと、非マルチパスのストレージデバイスの両方が使用されているシステムに Red Hat Enterprise Linux をインストールすると、インストールプログラムによる自動パーティション設定のレイアウトに、マルチパスのデバイスと非マルチパスのデバイスが混在したボリュームグループが作成されます。これはマルチパスストレージの目的に反することになります。インストール先 画面では、マルチパスのみ、または非マルチパスのみのいずれかを選択することが推奨されます。もしくは、手動のパーティション設定を実行してください。
前提条件
- インストール概要 画面が開いている。
- データが含まれているディスクを使用する予定の場合は、データをバックアップする。たとえば、既存の Microsoft Windows パーティションを縮小し、Red Hat Enterprise Linux を 2 つ目のシステムとしてインストールする場合、または以前のリリースの Red Hat Enterprise Linux をアップグレードする場合です。パーティションの操作は常にリスクが伴います。たとえば、何らかの理由でプロセスが中断または失敗した場合は、ディスクのデータが失われる可能性があります。
手順
Installation Summary 画面から、Installation Destination をクリックします。Installation Destination 画面で、以下の操作を行います。
Local Standard Disks セクションから、必要なストレージデバイスを選択します。選択したストレージデバイスには白いチェックマークが表示されます。白いチェックマークが付いていないディスクはインストール時には使用されません。自動パーティショニングを選択した場合は無視され、手動パーティショニングでは使用できません。
注記ローカルで利用可能なすべてのストレージデバイス (SATA、IDE、SCSI ディスク、USB フラッシュ、および外部ディスク) は、Local Standard Disks に表示されます。インストールプログラムの起動後に接続したストレージデバイスは検出されません。リムーバブルドライブを使用して Red Hat Enterprise Linux をインストールする場合は、デバイスを削除するとシステムが使用できなくなります。
必要に応じて、画面右下の Refresh リンクをクリックして、新しいディスクに接続するローカルストレージデバイスを設定します。Rescan Disks ダイアログボックスが開きます。
注記インストール時に行ったストレージへの変更は、Rescan Disks をクリックするとすべて失われます。
- Rescan Disks をクリックし、スキャン処理が完了するまで待ちます。
- OK をクリックして、Installation Destination 画面に戻ります。検出したディスク (新しいディスクを含む) はすべて、Local Standard Disks セクションに表示されます。
オプション: 専用のストレージデバイスを追加するには、Add a disk… をクリックします。
ストレージデバイスの選択 画面が開き、インストールプログラムがアクセスするストレージデバイスのリストを表示します。
オプション: 自動パーティション設定を行う場合は、Storage Configuration で Automatic ラジオボタンを選択します。
重要自動パーティション設定は、ストレージをパーティション分割するのに推奨される方法です。
パーティション設定はカスタマイズできます。詳細は、手動パーティションの設定 を参照してください。
- オプション: 既存のパーティション設定レイアウトから領域を解放するには、I would like to make additional space available を選択します。たとえば、使用するディスクに別のオペレーティングシステムが含まれており、このシステムのパーティションを小さくして、Red Hat Enterprise Linux 用の領域を広くする場合などです。
必要に応じて、データの暗号化 を選択し、Linux Unified Key Setup (LUKS) を使用して、(
/bootなどの) システムを起動する必要があるパーティションを除いた、すべてのパーティションを暗号化します。ディスクを暗号化することが推奨されます。Done をクリックします。ディスク暗号化パスフレーズ ダイアログボックスが開きます。
- パスフレーズ フィールドおよび 確認 フィールドに、パスフレーズを入力します。
パスフレーズの保存 をクリックして、ディスクの暗号化を完了します。
警告LUKS パスフレーズが分からなくなると、暗号化されたパーティションと、その上にあるデータには完全にアクセスできなくなります。分からなくなったパスフレーズを復元する方法はありません。ただし、キックスタートインストールを実行した場合は、インストール中に暗号パスフレーズを保存し、バックアップ用に暗号化パスフレーズを作成できます。詳細は Performing an advanced RHEL 9 installation を参照してください。
必要に応じて、画面左下の 完全なディスク要約とブートローダー をクリックして、ブートローダーを追加するストレージデバイスを選択します。
詳細は ブートローダーのインストール を参照してください。
注記大概は、ブートローダーをデフォルトの場所に置いておくだけで十分です。たとえば、他のブートローダーからのチェーンロードを必要とするシステムなど、一部の設定ではブートドライブを手動で指定する必要があります。
- Done をクリックします。
オプション: 自動パーティション設定 および I would like to make additional space available オプションを選択した場合、または選択したディスクに Red Hat Enterprise Linux をインストールするのに十分な空き領域がない場合、Reclaim Disk Space ダイアログボックスが表示されます。そこには、設定されているすべてのディスクデバイスとそれらのデバイス上のすべてのパーティションがリスト表示されます。このダイアログボックスには、現在選択中のパッケージセットを使用したインストールを行う際にシステムに必要となる最小ディスク領域と、解放した領域の容量に関する情報が表示されます。解放プロセスを開始するには、以下を実行します。
- 表示された、利用可能なストレージデバイスのリストを確認します。再利用可能な領域 列には、各エントリーから再利用できる領域のサイズが表示されます。
- 領域を解放するディスクまたはパーティションを選択します。
- 既存のデータを保持しながらパーティション上の空き領域を使用するには、Shrink ボタンを使用します。
- そのパーティション、または選択したディスク上の既存のデータを含むすべてのパーティションを削除するには、Delete ボタンを使用します。
- 既存のデータを含むすべてのディスク上のすべての既存のパーティションを削除し、この領域を Red Hat Enterprise Linux のインストールに使用できるようにするには、Delete all ボタンを使用します。
- Reclaim space をクリックして変更を適用し、Graphical installations に戻ってインストールを続行します。
インストール概要 画面で インストールの開始 をクリックするまで、ディスクへの変更は行われません。再利用 ダイアログボックスは、パーティションをサイズ変更や削除の対象としてマークするだけで、そのアクションはすぐには実行されません。
4.3.2. ブートローダーの設定
Red Hat Enterprise Linux は、GRand Unified Bootloader バージョン 2 (GRUB2) を、AMD64、Intel 64、IBM Power Systems、および ARM として使用します。64 ビットの IBM Z では、zipl ブートローダーが使用されます。
ブートローダーは、システムの起動時に実行し、制御をオペレーティングシステムに読み込み、転送する最初のプログラムです。GRUB2 は、互換性のあるオペレーティングシステム (Microsoft Windows を含む) であれば起動可能で、チェーンロードを使用すれば、未対応のオペレーティングシステムのブートローダーにも読み込んだ指示を渡すことができます。
GRUB2 をインストールすると、既存のブートローダーを上書きできます。
オペレーティングシステムがすでにインストールされていると、Red Hat Enterprise Linux インストールプログラムはそのブートローダーを自動的に検出して、別のオペレーティングシステムを起動するように設定します。そのブートローダーが正しく検出されない場合は、インストールの完了後に、追加のオペレーティングシステムを手動で設定できます。
複数のディスクを搭載した Red Hat Enterprise Linux システムをインストールする場合は、ブートローダーをインストールするディスクを手動で指定することを推奨します。
手順
インストール先 画面で 完全なディスク要約とブートローダー をクリックします。選択したディスク ダイアログボックスが開きます。
ブートローダーは、選択したデバイス、または UEFI システムにインストールされます。ガイド付きパーティションの作成時に、そのデバイスに EFI システムパーティション が作成されます。
- 起動デバイスを変更するには、リストからデバイスを選択して ブートデバイスとして設定 をクリックします。起動デバイスとして設定できるデバイスは 1 つだけです。
- 新しいブートローダーのインストールを無効にする場合は、現在起動用として設定されているデバイスを選択し、ブートローダーをインストールしない をクリックします。これにより、いずれのデバイスにも GRUB2 がインストールされないようになります。
ブートローダーをインストールしないを選択した場合は、システムを直接起動できなくなるため、別の起動方法 (市販のスタンドアロンのブートローダーアプリケーションなど) を使用しなければならなくなります。ブートローダーをインストールしないは、システムを起動させる方法が別に確保されている場合に限定してください。
ブートローダーは、システムが BIOS または UEFI のファームウェアを使用しているか、ブートドライブに GUID Partition Table (GPT) または Master Boot Record (MBR) (msdos としても知られている) があるかどうかによって、特別なパーティションを作成する必要があります。自動パーティション作成を使用していると、インストールプログラムがパーティションを作成します。
4.3.3. Kdump の設定
Kdump は、カーネルのクラッシュダンプメカニズムです。システムがクラッシュすると、Kdump が、障害発生時のシステムメモリーの内容をキャプチャーします。キャプチャーしたメモリーを解析すると、クラッシュの原因を見つけることができます。Kdump が有効になっている場合は、システムメモリー (RAM) のごく一部をそれ自身に予約する必要があります。予約したメモリーは、メインのカーネルにアクセスできません。
手順
- インストール概要 画面から、Kdump をクリックします。Kdump 画面が開きます。
- kdump を有効にする チェックボックスを選択します。
メモリー予約設定を、自動 または 手動 のいずれかから選択します。
- 手動 を選択し、+ ボタンおよび - ボタンを使用して、予約されるメモリー フィールドに、予約するメモリー量 (メガバイト) を入力します。予約入力フィールドの下にある 使用可能なシステムメモリー には、選択したサイズの RAM を予約してから、メインシステムにアクセスできるメモリーの量が示されます。
- Done をクリックして設定を適用し、グラフィカルインストール に戻ります。
予約するメモリーの量は、システムのアーキテクチャー (AMD64 と Intel 64 の要件は IBM Power とは異なります) と、システムメモリーの総量により決まります。ほとんどの場合は、自動予約で十分です。
カーネルクラッシュダンプの保存場所などの追加設定は、インストール後に system-config-kdump グラフィカルインターフェイスで設定するか、/etc/kdump.conf 設定ファイルに手動で設定できます。
4.3.4. ネットワークおよびホスト名のオプションの設定
ネットワークとホスト名 画面は、ネットワークインターフェイスを設定するために使用されます。ここで選択したオプションは、インストール済みシステムだけでなく、インストール時にリモートからパッケージをダウンロードするなどのタスクを行う際にも利用できます。
4.3.4.1. ネットワークおよびホスト名の設定
以下の手順に従って、ネットワークとホスト名を設定します。
手順
- インストール概要 画面から、ネットワークとホスト名 をクリックします。
左側のペインのリストから、インターフェイスを選択します。詳細が右側のペインに表示されます。
注記em1やwl3sp0といった一貫性のある名前をネットワークデバイスの特定に使用するネットワークデバイス命名の標準仕様には、いくつかのタイプがあります。このような標準仕様の詳細は Configuring and managing networking を参照してください。選択したインタフェースを有効または無効にするには、ON/OFF スイッチを切り替えます。
注記インストールプログラムは、ローカルでアクセス可能なインターフェイスを自動的に検出し、手動で追加または削除できません。
- + をクリックして、仮想ネットワークインターフェイスを追加します。仮想ネットワークインターフェイスは、チーム (非推奨)、ボンド、ブリッジ、または VLAN のいずれかです。
- - を選択して、仮想インターフェイスを削除します。
- 設定 をクリックして、既存のインターフェイスの IP アドレス、DNS サーバー、またはルーティング設定 (仮想と物理の両方) などの設定を変更します。
ホスト名 フィールドに、システムのホスト名を入力します。
注記-
ホスト名は、
hostname.domainname形式の完全修飾ドメイン名 (FQDN)、またはドメインなしの短縮ホスト名のいずれかにします。多くのネットワークには、自動的に接続したシステムにドメイン名を提供する DHCP (Dynamic Host Configuration Protocol) サービスがあります。DHCP サービスがこのシステムにドメイン名を割り当てるようにするには、短縮ホスト名のみを指定します。 -
静的 IP およびホスト名の設定を使用する場合、短縮名または FQDN を使用するかどうかは、計画したシステムのユースケースによって異なります。Red Hat Identity Management はプロビジョニング時に FQDN を設定しますが、サードパーティーのソフトウェア製品によっては短縮名が必要になる場合があります。いずれの場合も、すべての状況で両方のフォームの可用性を確保するには、
IP FQDN short-aliasの形式で/etc/hostsにホストのエントリーを追加します。 -
localhostの値は、ターゲットシステムの静的ホスト名が指定されておらず、(たとえば、DHCP または DNS を使用する NetworkManager による) ネットワーク設定時に、インストールされるシステムの実際のホスト名が設定されることを示しています。 -
ホスト名に使用できるのは、英数字と
-または.のみです。ホスト名は 64 文字以下である必要があります。ホスト名は、-および.で開始したり終了したりできません。DNS に準拠するには、FQDN の各部分は 63 文字以下で、ドットを含む FQDN の合計の長さは 255 文字を超えることができません。
-
ホスト名は、
- Apply をクリックして、ホスト名をインストーラー環境に適用します。
- また、ネットワークおよびホスト名 画面では、ワイヤレスオプションを選択できます。右側のペインで ネットワークの選択 をクリックして Wifi 接続を選択します。必要に応じてパスワードを入力し、完了 をクリックします。
4.3.4.2. 仮想ネットワークインターフェイスの追加
この手順では、仮想ネットワークインターフェイスを追加する方法を説明します。
手順
- ネットワークとホスト名 画面で、+ ボタンをクリックして、仮想ネットワークインターフェイスを追加します。デバイスの追加 ダイアログが開きます。
使用可能な 4 つのタイプの仮想インターフェイスから 1 つ選択してください。
- Bond - NIC (ネットワークインターフェイスコントローラー) のボンドです。複数の物理ネットワークインターフェイスを 1 つのボンドチャネルに結合する方法です。
- Bridge - NIC ブリッジングです。複数のネットワークを 1 つの集積ネットワークに接続します。
Team - NIC のチーミングです。複数のリンクを集約する新しい実装方法です。小型のカーネルドライバーを提供することでパケットフローを高速で処理し、各種アプリケーションがその他のすべてのタスクをユーザー領域で行うように設計されています。
Red Hat Enterprise Linux 9 では、ネットワークチーミングが非推奨になりました。代わりに、ネットワークボンディングドライバーの使用を検討してください。詳細は、Configuring network bonding を参照してください。
- Vlan (Virtual LAN) - それぞれ独立している複数のブロードキャストドメインを作成する方法です。
インターフェイスの種類を選択し、追加 をクリックします。インターフェイスの編集ダイアログボックスが開き、選択したインターフェイスタイプに使用できる設定を編集できます。
詳細は、ネットワークインタフェース設定の変更 を参照してください。
- 保存 をクリックして仮想インターフェイス設定を確認し、ネットワークおよびホスト名 画面に戻ります。
仮想インターフェイスの設定を変更する必要がある場合は、インターフェイスを選択し、設定 をクリックします。
4.3.4.3. ネットワークインタフェース設定の変更
このセクションは、インストール時に使用される一般的な有線接続に最も重要な設定を説明します。その他の種類のネットワークの設定方法は、一部の設定パラメーターが異なる場合がありますが、ここで説明する内容とあまり変わりません。
64 ビットの IBM Z では、ネットワークサブチャンネルをあらかじめグループ化してオンラインに設定する必要があるため、新しい接続を追加することはできません。これは現在、起動段階でのみ行われます。
手順
手動でネットワーク接続を設定するには、ネットワークおよびホスト名 画面からインターフェイスを選択し、設定 をクリックします。
選択したインターフェイスに固有の編集ダイアログが開きます。
表示されるオプションは接続の種類によって異なります。使用可能なオプションは、接続の種類が物理インターフェイス (有線または無線のネットワークインターフェイスコントローラー) か、仮想インターフェイスの追加 で設定した仮想インターフェイス (ボンド、ブリッジ、チーム (非推奨)、または Vlan) かによって若干異なります。
4.3.4.4. インターフェイス接続の有効化または無効化
以下の手順に従って、インターフェイス接続を有効または無効にします。
手順
- 全般 タブをクリックします。
優先的に自動的に接続 チェックボックスを選択して、デフォルトで接続を有効にします。デフォルトの優先度設定は
0のままにします。重要-
有線接続で有効にすると、システムは起動時または再起動時に自動的に接続されます。無線接続では、インターフェイスにより、範囲内の既知の無線ネットワークへの接続が試されます。
nm-connection-editorツールを含む NetworkManager の詳細は、Configuring and managing networking のドキュメントを参照してください。 -
全ユーザーがこのネットワークに接続可能とする オプションを使用して、このシステムの全ユーザーがこのネットワークに接続するのを有効または無効にできます。このオプションを無効にすると、
rootだけがこのネットワークに接続できます。 -
インストール中のこの時点ではその他のユーザーが作成されないため、
root以外の特定のユーザーだけがこのインターフェイスを使用するように許可することはできません。別のユーザーが使用する接続が必要な場合は、インストール後に設定する必要があります。
-
有線接続で有効にすると、システムは起動時または再起動時に自動的に接続されます。無線接続では、インターフェイスにより、範囲内の既知の無線ネットワークへの接続が試されます。
- 保存 をクリックして変更を適用し、ネットワークおよびホスト名 画面に戻ります。
4.3.4.5. 静的な IPv4 または IPv6 の設定
デフォルトでは、現在のネットワーク設定に応じて、IPv4 と IPv6 の両方が自動設定に指定されています。つまり、ローカルの IP アドレス、DNS アドレスなどのアドレスは、インターフェイスがネットワークに接続すると自動的に検出されます。多くの場合はこれで十分ですが、IPv4 Settings タブと IPv6 Settings タブで静的な設定を行うこともできます。IPv4 設定または IPv6 設定を設定するには、以下の手順を実行します。
手順
静的ネットワーク設定を行うには、IPv 設定タブのいずれかに移動し、方式 ドロップダウンメニューから、自動 以外の方法 (手動 など) を選択します。アドレス ペインが有効になります。
注記IPv6 設定 タブでは、メソッドを 無視する に設定して、このインターフェイスの IPv6 を無効にできます。
- 追加 をクリックして、アドレス設定を入力します。
-
追加の DNS サーバー フィールドに IP アドレスを入力します。DNS サーバーの IP アドレス (
10.0.0.1,10.0.0.8など) を 1 つ以上設定できます。 この接続には IPvX アドレス設定が必要になります を選択します。
注記IPv4 または IPv6 が成功した場合にのみこの接続を許可するには、IPv4 設定 タブまたは IPv6 設定 タブでこのオプションを選択します。IPv4 および IPv6 の両方でこのオプションを無効にしたままにしておくと、いずれかの IP プロトコル設定に成功した場合にインターフェイスが接続できるようになります。
- 保存 をクリックして変更を適用し、ネットワークおよびホスト名 画面に戻ります。
4.3.4.6. ルートの設定
ルートを設定するには、以下の手順を実行します。
手順
- IPv4 設定 タブおよび IPv6 設定 タブで、ルート をクリックして特定の IP プロトコルのルーティング設定を行います。そのインターフェイス用のルート編集ダイアログが開きます。
- 追加 をクリックして、ルートを追加します。
- 1 つ以上の静的ルートを設定し、設定していないすべてのルートを無効にするには、自動的に得られたルートを無視する チェックボックスを選択します。
この接続はネットワーク上のリソースにのみ使用 チェックボックスを選択して、デフォルトルートにはならないようにします。
注記このオプションは、静的ルートを設定していなくても選択できます。このルートは、ローカルまたは VPN 接続を必要とするイントラネットページなど、特定のリソースにアクセスするためにのみ使用されます。公開されているリソースには別の (デフォルトの) ルートが使用されます。追加ルートが設定されているのとは異なり、この設定はインストール済みシステムに転送されます。このオプションは、複数のインターフェイスを設定する場合に限り役に立ちます。
- OK をクリックして設定を保存し、インターフェイス固有のルートの編集ダイアログボックスに戻ります。
- 保存 をクリックして設定を適用し、ネットワークおよびホスト名 画面に戻ります。
4.3.4.7. 関連情報
4.3.5. Red Hat への接続の設定
cdn.redhat.com で利用できる Red Hat コンテンツ配信ネットワーク (CDN) は、地理的に分散している一連の静的な Web サーバーです。これには、システムが使用するコンテンツとエラータが含まれます。コンテンツは、Red Hat Subscription Management に登録されたシステムを使用するなどして、直接使用できます。CDN は x.509 証明書認証で保護され、有効なユーザーのみがアクセスできるようにします。システムが Red Hat Subscription Management に登録されると、割り当てたサブスクリプションにより、システムがアクセスできる CDN のサブセットが管理されます。
CDN から RHEL を登録してインストールすると、以下の利点があります。
- CDN のインストール方法は、Boot ISO および DVD ISO のイメージファイルに対応します。ただし、大きな DVD ISO イメージファイルよりも領域が少ないため、小さい Boot ISO イメージファイルを使用することが推奨されます。
- CDN は最新のパッケージを使用するため、インストール直後は完全に最新のシステムになります。DVD ISO イメージファイルを使用する場合によくあるように、インストール直後にすぐにパッケージの更新をインストールする必要はありません。
- Red Hat Insights への接続、およびシステムの目的の有効化に対するサポートが統合されました。
4.3.5.1. システムの目的の概要
システムの目的は、Red Hat Enterprise Linux (RHEL) システムの使用目的を記録するために使用します。システムの目的を設定すると、ロール、サービスレベルアグリーメント、用途などのシステム属性を指定できます。デフォルトでは、各システム目的属性で次の値を使用できます。
Role
- Red Hat Enterprise Linux Server
- Red Hat Enterprise Linux Workstation
- Red Hat Enterprise Linux Compute Node
サービスレベルアグリーメント:
- Premium
- Standard
- Self-Support
使用率
- Production
- Development/Test
- 障害復旧
システムの目的を設定すると、次のような利点があります。
- システム管理および事業運営に関する詳細なシステムレベルの情報
- システムを調達した理由とその目的を判断する際のオーバーヘッドを削減
- システム使用状況の自動検出と調整
システムの目的のデータは、次のいずれかの方法で設定できます。
- アクティベーションキーの作成時
- イメージの作成時
- Connect to Red Hat 画面を使用してシステムを登録する際の GUI インストール時
-
syspurposeキックスタートコマンドを使用したキックスタートインストール時 -
subscription-managerコマンドライン (CLI) ツールを使用したインストール後
関連情報
- アクティベーションキーを使用してシステムの目的を設定するには、アクティベーションキーの作成 を参照してください。
- サブスクリプションマネージャーを使用して RHEL 9 のシステムの目的を設定するには、subscription-manager コマンドラインツールを使用したシステムの目的の設定 を参照してください。キックスタートを使用して RHEL 9 のシステムの目的を設定するには、キックスタートファイルでのシステム目的の設定 を参照してください。
4.3.5.2. Red Hat への接続オプションの設定
以下の手順に従って、GUI で Red Hat への接続オプションを設定します。
Red Hat アカウントまたはアクティベーションキーの詳細を使用して Red Hat に登録できます。
手順
- Installation Summary 画面の Software で、Connect to Red Hat をクリックします。
アカウント をクリックします。
- Red Hat カスタマーポータルのユーザー名およびパスワードの詳細を入力します。
必要に応じて、アクティベーションキー をクリックします。
- 組織 ID およびアクティベーションキーを入力します。サブスクリプションにアクティベーションキーが登録されている限り、複数のアクティベーションキーをコンマで区切って入力できます。
システムの目的の設定 チェックボックスを選択します。
- アカウントで Simple Content Access モードが有効になっている場合でも、サブスクリプションサービスの消費量を正確にレポートするには、システムの目的の値を設定することが重要です。
- アカウントがエンタイトルメントモードである場合、システムの目的を設定すると、エンタイトルメントサーバーが Red Hat Enterprise Linux 9 システムの使用目的を満たす最適なサブスクリプションを決定し、自動的に割り当てることが可能になります。
- ドロップダウンリストから必要な ロール、SLA、および 使用方法 を選択します。
Red Hat Insights への接続 チェックボックスはデフォルトで有効になっています。Red Hat Insights に接続する必要がない場合には、チェックボックスの選択を解除します。
注記Red Hat Insights は SaaS (Software-as-a-Service) 製品で、継続的に、登録済みの Red Hat ベースのシステムに詳細な分析を提供し、物理環境、仮想環境、クラウド環境、およびコンテナーデプロイメントでセキュリティー、パフォーマンス、および安定性に関する脅威をプロアクティブに特定します。
必要に応じて、オプション をデプロイメントします。
- ネットワーク環境で、外部のインターネットアクセスまたは HTTP プロキシーを介したコンテンツサーバーへのアクセスのみが許可されている場合は、HTTP プロキシーの使用 チェックボックスを選択します。HTTP プロキシーを使用していない場合は、HTTP プロキシーの使用 チェックボックスの選択を解除します。
Satellite Server を実行しているか、内部テストを実行している場合は、Satellite URL チェックボックスと カスタムベース URL チェックボックスを選択して、必要な情報を入力します。
重要- RHEL 9 は、Satellite 6.11 以降でのみサポートされます。システムを登録する前にバージョンを確認してください。
-
Satellite URL フィールドには HTTP プロトコル (
nameofhost.comなど) が必要ありません。ただし、Custom base URL フィールドには HTTP プロトコルが必要です。 - 登録後に カスタムベース URL を変更するには、登録を解除し、新しい詳細を指定してから再登録する必要があります。
登録 をクリックしてシステムを登録します。システムが正常に登録され、サブスクリプションが割り当てられると、Red Hat への接続 ウィンドウに、割り当てられているサブスクリプションの詳細が表示されます。
注記サブスクリプションのサイズによっては、登録および割り当てのプロセスが完了するのに最大 1 分かかることがあります。
完了 をクリックして、インストール概要 画面に戻ります。
- Red Hat への接続 の下に 登録 メッセージが表示されます。
4.3.5.3. システム登録後のインストールソースリポジトリー
システム登録後に使用されるインストールソースリポジトリーは、システムの起動方法により異なります。
- Boot ISO または DVD ISO のイメージファイルから起動するシステム
-
Boot ISOまたはDVD ISOのいずれかのイメージファイルを使用して、デフォルトの起動パラメーターを使用して RHEL インストールを起動した場合、インストールプログラムは、登録後にインストールソースリポジトリーを CDN に自動的に切り替えます。 inst.repo=<URL>ブートパラメーターで起動したシステム-
起動パラメーター
inst.repo=<URL>を使用して RHEL インストールを起動すると、インストールプログラムは、登録後に自動的にインストールソースリポジトリーを CDN に切り替えません。CDN を使用して RHEL をインストールする場合は、グラフィカルインストールの インストールソース 画面で Red Hat CDN オプションを選択し、インストールソースリポジトリーを CDN に手動で切り替える必要があります。CDN に手動で切り替えないと、インストールプログラムは、カーネルコマンドラインで指定されたリポジトリーからパッケージをインストールします。
rhsmキックスタートコマンドを使用してインストールソースリポジトリーを CDN に切り替えるには、次の条件を満たす必要があります。-
カーネルコマンドラインで、
inst.stage2=<URL>を使用してインストールイメージを取得したが、inst.repo=を使用してインストールソースを指定していない。 -
キックスタートファイルで、
url、cdrom、harddrive、liveimg、nfs、およびostreeセットアップコマンドを使用してインストールソースを指定していない。
-
カーネルコマンドラインで、
-
起動オプションを使用して指定したインストールソース URL、またはキックスタートファイルに含まれるインストールソース URL は、キックスタートファイルに有効な認証情報を持つ
rhsmコマンドが含まれている場合でも CDN よりも優先されます。システムが登録されていますが、URL インストールソースからインストールされています。これにより、以前のインストールプロセスが通常通りに動作するようになります。
4.3.5.4. CDN からシステム登録の確認
以下の手順に従って、GUI で、システムが CDN に登録されていることを確認します。
インストール概要 画面から インストールの開始 ボタンを クリックしていない 場合に限り、CDN から登録を確認できます。インストールの開始 ボタンをクリックしたら、インストール概要画面に戻って登録を確認することができなくなります。
前提条件
- GUI を使用した CDN からの登録およびインストール に従って登録プロセスを完了し、インストール概要 画面の Red Hat への接続 の下に 登録済 と表示されている。
手順
- インストール概要 画面で、Red Hat への接続 を選択します。
ウィンドウが開き、登録の概要が表示されます。
- 方法
- 登録済みアカウント名またはアクティベーションキーが表示されます。
- システムの目的
- 設定されていると、ロール、SLA、使用方法の詳細が表示されます。
- Insights
- 有効にすると、Insights の詳細が表示されます。
- サブスクリプションの数
- 割り当てたサブスクリプションの数が表示されます。なお、Simple Content Access モードではサブスクリプションがリスト表示されませんが、これは正常な動作です。
- 登録概要が、入力した詳細と一致していることを確認します。
4.3.5.5. CDN からシステムの登録解除
以下の手順に従って、GUI で CDN からシステムの登録を解除します。
- インストール概要 画面から インストールの開始 ボタンを クリックしていない 場合は、CDN から登録を解除できます。インストールの開始 ボタンをクリックしたら、インストール概要画面に戻って登録を解除することができなくなります。
登録を解除すると、インストールプログラムは、利用可能な最初のリポジトリーに以下の順序で切り替えます。
- カーネルコマンドラインの inst.repo=<URL> 起動パラメーターで使用される URL
- インストールメディア (USB または DVD) で自動的に検出されるリポジトリー
前提条件
- CDN から RHEL の登録およびインストール に従って登録プロセスを完了し、インストール概要 画面の Red Hat への接続 の下に 登録済 と表示されている。
手順
- インストール概要 画面で、Red Hat への接続 を選択します。
Red Hat への接続 画面が開き、登録の概要が表示されます。
- 方法
- 使用される登録アカウント名またはアクティベーションキーが表示されます。
- システムの目的
- 設定されていると、ロール、SLA、使用方法の詳細が表示されます。
- Insights
- 有効にすると、Insights の詳細が表示されます。
- サブスクリプションの数
- 割り当てたサブスクリプションの数が表示されます。なお、Simple Content Access モードではサブスクリプションがリスト表示されませんが、これは正常な動作です。
- 登録解除 をクリックして、CDN から登録を削除します。元の登録情報が表示され、画面の中央下部に 未登録 メッセージが表示されます。
- 完了 をクリックして、インストール概要 画面に戻ります。
- Red Hat への接続 に 未登録 メッセージが表示され、ソフトウェアの選択 には Red Hat CDN では登録が必要です メッセージが表示されます。
システムの登録を解除したら、システムを再登録できます。Red Hat への接続 をクリックします。以前入力した詳細が入力されます。元の詳細情報を編集するか、アカウント、目的、および接続に基づいてフィールドを更新します。登録 をクリックして終了します。
4.3.5.6. 関連情報
- Red Hat Insights の詳細は、Red Hat Insights の製品ドキュメント を参照してください。
- アクティベーションキーの詳細は、Red Hat サブスクリプション管理の使用 ドキュメントの アクティベーションキーについて の章を参照してください。
-
Subscription Manager の HTTP プロキシーの設定方法は、
subscription-managerman ページのPROXY CONFIGURATIONセクションを参照してください。
4.3.6. セキュリティーポリシーに沿ったシステムのインストール
本セクションは、インストール時に Red Hat Enterprise Linux 9 セキュリティーポリシーを適用する方法と、初めて起動する前にシステムで使用するように設定する方法を説明します。
4.3.6.1. セキュリティーポリシーの概要
Red Hat Enterprise Linux には、特定のセキュリティーポリシーに合わせてシステムの自動設定を有効にする OpenSCAP スイートが同梱されています。このポリシーは、SCAP (Security Content Automation Protocol) 標準を使用して実装されます。パッケージは、AppStream リポジトリーで利用できます。ただし、デフォルトでは、インストールおよびインストール後のプロセスではポリシーが強制されないため、特に設定しない限りチェックは行われません。
インストールプログラムでは、セキュリティーポリシーを適用することは必須ではありません。セキュリティーポリシーを適用する場合は、選択したプロファイルに定義した制限および推奨事項を使用してインストールされます。openscap-scanner パッケージおよび scap-security-guide パッケージがパッケージ選択に追加され、コンプライアンスおよび脆弱性スキャンのプリインストールツールが利用できるようになります。
セキュリティーポリシーを選択すると、Anaconda GUI インストーラーでは、ポリシーの要件に準拠する設定が必要になります。パッケージの選択が競合したり、別のパーティションが定義されている場合があります。要件がすべて満たされた場合に限り、インストールを開始できます。
インストールプロセスの終了時に、選択した OPEnSCAP セキュリティーポリシーにより、システムが自動的に強化され、スキャンされてコンプライアンスが確認され、インストール済みシステムの /root/openscap_data ディレクトリーにスキャン結果が保存されます。
デフォルトでは、インストーラーは、インストールイメージにバンドルされている scap-security-guide パッケージの内容を使用します。外部コンテンツは、HTTP サーバー、HTTPS サーバー、または FTP サーバーから読み込むこともできます。
4.3.6.2. セキュリティーポリシーの設定
セキュリティーポリシーを設定するには、以下の手順を実行します。
前提条件
インストール概要 画面が開いている。
手順
- インストール概要 画面から、セキュリティーポリシー をクリックします。セキュリティーポリシー 画面が開きます。
- システムでセキュリティーポリシーを有効にするには、セキュリティーポリシーの適用 を ON に切り替えます。
- 上部ペインに表示されているプロファイルから 1 つ選択します。
プロファイルを選択 をクリックします。
インストール前に適用が必要なプロファイルの変更が、下部ペインに表示されます。
カスタムプロファイルを使用するには、コンテンツの変更 をクリックします。別の画面が開いて、有効なセキュリティーコンテンツの URL を入力できます。
- 取得 をクリックして URL を取得します。
SCAP セキュリティーガイドを使用する をクリックして、セキュリティーポリシー 画面に戻ります。
注記HTTP サーバー、HTTPS サーバー、または FTP サーバーから、カスタムプロファイルを読み込むこともできます。コンテンツのフルアドレス (http:// などのプロトコルを含む) を使用してください。カスタムプロファイルを読み込む前に、ネットワーク接続がアクティブになっている必要があります。インストールプログラムは、コンテンツの種類を自動的に検出します。
- 完了 をクリックして設定を適用し、インストール概要 画面に戻ります。
4.3.6.3. 関連情報
-
scap-security-guide(8)-scap-security-guideプロジェクトの man ページには、SCAP セキュリティープロファイルに関する情報と、OpenSCAP ユーティリティーを使用して提供されているベンチマークの使用例が記載されています。 - Red Hat Enterprise Linux のセキュリティーのコンプライアンス情報は、セキュリティーの強化 を参照してください。
4.4. ソフトウェア設定の設定
このセクションは、インストールソースおよびソフトウェア選択設定を設定し、リポジトリーをアクティベートする方法を説明します。
4.4.1. インストールソースの設定
以下の手順を完了して、自動検出したインストールメディア、Red Hat CDN、またはネットワークからインストールソースを設定します。
インストール概要 画面を最初に開いた時に、インストールプログラムが、システムの起動に使用されたメディアの種類に基づいて、インストールソースを設定しようとします。完全な Red Hat Enterprise Linux Server DVD は、ソースをローカルメディアとして設定します。
前提条件
- 完全なインストールイメージをダウンロードしている。詳細は、RHEL インストール ISO イメージのダウンロード を参照してください。
- 起動可能な物理メディアを作成している。詳細は、起動可能な CD または DVD の作成 を参照してください。
- インストール概要 画面が開いている。
手順
インストール概要 画面から、インストールソース をクリックします。インストールソース 画面が開きます。
- 自動検出したインストールメディア セクションを見直して、詳細を確認します。インストールソースを含むメディア (DVD) からインストールプログラムを起動した場合は、このオプションがデフォルトで選択されます。
- 検証 をクリックして、メディアの整合性を確認します。
追加のリポジトリー セクションを確認してください。デフォルトでは AppStream チェックボックスが選択されています。
重要- BaseOS リポジトリーと AppStream リポジトリーはフルインストールイメージでインストールされるため、追加の設定は必要ありません。
- Red Hat Enterprise Linux 9 のフルインストールを行う場合は、AppStream リポジトリーのチェックボックスを無効にしないでください。
- 必要に応じて、Red Hat CDN オプションを選択して、システムを登録し、RHEL サブスクリプションを割り当てて、Red Hat コンテンツ配信ネットワーク (CDN) から RHEL をインストールします。詳細はCDN から RHEL の登録およびインストールを参照してください。
必要に応じて、ネットワーク上 オプションを選択して、ローカルメディアの代わりに、ネットワーク上からパッケージをダウンロードしてインストールします。
注記- ネットワーク経由でその他のリポジトリーをダウンロードしてインストールしない場合は ソフトウェア選択の設定 に進みます。
- このオプションは、ネットワーク接続がアクティブな場合にのみ利用できます。GUI でネットワーク接続を設定する方法は ネットワークおよびホスト名のオプションの設定 を参照してください。
- ネットワーク上 ドロップダウンメニューを選択し、パッケージのダウンロードに使用するプロトコルを指定します。この設定は、使用するサーバーによって異なります。
アドレスフィールドに、(プロトコルなしで) サーバーアドレスを入力します。NFS を選択すると、入力フィールドが開き、カスタムの NFS マウントオプション を指定できます。このフィールドでは、
nfs(5)の man ページに含まれるオプションを使用できます。重要NFS のインストールソースを選択する際には、アドレスを指定する必要があります。ホスト名とパスはコロン (
:) で区切ります。以下に例を示します。server.example.com:/path/to/directory注記以下の手順は任意で、ネットワークアクセスにプロキシーが使用されているかどうかのみが必要となります。
- Proxy setup… をクリックして、HTTP または HTTPS のソースにプロキシーを設定します。
- HTTP プロキシーの有効化 チェックボックスを選択し、プロキシーホスト フィールドに URL を入力します。
- プロキシーサーバーで認証が必要な場合は、認証を使用する チェックボックスを選択します。
- ユーザー名とパスワードを入力します。
OK をクリックして設定を終了し、プロキシーの設定... ダイアログを終了します。
注記HTTP または HTTPS の URL が、リポジトリーミラーを参照する場合は、URL type ドロップダウンリストから必要なオプションを選択します。ソースの設定が終わると、選択に対して環境と追加のソフトウェアパッケージがすべて利用できます。
- + をクリックして、リポジトリーを追加します。
- - をクリックして、リポジトリーを削除します。
- 矢印 アイコンをクリックして、現在のエントリーを、 インストールソース 画面を開いたときに表示されていた設定に戻します。
リポジトリーを有効または無効にするには、リストの各エントリーで 有効 列のチェックボックスをクリックします。
注記ネットワークにプライマリーリポジトリーを設定するときと同じように、追加リポジトリーに名前を付けて設定できます。
- 完了 をクリックして設定を適用し、インストール概要 画面に戻ります。
4.4.2. ソフトウェア選択の設定
必要なソフトウェアパッケージを選択するには、ソフトウェアの選択 画面を使用します。パッケージはベース環境と追加ソフトウェアにより設定されています。
- ベース環境 には、事前に定義されたパッケージが含まれます。たとえば、Server with GUI (デフォルト)、Server、Minimal Install、Workstation、Custom Operating System、Virtualization Host など、ベース環境を 1 つだけ選択できます。可用性は、インストールソースとして使用されているインストール ISO イメージにより異なります。
- 選択した環境の追加ソフトウェア には、ベース環境用の追加のソフトウェアパッケージが含まれています。複数のソフトウェアパッケージを選択できます。
事前に定義された環境と追加のソフトウェアを使用して、システムをカスタマイズします。ただし、標準的なインストールでは、インストールする個々のパッケージを選択することはできません。特定の環境に含まれるパッケージを表示するには、インストールソースメディア (DVD、CD、USB) にある repository/repodata/*-comps-repository.architecture.xml ファイルを参照してください。XML ファイルには、ベース環境としてインストールされたパッケージの詳細が記載されています。利用可能な環境には <environment> タグ、そして追加のソフトウェアパッケージには <group> タグが付いています。
Red Hat は、インストールするパッケージが分からない場合は、最小インストール のベース環境を選択することを推奨します。最小インストールでは、基本バージョンの Red Hat Enterprise Linux と、最低限の追加ソフトウェアがインストールされます。システムのインストールが終了して初めてログインしたら、DNF パッケージマネージャーを使用して、必要なソフトウェアをインストールできます。DNF パッケージマネージャーの詳細は、基本的なシステム設定 を参照してください。
-
任意の RHEL 9 システムから
dnf group listコマンドを使用すると、ソフトウェアの選択肢の一部としてシステムにインストールされているパッケージのリストが表示されます。詳細は、基本的なシステム設定 を参照してください。 -
インストールするパッケージを制御する必要がある場合は、キックスタートファイルの
%packagesセクションにパッケージを定義します。キックスタートを使用して Red Hat Enterprise Linux をインストールする方法は、Performing an advanced RHEL 9 installation を参照してください。 -
デフォルトでは、RHEL 9 は、TuneD パッケージをインストールしません。
dnfinstallTuned コマンドを使用して、TuneD パッケージを手動でインストールできます。
前提条件
- インストールソースを設定している。
- インストールプログラムが、パッケージのメタデータをダウンロードしている。
- インストール概要 画面が開いている。
手順
- インストール概要 画面で、ソフトウェアの選択 をクリックします。ソフトウェアの選択 画面が開きます。
ベース環境 ペインで、ベース環境を選択します。たとえば、Server with GUI (デフォルト)、Server、Minimal Install、Workstation、Custom Operating System、Custom Operating System など、ベース環境を 1 つだけ選択できます。
注記サーバー (GUI 使用) ベース環境はデフォルトのベース環境で、インストールを完了してシステムを再起動すると、初期セットアップ アプリケーションが起動します。
図4.1 Red Hat Enterprise Linux ソフトウェアの選択
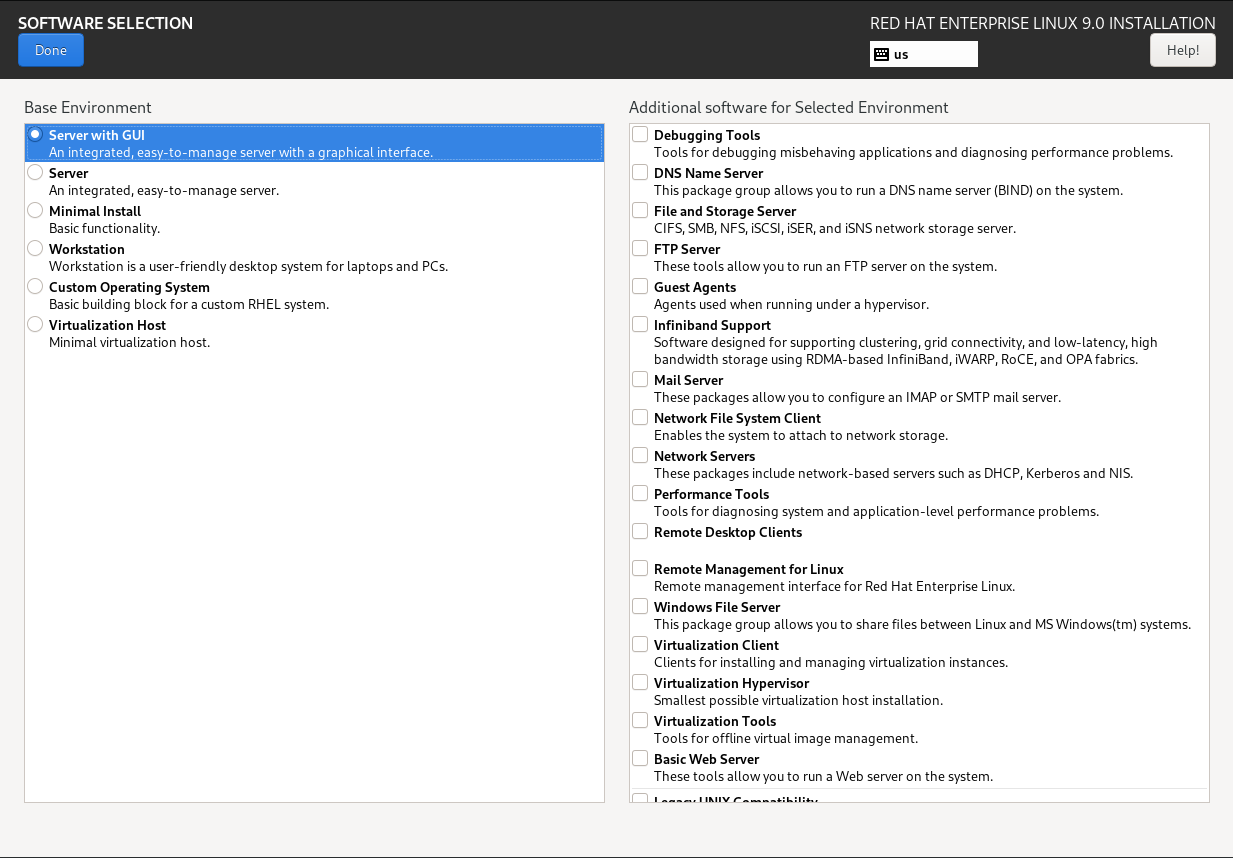
オプション: ARM ベースのシステムにインストールする場合は、カーネルオプション から希望の ページサイズ を選択します。
デフォルトでは、4K ページサイズのカーネルが選択されます。
警告64k ページサイズのカーネルを使用する場合は、必ず Base Environment で Minimal Install を選択してください。インストール後に初めてシステムにログインした後、DNF パッケージマネージャーを使用して追加のソフトウェアをインストールできます。
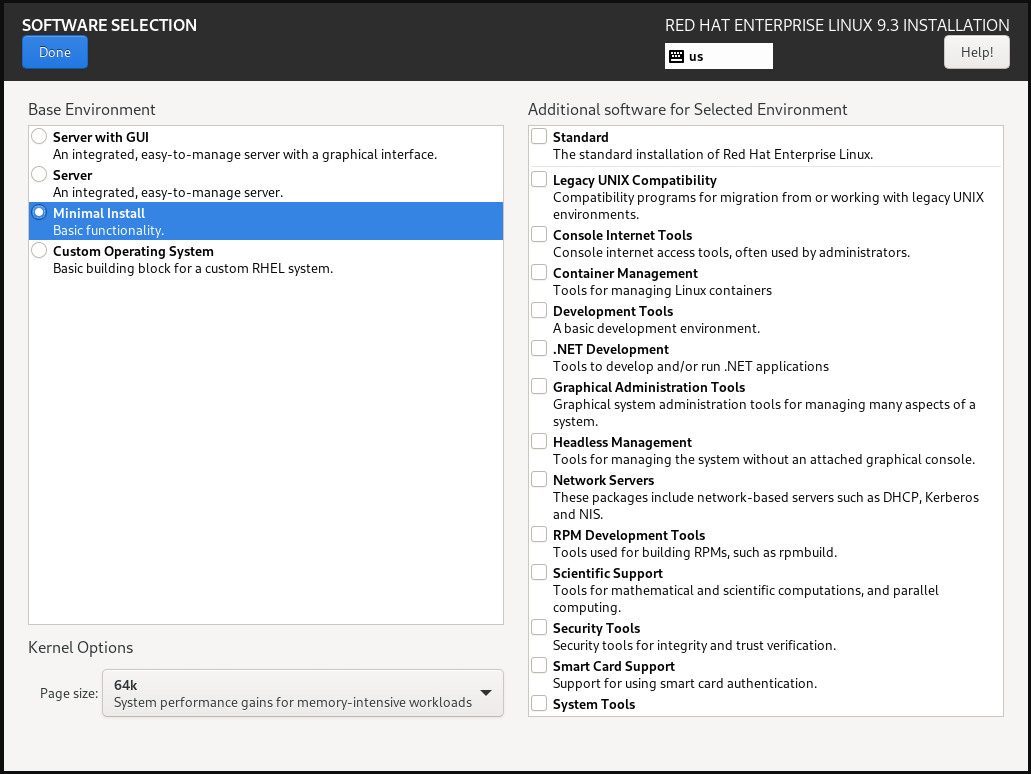
- 選択した環境の追加ソフトウェア ペインから、1 つ以上のオプションを選択します。
- Done をクリックして設定を適用し、グラフィカルインストール に戻ります。
4.5. ストレージデバイスの設定
さまざまなストレージデバイスに Red Hat Enterprise Linux をインストールできます。インストール先 画面で、ローカルでアクセス可能な、基本的なストレージデバイスを設定できます。ディスクやソリッドステートドライブなどのローカルシステムに直接接続する基本的なストレージデバイスは、その画面の Local Standard Disks セクションに表示されます。64 ビットの IBM Z の場合は、このセクションに、アクティベートした DASD (Direct Access Storage Devices) が含まれます。
既知の問題により、HyperPAV エイリアスとして設定した DASD を、インストールの完了後に自動的にシステムに割り当てることができません。このようなストレージデバイスはインストール時に利用できますが、インストールが完了して再起動しても、すぐにはアクセスできません。HyperPAV エイリアスデバイスを接続するには、システムの /etc/dasd.conf 設定ファイルに手動で追加します。
4.5.1. 高度なストレージオプションの使用
高度なストレージデバイスを使用するには、iSCSI (SCSI over TCP/IP) ターゲットまたは FCoE (Fibre Channel over Ethernet) の SAN (Storage Area Network) を設定できます。
インストールに iSCSI ストレージデバイスを使用する場合は、インストールプログラム側で iSCSI ストレージデバイスを iSCSI ターゲットとして検出し、そのターゲットにアクセスするための iSCSI セッションを作成できるようにする必要があります。各手順で、CHAP (Challenge Handshake Authentication Protocol) 認証用のユーザー名とパスワードが必要になる場合があります。さらに、検出、またはセッション作成のいずれの場合も、iSCSI ターゲット側でターゲットの接続先となるシステムの iSCSI イニシエーターを認証する (リバース CHAP) ように設定することもできます。CHAP とリバース CHAP を併用する場合は、相互 CHAP または双方向 CHAP と呼ばれます。相互 CHAP を使用すると、特に CHAP 認証とリバース CHAP 認証でユーザー名やパスワードが異なる場合などに、iSCSI 接続に対する最大限の安全レベルを確保できます。
iSCSI 検出と iSCSI ログインの手順を繰り返して、必要な iSCSI ストレージをすべて追加します。初回の検出試行後は、iSCSI イニシエーターの名前を変更できません。iSCSI イニシエーターの名前を変更する場合は、インストールを最初からやり直す必要があります。
4.5.1.1. iSCSI セッションの検出および開始
次の手順を完了して、iSCSI セッションを検出して開始する方法を説明します。
前提条件
- インストール概要 画面が開いている。
手順
- Installation Summary 画面から、Installation Destination をクリックします。インストール先 画面が開き、利用可能なドライブのリストが表示されます。
- 特殊なディスクおよびネットワークディスク セクションで ディスクの追加 をクリックします。ストレージデバイスの選択画面が表示されます。
iSCSI ターゲットを追加... をクリックします。iSCSI ストレージターゲットの追加 画面が開きます。
重要この方法を使用して手動で追加した iSCSI ターゲットには
/bootパーティションを置くことができません。/bootパーティションを含む iSCSI ターゲットを iBFT で使用するように設定する必要があります。ただし、インストールされたシステムが、たとえば iPXE を使用して、ファームウェアの iBFT 以外の方法で提供された iBFT 設定で iSCSI から起動する場合は、inst.nonibftiscsibootインストーラー起動オプションを使用して/bootパーティション制限を削除できます。- ターゲットの IP アドレス フィールドに、iSCSI ターゲットの IP アドレスを入力します。
iSCSI イニシエーター名 フィールドに、iSCSI 修飾名 (IQN) の形式で iSCSI イニシエーターの名前を入力します。IQN エントリーには次を含めてください。
-
iqn.の文字列 (ピリオドが必要)。 -
日付コード (企業や組織のインターネットドメイン名またはサブドメイン名が登録された年と月。記述の順序は年を表す 4 桁の数字、ハイフン、月を表す 2 桁の数字、ピリオドの順で設定されます)。たとえば、2010 年 9 月の場合は
2010-09.のようになります。 -
企業や組織のインターネットのドメイン名またはサブドメイン名 (トップレベルのドメインを先頭にして逆順で表します)。たとえば、
storage.example.comのサブドメインは、com.example.storageのようになります。 コロン (:) と、ドメインまたはサブドメイン内でその iSCSI イニシエーターを固有に識別する文字列。たとえば、
:diskarrays-sn-a8675309のようになります。完全な IQN は
iqn.2010-09.storage.example.com:diskarrays-sn-a8675309のようになります。インストールプログラムでは、IQN を設定しやすいように、この形式による任意の名前がすでにiSCSI Initiator Nameフィールドに自動入力されています。IQN の詳細は、tools.ietf.org の RFC 3720 - Internet Small Computer Systems Interface (iSCSI) に記載されている 3.2.6. iSCSI Names と、tools.ietf.org の RFC 3721 - Internet Small Computer Systems Interface (iSCSI) Naming and Discovery に記載されている 1. iSCSI Names and Addresses を参照してください。
-
認証のタイプの探索ドロップダウンメニューを使用して、iSCSI 検出に使用する認証タイプを指定します。以下のタイプが使用できます。- 証明書なし
- CHAP 秘密鍵
- CHAP 秘密鍵と逆順鍵
-
認証タイプに
CHAP ペアを選択した場合は、CHAP ユーザー名とCHAP パスワードの各フィールドに、iSCSI ターゲットのユーザー名とパスワードを入力します。 -
認証タイプに
CHAP 秘密鍵と逆順鍵を選択した場合は、CHAP ユーザー名とCHAP パスワードの各フィールドに、iSCSI ターゲットのユーザー名とパスワードを入力します。また、リバース CHAP ユーザー名とCHAP パスワードの各フィールドに、iSCSI イニシエーターのユーザー名とパスワードを入力します。
-
認証タイプに
-
必要に応じて、
ターゲットをネットワークインターフェイスへバインドするチェックボックスをオンにします。 探索を開始 をクリックします。
入力した情報に基づいて、インストールプログラムが iSCSI ターゲットを調べます。検出に成功すると、
iSCSI ターゲットを追加画面には、ターゲットで検出された iSCSI ノードのリストが表示されます。インストールに使用するノードのチェックボックスを選択します。
注記ノードのログイン認証のタイプメニューには、認証のタイプの探索メニューと同じオプションがあります。ただし、ディスカバリー認証に証明書が必要な場合は、見つかったノードに同じ証明書を使用してログインします。-
探索に証明書を使用ドロップダウンメニューをクリックします。適切な認証情報を指定すると、ログイン ボタンが利用可能になります。 - ログイン をクリックして、iSCSI セッションを開始します。
4.5.1.2. FCoE パラメーターの設定
FCoE パラメーターを設定するには、次の手順を実行します。
前提条件
インストール概要 画面が開いている。
手順
- Installation Summary 画面から、Installation Destination をクリックします。インストール先 画面が開き、利用可能なドライブのリストが表示されます。
- 特殊なディスクおよびネットワークディスク セクションで ディスクの追加…をクリックします。ストレージデバイスの選択画面が表示されます。
- Add FCoE SAN… をクリックします。FCoE ストレージデバイスを検出するようにネットワークインターフェイスを設定するダイアログボックスが開きます。
-
NICドロップダウンメニューで、FCoE スイッチに接続するネットワークインターフェイスを選択します。 - FCoE ディスクの追加 をクリックして、SAN デバイスのネットワークをスキャンします。
必要なチェックボックスを選択します。
- Use DCB: Data Center Bridging (DCB) は、ストレージネットワークやクラスターでイーサネット接続の効率性を向上させる目的で設計されたイーサネットプロトコルに対する拡張セットです。このチェックボックスを選択して、インストールプログラムによる DCB 認識を有効または無効にします。このオプションは、ネットワークインターフェイスでホストベースの DCBX クライアントを必要とする場合にのみ有効にします。ハードウェアの DCBX クライアントを使用するインターフェイスで設定する場合は、このチェックボックスを無効にします。
- Use auto vlan: 自動 VLAN はデフォルトで有効になり、VLAN 検出を行うかどうかを指定します。このチェックボックスを選択すると、リンク設定が検証された後、イーサネットインターフェイスで FIP (FCoE Initiation Protocol) VLAN 検出プロトコルが実行します。設定が行われていない場合は、検出されたすべての FCoE VLAN に対してネットワークインターフェイスが自動的に作成され、VLAN インターフェイスに FCoE のインスタンスが作成されます。
-
検出された FCoE デバイスが、インストール先 画面の
他の SAN デバイスタブに表示されます。
4.5.1.3. DASD ストレージデバイスの設定
DASD ストレージデバイスを設定するには、以下の手順を実行してください。
前提条件
インストール概要 画面が開いている。
手順
- Installation Summary 画面から、Installation Destination をクリックします。インストール先 画面が開き、利用可能なドライブのリストが表示されます。
- 特殊なディスクおよびネットワークディスク セクションで ディスクの追加…をクリックします。ストレージデバイスの選択画面が表示されます。
- DASD の追加 をクリックします。DASD ストレージターゲットの追加 ダイアログボックスが開いて、0.0.0204 などのデバイス番号を指定し、インストールの開始時に検出されなかった DASD を登録するように求められます。
- デバイス番号 フィールドに、接続する DASD のデバイス番号を入力します。
- 探索を開始 をクリックします。
-
指定したデバイス番号を持つ DASD が検出され、その DASD が接続されていない場合は、ダイアログボックスが閉じ、新たに検出されたドライブが、ドライブのリストに表示されます。次に、必要なデバイスのチェックボックスを選択して、完了 をクリックします。インストール先 画面の ローカルの標準ディスク セクションで、新しい DASD が選択できるようになります (
DASD device 0.0.xxxxと表示されます)。 - 無効なデバイス番号を入力した場合、または指定したデバイス番号の DASD がすでにシステムに割り当てられている場合は、ダイアログボックスにエラーメッセージとその理由が表示され、別のデバイス番号で再試行するように求められます。
4.5.1.4. FCP デバイスの設定
FCP デバイスは、64 ビットの IBM Z が DASD デバイスの代わりに、または DASD デバイスに加えて、SCSI デバイスを使用できるようにするものです。FCP デバイスは交換ファブリックスイッチを提供し、これにより 64 ビットの IBM Z システムが SCSI LUN を従来の DASD デバイスとして用いる使い方に加えて、ディスクデバイスとして使えるようにします。
前提条件
- インストール概要 画面が開いている。
-
FCP のみのインストールで、DASD がないことを示すために、CMS 設定ファイルから
DASD=オプションを削除するか、パラメーターファイルからrd.dasd=オプションを削除した。
手順
- Installation Summary 画面から、Installation Destination をクリックします。インストール先 画面が開き、利用可能なドライブのリストが表示されます。
- 特殊なディスクおよびネットワークディスク セクションで ディスクの追加…をクリックします。ストレージデバイスの選択画面が表示されます。
zFCP LUN を追加 をクリックします。zFCP ターゲットの追加 ダイアログボックスが開いて、FCP (ファイバーチャネルプロトコル) ストレージデバイスを追加できます。
64 ビットの IBM Z では、インストールプログラムが FCP LUN をアクティベートするために、FCP デバイスを手動で入力する必要があります。これは、グラフィカルインストールで指定するか、パラメーターもしくは CMS 設定ファイル内で一意のパラメーターエントリーとして指定することで可能になります。設定する各サイトに固有の値を入力する必要があります。
- 4 桁の 16 進数のデバイス番号を、デバイス番号 フィールドに入力します。
RHEL-9.0 以前のリリースをインストールする場合、
zFCPデバイスが NPIV モードで設定されていない場合や、zfcp.allow_lun_scan=0カーネルモジュールパラメーターでauto LUNスキャンが無効になっている場合は、以下の値を指定します。- 16 桁の 16 進数の WWPN (World Wide Port Number) を、WWPN フィールドに入力します。
- 16 桁の 16 進数の FCP LUN 識別子を、LUN フィールドに入力します。
- 探索を開始 をクリックして、FCP デバイスに接続します。
新たに追加されたデバイスは、インストール先 画面の System z デバイス のタブに表示されます。
- FCP デバイスの対話形式の作成は、グラフィカルモードでのみ可能です。テキストモードのインストールでは、FCP デバイスを対話形式で設定することはできません。
- 16 進法で小文字のみを使用してください。間違った値を入力して 探索を開始 をクリックすると、インストールプログラムにより警告が表示されます。設定情報の編集と、探索の再試行が可能です。
- 値の詳細は、ハードウェアに添付のドキュメントを参照し、システム管理者に確認してください。
4.5.2. NVDIMM デバイスへのインストール
不揮発性デュアルインラインメモリーモジュール (NVDIMM) デバイスは、電源が供給されていない時に、RAM のパフォーマンスと、ディスクのようなデータの持続性を兼ね備えています。特定の状況下では、NVDIMM デバイスから Red Hat Enterprise Linux 9 を起動して実行できます。
4.5.2.1. NVDIMM デバイスをインストール先として使用するための基準
Red Hat Enterprise Linux 9 は、nd_pmem ドライバーがサポートする Intel 64 アーキテクチャーおよび AMD64 アーキテクチャーにある、セクターモードの不揮発性デュアルインラインメモリーモジュール (NVDIMM) デバイスにインストールできます。
NVDIMM デバイスをストレージとして使用するための条件
NVDIMM デバイスをストレージとして使用するには、次の条件を満たす必要があります。
- システムのアーキテクチャーが Intel 64 または AMD64 である。
- NVDIMM デバイスがセクターモードに設定されている。インストールプログラムにより NVDIMM デバイスをこのモードに再設定できます。
- NVDIMM デバイスが、nd_pmem ドライバーで対応している。
NVDIMM デバイスからの起動の条件
以下の条件が満たされる場合には、NVDIMM デバイスからの起動が可能です。
- NVDIMM デバイスを使用するための条件がすべて満たされている。
- システムが UEFI を使用している。
- システムで使用可能なファームウェアまたは UEFI ドライバーが NVDIMM デバイスをサポートしている。UEFI ドライバーは、デバイス自体のオプション ROM から読み込むことができます。
- NVDIMM デバイスが名前空間で利用可能である。
システムの起動中に高性能な NVDIMM デバイスを利用するには、/boot ディレクトリーおよび /boot/efi ディレクトリーをデバイスに置きます。NVDIMM デバイスの XIP (Execute-in-place) 機能は、起動時にはサポートされません。カーネルは従来どおりメモリーに読み込まれます。
4.5.2.2. グラフィカルインストールモードを使用した NVDIMM デバイスの設定
不揮発性デュアルインラインメモリーモジュール (NVDIMM) デバイスは、Red Hat Enterprise Linux 9 で使用するために、グラフィカルインストールを使用して正しく設定する必要があります。
NVDIMM デバイスを再設定するプロセスにより、デバイスに格納されていたデータがすべて失われます。
前提条件
- NVDIMM デバイスがシステムに存在し、その他の、インストールターゲットとして使用するための条件を満たしている。
- インストールが起動し、インストール概要 画面が開いている。
手順
- Installation Summary 画面から、Installation Destination をクリックします。インストール先 画面が開き、利用可能なドライブのリストが表示されます。
- 特殊なディスクおよびネットワークディスク セクションで ディスクの追加 をクリックします。ストレージデバイスの選択画面が表示されます。
- NVDIMM デバイス タブをクリックします。
デバイスを再設定する場合は、リストから選択します。
デバイスがリストにない場合は、セクターモードになっていません。
- NVDIMM の再設定 をクリックします。再設定ダイアログが開きます。
必要なセクターサイズを入力し、再設定の開始 をクリックします。
サポートされるセクターサイズは 512 バイトおよび 4096 バイトです。
- 再設定が終了したら、OK をクリックします。
- デバイスのチェックボックスを選択します。
完了 をクリックして、インストール先 画面に戻ります。
再設定した NVDIMM は、特殊なディスクおよびネットワークディスク セクションに表示されます。
- 完了 をクリックして、インストール概要 画面に戻ります。
NVDIMM デバイスがインストール先として選択できるようになります。デバイスが起動の要件を満たしている場合は、そのように設定できます。
4.6. 手動パーティションの設定
手動パーティション設定を使用して、ディスクパーティションおよびマウントポイントを設定し、Red Hat Enterprise Linux がインストールされているファイルシステムを定義できます。
インストールの前に、ディスクデバイスにパーティションを設定するかどうかを検討する必要があります。直接または LVM を使用して、LUN でパーティショニングを使用することの利点と欠点の詳細については、https://access.redhat.com/solutions/163853 の記事を参照してください。
Red Hat Enterprise Linux のインストールで最低限必要なパーティションは 1 つですが、Red Hat は、少なくとも /、/home、/boot、swap のパーティションまたはボリュームを使用することを推奨します。必要に応じて、その他のパーティションやボリュームを作成することもできます。
データを失わないように、先に進める前に、データのバックアップを作成しておくことが推奨されます。デュアルブートシステムをアップグレードまたは作成する場合は、保存しておくストレージデバイスの全データのバックアップを作成してください。
4.6.1. 手動パーティションの設定
前提条件
- Installation Summary 画面が開いている。
- インストールプログラムで、すべてのディスクが利用可能である。
手順
インストールに使用するディスクを選択します。
- インストール先 をクリックして、インストール先 画面を開きます。
- 対応するアイコンをクリックして、インストールに必要なディスクを選択します。選択したディスクにはチェックマークが表示されています。
- ストレージの設定 で、カスタム ラジオボタンを選択します。
- 必要に応じて、LUKS によるストレージの暗号化を有効にする場合は、データを暗号化する チェックボックスを選択します。
- Done をクリックします。
ストレージの暗号化を選択した場合は、ディスク暗号化パスフレーズを入力するダイアログボックスが開きます。LUKS パスフレーズを入力します。
2 つのテキストフィールドにパスフレーズを入力してください。キーボードレイアウトを切り替えるには、キーボードアイコンを使用します。
警告パスフレーズを入力するダイアログボックスでは、キーボードレイアウトを変更できません。インストールプログラムでパスフレーズを入力するには、英語のキーボードレイアウトを選択します。
- パスフレーズの保存 をクリックします。手動パーティション設定 画面が開きます。
削除したマウントポイントが、左側のペインにリスト表示されます。マウントポイントは、検出されたオペレーティングシステムのインストールごとにまとめられています。したがって、複数のインストールでパーティションを共有していると、ファイルシステムによっては複数回表示されることがあります。
左側のペインでマウントポイントを選択します。カスタマイズ可能なオプションが右側のペインに表示されます。
注記システムに既存のファイルシステムがある場合には、インストールに十分な領域があることを確認してください。パーティションを削除するには、リストから選択して、- ボタンをクリックします。
ダイアログには、削除されたパーティションが属するシステムが使用しているその他のパーティションをすべて削除するチェックボックスがあります。
既存のパーティションがなく、出発点として推奨されるパーティションセットを作成する場合は、左側のペインから、使用するパーティションスキーム (Red Hat Enterprise Linux のデフォルトは LVM) を選択し、ここをクリックすると自動的に作成します リンクをクリックします。
利用可能なストレージのサイズに比例して、
/bootパーティション、/(root) ボリューム、およびswapボリュームが作成され、左側のペインに表示されます。これは、一般的なインストールに推奨されるファイルシステムですが、ファイルシステムやマウントポイントを追加することもできます。
- 完了 をクリックして変更を適用し、インストール概要 画面に戻ります。
4.6.2. マウントポイントのファイルシステム追加
マウントポイントのファイルシステムは複数追加できます。
前提条件
- パーティションの計画が完了している。
-
領域の割り当てに関する問題を回避するには、
/bootなどの既知の固定サイズの小型パーティションを作成してから残りのパーティションを作成して、インストールプログラムが残りの領域をそのパーティションに割り当てられるようにします。複数のディスクにシステムをインストールする場合、またはこれらのディスクのサイズが異なり、BIOS に検出される最初のディスクに特定のパーティションを作成する必要がある場合は、そのパーティションを最初に作成するようにしてください。 -
インストールの失敗を防ぐため、
/var/mail、/usr/tmp、/lib、/sbin、/lib64、/binなどのシンボリックリンクを含むパスでマウントポイントを指定しないでください。RPM パッケージを含むペイロードは、特定のディレクトリーへのシンボリックリンクの作成に依存します。
手順
- + をクリックして、マウントポイントのファイルシステムを作成します。マウントポイントを追加します ダイアログが表示されます。
-
マウントポイント ドロップダウンメニューから、事前に設定したパスの中から 1 つ選択するか、別のパスを入力します。たとえば、root パーティションの場合は
/を選択し、ブートパーティションの場合は/bootを選択します。 ファイルシステムのサイズを 要求される容量 フィールドに入力します。たとえば
2GiBです。警告要求される容量フィールドを空のままにするか、利用可能な領域より大きい値を指定すると、残りの空き容量がすべて使用されます。
- マウントポイントの追加 をクリックしてパーティションを作成し、手動パーティション設定 画面に戻ります。
4.6.3. マウントポイントのファイルシステム用ストレージの設定
この手順は、手動で作成した各マウントポイントにパーティショニング設定を設定する方法を説明します。利用可能なオプションは、Standard Partition、LVM、および LVM Thin Provisioning です。
- Red Hat Enterprise Linux 9 では、Btrf のサポートが非推奨になりました。
-
/bootパーティションは、選択した値に関係なく、常に標準パーティションに置かれます。
手順
- 非 LVM マウントポイントを 1 つ配置するデバイスを変更するには、左側のペインから必要なマウントポイントを選択します。
- デバイス ヘディングの下にある 修正... をクリックします。マウントポイントの設定 ダイアログが開きます。
- 1 つ以上のデバイスを選択し、選択 をクリックして選択を確認し、手動パーティション設定 画面に戻ります。
- 設定を更新 をクリックして、変更を適用します。
手動パーティション設定 画面左下で ストレージデバイスが選択されています リンクをクリックして、選択したディスク ダイアログを開いて、ディスク情報を確認します。
注記ローカルディスクとパーティションをすべてリフレッシュするには、再スキャン ボタン (円形の矢印ボタン) をクリックします。この作業が必要になるのは、インストールプログラム以外で高度なパーティション設定を行った場合のみです。ディスクの再スキャン ボタンをクリックすると、インストールプログラムに行った設定変更がすべてリセットされます。
4.6.4. マウントポイントのファイルシステムのカスタマイズ
特定の設定を行う場合は、パーティションまたはボリュームをカスタマイズできます。
/usr または /var には重要なコンポーネントが含まれているため、このディレクトリーのパーティションをルートボリュームとは別の場所に設定すると、起動プロセスが非常に複雑になります。iSCSI ドライブや FCoE などの場所に配置してしまった場合には、システムが起動できなくなったり、電源オフや再起動の際に Device is busy のエラーでハングしたりする可能性があります。
これらの制限は /usr と /var にのみ適用され、その下のディレクトリーには適用されません。たとえば、/var/www 向けの個別パーティションは問題なく機能します。
手順
左側のペインから、マウントポイントを選択します。
図4.2 パーティションのカスタマイズ
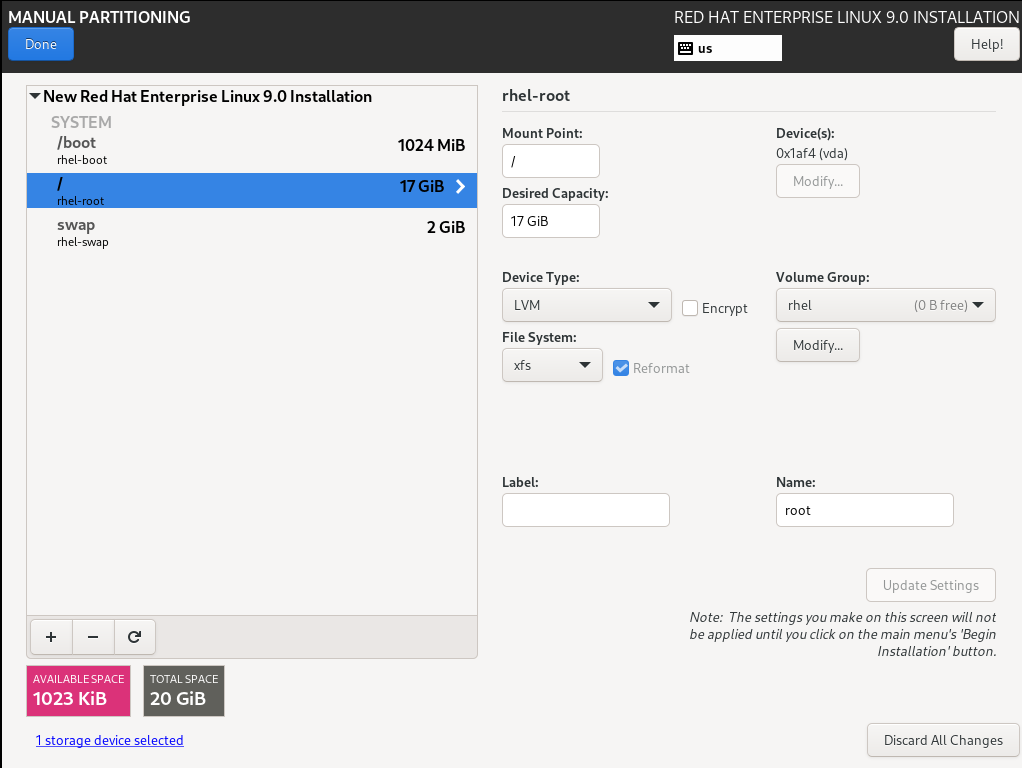
右側のペインで、次のオプションをカスタマイズできます。
-
マウントポイント フィールドに、ァイルシステムのマウントポイントを入力します。たとえば、ファイルシステムが root ファイルシステムの場合は
/を入力します。/bootファイルシステムの場合は/bootを入力します。swap ファイルシステムの場合は、ファイルシステムタイプをswapに設定すれば十分であるため、マウントポイントを設定しないでください。 - 割り当てる容量 フィールドに、ファイルシステムのサイズを入力します。単位には KiB や GiB が使用できます。単位を指定しない場合は、MiB がデフォルトになります。
デバイスタイプ ドロップダウンメニューから、必要なデバイスタイプ (
標準パーティション、LVM、またはLVM シンプロビジョニング) 選択します。警告インストールプログラムは、オーバープロビジョニングの LVM シンプールをサポートしていません。
注記RAIDは、パーティションの作成に 2 つ以上のディスクが選択されている場合にのみ使用できます。RAIDを選択した場合は、RAID レベルも設定できます。同様に、LVMを選択した場合は、ボリュームグループを選択できます。- パーティションまたはボリュームを暗号化する場合は、暗号化 チェックボックスを選択します。後続のインストールプログラムで、パスワードを設定する必要があります。LUKS バージョン ドロップダウンメニューが表示されます。
- ドロップダウンメニューから、LUKS バージョンを選択します。
ファイルシステム ドロップダウンメニューから、このパーティションまたはボリュームに適したファイルシステムタイプを選択します。
注記Linux システムパーティションでは、
VFATファイルシステムのサポートは利用できません。たとえば、/、/var、/usrなどです。- 既存のパーティションをフォーマットする場合は 再フォーマット チェックボックスを選択します。データを保持するには、再フォーマット チェックボックスの選択を解除します。新たに作成したパーティションとボリュームは再フォーマットする必要があるため、チェックボックスの選択を解除することはできません。
- ラベル フィールドのパーティションにラベルを割り当てます。ラベルを使用すると、個別のパーティションの認識とアドレス指定が容易になります。
名前 フィールドに名前を入力します。
注記標準パーティションの場合は作成時に自動的に名前が付けられるため、名前の変更はできません。たとえば、
/bootの名前sda1を編集することはできません。
-
マウントポイント フィールドに、ァイルシステムのマウントポイントを入力します。たとえば、ファイルシステムが root ファイルシステムの場合は
設定を更新 をクリックして変更を適用し、必要に応じてカスタマイズする別のパーティションを選択します。インストール概要 画面で インストールの開始 をクリックするまで、変更は適用されません。
注記パーティションの変更を破棄して、最初からやり直すには、すべてリセット をクリックします。
ファイルシステムとマウントポイントをすべて作成してカスタマイズしたら、完了 をクリックします。ファイルシステムの暗号化を選択すると、パスフレーズを作成するように求められます。
変更の概要 ダイアログボックスが開き、インストールプログラムの全ストレージアクションの概要が表示されます。
- 変更を許可する をクリックして変更を適用し、インストール概要 画面に戻ります。
4.6.5. /home ディレクトリーの維持
Red Hat Enterprise Linux 9 グラフィカルインストールでは、RHEL 8 システムで使用されていた /home ディレクトリーを保存できます。
RHEL 8 システムの別の /home パーティションに、/home ディレクトリーが存在する場合に限り、/home を予約できます。
さまざまな設定を含む /home ディレクトリーを保持すると、新しい Red Hat Enterprise Linux 9 システムで新しい RHEL 7 システムでの GNOME Shell 環境を、RHEL 8 システムと同じように設定できるようになります。これは、以前の RHEL 8 システムと同様、同じユーザー名と ID を持つ Red Hat Enterprise Linux 9 のユーザーに対してのみ適用されることに注意してください。
この手順は、RHEL 8 システムから /home ディレクトリーを保存します。
前提条件
- コンピューターに RHEL 8 がインストールされている。
-
/homeディレクトリーが RHEL 8 システムの別の/homeパーティションにある。 -
Red Hat Enterprise Linux 9 の
Installation Summaryウィンドウが開いている。
手順
- インストール先 をクリックして、インストール先 画面を開きます。
- ストレージの設定 で、カスタム ラジオボタンを選択します。完了をクリックします。
- 終了 をクリックすると、手動パーティション設定 画面が開きます。
/homeパーティションを選択し、Mount Point:下に/homeを入力し、Reformat チェックボックスの選択を解除します。図4.3 /home がフォーマットされていないことを確認
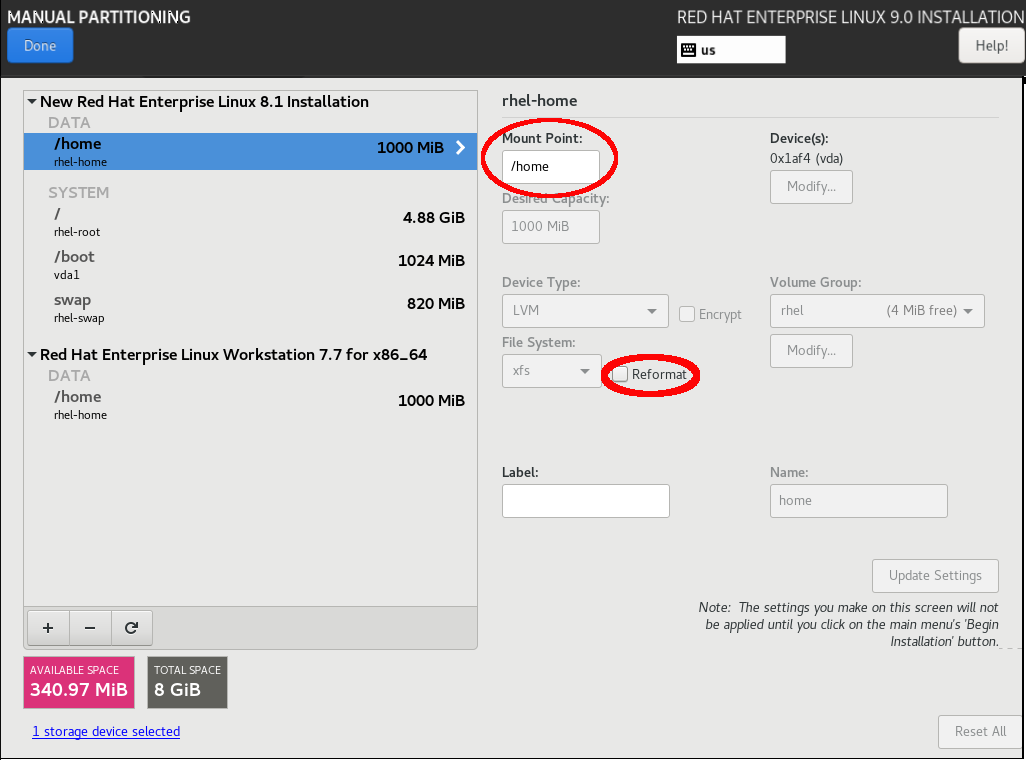
-
必要に応じて、マウントポイントのファイルシステムのカスタマイズ の説明に従って、Red Hat Enterprise Linux 9 システムに必要な
/homeパーティションのさまざまなアスペクトをカスタマイズすることができます。ただし、RHEL 8 システムから/homeを保持するには、Reformat チェックボックスの選択を解除する必要があります。 - 要件に従ってすべてのパーティションをカスタマイズしたら、完了をクリックします。変更の概要 ダイアログボックスが開きます。
-
変更の概要 ダイアログボックスに
/homeの変更 が表示されていないことを確認します。つまり、/homeパーティションは保持されます。 - 変更を許可する をクリックして変更を適用し、インストール概要 画面に戻ります。
4.6.6. インストール中のソフトウェア RAID の作成
Redundant Arrays of Independent Disks (RAID) デバイスは、パフォーマンスを向上させ、一部の設定ではより優れたフォールトトレランスを提供するように配置された複数のストレージデバイスから構築されます。
RAID デバイスの作成は 1 つのステップで終わり、必要に応じてディスクを追加または削除できます。システムでは、1 つの物理ディスクに 1 つの RAID パーティションが作成できるため、インストールプログラムで使用できるディスク数により、利用できる RAID デバイスのレベルが決定します。たとえば、システムにディスクが 2 つある場合は、RAID 10 デバイスを作成することはできません。少なくともディスクが 3 つ必要になるためです。
64 ビットの IBM Z では、ストレージサブシステムが RAID を透過的に使用します。ソフトウェア RAID を手動で設定する必要はありません。
前提条件
- RAID 設定オプションは、インストール用に複数のディスクを選択している場合にのみ表示される。作成する RAID タイプに応じて、少なくとも 2 つのディスクが必要です。
- マウントポイントを作成している。マウントポイントを設定して、RAID デバイスを設定します。
- インストール先 画面で カスタム ラジオボタンを選択している。
手順
- 手動パーティション設定 画面の左側のペインで、必要なパーティションを選択します。
- デバイス セクションの下にある 修正 をクリックします。マウントポイントの設定 ダイアログボックスが開きます。
- RAID デバイスに追加するディスクを選択して、選択 をクリックします。
- デバイスタイプ ドロップダウンメニューをクリックして、RAID を選択します。
- ファイルシステム のドロップダウンメニューをクリックして、目的のファイルシステムタイプを選択します。
- RAID レベル ドロップダウンメニューをクリックして、目的の RAID レベルを選択します。
- 設定を更新 をクリックして、変更を保存します。
- 完了 をクリックして設定を適用し、インストールの概要 ウィンドウに戻ります。
関連情報
4.6.7. LVM 論理ボリュームの作成
論理ボリューム管理 (LVM) では、ディスクや LUN などの基盤となる物理ストレージ領域のシンプルな論理ビューが表示されます。物理ストレージ上のパーティションは物理ボリュームとして表示され、ボリュームグループにグループ化できます。各ボリュームグループは複数の論理ボリュームに分割できます。各論理ボリュームは標準のディスクパーティションによく似ています。したがって、LVM 論理ボリュームは、複数の物理ディスクにまたがることが可能なパーティションとして機能します。
- LVM 設定は、グラフィカルインストールプログラムでのみ利用できます。テキストモードによるインストールの場合は、LVM を設定できません。
-
LVM 設定を作成するには、Ctrl+Alt+F2 を押し、別の仮想コンソールのシェルプロンプトを使用します。このシェルで
vgcreateおよびlvmコマンドを実行できます。テキストモードのインストールに戻るには Ctrl+Alt+F1 を押します。
手順
Manual Partitioning ウィンドウから、次のいずれかの方法で新しいマウントポイントを作成します。
- Click here to create them automatically オプションを使用するか、+ ボタンをクリックします。
- ドロップダウンリストからマウントポイントを選択するか、手動で入力します。
ファイルシステムのサイズを Desired Capacity フィールドに入力します。たとえば、
/の場合は 70 GiB、/bootの場合は 1 GiB です。注記: 既存のマウントポイントを使用する場合は、この手順をスキップしてください。
- マウントポイントを選択します。
ドロップダウンメニューで
LVMを選択します。ボリュームグループ ドロップダウンメニューが表示され、新たに作成したボリュームグループ名が表示されます。注記設定ダイアログではボリュームグループの物理エクステントのサイズは指定できません。このサイズは、常にデフォルト値の 4 MiB に設定されます。別の物理エクステントのボリュームグループを作成する場合は、対話シェルに切り替えて、
vgcreateコマンドで手動で作成するか、キックスタートファイルでvolgroup --pesize=sizeコマンドを使用して作成します。キックスタートインストールの詳細は、高度な RHEL 9 インストールの実行 を参照してください。- 完了 をクリックして、インストール概要 画面に戻ります。
関連情報
4.6.8. LVM 論理ボリュームの設定
新しく作成した LVM 論理ボリュームを要件に基づいて設定できます。
/boot パーティションを LVM ボリュームに配置することには対応していません。
手順
Manual Partitioning ウィンドウから、次のいずれかの方法でマウントポイントを作成します。
- Click here to create them automatically オプションを使用するか、+ ボタンをクリックします。
- ドロップダウンリストからマウントポイントを選択するか、手動で入力します。
ファイルシステムのサイズを Desired Capacity フィールドに入力します。たとえば、
/の場合は 70 GiB、/bootの場合は 1 GiB です。注記: 既存のマウントポイントを使用する場合は、この手順をスキップしてください。
- マウントポイントを選択します。
-
デバイスタイプ ドロップダウンメニューをクリックして、
LVMを選択します。ボリュームグループ ドロップダウンメニューが表示され、新たに作成したボリュームグループ名が表示されます。 修正 をクリックして、新たに作成したボリュームグループを設定します。ボリュームグループの設定 ダイアログボックスが開きます。
注記設定ダイアログではボリュームグループの物理エクステントのサイズは指定できません。このサイズは、常にデフォルト値の 4 MiB に設定されます。別の物理エクステントのボリュームグループを作成する場合は、対話シェルに切り替えて、
vgcreateコマンドで手動で作成するか、キックスタートファイルでvolgroup --pesize=sizeコマンドを使用して作成します。キックスタートの詳細は 高度な RHEL 9 インストールの実行 を参照してください。オプション: RAID Level ドロップダウンメニューから、必要な RAID レベルを選択します。
利用可能な RAID レベルは、実際の RAID デバイスと同じです。
- ボリュームグループに暗号化のマークを付けるには、暗号化 チェックボックスを選択します。
Size policy ドロップダウンメニューから、ボリュームグループに対して次のサイズポリシーのいずれかを選択します。
利用可能なポリシーオプションは以下のようになります。
- Automatic
- ボリュームグループのサイズは自動で設定されるため、設定した論理ボリュームを格納するのに適切なサイズになります。ボリュームグループに空の領域が必要ない場合に最適です。
- As large as possible
- 設定した論理ボリュームのサイズに関係なく、最大サイズのボリュームグループが作成されます。これは、ほとんどのデータを LVM に保存する場合、または後で既存の論理ボリュームのサイズを拡大する可能性がある場合、もしくはこのグループに別の論理ボリュームを作成する必要がある場合などに最適です。
- Fixed
- このオプションではボリュームグループのサイズを正確に設定できます。設定している論理ボリュームが格納できるサイズにする必要があります。ボリュームグループに設定する容量が正確に分かっている場合に便利です。
- 保存 をクリックして設定を適用し、手動パーティション設定 画面に戻ります。
- 設定を更新 をクリックして、変更を保存します。
- 完了 をクリックして、インストール概要 画面に戻ります。
4.7. root パスワードの設定
インストールプロセスを完了し、管理者 (スーパーユーザーまたは root としても知られている) アカウントでログインするには、root パスワードを設定する必要があります。これらのタスクには、ソフトウェアパッケージのインストールおよび更新と、ネットワーク、ファイアウォール設定、ストレージオプションなどのシステム全体の設定の変更と、ユーザー、グループ、およびファイルのパーミッションの追加または修正が含まれます。
インストール済みシステムに root 権限を取得するには、以下のいずれか、両方の方法を行います。
- root アカウントの使用
-
管理者権限を持つユーザーアカウント (wheel グループのメンバー) の作成。
rootアカウントは、インストール中に作成されます。管理者アクセスが必要なタスクを実行する必要がある場合に限り、管理者アカウントに切り替えてください。
root アカウントは、システムを完全に制御できます。このアカウントへのアクセスを不正に入手すると、ユーザーの個人ファイルへのアクセスや削除が可能になります。
手順
- インストール概要 画面から、ユーザー設定 > root パスワード を選択します。root パスワード 画面が開きます。
root パスワード フィールドにパスワードを入力します。
強固な root パスワードを作成する際の必須要件と推奨事項を以下に示します。
- 最低でも 8 文字の長さが 必要
- 数字、文字 (大文字と小文字)、記号を含めることができる
- 大文字と小文字が区別される
- 確認 フィールドにも同じパスワードを入力します。
-
必要に応じて
Lock root accountオプションを選択して、システムへの root アクセスを無効にします。 -
必要に応じて、
Allow root SSH login with passwordオプションを選択し、root ユーザーとしてのこのシステムへの SSH アクセスを有効にします (パスワードを使用)。デフォルトでは、パスワードベースの SSH root アクセスは無効になっています。 完了 をクリックして root パスワードを確定し、インストール概要 画面に戻ります。
注記弱いパスワードを使用した場合は、完了 を 2 回クリックする必要があります。
4.8. ユーザーアカウントの作成
ユーザーアカウントを作成してインストールを完了することが推奨されます。ユーザーアカウントを作成しない場合は、 root ユーザーとしてシステムに直接ログインする必要がありますが、この方法は推奨されていません。
手順
- インストール概要画面 で、ユーザー設定 > ユーザーの作成 を選択します。ユーザーの作成 画面が開きます。
- フルネーム フィールドに、ユーザーアカウント名 (John Smith など) を入力します。
ユーザー名 フィールドに、ユーザー名 (jsmith など) を入力します。
注記コマンドラインからログインするには、ユーザー名 を使用します。 グラフィカル環境をインストールする場合、グラフィカルログインマネージャーは、フルネーム を使用します。
ユーザーに管理者権限が必要な場合は、このユーザーを管理者にする チェックボックスを選択します (インストールプログラムにより、このユーザーが
wheelグループに追加されます)。重要管理者ユーザーは、
sudoコマンドを実行し、rootパスワードの代わりにユーザーパスワードを使用して、rootのみが実行できるタスクを実行できます。こちらを使用した方が便利な場合もありますが、セキュリティーリスクを引き起こす可能性があります。Require a password to use this account チェックボックスを選択します。
警告ユーザーに管理者権限を付与する場合は、そのアカウントがパスワードで保護されていることを確認してください。アカウントにパスワードを割り当てない場合は、ユーザーに管理者特権を与えないでください。
- Password フィールドにパスワードを入力します。
- Confirm password フィールドに同じパスワードを入力します。
- Done をクリックして変更を適用し、Installation Summary 画面に戻ります。
4.9. ユーザーの詳細設定の編集
以下の手順では、Advanced User Configuration ダイアログボックスでユーザーアカウントのデフォルト設定を編集する方法を説明します。
手順
- Create User 画面で、Advanced をクリックします。
-
必要に応じて、Home directory フィールドの詳細を変更します。このフィールドには、デフォルトで
/home/usernameが表示されます。 User and Groups IDs セクションでは、次のことができます。
Specify a user ID manually チェックボックスを選択し、+ または - を使用して、必要な値を入力します。
注記デフォルト値は 1000 です。ユーザー ID (UID) の 0 ~ 999 はシステムが予約しているため、ユーザーに割り当てることができません。
Specify a group ID manually チェックボックスを選択し、+ または - を使用して、必要な値を入力します。
注記デフォルトのグループ名はユーザー名と同じで、デフォルトのグループ ID (GID) は 1000 です。GID の 0 ~ 999 はシステムが予約しているため、ユーザーグループに割り当てることができません。
Group Membership フィールドに、コンマ区切りの追加グループリストを指定します。グループが存在しない場合は作成されます。追加されるグループにカスタムの GID を指定する場合は、カスタムの GID を括弧に入れて指定します。新しいグループにカスタムの GID を指定しない場合は、GID が自動的に割り当てられます。
注記作成されたユーザーアカウントには、デフォルトグループメンバーシップが常に 1 つあります (Specify a group ID manually フィールドに設定した ID を持つユーザーのデフォルトグループ)。
- Save Changes をクリックして更新を適用し、Create User 画面に戻ります。
第5章 64 ビット IBM Z に Red Hat Enterprise Linux をインストール
次のセクションは、64 ビットの IBM Z アーキテクシャーに Red Hat Enterprise Linux をインストールする方法を説明します。
5.1. 64 ビット IBM Z へのインストールの計画
Red Hat Enterprise Linux 9 は、IBM z14 または IBM LinuxONE II システム以降で動作します。
IBM Z へのインストールプロセスでは、ユーザーが 64 ビットの IBM Z の操作に慣れていること、また 論理パーティション (LPAR) および z/VM ゲスト仮想マシンをセットアップできることを前提としています。
Red Hat Enterprise Linux を 64 ビットの IBM Z にインストールする場合、Red Hat では、FCP (ファイバーチャネルプロトコル) で接続された DASD (Direct Access Storage Device) および SCSI デスクデバイス、virtio-blk デバイス、および virtio-scsi デバイスをサポートします。FCP デバイスを使用する場合、Red Hat は信頼性を高めるためにマルチパス設定で使用することを推奨します。
DASD は、デバイスごとに最大 3 つのパーティションを許可するディスクです。たとえば、dasda には、dasda1、dasda2、および dasda3 のパーティションを設定できます。
インストール前に決めること
- オペレーティングシステムを LPAR、KVM 上で稼働するか、z/VM ゲストのオペレーティングシステムとして稼働するか。
- swap 領域が必要かどうか、どのぐらいの大きさが必要か。z/VM のゲスト仮想マシンに十分なメモリーを割り当て、z/VM が必要なスワッピングを行えるようにすることが推奨されますが、必要な RAM サイズの予測が困難な場合もあります。このような場合にはケースバイケースで検討してください。
ネットワーク設定。64 ビットの IBM Z 向けの Red Hat Enterprise Linux 9 は、以下のネットワークデバイスに対応しています。
- 物理および仮想の OSA (オープンシステムアダプター)
- 物理および仮想の HiperSockets
- 物理 OSA 対応の LCS (LAN チャネルステーション)
-
virtio-netデバイス
ディスク領域
DASD または SCSI のディスクで十分なディスク容量を計算して割り当てる必要があります。
- サーバーのインストールには最低 10 GiB が必要です。すべてのパッケージをインストールする場合は 20 GiB が必要です。
- アプリケーションデータにもディスク領域が必要です。インストール後に、DASD パーティションまたは SCSI パーティションを追加または削除できます。
- 新規インストールの Red Hat Enterprise Linux システム (Linux インスタンス) で使用するディスク領域と、お使いのシステムにインストールされているその他の OS で使用されるディスク領域は、別にしておく必要があります。
RAM
システムに十分な RAM があることを確認します。
- NFS からインストールする場合は最低 1.5GiB。
- HTTP または FTP のインストールソースからインストールする場合は、最小で 3 GiB。
- テキストモードでインストールする場合は、NFS インストールソースを使用している場合に限り 1 GiB で十分です。
- Red Hat は、インストールされている Linux インスタンス用に 2 GiB を推奨します。ただし、適切にチューニングされたシステムでは、1 GiB で十分です。
-
SWAPGEN ユーティリティーを使用して FBA (Fixed Block Architecture) DASD 上のスワップ領域を初期化する場合は、
FBAPARTオプションを使用する必要があります。
関連情報
- 64 ビット IBM Z の追加情報は、https://www.ibm.com/it-infrastructure/z を参照してください。
- IBM Z で Linux でセキュアブートを使用する方法は、Secure boot for Linux on IBM Z を参照してください。
5.2. 64 ビット IBM Z サーバーへのインストールプロセスの概要
Red Hat Enterprise Linux の 64 ビットの IBM Z へのインストールは、対話形式または無人モードで行うことが可能です。64 ビットの IBM Z へのインストールは通常、ローカルメディアからではなく、ネットワーク経由で行われるという点で他のアーキテクチャーと異なります。このインストールは、以下の 3 つの段階で設定されます。
インストールの起動
- メインフレームへの接続します。
- ブートパラメーターのカスタマイズ
- インストールプログラムを含むメディアから IPL (initial program load)、つまり起動を実行します。
インストールシステムへの接続
- ローカルマシンから SSH でリモートの 64 ビットの IBM Z システムに接続し、Virtual Network Computing (VNC) を使用してインストールプログラムを起動します。
- RHEL インストールプログラムを使用したインストールの完了
5.3. 64 ビット IBM Z サーバーに RHEL をインストールするためのブートメディア
メインフレームとの接続を確立したら、インストールプログラムを含むメディアから IPL (initial program load)、つまり起動を実行する必要があります。本書では、64 ビットの IBM Z に Red Hat Enterprise Linux をインストールする最も一般的な方法を説明します。一般的には、ユーザー定義のパラメーターで補われる generic.prm ファイルのパラメーターとともに、カーネル (kernel.img) と初期 RAM ディスク (initrd.img) で設定される Linux インストールシステムを起動するために使用できます。また、initrd、カーネル、generic.prm のファイル名およびメモリーアドレスを判断するために、generic.ins ファイルがロードされます。
本書では、Linux インストールシステムを インストールプログラム とも呼びます。
IPL プロセスを開始できる制御ポイントは、Linux を実行する環境によって異なります。Linux が z/VM ゲストオペレーティングシステムとして実行される場合は、制御ポイントはホストしている z/VM の CP (コントロールプログラム) になります。Linux を LPAR モードで実行する場合は、メインフレームの SE (サポートエレメント) または接続されている 64 ビットの IBM Z の HMC (ハードウェア管理コンソール) が制御ポイントになります。
以下の起動メディアは、Linux を z/VM 環境でゲストのオペレーティングシステムとして実行する場合にのみ使用できます。
- z/VM リーダー
以下の起動用メディアは、Linux を LPAR モードで実行する場合にのみ使用できます。
- リモート FTP サーバー経由の SE または HMC
- SE または HMC DVD
以下の起動用メディアは、z/VM と LPAR の両方に使用できます。
- DASD
- FCP チャネルを介して接続している SCSI デスクデバイス
DASD または FCP 接続の SCSI ディスクデバイスをブートメディアとして使用する場合は、zipl ブートローダーを設定する必要があります。
5.4. ブートパラメーターのカスタマイズ
インストールを開始する前に、必須の起動パラメーターをいくつか設定する必要があります。z/VM でインストールする場合は、generic.prm ファイルで起動する前にこれらのパラメーターを設定する必要があります。LPAR にインストールする場合は、rd.cmdline パラメーターはデフォルトで ask するよう設定されています。つまり、これらのブートパラメーターを入力することができるプロンプトが表示されます。いずれの場合も、必須パラメーターは同じです。
すべてのネットワーク設定は、パラメーターファイルまたはプロンプトで指定する必要があります。
- インストールソース
- インストールソースは常に設定される必要があります。
inst.repo オプションを使用して、インストール用のパッケージソースを指定します。
- ネットワークデバイス
インストール中にネットワークアクセスが必要となる場合は、ネットワークを設定する必要があります。ディスクなどのローカルメディアのみを使用して無人 (キックスタートベース) インストールを行う場合は、ネットワーク設定を省略できます。
必要に応じて、基本的なネットワーク設定には
ip=オプションなどのオプションを使用します。また、
rd.znet=カーネルオプションも指定します。このオプションは、ネットワークプロトコルタイプ、コンマ区切りのサブチャネルリスト、およびオプションでコンマ区切りのsysfsパラメーターと値のペアを取ります。複数のネットワークデバイスをアクティベートするには、このパラメーターを複数回にわたり指定することができます。以下に例を示します。
rd.znet=qeth,0.0.0600,0.0.0601,0.0.0602,layer2=1,portname=foo
注記複数の
rd.znetブートオプションを指定すると、最後のオプションだけがインストールされているシステムのカーネルコマンドラインに渡されます。インストール中に設定されたすべてのネットワークデバイスは、起動時に適切にアクティブ化および設定されるため、これはシステムのネットワークには影響しません。qeth デバイスドライバーは、イーサネットデバイスと Hipersockets デバイスに同じインターフェイス名 (
enc<device number>) を割り当てます。バス ID は、チャンネルのサブシステム ID、サブチャンネルセット ID、およびデバイス番号で設定されており、ドットで区切られています。また、デバイス番号は、先頭のゼロとドットを除いた、バス ID の最後の部分になります。たとえば、インターフェイス名は、バス ID が0.0.0a00のデバイスに対してenca00になります。- ストレージデバイス
テキストモードインストールには、少なくとも 1 つのストレージデバイスが常に設定される必要があります
rd.dasd=オプションは、DASD (Direct Access Storage Device) アダプターデバイスバス識別子を取ります。複数の DASD の場合は、パラメーターを複数回指定するか、バス ID のコンマ区切りリストを使用します。DASD の範囲を指定するには、最初と最後のバス ID を指定します。以下に例を示します。
rd.dasd=0.0.0200 rd.dasd=0.0.0202(ro),0.0.0203(ro:failfast),0.0.0205-0.0.0207
rd.zfcp=オプションは、SCSI over FCP(zFCP) アダプターデバイスバス識別子、ターゲット World Wide Port Name (WWPN)、および FCP LUN を取得し、SCSI ディスクへの 1 つのパスをアクティブにします。同じディスクへの複数のパスをアクティブにするには、このパラメーターを少なくとも 2 回指定する必要があります。このパラメーターを複数回指定して、それぞれが複数のパスを持つ複数のディスクをアクティブ化できます。9 以降、ターゲットワールドワイドポート名 (WWPN) と FCP LUN は、zFCPデバイスが NPIV モードで設定されていない場合や、zfcp.allow_lun_scan=0カーネルモジュールパラメーターによりauto LUNスキャンが無効になっている場合のみ提供する必要があります。これは、指定されたバス ID を持つ FCP デバイスに接続されたストレージエリアネットワークで見つかったすべての SCSI デバイスへのアクセスを提供します。同じディスクへの複数のパスをアクティブにするには、このパラメーターを少なくとも 2 回指定する必要があります。rd.zfcp=0.0.4000,0x5005076300C213e9,0x5022000000000000 rd.zfcp=0.0.4000
- Kickstart のオプション
-
Kickstart ファイルを使用して自動インストールを行う場合は、
inst.ks=オプションで Kickstart ファイルの場所を常に指定している必要があります。無人の完全自動 Kickstart インストールの場合は、inst.cmdlineオプションを指定すると便利です。
必須パラメーターすべてを含むカスタマイズした generic.prm ファイルの例を以下に示します。
例5.1 カスタマイズ generic.prm ファイル
ro ramdisk_size=40000 cio_ignore=all,!condev inst.repo=http://example.com/path/to/repository rd.znet=qeth,0.0.0600,0.0.0601,0.0.0602,layer2=1,portno=0,portname=foo ip=192.168.17.115::192.168.17.254:24:foobar.systemz.example.com:enc600:none nameserver=192.168.17.1 rd.dasd=0.0.0200 rd.dasd=0.0.0202 rd.zfcp=0.0.4000,0x5005076300c213e9,0x5022000000000000 rd.zfcp=0.0.5000,0x5005076300dab3e9,0x5022000000000000 inst.ks=http://example.com/path/to/kickstart
インストール方法によっては、HMC DVD または FTP サーバーのファイルシステムのインストールデータの場所のマッピングがあり、データがコピーされるメモリーの場所を持つファイルが必要です。
このファイルは、通常 generic.ins と名前が付けられ、初期 RAM ディスク、カーネルイメージ、パラメーターファイル (generic.prm) のファイル名と各ファイルのメモリーの場所が格納されています。generic.ins の例は、以下のサンプルのようになります。
例5.2 generic.ins サンプルファイル
images/kernel.img 0x00000000 images/initrd.img 0x02000000 images/genericdvd.prm 0x00010480 images/initrd.addrsize 0x00010408
有効な generic.ins ファイルは、インストーラーの起動に必要なその他すべてのファイルとともに Red Hat から提供されます。このファイルは、たとえば、デフォルト以外のカーネルバージョンをデフォルトからロードする場合にのみ変更します。
関連情報
5.5. 64 ビット IBM Z のパラメーターおよび設定ファイル
このセクションでは、64 ビットの IBM Z のパラメーターおよび設定ファイルを説明します。
5.5.1. 64 ビット IBM Z で必要な設定ファイルパラメーター
いくつかのパラメーターは必須のパラメーターなので、必ずパラメーターファイルに追加してください。このパラメーターはインストール DVD の images/ ディレクトリー内にある generic.prm ファイルでも提供されています。
roRAM ディスクであり、読み取り専用である root ファイルシステムをマウントします。
ramdisk_size=sizeRAM ディスク用に予約されているメモリーサイズを、Red Hat Enterprise Linux インストールプログラムを格納できるサイズに修正します。たとえば、
ramdisk_size=40000のようになります。
generic.prm ファイルには、追加のパラメーター cio_ignore=all,!condev も含まれます。この設定は、デバイスが多いシステムで、起動とデバイス検出を高速化します。インストールプログラムは、無視するデバイスのアクティベーションを透過的に処理します。
5.5.2. 64 ビットの IBM Z/VM 設定ファイル
z/VM では、CMS でフォーマットしたディスクの設定ファイルを使用できます。CMS 設定ファイルの目的は、パラメーターファイル内の領域を節約することにあります。これは、初期ネットワークや、DASD および FCP 仕様を設定するパラメーターを、パラメーターファイルから移動することにより実行します。
CMS 設定ファイルでは、1 つの変数が 1 行で表されます。 variable=value のようなシェルスタイルの構文で値が設定されます。
パラメーターファイルには、CMSDASD パラメーターおよび CMSCONFFILE のパラメーターも追加する必要があります。このパラメーターは、設定ファイルの場所をインストールプログラムに指定します。
CMSDASD=cmsdasd_addresscmsdasd_address は、設定ファイルを格納している CMS フォーマット済みディスクのデバイス番号です。一般的には、CMS ユーザーの
Aディスクになります。たとえば、
CMSDASD=191となります。CMSCONFFILE=configuration_fileconfiguration_file は、設定ファイル名になります。この値は小文字で指定してください。
CMS_file_name.CMS_file_typeなどの Linux ファイル名の形式で指定します。CMS ファイルの
REDHAT CONFはredhat.confとして指定されます。CMS のファイル名およびファイルタイプは、それぞれ CMS 規則に従い 1 文字から 8 文字の長さにします。たとえば、
CMSCONFFILE=redhat.confとなります。
5.5.3. 64 ビット IBM Z でのインストールネットワーク、DASD および FCP パラメーター
このようなパラメーターは、準備段階のネットワークを自動的に設定するために使用され、CMS 設定ファイル内で定義できます。このパラメーターは、CMS 設定ファイルでも使用できるパラメーターのみに限定されます。その他のセクションで扱われるその他のパラメーターはすべて、パラメーターファイル内で指定する必要があります。
NETTYPE="type"type は、
qeth、lcs、ctcのいずれかにしてください。デフォルトはqethです。以下を使用する場合は
lcsを選択します。- OSA-Express 機能
以下を使用する場合は
qethを選択します。- OSA-Express 機能
- HiperSockets
- z/VM 上の仮想接続 (VSWTICH、Guest LAN など)
SUBCHANNELS="device_bus_IDs"device_bus_IDs は 、コンマで区切られた 2 つまたは 3 つのデバイスバス ID になります。ID は小文字で指定する必要があります。
各ネットワークインターフェイスに、それぞれ必要なデバイスバス ID を入力します。
qeth: SUBCHANNELS="read_device_bus_id,write_device_bus_id,data_device_bus_id" lcs or ctc: SUBCHANNELS="read_device_bus_id,write_device_bus_id"
以下に例を示します (qeth SUBCHANNEL ステートメントの場合)。
SUBCHANNELS="0.0.f5f0,0.0.f5f1,0.0.f5f2"
PORTNAME="osa_portname"PORTNAME="lcs_portnumber"この変数は、qdio モードまたは非 qdio モードで動作する OSA デバイスに対応します。
qdio モード (
NETTYPE="qeth") を使用する場合、qeth モードで動作している OSA デバイスで指定するポート名は osa_portname です。非 qdio モード (
NETTYPE="lcs") を使用する場合は、lcs_portnumber を使用して、0 から 15 の整数で適切なポート番号を渡します。PORTNO="portnumber"-
CMS 設定ファイルに
PORTNO="0"(ポート 0 を使用) またはPORTNO="1"(各 CHPID にポートが 2 つある OSA 機能のポート 1 を使用) のいずれかを追加すると、モード入力が要求されなくなります。 LAYER2="value"value は、
0または1です。レイヤー 3 モード (
NETTYPE="qeth") で OSA または HiperSocket を動作させる場合は、LAYER2="0"を使用します。レイヤー 2 モードの場合は、LAYER2="1"を使用します。z/VM 環境の仮想ネットワークデバイスの場合、この設定はデバイスを接続する GuestLAN または VSWITCH の定義と同じにしてください。DHCP などのレイヤー 2 (Data Link Layer またはその MAC サブレイヤー) で動作するネットワークサービスを使用する場合は、レイヤー 2 モードを選択することが推奨されます。
OSA デバイス用の qeth デバイスドライバーのデフォルトがレイヤー 2 モードになります。以前のデフォルトであるレイヤー 3 モードを引き続き使用する場合は、
LAYER2="0"を明示的に設定します。VSWITCH="value"value は、
0または1です。z/VM VSWITCH または GuestLAN に接続する場合は
VSWITCH="1"を指定します。実際の OSA または実際の HiperSocket を直接接続して使用する場合はVSWITCH="0"を指定します (または何も指定しません)。MACADDR="MAC_address"LAYER2="1"とVSWITCH="0"を指定している場合は、このパラメーターを使用して MAC アドレスを指定することもできます。Linux では、小文字と 16 進数の組み合わせをコロンで区切った、6 つのオクテット形式が必要です (MACADDR=62:a3:18:e7:bc:5fなど)。z/VM で使用される表記とは異なります。LAYER2="1"とVSWITCH="1"を指定する場合は、MACADDRを指定しないでください。レイヤー 2 モードの場合は、z/VM により固有の MAC アドレスが仮想ネットワークデバイスに割り当てられます。CTCPROT="value"value は、
0、1、または3です。NETTYPE="ctc"の CTC プロトコルを指定します。デフォルトは0です。HOSTNAME="string"- string は、新たにインストールした Linux インスタンスのホスト名です。
IPADDR="IP"- IP は、新しい Linux インスタンスの IP アドレスです。
NETMASK="netmask"netmask はネットマスクです。
IPv4 の CIDR (クラスレス相互ドメインルーティング) で規定されているように、ネットマスクでは接頭辞の整数 (1 から 32) の構文に対応しています。たとえば、
255.255.255.0の代わりに24を指定したり、255.255.240.0の代わりに20を指定できます。GATEWAY="gw"- gw は、このネットワークデバイスのゲートウェイ IP アドレスです。
MTU="mtu"- mtu は、このネットワークデバイスの Maximum Transmission Unit (MTU) です。
DNS="server1:server2:additional_server_terms:serverN"server1:server2:additional_server_terms:serverN は、コロンで区切った DNS サーバーのリストです。以下に例を示します。
DNS="10.1.2.3:10.3.2.1"
SEARCHDNS="domain1:domain2:additional_dns_terms:domainN"domain1:domain2:additional_dns_terms:domainN は、コロンで区切った検索ドメインのリストです。以下に例を示します。
SEARCHDNS="subdomain.domain:domain"
SEARCHDNS=の指定が必要となるのは、DNS=パラメーターを使用する場合のみです。DASD=DASD または DASD の範囲を定義して、インストールを設定します。
インストールプログラムは、オプション属性である
ro、diag、erplog、およびfailfastを持つ、コンマ区切りのデバイスバス ID のリスト、またはデバイスバス ID の範囲のリストをサポートします。必要に応じて、デバイス番号で先行するゼロを除くことでデバイスバス ID を短縮できます。いずれのオプション属性も、コロンで区切り、括弧で囲む必要があります。オプションの属性は、デバイスバス ID、またはデバイスバス ID の範囲の後に続きます。サポートされている唯一のグローバルオプションは
autodetectです。ここでは、存在しない DASD の仕様をサポートして、後で追加する DASD 用にカーネルデバイス名を確保するということは行いません。永続性のある DASD デバイス名 (例:/dev/disk/by-path/name) を使用して、後で透過的なディスクを追加できるようにします。probeonly、nopav、nofcxなどの他のグローバルオプションは、インストールプログラムではサポートしていません。システムにインストールする必要がある DASD だけを指定します。ここで指定した未フォーマットの DASD はすべて、インストールプログラムで後で確認してからフォーマットする必要があります。
インストール後に、root ファイルシステム、または
/bootパーティションに必要ではないデータの DASD を追加します。以下に例を示します。
DASD="eb1c,0.0.a000-0.0.a003,eb10-eb14(diag),0.0.ab1c(ro:diag)"
FCP_n="device_bus_ID [WWPN FCP_LUN]"FCP のみの環境では、DASD が存在しないことを示すために、CMS 設定ファイルから
DASD=オプションを削除します。FCP_n="device_bus_ID [WWPN FCP_LUN]"
詳細は以下のようになります。
-
通常、n は整数値になりますが (
FCP_1、FCP_2など)、アルファベット、数字、下線などを使用した文字列でも構いません。 -
device_bus_ID は、HBA (ホストバスアダプター) (例: デバイス fc00 の場合は
0.0.fc00) を表す FCP デバイスのデバイスバス ID を指定します。 -
WWPN は、ルーティングに使用される世界共通のポート名です (マルチパスと併用されることが多い)。16 桁の 16 進数の値 (
0x50050763050b073dなど) になります。 -
FCP_LUN は、ストレージの論理ユニット識別子を指し、16 桁の 16 進数の右側にゼロを加えた値 (
0x4020400100000000など) で指定します。
-
通常、n は整数値になりますが (
zfcp.allow_lun_scan=0 カーネルモジュールパラメーターにより auto LUN スキャンが無効になっているか、RHEL-9.0 以前のリリースをインストールする場合、zFCP デバイスが NPIV モードで設定されていないときは、ターゲットのワールドワイドポート名 (WWPN) および FCP_LUN を指定する必要があります。それ以外の場合は、device_bus_ID 値のみは必須です。
この変数は、システムで、FCP デバイスとともに使用して、SCSI ディスクなどの FCP LUN をアクティベートできます。新たな FCP LUN はインストール中に対話式に、またはキックスタートファイルを介してアクティベートできます。サンプル値は以下のようになります。
FCP_1="0.0.fc00 0x50050763050b073d 0x4020400100000000" FCP_2="0.0.4000"
重要FCP パラメーターで使用する各値 (
FCP_1、FCP_2など) はサイト固有となるため、通常は FCP ストレージ管理者から提供されます。
5.5.4. 64 ビット IBM Z へのキックスタートインストールのパラメーター
以下のパラメーターは、パラメーターファイル内で定義できますが、CMS 設定ファイル内では機能しません。
inst.ks=URL- キックスタートファイルを参照します。これは通常、64 ビットの IBM Z 上の Linux インストールのネットワークにあります。URL を、キックスタートファイルのファイル名を含む完全なパスに置き換えます。このパラメーターは、キックスタートによる自動インストールを有効にします。
inst.cmdline-
インストールプログラムは、cmdline モード内での対話式のユーザー入力をサポートしないため、すべての質問に回答するキックスタートファイルによるインストールが必要になります。キックスタートファイルに必要なパラメーターがすべて含まれていることを確認してから、
inst.cmdlineオプションを使用してください。必要なコマンドがないと、インストールが失敗します。
5.5.5. 64 ビット IBM Z のその他のパラメーター
以下のパラメーターは、パラメーターファイル内で定義できますが、CMS 設定ファイル内では機能しません。
rd.live.check-
ISO ベースのインストールソースのテストを起動します。たとえば、ローカルディスク上、または NFS でマウントした ISO で
inst.repo=を使用する場合などにテストします。 inst.nompath- マルチパスデバイスのサポートを無効にします。
inst.proxy=[protocol://][username[:password]@]host[:port]- HTTP、HTTPS、または FTP を介したインストールで使用するプロキシーを指定します。
inst.rescue- RAM ディスクからレスキューシステムを起動して、インストールされたシステムを修正または復元できます。
inst.stage2=URLinstall.imgディレクトリーではなく、install.imgを含むツリーへのパスを指定します。それ以外は、inst.repo=の構文に従います。inst.stage2が指定されていると、それがinstall.imgを検索する他の方法よりも優先されます。ただし、Anaconda が、ローカルメディア上でinstall.imgを検出すると、inst.stage2の URL は無視されます。stage2が指定されておらず、install.imgがローカルで見つからない場合、Anaconda はinst.repo=またはmethod=で指定された場所を検索します。inst.repo=やmethod=を使用せずにstage2=だけが指定されていると、Anaconda は、インストール用にデフォルトで有効にされているインストール済みシステムのリポジトリーを使用します。複数の HTTP、HTTPS、または FTP ソースを指定する場合は、オプションを複数回使用します。複数の HTTP、HTTPS、または FTP のパスが指定されると、いずれかが成功するまで順番に試行されます。
inst.stage2=http://hostname/path_to_install_tree/ inst.stage2=http://hostname/path_to_install_tree/ inst.stage2=http://hostname/path_to_install_tree/
inst.syslog=IP/hostname[:port]- ログメッセージをリモートの syslog サーバーに送信します。
ここで説明されているブートパラメーターは、64 ビットの IBM Z へのインストールとトラブルシューティングに非常に便利ですが、インストールプログラムに影響を及ぼすのはこれらのサブセットのみです。
5.5.6. 64 ビット IBM Z のサンプルパラメーターファイルおよび CMS 設定ファイル
パラメーターファイルを変更する場合は、配布されている generic.prm ファイルの拡張から始めてください。
generic.prm ファイルの例:
ro ramdisk_size=40000 cio_ignore=all,!condev CMSDASD="191" CMSCONFFILE="redhat.conf" inst.vnc inst.repo=http://example.com/path/to/dvd-contents
QETH ネットワークデバイスを設定する redhat.conf ファイルの例 (generic.prm 内の CMSCONFFILE により指定されています)
NETTYPE="qeth" SUBCHANNELS="0.0.0600,0.0.0601,0.0.0602" PORTNAME="FOOBAR" PORTNO="0" LAYER2="1" MACADDR="02:00:be:3a:01:f3" HOSTNAME="foobar.systemz.example.com" IPADDR="192.168.17.115" NETMASK="255.255.255.0" GATEWAY="192.168.17.254" DNS="192.168.17.1" SEARCHDNS="systemz.example.com:example.com" DASD="200-203"
関連情報
-
カスタマイズされた
generic.prmファイルなどの ブートパラメーターのカスタマイズ セクションを参照してください。
5.6. LPAR へのインストール
5.6.1. LPAR でのインストールの起動
論理パーティション (LPAR) にインストールする場合は、以下から起動できます。
- FTP サーバー
- DASD または FCP 接続の SCSI ディスク (zipl ブートローダーを設定済み)
手順
インストーラーを起動するには、以下の手順を実行します。
- IBM System Z Hardware Management Console (HMC) または Support Element (SE) で、LPAR に新しいオペレーティングシステムをインストールするのに十分な特権を持つユーザーとしてログインします。SYSPROG ユーザーが推奨されます。
- Systems タブで、作業するメインフレームを選択してから、Partitions タブで、インストールする LPAR を選択します。
- 画面下部の Daily 、オペレーティングシステムのメッセージを確認します。Operating System Messages をダブルクリックして、Linux の起動メッセージが表示されるテキストコンソールを表示します。
インストールソースの手順に進みます。
5.6.2. インストールシステムへの接続
Anaconda インストールプログラムの初期プログラムロード (IPL) が完了したら、ssh 接続を使用して、install ユーザーとしてローカルマシンから 64 ビット IBM Z システムに接続します。
インストールプロセスを続行するには、インストールシステムに接続する必要があります。VNC モードを使用して GUI ベースのインストールを実行するか、確立済みの接続を使用してテキストモードのインストールを実行します。
前提条件
64 ビットの IBM Z システムで最初のプログラムの起動が完了し、コマンドプロンプトに以下が表示されている。
Starting installer, one moment... Please ssh install@my-z-system (system ip address) to begin the install.-
VNC アクセスをインストールシステムに限定する場合は、
inst.vncpassword=PASSWORDブートパラメーターが設定されていることを確認してください。
手順
ローカルマシンから以下の手順を実行し、64 ビットの IBM Z システムとのリモート接続を設定します。
コマンドプロンプトで、以下のコマンドを実行します。
$ssh install@_my-z-system-domain-name_
または
$ssh install@_my-z-system-IP-address_
inst.vncパラメーターを設定したかどうかに応じて、ssh セッションに以下の出力が表示されます。inst.vncパラメーターが設定されている場合:Starting installer, one moment... Please manually connect your vnc client to my-z-system:1 (_system-ip-address:1_) to begin the install.
inst.vncパラメーターが設定されていない場合:Starting installer, one moment... Graphical installation is not available. Starting text mode. ============= Text mode provides a limited set of installation options. It does not offer custom partitioning for full control over the disk layout. Would you like to use VNC mode instead? 1) Start VNC 2) Use text mode Please make your choice from above ['q' to quit | 'c' to continue | 'r' to refresh]:
inst.vncパラメーターを設定した場合は、手順 5 に進みます。- 1 を入力して VNC を起動します。
-
inst.vncpassword=起動オプションを設定しておらず、サーバー接続をセキュアに保つ場合は、パスワードを入力します。 新しいコマンドプロンプトから、VNC サーバーに接続します。
$vncviewer _my-z-system-ip-address:display_number_
接続にセキュリティー設定をした場合は、前の手順で入力したパスワード、
inst.vncpassword=起動オプションに設定したパスワードを使用します。RHEL インストーラーは VNC クライアントで起動します。
5.6.3. FTP サーバーで LPAR へのインストール
FTP サーバーを使用して Red Hat Enterprise Linux を LPAR にインストールする場合は、この手順に従います。
手順
- Load from Removable Media or Server をダブルクリックします。
続いて表示されるダイアログボックスで、FTP Server を選択し、以下の情報を入力します。
- Host Computer - インストール元となる FTP サーバーのホスト名または IP アドレス (ftp.redhat.com など) です。
- User ID - FTP サーバーのユーザー名または、anonymous を指定します。
- Password - パスワード匿名でログインする場合は、メールアドレスを使用します。
- File location (optional) - Red Hat Enterprise Linux for System を保持する FTP サーバーのディレクトリーです (例: /rhel/s390x/)。
- Continue をクリックします。
- 続いて表示されるダイアログボックスで、generic.ins のデフォルト選択はそのままにして、Continue をクリックします。
5.6.4. 設定済み DASD で LPAR へのインストール
設定しておいた DASD を使用して、Red Hat Enterprise Linux を LPAR にインストールする場合は、この手順に従います。
手順
- Load をダブルクリックします。
- 続いて表示されるダイアログボックスの Load type で Normal を選択します。
- Load address に、DASD のデバイス番号を入力します。
- Load parameter に、Red Hat Enterprise Linux インストールプログラムを起動するために準備した zipl 起動メニューのエントリーに対応する数字を入力します。
- OK ボタンをクリックします。
5.6.5. 設定済み FCP を接続した SCSI ディスクで LPAR へのインストール
設定済み FCP を接続した SCSI ディスクを使用して、Red Hat Enterprise Linux を LPAR にインストールする場合は、この手順に従います。
手順
- Load をダブルクリックします。
- 続いて表示されるダイアログボックスの Load typeで SCSI を選択します。
- Load address には、SCSI ディスクに接続している FCP チャネルのデバイス番号を入力します。
- World wide port name には、ディスクを含むストレージシステムの WWPN を、16 桁の 16 進数で入力します。
- Logical unit number には、ディスクの LUN を、16 桁の 16 進数で入力します。
- Boot program selector には、Red Hat Enterprise Linux インストールプログラムを起動するために準備した zipl 起動メニューのエントリーに対応する数字を入力します。
- Boot record logical block address は 0 のままにしておきます。また、Operating system specific load parameters は空のままにしておきます。
- OK ボタンをクリックします。
5.7. z/VM へのインストール
端末エミュレーター x3270 または c3270 を使用して、その他の Linux システムから z/VM にログインしたり、64 ビットの IBM Z Hardware Management Console (HMC) で IBM 3270 端末エミュレーターを使用します。Microsoft Windows オペレーティングシステムを実行している場合は、インターネットの検索で確認できる複数のオプションが利用できます。wc3270 と呼ばれる、無料でネイティブの Windows ポート c3270 もあります。
z/VM 環境にインストールする場合は、以下から起動できます。
- z/VM 仮想リーダー
- DASD または FCP 接続の SCSI ディスク (zipl ブートローダーを設定済み)
Linux インストールに選択した z/VM ゲストの仮想マシンにログオンします。
使用中の 3270 接続が割り込みを受け、それまでのセッションがまだアクティブなために再ログインができない場合は、z/VM ログイン画面で以下のコマンドを入力すると、それまでのセッションを新規のセッションに置き換えることができます。
logon user hereuser には z/VM ゲスト仮想マシンの名前を入れてください。RACF などの外部セキュリティーマネージャーが使用されているかどうかによって、ログオンコマンドが異なる場合があります。
ゲスト内で CMS (z/VM 同梱のシングルユーザー用オペレーティングシステム) を実行していない場合は、以下のコマンドを実行してここで起動します。
cp ipl cmsインストールターゲットには、A ディスク (多くの場合デバイス番号は 0191) などの CMS ディスクを使用しないようにしてください。CMS で使用されているディスクを確認するには、以下のクエリーを使用します。
query disk以下の CP (z/VM ハイパーバイザーである z/VM 制御プログラム) の query コマンドを使用すると、z/VM ゲスト仮想マシンのデバイス設定を確認できます。
利用できるメインメモリーをクエリーします。64 ビットの IBM Z の用語では ストレージ と呼ばれています。ゲストには少なくとも 1GiB のメインメモリーが必要です。
cp query virtual storage利用できるネットワークデバイスを以下のタイプ別にクエリーします。
osa- OSA - CHPID タイプ OSD、物理または仮想 (VSWITCH または GuestLAN)、いずれも QDIO モード
hsi- HiperSockets - CHPID タイプ IQD、物理または仮想 (GuestLAN タイプ Hipers)
lcsLCS - CHPID タイプ OSE
たとえば、上記のネットワークデバイスタイプをすべて問い合わせる場合は、次を実行します。
cp query virtual osa
利用できる DASD をクエリーします。インストールターゲットとして使用できるのは、
RWのフラグが付いた読み書きモードの DASD のみです。cp query virtual dasd使用可能な FCP デバイス (vHBA) のクエリー:
cp query virtual fcp
5.7.1. z/VM リーダーの使用
以下の手順に従って z/VM リーダーから起動します。
手順
必要に応じて、z/VM の TCP/IP ツールを含むデバイスを CMS ディスクのリストに追加します。以下に例を示します。
cp link tcpmaint 592 592acc 592 fmfm を
FILEMODE文字で置き換えます。コマンドを実行します。
ftp hosthostは、ブートイメージ (kernel.imgおよびinitrd.img) をホストする FTP サーバーのホスト名または IP アドレスです。ログインして以下のコマンドを実行します。既存の
kernel.imgファイル、initrd.imgファイル、generic.prmファイル、またはredhat.execファイルを上書きしている場合は、(replオプションを使用します。cd /location/of/install-tree/images/asciiget generic.prm (replget redhat.exec (repllocsite fix 80binaryget kernel.img (replget initrd.img (replquit必要に応じて、CMS コマンド
filelistを使用して受信したファイルとその形式を表示することにより、ファイルが正しく転送されたかどうかを確認します。kernel.imgとinitrd.imgでは、Format 列の固定レコード長の形式が F と示され、Lrecl 列のレコード長が 80 であることが重要です。以下に例を示します。VMUSER FILELIST A0 V 169 Trunc=169 Size=6 Line=1 Col=1 Alt=0 Cmd Filename Filetype Fm Format Lrecl Records Blocks Date Time REDHAT EXEC B1 V 22 1 1 4/15/10 9:30:40 GENERIC PRM B1 V 44 1 1 4/15/10 9:30:32 INITRD IMG B1 F 80 118545 2316 4/15/10 9:30:25 KERNEL IMG B1 F 80 74541 912 4/15/10 9:30:17
PF3 を押して filelist を終了し、CMS プロンプトに戻ります。
必要に応じて、
generic.prm内の起動パラメーターをカスタマイズします。詳細は、ブートパラメーターのカスタマイズ を参照してください。CMS 設定ファイルを使用して、ストレージデバイスおよびネットワークデバイスを設定する方法もあります。そのような場合は、
CMSDASD=パラメーターおよびCMSCONFFILE=パラメーターをgeneric.prmに追加します。詳細は、IBM Z/VM 設定ファイル を参照してください。最後に、REXX スクリプト redhat.exec を実行してインストールプログラムを起動します。
redhat
5.7.2. 設定済み DASD の使用
設定済み DASD を使用するには、以下の手順を実行します。
手順
準備済みの DASD から起動して、Red Hat Enterprise Linux インストールプログラムを参照する zipl ブートメニューエントリーを選択します。コマンドを次の形式で使用します。
cp ipl DASD_device_number loadparm boot_entry_numberDASD_device_number を、起動デバイスのデバイス番号に置き換え、boot_entry_number を、このデバイスの zipl 設定メニューに置き換えます。以下に例を示します。
cp ipl eb1c loadparm 0
5.7.3. 設定済み FCP を接続した SCSI ディスクの使用
設定済み FCP を接続した SCSI ディスクから起動するには、以下の手順を実行します。
手順
FCP ストレージエリアネットワーク内に準備した SCSI ディスクにアクセスできるように z/VM の SCSI ブートローダーを設定します。Red Hat Enterprise Linux インストールプログラムを参照する設定済み zipl ブートメニューエントリーを選択します。コマンドを次の形式で使用します。
cp set loaddev portname WWPN lun LUN bootprog boot_entry_numberWWPN を、ストレージシステムのワールドワイドポート名に置き換え、LUN を、ディスクの論理ユニット番号に置き換えます。16 桁の 16 進数は、それぞれ 8 桁の 2 つのペアに分割する必要があります。以下に例を示します。
cp set loaddev portname 50050763 050b073d lun 40204011 00000000 bootprog 0必要に応じて、次のコマンドで設定を確認します。
query loaddev以下のコマンドを使用して、ディスクを含むストレージシステムに接続している FCP デバイスを起動します。
cp ipl FCP_device以下に例を示します。
cp ipl fc00
5.7.4. 64 ビット IBM Z でのパラメーターおよび設定ファイルの使用
64 ビットの IBM Z アーキテクチャーでは、カスタマイズされたパラメーターファイルを使用して、カーネルとインストールプログラムに起動パラメーターを渡すことができます。
次を行う場合は、パラメーターを変更する必要があります。
- キックスタートによる無人インストール
- レスキューモードなど、インストールプログラムの対話式ユーザーインターフェイスからはアクセスできない、デフォルト以外のインストール設定を選択します。
パラメーターファイルは、インストールプログラム (Anaconda) の開始前に、非対話式にネットワークを設定するために使用できます。
カーネルパラメーターファイルは、895 文字に行末文字を加えた長さに制限されています。パラメーターファイルには、可変長または固定長のレコードフォーマットのいずれかが使用されます。固定長レコードフォーマットは、レコードの長さまで各行を追加してファイルサイズを増やします。インストールプログラムが LPAR 環境内のすべての指定パラメーターを認識しないという問題が生じた場合は、すべてのパラメーターを 1 行に収めるか、各行を空白文字で開始および終了することを試してください。
パラメーターファイルには、ro のような カーネルパラメーターと、vncpassword=test や vnc などのインストールプロセス用のパラメーターが含まれます。
5.8. KVM へのインストール
このセクションでは、KVM ホストに Red Hat Enterprise Linux 9 をインストールする方法を説明します。
前提条件
- Red Hat Enterprise Linux を LPAR モードで KVM ホストとして設定する。詳細は LPAR へのインストール セクションを参照してください。
手順
KVM ゲストオペレーティングシステムとして Red Hat Enterprise Linux のインスタンスを使用して仮想マシンを作成し、KVM ホストで以下の
virt-installコマンドを使用します。$ virt-install --name=<guest_name> --disk size=<disksize_in_GB> --memory=<memory_size_in_MB> --cdrom <filepath_to_iso> --graphics vnc
関連情報
- 64 ビット IBM Z の KVM
-
virt-installの man ページ - コマンドラインインターフェイスを使用した仮想マシンの作成
5.9. 64 ビット IBM Z で Linux インスタンスの設定
本セクションでは、64 ビットの IBM Z に Red Hat Enterprise Linux をインストールするための一般的なタスクを説明します (すべてのタスクが記載されているわけではありません)。
5.9.1. DASD の追加
DASR (Direct Access Storage Devices) は、64 ビットの IBM Z で一般的に使用されるストレージの一種です。詳細は、IBM Knowledge Center のWorking with DASDsを参照してください。次の例では、DASD をオンラインに設定してフォーマットし、変更を永続化します。
z/VM 環境下で実行する場合は、デバイスが Linux システムに接続またはリンクされていることを確認してください。
CP ATTACH EB1C TO *
アクセスできるミニディスクをリンクするには、次のコマンドを実行します。
CP LINK RHEL7X 4B2E 4B2E MRDASD 4B2E LINKED R/W
5.9.2. DASD のオンラインへの動的な設定
本セクションでは、DASD をオンラインに設定する方法を説明します。
手順
cio_ignoreユーティリティーを使用して、無視されるデバイスのリストから DASD を削除して、Linux から見えるようにします。# cio_ignore -r device_number
device_number を、DASD のデバイス番号に置き換えます。以下に例を示します。
# cio_ignore -r 4b2e
デバイスをオンラインに設定します。コマンドを次の形式で使用します。
# chccwdev -e device_number
device_number を、DASD のデバイス番号に置き換えます。以下に例を示します。
# chccwdev -e 4b2e
または、sysfs 属性を使用してデバイスをオンラインに設定できます。
cdコマンドで、そのボリュームを示す /sys/ ディレクトリーに変更します。#cd /sys/bus/ccw/drivers/dasd-eckd/0.0.4b2e/#ls -l total 0 -r--r--r-- 1 root root 4096 Aug 25 17:04 availability -rw-r--r-- 1 root root 4096 Aug 25 17:04 cmb_enable -r--r--r-- 1 root root 4096 Aug 25 17:04 cutype -rw-r--r-- 1 root root 4096 Aug 25 17:04 detach_state -r--r--r-- 1 root root 4096 Aug 25 17:04 devtype -r--r--r-- 1 root root 4096 Aug 25 17:04 discipline -rw-r--r-- 1 root root 4096 Aug 25 17:04 online -rw-r--r-- 1 root root 4096 Aug 25 17:04 readonly -rw-r--r-- 1 root root 4096 Aug 25 17:04 use_diagデバイスがすでにオンラインになっているかを確認します。
#cat online 0オンラインになっていない場合は、次のコマンドを実行してオンラインにします。
#echo 1 > online#cat online 1
どのブロック devnode にアクセスしているかを確認します。
#ls -l total 0 -r--r--r-- 1 root root 4096 Aug 25 17:04 availability lrwxrwxrwx 1 root root 0 Aug 25 17:07 block -> ../../../../block/dasdb -rw-r--r-- 1 root root 4096 Aug 25 17:04 cmb_enable -r--r--r-- 1 root root 4096 Aug 25 17:04 cutype -rw-r--r-- 1 root root 4096 Aug 25 17:04 detach_state -r--r--r-- 1 root root 4096 Aug 25 17:04 devtype -r--r--r-- 1 root root 4096 Aug 25 17:04 discipline -rw-r--r-- 1 root root 0 Aug 25 17:04 online -rw-r--r-- 1 root root 4096 Aug 25 17:04 readonly -rw-r--r-- 1 root root 4096 Aug 25 17:04 use_diagこの例では、 /dev/dasdb としてデバイス 4B2E にアクセスしてます。
この命令では、現行セッションに DASD オンラインを設定しましたが、システムが再起動すると元に戻ります。
DASD を永続的にオンラインに設定する方法は、DASD のオンラインへの永続的な設定 を参照してください。DASD を使用するときは、/dev/disk/by-path/ の下にある永続的なデバイスのシンボリックリンクを使用します。
5.9.3. ローレベルフォーマットによる新規 DASD の準備
ディスクがオンラインになったら、/root ディレクトリーに戻り、このデバイスにローレベルフォーマットを行います。DASD の有効期間中に必要なローレベルフォーマットは、この 1 回のみです。
#cd /root#dasdfmt -b 4096 -d cdl -p /dev/disk/by-path/ccw-0.0.4b2e Drive Geometry: 10017 Cylinders * 15 Heads = 150255 Tracks I am going to format the device /dev/disk/by-path/ccw-0.0.4b2e in the following way: Device number of device : 0x4b2e Labelling device : yes Disk label : VOL1 Disk identifier : 0X4B2E Extent start (trk no) : 0 Extent end (trk no) : 150254 Compatible Disk Layout : yes Blocksize : 4096 --->> ATTENTION! <<--- All data of that device will be lost. Type "yes" to continue, no will leave the disk untouched: yes cyl 97 of 3338 |#----------------------------------------------| 2%
進渉バーが最後まで到達してフォーマットが完了したら、dasdfmt が以下の出力を表示します。
Rereading the partition table... Exiting...
ここで、fdasd を使用して DASD にパーティションを設定します。DASD には最大 3 つの パーティションを作成できます。この例では、ディスク全体にまたがるパーティションを 1 つ作成します。
# fdasd -a /dev/disk/by-path/ccw-0.0.4b2e reading volume label ..: VOL1 reading vtoc ..........: ok auto-creating one partition for the whole disk... writing volume label... writing VTOC... rereading partition table...
(ローレベルフォーマットを行った) DASD をオンラインにすると、Linux 環境下の他のディスクと同様に使用できます。たとえば、ファイルシステム、LVM 物理ボリューム、またはそのパーティション (例: /dev/disk/by-path/ccw-0.0.4b2e-part1) にスワップ領域を作成できます。dasdfmt コマンドおよび fdasd コマンド以外では、絶対に DASD デバイス全体 (dev/dasdb) を使用しないでください。DASD 全体を使用する場合は、上述の fdasd の例で示すように、ドライブ全体にまたがるパーティションを 1 つ作成します。
たとえば /etc/fstab の既存のディスクエントリーの設定を壊さずに新しいディスクを後で追加するには、/dev/disk/by-path/ 配下で永続的なデバイスシンボリックリンクを使用します。
5.9.4. DASD のオンラインへの永続的な設定
上記の指示では、稼働中のシステムで動的に DASD をアクティブにする方法を説明します。しかし、そのような変更は永続的ではなく再起動後には維持されません。Linux システム内で DASD 設定の変更を永続的にするには、DASD がルートファイルシステムに属するかどうかによります。root ファイルシステムに必要なこれらの DASD は、ブートプロセスの初期段階で initramfs でアクティベートして、root ファイルシステムをマウントできるようにする必要があります。
cio_ignore コマンドは、永続的なデバイス設定に応じて透過的に処理されるため、無視するリストからデバイスを手動で解放する必要はありません。
5.9.5. ルートファイルシステムの一部である DASD
Red Hat Enterprise Linux 9 では、root ファイルシステムの一部となる DASD を追加するために修正が必要なファイルが変更になりました。/etc/zipl.conf ファイルを編集する代わりに、編集する新しいファイルとその場所は、以下のコマンドを実行すると確認できます。
# machine_id=$(cat /etc/machine-id) # kernel_version=$(uname -r) # ls /boot/loader/entries/$machine_id-$kernel_version.conf
ブートプロセスの早い段階で DASD をアクティベートする起動オプションである rd.dasd= があります。このオプションは、DASD (Direct Access Storage Device) アダプターデバイスバス識別子を取ります。複数の DASD の場合は、パラメーターを複数回指定するか、バス ID のコンマ区切りリストを使用します。DASD の範囲を指定するには、最初と最後のバス ID を指定します。以下は、LVM ボリュームグループ vg_devel1 に使用する 2 つの DASD のパーティションで、物理ボリュームを使用するシステムの /boot/loader/entries/4ab74e52867b4f998e73e06cf23fd761-4.18.0-80.el8.s390x.conf ファイルの例です。この LVM ボリュームグループには、root ファイルシステム用の論理ボリューム lv_root が含まれています。
title Red Hat Enterprise Linux (4.18.0-80.el8.s390x) 8.0 (Ootpa) version 4.18.0-80.el8.s390x linux /boot/vmlinuz-4.18.0-80.el8.s390x initrd /boot/initramfs-4.18.0-80.el8.s390x.img options root=/dev/mapper/vg_devel1-lv_root crashkernel=auto rd.dasd=0.0.0200 rd.dasd=0.0.0207 rd.lvm.lv=vg_devel1/lv_root rd.lvm.lv=vg_devel1/lv_swap cio_ignore=all,!condev rd.znet=qeth,0.0.0a00,0.0.0a01,0.0.0a02,layer2=1,portno=0 id rhel-20181027190514-4.18.0-80.el8.s390x grub_users $grub_users grub_arg --unrestricted grub_class kernel
デバイスバス ID 0.0.202b に含まれる 3 番目の DASD のパーティションに、別の物理ボリュームを追加します。これを行うには、/boot/loader/entries/4ab74e52867b4f998e73e06cf23fd761-4.18.0-32.el8.s390x.conf で、ブートカーネルのパラメーター行に rd.dasd=0.0.202b を追加します。
title Red Hat Enterprise Linux (4.18.0-80.el8.s390x) 8.0 (Ootpa) version 4.18.0-80.el8.s390x linux /boot/vmlinuz-4.18.0-80.el8.s390x initrd /boot/initramfs-4.18.0-80.el8.s390x.img options root=/dev/mapper/vg_devel1-lv_root crashkernel=auto rd.dasd=0.0.0200 rd.dasd=0.0.0207 rd.dasd=0.0.202b rd.lvm.lv=vg_devel1/lv_root rd.lvm.lv=vg_devel1/lv_swap cio_ignore=all,!condev rd.znet=qeth,0.0.0a00,0.0.0a01,0.0.0a02,layer2=1,portno=0 id rhel-20181027190514-4.18.0-80.el8.s390x grub_users $grub_users grub_arg --unrestricted grub_class kernel
設定ファイルで、カーネルコマンドラインの長さが 896 バイトを超えないようにしてください。これを超えてしまうとブートローダーを保存できず、インストールに失敗します。
zipl を実行して、次回の IPL 用に、設定ファイルの変更を適用します。
# zipl -V
Using config file '/etc/zipl.conf'
Using BLS config file '/boot/loader/entries/4ab74e52867b4f998e73e06cf23fd761-4.18.0-80.el8.s390x.conf'
Target device information
Device..........................: 5e:00
Partition.......................: 5e:01
Device name.....................: dasda
Device driver name..............: dasd
DASD device number..............: 0201
Type............................: disk partition
Disk layout.....................: ECKD/compatible disk layout
Geometry - heads................: 15
Geometry - sectors..............: 12
Geometry - cylinders............: 13356
Geometry - start................: 24
File system block size..........: 4096
Physical block size.............: 4096
Device size in physical blocks..: 262152
Building bootmap in '/boot'
Building menu 'zipl-automatic-menu'
Adding #1: IPL section '4.18.0-80.el8.s390x' (default)
initial ramdisk...: /boot/initramfs-4.18.0-80.el8.s390x.img
kernel image......: /boot/vmlinuz-4.18.0-80.el8.s390x
kernel parmline...: 'root=/dev/mapper/vg_devel1-lv_root crashkernel=auto rd.dasd=0.0.0200 rd.dasd=0.0.0207 rd.dasd=0.0.202b rd.lvm.lv=vg_devel1/lv_root rd.lvm.lv=vg_devel1/lv_swap cio_ignore=all,!condev rd.znet=qeth,0.0.0a00,0.0.0a01,0.0.0a02,layer2=1,portno=0'
component address:
kernel image....: 0x00010000-0x0049afff
parmline........: 0x0049b000-0x0049bfff
initial ramdisk.: 0x004a0000-0x01a26fff
internal loader.: 0x0000a000-0x0000cfff
Preparing boot menu
Interactive prompt......: enabled
Menu timeout............: 5 seconds
Default configuration...: '4.18.0-80.el8.s390x'
Preparing boot device: dasda (0201).
Syncing disks...
Done.5.9.6. ルートファイルシステムの一部ではない DASD
データディスク など、root ファイルシステムに含まれない DASD (Direct Access Storage Devices) は /etc/dasd.conf ファイルで永続設定します。このファイルには、行ごとに DASD が含まれ、各行は DASD のバス ID で始まります。
DASD を /etc/dasd.conf ファイルに追加する場合は、キーと値のペアを使用して、各エントリーのオプションを指定します。キーとその値を等号 (=) 記号で区切ります。複数のオプションを追加する場合は、空白またはタブを使用して各オプションを区切ります。
/etc/dasd.conf ファイルの例
0.0.0207 0.0.0200 use_diag=1 readonly=1
/etc/dasd.conf ファイルへの変更は、システムの再起動後か、システムの I/O 設定を変更して新規の DASD を動的に追加した後 (DASD を z/VM にアタッチ後) に適用されます。
/etc/dasd.conf ファイルに追加した DASD を有効にするには、以下の手順を実行します。
cio_ignoreユーティリティーを使用して、無視するデバイスのリストから DASD を削除して表示させます。# cio_ignore -r device_numberdevice_numberは、DASD デバイス番号に置き換えます。たとえば、デバイス番号が
021aの場合は、次のコマンドを実行します。# cio_ignore -r 021a
デバイスの
uevent属性に書き込み、DASD を有効化します。# echo add > /sys/bus/ccw/devices/dasd-bus-ID/ueventdasd-bus-IDは、DASD のバス ID に置き換えます。たとえば バス ID が
0.0.021aの場合には、以下を実行します。# echo add > /sys/bus/ccw/devices/0.0.021a/uevent
5.9.7. ルートファイルシステムの一部である FCP LUN
Red Hat Enterprise Linux 9 では、root ファイルシステムの一部である FCP LUN を追加するために必要な唯一のファイルが変更されました。/etc/zipl.conf ファイルを編集する代わりに、編集する新しいファイルとその場所は、以下のコマンドを実行すると確認できます。
# machine_id=$(cat /etc/machine-id) # kernel_version=$(uname -r) # ls /boot/loader/entries/$machine_id-$kernel_version.conf
Red Hat Enterprise Linux には、ブートプロセスの早い段階で FCP LUN をアクティブにするパラメーターである rd.zfcp= があります。この値は、コンマで区切った FCP デバイスバス ID、0x で始まる 16 進法の 16 桁の数字のターゲットの WWPN、および 0x で始まり 16 進法の 16 桁の数字の右側にゼロが列記される FCP LUN から設定されます。
WWPN および FCP LUN の値は、zFCP デバイスが NPIV モードで設定されていない場合にのみ必要です。これは、zfcp.allow_lun_scan=0 カーネルモジュールパラメーターにより自動 LUN スキャンが無効になっている場合、または RHEL-9.0 以前のリリースをインストールする場合にのみ必要です。それ以外の場合は、rd.zfcp=0.0.4000 などを省略できます。以下は、ルートファイルシステムの論理ボリューム lv_root を含む LVM ボリュームグループ vg_devel1 の場合 に、FCP 接続された SCSI ディスクのパーティション上の物理ボリュームを使用するシステムの /boot/loader/entries/4ab74e52867b4f998e73e06cf23fd761-5.14.0-55.el9.s390x.conf ファイルの例です。
title Red Hat Enterprise Linux (5.14.0-55.el9.s390x) 9.0 (Plow) version 5.14.0-55.el9.s390x linux /boot/vmlinuz-5.14.0-55.el9.s390x initrd /boot/initramfs-5.14.0-55.el9.s390x.img options root=/dev/mapper/vg_devel1-lv_root crashkernel=auto rd.zfcp=0.0.fc00,0x5105074308c212e9,0x401040a000000000 rd.zfcp=0.0.fcd0,0x5105074308c2aee9,0x401040a000000000 rd.lvm.lv=vg_devel1/lv_root rd.lvm.lv=vg_devel1/lv_swap cio_ignore=all,!condev rd.znet=qeth,0.0.0a00,0.0.0a01,0.0.0a02,layer2=1,portno=0 id rhel-20181027190514-5.14.0-55.el9.s390x grub_users $grub_users grub_arg --unrestricted grub_class kernel
-
既存の物理ボリュームと同じ 2 つのパスを使用して、FCP LUN
0x401040a300000000を備えた 2 番目の FCP 接続 SCSI ディスクのパーティションに別の物理ボリュームを追加するには、rd.zfcp=0.0.fc00,0x5105074308c212e9,0x401040a300000000およびrd.zfcp=0.0.fcd0,0x5105074308c2aee9,0x401040a300000000を、/boot/loader/entries/4ab74e52867b4f998e73e06cf23fd761-5.14.0-55.el9.s390x.confのブートカーネルのパラメーター行に追加します。以下に例を示します。
title Red Hat Enterprise Linux (5.14.0-55.el9.s390x) 9.0 (Plow) version 5.14.0-55.el9.s390x linux /boot/vmlinuz-5.14.0-55.el9.s390x initrd /boot/initramfs-5.14.0-55.el9.s390x.img options root=/dev/mapper/vg_devel1-lv_root crashkernel=auto rd.zfcp=0.0.fc00,0x5105074308c212e9,0x401040a000000000 rd.zfcp=0.0.fcd0,0x5105074308c2aee9,0x401040a000000000 rd.zfcp=0.0.fc00,0x5105074308c212e9,0x401040a300000000 rd.zfcp=0.0.fcd0,0x5105074308c2aee9,0x401040a300000000 rd.lvm.lv=vg_devel1/lv_root rd.lvm.lv=vg_devel1/lv_swap cio_ignore=all,!condev rd.znet=qeth,0.0.0a00,0.0.0a01,0.0.0a02,layer2=1,portno=0 id rhel-20181027190514-5.14.0-55.el9.s390x grub_users $grub_users grub_arg --unrestricted grub_class kernel
設定ファイルで、カーネルコマンドラインの長さが 896 バイトを超えないようにしてください。これを超えてしまうとブートローダーを保存できず、インストールに失敗します。
-
dracut -fを実行して、ターゲットカーネルの初期 RAM ディスクを更新します。 -
ziplを実行して、次回の IPL 用に、設定ファイルの変更を適用します。
# zipl -V Using config file '/etc/zipl.conf' Using BLS config file '/boot/loader/entries/4ab74e52867b4f998e73e06cf23fd761-5.14.0-55.el9.s390x.conf' Run /lib/s390-tools/zipl_helper.device-mapper /boot Target device information Device..........................: fd:00 Partition.......................: fd:01 Device name.....................: dm-0 Device driver name..............: device-mapper Type............................: disk partition Disk layout.....................: SCSI disk layout Geometry - start................: 2048 File system block size..........: 4096 Physical block size.............: 512 Device size in physical blocks..: 10074112 Building bootmap in '/boot/' Building menu 'zipl-automatic-menu' Adding #1: IPL section '5.14.0-55.el9.s390x' (default) kernel image......: /boot/vmlinuz-5.14.0-55.el9.s390x kernel parmline...: 'root=/dev/mapper/vg_devel1-lv_root crashkernel=auto rd.zfcp=0.0.fc00,0x5105074308c212e9,0x401040a000000000 rd.zfcp=0.0.fcd0,0x5105074308c2aee9,0x401040a000000000 rd.zfcp=0.0.fc00,0x5105074308c212e9,0x401040a300000000 rd.zfcp=0.0.fcd0,0x5105074308c2aee9,0x401040a300000000 rd.lvm.lv=vg_devel1/lv_root rd.lvm.lv=vg_devel1/lv_swap cio_ignore=all,!condev rd.znet=qeth,0.0.0a00,0.0.0a01,0.0.0a02,layer2=1,portno=0' initial ramdisk...: /boot/initramfs-5.14.0-55.el9.s390x.img component address: kernel image....: 0x00010000-0x007a21ff parmline........: 0x00001000-0x000011ff initial ramdisk.: 0x02000000-0x028f63ff internal loader.: 0x0000a000-0x0000a3ff Preparing boot device: dm-0. Detected SCSI PCBIOS disk layout. Writing SCSI master boot record. Syncing disks... Done.
5.9.8. ルートファイルシステムの一部ではない FCP LUN
データディスクなど、root ファイルシステムの一部ではない FCP LUN は、/etc/zfcp.conf ファイルで永続的に設定されています。このファイルの各行には FCP LUN が含まれています。各行には、FCP アダプターのデバイスバス ID、0x で始まる 16 桁の 16 進数の数字のターゲット WWPN、および 0x で始まり 16 桁の 16 進数の数字の右側にゼロが列記され、空白またはタブで区切られている FCP LUN から設定されます。
WWPN および FCP LUN の値は、zFCP デバイスが NPIV モードで設定されていない場合にのみ必要です。これは、zfcp.allow_lun_scan=0 カーネルモジュールパラメーターにより auto LUN スキャンが無効になっている場合、または RHEL-9.0 以前のリリースをインストールする場合にのみ必要です。それ以外の場合は、省略でき、デバイスバス ID のみが必須となります。
/etc/zfcp.conf 内のエントリーは、FCP アダプターがシステムに追加される際に udev によってアクティベートされ、設定されます。システム起動時に表示される FCP アダプターすべてが追加され、udev を開始します。
/etc/zfcp.conf のコンテンツの例:
0.0.fc00 0x5105074308c212e9 0x401040a000000000 0.0.fc00 0x5105074308c212e9 0x401040a100000000 0.0.fc00 0x5105074308c212e9 0x401040a300000000 0.0.fcd0 0x5105074308c2aee9 0x401040a000000000 0.0.fcd0 0x5105074308c2aee9 0x401040a100000000 0.0.fcd0 0x5105074308c2aee9 0x401040a300000000 0.0.4000 0.0.5000
/etc/zfcp.conf の変更は、システムの再起動後か、システムの I/O 設定の変更による新規の FCP チャンネルの動的な追加 (たとえば、チャンネルが z/VM 下で接続) の後でのみ反映されます。もしくは、アクティブになっていなかった FCP アダプターに以下のコマンドを実行して、/etc/zfcp.conf ファイルでの新しいエントリーのアクティベーションを開始できます。
zfcp_cio_freeユーティリティーを使用して、無視されたデバイスのリストから FCP アダプターを削除し、Linux で表示できるようにします。# zfcp_cio_free
/etc/zfcp.confからの追加を実行中のシステムに適用するには、以下を実行します。# zfcpconf.sh
5.9.9. qeth デバイスの追加
qeth ネットワークデバイスドライバーは、64 ビットの IBM Z の OSA-Express 機能を QDIO モード、HiperSockets、z/VM ゲスト LAN および z/VM VSWITCH でサポートします
qeth デバイスドライバーの命名スキームの詳細は、ブートパラメーターのカスタマイズ を参照してください。
5.9.10. qeth デバイスの動的な追加
このセクションでは、qeth デバイスを動的に追加する方法を説明します。
手順
qethデバイスドライバーモジュールが読み込まれているかどうかを確認します。以下の例は、読み込み済みのqethモジュールを示しています。#lsmod | grep qeth qeth_l3 69632 0 qeth_l2 49152 1 qeth 131072 2 qeth_l3,qeth_l2 qdio 65536 3 qeth,qeth_l3,qeth_l2 ccwgroup 20480 1 qethlsmodコマンドの出力で、qethモジュールが読み込まれていないことを示している場合は、modprobeコマンドを実行してそのモジュールを読み込みます。#modprobe qethcio_ignoreユーティリティーを使用して、無視されるデバイスのリストからネットワークチャネルを削除し、それが Linux から見えるようにします。#cio_ignore -r read_device_bus_id,write_device_bus_id,data_device_bus_idread_device_bus_id、write_device_bus_id、および data_device_bus_id は、ネットワークデバイスを表す 3 つのデバイスバス ID に置き換えます。たとえば、read_device_bus_id が
0.0.f500で、write_device_bus_id が0.0.f501で、data_device_bus_id が0.0.f502の場合は、以下のようになります。#cio_ignore -r 0.0.f500,0.0.f501,0.0.f502znetconf ユーティリティーを使用して、ネットワークデバイス用の候補設定を識別して、リスト表示します。
#znetconf -u Scanning for network devices... Device IDs Type Card Type CHPID Drv. ------------------------------------------------------------ 0.0.f500,0.0.f501,0.0.f502 1731/01 OSA (QDIO) 00 qeth 0.0.f503,0.0.f504,0.0.f505 1731/01 OSA (QDIO) 01 qeth 0.0.0400,0.0.0401,0.0.0402 1731/05 HiperSockets 02 qeth使用する設定を選択し、znetconf を使用して設定を適用し、設定したグループデバイスをネットワークデバイスとしてオンラインにします。
#znetconf -a f500 Scanning for network devices... Successfully configured device 0.0.f500 (encf500)必要に応じて、オンラインに設定する前に、グループデバイスに設定されている引数を渡すこともできます。
#znetconf -a f500 -o portname=myname Scanning for network devices... Successfully configured device 0.0.f500 (encf500)これで、
encf500ネットワークインターフェイスの設定を継続できます。
または、sysfs 属性を使用して、以下のようにデバイスをオンラインに設定することもできます。
qethグループデバイスを作成します。#echo read_device_bus_id,write_device_bus_id,data_device_bus_id > /sys/bus/ccwgroup/drivers/qeth/group以下に例を示します。
#echo 0.0.f500,0.0.f501,0.0.f502 > /sys/bus/ccwgroup/drivers/qeth/group次に、読み込みチャンネルを見つけることで、
qethグループデバイスが正しく作成されていることを確認します。#ls /sys/bus/ccwgroup/drivers/qeth/0.0.f500必要なシステムや機能を設定する方法により、オプションで追加のパラメーターや機能を設定できます。以下に例を示します。
-
portno -
layer2 -
portname
-
オンライン
sysfs属性に1と書き込んでデバイスをオンラインにします。#echo 1 > /sys/bus/ccwgroup/drivers/qeth/0.0.f500/online次に、デバイスの状態を確認します。
#cat /sys/bus/ccwgroup/drivers/qeth/0.0.f500/online 1戻り値が
1の場合は、デバイスがオンラインであることを示し、戻り値が0の場合は、デバイスがオフラインであることを示します。デバイスに割り当てられたインターフェイス名を見つけます。
#cat /sys/bus/ccwgroup/drivers/qeth/0.0.f500/if_name encf500これで、
encf500ネットワークインターフェイスの設定を継続できます。s390utils パッケージの以下のコマンドは、
qethデバイスの最も重要な設定を表示します。#lsqeth encf500 Device name : encf500 ------------------------------------------------- card_type : OSD_1000 cdev0 : 0.0.f500 cdev1 : 0.0.f501 cdev2 : 0.0.f502 chpid : 76 online : 1 portname : OSAPORT portno : 0 state : UP (LAN ONLINE) priority_queueing : always queue 0 buffer_count : 16 layer2 : 1 isolation : none
5.9.11. qeth デバイスの永続的な追加
新しい qeth デバイスを永続的にするには、新しいインターフェイス用に設定ファイルを作成します。ネットワークインターフェイスの設定ファイルは /etc/NetworkManager/system-connections/ ディレクトリーにあります。
ネットワーク設定ファイルには、命名規則 device.nmconnection を使用します。device は、以前作成した qeth グループデバイスのインターフェイス名ファイルにある値 (enc9a0 など) です。cio_ignore コマンドは永続的なデバイス設定に応じて透過的に処理されるので、無視する一覧からデバイスを手動で解放する必要はありません。
同じタイプの別のデバイスの設定ファイルがすでに存在する場合は、それを新しい名前でコピーして編集します。
# cd /etc/NetworkManager/system-connections/ # cp enc9a0.nmconnection enc600.nmconnection
お使いのネットワークデバイスの ID を確認するには、lsqeth ユーティリティーを使用します。
# lsqeth -p devices CHPID interface cardtype port chksum prio-q'ing rtr4 rtr6 lay'2 cnt -------------------------- ----- ---------------- -------------- ---- ------ ---------- ---- ---- ----- ----- 0.0.09a0/0.0.09a1/0.0.09a2 x00 enc9a0 Virt.NIC QDIO 0 sw always_q_2 n/a n/a 1 64 0.0.0600/0.0.0601/0.0.0602 x00 enc600 Virt.NIC QDIO 0 sw always_q_2 n/a n/a 1 64
同様のデバイスをこれまでに定義していない場合は、新しいファイルを作成します。次の例を使用してください。
[connection] type=ethernet interface-name=enc600 [ipv4] address1=10.12.20.136/24,10.12.20.1 dns=10.12.20.53; method=manual [ethernet] mac-address=00:53:00:8f:fa:66
新しい enc600.nmconnection ファイルを次のように編集します。
新しい接続ファイルが
root:rootによって所有されていることを確認します。# chown root:root /etc/NetworkManager/system-connections/enc600.nmconnection
- このファイルに詳細を追加するか、接続要件に基づいてこれらのパラメーターを変更します。
- ファイルを保存します。
接続プロファイルをリロードします。
# nmcli connection reload
新しく追加した接続の完全な詳細を表示するには、次のように入力します。
# nmcli connection show enc600
enc600.nmconnection ファイルへの変更は、システムの再起動後、システムの I/O 設定の変更による新しいネットワークデバイスチャネルの動的な追加 (たとえば、z/VM での接続) の後、またはネットワーク接続のリロード後に有効になります。あるいは、次のコマンドを実行して、以前はまだアクティブになっていなかったネットワークチャネルの enc600.nmconnection のアクティブ化をトリガーできます。
cio_ignoreユーティリティーを使用して、無視されるデバイスのリストからネットワークチャネルを削除し、それが Linux から見えるようにします。# cio_ignore -r read_device_bus_id,write_device_bus_id,data_device_bus_id
read_device_bus_id、write_device_bus_id、data_device_bus_id は、ネットワークデバイスを表す 3 つのデバイスバス ID で置き換えます。たとえば、read_device_bus_id が
0.0.0600で、write_device_bus_id が0.0.0601で、data_device_bus_id が0.0.0602の場合は、以下のようになります。# cio_ignore -r 0.0.0600,0.0.0601,0.0.0602
次に変更をアクティベートする uevent を開始します。
# echo add > /sys/bus/ccw/devices/read-channel/uevent
以下に例を示します。
# echo add > /sys/bus/ccw/devices/0.0.0600/uevent
ネットワークデバイスのステータスを確認します。
# lsqeth
デフォルトのルート情報が変更された場合は、それに応じて
/etc/NetworkManager/system-connections/<profile_name>.nmconnectionファイルのipv4セクションとipv6セクションの両方の ipaddress1 パラメーターも更新する必要があります。[ipv4] address1=10.12.20.136/24,10.12.20.1 [ipv6] address1=2001:db8:1::1,2001:db8:1::fffe
ここで新しいインターフェイスを開始します。
# nmcli connection up enc600
インターフェイスのステータスを確認します。
# ip addr show enc600 3: enc600: <BROADCAST,MULTICAST,UP,LOWER_UP> mtu 1500 qdisc pfifo_fast state UP group default qlen 1000 link/ether 3c:97:0e:51:38:17 brd ff:ff:ff:ff:ff:ff 10.12.20.136/24 brd 10.12.20.1 scope global dynamic enc600 valid_lft 81487sec preferred_lft 81487sec inet6 1574:12:5:1185:3e97:eff:fe51:3817/64 scope global noprefixroute dynamic valid_lft 2591994sec preferred_lft 604794sec inet6 fe45::a455:eff:d078:3847/64 scope link valid_lft forever preferred_lft forever
新しいインターフェイスのルーティングを確認します。
# ip route default via 10.12.20.136 dev enc600 proto dhcp src
pingユーティリティーを使用し、ゲートウェイ、または新規デバイスのサブネットにある別のホストに ping して、変更を確認します。# ping -c 1 10.12.20.136 PING 10.12.20.136 (10.12.20.136) 56(84) bytes of data. 64 bytes from 10.12.20.136: icmp_seq=0 ttl=63 time=8.07 ms
-
デフォルトのルート情報を変更した場合は、それに応じて
/etc/sysconfig/networkも更新する必要があります。
関連情報
-
nm-settings-keyfileman ページ
5.9.12. ネットワークの root ファイルシステム用の 64 ビットの IBM Z ネットワークデバイスの設定
root ファイルシステムへのアクセスに必要なネットワークデバイスを追加するには、起動オプションの変更だけが必要です。起動オプションはパラメーターファイルに追加できますが、/etc/zipl.conf ファイルには、起動レコードの指定が含まれなくなります。修正が必要なファイルは、以下のコマンドを使用して配置できます。
# machine_id=$(cat /etc/machine-id) # kernel_version=$(uname -r) # ls /boot/loader/entries/$machine_id-$kernel_version.conf
Dracut (mkinitrd の後継であり、initrd の代わりとなる initramfs 内で機能を提供する) は、起動プロセスの早い段階で 64 ビットの IBM Z 上のネットワークデバイスをアクティベートする起動パラメーター rd.znet= を提供します。
このパラメーターには、NETTYPE (qeth、lcs、ctc) のリスト (2 つ (lcs、ctc) または 3 つ (qeth) のデバイスバス ID) をコンマ区切りで指定します。また、任意で、ネットワークデバイスの sysfs 属性に相当するキー値ペアから設定される追加パラメーターを指定します。このパラメーターは、64 ビットの IBM Z のネットワークハードウェアを設定し、アクティベートします。IP アドレスとその他のネットワーク仕様の設定は、他のプラットフォームと同様に機能します。詳細は dracut のドキュメントを参照してください。
ネットワークチャンネルに対する cio_ignore コマンドは、起動時に透過的に処理されます。
NFS 経由のネットワークでアクセスした root ファイルシステムの起動オプションの例:
root=10.16.105.196:/nfs/nfs_root cio_ignore=all,!condev rd.znet=qeth,0.0.0a00,0.0.0a01,0.0.0a02,layer2=1,portno=0,portname=OSAPORT ip=10.16.105.197:10.16.105.196:10.16.111.254:255.255.248.0:nfs‑server.subdomain.domain:enc9a0:none rd_NO_LUKS rd_NO_LVM rd_NO_MD rd_NO_DM LANG=en_US.UTF-8 SYSFONT=latarcyrheb-sun16 KEYTABLE=us
5.10. UEFI セキュアブートを使用したシステムの起動
オペレーティングシステムのセキュリティーを強化するには、UEFI セキュアブートが有効になっているシステムで Red Hat Enterprise Linux リリースを起動したときに、署名の検証に UEFI セキュアブート機能を使用します。
5.10.1. UEFI セキュアブートおよび RHEL リリース
UEFI セキュアブートでは、オペレーティングシステムカーネルが、認識された秘密キーで署名されている必要があります。UEFI セキュアブートは、対応する公開キーを使用して署名を検証します。
Machine Owner Key (MOK) 機能を使用して、カスタムキーをシステムに追加できます。
5.10.2. UEFI セキュアブート用のカスタム公開キーの追加
本セクションでは、UEFI セキュアブート用に既存のカスタム公開鍵を追加する方法を説明します。
前提条件
- システムで UEFI セキュアブートが無効になっている。
- システムにログインし、Initial Setup ウィンドウのタスクを完了した。
手順
- 公開鍵を生成し、ローカルドライブに保存します(例: my_signing_key_pub.der)。
システムの MOK (Machine Owner Key) リストに Red Hat カスタム公開鍵を登録します。
# mokutil --import my_signing_key_pub.der- プロンプトが表示されたらパスワードを入力します。
- システムを再起動し、任意のキーを押して起動を続行します。Shim UEFI キー管理ユーティリティーは、システム起動時に起動します。
- Enroll MOK を選択します。
- Continue を選択します。
Yes を選択し、パスワードを入力します。
この鍵はシステムのファームウェアにインポートされます。
- Reboot を選択します。
- システムでセキュアブートを有効にします。
5.10.3. カスタム公開鍵の削除
この手順では、カスタム公開鍵を削除する方法を説明します。
手順
システムの MOK (Machine Owner Key) リストから Red Hat カスタム公開鍵を削除します。
#mokutil --reset- プロンプトが表示されたらパスワードを入力します。
- システムを再起動し、任意のキーを押して起動を続行します。Shim UEFI キー管理ユーティリティーは、システム起動時に起動します。
-
Reset MOKを選択します。 -
Continueを選択します。 -
Yesを選択し、手順 2 で指定したパスワードを入力します。この鍵はシステムのファームウェアから削除されます。 -
Rebootを選択します。
第6章 VNC を使用したリモート RHEL インストールの実行
このセクションでは、VNC を使用して RHEL をリモートでインストールする方法について説明します。
6.1. VNC を使用したリモート RHEL インストールの実行
このセクションでは、Virtual Network Computing (VNC) を使用して、リモート RHEL インストールを実行する方法を説明します。
6.1.1. 概要
CD、DVD、または USB フラッシュドライブから、または PXE を使用してネットワークからシステムを起動して RHEL をインストールする場合は、グラフィカルユーザーインターフェイスを使用することが推奨されます。ただし、IBM Power Systems や 64 ビットの IBM Z など、多くのエンタープライズシステムは、自動的に実行されても、ディスプレイ、キーボード、およびマウスには接続されていないリモートのデータセンター環境に置かれています。通常、これらのシステムは ヘッドレスシステム と呼ばれ 、通常はネットワーク接続で制御されます。RHEL インストールプログラムには、ターゲットマシンでグラフィカルインストールを実行する Virtual Network Computing (VNC) インストールが含まれます。ただし、グラフィカルインストールの制御はネットワーク上の別のシステムで処理されます。RHEL インストールプログラムでは、Direct および Connectのつの VNC インストールモードを利用できます。接続が確立されれば、この 2 つのモードに違いはありません。選択するモードは、環境によって異なります。
- Direct モード
- Direct モードでは、RHEL インストールプログラムがターゲットシステムで起動するように設定されています。また、続行前に別のシステムにインストールされている VNC ビューアーを待ちます。Direct モードインストールの一環として、IP アドレスとポートがターゲットシステムに表示されます。VNC ビューアーを使用することで、IP アドレスとポートを使用して、ターゲットシステムにリモートで接続し、グラフィカルインストールを完了できます。
- Connect モード
- Connect モードでは、VNC ビューアーが リスニング モードでリモートシステムで開始されます。VNC ビューアーは、指定したポート上のターゲットシステムからの着信接続を待ちます。RHEL インストールプログラムがターゲットシステムで起動すると、起動オプションまたはキックスタートコマンドを使用して、システムのホスト名とポート番号が提供されます。次に、インストールプログラムは指定したシステムホスト名およびポート番号を使用して、リスニング VNC ビューアーで接続を確立します。Connect モードを使用するには、リッスンしている VNC ビューアーを持つシステムが、着信ネットワーク接続を許可できる必要があります。
6.1.2. 留意事項
VNC を使用してリモート RHEL インストールを実行する場合は、以下の項目を考慮してください。
VNC クライアントアプリケーション - VNC クライアントアプリケーションは、VNC Direct および Connect インストールの両方を実行する必要があります。VNC クライアントアプリケーションは多くの Linux ディストリビューションのリポジトリーで入手できます。また、Windows などの他のオペレーティングシステムにもには、無料の VNC クライアントアプリケーションを利用できます。RHEL では、以下の VNC クライアントアプリケーションを利用できます。
-
tigervncはデスクトップ環境から独立しており、tigervncパッケージの一部としてインストールされます。 -
vinagreは GNOME デスクトップ環境に含まれており、vinagreパッケージの一部としてインストールされます。
-
VNC サーバーはインストールプログラムに含まれているため、インストールは不要です。
ネットワークおよびファイアウォール:
- ターゲットシステムがファイアウォールにより着信接続が許可されていない場合は、Connect モードを使用するかファイアウォールを無効にする必要があります。ファイアウォールを無効にすると、セキュリティーに影響を及ぼす可能性があります。
- VNC ビューアーを実行しているシステムがファイアウォールにより着信接続を許可されていない場合は、Direct モードを使用するか、ファイアウォールを無効にする必要があります。ファイアウォールを無効にすると、セキュリティーに影響を及ぼす可能性があります。ファイアウォールの設定の詳細は、セキュリティー強化 を参照してください。
- カスタム起動オプション: VNC インストールを開始するにはカスタムの起動オプションを指定する必要があります。インストール手順はシステムのアーキテクチャーによって異なる可能性があります。
-
キックスタートインストールの VNC: キックスタートでは、VNC 固有のコマンドを使用できます。
vncコマンドのみを使用すると、Direct モードで RHEL インストールを実行します。Connect モードでインストールを設定するために追加オプションを使用することができます。
6.1.3. VNC Direct モードでのリモート RHEL インストールの実行
この手順では、VNC Direct モードで、リモート RHEL インストールを実行します。Direct モードでは、RHEL にインストールされているターゲットシステムへの接続を VNC ビューアーにより開始されることが想定されます。この手順では、VNC ビューアーを使用するシステムが、リモート システムと呼ばれます。RHEL インストールプログラムにより、リモートシステムの VNC ビューアーからターゲットシステムへの接続を開始することが求められます。
以下の手順では、VNC ビューアーとして TigerVNC を使用します。その他のビューアーの手順は異なる場合がありますが、一般的な原則が適用されます。
前提条件
- root ユーザーとして、リモートシステムに VNC ビューアーをインストールした。
- ネットワークブートサーバーを設定して、ターゲットシステムでインストールを起動した。
手順
-
ターゲットシステムの RHEL ブートメニューから、キーボードの
Tabキーを押して、起動オプションを編集します。 inst.vncオプションをコマンドラインの最後に追加します。インストールしているシステムに VNC アクセスを制限する場合は、コマンドラインの末尾に
inst.vncpassword=PASSWORD起動オプションを追加します。PASSWORD をインストールに使用するパスワードに置き換えます。VNC パスワードは 6 文字から 8 文字に設定する必要があります。重要inst.vncpassword=オプションには一時的なパスワードを使用してください。既存のパスワードまたは root パスワードは指定しないでください。
- Enter を押してインストールを開始します。ターゲットシステムはインストールプログラムを初期化し、必要なサービスを開始します。システムの準備ができると、システムの IP アドレスとポート番号を示すメッセージが表示されます。
- リモートシステムで VNC ビューアーを開きます。
- VNC サーバー フィールドに IP アドレスとポート番号を入力します。
- Connect をクリックします。
- VNC パスワードを入力して、OK をクリックします。新しいウィンドウが開き、VNC 接続が確立され、RHEL インストールメニューが表示されます。このウィンドウから、グラフィカルユーザーインターフェイスを使用して、ターゲットシステムに RHEL をインストールできます。
6.1.4. VNC Connect モードでのリモート RHEL インストールの実行
この手順を使用して、VNC Connect モードで、リモート RHEL インストールを実行します。Connect モードでは、RHEL でインストールするターゲットシステムが、別のシステムにインストールされている VNC ビューアーに接続を開始します。この手順では、VNC ビューアーを使用するシステムが、リモート システムと呼ばれます。
以下の手順では、VNC ビューアーとして TigerVNC を使用します。その他のビューアーの手順は異なる場合がありますが、一般的な原則が適用されます。
前提条件
- root ユーザーとして、リモートシステムに VNC ビューアーをインストールした。
- ターゲットシステムでインストールを開始するよう、ネットワーク起動サーバーを設定している。
- VNC Connect インストールに対して起動オプションを使用するようにターゲットシステムを設定している。
- VNC ビューアーでリモートシステムが必要なポートで着信接続を受け入れるよう設定されていることを確認している。検証は、ネットワークとシステム設定によって異なります。詳細は、セキュリティーの強化 および ネットワークのセキュリティー保護 を参照してください。
手順
以下のコマンドを実行して、リモートシステム上で VNC ビューアーを リスニングモード で開始します。
$ vncviewer -listen PORT
- PORT は、接続に使用されるポート番号に置き換えます。
端末には、ターゲットシステムからの着信接続を待機していることを示すメッセージが表示されます。
TigerVNC Viewer 64-bit v1.8.0 Built on: 2017-10-12 09:20 Copyright (C) 1999-2017 TigerVNC Team and many others (see README.txt) See http://www.tigervnc.org for information about TigerVNC. Thu Jun 27 11:30:57 2019 main: Listening on port 5500
- ターゲットシステムをネットワークから起動します。
-
ターゲットシステムの RHEL ブートメニューから、キーボードの
Tabキーを押して、起動オプションを編集します。 -
inst.vnc inst.seLinuxOptions=HOST:PORTオプションをコマンドラインの最後に追加します。 - HOST には、リッスンしている VNC ビューアーを実行しているリモートシステムの IP アドレス、PORT には、VNC ビューアーがリッスンしているポート番号を入力します。
- Enter を押してインストールを開始します。システムはインストールプログラムを初期化し、必要なサービスを開始します。初期化プロセスが終了すると、インストールプログラムは指定の IP アドレスとポートへの接続を試行します。
- 接続に成功すると、新しいウィンドウが開き、VNC 接続が確立され、RHEL インストールメニューが表示されます。このウィンドウから、グラフィカルユーザーインターフェイスを使用して、ターゲットシステムに RHEL をインストールできます。
第7章 IBM Power サーバーへの RHEL インストール
Red Hat Enterprise Linux は、さまざまな IBM Power System サーバーにインストールできます。
7.1. サポートされる IBM Power サーバー
Red Hat Enterprise Linux を IBM Power Systems にインストールできます。サポートされている IBM Power サーバーの完全なリストは、Red Hat Ecosystem Catalog で見つけることができます。
7.2. IBM Power サーバーに RHEL をインストールするためのインストールメディアの準備
仮想 DVD (vDVD)、ブート可能な USB ドライブ、またはネットワークを使用して、IBM Power サーバーに RHEL をインストールできます。インストールメディアを準備するには、Red Hat Customer Portal から ISO ファイルをダウンロードする必要があります。
前提条件
- アクティブな Red Hat サブスクリプションがある。
- Product Downloads の Red Hat カスタマーポータルの Product Downloads セクションにログインしている。
手順
- 製品のダウンロード ページから、カテゴリー別 タブを選択します。
Red Hat Enterprise Linux をクリックします。
Red Hat Enterprise Linux のダウンロード ページが開きます。
- Product Variant ドロップダウンメニューから、Red Hat Enterprise Linux for Power、Little Endian を選択します。
Version ドロップダウンメニューから、ダウンロードする RHEL バージョンを選択します。
デフォルトでは、選択したバリアントとアーキテクチャーの最新バージョンが選択されています。
Product Software タブには以下のようなイメージファイルがあります。
- Red Hat Enterprise Linux Binary DVD イメージ
- Red Hat Enterprise Linux Boot ISO イメージ、および、
- Red Hat Enterprise Linux 9 KVM Guest Image
必要な ISO イメージの横にある 今すぐダウンロードする をクリックします。
IBM Power Server に RHEL をインストールするために選択したインストール方法に基づいて、USB や DVD などの起動可能な物理インストールメディアを準備できます。詳細は、RHEL のブート可能なインストールメディアの作成 を参照してください。
7.3. HMC を使用した PowerVM LPAR へのインストールプロセスの概要
ハードウェア管理コンソールを使用して、PowerVM 論理区画 (LPAR) に RHEL をインストールできます。ハードウェア管理コンソール (HMC) は、IBM Power Systems サーバーの管理に使用できるハードウェアアプライアンスです。
インストールワークフローには、以下の一般的な手順が含まれます。
- RHEL インストール ISO をダウンロードします。
- インストール方法に基づいて、ブート可能な物理インストールメディアを準備します。
Power System が HMC に追加されていることを確認します。
詳細は、IBM ドキュメントの HMC への接続の追加または削除 を参照してください。
- マネージドシステム上で VIOS と LPAR を設定するか、要件に基づいてシステム全体の LPAR を設定します。
- HMC コンソールにログインします。
- Red Hat Enterprise Linux をインストールします。
詳細な手順は、IBM ドキュメントの HMC を使用した PowerVM LPAR への Linux のインストール を参照してください。
7.4. グラフィックスカードを備えた IBM Power Server へのインストールプロセスの概要
グラフィックスカードを備えた IBM Power Systems サーバーに RHEL をインストールできます。
インストールワークフローには、以下の一般的な手順が含まれます。
- RHEL インストール ISO をダウンロードします。
- インストール方法に基づいて、ブート可能な物理インストールメディアを準備します。
- RHEL をインストールするためにマシンを準備します。
- インストーラーカーネルを起動します。
- Red Hat Enterprise Linux をインストールします。
- オプション: Service および Productivity ツール、IBM Advance Toolchain for Linux on Power、および IBM SDK for PowerLinux を使用するには、IBM Tools Repository をインストールします。
詳細な手順は、IBM ドキュメントの グラフィックスカードを使用した Power Systems サーバーへの Linux のインストール を参照してください。
関連情報
- ハードウェアをラックに取り付ける手順は、IBM Knowledge Center を 参照して、電源ハードウェアを検索してください。
7.5. シリアルコンソールを使用した IBM Power サーバーへのインストールプロセスの概要
シリアルコンソールを使用して、IBM Power Systems サーバーに RHEL をインストールできます。
インストールワークフローには、以下の一般的な手順が含まれます。
- RHEL インストール ISO をダウンロードします。
- インストール方法に基づいて、ブート可能な物理インストールメディアを準備します。
- RHEL をインストールするためにマシンを準備します。
- インストーラーカーネルを起動します。
VNC セッションを開始します。
詳細は、VNC を使用したリモート RHEL インストールの実行 を参照してください。
- Red Hat Enterprise Linux をインストールします。
- オプション: 追加のソフトウェアを使用するには、IBM Tools Repository をインストールします。詳細は、IBM Linux on Power tools repository を参照してください。
詳細な手順については、IBM ドキュメントの シリアルコンソールを使用した Power Systems サーバーへの Linux のインストール を参照してください。
パート I. 付録
付録A システム要件の参照
このセクションでは、Red Hat Enterprise Linux をインストールする際のハードウェア、インストール先、システム、メモリー、RAID に関する情報とガイドラインを提供します。
A.1. インストール先として対応しているターゲット
インストールターゲットは、Red Hat Enterprise Linux を格納し、システムを起動するストレージデバイスです。Red Hat Enterprise Linux は、AMD64、Intel 64、および 64 ビット ARM のシステム向けに、以下のインストールターゲットに対応しています。
- SCSI、SATA、SAS などの標準的な内部インターフェイスで接続するストレージ
- BIOS/ファームウェアの RAID デバイス
- nd_pmem ドライバーが対応する、セクターモードに設定された Intel 64 および AMD64 アーキテクチャーの NVDIMM デバイス
- ファイバーチャネルのホストバスアダプターおよびマルチパスのデバイス。製造元が提供しているドライバーが必要な場合があります。
- Xen 仮想マシンの Intel のプロセッサーの Xen ブロックデバイス
- KVM 仮想マシンの Intel のプロセッサーの VirtIO ブロックデバイス
Red Hat では、USB ドライブや SD メモリーカードへのインストールはサポートしていません。サードパーティーによる仮想化技術のサポートは、Red Hat Hardware Compatibility List を参照してください。
A.2. ディスクおよびメモリーの要件
複数のオペレーティングシステムがインストールされている場合は、割り当てられたディスク領域が Red Hat Enterprise Linux で必要なディスク領域とは異なることを確認することが重要です。
-
AMD64、Intel 64、64 ビット ARM の場合は、少なくとも 2 つのパーティション (
/およびswap) を Red Hat Enterprise Linux 専用とする必要があります。 -
IBM Power Systems サーバーでは、少なくとも 3 つのパーティション (
/、swap、PReP起動パーティション) を Red Hat Enterprise Linux 専用にする必要があります。
最低 10 GiB の空きディスク容量が必要です。Red Hat Enterprise Linux をインストールするには、パーティションが分割されていないディスク領域か、削除できるパーティション内に、最低 10 GiB の容量が必要です。
パーティション設定の参照 を参照してください。
表A.1 最小 RAM 要件
| インストールタイプ | 推奨される最小 RAM |
|---|---|
| ローカルメディアによるインストール (USB、DVD) |
|
| NFS ネットワークインストール |
|
| HTTP、HTTPS、または FTP ネットワークインストール |
|
推奨される最小要件より少ないメモリーでインストールを完了できます。正確な要件は、環境とインストールパスにより異なります。ご使用の環境に必要な最小 RAM を決定するために、さまざまな設定をテストすることが推奨されます。キックスタートファイルを使用して Red Hat Enterprise Linux をインストールするには、標準的なインストールと同じように推奨される最小 RAM 要件があります。ただし、キックスタートファイルに追加のメモリーを必要とするコマンド、または RAM ディスクにデータを書き込むコマンドが含まれている場合は、追加の RAM が必要になることがあります。詳細は、高度な RHEL 9 インストールの実行 を参照してください。
A.3. グラフィックスディスプレイの解像度要件
Red Hat Enterprise Linux をスムーズにエラーなしにインストールするには、システムに次の最小解像度が必要です。
表A.2 ディスプレイ解像度
| 製品バージョン | 解決方法 |
|---|---|
| Red Hat Enterprise Linux 9 | 最小: 800 x 600 推奨:1026×768 |
A.4. UEFI セキュアブートおよびベータ版の要件
UEFI セキュアブートが有効になっているシステムに Red Hat Enterprise Linux のベータ版リリースをインストールする予定がある場合は、UEFI セキュアブートオプションを無効にしてから、インストールを開始します。
UEFI セキュアブートでは、オペレーティングシステムのカーネルが、対応する公開鍵を使用してシステムのファームウェアが検証できる、認識済みの秘密鍵で署名されている必要があります。Red Hat Enterprise Linux ベータ版リリースの場合には、カーネルは Red Hat ベータ版固有の公開鍵で署名されていますが、この鍵はデフォルトではシステムで認識できません。その結果、インストールメディアの起動にも失敗します。
付録B パーティション設定の参照
B.1. 対応デバイスの種類
- 標準パーティション
-
標準パーティションには、ファイルシステムまたは swap 領域を使用できます。標準パーティションは、
/boot、BIOS Boot、およびEFI System パーティションで最も一般的に使用されます。その他のほとんどの用途には、LVM 論理ボリュームが推奨されます。 - LVM
-
デバイスタイプに
LVM(または論理ボリューム管理) を選択すると、LVM 論理ボリュームが作成されます。LVM は、物理ディスクを使用する際にパフォーマンスを向上できます。また、パフォーマンスや信頼性、またはその両方を向上させるために、高度な設定 (1 つのマウントポイントに複数の物理ディスクの使用、ソフトウェア RAID の設定など) が可能になります。 - LVM シンプロビジョニング
- シンプロビジョニングを使用すると、シンプールと呼ばれる、空き領域のストレージプールを管理でき、アプリケーションで必要になった時に任意の数のデバイスに割り当てることができます。ストレージ領域の割り当ての費用対効果を高くする必要がある場合は、プールを動的に拡張できます。
インストールプログラムは、オーバープロビジョニングの LVM シンプールをサポートしていません。
B.2. 対応ファイルシステム
このセクションでは、Red Hat Enterprise Linux で利用可能なファイルシステムを説明します。
- xfs
-
XFSは、最大 16 エクサバイト (約 1600 万テラバイト) のファイルシステム、最大 8 エクサバイト (約 800 万テラバイト) のファイル、および数千万のエントリーを含むディレクトリー構造に対応する、スケーラビリティーが高く高性能なファイルシステムです。XFSは、メタデータジャーナリングもサポートしているため、クラッシュに対するより迅速な復元が容易になります。1 つの XFS ファイルシステムで対応している最大サイズは 500 TB です。XFSは、Red Hat Enterprise Linux でデフォルトの、推奨されるファイルシステムです。XFS ファイルシステムは縮小して空き領域を確保することはできません。 - ext4
-
ext4ファイルシステムは、ext3ファイルシステムをベースとし、改善が加えられています。より大きなファイルシステム、そしてより大きなファイルに対応するようになり、ディスク領域の割り当てに要する時間が短縮され効率化されています。また、ディレクトリー内のサブディレクトリーの数に制限がなく、ファイルシステムチェックが速くなり、ジャーナリングがより強力になりました。1 つのext4ファイルシステムで対応している最大サイズは 50 TB です。 - ext3
-
ext3ファイルシステムはext2ファイルシステムをベースとし、ジャーナリング機能という大きな利点を備えています。ジャーナリングファイルシステムを使用すると、クラッシュが発生するたびに fsck ユーティリティーを実行してメタデータの整合性をチェックする必要がないため、突然終了したあとに、ファイルシステムの復元に要する時間を短縮できます。 - ext2
-
ext2ファイルシステムは標準の Unix ファイルタイプに対応しています (通常のファイル、ディレクトリー、シンボリックリンクなど)。最大 255 文字までの長いファイル名を割り当てることができます。 - swap
- swap パーティションは、仮想メモリーに対応するために使用されます。つまり、システムが処理しているデータを格納する RAM が不足すると、そのデータが swap パーティションに書き込まれます。
- vfat
VFATファイルシステムは Linux ファイルシステムです。FAT ファイルシステムにある Microsoft Windows の長いファイル名と互換性があります。注記Linux システムパーティションでは、
VFATファイルシステムのサポートは利用できません。たとえば、/、/var、/usrなどです。- BIOS ブート
- BIOS 互換モードで、BIOS システムおよび UEFI システムの GUID パーティションテーブル (GPT) を使用するデバイスから起動するのに必要な、非常に小さいパーティションです。
- EFI システムパーティション
- UEFI システムの GUID パーティションテーブル (GPT) でデバイスを起動する場合に必要な、小さいパーティションです。
- PReP
-
この小さなブートパーティションは、ディスクの最初のパーティションにあります。
PReP起動パーティションには GRUB2 ブートローダーが含まれ、その他の IBM Power Systems サーバーが Red Hat Enterprise Linux を起動できるようにします。
B.3. 対応する RAID のタイプ
RAID は Redundant Array of Independent Disks の略で、複数の物理ディスクを論理ユニットにまとめることを可能にする技術です。設定によっては、信頼性を犠牲にしてパフォーマンスを向上させるように設計されていますが、一方で、利用可能な領域のサイズが同じでも、より多くのディスクを使用することで、信頼性が向上します。
このセクションは、LVM および LVM シンプロビジョニングを使用して、インストール済みシステムのストレージを設定できるソフトウェアの RAID タイプを説明します。
- RAID 0
- パフォーマンス - データを複数のディスクに分散させます。RAID 0 は、標準パーティションのパフォーマンスを向上させ、1 つの大規模仮想デバイスに複数のディスクのストレージをプールします。RAID 0 には冗長性がなく、アレイ内の 1 つのディスクに障害が発生すると、アレイ全体のデータが壊れる点に注意してください。RAID 0 には少なくとも 2 つのディスクが必要です。
- RAID 1
- 冗長性 - 1 つのパーティションにあるデータをすべて別のディスク (複数可) にミラーリングします。アレイ内のデバイスを増やすことで冗長レベルを強化します。RAID 1 には少なくとも 2 つのディスクが必要です。
- RAID 4
- エラーの確認 - データを複数のディスクに分散し、アレイ内の 1 つのディスクにパリティー情報を格納しているため、アレイ内のいずれかのディスクに障害が発生した場合にアレイを保護します。すべてのパリティー情報が 1 つのディスクに保存されているため、このディスクにアクセスすると、アレイのパフォーマンスにボトルネックが生じます。RAID 4 には少なくとも 3 つのディスクが必要です。
- RAID 5
- 分散エラーの確認 - データおよびパリティー情報を複数のディスクに分散させます。そのため、RAID 5 は複数ディスクにデータを分散させるためパフォーマンスが向上する一方、パリティー情報もアレイ全体に分散されるため、RAID 4 のようにパフォーマンスのボトルネックは共有されません。RAID 5 には少なくとも 3 つのディスクが必要です。
- RAID 6
- 冗長なエラーの確認 - RAID 6 は RAID 5 と似ていますが、格納するパリティーデータのセットは 2 つになります。RAID 6 には少なくとも 4 つのディスクが必要です。
- RAID 10
- パフォーマンスおよび冗長性 - RAID 10 は、ネストされた RAID またはハイブリッド RAID です。ミラーリングしているディスクセットにデータを分散させることで構築します。たとえば、4 つの RAID パーティションで構築した RAID 10 のアレイは、ストライプ化されたパーティションをミラーリングする 2 組のペアで設定されます。RAID 10 には少なくとも 4 つのディスクが必要です。
B.4. 推奨されるパーティション設定スキーム
Red Hat は、以下のマウントポイントで、異なるファイルシステムを作成することを推奨します。ただし、必要に応じて /usr、/var および /tmp のマウントポイントでファイルシステムを作成することもできます。
-
/boot -
/(root) -
/home -
swap -
/boot/efi -
PReP
このパーティションスキームは、ベアメタルのデプロイメントに推奨されますが、仮想およびクラウドのデプロイメントには適用されません。
/bootパーティション (最小限 1 GiB のサイズを推奨)/bootにマウントするパーティションには、オペレーティングシステムのカーネルが含まれます。これにより、起動プロセス中に使用されるファイルと共に Red Hat Enterprise Linux 9 が起動します。大概のファームウェアには制限があるため、そのファームウェアを格納する小さいパーティションを作成することが推奨されます。ほとんどの場合は、1 GiB の boot パーティションで十分です。その他のマウントポイントとは異なり、LVM ボリュームを/bootに使用することはできません。/bootは、別のディスクパーティションに置く必要があります。警告通常、
/bootパーティションは、インストールプログラムにより自動的に作成されます。ただし、/(ルート) パーティションが 2 TiB を超え、起動に (U)EFI を使用する場合は、マシンを正常に起動させるため、2 TiB 未満の/bootパーティションを別途作成する必要があります。注記RAID カードを実装している場合、BIOS タイプは、RAID カードからの起動に対応していない場合がある点に注意してください。これに該当する場合は、
/bootパーティションは別のディスクなどの RAID アレイ以外のパーティションに作成する必要があります。/(10 GiB のサイズを推奨)/(ルート) ディレクトリーを置く場所です。ルートディレクトリーは、ディレクトリー構造のトップレベルです。デフォルトでは、書き込み先のパスに別のファイルシステムがマウントされていない限り (/boot、/homeなど)、すべてのファイルがこのファイルシステムに書き込まれます。root ファイルシステムが 5 GiB の場合は最小インストールが可能ですが、パッケージグループをいくつでもインストールできるように、少なくとも 10 GiB を割り当てておくことが推奨されます。
重要/ディレクトリーと、/rootディレクトリーを混合しないように注意してください。/rootディレクトリーは、root ユーザーのホームディレクトリーになります。/rootディレクトリーは、root ディレクトリーと区別するため、スラッシュルート と呼ばれることがあります。/home(1 GiB 以上のサイズを推奨)-
システムデータとユーザーデータを別々に格納する場合は、
/homeディレクトリー用の専用ファイルシステムを作成します。ファイルシステムのサイズは、ローカルで保存するデータ量やユーザー数などを基に決定してください。こうすることで、ユーザーデータのファイルを消去せずに Red Hat Enterprise Linux 9 をアップグレードしたり、再インストールできるようになります。自動パーティション設定を選択する場合は、インストールに少なくとも 55GiB のディスク領域を確保して、/homeファイルシステムが作成されるようにすることが推奨されます。 swapパーティション: 最小限 1 GB のサイズを推奨しています仮想メモリーは、swap ファイルシステムによりサポートされています。つまり、システムが処理しているデータを格納する RAM が不足すると、そのデータは swap ファイルシステムに書き込まれます。swap サイズはシステムメモリーのワークロードに依存するため、システムメモリーの合計ではありません。したがって、システムメモリーサイズの合計とは等しくなりません。システムメモリーの作業負荷を判断するためには、システムで実行するアプリケーションの種類、およびそのアプリケーションにより生じる負荷を分析することが重要になります。アプリケーションにより生じる負荷に関するガイダンスは、アプリケーション提供元または開発側より提供されます。
システムで swap 領域が不足すると、システムの RAM メモリーがすべて使用されるため、カーネルがプロセスを終了します。swap 領域が大き過ぎても、割り当てられているストレージデバイスがアイドル状態となり、リソース運用面では効率が悪くなります。また、swap 領域が大き過ぎるとメモリーリークに気付きにくくなる可能性があります。swap パーティションの最大サイズおよび詳細は、
mkswap(8)の man ページを参照してください。システムの RAM の容量別に推奨される swap サイズと、ハイバネートするのに十分なサイズを以下の表に示します。インストールプログラムでシステムのパーティション設定を自動的に設定すると、swap パーティションのサイズはこのガイドラインに沿って決められます。自動パーティション設定では、ハイバネートは使用しないことを前提としています。このため、swap パーティションの上限がディスクの合計サイズの最大 10% に制限され、インストールプログラムでは、1 TiB を上回るサイズの swap パーティションが作成されません。ハイバネートを行うために十分な swap 領域を設定したい場合、もしくはシステムのストレージ領域の 10% 以上を swap パーティションに設定したい場合、または 1 TiB を超えるサイズにしたい場合は、パーティション設定のレイアウトを手動で編集する必要があります。
表B.1 システムの推奨スワップ領域
| システム内の RAM の容量 | 推奨されるスワップ領域 | ハイバネートを許可する場合に推奨されるスワップ領域 |
|---|---|---|
| 2 GB 未満。 | RAM 容量の 2 倍 | RAM 容量の 3 倍 |
| 2 GiB - 8 GiB | RAM 容量と同じ | RAM 容量の 2 倍 |
| 8 GiB - 64 GiB | 4 GiB から RAM 容量の半分まで | RAM 容量の 1.5 倍 |
| 64 GB 以上 | ワークロードによる (最小 4GB) | ハイバネートは推奨されない |
/boot/efiパーティション (サイズは 200 MiB を推奨)- UEFI ベースの AMD64、Intel 64、および 64 ビットの ARM は、200 MiB の EFI システムパーティションが必要です。推奨される最小サイズは 200 MiB で、デフォルトサイズは 600 MiB で、最大サイズは 600 MiB です。BIOS システムは、EFI システムパーティションを必要としません。
値が、範囲の境界線上にある場合 (システムの RAM が 2 GiB、8 GiB、または 64 GiB などの場合)、swap 領域の決定やハイバネートへのサポートは適宜判断してください。システムリソースに余裕がある場合は、スワップ領域を増やすとパフォーマンスが向上することがあります。
swap 領域を複数のストレージデバイスに分散させても、swap 領域のパフォーマンスが向上します (高速ドライブやコントローラー、インターフェイスなどを備えたシステムで特に効果的)。
多くのシステムでは、パーティションおよびボリュームの数は上述の最小数より多くなります。パーティション設定は、システム固有のニーズに応じて決定してください。
- すぐに必要となるパーティションにのみストレージ容量を割り当ててください。必要に応じて空き容量をいつでも割り当てることができます。
- パーティションを設定する方法が分からない場合は、インストールプログラムで提供されているデフォルトの自動パーティションのレイアウトをご利用ください。
PReP起動パーティション (4 - 8 MiB のサイズを推奨)-
IBM Power System サーバーに Red Hat Enterprise Linux をインストールする場合は、ディスクの最初のパーティションに
PReP起動パーティションが含まれている必要があります。これには、他の IBM Power Systems サーバーで Red Hat Enterprise Linux を起動できるようにする GRUB2 ブートローダーが含まれます。
B.5. パーティション設定に関するアドバイス
すべてのシステムに最善となる分割方法はありません。インストール済みシステムをどのように使用するかによって異なります。ただし、次のヒントは、ニーズに最適なレイアウトを見つけるのに役立つかもしれません。
- たとえば、特定のパーティションを特定のディスクに配置する必要がある場合など、特定の要件を満たすパーティションを最初に作成します。
-
機密データを格納する可能性があるパーティションやボリュームには、暗号化を検討してください。暗号化を行うと、権限を持たない人が物理ストレージデバイスにアクセスできても、暗号化したパーティションにあるデータにアクセスできなくなります。ほとんどの場合は、少なくともユーザーデータが含まれる
/homeパーティションを暗号化してください。 -
場合によっては、
/、/boot、および/home以外のディレクトリーに個別のマウントポイントを作成すると役に立つかもしれません。たとえば、MySQLデータベースを実行するサーバーで、/var/lib/mysql用のマウントポイントを別に持つことで、後でバックアップからデータベースを復元しなくても、再インストール中にデータベースを保存できます。ただし、不要なマウントポイントがあると、ストレージ管理がより困難になります。 -
特定のディレクトリーには、どのレイアウトに配置できるかについて、特別な制限がいくつか適用されます。特に、
/bootディレクトリーは常に、(LVM ボリュームではなく) 物理パーティションに存在する必要があります。 - Linux を初めて使用する場合は、さまざまなシステムディレクトリーとそのコンテンツの詳細を、 Linux ファイルシステム階層標準 を確認してください。
- 各カーネルには約 60MiB (initrd 34MiB、11MiB vmlinuz、および 5MiB System.map) が必要です。
- レスキューモードの場合 :100MiB (initrd 76MiB、11MiB vmlinuz、および 5MiB システムマップ)
システムで
kdumpを有効にすると、さらに約 40 MiB(33 MiB の別の initrd) が必要になります。最も一般的なユースケースでは、
/bootにはデフォルトの 1 GiB のパーティションサイズが必要です。ただし、複数のカーネルリリースまたはエラータカーネルを保持する予定がある場合は、このパーティションのサイズを増大させることが推奨されます。-
/varディレクトリーには、Apache Web サーバーなど、多数のアプリケーションのコンテンツが格納されていて、DNF パッケージマネージャーが、ダウンロードしたパッケージの更新を一時的に保管するのに使用されます。/varを含むパーティションまたはボリュームは、最低 5 GB となることを確認してください。 -
/usrディレクトリーには、一般的な Red Hat Enterprise Linux インストールの大抵のソフトウェアが格納されています。このディレクトリーを含むパーティションまたはボリュームは、最小インストールの場合は最低 5 GiB、グラフィカル環境のインストールの場合は最低 10 GiB 必要です。 /usrまたは/varのパーティションをルートボリュームとは別の場所に設定すると、これらのディレクトリーには起動に欠かせないコンポーネントが含まれているため、起動プロセスが非常に複雑になります。iSCSI ドライブや FCoE などの場所に配置してしまった場合には、システムが起動できなくなったり、電源オフや再起動の際にDevice is busyのエラーでハングしたりする可能性があります。これらの制限は
/usrと/varにのみ適用され、その下のディレクトリーには適用されません。たとえば、/var/www向けの個別パーティションは、問題なく機能します。重要一部のセキュリティーポリシーでは、管理がより複雑になりますが、
/usrと/varの分離が必要になります。-
LVM ボリュームグループ内の一部領域を未割り当てのまま残しておくことを検討してください。このように未割り当ての領域を残すことで、領域の要件が変化した際に、その他のボリュームからデータを削除したくない場合に、柔軟性が得られます。また、パーティションに
LVM シンプロビジョニングデバイスタイプを選択し、ボリュームに未使用の領域を自動的に処理させることもできます。 - XFS ファイルシステムのサイズを縮小することはできません。このファイルシステムのパーティションまたはボリュームを小さくする必要がある場合は、データのバックアップを作成し、ファイルシステムを破棄して、代わりに小規模なファイルシステムを新たに作成する必要があります。したがって、後でパーティションレイアウトを変更する予定の場合には、代わりに ext4 ファイルシステムを使用してください。
-
インストール後に、ディスクの追加、または仮想マシンのディスクの拡張によりストレージを拡張することを予定している場合は、論理ボリューム管理 (LVM) を使用してください。LVM を使用すると、新しいドライブに物理ボリュームを作成し、必要に応じてそのボリュームをボリュームグループおよび論理ボリュームに割り当てることができます。たとえば、システムの
/home(または論理ボリュームに存在するその他のディレクトリー) は簡単に拡張できます。 - システムのファームウェア、起動ドライブのサイズ、および起動ドライブのディスクラベルによっては、BIOS の起動パーティションまたは EFI システムパーティションの作成が必要になる場合があります。システムで BIOS ブートまたは EFI システムパーティションが 必要ない 場合は、グラフィカルインストールで BIOS ブートまたは EFI システムパーティションを作成することはできません。この場合は、メニューに表示されなくなります。
B.6. サポート対象のハードウェアストレージ
Red Hat Enterprise Linux のメジャーバージョン間でストレージ技術がどのように設定され、そのサポートがどのように変更したかを理解することが重要になります。
ハードウェア RAID
インストールプロセスを開始する前に、コンピューターのマザーボードが提供する RAID 機能、またはコントローラーカードが接続する RAID 機能を設定する必要があります。アクティブな RAID アレイは、それぞれ Red Hat Enterprise Linux 内で 1 つのドライブとして表示されます。
ソフトウェア RAID
システムに複数のディスクが搭載されている場合は、Red Hat Enterprise Linux インストールプログラムを使用して、複数のドライブを 1 つの Linux ソフトウェア RAID アレイとして動作させることができます。ソフトウェア RAID アレイを使用すると、RAID 機能は専用のハードウェアではなく、オペレーティングシステムにより制御されることになります。
以前から存在している RAID アレイの全メンバーデバイスが、パーティションが設定されていないディスクまたはドライブの場合、インストールプログラムは、アレイをディスクとして扱い、アレイを削除する方法はありません。
USB ディスク
インストール後に外付け USB ストレージを接続して設定できます。ほとんどのデバイスはカーネルにより認識されますが、認識されないデバイスもあります。インストール中にこれらのディスクを設定する必要がない場合は切断して、潜在的な問題を回避してください。
NVDIMM デバイス
不揮発性デュアルインラインメモリーモジュール (NVDIMM) デバイスをストレージとして使用するには、次の条件を満たす必要があります。
- システムのアーキテクチャーが Intel 64 または AMD64 である。
- デバイスが、セクターモードに設定されている。Anaconda で、NVDIMM デバイスをこのモードに再設定できます。
- nd_pmem ドライバーがそのデバイスに対応している。
さらに以下の条件が満たされる場合には、NVDIMM デバイスからの起動が可能です。
- システムが UEFI を使用している。
- システムで使用可能なファームウェアまたは UEFI ドライバーがデバイスをサポートしている。UEFI ドライバーは、デバイス自体のオプション ROM から読み込むことができます。
- デバイスが名前空間で利用可能である。
システムの起動中に高性能な NVDIMM デバイスを利用するには、デバイスに /boot ディレクトリーおよび /boot/efi ディレクトリーを置きます。
NVDIMM デバイスの XIP (Execute-in-place) 機能は、起動時にはサポートされません。カーネルは従来どおりメモリーに読み込まれます。
Intel の BIOS RAID に関する注意点
Red Hat Enterprise Linux は、Intel BIOS RAID セットへのインストールに、mdraid を使用します。このセットは起動プロセスで自動検出されるため、起動するたびにデバイスノードパスが変わる可能性があります。デバイスノードのパス (/dev/sda など) を、ファイルシステムのラベルまたはデバイスの UUID に置き換えることが推奨されます。ファイルシステムのラベルとデバイスの UUID は、blkid コマンドを使用すると確認できます。
付録C サブスクリプションサービスの変更
サブスクリプションを管理するには、Red Hat Subscription Management Server または Red Hat Satellite Server に RHEL システムを登録します。必要に応じて、後でサブスクリプションサービスを変更できます。登録しているサブスクリプションサービスを変更するには、現在のサービスからシステムの登録を解除し、新しいサービスに登録します。
このセクションは、Red Hat Subscription Management Server および Red Hat Satellite Server から RHEL システムの登録を解除する方法を説明します。
前提条件
以下のいずれかでシステムを登録している。
- Red Hat Subscription Management Server
- Red Hat Satellite Server version 6.11
システムの更新を受け取るには、いずれかの管理サーバーでシステムを登録します。
C.1. Subscription Management Server からの登録解除
このセクションでは、コマンドラインと Subscription Manager ユーザーインターフェイスを使用して、Red Hat Subscription Management Server から RHEL システムの登録を解除する方法を説明します。
C.1.1. コマンドラインでの登録解除
unregister コマンドを使用して、Red Hat Subscription Management Server から RHEL システムの登録を解除します。
手順
root ユーザーで unregister コマンドにパラメーターを付けずに実行します。
#subscription-manager unregister- プロンプトが表示されたら、root パスワードを入力します。
システムが Subscription Management Server から登録解除され、ステータス The system is currently not registered が表示され、登録 ボタンが有効になります。
中断しなかったサービスを続けるには、いずれかの管理サービスでシステムの再登録を行います。管理サービスでシステムを登録しないと、システムの更新を受け取らないことがあります。システム登録の詳細は、コマンドラインでシステムの登録 を参照してください。
C.1.2. Subscription Manager ユーザーインターフェイスを使用した登録解除
このセクションでは、Subscription Manager ユーザーインターフェイスを使用して、Red Hat Subscription Management Server から RHEL システムの登録を解除する方法を説明します。
手順
- システムにログインします。
- 画面左上で、アクティビティー をクリックします。
- メニューオプションから、アプリケーションを表示する アイコンをクリックします。
- Red Hat Subscription Manager アイコンをクリックするか、検索に Red Hat Subscription Manager と入力します。
認証が必要です ダイアログボックスで管理者パスワードを入力します。サブスクリプション 画面が開き、サブスクリプションの現在のステータス、システムの目的、インストール済み製品が表示されます。未登録の製品には、赤い X 印が表示されます。
注記システムで特権タスクを実行するには、認証が必要です。
- 登録解除 ボタンをクリックします。
システムが Subscription Management Server から登録解除され、ステータス The system is currently not registered が表示され、登録 ボタンが有効になります。
中断しなかったサービスを続けるには、いずれかの管理サービスでシステムの再登録を行います。管理サービスでシステムを登録しないと、システムの更新を受け取らないことがあります。システム登録の詳細は、Subscription Manager ユーザーインターフェイスを使用したシステム登録 を参照してください。
C.2. Satellite Server からの登録解除
Satellite Server から Red Hat Enterprise Linux システムの登録を解除するには、Satellite Server からシステムを削除します。
詳細は、Satellite Server ドキュメントの ホストの管理の Satellite Server からのホストの削除 を参照してください。
付録D インストールプログラムの iSCSI ディスク
Red Hat Enterprise Linux インストーラーは、以下のいずれかの方法で iSCSI ディスクを検出し、ログインできます。
インストーラーが起動すると、システムの BIOS またはアドオンブート ROM が iSCSI から起動できるシステムの BIOS 拡張である iBFT (iSCSI Boot Firmware Table) に対応しているかどうかを確認します。BIOS が iBFT に対応している場合は、インストーラーは BIOS から設定済みのブートディスクの iSCSI ターゲット情報を読み取り、このターゲットにログインして、インストールターゲットとして利用可能にします。
重要iSCSI ターゲットに接続するには、ターゲットにアクセスするネットワークデバイスをアクティベートします。これを行うには、起動オプション
ip=ibftを使用します。詳細は、ネットワーク起動オプション を参照してください。インストーラーのグラフィカルユーザーインターフェイスで iSCSI ターゲットの検出と追加を手動で行うことができます。詳細は、ストレージデバイスの設定 を参照してください。
重要この方法を使用して手動で追加した iSCSI ターゲットには
/bootパーティションを置くことができません。/bootパーティションを含む iSCSI ターゲットを iBFT で使用するように設定する必要があります。ただし、インストールされたシステムが、たとえば iPXE を使用して、ファームウェアの iBFT 以外の方法で提供された iBFT 設定で iSCSI から起動する場合は、inst.nonibftiscsibootインストーラー起動オプションを使用して/bootパーティション制限を削除できます。
インストーラーは iscsiadm を使用して iSCSI ターゲットを検索し、ログインしますが、iscsiadm は自動的にこれらのターゲットに関する情報を iscsiadm iSCSI データベースに保存します。その後、インストーラーはこのデータベースをインストール済みシステムにコピーし、root パーティションに使用されていない iSCSI ターゲットをマークします。これにより、システムは起動時に自動的にそのターゲットにログインします。root パーティションを iSCSI ターゲットに置くと、initrd はこのターゲットにログインし、インストーラーは同じターゲットへのログインを複数回試行しないように、起動スクリプトにこのターゲットを含めません。
付録E トラブルシューティングおよびバグ報告のためのツールおよびヒント
以下のセクションのトラブルシューティング情報は、インストールプロセスの開始時に問題を診断する際に役に立つ場合があります。以下のセクションは、サポートしているすべてのアーキテクチャーに対応します。ただし、問題が特定のアーキテクチャーに関する場合は、セクションの冒頭にその旨が記載されます。
E.1. Dracut
Dracut は、Linux オペレーティングシステムの起動プロセス時に initramfs イメージを管理するツールです。dracut の緊急シェルは、initramfs イメージが読み込まれる際に開始できるインタラクティブモードです。dracut の緊急シェルから基本的なトラブルシューティングコマンドを実行できます。詳細は、dracut の man ページの Troubleshooting セクションを参照してください。
E.2. インストールログファイルの使用
デバッグの目的で、インストールプログラムは、/tmp ディレクトリーにあるファイルに、インストールアクションのログを記録します。以下の表は、ログファイルのリストです。
表E.1 インストール時に生成されるログファイル
| ログファイル | 内容 |
|---|---|
|
| 一般メッセージ |
|
| インストール時に実行したすべての外部プログラム |
|
| ストレージモジュールの詳細情報 |
|
| dnf パッケージおよび rpm パッケージのインストールメッセージ。 |
|
|
インストールプログラムモジュールに使用される |
|
| 他のログに含まれず、インストール後のシステムにコピーされない設定情報 |
|
| ハードウェア関連のシステムメッセージこのファイルには、他の Anaconda ファイルからのメッセージが含まれます。 |
インストールが失敗すると、メッセージは /tmp/anaconda-tb-identifier で一元管理されます。identifier はランダムな文字列になります。インストールに成功すると、このファイルは /var/log/anaconda/ ディレクトリー下のインストール済みシステムにコピーされます。ただし、インストールが失敗した場合、またはインストールシステムの起動時に inst.nosave=all オプションまたは inst.nosave=logs オプションを使用すると、ログはインストールプログラムの RAM ディスクにのみ存在します。これは、ログが永続的に保存されず、システムの電源が切れると失われることを意味します。永続的に保存するには、ファイルをネットワーク上の別のシステムにコピーするか、マウントしたストレージデバイス (USB フラッシュドライブなど) にコピーします。
E.2.1. インストール前のログファイルの作成
この手順に従って、インストールプロセスを開始する前にログファイルを作成する inst.debug オプションを設定します。このログファイルには、たとえば現在のストレージ設定が含まれます。
前提条件
- Red Hat Enterprise Linux ブートメニューが開いている。
手順
- 起動メニューから Install Red Hat Enterprise Linux オプションを選択します。
- BIOS ベースのシステムで Tab キーを押します。または UEFI ベースのシステムで e キーを押して、選択した起動オプションを編集します。
オプションに
inst.debugを追加します。以下に例を示します。vmlinuz ... inst.debug
-
キーボードの Enter キーを押します。システムが、インストール前のログファイルを
/tmp/pre-anaconda-logs/ディレクトリーに保存し、インストールプログラムが開始します。 - ログファイルにアクセスするには、コンソールに切り替えます。
/tmp/pre-anaconda-logs/ディレクトリーに移動します。# cd /tmp/pre-anaconda-logs/
E.2.2. インストールログファイルを USB ドライブへ転送
以下の手順に従って、インストールログファイルを USB ドライブに転送します。
前提条件
- USB ドライブからデータをバックアップした。
- root アカウントにログインし、インストールプログラムの一時ファイルシステムにアクセスできるようにする。
手順
- Ctrl + Alt + F2 を押して、インストールするシステムのシェルプロンプトにアクセスします。
USB フラッシュドライブをシステムに接続し、
dmesgコマンドを実行します。# dmesg
最近の全イベントの詳細を記録したログが表示されます。このログの最後に、一連のメッセージが表示されます。以下に例を示します。
[ 170.171135] sd 5:0:0:0: [sdb] Attached SCSI removable disk
-
接続したデバイスの名前を書き留めます。上記の例では
sdbです。 /mntディレクトリーに移動し、USB ドライブのマウントターゲットとして機能する新規ディレクトリーを作成します。この例ではusbという名前を使用します。# mkdir usb
USB フラッシュドライブを、新たに作成したディレクトリーにマウントします。ほとんどの場合、ドライブ全体ではなく、ドライブのパーティションをマウントする必要があります。
sdbの名前は使用せず、ログファイルを書き込むパーティションの名前を使用してください。この例では、sdb1という名前を使用します。# mount /dev/sdb1 /mnt/usb
デバイスにアクセスし、そのコンテンツをリスト表示して、正しいデバイスをマウントしたことを確認します。
# cd /mnt/usb
# ls
ログファイルを、マウントしたデバイスにコピーします。
# cp /tmp/*log /mnt/usb
USB フラッシュドライブのマウントを解除します。ターゲットがビジーであるというエラーメッセージが表示された場合は、作業ディレクトリーをマウント外 (たとえば /) に変更します。
# umount /mnt/usb
E.2.3. ネットワーク経由でインストールログファイルの転送
以下の手順に従って、インストールログファイルをネットワーク経由で転送します。
前提条件
- root アカウントにログインし、インストールプログラムの一時ファイルシステムにアクセスできるようにする。
手順
- Ctrl + Alt + F2 を押して、インストールするシステムのシェルプロンプトにアクセスします。
ログファイルが格納されている
/tmpディレクトリーに移動します。# cd /tmp
scpコマンドを使用して、ネットワーク経由でログファイルを別のシステムにコピーします。# scp *log user@address:path
user には、ターゲットシステムの有効なユーザー名を入力します。address には、ターゲットシステムのアドレスまたはホスト名を入力します。path には、ログファイルを保存するディレクトリーへのパスを入力します。たとえば、IP アドレスが 192.168.0.122 のシステムに
johnとしてログインし、ログファイルをそのシステムの/home/john/logs/ディレクトリーに置く場合のコマンドは次のようになります。# scp *log john@192.168.0.122:/home/john/logs/
初めてターゲットシステムに接続する際に、SSH クライアントにより、リモートシステムのフィンガープリントが正しいことと、継続するかを尋ねられます。
The authenticity of host '192.168.0.122 (192.168.0.122)' can't be established. ECDSA key fingerprint is a4:60:76:eb:b2:d0:aa:23:af:3d:59:5c:de:bb:c4:42. Are you sure you want to continue connecting (yes/no)?
- yes と入力し、Enter を押して続行します。プロンプトが表示されたら、有効なパスワードを入力します。ファイルは、ターゲットシステムの指定されたディレクトリーに転送されます。
E.3. Memtest86 アプリケーションの使用によるメモリー障害の検出
メモリー (RAM) モジュールの障害により、システムで予期しないエラーが生じる可能性があります。特定の状況では、メモリー障害は、ソフトウェアの特定の組み合わせでのみエラーが発生する可能性があります。このため、Red Hat Enterprise Linux をインストールする前に、システムのメモリーをテストする必要があります。
Red Hat Enterprise Linux には、BIOS システム用の Memtest86+ メモリーテストアプリケーションのみが含まれます。UEFI システムのサポートは現在利用できません。
E.3.1. Memtest86 の実行
Red Hat Enterprise Linux をインストールする前に、この手順で Memtest86 アプリケーションを実行し、システムでメモリー障害をテストします。
前提条件
- Red Hat Enterprise Linux 起動メニューにアクセスできる。
手順
Red Hat Enterprise Linux 起動メニューから Troubleshooting > Run a memory test を選択します。
Memtest86アプリケーション画面が表示され、テストがすぐに開始します。デフォルトでは、Memtest86はすべてのパスで 10 個のテストを実行します。最初のパスが完了すると、画面の下部に、現在のステータスを知らせるメッセージが表示されます。その他のパスは自動的に開始します。Memtest86+がエラーを検出すると、画面の中央ペインにエラーが表示され、赤で強調表示されます。メッセージには、問題を検出したテスト、障害が発生しているメモリーの場所などの詳細情報が含まれます。ほとんどの場合、10 個 すべてのテストに一度成功すれば、RAM が良好な状態であることを確認できます。ただし、まれに、最初のパスで検出されなかったエラーが、後続のパスに検出される場合があります。重要なシステムで徹底的なテストを実行するには、そのテストを一晩または数日間実行して、複数のパスを完了します。注記Memtest86+の 1 回の完全パスを完了するのにかかる時間は、システムの設定、特に RAM のサイズと速度により異なります。たとえば、667 MHz で 2 GiB の DDR2 メモリーを搭載したシステムでは、1 回のパスが完了するまでに 20 分かかります。- 必要に応じて、画面上の指示に従って 設定 画面にアクセスし、別の設定を指定します。
- テストを中止してコンピューターを再起動する場合は、いつでも Esc キーを押すことができます。
関連情報
E.4. 起動用メディアの検証
ISO イメージの検証は、インストール時にしばしば発生する問題を回避するのに役立ちます。このソースには、DVDや、ディスクまたは NFS サーバーに保存している ISO イメージなどが含まれます。以下の手順に従って、Red Hat Enterprise Linux のインストールに使用する前に、ISO ベースのインストールソースの整合性をテストします。
前提条件
- Red Hat Enterprise Linux 起動メニューにアクセスできる。
手順
- 起動メニューから Test this media & install Red Hat Enterprise Linux 9 を選択して、起動メディアをテストします。
- この起動プロセスは、メディアをテストして問題を強調表示します。
-
必要に応じて、起動コマンドラインに
rd.live.checkを追加して、検証プロセスを開始できます。
E.5. インストール中のコンソールとロギング
Red Hat Enterprise Linux インストーラーは、tmux 端末マルチプレクサーを使用して、メインのインターフェイスのほかに複数の画面を表示し、制御します。この画面は、それぞれ目的が異なり、インストールプロセス中に発生した問題をトラブルシューティングするのに使用できるさまざまなログを表示します。画面の 1 つでは、起動オプションまたはキックスタートコマンドを使用して明示的に無効にしない限り、root 権限で使用できる対話式シェルプロンプトを使用できます。
一般的に、インストール関連の問題を診断する必要がなければ、デフォルトのグラフィカルインストール環境から、他の環境に移動する必要はありません。
端末マルチプレクサーは、仮想コンソール 1 で実行しています。インストール環境を、tmux に変更する場合は、Ctrl+Alt+F1 を押します。仮想コンソール 6 で実行されているメインのインストールインターフェイスに戻るには、Ctrl+Alt+F6 を押します。
テキストモードのインストールを選択するには、仮想コンソール 1 (tmux) を開始し、その後にコンソール 6 に切り替えると、グラフィカルインターフェイスではなくシェルプロンプトが開きます。
tmux を実行しているコンソールには、利用可能な画面が 5 つあります。その内容と、キーボードショートカットは、以下の表で説明します。キーボードショートカットは 2 段階となっており、最初に Ctrl+b を押し、両方のキーを離してから、使用する画面で数字キーを押す必要があります。
また、Ctrl+b n、Alt+ Tab、および Ctrl+b p を使用して、次または前の tmux 画面に切り替えることもできます。
表E.2 利用可能な tmux 画面
| ショートカット | 内容 |
|---|---|
| Ctrl+b 1 | メインのインストールプログラム画面。テキストベースのプロンプト (テキストモードのインストール中もしくは VNC Direct モードを使用の場合) とデバッグ情報があります。 |
| Ctrl+b 2 |
|
| Ctrl+b 3 |
インストールログ - |
| Ctrl+b 4 |
ストレージログ - |
| Ctrl+b 5 |
プログラムログ - |
E.6. スクリーンショットの保存
グラフィカルインストール中に Shift+Print Screen を押すと、いつでも画面をキャプチャーできます。このスクリーンショートカットは、/tmp/anaconda-screenshots に保存されます。
E.7. 設定およびデバイスドライバーの表示
ビデオカードの中には、Red Hat Enterprise Linux グラフィカルインストールプログラムでの起動に問題があるものがあります。インストールプログラムがデフォルト設定を使用して実行しない場合は、それより低い解像度モードでの実行を試みます。これに失敗すると、インストールプログラムはテキストモードでの実行を試みます。
ディスプレイの問題を解決するソリューションは複数あります。そのほとんどでは、カスタムのブートオプションを指定する必要があります。
詳細は、コンソール起動オプション を参照してください。
表E.3 ソリューション
| ソリューション | 説明 |
|---|---|
| テキストモードを使用する | テキストモードを使用してインストールを試行できます。詳細は、Installing RHEL in text mode を参照してください。 |
| ディスプレイの解像度を手動で指定する | インストールプログラムが画面の解像度の検出に失敗した場合は、自動検出を無効にして手動で指定できます。手動で指定するには、ブートメニューに inst.resolution=x オプションを追加します。x はディスプレイの解像度 (1024x768 など) に置き換えます。 |
| 代替のビデオドライバーを使用する | インストールプログラムの自動検出を無効にして、カスタムビデオドライバーを指定できます。ドライバーを指定するには、inst.xdriver=x オプションを使用します。x は使用するデバイスドライバー (nouveau など)* に置き換えます。 |
| VNC を使用したインストールを行う | 上記のオプションが失敗した場合は、仮想ネットワークコンピューティング (VNC) プロトコルを使用して、別のシステムでネットワーク経由でグラフィカルインストールにアクセスできます。VNC を使用したインストールの詳細は、標準的な RHEL 9 インストールの実行の VNC を使用したリモート RHEL 9 インストールの実行 を参照してください。 |
* カスタムビデオドライバーを指定することで問題が解決した場合は、Jira にバグとして報告してください。インストールプログラムは、ハードウェアを自動的に検出し、適切なドライバーを介入なしで使用できるようにする必要があります。
付録F トラブルシューティング
以下のセクションのトラブルシューティング情報は、インストールプロセス後に問題を診断する際に役に立つ場合があります。以下のセクションは、サポートしているすべてのアーキテクチャーに対応します。ただし、問題が特定のアーキテクチャーに関する場合は、セクションの冒頭にその旨が記載されます。
F.1. 中断されたダウンロードの再開
curl コマンドを使用して、中断したダウンロードを再開します。
前提条件
- Red Hat カスタマーポータルの 製品ダウンロード セクション (https://access.redhat.com/downloads) に移動し、必要なバリアント、バージョン、およびアーキテクチャーを選択している。
- 必要な ISO ファイルを右クリックし、リンク先をコピー を選択して、ISO イメージファイルの URL をクリップボードにコピーしている。
手順
新しいリンクから ISO イメージをダウンロードしてください。ダウンロードを自動的に再開するには、
--continue-at -オプションを追加します。$ curl --output directory-path/filename.iso 'new_copied_link_location' --continue-at -
ダウンロードが完了した後、イメージファイルの整合性を確認するには、sha256sum などのチェックサムユーティリティーを使用します。
$ sha256sum rhel-x.x-x86_64-dvd.iso `85a...46c rhel-x.x-x86_64-dvd.iso`
その出力を、Red Hat Enterprise Linux の Web ページ 製品ダウンロード にある参照チェックサムと比較します。
例F.1 中断されたダウンロードの再開
以下は、部分的にダウンロードした ISO イメージに対する curl コマンドの例です。
$ curl --output _rhel-x.x-x86_64-dvd.iso 'https://access.cdn.redhat.com//content/origin/files/sha256/85/85a...46c/rhel-x.x-x86_64-dvd.iso?_auth=141...963' --continue-at -F.2. ディスクが検出されない
インストールプログラムがインストール先となる書き込み可能なストレージデバイスを検出できない場合、インストール先 画面に次のエラーメッセージが返されます。No disks detected.Please shut down the computer, connect at least one disk, and restart to complete installation が返ります。
以下の項目を確認します。
- システムにストレージデバイスが少なくとも 1 つ割り当てられている。
- ご使用のシステムがハードウェア RAID コントローラーを使用している場合は、そのコントローラーが正しく設定され、期待通りに機能している。手順は、コントローラーのドキュメントを参照してください。
- 1 つ以上の iSCSI デバイスにインストールし、そのシステムにローカルストレージがない場合は、必要なすべての LUN が適切なホストバスアダプター (HBA) に表示されている。
システムを再起動してインストールプロセスを開始した後もエラーメッセージが表示される場合は、インストールプログラムがストレージの検出に失敗しています。このエラーメッセージは、多くの場合、インストールプログラムで認識されない iSCSI デバイスにインストールしようとした場合に表示されます。
このシナリオでは、インストールを開始する前に、ドライバー更新を実行する必要があります。ハードウェアベンダーの Web サイトで、ドライバーの更新が利用可能かどうかを確認します。ドライバー更新に関する一般的な情報は、高度な RHEL 9 インストールの実行 の インストール時のドライバーの更新 を参照してください。
また、Red Hat Hardware Compatibility List (https://access.redhat.com/ecosystem/search/#/category/Server) を確認してください。
F.3. RAID カードで起動できない
インストール後にシステムを起動できない場合は、システムのストレージのパーティション設定と再インストールが必要になる場合があります。BIOS によっては、RAID カードからの起動に対応していないため注意が必要です。インストールが完了し、初めてシステムを再起動すると、テキストベースの画面にブートローダーのプロンプト (grub> など) が表示され、カーソルのフラッシュが表示されます。この場合は、システムのパーティションを再設定し、/boot パーティションと、RAID アレイの外にあるブートローダーを移動する必要があります。/boot パーティションとブートローダーは、同じドライブに置く必要があります。このような変更が行われたら、インストールを完了し、システムを適切に起動できるはずです。
F.4. グラフィカルな起動シーケンスが応答しない
インストール後に初めてシステムを再起動すると、グラフィカルな起動シーケンス時にシステムが応答しなくなることがあります。この場合は、リセットが必要です。このシナリオでは、ブートローダーメニューは正常に表示されますが、エントリーを選択してシステムを起動しようとすると停止します。これは通常、グラフィカルな起動シーケンスに問題があることを示しています。この問題を解決するには、永続的に変更する前に、システムの起動時に設定を一時的に変更することで、グラフィカルブートを無効にする必要があります。
手順: グラフィカルブートを一時的に無効にする
-
システムを起動し、ブートローダーメニューが表示されるまで待ちます。起動のタイムアウト期間を
0に設定し、Ecc キーを押してアクセスします。 - ブートローダーメニューからカーソルキーを使用して、起動するエントリーを強調表示します。Tab キー (システムが BIOS ベースの場合) または e キー (UEFI ベースの場合) を押して、選択したエントリーオプションを編集します。
-
オプションリストでカーネル行を探します。カーネル行は linux というキーワードで始まります。この行で、
rhgbを探して、削除します。 - F10 または Ctrl+X を押して、編集したオプションでシステムを起動します。
システムが正常に起動した場合は、通常通りにログインできます。ただし、グラフィカルブートを永続的に無効にしない場合は、システムが起動するたびにこの手順を実行する必要があります。
手順: グラフィカルブートを永続的に無効にする
- システムの root アカウントにログインします。
grubby ツールを使用して、デフォルトの GRUB2 カーネルを検索します。
# grubby --default-kernel /boot/vmlinuz-4.18.0-94.el8.x86_64
grubby ツールを使用して、GRUB2 設定のデフォルトカーネルから
rhgb起動オプションを削除します。以下に例を示します。# grubby --remove-args="rhgb" --update-kernel /boot/vmlinuz-4.18.0-94.el8.x86_64
-
システムを再起動します。グラフィカル起動シーケンスが使用されなくなりました。グラフィカルな起動シーケンスを有効にする場合は、同じ手順に従って、
--remove-args="rhgb"パラメーターを--args="rhgb"パラメーターに置き換えます。これにより、GRUB2 設定のデフォルトカーネルにrhgbブートオプションが復元されます。
F.5. ログイン後に X サーバーが失敗する
X サーバーは、ローカルマシン、つまりユーザーが直接使用するコンピューターで実行する X Window System のプログラムです。X サーバーは、グラフィックカード、ディスプレイ画面、入力デバイス (通常はこれらのコンピューターのキーボードとマウス) へのすべてのアクセスを処理します。X Window System (しばしば X と呼ばれます) は、1 台コンピューターおよびコンピューターのネットワークで GUI を管理するための、完全なクロスプラットフォームの無料クライアントサーバーシステムです。クライアントサーバーモデルは、クライアントとサーバーと呼ばれる、リンクされている 2 つのアプリケーション間で作業を分割するアーキテクチャーです。*
ログイン後に X サーバーがクラッシュした場合は、1 つ以上のファイルシステムが満杯になっている可能性があります。問題をトラブルシューティングするには、次のコマンドを実行します。
$ df -h
この出力は、どのパーティションが満杯かを検証します。ほとんどの場合、問題は /home パーティションにあります。以下は、df コマンドの出力例です。
Filesystem Size Used Avail Use% Mounted on devtmpfs 396M 0 396M 0% /dev tmpfs 411M 0 411M 0% /dev/shm tmpfs 411M 6.7M 405M 2% /run tmpfs 411M 0 411M 0% /sys/fs/cgroup /dev/mapper/rhel-root 17G 4.1G 13G 25% / /dev/sda1 1014M 173M 842M 17% /boot tmpfs 83M 20K 83M 1% /run/user/42 tmpfs 83M 84K 83M 1% /run/user/1000 /dev/dm-4 90G 90G 0 100% /home
この例では、/home パーティションが満杯になっていることが失敗の原因になっていることがわかります。不要なファイルを削除します。ディスク領域の一部を解放したら、startx コマンドを使用して X を起動します。df に関する詳細情報と、使用できるオプション (この例で使用する -h オプションなど) の詳細は、df(1) の man ページを参照してください。
F.6. RAM が認識されない
シナリオによっては、カーネルがすべてのメモリー (RAM) を認識しないため、システムが使用するメモリーが、インストールされているメモリーより少なくなる場合があります。システムが報告するメモリーの合計サイズが期待値と一致しない場合は、少なくとも 1 つのメモリーモジュールに問題がある可能性があります。BIOS ベースのシステムでは、Memtest86+ ユーティリティーを使用して、システムのメモリーをテストできます。
ハードウェアの設定によっては、システムの RAM の一部が予約されているため、システムが使用できなくなります。統合グラフィックスカードが搭載されている一部のラップトップコンピューターは、GPU 用のメモリーの一部を予約します。たとえば、4 GiB の RAM および統合 Intel グラフィックスカードを搭載したラップトップでは、約 3.7 GiB の使用可能なメモリーが表示されます。さらに、多くの Red Hat Enterprise Linux システムでデフォルトで有効になっている kdump クラッシュカーネルダンプメカニズムは、プライマリーカーネルに障害が発生した場合に使用されるセカンダリーカーネル用にメモリーの一部を予約します。この予約メモリーは、利用可能としては表示されません。
以下の手順を使用して、メモリー量を手動で設定します。
手順
システムが現在報告しているメモリー容量を MiB 単位で確認します。
$ free -m
システムを起動し、ブートローダーメニューが表示されるまで待ちます。
起動タイムアウト期間が
0に設定されている場合は、Esc キーを押してメニューにアクセスします。- ブートローダーメニューからカーソルキーを使用して、起動するエントリーを強調表示し、Tab キー (BIOS ベースのシステムの場合)、または e キー (UEFI ベースのシステムの場合) を押して、選択したエントリーオプションを編集します。
オプション一覧でカーネル行を探します。カーネル行は
linuxというキーワードで始まります。以下のオプションをこの行の最後に追加します。mem=xxM-
xxの部分は実際の容量を MiB 単位で入力してください。 - F10 キーまたは Ctrl+X の組み合わせを押して、編集を行ったオプションでシステムを起動します。
- システムが起動するのを待ってログインし、コマンドラインを開きます。
システムが報告するメモリー量を MiB 単位で確認します。
$ free -m
コマンドで表示される RAM の合計サイズが期待値と一致する場合は、変更を永続化します。
# grubby --update-kernel=ALL --args="mem=xxM"
F.7. シグナル 11 エラーが表示される
一般的にセグメンテーションフォールトとして知られるシグナル 11 エラーは、割り当てられていないメモリー位置にプログラムがアクセスしたことを意味します。シグナル 11 エラーは、インストールされているソフトウェアプログラムのバグ、または障害のあるハードウェアが原因で発生する可能性があります。インストールプロセスでシグナル 11 エラーが表示された場合は、最新のインストールイメージを使用していることを確認し、インストールプログラムで、イメージが破損していないことを確認するように求めます。
詳細は、起動用メディアの検証 を参照してください。
インストールメディアの不良 (書き込みが正しく行われていなかったり、光ディスクに傷がついているなど) は、シグナル 11 エラーの一般的な原因です。インストールを行う前には、必ずインストールメディアの整合性を確認することが推奨されます。最新のインストールメディアを取得する方法は、インストール用 ISO イメージのダウンロード を参照してください。
インストールを開始する前にメディアチェックを実行するには、起動メニューに rd.live.check 起動オプションを追加します。エラーなしでメディアチェックを実行しても、セグメンテーションフォールトで問題が引き続き発生する場合は、通常、システムでハードウェアエラーが発生したことを示しています。このシナリオでは、問題はおそらくシステムのメモリー (RAM) にあります。これは、以前に同じコンピューターで別のオペレーティングシステムをエラーなしで使用した場合でも、問題になる可能性があります。
AMD、Intel 64 ビット、および 64 ビット ARM アーキテクチャーの場合、BIOS ベースのシステムでは、インストールメディアに含まれる Memtest86+ メモリーテストモジュールを使用して、システムのメモリーを徹底的にテストできます。
詳細は、Memtest86 アプリケーションの使用によるメモリー障害の検出 を参照してください。
これ以外に考えられる原因は、本書では扱いません。ハードウェアの製造元のドキュメントと、Red Hat Hardware Compatibility List (https://access.redhat.com/ecosystem/search/#/category/Server) を確認してください。
F.8. ネットワークストレージ領域から IPL できない
- この問題は、IBM Power Systems の問題です。
ネットワークストレージ領域 (*NWSSTG) から IPL を実行する際に問題が発生する場合は、おそらく PReP パーティションがないことが原因です。このシナリオでは、システムを再インストールし、パーティション作成フェーズまたはキックスタートファイルでこのパーティションを作成する必要があります。
F.9. XDMCP の使用
X Window System をインストールし、グラフィカルログインマネージャーを使用して Red Hat Enterprise Linux システムにログインするシナリオがあります。以下の手順に従って、X Display Manager Control Protocol (XDMCP) を有効にし、ネットワークに接続したワークステーションや X11 端末など、X 互換のクライアントからデスクトップ環境にリモートでログインします。
XDMCP は、Wayland プロトコルでは対応していません。
手順
-
vi や nano などの平文エディターで
/etc/gdm/custom.conf設定ファイルを開きます。 custom.confファイルで、[xdmcp]で始まるセクションを探します。このセクションに、以下の行を追加します。Enable=true
-
XDMCP を使用している場合は、
WaylandEnable=falseが/etc/gdm/custom.confファイルに存在することを確認してください。 - ファイルを保存し、テキストエディターを編集します。
X Window System を再起動します。これには、システムを再起動するか、root で次のコマンドを実行して GNOME Display Manager を再起動します。
# systemctl restart gdm.service
警告gdmサービスを再起動すると、ログインしているすべてのデスクトップユーザーの現在実行中の GNOME セッションがすべて終了します。これにより、ユーザーが保存していないデータが失われる可能性があります。
ログインプロンプトを待ち、ユーザー名とパスワードを使用してログインします。X Window System が XDMCP 用に設定されました。クライアントワークステーションで X コマンドを使用して、リモート X セッションを開始し、別のワークステーション (クライアント) から接続できます。以下に例を示します。
$ X :1 -query address
addressを、リモート X11 サーバーのホスト名に置き換えます。このコマンドは、XDMCP を使用してリモートの X11 サーバーに接続し、X11 サーバーシステムのディスプレイ :1 でリモートグラフィカルログイン画面を表示します (通常はCtrl-Alt-F8を押してアクセスできます)。nested X11 サーバーを使用してリモートデスクトップセッションにアクセスすることもできます。これにより、リモートデスクトップが現在の X11 セッションの画面として開きます。Xnest を使用して、ローカルの X11 セッションでネストされたリモートデスクトップを開くことができます。たとえば、以下のコマンドを使用して Xnest を実行します。address を、リモート X11 サーバーのホスト名に置き換えます。$ Xnest :1 -query address
F.10. レスキューモードの使用
インストールプログラムのレスキューモードは、Red Hat Enterprise Linux DVD またはその他の起動メディアから起動できる最小限の Linux 環境です。さまざまな問題を修復するコマンドラインユーティリティーが含まれています。レスキューモードは、起動メニューの Troubleshooting メニューからアクセスできます。このモードでは、ファイルシステムを読み取り専用としてマウントしたり、拒否リストに登録したり、ドライバーディスクで提供されるドライバーを追加したり、システムパッケージをインストールまたはアップグレードしたり、パーティションを管理したりできます。
インストールプログラムのレスキューモードは、systemd システムおよびサービスマネージャーの一部として提供されるレスキューモード (シングルユーザーモードに相当) および緊急モードとは異なります。
レスキューモードで起動するには、最小起動ディスク、USB ドライブ、フルインストール DVD など、Red Hat Enterprise Linux の起動用メディアを使用してシステムを起動できる必要があります。
iSCSI デバイスや zFCP デバイスなどの高度なストレージは、rd.zfcp=、root=iscsi: オプション などの dracut 起動オプションを使用するか、64 ビットの IBM Z 上の CMS 設定ファイルで設定する必要があります。レスキューモードで起動した後は、ストレージデバイスを対話的に設定できません。dracut 起動オプションの詳細は、dracut.cmdline(7) の man ページを参照してください。
F.10.1. レスキューモードでシステムの起動
この手順では、レスキューモードで起動する方法を説明します。
手順
- 最小限の起動用メディア、フルインストールの DVD、または USB ドライブからシステムを起動し、起動メニューが表示されるまで待ちます。
-
起動メニューから Troubleshooting > Rescue a Red Hat Enterprise Linux system オプションを選択するか、
inst.rescueオプションを起動コマンドラインに追加します。起動コマンドラインに入るには、Tab キー (BIOS ベースのシステムの場合) を押すか、e キー (UEFI ベースのシステムの場合) を押します。 必要に応じて、起動するドライバーディスクで提供されるサードパーティーのドライバーが必要な場合は、
inst.dd=driver_nameを起動コマンドラインに追加します。inst.rescue inst.dd=driver_name
必要に応じて、Red Hat Enterprise Linux ディストリビューションに含まれるドライバーが原因でシステムが起動しない場合は、
modprobe.blacklist=オプションを起動コマンドラインに追加します。inst.rescue modprobe.blacklist=driver_name
Enter (BIOS ベースのシステムの場合) または Ctrl+X (UEFI ベースのシステムの場合) を押して、変更したオプションを起動します。次のメッセージが表示されるまで待ちます。
The rescue environment will now attempt to find your Linux installation and mount it under the directory: /mnt/sysroot/. You can then make any changes required to your system. Choose 1 to proceed with this step. You can choose to mount your file systems read-only instead of read-write by choosing 2. If for some reason this process does not work choose 3 to skip directly to a shell. 1) Continue 2) Read-only mount 3) Skip to shell 4) Quit (Reboot)
1 を選択すると、インストールプログラムは
/mnt/sysroot/ディレクトリーにファイルシステムをマウントしようとします。パーティションのマウントに失敗すると通知されます。2 を選択すると、ファイルシステムを/mnt/sysroot/ディレクトリーにマウントしようとしますが、読み取り専用モードになります。3 を選択すると、ファイルシステムはマウントされません。システムルートの場合には、インストーラーは
/mnt/sysimageと/mnt/sysrootの 2 つのマウントポイントをサポートします。/mnt/sysrootパスは、ターゲットシステムの/をマウントするために使用されます。通常、物理ルートとシステムの root は同じであるため、/mnt/sysrootは/mnt/sysimageと同じファイルシステムに割り当てられます。唯一の例外は、デプロイメントに基づいてシステムの root が変更する rpm-ostree システムのみです。次に、/mnt/sysrootは、/mnt/sysimageのサブディレクトリーに割り当てられます。chroot には/mnt/sysrootを使用することを推奨します。続行するには 1 を選択します。システムがレスキューモードになると、VC (仮想コンソール) 1 および VC 2 にプロンプトが表示されます。
Ctrl+Alt+F1キーの組み合わせで VC 1 にアクセスし、Ctrl+Alt+F2で VC 2 にアクセスします。sh-4.2#
ファイルシステムがマウントされていても、レスキューモードではデフォルトの root パーティションは一時的な root パーティションであり、通常のユーザーモード (
multi-user.targetまたはgraphical.target) で使用するファイルシステムの root パーティションではありません。ファイルシステムのマウントを選択し、正常にマウントされた場合は、次のコマンドを実行してレスキューモード環境の root パーティションを、ファイルシステムの root パーティションに変更できます。sh-4.2# chroot /mnt/sysroot
これは、root パーティションが
/としてマウントされることが求められるrpmなどのコマンドを実行する必要がある場合に便利です。chroot 環境を終了するには、exit と入力してプロンプトに戻ります。3 を選択した場合でも、
/directory/などのディレクトリーを作成し、次のコマンドを入力すると、レスキューモード内でパーティションまたは LVM2 論理ボリュームを手動でマウントできます。sh-4.2# mount -t xfs /dev/mapper/VolGroup00-LogVol02 /directory
上記のコマンドでは、
/directory/は作成したディレクトリーで、/dev/mapper/VolGroup00-LogVol02はマウントする LVM2 論理ボリュームになります。パーティションのタイプが XFS 以外の場合は、文字列 xfs を正しい種類 (ext4 など) に置き換えます。すべての物理パーティションの名前が不明な場合は、次のコマンドを実行するとリストが表示されます。
sh-4.2# fdisk -l
LVM2 物理ボリューム、ボリュームグループ、または論理ボリュームの名前がすべて不明な場合は、
pvdisplayコマンド、vgdisplayコマンド、またはlvdisplayコマンドを使用します。
F.10.2. レスキューモードでの SOS レポートの使用
sosreport コマンドラインユーティリティーは、実行中のカーネルバージョン、読み込み済みモジュール、システムおよびサービスの設定ファイルなどの設定および診断情報をシステムから収集します。このユーティリティーの出力は、/var/tmp/ ディレクトリーの tar アーカイブに保存されます。sosreport ユーティリティーは、システムエラーの分析とトラブルシューティングに役立ちます。この手順に従って、レスキューモードで sosreport 出力を取得します。
前提条件
- レスキューモードでシステムを起動している。
-
インストール済みのシステムの
/ (root)パーティションを読み書きモードでマウントしている。 - この問題を Red Hat サポートに連絡し、ケース番号を受け取っている。
手順
root ディレクトリーを
/mnt/sysroot/ディレクトリーに変更します。sh-4.2# chroot /mnt/sysroot/
sosreportを実行して、システム設定と診断情報を含むアーカイブを生成します。sh-4.2# sosreport
重要sosreportは、Red Hat サポートから受け取った名前とケース番号の入力を求めるプロンプトが表示されます。次の文字またはスペースを追加するとレポートが使用できなくなる可能性があるため、英数字のみを使用してください。# % & { } \ < > > * ? / $ ~ ' " : @ + ` | =必要に応じて、ネットワークを使用して、生成されたアーカイブを新しい場所に転送する場合は、ネットワークインターフェイスを設定する必要があります。このシナリオでは、他の手順は必要ないため、動的 IP アドレス指定を使用します。ただし、静的アドレスを使用する場合は、次のコマンドを実行して、ネットワークインターフェイス (dev eth0 など) に IP アドレス (10.13.153.64/23 など) を割り当てます。
bash-4.2# ip addr add 10.13.153.64/23 dev eth0
chroot 環境を終了します。
sh-4.2# exit
生成されたアーカイブを新しい場所に保存し、その場所からアーカイブへのアクセスを容易にします。
sh-4.2# cp /mnt/sysroot/var/tmp/sosreport new_location
ネットワークを介したアーカイブの転送は、
scpユーティリティーを使用します。sh-4.2# scp /mnt/sysroot/var/tmp/sosreport username@hostname:sosreport
F.10.3. GRUB2 ブートローダーの再インストール
シナリオによっては、GRUB2 ブートローダーが誤って削除または破損されたり、他のオペレーティングシステムによって置き換えられることがあります。BIOS を備えた AMD64 および Intel 64 システム上のマスターブートレコード (MBR) に GRUB2 を再インストールするには、この手順を使用します。
前提条件
- レスキューモードでシステムを起動している。
-
インストール済みのシステムの
/ (root)パーティションを読み書きモードでマウントしている。 -
/bootマウントポイントを読み取り/書き込みモードでマウントしている。
手順
root パーティションを変更します。
sh-4.2# chroot /mnt/sysroot/
install_deviceブロックデバイスがインストールされている GRUB2 ブートローダーを再インストールします。sh-4.2# /sbin/grub2-install install_device
重要grub2-installコマンドを実行すると、以下の条件がすべて適用されると、マシンが起動できなくなる可能性があります。- システムは、EFI (Extensible Firmware Interface) を使用する AMD64 または Intel 64 です。
- Secure Boot が有効になります。
grub2-installコマンドを実行すると、EFI (Extendsible Firmware Interface) および Secure Boot が有効な AMD64 システムまたは Intel 64 システムを起動することはできません。この問題は、grub2-installコマンドが shim アプリケーションを使用する代わりに直接起動する署名されていない GRUB2 イメージをインストールするために発生します。システムが起動すると shim アプリケーションはイメージの署名を検証します。見つからない場合は、システムの起動に失敗します。- システムを再起動します。
F.10.4. RPM を使用してドライバーを追加または削除
ドライバーが見つからないか、誤作動すると、システムの起動時に問題が発生します。レスキューモードは、システムが起動に失敗してもドライバーを追加または削除できる環境を提供します。可能な場合は、RPM パッケージマネージャーを使用して、誤作動するドライバーを削除するか、更新されたドライバーや不足しているドライバーを追加することが推奨されます。以下の手順に従って、ドライバーを追加または削除します。
ドライバーディスクからドライバーをインストールすると、ドライバーディスクは、このドライバーを使用するシステムにある initramfs イメージをすべて更新します。ドライバーが原因でシステムが起動できない場合は、別の initramfs イメージからシステムを起動する方法は使用できません。
F.10.4.1. RPM を使用したドライバーの追加
以下の手順に従ってドライバーを追加します。
前提条件
- レスキューモードでシステムを起動している。
- インストール済みのシステムを読み書きモードでマウントしている。
手順
-
そのドライバーを含む RPM パッケージを利用できるようにします。たとえば、CD または USB フラッシュドライブをマウントして、RPM パッケージを
/mnt/sysroot/配下の任意の場所 (例:/mnt/sysroot/root/drivers/) にコピーします。 root ディレクトリーを
/mnt/sysroot/に変更します。sh-4.2# chroot /mnt/sysroot/
rpm -ivhコマンドを使用して、ドライバーパッケージをインストールします。たとえば、以下のコマンドを実行して、xorg-x11-drv-wacomドライバーパッケージを/root/drivers/からインストールします。sh-4.2# rpm -ivh /root/drivers/xorg-x11-drv-wacom-0.23.0-6.el7.x86_64.rpm
注記この chroot 環境の
/root/drivers/ディレクトリーは、元のレスキュー環境の/mnt/sysroot/root/drivers/ディレクトリーです。chroot 環境を終了します。
sh-4.2# exit
F.10.4.2. RPM を使用したドライバーの削除
以下の手順に従ってドライバーを削除します。
前提条件
- レスキューモードでシステムを起動している。
- インストール済みのシステムを読み書きモードでマウントしている。
手順
root ディレクトリーを
/mnt/sysroot/ディレクトリーに変更します。sh-4.2# chroot /mnt/sysroot/
rpm -eコマンドを使用して、ドライバーパッケージを削除します。たとえば、xorg-x11-drv-wacomドライバーパッケージを削除するには、次のコマンドを実行します。sh-4.2# rpm -e xorg-x11-drv-wacom
chroot 環境を終了します。
sh-4.2# exit
誤動作のあるドライバーを何らかの理由で削除できない場合は、代わりにドライバーを拒否リストに登録することで、起動時に読み込まれないようにすることができます。
- ドライバーの追加および削除が終了したら、システムを再起動します。
F.11. ip= 起動オプションがエラーを返す
ip= 起動オプションの形式 ip=[ip address] (ip=192.168.1.1 など) を使用すると、エラーメッセージ Fatal for argument 'ip=[insert ip here]'\n sorry, unknown value [ip address] refusing to continue が返ります。
Red Hat Enterprise Linux の以前のリリースにおける起動オプションの形式は次のようになります。
ip=192.168.1.15 netmask=255.255.255.0 gateway=192.168.1.254 nameserver=192.168.1.250 hostname=myhost1
ただし、Red Hat Enterprise Linux 9 では、起動オプションの形式は次のようになります。
ip=192.168.1.15::192.168.1.254:255.255.255.0:myhost1::none: nameserver=192.168.1.250
この問題を解決するには、ip=ip::gateway:netmask:hostname:interface:none の形式を使用します。ここでは、以下のようになります。
-
ipはクライアントの IP アドレスを指定します。IPv6 アドレスは角括弧で囲んで指定できます ([2001:DB8::1]など)。 -
gatewayはデフォルトのゲートウェイです。IPv6 アドレスも使用できます。 -
netmaskは使用するネットマスクです。完全ネットマスク (255.255.255.0 など) または接頭辞 (64など) を使用できます。 -
hostnameはクライアントシステムのホスト名です。このパラメーターは任意です。
関連情報
F.12. iLO デバイスまたは iDRAC デバイスにおいてグラフィカルインストールで起動できない
iLO デバイスまたは iDRAC デバイスでのリモート ISO インストールのグラフィカルインストーラーは、インターネット接続が遅いために利用できないことがあります。この場合、インストールを続行するには、以下のいずれかの方法を選択できます。
タイムアウトを避ける。そのためには、以下を実施します。
- インストールメディアから起動する際に、BIOS を使用している場合は Tab キーを、UEFI を使用している場合は e キーを押します。これにより、カーネルコマンドライン引数を変更できます。
インストールを続行するには、
rd.live.ram=1を追加し、BIOS を使用している場合は Enter を、UEFI を使用している場合は Ctrl+x を押します。インストールプログラムを読み込むのに時間がかかる場合があります。
グラフィカルインストーラーのロード時間を延長する別のオプションは、
inst.xtimeoutカーネル引数を秒単位で設定することです。inst.xtimeout=N- システムをテキストモードでインストールできます。詳細は Installing RHEL8 in text mode を参照してください。
- ローカルメディアソースではなく、iLO や iDRAC などのリモート管理コンソールで、Red Hat カスタマーポータルの Download center にあるインストール ISO ファイルへの直接 URL を使用します。このセクションにアクセスするには、ログインしている必要があります。
F.13. Rootfs イメージは initramfs ではありません
インストーラーの起動中にコンソールに次のメッセージが表示される場合は、インストーラーの initrd.img の転送でエラーが発生した可能性があります。
[ ...] rootfs image is not initramfs
この問題を解決するには、initrd を再度ダウンロードするか、initrd.img を使用して sha256sum を実行し、インストールメディアの .treeinfo ファイルに保存されているチェックサムと比較します。
$ sha256sum dvd/images/pxeboot/initrd.img fdb1a70321c06e25a1ed6bf3d8779371b768d5972078eb72b2c78c925067b5d8 dvd/images/pxeboot/initrd.img
.treeinfo でチェックサムを表示するには、以下を行います。
$ grep sha256 dvd/.treeinfo images/efiboot.img = sha256:d357d5063b96226d643c41c9025529554a422acb43a4394e4ebcaa779cc7a917 images/install.img = sha256:8c0323572f7fc04e34dd81c97d008a2ddfc2cfc525aef8c31459e21bf3397514 images/pxeboot/initrd.img = sha256:fdb1a70321c06e25a1ed6bf3d8779371b768d5972078eb72b2c78c925067b5d8 images/pxeboot/vmlinuz = sha256:b9510ea4212220e85351cbb7f2ebc2b1b0804a6d40ccb93307c165e16d1095db
正しい initrd.img があるにもかかわらず、インストーラーの起動中に次のカーネルメッセージが表示される場合は、多くの場合、ブートパラメーターが欠落しているか、スペルが間違っており、インストーラーは、通常インメモリー root ファイルシステムの完全なインストーラーの初期ラムディスクを提供する inst.repo= パラメーターによって参照される stage2 をロードできませんでした。
[ ...] No filesystem could mount root, tried: [ ...] Kernel panic - not syncing: VFS: Unable to mount root fs on unknown-block(1,0) [ ...] CPU: 0 PID: 1 Comm: swapper/0 Not tainted 5.14.0-55.el9.s390x #1 [ ...] ... [ ...] Call Trace: [ ...] ([<...>] show_trace+0x.../0x...) [ ...] [<...>] show_stack+0x.../0x... [ ...] [<...>] panic+0x.../0x... [ ...] [<...>] mount_block_root+0x.../0x... [ ...] [<...>] prepare_namespace+0x.../0x... [ ...] [<...>] kernel_init_freeable+0x.../0x... [ ...] [<...>] kernel_init+0x.../0x... [ ...] [<...>] kernel_thread_starter+0x.../0x... [ ...] [<...>] kernel_thread_starter+0x.../0x…
この問題を解決するには、次を確認してください
-
指定されたインストールソースがカーネルコマンドライン (
inst.repo=) またはキックスタートファイルで正しい場合 - ネットワーク設定はカーネルコマンドラインで指定される (インストールソースがネットワークとして指定されている場合)
- ネットワークインストールソースが別のシステムからアクセス可能

