CUPS 印刷サーバーの設定および使用
CUPS サーバーとして動作するようにシステムを設定し、プリンター、印刷キュー、印刷環境を管理する
概要
- AirPrint™ および IPP Everywhere™ プリンター
- プリンターアプリケーションを備えたネットワークおよびローカル USB プリンター
- 従来の PostScript Printer description (PPD) ベースのドライバーを備えたネットワークおよびローカル USB プリンター
多様性を受け入れるオープンソースの強化
Red Hat では、コード、ドキュメント、Web プロパティーにおける配慮に欠ける用語の置き換えに取り組んでいます。まずは、マスター (master)、スレーブ (slave)、ブラックリスト (blacklist)、ホワイトリスト (whitelist) の 4 つの用語の置き換えから始めます。この取り組みは膨大な作業を要するため、今後の複数のリリースで段階的に用語の置き換えを実施して参ります。詳細は、Red Hat CTO である Chris Wright のメッセージ を参照してください。
Red Hat ドキュメントへのフィードバック (英語のみ)
Red Hat ドキュメントに関するご意見やご感想をお寄せください。また、改善点があればお知らせください。
Jira からのフィードバック送信 (アカウントが必要)
- Jira の Web サイトにログインします。
- 上部のナビゲーションバーで Create をクリックします。
- Summary フィールドにわかりやすいタイトルを入力します。
- Description フィールドに、ドキュメントの改善に関するご意見を記入してください。ドキュメントの該当部分へのリンクも追加してください。
- ダイアログの下部にある Create をクリックします。
第1章 CUPS のインストールと設定
CUPS を使用してローカルホストから印刷できます。このホストを使用してネットワーク内でプリンターを共有し、プリントサーバーとして機能させることもできます。
手順
cupsパッケージをインストールします。# dnf install cupsCUPS をプリントサーバーとして設定する場合は、
/etc/cups/cupsd.confファイルを編集し、次の変更を加えます。CUPS をリモートで設定する場合、またはこのホストをプリントサーバーとして使用する場合は、CUPS がリッスンする IP アドレスとポートを設定します。
Listen 192.0.2.1:631 Listen [2001:db8:1::1]:631
デフォルトでは、CUPS は
localhostインターフェイス (127.0.0.1および::1) でのみリッスンします。IPv6 アドレスは角括弧で囲んで指定します。重要信頼できないネットワーク (インターネットなど) からのアクセスを許可するインターフェイスをリッスンするように CUPS を設定しないでください。
<Location />ディレクティブでそれぞれの IP 範囲を許可することで、サービスにアクセスできる IP 範囲を設定します。<Location /> Allow from 192.0.2.0/24 Allow from [2001:db8:1::1]/32 Order allow,deny </Location>
<Location /admin>ディレクティブで、CUPS 管理サービスにアクセスできる IP アドレスと範囲を設定します。<Location /admin> Allow from 192.0.2.15/32 Allow from [2001:db8:1::22]/128 Order allow,deny </Location>
この設定では、IP アドレス
192.0.2.15および2001:db8:1::22を持つホストのみが管理サービスにアクセスできます。オプション: Web インターフェイスで設定ファイルとログファイルへのアクセスを許可する IP アドレスと範囲を設定します。
<Location /admin/conf> Allow from 192.0.2.15/32 Allow from [2001:db8:1::22]/128 ... </Location> <Location /admin/log> Allow from 192.0.2.15/32 Allow from [2001:db8:1::22]/128 ... </Location>
firewalldサービスを実行し、CUPS へのリモートアクセスを設定する場合は、firewalldで CUPS ポートを開きます。# firewall-cmd --permanent --add-port=631/tcp # firewall-cmd --reload
複数のインターフェイスを持つホストで CUPS を実行する場合は、必要なネットワークにアクセスを制限することを検討してください。
cupsサービスを有効にして起動します。# systemctl enable --now cups
検証
ブラウザーを使用して、
http://<hostname>:631にアクセスします。Web インターフェイスに接続できれば、CUPS は動作しています。Administrationタブなどの一部の機能では、認証と HTTPS 接続が必要であることに注意してください。デフォルトでは、CUPS は HTTPS アクセスに自己署名証明書を使用するため、認証時の接続はセキュアではありません。
第2章 CUPS サーバーでの TLS 暗号化の設定
CUPS は TLS 暗号化接続をサポートしており、デフォルトでは、サービスは認証を必要とするすべてのリクエストに対して暗号化接続を強制します。証明書が設定されていない場合、CUPS は秘密鍵と自己署名証明書を作成します。これで十分なのは、ローカルホスト自体から CUPS にアクセスする場合だけです。ネットワーク経由でセキュアに接続するには、認証局 (CA) によって署名されたサーバー証明書を使用します。
暗号化を使用しなかった場合、または自己署名証明書を使用した場合、中間者 (MITM) 攻撃により、次のような情報が漏洩する可能性があります。
- Web インターフェイスを使用して CUPS を設定する際の管理者の認証情報
- ネットワーク経由で印刷ジョブを送信する際の機密データ
前提条件
- CUPS が設定されている。
- 秘密鍵の作成 が完了していて、その秘密鍵に対するサーバー証明書が CA から発行されている。
- 中間証明書をサーバー証明書にアタッチしている (サーバー証明書を検証するために中間証明書が必要な場合)。
- CUPS にはサービスが鍵を読み取るときにパスワードを入力するオプションがないため、秘密鍵はパスワードで保護されません。
証明書の正規名 (
CN) またはサブジェクト代替名 (SAN) フィールドが、次のいずれかと一致する。- CUPS サーバーの完全修飾ドメイン名 (FQDN)
- DNS によってサーバーの IP アドレスに解決されるエイリアス
- 秘密鍵とサーバー証明書ファイルが、Privacy Enhanced Mail (PEM) 形式を使用している。
- クライアントが CA 証明書を信頼している。
- サーバーが RHEL 9.2 以降を実行し、FIPS モードが有効になっている場合、クライアントが Extended Master Secret (EMS) 拡張機能をサポートしているか、TLS 1.3 を使用している必要があります。EMS を使用しない TLS 1.2 接続は失敗します。詳細は、ナレッジベースの記事 TLS extension "Extended Master Secret" enforced を参照してください。
手順
/etc/cups/cups-files.confファイルを編集し、次の設定を追加して自己署名証明書の自動作成を無効にします。CreateSelfSignedCerts no自己署名証明書と秘密鍵を削除します。
# rm /etc/cups/ssl/<hostname>.crt /etc/cups/ssl/<hostname>.keyオプション: サーバーの FQDN を表示します。
# hostname -f server.example.comオプション: 証明書の
CNフィールドと SAN フィールドを表示します。# openssl x509 -text -in /etc/cups/ssl/server.example.com.crt Certificate: Data: ... Subject: CN = server.example.com ... X509v3 extensions: ... X509v3 Subject Alternative Name: DNS:server.example.com ...サーバー証明書の
CNまたは SAN フィールドにサーバーの FQDN とは異なるエイリアスが含まれている場合は、ServerAliasパラメーターを/etc/cups/cupsd.confファイルに追加します。ServerAlias alternative_name.example.comこの場合、以降の手順で FQDN の代わりに代替名を使用します。
秘密鍵とサーバー証明書を
/etc/cups/ssl/ディレクトリーに保存します。次に例を示します。# mv /root/server.key /etc/cups/ssl/server.example.com.key # mv /root/server.crt /etc/cups/ssl/server.example.com.crt
重要CUPS では、秘密鍵に
<fqdn>.key、サーバー証明書ファイルに<fqdn>.crtという名前を付ける必要があります。エイリアスを使用する場合は、ファイルに<alias>.keyおよび<alias>.crtという名前を付ける必要があります。rootユーザーのみがこのファイルを読み取ることができるように、秘密鍵にセキュアなパーミッションを設定します。# chown root:root /etc/cups/ssl/server.example.com.key # chmod 600 /etc/cups/ssl/server.example.com.key
証明書は、セキュアな接続を確立する前のクライアントとサーバー間の通信の要素であるため、どのクライアントも認証なしで証明書を取得できます。したがって、サーバー証明書ファイルに厳密なパーミッションを設定する必要はありません。
SELinux コンテキストを復元します。
# restorecon -Rv /etc/cups/ssl/デフォルトでは、CUPS は、Web インターフェイスの
/adminページで管理タスクを実行する場合など、タスクで認証が必要な場合にのみ暗号化接続を強制します。CUPS サーバー全体の暗号化を強制するには、
/etc/cups/cupsd.confファイル内のすべての<Location>ディレクティブにEncryption Requiredを追加します。次に例を示します。<Location /> ... Encryption Required </Location>CUPS を再起動します。
# systemctl restart cups
検証
-
ブラウザーを使用して、
https://<hostname>:631/admin/にアクセスします。接続が成功すれば、CUPS で TLS 暗号化が正しく設定されています。 -
サーバー全体の暗号化を必須とするように設定した場合は、
http://<hostname>:631/にアクセスします。この場合、CUPS はUpgrade Requiredというエラーを返します。
トラブルシューティング
cupsサービスのsystemdジャーナルエントリーを表示します。# journalctl -u cupsHTTPS プロトコルを使用した Web インターフェイスへの接続に失敗した後、ジャーナルに
Unable to encrypt connection: Error while reading fileというエラーが含まれている場合は、秘密鍵とサーバー証明書ファイルの名前を確認します。
第3章 Web インターフェイスで CUPS サーバーを管理するための管理権限の付与
デフォルトでは、sys、root、および wheel グループのメンバーは、Web インターフェイスで管理タスクを実行できます。しかし、他の特定のサービスもこれらのグループを使用します。たとえば、wheel グループのメンバーは、デフォルトで、sudo を使用して root 権限でコマンドを実行できます。CUPS 管理者が他のサービスで予期しない権限を取得しないようにするには、CUPS 管理者専用のグループを使用します。
前提条件
- CUPS が設定されている。
- 使用するクライアントの IP アドレスに、Web インターフェイスの管理領域にアクセスする権限がある。
手順
CUPS 管理者用のグループを作成します。
# groupadd cups-adminsWeb インターフェイスでサービスを管理する必要があるユーザーを、
cups-adminsグループに追加します。# usermod -a -G cups-admins <username>/etc/cups/cups-files.confファイルのSystemGroupパラメーターの値を更新し、cups-adminグループを追加します。SystemGroup sys root wheel cups-adminscups-adminグループのみに管理アクセス権を与える必要がある場合は、パラメーターから他のグループ名を削除します。CUPS を再起動します。
# systemctl restart cups
検証
ブラウザーを使用して、
https://<hostname_or_ip_address>:631/admin/にアクセスします。注記ユーザーは HTTPS プロトコルを使用する場合のみ、Web UI の管理領域にアクセスできます。
-
管理タスクの実行を開始します。たとえば、
Add printerをクリックします。 Web インターフェイスで、ユーザー名とパスワードの入力を求められます。続行するには、
cups-adminsグループのメンバーであるユーザーの認証情報を使用して認証します。認証が成功すると、このユーザーは管理タスクを実行できます。
第4章 プリンタードライバーを含むパッケージの概要
Red Hat Enterprise Linux (RHEL) は、CUPS 用のプリンタードライバーを含むさまざまなパッケージを提供しています。これらのパッケージの概要と、パッケージに含まれるドライバーが対応するベンダーを以下に示します。
表4.1 ドライバーパッケージのリスト
| パッケージ名 | プリンター用ドライバー |
|---|---|
|
| Zebra、Dymo |
|
| Kodak |
|
| Brother、Canon、Epson、Gestetner、HP、Infotec、Kyocera、Lanier、Lexmark、NRG、Ricoh、Samsung、Savin、Sharp、Toshiba、Xerox など |
|
| Brother、Canon、Epson、Fujitsu、HP、Infotec、Kyocera、Lanier、NRG、Oki、Minolta、Ricoh、Samsung、Savin、Xerox など |
|
| HP |
|
| HP |
|
| Samsung、Xerox など |
パッケージによっては、同じプリンターベンダーまたはモデル用の、異なる機能を持つドライバーが含まれている場合があることに注意してください。
必要なパッケージをインストールした後、CUPS Web インターフェイスまたは lpinfo -m コマンドを使用してドライバーのリストを表示できます。
第5章 プリンターがドライバーレス印刷をサポートしているかどうかの確認
CUPS はドライバーレス印刷をサポートしています。つまり、ハードウェア固有のソフトウェアをプリンターに提供しなくても印刷できます。ドライバーレス印刷を使用するには、プリンターからクライアントにその機能を通知し、次のいずれかの標準をプリンターで使用する必要があります。
- AirPrint™
- IPP Everywhere™
- Mopria®
- Wi-Fi Direct Print Services
ipptool ユーティリティーを使用すると、プリンターがドライバーレス印刷をサポートしているかどうかを確認できます。
前提条件
- プリンターまたはリモートプリントサーバーが、インターネット印刷プロトコル (IPP) をサポートしている。
- ホストが、プリンターまたはリモートプリントサーバーの IPP ポートに接続できる。デフォルトの IPP ポートは 631 です。
手順
ipp-versions-supported属性とdocument-format-supported属性を照会し、get-printer-attributesテストに合格することを確認します。リモートプリンターの場合は、次のように入力します。
# ipptool -tv ipp://<ip_address_or_hostname>:631/ipp/print get-printer-attributes.test | grep -E "ipp-versions-supported|document-format-supported|get-printer-attributes" Get printer attributes using get-printer-attributes [PASS] ipp-versions-supported (1setOf keyword) = ... document-format-supported (1setOf mimeMediaType) = ...リモートプリントサーバー上のキューの場合は、次のように入力します。
# ipptool -tv ipp://<ip_address_or_hostname>:631/printers/<queue_name> get-printer-attributes.test | grep -E "ipp-versions-supported|document-format-supported|get-printer-attributes" Get printer attributes using get-printer-attributes [PASS] ipp-versions-supported (1setOf keyword) = ... document-format-supported (1setOf mimeMediaType) = ...
ドライバーレス印刷が機能することを確認するには、出力で次のことを確認します。
-
get-printer-attributesテストがPASSを返す。 - プリンターがサポートする IPP バージョンが 2.0 以降である。
形式のリストに次のいずれかが含まれている。
-
application/pdf -
image/urf -
image/pwg-raster
-
-
カラープリンターの場合、前述の形式のいずれかに加えて、
image/jpegが出力に含まれている。
第6章 Web インターフェイスを使用した CUPS へのプリンターの追加
ユーザーが CUPS 経由で印刷できるようにするには、事前にプリンターを追加する必要があります。ネットワークプリンターと、USB 経由などで CUPS ホストに直接接続されているプリンターの両方を使用できます。
CUPS ドライバーレス機能を使用するか、PostScript Printer Description (PPD) ファイルを使用してプリンターを追加できます。
CUPS はドライバーレス印刷を優先しており、ドライバーの使用は非推奨です。
Red Hat Enterprise Linux (RHEL) は、mDNS レスポンダーにクエリーを実行することでリクエストを解決する、Name Service Switch Multicast DNS プラグイン (nss-mdns) を提供しません。そのため、RHEL では、mDNS を使用したローカルドライバーレスプリンターの自動検出とインストールは利用できません。この問題を回避するには、1 台のプリンターを手動でインストールするか、cups-browsed を使用してリモートプリントサーバーで使用可能な多数の印刷キューを自動的にインストールします。
前提条件
- CUPS が設定されている。
- CUPS でプリンターを管理する権限を持っている。
- CUPS をプリントサーバーとして使用する場合は、ネットワーク上でデータをセキュアに送信するために TLS 暗号化を設定 している。
- プリンターがドライバーレス印刷をサポートしている (この機能を使用する場合)。
手順
ブラウザーを使用して、
https://<hostname>:631/admin/にアクセスします。Web インターフェイスには HTTPS プロトコルを使用して接続する必要があります。使用しないと、セキュリティー上の理由から、CUPS が後のステップで認証できなくなります。
- Add printer をクリックします。
- ユーザーがまだ認証されていない場合、CUPS は管理ユーザーの認証情報の入力を求めます。許可されたユーザーのユーザー名とパスワードを入力します。
- ドライバーレス印刷を使用せず、追加するプリンターが自動的に検出された場合は、それを選択し、Continue をクリックします。
プリンターが検出されなかった場合は、以下を実行します。
プリンターがサポートするプロトコルを選択します。
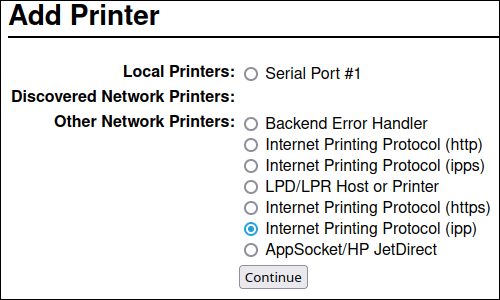
プリンターがドライバーレス印刷をサポートしており、この機能を使用する場合は、
ippまたはippsプロトコルを選択します。- Continue をクリックします。
プリンターまたはリモートプリントサーバー上のキューへの URL を入力します。

- Continue をクリックします。
名前を入力し、必要に応じて説明と場所を入力します。CUPS をプリントサーバーとして使用し、他のクライアントが CUPS を介してこのプリンターで印刷できるようにする場合は、Share this printer も選択します。
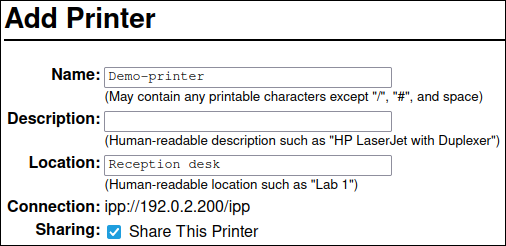
Make リストからプリンターの製造元を選択します。プリンターの製造元がリストにない場合は、Generic を選択するか、プリンターの PPD ファイルをアップロードします。

- Continue をクリックします。
プリンターのモデルを選択します。
- プリンターがドライバーレス印刷をサポートしている場合は、IPP Everywhere を選択します。なお、以前にプリンター固有のドライバーをローカルにインストールしていた場合は、リストに <printer_name> - IPP Everywhere などのエントリーも含まれている可能性があります。
- プリンターがドライバーレス印刷をサポートしていない場合は、モデルを選択するか、プリンターの PPD ファイルをアップロードします。
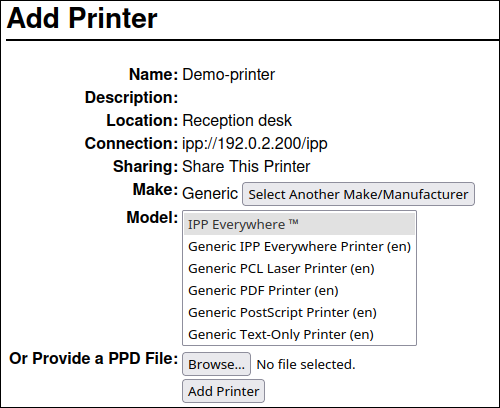
- Add Printer をクリックします。
Set printer options ページの設定とタブは、ドライバーとプリンターがサポートする機能によって異なります。このページを使用して、用紙サイズなどのデフォルトのオプションを設定します。

- Set default options をクリックします。
検証
- Web インターフェイスで Printers タブを開きます。
- プリンターの名前をクリックします。
Maintenance リストで、Print test page を選択します。
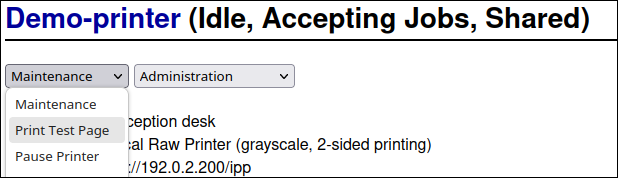
トラブルシューティング
-
ドライバーレス印刷を使用していて印刷がうまくいかない場合は、
lpadminユーティリティーを使用してコマンドラインでプリンターを追加します。詳細は、lpadmin ユーティリティーを使用した CUPS へのプリンターの追加 を参照してください。
第7章 lpadmin ユーティリティーを使用した CUPS へのプリンターの追加
ユーザーが CUPS 経由で印刷できるようにするには、事前にプリンターを追加する必要があります。ネットワークプリンターと、USB 経由などで CUPS ホストに直接接続されているプリンターの両方を使用できます。
CUPS ドライバーレス機能を使用するか、PostScript Printer Description (PPD) ファイルを使用してプリンターを追加できます。
CUPS はドライバーレス印刷を優先しており、ドライバーの使用は非推奨です。
Red Hat Enterprise Linux (RHEL) は、mDNS レスポンダーにクエリーを実行することでリクエストを解決する、Name Service Switch Multicast DNS プラグイン (nss-mdns) を提供しません。そのため、RHEL では、mDNS を使用したローカルドライバーレスプリンターの自動検出とインストールは利用できません。この問題を回避するには、1 台のプリンターを手動でインストールするか、cups-browsed を使用してリモートプリントサーバーで使用可能な多数の印刷キューを自動的にインストールします。
前提条件
- CUPS が設定されている。
- プリンターがドライバーレス印刷をサポートしている (この機能を使用する場合)。
- プリンターが、ポート 631 (IPP)、9100 (ソケット)、または 515 (LPD) でデータを受信する。ポートは、プリンターへの接続に使用する方法によって異なります。
手順
CUPS にプリンターを追加します。
ドライバーレスサポートを使用してプリンターを追加するには、次のように入力します。
# lpadmin -p Demo-printer -E -v ipp://192.0.2.200/ipp/print -m everywhereお使いのプリンターで
-m everythingオプションが機能しない場合は、-m driverless:<uri>を試してください (例:-m driverless:ipp://192.0.2.200/ipp/print)。ドライバーレスサポートを使用してリモートプリントサーバーのキューを追加するには、次のように入力します。
# lpadmin -p Demo-printer -E -v ipp://192.0.2.201/printers/example-queue -m everywhereお使いのプリンターで
-m everythingオプションが機能しない場合は、-m driverless:<uri>を試してください (例:-m driverless:ipp://192.0.2.200/printers/example-queue)。ファイル内のドライバーを使用してプリンターを追加するには、次のように入力します。
# lpadmin -p Demo-printer -E -v socket://192.0.2.200/ -P /root/example.ppdファイル内のドライバーを使用してリモートプリントサーバーのキューを追加するには、次のように入力します。
# lpadmin -p Demo-printer -E -v ipp://192.0.2.201/printers/example-queue -P /root/example.ppdローカルドライバーデータベース内のドライバーを使用してプリンターを追加するには、次の手順を実行します。
データベース内のドライバーをリスト表示します。
# lpinfo -m ... drv:///sample.drv/generpcl.ppd Generic PCL Laser Printer ...データベース内のドライバーへの URI を使用してプリンターを追加します。
# lpadmin -p Demo-printer -E -v socket://192.0.2.200/ -m drv:///sample.drv/generpcl.ppd
これらのコマンドでは、次のオプションを使用します。
-
-p <printer_name>: CUPS 内のプリンターの名前を設定します。 -
-E: プリンターを有効にします。CUPS はそのプリンターのジョブを受け付けます。このオプションは-pの後に指定する必要があることに注意してください。詳細は、man ページのオプションの説明を参照してください。 -
-v <uri>: プリンターまたはリモートプリントサーバーキューへの URI を設定します。 -
-m <driver_uri>: ローカルドライバーデータベースから取得した指定のドライバー URI に基づいて PPD ファイルを設定します。 -
-P <PPD_file>: PPD ファイルへのパスを設定します。
検証
使用可能なプリンターを表示します。
# lpstat -p printer Demo-printer is idle. enabled since Fri 23 Jun 2023 09:36:40 AM CEST
テストページを印刷します。
# lp -d Demo-printer /usr/share/cups/data/default-testpage.pdf
第8章 Web インターフェイスを使用した CUPS プリンターのメンテナンスおよび管理タスクの実行
プリンター管理者は、場合によってはプリントサーバー上でさまざまなタスクを実行する必要があります。以下に例を示します。
- 技術者がプリンターを修理している間のプリンターの一時停止などのメンテナンスタスク
- プリンターのデフォルト設定の変更などの管理タスク
これらのタスクは、CUPS の Web インターフェイスを使用して実行できます。
前提条件
- CUPS が設定されている。
- CUPS でプリンターを管理する権限を持っている。
- CUPS をプリントサーバーとして使用する場合は、ネットワーク上で認証情報をプレーンテキストで送信しないように TLS 暗号化を設定 している。
- プリンターが CUPS にすでに存在する。
手順
ブラウザーを使用して、
https://<hostname>:631/printers/にアクセスします。Web インターフェイスには HTTPS プロトコルを使用して接続する必要があります。使用しないと、セキュリティー上の理由から、CUPS が後のステップで認証できなくなります。
- 設定するプリンターの名前をクリックします。
メンテナンスタスクを実行するか管理タスクを実行するかに応じて、対応するリストから必要なアクションを選択します。
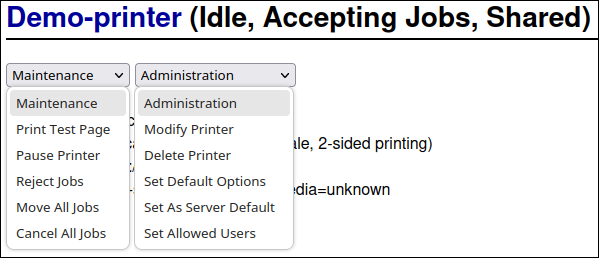
- ユーザーがまだ認証されていない場合、CUPS は管理ユーザーの認証情報の入力を求めます。許可されたユーザーのユーザー名とパスワードを入力します。
- タスクを実行します。
第9章 Samba を使用した Kerberos 認証による Windows プリントサーバーへの印刷
samba-krb5-printing ラッパーを使用すると、Red Hat Enterprise Linux (RHEL) にログインした Active Directory (AD) ユーザーは、Kerberos を使用して Active Directory (AD) に対して認証して、Windows プリントサーバーに印刷ジョブを転送するローカルの CUPS プリントサーバーに印刷を出力できます。
この設定の利点は、RHEL 上の CUPS の管理者が、設定で固定ユーザー名およびパスワードを保存する必要がないことです。CUPS は、印刷ジョブを送信するユーザーの Kerberos チケットで AD に対して認証します。
Red Hat は、ローカルシステムから CUPS への印刷ジョブの送信のみをサポートしています。Samba プリントサーバー上のプリンターの再共有はサポートしていません。
前提条件
- ローカルの CUPS インスタンスに追加するプリンターが、AD プリントサーバーで共有されている。
- AD のメンバーとして RHEL ホストに参加している。
-
CUPS が RHEL にインストールされており、
cupsサービスが実行されている。 -
プリンターの PostScript Printer description (PPD) ファイルが
/usr/share/cups/model/ディレクトリーに保存されている。
手順
samba-krb5-printing、samba-client、およびkrb5-workstationパッケージをインストールします。# dnf install samba-krb5-printing samba-client krb5-workstation必要に応じて、ドメイン管理者として認証を行い、Windows プリントサーバーで共有されるプリンターの一覧を表示します。
# smbclient -L win_print_srv.ad.example.com -U administrator@AD_KERBEROS_REALM --use-kerberos=required Sharename Type Comment --------- ---- ------- ... Example Printer Example ...必要に応じて、CUPS モデルのリストを表示して、プリンターの PPD 名を指定します。
lpinfo -m ... samsung.ppd Samsung M267x 287x Series PXL ...
次のステップでプリンターを追加する場合は、PPD ファイルの名前が必要です。
CUPS にプリンターを追加します。
# lpadmin -p "example_printer" -v smb://win_print_srv.ad.example.com/Example -m samsung.ppd -o auth-info-required=negotiate -Eこのコマンドでは次のオプションを使用します。
-
-p printer_nameは、CUPS にプリンターの名前を設定します。 -
-v URI_to_Windows_printerは、Windows プリンターに URI を設定します。smb://host_name/printer_share_nameという形式を使用します。 -
-m PPD_fileは、プリンターが使用する PPD ファイルを設定します。 -
-o auth-info-required=negotiateは、印刷ジョブをリモートサーバーに転送する際に CUPS が Kerberos 認証を使用するように設定します。 -
-Eはプリンターを有効にします。CUPS はそのプリンターのジョブを受け付けます。
-
検証
- AD ドメインユーザーとして RHEL ホストにログインします。
AD ドメインユーザーとして認証します。
# kinit domain_user_name@AD_KERBEROS_REALMローカルの CUPS プリントサーバーに追加したプリンターにファイルを出力します。
# lp -d example_printer file
第10章 cups-browsed を使用してリモートプリントサーバーのプリンターをローカルに統合する
cups-browsed サービスは、DNS サービス検出 (DNS-SD) と CUPS ブラウジングを使用して、共有リモートプリンターのすべて、またはフィルタリング後のサブセットを、ローカルの CUPS サービスで自動的に利用できるようにします。
たとえば、管理者はワークステーションでこの機能を使用して、信頼できるプリントサーバーのプリンターのみをアプリケーションの印刷ダイアログで使用できるようにすることができます。プリントサーバーが多数のプリンターを共有している場合、リストに表示されるプリンターの数を減らすために、参照するプリンターを特定の条件でフィルタリングするように cup-browsed を設定することもできます。
アプリケーションの印刷ダイアログが DNS-SD などの他のメカニズムを使用してリモートプリンターのリストを表示している場合、cups-browsed は影響を及ぼしません。また、cups-browsed サービスは、ユーザーがリストにないプリンターに手動でアクセスすることを妨げるものではありません。
前提条件
- CUPS サービスがローカルホストで設定されている。
リモート CUPS プリントサーバーが存在する。このサーバーには次の条件が適用されます。
- サーバーが、クライアントからアクセス可能なインターフェイスでリッスンしている。
-
/etc/cups/cups.confファイル内のサーバーの<Location />ディレクティブにあるAllow fromパラメーターにより、クライアントの IP アドレスからのアクセスが許可されている。 - サーバーがプリンターを共有している。
- ファイアウォールルールにより、クライアントからサーバーの CUPS ポートへのアクセスが許可されている。
手順
/etc/cups/cups-browsed.confファイルを編集し、次の変更を加えます。ポーリングするリモート CUPS サーバーごとに
BrowsePollパラメーターを追加します。BrowsePoll remote_cups_server.example.com BrowsePoll 192.0.2.100:1631
リモート CUPS サーバーが 631 とは異なるポートでリッスンする場合は、ホスト名または IP アドレスに
<port>を追加します。オプション: フィルターを設定して、ローカル CUPS サービスに表示されるプリンターを制限します。たとえば、名前に
sales_が含まれるキューをフィルタリングするには、次のパラメーターを追加します。BrowseFilter name sales_さまざまなフィールド名でフィルタリングしたり、フィルターを無効にしたり、正確な値を照合したりできます。詳細は、
cups-browsed.conf(5)マニュアルページのパラメーターの説明と例を参照してください。オプション: ポーリング間隔とタイムアウトを変更して、参照サイクルの数を制限します。
BrowseInterval 1200 BrowseTimeout 6000
プリンターが参照リストから消えるのを避けるために、
BrowseIntervalとBrowseTimeoutの両方を同じ比率で増やしてください。つまり、BrowseIntervalの値を 5 以上の整数で乗算し、その計算結果の値をBrowseTimeoutに使用します。デフォルトでは、
cups-browsedは 60 秒ごとにリモートサーバーをポーリングし、タイムアウトは 300 秒です。ただし、キューの数が多いプリントサーバーでこれらのデフォルト値を使用すると、大量のリソースが消費される可能性があります。
cups-browsedサービスを有効にして起動します。# systemctl enable --now cups-browsed
検証
使用可能なプリンターをリスト表示します。
# lpstat -v device for Demo-printer: implicitclass://Demo-printer/ ...
プリンターの出力に
implicitclassが含まれていれば、cups-browsedが CUPS でプリンターを管理しています。
関連情報
-
cups-browsed.conf(5)man ページ
第11章 systemd ジャーナルの CUPS ログへのアクセス
デフォルトでは、CUPS はログメッセージを systemd ジャーナルに保存します。これには、以下のものが含まれます。
- エラーメッセージ
- アクセスログエントリー
- ページログエントリー
前提条件
手順
ログエントリーを表示します。
すべてのログエントリーを表示するには、次のように入力します。
# journalctl -u cups特定の印刷ジョブのログエントリーを表示するには、次のように入力します。
# journalctl -u cups JID=<print_job_id>特定の期間内のログエントリーを表示するには、次のように入力します。
# journalectl -u cups --since=<YYYY-MM-DD> --until=<YYYY-MM-DD>YYYYは年に、MMは月に、DDは日に置き換えます。
関連情報
-
journalctl(1)の man ページ
第12章 systemd ジャーナルではなくファイルにログを保存するように CUPS を設定する
デフォルトでは、CUPS はログメッセージを systemd ジャーナルに保存します。ログメッセージをファイルに保存するように CUPS を設定することもできます。
前提条件
手順
/etc/cups/cups-files.confファイルを編集し、AccessLog、ErrorLog、およびPageLogパラメーターを、これらのログファイルを保存するパスに設定します。AccessLog /var/log/cups/access_log ErrorLog /var/log/cups/error_log PageLog /var/log/cups/page_log
/var/log/cups/以外のディレクトリーにログを保存するように CUPS を設定する場合は、このディレクトリーにcupd_log_tSELinux コンテキストを設定します。たとえば、次のように設定します。# semanage fcontext -a -t cupsd_log_t "/var/log/printing(/.*)?" # restorecon -Rv /var/log/printing/
cupsサービスを再起動します。# systemctl restart cups
検証
ログファイルを表示します。
# cat /var/log/cups/access_log # cat /var/log/cups/error_log # cat /var/log/cups/page_log
/var/log/cups/以外のディレクトリーにログを保存するように CUPS を設定した場合は、ログディレクトリーの SELinux コンテキストがcupd_log_tであることを確認します。# ls -ldZ /var/log/printing/ drwxr-xr-x. 2 lp sys unconfined_u:object_r:cupsd_log_t:s0 6 Jun 20 15:55 /var/log/printing/
第13章 CUPS ドキュメントへのアクセス
CUPS では、CUPS サーバーにインストールされているサービスのドキュメントにブラウザーからアクセスできます。このドキュメントには次のものが含まれます。
- コマンドラインによるプリンターの管理やアカウンティングなどに関する管理ドキュメント
- man ページ
- 管理 API などのプログラミングドキュメント
- 参考資料
- Specifications
前提条件
- CUPS がインストールされ、実行されている。
- 使用するクライアントの IP アドレスに、Web インターフェイスにアクセスする権限がある。
手順
ブラウザーを使用して、
http://<hostname_or_ip_address>:631/help/にアクセスします。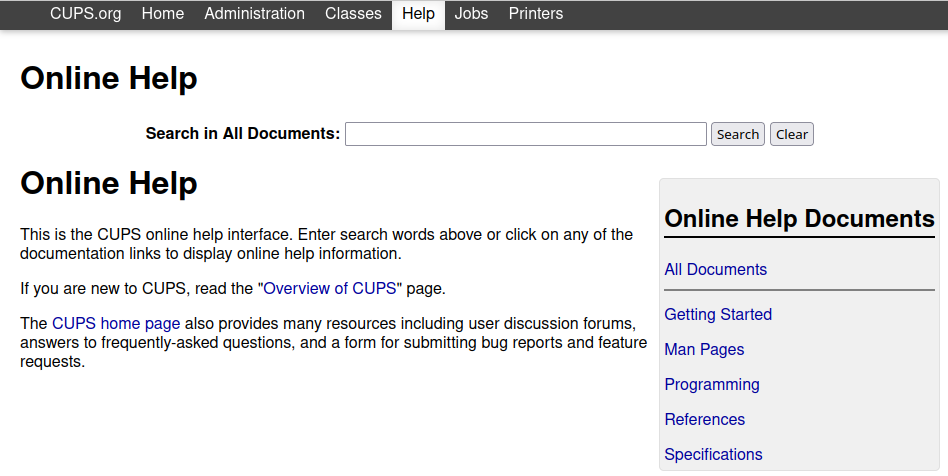
-
Online Help Documentsのエントリーを展開し、参照するドキュメントを選択します。

