GNOME デスクトップ環境を使用したシステムの管理
GNOME デスクトップ環境を使用した Red Hat Enterprise Linux 9 の管理
概要
はじめに
GNOME が正しく機能するには、システムが 3D アクセラレーション をサポートしている必要があります。これには、ベアメタルシステムだけでなく、VMWare などのハイパーバイザーソリューションも含まれます。
VMWare 仮想マシンで GNOME が起動しない場合、または GNOME のパフォーマンスが低下する場合は、こちらのソリューションを参照してください。Why does the GUI fail to start on my VMware virtual machine?
多様性を受け入れるオープンソースの強化
Red Hat では、コード、ドキュメント、Web プロパティーにおける配慮に欠ける用語の置き換えに取り組んでいます。まずは、マスター (master)、スレーブ (slave)、ブラックリスト (blacklist)、ホワイトリスト (whitelist) の 4 つの用語の置き換えから始めます。この取り組みは膨大な作業を要するため、今後の複数のリリースで段階的に用語の置き換えを実施して参ります。詳細は、Red Hat CTO である Chris Wright のメッセージ をご覧ください。
Red Hat ドキュメントへのフィードバック (英語のみ)
Red Hat ドキュメントに関するご意見やご感想をお寄せください。また、改善点があればお知らせください。
Jira からのフィードバック送信 (アカウントが必要)
- Jira の Web サイトにログインします。
- 上部のナビゲーションバーで Create をクリックします。
- Summary フィールドにわかりやすいタイトルを入力します。
- Description フィールドに、ドキュメントの改善に関するご意見を記入してください。ドキュメントの該当部分へのリンクも追加してください。
- ダイアログの下部にある Create をクリックします。
第1章 GNOME でのソフトウェアのインストール
GNOME では、複数の方法を使用して、アプリケーションやその他のソフトウェアパッケージをインストールできます。
1.1. 前提条件
- システムに管理者権限がある。
1.2. GNOME Software アプリケーション
GNOME ソフトウェアは、グラフィカルインターフェイスで、アプリケーションおよびソフトウェアコンポーネントのインストールおよび更新を可能にするユーティリティーです。
GNOME ソフトウェアは、グラフィカルアプリケーションのカタログを提供します。これは、*.desktop ファイルーを含むアプリケーションです。利用できるアプリケーションは、目的に応じて複数のカテゴリーにまとめられます。
GNOME ソフトウェアは、バックエンドとして PackageKit テクノロジーおよび Flatpak テクノロジーを使用します。
1.3. GNOME ソフトウェアを使用したアプリケーションのインストール
この手順では、GNOME ソフトウェア ユーティリティーを使用してグラフィカルアプリケーションをインストールします。
手順
- GNOME Software アプリケーションを起動します。
以下のいずれかの方法で、インストールするアプリケーションを検索します。
画面左上の検索ボタン (🔍) をクリックし、アプリケーションの名前を入力します。
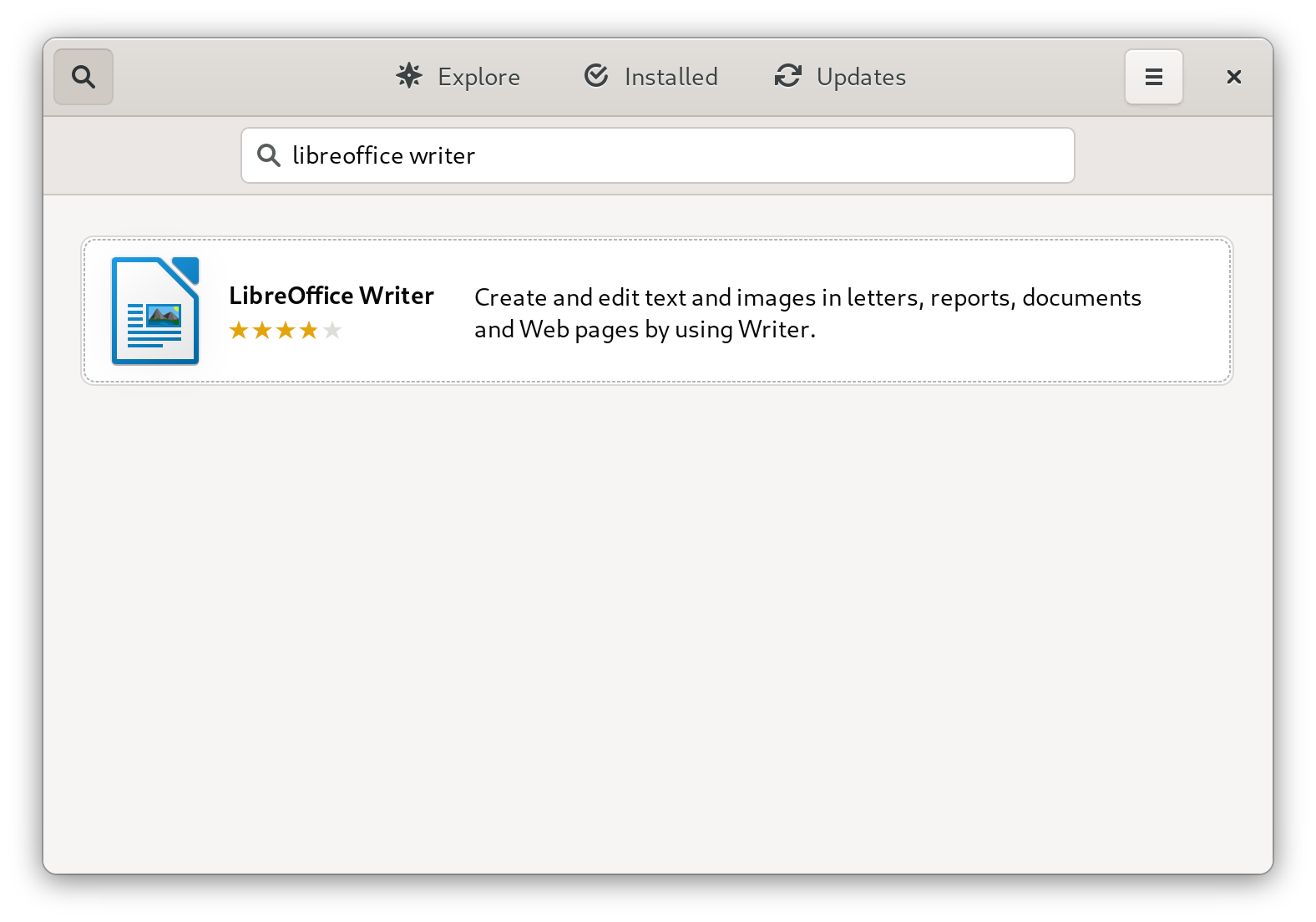
Explore タブでアプリケーションカテゴリーを参照します。

- 選択したアプリケーションをクリックします。
Install をクリックします。

1.4. アプリケーションをインストールしてファイルタイプを開く
この手順では、特定のファイルタイプを開くことができるアプリケーションをインストールします。
前提条件
- ファイルシステムで、必要なファイルタイプのファイルにアクセスできます。
手順
- 現在システムにインストールされていないアプリケーションに関連するファイルを開いてみてください。
- GNOME は、ファイルを開くことができる適切なアプリケーションを自動的に識別し、アプリケーションのダウンロードを提供します。
1.5. GNOME での RPM パッケージファイルのインストール
この手順では、手動でファイルとしてダウンロードした RPM ソフトウェアパッケージをインストールします。
前提条件
- 必要な RPM パッケージをダウンロードしている。
手順
ファイル アプリケーションで、ダウンロードした RPM パッケージを保存するディレクトリーを開きます。
注記デフォルトでは、ダウンロードしたファイルは
/home/user/Downloads/ディレクトリーに保存されます。- RPM パッケージファイルをダブルクリックして、インストールします。
1.6. アクティビティーの概要の検索からのアプリケーションのインストール
この手順では、GNOME アクティビティーの概要 スクリーンの検索結果から、グラフィカルアプリケーションをインストールします。
手順
- アクティビティーの概要 画面を開きます。
検索エントリーに必要なアプリケーションの名前を入力します。
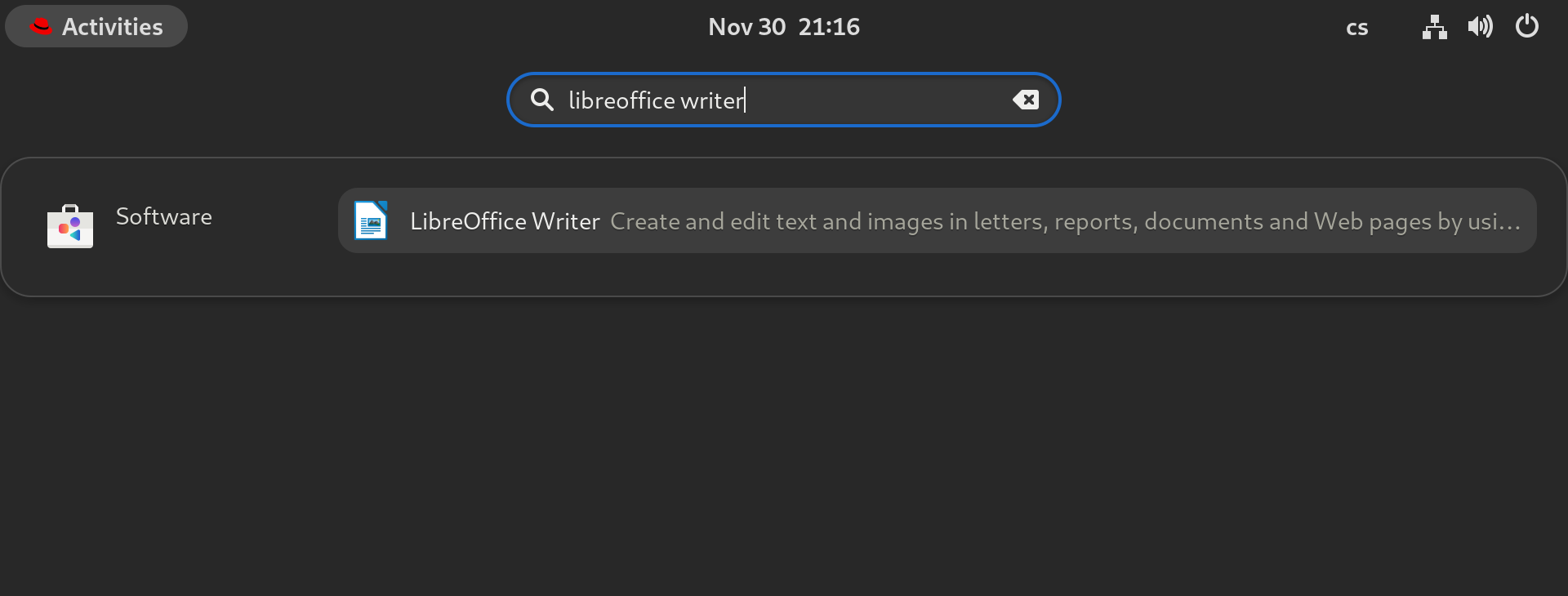
検索結果には、アプリケーションのアイコン、名前、および説明が表示されます。
アプリケーションのアイコンをクリックして、ソフトウェア アプリケーションを開きます。

- インストール をクリックして、ソフトウェア でのインストールを終了します。
検証
- 開く をクリックして、インストールしたアプリケーションを起動します。
1.7. 関連情報
第2章 Flatpak を使用したアプリケーションのインストール
Flatpak パッケージマネージャーを使用して特定のアプリケーションをインストールできます。次のセクションでは、コマンドラインおよびグラフィカルインターフェイスで、Flatpak アプリケーションを検索、インストール、起動、および更新する方法を説明します。
Red Hat は、Flatpak アプリケーションをテクノロジープレビュー機能としてのみ提供しています。テクノロジープレビュー機能は、Red Hat 製品サポートのサービスレベルアグリーメント (SLA) の対象外であり、機能的に完全ではない場合があります。Red Hat は、実稼働環境でこれらを使用することを推奨していません。テクノロジープレビュー機能は、最新の製品機能をいち早く提供して、開発段階で機能のテストを行いフィードバックを提供していただくことを目的としています。Red Hat のテクノロジープレビュー機能のサポート範囲に関する詳細は、テクノロジープレビュー機能のサポート範囲 を参照してください。
Flatpak パッケージマネージャー自体は完全にサポートされています。
2.1. Flatpak 技術
Flatpak は、アプリケーションの構築、デプロイメント、配布、インストールのためのサンドボックス環境を提供します。
Flatpak を使用して起動するアプリケーションには、ホストシステムへの最小限のアクセス権があり、サードパーティーのアプリケーションからシステムのインストールを保護します。Flatpak は、ホストシステムにインストールされているライブラリーのバージョンに関係なく、アプリケーションの安定性を提供します。
Flatpak アプリケーションは、リモートと呼ばれるリポジトリーから配布されます。Red Hat は、RHEL アプリケーションでリモートを提供します。また、サードパーティーのリモートも利用できます。Red Hat は、サードパーティーのリモートからのアプリケーションをサポートしません。
2.2. Flatpak のセットアップ
この手順では、Flatpak パッケージマネージャーをインストールします。
手順
flatpakパッケージをインストールします。# dnf install flatpak
2.3. Red Hat Flatpak リモートの有効化
この手順では、Red Hat Container Catalog をシステムの Flatpak リモートとして設定します。
前提条件
Red Hat カスタマーポータルにアカウントがある。
注記ユーザーがカスタマーポータルのアカウントを持たない大規模なデプロイメントでは、Red Hat はレジストリーサービスアカウントを使用することを推奨します。詳細は、Registry Service Accounts を参照してください。
手順
rhelFlatpak リモートを有効にします。$ flatpak remote-add \ --if-not-exists \ rhel \ https://flatpaks.redhat.io/rhel.flatpakrepoRed Hat Container Catalog にログインします。
$ podman login registry.redhat.io Username: your-user-name Password: your-password
Red Hat カスタマーポータルアカウントの認証情報またはレジストリーサービスアカウントのトークンを指定します。
デフォルトで、Podman はログアウトするまでしか認証情報を保存しません。
オプション: 認証情報を永続的に保存します。以下のオプションのいずれかを使用します。
現在のユーザーの認証情報を保存する。
$ cp $XDG_RUNTIME_DIR/containers/auth.json \ $HOME/.config/flatpak/oci-auth.jsonシステム全体に認証情報を保存する。
# cp $XDG_RUNTIME_DIR/containers/auth.json \ /etc/flatpak/oci-auth.jsonRed Hat では、認証情報をシステム全体にインストールする際には、レジストリーアカウントトークンを使用して Red Hat Container Catalog にログインすることをベストプラクティスとして推奨します。
検証
有効な Flatpak リモートをリスト表示します。
$ flatpak remotes Name Options rhel system,oci,no-gpg-verify
2.4. Flatpak アプリケーションの検索
この手順では、コマンドラインで、有効な Flatpak リモートでアプリケーションを検索します。検索では、アプリケーション名と説明を使用します。
前提条件
- Flatpak がインストールされている。
- Red Hat Flatpak リポジトリーが有効になっている。
手順
名前でアプリケーションを検索します。
$ flatpak search application-nameたとえば、LibreOffice アプリケーションを検索するには、以下を使用します。
$ flatpak search LibreOffice
検索結果には、アプリケーションの ID が含まれます。
Application ID Version Branch Remotes Description org.libreoffice.LibreOffice stable rhel The LibreOffice productivity suite
2.5. Flatpak アプリケーションのインストール
この手順では、コマンドラインで、有効な Flatpak リモートから選択したアプリケーションをインストールします。
前提条件
- Flatpak がインストールされている。
- Red Hat Flatpak リモートが有効になっている。
手順
rhelリモートからアプリケーションをインストールします。$ flatpak install rhel application-idapplication-id を、アプリケーションの ID に置き換えます。以下に例を示します。
$ flatpak install rhel org.libreoffice.LibreOffice
2.6. Flatpak アプリケーションの起動
この手順では、コマンドラインから、インストールされた Flatpak アプリケーションを起動します。
前提条件
- Flatpak がインストールされている。
- 選択した Flatpak アプリケーションがインストールされている。
手順
アプリケーションを起動します。
$ flatpak run application-idapplication-id を、アプリケーションの ID に置き換えます。以下に例を示します。
$ flatpak run org.libreoffice.LibreOffice
2.7. Flatpak アプリケーションの更新
この手順では、1 つ以上のインストールされた Flatpak アプリケーションを、対応する Flatpak リモート内の最新バージョンに更新します。
前提条件
- Flatpak がインストールされている。
- Flatpak リモートが有効になっている。
手順
1 つまたは複数の Flatpak アプリケーションを更新します。
特定の Flatpak アプリケーションを更新するには、アプリケーション ID を指定します。
$ flatpak update application-idすべての Flatpak アプリケーションを更新するには、アプリケーション ID を指定しません。
$ flatpak update
2.8. グラフィカルインターフェイスでの Flatpak アプリケーションのインストール
この手順では、Software アプリケーションを使用して Flatpak アプリケーションを検索します。
前提条件
- Flatpak がインストールされている。
- Red Hat Flatpak リモートが有効になっている。
手順
- Software アプリケーションを開きます。
- Explore タブがアクティブであることを確認します。
- ウィンドウの左上隅にある検索ボタンをクリックします。
- 入力ボックスに、LibreOffice などの、インストールするアプリケーションの名前を入力します。
検索結果で適切なアプリケーションを選択します。
アプリケーションが複数回リストされている場合は、Details セクションの Source フィールドが
flatpaks.redhat.ioを報告するバージョンを選択します。- Install ボタンをクリックします。
- Software がログインを要求する場合は、カスタマーポータルの認証情報またはレジストリーサービスアカウントのトークンを入力します。
- インストールプロセスが完了するまで待ちます。
- オプション: Launch ボタンをクリックして、アプリケーションを起動します。
2.9. グラフィカルインターフェイスでの Flatpak アプリケーションの更新
この手順では、Software アプリケーションを使用して、インストールされている 1 つ以上の Flatpak アプリケーションを更新します。
前提条件
- Flatpak がインストールされている。
- Flatpak リモートが有効になっている。
手順
- Software アプリケーションを開きます。
- Updates タブを選択します。
- Application Updates セクションでは、Flatpak アプリケーションに対して利用可能な更新をすべて見つけることができます。
1 つ以上のアプリケーションを更新します。
- 利用可能な更新をすべて適用するには、Update All ボタンをクリックします。
- 特定のアプリケーションのみを更新するには、アプリケーションアイテムの横にある Update ボタンをクリックします。
オプション: アプリケーションの自動更新を有効にします。
- ウィンドウの右上隅にあるメニューボタンをクリックします。
- Update Preferences を選択します。
Automatic Updatesを有効にします。
Flatpak アプリケーションが自動的に更新されるようになりました。
第3章 GNOME を使用した更新のためのシステムの登録
システムのソフトウェア更新を取得するには、システムを登録する必要があります。本セクションでは、GNOME を使用してシステムを登録する方法を説明します。
前提条件
Red Hat カスタマーポータルの有効なアカウント
新規ユーザー登録は、Red Hat アカウントの作成 ページを参照してください。
- アクティベーションキーを使用してシステムを登録する場合は、アクティベーションキーまたはキー
- 登録サーバーを使用してシステムを登録する場合は、登録サーバー
3.1. GNOME での Red Hat アカウントを使用したシステム登録
以下の手順に従って、システムを Red Hat アカウントに登録します。
前提条件
Red Hat カスタマーポータルで有効なアカウント
新規ユーザー登録は、Red Hat アカウントの作成 ページを参照してください。
手順
画面の右上隅からアクセスできる システムメニュー を開き、設定 をクリックします。
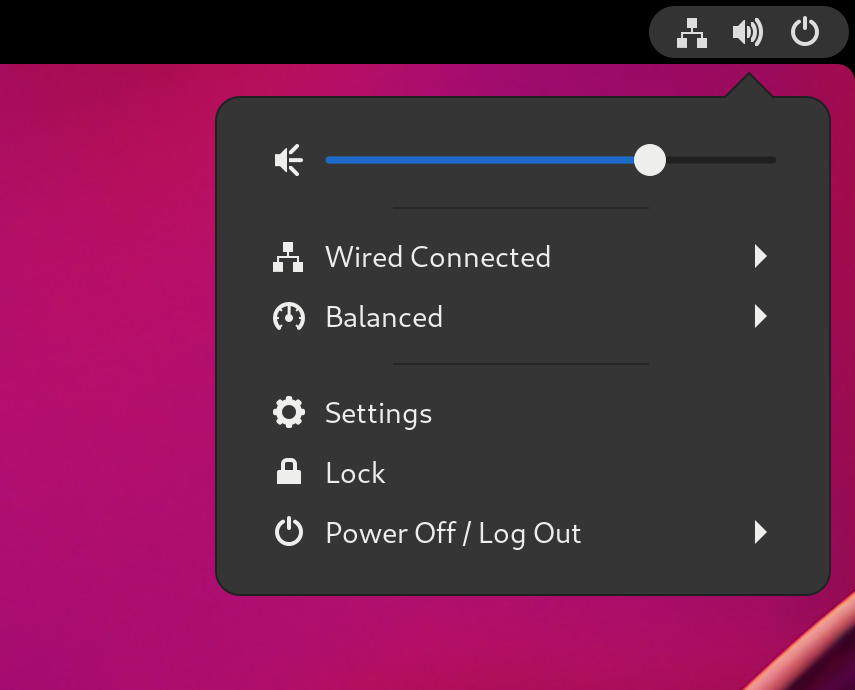
- サブスクリプション+について に移動します。
Red Hat サーバーを使用していない場合:
- 登録サーバー セクションで、カスタムアドレス を選択します。
- URL フィールドにサーバーアドレスを入力します。
- 登録タイプ セクションで、Red Hat アカウント を選択します。
登録の詳細 セクションで:
- Login フィールドに、Red Hat アカウントのユーザー名を入力します。
- Password フィールドに、Red Hat アカウントのパスワードを入力します。
- Organizaiton フィールドに組織の名前を入力します。
- Register をクリックします。
3.2. GNOME でのアクティベーションキーを使用したシステム登録
以下の手順に従って、システムをアクティベーションキーに登録します。組織の管理者からアクティベーションキーを取得できます。
前提条件
アクティベーションキーまたはキー。
新しい アクティベーションキー を作成するには、アクティベーションキーページを参照してください。
手順
画面の右上隅からアクセスできる システムメニュー を開き、設定 をクリックします。
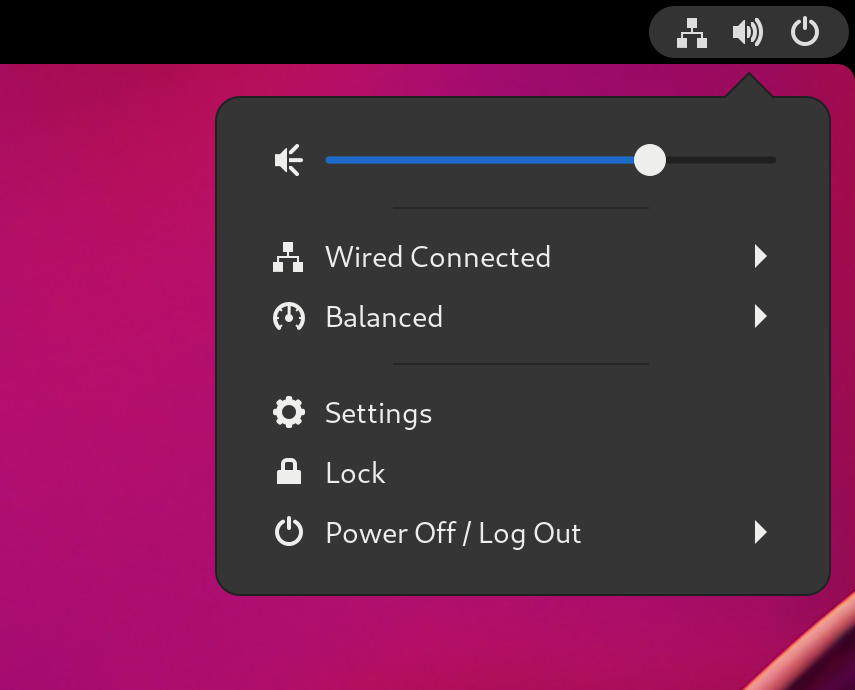
- サブスクリプション+について に移動します。
Red Hat サーバーを使用していない場合:
- 登録サーバー セクションで、カスタムアドレス を選択します。
- URL フィールドにサーバーアドレスを入力します。
- 登録の種類 セクションで、アクティベーションキー を選択します。
Registration Details で以下を行います。
アクティベーションキーフィールドにアクティベーション キーを入力します。
キーをコンマ (
,) で区切ります。- 組織 フィールドに組織の名前または ID を入力します。
- Register をクリックします。
3.3. GNOME を使用したシステムの登録解除
以下の手順に従って、システムの登録を解除します。登録解除後、システムはソフトウェアの更新を受け取らなくなります。
手順
画面の右上隅からアクセスできる システムメニュー を開き、設定 をクリックします。
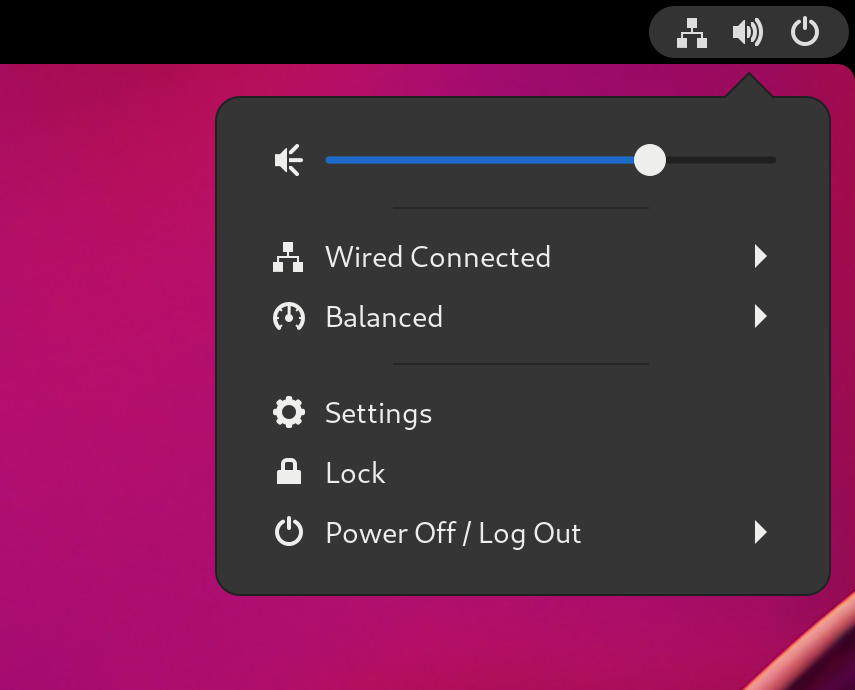
サブスクリプション+について に移動します。
登録の詳細 画面が表示されます。
登録解除 をクリックします。
システムの登録解除による影響に関する警告が表示されます。
- 登録解除 をクリックします。
3.4. 関連情報
第4章 デスクトップ GUI を使用した言語の変更
本セクションでは、デスクトップ GUI を使用してシステム言語を変更する方法を説明します。
前提条件
- システムに必要な言語パッケージがインストールされている。
手順
システムメニューから Settings アプリケーションのアイコンをクリックして開きます。
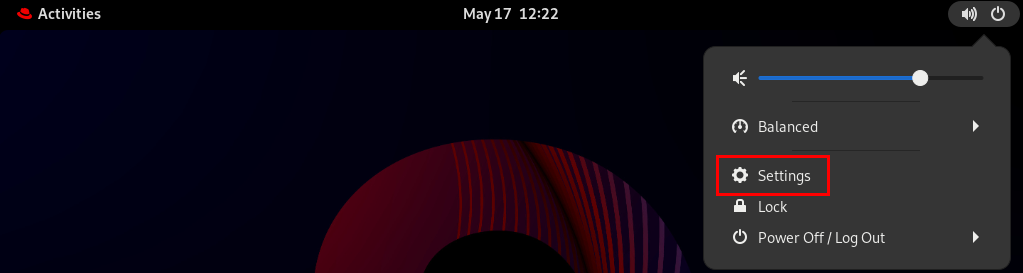
- Settings で、左側のサイドバーから Region & Language を選択します。
言語 メニューをクリックします。
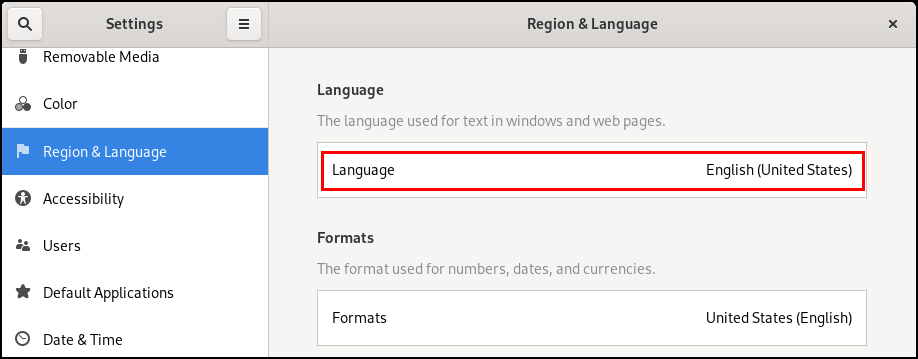
メニューから必要な地域および言語を選択します。
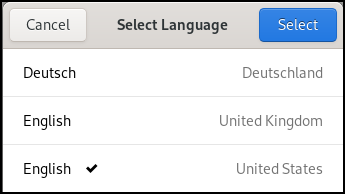
該当する地域および言語が表示されない場合はスクロールダウンし、詳細 をクリックして、利用可能な地域および言語を選択します。
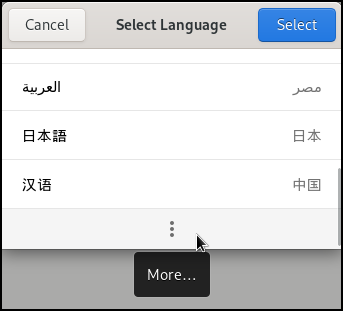
- 完了 をクリックします。
再起動 をクリックして変更を有効にします。
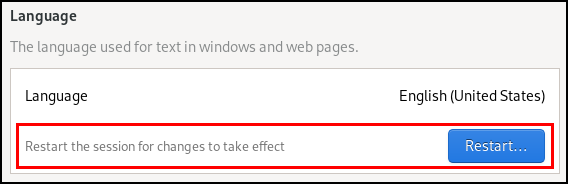
アプリケーションによっては、特定の言語に対応していないものもあります。選択した言語に翻訳できないアプリケーションのテキストは、アメリカ英語のままになります。
関連情報
第5章 ラップトップを閉じたときのシステム動作の変更
ラップトップを閉じると、デフォルトではバッテリーを節約するために一時停止します。この動作は好みに応じてカスタマイズできます。
- 警告
- マシンによっては、特に狭いところに入れた状態でラップトップを閉じたまま作動させ続けると、オーバーヒートしてしまう場合があります。特に長時間閉じた状態でラップトップを作動させ続ける場合は、この設定を変更しても問題がないかどうかを検討してください。
前提条件
- 管理アクセスがある。
手順
-
/etc/systemd/logind.conf設定ファイルを開きます。 -
HandleLidSwitch=suspendという行を探します。 -
行が
#記号で始まる場合は、この記号を削除して設定を有効にします。 suspendを次のオプションのいずれかに置き換えます。-
powerof: コンピューターをシャットダウンします。 -
lock: 画面をロックします。 -
ignore: 何もしません。
たとえば、ラップトップを閉じたときに画面をロックするには、次の設定を使用します。
HandleLidSwitch=lock
-
- 変更を保存してエディターを閉じます。
第6章 電源ボタンを押したときのシステム動作の変更
コンピューターの電源ボタンを押すと、デフォルトではシステムがシャットダウンします。この動作は好みに応じてカスタマイズできます。
前提条件
- 管理アクセスがある。
手順
-
/etc/systemd/logind.conf設定ファイルを開きます。 -
HandlePowerKey=poweroffという行を探します。 -
行が
#記号で始まる場合は、この記号を削除して設定を有効にします。 poweroffを次のオプションのいずれかに置き換えます。-
powerof: コンピューターをシャットダウンします。 -
reboot: システムを再起動します。 -
halt: システムの停止を開始します。 -
kexec: kexec ベースの再起動を実行します。 -
suspend: システムを一時停止します。 -
hibernate: システムのハイバネートを開始します。 -
ignore: 何もしません。
たとえば、電源ボタンを押したときにシステムを再起動するには、次の設定を使用します。
HandlePowerKey=reboot
-
- 変更を保存してエディターを閉じます。
第7章 システムのセキュリティー分類の表示
システムのセキュリティー分類をユーザーに知らせる必要があるデプロイメントの管理者は、セキュリティー分類の通知を設定できます。永続的なバナーと一時的な通知のどちらかを、ログイン画面、GNOME セッション、およびロック画面に表示できます。
7.1. システムのセキュリティー分類バナーの有効化
システムの全体的なセキュリティー分類レベルを示す永続的な分類バナーを作成できます。これは、ログインしているシステムのセキュリティー分類レベルをユーザーに常に意識させる必要があるデプロイメントに役立ちます。
実行中のセッション、ロック画面、およびログイン画面で永続的な分類バナーを表示し、その背景色、フォント、および画面内の位置をカスタマイズできます。
この手順では、ログイン画面の上部と下部の両方に配置する、白い文字の赤いバナーを作成します。
手順
gnome-shell-extension-classification-bannerパッケージをインストールします。# dnf install gnome-shell-extension-classification-banner
次のいずれかの場所に
99-class-bannerファイルを作成します。-
ログイン画面で通知を設定するには、
/etc/dconf/db/gdm.d/99-class-bannerを作成します。 -
ユーザーセッションで通知を設定するには、
/etc/dconf/db/local.d/99-class-bannerを作成します。
-
ログイン画面で通知を設定するには、
作成したファイルに次の設定を入力します。
[org/gnome/shell] enabled-extensions=['classification-banner@gnome-shell-extensions.gcampax.github.com'] [org/gnome/shell/extensions/classification-banner] background-color='rgba(200,16,46,0.75)' message='TOP SECRET' top-banner=true bottom-banner=true system-info=true color='rgb(255,255,255)'
警告この設定は、システムセキュリティー分類の通知 など拡張機能も有効にする同様の設定ファイルをオーバーライドします。
複数の拡張機能を有効にするには、
enabled-extensionsリストでそのすべてを指定します。以下に例を示します。enabled-extensions=['heads-up-display@gnome-shell-extensions.gcampax.github.com', 'classification-banner@gnome-shell-extensions.gcampax.github.com']
dconfデータベースを更新します。# dconf update
- システムを再起動します。
トラブルシューティング
- 既存のユーザーの分類バナーが表示されない場合は、ユーザーとしてログインし、Extensions アプリケーションを使用して 分類バナー 拡張機能を有効にします。
7.2. システムのセキュリティー分類の通知
オーバーレイバナーに定義済みのメッセージを含む通知を設定できます。これは、ログイン前にシステムのセキュリティー分類をユーザーに知らせる必要があるデプロイメントに役立ちます。
設定に応じて、通知はログイン画面、ログイン後、ロック画面、または長時間ユーザーアクティビティーがない場合に表示されます。通知が表示されたら、いつでも閉じることができます。
手順
gnome-shell-extension-heads-up-displayパッケージをインストールします。# dnf install gnome-shell-extension-heads-up-display
次のいずれかの場所に
99-hud-messageファイルを作成します。-
ログイン画面で通知を設定するには、
/etc/dconf/db/gdm.d/99-hud-messageを作成します。 -
ユーザーセッションで通知を設定するには、
/etc/dconf/db/local.d/99-hud-messageを作成します。
-
ログイン画面で通知を設定するには、
作成したファイルに次の設定を入力します。
[org/gnome/shell] enabled-extensions=['heads-up-display@gnome-shell-extensions.gcampax.github.com'] [org/gnome/shell/extensions/heads-up-display] message-heading="Security classification title" message-body="Security classification description" # The following options control when the notification appears: show-when-locked=true show-when-unlocking=true show-when-unlocked=true
以下の値を、システムのセキュリティー分類を記述するテキストに置き換えます。
- Security classification title
- セキュリティー分類を示す簡単な見出し。
- Security classification description
- さまざまなガイドラインへの参照など、追加情報を提供する長いメッセージ。
警告この設定は、システムのセキュリティー分類バナーの有効化 など、拡張機能も有効にする同様の設定ファイルをオーバーライドします。
複数の拡張機能を有効にするには、
enabled-extensionsリストでそのすべてを指定します。以下に例を示します。enabled-extensions=['heads-up-display@gnome-shell-extensions.gcampax.github.com', 'classification-banner@gnome-shell-extensions.gcampax.github.com']
dconfデータベースを更新します。# dconf update
- システムを再起動します。
トラブルシューティング
- 既存のユーザーの通知が表示されない場合は、ユーザーとしてログインし、Extensions アプリケーションを使用して Heads-up ディスプレイメッセージ 拡張機能を有効にします。
第8章 すべてのユーザーに対するデフォルトのデスクトップセッションの設定
ログインしていないすべてのユーザーに対して事前に選択されているデフォルトのデスクトップセッションを設定できます。
ユーザーがデフォルト以外のセッションを使用してログインしても、選択した内容は次回のログイン時に持続します。
手順
設定ファイルテンプレートをコピーします。
# cp /usr/share/accountsservice/user-templates/standard \ /etc/accountsservice/user-templates/standard-
新しい
/etc/accountsservice/user-templates/standardを編集します。Session=gnomeの行で、gnomeを、デフォルトとして設定するセッションに置き換えます。 オプション: 特定のユーザーのデフォルトセッションの例外を設定するには、以下の手順に従います。
テンプレートファイルを
/var/lib/AccountsService/users/user-nameにコピーします。# cp /usr/share/accountsservice/user-templates/standard \ /var/lib/AccountsService/users/user-name-
新しいファイルで、
${USER}や${ID}などの変数を、ユーザーの値に置き換えてください。 -
Sessionの値を編集します。
第9章 プリンターのセットアップ
GNOME では、設定 アプリケーションを使用して印刷を設定できます。
9.1. GNOME でのプリンター設定へのアクセス
手順
アプリケーションの起動 で説明されている方法のいずれかを使用して、設定 アプリケーションを起動します。
さらに、"Settings" アイコンをクリックして、右上隅の system menu から Settings アプリケーションを起動することもできます。
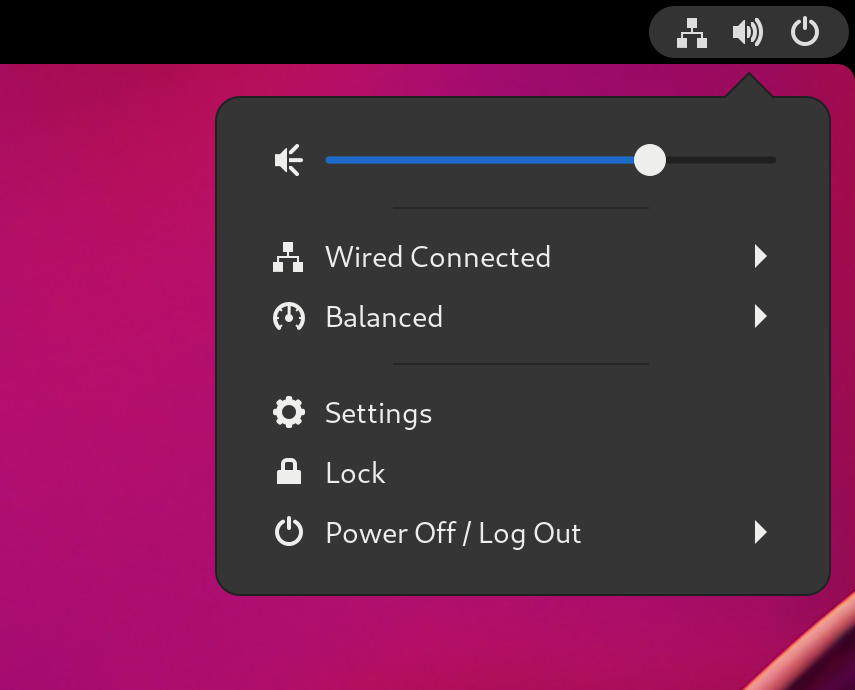
Settings アプリケーションの GUI が表示されたら、Printers に移動します。
図9.1 GNOME コントロールセンター設定ツール

9.2. 設定で新しいプリンターを追加する
Settings アプリケーションを使用して、新しいプリンターを追加できます。
前提条件
Printers 画面の右上隅近くに表示される Unlock ボタンをクリックし、次のいずれかのユーザーとして認証します。
- スーパーユーザー
-
sudoで与えられる管理者アクセスを持つユーザー (/etc/sudoersに記載されているユーザー) -
/etc/group内のprintadminグループに属するすべてのユーザー
手順
Printers ダイアログを開きます。

Unlock と authenticate をクリックします。

利用可能なプリンター (ネットワークプリンターも含む) の中から 1 つを選択するか、プリンターサーバーのプリンター IP アドレスまたはホスト名を入力します。

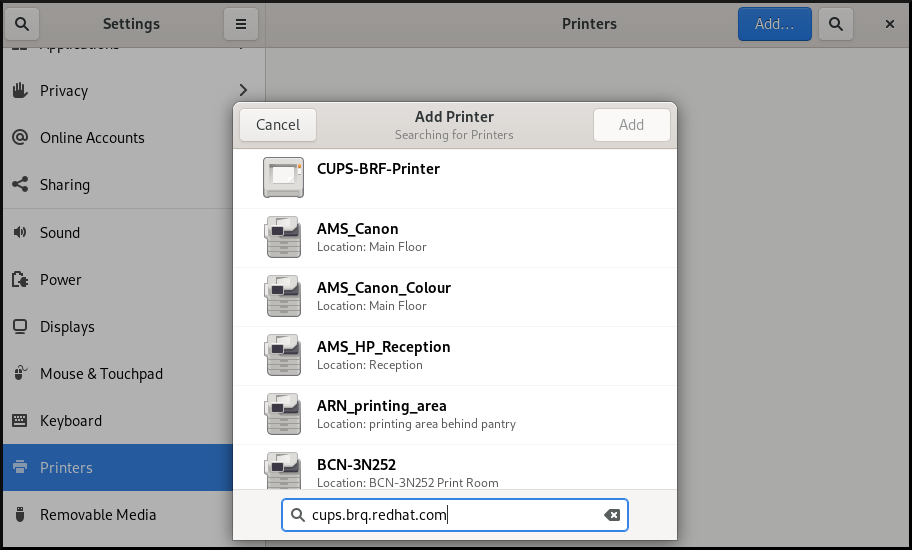
右上隅にある Add をクリックして、選択内容を確認します。
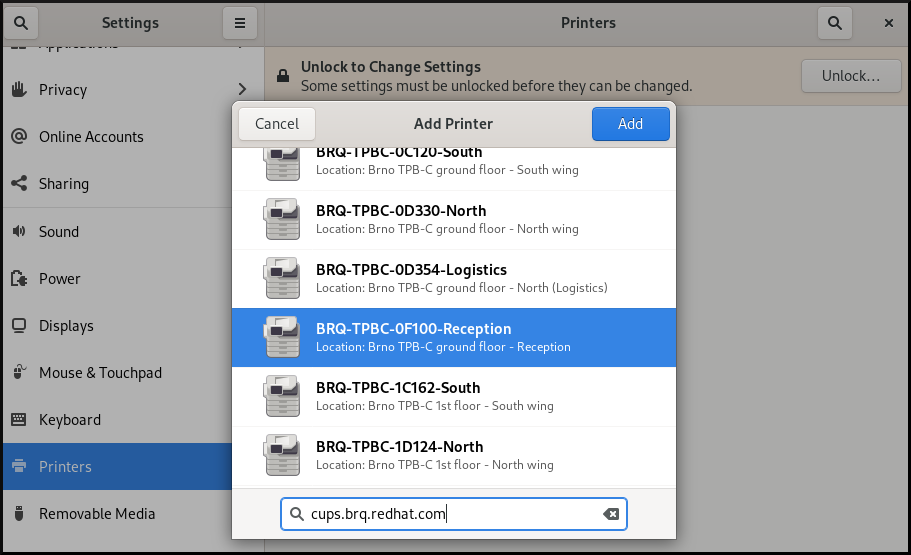
9.3. 設定でテストページを印刷する
テストページを印刷して、プリンターが正しく機能することを確認できます。
前提条件
- プリンターが設定されている。
手順
右側の設定 (⚙️) ボタンをクリックし、選択したプリンターの設定メニューを表示します。
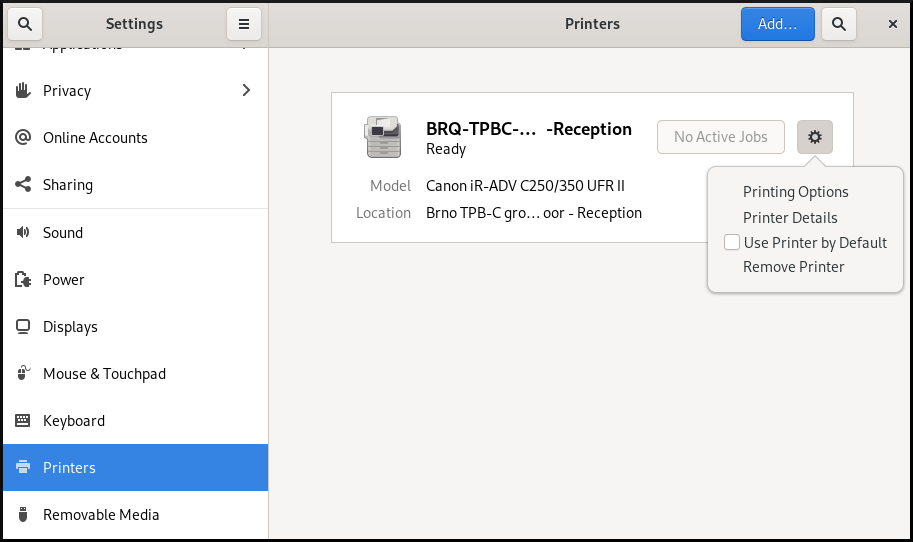
- Printing Options → Test Page をクリックします。
第10章 プリンター設定の変更
GNOME では、設定 アプリケーションを使用してプリンター設定を変更できます。
前提条件
- GNOME でのプリンター設定へのアクセス の手順に従って、印刷をセットアップするための設定を開始しました。
10.1. プリンターの詳細の表示および編集
プリンターの設定を管理するには、Settings アプリケーションを使用します。
手順
右側の設定 (⚙️) ボタンをクリックし、選択したプリンターの設定メニューを表示します。
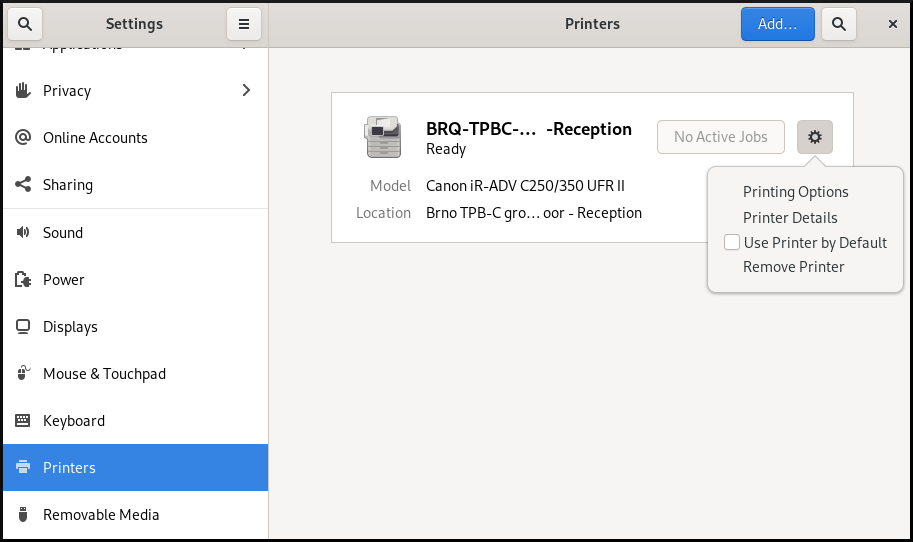
プリンターの詳細 をクリックして、選択したプリンターの設定の表示と編集を行います。
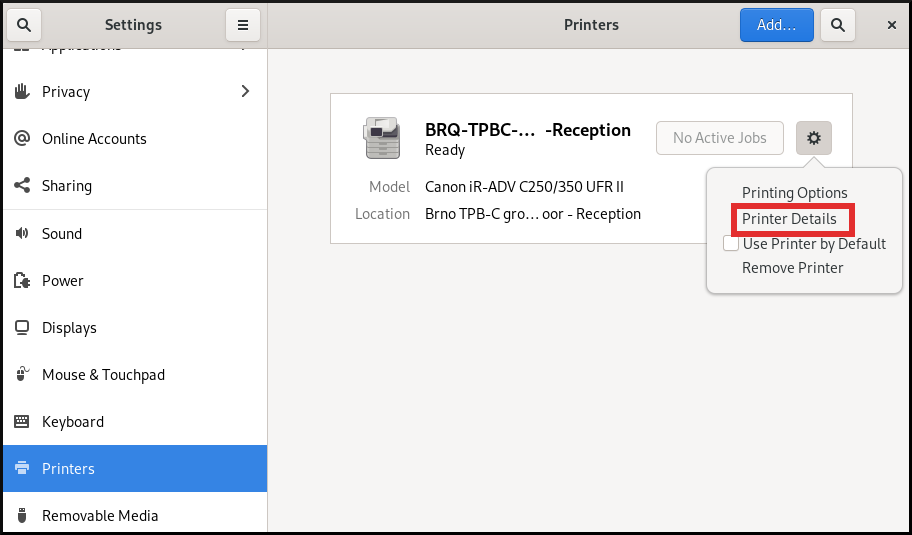
このメニューでは、次のアクションを選択できます。
- ドライバーの検索
- GNOME コントロールセンターは、利用可能なレポジトリーで、適切なドライバーを検索する PackageKit と通信します。
- データベースから選択
- このオプションでは、システムにインストールされているデータベースから適切なドライバーを選択します。
- PPD ファイルのインストール
- このオプションでは、プラインターのドライバーとして使用できる、利用可能な PPD (Postscript Printer Description) のリストから選択できます。
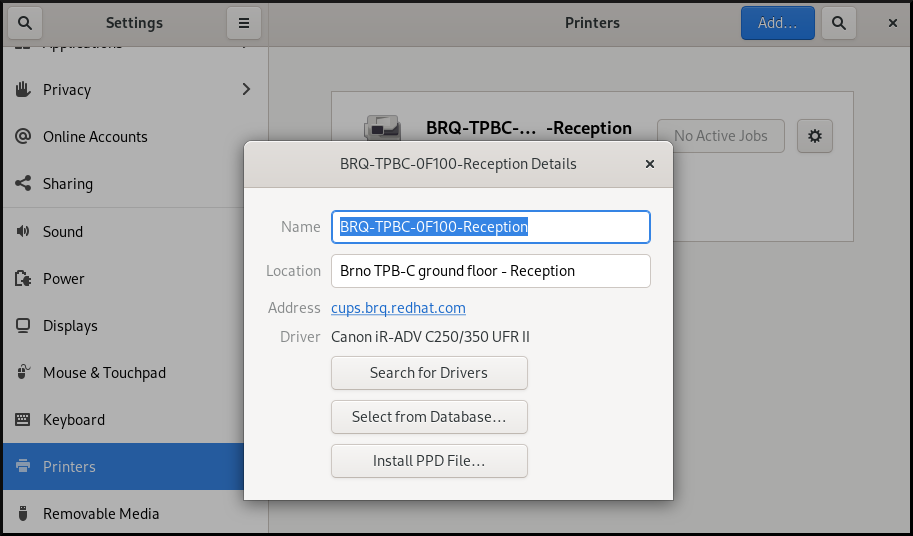
10.2. デフォルトプリンターの設定
選択したプリンターをデフォルトのプリンターとして設定できます。
手順
右側の設定 (⚙️) ボタンをクリックし、選択したプリンターの設定メニューを表示します。
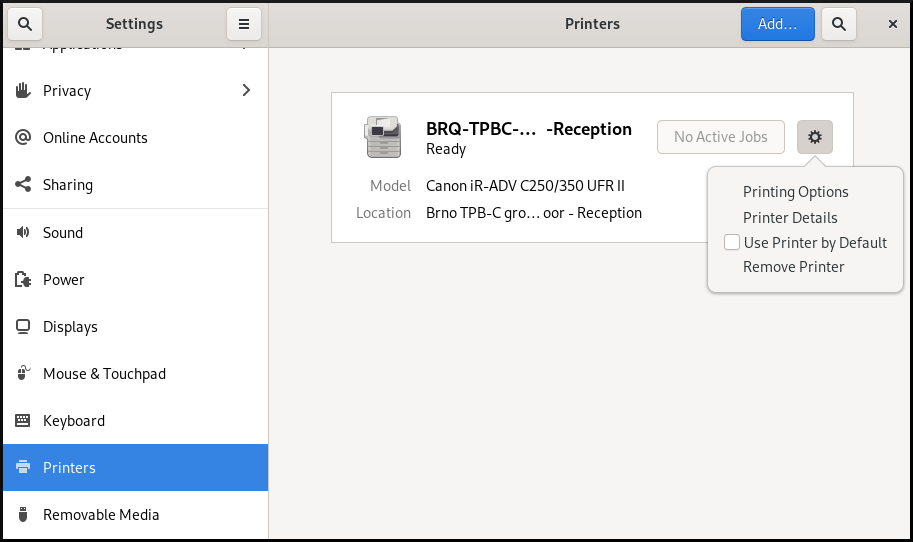
デフォルトでプリンターを使用 をクリックして、選択したプリンターをデフォルトプリンターとして設定します。

10.3. 印刷オプションの設定
手順
右側の設定 (⚙️) ボタンをクリックし、選択したプリンターの設定メニューを表示します。
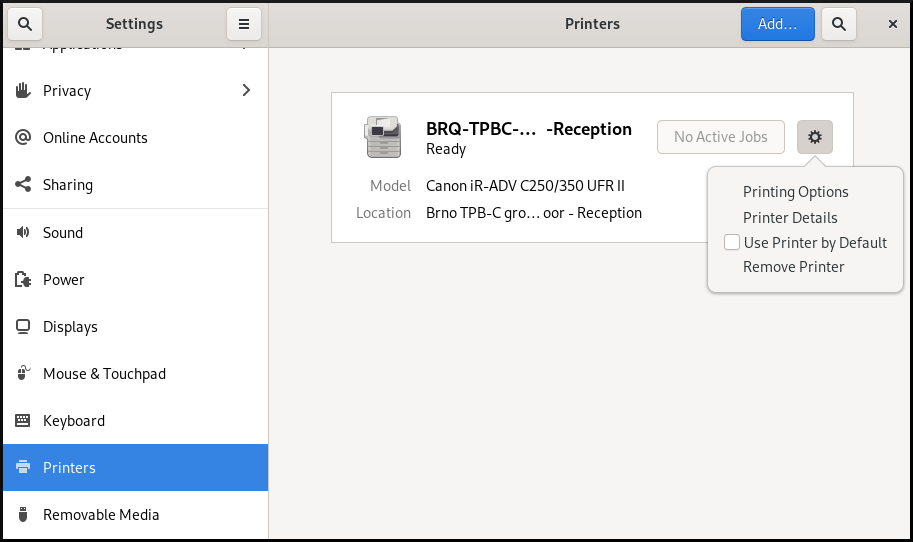
- 印刷オプション をクリックします。
10.4. プリンターの削除
Settings アプリケーションを使用してプリンターを削除できます。
手順
右側の設定 (⚙️) ボタンをクリックし、選択したプリンターの設定メニューを表示します。
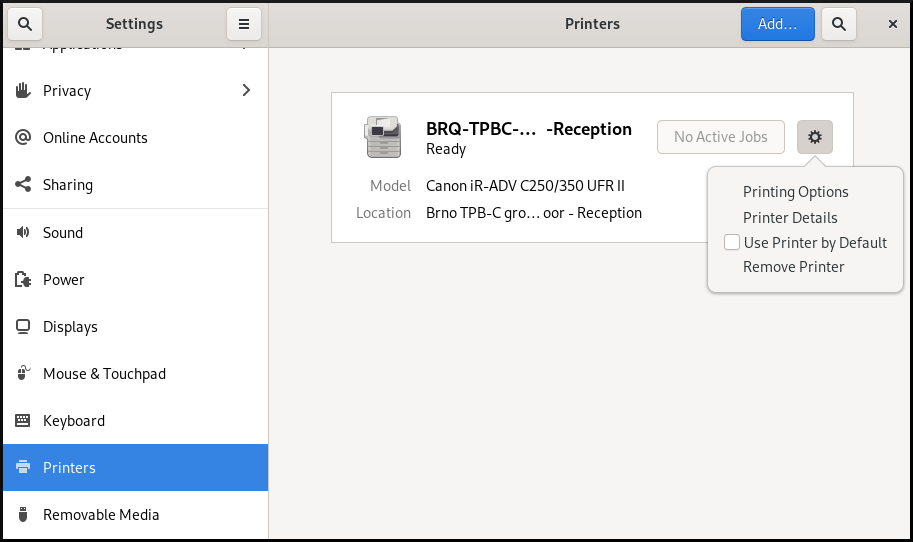
プリンターの削除 をクリックして、選択したプリンターを削除します。
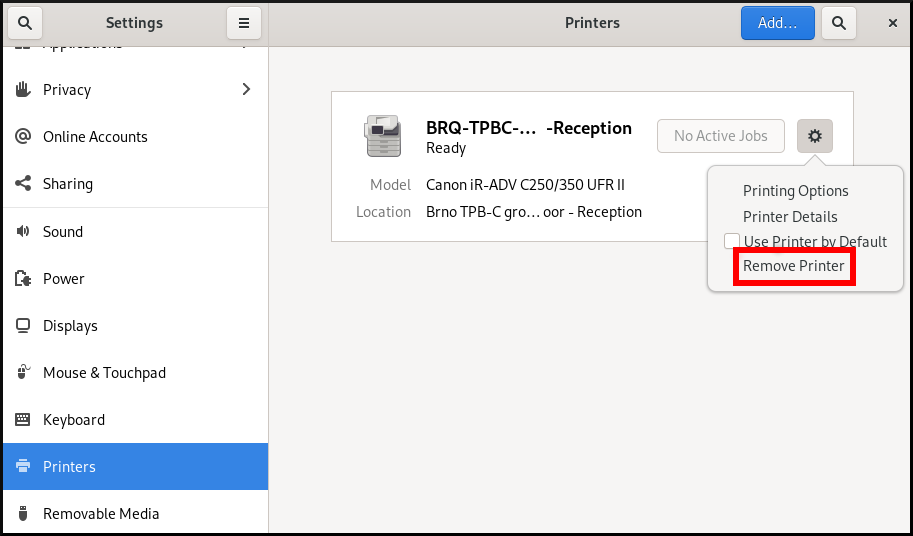
第11章 ネットワーク共有上のファイルの閲覧
サーバーが提供するネットワーク共有に接続し、ローカルファイルのようにサーバー上のファイルを閲覧できます。ファイルブラウザーを使用してファイルをダウンロードまたはアップロードできます。
11.1. ネットワーク共有の GVFS URI 形式
GNOME は GVFS URI 形式を使用して、ネットワーク共有およびそれら上のファイルを参照します。GNOME からネットワーク共有に接続する場合は、次の形式でネットワーク共有のアドレスを指定します。
URL (Uniform Resource Locator) は、ネットワーク上のファイルの場所を参照するアドレス形式です。アドレスは以下のようになります。
基本的な GVFS URI 形式には、以下の構文を使用します。
protocol://server.example.com/folder/file
スキームは、プロトコルまたはサーバーのタイプを指定します。アドレスの example.com 部分はドメイン名と呼ばれます。ユーザー名が必要な場合は、サーバー名の前に挿入されます。
また、ネットワーク共有にユーザー名またはポート番号を指定することもできます。
protocol://user@server.example.com:port/folder/file
表11.1 一般的なネットワーク共有プロトコル
| プロトコル | GVFS URI の例 |
|---|---|
| SSH |
|
| NFS |
|
| Windows SMB |
|
| WebDAV |
|
| パブリック FTP |
|
| 認証済み FTP |
|
関連情報
11.2. GNOME でのストレージボリュームのマウント
ローカルストレージボリュームまたはネットワーク共有を Files アプリケーションに手動でマウントできます。
手順
- Files アプリケーションを開きます。
サイドバーの Other Locations をクリックします。
ウィンドウには、接続されているすべてのストレージボリュームと、ローカルエリアネットワークで公開されているすべてのネットワーク共有が一覧表示されます。
このリストにボリュームまたはネットワーク共有が表示される場合は、項目をクリックしてマウントします。
別のネットワーク共有に接続する場合は、以下の手順に従います。
- Connect to Server フィールドで、GVFS URI 文字列をネットワーク共有に入力します。
- Connect を押します。
- ダイアログでログイン認証情報の入力を求められた場合は、関連するフィールドに名前とパスワードを入力します。
- マウントプロセスが完了すると、ボリュームまたはネットワーク共有のファイルを参照できます。
11.3. GNOME でのストレージボリュームのアンマウント
Files アプリケーションのストレージボリューム、ネットワーク共有、または別のリソースをアンマウントできます。
手順
- Files アプリケーションを開きます。
- サイドバーで、選択したマウントの横にある Unmount アイコン (⏏) をクリックします。
- サイドバーからマウントが消えるか、安全な削除に関する通知が表示されるまで待ちます。
11.4. 関連情報 (または次の手順)
第12章 GNOME でのストレージボリュームの管理
このセクションでは、仮想ファイルシステムを使用して GNOME でストレージボリュームを管理する方法を説明します。GNOME 仮想ファイルシステム (GVFS) は、GNOME デスクトップを構築するライブラリーが提供する仮想ファイルシステムインターフェイスの拡張です。
12.1. GVFS システム
GVFS は完全な仮想ファイルシステムインフラストラクチャーを提供し、GNOME デスクトップのストレージを処理します。これは、Web ブラウザーの URL アドレスと構文的に似た URI (Uniform Resource Identifier) 標準仕様に基づいて完全識別のアドレスを使用します。この、schema://user@server/path 形式のアドレスは、サービスの種類を決定する主要な情報です。
GVFS はリソースをマウントするのに役立ちます。これらのマウントは複数のアプリケーション間で共有されます。リソースは実行中のデスクトップセッション内でグローバルに追跡されます。つまり、マウントをトリガーしたアプリケーションを終了した場合でも、他のアプリケーションで引き続き使用できます。複数のアプリケーションは、バックエンドによって制限されない限り、マウントに同時にアクセスできます。設計によるプロトコルによっては、許可されたチャンネルは 1 つのみになります。
GVFS は、リムーバブルメディアを /run/media/ ディレクトリーにマウントします。
12.2. GVFS URI 文字列の形式
バックエンドサービスを使用するには、URI 文字列を作成する必要があります。この文字列は GVFS で使用される基本的な識別子で、サービスのタイプ、バックエンド ID、絶対パス、または必要に応じてユーザー名などの一意な識別に必要なすべての情報が含まれます。この情報は、Files アドレスバーと GTK+ のオープンダイアログまたは保存ダイアログに表示されます。
次の例は、非常に基本的な形式の URI 文字列であり、ftp.myserver.net ドメインで実行しているファイル転送プロトコル (FTP) サーバーのルートディレクトリー (/) を指します。
例12.1 例: ルート FTP ディレクトリーを参照する URI 文字列
ftp://ftp.myserver.net/
例12.2 FTP 上のテキストファイルを指す URI 文字列
ssh://joe@ftp.myserver.net/home/joe/todo.txt
12.3. GNOME でのストレージボリュームのマウント
ローカルストレージボリュームまたはネットワーク共有を Files アプリケーションに手動でマウントできます。
手順
- Files アプリケーションを開きます。
サイドバーの Other Locations をクリックします。
ウィンドウには、接続されているすべてのストレージボリュームと、ローカルエリアネットワークで公開されているすべてのネットワーク共有が一覧表示されます。
このリストにボリュームまたはネットワーク共有が表示される場合は、項目をクリックしてマウントします。
別のネットワーク共有に接続する場合は、以下の手順に従います。
- Connect to Server フィールドで、GVFS URI 文字列をネットワーク共有に入力します。
- Connect を押します。
- ダイアログでログイン認証情報の入力を求められた場合は、関連するフィールドに名前とパスワードを入力します。
- マウントプロセスが完了すると、ボリュームまたはネットワーク共有のファイルを参照できます。
12.4. GNOME でのストレージボリュームのアンマウント
Files アプリケーションのストレージボリューム、ネットワーク共有、または別のリソースをアンマウントできます。
手順
- Files アプリケーションを開きます。
- サイドバーで、選択したマウントの横にある Unmount アイコン (⏏) をクリックします。
- サイドバーからマウントが消えるか、安全な削除に関する通知が表示されるまで待ちます。
12.5. ファイルシステムの GVFS マウントへのアクセス
GVFS 仮想ファイルシステムのメインデーモンである FUSE について詳しく説明します。
GIO ライブラリーでビルドされたアプリケーションは、GVFS マウントにアクセスできます。さらに、GVFS はアクティブな GVFS マウントを公開する FUSE デーモンを提供します。すべてのアプリケーションは、マウントが通常のファイルシステムであるかのように標準の POSIX API を使用してアクティブな GVFS マウントにアクセスできます。
特定のアプリケーションでは、追加のライブラリー依存関係と新しい仮想ファイルシステム (VFS) サブシステムの詳細が不安定または複雑ではない可能性があります。このような理由から、また互換性を強化するために、GVFS は FUSE (File System in Userspace) デーモンを提供します。これは、標準の Portable Operating System Interface (POSIX) アクセス用にマウントを介してアクティブなマウントを公開します。このデーモンは、受信要求を透過的に変換して、アプリケーションのローカルファイルシステムを模倣します。
アプリケーションと GVFS バックエンドの特定の組み合わせで問題が発生する可能性があります。
FUSE デーモンは、メインの gvfs デーモンで自動的に起動し、フォールバックとして /run/user/UID/gvfs/ または ~/.gvfs/ ディレクトリーのいずれかにボリュームをマウントします。
手動による参照では、各 GVFS マウントの個別のディレクトリーが表示されます。変換されたパスは、ネイティブでないアプリケーションで GVFS の場所からドキュメントを開く際に引数として渡されます。ネイティブ GIO アプリケーションは、このパスをネイティブ URI に自動的に変換することに注意してください。
12.6. 利用可能な GIO コマンド
GIO は、スクリプト作成やテストに役立つ可能性のある複数のコマンドを提供します。
以下は、対応する POSIX コマンドのセットです。
| コマンド | 説明 |
|---|---|
|
| ファイルの内容を表示します。 |
|
| 新しいディレクトリーを作成します。 |
|
| ファイルの名前を変更します。 |
|
|
|
|
| ファイルにファイル属性を設定します。 |
|
| ファイルのコピーを作成します。 |
|
| ディレクトリーの内容をリスト表示します。 |
|
| ファイルをある場所から別の場所に移動します。 |
|
| ファイルを削除します。 |
|
|
ファイルまたはディレクトリーを |
|
| 指定の場所の情報を表示します。 |
|
| 標準入力から読み取り、データを指定の場所に保存します。 |
|
| 指定した場所の内容をツリーのような形式で再帰的にリスト表示します。場所を指定しないと、デフォルトで現在のディレクトリーに設定されます。 |
追加のコマンドにより、GIO 固有の制御が強化されます。
| コマンド | 説明 |
|---|---|
|
| ファイルまたはディレクトリーの変更 (作成、削除、コンテンツおよび属性の変更、監視される場所に影響するマウントおよびマウント解除の操作など) を監視します。 |
|
| ハンドラーが指定されていない場合に、登録済みおよび推奨されるアプリケーションをリスト表示します。それ以外の場合は、これはデフォルトのハンドラーとして設定されます。 |
|
| このタイプのファイルを処理するために登録されているデフォルトアプリケーションでファイルを開きます。 |
ユーザーの利便性のため、bash 補完はパッケージの一部として提供されます。
これらのコマンドはすべてネイティブ GIO クライアントであるため、フォールバック FUSE デーモンを実行する必要はありません。この目的は、POSIX コマンドのドロップイン置換ではなく、実際にはスイッチの範囲はほとんどサポートされていません。基本的な形式では、このコマンドは URI 文字列をローカルパスではなく引数として取ります。
関連情報
-
gio(1)の man ページ
12.7. サンプル GIO コマンド
次のセクションでは、GIO コマンドの使用例をいくつか示します。
例12.3 ローカルの /tmp ディレクトリー内のすべてのファイルをリスト表示します
$ gio list file:///tmp
例12.4 リモートシステムからのテキストファイルの内容をリスト表示します
$ gio cat ssh://joe@ftp.myserver.net/home/joe/todo.txt
例12.5 前のテキストファイルをローカルの /tmp ディレクトリーにコピーします
$ gio copy ssh://joe@ftp.myserver.net/home/joe/todo.txt /tmp/
関連情報
-
gioの man ページ
12.8. GVFS メタデータの概要
GVFS メタデータストレージは、情報を特定のファイルにバインドするキーと値のペアのセットとして実装されます。そのため、アイコンの位置、最後に再生された場所、ドキュメントの場所、メール、メモなど、ランタイム情報用に設計された小規模なデータを保存するためのユーザーまたはアプリケーション用のツールがあります。
ファイルまたはディレクトリーを移動するたびに、GVFS はメタデータを適宜移動し、メタデータがそれぞれのファイルに接続されている状態にします。GVFS はすべてのメタデータをプライベートに保存します。そのため、メタデータはそのマシンでのみ利用できます。ただし、GVFS はマウントおよびリムーバブルメディアも追跡します。
GVFS は、リムーバブルメディアを /run/media/ ディレクトリーにマウントします。
メタデータを表示し、操作するには、以下いずれかを使用します。
-
gio infoコマンド -
gio setコマンド - 属性を操作する他のネイティブ GIO の方法。
関連情報
-
gioの man ページ
12.9. カスタム GIO メタデータ属性の設定
この手順では、カスタムメタデータ属性を設定する方法を説明します。
特定の gio info 呼び出しと、移動または名前変更後のデータの永続性の違いに注意してください。gio info コマンドの出力に注意してください。
手順
空のファイルの作成:
$ touch /tmp/myfile
このファイルのメタデータを表示します。
$ gio info -a 'metadata::*' /tmp/myfile uri: file:///tmp/myfile attributes:
このファイルに文字列を設定します。
$ gio set -t string /tmp/myfile 'metadata::mynote' 'Please remember to delete this file!'
メタデータを表示します。
$ gio info -a 'metadata::*' /tmp/myfile uri: file:///tmp/myfile attributes: metadata::mynote: Please remember to delete this file!
このファイルを新しい場所に移動します。
$ gio move /tmp/myfile /tmp/newfile
メタデータを表示します。
$ gio info -a 'metadata::*' /tmp/newfile uri: file:///tmp/newfile attributes: metadata::mynote: Please remember to delete this file!
メタデータは、GIO API を使用してファイルを移動すると持続します。
関連情報
-
gioの man ページ
12.10. GVFS マウントのパスワード管理
GVFS マウントの認証について詳しく説明します。
通常の GVFS マウントは、リソースが匿名認証を許可する場合、または認証を全く必要としない場合を除き、アクティベーション時に認証されます。
標準の GTK+ ダイアログでは、パスワードを保存するかどうかを選択できます。
永続ストレージを選択すると、パスワードはユーザーのキーリングに保存されます。GNOME キーリング は秘密鍵を保管するための一元的な場所になります。パスワードは暗号化され、ログイン時に提供されたパスワードを使用してデスクトップセッションの開始時に自動的にロック解除されます。別のパスワードで保護するには、最初に使用する時にパスワードを設定します。
Passwords および Keys アプリケーションは、保存されたパスワードと GNOME キーリング を管理するのに役立ちます。これにより、個別のレコードの削除やパスワードの変更が可能になります。
12.11. GVFS バックエンド
GVFS のバックエンドは、特定タイプのリソースへのアクセスを提供します。このセクションでは、使用可能な GVFS バックエンドとその仕様のリストを提供します。
一部のバックエンドは別個にパッケージ化され、デフォルトではインストールされません。追加のバックエンドのインストールについては、dnf パッケージマネージャーを使用します。
表12.1 利用可能なバックエンド
| バックエンド | 説明 |
|---|---|
|
| ローカルファイルシステムへの管理者アクセスを提供します。 |
|
| アプリケーションが新しい CD、DVD、または BD のメディアコンテンツの一時ストレージとして使用する仮想バックエンド。 |
|
| 別の Waveform Audio File Format (WAV) ファイルでオーディオ CD を公開します。 |
|
| アクティブなマウントと物理ボリュームを統合している仮想バックエンド。signpost と同様の動作になります。以前は、Files が Computer ビューに使用していました。 |
|
| セキュアなバリアントを含む WebDAV クライアント。認証はマウント時にのみ可能です。バックエンドは、後の、フォルダーごとの再認証をサポートしていません。 |
|
| DNS サービスディスカバリー:ネットワークブラウジング中に使用される Avahi クライアントは、検出されたサービスへの永続的な URI を形成します。 |
|
|
完全機能の File Transfer Protocol (FTP) クライアント。デフォルトでは、パッシブ転送に対応します。また、 |
|
| USB または FireWire が割り当てたカメラにアクセスするための PTP (Postformal Transfer Protocol) クライアント。 |
|
| Google ドライブへのアクセスを提供します。Google Drive アカウントは、Online Accounts 設定で設定する必要があります。 |
|
| すべての HTTP リクエストを処理します。クライアントアプリケーションで Web からファイルを簡単にダウンロードするのに便利です。 |
|
|
|
|
| メディアプレーヤーおよびスマートフォンのメモリーにアクセスするためのメディア転送プロトコルバックエンド (MTP)。 |
|
| Window Network を参照し、Avahi で検出された共有を表示できるようにします。 |
|
| GNOME アプリケーションで使用される最近のファイルをリスト表示するには、ファイル選択ダイアログでバックエンドを使用します。 |
|
| 完全機能の SSH ファイル転送プロトコル (SFTP) クライアント。 |
|
| Samba および Windows 共有にアクセスします。 |
|
| 削除されたファイルを復元できるゴミ箱のバックエンド。 |
第13章 GNOME でのボリューム管理のトラブルシューティング
以下は、GNOME でのボリューム管理の一般的なエラーと、その解決方法です。
13.1. 非 GIO クライアントから GVFS の場所へのアクセスに関するトラブルシューティング
アプリケーションから GVFS の場所へアクセスする際に問題がある場合は、ネイティブ GIO クライアントではない可能性があります。通常、ネイティブ GIO クライアントは GNOME ライブラリー (glib、gio) を使用するすべての GNOME アプリケーションです。gvfs-fuse サービスは、GIO 以外のクライアントのフォールバックとして提供されます。
前提条件
gvfs-fuseパッケージがインストールされます。$ dnf install gvfs-fuse
手順
gvfs-fuseが実行されていることを確認します。$ ps ax | grep gvfsd-fuse
gvfs-fuseが実行されていない場合は、ログアウトしてから再度ログインします。Red Hat は、gvfs-fuseを手動で開始することが推奨されていません。/run/user/UID/gvfs/パスのシステムユーザー ID (UID) を見つけます。gvfsd-fuseデーモンには、サービスを公開できるパスが必要です。/run/user/UID/gvfs/パスが使用できない場合、gvfsd-fuseは~/.gvfsパスを使用します。$ id -u
gvfsd-fuseが実行していない場合は、gvfsd-fuseデーモンを起動します。$ /usr/libexec/gvfsd-fuse -f /run/user/_UID_/gvfs
これで FUSE マウントが利用可能になり、アプリケーション内のパスを手動で参照できるようになりました。
-
/run/user/UID/gvfs/または~/.gvfsの場所にある GVFS マウントを探します。
13.2. 非表示の接続 USB ディスクのトラブルシューティング
特定の状況では、フラッシュドライブに接続すると、GNOME デスクトップが表示されない場合があります。フラッシュドライブが Files に表示されないものの、Disks アプリケーションで確認できる場合は、Disks に Show in user interface オプションを設定できます。
手順
- Disks アプリケーションを開きます。
- サイドバーでディスクを選択します。
- Volumes の下で、Additional partition options (⚙) → Edit Mount Options… をクリックします。
- Show in user interface をクリックします。
- OK をクリックして確認します。
- フラッシュドライブが表示されない場合は、ドライブを物理的に取り外して、もう一度接続してください。
13.3. Files に記載されている不明なパーティションまたは不要なパーティションのトラブルシューティング
ディスクをプラグインすると、不明なパーティションまたは不要なパーティションが表示される場合があります。たとえば、フラッシュディスクをプラグインすると、自動的にマウントされ、そのボリュームが Files サイドバーに表示されます。一部のデバイスには、バックアップを含む特殊なパーティションがあるか、デバイスに接続するたびに表示されない可能性があるファイルのヘルプがあります。
手順
- Disks アプリケーションを開きます。
- サイドバーでディスクを選択します。
- Volumes の下で、Additional partition options (⚙) → Edit Mount Options… をクリックします。
- Show in user interface チェックボックスをオフにします。
- OK をクリックして確認します。
13.4. リモート GVFS ファイルシステムへの接続が利用できない場合のトラブルシューティング
クライアントが仮想ファイルシステムまたはリモートディスクマウントから予期せずに切断され、自動的に再接続されない状況が数多くあります。
このような状況では、エラーメッセージが表示される場合があります。このような状況を引き起こす原因はいくつかあります。
- 接続が中断される。たとえば、ラップトップが Wi-Fi から切断されていている。
- ユーザーがしばらく非アクティブになり、サーバーによって切断される (アイドルタイムアウト)。
- コンピューターがスリープモードから再開した。
手順
- ファイルシステムのマウントを解除します。
- 再度マウントします。
- 接続が頻繁に無効になる場合は、GNOME 設定 の ネットワーク パネルでその設定を確認します。
13.5. GNOME でのビジーディスクのトラブルシューティング
ディスクがビジーであるという通知を受け取った場合は、ディスクにアクセスしているプログラムを特定します。これにより、実行中のプログラムを終了できます。システムモニター アプリケーションを使用して、プログラムを強制的に強制終了することもできます。
前提条件
iotopユーティリティーがインストールされている。# dnf install iotop
手順
開いているファイルのリストを確認します。
-
lsofコマンドを実行して、開いているファイルのリストを取得します。 -
lsofが利用できない場合は、ps axコマンドを実行します。 - System Monitor を使用すると、GUI で実行中のプロセスを表示できます。
-
プログラムを決定したら、以下のいずれかの方法で終了します。
-
コマンドラインで
killコマンドを実行します。 - System Monitor で、プログラムのプロセス名のある行を右クリックし、コンテキストメニューで End または Kill をクリックします。
-
コマンドラインで
関連情報
-
killの man ページ
第14章 NFS でユーザー設定の保存
NFS ホームディレクトリーを使用するシステムで GNOME を使用する場合は、dconf データベースの keyfile バックエンドを設定する必要があります。そうしないと、dconf が正常に機能しない可能性があります。この設定では、dconf は設定を ~/.config/dconf-keyfile/user ファイルに保存します。
手順
-
すべてのクライアントで
/etc/dconf/profile/userファイルを作成または編集します。 /etc/dconf/profile/userファイルの先頭に、次の行を追加します。service-db:keyfile/user
ユーザーはログアウトしてから再度ログインする必要があります。
dconfはkeyfileバックエンドをポーリングして更新が行われたかどうかを判断するため、設定がすぐに更新されない可能性があります。

