10.6. 手動パーティションの設定
手動パーティション設定を使用して、ディスクパーティションおよびマウントポイントを設定し、Red Hat Enterprise Linux がインストールされているファイルシステムを定義できます。
インストールの前に、ディスクデバイスにパーティションを設定するかどうかを検討する必要があります。直接または LVM を使用して、LUN でパーティショニングを使用することの利点と欠点の詳細については、https://access.redhat.com/solutions/163853 の記事を参照してください。
Red Hat Enterprise Linux のインストールで最低限必要なパーティションは 1 つですが、Red Hat は、少なくとも /、/home、/boot、swap のパーティションまたはボリュームを使用することを推奨します。必要に応じて、その他のパーティションやボリュームを作成することもできます。
データを失わないように、先に進める前に、データのバックアップを作成しておくことが推奨されます。デュアルブートシステムをアップグレードまたは作成する場合は、保存しておくストレージデバイスの全データのバックアップを作成してください。
10.6.1. 手動パーティションの設定
前提条件
- Installation Summary 画面が開いている。
- インストールプログラムで、すべてのディスクが利用可能である。
手順
インストールに使用するディスクを選択します。
- インストール先 をクリックして、インストール先 画面を開きます。
- 対応するアイコンをクリックして、インストールに必要なディスクを選択します。選択したディスクにはチェックマークが表示されています。
- ストレージの設定 で、カスタム ラジオボタンを選択します。
- 必要に応じて、LUKS によるストレージの暗号化を有効にする場合は、データを暗号化する チェックボックスを選択します。
- Done をクリックします。
ストレージの暗号化を選択した場合は、ディスク暗号化パスフレーズを入力するダイアログボックスが開きます。LUKS パスフレーズを入力します。
2 つのテキストフィールドにパスフレーズを入力してください。キーボードレイアウトを切り替えるには、キーボードアイコンを使用します。
警告パスフレーズを入力するダイアログボックスでは、キーボードレイアウトを変更できません。インストールプログラムでパスフレーズを入力するには、英語のキーボードレイアウトを選択します。
- パスフレーズの保存 をクリックします。手動パーティション設定 画面が開きます。
削除したマウントポイントが、左側のペインにリスト表示されます。マウントポイントは、検出されたオペレーティングシステムのインストールごとにまとめられています。したがって、複数のインストールでパーティションを共有していると、ファイルシステムによっては複数回表示されることがあります。
左側のペインでマウントポイントを選択します。カスタマイズ可能なオプションが右側のペインに表示されます。
注記システムに既存のファイルシステムがある場合には、インストールに十分な領域があることを確認してください。パーティションを削除するには、リストから選択して、- ボタンをクリックします。
ダイアログには、削除されたパーティションが属するシステムが使用しているその他のパーティションをすべて削除するチェックボックスがあります。
既存のパーティションがなく、出発点として推奨されるパーティションセットを作成する場合は、左側のペインから、使用するパーティションスキーム (Red Hat Enterprise Linux のデフォルトは LVM) を選択し、ここをクリックすると自動的に作成します リンクをクリックします。
利用可能なストレージのサイズに比例して、
/bootパーティション、/(root) ボリューム、およびswapボリュームが作成され、左側のペインに表示されます。これは、一般的なインストールに推奨されるファイルシステムですが、ファイルシステムやマウントポイントを追加することもできます。
- 完了 をクリックして変更を適用し、インストール概要 画面に戻ります。
マウントポイントの追加、個々のマウントポイントの作成、および 基本的なパーティションまたはボリュームの設定 を行います。
10.6.2. マウントポイントのファイルシステム追加
マウントポイントのファイルシステムは複数追加できます。
前提条件
- パーティションの計画が完了している。
-
領域の割り当てに関する問題を回避するには、
/bootなどの既知の固定サイズの小型パーティションを作成してから残りのパーティションを作成して、インストールプログラムが残りの領域をそのパーティションに割り当てられるようにします。複数のディスクにシステムをインストールする場合、またはこれらのディスクのサイズが異なり、BIOS に検出される最初のディスクに特定のパーティションを作成する必要がある場合は、そのパーティションを最初に作成するようにしてください。 -
インストールの失敗を防ぐため、
/var/mail、/usr/tmp、/lib、/sbin、/lib64、/binなどのシンボリックリンクを含むパスでマウントポイントを指定しないでください。RPM パッケージを含むペイロードは、特定のディレクトリーへのシンボリックリンクの作成に依存します。
手順
- + をクリックして、マウントポイントのファイルシステムを作成します。マウントポイントを追加します ダイアログが表示されます。
-
マウントポイント ドロップダウンメニューから、事前に設定したパスの中から 1 つ選択するか、別のパスを入力します。たとえば、root パーティションの場合は
/を選択し、ブートパーティションの場合は/bootを選択します。 ファイルシステムのサイズを 要求される容量 フィールドに入力します。たとえば
2GiBです。警告要求される容量フィールドを空のままにするか、利用可能な領域より大きい値を指定すると、残りの空き容量がすべて使用されます。
- マウントポイントの追加 をクリックしてパーティションを作成し、手動パーティション設定 画面に戻ります。
10.6.3. マウントポイントのファイルシステム用ストレージの設定
この手順は、手動で作成した各マウントポイントにパーティショニング設定を設定する方法を説明します。利用可能なオプションは、Standard Partition、LVM、および LVM Thin Provisioning です。
- Red Hat Enterprise Linux 8 では、Btrf のサポートが非推奨になりました。
-
/bootパーティションは、選択した値に関係なく、常に標準パーティションに置かれます。
手順
- 非 LVM マウントポイントを 1 つ配置するデバイスを変更するには、左側のペインから必要なマウントポイントを選択します。
- デバイス ヘディングの下にある 修正... をクリックします。マウントポイントの設定 ダイアログが開きます。
- 1 つ以上のデバイスを選択し、選択 をクリックして選択を確認し、手動パーティション設定 画面に戻ります。
- 設定を更新 をクリックして、変更を適用します。
手動パーティション設定 画面左下で ストレージデバイスが選択されています リンクをクリックして、選択したディスク ダイアログを開いて、ディスク情報を確認します。
注記ローカルディスクとパーティションをすべてリフレッシュするには、再スキャン ボタン (円形の矢印ボタン) をクリックします。この作業が必要になるのは、インストールプログラム以外で高度なパーティション設定を行った場合のみです。ディスクの再スキャン ボタンをクリックすると、インストールプログラムに行った設定変更がすべてリセットされます。
10.6.4. マウントポイントのファイルシステムのカスタマイズ
特定の設定を行う場合は、パーティションまたはボリュームをカスタマイズできます。
/usr または /var には重要なコンポーネントが含まれているため、このディレクトリーのパーティションをルートボリュームとは別の場所に設定すると、起動プロセスが非常に複雑になります。iSCSI ドライブや FCoE などの場所に配置してしまった場合には、システムが起動できなくなったり、電源オフや再起動の際に Device is busy のエラーでハングしたりする可能性があります。
これらの制限は /usr と /var にのみ適用され、その下のディレクトリーには適用されません。たとえば、/var/www 向けの個別パーティションは問題なく機能します。
手順
左側のペインから、マウントポイントを選択します。
図10.2 パーティションのカスタマイズ
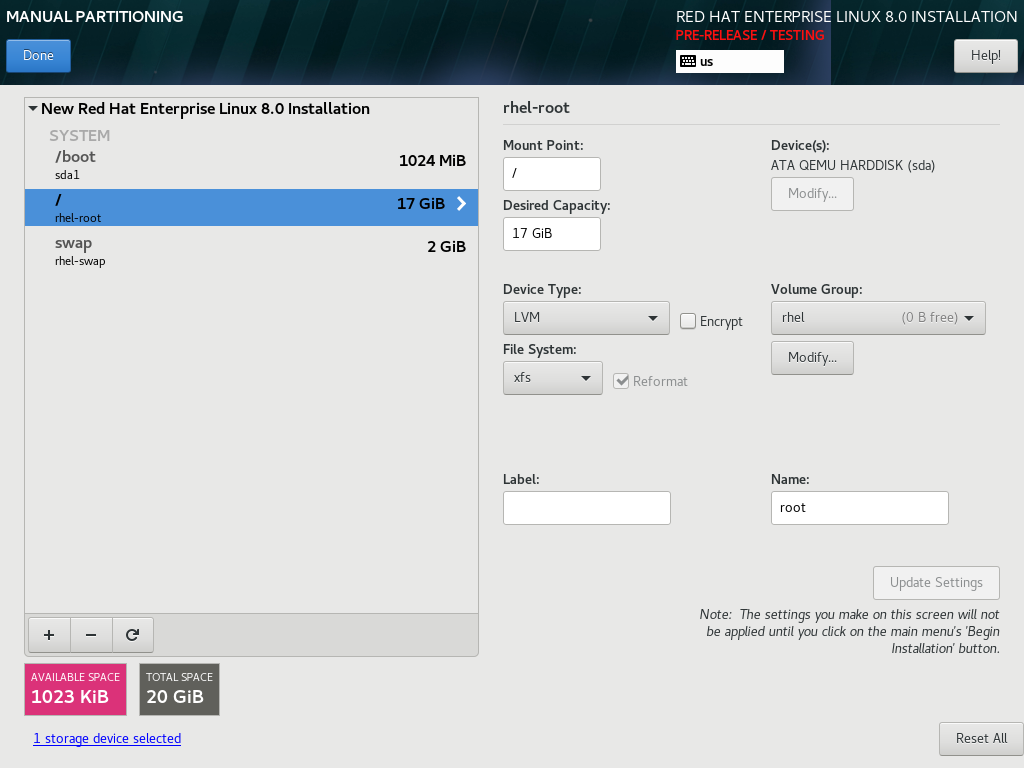
右側のペインで、次のオプションをカスタマイズできます。
-
マウントポイント フィールドに、ァイルシステムのマウントポイントを入力します。たとえば、ファイルシステムが root ファイルシステムの場合は
/を入力します。/bootファイルシステムの場合は/bootを入力します。swap ファイルシステムの場合は、ファイルシステムタイプをswapに設定すれば十分であるため、マウントポイントを設定しないでください。 - 割り当てる容量 フィールドに、ファイルシステムのサイズを入力します。単位には KiB や GiB が使用できます。単位を指定しない場合は、MiB がデフォルトになります。
デバイスタイプ ドロップダウンメニューから、必要なデバイスタイプ (
標準パーティション、LVM、またはLVM シンプロビジョニング) 選択します。警告インストールプログラムは、オーバープロビジョニングの LVM シンプールをサポートしていません。
注記RAIDは、パーティションの作成に 2 つ以上のディスクが選択されている場合にのみ使用できます。RAIDを選択した場合は、RAID レベルも設定できます。同様に、LVMを選択した場合は、ボリュームグループを選択できます。- パーティションまたはボリュームを暗号化する場合は、暗号化 チェックボックスを選択します。後続のインストールプログラムで、パスワードを設定する必要があります。LUKS バージョン ドロップダウンメニューが表示されます。
- ドロップダウンメニューから、LUKS バージョンを選択します。
ファイルシステム ドロップダウンメニューから、このパーティションまたはボリュームに適したファイルシステムタイプを選択します。
注記Linux システムパーティションでは、
VFATファイルシステムのサポートは利用できません。たとえば、/、/var、/usrなどです。- 既存のパーティションをフォーマットする場合は 再フォーマット チェックボックスを選択します。データを保持するには、再フォーマット チェックボックスの選択を解除します。新たに作成したパーティションとボリュームは再フォーマットする必要があるため、チェックボックスの選択を解除することはできません。
- ラベル フィールドのパーティションにラベルを割り当てます。ラベルを使用すると、個別のパーティションの認識とアドレス指定が容易になります。
名前 フィールドに名前を入力します。
注記標準パーティションの場合は作成時に自動的に名前が付けられるため、名前の変更はできません。たとえば、
/bootの名前sda1を編集することはできません。
-
マウントポイント フィールドに、ァイルシステムのマウントポイントを入力します。たとえば、ファイルシステムが root ファイルシステムの場合は
設定を更新 をクリックして変更を適用し、必要に応じてカスタマイズする別のパーティションを選択します。インストール概要 画面で インストールの開始 をクリックするまで、変更は適用されません。
注記パーティションの変更を破棄して、最初からやり直すには、すべてリセット をクリックします。
ファイルシステムとマウントポイントをすべて作成してカスタマイズしたら、完了 をクリックします。ファイルシステムの暗号化を選択すると、パスフレーズを作成するように求められます。
変更の概要 ダイアログボックスが開き、インストールプログラムの全ストレージアクションの概要が表示されます。
- 変更を許可する をクリックして変更を適用し、インストール概要 画面に戻ります。
10.6.5. /home ディレクトリーの維持
Red Hat Enterprise Linux 8 グラフィカルインストールでは、RHEL 7 システムで使用されていた /home ディレクトリーを保存できます。
RHEL 7 システムの別の /home パーティションに、/home ディレクトリーが存在する場合に限り、/home を予約できます。
さまざまな設定を含む /home ディレクトリーを保持すると、新しい Red Hat Enterprise Linux 8 システムで新しい RHEL 7 システムでの GNOME Shell 環境を、RHEL 8 システムと同じように設定できるようになります。これは、以前の RHEL 7 システムと同様、同じユーザー名と ID を持つ Red Hat Enterprise Linux 8 のユーザーに対してのみ適用されることに注意してください。
この手順は、RHEL 7 システムから /home ディレクトリーを保存します。
前提条件
- コンピューターに RHEL 7 がインストールされている。
-
/homeディレクトリーが RHEL 7 システムの別の/homeパーティションにある。 -
Red Hat Enterprise Linux 8 の
Installation Summaryウィンドウが開いている。
手順
- インストール先 をクリックして、インストール先 画面を開きます。
- ストレージの設定 で、カスタム ラジオボタンを選択します。完了をクリックします。
- 終了 をクリックすると、手動パーティション設定 画面が開きます。
/homeパーティションを選択し、Mount Point:下に/homeを入力し、Reformat チェックボックスの選択を解除します。図10.3 /home がフォーマットされていないことを確認
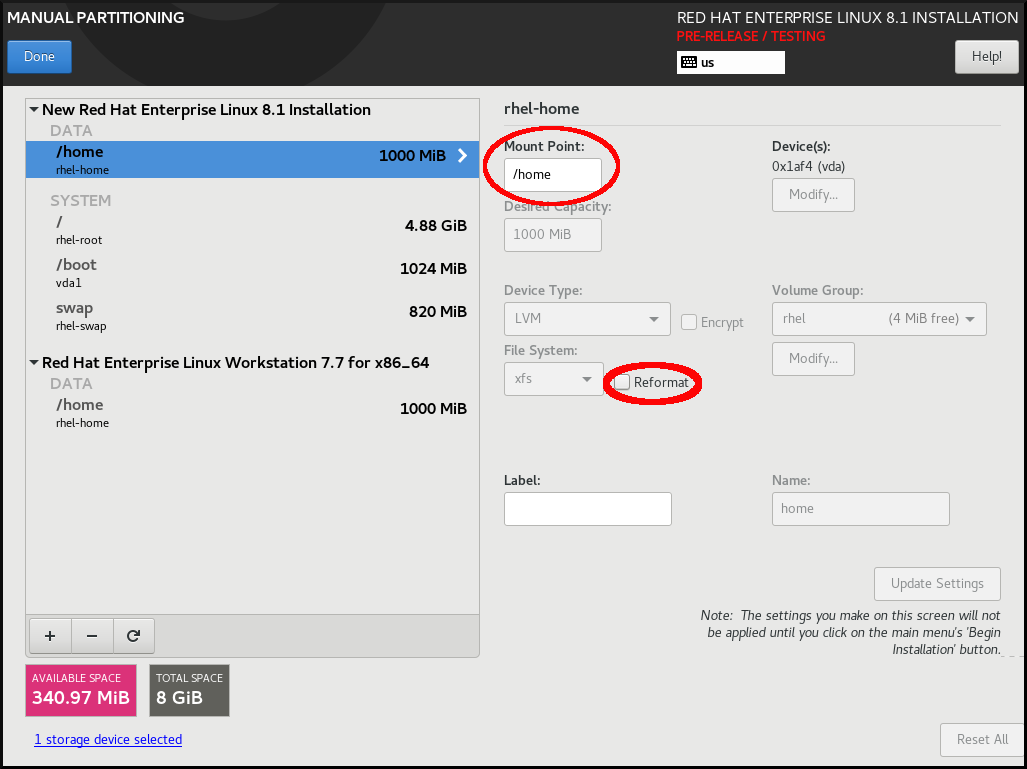
-
必要に応じて、マウントポイントのファイルシステムのカスタマイズ の説明に従って、Red Hat Enterprise Linux 8 システムに必要な
/homeパーティションのさまざまなアスペクトをカスタマイズすることができます。ただし、RHEL 7 システムから/homeを保持するには、Reformat チェックボックスの選択を解除する必要があります。 - 要件に従ってすべてのパーティションをカスタマイズしたら、完了をクリックします。変更の概要 ダイアログボックスが開きます。
-
変更の概要 ダイアログボックスに
/homeの変更 が表示されていないことを確認します。つまり、/homeパーティションは保持されます。 - 変更を許可する をクリックして変更を適用し、インストール概要 画面に戻ります。
10.6.6. インストール中のソフトウェア RAID の作成
Redundant Arrays of Independent Disks (RAID) デバイスは、パフォーマンスを向上させ、一部の設定ではより優れたフォールトトレランスを提供するように配置された複数のストレージデバイスから構築されます。
RAID デバイスの作成は 1 つのステップで終わり、必要に応じてディスクを追加または削除できます。システムでは、1 つの物理ディスクに 1 つの RAID パーティションが作成できるため、インストールプログラムで使用できるディスク数により、利用できる RAID デバイスのレベルが決定します。たとえば、システムにディスクが 2 つある場合は、RAID 10 デバイスを作成することはできません。少なくともディスクが 3 つ必要になるためです。
64 ビットの IBM Z では、ストレージサブシステムが RAID を透過的に使用します。ソフトウェア RAID を手動で設定する必要はありません。
前提条件
- RAID 設定オプションは、インストール用に複数のディスクを選択している場合にのみ表示される。作成する RAID タイプに応じて、少なくとも 2 つのディスクが必要です。
- マウントポイントを作成している。マウントポイントを設定して、RAID デバイスを設定します。
- インストール先 画面で カスタム ラジオボタンを選択している。
手順
- 手動パーティション設定 画面の左側のペインで、必要なパーティションを選択します。
- デバイス セクションの下にある 修正 をクリックします。マウントポイントの設定 ダイアログボックスが開きます。
- RAID デバイスに追加するディスクを選択して、選択 をクリックします。
- デバイスタイプ ドロップダウンメニューをクリックして、RAID を選択します。
- ファイルシステム のドロップダウンメニューをクリックして、目的のファイルシステムタイプを選択します。
- RAID レベル ドロップダウンメニューをクリックして、目的の RAID レベルを選択します。
- 設定を更新 をクリックして、変更を保存します。
- 完了 をクリックして設定を適用し、インストールの概要 ウィンドウに戻ります。
関連情報
10.6.7. LVM 論理ボリュームの作成
論理ボリューム管理 (LVM) では、ディスクや LUN などの基盤となる物理ストレージ領域のシンプルな論理ビューが表示されます。物理ストレージ上のパーティションは物理ボリュームとして表示され、ボリュームグループにグループ化できます。各ボリュームグループは複数の論理ボリュームに分割できます。各論理ボリュームは標準のディスクパーティションによく似ています。したがって、LVM 論理ボリュームは、複数の物理ディスクにまたがることが可能なパーティションとして機能します。
LVM 設定は、グラフィカルインストールプログラムでのみ利用できます。
テキストモードによるインストールの場合は、LVM を設定できません。LVM 設定を作成するには、Ctrl+Alt+F2 を押し、別の仮想コンソールのシェルプロンプトを使用します。このシェルで vgcreate および lvm コマンドを実行できます。テキストモードのインストールに戻るには Ctrl+Alt+F1 を押します。
手順
- 手動パーティション設定 画面の左側のペインから、マウントポイントを選択します。
デバイスタイプ ドロップダウンメニューをクリックして、
LVMを選択します。ボリュームグループ ドロップダウンメニューが表示され、新たに作成したボリュームグループ名が表示されます。注記設定ダイアログではボリュームグループの物理エクステントのサイズは指定できません。このサイズは、常にデフォルト値の 4 MiB に設定されます。別の物理エクステントのボリュームグループを作成する場合は、対話シェルに切り替えて、
vgcreateコマンドで手動で作成するか、キックスタートファイルでvolgroup --pesize=sizeコマンドを使用して作成します。詳細は 高度な RHEL 8 インストールの実行 を参照してください。
関連情報
10.6.8. LVM 論理ボリュームの設定
以下の手順に従って、新たに作成された LVM 論理ボリュームを設定します。
/boot パーティションを LVM ボリュームに配置することには対応していません。
手順
- 手動パーティション設定 画面の左側のペインから、マウントポイントを選択します。
-
デバイスタイプ ドロップダウンメニューをクリックして、
LVMを選択します。ボリュームグループ ドロップダウンメニューが表示され、新たに作成したボリュームグループ名が表示されます。 修正 をクリックして、新たに作成したボリュームグループを設定します。
ボリュームグループの設定 ダイアログボックスが開きます。
注記設定ダイアログではボリュームグループの物理エクステントのサイズは指定できません。このサイズは、常にデフォルト値の 4 MiB に設定されます。別の物理エクステントのボリュームグループを作成する場合は、対話シェルに切り替えて、
vgcreateコマンドで手動で作成するか、キックスタートファイルでvolgroup --pesize=sizeコマンドを使用して作成します。詳細は 高度な RHEL 8 インストールの実行 を参照してください。RAID レベル ドロップダウンメニューから、必要な RAID レベルを選択します。
利用可能な RAID レベルは、実際の RAID デバイスと同じです。
- ボリュームグループに暗号化のマークを付けるには、暗号化 チェックボックスを選択します。
サイズポリシー ドロップダウンメニューから、ボリュームグループのサイズポリシーを選択します。
利用可能なポリシーオプションは以下のようになります。
- 自動 - ボリュームグループのサイズは自動で設定されるため、設定した論理ボリュームを格納するのに適切なサイズになります。ボリュームグループに空の領域が必要ない場合に最適です。
- できるだけ大きく - 設定した論理ボリュームのサイズに関係なく、最大サイズのボリュームグループが作成されます。これは、ほとんどのデータを LVM に保存する場合、または後で既存の論理ボリュームのサイズを拡大する可能性がある場合、もしくはこのグループに別の論理ボリュームを作成する必要がある場合などに最適です。
- 固定 - このオプションではボリュームグループのサイズを正確に設定できます。設定している論理ボリュームが格納できるサイズにする必要があります。ボリュームグループに設定する容量が正確に分かっている場合に便利です。
- 保存 をクリックして設定を適用し、手動パーティション設定 画面に戻ります。
- 設定を更新 をクリックして、変更を保存します。
- 完了 をクリックして、インストール概要 画面に戻ります。

